Q-See 16-Channel 1080p Indoor/Outdoor Surveillance 2TB DVR System with (4) 1080p Bullet Cameras and (4) 1080p Dome Cameras Installation guide
Add to my manuals2 Pages
advertisement
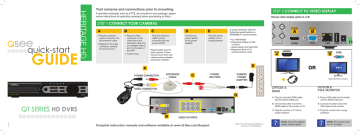
8 Channels QT928
REC
REC HDD BACKUP NET PLAY
/ESC Menu/+
Backup/-
QT SERIES HD DVRS
Enter
Search
Test cameras and connections prior to mounting.
If specialty camera(s), such as a PTZ, are included in your package, please review instructions for specialty camera(s) before proceeding to Step 1.
STEP 1 CONNECT YOUR CAMERAS
A
• Plug the camera’s power connector into the extention cable.
• Repeat for the video connector, twisting the end to lock it.
B
• Plug the video connector on the other end of the extension cable into an available video-in port on the back of the DVR.
• Twist to lock.
C
Plug the extension cable’s power connector into the power splitter.
Repeat steps A-C for each camera. (There may be more than one camera power adapter and power splitter.)
A
POWER CONNECTOR
VIDEO CONNECTOR
EXTENSION
CABLE
D
Connect the power splitter to the power adapter.
C
A
AUDIO
OUT
AUDIO
IN
B
8
7
6 4
5
HD VIDEO IN
3
VIDEO IN PORTS
2
1
HDMI
Complete instruction manuals and software available at www.Q-See.com/Support
D
NOTE: Your DVR model may differ from that shown in this illustration.
STEP 2
E A
Plug the power adapter into a surge protector.
A surge protector with the following specifications is
STRONGLY recommended:
4
• UL-1449 Rated
• Clamping voltage of 330
or lower
• Joule rating of at least 400
• Response time of 10
nanoseconds or less
3
HD VIDEO IN
4
3
2
2
1 1
A A
E
POWER
SPLITTER
CAMERA
POWER
ADAPTER
CONNECT TO VIDEO DISPLAY
Choose video display option A or B:
A
A
OPTION A
HDMI
A. Plug the included HDMI cable into the DVR’s HDMI port.
B. Connect the other end of the
HDMI cable to the monitor or TV.
C. Plug the monitor or TV into a surge protector.
NOTE: This is the highest quality viewing option
B B
VGA Cable Not Included
A. Plug a VGA cable (not included) into the DVR’s VGA port.
B. Connect the other end of the
VGA cable to the monitor.
C. Plug the monitor into a surge protector.
NOTE: The monitor must me 19” or larger
1
RS485
2
3
1
2
4
3
4
5
6 8
7
VIDEO IN
9
10
11 13 15
AUDIO OUT
VIDEO
OUT
STEP
3
16 12 14
HDMI
STEP 3 CONNECT MOUSE
Plug the mouse into the USB port
DVR.
3 on the back of the
If your model has two USB ports on the back, either one will work
NOTE: The second USB port (on the front or back of the DVR, depending on model) is used for backing up video files.
STEP 4 CONNECT TO ROUTER
A. Plug the included Network (Ethernet) cable into the Network port 4 on the back of the DVR.
B. Connect the other end of the cable to an open port on your router (not included).
RJ45 Ethernet
Cable
Before starting the DVR, download the free QT View App (for mobile phones) or QT View HD App (for tablets) from your device’s app store.
STEP 5 TURN ON DVR
A. Plug the DVR power adapter or power cord into the power port 5 on the back of the DVR.
NOTE: DVR power adapters will look like one of the two shown on the right.
B. Plug the power cable into a surge protector.
C. Turn on the DVR’s power switch (if present).
The DVR will beep as it powers up.
The Start Up Wizard will appear on-screen after a few minutes.
STEP 6 START UP WIZARD
When the startup wizard appears, follow the on-screen instructions to complete the DVR setup and connect to the internet using Q-See’s
Scan N’ View service.
WIZARD GLOSSARY
DST (Daylight Savings Time): Set DST to change where applicable.
Click Set to enter the start and end dates. Make sure the box is checked.
NTP (Network Time Protocol): Maintains the accuracy of the DVR’s clock. Check the box to turn on.
Language: This is the language the DVR will use.
NOTE: If a new language is selected, the DVR will restart. The wizard will continue in English but menus will be in the selected language.
Local IP Address (LAN): The DVR’s address on the network. Write the address on the line below. To access the DVR from a computer on the same network, enter this address into the web browser.
To complete setup, launch QT View App on your mobile device.
Local Address (LAN): ____________________________________________
To prevent the wizard from running again, uncheck the startup option.
Q-SEE QT VIEW ON YOUR COMPUTER
To access your DVR over the Internet on a computer (Mac or PC) go to www.QTView.com
A. Enter your DVR’s serial number (from the
QR code screen or on the label on the
DVR’s case).
B. Enter the User Name and Password you created in the Startup Wizard
C. Select language
D. Click on Login to begin viewing your cameras.
STEP 7 QT VIEW MOBILE APP
To view cameras, you need to add your DVR to the app.
A. Tap on the QR Code Scan icon
B. When the QR code has been scanned, the app will return to the Login Screen.
C. The DVR’s ID will appear in the SN section. Enter the
Account (User Name) and Password that you created in the Startup Wizard.
D. Tap Login to begin viewing your cameras.
C
D A
QT VIEW GLOSSARY
SN: This is the DVR’s serial number. It appears on the label with the QR code, in the QR code window and in the Startup Wizard.
Account: Your User Name (“admin” is the default user name)
Password: Password selected during DVR setup (“123456” is the default password)
When you can view live video from the cameras, they are tested and ready to be installed .
STEP 8 REGISTER YOUR PRODUCT
Register NOW at www.Q-See.com/Register to be eligible for live Q-See support and product news.
Q-See never shares or sells registration information!
CAMERA TROUBLESHOOTING
If you do not see video from a camera:
1. Check to ensure that the camera is connected to a Video-In port.
2. Check the individual cable connections - both video and power.
3. Connect the camera to a different video-in port to determine if the problem is with a camera or a cable. Switch one element (camera, or cable, or power supply) at a time to isolate the problem.
HELP AND ADVANCED SETTINGS
• Most problems can be solved online via our 24/7 knowledge base at
www.Q-See.com/Support
• Live chat is available M-F 6am to 7pm and from 9am to 5pm on weekends.
All times are PST.
TIPS FOR INSTALLING CAMERAS
When installing the cameras, the optimal placement depends on each unique situation. The green areas shown in the illustration to the right are usually the best locations to mount cameras, but also consider the following:
• Field of view
• Accessibility to potential vandalism
• Exposure to undesirable weather
• Length of camera cable
• Proximity to high voltage wires or other
sources of potential electrical interference
• Do not place camera behind a window or
other obstruction
Your feedback helps us build better products!
Rate your product at www.Q-See.com
Be entered to WIN a $100 gift card!
advertisement
* Your assessment is very important for improving the workof artificial intelligence, which forms the content of this project