- Computers & electronics
- Audio & home theatre
- Supplementary music equipment
- Key Digital
- HD Leeza
- User manual
advertisement
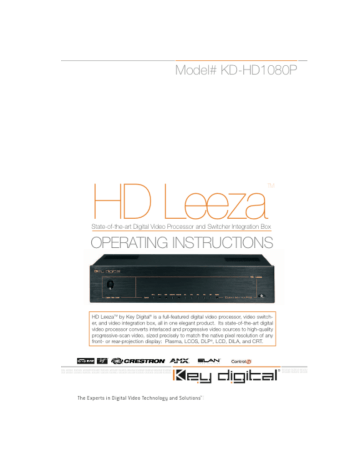
### This Page Intentionally Left Blank ###
KEY DIGITAL HD LEEZA
TM
, MODEL KD-HD1080P
HD LEEZA
TM
- Video Processor - Model KD-HD1080P
UL LISTED
Safety Instructions – Please be sure to follow these instructions for safe operation of your unit
*********************************************************************************
1) Read these instructions.
2) Keep these instructions.
3) Heed all warnings.
4) Follow all instructions.
5) Do not use this apparatus near water.
6) Clean only with dry cloth.
7) Do not block any ventilation openings. Install in accordance with the manufacturer’s instructions.
8) Do not install near any heat sources such as radiators, heat registers, stoves, or other apparatus (including amplifiers) that produce heat.
9) Do not defeat the safety purpose of the polarized or grounding-type plug. A polarized plug has two blades with one wider than the other. A grounding type plug has two blades and a third grounding prong. The wide blade or the third prong are provided for your safety. If the provided plug does not fit into your outlet, consult an electrician for replacement of the obsolete outlet.
10) Protect the power cord from being walked on or pinched particularly at plugs, convenience receptacles, and the point where they exit from the apparatus.
11)Only use attachments/accessories specified by the manufacturer.
12)Use only with the cart, stand, tripod, bracket, or table specified by the manufacturer, or sold with the apparatus. When a cart is used, use caution when moving the cart/apparatus combination to avoid injury from tip-over.
13)Unplug this apparatus during lightning storms or when unused for long periods of time.
HD Leeza
TM
Instruction Manual Page i
KEY DIGITAL HD LEEZA
TM
, MODEL KD-HD1080P
14) Refer all servicing to qualified service personnel. Servicing is required when the apparatus has been damaged in any way, such as power-supply cord or plug is damaged, liquid has been spilled or objects have fallen into the apparatus, the apparatus has been exposed to rain or moisture, does not operate normally, or has been dropped.
*********************************************************************************
HD Leeza
TM
Instruction Manual Page ii
### This Page Intentionally Left Blank ###
KEY DIGITAL HD LEEZA
TM
, MODEL KD-HD1080P
HD LEEZA
TM
- Video Processor - Model KD-
HD1080P
OPERATING INSTRUCTIONS
TABLE OF CONTENTS
Note: Start at Section #7 to skip the Introductory Discussions
BASICS
1. INTRODUCTION TO HD LEEZA
TM
, MODEL KD-HD1080P
2. THE MANY ADVANTAGES OF OWNING HD LEEZA
TM
3. OUTPUT RESOLUTIONS SUPPORTED BY HD LEEZA
TM
4. USER-CONTROL FEATURES
5. SDI INPUT: ANOTHER “HIDDEN” BENEFIT OF HD LEEZA
TM
6. INCLUDED WITH HD LEEZA
TM
Page 1
Page 4
Page 4
Page 5
Page 6
Page 6
SET-UP DETAILS
7. QUICK SETUP OF HD LEEZA
7.1 Connect HD Leeza
TM
, MODEL KD-HD1080P
TM
into Your Installation
7.2 Make a Picture
7.3 “Fine-tune” the System Settings
7.4 PIP (Picture-in-Picture)
7.5 “ISF”: Imaging Science Foundation
®
, Inc. Display Calibration
8. HOW TO CONTACT KEY DIGITAL
®
9. REPAIR AND WARRANTY
APPENDICES
Appendix A: HD Leeza
TM
Technical Specifications
Appendix B: Firmware Upgrade Instructions
Appendix C: RS-232C Remote Control Operation
Appendix D: Handy Summary of Remote Control Commands
Page 7
Page 8
Page 12
Page 20
Page 28
Page 29
Page 32
Page 32
Page A1
Page B1
Page C1
Page D1
SPECIAL SECTIONS (AT END OF MANUAL)
1. Frequently Asked Questions (FAQs)
2. Firmware Upgrade Log
3. Display Matrix – Preferred HD Leeza
TM
Displays
Resolution Settings for Popular
HD Leeza
TM
Instruction Manual Page ii
KEY DIGITAL HD LEEZA
TM
, MODEL KD-HD1080P
If you have any comments about HD Leeza
TM
or this HD Leeza
TM
Operating Manual, please contact us at: [email protected]
HD Leeza
TM
Instruction Manual Page iii
### This Page Intentionally Left Blank ###
KEY DIGITAL HD LEEZA
TM
, MODEL KD-HD1080P
1. INTRODUCTION TO HD LEEZA
TM
, MODEL KD-HD1080P
NOTE: These operating instructions are for HD Leeza
TM
Model KD-1080P installed with
Version B014C
of the firmware. Lower (older) versions of the firmware will not support all functionality described in this manual. Please contact [email protected] for a free on-line upgrade. Subsequent (higher) firmware versions may also require you to follow appended instructions.
Q: HD Leeza
TM
(HD LEEZA
TM
, or HDL
TM
), Model KD-HD1080P -- What is it?
A: HD LEEZA
TM
(HD Leeza
TM
), Model KD-1080P:
Is a video processor and switcher / home theater backbone
Has flexible and varied input and output formats (physical connectors and video formats)
Sizes Video precisely to match the “Sweet Spot” (typically “Native Resolution”) for any display
Q: What does a Video Processor do?
A: A Video Processor “scales” video to match the “Native Resolution” of your display, and performs Video adjustment functions like brightness, contrast, gamma, sharpness, etc.
A Video Scaler:
–Takes one video format IN and converts it to another video format OUT
The Scaler conversion can include:
–SCAN conversion (like interlaced to progressive)
–Scan RATE conversion (like 50 Hz to 60 Hz)
–RESOLUTION conversion, like 640 pixels to 1920 pixels
–FORMAT conversion, like Analog (RGB, Component Video) to Digital (DVI)
–ASPECT RATIO conversion, like 4:3 to 16:9
HD Leeza
TM
Operating Instruction Manual Page 1
KEY DIGITAL
Q: Why do I need a Video Processor?
A: Problem:
HD LEEZA
TM
, MODEL KD-HD1080P
You have a “standard definition” DVD movie you want to watch on your highresolution display
Key Digital
®
has the Solution for you:
Scale your input and adjust the video with your HD Leeza
TM
Video Processor
SD
Source
DVD
Player
HDTV
Display
Q: But what if my DVD player or even my display already has a Scaler?
A:
Turn it OFF and use HD Leeza
TM
instead, because HD Leeza
TM
has a very high quality built-in scaler called “Clear Matrix Pro” which takes all the different input formats and lights up your display in the best way:
The scaler in your DVD player can’t match the quality of HD Leeza
TM
(use 480 interlaced out) and let HD Leeza
TM
, so turn it Off
perform the video scaling
The scaler in your display also can’t match the quality of HD Leeza
TM
, so be sure to use the “Native Resolution” or preferred settings for your display that are provided by Key Digital
®
in the HD Leeza
TM
Display Matrix (available on our web site, or contact [email protected]
Scale your input and adjust the video with your HD Leeza
TM
Video Processor
HD Leeza
TM
uses a Key Digital’s
®
proprietary “Clear Matrix Pro
TM
” Advanced Motion Assisted Scaling
De-Interlacing Algorithm with film detection inverse 3:2 pulldown detection processing for 60Hz and 72 Hz rates, and (PAL) 2:2 telecine pulldown processing and detection for 75Hz and 50Hz rates, making it the ultimate ”digital backbone” for home theater conversion today.
HD Leeza
TM
Operating Instruction Manual Page 2
KEY DIGITAL HD LEEZA
TM
, MODEL KD-HD1080P
HD LEEZA
TM
SUMMARY
For many years, the only way to watch TV was with a picture tube, scanning about 480 visible picture lines from top to bottom of the screen in an alternating odd-and-even process called interlacing. Today, we have many more choices of video displays, some of which have considerably higher picture resolution. These new TVs and projectors use imaging devices with fixed, measurable arrays of vertical and horizontal pixels, and they employ a 'progressive' picture scanning process wherein all lines of picture information are presented at once.
HD Leeza
TM
is the best way to match lower-resolution interlaced and progressive-scan video from a DVD player, satellite TV receiver, or VHS tape player to higher-resolution plasma, LCD,
DLP, and LCoS TVs and projectors. HD Leeza
TM
will also get rid of image flicker by converting from interlaced to progressive scanning, and correct for any abnormal motion artifacts that can result from this process.
HD Leeza
TM
allows you the most flexibility in matching your video sources to the specific resolution of your Display. Its high-quality Clear Matrix PRO
TM
processor provides smooth, film-like images from a variety of video sources, and user menus let you fine-tune picture quality to your liking. With HD Leeza
TM
, you can also cross-convert between digital TV formats including 480p, 720p, 768p, 1080i/540p, and 1080p.
Key Digital® Technology built into each HD Leeza
TM
:
• Clear Matrix Pro
TM
• SDS
• DPE
• DSX
• DEE
TM
TM
TM
TM
(Super Digital Scaling)
(Digital Picture Enhancement)
(Dynamic Stretch Enhancement)
• HOVO
(Digital Edge Enhancement)
TM
(Horizontal Offset Vertical Offset)
• DVIC
TM
• DVPC
TM
(Digital Video Internal Clock Exchange)
(Digital Video Phase Controller)
HD Leeza
TM
Operating Instruction Manual Page 3
KEY DIGITAL HD LEEZA
TM
, MODEL KD-HD1080P
• LHBC
TM
(Linear High Bandwidth Circuit)
• Multi-Layer Boards and Surface Mount Technology
Note: Digital Light Processing and DLP are registered trademarks of Texas Instruments
Corporation.
HD Leeza
TM
Operating Instruction Manual Page 4
KEY DIGITAL HD LEEZA
TM
, MODEL KD-HD1080P
2. THE MANY ADVANTAGES OF OWNING HD LEEZA
TM
,
MODEL KD-HD1080P
HD LEEZA
TM
Video Processor
You’ll be delighted by the many convenient and advanced features HD Leeza
TM provides to your Home Theater:
HD Leeza
TM
is Home Theater “Backbone” Switcher and Video Processor
– All in ONE product
– HD and SD
– PIP (Picture-in-Picture)
Accepts a wide variety of Inputs & Outputs, like
–Digital and Analog
–RGBHV, DVI with support for HDCP HD input sources, Component, YPbPr, SDI
Also support HDMI video using HDMI<>DVI adapters at the input and output to HD Leeza
TM
Regardless of input video format or the Native Resolution of your display
– HD Leeza
TM
lets you find that “Sweet Spot” for your display
– Whatever it is
– With only the highest-quality scaling and video processing
HD Leeza
TM
has built-in ISF
®
software so you can calibrate your display
3. OUTPUT RESOLUTIONS SUPPORTED BY HD LEEZA
TM
,
MODEL KD-HD1080P
DTV/HDTV standard display formats:
–704x480p, 1280x720p, 1920x540p, 1920x1080p
Plasma/LCD standard resolutions:
– 852x480, 1024x512, 1024x1024, 1280x768, 1440x788, 1365x768, 1366x768
PC standard display formats:
–640x480, 800x600, 1024x768, 1280x1024, 1400x1050, 1920x1200 (Wide
UXGA)
Other display formats:
HD Leeza
TM
Operating Instruction Manual Page 5
KEY DIGITAL HD LEEZA
TM
, MODEL KD-HD1080P
– 720x480 NTSC, 852x576 PAL, 1440x788, 1280x960, 1440x960, 1365x1024,
1920x1200
4. USER-CONTROL FEATURES FOR HD LEEZA
TM
, MODEL
KD-HD1080P
HD Leeza
TM
produces pristine digital images with picture adjustment capabilities for brightness, contrast, saturation, hue, horizontal and vertical position and size, 10 standard and two custom aspect ratios, overscan, and many more – so video gurus can tweak it to their own special preferences.
HD Leeza
TM
has more controls than any of today’s displays:
–Brightness
–Contrast
–Image position & size
Plus:
–2-D Enhancement
–Gamma
–Aspect Ratio In & Out
–Non-linear stretch
–Letterbox (vertical and horizontal)
–Independent blue and red saturation
–Test patterns (also available through RS-232)
IR Remote Control:
–With “Hot” buttons
–Discrete codes available, so you can program your Pronto
RS-232C Port:
–So you can control HD Leeza
TM
from any control system, like Crestron
–So you can upgrade the firmware to add new features as they are provided by
Key Digital
®
over the Internet
Memory feature lets you store separate preferences for each input device
Dynamic Non Linear Stretch Mode "Dynamic Stretch Enhancement" (DSX
TM
) is also provided as an added user-option for matching the source material to the aspect ratio of the display
HD Leeza
TM
Operating Instruction Manual Page 6
KEY DIGITAL HD LEEZA
TM
, MODEL KD-HD1080P
5. SDI INPUT: ANOTHER “HIDDEN” BENEFIT OF HD
LEEZA
TM
, MODEL KD-HD1080P
HD Leeza’s
TM
Input supports “SDI” -- the high-quality digital studio standard. This is one of many benefits HD Leeza
TM
has to offer. See the table below – DVI and HDMI sources must include HDCP copy protection for high definition material. Thus, if you have a DVI or HDMI
HD source, you must have a DVI display, because the analog ports must be disabled, by law.
This is not the case for SDI sources, which do not need to abide by any copy protection standard. The SDI port on HD Leeza
TM
gives you the advantage to enjoy high-quality digital sources on any display (including DVI). Also, since the lowest resolution supported by DVI is
480 progressive, the source must already be converted from interlaced to progressive, perhaps by a low-quality scaler. Not so for SDI, which permits 480 interlaced, and hence you can enjoy the benefits of the high-quality scaling provided by HD Leeza
TM
. For maximum
picture quality, whenever possible, please be sure to use 480i (not 480p) source inputs to
HD Leeza
TM
.
Copy
Protection
Resolution
SDI
NO
480i
DVI
YES
480p
6. INCLUDED WITH YOUR HD LEEZA
TM
, MODEL KD-
HD1080P
Open the carton and you will find inside the following contents:
1. HD Leeza
TM
unit
2. Power cord
3. Special DB9 cable
4. This Instruction Manual
5. Rack-mount ears
6. IR Remote Control and batteries
7. Warranty card
HD Leeza
TM
Operating Instruction Manual Page 7
KEY DIGITAL HD LEEZA
TM
, MODEL KD-HD1080P
WARNING!!! The special DB9 (black) cable included with your HD Leeza firmware upgrades only. Please do not plug that cable into HD Leeza
TM
TM
shipment is for
for any other reason -- it will erase ALL the firmware inside and you will need to re-load the firmware.
7. QUICK SETUP OF HD LEEZA
TM
, MODEL KD-HD1080P
Connecting and using your HD Leeza
TM
Video Processor / Home Theater backbone and
Switcher is a simple process. It is truly as easy as 1... 2... 3…
1. Connect HD Leeza
TM
into your installation: understand the functionality of your HD Leeza
TM
Video Processor, and hook up the
Inputs and Outputs.
2. Make a picture: learn the basics of the IR Remote Control, and bring up the On-Screen Display (OSD) menus. Be sure to configure
HD Leeza
TM
for your particular display format (DVI, RGB, or Component
Video) and Resolution (find that “Sweet Spot” that makes the best picture).
3. “Fine-tune” the system settings: perform all video processing and set-up adjustments, and SAVE your preferences for each input.
Please be sure to take note of the following Appendices and
Special Sections at the end of this Manual, should you have a specific need as you go through this Operating Instructions
Manual:
APPENDICES
Appendix A: HD Leeza
TM
Technical Specifications
Appendix B: Firmware Upgrade Instructions
Appendix C: RS-232C Remote Control Operation
Appendix D: Handy Summary of Remote Control Commands
Page A1
Page B1
Page C1
Page D1
SPECIAL SECTIONS (AT END OF MANUAL)
1. Frequently Asked Questions (FAQs)
2. Firmware Upgrade Log
3. Display Matrix – Preferred HD Leeza
TM
Resolution Settings for Popular
HD Leeza
TM
Operating Instruction Manual Page 8
KEY DIGITAL HD LEEZA
TM
, MODEL KD-HD1080P
Displays
You are strongly advised to examine Special Section #2 to review the latest features and improvements added in each
Firmware Upgrade.
HD Leeza
TM
Operating Instruction Manual Page 9
KEY DIGITAL HD LEEZA
TM
, MODEL KD-HD1080P
7.1 Connect HD Leeza
TM
into Your Installation
Understand the functionality of your HD Leeza
Processor, and hook up the Inputs and Outputs.
TM
Video
HD LEEZA
TM
INPUT/OUTPUT BACKPANEL
Q: Once I have HD Leeza
TM
out of the carton, what do I need to do first?
A: You need to connect HD Leeza
TM
into your system. Here are some typical devices connected to the Inputs and Outputs of HD Leeza:
You must also supply power to your HD Leeza
TM specifications:
unit. Refer to the following input power
1. Input Power: 100 to 240V AC, 40 Watts.
2. Insert the line cord at the back of your HD
Leeza
TM
unit, and be sure to provide the proper power for the unit.
3. Be sure to set the Power Input Switch next
to the line cord on the back of HD Leeza
TM
to the proper line voltage, 115 or 220 VAC.
HD Leeza
TM
Operating Instruction Manual Page 10
KEY DIGITAL
Q: What are HD Leeza’s
TM
Inputs and Outputs?
A: Here are the Inputs and Outputs:
HD LEEZA
TM
, MODEL KD-HD1080P
INPUTS
OUTPUTS
SD (ANALOG) -- BNC:
2 Analog Composite Video
2 S-Video (DIN)
Component Video (YPbPr)
HD (ANALOG) -- BNC:
Component Video (YPbPr)
ANALOG BNC:
Component Video (YPbPr) or RGBHV**
DIGITAL:
2 DVI-D with support for HDCP HD sources
DIGITAL:
DVI-D with HDCP support
1 SDI 270 Mb/s (BNC)
ANALOG RGB* (15-pin D-sub)
*
Note: RGBHV inputs were adjusted to remove image “banding” with Sony/LG, Bell/ExpressVu, Dish
6000 boxes. This is a by-pass input.
**
Note: The Analog Output turns OFF for DVI and HDMI inputs with HDCP copy protection – this is a mandatory requirement, and only the DVI Output will be active in this instance.
Q: Do you have any preferred or recommended input devices to connect to
HD Leeza
TM
?
A: Input devices recommendations:
If your display is truly capable of HDMI-DVI/HDCP, you can use the DVI/HDCP input to HD Leeza
TM from your STB or DVD players. However, if your display is DVI non-HDCP or RGBHV, please avoid using the DVI/HDCP input. With HDMI-DVI/HDCP, HD Leeza
TM
is only legally authorized to display through the DVI/HDCP output.
Recommended signal sources for non-HDCP connections: o For HDTV formats:
RGBHV set for 1080i – Samsung, Zenith, Sony, etc.
YPbPr set for 1080i – Samsung, Zenith, Sony, etc. o For SDTV formats 480i/60 or 576i/50:
SDI, YPbPr, S-Video, and Composite video
A VCR used with HD Leeza
TM
must have a Time Base Corrector (TBC). One such VCR we recommend is JVC HRS9911, and use the S-Video connection from this VCR for best performance.
HD Leeza
TM
Operating Instruction Manual Page 11
KEY DIGITAL HD LEEZA
TM
, MODEL KD-HD1080P
Another recommendation is to use a stand-alone TBC such as AVT5008 sold at under $200 from this website: http://w w w.dvdirect.com/shop/product.asp?sku=AVT5008
HD Leeza
TM
Operating Instruction Manual Page 12
KEY DIGITAL
HD LEEZA
TM
INPUT PANEL
Composite Video
CV 1&2
[BNC]
HD LEEZA
TM
, MODEL KD-HD1080P
S-VIDEO
1&2
SDI
[BNC]
DVI-D
1&2
VGA
(RGBHV)
[DB-15]
HD SD
Component Video
Y Pb Pr
[BNC]
NOTE:
HDL
TM
accepts HDMI input through the use of an HDMI to DVI adapter at the DVI input port to your HDL
TM
. Supported input HDMI resolutions are: 480i/60, 480p/60,
576p/50,720p/60; 1080i/60. The 480i mode should be used for digital non-scaled inputs from a DVD player equipped with an HDMI interface, delivering the same quality interface as SDI and generating the best result form DVD source.
HDL
TM
completely supports PAL inputs through every input port:
–
–
HDMI accepts PAL progressive
SDI, SVIDEO, CVBS, SD component ports accept PAL
–
The HD component port accepts PAL progressive
HD Leeza
TM
Operating Instruction Manual Page 13
AC
Power
RS-232C
KEY DIGITAL HD LEEZA
TM
, MODEL KD-HD1080P
HD LEEZA
TM
OUTPUT PANEL
HV
[BNC]
12 Volt
Screen Control
DVI-D
Y Pb Pr
(Component) or RGB (VGA)
[BNC]
Use: Y = G
Pb = B
Pr = R
RS-232C
HD Leeza
TM
Operating Instruction Manual Page 14
KEY DIGITAL
7.2 Make a Picture
HD LEEZA
TM
, MODEL KD-HD1080P
Learn the basics of the IR Remote Control, and bring up the On-
Screen Display (OSD) menus. Be sure to configure HD Leeza
TM
for your particular display format (DVI, RGB, or Component Video) and
Resolution
(find that “Sweet Spot” that makes the best picture).
Q: Once I have HD Leeza
TM
connected into my system, what do I do next?
A: Learn the basics of HD Leeza’s
TM
IR Remote Control. When using the IR Remote Control, you must remember to point the remote in the direction of the IR sensor (front right panel of
HD Leeza), and press the right-arrow button to actually “register” your selection on the OSD.
Remote Control Legend
•Power ON
•Numeric Keypad (0-9)
•Ext. 12V Control
•PP (Previous Page)
•NP (Next Page)
•ANS (DSX
TM
Control)
•SR (Output Resolution)
•GB (Restore Factory Default Settings)
•CO (Contrast)
•ZO (Digital Image Zoom) tions)
•Power OFF
•MENU
•Arrows: Up/Left/Right/Down
•AR-IN (Input Aspect Ratio)
•IS (Input Select, L-R)
•SH (Ext. 12V Toggle)
•PA (Picture Adjustment)
•BR (Brightness)
•SAT (Color Saturation)
•R1 - R8 (Buttons reserved for special opera-
HD Leeza
TM
Operating Instruction Manual Page 15
KEY DIGITAL HD LEEZA
TM
, MODEL KD-HD1080P
HD LEEZA
TM
IR REMOTE CONTROL
Power
OFF
Power
ON
Aspect Ratio
Menu
“Hot” Button
<R8> Special DVI out timing
Numeric Keypad and
Direct Input Access
Direct In
PIP Swap
PP Previous Page
ALWAYS
moves you OUT of any page
MENU Brings up the OSD Menu
Input Select
PIP On/Off
NP Next page
Input Select
ANS DSX
TM
H&V ZO
Navigation Arrows
Up, Down, Left,
GB Granny Button
SR Scanning Resolution Menu page
“HOT” BUTTONS:
<R1> – Inhibit OSD
<R2> – SDI Sync
<R3> – No operation
<R4> – Bypass RGBHV
<R6> – Direct Channel Access
<R7> – Inhibit OSD
<R8> – Special DVI out timing
PA Picture Adjustment Menu page
MENU PAGES FOR:
BR Brightness
CO Contrast
SAT Saturation
H or V ZO Zoom
HD Leeza
TM
Operating Instruction Manual Page 16
KEY DIGITAL HD LEEZA
TM
, MODEL KD-HD1080P
HD Leeza
TM
Remote Control Operation:
SPECIAL FUNCTIONS and “HOT BUTTONS”
Hot Buttons:
These buttons on the HD Leeza
TM
remote will take you directly to specific menu adjustments, including AR-IN, SR, PA, ZO, SAT, CO, and BR (see call-outs on previous pages).
Granny Button (GB):
This button restores the factory default settings, and is used when you have made an incorrect adjustment and can no longer see any menu or image on the screen (this could be the result of selecting an output resolution or refresh rate incompatible with your Display). If this happens, simply hold down the green GB button for five seconds, then press the right arrow button. HD Leeza
TM
will reset itself automatically to 720x480 @ 60 Hz output resolution with negative sync and RGBHV format. Other default settings after GB reset: R1,2; R2,2;
R8,3; R8,9.
The user can choose to come up with RGBHV or YPbPr output during GB reset:
Since you may install HD Leeza
TM
in a configuration with a Component (YPbPr) or RGBHV display, you need to be able to instruct HD Leeza
TM
to output in the correct format in order to see the OSD on your target display.
Press the Granny Button for five seconds, followed by:
Right Arrow will furnish RGB output
Up or Down Arrows will set HD Leeza
TM
to YPbPr output with H and V still active.
The RGBHV and DVI monitor will still work with YPbPrHV but will show a strange green color. The unit can be changed back to RGBHV through the System Setting
Menu. Please remember: only three standard YPbPr resolutions will be accepted by any component monitor: 720x480p @ 60 Hz, 1920x540p @ 60 Hz (this is instead of 1080i format) and 1280x720p @ 60 Hz. Other resolutions are not standard for
Component connection.
External 12V Control:
This function provides 12 Volts to operate compatible AV equipment, such as motorized projection screens. This function is only available through the RS-232 of the HD Leeza
TM
.
Connect your compatible remote AV devices and the 12 Volt source through the 1/8" mini phone jacks on the rear of HD Leeza
TM
.
Zoom (Aspect Ratio adjustments to fill the Screen):
HD Leeza
TM
supports the following ZOOM features, used as part of the Input AR (aspect
Ratio) control to help fill the screen for letterbox and pillarbox images:
HD Leeza
TM
Operating Instruction Manual Page 17
KEY DIGITAL
HD LEEZA
TM
, MODEL KD-HD1080P
No zoom: HDL
TM
simply displays the image using the input Aspect Ratio setting stored in the input individual memory.
Linear H and V zoom: HDL
TM
creates a linear expansion in both the vertical and horizontal directions. The input Aspect Ratio setting stored in the input individual memory is used as the reference for the expansion (zoom), for either HDTV or SDTV inputs. This feature is useful to fill the 16:9 screen for commercials shot in HD that are subsequently converted to SD (letterboxed), and then shown in HD (letterboxed and pillarboxed).
H letterbox: HDL
TM
creates a horizontal expansion of the outermost 15% (left and right) pillarboxed image. The input Aspect Ratio setting stored in the input individual memory is used as the reference for the expansion (zoom), for either HDTV or SDTV inputs. This feature is useful to expand pillarboxed images to fill the 16:9 screen.
V letterbox: HDL
TM
creates a vertical expansion of the uppermost 12% and lowermost 12% of a letterboxed image. The input Aspect Ratio setting stored in the input individual memory is used as the reference for the expansion (zoom), for either
HDTV or SDTV inputs. This feature is useful to expand letterboxed images, like 2:35:1, to fill the 16:9 screen.
DSX
TM
zoom: HDL
TM
generates non-linear expansion in the horizontal direction only.
The input Aspect Ratio setting stored in the input individual memory is used as the reference for the expansion (zoom), for SDTV inputs only. This feature is useful to expand SD pillarbox sources to full screen by preserving the image center geometry (where the viewer focuses on most of the action) while expanding the left and right panel of the picture to fill the 16:9 screen.
The HDL
TM
remote control buttons allow direct access to these features. They all have individual direct access commands through RS232 as listed in "h" menu. Zoom features
can be accessed by three different buttons on your HDL
TM
IR Remote Control:
SH [blue] button that is next to SR button and in the same row as green GB button: o Toggles between No zoom or Linear H and V zoom states
The original ZO (“H or V ZO”) button under the green GB button:
o Toggles between Horizontal only or Vertical only Zoom o Convenient Horizontal or Vertical zoom, stretches pillar box (H) or letterbox (V) onto your 16:9 display
DSX
TM
or ANS button under Down Arrow button: o Toggles between DSX
TM
zoom or No zoom states o Convenient Non-linear stretch for pillar-box 4:3 image sources
It is suggested to memorize native input Aspect ratios, as follows:
SDTV inputs: 1.33
HDTV inputs: 1.78
HD Leeza
TM
Operating Instruction Manual Page 18
KEY DIGITAL HD LEEZA
TM
, MODEL KD-HD1080P
Then, use the zoom buttons to select the mode that suits your personal preference to fill the display. You can also memorize any Zoom state in individual memory for any input if that is your preferred setting all of the time for that input.
Hot IR button for PIP (and see Section 7.4 for a further description of
PIP):
The button on the HD Leeza
TM
PIP on and off
IR Remote labeled 'Ext 12V Control On' turns
'Ext 12V Control Off' swaps the main & PIP window input
Please note: Usage of R-related double key Hot Buttons [such as R1 (IOSD, Inhibit OSD),
R2 (SSSDI, Separate Sync for SDI ), R6 (Direct Access), and R8 (DVI phase)] require that you wait 3 seconds after pressing R#, before pressing the ensuing command #.
However, if you do not make a subsequent # key-press within 60 seconds of pressing any
R# button, the selected hot key choice mode will time-out.
HD Leeza
TM
“R” “Hot” Buttons
(located at the bottom of the IR Remote Control)
R1 - Inhibit OSD Hot Button:
R1 is a hot button used in conjunction with the numbers 1 and 2. (R1, 2) is the default setting.
(R1, 1) puts HD Leeza
TM
in a mode where the OSD is not displayed when the input channel is changed.
(R1, 2) restores the default mode where OSD is displayed on channel changes.
R2 - Separate Sync on SDI Hot Button:
R2 is a hot button used in conjunction with the numbers 1 and 2. (R2, 2) is the default setting.
(R2, 1) enables separate sync on SDI inputs. Then the frame can be moved horizontally and vertically, exactly as with other input channels.
With (R2, 2), SDI inputs use embedded sync and can also be moved horizontally and vertically on the display screen.
R3 – No operation
R4 - RGBHV Bypass Hot Button:
R4 is a hot button working as a RGBHV bypass switch. It connects the input RGBHV to the output RGBHV, bypassing HD Leeza
TM
processing.
R5 – No operation
R6 - Direct Input Access Hot Button:
You can select any of HD Leeza’s
TM
inputs directly by first pressing the R6 button and then
HD Leeza
TM
Operating Instruction Manual Page 19
KEY DIGITAL
the desired input number, as follows:
HD LEEZA
TM
, MODEL KD-HD1080P
0 = DVI Input #1
1 = DVI Input #2
2 = RGBHV Input
3 = Component HD Input
4 = Serial Digital Input
5 = Component SD Input
6 = S-Video Input #1
7 = S-Video Input #2*
8 = Composite Video Input #1
9 = Composite Video Input #2*
*If there is no video source connected to the selected input, its front panel LED will blink (except for
Composite Video #2 and S-Video #2 inputs, and the words "No Signal" will also appear on screen).
Single digit Direct Access Input Switch:
The input can be switched as usual using (R6, #) as well as new Single key #. The single key mode is activated once ALL OSD is automatically erased from the screen following 60 seconds of remote-control inactivity. The single key mode will also activate after the user presses the PP button (at most) 6 times – effectively erasing all OSD. The single key direct access works the same way as (R6, #} or as theRS232 command (i, #). It switches and plugs individual memories without displaying any OSD.
R7 – No operation
R8 - Direct DVI Phase Clock Configuration Hot Button:
You can manually configure the DVI phase clock for DVI output (direct DVI phase clock configuration may be necessary if your Display does not sync up when output resolutions at
1280x1024/75 Hz and higher are selected). This is done by pressing the R8 button and then entering the desired number, as follows:
0 = Phase 0
1 = Phase 1
2 = Phase 2
3 = Phase 3 (factory default)
4 = Phase 4
5 = Phase 5
6 = Phase 6
7 = Phase 7
Note: You will not see an adjustment menu on your Display when setting this configuration.
Special X or N DVI Input/Output Mode:
The remote commands (R8, 8) and (R8, 9) can be used to select a special X or N DVI input/output mode respectively. Stick with the default DVI_PH_N (R8,9) if you have no issues with DVI input/output.
HD Leeza
TM
Operating Instruction Manual Page 20
KEY DIGITAL HD LEEZA
TM
, MODEL KD-HD1080P
Q: How do I turn HD LEEZA
TM
“On” and “Off”?
A: You have several options to turn HD Leeza
TM
“On” and “Off”. Remember to first be sure the power switch is properly set at the rear of your HD Leeza
TM
unit, and that the HD Leeza
TM
power plug is plugged into an appropriate power source. Then, manual On / Off control (aside from control by e.g., Crestron over the RS-232C port) is as follows:
1. Front-panel On / Off pushbutton, on the front left of the HD Leeza
TM
panel. Pressing this button toggles the unit On and Off.
2. Remote control, separate Power On and Power Off pushbuttons:
Depressing the Power On pushbutton, on the top left of the HD Leeza
TM
remote control unit, either turns your HD Leeza
TM
unit “On” if it was Off, or keeps HD
Leez
TM a “On”.
Depressing the Power Off pushbutton, on the top right of the HD Leeza
TM
remote control unit, either turns your HD Leeza
TM
unit “Off” if it was On, or keeps HD
Leeza
TM
“Off”.
3. Unplugging your HD Leeza
TM
will always turn your HD Leeza
TM is then plugged into an appropriate power source, HD Leeza
TM
unit Off. If the power plug
ALWAYS WAKES UP IN
THE POWER ON MODE, and retains your previously stored settings.
4. Power interruption (same as unplugging and plugging back in the power plug) ALWAYS
WAKES UP HD LEEZA
TM
IN THE POWER ON MODE, and retains your previously stored settings.
Q: HD LEEZA
TM
is connected into my system, I’ve looked at HD Leeza’s
TM
Remote Control, and I’ve turned the unit “On” – now what?
A: You need to bring up the Main MENU, with the user-friendly On Screen Display (OSD).
AT THIS TIME: Configure HD Leeza
TM
to match the
1. Input Type,
2. Output Type, and
3 Output Resolution
for the devices connected to your HD Leeza
TM
.
Please Note: OSD Menus in this manual are illustrative -- the firmware version in your
HD Leeza
TM
may produce
Menus that vary slightly from these examples
HD Leeza
TM
Operating Instruction Manual Page 21
KEY DIGITAL
MAIN MENU
HD LEEZA
TM
, MODEL KD-HD1080P
The OSD is designed to respond / operate faster with Version 5.5.74 and higher (more recent) of the firmware, so please be sure you have installed the latest firmware version by following the detailed instructions provide in Appendix B of this manual.
The factory default output setting for HD Leeza
TM selected. You will need to set HD Leeza
TM
is 720x480, with composite video input #1
for your particular configuration of Input and
Output (display) devices.
-HD1080P
If you own a DVD player or DTV set-top receiver equipped with serial digital interface (SDI)
or digital visual interface (DVI), use either connection for an all-digital, high-quality signal path to HD Leeza
TM
. The next step is to determine the native pixel count of your Display. This is typically described in the Specifications section of your owner's manual. The resolution will be expressed as a ratio of horizontal to vertical pixels, such as 1280x768 or 800x600.
Vertical timing is enabled to be adjustable through V offset for your SDI input, allowing HDL
TM to accept SDI DVD players such as Theta Digital and Ayre as an input. For DVD modified for
SDI that setting may need to be 11 or 12.
**We highly recommend you refer to the DISPLAY MATRIX – PREFERRED HD LEEZA
TM
RESOLUTION SETTINGS FOR POPULAR DISPLAYS at the end of this manual, to find the best RESOLUTION setting (the “Sweet Spot”) to select for HD Leeza, for your display connected to the output of HD Leeza
TM
Turn on HD Leeza
TM have connected HD Leeza
Leeza
TM
and your display. Make sure your display is set to the input where you
TM
. Using the supplied IR Remote Control, select the input on
where you have connected your video source. Press the Menu button and scroll to either the HD Input or SD Input sub-menu. Composite, S-Video, component SD, and serial digital inputs will appear under SD Input, while component HD, RGB, and DVI inputs will appear under HD Input. Scroll right to select the desired input source. After you make this selection, scroll left to return to the main menu. Highlight selection #5, Resolution. Then, scroll right. A second menu will appear with a list of output resolution options. Scroll up or down through the list until you find the output resolution that matches your Display. If you don't see the desired output resolution, highlight and select More for more choices. Once
HD Leeza
TM
Operating Instruction Manual Page 22
KEY DIGITAL HD LEEZA
TM
, MODEL KD-HD1080P
the desired output resolution is highlighted, scroll right button once more. A third menu will appear with five different picture refresh rate selections from 48 Hz to 75 Hz. Match this selection to the optimum refresh rate of your Display. If you are not sure which selection to make here, choose the default setting of 60 Hz by scrolling right once more.
IF YOU SELECT A RESOLUTION THAT YOUR DISPLAY DOES NOT SUPPORT, you will lose the OSD, and be unable to navigate:
• SIMPLY RESET HD LEEZA
TM
TO THE FACTORY DEFAULT SETTINGS AND START OVER.
• The “GB” Button (“Granny Button”) resets all settings to the safe factory default (RGB,
720x480/60)
• Hold down the GB button for 5 seconds, then press the Right-arrow button to invoke the reset.
Your selected output image resolution and picture refresh rate are now activated. The onscreen menus can be cleared simply by pressing the Menu key once more, and you can begin watching high-quality video from any of your connected sources by pressing the Input
Select key on the remote control to choose among them.
7.3 “Fine-tune” the System Settings
Perform all video processing and set-up adjustments, and SAVE your preferences for each input.
Q: Once I have up the OSD and have found that “Sweet Spot” for my display, now what?
A: Learn how to fully configure your HD Leeza
TM
Video Processor / Home Theater backbone /
Switcher with the IR Remote Control and OSD.
HD Leeza
TM
Operating Instruction Manual Page 23
KEY DIGITAL HD LEEZA
TM
, MODEL KD-HD1080P
MAIN MENU OSD EXAMPLES
Please Note: OSD Menus in this manual are illustrative -- the firmware version in your HD
Leeza
TM
may produce Menus that vary slightly from these examples
Pictur e
Adjus t
Syste m
Setup
MAIN MENU
Resoluti on
NOTE
For ease of initial configuration, the OSD Menus on HD Leeza
TM
automatically pop up every time the input is changed. Since this is not desirable in real-use
(for example, when your Home Theater system is controlled by your Crestron,
AMX, Elan, or Control 4 controller, or for users who want to surf freely across inputs), you must DISABLE this set-up feature. Using your HD Leeza
TM
IR
Remote Control, press button R1, wait 3 seconds, then follow by pressing the
HD Leeza
TM
Operating Instruction Manual Page 24
KEY DIGITAL HD LEEZA
TM
, MODEL KD-HD1080P number 1 at the top of the keypad. Make sure you have active video on the screen.
1. Perform “System Setup” to configure HD Leeza
TM
to match the characteristics of the display connected to the output of HD Leeza
TM
.
This is generally a one-time setup process.
Please Note: OSD Menus in this manual are illustrative -- the firmware version in your HD
Leeza
TM
may produce Menus that vary slightly from these examples
System Setup functions are typically one-time setups to match
HD Leeza
TM
to the characteristics of one particular display device
REMEMBER:
SYSTEM SETUP refers to adjustments you make to your HD Leeza
TM
, specific to your
DISPLAY, typically as a one-time system setup.
PICTURE ADJUST refers to adjustments you make to each input (source) connected to your HD Leeza
TM
.
Highlight System Setup in the main menu. Adjustments you can make in the System Setup menu include:
1 Output AR:
HD Leeza
TM
Operating Instruction Manual Page 25
KEY DIGITAL HD LEEZA
TM
, MODEL KD-HD1080P
You will see a list of user-selectable output aspect ratios to best match your display. In most cases, you will choose between 1.33 for a 4:3 screen, or 1.78 for a widescreen Display.
Custom mode lets you define your own aspect ratio.
2 Output Format:
Use this menu to select either three-wire (YPbPr) or five-wire (RGBHV) component video connections from HD Leeza
TM
to your Display. The factory default setting is for RGBHV output.
3 Sync Polarity:
Choose between negative and positive picture sync to fine-tune image position. Most TVs and projectors will accept either, and the factory default setting is negative.
4 KD-PE:
Gamma.
Other Sync-related Issues:
Sync is now never lost on S-Video or CVBS when your VCR is used for stopping, starting, or tape eject --- if input sensing OSD is first inhibited through the use of the remote command (R1,1). (R1,2) returns to the regular state.
The user can select “separate sync” for SDI input with an (R2,1) command from the remote. The user can select “embedded sync” (usual default now) for SDI inputs with
(R2,2). Selection for separate or embedded sync is also possible using RS232 commands (S 1) and (S 2), respectively.
5 – 8 Image Position/Size:
These menu selections will allow you to precisely size and position images from HD
Leeza
TM
. When finished, press the Previous Page (PP) button to exit this menu as the left arrow button is used to make image position adjustments.
HD Leeza
TM
Operating Instruction Manual Page 26
KEY DIGITAL HD LEEZA
TM
, MODEL KD-HD1080P
2. Perform “Picture Adjust” (“PA” Menu) to configure HD Leeza
TM
specifically for each source input device connected to your HD Leeza
TM
.
Picture Adjustments:
You can make adjustments to each video source you connect to
HD Leeza
TM
. Using the remote control, depress the Menu key and highlight Picture Adjust
(PA). Scrolling to the right from here will reveal these adjustments:
OSD MENU
Please Note: OSD Menus in this manual are illustrative -- the firmware version in your
HD Leeza
TM
may produce
Menus that vary slightly from these examples
REMEMBER:
PICTURE ADJUST refers to adjustments you make to each input (source) connected to your HD Leeza
TM
.
SYSTEM SETUP refers to adjustments you make to your HD Leeza
TM
, specific to your
DISPLAY, typically as a one-time system setup.
HD Leeza
TM
Operating Instruction Manual Page 27
KEY DIGITAL HD LEEZA
TM
, MODEL KD-HD1080P
HD LEEZA
TM
VIDEO PROCESSING FUNCTIONS
Brightness, contrast, and KD-PE (Key Digital Picture Enhancement) settings for R, G, and B channels can be individually controlled. This is in addition to the preexisting overall brightness, contrast, and KD-PE controls. Individual brightness settings are remembered in EEPROM separately for each input channel. Individual contrast and
KD-PE also remembered in EEPROM, but as global settings only.
An RS232 command is provided to switch between daytime and nighttime viewing conditions. This command changes overall brightness and overall contrast. Nighttime settings are default.
An RS232 command is provided to turn film mode on or off. The film-mode should normally be kept “on”.
Brightness and Contrast:
Use these controls to set the black level (brightness) and white level (contrast) of any video input. It's helpful to have a calibration DVD on hand to supply the appropriate test patterns.
You can also find grayscale patterns under Menu selection #7.
Saturation:
Set color saturation with this menu. It's best to have a color bar test pattern and a standard blue filter to make this adjustment. You can find this pattern under Menu selection #7.
Red and Blue Saturation:
RS232 commands are available to set blue and red saturation, to allow you to fine-tune red and blue levels (adjustments are not available through the IR Remote Control OSD Menus). Use a color bar test pattern and a blue filter to set correctly. To set blue_saturation, use u<space>{0,1}<space>#. If the number following u is 0, blue_saturation will be set to a positive number; if the number following u is 1, blue_saturation will be set to a negative number. The legal range is -10 through 10. To set red_saturation, use e<space>{0,1}<space>#. Other properties are as in the blue_sat case.
Edge Enhancement:
This function controls edge sharpness (peaking). Use it for lower-resolution sources such as VHS tapes and cable TV programs. Higher-resolution sources typically do not need edge enhancement.
Picture Aspect Ratio:
Your video source may send standard (4:3) aspect ratio or widescreen (16:9) aspect ratio pictures to HD Leeza
TM
. Standard-size images are typical from VHS tapes and regular TV programs, while widescreen images are more common with DVD players.
HD Leeza
TM
Operating Instruction Manual Page 28
KEY DIGITAL HD LEEZA
TM
, MODEL KD-HD1080P
To set the correct input aspect ratio, press the AR-IN button. You will see a list of six input aspect ratio choices and one custom setting. For standard 4:3 program sources, use the buttons to move to and select 1.33 input. For widescreen DVDs, you can use any of the other choices. Check each DVD's packaging to see what its actual aspect ratio is. Typically, 1.78 or 1.85 will work for widescreen DVDs.
Picture Gamma:
You can adjust the gamma for any input in .05 steps from 1.0 to 1.5. Use a grayscale step pattern from Menu selection #7 to make this adjustment.
Setting Horizontal and Vertical Input Offset:
Full-scale (three-digit) control over H and V offsets is available in the PA menu
for versions 5.5.55 and higher (more recent) of the firmware.
Please use the horizontal and vertical offsets in the Picture Adjust menu very carefully – use your display’s adjustments or HD Leeza’s
TM
System Adjust to match
HD Leeza’s output to your display, not Picture Adjust.
Horizontal centering is maintained for 1.33 Input AR when horizontal size is not default.
Vertical timing is enabled to be adjustable through V offset for your SDI input, allowing
HDL
TM
to accept SDI DVD players such as Theta Digital and Ayre as an input. For
DVD modified for SDI that setting may need to be 11 or 12.
Picture Quality Enhancements (See ISF
®
Section 7.5 of this Manual)
Versions 5.6.39 and higher (more recent) of the firmware provide for the following picture quality enhancements:
Brightness, contrast, and KD-PE (Key Digital
®
Picture Enhancement) settings for R, G, and B channels can be individually controlled. This is in addition to the preexisting overall brightness, contrast, and KD-PE controls. Individual brightness settings are remembered in EEPROM separately for each input channel. Individual contrast and
KD-PE also remembered in EEPROM, but as global settings only.
An RS232 command is provided to switch between daytime and nighttime viewing conditions. This command changes overall brightness and overall contrast. Nighttime settings are default.
An RS232 command is provided to turn film mode on or off. The film-mode should normally be kept “on”.
HD Leeza
TM
Operating Instruction Manual Page 29
KEY DIGITAL HD LEEZA
TM
, MODEL KD-HD1080P
Special Notes When Using H&V Input Offset Controls:
1) Use of H&V offset should be very restricted to only cases of non-standard input and to compensate for data line on top of the image in some broadcasts (to-date, from user experience, only one device was found that need to change the H&V offset to compensate for incorrect framing: Samsung DVD player DVD-HD931 and only its DVI/HDCP output -- the H&V offsets need to be changed from default to H=34 and V=30).
2) The V offset default is 127. The H offset default is 255.
3) If you decide to change default numbers – enter desired number in each H or V offset window(s) followed by right arrow button.
4) Re-select the given channel and follow Individual Setting memory procedure described above.
5) HD Leeza
TM
will save your individual setting only for the input resolution you used during settings. Other input resolutions will be set to system defaults.
3. Storing your preferred video processing settings separately for each source input (up to 10) connected to your HD Leeza
TM
MENU NAVIGATION
Press MENU/OK button to bring up the MAIN MENU
Scroll up and down to “HD INPUT” using the
Up/Down Arrow buttons, then press the [Right
Arrow] button to bring up the HD INPUT selections
Scroll up and down to select the desired HD
INPUT. Pressing again the [Right Arrow] button lets you choose the DVI / HDCP1 HD INPUT.
Lets you store the settings for the selected input
HD Leeza
TM
Operating Instruction Manual
Please Note: OSD Menus in this manual are illustrative -- the firmware version in your
HD Leeza
TM
may produce
Menus that vary slightly from these examples
Page 30
KEY DIGITAL HD LEEZA
TM
, MODEL KD-HD1080P
Storing Your Preferred Video Settings on your HD Leeza
TM
1) Adjust video processing variables in Picture Adjustment: Contrast, Brightness, Saturation,
H&V offset (ONLY IF NEEDED), Edge Enhancement, Zoom feature, VTLBX, and Input
Aspect Ratio for best result at this input. Adjust following variables in System Setting:
Horizontal position, Horizontal size (only firmware later then 5.4.37), Gamma (only firmware later then 5.4.37) for best result at this input.
2) Re-select the same input using HD Leeza
TM
by navigating your remote through the On
Screen Display (OSD) menu.
3) After input re-selection, HD Leeza
TM
will offer you additional window choices next to selected channel: MEMORIZE PA or RESTORE PA. To save all described above individual settings - please select the MEMORIZE PA.
4) When input is selected by OSD navigation method -- use RESTORE PA to restore previously saved individual settings.
5) When input is selected by using Direct Access IR (R6 button followed by a number) the
Individual memory will be restored as part of input selection automatically.
6) When input is selected by using RS232 input select (“i” command followed by a number), the Individual memory will also be restored as part of the input selection automatically.
NOTE: RS232 and IR Direct access individual memory recall are identical.
HD Leeza
TM
Operating Instruction Manual Page 31
KEY DIGITAL HD LEEZA
TM
, MODEL KD-HD1080P
7.4 PIP: Picture-in-Picture Feature of your HD Leeza
TM
HD Leeza
TM
conveniently provides a PIP (Picture-in-Picture) window for your display. The HD
Leeza
TM
PIP function displays a PIP window between any SD and HD signal:
Three (3) PIP sizes are supported.
Main and PIP input swapping supported by HD Leeza
TM
–
–
:
If the main picture comes from an SD channel, the PIP window can be any of the
HD channels.
If the main picture comes from an HD channel, the PIP window can be any of
– the SD channels.
HD Leeza
TM
does not support:
the display of an SD PIP window when the main channel is SD
the display of an HD PIP window when the main channel is HD
The main and PIP can be swapped through the HD Leeza
TM and RS-232 control. The HD Leeza
TM
OSD and the remote control;
IR remote control “hot” buttons are described below:
Hot IR button for PIP :
'Ext 12V Control On' turns PIP on and off
'Ext 12V Control Off' swaps the main & PIP window input
The RS-232 command list for PIP is provided using the 'h' ( help ) command:
] I <num> : select pip input.
] S <num> : pip size control
] O : Turn on & off pip screen
] W : swap main & pip.
HD Leeza
TM
Operating Instruction Manual
Please Note: OSD Menus in this manual are illustrative -- the firmware version in your
HD Leeza
TM
may produce
Menus that vary slightly from these examples
Page 32
KEY DIGITAL HD LEEZA
TM
, MODEL KD-HD1080P
7.5 “ISF”: Imaging Science Foundation
®
, Inc. Display
Calibration
HD Leeza
TM
Foundation
provides a large feature set that allows you to perform ISF Imaging Science
®
calibration of your display. This ISF capability built into the firmware of your HD
Leeza
TM
is designed to be used by trained calibrators working with reference images from
Test Pattern Generators and/or Test DVD's. For more information about ISF calibrations procedures and training please go to www.imagingscience.com.
The ISF calibrations can be carried out for displays that do not have independent R,G,B controls with the help of HD Leeza
TM
. This ISF feature works only through HD Leeza’s
TM
RGB connections to the display via analog RGBHV, digital DVI, or digital HDMI it does not wok through the HD Leeza
TM
Component output connection.
The ISF controls are available through the RS232 port. The command set is available on
RS232 by executing the "h" command. Simple access to HD Leeza’s
TM
terminal dialog box through RS232 can be done by using Windows Hyper Terminal program at 19,200 baud rate. The connection between PC and HDL
TM
should be straightforward: simply use a
RS232 cable.
We are including a PC GUI application that simplifies ISF controls through PC by using graphically controlled buttons. Same application has generic terminal dialog box open at the same time.
A Guide to the ISF Version of HD Leeza
TM
The ISF version of HD Leeza
TM
firmware has two goals:
Firmware
1. To limit a user’s exposure to complexity of operation, and
2. To provide new means for the enhancement of picture quality.
Limiting Exposure to Complexity
HD Leeza
TM
ISF uses emendation-access to limit a user’s exposure to complexity. A dealer can set some of the parameters for a customer, and then restrict emendation-access.
Restricted access allows a user to change some display-parameters but not others.
When emendation-access is restricted, and if a dealer is not logged in, some of the RS232 commands will not operate. Also some of the OSD buttons, the ones grayed out, stop responding.
1. Logging In and Logging Out
Use the login and logout buttons. A valid dealer key must be provided.
HD Leeza
TM
Operating Instruction Manual Page 33
KEY DIGITAL HD LEEZA
TM
, MODEL KD-HD1080P
A dealer must logout, following emendation disable, if a user is to be locked out of emendation-access.
2. Enabling/Disabling Emendation Access
A user’s access to emendations can be enabled or disabled with the “Enable/Disable
Emendation” button, once a dealer is logged in.
3. Changing RGB Setup, Gain, and Gamma
Once a dealer is logged in, the RGB setup, gain, and gamma can be changed using the nine number buttons and the up/down arrow keys.
The setup buttons apply only to the currently selected input. Gain and gamma apply to all input channels.
4. The RS232 Console Window
The RS232 console window can be used as a normal console window. Commands can be typed in. HDL’s
TM
responses appear in the window, as usual.
5. Log File
Pressing the save key saves the session as a text file in the rtf format.
6. The Super Granny Button (SGB) Sequence
When a user is denied emendation-access, the user is disallowed the use of the usual
Granny Button (GB) sequence, but may use SGB in an emergency. The SGB sequence is
<GB, 1, 2, right/up/down_arrow>.
The SGB sequence must also be used following the load of any new software version into
HD Leeza
TM
.
Like GB, the SGB sequence will force all settings to factory default.
A record of SGB activation is maintained in EEPROM. This record can be reset only in the dealer-access mode.
7. Dealer Access
When a user is logged in as a dealer, the user can
Enable/disable emendation access,
Change any and all settings, and
Erase SGB-activation record.
HD Leeza
TM
Operating Instruction Manual Page 34
KEY DIGITAL HD LEEZA
TM
, MODEL KD-HD1080P
8. Dealer-Install Sequence
A dealer will typically go through the following sequence of steps during a new install, or during a software upgrade.
During an upgrade a dealer will first execute the RS232 command “X” with the old software version in place. The command “X” will print out a list of the system settings for all channels.
The dealer will download the new, or the latest, software version, and execute the SGB sequence.
The dealer will login using the “Q K <validkey>” sequence (see Section 7).
The dealer will make appropriate changes to all system settings.
The dealer will restrict emendation-access with the command “Q R” (see Section 7).
The dealer will erase the memory of SGB sequence with the command “Q E”. And, finally,
The dealer will logout with “Q K 0”.
9. New Commands. Summary
Dealer Commands
Dealer login
Restrict emendation-access
Q<space>K<space><validkey><return>
Q<space>R
Unrestrict emendation-access
View SGB record
Q<space>O
Q<space>G
Erase SGB-activation record
Dealer logout
Q<space>E
Q<space>K<space>0<return>
Individual RGB Adjustment Commands
Notes: The string “x” below stand for one of R, G, B, or Y. The string “nn” stands for a number.
Brightness setting
Contrast setting
KD-PE setting
R<space>x<space>nn<return> c<space>x<space>nn<return>
K<space>x<space>nn<return>
Nighttime/Daytime Switching Commands
Daytime/nighttime toggle #
IR-remote button R3 also toggles between daytime and nighttime settings
Film-mode Commands
Note: The film-mode should normally be kept “on”.
Toggle film mode on/off *
10. Command descriptions
All HD Leeza
TM
commands can be listed on a console using the RS232 command ‘h’ for
“help”.
HD Leeza
TM
Operating Instruction Manual Page 35
KEY DIGITAL HD LEEZA
TM
, MODEL KD-HD1080P
8. HOW TO CONTACT KEY DIGITAL
®
Repairs and Warranty Service:
Should your HD Leeza
TM
require warranty service, please contact Key Digital
®
first to obtain a Returned Materials Authorization (RMA) number
Please contact us at either: o Phone: 914-667-9700 o Email: [email protected]
Technical Support:
For technical questions about using our products, please contact us at either: o Phone: 914-667-9700 o Email: [email protected]
Customer Service:
For customer service issues, please contact us at either: o Phone: 914-667-9700 o email: [email protected]
9. WARRANTY
All Key Digital
®
products are built to high manufacturing standards and should provide years of trouble-free operation. They are backed by a limited two-year parts and labor warranty.
### End of HD Leeza
TM
KD-HD1080P Product Operation Manual ###
### Appendices Start on Next Page ###
HD Leeza
TM
Operating Instruction Manual Page 36
### This Page Intentionally Left Blank ###
KEY DIGITAL HD LEEZA
TM
, MODEL KD-HD1080P
APPENDICES
Appendix A: HD Leeza
TM
Technical Specifications
Appendix B: Firmware Upgrade Instructions
Appendix C: RS-232C Remote Control Operation
Appendix D: Handy Summary of Remote Control
Commands
Page A1
Page B1
Page C1
Page D1
HD Leeza
TM
Operating Instruction Manual Appendices
### This Page Intentionally Left Blank ###
KEY DIGITAL HD LEEZA
TM
, MODEL KD-HD1080P
Appendix A: HD Leeza
TM
Technical Specifications
HD LEEZA
TM
- Video Processor - Model KD-HD1080P
Inputs
• Flexible inputs supported: o Two Digital DVI with support for HDCP HD sources [DVI-D connectors]
Also supports the HDMI standard via an HDMI-DVI adapter o One Digital SDI 270Mb/s (BNC connector) o One RGBHV (can also pass-through) (D sub connector) o Two Component Video (YPbPr) with sync on Y, 1V p-p @ 75 ohms, negative or positive sync, (each 3 x BNC):
one SD (NTSC & PAL: 480i, 576i)
one HD (480p, 576p, 720p, 1080i/540p) o Two S-Video Y/C video for NTSC and PAL (2 x DIN connectors) o Two Composite Video (CV) for NTSC and PAL (2 x BNC connectors)
• All world formats accepted in composite and S-Video: NTSC, PAL, and SECAM
Scaling
• Scaling SDTV and HDTV to popular native resolutions o DTV/HDTV standard display formats
704x480p, 1280x720p, 1920x540p, 1920x1080p o Plasma/LCD standard resolutions
852x480, 1024x512, 1024x1024, 1280x768, 1440x768, 1365x768, 1366x768 o PC standard display formats
640x480, 800x600, 1024x768, 1280x1024, 1400x1050, 1920x1200 (Wide
UXGA) o Other display formats
720x480 NTSC, 852x576 PAL, 1440x788, 1280x960, 1440x960, 1365x1024,
1900x1200
• Film detection with inverse 3:2 or 3:3 telecine; supports 50 Hz / 75 Hz with PAL sources and 2:2 pull-down
• Scaler equipped with advanced, proprietary motion-assisted de-interlacing algorithm "Clear
Matrix Pro"
• Dynamic Non Linear Stretch Mode "Dynamic Stretch Enhancement" (DSX
TM
) included
• Aspect Ratios in and out: 1.33, 1.66, 1.78, 1.85, 2.00, 2.35, and accommodates custom settings
Outputs
• Flexible outputs supported: o Digital DVI which conforms to HDCP [DVI-D connector]
HD Leeza
TM
Operating Instruction Manual Appendices Page A-1
KEY DIGITAL HD LEEZA
TM
, MODEL KD-HD1080P
Also supports the HDMI standard via a DVI-HDMI adapter o RGBHV (VGA) or YPbPr (Component Video) with sync on Y, 1V p-p @ 75 ohms, negative or positive sync, [5 x BNC connectors]
• Output refresh rates of 48 Hz, 50 Hz, 60 Hz, 72 Hz and 75 Hz for each resolution
• One High Definition pass-through for RGBHV
Other Connections
• D-sub 9-pin (RS-232C)
• 1/8" mini-plug (Remote Power and 12V Screen Control)
Bandwidth
• SDTV: 6.5 MHz for Y (luma), 4 MHz for Pb and Pr (chroma)
• HDTV: 37 MHz for Y (luma), 18 MHz for Pb and Pr (chroma)
• RGB passthrough: 300 MHz
Control
• Infrared Remote Control with "hot" buttons; discrete IR commands available
• User-friendly on-screen-display
• Picture adjustments include: o Brightness, contrast, saturation, and hue o Image size and position o Plus:
2-D Enhancement
Gamma
Aspect Ratio In & Out
Non-linear stretch
Letterbox (vertical and horizontal)
Independent blue and red saturation
Test patterns (also through RS-232)
• Six user-programmable input and output aspect ratio settings
• RS232 port equipped with discrete command protocol compatible with control systems
(e.g., Crestron, AMX, CNMSX-PRO)
• Firmware upgradeable
Mechanical
• Easy to install and integrate -- Custom Installer’s dream
• Rack mountable: 2U (brackets included)
• No fan noise
• DVI, BNC, DB15, and S-Video connectors for inputs and outputs
• Size: 17.4" x 10.6" x 3.5"
• Weight: 15.4 lbs.
• Enclosure type: Metal
• Input Power: 100 to 240V AC, 40 Watts (**Caution: be sure to set the Power Input Switch next
to the line cord on the back of HD Leeza
TM
to the proper line voltage, 115 or 220 VAC)
HD Leeza
TM
Operating Instruction Manual Appendices Page A-2
KEY DIGITAL HD LEEZA
TM
, MODEL KD-HD1080P
Appendix B: Firmware Upgrade Instructions
HD LEEZA
TM
- Video Processor - Model KD-HD1080P
Periodically, Key Digital
® may make firmware upgrades available to you (over the Internet).
These upgrades will enhance the operation of HD Leeza
TM
and are easily installed using a desktop or notebook PC, along with the special serial port cable that came with your HD
Leeza
TM
accessories. To upgrade your firmware, you will need the most current HD
Leeza
TM
upgrade file and a program called BOOTLOADER.EXE. These files are obtained from Key Digital
®
technical support. Both files are compressed in the .ZIP format.
CAUTION!!!
The special DB9 (black) cable included with your HD Leeza
TM
shipment is for firmware upgrades only. Do not plug this cable into HD Leeza
TM
for any other reason -- it will erase ALL the firmware inside.
PLEASE NOTE!!!
It is common NOT to have a Serial Port with the latest PC’s and Laptops.
Key Digital
®
advises that in some cases it may be possible to use a USB-toserial converter (such as from Keyspan) to upgrade HDL
TM
. However, Key
Digital
®
instructs you to use only the cable and instructions provided here, and you should be prepared if you use the USB port of your computer that the HD Leeza
TM
upgrade may not be successful.
HD Leeza
TM
Your
PC
HD Leeza
TM
Operating Instruction Manual Appendices Page B-1
KEY DIGITAL
STEP #
1
2
HD LEEZA
TM
, MODEL KD-HD1080P
Firmware Upgrade of your HD Leeza
TM
:
HD LEEZA
TM
FIRMWARE UPGRADE PROCEDURE
Do not connect the special DB9 (black) cable to HD Leeza
TM
until Step #5. Make sure
HD Leeza
TM
is OFF by using your HD Leeza
TM
Remote control.
Open the Firmware Upgrade zip file provided by Key Digital
®
, and save the upgrade file
hd_Leeza.#.#.hex and the Bootloader.exe in the same directory on the C drive of your
PC.
3
4
Make sure that no devices are using the COM1 serial port on your PC. A typical culprit is the
PALM “Hot Sync” program and cradle that is set for a Serial connection. Disconnect the cables and disable the PALM program or any other programs from usage of COM1.
Double click the Bootloader. Do NOT click the OK button.
5
6
7
8
9
10
11
12
13
14
15
16
17
18
19
Connect the special DB9 black cable to the COM1 serial port on your PC, and the other end to the RS232 port on HD Leeza
TM
. You can extend the cable or use a longer cable provided:
your RS232 cable has correct connectors on each end,
it is DIRECT cable, pin-pin, and NOT a NULL CABLE, and
the extension cable must go between the black RS-232 HD Leeza
PC.
TM
cable and your
Turn ON HD Leeza, and note that with the special DB9 cable connected, all LED’s on the front panel of HD Leeza
TM
will turn ON, except SDI. At this time all HD Leeza
TM firmware is erased!
Click OK on the Bootloader window.
Click DOWNLOAD on the Bootloader window.
Select the latest firmware upgrade file you received from Key Digital
®
.
Click OPEN on the Bootloader window.
If your PC refuses to connect to COM1 with all proper steps above – please restart your
PC.
Wait about 4 minutes until HD Leeza
progress*.
TM
is upgraded. Please do not use any other
application on your PC or permit any type of interruption while the upgrade is in
Only when the Bootloader window shows 100% complete can you use your HD Leeza
TM remote control to turn OFF HD Leeza
TM
.
DISCONNECT the special DB9 cable from HD Leeza
TM
.
Click the EXIT button on the Bootloader program.
Turn ON HD Leeza
TM
using your remote control – the special DB9 cable MUST be
disconnected from the RS232 port on the back of HD Leeza
TM
.
At this point you will see that only one front LED is ON or blinking on HD Leeza
TM
. If all
LED’s except SDI are ON after you disconnected the special black cable, then the upgrade was NOT successful, and you must re-program HD Leeza
TM
starting with step #4, above.
You MUST reset HD Leeza
TM
after each Firmware Upgrade. This can be achieved
by pressing and releasing the green GB button on your HD Leeza
TM
remote control, wait 5 seconds and press and release the Right Arrow key on the remote control. HD
Leeza
TM
will reboot to 720x480, 60 Hz resolution, RGBHV output, Composite 1 (CV1) input.
To select the 480p/60 Hz Component Video output, press the green GB button on your
HD Leeza
TM
remote control, wait 5 seconds and press the Up or Down Arrow key on the remote control. HD Leeza
Composite 1 (CV1) input.
TM
reboots to 720x480p/60 Hz resolution, Component Video output,
HD Leeza
TM
Operating Instruction Manual Appendices Page B-2
KEY DIGITAL
20
HD LEEZA
HD Leeza
TM
is ready to be used with your new firmware!
TM
, MODEL KD-HD1080P
21
Store the serial cable in a safe place for future firmware upgrades. Save your special DB9 cable far away from HD Leeza
TM
-- simply plugging this cable to the RS232 port of
HD Leeza
TM
will erase the firmware and you must then reload the firmware following the above steps.
*If there is an interruption with the firmware upgrade process, and/or if ever HD Leeza
TM
firmware is erased – please reboot your computer and repeat the above Firmware
Upgrade Procedure.
HD Leeza
TM
Operating Instruction Manual Appendices Page B-3
KEY DIGITAL HD LEEZA
TM
, MODEL KD-HD1080P
Appendix C: HD Leeza
TM
RS-232C Remote Control
Operation
HD LEEZA
TM
- Video Processor - Model KD-HD1080P
You can remotely control HD Leeza
TM
functions through the rear-panel RS-232C connector, using a HyperTerminal or other compatible interface. Set your RS-232C connection to 19200 baud, 8 data bits, no parity. When creating command strings, make sure to insert sufficient time delays before each command. Test all of your command strings to determine the proper time delay between commands. For example, to select HD Leeza’s
TM
SDI input, you will need to send the command string: i <(1 second interval)> 4 < (no carriage return)>
Contact [email protected] for further details of the RS-232C discrete command codes.
LIST OF RS-232C COMMAND CODES
[Current for Version B014C of the Firmware] s : show status
# : daytime/nighttime settings selection i : select input
usage : i<num> num 0 is DVI1 num 1 is DVI2 num 2 is RGBHV num 3 is COMP HD num 4 is SDI num 5 is COMP SD num 6 is SVideo1 num 7 is SVideo2 num 8 is CVBS1 num 9 is CVBS2
B : VGA bypass ON v : VGA bypass OFF b : toggle VGA bypass status
P : ext V12 ON
[ : ext V12 OFF p : ext V12 ON/OFF
J : enable OSD j : disable OSD k : disable/enable OSD r : output resolution, refresh rate ctrl
usage : r [resolution] [refresh] ex) r 1 2 : set 720x480p, 60 Hz
HD Leeza
TM
Operating Instruction Manual Appendices Page C-1
KEY DIGITAL
ex) r 17 0 : set 1920x1080p, 48 Hz
a : select input AR
usage : a[index] ex) a0 : input AR = 1.33 ex) a5 : input AR = 2.35
o : select output AR
usage : o[index] ex) o1 : output AR = 1.66 ex) o3 : output AR = 1.85
R : set RGB brightness
usage : R R/G/B/Y [value, 34-65] ex) R G 46 : green brightness 46 ex) R Y 54 : overall brightness 54-
c : set RGB contrast
usage : c R/G/B/Y [value, 34-65] ex) c R 60 : red contrast 60 ex) c Y 55 : overall contrast 55
g : increment overall KD-PE setting
K : set RGB KD-PE
usage : K R/G/B/Y [value 0-10] settings 0-10 correspond to 0.85-1.35 ex) K B 4 : blue KD-PE 4 ex) K Y 3 : overall KD-PE 3
U : set overall saturation
usage : U [value] ex) U 55 : set overall sat to 55
u : set blue saturation
usage : u [sign] [value] ex) u 0 3 : set blue sat to +3 ex) u 1 2 : set blue sat to -2
e : set red saturation
usage : e [sign] [value]
S : set separate/embedded sync for SDI
usage : S 1/2 ex) S 1 : separate sync- ex) S 2 : embedded sync (default)
W : configure output for DVI displays
usage : W 1/2 ex) W 1 : DVI1 display output ex) W 2 : RGB display output
C : select clock source for DVI outputs
usage : C 0/1 0(default)/1 usage : first arg 0/1 for DVI1/2 usage : second 0/1, in-signal/crystal ex) C 0 1 : DVI1, crystal
Z : select zoom state
usage : Z 0/1/2/3/4
0 no zoom
HD Leeza
TM
Operating Instruction Manual Appendices
HD LEEZA
TM
, MODEL KD-HD1080P
Page C-2
KEY DIGITAL
1 linear zoom
2 hltbx
3 vltbx
4 DSX zoom ex) Z 2 : hor letterbox
z : cycle through zoom states
Q : dealer operations
usage : Q K <key>, login usage : Q K 0, logout usage : Q O, open emendation usage : Q R, restrict emendation usage : Q G, view SGB-act record usage : Q E, erase SGB-act record
X : list all individual PA settings x : Memorize PA values for selected input t : Enable Test Pattern
usage : t<num> num ranges from 0 to 6
0: cross
1: cross hatch
2: gray scale
3: color bar
4: horizontal ramp
5: wide horizontal ramp
6: wide vertical ramp
T : Disable Test Pattern
] : PIP operations
usage : ] i <num>, select pip input num ranges from 0 to 9 usage : ] s <num>, pip size control num ranges from 0 to 2 usage : ] o, pip on & off usage : ] w, main & pip input swap
Consumer lockout is accomplished by restricting emendation-access
HD LEEZA
TM
, MODEL KD-HD1080P
HD Leeza
TM
Operating Instruction Manual Appendices Page C-3
KEY DIGITAL HD LEEZA
TM
, MODEL KD-HD1080P
Appendix D: Handy Summary of Remote Control
Commands
HD LEEZA
TM
- Video Processor - Model KD-HD1080P
Use the special “R” keys located at the bottom of your HD Leeza
TM
Remote Control as follows:
KEY HOT BUTTON FUNCTION
R1 Inhibit OSD
(R1, 2) is the default setting
(R1, 1) puts HD Leeza
TM
in a mode where the OSD is not displayed when the input channel is changed.
(R1, 2) restores the default mode where OSD is displayed on channel changes.
R2 Separate Sync for SDI
(R2, 2) is the default setting
(R2, 1) enables separate sync on SDI inputs. Then the frame can be moved horizontally and vertically, exactly as with other input channels.
With (R2, 2), SDI inputs use embedded sync and cannot be moved on the display screen.
R3 No operation
R4 RGBHV Bypass
Connects the input RGBHV to the output RGBHV, bypassing HD Leeza
TM
processing.
R5 No operation
R6 Direct Input Access
0 = DVI Input #1
1 = DVI Input #2
2 = RGBHV Input
3 = Component HD Input
4 = Serial Digital Input
5 = Component SD Input
6 = S-Video Input #1
7 = S-Video Input #2
8 = Composite Video Input #1
9 = Composite Video Input #2
R7
No operation
R8 Direct DVI Phase Clock Configuration
0 = Phase 0
1 = Phase 1
2 = Phase 2
3 = Phase 3 (factory default)
4 = Phase 4
5 = Phase 5
6 = Phase 6
HD Leeza
TM
Operating Instruction Manual Appendices Page D-1
7 = Phase 7
The remote commands (R8, 8) and (R8, 9) can be used to select a special X or N DVI input/output mode.
Direct Input Access [Numeric Keypad at the top of the HDL
TM
IR
Remote]
When the OSD is not shown, you can switch to any channel by convenient one-digit touch.
Numeric Keypad at the top of the HDL
TM
IR Remote
0
DVI (HDMI) Input #1
1
DVI (HDMI) Input #2
2
RGBHV Input
3
Component HD Input
4
Serial Digital Input (SDI)
5
Component SD Input
6
S-Video Input #1
7
S-Video Input #2*
8
Composite Video Input
#1
9
Composite Video Input
#2*
DVI1
DVI2
RGB
CHD
SDI
CSD
SV1
SV2
CV1
CV2
Please note that the following Sections may be updated periodically
SPECIAL SECTIONS
1. Frequently Asked Questions (FAQs)
2. Firmware Upgrade Log
3. Display Matrix – Preferred HD Leeza
TM
Resolution Settings for Popular
Displays
KEY DIGITAL HD LEEZA
TM
, MODEL KD-HD1080P
### This Page Intentionally Left Blank ###
HD Leeza
TM
Operating Instruction Manual Special Sections
SPECIAL SECTION 1:
Frequently Asked Questions (FAQs)
HD LEEZA
TM
- Video Processor - Model KD-HD1080P
Q: “Native Resolution”: What is the best HD Leeza
TM
output resolution and scanning setting for my particular display?
A: It is a common problem that display manufacturers specify “Native Resolution” for
marketing purposes. HD Leeza
TM
lets you find that “sweet spot” for the display, regardless of quoted “Native Resolution” -- please use the table provided at the end of this manual.
Q: What do I do if the screen goes blank and I can’t make a picture or see the On Screen
Display Menu?
A: This might occur if you are switching to a display format that might not be compatible with the display connected to the output of HD Leeza
TM
. If this happens, try one of the following:
Use the “PP button” (Previous Page) on your remote control. It brings you back to the previous window selection on the menu, instantly un-freezing the choice and allowing you to continue navigating. This allows you to go back to the previous resolution setting if you select one that is out of range and causes your screen to go black.
Use the “GB button” (Granny Button) on your remote control. Activating this button reverts HD
Leeza
TM
to the factory default settings (720x480p @ 60 Hz).
Q: I have a “Catch 22” – I only have a component (YPbPr) display, yet HD Leeza’s factory default output is 720x480 RGB, so I can’t bring up HD Leeza’s OSD.
A: With Version 5.5.55 or greater (more recent) of the firmware, the user can choose to
come up with RGBHV or YPbPr output during GB reset. Press the Granny Button for five seconds, followed by:
Right Arrow will furnish RGB output
Up or Down Arrows will set HD Leeza
TM
to YPbPr output with H and V still active.
The RGBHV and DVI monitor will still work with YPbPrHV but will show a strange green color. The unit can be changed back to RGBHV through the System Setting
Menu. Please remember: only three standard YPbPr resolutions will be accepted by any component monitor: 720x480p/60, 1920x540p/60 (this is instead of 1080i format) and 1280x720p/60. Other resolutions are not standard for Component connection.
Q: I can’t navigate out of the Horizontal Position setting submenu. The right-left and updown arrow keys all have similar functions -- changing the horizontal position value. Is the only way to get out of this submenu for me to wait for the menus to time out?
A: No -- you can conveniently use the “PP button” on the top of the left arrow button to navigate out.
HD Leeza
TM
Operating Instruction Manual SPECIAL SECTIONS
Q: When I switch inputs, the menu appears and I have to hit the “Menu” button to get rid of it.
A: That is taken care of from Version 5.4.13 and higher (more recent) of the HD Leeza
TM firmware – please be sure to upgrade your firmware. Switch by using Direct Access
Button R6, followed in 1 second by a digit between 0 and 9 for all ten inputs. For example,
SDI is Input #4. That will switch to the particular input without OSD and will plug individual
PA memory for that input as well. The OSD switching is useful for initial settings of individual memory.
Q: The OSD Menus on HD Leeza
TM
automatically pop up every time the input is changed.
This is not desirable in real-use (for example, when your Home Theater system is controlled by your Crestron or AMX controller, or for users who want to surf freely across inputs) – how can I disable this?
A: This feature is only useful during initial system set-up. Using your HD Leeza
TM
IR Remote
Control to DISABLE this set-up feature: press button R1, wait 3 seconds, then follow by pressing the number 1 at the top of the keypad. Make sure you have active video on the screen.
Q: The OSD Menus on HD Leeza
TM
are not as responsive (quick) as I would like. Is there anything I can do?
A: Please be sure you have Version 5.5.74 and higher (more recent) of the firmware installed in your HD Leeza
TM
. The OSD has been designed to respond / operate faster.
Q: Why do I need to set the horizontal position using HD Leeza’s System Setup Menu?
Also, I’ve seen some values for positioning listed in your matrix table that differ from the ones that work best for my display.
A: The horizontal position is affected by sync polarity and variances from source to source.
Also, each display may be calibrated differently. That is why we offer horizontal centering as part of the individual memory for each channel input to HD Leeza
TM
.
Q: There is a strange jitter or instability on my DVI display when it is connected to the output of HD Leeza
TM
. Why does this happen, and is there anything I can do to correct it?
A: This means you need to adjust the DVI_OUT_PHASE setting. The default value for
DVI_OUT_PHASE is set to 4. The remote command (R8,#) can be used to set this value to any integer between the numbers 0 through 7. The user can test various settings to determine the best result to eliminate the picture instability.
Q: I am using a Samsung or Marantz (DVI Output) DVD player, and how do I center the image on the display?
A: Go to the HD Leeza
TM
OSD for “Picture Adjustments” and adjust the vertical then horizontal positions to your liking. Then, select HD Input and let HD Leeza
TM
memorize (store) your preferred settings.
HD Leeza
TM
Operating Instruction Manual SPECIAL SECTIONS
Q: Does HD Leeza
TM
Leeza
TM
?
support HDMI? If so, how do I connect HDMI sources or displays to HD
A: HD Leeza
HD Leeza
TM
TM
supports HDMI video using HDMI<>DVI adapters at the input and output to
.
HDL
TM
accepts HDMI sources as an input through the use of an HDMI-to-DVI adapter at the DVI input port to HDL
TM
. Supported input HDMI resolutions are: 480i/60, 480p/60,
576p/50,720p/60; 1080i/60. The 480i mode essentially allows for a digital non-scaled input from a DVD player equipped with an HDMI interface. That is the same quality interface as SDI and will generate the best result from your DVD source.
Q: What happens if the HD Leeza
TM
Input source is HDMI/HDCP or DVI/HDCP?
A: Remember that HDMI-DVI/HDCP requires that the analog output ports of HD Leeza
TM
must (by law) be disabled for HD content, and hence only the DVI output of HD Leeza
TM is permitted to be active for HDMI-DVI/HDCP sources.
Q: The scaled, analog output of my HD Leeza
TM
contains dark horizontal bands (perhaps intermittent but frequent, with the position of the bands changing constantly).
A: There could be two reasons:
1. Your display clamping is not where it supposed to be. You can change the position of the clamping pulse in the menu of your monitor if you have such setting OR you can adjust the horizontal position of the HD Leeza
TM
output in the System Setting menu. You probably need to move the image right.
2. HD Leeza
TM
is clamping in the wrong position. Adjust the HD Leeza
TM
individual for each input channel.
input H position -- it is
Q: I have a Sony HDTV Set-top Box (STB) with VGA (RGBHV) and Component YPbPr outputs. Which mode should I use to connect to HD Leeza
TM
?
A: We recommend you use Component YPbPr, 1080i for STB's because YPbPr is the native
HD broadcasting format. The RGBHV is a derived (“second generation”) signal inside the
STB. To make the YPbPr connections, you can use RCA-to-RCA cables and add three
RCA-to-BNC jack converters on the HD Leeza
TM
side (e.g., readily available from Radio
Shack). To use this connection make sure the switch on the back of the Sony STB for output TYPE is set for YPbPr, 1080i. On HD Leeza
TM
through the menu you need to switch to HD Inputs, Component HD.
Q: When using VCR tapes at the composite video input to HD Leeza
TM
, there seems to be a
“timebase” issue – very “juddery” images. Does HD Leeza
TM
require a VCR with a Time
Base Corrector (TBC) at the input? Does HD Leeza
TM
have any internal time base correction?
A: While HD Leeza
TM
does have a built-in TBC, it is not designed to compensate for large errors that may come from a VCR. It is best to use a VCR that is readily available today
HD Leeza
TM
Operating Instruction Manual SPECIAL SECTIONS
with a built-in TBC; or use an external TBC at the output of the VCR before you feed the signal into HD Leeza
TM
.
Q: The HD Leeza
TM
test patterns all seem to have a fixed resolution. For example, on my
1024x768 display, I can only see a little more than 4 color bars, the cross pattern only shows a vertical line far to the right on the screen, etc.
A: The test patterns are “full” only in 1920x1080. In any other resolution, the test patterns are a subset of 1920x1080.
Q: I am having trouble with individual memory inputs.
A: Use the following guidelines:
1. First s witch to the desired channel using the OSD. Then, set the parameters for Brightness,
Contrast, etc.
2. RESELECT that same input using the OSD. After reselection, the OSD will pop offering you an additional window for "Restore PA" or "Memorize PA". The current HD Leeza
TM
settings become individual memory for that input when you select "Memorize PA".
3. HD Leeza
TM
will use these stored settings the next time you use the OSD s witching and choose
"Restore PA".
Q: When I use my PC as an input to HD Leeza
TM
, the System Setup H and V positioning adjustments do not seem to compensate enough to properly position the video on my display connected to the output of HD Leeza
TM
.
A: You then need to use H offset and V offset in the Picture Adjustment menu to adjust for different H and V timings generated by different computers.
Q: Does HD Leeza
TM
support PAL analog video?
A: HDL
TM
completely supports PAL inputs through every input port:
–
HDMI accepts PAL progressive
–
SDI, SVIDEO, CVBS, SD component ports accept PAL
–
The HD component port accepts PAL progressive
HD Leeza
TM
Operating Instruction Manual SPECIAL SECTIONS
SPECIAL SECTION 2:
Firmware Upgrade Logs
HD LEEZA
TM
- Video Processor - Model KD-HD1080P
Starting with Version 5.5.74 and later (more recent), you will find below a Log of all the upgrades provided in each Firmware Upgrade.
HDL
TM
FIRMWARE VERSION NUMBER
B003C
DATED
PURPOSE
2/14/2005
This upgrade has improvements, new features and some fixes
Included in Firmware upgrade
[1] PIP: 3 sizes, main & pip input swap.
[2] Hot IR button for PIP
[3] HDL
TM
accepts HDMI input through the use of HDMI to DVI adapter and DVI input port
[4] HDL
TM
completely supports PAL input through every input port
[5] Vertical timing is enabled to be adjustable through V offset for SDI input
[6] Test patterns are now available through RS-232
[7] Three hot buttons dedicated to fast aspect ratio changes
HDL
TM
FIRMWARE VERSION NUMBER
5.6.15
DATED
PURPOSE
8/27/04
This upgrade has improvements, new features and some fixes
Included in Firmware upgrade
[1] ISF
[2] Zooms
HDL FIRMWARE VERSION NUMBER
DATED
PURPOSE
5.5.74
2/28/04
This upgrade has improvements, new features and some fixes
Included in Firmware upgrade
[1] Addition of three new resolutions: 1440x960; 1440x788; 1920x1200
[2] Improvements to the OSD, which is now running faster
[3] The RGBHV is not auto-switched to DVI1 in case of signal fail
HD Leeza
TM
Operating Instruction Manual SPECIAL SECTIONS
[4] Composite Video capture adjusted for less over-scan
[5] RS232 command set has been increased to reflect recent additions to the feature list
### This Page Intentionally Left Blank ###
HD Leeza
TM
Operating Instruction Manual SPECIAL SECTIONS
KEY DIGITAL HD LEEZA
TM
, MODEL KD-HD1080P
SPECIAL SECTION 3:
Display Matrix – Preferred HD Leeza
TM
Resolution Settings for Popular Displays
HD LEEZA
TM
- Video Processor - Model KD-HD1080P
Preferred HD Leeza
TM
Resolution Settings for Popular
Displays
The Table presented below is a “living document” based on actual user-experience with
HD Leeza
TM
and various types of displays. Please be sure to check the Key Digital
®
web site www.keydigital.com, or contact [email protected] to be sure that you have the latest and most complete and accurate version of this table.
1. Please refer to the latest version of the HD Leeza
TM
User’s Manual for detailed, step-by-step instructions on how to set up HD Leeza
TM
with your display. Check at:
www.keydigital.com under Literature, User Manuals, HD Leeza
TM
2. Be sure that you have the latest version of this Table by checking our web site:
www.keydigital.com
3. Once you have set up HD Leeza
TM
to match the preferred resolution settings for your display, you must complete the step of adjusting the video display parameters, either with HD Leeza
TM
or with the controls on your display. Please be sure to adjust brightness, contrast, etc. By using the advanced “memory” feature with HD
Leeza, you can store preferred settings matched to each display input.
4. IMPORTANT NOTE FOR HDMI AND DVI DISPLAY INPUTS: To frame the image to the display and fine-tune the optimum picture position and size on your display using the DVI or HDMI interface with HD Leeza
TM
, set the H and V Size using HD Leeza
TM
, and the H and V position on the display. This is required because most displays in the DVI or HDMI mode do NOT accept HD Leeza
TM
H and V position adjustments.
Brand Name
& Display
Technology
Model # Interface from
HD Leeza
Resolution
Used by HD
Leeza
Refresh
Rate
(Hz)
HD Leeza
TM
:
Non-default settings
Display:
Non-default settings
HD Leeza
TM
Operating Instruction Manual SPECIAL SECTIONS
KEY DIGITAL
Brand Name
& Display
Technology
AMPRO
LCD
DWIN
DLP
Fujitsu
Plasma
Fujitsu
Plasma
Fujitsu
Plasma
Fujitsu
Plasma
Fujitsu
Plasma
Fujitsu
Plasma
Fujitsu
Plasma
Fujitsu
Plasma
Hughes
LCOS
InFocus
DLP
JVC
D-ILA
JVC
D-ILA
Model #
300
TV3
P42HHA10WS DVI
P42HHA30WWS DVI
P50XHA10US
P50XHA30US
RGBHV 1280x768p 60
DVI
DVI
1366x1024 p
60
1366x768p 60
P50XHA30YS DVI 1366x768p 60
P50XP1
PDS4241WH
PDS6101W
G1000
ScreenPlay
5700
D-ILA-150CL
D-ILA G11
JVC
D-ILA
LG
Plasma
Loewe
Aconda
Marantz
(NEC)
61” Plasma
Marantz
Plasma
G-150CLU
MU50PZ90V
ACO9383PB
PD6120D
PD5040D
HD LEEZA
TM
, MODEL KD-HD1080P
Interface from
HD Leeza
Resolution
Used by HD
Leeza
Refresh
Rate
(Hz)
RGBHV 1280x1024 p
DVI
60
1280x720p 60
HD Leeza
TM
:
Non-default settings
H. Position: -15
Display:
Non-default settings
1024x1024 p
1024x1024 p
60
60
DVI 1366x768p 60
RGBHV 1280x768p 60
DVI 1366x768p 60
RGBHV 1920x1080 p
DVI
60
1366x768p 60
RGBHV 1365x1024 p
60
RGBHV 1280x720p 60
DVI 1280x720p 60
H. Size: 1032
H. Pos.: -9
H. Size: 1032
V. Pos.: -10
V. Size: 1022
H. Pos.: +33,
H. Size: 1264
H. Pos.: +4
H. Size: 1334
H. Size: 1382
H. Pos.: +34,
H. Size: 1374
H. Pos. +31
H. Pos.:+5,
H. Size: 1390
H. Pos.: -60
H. Size: 1320
RGBHV 1366x1024 p
RGBHV 1920x1080 p
DVI
50, 60,
72, 75
60
1365x1024 60
SDI:
H Pos.: +32
Comp.:
H. Pos.: +42
Brightness: 45
Sync: Negative
RGBHV 1920x540 60
DVI 1280x720p 60
RGBHV 1280x768p 60
DVI 1366x768p 60
RGBHV 1366x1024
Sync: Positive
Sync: Positive
Sync: Positive
H. Pos.: -8
V. Pos.: -12
H. Pos.: Default
V. Pos.: -17
H. Pos.: +10
H. Pos.: +35
V. Pos.: +5
Lens: 1.33
Screen: 1.78
Adjust Horizontal
100%
HD Leeza
TM
Operating Instruction Manual SPECIAL SECTIONS
KEY DIGITAL
Brand Name
& Display
Technology
Marantz
DLP
Marantz
DLP (front)
Marantz
Model #
VP-12S1
VP-12S2
VP-12S3
Mitsubishi
LCOS
Mitsubishi
(rear)
Mitsubishi
CRT
Monivision
CRT
WL82913
WS65903
XC-3730C
DM-6552SW
NEC
front CRT
Panasonic
42” Plasma
Panasonic
Plasma
Panasonic
Plasma
Panasonic
Plasma
Panasonic
Plasma
Pioneer
Plasma
Pioneer
9PG
PT-42PD3-P
PRO-510HD
RGBHV
RGBHV
TH50PX20UP DVI or
RGBHV
TH42PX25UP DVI or
RGBHV
TH42PX25 DVI or
RGBHV
TH42PA20UP DVI
503 CMX
PDP433
DVI and
RGBHV
1024x768p
852x480
1280x720p
1280x720p
1280x720p
852x480p
1280x768p
60
60
60
60
60
60
60
DVI and
RGBHV
1280x768p 60
RGBHV 1920x540p 60
Pioneer
(rear)
Pioneer
Plasma
Pioneer
Plasma
Pioneer
Plasma
PRO-910HD
PRO-1000HD
Elite
PRO-1110HD
Elite
HDMI
RGBHV
HDMI
1280x720p
1280x768p
1920x540p
60
60
60
Runco
DLP
Runco
Plasma
Runco
Plasma
HD Leeza
TM
CL-710
CW43ME
50”
HD LEEZA
TM
, MODEL KD-HD1080P
Interface from
HD Leeza
Resolution
Used by HD
Leeza
Refresh
Rate
(Hz)
RGBHV 1280x720p 60
HD Leeza
TM
:
Non-default settings
Display:
Non-default settings
Set to Auto Mode
DVI,
RGBHV
DVI
DVI
1280x720p 60
1280x720p 60
1920x540p 60
Set to Auto Mode
Must set HD Leeza
TM
Horizontal Size to
1296 to enable H & V position controls on the projector
RGBHV 1920x540p 60
RGBHV 800x600 72
RGBHV 1280x720p 60
DVI
DVI
DVI
1280x720p 60
1280x768p 60
1024x768p 60
Operating Instruction Manual
Default
H. Size: 1296
For DVI use
Sync: Positive
Default
H. Pos.: 53
H. Size: 86
V. Pos.: 61
V. Size: 45
Default
H. Pos.: 0
V. Pos.: 0
Default
HD Leeza
TM
H & V
Size adjustments accepted by display
Must use display’s
H & V Position control.
H. Pos.: -72 H. Pos.: -15
V. Pos.: -1
Anamorphic setting
SPECIAL SECTIONS
KEY DIGITAL
Brand Name
& Display
Technology
Model # Interface from
HD Leeza
Resolution
Used by HD
Leeza
RGBHV 1280x960
HD LEEZA
TM
, MODEL KD-HD1080P
Refresh
Rate
(Hz)
HD Leeza
TM
:
Non-default settings
Display:
Non-default settings
Runco
CRT (front)
Runco
CRT 8” guns
(front)
Samsung
DTV 1100
NEC XG-85
HPN6339
RGBHV 1280x720p 60
DVI
60
1280x768p 60
H. Pos.: -53
H. Size: 1296
Samsung
Plasma
Samsung
42” Plasma
PPM50H3
SPN4235
DVI 1920x1080 p
60
RGBHV 800x600
YPbPr 1280x720p
60
HDMI 1280x720p 60
Sharp
LCD
Sharp
DLP
Sim 2
DLP
Sim 2
DLP
Sony
LC45
SharpVision
XV-Z10000
HT250
HT300XTRA
Grand Wega
KDF70XBR950
DVI
RGBHV 1280x720p 60
DVI &
RGBHV
DVI
1280x720p 60
1280x720p 60
1920x540 or
1280x720p
60
1280x720p 60
H. Pos.: -23
Default Default
Sony
32” Plasma
Sony
Plasma
Sony
LCD (rear)
Sony
CRT (front)
Sony
KE32TS2U
KE37XS910
Wega
KF-60XBR800
WPH G90
50KBR950
DVI
DVI
DVI
1920x540p 60
1280x720p 60
RGBHV 1920x1080 p
DVI
60
1280x720p 60 H. Size: 1296
Sync: Negative
Gamma: 1.1
H. Pos.: +16
Clamp in H/C mode
Toshiba
Plasma
Toshiba
LCOS
Zenith
60” Plasma
42HP83P
57HLX82
P60W26
DVI
DVI
1280x720p 60
1280x720p 60
RGBHV 1280x920p 60
H. Pos.: –6
H. Size.: 1312
V. Size: 924
None
*** Please be sure to check our web site for possible updates and additions to this table
***
HD Leeza
TM
Operating Instruction Manual SPECIAL SECTIONS
### This Page Intentionally Left Blank ######
### This Page Intentionally Left Blank ######
advertisement
* Your assessment is very important for improving the workof artificial intelligence, which forms the content of this project