- No category
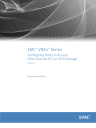
advertisement
▼
Scroll to page 2
of 92
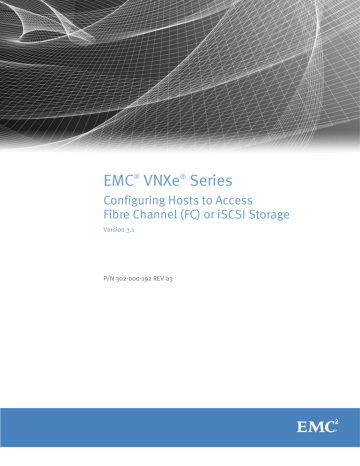
EMC® VNXe® Series
Configuring Hosts to Access
Fibre Channel (FC) or iSCSI Storage
Version 3.1
P/N 302-000-192 REV 03
Copyright © 2014-2015 EMC Corporation. All rights reserved. Published in the USA.
Published June, 2015
EMC believes the information in this publication is accurate of its publication date. The information is subject to change without notice.
The information in this publication is provided as is. EMC Corporation makes no representations or warranties of any kind with respect
to the information in this publication, and specifically disclaims implied warranties of merchantability or fitness for a particular
purpose. Use, copying, and distribution of any EMC software described in this publication requires an applicable software license.
EMC2, EMC, and the EMC logo are registered trademarks or trademarks of EMC Corporation in the United States and other countries.
All other trademarks used herein are the property of their respective owners.
For the most up-to-date regulatory document for your product line, go to the technical documentation and advisories section on the
EMC online support website.
2
EMC® VNXe® Series Configuring Hosts to Access Fibre Channel (FC) or iSCSI Storage
CONTENTS
Preface
Chapter 1
Setting Up a Windows or Mac OS Host to Use VNXe LUN storage over
iSCSI
Requirements for setting up a host to use VNXe LUN storage over iSCSI....... 10
VNXe system requirements.................................................................... 10
Network requirements........................................................................... 10
VNXe VSS HW Provider overview.................................................................. 12
Windows host — Using multi-path management software............................ 14
Setting up a VNXe system for multi-path management software ............ 14
Installing PowerPath ............................................................................. 15
Configuring VNXe iSCSI LUNs for the host .................................................... 15
Windows host — Setting up for iSCSI LUNs .................................................. 16
Windows host — Configuring to connect to a VNXe iSCSI interface............... 20
Configuring a Windows Server 2003 or Windows Server 2008 SP2 or earlier
initiator to connect to a VNXe iSCSI interface — multi-path configuration....
.............................................................................................................. 21
Configuring a Windows Server 2008 R2 or Windows Server 2012 initiator to
connect to a VNXe iSCSI interface — multi-path configuration ............... 25
Configuring a Windows 7 initiator to connect to a VNXe iSCSI interface.. 29
Windows host — Setting up to use VNXe iSCSI LUNs.................................... 30
Mac OS host — Setting up for iSCSI LUNs .................................................... 32
iSCSI troubleshooting ................................................................................. 34
iSCSI session troubleshooting............................................................... 34
Known Microsoft iSCSI Initiator problems.............................................. 35
Chapter 2
Setting Up a Unix Host to Use VNXe iSCSI Storage
Requirements for setting up a host to use VNXe iSCSI storage .....................
Network requirements...........................................................................
VNXe requirements ...............................................................................
Using multi-path management software on the host....................................
Setting up a VNXe system for multi-path management software ............
Installing PowerPath .............................................................................
Installing native multipath software ......................................................
What next? ............................................................................................
AIX host — Setting up for iSCSI storage .......................................................
Citrix XenServer host — Setting up for iSCSI storage ....................................
HP-UX host — Setting up for iSCSI storage ...................................................
Linux host — Setting up for iSCSI storage ....................................................
Solaris host — Setting up for iSCSI storage..................................................
iSCSI session troubleshooting.....................................................................
Chapter 3
38
38
39
40
40
41
41
42
43
45
46
49
52
54
Setting Up a Windows or Mac OS Host to Use VNXe LUN storage over FC
Requirements for setting up a host to use VNXe LUN storage over Fibre Channel
.................................................................................................................. 58
VNXe system requirements.................................................................... 58
SAN requirements ................................................................................. 58
EMC® VNXe® Series Configuring Hosts to Access Fibre Channel (FC) or iSCSI Storage
3
Contents
Path management SAN requirements .................................................... 58
VNXe VSS HW Provider overview.................................................................. 59
Windows host — Using multi-path management software............................ 61
Setting up a VNXe system for multi-path management software ............ 61
Installing PowerPath ............................................................................. 61
Configuring VNXe FC LUNs for the host ........................................................ 62
Windows host — Setting up for FC LUNs ...................................................... 63
Windows host — Connecting to a VNXe FC LUN ............................................ 66
Configuring a Windows Server 2003 or Windows 2008 SP2 host to connect
to a VNXe FC LUN................................................................................... 66
Configuring a Windows Server 2008 R2, Windows Server 2012, Windows7,
or Windows 8 host to connect to a VNXe FC LUN .................................... 67
Windows host — Setting up to use VNXe FC LUNs ........................................ 68
Mac OS host — Setting up for FC LUNs......................................................... 70
Chapter 4
Setting Up a Unix Host to Use VNXe Fibre Channel (FC) Storage
Requirements for setting up a host to use VNXe FC storage..........................
SAN requirements .................................................................................
VNXe requirements ...............................................................................
Using multi-path management software on the host....................................
Setting up a VNXe system for multi-path management software ............
Installing PowerPath .............................................................................
Installing native multipath software ......................................................
What next? ............................................................................................
AIX host — Setting up for FC storage ............................................................
Citrix XenServer host — Setting up for FC storage.........................................
HP-UX host — Setting up for FC storage .......................................................
Linux host — Setting up for FC storage.........................................................
Solaris host — Setting up for FC storage ......................................................
Chapter 5
74
74
74
75
75
75
75
76
77
78
79
80
81
Migrating FC or iSCSI Data to the VNXe System
FC or iSCSI data migration environment and limitations............................... 84
Migrating FC or iSCSI disk data.................................................................... 84
Appendix A
Setting Up MPIO for a Windows Cluster Using a VNXe System
Configuration .............................................................................................. 88
Setting up cluster nodes (hosts).................................................................. 90
4
EMC® VNXe® Series Configuring Hosts to Access Fibre Channel (FC) or iSCSI Storage
PREFACE
As part of an effort to improve its product lines, EMC periodically releases revisions of its
software and hardware. Therefore, some functions described in this document might not
be supported by all versions of the software or hardware currently in use. The product
release notes provide the most up-to-date information on product features.
Contact your EMC representative if a product does not function properly or does not
function as described in this document.
Note: This document was accurate at publication time. New versions of this document
might be released on the EMC online support website. Check the EMC online support
website to ensure that you are using the latest version of this document.
Purpose
This document is part of the EMC VNXe documentation set. It describes how you can
configure the following hosts to access Fibre Channel (FC) or iSCSI storage provisioned on
a VNXe storage system with VNXe Operating Environment version 3.0 or later:
◆
Windows hosts
◆
AIX hosts
◆
Citrix XenServer hosts
◆
HP-UX hosts
◆
Linux hosts
◆
Solaris hosts
The information included in this document will enable you to achieve a minimum
recommended configuration. Use this document along with the relevant host
documentation to plan and configure a robust host access solution that your environment
requires.
Audience
This document is intended for the person or persons who are responsible for setting up
the hosts to access the VNXe storage.
Readers of this document should be familiar with VNXe FC or iSCSI LUNs and with the
operating system running on the hosts that will access VNXe LUNs.
Related documentation
Other VNXe documents include:
◆
Installation Guide
◆
Hardware Information Guide
◆
Parts Location Guide
◆
Configuring Hosts to Access CIFS File Systems
◆
Configuring Hosts to Access NFS File Systems
EMC® VNXe® Series Configuring Hosts to Access Fibre Channel (FC) or iSCSI Storage
5
Preface
◆
Configuring Hosts to AccessVMware NFS or VMware VMFS
◆
Unisphere Online Help
◆
Unisphere CLI User Guide
EMC Unisphere help provides specific information about the VNXe storage, features, and
functionality. The Unisphere help and a complete set of VNXe customer documentation are
located on the EMC Online Support website (http://www.emc.com/vnxesupport).
Conventions used in this document
EMC uses the following conventions for special notices:
DANGER indicates a hazardous situation which, if not avoided, will result in death or
serious injury.
WARNING indicates a hazardous situation which, if not avoided, could result in death or
serious injury.
CAUTION, used with the safety alert symbol, indicates a hazardous situation which, if not
avoided, could result in minor or moderate injury.
NOTICE is used to address practices not related to personal injury.
Note: A note presents information that is important, but not hazard-related.
IMPORTANT
An important notice contains information essential to software or hardware operation.
6
EMC® VNXe® Series Configuring Hosts to Access Fibre Channel (FC) or iSCSI Storage
Preface
Typographical conventions
EMC uses the following type style conventions in this document:
Normal
Used in running (nonprocedural) text for:
• Names of interface elements, such as names of windows, dialog boxes,
buttons, fields, and menus
• Names of resources, attributes, pools, Boolean expressions, buttons,
DQL statements, keywords, clauses, environment variables, functions,
and utilities
• URLs, pathnames, filenames, directory names, computer names, links,
groups, service keys, file systems, and notifications
Bold
Used in running (nonprocedural) text for names of commands, daemons,
options, programs, processes, services, applications, utilities, kernels,
notifications, system calls, and man pages
Used in procedures for:
• Names of interface elements, such as names of windows, dialog boxes,
buttons, fields, and menus
• What the user specifically selects, clicks, presses, or types
Italic
Used in all text (including procedures) for:
• Full titles of publications referenced in text
• Emphasis, for example, a new term
• Variables
Courier
Used for:
• System output, such as an error message or script
• URLs, complete paths, filenames, prompts, and syntax when shown
outside of running text
Courier bold
Used for specific user input, such as commands
Courier italic
Used in procedures for:
• Variables on the command line
• User input variables
<>
Angle brackets enclose parameter or variable values supplied by the user
[]
Square brackets enclose optional values
|
Vertical bar indicates alternate selections — the bar means “or”
{}
Braces enclose content that the user must specify, such as x or y or z
...
Ellipses indicate nonessential information omitted from the example
Where to get help
You can find VNXe support, product, and licensing information as follows:
Product information — For documentation, release notes, software updates, or
information about EMC products, licensing, and service, go to the EMC online support
website (registration required) at:
http://www.emc.com/vnxesupport
Technical support — For technical support, go to EMC online support. Under Service
Center, you will see several options, including one to create a service request. Note that to
open a service request, you must have a valid support agreement. Contact your EMC sales
representative for details about obtaining a valid support agreement or with questions
about your account.
EMC® VNXe® Series Configuring Hosts to Access Fibre Channel (FC) or iSCSI Storage
7
Preface
Your comments
Your suggestions will help us continue to improve the accuracy, organization, and overall
quality of the user publications. Send your opinions of this document to:
[email protected]
8
EMC® VNXe® Series Configuring Hosts to Access Fibre Channel (FC) or iSCSI Storage
CHAPTER 1
Setting Up a Windows or Mac OS Host to Use
VNXe LUN storage over iSCSI
This chapter describes how to set up a Windows or Mac OS host to use EMC VNXe LUN
storage over iSCSI.
Topics include:
◆
◆
◆
◆
◆
◆
◆
◆
◆
Requirements for setting up a host to use VNXe LUN storage over iSCSI...................
VNXe VSS HW Provider overview..............................................................................
Windows host — Using multi-path management software........................................
Configuring VNXe iSCSI LUNs for the host ................................................................
Windows host — Setting up for iSCSI LUNs ..............................................................
Windows host — Configuring to connect to a VNXe iSCSI interface...........................
Windows host — Setting up to use VNXe iSCSI LUNs................................................
Mac OS host — Setting up for iSCSI LUNs ................................................................
iSCSI troubleshooting .............................................................................................
Setting Up a Windows or Mac OS Host to Use VNXe LUN storage over iSCSI
10
12
14
15
16
20
30
32
34
9
Setting Up a Windows or Mac OS Host to Use VNXe LUN storage over iSCSI
Requirements for setting up a host to use VNXe LUN storage over
iSCSI
Before you set up a host to use VNXe LUN storage over iSCSI, the VNXe system and
network requirements in described this section must be met.
VNXe system requirements
◆
You have installed and configured the VNXe system using the VNXe Configuration
Wizard, as described in the Installation Guide for your storage system.
◆
You have used Unisphere or the VNXe CLI to perform basic configuration of one or
more iSCSI interfaces on the VNXe system.
Network requirements
For a host to connect to LUNs on a VNXe iSCSI interface, the host must be in a network
environment with the VNXe iSCSI interface; to achieve best performance, the host should
be on a local subnet with each VNXe iSCSI interface that provides storage for it. For a
Windows multi-pathing environment, each physical interface must have two IP addresses
assigned. One on each SP. The interfaces should be on separate subnets..
To achieve maximum throughput, connect the VNXe iSCSI interface and the hosts for
which it provides storage to their own private network, that is, a network just for them.
When choosing the network, consider network performance.
For information on data availability in the VNXe system and in your connectivity
infrastructure, refer to EMC VNXe3200 High Availability, A Detailed Review white paper.
Path management network requirements
Note: Path management software is not currently supported for a Windows 7 or Mac OS
host connected to a VNXe system.
When implementing a highly-available network between a host and the VNXe system,
keep in mind that:
◆
A VNXe LUN is visible to both SPs.
◆
You can configure up to 8 IPs per physical interface. If more than one interface is
configured on a physical interface, each interface must be configured on a separate
VLAN.
◆
Network switches may be on separate subnets.
IMPORTANT
Directly attaching a host to a VNXe system is supported if the host connects to both
SPs and has the required multipath software.
Figure 1 on page 11 shows a highly-available iSCSI network configuration for hosts
accessing a VNXe storage resource (iSCSI LUNs). Switch A and Switch B are on separate
subnets. Host A and Host B can each access the storage resource through separate NICs. If
the storage resource is owned by SP A, the hosts can access the storage resource through
10
EMC® VNXe® Series Configuring Hosts to Access Fibre Channel (FC) or iSCSI Storage
Setting Up a Windows or Mac OS Host to Use VNXe LUN storage over iSCSI
the paths to the interfaces on SP A. Should SP A fail, the VNXe system transfers ownership
of the resource to SP B and the hosts can access the storage resource through the paths to
the interfaces on SP B.
Figure 1 Sample highly-available iSCSI network
Requirements for setting up a host to use VNXe LUN storage over iSCSI
11
Setting Up a Windows or Mac OS Host to Use VNXe LUN storage over iSCSI
VNXe VSS HW Provider overview
The VSS HW Provider runs as a Windows service and provides the interface between the
Microsoft Volume Shadow Copy Service (VSS) and VNXe. The VNXe VSS HW Provider
enables VSS requestor applications, such as VSS-enabled backup applications, to make
snapshots of VNXe iSCSI and FC LUNs.
Microsoft VSS
VSS provides the backup framework for Windows Server 2003 R2, Windows Server 2008,
and Windows Server 2012 and enables the creation of snapshots (called shadow copies
for Microsoft VSS) — point-in-time copies of data. VSS is integrated with front-end
applications so they can create and access shadow copies.
Microsoft VSS shadow copies are:
◆
Read-only by default
◆
Limited to 512 per volume
The VSS architecture includes VSS providers. A VSS provider creates and maintains
shadow copies and acts as the interface to point-in-time imaging capabilities either on a
storage platform (hardware-based provider) or in a host operating system (software-based
provider).
The VNXe VSS HW Provider is a hardware-based provider that works directly with iSCSI and
FC LUNs on the VNXe iSCSI and FC interfaces and with the VSS service on Windows Server
2003 R2, Windows Server 2008, or Windows Server 2012 hosts to provide consistent
shadow copy creation and addressing.
Because the VNXe VSS HW Provider is a hardware-based provider, it reduces the load on
the CPU and memory of the host. It is also more efficient in an environment where shadow
copies of multiple volumes must be taken simultaneously.
The Microsoft website provides more information about VSS and VSS components.
Types of shadow copies
VSS produces three types of shadow copies:
◆
Plex copies — Shadow copies initially created by mirroring. A plex copy is a special
type of shadow copy data that represents a shadow copy without the need for the
original volume data.
◆
Differential copies — Shadow copies created by saving only the differences from the
original volumes.
◆
Redirect-on-write copies — This method does not copy the original volume. It does not
make any changes to the original volume after a given time. Instead, it makes a
differential copy by redirecting all changes to a different volume.
The VNXe VSS HW Provider supports only differential shadow copies.
12
EMC® VNXe® Series Configuring Hosts to Access Fibre Channel (FC) or iSCSI Storage
Setting Up a Windows or Mac OS Host to Use VNXe LUN storage over iSCSI
Shadow copy backups
You can use VSS shadow copies to back up data on an iSCSI host system. The benefits of
shadow copy backups are:
◆
You can back up open files.
◆
You can copy application data without stopping the application or restricting user
access.
Shadow copy backups are available only on Windows Server 2003 R2, Windows Server
2008, and Windows Server 2012 require a VSS provider (such as the VNXe VSS HW
Provider) and a backup application that supports VSS (such as EMC NetWorker or
Symantec Backup Exec).
Shadow copy transport
Using a VSS hardware provider, such as the VNXe VSS HW Provider, you can create
transportable shadow copies for import to other hosts for:
◆
Data mining — Make the data in a production database available to other applications
by using a shadow copy of the database with those applications.
◆
Backup — Instead of overloading a production server with backup traffic, move a
shadow copy of a database to another host, and then back up the shadow copy
instead of the production database.
◆
Data recovery — Keep shadow copies of production data for quick restores. Since
creating shadow copies is quick and nondisruptive, shadow copies complement
tape-based recovery solutions.
Transportable shadow copies are available with Windows Server 2003, Windows Server
2008, and Windows Server 2012 Enterprise or Datacenter editions.
Limitations
The VNXe VSS HW Provider does not support:
◆
Microsoft Windows Shadow Copy for Shared Folders.
◆
Importing shadow copies to clustered servers. Although you can create shadow copies
in a Microsoft Cluster Server (MSCS) environment, you cannot import shadow copies
because of a Microsoft restriction. Importing shadow copies to remote hosts is an
advanced VSS feature called Shadow Copy Transport, which requires both a VSS
hardware provider, such as the VNXe VSS HW Provider, and a third-party VSS
requestor that supports Shadow Copy Transport.
“Shadow copy transport” on page 13 provides more information about this VSS
feature.
To use Shadow Copy Transport to back up data on a cluster, you must transport and
import shadow copies to a nonclustered backup server.
VNXe VSS HW Provider overview
13
Setting Up a Windows or Mac OS Host to Use VNXe LUN storage over iSCSI
Windows host — Using multi-path management software
Multi-path management software manages the connections (paths) between the host and
the VNXe system to provide access to the VNXe storage if one of the paths fails. The
following types of multi-path management software are available for a Windows 2003,
Windows Server 2008, or Window Server 2012 host connected to a VNXe system:
◆
EMC PowerPath software on a Windows 2003, Windows Server 2008, or Windows
Server 2012 host.
For the supported versions of the PowerPath software, refer to the VNXe EMC Simple
Support Matrix for the VNXe Series on the EMC Online Support website
(http://www.emc.com/vnxesupport). To find this matrix on the website, search for
“Simple Support Matrix” on the VNXe Support Page.
Note: PowerPath is not supported for Windows 7.
◆
Native MPIO on Windows 2003, Windows Server 2008, or Windows Server 2012
without Multiple Connections per Session (MCS).
Note: The MultiPath IO feature must first be enabled before it can be used.
MCS is not supported by the VNXe.
For information on data availability in the VNXe system and in your connectivity
infrastructure, refer to EMC VNXe3200 High Availability, A Detailed Review white paper.
Setting up a VNXe system for multi-path management software
For a VNXe system to operate with hosts running multi-path management software, two
iSCSI IPs are required. These IPs should be on separate physical interfaces on separate
SPs.
Check the configuration on the EMC Unisphere™ Settings > iSCSI Settings page. For
details on how to configure iSCSI interfaces, refer to the topic on changing iSCSI interface
settings in the Unisphere online help.
IMPORTANT
For highest availability, use two network interfaces on the iSCSI interface. The network
interfaces should be on separate subnets. If the network interfaces are on the same
subnet, a Windows host will let you use only one interface. You can view the network
interfaces for an iSCSI interface with Unisphere under Network Interface advanced
settings (Settings > iSCSI Settings).
14
EMC® VNXe® Series Configuring Hosts to Access Fibre Channel (FC) or iSCSI Storage
Setting Up a Windows or Mac OS Host to Use VNXe LUN storage over iSCSI
Installing PowerPath
IMPORTANT
You can set up Native MPIO without using PowerPath. For more information, refer to
Microsoft Multipath I/O Step-by-Step Guide at:
http://technet.microsoft.com/en-us/library/ee619778.
1. On the host or virtual machine, download the latest PowerPath version from the
PowerPath software downloads section on the EMC Online Support website
(http://support.emc.com).
2. Install PowerPath as described in the appropriate PowerPath installation and
administration guide for the host’s or virtual machine’s operating system.
This guide is available on the EMC Online Support website. If the host or virtual
machine is running the most recent version and a patch exists for this version, install
it, as described in the readme file that accompanies the patch.
3. When the installation is complete, reboot the host or virtual machine.
4. When the host or virtual machine is back up, verify that the PowerPath service has
started.
Configuring VNXe iSCSI LUNs for the host
Use Unisphere or the VNXe CLI to:
1. Create VNXe storage over iSCSI for the host.
2. Add the host to the VNXe system by accessing the Hosts tab in Unisphere or using
the VNXe CLI and creating a host. If your host is not already logged in, manually
create an iSCSI initiator by providing the host IQN.
3. Provide host access to the VNXe storage over iSCSI. Host access options are: No
Access, LUN, Snapshot, LUN and Snapshot.
IMPORTANT
On a Mac OS host, the Xtend SAN iSCSI initiator will not log into the VNXe iSCSI storage if
no vdisk0 is configured on the target (VNXe iSCSI interface). We recommend that you to
create a unique VNXe iSCSI interface, create an iSCSI resource on this iSCSI interface, and
provide access to the Mac OS host. The first LUN that you create on this iSCSI resource is
vdisk0.
For information on performing the above Unisphere tasks, refer to the Unisphere
online help.
Configuring VNXe iSCSI LUNs for the host
15
Setting Up a Windows or Mac OS Host to Use VNXe LUN storage over iSCSI
Windows host — Setting up for iSCSI LUNs
To set up a Windows host for iSCSI LUNs, perform these tasks:
◆
“Task 1:Install the VNXe VSS HW Provider (Windows Server 2003, Windows Server
2008 SP2)” on page 16.
◆
“Task 2:Install the Microsoft iSCSI Initiator and iSCSI initiator service on the Windows
host (Windows Server 2003 and Windows Server 2008 SP2)” on page 17.
◆
“Task 3:Start the iSCSI initiator service (Windows Server 2008 R2 and Windows Server
2012)” on page 17.
◆
“Task 4:For a multi-path configuration, install the MPIO feature (Windows Server 2003
and Windows Server 2008 SP2)” on page 18.
◆
“Task 5:Set registry values” on page 18.
Task 1: Install the VNXe VSS HW Provider (Windows Server 2003, Windows Server
2008 SP2)
Installing the VNXe VSS HW Provider is optional. However, if you plan to take application
consistent snapshots using backup software, you must install the VNXe VSS HW Provider.
EMC recommends that you install the VNXe VSS HW Provider on the host that will use the
iSCSI or FC LUNs with backup applications such as EMC NetWorker® and Symantec
Backup Exec.
Note: “VNXe VSS HW Provider overview” on page 12 provides information about the VNXe
VSS HW Provider.
To install the VNXe VSS HW Provider:
1. Log in to the host using an account with administrator privileges.
2. Download the software package that you want to install as follows:
a. Navigate to the Volume Shadow Service (VSS) in the VNXe software downloads
section on the Support tab of the EMC Online Support website.
b. Choose the Volume Shadow Service for your Windows platform, and select the
option to save the software to the host.
3. In the directory where you saved the software, double-click the VNXe VSS HW Provider
executable file to start the installation wizard.
4. In the Introduction (Step 1 of 4) dialog box, click Next.
5. In the Choose Install Folder (Step 2 of 4) dialog box, select the installation path for the
VNXe VSS HW Provider.
6. In the Pre-Installation Summary (Step 3 of 4) dialogue box, confirm that you are ready
to install by clicking the Install button.
7. In the Installation Complete (Step 4 of 4) dialog box, click Finish.
16
EMC® VNXe® Series Configuring Hosts to Access Fibre Channel (FC) or iSCSI Storage
Setting Up a Windows or Mac OS Host to Use VNXe LUN storage over iSCSI
Starting and stopping the VNXe VSS HW Provider
The VNXe VSS HW Provider runs as a Windows service and is enabled by default. You can
stop and start this service from the Windows Services administrative tool.
Task 2: Install the Microsoft iSCSI Initiator and iSCSI initiator service on the Windows
host (Windows Server 2003 and Windows Server 2008 SP2)
To connect to the VNXe iSCSI targets (iSCSI interfaces), the host uses an iSCSI initiator,
which requires the Microsoft iSCSI Software Initiator and the iSCSI initiator service
software. This software is not included with the Windows Server operating system
software, so you must install it on the host if the host is running Windows Server. When
you install the software on the host, the iSCSI initiator software starts.
To install the Microsoft iSCSI Initiator and iSCSI service:
1. Download the latest iSCSI initiator software and related documentation from the
Microsoft website to the host.
2. After you download the appropriate software, double-click the executable to open the
installation wizard, click Next in the Welcome page, and follow the steps in the
installation wizard.
3. If this is an upgrade of existing iSCSI initiator software, you must restart the host.
4. For shared storage, make the LanManServer service dependent on the iSCSI initiator
service by starting the LanManServer before the iSCSI initiator service with the
following command:
sc config LanManServer depend= MSiSCSI
Note: If you use LanManServer on a Windows Server 2003 host to set up shares on a
VNXe iSCSI resource, these shares are available only after you reboot the host
because the LanManServer service starts before the iSCSI initiator service.
Task 3: Start the iSCSI initiator service (Windows Server 2008 R2 and Windows
Server 2012)
To connect to the VNXe targets (iSCSI interfaces), the host uses an iSCSI initiator, which
requires the Microsoft iSCSI Software Initiator software and the iSCSI initiator service. This
software and service are part of the Windows Server 2008 software; however, the driver
for it is not installed until you start the service. You must start the iSCSI initiator service
using the administrative tools.
Note: If the host is behind a Windows firewall, Microsoft asks if you want to communicate
through the firewall. Before proceeding, we suggest that you consult with your network
support administrator.
Windows host — Setting up for iSCSI LUNs
17
Setting Up a Windows or Mac OS Host to Use VNXe LUN storage over iSCSI
Task 4: For a multi-path configuration, install the MPIO feature (Windows Server
2003 and Windows Server 2008 SP2)
IMPORTANT
This task is mandatory. Powerpath is an alternative to Native MS MPIO.
If the Windows 2003 or Windows Server 2008 host will use a multi-path configuration to
connect to the VNXe iSCSI LUNs, you should install the MPIO feature.
To install MPIO on Windows Server 2008:
1. Open Server Manager.
2. In the Server Manager tree, click Features.
3. In the Features pane, under Features Summary, click Add Features.
4. In the Add Features Wizard, select Multipath I/O, and click Next.
5. In the Confirm Installation Selections dialog box, click Install.
6. When the installation is complete, in the Installation Results dialog box, click Close.
7. When prompted to restart the computer, click Yes.
After restarting, the host finalizes the MPIO installation.
8. Click Close.
Task 5: Set registry values
Incorrectly modifying the Registry can cause serious system-wide problems that can
require you to reinstall the system. Use the Windows Registry Editor at your own risk.
1. On the host, run the Windows Registry Editor (regedit.exe).
2. Go to HKEY_LOCAL_MACHINE\SYSTEM\.
3. Right-click CurrentControlSet, and search for the MaxRequestHoldTime key and
modify its value from 60 to 600 (decimal) or from 3c to 258 (hexadecimal).
IMPORTANT
Verify that the path to the parameter is in the CurrentControlSet. If is it not, search for
the parameter again. If you make changes to ControlSets other than the top level
current set, those changes will not affect the system.
18
EMC® VNXe® Series Configuring Hosts to Access Fibre Channel (FC) or iSCSI Storage
Setting Up a Windows or Mac OS Host to Use VNXe LUN storage over iSCSI
4. If the host is running PowerPath:
a. Search for the register keys list in Table 1.
IMPORTANT
Verify that the path to the parameter that you found in the CurrentControlSet. If is it
not, search for the parameter again. If you make changes to ControlSets other than
the top level current set, those changes will not affect the system.
b. Record the value of each of these registry keys, so you have them in case you need
to uninstall PowerPath.
c. Update each of these registry keys Table 1.
Table 1 Registry keys to update
Registry keys
Instructions
LinkDownTime
Set to 600.
AsyncLogoutPauseTimeout
(new value)
Add this REG_DWORD key in the same key as LinkDownTime.
Set it to 600.
DelayBetweenReconnect
PortalRetryCount
Find the DelayBetweenReconnect value.
Set the PortalRetryCount value so that
PortalRetryCount*DelayBetweenReconnect=600
SrbTimeoutDelta
for PowerPath only
Set to 100 for PowerPath only.
5. Quit the Registry Editor.
Windows host — Setting up for iSCSI LUNs
19
Setting Up a Windows or Mac OS Host to Use VNXe LUN storage over iSCSI
Windows host — Configuring to connect to a VNXe iSCSI interface
Before an initiator can establish a session with a target, the initiator must discover where
the targets are located and the names of the targets available to it. To obtain this
information the initiator uses the iSCSI discovery process. The VNXe iSCSI interfaces
support discovery with or without an iSNS server. Without iSNS discovery, you must add
the target information to the Microsoft iSCSI Initiator. With iSNS discovery, the initiator
queries the iSNS server where all iSCSI initiators and targets register themselves, and the
server responds with a list of available targets. When the target information is available to
the Microsoft iSCSI Initiator, you can connect the host initiator to the target so the host can
access the iSCSI LUNs.
Unless you are using VNXe iSCSI targets in a clustered environment, avoid giving more
than one initiator access to the same LUN. Conflicts can occur if more than one initiator
tries to write to the LUN. If the LUN is formatted with the NTFS file system in Windows,
simultaneous writes can corrupt the NTFS file system on the LUN.
Each VNXe iSCSI interface is a target. If a VNXe system has two iSCSI interfaces, it has two
targets. Each target has one session.
To connect to an iSCSI target, you must add the target IP address in Microsoft iSCSI
Initiator. If you have multiple targets (iSCSI interfaces), you can use the Microsoft iSCSI
initiator to discover the targets through an individual IP address.
To configure the Windows host initiators:
Go to the section below for the host’s configuration:
For Windows Server 2003 or Windows Server 2008 SP2 or earlier:
◆
Multipath configuration with iSCSI or PowerPath:
“Configuring a Windows Server 2003 or Windows Server 2008 SP2 or earlier initiator
to connect to a VNXe iSCSI interface — multi-path configuration” on page 21
For Windows Server 2008 R2 or Windows Server 2012:
◆
Multi-path configuration with iSCSI or PowerPath:
“Configuring a Windows Server 2008 R2 or Windows Server 2012 initiator to connect
to a VNXe iSCSI interface — multi-path configuration” on page 25
Appendix A, “Setting Up MPIO for a Windows Cluster Using a VNXe System,” gives an
end-to-end example of setting up a two-node Windows Server 2008 R2 Exchange cluster
in an MPIO multi-path configuration with a VNXe system.
For Windows 7:
"Configuring a Windows 7 initiator to connect to a VNXe iSCSI interface" on page 29
20
EMC® VNXe® Series Configuring Hosts to Access Fibre Channel (FC) or iSCSI Storage
Setting Up a Windows or Mac OS Host to Use VNXe LUN storage over iSCSI
Configuring a Windows Server 2003 or Windows Server 2008 SP2 or earlier initiator
to connect to a VNXe iSCSI interface — multi-path configuration
Before you configure a Windows Server 2003 or Windows Server 2008 SP2 or earlier
initiator to connect to a VNXe iSCSI interface in a multi-path configuration:
◆
You must have configured the VNXe iSCSI interface with two IP interfaces on two
separate physical ports. Each IP interface should be on a separate IP subnet.
◆
The Windows host must have two network interfaces. One interface must be on the IP
subnet with one of the VNXe iSCSI interfaces, and the other interface must be on the
IP subnet with the other VNXe iSCSI interface.
To configure a Windows Server 2003 or Windows Server 2008 SP2 or earlier initiator to
connect to a VNXe iSCSI interface in a multi-path configuration, perform these tasks:
◆
Multi-path configuration with Native MPIO:
1. “Setup optional mutual CHAP — Windows Server 2003 or Windows Server 2008
SP2 or earlier in multi-path configuration” on page 22.
2. “Discover the VNXe iSCSI interface in an environment — Windows Server 2003 or
Windows Server 2008 SP2 or earlier in a multi-path configuration” on page 22.
3. “Identify and set active paths to the storage system” on page 24.
◆
Multi-path configuration with PowerPath:
1. “Setup optional mutual CHAP — Windows Server 2003 or Windows Server 2008
SP2 or earlier in multi-path configuration” on page 22.
2. “Discover the VNXe iSCSI interface in an environment — Windows Server 2003 or
Windows Server 2008 SP2 or earlier in a multi-path configuration” on page 22.
Note: MCS is not supported.
Windows host — Configuring to connect to a VNXe iSCSI interface
21
Setting Up a Windows or Mac OS Host to Use VNXe LUN storage over iSCSI
Setup optional mutual CHAP — Windows Server 2003 or Windows Server 2008 SP2 or earlier in
multi-path configuration
To configure optional mutual Challenge Handshake Authentication Protocol (CHAP) you
need the mutual CHAP secret specified for the VNXe iSCSI interface.
For the VNXe iSCSI interface to which you want the host iSCSI initiator to access:
1. On the host, start the Microsoft iSCSI Initiator.
2. If mutual CHAP authentication is configured on the VNXe iSCSI interface, then in the
Microsoft iSCSI Initiator:
a. Click the General tab and select Secret.
b. In the CHAP Secret Setup dialog box, enter the mutual CHAP secret for the VNXe
iSCSI interface.
If the VNXe system has multiple iSCSI interfaces, this secret is the same for all. You
can find this secret in the CHAP Security section on the iSCSI Settings page in
Unisphere (Settings > iSCSI Settings).
c. Click OK.
Discover the VNXe iSCSI interface in an environment — Windows Server 2003 or Windows Server
2008 SP2 or earlier in a multi-path configuration
If the host initiator is configured for optional initiator Challenge Handshake Authentication
Protocol (CHAP) on the VNXe iSCSI interface, you need the secret (password) specified for
the initiator on the VNXe system.
1. On the host, start the Microsoft iSCSI Initiator.
2. Click the Discovery tab.
3. Under Target Portals, click Add.
The Add Target Portal dialog box opens.
4. In the Add Target Portal dialog box:
a. Enter the IP address of the VNXe iSCSI interface on the first subnet with the host
interface. You can find this address with Unisphere by selecting Settings > iSCSI
Settings.
b. Click Advanced.
The Advanced Settings dialog box opens.
5. In the Advanced Settings dialog box, set the following:
• Local adapter to Microsoft iSCSI Initiator.
• Source IP to the IP address of the host interface on the first subnet with the VNXe
iSCSI interface.
6. If the host initiator is configured for optional initiator CHAP on the VNXe iSCSI
interface:
a. Select CHAP logon information.
b. Leave User name as the default value, which is the initiator’s IQN.
22
EMC® VNXe® Series Configuring Hosts to Access Fibre Channel (FC) or iSCSI Storage
Setting Up a Windows or Mac OS Host to Use VNXe LUN storage over iSCSI
c. Set Target secret to the same secret that is configured for the host initiator on the
VNXe iSCSI interface. The VNXe iSCSI interfaces support CHAP secrets of 12 to 16
characters only.
d. If the VNXe iSCSI interface is configured for mutual CHAP, select Perform Mutual
Authentication.
7. Click OK to close the Advanced Settings dialog box.
8. Click OK to close the Add Target Portal dialog box.
9. In the Discovery tab, verify that the address of the first VNXe iSCSI interface appears in
the Target Portals list.
10. Click the Targets tab. The IQNs representing the ports configured on the storage
system appear in the Targets list with an Inactive status.
11. In the Targets tab, select a VNXe iSCSI interface target name, and click Log On. The Log
On to Target dialog box opens.
12. In the Log On to Target dialog box:
a. Select Automatically restore this connection when the system reboots.
b. Select Enable multi-path.
c. Click Advanced. The Advanced Settings dialog box opens.
13. In the Advanced Settings dialog box, set the following:
• Local adapter to Microsoft iSCSI Initiator.
• Source IP to the address of the host interface on the first subnet with the VNXe
iSCSI interface.
• Target Portal to the address of the VNXe iSCSI interface on the first subnet with the
host interface.
To find the IP address associated with this IQN, note the IQN name, and then go to
Settings > iSCSI Settings in Unisphere.
14. If the host initiator is configured for optional initiator CHAP on the VNXe iSCSI
interface:
a. Select CHAP logon information.
b. Leave User name as the default value, which is the initiator’s IQN.
c. Set Target secret to the same secret that is configured for the host initiator on the
VNXe iSCSI interface. The VNXe iSCSI interfaces support CHAP secrets of 12 to 16
characters only.
d. If the VNXe iSCSI interface is configured for mutual CHAP, select Perform Mutual
Authentication.
15. Click OK to close the Advanced Settings dialog box.
16. Click OK to close the Log On to Target dialog box.
17. Repeat steps 11 through 16 for all other targets listed in the Targets tab. Ensure that
the relevant IP addresses are selected accurately. Once logged on, each listed target
must appear with the Connected status.
Windows host — Configuring to connect to a VNXe iSCSI interface
23
Setting Up a Windows or Mac OS Host to Use VNXe LUN storage over iSCSI
Identify and set active paths to the storage system
Note: This section does not apply to multi-path configuration with PowerPath.
The Microsoft iSCSI Initiator may not accurately identify the active paths to the storage
system. Complete the following steps to identify and set the active paths:
Note: To achieve effective load-balancing, ensure that only paths to the SP that owns the
LUN are set as Active. Setting paths to the standby SPs as Active can cause issues in your
implementation.
1. In the Targets tab, select a VNXe iSCSI interface target, and click Details.
The Target Properties dialog box opens.
2. On the Devices tab, click Advanced. The Device Details dialog box opens.
3. Click the MPIO tab. This tab lists all valid paths, with a single path set as Active. This
path goes to the SP owner of the storage resource.
4. Ensure that Load Balance Policy is set to Round Robin With Subset.
5. Click the interface with the path set as Active, and click Details.
6. In the MPIO Path Details dialog box, note the value in the Target Portal column. This is
the IP address associated with the iSCSI interface created on the relevant port of the
SP.
7. Click OK to close the MPIO Path Details dialog box.
8. For each interface with the path set as Standby, click Details to launch the associated
MPIO Path Details dialog box.
9. Review the value in the Target Portal column, and identify the interface that has path
to the same SP as the interface with the path set as Active.
Note: In Unisphere, go to Settings > iSCSI Settings to review the list of interfaces/IP
addresses with path to the same SP.
10. For the interface with the path to the same SP, on the MPIO tab, click Edit.
11. In the Edit Settings dialog box, set Path Type to Active.
12. Click OK to close the Edit Settings dialog box.
13. On the MPIO tab, verify that the interface appears with the path set as Active.
14. Click OK to close the Device Details dialog box.
15. Click OK to close the Target Properties dialog box.
16. Click OK to exit the Microsoft iSCSI Initiator.
What next?
Continue to "Windows host — Setting up to use VNXe iSCSI LUNs" on page 30.
24
EMC® VNXe® Series Configuring Hosts to Access Fibre Channel (FC) or iSCSI Storage
Setting Up a Windows or Mac OS Host to Use VNXe LUN storage over iSCSI
Configuring a Windows Server 2008 R2 or Windows Server 2012 initiator to connect
to a VNXe iSCSI interface — multi-path configuration
Before you configure a Windows Server 2008 R2 initiator to connect to a VNXe iSCSI
interface in a multi-path configuration:
◆
You must have configured the VNXe iSCSI interface with two IP interfaces on two
separate physical ports. Each IP interface should be on a separate IP subnet.
◆
The Windows host must have two network interfaces. One interface must be on the IP
subnet with one of the VNXe iSCSI interfaces, and the other interface must be on the
IP subnet with the other VNXe iSCSI interface.
To configure a Windows Server 2008 R2 or later initiator to connect to a VNXe iSCSI
interface in a multi-path configuration, perform these tasks:
◆
Multi-path configuration with Native MPIO:
1. “Setup optional mutual CHAP — Windows Server 2008 R2 in multi-path
configuration” on page 26.
2. “Configure MPIO to recognize iSCSI devices” on page 26.
3. “Discover the VNXe iSCSI interface in an environment — Windows Server 2008 R2
in multi-path configuration” on page 26.
4. “Review the paths to the SP” on page 28.
5. “Verify the paths MPIO will use for load balancing” on page 28.
◆
Multi-path configuration with PowerPath:
1. “Setup optional mutual CHAP — Windows Server 2008 R2 in multi-path
configuration” on page 26.
2. “Discover the VNXe iSCSI interface in an environment — Windows Server 2008 R2
in multi-path configuration” on page 26.
Note: MCS is not supported.
Windows host — Configuring to connect to a VNXe iSCSI interface
25
Setting Up a Windows or Mac OS Host to Use VNXe LUN storage over iSCSI
Setup optional mutual CHAP — Windows Server 2008 R2 in multi-path configuration
To configure optional mutual Challenge Handshake Authentication Protocol (CHAP) you
need the mutual CHAP secret specified for the VNXe iSCSI interface.
For the VNXe iSCSI interface to which you want the host iSCSI initiator to access:
1. On the host, start the Microsoft iSCSI Initiator.
2. If mutual CHAP authentication is configured on the VNXe iSCSI interface, then in the
Microsoft iSCSI Initiator:
a. Click the Configuration tab.
b. On the Configuration tab, click CHAP....
The iSCSI Initiator Mutual Chap Secret dialog box opens.
c. In the iSCSI Initiator Mutual Chap Secret dialog box, enter the mutual CHAP secret
for the VNXe iSCSI interface.
If the VNXe system has multiple iSCSI interfaces, this secret is the same for all. You
can find this secret in the CHAP Security section on the iSCSI Settings page in
Unisphere (Settings > iSCSI Settings).
d. Click OK.
Configure MPIO to recognize iSCSI devices
Note: This section does not apply to multi-path configuration with PowerPath.
1. Launch the MPIO application.
2. On the MPIO Properties dialog box, click the Discover Multi-Paths tab.
3. Under SPC-3 compliant, select Add support for iSCSI devices.
4. Click Add. A Reboot Required dialog box opens.
5. In the Reboot Required dialog box, click Yes.
6. Once the server reboots, launch the MPIO application, and verify that the MPIO is
configured to claim all iSCSI devices.
Discover the VNXe iSCSI interface in an environment — Windows Server 2008 R2 in multi-path
configuration
If the host initiator is configured for optional initiator Challenge Handshake Authentication
Protocol (CHAP) on the VNXe iSCSI interface, you need the secret (password) specified for
the initiator on the VNXe system.
1. On the host, start the Microsoft iSCSI Initiator.
2. Click the Discovery tab.
3. Under Target Portals, click Discover Portal.
The Discover Target Portal dialog box opens.
26
EMC® VNXe® Series Configuring Hosts to Access Fibre Channel (FC) or iSCSI Storage
Setting Up a Windows or Mac OS Host to Use VNXe LUN storage over iSCSI
4. In the Discover Target Portal dialog box:
a. Enter the IP address of the VNXe iSCSI interface on the first subnet with the host
interface.
You can find this address with Unisphere by selecting Settings > iSCSI Settings.
b. Click Advanced.
The Advanced Settings dialog box opens.
5. In the Advanced Settings dialog box, set the following:
• Local adapter to Microsoft iSCSI Initiator.
• Initiator IP to the IP address of the host interface on the first subnet with the VNXe
iSCSI interface.
6. If the host initiator is configured for optional initiator CHAP on the VNXe iSCSI
interface:
a. Select Enable CHAP logon.
b. Leave Name as the default value, which is the initiator’s IQN.
c. Set Target secret to the same secret that is configured for the host initiator on the
VNXe iSCSI interface.
The VNXe iSCSI interfaces support CHAP secrets of 12 to 16 characters only.
d. If the VNXe iSCSI interface is configured for mutual CHAP, select Perform Mutual
Authentication.
7. Click OK to close the Advanced Settings dialog box.
8. Click the Targets tab.
9. In the Targets tab under Discovered Targets, select the VNXe iSCSI target and click
Connect.
The Connect to Target dialog box opens.
10. In the Connect to Target dialog box:
a. Verify that Add this connection to the list of Favorite Targets is selected.
b. Select Enable Multi-path.
c. Click Advanced.
The Advanced Settings dialog box opens.
11. In the Advanced Settings dialog box, set the following:
• Local adapter to Microsoft iSCSI Initiator.
• Initiator IP to the address of the host interface on the first subnet with the VNXe
iSCSI interface.
• Target portalIP to the address of the VNXe iSCSI interface on the first subnet with
the host interface.
You can find this address with Unisphere by selecting Settings > iSCSI Settings.
12. Click OK to close the Advanced Settings dialog box.
Windows host — Configuring to connect to a VNXe iSCSI interface
27
Setting Up a Windows or Mac OS Host to Use VNXe LUN storage over iSCSI
13. Click OK to close the Connect to Target dialog box.
14. Repeat steps 8 through 13 for all other targets listed in the Targets tab. Ensure that the
relevant IP addresses are selected accurately. Once connected, each listed target must
appear with the Connected status.
Review the paths to the SP
Note: This section does not apply to multi-path configuration with PowerPath.
1. In the Targets tab, select a VNXe iSCSI interface target, and click Devices.
2. On the Devices dialog box, under Configure Multipath IO (MPIO), click MPIO. The
Device Details dialog box opens.
3. This tab lists all valid paths, with a single path set as Active. This path goes to the SP
owner of the storage resource.
4. In the MPIO tab, ensure that Load Balance Policy is set to Round Robin With Subset.
5. Review the list of paths to each device, and verify that they are set to Active.
6. Although all paths may appear as Active, it does not mean that the IO operations will
be active on all connections. The IO will be directed only to the paths on the SP that
owns the device or storage resource..
7. Click OK to close the Properties dialog box.
8. Click OK to exit the Microsoft iSCSI Initiator.
Verify the paths MPIO will use for load balancing
Note: This section does not apply to multi-path configuration with PowerPath.
1. Launch the MPIO application.
2. On the MPIO Properties dialog box, click the Configuration Snapshot tab.
3. Under Snapshot, specify a path and file name for the output.
4. Select Open File upon capture, and then click Capture.
The output will appear in a text editor. It lists available paths to each device or storage
resource. Note the following:
• Paths with Active/Optimized state are used to balance I/O to a storage resource.
• Paths with Active/Unoptimized state are used for failovers only.
What next?
Continue to "Windows host — Setting up to use VNXe iSCSI LUNs" on page 30.
28
EMC® VNXe® Series Configuring Hosts to Access Fibre Channel (FC) or iSCSI Storage
Setting Up a Windows or Mac OS Host to Use VNXe LUN storage over iSCSI
Configuring a Windows 7 initiator to connect to a VNXe iSCSI interface
If the host initiator is configured for optional initiator Challenge Handshake Authentication
Protocol (CHAP) on the VNXe iSCSI interface, you need the secret (password) specified for
the initiator on the VNXe system.
To configure a Windows 7 to connect to a VNXe:
1. On the host, start the Microsoft iSCSI Initiator.
On way to start the iSCSI Initiator is by going to the Control Panel and selecting All
Control Panel Items > Administrative Tools > iSCSI Initiator.
2. If prompted to start the iSCSI service, click Yes.
3. In the Targets tab, enter the IP address of the VNXe iSCSI interface and click Quick
Connect.
4. In the Quick Connect window under Discovered targets, select the VNXe iSCSI interface
and click Connect.
The VNXe iSCSI LUNs on the target (VNXeiSCSI interface) for the host are added to
Windows 7.
5. Click Done.
The connection to the VNXeiSCSI interface appears on the Targets tab as Connected.
6. Click the Volumes and Devices tab and click Auto Configure
The LUNs are connected to the host.
Windows host — Configuring to connect to a VNXe iSCSI interface
29
Setting Up a Windows or Mac OS Host to Use VNXe LUN storage over iSCSI
Windows host — Setting up to use VNXe iSCSI LUNs
To set up a Windows host to use VNXe iSCSI LUNs, perform the following tasks:
◆
“Task 1:Register the LUNs as MPIO devices (Windows Server 2008 SP2 and Windows
Server 2012)” on page 30.
◆
“Task 2:Set the offset for the LUN to 64 KB” on page 30.
◆
“Task 3:Configure a volume on the LUN” on page 31.
Task 1: Register the LUNs as MPIO devices (Windows Server 2008 SP2 and Windows
Server 2012)
If you are using Multipath I/O (MPIO) with Windows Server, you must register the VNXe
LUNs as MPIO devices and set up MPIO to discover iSCSI devices:
1. On the host, start the MPIO Administrative Tool:
Either Start > Administrative Tools and select MPIO or Start > Run and enter
mpiocpl.exe.
2. Open the MPIO control panel, and click the Discover Multi-Paths tab.
3. Select the Add support for iSCSI devices check box, and click Add.
4. When prompted to restart the computer, click Yes.
When the computer restarts, the MPIO Devices tab lists the additional hardware ID
“MSFT2005iSCSIBusType_0x9.” When this hardware ID is listed, all iSCSI bus
attached devices will be claimed by the Microsoft DSM.
5. Restart the host when prompted.
Task 2: Set the offset for the LUN to 64 KB
Note: This task is only required for systems running Hyper-V on Windows Server 2003, or
systems that were upgraded from Windows Server 2003 to Windows Server 2008 or later.
After the initiator logs in to a target, each of the target’s LUNs that the initiator can access
appears as an unknown disk in the Windows Disk Management tool.
To set the offset for the LUN on the host:
1. Select Run > diskpart.
2. Select the disk:
select disk n
where n is the disk number.
If you do not know the disk number, enter:
list disk
3. On the selected disk, create a primary partition with an offset of 64 KB:
create part pri align=64
30
EMC® VNXe® Series Configuring Hosts to Access Fibre Channel (FC) or iSCSI Storage
Setting Up a Windows or Mac OS Host to Use VNXe LUN storage over iSCSI
Task 3: Configure a volume on the LUN
The following configuration process initializes the LUN, creates a partition, formats a
volume on the partition, and mounts the partition on a drive letter:
1. On the host, in the Microsoft Disk Management tool, select the LUN.
2. If the system asks you to initialize the disk, click Yes, but do not choose to make the
disk a dynamic disk because the VNXe iSCSI interfaces do not support dynamic disks.
For a given LUN, its drive letter, disk number, and LUN number are independent.
3. Use a quick format operation (Windows Server 2003 or Windows Server 2008) or the
New Simple Volume wizard (Windows 7) to create a volume on the disk with the
following properties:
• NTFS file system
• 64K location unit size
IMPORTANT
Do not format more than one LUN at a time. Otherwise, some of the volumes can
become write-protected and cannot be formatted.
You can change the volume label. Because the disk number of a LUN can change after
system restart or after logging in to and out of a target, be sure to change the default
volume label (“New Volume”) to a descriptive label.
4. Assign an available drive letter to the disk.
5. Close the Disk Management tool.
Windows host — Setting up to use VNXe iSCSI LUNs
31
Setting Up a Windows or Mac OS Host to Use VNXe LUN storage over iSCSI
Mac OS host — Setting up for iSCSI LUNs
To set up a Mac OS for iSCSI LUNs, you must perform these tasks:
◆
“Task 1:Installing and configuring the ATTO Xtend SAN iSCSI Initiator on a Mac OS
host” on page 32.
◆
Task 2: Set up a Mac OS host to use the VNXe iSCSI LUN (page 33).
Task 1: Installing and configuring the ATTO Xtend SAN iSCSI Initiator on a Mac OS
host
To connect a host iSCSI initiator on a Mac OS host to VNXe iSCSI storage, you must install
the ATTO Xtend SAN iSCSI Initiator and configure the initiator for the target.
1. On the VNXe system, from the iSCSI Settings page in Unisphere (Settings > iSCSI
Settings), determine the IP address of the VNXe iSCSI interface (target) to which you
want the host initiator to connect. This iSCSI interface is the one with the iSCSI storage
resources for the host.
2. On the Mac OS host, insert the Xtend SAN CD into a CD drive, and following the steps
in the installation wizard.
An iSCSI Xtend SAN icon appears at the location where you chose to install the
initiator.
3. Double-click the iSCSI Xtend SAN icon.
4. Click the Discover Targets tab.
5. In the Discover Targets dialog box:
a. Enter the IP address of the target, which is the IP address of the VNXe iSCSI
interface with the iSCSI LUNs for the Mac OS.
b. To use optional CHAP:
– Enter the target user name
– Enter the target secret
– For optional CHAP mutual authentication, select the Mutual Authentication
checkbox.
c. Click Finish.
The Setup dialog box appears, displaying the iqn of the discovered VNXe target.
6. In the Setup dialog box
a. Select Visible and Auto Login.
b. Click Save.
7. Click the Status tab.
8. In the Status dialog box, click Login.
When the login operation is complete, the red icon before the iqn name in the left
panel turns green.
32
EMC® VNXe® Series Configuring Hosts to Access Fibre Channel (FC) or iSCSI Storage
Setting Up a Windows or Mac OS Host to Use VNXe LUN storage over iSCSI
9. Click LUNs to verify the connections.
If the initiator is connected to the VNXe iSCSI interface, the VNXe iSCSI LUN for the
host appears in the LUNs list.
Task 2: Set up a Mac OS host to use the VNXe iSCSI LUN
Before the Mac OS host can use the VNXe iSCSI LUN, you must use the Mac OS Disk Utility
to:
◆
“Task 1:Format the VNXe iSCSI LUN” on page 33
◆
“Task 2:Partition the VNXe iSCSI LUN” on page 33
Task 1: Format the VNXe iSCSI LUN
1. On the host, go to Finder > Application > Utilities.
2. Double-click Disk Utility.
3. In the left panel, select the VNXe iSCSI LUN.
VNXe iSCSI LUNs appear in the left panel as EMC Celerra iSCSI Media.
4. Click the Erase tab.
5. For Volume Format, select the format that you want, and confirm your format choice.
6. Click Erase and verify the erase procedure, and click Erase again to start the erase
process.
When the erase process finished, the LUN is ready for you to partition it.
Task 2: Partition the VNXe iSCSI LUN
1. On the host, go to Finder > Application > Utilities.
2. Double click Disk Utility.
3. In the left panel, select the VNXe iSCSI LUN.
VNXe iSCSI LUNs appear in the left panel as EMC Celerra iSCSI Media.
4. Click the Partition tab.
5. Under Volume Scheme, select the number of partitions for the LUN.
The utility displays equal-sized partitions to fill the available space on the LUN.
6. For each partition:
a. Select the partition.
b. In Name, enter a name for the partition.
c. Under Format, select the format for the partition.
The default format - Mac OS Extended (Journaled) - is a good choice for most uses.
d. In Size, enter the size for the partition.
7. When you have specified, the name, size, and format for each partition, click Apply.
Mac OS host — Setting up for iSCSI LUNs
33
Setting Up a Windows or Mac OS Host to Use VNXe LUN storage over iSCSI
The Disk Utility uses the partition information to create volumes that the host can access
and use. When the partitioning process is complete, the new volumes are mounted on the
desktop and ready to use.
You are now ready to either migrate data to the LUN or have the host start using the LUN.
To migrate data to the LUN, go to Chapter 5, “Migrating FC or iSCSI Data to the VNXe
System.”
iSCSI troubleshooting
This section contains information about:
◆
“iSCSI session troubleshooting” on page 34
◆
“Known Microsoft iSCSI Initiator problems” on page 35
iSCSI session troubleshooting
1. Use ping with the IP address to verify connectivity from the host to the target’s IP
address.
Using the IP address avoids name resolution issues.
Note: You can find the IP address for the target by selecting Settings > iSCSI Settings in
Unisphere.
Some switches intentionally drop ping packets or lower their priority during times of
high workload. If the ping testing fails when network traffic is heavy, verify the switch
settings to ensure the ping testing is valid.
2. On the host, verify that the iSCSI initiator service is started.
Note: The iSCSI service on the iSCSI interface starts when the VNXe system is powered
up.
3. In the Microsoft iSCSI Initiator, verify the following for the VNXe target portal:
• IP address(es) or DNS name of the VNXe iSCSI interface with the host’s LUNs.
Note: For a host running PowerPath or Windows native failover, VNXe target portal
has two IP addresses.
• Port is 3260, which is the default communications port for iSCSI traffic.
4. Verify that the iSCSI qualified names (IQN) for the initiators and the iSCSI interface
name for the target are legal, globally unique, iSCSI names.
Note: An IQN must be a globally unique identifier of as many as 223 ASCII characters.
For a Windows host initiator — You can find this IQN on the General or Configuration
tab of the Microsoft iSCSI initiator (depending on the version).
5. If you are using optional CHAP authentication, ensure that the following two secrets
are identical by resetting them to the same value:
34
EMC® VNXe® Series Configuring Hosts to Access Fibre Channel (FC) or iSCSI Storage
Setting Up a Windows or Mac OS Host to Use VNXe LUN storage over iSCSI
• The secret for the host initiator in the Microsoft iSCSI Software Initiator or the Linux
open-iscsi driver.
• The secret configured for the host initiator on the VNXe iSCSI interface.
6. If you are using optional mutual CHAP authentication, ensure that the following two
secrets are identical by resetting them to the same value:
• The secret for the host initiator in the Microsoft iSCSI Software Initiator or the Linux
open-iscsi driver.
• The secret for the iSCSI interface on the VNXe iSCSI interface.
Known Microsoft iSCSI Initiator problems
Table 2 describes known problems that with the Microsoft iSCSI Initiator and describes
workarounds.
Table 2 Microsoft iSCSI Initiator problems
Problem
Symptom
Workaround
Initiator cannot refresh its
targets list.
If you use iSNS and an initiator is
disconnected from the network, the initiator
may not refresh its target list. When
attempting to refresh the target list, the
initiator logs the iSNS error auth unknown
(0x6) to the Windows Event Log.
1. Select Windows Administrative Tools >
Services.
Login problems occur
when you use iSNS for
target discovery.
When you configure the initiator with iSNS
target discovery, it can intermittently fail to
log in to a target with the following error
message:
The target name is not found or is marked as
hidden from login.
The Microsoft iSCSI Initiator eventually
recovers from this situation. To speed up
the process, refresh the target list a few
times until the target in question is
discovered.
Initiator messages fill up
the Windows Event Log.
If the initiator has an active session with a
VNXe iSCSI interface and the iSCSI interface
becomes unavailable, then the initiator logs
multiple messages to the Windows Event
Log. If multiple LUNs are configured for each
target, the messages that the initiator
generates can quickly fill the log.
To avoid this situation, log out all
connected initiators before bringing the
target down for its scheduled downtime.
Cannot write to a
filesystem on a VNXe
storage resource
connected to the host.
Filesystem is read-only.
1. Verify that the registry values as set as
described in “Set registry values” on
page 19.
2. Stop and restart the Microsoft iSCSI
Initiator.
2. Verify that the Microsoft iSCSI Initiator is
configured as described in “Windows
host — Configuring to connect to a
VNXe iSCSI interface” on page 27.
iSCSI troubleshooting
35
Setting Up a Windows or Mac OS Host to Use VNXe LUN storage over iSCSI
36
EMC® VNXe® Series Configuring Hosts to Access Fibre Channel (FC) or iSCSI Storage
CHAPTER 2
Setting Up a Unix Host to Use VNXe iSCSI Storage
This chapter describes how to set up an AIX, Citrix XenServer, HP-UX, Linux, or Solaris host
to use EMC® VNXe® iSCSI storage.
Topics include:
◆
◆
◆
◆
◆
◆
◆
◆
Requirements for setting up a host to use VNXe iSCSI storage .................................
Using multi-path management software on the host................................................
AIX host — Setting up for iSCSI storage ...................................................................
Citrix XenServer host — Setting up for iSCSI storage ................................................
HP-UX host — Setting up for iSCSI storage ...............................................................
Linux host — Setting up for iSCSI storage ................................................................
Solaris host — Setting up for iSCSI storage..............................................................
iSCSI session troubleshooting.................................................................................
Setting Up a Unix Host to Use VNXe iSCSI Storage
38
40
43
45
46
49
52
54
37
Setting Up a Unix Host to Use VNXe iSCSI Storage
Requirements for setting up a host to use VNXe iSCSI storage
Before you set up a host to use VNXe iSCSI storage, the network and VNXe requirements
described in this section must be met.
Network requirements
For a host to connect to iSCSI storage on an VNXe iSCSI interface, the host must be in a
network environment with the VNXe iSCSI interface; to achieve best performance, the host
should be on a local subnet with each VNXe iSCSI interface that provides storage for it. For
a multi-pathing environment, each VNXe iSCSI interface providing iSCSI storage for the
host, must have two IP addresses associated with it. These two addresses should be on
different subnets to ensure high availability.
Note: The Linux iSCSI driver, which is part of the Linux operating system and which you
configure so that the host iSCSI initiators can access the VNXe iSCSI storage, does not
distinguish between NICs on the same subnet. As a result, to achieve load balancing, a
VNXe iSCSI interface connected to a Linux host must have each NIC configured on a
different subnet.
To achieve maximum throughput, connect the VNXe iSCSI interface and the hosts for
which it provides storage to their own private network, that is, a network just for them.
When choosing the network, consider network performance.
Path management network requirements
When implementing a highly-available network between a host and the VNXe system,
keep in mind that:
◆
A VNXe storage resource is visible to both SPs
◆
You can configure up to 8 IP iSCSI interfaces per port.
◆
Network switches may be on separate subnets.
IMPORTANT
Directly attaching a host to a VNXe system is supported if the host connects to both
SPs and has the required multipath software.
Figure 2 on page 39 shows a highly-available iSCSI network configuration for hosts
accessing a VNXe storage resource. Switch A and Switch B are on separate subnets. Host A
and Host B can each access the storage resource through separate NICs. If the storage
resource is owned by SP A, the hosts can access the storage resource through the paths to
the eth2 interface on SP A. Should SP A fail, the VNXe system transfers ownership of the
resource to SP B and the hosts can access the storage resource through the paths to the
eth2 interface on SP B.
38
EMC® VNXe® Series Configuring Hosts to Access Fibre Channel (FC) or iSCSI Storage
Setting Up a Unix Host to Use VNXe iSCSI Storage
Figure 2 Sample highly-available iSCSI network
VNXe requirements
◆
You have installed and configured the VNXe system using the VNXe Configuration
Wizard, as described in the Installation Guide for your storage system.
◆
You have used the Unisphere software or the VNXe CLI to create the VNXe iSCSI LUNs
for the host and have added the host to the VNXe system. For information on
performing these tasks refer to the Unisphere online help.
IMPORTANT
On a HP-UX host, the iSCSI initiator will not discover the VNXe iSCSI storage if it does
not detect a LUN from the VNXe assigned to host LUN ID 0. We recommend that you to
create a unique target (iSCSI interface), create a LUN on this iSCSI interface, and give
it access to the HP-UX host. The first LUN that you assign to a host is automatically
assigned host LUN ID 0.
Requirements for setting up a host to use VNXe iSCSI storage
39
Setting Up a Unix Host to Use VNXe iSCSI Storage
Using multi-path management software on the host
Multi-path management software manages the connections (paths) between the host and
the VNXe system should one of the paths fail. The following types of multi-path
managements software are available for a host connected to a VNXe system:
◆
EMC PowerPath software on an HP-UX, Linux, or Solaris host
◆
Native mulitpath software on a Citrix XenServer, HP-UX 11i, Linux, or Solaris host
For the supported versions of the PowerPath or native multipath failover software, refer to
the VNXe EMC Simple Support Matrix for the VNXe Series on the EMC Online Support
website (http://www.emc.com/vnxesupport). To find this matrix on the website, search for
“Simple Support Matrix” on the VNXe Support Page.
Setting up a VNXe system for multi-path management software
For a VNXe system to operate with hosts running multi-path management software, two
iSCSI IPs are required, but they can be on different interfaces.
Check the configuration on the EMC Unisphere™ Settings > iSCSI Settings page. For
details on how to configure iSCSI interfaces, refer to the topic on changing iSCSI interface
settings in the Unisphere online help.
IMPORTANT
For highest availability, use two network interfaces on the iSCSI interface. The network
interfaces should be on separate subnets. If the network interfaces are on the same
subnet, a host will let you use only one interface. You can view the network interfaces for
an iSCSI interface with Unisphere under Network Interface advanced settings (Settings >
iSCSI Settings).
40
EMC® VNXe® Series Configuring Hosts to Access Fibre Channel (FC) or iSCSI Storage
Setting Up a Unix Host to Use VNXe iSCSI Storage
Installing PowerPath
1. On the host or virtual machine, download the latest PowerPath version from the
PowerPath software downloads section on the EMC Online Support website
(http://support.emc.com).
2. Install PowerPath as described in the appropriate PowerPath installation and
administration guide for the host’s or virtual machine’ operating system.
This guide is available on the EMC Online Support website. If the host or virtual
machine is running the most recent version and a patch exists for this version, install
it, as described in the readme file that accompanies the patch.
3. When the installation is complete, reboot the host or virtual machine.
4. When the host or virtual machine is back up, verify that the PowerPath service has
started.
Installing native multipath software
Whether you need to install multipath software, depends on the host’s operating system.
Citrix XenServer
By default XenServer uses the Linux native multipathing (DM-MP) as it multipath handler.
This handler is packaged with the Citrix XenServer operating system software.
Linux
To use Linux native multipath software, you must install the Linux multipath tools package
as described in “Installing or updating the Linux multipath tools package” on page 41.
HP-UX 11i
Native multipath failover is packaged with the HP-UX operating system software.
Solaris
Sun’s native path management software is Sun StorEdge™ Traffic Manager (STMS).
For Solaris 10 — STMS is integrated into the Solaris operating system patches you install.
For information on install patches, refer to the Sun website.
Installing or updating the Linux multipath tools package
To use Linux native multipath failover software, the Linux multipath tools package must be
installed on the host. This package is installed by default on SuSE SLES 10 or higher, but
is not installed by default on Red Hat.
If you need to install the multipath tools package, install the package from the appropriate
website below.
For SuSE:
http://www.novell.com/linux/
The multipath tools package is included with SuSE SLES 9 SP3 and you can install it with
YaST or RPM.
Using multi-path management software on the host
41
Setting Up a Unix Host to Use VNXe iSCSI Storage
For Red Hat:
http://www.redhat.com
The multipath tools package is included with Red Hat RHEL4 U3 or RHEL5, and you can
install it with YaST or Package Manager. If an update is available, follow the instructions
for installing it on the http://www.novell.com/linux/ or http://www.redhat.com website.
What next?
Do one of the following:
42
◆
To set up an AIX host to use iSCSI storage, refer to “AIX host — Setting up for iSCSI
storage” on page 43.
◆
To set up a Citrix XenServer host to use iSCSI storage, refer to “Citrix XenServer host —
Setting up for iSCSI storage” on page 45.
◆
To set up an HP-UX host to use iSCSI storage, refer to “HP-UX host — Setting up for
iSCSI storage” on page 46.
◆
To set up a Linux host to use iSCSI storage, refer to “Linux host — Setting up for iSCSI
storage” on page 49.
◆
To set up a Solaris host to use iSCSI storage, refer to “Solaris host — Setting up for
iSCSI storage” on page 52.
EMC® VNXe® Series Configuring Hosts to Access Fibre Channel (FC) or iSCSI Storage
Setting Up a Unix Host to Use VNXe iSCSI Storage
AIX host — Setting up for iSCSI storage
To set up an AIX host to use VNXe iSCSI storage, perform these tasks:
◆
“Task 1: Install Celerra AIX software” on page 43
◆
“Task 2: Configure the AIX iSCSI initiator” on page 44
◆
“Task 3: Configure iSCSI LUNs as AIX disk drives” on page 44
◆
“Task 4: Prepare the LUNs to receive data” on page 44
Task 1: Install Celerra AIX software
1. Log in to the AIX host using an account with administrator privileges.
2. Download the AIX ODM Definitions software package to the /tmp directory on the AIX
host as follows:
a. Navigate to AIX ODM Definitions on the software downloads section on the EMC
Online Support website (http://www.emc.com/vnxesupport).
b. Choose the version of the EMC ODM Definitions for the version of AIX software
running on the host, and save the software to the /tmp directory on the host.
3. In the /tmp directory, uncompress and untar the EMC AIX fileset for the AIX version
running on the host:
uncompress EMC.AIX.x.x.x.x.tar.z
tar -xvf EMC.AIX.x.x.x.x.tar
4. Start the System Management Interface Tool to install the software:
smit installp
5. In the Install and Update Software menu, select Install and Update from ALL Available
Software and enter /tmp as the path to the software.
6. Select SOFTWARE to install.
7. After making any changes to the displayed values, press Enter.
8. Scroll to the bottom of the window to see the Installation Summary, and verify that the
message “SUCCESS” appears.
9. Reboot the AIX host to have the changes take effect.
AIX host — Setting up for iSCSI storage
43
Setting Up a Unix Host to Use VNXe iSCSI Storage
Task 2: Configure the AIX iSCSI initiator
Enable the AIX host to discover iSCSI targets on the VNXe system:
1. On the VNXe system, from the iSCSI Settings page in Unisphere (Settings > iSCSI
Settings), determine the IQN and the IP address of the VNXe system iSCSI interface
(target) to which you want the host initiator to connect.
2. On the AIX host, start the System Management Interface Tool:
smit
3. Using a text editor, open the file /etc/iscsi/targets.
4. For each VNXe iSCSI interface to be accessed by this initiator, add a line in the format:
<portal> <port> <target_iqn
where:
<portal> = IP address of the network portal
<port> = number of the TCP listening port (default is 3260)
<target_iqn> = formal iSCSI name of the Celerral target
Task 3: Configure iSCSI LUNs as AIX disk drives
On the AIX host:
1. Discover the VNXe iSCSI LUNs as disk drives:
cfgmgr
2. To list the iSCSI LUN, enter
lsdev -Cc disk
Task 4: Prepare the LUNs to receive data
If you do not want to use a LUN as a raw disk or raw volume, then before AIX can send data
to the LUN, you must either partition the LUN or create a database file systems on it. For
information on how to perform these tasks, refer to the AIX operating system
documentation.
44
EMC® VNXe® Series Configuring Hosts to Access Fibre Channel (FC) or iSCSI Storage
Setting Up a Unix Host to Use VNXe iSCSI Storage
Citrix XenServer host — Setting up for iSCSI storage
To set up a Citrix XenServer host to use VNXe iSCSI storage, perform these tasks:
◆
“Task 1: Configure the iSCSI software initiator” on page 45
◆
“Task 2: Configure the iSCSI software initiator for multipathing” on page 45
Task 1: Configure the iSCSI software initiator
The XenServer operating system include iSCSI software that you must configure for each
initiator that will connect to the VNXe iSCSI storage.
1. On the VNXe system, from the iSCSI Settings page in Unisphere (Settings > iSCSI
Settings), determine the IP address of the VNXe system iSCSI interface (target) to
which you want the host initiator to connect.
2. Open the XenCenter console.
3. Click New Storage at the top of the console.
4. In the New Storage dialog box, under Virtual disk storage, select iSCSI.
5. Under Name, enter a descriptive name of theVNXe virtual disk (Storage Repository).
6. To use optional CHAP
a. Check Use CHAP.
b. Enter the CHAP username and password.
7. Click Discover IQNs.
8. Click Discover LUNs.
9. Once the IQN and LUN fields are populated, click Finish.
The host scans the target to see if it has any XenServer Storage Repositories (SRs) on it
already, and if any exist you are asked if you want to attach to an existing SR or create a
new SR.
Task 2: Configure the iSCSI software initiator for multipathing
Citrix recommends either enabling multipathing in XenCenter before you connect the pool
to the storage device or if you already created the storage repository, putting the host into
Maintenance Mode before you enable multipathing.
If you enable multipathing while connected to a storage repository, XenServer may not
configure multipathing successfully. If you already created the storage repository and want
to configure multipathing, put all hosts in the pool into Maintenance Mode before
configuring multipathing and then configure multipathing on all hosts in the pool. This
ensures that any running virtual machines that have LUNs in the affected storage
repository are migrated before the changes are made.
1. In XenCenter enable the multipath handler:
a. On the host’s Properties dialog box, select the Multipathing tab.
b. On the Multipathing tab, select Enable multipathing on this server.
2. Verify that multipathing is enabled by clicking the storage resource’s Storage general
properties.
Citrix XenServer host — Setting up for iSCSI storage
45
Setting Up a Unix Host to Use VNXe iSCSI Storage
HP-UX host — Setting up for iSCSI storage
To set up an HP-UX host to use VNXe iSCSI storage, perform these tasks:
◆
“Task 1: Download and install the HP-UX iSCSI initiator software” on page 46.
◆
“Task 2: Configure HP-UX access to a VNXe iSCSI interface (target)” on page 46.
◆
“Task 3: Make the VNXe storage processors available to the host” on page 48.
◆
“Task 4: Verify that native multipath failover sees all paths the LUNs” on page 48.
◆
“Task 5: Prepare the LUNs to receive data” on page 48.
Task 1: Download and install the HP-UX iSCSI initiator software
1. On the HP-UX host, open a web browser and download the iSCSI initiator software
from the HP-UX website.
1. Install the initiator software using the information on the site or that you downloaded
from the site.
Task 2: Configure HP-UX access to a VNXe iSCSI interface (target)
Before an HP-UX iSCSI initiator can send data to or received data from VNXe iSCSI LUNs,
you must configure the network parameters for the NIC initiators so that they can connect
to the VNXe iSCSI interface (target) with the iSCSI LUNs.
To configure access to a VNXe iSCSI interface:
1. Log into the HP-UX host as superuser (root).
2. Add the path for the iscsi util and other iSCSI executables to the root path:
PATH=$PATH:/opt/iscsi/bin
3. Verify the iSCSI initiator name:
iscsiutil -1
The iSCSI software initiator configures a default initiator name in an iSCSI Qualified
Name (IQN) format.
For example:
iqn.1986-03.com.hp:hpfcs214.2000853943
To change the default iSCSI initiator name or reconfigure the name to an IEEE EUI-64
(EUI) format, continue to the next step; otherwise skip to step 5.
4. Configure the default iSCSI initiator name:
iscsiutil [iscsi-device-file] -i -N iscsi-initiator-name
Note: For mor information on IQN and EUI formats, refer to the HP-UX iscsi software
initiator guide.
where:
46
EMC® VNXe® Series Configuring Hosts to Access Fibre Channel (FC) or iSCSI Storage
Setting Up a Unix Host to Use VNXe iSCSI Storage
iscsi-device-file is the iSCSI device path, /dev/iscsi, and is optional if you
include the -i or -N switches in the command.
-i configures the iSCSI initiator information.
-N is the initiator name. When preceded by the -i switch, it requires the iSCSI initiator
name. The first 256 characters of the name string are stored in the iSCSI persistent
information.
iscsi-initiator-name is the initiator name you have chosen, in IQN or EUI
format.
5. Verify the new iSCSI initiator name:
iscsiutil -1
6. For each iSCSI target device you will statically identity, store the target device
information in the kernel registry, adding one or more discovery targets:
iscsitutil [/dev/iscsi] -a -I ip-address/hostname [-P
tcp-port] [-M portal-grp-tag]
where
-a adds a discovery target address into iSCSI persistent information. You can add
discovery target addresses only with this option.
-I requires the IP address or hostname of the discovery target address.
ip-address/hostname is the IP address or host name component of the target
network portal.
-P tcp-port is the listening TCP port component of the discovery target network
portal (optional). The default iSCSI TCP port number is 3260.
-M portal-grp-tag is the target portal group tag (optional). The default target
portal group tag for discovery targets is 1.
For example:
iscsiutil -a -I 192.1.1.110
or, if you specify the hostname,
iscsiutil -a -I target.hp.com
If an iSCSI TCP port used by the discovery target is different than the default iSCSI port
of 3260, you must specify the default TCP port used by the discovery target, for
example,
iscsiutil -a -I 192.1.1.110 -P 5001
or
iscsiutil -a -I target.hp.com -P 5001
7. Verify the discovery targets that you have configured:
iscsiutil -p -D
8. To discover the operational target devices:
/usr/sbin/ioscan -H 225
ioscan -NfC disk (for HP-UX 11i v3 only)
9. To create the device files for the targets:
HP-UX host — Setting up for iSCSI storage
47
Setting Up a Unix Host to Use VNXe iSCSI Storage
/usr/sbin/insf -H 225
10. To display operational targets:
iscsiutil -p -O
Task 3: Make the VNXe storage processors available to the host
Verify that each NIC sees only the storage processors (targets) to which it is connected:
ioscan -fnC disk
insf -e
ioscan -NfC disk (for HP-UX 11i v3 only)
Task 4: Verify that native multipath failover sees all paths the LUNs
If you are using multipath failover:
1. Rescan for the LUNs:
ioscan -NfC disk|
insf -e
2. View the LUNs available to the host:
ioscan -NfnC disk
3. Verify that all paths to the VNXe system are CLAIMED:
ioscan -NkfnC lunpath
Task 5: Prepare the LUNs to receive data
If you do not want to use a LUN as a raw disk or raw volume, then before HP-UX can send
data to the LUN, perform the following tasks as described in the HP-UX operating system
documentation:
1. Make the LUN visible to HP-UX.
2. Create a volume group on the LUN.
48
EMC® VNXe® Series Configuring Hosts to Access Fibre Channel (FC) or iSCSI Storage
Setting Up a Unix Host to Use VNXe iSCSI Storage
Linux host — Setting up for iSCSI storage
To set up a Linux host to use VNXe iSCSI storage, perform these tasks:
◆
“Task 1: Configure Linux iSCSI initiator software” on page 49
◆
“Task 2: Set up the Linux host to use the VNXe iSCSI LUN” on page 51
Task 1: Configure Linux iSCSI initiator software
The Linux operating system includes the iSCSI initiator software — the iSCSI driver
open-iscsi — that comes with the Linux kernel. You must configure this open-iscsi driver
with the network parameters for each initiator that will connect to VNXe iSCSI storage.
The Linux iSCSI driver gives the same name to all network interface cards (NICs) in a host.
This name identifies the host, not the individual NICs. This means that if multiple NICs
from the same host are connected to a VNXe iSCSI interface on the same subnet, then only
one NIC is actually used. The other NICs are in standby mode. The host uses one of the
other NICs only if the first NIC fails.
Each host connected to an iSCSI storage system must have a unique iSCSI initiator name
for its initiators (NICs). To determine a host’s iSCSI initiator name for its NICs use cat
/etc/iscsi/initiatorname.iscsi for open-iscsi drivers. If multiple hosts connected to the
VNXe iSCSI interface have the same iSCSI initiator name, contact your Linux provider for
help with making the names unique.
To configure the Linux open-iscsi driver:
IMPORTANT
The EMC Host Connectivity Guide for Linux on the EMC Online Support website
(http://www.emc.com/vnxesupport) provide the latest information about configuring the
open-iscsi driver.
1. From the iSCSI Settings page in Unisphere (Settings > iSCSI Settings), determine the IP
address of the VNXe iSCSI interface (target) to which you want the host initiators to
connect.
2. For any Linux initiators connected to the VNXe iSCSI interface with CHAP
authentication enabled, stop the iSCSI service on the Linux host.
3. Using a text editor, such as vi, open the /etc/iscsi/iscsi.conf file.
4. Uncomment (remove the # symbol) before the recommended variable settings in the
iSCSI driver configuration file as listed in Table 3 on page 50.
Linux host — Setting up for iSCSI storage
49
Setting Up a Unix Host to Use VNXe iSCSI Storage
Table 3 Open-iscsi driver recommended settings
Variable name
Default setting
Recommended setting
node.startup
manual
auto
node.session.iscsi.InitialR2T
No
Yes
node.session.iscsi.ImmediateData
Yes
No
node.session.timeo.replacment_timeout
120
1201
node.conn[0].timeo.timeo.noop_out_interval
10
later in congested networks2
node.conn[0].timeo.timeo.noop_out_timeout
15
later in congested networks2
1. In congested networks you may increase this value to 600. However, this time must be greater than the combined
node.conn[0].timeo.timeo.noop_out_interval and node.conn[0].timeo.timeo.noop_out_time times.
2. This value should not exceed the values in node.session.timeeo.replacement_timeout.
5. To start the iSCSI service automatically on reboot and powerup, set the run level to
345 for the iSCSI service.
6. Discover and log in to the host to which you want to connect with the iscsiadm
command for Red Hat 5 or later or YaST for SuSE 10 or later.
You need to perform a discovery on only a single IP address because the VNXe system
also returns its other iSCSI target, if it is configured for a second iSCSI interface.
7. Configure optional CHAP authentication on the open-iscsi driver initiator:
For Red Hat 5 or later
Use the iscsiadm command to do the following:
For optional initiator CHAP:
a. Enable CHAP as the authentication method.
b. Set the username for the initiator to the initiator’s IQN, which you can find with the
iscsiadm -m node command.
c. Set the secret (password) for the initiator to the same secret that you entered for
the host initiator on the VNXe system.
For optional mutual CHAP
a. Set the username (username_in) to the initiator’s IQN, which you can find with the
iscsiadm -m node command.
b. Set the secret (password_in) for the target to the same secret that you entered for
the VNXe iSCSI interface.
For SuSE 10 or later
Use the YaST to do the following for the open-iscsi driver initiator:
For optional initiator CHAP:
a. Enable incoming authentication.
b. Set the initiator CHAP username to the initiator’s IQN, which you can find with the
iscsiadm -m node command.
50
EMC® VNXe® Series Configuring Hosts to Access Fibre Channel (FC) or iSCSI Storage
Setting Up a Unix Host to Use VNXe iSCSI Storage
c. Set the initiator CHAP password (secret) to the same secret that you entered for the
host initiator on the VNXe system.
For mutual CHAP:
a. Enable outgoing authentication (mutual CHAP).
b. Set the mutual CHAP username to the initiator’s IQN, which you can find with the
iscsiadm -m node command.
c. Set the initiator password (secret) for the target to the same secret that you
entered for the VNXe iSCSI interface.
8. Find the driver parameter models you want to use, and configure them as shown in the
examples in the configuration file.
9. Restart the iSCSI service.
Task 2: Set up the Linux host to use the VNXe iSCSI LUN
Perform the following tasks as described in the Linux operating system documentation:
1. Find the LUN number of the LUN:
a. In Unisphere, select Storage > LUNs.
b. Select the LUN, click Details, and click the LUNs tab.
2. On the host, partition the LUN.
If the host does not see the LUN, you can have problems with the iSCSI session
between the host and an iSCSI target (VNXe iSCSI interface). To troubleshoot this
problem, see “iSCSI session troubleshooting” on page 54.
3. Create a file system on the partition.
4. Create a mount directory for the file system.
5. Mount the file system.
The Linux host can now write data to and read data from the file system on the LUN.
Linux host — Setting up for iSCSI storage
51
Setting Up a Unix Host to Use VNXe iSCSI Storage
Solaris host — Setting up for iSCSI storage
To set up a Solaris host to use VNXe iSCSI storage, perform these tasks:
◆
“Task 1: Configure Sun StorEdge Traffic Manager (STMS)” on page 52.
◆
“Task 2: Configure Solaris access to a VNXe iSCSI interface (target)” on page 53
◆
“Task 3: Prepare the LUN to receive data” on page 53
Task 1: Configure Sun StorEdge Traffic Manager (STMS)
If you want to use STMS on the host to manage the paths to the VNXe LUNs, you must first
configure it:
1. Enable STMS by editing the following configuration file:
Solaris 10 — Do one of the following:
• Edit the /kernel/drv/fp.conf file by changing the mpxio-disable option from
yes to no.
or
• Execute the following command:
stmsboot -e
2. We recommend that you enable the STMS auto-restore feature to restore LUNs to their
default SP after a failure has been repaired. In Solaris 10, auto-restore is enabled by
default.
3. If you want to install STMS offline over NFS, share the root file system of the target host
in a way that allows root access over NFS to the installing host, if you want to install
STMS offline over NFS. You can use a command such as the following on
target_host to share the root file system on target_host so that
installer_host has root access:
share -F nfs -d ‘root on target_host‘ -o ro,rw=installer
host,root=installer_host /
If the base directory of the package (the default is /opt) is not part of the root file
system, it also needs bo be shared with root access.
4. For the best performance and failover protection, we recommend that you set the load
balancing policy to round robin:
setting load-balance=”round-robin”
52
EMC® VNXe® Series Configuring Hosts to Access Fibre Channel (FC) or iSCSI Storage
Setting Up a Unix Host to Use VNXe iSCSI Storage
Task 2: Configure Solaris access to a VNXe iSCSI interface (target)
Before a Solaris iSCSI initiator can send data to or received data from VNXe iSCSI LUNs,
you must configure the network parameters for the NIC initiators so that they can connect
to the VNXe iSCSI interface (target) with the iSCSI LUNs.
To configure access to a VNXe iSCSI interface:
1. Log into the Solaris system as superuser (root).
2. Configure the target device to be discovered using SendTargets dynamic discovery.
Example:
iscsiadm modify discovery-address 10.14.111.222:3260
Note: If you do not want the host to see specific targets, use the static discovery
method as described in the Solaris server documentation.
3. Enable the SendTargets discovery method.
Examples:
iscsiadm modify discovery --sendtargets enable
or
iscsiadm modify discovery -t enable
4. Create the iSCSI device links for the local system.
For example:
devfsadm -i iscsi
5. If you want Solaris to login to the target more than once (multiple paths), use:
iscsiadm modify target-param -c <logins> <target_iqn>
where logins is the number of logins and target_iqn is the IQN of the VNXe
iSCSI interface (target).
Note: You can determine the IQN of the VNXe iSCSI interface from Unisphere on the
iSCSI Settings page (Settings > iSCSI Settings).
Task 3: Prepare the LUN to receive data
If you do not want to use the LUN as a raw disk or raw volume, then before Solaris can
send data to the LUN, you must perform the following tasks as described in the Solaris
operating system documentation:
1. Partition the LUN.
2. Create and mount a files system on the partition.
What next?
You are now ready to either migrate data to the LUN or have the host start using the LUN.
To migrate data to the LUN, go to Chapter 5, “Migrating FC or iSCSI Data to the VNXe
System.”
Solaris host — Setting up for iSCSI storage
53
Setting Up a Unix Host to Use VNXe iSCSI Storage
iSCSI session troubleshooting
If you receive a connection error when the host is trying to log in to an iSCSI target (VNXe
iSCSI interface), or you cannot see the LUNs on the target, you can be having problems
with the iSCSI session between the initiator and the target.
If the session cannot be established or you get unexpected results from the session,
follow this procedure:
1. Use ping with the IP address to verify connectivity from the host to the target’s IP
address.
Using the IP address avoids name resolution issues.
Note: You can find the IP address for the target by selecting Settings > iSCSI Settings in
Unisphere.
Some switches intentionally drop ping packets or lower their priority during times of
high workload. If the ping testing fails when network traffic is heavy, verify the switch
settings to ensure the ping testing is valid.
2. Check the host routing configuration using Unisphere under Settings > More
configuration > Routing Configuration.
3. On the host, verify that the iSCSI initiator service is started.
Note: The iSCSI service on the iSCSI interface starts when the VNXe system is powered
up.
4. In the Microsoft iSCSI Initiator, verify the following for the VNXe target portal:
• IP address(es) or DNS name of the VNXe iSCSI interface with the host’s LUNs.
Note: For a host running PowerPath or Windows native failover, VNXe target portal
has two IP addresses.
• Port is 3260, which is the default communications port for iSCSI traffic.
5. Verify that the iSCSI qualified names (IQN) for the initiators and the iSCSI interface
name for the target are legal, globally unique, iSCSI names.
Note: An iQN must be a globally unique identifier of as many as 223 ASCII characters.
For a Linux host initiator — You can find this IQN with the iscsiadm -m node command,
which lists the IP address and associated iqn for each iSCSI initiator.
For a Solaris host initiator — You can find this IQN with the iscsi list initiator-node
command.
6. If you are using optional CHAP authentication, ensure that the following two secrets
are identical by resetting them to the same value:
• The secret for the host initiator in the host’s iSCSI software.
• The secret configured for the host initiator on the VNXe iSCSI interface.
54
EMC® VNXe® Series Configuring Hosts to Access Fibre Channel (FC) or iSCSI Storage
Setting Up a Unix Host to Use VNXe iSCSI Storage
7. If you are using optional mutual CHAP authentication, ensure that the following two
secrets are identical by resetting them to the same value:
• The secret for the host initiator in the host’s iSCSI software.
• The secret for the iSCSI interface on the VNXe iSCSI interface. You can find this
secret in the CHAP Security section on the iSCSI Settings page in Unisphere
(Settings > iSCSI Settings).
iSCSI session troubleshooting
55
Setting Up a Unix Host to Use VNXe iSCSI Storage
56
EMC® VNXe® Series Configuring Hosts to Access Fibre Channel (FC) or iSCSI Storage
CHAPTER 3
Setting Up a Windows or Mac OS Host to Use
VNXe LUN storage over FC
This chapter describes how to set up a Windows or Mac OS host to use EMC VNXe LUN
storage over FC.
Topics include:
◆
◆
◆
◆
◆
◆
◆
Requirements for setting up a host to use VNXe LUN storage over Fibre Channel......
VNXe VSS HW Provider overview..............................................................................
Windows host — Using multi-path management software........................................
Windows host — Setting up for FC LUNs ..................................................................
Windows host — Connecting to a VNXe FC LUN ........................................................
Windows host — Setting up to use VNXe FC LUNs ....................................................
Mac OS host — Setting up for FC LUNs.....................................................................
Setting Up a Windows or Mac OS Host to Use VNXe LUN storage over FC
58
59
61
63
66
68
70
57
Setting Up a Windows or Mac OS Host to Use VNXe LUN storage over FC
Requirements for setting up a host to use VNXe LUN storage over
Fibre Channel
Before you set up a host to use VNXe LUN storage over FC, the VNXe system and network
requirements described in this section must be met.
VNXe system requirements
◆
You have installed and configured the VNXe system using the VNXe Configuration
Wizard, as described in the Installation Guide for your storage system.
◆
You have used Unisphere or the VNXe CLI to perform basic configuration of one or
more FC LUNs on the VNXe system.
SAN requirements
For a host to connect to FC LUNs on VNXe, the host must be in a SAN environment with the
VNXe, and zoned so that the host and the VNXe are visible to each other over the SAN. For
a Windows multi-pathing environment, each VNXe FC LUN for the host, must have two
paths associated with it. These two paths should be on different switches to ensure high
availability.
Path management SAN requirements
Note: Path management software is not supported for a Windows 7 or Mac OS host
connected to a VNXe system.
When implementing a highly-available SAN between a host and the VNXe system, keep in
mind that:
◆
A VNXe LUN is visible to both SPs
◆
You can configure multiple paths for a LUN. These paths should be associated with
separate physical ports on the same SP.
◆
Each LUN must present the same LUN ID to all hosts.
IMPORTANT
Directly attaching a host to a VNXe system is supported if the host connects to both
SPs and has the required multipath software.
58
EMC® VNXe® Series Configuring Hosts to Access Fibre Channel (FC) or iSCSI Storage
Setting Up a Windows or Mac OS Host to Use VNXe LUN storage over FC
VNXe VSS HW Provider overview
The VSS HW Provider runs as a Windows service and provides the interface between the
Microsoft Volume Shadow Copy Service (VSS) and VNXe. The VNXe VSS HW Provider
enables VSS requestor applications, such as VSS-enabled backup applications, to make
snapshots of VNXe ISCSI and FC LUNs.
Microsoft VSS
VSS provides the backup framework for Windows Server 2003 R2, Windows Server 2008,
and Windows Server 2012 and enables the creation of snapshots (called shadow copies
for Microsoft VSS) — point-in-time copies of data. VSS is integrated with front-end
applications so they can create and access shadow copies.
Microsoft VSS shadow copies are:
◆
Read-only by default
◆
Limited to 512 per volume
The VSS architecture includes VSS providers. A VSS provider creates and maintains
shadow copies and acts as the interface to point-in-time imaging capabilities either on a
storage platform (hardware-based provider) or in a host operating system (software-based
provider).
The VNXe VSS HW Provider is a hardware-based provider that works directly with VNXe
iSCSI and FC LUNs and with the VSS service on Windows Server 2003 R2, Windows Server
2008, or Windows Server 2012 hosts to provide consistent shadow copy creation and
addressing.
Because the VNXe VSS HW Provider is a hardware-based provider, it reduces the load on
the CPU and memory of the host. It is also more efficient in an environment where shadow
copies of multiple volumes must be taken simultaneously.
The Microsoft website provides more information about VSS and VSS components.
Types of shadow copies
VSS produces three types of shadow copies:
◆
Plex copies — Shadow copies initially created by mirroring. A plex copy is a special
type of shadow copy data that represents a shadow copy without the need for the
original volume data.
◆
Differential copies — Shadow copies created by saving only the differences from the
original volumes.
◆
Redirect-on-write copies — This method does not copy the original volume. It does not
make any changes to the original volume after a given time. Instead, it makes a
differential copy by redirecting all changes to a different volume.
The VNXe VSS HW Provider supports only differential shadow copies.
VNXe VSS HW Provider overview
59
Setting Up a Windows or Mac OS Host to Use VNXe LUN storage over FC
Shadow copy backups
You can use VSS shadow copies to back up data on an FC host system. The benefits of
shadow copy backups are:
◆
You can back up open files.
◆
You can copy application data without stopping the application or restricting user
access.
Shadow copy backups are available only on Windows Server 2003R2, Windows Server
2008, and Window Server 2012 and require a VSS provider (such as the VNXe VSS HW
Provider) and a backup application that supports VSS (such as EMC NetWorker or
Symantec Backup Exec).
Shadow copy transport
Using a hardware VSS provider, such as the VNXe VSS HW Provider, you can create
transportable shadow copies for import to other hosts for:
◆
Data mining — Make the data in a production database available to other applications
by using a shadow copy of the database with those applications.
◆
Backup — Instead of overloading a production server with backup traffic, move a
shadow copy of a database to another host, and then back up the shadow copy
instead of the production database.
◆
Data recovery — Keep shadow copies of production data for quick restores. Since
creating shadow copies is quick and nondisruptive, shadow copies complement
tape-based recovery solutions.
Transportable shadow copies are available with Windows Server 2003 R2, Windows
Server 2008, and Windows Server 2012 Enterprise or Datacenter editions.
Limitations
The VNXe VSS HW Provider does not support:
◆
Microsoft Windows Shadow Copy for Shared Folders.
◆
Importing shadow copies to clustered servers. Although you can create shadow copies
in a Microsoft Cluster Server (MSCS) environment, you cannot import shadow copies
because of a Microsoft restriction. Importing shadow copies to remote hosts is an
advanced VSS feature called Shadow Copy Transport, which requires both a hardware
VSS provider, such as the VNXe VSS HW Provider, and a third-party VSS requestor that
supports Shadow Copy Transport.
“Shadow copy transport” on page 60 provides more information about this VSS
feature.
To use Shadow Copy Transport to back up data on a cluster, you must transport and
import shadow copies to a nonclustered backup server.
60
EMC® VNXe® Series Configuring Hosts to Access Fibre Channel (FC) or iSCSI Storage
Setting Up a Windows or Mac OS Host to Use VNXe LUN storage over FC
Windows host — Using multi-path management software
Multi-path management software manages the connections (paths) between the host and
the VNXe system to provide access to the VNXe storage should one of the paths fail. The
following types of multi-path management software are available for a Windows 2003,
Windows Server 2008, or Windows Server 2012 host connected to a VNXe system:
◆
EMC PowerPath software on a Windows 2003, Windows Server 2008, or Window
Server 2012 host.
For the supported versions of the PowerPath software, refer to the VNXe EMC Simple
Support Matrix for the VNXe Series on the EMC Online Support website
(http://www.emc.com/vnxesupport). To find this matrix on the website, search for
“Simple Support Matrix” on the VNXe Support Page.
Note: PowerPath is not supported for Windows 7.
For information on data availability in the VNXe system and in your connectivity
infrastructure, refer to EMC VNXe High Availability, A Detailed Review, in the White Papers
section of the VNXe support website (http://emc.com/vnxesupport).
Setting up a VNXe system for multi-path management software
For a VNXe system to operate with hosts running multi-path management software, each
LUN on the VNXe system should be associated with multiple paths.
IMPORTANT
For highest availability, use multiple paths. The network interfaces can be on separate
subnets.
Installing PowerPath
1. You cannot configure your VNXe FC connections to present the VNXe FC LUNs to both a
standalone Windows host and its Windows virtual machines. If you will configure your
VNXe FC connections to present the VNXe FC LUNs directly to a stand-alone Windows
host with HBAs, install PowerPath software on the stand-alone host. If you will
configure your VNXe FC connections to present VNXe FC LUNs directly to a Windows
virtual machine with HBAs, install PowerPath software on the virtual machine.On the
host or virtual machine, download the latest PowerPath version from the PowerPath
software downloads section on the EMC Online Support website
(http://support.emc.com).
2. Install PowerPath using a Custom installation and the Celerra option, as described in
the appropriate PowerPath installation and administration guide for the host’s or
virtual machine’s operating system.
This guide is available on the EMC Online Support website. If the host or virtual
machine is running the most recent version and a patch exists for this version, install
it, as described in the readme file that accompanies the patch.
Windows host — Using multi-path management software
61
Setting Up a Windows or Mac OS Host to Use VNXe LUN storage over FC
3. When the installation is complete, reboot the host or virtual machine.
4. When the host or virtual machine is back up, verify that the PowerPath service has
started.
Configuring VNXe FC LUNs for the host
Use Unisphere or the VNXe CLI to:
1. Create VNXe FC LUNs for the host.
2. Add the host to the VNXe system by accessing the Hosts tab in Unisphere or using
the VNXe CLI and creating a host.
3. Provide host access to the VNXe FC LUNs. Host access options are: No Access, LUN,
Snapshot, LUN and Snapshot.
IMPORTANT
On a Mac OS host, Xsan will not log into the VNXe FC storage if no vdisk0 is configured on
the VNXe.
For information on performing the above Unisphere tasks, refer to the Unisphere
online help.
62
EMC® VNXe® Series Configuring Hosts to Access Fibre Channel (FC) or iSCSI Storage
Setting Up a Windows or Mac OS Host to Use VNXe LUN storage over FC
Windows host — Setting up for FC LUNs
To set up a Windows host for FC LUNs, perform these tasks:
◆
“Task 1:Install the VNXe VSS HW Provider” on page 63.
◆
“Task 2:For a multi-path configuration, install the MPIO feature” on page 64.
◆
“Task 3:Set registry values” on page 64.
Task 1: Install the VNXe VSS HW Provider
EMC recommends that you install the VNXe VSS HW Provider on the host that will use the
iSCSI or FC LUNs with backup applications such as EMC NetWorker® and Symantec
Backup Exec.
Note: “VNXe VSS HW Provider overview” on page 59 provides information about the VNXe
VSS HW Provider.
To install the VNXe VSS HW Provider:
1. Log in to the host using an account with administrator privileges.
2. Download the software package that you want to install as follows:
a. Navigate to the Volume Shadow Service (VSS) in the VNXe software downloads
section on the Support tab of the EMC Online Support website.
b. Choose the Volume Shadow Service for your Windows platform, and select the
option to save the software to the host.
3. In the directory where you saved the software, double-click the VNXe VSS HW Provider
executable file to start the installation wizard.
4. In the Introduction (Step 1 of 4) dialog box, click Next.
5. In the Choose Install Folder (Step 2 of 4) dialog box, select the installation path for the
VNXe VSS HW Provider.
6. In the Pre-Installation Summary (Step 3 of 4) dialogue box, confirm that you are ready
to install by clicking the Install button.
7. In the Installation Complete (Step 4 of 4) dialog box, click Finish.
Starting and stopping the VNXe VSS HW Provider
The VNXe VSS HW Provider runs as a Windows service and is enabled by default. You can
stop and start this service from the Windows Services administrative tool.
Windows host — Setting up for FC LUNs
63
Setting Up a Windows or Mac OS Host to Use VNXe LUN storage over FC
Task 2: For a multi-path configuration, install the MPIO feature
If the Windows host will use a multi-path configuration to connect to the VNXe FC LUNs,
you should install the MPIO feature.
1. Open Server Manager.
2. In the Server Manager tree, click Features.
3. In the Features pane, under Features Summary, click Add Features.
4. In the Add Features Wizard, select Multipath I/O, and click Next.
5. In the Confirm Installation Selections dialog box, click Install.
6. When the installation is complete, in the Installation Results dialog box, click Close.
7. When prompted to restart the computer, click Yes.
After restarting, the host finalizes the MPIO installation.
8. Click Close.
Task 3: Set registry values
Incorrectly modifying the Registry can cause serious system-wide problems that can
require you to reinstall the system. Use the Windows Registry Editor at your own risk.
1. On the host, run the Windows Registry Editor (regedit.exe).
2. Go to HKEY_LOCAL_MACHINE\SYSTEM\.
3. Right-click CurrentControlSet, and search for the MaxRequestHoldTime key and
modify its value from 60 to 600 (decimal) or from 3c to 258 (hexadecimal).
IMPORTANT
Verify that the path to the parameter is in the CurrentControlSet. If is it not, search for
the parameter again. If you make changes to ControlSets other than the top level
current set, those changes will not affect the system.
4. If the host is running PowerPath:
a. Search for the register keys list in Table 4.
IMPORTANT
Verify that the path to the parameter that you found in the CurrentControlSet. If is it
not, search for the parameter again. If you make changes to ControlSets other than
the top level current set, those changes will not affect the system.
b. Record the value of each of these registry keys, so you have them in case you need
to uninstall PowerPath.
64
EMC® VNXe® Series Configuring Hosts to Access Fibre Channel (FC) or iSCSI Storage
Setting Up a Windows or Mac OS Host to Use VNXe LUN storage over FC
c. Update each of these registry keys Table 4.
Table 4 Registry keys to update
Registry keys
Instructions
LinkDownTime
Set to 600.
AsyncLogoutPauseTimeout
(new value)
Add this REG_DWORD key in the same key as LinkDownTime.
Set it to 600.
DelayBetweenReconnect
PortalRetryCount
Find the DelayBetweenReconnect value.
Set the PortalRetryCount value so that
PortalRetryCount*DelayBetweenReconnect=600
SrbTimeoutDelta
for PowerPath only
Set to 100 for PowerPath only.
5. Quit the Registry Editor.
Windows host — Setting up for FC LUNs
65
Setting Up a Windows or Mac OS Host to Use VNXe LUN storage over FC
Windows host — Connecting to a VNXe FC LUN
Windows hosts connect directly to VNXe FC LUNs that they have access to across the SAN.
To connect a Windows host to a VNXe FC LUN:
◆
“Configuring a Windows Server 2003 or Windows 2008 SP2 host to connect to a VNXe
FC LUN” on page 66
◆
“Configuring a Windows Server 2008 R2, Windows Server 2012, Windows7, or
Windows 8 host to connect to a VNXe FC LUN” on page 67
Configuring a Windows Server 2003 or Windows 2008 SP2 host to connect to a VNXe
FC LUN
To add VNXe FC storage to a Windows Server host:
1. Select LUN Management > Manage Server Connections.
2. Click Add.
3. In the Add Server window, add the VNXe, and optionally specify a description.
4. Click OK.The VNXe appears in the Manage Server Connections window. All the ports
that were discovered appear on the Fibre Channel Ports tab.
5. Optionally, add additional FC ports manually:
a. Select the Fibre Channel Ports tab.
b. Click Add.
c. Specify the WWN of the FC port.
d. Click OK.
6. Enable the FC ports for LUN access:
a. Select the VNXe from the server list.
b. Select the Fibre Channel Ports tab.Select FC ports to enable.
Note: If the VNXe is not configured for multipathing, enabling more than one FC
port may cause data corruption.
c. Click OK.
What next?
Continue to "Windows host — Setting up to use VNXe FC LUNs" on page 68.
66
EMC® VNXe® Series Configuring Hosts to Access Fibre Channel (FC) or iSCSI Storage
Setting Up a Windows or Mac OS Host to Use VNXe LUN storage over FC
Configuring a Windows Server 2008 R2, Windows Server 2012, Windows7, or
Windows 8 host to connect to a VNXe FC LUN
To add VNXe FC storage to a Windows Server 2008 R2, Windows Server 2012, Windows 7,
or Windows 8 host:
1. Open Storage Manager for SANs.Click Manage Server Connections.
2. Click Add.
3. In the Add Server window, add the VNXe, and optionally specify a description.
4. Click OK.The VNXe appears in the Manage Server Connections window. All the ports
that were discovered appear on the Fibre Channel Ports tab.Optionally, add additional
FC ports manually:
a. Select the Fibre Channel Ports tab.
b. Click Add.
c. Specify the WWN of the FC port.
d. Click OK.
5. Enable the FC ports for LUN access:
a. Select the VNXe from the server list.
6. Select the Fibre Channel Ports tab.Select FC ports to enable.If the VNXe is not
configured for Multipathing, enabling more than one FC port may cause data
corruption.Click OK.
What next?
Continue to “Windows host — Setting up to use VNXe FC LUNs” on page 68.
Windows host — Connecting to a VNXe FC LUN
67
Setting Up a Windows or Mac OS Host to Use VNXe LUN storage over FC
Windows host — Setting up to use VNXe FC LUNs
To set up a Windows host to use VNXe FC LUNs, perform the following tasks:
◆
“Task 1:Register the LUNs as MPIO devices (Windows Server 2008 R2 and Windows
Server 2012)” on page 68.
◆
“Task 2:Set the offset for the LUN to 64 KB” on page 68.
◆
“Task 3:Configure a volume on the LUN” on page 69.
Task 1: Register the LUNs as MPIO devices (Windows Server 2008 R2 and Windows
Server 2012)
If you are using Multipath I/O (MPIO) with Windows Server, you must register the VNXe
LUNs as MPIO devices and set up MPIO to discover FC devices:
1. On the host, start the MPIO Administrative Tool:
Either Start > Administrative Tools and select MPIO or Start > Run and enter
mpiocpl.exe.
2. Open the MPIO control panel, and click the Discover Multi-Paths tab.
3. Select the Add support for FC devices check box, and click Add.
4. When prompted to restart the computer, click Yes.
When the computer restarts, the MPIO Devices tab lists the additional hardware ID
“MSFT2005iSCSIBusType_0x9.” When this hardware ID is listed, all iSCSI bus
attached devices will be claimed by the Microsoft DSM.
5. Restart the host when prompted.
Task 2: Set the offset for the LUN to 64 KB
Note: This task is only required for systems running Hyper-V on Windows Server 2003, or
systems that were upgraded from Windows Server 2003 to Windows Server 2008 or later.
After the initiator logs in to a target, each of the target’s LUNs that the initiator can access
appears as an unknown disk in the Windows Disk Management tool.
To set the offset for the LUN on the host:
1. Select Run > diskpart.
2. Select the disk:
select disk n
where n is the disk number.
If you do not know the disk number, enter:
list disk
3. On the selected disk, create a primary partition with an offset of 64 KB:
create part pri align=64
68
EMC® VNXe® Series Configuring Hosts to Access Fibre Channel (FC) or iSCSI Storage
Setting Up a Windows or Mac OS Host to Use VNXe LUN storage over FC
Task 3: Configure a volume on the LUN
The following configuration process initializes the LUN, creates a partition, formats a
volume on the partition, and mounts the partition on a drive letter:
1. On the host, in the Microsoft Disk Management tool, select the LUN.
2. If the system asks you to initialize the disk, click Yes, but do not choose to make the
disk a dynamic disk because the VNXe FC LUNs do not support dynamic disks.
For a given LUN, its drive letter, disk number, and LUN number are independent.
3. Use a quick format operation (Windows Server 2003 or Windows Server 2008) or the
New Simple Volume wizard (Windows 7, Windows 8, or Windows Server 2012) to
create a volume on the disk with the following properties:
• NTFS file system
• 64K location unit size
IMPORTANT
Do not format more than one LUN at a time. Otherwise, some of the volumes can
become write-protected and cannot be formatted.
You can change the volume label. Because the disk number of a LUN can change after
system restart or after logging in to and out of a target, be sure to change the default
volume label (“New Volume”) to a descriptive label.
4. Assign an available drive letter to the disk.
5. Close the Disk Management tool.
Windows host — Setting up to use VNXe FC LUNs
69
Setting Up a Windows or Mac OS Host to Use VNXe LUN storage over FC
Mac OS host — Setting up for FC LUNs
To set up a Mac OS for FC LUNs, you must perform these tasks:
◆
“Task 1:Installing and configuring Xsan on a Mac OS host” on page 70.
◆
“Task 2:Set up a Mac OS host to use the VNXe FC LUN” on page 70.
Task 1: Installing and configuring Xsan on a Mac OS host
To connect a Mac OS host to VNXe FC storage, you must add the host to the SAN as a
client.
1. On the host, select System Preferences > Xsan. Click Enable Xsan.
2. Install the Xsan software on the host, and update it to the latest version.
3. Open Xsan Admin and select Computers.
4. Add the host to the SAN.
Task 2: Set up a Mac OS host to use the VNXe FC LUN
Before the Mac OS host can use the VNXe FC LUN, you must use the Mac OS Disk Utility to:
◆
“Task 1:Format the VNXe FC LUN” on page 70
◆
“Task 2:Partition the VNXe FC LUN” on page 71
Task 1: Format the VNXe FC LUN
1. On the host, go to Finder > Application > Utilities.
2. Double-click Disk Utility.
3. In the left panel, select the VNXe FC LUN.
4. Click the Erase tab.
5. For Volume Format, select the format that you want, and confirm your format choice.
6. Click Erase and verify the erase procedure, and click Erase again to start the erase
process.
When the erase process is finished, the LUN is ready for you to partition it.
70
EMC® VNXe® Series Configuring Hosts to Access Fibre Channel (FC) or iSCSI Storage
Setting Up a Windows or Mac OS Host to Use VNXe LUN storage over FC
Task 2: Partition the VNXe FC LUN
1. On the host, go to Finder > Application > Utilities.
2. Double click Disk Utility.
3. In the left panel, select the VNXe FC LUN.
4. Click the Partition tab.
5. Under Volume Scheme, select the number of partitions for the LUN.
The utility displays equal-sized partitions to fill the available space on the LUN.
6. For each partition:
a. Select the partition.
b. In Name, enter a name for the partition.
c. Under Format, select the format for the partition.
The default format - Mac OS Extended (Journaled) - is a good choice for most uses.
d. In Size, enter the size for the partition.
7. When you have specified, the name, size, and format for each partition, click Apply.
The Disk Utility uses the partition information to create volumes that the host can access
and use. When the partitioning process is complete, the new volumes are mounted on the
desktop and ready to use.
You are now ready to either migrate data to the LUN or have the host start using the LUN.
To migrate data to the LUN, go to Chapter 5, “Migrating FC or iSCSI Data to the VNXe
System.”
Mac OS host — Setting up for FC LUNs
71
Setting Up a Windows or Mac OS Host to Use VNXe LUN storage over FC
72
EMC® VNXe® Series Configuring Hosts to Access Fibre Channel (FC) or iSCSI Storage
CHAPTER 4
Setting Up a Unix Host to Use VNXe Fibre Channel
(FC) Storage
This chapter describes how to set up an AIX, Citrix XenServer, HP-UX, Linux, or Solaris host
to use EMC® VNXe® FC storage.
Topics include:
◆
◆
◆
◆
◆
◆
◆
Requirements for setting up a host to use VNXe FC storage......................................
Using multi-path management software on the host................................................
AIX host — Setting up for FC storage ........................................................................
Citrix XenServer host — Setting up for FC storage.....................................................
HP-UX host — Setting up for FC storage ...................................................................
Linux host — Setting up for FC storage.....................................................................
Solaris host — Setting up for FC storage ..................................................................
Setting Up a Unix Host to Use VNXe Fibre Channel (FC) Storage
74
75
77
78
79
80
81
73
Setting Up a Unix Host to Use VNXe Fibre Channel (FC) Storage
Requirements for setting up a host to use VNXe FC storage
Before you set up a host to use VNXe FC storage, the SAN and VNXe requirements
described in this section must be met.
SAN requirements
For a host to connect to FC storage on VNXe, the host must be in a SAN environment with
the VNXe, and zoned so that the host and the VNXe are visible to each other over the SAN.
For a multi-pathing environment, each VNXe FC LUN must have two paths associated with
it. These two paths should be on different switches to ensure high availability.
Path management SAN requirements
When implementing a highly-available SAN between a host and the VNXe system, keep in
mind that:
◆
A VNXe storage resource is visible to both SPs.
◆
You can configure multiple paths for a LUN. These paths should be associated with
separate physical ports on the same SP.
IMPORTANT
Directly attaching a host to a VNXe system is supported if the host connects to both
SPs and has the required multipath software.
VNXe requirements
◆
You have installed and configured the VNXe system using the VNXe Configuration
Wizard, as described in the Installation Guide for your storage system.
◆
You have used the Unisphere software or the VNXe CLI to create the VNXe FC storage
for the host and have added the host to the VNXe system. For information on
performing these tasks refer to the Unisphere online help.
IMPORTANT
On a HP-UX host, the iSCSI initiator will not discover the VNXe FC storage if it does not
detect a LUN from the VNXe assigned to host LUN ID 0. We recommend that you create
a unique target, create a LUN on this interface, and give it access to the HP-UX host.
The first LUN that you assign to a host is automatically assigned host LUN ID 0.
74
EMC® VNXe® Series Configuring Hosts to Access Fibre Channel (FC) or iSCSI Storage
Setting Up a Unix Host to Use VNXe Fibre Channel (FC) Storage
Using multi-path management software on the host
Multi-path management software manages the connections (paths) between the host and
the VNXe system should one of the paths fail. The following types of multi-path
managements software are available for a host connected to a VNXe system:
◆
EMC PowerPath software on an HP-UX, Linux, or Solaris host
◆
Native mulitpath software on a Citrix XenServer, HP-UX 11i, Linux, or Solaris host
Note: PowerPath and AIX Native Multipath (MPIO) software are not currently supported for
an AIX host connected to VNXe LUNs.
For the supported versions of the PowerPath or native multipath failover software, refer to
the VNXe EMC Simple Support Matrix for the VNXe Series on the EMC Online Support
website (http://www.emc.com/vnxesupport). To find this matrix on the website, search for
“Simple Support Matrix” on the VNXe Support Page.
Setting up a VNXe system for multi-path management software
For a VNXe system to operate with hosts running multi-path management software, each
LUN on the VNXe system should be associated with two paths.
Installing PowerPath
1. On the host or virtual machine, download the latest PowerPath version from the
PowerPath software downloads section on the EMC Online Support website
(http://support.emc.com).
2. Install PowerPath using a Custom installation and the Celerra option, as described in
the appropriate PowerPath installation and administration guide for the host’s or
virtual machine’ operating system.
This guide is available on the EMC Online Support website. If the host or virtual
machine is running the most recent version and a patch exists for this version, install
it, as described in the readme file that accompanies the patch.
3. When the installation is complete, reboot the host or virtual machine.
4. When the host or virtual machine is back up, verify that the PowerPath service has
started.
Installing native multipath software
Whether you need to install multipath software, depends on the host’s operating system.
Citrix XenServer
By default XenServer uses the Linux native multipathing (DM-MP) as it multipath handler.
This handler is packaged with the Citrix XenServer operating system software.
Linux
To use Linux native multipath software, you must install the Linux multipath tools package
as described in “Installing or updating the Linux multipath tools package” on page 76.
Using multi-path management software on the host
75
Setting Up a Unix Host to Use VNXe Fibre Channel (FC) Storage
HP-UX 11i
Native multipath failover is packaged with the HP-UX operating system software.
Solaris
Sun’s native path management software is Sun StorEdge™ Traffic Manager (STMS).
For Solaris 10 — STMS is integrated into the Solaris operating system patches you install.
For information on install patches, refer to the Sun website.
Installing or updating the Linux multipath tools package
To use Linux native multipath failover software, the Linux multipath tools package must be
installed on the host. This package is installed by default on SuSE SLES 10 or higher, but
is not installed by default on Red Hat.
If you need to install the multipath tools package, install the package from the appropriate
website below.
For SuSE:
http://www.novell.com/linux/
The multipath tools package is included with SuSE SLES 9 SP3 and you can install it with
YaST or RPM.
For Red Hat:
http://www.redhat.com
The multipath tools package is included with Red Hat RHEL4 U3 or RHEL5, and you can
install it with YaST or Package Manager. If an update is available, follow the instructions
for installing it on the http://www.novell.com/linux/ or http://www.redhat.com website.
What next?
Do one of the following:
76
◆
To set up an AIX host to use iSCSI storage, refer to “AIX host — Setting up for FC
storage” on page 77.
◆
To set up a Citrix XenServer host to use iSCSI storage, refer to “Citrix XenServer host —
Setting up for FC storage” on page 78.
◆
To set up an HP-UX host to use iSCSI storage, refer to “HP-UX host — Setting up for FC
storage” on page 79.
◆
To set up a Linux host to use iSCSI storage, refer to “Linux host — Setting up for FC
storage” on page 80.
◆
To set up a Solaris host to use iSCSI storage, refer to “Solaris host — Setting up for FC
storage” on page 81.
EMC® VNXe® Series Configuring Hosts to Access Fibre Channel (FC) or iSCSI Storage
Setting Up a Unix Host to Use VNXe Fibre Channel (FC) Storage
AIX host — Setting up for FC storage
To set up an AIX host to use VNXe LUNs over Fibre Channel, perform these tasks:
◆
“Task 1: Install Celerra AIX software” on page 77
◆
“Task 2: Configure FC LUNs as AIX disk drives” on page 77
◆
“Task 3: Prepare the LUNs to receive data” on page 77
Task 1: Install Celerra AIX software
1. Log in to the AIX host using an account with administrator privileges.
2. Download the AIX ODM Definitions software package to the /tmp directory on the AIX
host as follows:
a. Navigate to AIX ODM Definitions on the software downloads section on the EMC
Online Support website (http://www.emc.com/vnxesupport).
b. Choose the version of the EMC ODM Definitions for the version of AIX software
running on the host, and save the software to the /tmp directory on the host.
3. In the /tmp directory, uncompress and untar the EMC AIX fileset for the AIX version
running on the host:
uncompress EMC.AIX.x.x.x.x.tar.z
tar -xvf EMC.AIX.x.x.x.x.tar
4. Start the System Management Interface Tool to install the software:
smit installp
5. In the Install and Update Software menu, select Install and Update from ALL Available
Software and enter /tmp as the path to the software.
6. Select SOFTWARE to install.
7. After making any changes to the displayed values, press Enter.
8. Scroll to the bottom of the window to see the Installation Summary, and verify that the
message “SUCCESS” appears.
9. Reboot the AIX host to have the changes take effect.
Task 2: Configure FC LUNs as AIX disk drives
On the AIX host:
1. Discover the VNXe FC LUNs as disk drives using the command: cfgmgr
2. To list the iSCSI LUN, enter the command: lsdev -Cc disk
Task 3: Prepare the LUNs to receive data
If you do not want to use a LUN as a raw disk or raw volume, then before AIX can send data
to the LUN, you must either partition the LUN or create a database file systems on it. For
information on how to perform these tasks, refer to the AIX operating system
documentation.
AIX host — Setting up for FC storage
77
Setting Up a Unix Host to Use VNXe Fibre Channel (FC) Storage
Citrix XenServer host — Setting up for FC storage
To set up a Citrix XenServer host to use VNXe LUNs over Fibre Channel, perform these
tasks:
◆
“Task 1: Configure the FC target” on page 78
◆
“Task 2: Configure the FC target for multipathing” on page 78
Task 1: Configure the FC target
The XenServer operating system includes FC software that you must configure for each
HBA that will connect to the VNXe FC storage.
1. Open the XenCenter console.
2. Click New Storage at the top of the console.
3. In the New Storage dialog box, under Virtual disk storage, select Hardware HBA.
4. Under Name, enter a descriptive name for theVNXe LUN (Storage Repository).
5. Click Next.
6. Select a VNXe LUN, and click Finish.
The host scans the target to see if it has any XenServer Storage Repositories (SRs) on it
already, and if any exist you are asked if you want to attach to an existing SR or create a
new SR.
Task 2: Configure the FC target for multipathing
Citrix recommends either enabling multipathing in XenCenter before you connect the pool
to the storage device or if you already created the storage repository, putting the host into
Maintenance Mode before you enable multipathing.
If you enable multipathing while connected to a storage repository, XenServer may not
configure multipathing successfully. If you already created the storage repository and want
to configure multipathing, put all hosts in the pool into Maintenance Mode before
configuring multipathing and then configure multipathing on all hosts in the pool. This
ensures that any running virtual machines that have LUNs in the affected storage
repository are migrated before the changes are made.
1. In XenCenter enable the multipath handler:
a. On the host’s Properties dialog box, select the Multipathing tab.
b. On the Multipathing tab, select Enable multipathing on this server.
2. Verify that multipathing is enabled by clicking the storage resource’s Storage general
properties.
78
EMC® VNXe® Series Configuring Hosts to Access Fibre Channel (FC) or iSCSI Storage
Setting Up a Unix Host to Use VNXe Fibre Channel (FC) Storage
HP-UX host — Setting up for FC storage
To set up an HP-UX host to use VNXe LUNs over Fibre Channel, perform these tasks:
◆
“Task 1: Download and install the HP-UX FC HBA software” on page 79.
◆
“Task 2: Make the VNXe storage processors available to the host” on page 79.
◆
“Task 3: Verify that native multipath failover sees all paths the LUNs” on page 79.
◆
“Task 4: Prepare the LUNs to receive data” on page 79.
Task 1: Download and install the HP-UX FC HBA software
1. On the HP-UX host, open a web browser and download the initiator software from the
HP-UX website.
2. Install the initiator software using the information on the site or that you downloaded
from the site.
Task 2: Make the VNXe storage processors available to the host
Verify that each NIC sees only the storage processors (targets) to which it is connected:
ioscan -fnC disk
insf -e
ioscan -NfC disk (for HP-UX 11i v3 only)
Task 3: Verify that native multipath failover sees all paths the LUNs
If you are using multipath failover:
1. Rescan for the LUNs:
ioscan -NfC disk|
insf -e
2. View the LUNs available to the host:
ioscan -NfnC disk
3. Verify that all paths to the VNXe system are CLAIMED:
ioscan -NkfnC lunpath
Task 4: Prepare the LUNs to receive data
If you do not want to use a LUN as a raw disk or raw volume, then before HP-UX can send
data to the LUN, perform the following tasks as described in the HP-UX operating system
documentation:
1. Make the LUN visible to HP-UX.
2. Create a volume group on the LUN.
HP-UX host — Setting up for FC storage
79
Setting Up a Unix Host to Use VNXe Fibre Channel (FC) Storage
Linux host — Setting up for FC storage
To set up a Linux host to use VNXe LUNs over Fibre Channel, perform these tasks:
◆
“Task 1: Set up the Linux host to use the VNXe FC LUN” on page 80
Task 1: Set up the Linux host to use the VNXe FC LUN
Perform the following tasks as described in the Linux operating system documentation:
1. Find the LUN number of the LUN:
a. In Unisphere, select Storage > LUNs.
b. Select the LUN, and click Details > Access Details.
2. On the host, partition the LUN.
If the host does not see the LUN, you can have problems with the SAN connectivity
between the host and SP.
3. Create a file system on the partition.
4. Create a mount directory for the file system.
5. Mount the file system.
The Linux host can now write data to and read data from the file system on the LUN.
80
EMC® VNXe® Series Configuring Hosts to Access Fibre Channel (FC) or iSCSI Storage
Setting Up a Unix Host to Use VNXe Fibre Channel (FC) Storage
Solaris host — Setting up for FC storage
To set up a Solaris host to use VNXe LUNs over Fibre Channel, perform these tasks:
◆
“Task 1: Configure Sun StorEdge Traffic Manager (STMS)” on page 81.
◆
“Task 2: Prepare the LUN to receive data” on page 81
Task 1: Configure Sun StorEdge Traffic Manager (STMS)
If you want to use STMS on the host to manage the paths to the VNXe LUNs, you must first
configure it:
1. Enable STMS by editing the following configuration file:
Solaris 10 — Do one of the following:
• Edit the /kernel/drv/fp.conf file by changing the mpxio-disable option from
yes to no.
or
• Execute the following command:
stmsboot -e
2. We recommend that you enable the STMS auto-restore feature to restore LUNs to their
default SP after a failure has been repaired. In Solaris 10, auto-restore is enabled by
default.
3. If you want to install STMS offline over NFS, share the root file system of the target host
in a way that allows root access over NFS to the installing host, if you want to install
STMS offline over NFS. You can use a command such as the following on
target_host to share the root file system on target_host so that
installer_host has root access:
share -F nfs -d ‘root on target_host‘ -o ro,rw=installer
host,root=installer_host /
If the base directory of the package (the default is /opt) is not part of the root file
system, it also needs bo be shared with root access.
4. For the best performance and failover protection, we recommend that you set the load
balancing policy to round robin:
setting load-balance=”round-robin”
Task 2: Prepare the LUN to receive data
If you do not want to use the LUN as a raw disk or raw volume, then before Solaris can
send data to the LUN, you must perform the following tasks as described in the Solaris
operating system documentation:
1. Partition the LUN.
2. Create and mount a files system on the partition.
Solaris host — Setting up for FC storage
81
Setting Up a Unix Host to Use VNXe Fibre Channel (FC) Storage
What next?
You are now ready to either migrate data to the LUN or have the host start using the LUN.
To migrate data to the LUN, go to Chapter 5, “Migrating FC or iSCSI Data to the VNXe
System.”
82
EMC® VNXe® Series Configuring Hosts to Access Fibre Channel (FC) or iSCSI Storage
CHAPTER 5
Migrating FC or iSCSI Data to the VNXe System
You can migrate FC or iSCSI disk data to the VNXe system with either a manual copy or an
application-specific tool, if one is available.
This chapter contains the following topics:
◆
◆
FC or iSCSI data migration environment and limitations........................................... 84
Migrating FC or iSCSI disk data................................................................................ 84
Migrating FC or iSCSI Data to the VNXe System
83
Migrating FC or iSCSI Data to the VNXe System
FC or iSCSI data migration environment and limitations
Table 5 outlines the environment for a manual copy migration and an application tool
migration of FC or iSCSI data.
Table 5 Environment for iSCSI data migration
Component
Requirement
VNXe storage
LUN sized to accommodate the data in the LUN that you want to migrate and to
allow for data growth
Host
Single host with access to the LUN with data to be migrated and also to the
VNXe LUN for the migrated data
LUN
Single LUN on either a local or attached FC or iSCSI storage device that you
migrate in its entirety to the VNXe share
The downtime for a manual copy migration is relative to the time required for copying the
data from the LUN to the VNXe LUN. The downtime for an application-specific tool
migration should be less than the downtime for a manual copy.
Migrating FC or iSCSI disk data
To migrate iSCSI data to a VNXe LUN, perform these tasks:
◆
“Task 1: Attach the host or virtual machine to the new VNXe LUN” on page 84.
◆
“Task 2: Migrate the data” on page 84.
Task 1: Attach the host or virtual machine to the new VNXe LUN
1. Configure each host or virtual machine initiator that needs access to the LUN to
connect to the VNXe iSCSI interface (target) with the new LUN, as described in
“Windows host — Configuring to connect to a VNXe iSCSI interface” on page 20 for a
Windows host or virtual machine or “Linux host — Setting up for iSCSI storage” on
page 49 for a Linux host.
2. Prepare the new LUN to receive data, as described in “Windows host — Setting up to
use VNXe iSCSI LUNs” on page 30 for a Windows host or “Linux host — Setting up for
iSCSI storage” on page 49 for a Linux host.
Task 2: Migrate the data
1. If any host or virtual machine applications are actively using the device (LUN) with the
data being migrated, stop the applications gracefully.
2. Migrate the data with the method best suited for copying data from the device to the
new VNXe LUN.
On a Windows host, this method can be a simple cut and paste or drag and drop
operation.
84
EMC® VNXe® Series Configuring Hosts to Access Fibre Channel (FC) or iSCSI Storage
Migrating FC or iSCSI Data to the VNXe System
3. When the copy operation is complete:
On a Windows host:
a. Assign a temporary drive letter to the LUN.
b. Assign the old drive letter to the LUN to which you copied the data.
On a Linux host:
a. Unmount the original file system on the device.
b. Adjust the host’s mount tables, which are typically in /etc/fstab, to reflect the new
location of the data.
c. Mount the new LUN using the mount -a or a similar command.
4. Restart the applications on the host.
Migrating FC or iSCSI disk data
85
Migrating FC or iSCSI Data to the VNXe System
86
EMC® VNXe® Series Configuring Hosts to Access Fibre Channel (FC) or iSCSI Storage
APPENDIX A
Setting Up MPIO for a Windows Cluster Using a
VNXe System
This appendix provides an end-to-end example of a two node Windows Server 2008 R2
cluster in an MPIO multi-path configuration with a VNXe system.
This appendix contains the following topics:
◆
◆
Configuration .......................................................................................................... 88
Setting up cluster nodes (hosts).............................................................................. 90
Setting Up MPIO for a Windows Cluster Using a VNXe System
87
Setting Up MPIO for a Windows Cluster Using a VNXe System
Configuration
The components in this configuration are:
◆
Two Server hosts -exhost1, exhost2 - running:
• Windows Server 2008 R2
• Microsoft iSCSI Initiator 2.08
• Failover Clustering
• Multipath I/O
◆
One VNXe system (vnxe1) configured as follows:
• Two iSCSI interfaces (vnxeiscsia, vnxeiscsib) configured as described in Table 6.
Note: The second iSCSI interface is optional.
• iSCSI storage resources:
– cluster_disk1 (Quorum disk, which is required for Windows Server 2003 and
optional, though recommended for Windows Server 2008)
– cluster_disk2 (optional)
– cluster_disk3 (optional)
Figure 3 on page 89 shows how these components are networked together.
Table 6 VNXe iSCSI interface configuration
Name
IP addresses
Target
Storage
processor
Ethernet
interface
vnxeiscsia
11.222.123.156,
11.222.224.231
IQN.192-05.com.emc:fcnev1005000720000-1-vnxe
SP A
eth3,
eth2
vnxeiscsib
11.222.123.157,
11.222.224.232
IQN.192-05.com.emc:fcnev1005000720000-2-vnxe
SP B
eth3,
eth2
88
EMC® VNXe® Series Configuring Hosts to Access Fibre Channel (FC) or iSCSI Storage
Setting Up MPIO for a Windows Cluster Using a VNXe System
Figure 3 Network configuration
Configuration
89
Setting Up MPIO for a Windows Cluster Using a VNXe System
Setting up cluster nodes (hosts)
For simplicity, this section shows only the setup for the single target vnxeiscsia.
Task 1: Configure the iSCSI initiator with MPIO on each cluster node.
On each node in the cluster (exhost1 and exhost2):
1. In the Microsoft iSCSI Initiator, select Discovery > Discover Portal, add the target portal
IP address or the DNS name.
2. Select Discover Portal > Advanced and in the Advanced Settings dialog box set the
following for both the primary and secondary local adapters:
• Local adapter to Microsoft iSCSI Initiator.
• Initiator IP to the IP address for the local adapter interface on subnet
11.222.123.xxx for the primary local adapter, and to 11.222.224.xxx for the
secondary local adapter.
The host will look for targets on the following portals:
Address
Port
Adapter
IP address
11.222.123.156,
11.222.224.231
3260
3260
Microsoft iSCSI Initiator
Microsoft iSCSI Initiator
11.222.123.xxx
11.222.224.xxx
3. Select Targets > Log On > Connect, select the following in the Connect to Target dialog
box:
• Add this connection to the list of Favorites
• Enable multi-path (ensure the Windows MPIO feature is installed first)
4. Select Connect To Target > Advanced and in the Advanced Settings dialog box, set the
following:
– Local adapter to Microsoft iSCSI Initiator
– Initiator IP to the IP address for the local adapter interface on subnet
11.222.123.xxx.
– Target portal IP to 11.222.123.156 / 3260.
5. Add the secondary session to the existing connection for MPIO:
a. Select Targets > Connect to Target > Advanced.
b. In the Advanced Settings dialog box, set the following:
– Local adapter to Microsoft iSCSI Initiator
– Initiator IP to the IP address for the local adapter interface on subnet
11.222.124.xxx.
– Target portal IP to 11.222.224.231 / 3260.
90
EMC® VNXe® Series Configuring Hosts to Access Fibre Channel (FC) or iSCSI Storage
Setting Up MPIO for a Windows Cluster Using a VNXe System
Task 2: Enable MPIO on each cluster node.
On each node in the cluster (exhost1 and exhost2):
1. Click Start and enter MPIO to launch the control panel applet.
2. Click the Discover Multi-Path tab, select Add support for iSCSI devices, and click Add.
3. Reboot the node when prompted to do so.
Task 3: Verify the MPIO settings on each cluster node.
On each node in the cluster (exhost1 and exhost2):
1. After the node finishes rebooting, go to MPIO Properties > MPIO Devices and verify that
the MPIO hardware IDs (MSInitiator) for the VNXe devices were added.
Note: Device Hardware ID MSFT2005iSCSIBusType_0x9 adds support for all iSCSI
devices.
2. Verify the MPIO settings in the Microsoft iSCSI Initiator:
a. In the Targets tab, select the VNXe target and click Properties.
b. In the Sessions tab, select the identifier for the session, click Devices.
c. In the Devices tab, for each VNXe storage device (cluster_disk1, cluster_disk2,
cluster_disk3), do the following:
– Select the device and click MPIO.
– In the MPIO tab, select the first connection, click Connections, and verify the
following:
Source Portal
Target Portal
11.222.123.123/xxxx
11.222.123.156/3260
– In the MPIO tab, select the second connection, click Connections, and verify
the following:
Source Portal
Target Portal
11.222.123.224/yyyy
11.222.224.231/3260
Task 4: Present the VNXe storage devices to the Primary Node in the cluster.
On the Primary Node in the cluster (exhost1), format each VNXe storage device
(cluster_disk1, cluster_disk2, cluster_disk3) and assign a respective letter to each
partition. In this example, E is assigned to cluster_disk1_ quorum; F is assigned to
cluster_disk2; and, G is assigned to cluster_disk3.
Setting up cluster nodes (hosts)
91
Setting Up MPIO for a Windows Cluster Using a VNXe System
Task 5: Configure the cluster configuration on the Primary Node.
The steps below follow Microsoft’s best practices for clusters.
On the Primary Node (exhost1), in Failover Cluster Manager:
1. Select Create a Cluster... > Add preferred Domain Joined computers (nodes) to the
select servers list and create an Access Point for administering the cluster and choose
the static cluster IP.
For example:
Domain:
Node 1:
Node 2:
Cluster Name:
Network:
app.com
exhost1.app.com
exhost2.app.com
ex_cluster1.app.com
11.222.224.0/xx with address 11.222.224.yyy
2. Configure the network settings:
a. Select the cluster (ex_cluster1).
b. Select Networks > Cluster Network # > Properties > Mgmt Network > 11.222.224.x
(Cluster Network 3) with the following default settings:
– Allow cluster network communications on this network
– Allow clients to connect through this network
c. Select Networks > Cluster Network # > Properties > Data networks (iscsi) >
11.222.123.x (Cluster Network 1) with the following default setting:
– Do not allow cluster network communication on this network
d. Select Networks > Cluster Network # > Properties > Data networks (iscsi) >
11.222.224.x (Cluster Network 2) with the following default setting:
– Do not allow cluster network communication on this network
3. Verify dependencies:
a. Select the cluster (ex_cluster1).
b. Click Cluster Core Resources and verify the following:
– In the cluster’s Name:ex_cluster1 Properties dialog box, verify that the
dependencies are IP address (11.22.224.x) AND cluster_disk1.
– In the cluster’s IP Address: 11.222.224.x Properties dialog box, verify that the
dependencies is cluster_disk1.
Note: The Cluster Disk Witness should always be the Quorum disk cluster_disk1,
which is the default setting, but it can be changed.
92
EMC® VNXe® Series Configuring Hosts to Access Fibre Channel (FC) or iSCSI Storage
advertisement
* Your assessment is very important for improving the workof artificial intelligence, which forms the content of this project
advertisement