- No category

advertisement
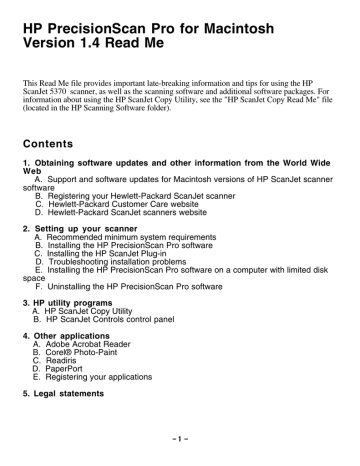
HP PrecisionScan Pro for Macintosh
Version 1.4 Read Me
This Read Me file provides important late-breaking information and tips for using the HP
ScanJet 5370 scanner, as well as the scanning software and additional software packages. For information about using the HP ScanJet Copy Utility, see the "HP ScanJet Copy Read Me" file
(located in the HP Scanning Software folder).
Contents
1. Obtaining software updates and other information from the World Wide
Web
A. Support and software updates for Macintosh versions of HP ScanJet scanner software
B. Registering your Hewlett-Packard ScanJet scanner
C. Hewlett-Packard Customer Care website
D. Hewlett-Packard ScanJet scanners website
2. Setting up your scanner
A. Recommended minimum system requirements
B. Installing the HP PrecisionScan Pro software
C. Installing the HP ScanJet Plug-in
D. Troubleshooting installation problems
E. Installing the HP PrecisionScan Pro software on a computer with limited disk space
F. Uninstalling the HP PrecisionScan Pro software
3. HP utility programs
A. HP ScanJet Copy Utility
B. HP ScanJet Controls control panel
4. Other applications
A. Adobe Acrobat Reader
B. Corel® Photo-Paint
C. Readiris
D. PaperPort
E. Registering your applications
5. Legal statements
- 1 -
1. Obtaining software updates and other information
from the World Wide Web
A. Support and software updates for Macintosh versions of HP ScanJet scanner software
http://www.hp.com/support/sjmac/
To receive the latest information on HP scanning software for the Macintosh, and to register for notification of software updates, go to the Macintosh support and software updates website.
B. Registering your Hewlett-Packard ScanJet scanner http://www.hp.com/go/regscan/
After you receive your HP ScanJet scanner, you can register the scanner at the HP Product
Registration website. By registering your product at the HP Product Registration website, your
HP experience will be more valuable and convenient, and you will receive product and performance tips, support updates, and special offers.
C. Hewlett-Packard Customer Care website
http://www.hp.com/cposupport/eschome.html
You can go to the Hewlett-Packard Customer Care website, which provides support documents and answers to frequently asked questions.
D. Hewlett-Packard ScanJet scanners website
http://www.scanjet.hp.com/
You may also want to visit the HP ScanJet scanners website. This site has information about the latest HP ScanJet scanner models, as well as the Possibilities Workshop, where you will find projects, "how-to" instructions, tutorials, and tips for using your new scanner.
2. Setting up your scanner
Important!
You must install the scanning software and additional software in the following order:
- 2 -
1. HP scanning software
2. Additional software
3. HP ScanJet Plug-in
For more detailed information about installing software, see the "Installing the HP PrecisionScan
Pro software" and "Installing the HP ScanJet Plug-in" sections below in this Read Me file.
A. Recommended minimum system requirements
Before you install the HP PrecisionScan Pro software, make sure your computer meets the following minimum system requirements:
• Power PC-based Macintosh computers (includes iMac).
• Macintosh OS 8.5 or later.
• Universal Serial Bus (USB) support.
• CD-ROM drive.
• 32 MB RAM minimum. (If you will be scanning large, color materials, or if you will be scanning at high resolutions, it is strongly recommended that you have 64 MB of RAM or more on your computer.)
• 15 MB available disk space for the HP PrecisionScan Pro software.
Note to iMac Users:
Any iMac using Mac OS 8.5.1 or later has adequate Universal Serial Bus (USB) support for connecting your HP ScanJet scanner. However, if you have an iMac that is using Mac OS 8.5, download and install the iMac Update 1.1 from Apple's website before you install your HP scanning software and HP ScanJet scanner. This update ensures that your Macintosh has adequate USB support.
B. Installing the HP PrecisionScan Pro software
Important!
Install the HP scanning software before you install additional software.
To install the HP PrecisionScan Pro software, complete the following steps:
1. Insert the CD into your computer's CD-ROM drive.
The HP Scanning Software window appears. (If the HP Scanning Software window does not appear, double-click the icon for the HP Scanning Software CD.)
2. Double-click the HP Scanning Software Installer, and then follow the instructions on the screen.
3. When the main installation dialog box appears, select an installation package from the pull-down menu (located in the upper-left part of the dialog box).
- 3 -
4. Click Install.
The Installer copies component files onto your computer.
Note:
See the "Installing the HP PrecisionScan Pro software on a computer with limited disk space" section below for information about using the Minimal Install installation package.
5. When the installation finishes, click Restart to leave the Installer and restart the computer.
-Or-
Click Continue to add more installation packages.
If an error occurs, click Reinstall and follow the instructions on the screen.
6. After the HP scanning software installation is complete, go to "Step 2: Unlock the Scanner" in your "HP ScanJet Macintosh Setup Guide." You can complete this step before or after you install the additional software.
C. Installing the HP ScanJet Plug-in
Important!
Install the HP ScanJet Plug-in last, after you have installed the HP PrecisionScan Pro software and the applications included on the HP scanning software CD.
The HP ScanJet Plug-in is an Adobe Photoshop® plug-in that allows you to start a scan from within an application other than the HP scanning software.
Note:
To use the HP ScanJet Plug-in with an application, the application must support Photoshop plug-ins. You must install the HP ScanJet Plug-in whenever you install a new application from which you want to start scans.
Installing the HP ScanJet Plug-in for Readiris and Corel Photo-Paint
To install the HP ScanJet Plug-in for Readiris and Corel Photo-Paint, complete the following steps:
1. Insert the CD into your computer's CD-ROM drive. The HP Scanning Software window appears. (If the HP Scanning Software window does not appear, double-click the icon for the
HP Scanning Software CD.)
2. Double-click the HP Scanning Software Installer, and then follow the instructions on the screen.
3. When the main installation dialog box appears, select the HP ScanJet Plug-in installation package from the pull-down menu (located in the upper-left part of the dialog box).
- 4 -
Note:
For most situations, HP recommends that you select the Easy Install installation package.
4. Click Install.
The Installer copies the HP ScanJet Plug-in to the appropriate locations on your computer.
5. If the installation is successful, click Restart to leave the Installer and restart the computer.
If an error occurs, click Reinstall and follow the instructions on the screen.
Installing the HP ScanJet Plug-in for other applications
To install the HP ScanJet Plug-in for other applications on your computer, complete the following steps:
1. Quit the application with which you want to use the plug-in.
2. Insert the HP Scanning Software CD into your computer's CD-ROM drive. The HP Scanning
Software window appears. (If the HP Scanning Software window does not appear, double-click the icon for the HP Scanning Software CD.)
3. In the HP Scanning Software window, double-click the "HP ScanJet Plug-in" folder.
4. Drag the HP ScanJet Plug-in (which is named HPScanJet) to the appropriate location for the application with which you want to use the plug-in. (Many applications have a specific folder for plug-ins. For information about where to place the plug-in, see the documentation provided with the application.)
5. Start the application with which you want to use the plug-in.
For more information about using the HP ScanJet Plug-in, see the HP PrecisionScan Pro Help or the documentation provided with the specific application.
D. Troubleshooting installation problems
If you installed the HP ScanJet scanner and the HP PrecisionScan Pro software but you are unable to scan, complete the following steps:
1. Make sure the scanner is receiving power. You can verify that the scanner is receiving power by disconnecting the power cord from the scanner or from the electrical outlet and then plugging in the power cord again.
After you plug in the power cord, lift the scanner document lid immediately to verify that the lamp is on. If the scanner is receiving power, the scanner lamp should be on.
- 5 -
Note:
The scanner does not have an on/off switch.
2. Make sure you are using the USB cable that you received with the scanner. HP cannot guarantee the quality standards of other USB cables.
3. Make sure the USB cable connecting the scanner to the computer is firmly connected on both ends. You can verify that the cable is connected by pressing each end of the cable firmly into its connector.
If you have other problems with your HP ScanJet scanner, please see the "Installation
Supplement" for troubleshooting steps. The "Installation Supplement" is an Adobe® Acrobat® file that is located on the HP Scanning Software CD. After you locate this file (named "Install
Supplement.pdf"), double-click the icon to open the file.
Note:
You need Adobe Acrobat Reader installed on your Macintosh to view this file.
For more assistance, see the "How to get software updates and other information from the
World Wide Web" section above for Web addresses to HP ScanJet scanner resources on the
World Wide Web.
E. Installing the HP PrecisionScan Pro software on a computer with limited disk space
If your computer has limited disk space, use the HP Scanning Software Installer's Minimal Install installation package.
Note:
When you select the Minimal Install installation package, the Installer only copies the most essential files needed for scanning onto your computer. The online Help file or the other documentation, as well as additional applications, are not included with this installation package.
1. Insert the CD into your computer's CD-ROM drive. The HP Scanning Software window appears. (If the HP Scanning Software window does not appear, double-click the icon for the
HP Scanning Software CD.)
2. Double-click the HP Scanning Software Installer, and then follow the instructions on the screen.
3. When the main installation dialog box appears, select Minimal Install from the pull-down menu (located in the upper-left part of the dialog box).
4. Click Install.
The Installer copies component files onto your computer.
- 6 -
5. When the installation finishes, click Restart to leave the Installer and restart the computer.
If an error occurs, click Reinstall and follow the instructions on the screen.
6. After the HP scanning software installation is complete, go to "Step 2: Unlock the Scanner" in your "HP ScanJet Macintosh Setup Guide."
F. Uninstalling the HP PrecisionScan Pro software
To uninstall the HP PrecisionScan Pro software, complete the following steps:
1. Insert the CD into your computer's CD-ROM drive. The HP Scanning Software window appears. (If the HP Scanning Software window does not appear, double-click the icon for the
HP Scanning Software CD.)
2. Double-click the HP Scanning Software Installer, and then follow the instructions on the screen.
3. When the main installation dialog box appears, select Uninstall from the pull-down menu
(located in the upper-left part of the dialog box).
4. Click Uninstall.
5. Follow the instructions on screen.
6. After the uninstall finishes, quit the HP Scanning Software Installer.
3. HP utility programs
A. HP ScanJet Copy Utility
The HP ScanJet Copy utility is a useful program for making copies with your printer or sending faxes with your computer fax software. For more information on using this utility, please see the
HP ScanJet Copy Read Me file, located in the HP Scanning Software folder.
B. HP ScanJet Controls control panel
The HP ScanJet Controls control panel allows you to change which HP scanner you are using with the HP scanning software (if you have more than one HP scanner attached to your computer), configure energy-saving settings, and set default resolutions and output types for scans you send automatically to your e-mail or document management applications. This control panel is also a good place to check and make sure the scanner is connected and recognized by
- 7 -
your system.
To open this control panel, choose Control Panels in the Apple menu, and then choose HP
ScanJet Controls.
4. Other applications
The HP Scanning Software CD includes the following additional applications that are made by other software companies. You can use these applications to enhance your HP scanning software.
A. Adobe Acrobat Reader
With Adobe Acrobat Reader, you can view and print Acrobat files (PDF files) on all major computer platforms. You can use Acrobat Reader to view the "HP PrecisionScan Pro User's
Guide" and the "Installation Supplement" that you receive with your HP PrecisionScan Pro software.
For more information about this application, see the Acrobat Reader documentation available in the Acrobat Reader software Help menu.
B. Corel® Photo-Paint for Macintosh
Corel Photo-Paint 8 provides you with a comprehensive collection of tools and features for editing images and photos, painting, and managing fonts and media. To help you quickly and efficiently modify scanned images, Photo-Paint includes onscreen controls, sliders, and advanced customization options.
For more information about this application, see the Photo-Paint documentation available in the
Photo-Paint software.
C. Readiris
Readiris 6.0 is an OCR (Optical Character Recognition) package that converts scanned images of text into editable text that you can use in word processing programs.
For more information about how to scan documents that you want to use with Readiris, see the online Help for the HP PrecisionScan Pro software. For more information about Readiris, see the "Readiris Manual.pdf", located on the HP Scanning Software CD.
D. PaperPort
- 8 -
PaperPort 5.5 is a document management software application that allows you to use your computer and scanner to manage information from one screen.
For more information about this application, see the PaperPort documentation available in the
PaperPort software.
E. Registering your applications
Be sure to register the additional applications made by other software companies. By registering, you can take advantage of technical support and be notified of new products and upgrades to existing products.
For more information about registering an application, see the documentation for the application.
5. Legal statements
Adobe®, Adobe Photoshop®, and Acrobat® are trademarks of Adobe Systems Incorporated.
Corel® is a registered trademark of Corel Corporation or Corel Corporation Limited.
File Formatters provided under license by AccuSoft Corporation. ImageGear © 1996-1999 by
AccuSoft Corporation. All Rights Reserved.
Microsoft® and Windows® are U.S. registered trademarks of Microsoft Corporation.
UNIX® is a registered trademark of The Open Group.
Copyright © 2000 Hewlett-Packard Company.
All Rights Reserved.
- 9 -
advertisement
* Your assessment is very important for improving the workof artificial intelligence, which forms the content of this project
Related manuals
advertisement