- Computers & electronics
- Cameras & camcorders
- Action sports cameras
- WingScapes
- BirdCam Pro WCB-00116
- User manual
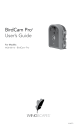
advertisement
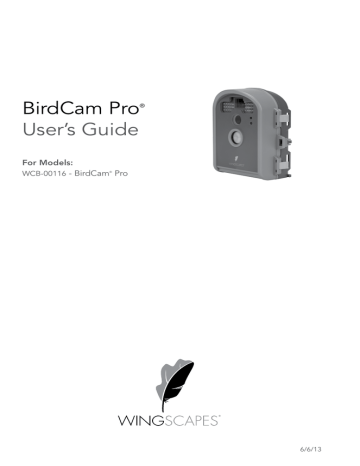
BirdCam Pro
®
User’s Guide
For Models:
WCB-00116
- BirdCam
®
Pro
6/6/13
Customer Support
Phone: 888.811.WING (9464)
Fax: 205.408.6157
Email: [email protected]
Web: www.wingscapes.com/support
Address: Wingscapes
150 Industrial Road
Alabaster, AL 35007
Find Us Online
Photogallery: wingscapes.com/photogallery
YouTube: youtube.com/wingscapes
Blog:
Facebook:
Twitter: wingscapes.com/blog facebook.com/Wingscapes
@wingscapes (or tweet with hashtags #birdcam or #plantcam)
Page 2
BirdCam PRO User Guide
Table of Contents
Introduction
Important Care & Caution Information
Important Battery Information
Wingscapes Limited Warranty
Quick Start Guide
Mounting Your BirdCam Pro
Default Settings
Specifications
Product Overview
Definitions
Camera Setup
Setup and Programming
1. Playback
2. Setup
3. Motion
4. Timelapse
5. Motion+T.L.
Memory & Storage
Warnings & Regulations
Downloading & Viewing Images
Connecting to a Computer
11
12
9
10
6
8
4
5
13
14
17
19
21
22
23
BirdCam PRO User Guide
Page 3
Introduction
Thank you for your purchase of the Wingscapes BirdCam PRO Camera.
Your BirdCam camera is a compact high performance digital camera that uses infrared detection.
Your BirdCam uses an infrared detector to sense heat changes in the surrounding environment.
When movement from a heat source such as people or animals is detected, the camera will trigger and take a picture or video clip. The BirdCam also features Time Lapse photography.
It is a rugged camera that is an ideal tool for spotting animals. Please enjoy this quality product and follow these simple instructions, to keep your camera working properly and pay attention to the following care and caution information:
Important Care & Caution Information
- Do not attempt to open the camera for any unauthorized service. This will void
the warranty.
- Keep the memory card out of the reach of children in order to avoid any risk of
it being swallowed.
- When the camera is not in use, please remove the memory card and batteries.
- Please don’t subject this camera to a strong shock or pressure. lt can cause a
loss in the weather resistant performance.
- Do not touch the lens with fingers. Use a soft lens cloth to clean lens.
Important Battery lnformation
- Only use Alkaline batteries. We recommend the use of Duracell or Energizer batteries.
- Do not mix old and new batteries. Always replace ALL the batteries at the same time.
- When the camera is not in use, please remove the batteries.
Wingscapes Limited Warranty
This product has been thoroughly tested and inspected before shipment. It is guaranteed from defects in material and workmanship from the date of purchase for 1 year. Under this limited guarantee, we agree to replace or repair free of charge, any part or parts which have been found to be defective in original material or workmanship. Should you require in-warranty service, call our Customer Service Department. If your problem cannot be addressed over the telephone, we may need you to send us your defective product, plus proof of purchase.
IMPORTANT:
You must activate your warranty online at: www.wingscapes.com/warranty to be covered.
Customer Service Contact Information
Our Service Department will gladly answer any questions you may have.
Call:
Address:
Toll Free: (888) 811-9464
WINGSCAPES • 150 Industrial Road • Alabaster, AL 35007
Hours: Monday - Friday 8:00am to 5:00pm CST
Register Online: www.wingscapes.com/warranty
Page 4
BirdCam PRO User Guide
Quick Start Guide
Use the steps below as a guide to quickly set up your camera so it will function using the factory default settings.
STEP 1
Open camera cover. Press the Battery Chamber Release button. Install 6 C-cell alkaline batteries. Recommended for use: Duracell ® or Energizer ® batteries. Reinsert the Battery
Chamber into the camera until you hear an audible click.
Rechargeable batteries are not recommended.
Do not use lithium batteries.
STEP 2
Insert SD Memory Card (label side up) until you hear an audible click. Camera will not operate without SD Card. Slide the power switch to ON. Move the Rotary Dial switch to the SETUP position and set the time and date by pressing the LEFT button until TIME/
DATE appear on screen. Press OK to begin entering the Time and Date, using +/- buttons to adjust the values and LEFT/RIGHT to move between fields.
STEP 3
Mount Camera in desired location using a mounting strap or other accessories offered by Wingscapes
(visit www.wingscapes.com for more information on mounting accessories). Switch the camera to Laser
Aim by sliding the power switch to the corresponding position. Aim camera using laser projection to determine target location.
STEP 4
Slide the power switch to the ON position. Turn the
Rotary Dial to the mode of operation desired and close the cover. The camera will operate using default settings for the respective mode selected. You may also customize the settings if desired. Press the Right
(>) button to begin filming.
BirdCam PRO User Guide
Page 5
Mounting your BirdCam Pro
The key to taking great BirdCam Pro photos and videos is proper mounting and placement of the BirdCam Pro. One reason the BirdCam
Pro captures such unique images is that it can be positioned very close to wild birds without frightening them. Most BirdCam photos are taken within three feet of their subjects.
BirdCam users aim their BirdCams at a wide variety of targets: bird feeders, bird houses, nests, bird baths, common perches, etc.
Accordingly, we designed the BirdCam Pro so that it can be mounted many different ways.
Take a moment to learn more about mounting your BirdCam properly, and you will quickly see improvement in your images.
Basic Principles
1. Stability - Mount the BirdCam securely so that it does not move. It should never be hung from above or mounted to an object that moves in the wind. If the BirdCam is moving, it will cause the motion sensor to trigger incorrectly.
2. Focus - Note that the BirdCam Pro lens can be focused manually. This is a snap. Use the included measuring tape to measure the distance between the BirdCam Pro and its target. Set the lens accordingly.
3. Lighting - As with all cameras, it is best to avoid aiming the BirdCam at the source of light (for instance, the sun). Ideally during daytime, position the BirdCam Pro so it is facing its target, e.g. a bird feeder, but facing away from the sun.
On the Ground
For ground-loving birds, set up is simple.
Just position your BirdCam directly on the ground. If you’re concerned about it falling over, use the included Stretch Cords to secure the BirdCam to the base of a tree, a post, or other solid feature (a brick works great).
Page 6
BirdCam PRO User Guide
Tripods
For very precise placement and aiming, no mounting method will beat a camera tripod. A standard threaded tripod mount
(¼”-20) is embedded into the bottom and rear of the BirdCam Pro. This allows users to attach the BirdCam Pro to any tripod or any of thousands of 3rd-party camera mounting accessories – providing users with a world of creative opportunities through angle and height adjustment.
Mounting Strap
The BirdCam Pro comes with a Mounting
Strap to facilitate mounting. You will find slots in the rear of the BirdCam Pro through which a strap can be threaded.
Many users will tighten the BirdCam Pro to a tree, then wedge a stick or piece of bark between the BirdCam Pro and the tree to facilitate aiming.
Mounting Arm Accessories
Wingscapes offers two optional mounting accessories for the BirdCam Pro:
BirdCam Mounting Arm
(WSBR01)
and
Outdoor Camera Mounting Bracket
(WSBR02)
Both accessories allow you to easily mount the BirdCam to a common bird feeder pole, a post, a stake, a wall, or a tree. The primary difference between these two is that the BirdCam Mounting Arm is longer.
Numerous angle settings and 360° rotation make these mounting arms one of the most versatile setup options.
Your Wingscapes BirdCam Pro offers nearly limitless mounting opportunities, allowing you to capture images of wildlife in practically any situation.
To read more about attracting birds to your feeder and BirdCam Pro, visit our website at www.wingscapes.com.
BirdCam PRO User Guide
Page 7
Default Settings
Factory Settings
SETUP MENU
TAKE PHOTO, VIDEO OR BOTH:
PHOTO RESOLUTION:
VIDEO LENGTH:
FLASH:
LIGHT SOURCE:
IMPRINT INFO:
DATE/TIME:
CAMERA NAME:
RESET IMAGE NUMBERING:
WIFI SD CARD:
ERASE ALL MEMORY:
UPGRADE FIRMWARE
DEFAULT
PHOTO
WideHD 1920 x 1080
10 SECONDS
AUTO 50%
OTHER
YES
01/01/99 12:00am
BIRDCAM
NO
NO
NO
NO
MOTION DETECT SETTINGS
RESET MOTION DECTION OPTIONS:
SENSITIVITY:
NO. OF SHOTS PER DELAY:
DETECTION DELAY:
DEFAULT
NO
MEDIUM
4
10 MINUTES
TIME LAPSE SETTINGS
RESET TIMELAPSE OPTIONS:
TIMELAPSE INTERVAL:
T.L. PROGRAMS PER DAY:
T.L. PROGRAM 1-START:
T.L. PROGRAM 1-STOP:
DEFAULT
NO
1 MIN
1 PROGRAM
6 AM
6PM
Page 8
BirdCam PRO User Guide
System Requirements
OS: Microsoft® Windows® XP with Service Pack 2 or Service Pack 3
(recommended); Windows Vista® Home Premium, Business,
Ultimate, or Enterprise with Service Pack 1; or Windows 7
Hard disk space: 100MB or above
CPU:
Memory:
Intel® Pentium® 4 or AMD Athlon® 64 processor or above
1GB of RAM
Specifications
Operational Mode
Resolution
Still Resolutions
Video Resolutions
Video Length
Image Output
Housing
Display
SD Memory Card
Format
USB Output
Picture Delay
Time Lapse lnterval
Time Lapse ON/OFF
Standby Time
Run Time
Time Lapse Run Time
Focus
Infrared Sensor
Flash Type
Flash Range
Easy Read Bar
Power Supply
External Power port
Size
Playback / Setup / Motion / Timelapse / Motion+T.L.
8.0 MP
JPEG
Low 640 x 480, WideHD 1920 x 1080, High 2592 x 1944,
Max 3264 x 2448
AVI - 640 x 480 at 30FPS with audio on/off
10, 20, 30 seconds (Night: 10 seconds)
USB OUT, SD Card, TV Out, TFT Display
Weather-resistant and lockable
Thin Film Transistor (TFT)
Up to 32 GB SD card (not included)
JPEG - Still pictures, AVI - Video clips
Requires PC / MS Windows XP / Vista / 7
Variable 10 sec, 30 sec; 1, 5, 10, 30 mins; 1, 2, 6, 12 hrs
10 sec, 30 sec; 1, 5, 10, 15, 30 mins; 1, 3, 6, 12, 24 hrs
2 Programs
300 Days
180 days
90 hours / (based on 30 seconds interval and 9 hours operation)
6” - Infinity
Passive
24 LEDs
5’- 60’
Moon Phase / Camera Name / Date / Time
6 C-Cell Alkaline batteries (not included)
12V
6.9” x 5.4” x 2.8”
BirdCam PRO User Guide
Page 9
Product Overview
1 Security Lock Hole
2 Cover Latch
3 Tree Mount Socket
4 Front Cover
5 Laser Aim / Power Switch
6 Infrared Sensor
7 LED Flash
8 Focus Range Setting
9 Lens
10 Viewfinder
11 Water-Resistant Seal
12 Laser
13 Microphone
14 Up / Down Buttons
15 OK / Select Button
16 Left / Right Buttons
17 TFT Display
18 Battery Chamber Release Button
19 Rotary Dial
20 Mounting Strap Slot
21 SD Card Slot
22 TV Out
23 Cord Strain Relief
24 USB Out Port
25 Tripod Socket
26 Battery Chamber Holder
27 12V DC Power Port
Page 10
BirdCam PRO User Guide
Definitions
3 Tree Mount Socket
Is used to mount your camera to a tree or pole using tree mount, tripod accessory or Outdoor Camera
Mounting Bracket (sold separately). Visit us at www.wingscapes.com for more information.
5 Laser Aim / Power Switch
This switch has two functions. lt will assist in aiming your camera with the use of the laser diode.
It will also turn the camera power ON and OFF.
6 Infrared Sensor
Detects motion and tells the camera when to activate using the preferences setup by the user.
7 LED Flash
In low light situations the LED flash will activate.
8 Focus Range Setting
Set focus carefully. Focus is especially critical at short distances. It is best to use a tape measure.
10 Viewfinder
Use this to aim the camera.
11 Water-Resistant Seal
Helps keep moisture out of the unit during wet conditions.
12 Laser
Use this to aim the camera.
13 Microphone
For recording sound when video option is selected.
14 Up / Down Buttons
The up or down buttons are used to move up or down to change the values for each setting.
15 OK / Select Button
Used to select the settings for the camera.
16 Left / Right Buttons
Used to move forward or backward when changing the values of the settings or moving to the
next setting or field.
17 TFT Display
Shows important operational information such as battery level, picture count, camera features and
setting options and image review.
18 Battery Chamber Release Button
Press the button to release the battery holder.
19 Rotary Dial
Depending on the position of the dial, there are 5 possible functions: PLAYBACK, SETUP, MOTION,
TIMELAPSE, MOTION+T.L.
21 SD Card Slot
Will accept SD cards up to 32 GB. To extract SD card, gently push the card inward and let go. The card
should pop out enough to remove. Camera should be powered down when installing and removing
SD Card.
22 TV Out
Is used to view stored pictures or videos on an external monitor.
24 USB Out Port
Is used to connect your camera to a computer or external device to download, view, or delete
pictures and videos off the camera.
25 Tripod Socket
Used to mount your camera to a tripod when necessary (sold separately). Visit us at
www.wingscapes.com for more information.
26 Battery Chamber
Used to store batteries. Note: make sure that your (+ or -) polarities match the polarities indicated
inside the battery chamber.
27 12V DC Power Port
Used to connect an external power source. Accepts Wingscapes accessories. Visit us at
www.wingscapes.com for more information. Unapproved power sources may damage the camera
and void the Manufacturer’s Warranty.
BirdCam PRO User Guide
Page 11
Camera Setup
Battery lnstallation
Make sure the Power switch is in the OFF position. Open the camera cover. Press the Battery
Chamber Release button. Install 6 C-Cell Alkaline batteries. Make sure that the (+ and -) polarities match the polarities indicated inside the battery chamber holder. Reinsert the
Battery Chamber into the camera until you hear an audible click.
Note: Anytime you load or unload batteries, make sure that the camera is OFF.
Warning: If using 12V DC Camera Power Adapter, do not remove internal batteries.
DO NOT use lithium batteries.
Insert SD Card
Camera needs to be powered off when installing and removing SD card. You will need to open the front cover to insert an SD memory card. You can insert an SD Card up to 32 GB. Insert the SD Card in the direction indicated on the card, until you hear an audible click.
Note: Camera will not operate without an SD memory card installed.
Power ON
Slide the Power Switch to the ON position. The display will show the current mode selected by the Rotary Dial. Choose the mode by rotating the dial between the options (PLAYBACK,
SETUP, MOTION, TIMELAPSE, and MOTION+T.L.) to make changes to settings or operate the camera in the different modes.
Page 12
BirdCam PRO User Guide
Setup and Programming
SECTION 1 - PLAYBACK
1.1 Turn POWER ON - Turn the Rotary Dial to the PLAYBACK position. The display will show the most recent photo.
1.2 Press (-) button DELETE PHOTO? Window will appear on the display. Press (+) or (–) buttons to choose between Yes or No and OK button to execute the action.
1.3 Press (+) button and selection window will appear in the TFT display. Press (+) to play Video. Press (-) to
Delete File. Press (<) to go to Previous. Press (>) to go to the Next option. Press OK go to Single/Matrix View window.
BirdCam PRO User Guide
Page 13
SECTION 2 - SETUP
To enter the SETUP mode, move the Rotary Dial to the
SETUP position.
2.1 TEST PHOTO - Press OK button to take test photo with current settings. The display will show a countdown and then capture a photo. This photo will then appear on the display for review until the OK button is pressed again.
2.2 ADVANCED SETUP - Press the LEFT (<) button to enter the Advanced Setup options. Once in the Advanced Setup
Menu, press LEFT (<) to move between the option windows.
To change the options, press (+) or (–) to change the value, and LEFT (<) and RIGHT (>) to move between fields. Press
OK to confirm changes to the option.
2.2.1 PHOTO, VIDEO, OR BOTH - Select option to capture a photo, video or both when camera is triggered.
2.2.2 PHOTO RESOLUTION - Select image resolution desired for photos.
Page 14
BirdCam PRO User Guide
2.2.3 VIDEO LENGTH - Select length of video desired.
2.2.4 FLASH - Select flash level. OFF will prevent flash from firing, even at night. AUTO 100%-25% will allow the camera to flash the LEDs when capturing images in low light conditions with a maximum flash level (brightness) respective to the percentage of total flash power.
2.2.5 LIGHT SOURCE - Select light source option.
Use Fluorescent when capturing images indoors under this lighting type as the camera will optimize the image sensor accordingly. For all other light types, including outdoor use, select OTHER.
2.2.6 IMPRINT INFO - Selection option to imprint info on strip on bottom of images, such as Time, Date and
Camera Name
2.2.7 TIME/DATE - Use this option to set the current
Time and Date.
2.2.8 CAMERA NAME - Use this option to set a name for your camera.
BirdCam PRO User Guide
Page 15
2.2.9 RESET IMAGE NUMBERING - Use this option to reset the numbering of images back to 00000 when saving to the SD card.
2.2.10 WIFI SD CARD - Select option when using a Wi-Fi enabled SD card. Turning this feature on will keep the SD port powered for a set amount of time to allow the files to transfer off the card to the Wi-fi network set up.
Note: Wingscapes does not offer technical support for Wi-Fi SD cards. Please contact your Wi-Fi card’s manufacturer for support. Before use, you must setup your Wi-Fi SD card on your wireless network.
2.2.11 ERASE ALL MEMORY - Select option to delete all photos and videos from the SD card and format the card in the camera.
2.2.12 UPGRADE FIRMWARE - Only use this option when performing a required upgrade to the camera’s firmware. Please contact customer service before performing any upgrades.
2.3 EASY SETUP - Press the RIGHT (>) button to enter the
Easy Setup menu. The EASY SETUP window will appear on the display. Select desired option or select CANCEL to prevent making changes to the options. Press LEFT (<) button to back out of the Easy Setup menu and return to the
CAMERA SETUP window.
Note: Selecting EASY SETUP options will reset your
BirdCam Pro to the factory default settings.
Page 16
BirdCam PRO User Guide
SECTION 3 - MOTION
To enter the MOTION DETECT mode, move the Rotary Dial to the MOTION position.
3.1 TEST PHOTO - Press OK button to take test photo with current settings. The display will show a countdown and then capture a photo. This photo will then appear on the display for review until the OK button is pressed again.
3.2 OPTIONS - Press the LEFT (<) button to enter the OPTIONS menu. Once in the OPTIONS
Menu, Press LEFT (<) button to move between the option windows. To change the options, press (+) or (–) to change the value, and LEFT (<) and RIGHT (>) buttons to move between fields. Press OK to confirm changes to the option.
3.2.1 RESET MOTION DETECT OPTIONS - Select this option to reset Motion Detect options to factory defaults.
3.2.2 SENSITIVITY - Select desired sensitivity setting of the motion detection sensor. Higher settings will increase the number of images captured, but will be more subject to erroneous triggers.
BirdCam PRO User Guide
Page 17
3.2.3 NO. OF SHOTS PER DELAY - Select the desired number of images to be captured per delay setting.
3.2.4 DETECTION DELAY - The photo delay determines the number of minutes between pictures when an animal is detected and remains in range.
3.3 START - Press the RIGHT (>) button to start capturing photos or videos with the motion detect mode. The MOTION
DETECT ACTIVE window will appear in the display. This screen will show battery percentage, estimated days of battery life based on current settings, and number of images taken/capacity stored on SD card. If there is no button activity for several seconds, the camera will turn off the display to conserve power. Press the LEFT (<) button to Stop the
MOTION DETECT mode and return to the MOTION DETECT start window.
Page 18
BirdCam PRO User Guide
SECTION 4 - TIMELAPSE
To enter the TIMELAPSE mode, move the Rotary Dial to the TIMELAPSE position.
4.1 TEST PHOTO - Press OK button to take test photo with current settings. The display will show a countdown and then capture a photo. This photo will then appear on the display for review until the OK button is pressed again.
4.2 OPTIONS - Press the LEFT (<) button to enter the OPTIONS menu. Once in the OPTIONS
Menu, Press LEFT (<) button to move between the option windows. To change the options, press, (+) or (–) to change the value, and LEFT (<) and RIGHT (>) buttons to move between fields.
Press OK to confirm changes to the option.
4.3 RESET TIMELAPSE OPTIONS - Select this option to reset Timelapse options to factory defaults.
4.3.1 TIMELAPSE INTERVAL - Press LEFT (<) button. Press (+) or (-) buttons to choose between 12 different settings: 24 hours,
12 hours, 6 hours, 3 hours, 1 hour, 30 min, 15 min, 10 min, 5 min,
1 min, 30 sec and 10 sec. Press the OK button to save changes.
BirdCam PRO User Guide
Page 19
4.3.2 T.L.PROGRAMS PER DAY - Press LEFT (<) button.
Press (+) or (-) buttons to choose between 2 different settings:
2 programs and 1 program. Press the OK button to save changes.
4.3.3 T.L.PROGRAMS 1-START - Press LEFT (<) button. Press
(+) or (-) buttons to choose between 24 different settings: 12am midnight, 11pm, 10pm, 9pm, 8pm, 7pm, 6pm, 5pm, 4pm, 3pm,
2pm, 1pm, 12pm noon, 11am, 10am, 9am, 8am, 7am, 6am, 5am,
4am, 3am, 2am, 1am. Press the OK button to save changes.
4.3.4 T.L.PROGRAMS 1-STOP - Press LEFT (<) button.
Press (+) or (-) buttons to choose between 24 different settings:
12am midnight, 11pm, 10pm, 9pm, 8pm, 7pm, 6pm, 5pm,
4pm, 3pm, 2pm, 1pm, 12pm noon, 11am, 10am, 9am, 8am,
7am, 6am, 5am, 4am, 3am, 2am, 1am. Press the OK button to save changes.
4.4 START - Use the RIGHT (>) button to move through the menu. TIMELAPSE ACTIVE window will appear in the TFT display. It will reflect Battery, Est Days, Taken/Capacity status.
If there is no activity for several seconds (depending on Timelapse interval setting), the camera will automatically turn off the display to conserve power. Use the LEFT (<) button to STOP the action.
Page 20
BirdCam PRO User Guide
SECTION 5 - MOTION+T.L.
To enter the Motion+Timelapse mode, move the Rotary Dial to the MOTION+T.L. position.
5.1 TEST PHOTO - Press OK button to take test photo with current settings. The display will show a countdown and then capture a photo. This photo will then appear on the display for review until the OK button is pressed again.
5.2 OPTIONS - Use the LEFT (<) button to move through the menu. MOTION+T.L. is a hybrid mode. Motion Detect is active when the Timelapse program is NOT running.
Configure this mode using the Option menus in Motion Detect and Timelapse modes. Press LEFT (<) or RIGHT (>) buttons to go back MOTION+T.L. menu window.
5.3 START - Use the RIGHT (>) button to move through the menu MOTION+T.L. ACTIVE window will appear in the TFT display. It will reflect Battery, Est Days, Taken/Capacity status.
If there is no activity for several seconds (depending on
Timelapse interval setting), the camera will automatically turn off the display to conserve power. Use the LEFT (<) buttons to
STOP the action.
BirdCam PRO User Guide
Page 21
Memory & Storage
Your camera supports external SD memory card ONLY and will accept up to a 32GB card.
Using large memory cards can slow the camera response. The camera cannot capture any photo or video without external memory. Please insert an SD memory card to operate camera.
Estimates are based on the most common types of memory cards that can be purchased at electronic stores, office supply stores, or online. Estimates may vary based on camera settings or environmental conditions.
Important
Always turn the unit off when inserting or removing an SD memory card to avoid damage and ensure that the camera properly updates the memory information.
Auto Mode
SD Card Size:
MAX 3264 x 2448
HIGH 2592 x 1944
WideHD 1920 x 1080
LOW 640 x 480
Video Mode
SD Card Size:
AVI 640 x 480 (based on 10 sec video)
AVI 640 x 480 (based on 20 sec video)
AVI 640 x 480 (based on 30 sec video)
Actual capacity will vary based on image properties.
2 GB
300
150
100
2 GB
900
1600
3650
10900
16 GB
7200
12800
29200
87200
16 GB
2400
1200
800
Warnings & Regulations
Wingscapes, a division of Plastic Research and Development Corporation
Birdcam PRO
FCC Statements
Note: changes and modifications not expressly approved by the party responsible could void the user’s authority to operate this device.
This device complies with Part 15 of the FCC Rules. Operation is subject to the following two conditions: (1) This device may not cause harmful interference, and (2) this device must accept any interference received, including interference that may cause undesired operation.
NOTE: THE MANUFACTURER IS NOT RESPONSIBLE FOR ANY RADIO OR TV INTERFERENCE CAUSED BY UNAUTHORIZED
MODIFICATIONS TO THIS EQUIPMENT. SUCH MODIFICATIONS COULD VOID THE USER’S AUTHORITY TO OPERATE THE
EQUIPMENT.
NOTE: This device complies with the limits for a Class B digital device, pursuant to Part 15 of the FCC Rules. These limits are designed to provide reasonable protection against harmful interference in a residential installation. This device generates, uses, and can radiate radio frequency energy and, if not installed and used in accordance with the instructions, may cause harmful interference to radio communications. However, there is no guarantee that interference will not occur in a particular installation. If this device does cause harmful interference to radio or television reception, which can be determined by turning the equipment off and on, the user is encouraged to try to correct the interference by one or more of the following measures:
- Reorient or relocate the receiving antenna.
- lncrease the separation between the equipment and receiver.
- Connect the equipment into an outlet on a circuit different from that to which the receiver is connected.
- Consult the dealer or an experienced radio/TV technician for help.
This product may not comply with California Proposition 65 standards, known to the state of California to cause birth defects or other reproductive harm.
Page 22
BirdCam PRO User Guide
Downloading & Viewing Images
There are a number of ways for you download and view the pictures, videos in the field or at another location.
Important
Make sure that the camera is in the OFF position before removing SD card.
Removing the SD Card
To remove the SD Memory Card, open the camera cover and push gently on the SD card and it will pop out slightly allowing you to remove it. Load the SD card into the player or card reader to view or move stored images to another location.
ln the Field
You can download the pictures, videos, and time lapse pictures with the aid of external devices. To download, use an external player or card reader that is supported by 12V DC or Mini USB Jack.
At Home
Remove the entire camera and transport to another location to download images. To connect the camera to a PC computer, turn the camera ON, press the OK button once to change to
SETUP Mode. Connect the USB cord (not included) between the USB out port and the PC computer. The computer will recognize the camera as a removable drive. The unit works with Windows XP/Vista/7. Copy the images and videos from the camera onto your PC for further editing or printing. When the USB cable is disconnected, the camera will go back to SETUP mode.
See the full line of Wingscapes camera accessories at www.wingscapes.com
BirdCam PRO User Guide
Page 23
wingscapes.com
|
888.811.WING
© 2013 Ebsco Industries, Inc. All Rights Reserved. Made in China
This product is covered by one or more of the following US Patents: 6735387, 6768868, 6834162. Other patents pending.
WARNING! This product may contain lead, a chemical known to the state of California to cause cancer, birth defects and other reproductive harm.
advertisement
* Your assessment is very important for improving the workof artificial intelligence, which forms the content of this project
