- No category
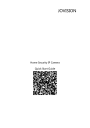
advertisement

JOVISION
Home Security IP Camera
Quick Start Guide
2
Jovision Home Security IP Camera
Contents
Preparation on Smart Phone (iOS, Android)
3.1 How to Choose Device Adding Methods
3
Jovision Home Security IP Camera
1 Network Connection
Before you start:
Please choose proper connection mode according to camera model. Some models don’t have
Ethernet port, they can use wireless connection only.
1.1 Wireless connection
Note:
The camera must be configured to connect to wireless router first with wireless connection mode. Please refer to 3.2 Sound wave Configuration and 3.3 AP Configuration to connect camera to Wi-Fi.
1.2 Wired Connection
Notes:
You can add this camera in CloudSEE directly by CloudSEE ID or scanning in LAN.
Jovision Home Security IP Camera
2 Preparation on Smart Phone (iOS, Android)
2.1 Get CloudSEE APP
1. Search “CloudSEE” in App Store (iOS) or Google play (Android). Or scan QR code on the cover of this guide.
2. Get and install CloudSEE on your smart phone.
2.2 Register CloudSEE Account
Notes:
You need to register a CloudSEE account before using CloudSEE service which is free. Although you can use “Visitor Login”, but we strongly recommend that register your own account for better experience. With CloudSEE service account, devices list will automatically upload and store on server, and when you login CloudSEE with your account on other smart phones, you can access to all these devices without adding them again.
4
1. Open CloudSEE App, and tap “Register” on
Login Page.
2. Input your E-mail and password, make sure the E-mail has not been registered, tap
Register, account will login automatically if the registration succeed.
2.3 Power-on the Device
Connect the camera with power adapter, and wait for about one minute while it is selfchecking. After that, we can start.
Jovision Home Security IP Camera
3 Add Wi-Fi Camera on Phone
Before you start:
The interfaces on iOS and Android may different, but the functions and configuration steps are similar.
Press reset button for about 5 seconds and release to start sound wave configuration, there will be an audio prompt “Waiting for configuration”.
Press reset button for about 15 seconds and release to start AP
iOS
configuration, with “Waiting for configuration” audio prompt twice.
Android
5
3.1 How to Choose Device Adding Methods
Methods
Soundwave Configuration (Add by
Situation
sound wave)
Recommended
First-time use or the device has been reset. You need to
configure the camera to connect to wireless router with
AP Configuration
(Add Wi-Fi Device) this method.
Note:
Some models do not support AP configuration, if you cannot find AP signal, please use sound wave configuration.
Add by Device ID
(Scan QR Code)
The device has already connected to Internet and get device ID online.
Scan devices in LAN The device has already connected to the same network
(LAN Addition)
3.2 Sound wave Configuration as your smart phone.
Before you start:
Set the volume of your phone to maximum level before this operation. And make sure there is no noise.
Keep the speaker close enough to the MIC of the device when sound wave is playing.
Jovision Home Security IP Camera
1. Tap, and select “Add by Soundwave”, Press reset button for about 5 seconds until hear the voice “Waiting
for configuration”, then release the button and tap Next
2. Select the network that your phone joined in, input the password and tap
Next.
6
3. There will be a demonstration with audio instructions on how to use this function. Learn and close the demonstration.
4. Keep the speaker of your phone close enough to the MIC of the camera, click the sound wave icon to send sound wave, you can send it for several times until hear the voice
“Receive network
configuration”.
Wait for a while,
7
Jovision Home Security IP Camera the camera will say: “Successful
configuration”, which means the device has joined the network, tap
Next.
↓
5. There will be a popup to confirm that you have heard the
“Successful configuration” audio prompt, tap Sure.
6. Then APP starts scanning camera connected in the network, and the camera will be added in your device list once be found.
3.3 AP Configuration
Notes:
Do not connect Ethernet cable before this operation.
3.3.1 iPhone
Jovision Home Security IP Camera
1. Press on reset button for about 15 seconds and release when you hear “waiting for configuration” twice, Camera will create an AP, choose this AP (IPC-H-XXXXXXX) in the
WLAN settings of your iPhone, and enter the password
(12345678) when prompted.
2. Open CloudSEE
App, the App will recognize the camera automatically and prompt that “New
device found”, tap
NEXT.
8
3. Then the live video of the device will display, you can access Audio, PTZ, Talk function here, but we haven’t finished configuring yet, Tap NEXT.
4. Select the Wi-Fi network for the camera and input the password, tap
Done.
Jovision Home Security IP Camera
5. Then the WLAN connection with the camera will break and the app goto login page. Connect your phone to the wireless router and after hearing “Successful configuration” from the camera, tap Login.
6. Then the app will prompt that “A
new device has been configured
by you”, tap Add, the device will be added to device list.
3.3.2 Android
9
1. Press on reset button for about 15 seconds and release when you hear “waiting for configuration” twice, open
CloudSEE App, Tap, and select “Wi-Fi Configuration”.
2. The app will scan AP from the camera(s) and list them, select the camera you want to add.
Jovision Home Security IP Camera
3. Then the live video of the device will display, check the picture and confirm you can also access PTZ, Two-way Talk function here, but we haven’t finished configuring yet, Tap
NEXT.
4. Select the Wi-Fi network for the camera and input the password, tap
Configure.
5. Then CloudSEE starts scanning devices in LAN. Tap the camera icon, and click Add
6. The camera will be added in your device list.
3.4 Add by Device ID
Notes:
This method requires that the device be connected to Internet and get CloudSEE
ID online first.
10
Jovision Home Security IP Camera
iOS
Android
1. Open CloudSEE App, Tap, and select “Add by CloudSEE
ID” on iOS. You can input ID directly in the blank or scan QR
code to identify device ID in device adding page on Android.
2. Input CloudSEE
ID, Username,
Password of the device, tap Save
3. The device will be added to device list.
4. Tap the device and the camera will display.
3.5 Scan devices in LAN
Notes:
This method requires that the device be connected to the SAME wireless network with your smart phone first.
11
iOS
Android
Jovision Home Security IP Camera
iOS
Android
1. Open CloudSEE App, Tap, and select “Scan devices in
LAN” on iOS.
(LAN Addition on Android).
2. Then CloudSEE will detect devices in the LAN, choose the device and tap
Add.
12
3. The device will be added.
4. Tap the device and the camera will display.
Jovision Home Security IP Camera
4 FAQ
Q: I tried to configure the camera to connect to wireless router by sound wave or AP, but failed.
A:
1. Please read and follow the instructions step by step, make sure you have press the reset button and heard “Waiting for configuration” once before sound wave configuration (twice for
AP configuration);
2. Please check the password to wireless router;
3. The Wi-Fi signal is too weak, please configure the camera near the router;
4. Don not connect Ethernet cable before AP configuration;
5. Please wait for about 1 minute after powered on the camera.
Q: My wireless network is not good, how to make the video more smooth?
A:
1. Lower the stream in APP: Connect the camera in CloudSEE app, tap stream button in the bottom right corner of live video page, you can choose HD, SD and LD according to your network status.
2. Connect the camera on PC with client software, remote configure—stream, lower the resolution and the bitrate of each stream.
Q: It shows “Exceed connection limitation” and I cannot see the live video.
A:
A home security camera can be connected by 6 clients only including NVR, PC client, phone app, etc. If you receive this message, please check how many clients are there connecting the camera, disconnect some clients and try again.
Q: How can I check the alarm picture and video in app?
A:
1. Please make sure the TF card has been installed properly.
2. You can check alarm pictures and videos in alarm message; You can check recordings by page. The default mode is manual recording, you can tap the icon to switch to alarm recording.
Q: How to use TF card to record?
A:
tapping remote playback.
3. Please check if the recording function has been enabled on the top right of the live video
Insert the TF card (64GB Max.) to the camera, the camera will start recording automatically. You can check the records with client software on PC or phone.
Q: I forget the password to the camera, I cannot connect it on any client and it shows
“Password Wrong”.
A:
You can press on the reset button for about 15 seconds and configure the camera again. The password will be reset too. Default username: abc, password: 123.
13
Jovision Home Security IP Camera
5 Safety Instruction
5.1 Warnings
Please adopt the power adapter which can meet the safety extra low voltage (SELV) standard.
If the product does not work properly, please contact your dealer or the nearest service center.
Never attempt to disassemble the camera yourself. (We shall not assume any responsibility for problems caused by unauthorized repair or maintenance.)
To reduce the risk of fire or electrical shock, do not expose this product to rain or moisture.
This installation should be made by a qualified service person and should conform to all the local codes.
Please install blackouts equipment into the power supply circuit for convenient supply interruption.
5.2 Cautions
Make sure the power supply voltage is proper before using the camera.
Do not drop the camera or subject it to physical shock.
Do not touch sensor modules with fingers. If cleaning is necessary, use a clean cloth with a bit of ethanol and wipe it gently. If the camera will not be used for an extended period of time, put on the lens cap to protect the sensor from dirt.
Do not aim the camera lens at the strong light such as sun or incandescent lamp. The strong light can cause fatal damage to the camera.
The sensor may be burned out by a laser beam, so when any laser equipment is being used, make sure that the surface of the sensor not be exposed to it.
Do not place the camera in extremely hot, cold temperatures (the operating temperature should be between -30°C to 60°C), dusty or damp environment, and do not expose it to high electromagnetic radiation.
To avoid heat accumulation, good ventilation is required.
Keep the camera away from water and any liquid.
While shipping, the camera should be packed in its original packing.
14
Appendix
Jovision Home Security IP Camera
I Packing List and Qualification Card
No.
Component Units Amount
1
2
3
4
Camera
Power Adapter
Quick Start Guide
Installation rack*
PCS
PCS
PCS
PCS
1
1
1
1
5 Ethernet cable* PCS 1
*: For some models only
Accessories may vary due to different models, please take the actual model received as standard.
15
advertisement
* Your assessment is very important for improving the workof artificial intelligence, which forms the content of this project
Related manuals
advertisement
Table of contents
- 3 Network Connection
- 3 1.1 Wireless connection
- 3 1.2 Wired Connection
- 4 Preparation on Smart Phone (iOS, Android)
- 4 2.1 Get CloudSEE APP
- 4 2.2 Register CloudSEE Account
- 4 2.3 Power-on the Device
- 5 Add Wi-Fi Camera on Phone
- 5 3.1 How to Choose Device Adding Methods
- 5 3.2 Sound wave Configuration
- 7 3.3 AP Configuration
- 7 3.3.1 iPhone
- 9 3.3.2 Android
- 10 3.4 Add by Device ID
- 11 3.5 Scan devices in LAN
- 13 FAQ
- 14 Safety Instruction
- 14 5.1 Warnings
- 14 5.2 Cautions
- 14 Appendix
- 15 I Packing List and Qualification Card