- No category
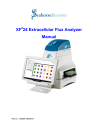
advertisement

XF
e
24 Extracellular Flux Analyzer
Manual
Part no. 102609-400RevA
First Edition:
102609-400 Rev A December 2012
Revision history:
Revision A: first release January 2013
Copyright:
Copyright ©2013 Seahorse Bioscience Inc. All rights reserved.
Trademark Information:
Microsoft, Windows and Excel are registered trademarks of Microsoft Corporation. All other trade names are properties of their respective companies.
Seahorse Bioscience Inc.
16 Esquire Road
N. Billerica, MA 01862
(800) 671-0633
(978) 671-1611 Fax
Submit technical support questions or comments about our documentation to:
For the latest information on products, visit our web site at:
www.seahorsebio.com
Printed in U.S.A.
3
General Assay Flow Chart for XF Assays
4
Table of Contents
Table
Introduction
1. Seahorse Bioscience XF Technology 5
2.
3. XF Instrument and Controller Installation Procedure
Unpacking
7
Removing
Internal Components of the XF e
24 11
Set-up and Interconnects: Cable Installation 12
4. Basic Operation of the XF e
24
Power
XF e
Appendices
17
18
II. Support Contact and Ordering Information
III. XF e
Wave Software User Guides
5
Introduction
1. Seahorse Bioscience XF
e
Instrument Overview and Intended Use
The Seahorse Bioscience XF e analyzer measures the rate of change of dissolved oxygen and pH in the media immediately surrounding living cells cultured in a microplate. Changes in the extracellular media are caused by the consumption or production of analytes by the cells. Therefore, a sensitive measurement of the media flux can be used to determine rates of cellular metabolism with great precision and in a totally non-invasive, label-free manner.
A unique feature of the XF technology is its ability to make accurate and repeatable measurements in as little as five minutes. This is accomplished by isolating an extremely small volume (less than 3 μl) of media above the cell monolayer. Cellular metabolism causes rapid, easily measured changes to the “microenvironment” in this small volume.
Typically, a measurement cycle is performed for 5-8 minutes. The media is gently mixed and the analyte levels are then measured until the oxygen concentration drops approximately 20-30% and media pH declines approximately 0.1-0.2 pH units. The measurement is performed using optical fluorescent biosensors embedded in a disposable cartridge that is placed into the specially designed Seahorse tissue culture microplate.
Baseline metabolic rates are typically measured 3-4 times, and are reported in pmol/min for OCR (Oxygen Consumption Rate) and in mpH/min for ECAR (Extracellular
Acidification Rate). Compound is then added to the media and mixed, and then the post-treatment OCR and ECAR measurements are made and repeated. As cells shift metabolic pathways, the relationship between OCR and ECAR changes.
Because XF measurements are non-destructive, cells can be profiled over a period of minutes, hours or days.
The XF e
system includes a bench top analyzer and touch screen controller, disposable measurement/compound delivery cartridges, as well as microplates for cell culture, calibration solution and XF e
software.
Consumable cartridges, microplates and calibration reagents are packaged and sold in sets under the trade name “FluxPaks”. One FluxPak contains the materials for 18 assays.
6
2. Technical Specifications
Model XF e
24
Dimensions:
Controller:
Analyzer:
Width x height x depth
19” x 17” x 12”
48 cm x 43 cm x 30 cm
16” x 24”x 17”
41 cm x 61 cm x 43 cm
Weight:
Power Requirements
Controller: 22 lbs. / 9 Kg
Analyzer: 45 lbs / 20 Kg
100-240V AC 50/60Hz
6A Analyzer
3.2A Controller
Power cord rating
Power fuse ratings
Environmental
Conditions
3- wire (grounded) AC power cord rated 10A or greater
10A
“Normal” Environmental conditions- indoor use, altitude to
2000 m
Room Temperature
Range
Software OS
Data Interface
+64
°
F - 86
°
F / +18
°
C - 30
°
C
No direct sunlight
Humidity less than 80% for temp up to 31
°
C, decreasing linearly to 50% at 40
°
C
Internal Temperature and
Environment
Controlled to user-selected temperature not less than 10
°
C above ambient temp
No CO
2
control
Windows 7
RS232c (internal)
TCP/IP (external)
USB Type B
7
XF
e
Instrument and Controller Installation Procedure
**XF
e
Instruments must be installed by trained
Seahorse Bioscience personnel ONLY.**
Unpacking and Component Identification
The XF e
Analyzer system is packaged in two boxes; the optional XF Prep Station is packaged in one box.
Upon receipt, immediately check each box for damage. Shipping damage must be reported to the transportation company and Seahorse Bioscience using the contact information on page (ii) of this document.
The following items are included in an XF e
system:
XF e
Analyzer-
The analyzer is a temperature controlled instrument containing all optical and electronic measurement components to measure oxygen and proton flux of cells grown in XF cell culture plates. The analyzer is used in conjunction with XF e
sensor cartridges.
Plate Preparation Station (PS) (Optional) –
The PS is recommended to accurately exchange growth media for assay media in the tissue culture plate wells. It also contains a temperature-controlled chamber for incubating the cell culture plates in a
37°C/non-CO
2
environment after the media exchange and a temperature-controlled dry bath for warming and incubating the assay media. Refer to the Installation Guide included with the Plate Preparation Station for safety & operating instructions pertaining to installation of the PS. NOTE: The Plate Preparation Station must be installed and connected to the XF e
Analyzer by trained Seahorse Bioscience personnel for optimal performance.
Controller-
Operation of the Analyzer is done through a high resolution color LCD touch screen that may be installed in front of or beside the XF e
. The controller communicates with the analyzer using a single serial cable and a single USB A-B cable. The controller communicates with the optional PS via a single USB/Serial adapter cable with a DB9-DB25 Null Modem cable.
8
XF e
24 Extracellular Flux Analyzer
The XF e
24 and optional plate preparation station require two people to lift and handle safely.
Each person should firmly grasp the base of the unit at opposite ends to one another. Use OSHA standards for lifting techniques.
The following items are included in the XF e
24 instrument and controller boxes
Instrument/Controller Quantity
XF e
Instrument 1
XF e
Controller 1
Power Cord (instrument) 1
Power Cord (controller) 1
9
Power Supply (controller) 1
RS232 Cable 1
USB Cable 1
USB Extension Cable 1
Extra Fan Filters 2
Suitable Locations for the XF e
system
XF e
Analyzers are designed for laboratory use. The internal environment of the analyzer is controlled to a preset temperature by the user, and therefore, laboratory room temperature must be maintained within the range listed in the specification table.
Analyzer temperature control performance can be monitored using the status display on the right side of the analyzer.
The XF e
uses optical detection technology to measure extremely low levels of fluorescent emission from analyte sensors. While the analyzer has been designed to shield room light, excessive light (such as direct sunlight) should be avoided.
Seahorse Bioscience Personnel will Remove Shipping Protection Components from the XF e
Analyzer During Installation
10
**XF
e
Instruments must be installed by trained
Seahorse Bioscience personnel ONLY.**
The analyzer is shipped with protection components that must be removed prior to use.
Seahorse Bioscience recommends these components be removed by Seahorse
Bioscience personnel during installation.
To prevent damage during shipping, the instrument is shipped with a cartridge loaded onto the probe head and lowered onto a plate on the tray. These items must be removed prior to running the first assay. Seahorse personnel will remove these items during installation.
11
4
Internal components of the XF e
Analyzers
The measurement enclosure is the heart of the XF e
Analyzer. Removing the side doors reveals the measurement chamber in which the assay is conducted. The electro-optics hardware is enclosed in a card cage in the rear chamber and this is connected to the probe head through a set of bundles of fiber optic cables. The base of the enclosure contains the primary controller board and heater assembly. The following describes each of the hardware features pointed out in the images below.
1
LCD Message screen—Displays current instrument action and internal temperature.
2
Cover latches—Pull on indented hand-holds molded into the gull wing doors
(not shown) to lift them up, exposing the internal components of the instrument
3
Thermal tray
4
Probe Head and Injection Manifold—The probe head consists of 24 “light pipes” to carry the optical signals to and from the sensors. The Injection
Manifold uses compressed air to inject compounds loaded into Sensor
Cartridge ports
5
Fiber Bundles
6
Front Stripper Arm—Used for sensor cartridge removal at the end of assay runs
7
Bar Code Reader—Reads bar code on Sensor Cartridge and cell plate
8
Circulating Fan—Helps to stabilize environment inside XF e
Analyzer
5
8
7
1
3
2
(not shown
XF e
Front/Side View XF e
Front View
6
12
Setup and Interconnects: Cable Installation
The XF e
Analyzer is operated from a touch screen computer monitor mounted to a stand, referred to as a controller. One RS232 cable and one USB cable handle the communication of commands and data between the instrument and the controller.
The controller may be connected to an external network, as well as additional hardware such as the optional XF Plate Preparation Station, via the ports on the underside.
Refer to the Technical
Specifications section to identify each cord, and refer to the diagrams on the right to identify the sockets.
Network
Port
1. Connect power cords:
Power Input
One power cord is used to connect the instrument to a grounded AC (mains) outlet.
A second power cord is used to connect the controller power supply module to the
AC supply. The power supply module is then connected to the socket at the bottom of the controller.
Refer to the Plate
Preparation Station
Installation Manual for instructions on connecting the PS to the XFe controller and power source.
USB Ports (4)
Controller Ports (underside)
USB Port from
Barcode Reader
XF e
Rear Panel
Serial Port
Serial Port for
Controller
Connection
2. Connect the data cables to the analyzer
One RS232 cable connects the controller serial port to the analyzer socket labeled
“COM”
A second cable (USB) connects the analyzer socket labeled “USB” to the USB port on the
13
controller directly adjacent to the
network (Ethernet) port
. This port must be used for proper functioning of the instrument and barcode reader (see diagram to right).
A third cable (RS232 serial cable with a separate USB adaptor) may be connected to one of the other USB ports on the controller if the optional XF Prep Station will be connected to the instrument. Refer to the Users’
Manual included with the XF
Prep Station for complete instructions.
3. Connect external network cables. The controller may be networked via the Ethernet port on the controller.
Safety Considerations
The XF e and optional XF Prep Station require two people to lift and handle safely. Each person should firmly grasp the base of the unit at opposite ends to one another. Use
OSHA standards for lifting techniques.
Safe operation of the instrument requires that the cover be securely attached and plate tray door is closed. This also prevents heat loss and system cooling which can affect data quality.
The door opens automatically when the tray is extended, allowing the operator to insert or remove the assay consumables. The operator must exercise caution during the loading of the wellplate/cartridge in order to avoid the possibility of a pinch hazard. After the wellplate/cartridge is securely on the tray, the operator’s hand must be removed from the area of the tray before continuing the assay. After the command is given to continue the assay via the controller, the tray will move slowly back into the instrument and the door will close.
When the cover is securely attached and tray door is closed, a physical switch is engaged to monitor the system. An optical sensor is used to determine the status of the door.
The XF e
has a heater that maintains a stable internal system temperature. Typically, the temperature will be maintained at 37°C, as monitored by temperature sensors and controllers embedded in the tray and above the tray. Two fans circulate air through the
14
plenum containing the heater. A thermal fuse will disable the heater should it reach an abnormally high temperature.
4. Basic Operation of the XF
e
Analyzer
Power and Warm up
To power on the touch screen controller, press the power switch on the top of the controller. To prevent accidental power down of the controller, the switch may be disengaged in the “Power Options” menu of the Windows OS control panel under the “Advanced” tab.
Turn the instrument on using the power switch on the rear panel
On the right side of the instrument near the access door, there is an
LCD message screen. When the instrument is powered up the LCD message screen will show:
When XF e
Wave software is launched on the controller, the LCD message screen will update and show the following display. Note that it is recommended to allow at least 2 hours for the instrument to fully warm and equilibrate to the set temperature.
Measurements are taken using the appropriate XF Sensor Cartridge for your instrument
(purchased exclusively from Seahorse Biosciences). The XF sensor cartridge has a single multifluour spot on the bottom of each probe that is sensitive to both oxygen and proton concentration. By measuring the concentration of each analyte over time, the oxygen consumption rate (OCR) and extracellular acidification rate (ECAR) may be calculated.
15
XF
e
Wave: Login
Launch XF e
Wave and sign in. A default user name and password will be provided by
Seahorse personnel during installation; Seahorse recommends changing these immediately for security. Allow the XF e
Analyzer to warm to 37°C for at least two hours.
Ideally, the instrument should be left on overnight to ensure consistent and accurate temperature. Note that the instrument will NOT warm to 37°C unless the software is launched (simply turning on the instrument only will NOT engage the heater).
XF e
Wave Start Up Screen
Refer to the XF e
Wave User Guides (Appendix III) included with the instrument for an overview of the user interface, as well as operating details of XF e
Wave (including instrument settings, user profiles, defining an assay protocol, running an assay and data analysis). The XF of XF e e
Wave User Guides may also be accessed through the Help section
Wave (touch “Help” from the home screen– indicated below).
16
Refer to the XF e
Wave User Guide for details on importing and exporting data files
(including assay templates and data files from instruments from/to third-party software programs).
Note that XF e
Wave may be downloaded and installed on any personal computer via the Seahorse Bioscience website. The desktop version should not be installed on the
XF e
controller, however. Instrument commands may only be given through XF e
Wave installed on the controller.
Additional information and protocols for preparing medium associated with XF assays, experimental design, running XF assays and analyzing XF data may be found online at www.seahorsebio.com, or by contacting Seahorse Bioscience Support
([email protected]; 1800-671-0633 or 001-978-671-1600 (option 3))
Cleaning and Routine Maintenance
The XF e
instrument was designed for minimal cleaning and maintenance by the user.
Note all consumables are disposable and none of the instrument components come into contact with the cell plate at any time, preventing cross-contamination of biological or chemical materials. However, there are some minor tasks that can be performed by the user if necessary.
Probe Cleaning:
If cell culture plate wells are over-filled, or over a long period of time, the optical surface on the bottom of the measurement probes may require cleaning. Use a cotton-tipped stick and 95% ethanol to clean these optical windows beneath each probe. Take care not to scratch the surface and do not use a cleaner that leaves a residue.
17
Air filter replacement:
At approximately one year intervals, the air filter at the rear of the analyzer should be replaced. The filter retainer snaps away from the housing- use a screwdriver or wooden stick to remove it.
18
Appendix I - Troubleshooting
Please visit www.seahorsebio.com
for FAQs.
For further information, please contact Seahorse Support or your local distributor:
Email: [email protected]
Phone (US): 1-800-671-0633 #3
Phone (world-wide): +1-978-671-1600 #3
Appendix II – Contact, Support and Ordering Information
For questions about XF technology, the XF e
Analyzer,
Prep Station, XF experimental design, data analysis, troubleshooting and other information:
Email:
Phone (USA): (800) 671-0633, option #3
Phone (world-wide): +1 (978) 671-1600, option # 3
To order XF e
FluxPaks (including cell culture plates, sensor cartridges and calibrant solution) or other supplies:
Email:
Phone: (978) 671-1600 option #2
Fax Purchase Orders to: (978) 671-1611
Appendix III – XF
e
Wave Software User Guide
19
XF
e
Wave Software User Guide
XF e
Wave Software User Guide
TABLE OF CONTENTS
1) Introduction . . . . . . . . . . . . . . . . . . . . . . . . . . . . . . . . . . . . . . . . . . . . . . . . 1
2) Defining Groups and Conditions . . . . . . . . . . . . . . . . . . . . . . . . . . . . 3
3) Mapping Groups to the Plate Map . . . . . . . . . . . . . . . . . . . . . . . . . . 5
4) Defining a Protocol . . . . . . . . . . . . . . . . . . . . . . . . . . . . . . . . . . . . . . . . . 6
5) Analysis: The Overview Tab . . . . . . . . . . . . . . . . . . . . . . . . . . . . . . . . . 8
6) Analysis: The Data and Configuration Tab . . . . . . . . . . . . . . . . . . 10
XF e
Wave Software User Guide
1) INTRODUCTION
XF e
Wave Software, designed for the XF e
Extracellular Flux Analyzer, simplifies the design and analysis of XF e
experiments. The XF e
Wave Software User Guide highlights key functionality within the software, and offers guidance to users when performing the most common tasks associated with designing and analyzing extracellular flux experiments. The XF e
Wave Software User Guide is divided into the key sections of the software, based on the major goals performed on each screen. Note: This user guide refers to default tab and screen names, which can be customized by the user during assay design and analysis.
- Defining Groups and Conditions
- Mapping Groups to the Plate Map
- Protocol
- Analysis: The Overview Tab
- Analysis: The Data and Configuration Tab
To Start a New Assay
Open the XF e
Wave Software by clicking the XF e
Wave software icon on your desktop. Select Blank Assay in the My XF e
tab and click he Design button. This will launch a new assay design in the XF e
application. Fill out the relevant experimental information in the Getting
Started tab, and move to the Group Definitions tab to begin your experimental design.
1.
XF e
Wave Software User Guide
2) DEFINING GROUPS AND CONDITIONS
The Group Definitions tab includes the Assay Conditions and Plate maps screens, where you begin to describe the biological variables in your experiment. Although the fields provided are not required to be completed in order to perform an XF assay, good record keeping here can significantly impact your data analysis and interpretation of multiple experiments. Conditions are divided into 4 categories:
Injections, Pretreatments, XF Medium, and Cell Type.
Injections
The injections condition describes the contents of each set of injections in the assay. Each specific injection strategy represents the contents of up to 4 injections (through ports A, B,
C, or D). Click on the description tabs within each injection strategy below (window at right) to describe the contents of each injection for a specific port. If the entire plate is using the same injection strategy for all 4 ports, only one injection condition needs to be entered.
XF Medium
The XF medium condition describes the assay running medium used during the XF assay. Base medium and supplements for each different running medium used in the assay (for example, with or without pyruvate) should be recorded here.
Pretreatments
The pretreatment condition describes any treatment the cells have received prior to the XF e
Assay. This can include anything from compound treatments to differences in growth medium. In this window, enter the name of the pretreatment condition, and provide record-keeping details in the text box associated with the field.
Cell Type
The Cell Line condition describes the source of cellular material used for the XF assay. Information about the cell line, seeding concentration, and passage number are described in these fields.
2.
XF e
Wave Software User Guide
2) DEFINING GROUPS AND CONDITIONS
Automatically Generate Groups
XF e
Wave software will automatically generate groups based on the number of independent variables you define in your assay. If you only define one variable for a specific condition, it will assume that this is a global variable, and this information will not be used to differentiate groups. If more than one variable is defined, however, the software will automatically calculate the number of groups, assuming every possible combination of independent variables.
Example:
Manually Generate Groups
In cases where a factorial experiment is not desired, you can also generate groups manually, and select the conditions that are used to describe the differences between the groups.
Example:
In the above example, multiple variables were assigned to the conditions Pretreatments (AG-34565, AG-38474, AG-98789) and
Cell Type (C2C12, Clone 1, and Clone 2), while only one variable was assigned to Injections and XF Medium. When the Generate
Groups button is clicked, the software automatically generates 9 groups, fulfilling every possible combination of Pretreatments and Cell Type.
In this example, the same set of conditions were defined, but if fewer than nine groups are desired, you can add the specific number of groups you want by clicking the Add button under the
Well Groups window. Click the Add button 3 times to produce 3 groups, and then define the variables that make up each group by choosing from a drop down window for each condition and selecting the appropriate variable.
You have now described the Assay in terms of groups, and are ready to map to the well plate.
3.
XF e
Wave Software User Guide
3) MAPPING GROUPS TO THE PLATE MAP
When designing an experiment using XF e Wave software, one of the most critical pieces of information is the Plate Map. This is where the information about each well in the experiment is defined, and will be used for group statistics and analysis when the assay is complete.
Groups
There are a multiple options for determining the number of groups in your assay. You can determine them using the
“Generate Groups” feature or assign them manually in the
Conditions tab (see User Guide – Conditions), or add groups in the Plate Map tab. Here we describe the shortest method for generating groups in the Plate Map tab, using group name as a differentiator, and mapping the plate directly.
Example:
Distribute Groups
The XF e Wave software will automatically distribute groups across a plate if desired. This command will determine the maximum number of replicates automatically and distributes the groups in vertical sections across the plate.
Example:
In the Well Groups window, click Add 3 times to generate 3 groups. At this point, 3 groups will be visible in the Well Groups list. To change the name (i.e. from Group 1 to C2C12/Compound
A), double click on the highlighted portion of the group name and enter the new name. If you have already set up conditions in the previous windown, choose the appropriate conditions from the dropdown list, otherwise you can leave these blank.
To assign groups to the plate map, click on the group name to highlight, then click on the individual wells to assign this group to that well. This can be done individually, or by rows and columns by selecting the appropriate row and column buttons (labeled
A-H and 1-12) above and to the left of the plate.
When the group list has been populated, click on the Distribute
Groups button. This command will automatically fill the plate vertically, with the maximum number of replicates possible for the number of groups defined.
Background Wells
The XF e
Wave software will automatically default to Seahorse recommended background wells. The number and locations of these wells may be changed by clicking on the Background tab in the Well Groups window, then double-clicking on the desired well to assign it as a background well.
4.
XF e
Wave Software User Guide
4) DEFINING A PROTOCOL
Once groups and conditions are defined and mapped to the plate, it is time to move on to the Instrument Protocol tab. Here you will define the assay protocol, including measurement and injection cycles.
Default Commands Injection
When the Instrument Protocol tab is selected, the first 3 commands of the protocol are preselected to allow for rapid protocol definition. Every experiment must begin with a
Calibration, so this will always be the first step in defining a protocol. The next step Equilibrate – this command is defaulted as on (box is checked), because Seahorse always recommends including the equilibration step before the assay begins to assure temperature stability. In rare cases, equilibration is not needed, so you have the ability to uncheck this box if desired.
The third default command is a measurement cycle. These are the first 3 measurments that occur before the first injection
(referred to as Basal Measurements) and since a majority of assays will begin with these 3 measurements, the command is added by default.
You may designate a name for this measurement by selecting the text field at the top of the column and typing in the desired information (i.e., Basal). Seahorse recommends three measurment cycles for each rate; these cycles, as well as default
“Mix” and “Measure” times, are pre-populated. Each of these commands is customizable using the up-and-down arrows, or by selecting the field and typing in the desired numbers.
The “Mix” command instructs the instrument to raise and lower the sensor cartridge probes to ensure that analytes (or following injections, compounds) are uniformly dispersed within the medium in each well. The “Measure” command instructs the instrument how long to record the flux of analytes in the transient microchamber once the sensor cartridge probes are lowered.
Mix and Measure times are customizable, and may need to be optimized to fit your application. You also have the option of defining a customized “Wait” time (default Wait settings are 0 minutes). The Wait command instructs the instrument to delay before taking a measurement.
Select the Injection button to add an injection cycle into the protocol.
Each time you select the Injection button, a new Injection command will be included in the assay protocol.
The software will automatically select the next available port to assign the injection to. You can change this default setting by touching another port (A, B, C, or D). Only available ports will be selectable – if another is already assigned it will appear greyed out. When selecting an injection, the software will automatically add a set of measurement cycles after the injection. Default mix, wait, and measure times will be included; you may customize these times, as well as the number of cycles, if required. If a measurement is not required following an injection, you can uncheck the “Measure after Injection” box. Touch the Summary task bar under the measurement cyle box to view the compounds assigned to these ports.
5.
XF e
Wave Software User Guide
Custom Sequence
Most XF e
experiments will only require measurement and injection cycles as defined above, but in some user-defined assays, a custom sequence of commands is required. In these cases, touch the Sequence button to add a custom sequence cycle to the assay. Here, you can add as many mix, wait and measure cycles as your protocol requires, in any order. This command allows for maximum flexibility of your assay parameters.
Save and Save as Template
When your assay design is complete, save the file in either of
2 formats.
Choose the standard “Save As” option if the assay is not one that you are planning to repeat. You may begin the assay immediately if desired and connected to an instrument. Once the instrument has completed the protocol, a results file will be generated for data analysis.
To come back and reuse some of the conditions defined in this assay repeatedly, choose the
“Save as Template” option. By selecting this option, you may also begin the assay immediately and generate a results file for analysis, however you will also be able to open up this protocol at a later date, and the fields entered will be pre-populated with the specific parameters you entered previously.
4) DEFINING A PROTOCOL
6.
XF e
Wave Software User Guide
5) ANALYSIS: THE OVERVIEW TAB
The Overview tab allows for flexible data analysis within Wave software. This is where kinetic graphs for both OCR and ECAR are displayed, and common tasks, such as exclusion of outlier wells are performed. Group statistics are also calculated and displayed within this tab. You can add any number of Overview tabs by clicking the Add View button and choosing Overview from the drop down menu.
The Kinetic Graph
This can be done from any rate measurement, if OCR is selected,
O
2
consumption rate data will be displayed, if ECAR is selected, proton flux data will be displayed. In some cases, it is desirable to overlay the OCR and ECAR on the same graph. This can be done by selecting a different item in the Y2: dropdown menu.
This allows for all combinations of data to be displayed.
The kinetic graph is the most common way to display data from the XF e Analyzer. The default view displays time on the X-axis (in minutes) and rate on the Y-axis. You can change the displayed rate (OCR or
ECAR) by selecting it from the dropdown menu above the graph
(Labeled Rate).
When viewing a specific rate (such as OCR), the raw level data can be displayed by selecting
“Level” from the Y1: dropdown menu.
Further manipulation of the kinetic graph visualization can be accomplished by selecting the Options button. In this pop-up window, you may configure specific settings for each axis. The maximum, minimum, and interval fields allow you to set scale on each axis. The Thickness field allows for visualization of tick marks on the graph (1–thinnest, 5–thickest). Error bars can be toggled on and off by checking the Error Bar box.
7.
XF e
Wave Software User Guide
Rate Details and Bar Graph
5) ANALYSIS: THE OVERVIEW TAB
These rates are also visualized in Details bar chart found below the Rate Details grid. Here, the rate data is displayed in a bar chart, either by group or by well (toggle between the two with the
Display dropdown menu). This useful tool can be used to view group differences for a particular measurement (group mode), or to help identify outliers for specific groups (well mode).
In the upper right hand corner of the
Overview tab, the Rate Details grid is displayed. Here, individual rate data points are displayed for each well for a specific measurement number. To change the measurement # shown in the Rate
Details grid, choose it from the list in the dropdown menu labeled
Measurement. The measurement number selected will be highlighted in a blue column on the kinetic graph as a reminder of which rate data is being displayed in the Rate
Details grid; the measurement information dictated by the user in the kinetic chart informs which rate details are displayed in the grid. If OCR is selected in Rate dropdown menu, OCR will be displayed in the Rate Details grid. The grid is where individual wells can be excluded from the kinetic graph and the group statistics data. Click on a well to exclude it (excluded wells will show up as shaded wells with a black border. When a well is excluded it will no longer be shown on the graph, and will also be excluded from group statistics calculations. Use the column
(numbers) and row (letter) buttons to exclude entire sections of the grid.
Group Details
The final window found in the Overview tab is the Group Details, found in the lower left side of the screen. This window has two functions. First, it acts as the legend for both the kinetic graph and the rate details grid and bar chart. The group colors shown in these visualizations tie in with the group names listed in the
Group Details window. The second function of this window allows group statistics to be displayed in this window by clicking the Details button, which allows the mean and standard deviation for each group in the experiment to be displayed.
Note: Wells which have been previously excluded in the Rate
Details grid will automatically be excluded from the calculation of these metrics. Double clicking on the colored square for the group will prevent the group from being displayed on the kinetic graph, but will not exclude the wells from the calculations.
Double click the square again to turn this group back on.
8.
XF e
Wave Software User Guide
6) ANALYSIS: THE DATA AND CONFIGURATION TAB
The Data and Configuration tab has a number of uses: raw data export, experimental summaries, and instrument settings. Navigate through the specific areas of the Data and Configuration tab using the list of topics on the left hand side of the screen.
Data
The Data window is where all of the raw data from your experiment is listed. The raw data is displayed in three main forms: level data, rate data, and group data. The fluorescent data and the calibration data can also be acquired from this view. To view a particular data set, click on the specific tab within the window (in the following example, the Rate tab) to show the data in a grid format.
Summary
The summary window shows a printable version of the protocol summary and the group plate map, along with injection plate maps for each port. This information is used to record how the experiment was run (mix, wait, and measure times, along with injection sequences are shown), as well as information about where the groups were located within the plate.
Each data point is identified with a well column and a group column, so the data can be displayed in a number of different formats. To sort the data by a specific column, click on the column header (Well, Measurement, etc.), and the data will automatically be sorted by this column. The data can also be exported to
Microsoft® Excel from this tab. Right click anywhere on the graph
(for touch screen, hold your finger on any part of the grid for 3 seconds). From the dialog box, choose Export, name your file, and choose a save location. The data grid will be exported exactly as it appears in the data window; further downstream manipulation can occur by opening the file in MS Excel.
9.
Corporate Headquarters
Seahorse Bioscience Inc.
16 Esquire Road
North Billerica, MA 01862 US
Phone: 1.978.671.1600
•
800.671.0633
www.seahorsebio.com
European Headquarters
Seahorse Bioscience Europe
Symbion Science Park, Boks 22
Fruebjergvej 3
2100 Copenhagen DK
Asia-Pacific Headquarters
Seahorse Bioscience Asia
199 Guo Shou Jing Road
Suite 207
Pudong, Shanghai 201203 CN
10.
advertisement
* Your assessment is very important for improving the workof artificial intelligence, which forms the content of this project
Related manuals
advertisement