- No category
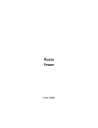
advertisement
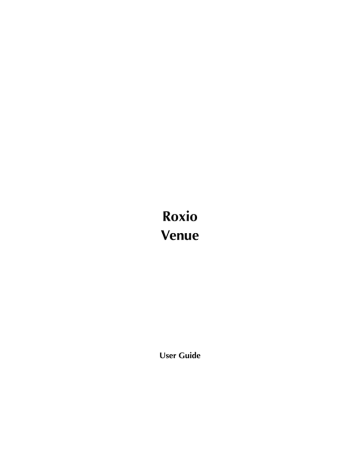
Roxio
Venue
User Guide
ii
Roxio Venue Getting Started Guide
www.roxio.com
Legal Information
Copyright ©1994 - 2008 Sonic Solutions. All Rights reserved. Roxio Creator 2009, Roxio Easy Media Creator, Easy CD & DVD
Creator, Easy CD & DVD Burning, WinOnCD, Retrieve, DLA, Music Disc Creator, MyDVD, Backup MyPC, Disc Copier, Label
Creator, Sound Editor, Creator Classic, JUST!BURN, WOCBlock, CinePlayer, Roxio Updater, Media Manager, VideoWave,
PhotoSuite, Roxio Easy DVD Copy, DVD Info Pro, Disc Image Loader, Easy Audio Capture, RecordNow!, DMX, CineMagic,
Drag-to-Disc, Roxio Backup, Media Import, Disc & Device Utility, Express Labeler, Slideshow Assistant, Multi Photo Enhance,
Panorama Assistant, Photo Email Assistant and all styles and templates are protected by copyright law and international treaties.
Unauthorized reproduction or distribution of these programs, or any portion of them, may result in severe civil and criminal penalties, and will be prosecuted to the maximum extent possible under law. Use of these products is subject to the acceptance of the license agreement included in this product.
Sonic, Sonic Solutions, Roxio, the burning disc logo, Roxio Creator, Roxio Easy Media Creator, WinOnCD, PhotoSuite,
VideoWave, the burning CD logo, Easy CD & DVD Creator, Easy CD & DVD Burning, Disc Copier, MyDVD, Creator Classic,
JUST!BURN, Easy DVD Copy, BackUp MyPC, CinePlayer, RecordNow!, Drag-to-Disc, and Venue are trademarks of Sonic
Solutions, which may be registered in some jurisdictions. All other trademarks used are owned by their respective owners.
SOME OR ALL OF THE FOLLOWING APPLY TO THIS PRODUCT:
Portions of the software are provided by Apple Computer, Inc. Copyright © 2004 Apple Computer, Inc.
DivX and the DivX logo are registered trademarks of DivXNetworks, Inc. in the U.S. and other countries.
MPEG Layer-3 and mp3PRO audio coding technology licensed from Coding Technologies, Fraunhofer IIS and THOMSON.
http://www.iis.fhg.de/amm
Portions utilize Microsoft Windows Media Technologies. Copyright © 1999-2004 Microsoft Corporation. All Rights Reserved.
Windows Media and the Windows logo are trademarks or registered trademarks of Microsoft Corporation in the United States and/or other countries.
VST Plug-in Technology by Steinberg Copyright © 2004 Steinberg Media Technologies AG. Steinberg is a registered trademark of
Steinberg Soft- und Hardware GmbH.
Some digital content © 1994-2001 Hemera* Technologies Inc. All Rights Reserved. * Trademark of Hemera Technologies Inc.
Roxio Venue Getting Started Guide
Legal Information iii
Ogg Vorbis audio compression technology provided courtesy of the Xiph.Org Foundation.
libfishsound
-----------------------
Copyright (C) 2003, 2004 Commonwealth Scientific and Industrial Research Organisation (CSIRO) Australia
THIS SOFTWARE IS PROVIDED BY THE COPYRIGHT HOLDERS AND CONTRIBUTORS ``AS IS'' AND ANY EXPRESS OR
IMPLIED WARRANTIES, INCLUDING, BUT NOT LIMITED TO, THE IMPLIED WARRANTIES OF MERCHANTABILITY
AND FITNESS FOR A PARTICULAR PURPOSE ARE DISCLAIMED. IN NO EVENT SHALL THE ORGANISATION OR
CONTRIBUTORS BE LIABLE FOR ANY DIRECT, INDIRECT, INCIDENTAL, SPECIAL, EXEMPLARY, OR CONSEQUENTIAL
DAMAGES (INCLUDING, BUT NOT LIMITED TO, PROCUREMENT OF SUBSTITUTE GOODS OR SERVICES; LOSS OF
USE, DATA, OR PROFITS; OR BUSINESS INTERRUPTION) HOWEVER CAUSED AND ON ANY THEORY OF LIABILITY,
WHETHER IN CONTRACT, STRICT LIABILITY, OR TORT (INCLUDING NEGLIGENCE OR OTHERWISE) ARISING IN
ANY WAY OUT OF THE USE OF THIS SOFTWARE, EVEN IF ADVISED OF THE POSSIBILITY OF SUCH DAMAGE.
------------------------------------------------ libvorbis and libogg
------------------------------------------------
Copyright (c) 1994-2004 Xiph.org Foundation
THIS SOFTWARE IS PROVIDED BY THE COPYRIGHT HOLDERS AND CONTRIBUTORS ``AS IS'' AND ANY EXPRESS OR
IMPLIED WARRANTIES, INCLUDING, BUT NOT LIMITED TO, THE IMPLIED WARRANTIES OF MERCHANTABILITY
AND FITNESS FOR A PARTICULAR PURPOSE ARE DISCLAIMED. IN NO EVENT SHALL THE REGENTS OR
CONTRIBUTORS BE LIABLE FOR ANY DIRECT, INDIRECT, INCIDENTAL, SPECIAL, EXEMPLARY, OR CONSEQUENTIAL
DAMAGES (INCLUDING, BUT NOT LIMITED TO, PROCUREMENT OF SUBSTITUTE GOODS OR SERVICES; LOSS OF
USE, DATA, OR PROFITS; OR BUSINESS INTERRUPTION) HOWEVER CAUSED AND ON ANY THEORY O OF LIABILITY,
WHETHER IN CONTRACT, STRICT LIABILITY, OR TORT (INCLUDING NEGLIGENCE OR OTHERWISE) ARISING IN
ANY WAY OUT OF THE USE OF THIS SOFTWARE, EVEN IF ADVISED OF THE POSSIBILITY OF SUCH DAMAGE.
------------------------------------------------------------- libflac and libflac++
-----------------------------------------
Copyright (C) 2000,2001,2002,2003,2004 Josh Coalson
THIS SOFTWARE IS PROVIDED BY THE COPYRIGHT HOLDERS AND CONTRIBUTORS ``AS IS'' AND ANY EXPRESS OR
IMPLIED WARRANTIES, INCLUDING, BUT NOT LIMITED TO, THE IMPLIED WARRANTIES OF MERCHANTABILITY
AND FITNESS FOR A PARTICULAR PURPOSE ARE DISCLAIMED. IN NO EVENT SHALL THE FOUNDATION OR
CONTRIBUTORS BE LIABLE FOR ANY DIRECT, INDIRECT, INCIDENTAL, SPECIAL, EXEMPLARY, OR CONSEQUENTIAL
DAMAGES (INCLUDING, BUT NOT LIMITED TO, PROCUREMENT OF SUBSTITUTE GOODS OR SERVICES; LOSS OF
USE, DATA, OR PROFITS; OR BUSINESS INTERRUPTION) HOWEVER CAUSED AND ON ANY THEORY OF LIABILITY,
WHETHER IN CONTRACT, STRICT LIABILITY, OR TORT (INCLUDING NEGLIGENCE OR OTHERWISE) ARISING IN
ANY WAY OUT OF THE USE OF THIS SOFTWARE, EVEN IF ADVISED OF THE POSSIBILITY OF SUCH DAMAGE.
-------------------------------------------------------- dsfOggDemux, dsfOggMux, dsfVorbisDecoder, dsfVorbisEncoder.dll, dsfNativeFLACSource, dsfFLACDecoder, dsfFLACEncoder, libOOOgg, libOOOggSeek
------------------------------------
Copyright (C) 2003-2005 Zentaro Kavanagh
THIS SOFTWARE IS PROVIDED BY THE COPYRIGHT HOLDERS AND CONTRIBUTORS ``AS IS'' AND ANY EXPRESS OR
IMPLIED WARRANTIES, INCLUDING, BUT NOT LIMITED TO, THE IMPLIED WARRANTIES OF MERCHANTABILITY
AND FITNESS FOR A PARTICULAR PURPOSE ARE DISCLAIMED. IN NO EVENT SHALL THE ORGANISATION OR
CONTRIBUTORS BE LIABLE FOR ANY DIRECT, INDIRECT, INCIDENTAL, SPECIAL, EXEMPLARY, OR CONSEQUENTIAL
DAMAGES (INCLUDING, BUT NOT LIMITED TO, PROCUREMENT OF SUBSTITUTE GOODS OR SERVICES; LOSS OF
USE, DATA, OR PROFITS; OR BUSINESS INTERRUPTION) HOWEVER CAUSED AND ON ANY THEORY OF LIABILITY,
WHETHER IN CONTRACT, STRICT LIABILITY, OR TORT (INCLUDING NEGLIGENCE OR OTHERWISE) ARISING IN
ANY WAY OUT OF THE USE OF THIS SOFTWARE, EVEN IF ADVISED OF THE POSSIBILITY OF SUCH DAMAGE.
iv
Roxio Venue Getting Started Guide
www.roxio.com
Audio effect engine licensed by Algorithmix. http://www.algorithmix.com
'Dolby' and the double-D symbol are trademarks of Dolby laboratories.
This product contains one or more programs protected under international and U.S. copyright laws as unpublished works. They are confidential and proprietary to Dolby Laboratories. Their reproduction or disclosure, in whole or in part, or the production of derivative works therefrom without the express permission of Dolby Laboratories is prohibited. Copyright 1992-1997 by Dolby
Laboratories, Inc. All rights reserved.
Manufactured under license from Dolby Laboratories.
The TWAIN Toolkit is distributed as is. The developer and distributors of the TWAIN Toolkit expressly disclaim all implied, express or statutory warranties including, without limitation, the implied warranties of merchantability, non-infringement of third party rights and fitness for a particular purpose. Neither the developers nor the distributors will be liable for damages, whether direct, indirect, special, incidental, or consequential, as a result of the reproduction, modification, distribution or other use of the TWAIN Toolkit.
Music recognition technology and related data are provided by Gracenote®. Gracenote is the industry standard in music recognition technology and related content delivery. For more information visit www.gracenote.com.
CD and music-related data from Gracenote, Inc., copyright © 2006 Gracenote. Gracenote Software, copyright © 2006 Gracenote.
This product and service may practice one or more of the following U.S. Patents: #5,987,525; #6,061,680; #6,154,773, #6,161,132,
#6,230,192, #6,230,207, #6,240,459, #6,330,593, and other patents issued or pending. Some services supplied under license from
Open Globe, Inc. for U.S. Patent: #6,304,523.
Gracenote the Gracenotelogo, the Gracenote logotype, and CDDB are registered trademarks of Gracenote. MusicID and the
"Powered by Gracenote" logo are trademarks of Gracenote.
lFor more information on using the Gracenote Service, visit: www.gracenote.com/corporate
Portions Copyright 1997, Chris Losinger
Portions of this product were created using LEADTOOLS © 1991-2001, LEAD Technologies, Inc. ALL RIGHTS RESERVED.
Product includes the 3ivx Filter Suite. Copyright © 3ivx Technologies Pty. Ltd., 1999-2003, All rights reserved. 3ivx is an international trademark.
Some digital content provided by Digital Vision.
Roxio Venue Getting Started Guide
Legal Information v
Certain templates and images: © 2004 ArtBuilders.
Some audio content provided by Darklab Sound.
Some audio content is provided by Todor Kobakov from spineproductions.net.
Some content courtesy of Artbeats. www.artbeats.com
Some digital image content © 2006 Jupiterimages Corporation. All Rights Reserved.
Some audio content © 2006 Ian Nieman Music. All rights reserved.
Portions Copyright 1997-1998 Intel Corporation.
This product uses the LAME MP3 Encoder library (the “Library”). The Library is licensed under the GNU Library General Public
License, Version 2, 1991. For a copy of the complete corresponding machine-readable source code for the Library, send your request to Sonic Solutions, 101 Rowland, Suite 110, Novato, CA 94945 Attn: Legal Department. Processing, shipping, and handling charges will apply.
THIS PRODUCT IS LICENSED UNDER THE MPEG-4 VISUAL PATENT PORTFOLIO LICENSE FOR THE PERSONAL AND
NON-COMMERCIAL USE OF A CONSUMER FOR (i) ENCODING VIDEO IN COMPLIANCE WITH THE MPEG-4 VISUAL
STANDARD (“MPEG-4 VIDEO”) AND/OR (ii) DECODING MPEG-4 VIDEO THAT WAS ENCODED BY A CONSUMER
ENGAGED IN A PERSONAL AND NONCOMMERCIAL ACTIVITY AND/OR WAS OBTAINED FROM A VIDEO PROVIDER
LICENSED BY MPEG LA TO PROVIDE MPEG-4 VIDEO. NO LICENSE IS GRANTED OR SHALL BE IMPLIED FOR ANY
OTHER USE. ADDITIONAL INFORMATION INCLUDING THAT RELATING TO PROMOTIONAL, INTERNAL AND
COMMERCIAL USES AND LICENSING MAY BE OBTAINED FROM MPEG LA, LLC. SEE HTTP://WWW.MPEGLA.COM.
PSP is a registered trademark of Sony Computer Entertainment, and Memory Stick is a trademark of Sony Corporation.
The Bluetooth® word mark and logos are owned by the Bluetooth SIG, Inc., and any use of such marks by Sonic Solutions is under license. Other trademarks and trade names are those of their respective owners.
TiVo and the TiVo logo are registered trademarks of TiVo Inc. or its subsidiaries.
This product is protected by certain intellectual property rights of Microsoft Corporation. Use or distribution of such technology outside of this product is prohibited without a license from Microsoft or an authorized Microsoft subsidiary.
Windows Pre-Installation Environment. Disaster recovery applications included in this product may use the Microsoft®
Windows® Preinstallation Environment software from Microsoft Corporation (“WinPE”). The WinPE softare included with this software may be used for boot, diagnostic, setup, restoration, installation, configuration, test or disaster recovery purposes only.
NOTE: THIS SOFTWARE CONTAINS A SECURITY FEATURE THAT WILL CAUSE YOUR COMPUTER SYSTEM TO
REBOOT WITHOUT PRIOR NOTIFICATION TO YOU AFTER 24 HOURS OF CONTINUOUS USE. WinPE may not be used as a general purpose operating system or as a substitute for a fully functional version of any operating system product. Use of
WinPE is “as-is.”
vi
Roxio Venue Getting Started Guide
www.roxio.com
Changes
The material in this document is for information purposes only and is subject to change without notice. While reasonable efforts have been made in the preparation of this document to assure its accuracy, Sonic Solutions assumes no liability resulting from errors or omissions in this document, nor from the use of the information contained herein.
Sonic Solutions reserves the right to make changes in the product design without reservation and without notification to its users.
Disclaimer
This product may allow you to reproduce materials in which you own the copyright or have obtained permission to copy from the copyright owner. Unless you own the copyright or have permission to copy such materials from the copyright owner, you may be violating copyright law and be subject to the payment of damages and other remedies. If you are uncertain of your rights, you should contact your legal advisor.
This product may be protected by one or more of the patents listed at http://www.sonic.com/innovation/patents.
Contents
vii
Using Venue
Welcome to Venue™ . . . . . . . . . . . . . . . . . . . . . . . . . . . . . . . . . 11
9
What you need to get started. . . . . . . . . . . . . . . . . . . . . . . . . . . . 12
About the BurnRight System Check . . . . . . . . . . . . . . . . . . . . . . . 13
Getting to know the Venue window . . . . . . . . . . . . . . . . . . . . . . 14
Buying or renting videos from the video store . . . . . . . . . . . . . . . 17
Watching videos . . . . . . . . . . . . . . . . . . . . . . . . . . . . . . . . . . . . . 19
Finding videos in your library . . . . . . . . . . . . . . . . . . . . . . . . . . . 21
Viewing video information . . . . . . . . . . . . . . . . . . . . . . . . . . . . . 24
Purchasing additional licenses. . . . . . . . . . . . . . . . . . . . . . . . . . . 25
Setting parental controls . . . . . . . . . . . . . . . . . . . . . . . . . . . . . . . 25
Rating videos. . . . . . . . . . . . . . . . . . . . . . . . . . . . . . . . . . . . . . . . 26
Adding notes to a video. . . . . . . . . . . . . . . . . . . . . . . . . . . . . . . . 26
Deleting videos . . . . . . . . . . . . . . . . . . . . . . . . . . . . . . . . . . . . . . 27
Burning videos to disc . . . . . . . . . . . . . . . . . . . . . . . . . . . . . . . . . 28
Making disc labels and inserts . . . . . . . . . . . . . . . . . . . . . . . . . . . 30
Setting Venue options . . . . . . . . . . . . . . . . . . . . . . . . . . . . . . . . . 30
Index
31
Contents viii
Roxio Venue User Guide
www.roxio.com
Using Venue
9
In this guide
About the BurnRight System Check
Getting to know the Venue window
Buying or renting videos from the video store
Finding videos in your library
Purchasing additional licenses
Making disc labels and inserts
Using Venue
10
Venue User Guide
www.roxio.com
Using Venue
11
Welcome to Venue™
■
■
■
■
■
■
Welcome to ! It’s never been easier to find, download, burn, and watch your favorite videos. Best of all, you can do everything right from your computer—no trips to the video store, and no more returns or late fees. Using , you can:
Browse the video store to purchase and rent videos.
Where available, you can preview video trailers before you buy. Once you’ve made the decision to rent or buy, videos begin to download right away.
Play videos on your computer.
Burn videos to a special, QFlix™-compatible disc, which you can then play on most set-top
DVD players.
Organize the videos in your library for quick searching, playback, and burning.
Optionally, depending on the version of the application you have installed, you may also be able to use parental controls to filter the types of videos that appear in your Library.
Print disc labels and inserts with just a few quick steps.
Venue User Guide
www.roxio.com
Using Venue
What you need to get started
12
What you need to get started
■
■
■
To browse, download, watch, and burn videos, you need the following:
To purchase videos in the video store, you need an account with the store. If you have an existing account, you can use it. Otherwise, you can set up a new account. For more information, see the video store online help.
To download videos, you need sufficient free hard drive space. The amount of space needed can vary between 3 GB and 5 GB.
To burn videos to disc, you need a special QFlix-enabled recorder, as well as
QFlix media.
Note The BurnRight™ System Check will help to ensure that you have enough hard drive
space and a QFlix-compliant recorder. For more information, see About the BurnRight
About burning videos to disc—file preparation
Before a video can be burned to disc, needs to prepare the file. This process can take a very long time, often several hours. File preparation requires a lot of disc space, at least 5 GB for each video.
This is because a large temporary file is created. The temporary file will be deleted after the video is burned to disc.
File preparation can take place as you download the video from the video store, or it may take place just before you burn the file. Depending on the software version that you are running, and the store from which you purchase videos, you may be able to choose when file preparation happens. In most cases, preparation will happen automatically in the background while the file is downloading from the video store.
For information about changing the default location for the temporary files, click
Help
or press
F1
in the General Options dialog box. (Choose
Tools > Options
to change options.)
Venue User Guide
www.roxio.com
Using Venue
About the BurnRight System Check
13
About the BurnRight System Check
■
■
The first time you start , the BurnRight™ System Check. The BurnRight System Check ensures that your computer is properly configured to download, view, and burn videos. BurnRight automatically checks for the following details:
Do you have enough free space on the hard drive where videos are downloaded?
Is your DVD recorder QFlix-compliant?
■
Do you have an Internet connection?
To run this system test each time you start , select
Run system check each time starts
. Otherwise, leave the check box empty. To start the BurnRight System check at any time, choose
Tools > Run
BurnRight System Check
.
For more information, click
Help
in the BurnRight System Check dialog box.
Venue User Guide
www.roxio.com
Using Venue
Getting to know the Venue window
14
Getting to know the Venue window
This section describes the main areas of the window. This example shows the Posters view. For an
example of the Details view, see Sorting videos using the Details view on page 22.
Navigation pane Browse area
Parental controls View Posters/Details Search
Video Info pane
Control Panel—Playback controls, status indicator, and Burn button
The Navigation pane
The Navigation pane has two parts: The
Stores
pane, and the
My Library
pane. This area lets you select a video store, where you can browse for new videos to rent or buy. It also lets you find videos that are already stored in your library.
The My Library pane lists several Smart Views, or categories of videos. From here, you can choose to view all of your videos, or filter the view based on genre, director, actors, and so on.
To close the Stores pane or the My Library pane, click the arrow in the top right corner of the pane.
To hide the Navigation area, choose View > Show/Hide Navigation Pane.
Venue User Guide
www.roxio.com
Using Venue
Getting to know the Venue window
15
For more information about working with Smart Views, see Finding videos in your library on page 21.
The Browse area
The Browse area has several different views, depending on what you select in the Navigation area. If you select a video store, then the video store appears, and you can browse for new videos to rent or buy.
If you select one of the Smart Views in your library, the videos in that Smart View appear in the
Browse area. For example, if you select the Rating Smart View, then you can view all of your videos, grouped by rating.
When you are viewing videos in your library, you can view the video posters with detailed information in the Video Information pane on the right, or you can view the video details in a listed format. To change the view, click the
Cover Art View
or
Details View
button.
To add or remove columns in the Details view, choose
View > Display Columns
, and then select the
columns you want to show or hide. For more information about the Details view, see Sorting videos
using the Details view on page 22.
You can also sort your videos in the Browse area by title, the date videos were added to your library, or by file size. To sort the videos, choose
View > Sort By
, and then choose the sort option you prefer.
The Search tool
Use the search tool to quickly find videos in your library. To refine your search, you can choose to search by only certain criteria, such as by video genre, or actor’s names. Search results are displayed in the Browse area.
For more information, see Finding videos in your library on page 21.
The Control Panel
The Control panel contains playback, volume control, and Burn buttons. It also shows you the status of activities such as video downloads or burning.
The Video Info pane
The Video Info pane shows you information about the video that is selected in your library, such as the director’s name, year of release, lead actors, and so on. To close the Video Info pane and expand the Browse area, click the arrow button in the top right corner of the pane, or choose
View
> Show/Hide Video Info Pane
.
Venue User Guide
www.roxio.com
Using Venue
Getting to know the Venue window
16
To view more information about the selected video, such as license information (for example, the number of days remaining for a rental), click
More Video Info
in the Video Info pane. If you are in the library Details view, you can also right-click a video, and then select
More Video Info
.
Venue User Guide
www.roxio.com
Using Venue
Buying or renting videos from the video store
17
Buying or renting videos from the video store
You can rent or purchase videos from our partner video stores.The procedure below provides an overview of the steps for a typical rental or purchase. The process may be slightly different depending on the video store from which you select your videos.
Note For more information about browsing the store for videos, see the online Help provided by the video store.
To buy or rent a video from a video store:
1
In the Navigation area, under
Stores
, select the video store.
2
If you are prompted to log in, enter your user name and password. Otherwise, continue with
3
Select the video you want to rent or purchase.
4
Click
Add to Cart
.
Note If you are asked to select a video format, be sure to choose Windows Media Player
(WMP). Other file formats (such as RealPlayer) are not currently supported.
5
Click
Continue Browsing
if you want to select more videos. Otherwise, click
Proceed to
Checkout
.
6
Follow the onscreen instructions to complete the rental or purchase transaction.
7
Once the transaction is complete, you can return to your library. The Control Panel indicates that the video is downloading, and the status bar displays the download progress.
You can also see the video status (for example, whether the video is ready to play) in either the
Details or Posters view. In the Details view, there is a Status column. In the Posters view, an icon below the video poster shows the status.
You can start watching your video before the download is complete. Watch for the status to change to Ready, and then click
Play
. For more information, see Watching videos on page 19.
Venue User Guide
www.roxio.com
Using Venue
Buying or renting videos from the video store
18
Note If you are buying the video to burn to disc, there may be occasional pauses during playback.
When the download is complete, you can burn the video to disc if you have purchased a license
to do so. For more information, see Burning videos to disc on page 28.
To cancel, pause, or resume downloading:
1
While you are downloading a video, choose one of the following options:
■
To cancel the download, choose
File > Cancel Download
.
■
To pause the download, choose
File > Pause/Resume Download
.
2
To resume a paused download, select the video in your library, and then choose
File > Pause/
Resume Download
.
Note Pausing or cancelling downloads in some video stores may affect all of the videos currently downloading, not just the selected video. Similarly, selecting a paused video and then File > Pause/Resume Download will also resume all downloads; however, the selected video will resume downloading first.
Venue User Guide
www.roxio.com
Using Venue
Watching videos
19
Watching videos
You can watch the videos that you have rented or purchased from the video store on your computer. You can adjust the video size and select the viewing mode using the following buttons:
Video Size
View in Mini Mode
View full-screen
Switch to Normal Mode (Mini Mode only)
To watch a video in :
1
In your library, select the video you want to watch.
2
In the Control Panel, click
Play
, or right-click the video, and then choose
Play
.
3
To change the video screen size, click the
Video Size
button following options:
■
50%
■
■
100%
200%
and choose one of the
Venue User Guide
www.roxio.com
4
To change the playback mode, choose one of the following buttons:
View in Mini Mode
View full-screen
Switch to Normal Mode (Mini Mode only)
5
Use the following playback controls to view the video:
Return to
Library
Using Venue
Watching videos
20
Fast Reverse and
Fast Forward
Play or
Pause
Stop
Mute and
Volume
Previous/Next
Chapter
Note Click
Fast Reverse
or
Fast Forward
once, twice, three, or four times to increase the speed to 2x, 4x, 8x, and 16x. Click again to return to 1x (normal speed).
Venue User Guide
www.roxio.com
Using Venue
Finding videos in your library
21
Finding videos in your library
automatically sorts the videos in your library using SmartViews. You can quickly find any video by selecting a SmartView, or by using the keyword search feature.
What are SmartViews?
SmartViews are categories of videos which are created automatically by to help you find any video quickly. For example, there are SmartViews for videos that you have purchased and rented, and there are also SmartViews for categories such as actors, directors, and video genre.
■
To find a video using SmartViews:
In
My Library
, select a category (and subcategories, if applicable) from the list. For example:
■
To view all of the videos in your library, select
All Videos
.
■
■
To view all of the videos that you have purchased, select
Purchases
. To view all of the videos that you have rented, select
Rentals
.
To view all of the videos that star a particular actor or actress, select
Actors
, and then the actor or actress’ name.
Venue User Guide
www.roxio.com
Using Venue
Finding videos in your library
22
Note Some SmartViews may be empty. For example, if you have not purchased any videos, then the Purchases SmartView is empty.
The videos in the SmartView appear in the Browse area. You can view videos in either the Cover
Art or Details view. For more information, see The Browse area on page 15 and Sorting videos using
Note The list of SmartViews that appears in your version may be different from the example shown above.
Sorting videos using the Details view
You can quickly find videos in your library in the Details view. The Details view lets you sort by any heading, such as the video title. To sort videos, click a heading. To reverse the order in which videos are displayed, click the heading again.
To add or remove columns in the Details view, choose
View > Display Columns
, and then select the columns you want to show or hide.
Tip:
You can also view more video information by holding your cursor over the rows. Video information appears in a popup window.
Venue User Guide
www.roxio.com
Using Venue
Finding videos in your library
23
Using a keyword search
You can search in your library for videos using a keyword search, for example, part or all of the video title, or the director’s name. In addition, you can apply a filter to your search to limit the number of results. This is useful if you have a large number of videos in your library.
To use a keyword search:
1
In the
Search for
box in the top right corner of the Browse area, enter the word(s) you want to search for.
2
Optional. Select a category in which to search for the word or date (for example, select Current
View, or Actors).
3
Click the
Search
button .
Videos that match the search criteria appear in the Browse area. You can view videos in either the
Cover Art or Details view. For more information, see The Browse area on page 15.
Venue User Guide
www.roxio.com
Using Venue
Viewing video information
24
Viewing video information
You can view file, content, and license details for the videos in your library.
To view video information:
1
In your library, if the Video Info pane is not already open, choose
View > Video Info Pane
to open it.
2
Select a video in your library.
The basic information appears in the Video Info Pane.
3
For more information, click
More Video Info
.
■
The following information tabs are available:
File:
Details about the video such as file size and location, audio and video format, and so on.
■
■
Content:
Information about the content of the video file, such as the title, director, lead actors, genre, and so on.
License:
Information about your license for the video, such as the rental expiration dates, or the number of times you can burn it to disc.
Venue User Guide
www.roxio.com
Using Venue
Purchasing additional licenses
25
Purchasing additional licenses
Follow this procedure to purchase additional licenses for videos if the rental period has expired, or if you have burned the maximum allowed number of copies.
To purchase additional licenses:
1
In your library, select the video you want to purchase a license for.
2
Choose
File > Purchase Additional Licenses
.
The video store from which you originally purchased the video appears.
3
Follow the instructions on the video store Web site to complete the purchase.
Setting parental controls
Parental controls let you select which videos will appear in the library, based on the video rating from the video store. You can choose, for example, to only show videos with G or PG ratings.
Videos with more restrictive ratings (such as PG-13 or R) will be hidden.
To set parental controls:
1
Choose
Tools > Set Parental Controls
.
The Parental Controls options appear in the Browse area.
2
Select the videos to show, based on their rating from the video store (for example, G, PG or
PG-13). You may be asked to log in to your account.
After you make your selection and return to your video library, only videos with appropriate ratings appear. If you select a SmartView that contains hidden videos, a message appears, telling you how many videos are hidden.
3
To view the hidden videos, choose
Tools > Set Parental Controls
again, and choose a less restrictive setting.
Venue User Guide
www.roxio.com
Using Venue
Rating videos
26
Rating videos
Adding a rating to your videos allows you to view videos in your library based on your star rating.
For example, you can choose to view all of the videos that you gave a rating of 5 stars.
To rate videos:
1
In your library, select the video you want to rate.
2
Choose
Tools > My Rating
.
3
Select the rating to apply to the video (for example,
4 Stars
).
Adding notes to a video
Notes are simply comments that you can add for your own reference, which appear in the Video
Info pane.
To add your notes to the video information:
1
In your library, if the Video Info pane is not already open, choose
View > Video Info Pane
to open it.
2
Select a video in your library.
3
In the Video Info Pane, enter your notes about the video in the
My Notes
area.
Venue User Guide
www.roxio.com
Using Venue
Deleting videos
27
Deleting videos
Follow this procedure to delete videos from your library and hard disk.
To delete videos:
1
In your library, select the video you want to delete.
2
Choose
File > Delete
.
■
The Delete Video dialog appears, asking how you want to delete the video. You have the following options:
Remove only the Windows Media file from your hard drive. This will free up disk space, but will leave the cover art and video information in your library. You will not be able to watch the video, but you can quickly purchase or rent it again by right-clicking the movie in your library.
■
Delete the video files and all cover art and video information.
3
Select one of the options from the Delete Video dialog, and then click
OK
to confirm that you want to delete the video.
The video is deleted from your library and your hard disk.
Note If the video you are deleting has been prepared for burning to disc, but not yet burned, more options are presented. You can also delete the large temporary file that was created during the preparation process.
Venue User Guide
www.roxio.com
Using Venue
Burning videos to disc
28
Burning videos to disc
You can burn your videos to a DVD disc, which you can then play on most set-top DVD players.
To burn videos to disc, you’ll need a special QFlix-compliant recorder, as well as QFlix media.
Note The BurnRight™ System Check will help to ensure that you have enough hard drive
space and a QFlix-compliant recorder. For more information, see About the BurnRight
Depending on the type of license you purchased, or the store from which you purchased the video, there may be a limit to the number of burns and burn attempts you are allowed. In most cases, you can burn one copy of the video. If a burn attempt is not successful, you will be able to try again a limited number of times. If you cannot burn the disc successfully in the number of attempts allowed, contact customer support for assistance.
About burning videos to disc—file preparation
Before a video can be burned to disc, needs to prepare the file. This process can take a very long time, often several hours. File preparation requires a lot of disc space, at least 5 GB for each video.
This is because a large temporary file is created. The temporary file will be deleted after the video is burned to disc.
File preparation can take place as you download the video from the video store, or it may take place just before you burn the file. Depending on the version of that you are running, and the store from which you purchase videos, you may be able to choose when file preparation happens. In most cases, preparation will happen automatically in the background while the file is downloading from the video store. If not, the burn process may take several hours as the file is prepared before burning begins.
For information about changing the default location for the temporary files, click
Help
or press
F1
in the General Options dialog box. (Choose
Tools > Options
to change options.)
To burn a video to disc:
1
In the Browse area, select the video you want to burn to disc.
Note Make sure that the video’s status is
Ready to Burn
.
2
In the Control Panel, click the
Burn
button (or choose
File > Burn
).
Venue User Guide
www.roxio.com
Using Venue
Burning videos to disc
29
A confirmation message appears asking you to confirm that you want to burn the video using the selected recorder.
3
Optional. To select a different recorder, click
Options
, and then select the recorder you want to use to burn the disc.
For more information, click
Help
in the Burn Options dialog box.
4
Optional. If you want to create a disc label or case insert while the disc burns, select
Print label(s)
.
5
Click
Yes, burn now
to confirm that you want to burn the video.
begins burning the video to disc. The progress of the burn appears in the Control panel.
When the burn is complete, a message appears.
While the disc is burning, you can create a disc label or case insert. For more information, see
Making disc labels and inserts on page 30.
Venue User Guide
www.roxio.com
Using Venue
Making disc labels and inserts
30
Making disc labels and inserts
When you purchase a video from the video store, the video poster and cover art is automatically downloaded to your computer. This means that you can create a professional-looking disc label and case insert in just a few quick steps.
To create disc labels and inserts:
1
Choose one of the following ways to start Express Labeler:
■
Choose
Tools > Create DVD Labels and Case Inserts
.
■
When you are starting to burn a video to disc, in the Burn Confirmation dialog box, select
Print label(s).
Once the burn process begins, the Select Label Type dialog box appears.
2
Choose a layout to print. The layouts that appear may vary depending on the video art that is available. Some examples are:
■
■
■
■
DVD (label)
DVD Case
DVD Booklet
Slim Case Insert
Note You can select one layout at a time to print. If there is more than one layout available, you can return to the Select Layout Type dialog to print more labels and inserts.
3
Click
Next
to continue.
The Print dialog box appears, showing a preview of the label or insert. For help with printing, click the
Help
button in the Print dialog box.
4
Click
OK
to print the label and/or insert.
Setting Venue options
To set options, such as playback and video size options, choose
Tools > Options
.
For detailed information about the available options and settings, click the
Help
button in the
Options dialog box.
Venue User Guide
www.roxio.com
A
about
the BurnRight System Check
Venue
adding
notes about videos
adjusting
video size
B
burning
videos to disc
videos, preparing
BurnRight System Check
about
buying
videos from the video store
C
cancelling
video downloads
changing
video size
creating labels
D
deleting
videos from the library
disc inserts
creating
discs
creating inserts
downloading videos
required hard drive space
F
fast forward
using
fast reverse
using
file preparation
and hard drive space
Index
31
Index
32
H
hard drive space
required for file preparation
required for video downloads
K
keywords
using in Venue
using to find videos
L
labels
creating for discs
license information
viewing for videos
licenses
purchasing for videos
M
My Library
deleting videos from
description
My Rating
adding to video information
N
notes
adding for videos
P
parental controls
setting
pausing
video downloads
playback controls
in Venue
using fast forward
using fast reverse
purchasing
licenses for videos
Q
QFlix
required recorder and media
R
rating
videos
ratings
hiding restricted videos
renting
videos from the video store
requirements
for Venue
hard drive space
QFlix
video store account
resuming
video downloads
Roxio Venue User Guide
www.roxio.com
S
searching
using keywords
setting
parental controls
size
adjusting video size in Venue
SmartViews
description
in Venue
using to find videos
U
user notes
adding for videos
V
Venue
about
system requirements
video information
adding My Rating
viewing
videos
adjusting the video size
burning to disc using Venue
buying from the video store
cancelling downloads
deleting
finding using keywords
finding using SmartViews
pausing downloads
preparing to burn to disc
purchasing additional licenses
rating
renting from the video store
restricting views based on rating
resuming downloads
viewing license information
viewing video information
watching on your computer
viewing
video information
W
watching videos
on your computer
playback controls
using fast forward
using fast reverse
Index
33
Roxio Venue User Guide
www.roxio.com
Index
34
Roxio Venue User Guide
www.roxio.com
advertisement
* Your assessment is very important for improving the workof artificial intelligence, which forms the content of this project
Related manuals
advertisement
Table of contents
- 7 Contents
- 9 Using Venue
- 11 Welcome to Venue™
- 12 What you need to get started
- 12 About burning videos to disc-file preparation
- 13 About the BurnRight System Check
- 14 Getting to know the Venue window
- 14 The Navigation pane
- 15 The Browse area
- 15 The Search tool
- 15 The Control Panel
- 15 The Video Info pane
- 17 Buying or renting videos from the video store
- 19 Watching videos
- 21 Finding videos in your library
- 21 What are SmartViews?
- 22 Sorting videos using the Details view
- 23 Using a keyword search
- 24 Viewing video information
- 25 Purchasing additional licenses
- 25 Setting parental controls
- 26 Rating videos
- 26 Adding notes to a video
- 27 Deleting videos
- 28 Burning videos to disc
- 28 About burning videos to disc-file preparation
- 30 Making disc labels and inserts
- 30 Setting Venue options
- 31 Index