Broadview OfficeSuite User manual
Add to my manuals
36 Pages
Broadview OfficeSuite is a versatile phone system that seamlessly integrates with the MyOfficeSuite Portal to empower efficient communication and collaboration. With features like voicemail, speed dials, call forwarding, and contact management, it streamlines your daily workflow.
advertisement
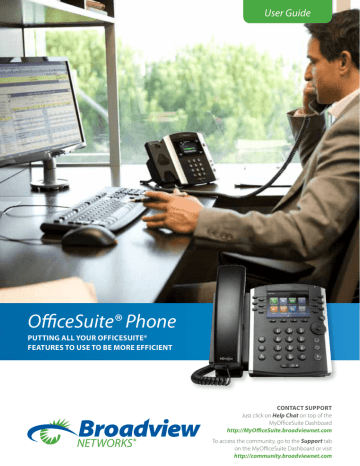
User Guide
OfficeSuite® Phone
putting all Your offiCeSuite® featureS to uSe to be more effiCient
ContaCt Support
Just click on Help Chat on top of the
MyOfficeSuite Dashboard
http://MyOfficeSuite.broadviewnet.com
To access the community, go to the Support tab on the MyOfficeSuite Dashboard or visit
http://community.broadviewnet.com
Table of Contents
Quick Start Guide . . . . . . . . . . . . . . . . . . . . . . . . . . . . . . . . . . . . . . . . . . . . . . . . . . . . . . . . . . . . . . . . . . . . . . . . . . . . . . . . . . . . . 3
Using Your Phone . . . . . . . . . . . . . . . . . . . . . . . . . . . . . . . . . . . . . . . . . . . . . . . . . . . . . . . . . . . . . . . . . . . . . . . . . . . . . . . . 4
using features through the myofficeSuite portal . . . . . . . . . . . . . . . . . . . . . . . . . . . . . . . . . . . . . . . . 6
Installing Your Phone . . . . . . . . . . . . . . . . . . . . . . . . . . . . . . . . . . . . . . . . . . . . . . . . . . . . . . . . . . . . . . . . . . . . . . . . . . . . . . . . . 9
Using Your OfficeSuite® Phone . . . . . . . . . . . . . . . . . . . . . . . . . . . . . . . . . . . . . . . . . . . . . . . . . . . . . . . . . . . . . . . . . . . . . . 10
Activating Your Phone . . . . . . . . . . . . . . . . . . . . . . . . . . . . . . . . . . . . . . . . . . . . . . . . . . . . . . . . . . . . . . . . . . . . . . . . . 10
Making Calls . . . . . . . . . . . . . . . . . . . . . . . . . . . . . . . . . . . . . . . . . . . . . . . . . . . . . . . . . . . . . . . . . . . . . . . . . . . . . . . . . . . . 10
Setting Up Voicemail . . . . . . . . . . . . . . . . . . . . . . . . . . . . . . . . . . . . . . . . . . . . . . . . . . . . . . . . . . . . . . . . . . . . . . . . . . . 10
using the System from the myofficeSuite portal . . . . . . . . . . . . . . . . . . . . . . . . . . . . . . . . . . . . . . . . . . . . . . 13
Listening to Voicemail . . . . . . . . . . . . . . . . . . . . . . . . . . . . . . . . . . . . . . . . . . . . . . . . . . . . . . . . . . . . . . . . . . . . . . . . . . 15
Setting Up Speed Dials . . . . . . . . . . . . . . . . . . . . . . . . . . . . . . . . . . . . . . . . . . . . . . . . . . . . . . . . . . . . . . . . . . . . . . . . . 17
Forwarding Calls . . . . . . . . . . . . . . . . . . . . . . . . . . . . . . . . . . . . . . . . . . . . . . . . . . . . . . . . . . . . . . . . . . . . . . . . . . . . . . . 19
Searching and Adding Contacts . . . . . . . . . . . . . . . . . . . . . . . . . . . . . . . . . . . . . . . . . . . . . . . . . . . . . . . . . . . . . . . 20
Optional Features and Services . . . . . . . . . . . . . . . . . . . . . . . . . . . . . . . . . . . . . . . . . . . . . . . . . . . . . . . . . . . . . . . . . . . . . 25
Getting Help . . . . . . . . . . . . . . . . . . . . . . . . . . . . . . . . . . . . . . . . . . . . . . . . . . . . . . . . . . . . . . . . . . . . . . . . . . . . . . . . . . . . . . . . 31
Safety and Regulation Information . . . . . . . . . . . . . . . . . . . . . . . . . . . . . . . . . . . . . . . . . . . . . . . . . . . . . . . . . . . . . . . . . . 33
Index . . . . . . . . . . . . . . . . . . . . . . . . . . . . . . . . . . . . . . . . . . . . . . . . . . . . . . . . . . . . . . . . . . . . . . . . . . . . . . . . . . . . . . . . . . . . . . . . 34
Copyright, Safety Notices . . . . . . . . . . . . . . . . . . . . . . . . . . . . . . . . . . . . . . . . . . . . . . . . . . . . . . . . . . . . . . . . . . . . . . . . . . . 35
If you’re using the
Classic portal
, there is a different website to manage your features.
Go to
http://officesuite.broadviewnet.com
to access your system.
talk to your admin about upgrading to the new myofficeSuite portal .
Quick Start Guide
All of your phone’s features and settings will be managed through the phone itself and through our intuitive, online customer portal called
MyOfficeSuite. An account has been created for you upon purchase in which you will receive an activation email instructing you to set your password.
Once activated, you can login to the portal at
http://MyOfficeSuite.broadviewnet.com
to view and manage your system and features.
This quick start guide is designed to provide you with a brief overview of the system.
For more detailed instructions, please reference the Index on page 34 and search by the topic. You can also watch the helpful videos conveniently displayed on each of the widgets for visual step-bystep instructions.
Security slot (on back)
Hookswitch
Reversible tab
(for wallmount installation)
Speaker
Dialpad
Transfer
Messages
Hold
Screen
Message waiting indicator
Line keys
Home key
Soft keys
Navigation keys/
Select key
Headset key
Speakerphone key
Mute key
Volume keys
Microphone
Polycom 6-Line LCD Phone Shown (VVX 300)
Quick Start Guide
3
Quick Start Guide – Using Your Phone
aCtivating Your phone
Press the Activate soft key and enter your extension and PIN, then press Activate. If your phone does not have an Activate soft key, contact your technical staff for activation.
search for employees by typing in the first few letters of their last name and pressing Submit. Once the coworker you are trying to reach is selected, press the Dial key to begin the call.
uSing redial
Press the Redial key to call the last caller you dialed.
making CallS external Calls
You must dial a 9+1 then the number, then press the Send key.
internal Calls
Internal calls can be made by just entering the extension of your colleague, then press the Send key.
international Calls
To make calls outside of the United States, dial 9
+ 011 + Country Code + City Code + the phone number of the person you are trying to reach, then press the Send key.
plaCing a Call on hold
When you are on a call and would like to put someone on hold, press the Hold key. This places the call on hold. Take the call off hold by pressing the Resume key.
tranSferring a Call
Once on an active call, you can transfer a call by pressing the Transfer key. Then, dial the internal or external number (don’t forget to dial 9 + 1 for an external call) and press Transfer to complete the transfer.
to reCord or Change Your voiCemail greeting
Press the Voicemail key on your phone and enter the default passcode of 1234 (unless you changed it via the MyOfficeSuite portal to match your phone
PIN) and follow the prompts to record your greeting.
Here, you can also reset your passcode.
making a ConferenCe Call
Dial the first party’s number, then press Send. Once the first party answers, press the Conference key to dial another party and once they answer press the
liStening to voiCemail meSSageS from Your desk phone
Press the Voicemail key and follow the prompts.
from any phone outside Your office
1. Call your own phone number
2. During your voicemail greeting press * key and follow the prompts.
aCCeSSing the CompanY direCtorY
Press the Home key on your phone, then select
Directories. Then, select Corporate Directory to
4
Quick Start Guide
Quick Start Guide – Using Your Phone
Conference key again to join all parties.
adjuSting Your phone diSplaY SettingS
You can adjust and personalize your phone’s settings by clicking on the Home key and then selecting the
Settings icon and Basic.
Press when the phone is not in use.
muting a Call
Press to mute the microphone during a call.
Then press to turn off mute.
note: This command works whether you are using
adjuSting the Speaker volume
Press to adjust the volume of the handset, headset and speakerphone during a call.
adjuSting the ringer volume
For touchscreen models, use these icons to access features and services (VVX 600 display shown).
For non-touchscreen models, use the key.
Quick Start Guide
5
Quick Start Guide – Using Features through the MyOfficeSuite Portal
the headset, handset or speakerphone.
Login to the MyOfficeSuite Portal at
http://MyOfficeSuite.broadviewnet.com
to perform the next set of functions.
Setting up how You reCeive voiCemailS
There are several ways that you can receive voicemail messages, including via email. To set up how you’d like to receive your messages, click on Voicemail
Settings on the My Voicemail widget and check the box for Enable Voicemail Notifications and select your preference and enter the email address of where you would like to receive messages.
CheCking voiCemail online
You can check your voicemail right from the portal.
Click on Check Voicemail from the My Voicemail widget. Here you can listen, sort, delete, save or forward messages.
Call twinning
Enable your cell phone and desk phone to ring simultaneously so you never miss a call. After purchasing this feature, you can easily turn it on through the My Call Twinning widget and entering the number you’d like to twin and click Save.
Then, program a line key as Twinning Pullback
If you’re not already a
myofficeSuite portal
user, you would manage your features through the
Classic portal
at
http://officesuite.broadviewnet.com
.
6
Quick Start Guide
Quick Start Guide – Using Features through the MyOfficeSuite Portal
in MyOfficeSuite.
programming buttonS: Speed dialS and forwarding CallS to outSide phoneS
OfficeSuite® Phone enables you to program any assigned keys on your phone to whatever numbers you’d like. The most popular buttons to program are Speed Dials, Forward to Voicemail or Cell and Intercom. To program your buttons, click on
Configure on the My Phones widget. Select any unassigned programmable soft key and select from the drop-down menu the type of button you’d like to program, enter the number, label it and click Save.
Line Keys can be programmed as line appearences, monitor keys, pick up groups, twinning pullback and
*All external numbers must be entered with 9 + 1 + then the number in order to function properly.
Quick Start Guide
7
Quick Start Guide – Using Features through the MyOfficeSuite Portal
park location keys.
CheCking email
Click on Check Email from the My Email widget. The number of new messages is displayed on the widget for your convenience.
SearChing and adding ContaCtS
Click on the Contacts tab on the top navigation of the portal. Here, you can search and create Favorites and import new contacts.
8
Quick Start Guide
Installing Your Phone Without
Power Over Ethernet
{or}
1a: ConneCt power to Your phone
If your network is not Power over Ethernet enabled, use the optional power adapter. Connect it to and plug the other end in to a 120V AC outlet.
Proceed to
Step 1b
Installing Your Phone With Power
Over Ethernet
1b: ConneCt Your phone to the loCal area network
If your network is Power over Ethernet enabled, you do not need the power adapter and should simply connect an Ethernet cable into your existing local area network and into the of your OfficeSuite® phone. port on the back
2: ConneCt Your phone handSet
Connect your phone handset into the port next to on the back of your OfficeSuite® phone. You may also connect a headset into the port next to on the back of your OfficeSuite® phone.
3: ConneCt Your pC to Your phone
(optional)
OfficeSuite® can utilize an integrated Ethernet switch that allows you to connect to your computer without requiring an Ethernet Port.
To do this, connect one of the provided Ethernet cables to your computer and into the PC port on the back of your OfficeSuite® phone.
Power
Headset LAN
For helpful videos, guides and other tools, visit:
http://www.broadviewnet.com/getting-started
PC/Laptop Handset
For a list of recommended headsets, go to
www.broadviewnet.com/ready
9
Using Your OfficeSuite® Phone
Activating Your Phone
Press the Activate soft key and enter your extension and PIN, then press Activate. If your phone does not have an activate soft key, contact your technical staff for activation. Your extension was created by
Broadview Networks when your account was created and when you first logged into MyOfficeSuite, you created your numeric PIN.
Setting Up Voicemail and Getting Messages
Press the Message key on your phone and enter the default passcode of 1234 (unless you changed it via the MyOfficeSuite portal to match your phone
PIN). Then, follow the voice prompts to set up your mailbox and change your passcode.
note: Please choose a passcode that is easy to remember for you, but difficult for others to guess.
Making Calls
external CallS
For calls outside your office, simply pick up the handset or press any line key to activate the speakerphone and dial 9 + 1 + the 10-digit phone number, and then press Send.
Example: 9 + 1 + 800 + 555 + 1212
internal CallS
For calls inside your office, simply pick up the handset or press any line key and dial the extension of your colleague and then press Send. To use the company directory press Home, then Directory and type in the first few letters of the party’s last name using your phone’s keypad, or scroll to find their name, then press Dial.
reCording Your voiCemail greeting
To record or change your voicemail greeting, hit the
Message
key on your phone and log in with your passcode followed by the # sign. Then, select option 9 and follow the prompts.
To change your voicemail greeting, click the
Message
key on your phone or simply call your phone number and press the Star (*) key when you hear your current greeting.
Then, enter your voicemail passcode and follow the instructions.
retrieving voiCemail from Your offiCeSuite® phone
When you have a message, your phone indicator light will blink
red
on your phone. Then, push the
Message
key and enter your passcode.
international CallS
To make calls outside of the United States, dial 9
+ 011 + Country Code + City Code + the phone number of the person you are trying to reach, then press the Send key.
Example: 9 + 011 + 52 + 55 + 5130 + 5300
note: OfficeSuite® allows companies to restrict
International calls so if you cannot make an international call, please contact your local administrator.
making a ConferenCe Call
Dial the first party’s number, then press Send. Once the first party answers, press the Conference key to dial another party and once they answer press the
Conference key again to join all parties..
10
Using Your OfficeSuite® Phone
uSing redial
Press the Redial soft key to redial the most recently called number. To redial previous numbers, use the call list and scroll through to find the desired number.
Volume Control
adjuSting the Speaker volume
Press to adjust the volume of the handset, headset and speakerphone during a call.
adjuSting the ringer volume
Press when the phone is ringing.
muting a Call
Press to mute the microphone during a call.
Then press to turn off mute.
note: This command works whether you are using the headset, handset or speakerphone.
Message Waiting
Indicator
Line Keys
(number varies by model)
Home Key (not on touchscreen phones)
Soft Keys
Navigation/Select Keys
Headset Key
Speakerphone Key
Mute Key
Volume Keys
Microphone
Messages*
Hold*
Transfer*
*
**
300 and 400 models only.
Polycom VVX-400 model shown. Buttons and screen vary by model.
11
Using Your OfficeSuite® Phone
Using Other Phones
parking a Call on one phone and retrieving it on another
The Park/Retrieve feature allows you to put a call on hold at one phone and retrieve it from any other phone in your organization. To use the Park/
Retrieve feature, it’s best if you program Park
Location keys on each phone. Do this via the My
Phones widget in the MyOfficeSuite portal. Select any unassigned Line key and then select Park
Location from the drop-down menu. Select the corresponding location from the Details drop-down
(1 through 9) and that key will represent the numbered parking space so you know where the call is parked. When active in a call, press the Park
Location key to park the call. The phone display will show the parking lot assignment. You can then
Page the party for whom the call is intended and convey the parking space number. The other party retrieves the call from another phone by pressing the Park Location key corresponding to the parking space number of the call. Up to 9 calls can be parked at any time. For information about Expanded Park
Locations (up to 90 parking spaces) contact
OfficeSuite® Support.
log out of Your offiCeSuite® phone
1. Press the Log Out soft key.
2. Press Yes to confirm your log out.
note: When you log in to a different phone, you will be automatically logged out of any other phone that is active unless multi-desking has been enabled.
hot deSking/multi-deSking
Hot Desking allows you to move around your office and in between multiple locations and simply log into any OfficeSuite® phone and use it as your own
– same number, same speed dials, same voicemail.
There is nothing to set up! Simply go to any other
OfficeSuite® phone and if someone else is logged into it, press the Log Out key (allow the phone to restart). Click the Activate button and enter your extension and your PIN.
the phone iS now YourS!
note: When you log into another phone, you will automatically be logged out of all other phones, unless your multi-desking is set to greater than one device – up to 5 devices can be used at once when multi-desking is activated.
12
Using the System from the MyOfficeSuite Portal
http://MyOfficeSuite.broadviewnet.com
If you’re using the
Classic portal
, there is a different website to manage your features.
Go to
http://officesuite.broadviewnet.com
to access your system.
talk to your admin about upgrading to the new myofficeSuite portal .
13
Using the System from the MyOfficeSuite Portal
The MyOfficeSuite portal is a revolutionary customer portal that enables you to manage all the preferences and features of your OfficeSuite® system, including: email, fax, HD meeting and your toll-free service. You will be set up by Broadview as a MyOfficeSuite user for the customer portal, as well as enabled with an extension for phone system access.
Once established, you will receive a welcome email instructing you to activate your account and set your password and profile.
Once logged in, you are presented with the
MyOfficeSuite Dashboard from which you manage the entire system and all of your services. Across the top of the Dashboard is a series of tabs with different functions and in the center of the Dashboard are widgets from which you can make changes to the system and services. Each widget has a video icon and information icon describing its function to help illustrate how to use the widget.
Video Help Information
mYoffiCeSuite appS
Download the MyOfficeSuite app to use on your mobile device and desktop.
STAY IN COMPLETE CONTROL
AND NEVER LOSE
TOUCH WITH YOUR OFFICE
OR CUSTOMERS
ONE CLICK TO CALL ANY
OTHER EMPLOYEE OR ANY
FAVORITE CONTACT
LISTEN TO VOICEMAIL
MESSAGES, EVEN FIND
AND FORWARD IMPORTANT
MESSAGES TO ANYONE
GET NOTIFIED OF
IMPORTANT MESSAGES AND
RESPOND IN REAL TIME
1234 - Jones, Robert
“Hi Bob. We won the deal. Tell the whole team!”
Smith, Ryan
Angela Smith: Chat Messa...
Beaver, Christy
Blakely, Jeffrey
Freight, Eric
Gonzalez, Andrew
Klein, Cynthia
Micheals, Brian
McDonald, Kristen
Thomas, Amy
14
14
Using the System
CheCking voiCemail from anY phone outSide Your offiCe
Call your own phone number and during your voicemail greeting, press the Star (*) key and then follow the prompts.
liStening to voiCemail
To listen to your messages online, simply click
Check Voicemail from the My Voicemail widget.
Now, choose any message you would like to listen to and use the built-in controls to pause or stop the message. From here, you can download messages or delete them, flag messages for future use, or forward them instantly right from the portal. You can even find important messages by filtering for specific voicemails with just a few key strokes, just enter the date, name or phone number and press enter.
Setting up how You reCeive voiCemail meSSageS
Click on Voicemail Settings on the My Voicemail widget and select how you would like to receive your voicemail messages in the notification section.
getting voiCemail meSSageS via email
OfficeSuite® Phone can send your voicemail message to any email address.
To enable this, click on Voicemail Settings on the
My Voicemail widget and check Enable Voicemail
Notifications. Here, you can select to receive just an audio file of the message or the audio file with a transcript of the message. Then, enter the email address you would like to receive messages at and click Add and Save.
15
Using the System
turning on voiCemail tranSCription
Receive your voicemail messages via email along with a transcription of the audio. Check the box for
Enable Voicemail Notification and then select
Audio File w/Transcript from the drop-down list.
Monthly charges do apply, see the portal for details.
aCtivating and uSing Your voiCemail app
The OfficeSuite® Mobile Voicemail App is available for free. The Voicemail App allows access to your
OfficeSuite® voicemail messages on your mobile device and displays a list of all of the messages in your voicemail box, indicating the time, caller and status. The app allows you to listen to your messages and features touch-controlled fast forward and rewind. It also allows callback, forwarding and general integration with the contacts on your smartphone. The app is integrated with the Message
Waiting Indicator on your OfficeSuite® phone, so listening to a message in the app marks it as listened to and the message waiting light on your
OfficeSuite® phone will go out.
To get the app, simply download it from your smartphone and follow the simple instructions.
16
Using the System
Setting up Speed dialS and memorY keYS
Your OfficeSuite® phone has memory keys that you can easily set up as one-touch speed dials or to access the powerful features of the system. Setting up your memory keys is easy. Click Configure from the My Phones widget. Scroll down and select any unassigned programmable soft key. From here, choose the feature you would like to assign to the memory key. You will notice that when you make a selection there is a description of what the feature does.
Enter a label for your new memory key and the details. For speed dials, remember to type a 9 + 1 followed by the 10-digit phone number. Some features you can choose to turn a feature on or off by selecting active or inactive from the state drop-down, be sure to click Save and the feature will be instantly saved to your phone and is ready to be put into action.
17
Using the System
forwarding Your buSineSS
CallS to an outSide phone
OfficeSuite® Phone allows you to forward any of your calls to any outside number so you can work from anywhere. To program this, simply go to the
My Phones widget on the MyOfficeSuite Dashboard and click Configure and program any unassigned programmable soft key as Forward to Number and label the key as FWD to Home, or FWD to Cell as appropriate. Then, enter the phone number you wish to forward the calls to, be sure to enter the 10-digit phone number. Follow the simple instructions in the pop-up window to determine if you want this feature
Active (all calls will automatically be forwarded to this number) or Inactive (forward incoming calls to this number only when you press the FWD to # memory key).
Setting up Call forwarding for unanSwered CallS
Unanswered calls can be forwarded to voicemail, an auto attendant, another employee on the system, or any another phone, anywhere. Use the
My Call Forwarding widget on the My Account
Dashboard to set up call forwarding. Select the extension you wish to forward from the drop-down list, then select the number of rings (from 1 to 20) and choose one of the forward options by clicking the appropriate radio button.
If you select Another Phone, either select an extension on the system from the drop-down list, or enter an external number starting with the area code. Press Save when done to save your call forwarding configuration.
18
Using the System
uSing the do not diSturb feature
Do not disturb is a great feature to use when you do not want to be interrupted. All calls will be sent to your voicemail or other coverage and all intercom requests and pages will also be muted. To turn on
Do Not Disturb, click On on the My Phones Widget.
forwarding CallS to Your voiCemail
You can pre-program your calls to go straight to your voicemail easily through the MyOfficeSuite portal. Just click on the My Call Forwarding widget and select Voicemail, then press Save. When you receive an unwanted call, press the key you programmed as FWD to Voicemail to forward the caller directly into your voicemail box.
interCom Your CoworkerS
You can contact your coworkers quickly by programming an Intercom button. Go to the My
Phones widget in the MyOfficeSuite portal and select Configure. Here you can program any
“Unassigned Programmable Soft Key” to be your
Intercom button, just select the Intercom to
Prompt/Extension option from the drop-down menu. You will then see that Intercom has been saved as one of your new soft keys. To intercom a coworker, hit your Intercom button and then the person’s extension to intercom them.
19
Using the System
viewing whiCh Call groupS You are in
You can quickly view which Call Groups you are a member of at anytime by selecting the extension from the drop-down list and clicking on the Details button on the My Call Groups widget. If you were granted permissions to Join or Leave a group, you may do so here as well.
never miSS a Call with twinning
OfficeSuite® Phone’s Call Twinning feature allows incoming calls to ring your office phone and any other phone simultaneously. This means you never miss an important call if you are away from your desk. From the My Call Twinning widget, select the extension from the drop-down list and enter the phone number you want to ring simultaneously.
Slide the Call Twinning toggle to ON and click the Save button. Be sure to program a line key as
Twinning Pullback. When you answer a twinned call on the other device, press the Twinning
Pullback key to transfer the conversation onto your desk phone.
SearChing and adding ContaCtS
To view or add contacts to your system, click on the
Contacts tab on the top navigation of the site. Here you can create Favorites, view all your Coworkers and add and import new contacts. You can also see which coworkers are logged in and available for calls.
20
Using the System
Coworker preSenCe
The Coworkers option under Contacts allows you to set your own presence and see who else is available in your company. To set your own custom presence, click on the settings key. Then, select Set Presence
Status and choose from one of the pre-set statuses or select the Custom option to type in and set your own status. You can even initiate a call to your phone and another extension by clicking the phone icon next to a searched for extension.
Click on the gold star icon to set a favorite.
CliCk-to-Call Your favorite ContaCtS from the ContaCtS tab
You can import your contacts from Outlook® or Google via CSV or other services and initiate calls instantly with one click-of-the-mouse.
deSktop app
Get the best of MyOfficeSuite right on your Windows® desktop – no browser required. Chat, launch calls, check voicemail, even update your preferences in real time. Download the app from MyOfficeSuite today!
CompanY-wide Chat
Chatting in MyOfficeSuite is Simple! To start an employee chat session, log into the MyOfficeSuite portal. Open the presence panel by clicking on the green person icon on the right-hand side of your screen. Then, click on the Coworkers tab and search by first or last name for the employee you would like to chat with.
tip: You can add coworkers and personal contacts to your Favorites tab by clicking the gold star icon
next to their name.
To start a chat, click the solid blue bubble next to an employee’s name. This indicates that an employee is logged into the portal. It’s important to note that a hollow bubble with a line through it means an employee is offline.
John Smith capture the desktop notification.
7/6/2016 9:52 AM
John Smith from IT tech?
7/6/2016 9:54 AM
Yes, we just received it.
7/6/2016 9:54 AM
Could you send over a copy of it?
7/6/2016 9:55 AM
Yes, will do.
7/6/2016 9:55 AM
When new chat messages are initiated, a red bubble
will appear indicating that you have a chat message from a coworker.
21
Using the System
911 CallS
OfficeSuite® Phone is fully compliant with all E911 regulations. This means, in the event of an emergency, if 9 + 911 is dialed, the system will present authorities with location data about your system.
CuStomize the daShboard for
Your preferenCeS
To customize the presentation of your Dashboard, click on Customize Dashboard. Here you can add, remove, or reorder the widgets according to your preference. A helpful tip is to put the most used widgets near the top of the page for easy access.
22
Using the System
The following features need to be added by your administrator in order for the widgets to appear.
ConferenCing with hd meeting
If you have purchased OfficeSuite HD Meeting®, you can start or join an HD video, audio or web conference right through the MyOfficeSuite portal.
To join a meeting where you know the meeting
ID, simply enter the meeting ID number and click
Join. To start your own video meeting or share your screen, click on the appropriate button to start your conference.
CheCking email through mY email
If you have purchased email service through
Broadview, you can check your messages right through the MyOfficeSuite portal. On the My Email widget, the number of new messages that you have is displayed for your convenience. To check your email, click on Check Email. The first time you check your email from the portal, you will need to login with your email credentials and password in order to view your messages.
23
Using the System
managing Your online fax
If you have purchased Broadview’s Online Fax service, you can manage it through the MyOfficeSuite portal.
On the My Online Fax widget, you will see your inbound fax numbers and there you are able to select from the drop-down menu which number you would like to set as your fax number.
To upgrade your fax service, or to purchase any additional fax accounts, click Online Fax under
Other Services.
24
Optional Features and Services
We offer a wide selection of phones, soft phones and accessories for your choosing.
polYCom 16-line or 12-line Color touCh
SCreen phone polYCom 12-line
Color lCd phone polYCom 6-line lCd phone
CordleSS phoneS polYCom 2-line or
1-line lCd phone polYCom ConferenCe phone deSktop app mobile Softphone headSetS pC and maC SoftphoneS
25
Optional Features and Services
pC and maC SoftphoneS
With this feature, you can turn any PC, Mac or laptop into a fully-functional phone that is part of your OfficeSuite® system. Handle calls right from your other device. It utilizes the same extension and features as your desk phone, offering seamless communications from anywhere. The Softphone can handle up to three simultaneous calls and can also be used to record and store calls as .wav files, helping mobile professionals safeguard their communications.
To get started, click on Manage on the Voice Licenses widget.
mobile Softphone
OfficeSuite® Mobile Softphone empowers you to work from anywhere using your regular extension from virtually any smartphone and tablet including iPhone®, iPad® and Android™. You can make and receive calls directly from the device of your choice, but use your business number. No longer use your personal cell phone minutes to make business calls, or worry about international or long distance charges.
Apple Users – Go to the Apple store and download
Android Users – Go to the Google
Play store and download
26
*Additional fees may apply for optional features.
Optional Features and Services
pC ConSole
Give your front desk the ultimate tool to quickly and easily distribute calls to the right person, voicemail box or department promptly with the ability to monitor the status and availability of up to 400 employees from one desk. Advanced technology enables you to drag and drop calls to transfer or conference, schedule calls ahead of time and view co-worker’s Outlook® calendars for fast and accurate transfering.
Call Center ServiCeS and extenSion Call reCording
Broadview offers complete Call Center Service packages that include call evaluations, reporting, call queuing, live status dashboards and call recording. If you just need inbound and outbound call recording for quality assurance, training, or compliance, we also offer a stand-alone Extension Call Recording service.
*Additional fees may apply for optional features.
27
Optional Features and Services
offiCeSuite® ConneCtor for
SaleSforCe®
Vastly improve employee productivity and visibility by connecting your Salesforce.com account to OfficeSuite®. Your staff will increase sales and provide better customer service by knowing who is calling before answering the phone with automatic screen pops, clickto-answer and dial functionality, reporting, and note logging capabilities right through
Salesforce®.
1(800) BROADVIEW
calling...
offiCeSuite® dialer
OfficeSuite® Dialer allows you to initiate calls to any phone number on your Windows-based computer or device, creating tight integration with your OfficeSuite® phone system. The OfficeSuite®
Dialer allows you to click-to-dial phone numbers from both offline and online programs, including
Microsoft Office products, PDFs and more. When a phone number is selected, a call will immediately be launched to your OfficeSuite® phone.
offiCeSuite® ConneCtor for SkYpe for buSineSS
OfficeSuite® Connector for Skype for Business offers seamless integration with your Skype for Business service allowing you to initiate calls from your desk phone right through your Skype for Business account, without requiring expensive E5 licensing. OfficeSuite® Connector also provides enhanced redundancy by eliminating the single point of failure in your business’ communications. Plus, OfficeSuite® Connector is able to fully accommodate all of your communication needs if you ever chose to migrate from Skype for Business in the future and eliminate that service.
28 offiCeSuite hd meeting®
With OfficeSuite HD Meeting®, you can host online meetings, HD video conferences and audio conferences for up to 100 people from virtually any device. Meeting organizers and participants can use any phone, any PC or Apple Macintosh computer, or even an iPhone®, iPad® or Android™ device to host or join a meeting.
*Additional fees may apply for optional features.
Optional Features and Services
automatiC voip failover
With our automatic failover options, if the primary line of communication goes down, OfficeSuite® can sense the issue and automatically switch to an alternate failover line, or even public Internet access.
So you will never experience downtime.
primary bvn
Secondary internet
Call twinning
Ring your business phone and mobile phone at the same time so you never miss a call with our optional feature Call Twinning. Gone are the days where you need to wait around for a call or worry about what phone number to provide someone.
With twinning, you can pick up either phone and switch back and forth as needed and the caller will never know the difference.
offiCeSuite® ConneCtor for Chrome™
Instantly make calls by clicking on any phone number, on any webpage through Google Chrome™.
With Broadview Networks’ OfficeSuite® Click-to-Call extension, calling is easy. You can simply click on a phone number and your desk phone, softphone or smartphone will begin ringing to initiate the call from your OfficeSuite® Phone.
Upgrade to our premium service for seamless integration with Outlook and Google for Work contact lists. Get notified of new calls and instantly add notes so you know who called when and what you spoke about.
© 2016 Google Inc. All rights reserved. Chrome™ is a trademark of Google Inc.
29
Optional Features and Services
powerful aCCeSSorieS poe (power over ethernet) Switches from Cisco®
Put phones anywhere, even places where you don’t have an electrical outlet. We offer PoE switches ranging from 8 to 48 ports.
planatronics Supraplus wideband headset
Features wideband capability and ultra noise-canceling microphone.
Check with your Broadview Networks representative about compatibility and options.
Getting Help
Broadview offers many ways to get help and support when using your OfficeSuite® Phone system.
mYoffiCeSuite portal Support
The MyOfficeSuite portal offers a comprehensive support section with complete guides and instructions,
FAQs, helpful videos and a link to our online community with a plethora of information. Next to each widget on the Dashboard of the portal is also an instructional video on how to use that feature.
Help Chat
Video Help Information
31
Getting Help
online CommunitY
Our online community offers a wealth of information where you can search by topic, feature, read how-to articles and even post questions where Broadview staff members will answer for you.
To access the community, go to the Support tab on the MyOfficeSuite Dashboard or visit
http://community.broadviewnet.com
.
32
Safety and Regulation Information
This device complies with Part 15 of the FCC Rules. Operation is subject to the following two conditions:
(1) This device may not cause harmful interference, and (2) This device must accept any interferences received, including interference that may cause undesired operation.
NOTE: This equipment has been tested and found to comply with the limits for a Class B digital device, pursuant to part 15 of the FCC Rules. These limits are designed to provide reasonable protection against harmful interference in a residential installation. This equipment generates, uses and can radiate radio frequency energy and, if not installed and used in accordance with the instructions, may cause harmful interference to radio communications. However, there is no guarantee that interference will not occur in a particular installation. If this equipment does cause harmful interference to radio or television reception, which can be determined by turning the equipment off and on, the user is encouraged to try to correct the interference by one or more of the following measures:
• Reorient or relocate the receiving antenna.
• Increase the separation between the equipment and receiver.
• Connect the equipment into an outlet on a circuit different from that to which the receiver is connected.
• Consult the dealer or an experienced radio/TV technician for help.
Hereby, Polycom, Inc. declares that the products in this manual are CE marked and in compliance with all EU directives and regulations that apply to them including: R&TTE Directive 1999/5/EC. A full copy of the Declaration of Conformity can be obtained from Polycom Ltd., 270 Bath Road, Slough, Berkshire, SL1 4DX, UK.
In accordance with Part 15 of the FCC Rules, the user is cautioned that any changes or modifications not expressly approved by Polycom, Inc. could void the user’s authority to operate the equipment.
Operating Ambient Conditions:
• Operating temperature: +32 to 104°F (0 to 40°C)
• Relative humidity: 5% to 95%, non-condensing
• Storage temperature: -40 to +160°F (-40 to +70°C)
Installation must be performed in accordance with all relevant national wiring rules. L’Installation doit être exécutée conformément à tous les règlements nationaux applicable au filage électrique.
The outlet to which this apparatus is connected must be installed near the equipment and must always be readily accessible. La prise électrique à laquelle l’appareil est branché doit être installée près de l’équipement et doit toujours être facilement accessible.
This Class [B] digital apparatus complies with Canadian ICES-003. Cet appareil numérique de la classe [B] sera conforme à la norme NMB-003 du Canada.
To avoid electric shock, do not connect safety extra low voltage (SELV) circuits to teleconference station network (TNV) circuits. LAN ports contain SELV circuit, and WAN ports contain TNV circuits. Some LAN and WAN ports both use RJ-45 connectors. Use caution when connecting cables. This product is rated 48Vdc, 0.25A. When used with the optional external power supply (PSA15A-480PV, or similar rated PSU), the power supply shall be a Listed power supply with a LPS output, rated
48V, min. 0.25A.
Hearing Aid Compatibility (HAC):
This device is hearing aid compatible.
RoHS: All Polycom phones comply with the requirements of the EU RoHS Directive. Statements of compliance can be obtained from [email protected]
Australia:
Warning—This equipment will be inoperable when mains power fails.
33
Index
911 Calls 22
a
Accessories 30
Action Keys 3, 5
Activation 4, 10
Adding Services 23, 24
C
Call Center Services 27
Call Groups 20
Call Recording 27
Call Twinning 6, 20, 29
Checking Voicemail 4, 6, 15
Click-to-Call Contacts 21
Company Directory 4, 10
Company-Wide Chat 21
Conferencing 23
Contacts 8, 21
Copyright, Safety Notices 35
Cordless Phones 25
Coworker Presence 21
d
Dashboard Preferences 22
Desktop App 21
Display 5
Do Not Disturb 19
e
Email 8, 23
External Calls 4, 10
f
Forwarding Calls 7, 19
34 h
Headsets 30
Help 31, 32
Hold 4
i
Hot Desking 12
Installation 9
Intercom 19
Internal Calls 4, 10
International Calls 4, 10
l
Logging Out 12
m
Making Calls 4, 10
Mobile Softphone 26
Multi-Desking 12
Mute 5, 11
MyOfficeSuite Apps 14
o
OfficeSuite® Click-to-Call Extension 29
OfficeSuite® Connector for Chrome™ 29
OfficeSuite® Connector for Salesforce® 28
OfficeSuite® Connector for Skype for Business 28
OfficeSuite® Dialer 28
OfficeSuite® HD Meeting 23, 28
Online Community 32
Online Fax 24
Optional Features and Services 25, 26, 27, 28, 29, 30
Outside Phone 7, 18
Index
p
Park and Retrieve 12
PC Console 27
PC and Mac Softphones 25, 26
Phones and Accessories 25, 30
Programming Buttons 7, 17
Q
Quick Contacts Popout 21
r
Redial 4, 11
Ringer Volume 5, 11
S
Safety and Regulation Information 33
Speaker Volume 5, 11
Speed Dials 7, 17
Support 31
t
Three-way Call 4, 10
Transferring Calls 4
Troubleshooting 33
v
Voicemail App 16
Voicemail from Deskphone 4, 10, 15
Voicemail Greeting 4, 10
Voicemail Notifications 6, 15
Voicemail Online 6
Voicemail Settings 6
Voicemail Transcription 16
Revised 07/11/2016
Copyright, Safety Notices
limited warrantY. Polycom warrants to the end user (“Customer”) that this product will be free from defects in workmanship and materials, under normal use and service, for one year from the date of purchase from Polycom or its authorized reseller. Polycom’s sole obligation under this express warranty shall be, at
Polycom’s option and expense, to repair the defective product or part, deliver to Customer an equivalent product or part to replace the defective item, or if neither of the two foregoing options are reasonably available, Polycom may, on its sole discretion, refund to Customer the purchase price paid for the defective product. All products that are replaced will become the property of Polycom. Replacement products or parts may be new or reconditioned. Polycom warrants any replaced or repaired product or part for ninety (90) days from shipment, or the remainder of the initial warranty period, whichever is longer. Products returned to Polycom must be sent prepaid and packaged appropriately for safe shipment, and it is recommended that they be insured or sent by a method that provides for tracking of the package. Responsibility for loss or damage does not transfer to Polycom until the returned item is received by Polycom. The repaired or replaced item will be shipped to Customer, at Polycom’s expense, not later than thirty (30) days after
Polycom receives the defective product, and Polycom will retain risk of loss or damage until the item is delivered to Customer.
exCluSionS. Polycom will not be liable under this limited warranty if its testing and examination disclose that the alleged defect or malfunction in the product does not exist or results from:
• Failure to follow Polycom’s installation, operation, or maintenance instructions.
• Unauthorized product modification or alteration.
• Unauthorized use of common carrier communication services accessed through the product.
• Abuse, misuse, negligent acts or omissions of Customer and persons under Customer’s control; or
• Acts of third parties, acts of God, accident, fire, lightening, power surges or outages, or other hazards.
warrantY exCluSive. if a polYCom produCt doeS not operate aS warranted above,
CuStomer’S Sole remedY for breaCh of that warrantY Shall be repair, replaCement, or refund of the purChaSe priCe paid, at polYCom’S option. to the full extent allowed bY law, the foregoing warrantieS and remedieS are exCluSive and are in lieu of all other warrantieS, termS, or ConditionS, expreSS or implied, either in faCt or bY operation of law, StatutorY or otherwiSe, inCluding warrantieS, termS, or ConditionS of merChantabilitY, fitneSS for a partiCular purpoSe, SatiSfaCtorY
QualitY, CorreSpondenCe with deSCription, and non-infringement, all of whiCh are expreSSlY diSClaimed. polYCom neither aSSumeS nor authorizeS anY other perSon to aSSume for it anY other liabilitY in ConneCtion with the Sale, inStallation, maintenanCe or uSe of itS produCtS.
ServiCe agreementS. Please contact your Polycom Authorized Reseller for information about service agreements applicable to your product.
Software Support. Polycom will provide support for software running on the Product if all of the following conditions are satisfied:
• The product is under warranty or is covered by a Polycom service contract;
• The product software is the current major version or the next preceding major version (software
• revisions are labeled as “x.y.z,” with the first two digits designating major versions).
• The product software comes with 90-day software warranty, providing for software updates (minor releases/bug fixes). To continue to receive support, purchasing a maintenance contract is the most economical solution.
• Requests for software support should be made through the Polycom Reseller from whom the product was purchased.
limitation of liabilitY. to the full extent allowed bY law, polYCom exCludeS for itSelf and itS SupplierS anY liabilitY, whether baSed in ContraCt or tort
(inCluding negligenCe), for inCidental, ConSeQuential, indireCt, SpeCial, or punitive damageS of anY kind, or for loSS of revenue or profitS, loSS of buSineSS, loSS of information or data, or other finanCial loSS ariSing out of or in ConneCtion with the Sale, inStallation, maintenanCe, uSe, performanCe, failure, or interruption of itS produCtS, even if polYCom or itS authorized reSeller haS been adviSed of the poSSibilitY of SuCh damageS, and limitS itS liabilitY to repair, replaCement, or refund of the purChaSe priCe paid, at polYCom’S option. thiS diSClaimer of liabilitY for damageS will not be affeCted if anY remedY provided herein Shall fail of itS eSSential purpoSe.
diSClaimer. Some countries, states, or provinces do not allow the exclusion or limitation of implied warranties or the limitation of incidental or consequential damages for certain products supplied to consumers, or the limitation of liability for personal injury, so the above limitations and exclusions may be limited in their application to you. When the implied warranties are not allowed to be excluded in their entirety, they will be limited to the duration of the applicable written warranty. This warranty gives you specific legal rights which may vary depending on local law.
governing law. This Limited Warranty and Limitation of Liability shall be governed by the laws of the
State of California, U.S.A., and by the laws of the United States, excluding their conflicts of laws principles. The
United Nations Convention on Contracts for the International Sale of Goods is hereby excluded in its entirety from application to this Limited Warranty and Limitation of Liability. All rights reserved under International and Pan American Copyright Conventions. No part of the contents of this manual may be copied, reproduced, or transmitted in any form or by any means, or translated into another language or format, in whole or part, without written consent from Polycom, Inc. Do not remove (or allow anybody else to remove) any product identification, copyright or other notices. Polycom, the Polycom logo design, and Polycom VVX
300, 310, 400, and 410 are trademarks of Polycom, Inc. in the U.S. and various other countries.
CopYright. All rights reserved under International and Pan-American Copyright Conventions. No part of the contents of this manual may be copied, reproduced, or transmitted in any form or by any means, or translated into another language or format, in whole or part, without written consent of Polycom, Inc.
Polycom® and the logo design are registered trademarks and Polycom VVX 300, 310, 400 and 410 are trademarks of Polycom, Inc. in the United States, and various countries. Do not remove (or allow any third party to remove) any product identification, copyright or other notices.
35
36
we are here to help! pleaSe ContaCt uS at:
live Chat: Chat live with Broadview for help via the portal.
Just click on Help Chat on top of the MyOfficeSuite Dashboard
http://MyOfficeSuite.broadviewnet.com
advertisement
* Your assessment is very important for improving the workof artificial intelligence, which forms the content of this project
Key Features
- Make and receive calls over the internet or traditional phone lines.
- Access your voicemail from any phone.
- Manage your contacts and call history.
- Set up call forwarding and call waiting.
- Use the company directory to find the contact information of your colleagues.
- Connect to a wireless headset for hands-free calling.
- Customize your phone's settings to fit your preferences.