advertisement
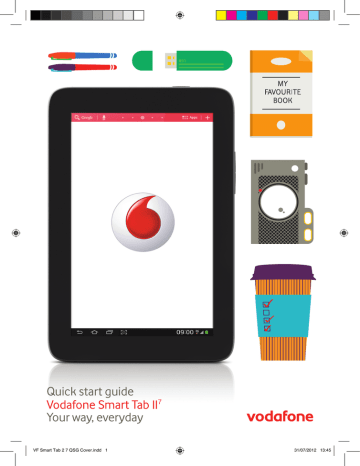
Quick start guide
Your way, everyday
7
VF Smart Tab 2 7 QSG Cover.indd 1 31/07/2012 13:45
Using this manual
Thank you for choosing Vodafone Smart Tab II
7
.
Your Vodafone Smart Tab II provides a full internet experience on the go, as well as delivering excellent performance for media and gaming. Your connectivity, data and messaging needs are fully supported via the Vodafone network or via
Wi-Fi, allowing you to communicate anytime and anywhere.
Some of the many functions of your new Smart Tab II include:
• Android
TM
4.0 (Ice Cream Sandwhich)
• 7” WSVGA touch display (1024x600)
• MediaTek 1GHz Processor
• GSM/GPRS/EDGE: Tri-band (900,1800 and 1900MHz); 3G/UMTS/HSPA: Dual band (900 and 2100MHz); Wi-Fi (b/g/n)/BT
• 2.0 megapixel back and 0.3 megapixel front camera
• 1GB RAM and 4GB internal storage
• Vodafone DLNA enabled Media Manager
For this product’s user manual and additional supporting software, please visit the website below: http://www.vodafone.com/smarttab2
Read me first
• To guarantee the Vodafone Smart Tab II is always in its best condition, please read this manual carefully and keep it for future use.
• The pictures, symbols and contents in this manual are just for your reference.
They may be not completely identical with your Vodafone Smart Tab II, so please refer to the real object.
1
Contents
Using this manual ..........................................................................1
Read me first ............................................................................................................................1
Product Safety Information ..........................................................3
RF Exposure ..............................................................................................................................3
Specific Absorption Rate (SAR) .........................................................................................3
Limiting exposure to radio frequency (RF) fields........................................................4
Your device and accessories .........................................................5
What’s in the box ....................................................................................................................5
Getting started with your Smart Tab II ........................................6
Device overview .....................................................................................................................6
Inserting the SIM card ..........................................................................................................7
Powering on/off your Smart Tab II ...................................................................................7
Switching Your Smart Tab II to Sleep Mode ..................................................................7
Waking Up Your Smart Tab II from Sleep Mode ..........................................................7
Charging your Vodafone Smart Tab II .............................................................................8
Connecting to internet ........................................................................................................9
Connecting to PC computer ..............................................................................................9
Android TM setup ......................................................................................................................9
Using the touch screen ..................................................................................................... 10
Introduction to the Home screen .............................................. 11
Add an item to a Home screen ....................................................................................... 12
Move a Home screen item ............................................................................................... 12
Remove an item from the Home screen ..................................................................... 12
How to open the notifications and quick settings panel ..................................... 13
Finding your apps ............................................................................................................... 13
Vodafone Channel .............................................................................................................. 13
Product Safety Precautions ....................................................... 14
Regulatory information .................................................................................................... 14
National Restrictions on Wi-Fi Usage ........................................................................... 14
Distraction ............................................................................................................................. 14
Product Handling ................................................................................................................ 15
Electrical Safety .................................................................................................................... 17
Battery Handling & Safety ................................................................................................ 17
Interference ........................................................................................................................... 17
Explosive environments ................................................................................................... 18
Appendix ..................................................................................... 19
Declaration of RoHS Compliance .................................................................................. 19
Disposal of Your Old Appliance ...................................................................................... 19
EC DECLARATION OF CONFORMITY ............................................................................. 20
FCC Compliance Statement ....................................................... 22
Copyright © 2012 Lenovo CORPORATION. ............................... 24
All Rights Reserved ............................................................................................................. 24
Trademarks ............................................................................................................................ 24
Notice ...................................................................................................................................... 24
Lenovo CORPORATION Address: ................................................................................... 24
2
Product Safety Information
Read the Safety Information section of this user guide on page 3 and 14
Do not use your handheld while driving
For body-worn operation maintain a separation of 0 cm
Small parts may cause a choking hazard
This device may produce a loud sound
Keep away from pacemakers and other personal medical devices
Switch off when instructed in hospitals and medical facilities
Switch off when instructed in aircrafts and airports
Switch off in explosive environments
Do not use while re-fuelling
This device may produce a bright or flashing light
Do not dispose of it in a fire
Avoid contact with magnetic media
Avoid Extreme
Temperatures
Avoid any contact with liquid, keep it dry
Do not attempt to disassemble
Do not rely on this device for emergency communications
Only use approved accessories
RF Exposure
Your device contains a transmitter and a receiver. When it is ON, it receives and transmits RF energy. When you communicate with your device, the system handling your communication controls the power level at which your device transmits.
Specific Absorption Rate (SAR)
Your mobile device is a radio transmitter and receiver. It is designed not to exceed the limits for exposure to radio waves recommended by international guidelines. These guidelines were developed by the independent scientific organization ICNIRP and include safety margins designed to assure the protection of all persons, regardless of age and health.
The guidelines use a unit of measurement known as the Specific Absorption
Rate, or SAR. The SAR limit for mobile devices is 2 W/kg. The highest SAR value for this device when tested was 0.926 W/kg and complied with this limit.
3
Limiting exposure to radio frequency (RF) fields
For individuals concerned about limiting their exposure to RF fields, the World
Health Organisation (WHO) provides the following advice:
Precautionary measures: Present scientific information does not indicate the need for any special precautions for the use of mobile devices. If individuals are concerned, they might choose to limit their own or their children’s RF exposure by limiting the length of calls, or using ‘hands-free’ devices to keep mobile devices away from the head and body.
Further information on this subject can be obtained from the WHO home page http://www.who.int/peh-emf WHO Fact sheet 193: June 2000.
4
Your device and accessories
What’s in the box
Check your device box for the following items:
• Vodafone Smart Tab II
7
tablet
• Data cable
• USB power adapter
• Quick Start Guide
Tips:
• The items supplied with your device may vary depending on the software and accessories available in your region or offered by your service provider. You can obtain additional accessories, such as Smart covers, from your local Vodafone dealer.
5
Getting started with your Smart Tab II
Device overview
Dock connector Front camera
Touch screen
Combo audio jack
Dock connector
Power button
Back camera
Volume button
Speaker Speaker
6
Inserting the SIM card
The SIM card slot is located on the bottom left side of the Smart Tab II.
To insert a SIM card while turned off, pull up the SIM card slot cover with a fingertip, then insert the SIM card. To remove the SIM card while turned off, push the card into the slot lightly until it pops out.
Do NOT insert or remove the SIM card while your Smart Tab II is turned on. Doing so may permanently damage your SIM card or Smart Tab II.
Insert the SIM card
Powering on/off your Smart Tab II
Press and hold the Power button on your Smart Tab II for about 4 seconds, then release it. The Vodafone logo and the startup screen will appear in sequence, indicating your Smart Tab II has been turned on.
Press and hold the Power button on your Smart Tab II for about 1 second. The
Power off pop-up window will appear. Tap OK to turn off your Smart Tab II.
Switching Your Smart Tab II to Sleep Mode
If you do not need to use your Smart Tab II temporarily, you can press the Power button to deactivate the display. Your Smart Tab II will then enter Standby mode to save power.
Waking Up Your Smart Tab II from Sleep Mode
With the display deactivated, press the Power button on the Smart Tab II to activate the display. The Smart Tab II’s display will then illuminate, indicating that it has been activated.
7
Charging your Vodafone Smart Tab II
Your device has a built-in battery. To charge the battery, you have to:
1. Connect the PC data cable to USB power adapter.
2. Connect the PC data cable to Smart Tab II via the dock connector.
3. Connect the USB power adapter to a standard AC wall outlet.
4. Disconnect the charger when the battery is fully charged.
AC wall out
Dock connector
Data cable
USB power adapter
Notes:
• The new battery is not fully charged. For the first time usage, you should charge the battery.
• If the battery is low, there will be a pop-up message on the screen.
• Touch the status bar to check the battery status.
• If the device is powered on and the battery is charging, the icon will appear on the status bar. When charging is completed, the battery indicator appears on the status bar.
• The dock connector is a connector used for data transfer and charging.
• The shape of USB power adapter may differ according to your different region.
8
Connecting to internet
The device has been preconfigured so that you can directly access the internet or use your email accounts using your mobile network. To set up a new Wi-Fi connection, just open the WIRELESS & NETWORKS tab from the Settings and follow the setup steps to add Wi-Fi connectivity to the device.
Connecting to PC computer
When you make use of the PC data cable directly with a PC computer, the PC data cable connects the PC computer with the USB connector on one end and the Smart Tab II with the dock connector on the other end.
Android
TM
setup
The first time you power on your tablet, you’re welcomed to Android
TM
. Please follow the instructions to start setting up and using your tablet. During this setup, you are asked to sign into a Google Account to use Gmail, Google Talk, and other Google apps and to take advantage of most the other Google services on your tablet. If you don’t have a Google Account, you can also create one.
If you don’t sign into a Google Account during setup, you are prompted to sign in or to create a Google Account the first time you start an app that requires one, such as Gmail or Play Store.
Once setup is complete, Home screen opens.
9
Using the touch screen
The main way to control Android features is by using your finger to manipulate icons, buttons, menu items, the onscreen keyboard, and other items on the touch screen. You can also change the screen’s orientation.
• Touch To act on items on the screen, such as app and settings icons, to type letters and symbols using the onscreen keyboard, or to press onscreen buttons, you simply touch them with your finger.
• Touch & hold Touch & hold an item on the screen by touching it and not lifting your finger until an action occurs.
• Drag Touch & hold an item for a moment and then, without lifting your finger, move your finger on the screen until you reach the target position.
• Swipe or slide To swipe or slide, you quickly move your finger across the surface of the screen, without pausing when you first touch it (so you don’t drag an item instead). For example, you slide the Home screen left or right to view the other parts, and in some Calendar views you slide to view earlier or later periods.
• Double-tap Tap quickly twice on a webpage, map, or other screen to zoom.
For example, you double-tap a section of a webpage in Browser to zoom that section to fit the width of the screen. Double-tapping after pinching to zoom in some apps reflows a column of text to fit the width of the screen.
• Pinch In some apps (such as Maps, Browser, and Gallery), you can zoom in and out by placing two fingers on the screen at once and pinching them together (to zoom out) or spreading them apart (to zoom in).
• Rotate the screen On most screens, the orientation of the screen rotates with the tablet as you turn it. You can turn this feature on and off in settings menu.
10
Introduction to the Home screen
Home is your starting point for all the features of your tablet.
Tap for voice search
Tap for text search
App Menu
Display all available apps
Back
Tap to return to the previous screen
Home
Tap to return to the home screen
Status bar
Notifications & quick settings
Recent Apps
Tap to see recent apps
Tap a displayed app to open
Display recently used apps.
Notes:
• The image is for reference purposes only, and may differ from the actual product.
For your convenience, the home screens are already set up with most popular and useful applications. You can change and customise in your own way at any time. Beyond the screen width, the Home screen extends to multiple panels and provides more space for adding items. Slide your finger to the left or right to get the extended Home screens. Whilst on the centre screen you will find the most common applications, such as Play Store to download new apps, Browser and
Vodafone applications, the four other screens have been defined as follows:
Far left: Productivity and tools with applications such as Docs to Go, Calendar, etc.
Left: Communication with applications such as Google Talk, Twitter and
Gmail widget.
Right: Entertainment and browsing applications such as Amazon Kindle,
Zinio and bookmarks widget.
Far right: Multimedia with applications such as Gallery, Music and YouTube widget.
You can add app icons, shortcuts, widgets, and other items to any part of any
Home screen where there’s free space.
11
Add an item to a Home screen
• Touch the App Menu button at the top-right of the screen.
• In the menu that opens, touch the tab for the category of item you want to add.
– Widgets are miniature apps.
– App shortcuts are app icons you can place on your Home screens, so you can touch them to open those apps without opening the Apps screen first.
• If there are more items in the category than can fit on one screen, outlines of additional items appear to the left or right. You can slide the screen left or right to see the additional items.
• If there are no empty spots on the Home screen, Add is dimmed; you must delete or move an item before you can add another item, or switch to another Home screen.
• Drag an item onto the Home screen where you want to add it.
If you pause before lifting your finger, the Home screen enlarges so you can place the item where you want it. Otherwise, it gets placed in the first available spot.
Some items prompt you for more information before they are added to a Home screen. For example, bookmarks prompt you to pick the Browser bookmark you want to add, Contacts shortcuts prompt you to pick the contact you want, and so on.
Move a Home screen item
• Touch & hold the item you want to move, until the Home screen grid appears. Don’t lift your finger.
• Drag the item to a new location on the same Home screen, or drag the item to the outline of another Home screen to the left or right to move it to another Home screen.
• When the item is where you want it, lift your finger.
Remove an item from the Home screen
• Touch & hold the item you want to remove, until the Home screen grid appears. Don’t lift your finger. The Remove icon appears in the middle-right of the screen.
• Drag the item to the Remove icon.
• When the icon turns red, lift your finger.
The item is removed from the Home screen, but it’s not deleted from your tablet. You can always put it back; see “Add an item to a Home screen”.
12
How to open the notifications and quick settings panel
System messages, if any, will be displayed on the bottom right corner of the display.
Information about Wi-Fi connection and reception, power levels, charging status, and other notifications are displayed in the status bar.
Tap the status bar to display the notification panel. Tap to open the setting details window which contains the Airplane mode switch, Wi-Fi setting shortcut,
Auto-rotate screen switch, Brightness adjustment toolbar, Notifications switch and Settings shortcut.
Finding your apps
The Apps screen displays all the apps on your tablet. It’s your starting point for opening and managing the apps that came with the system and that you downloaded from Play Store or other locations.
Open and work with the Apps screen
• Touch the App Menu button at the top-right of any Home screen to open the Apps screen. The Apps screen closes when you open an app. You can also close it by touching Home .
• Swipe left or right to bring more apps into view.
If you have more apps installed than can fit on one screen, you can see outlines of additional apps on adjacent screens.
• Touch an app on the Apps screen to open it.
• Drag an app down so you can add a shortcut for it to a Home screen.
Thumbnails of your Home screens appear when you drag an app; you can pause on one to place the shortcut where you want.
• Drag an app to the App info icon to open a screen with details about the app.
• You can’t uninstall the apps that are included with Android
TM
: only the apps you’ve downloaded.
Vodafone Channel
As a Vodafone customer, you have access to the new Vodafone content channel within Play Store. It offers you regularly updated selection of Vodafone services such as top curated apps, latest news, sport, information and gaming apps, often on an exclusive, free or discounted basis. So open Play Store on your Home screen and check out your exclusive content!
13
Product Safety Precautions
Regulatory information
The declaration of RoHS compliance, EC and FCC declaration of conformity can be found on page 19 to page 22.
National Restrictions on Wi-Fi Usage
2400.0-2483.5 MHz
Country
Bulgaria
France
Italy
Luxembourg
Norway
Restrictions
Outdoor use limited to 10mW e.i.r.p. within the band
2454-2483.5 MHz
None
Implemented
Reason/remark
General authorization required for outdoor use and public service
Military Radiolocation use. Refarming of the 2.4 GHz band has been ongoing in recent years to allow current relaxed regulation. Full implementation planned 2012.
If used outside of own premises, general authorization is required.
General authorization required for network and service supply (not for spectrum).
This subsection does not apply for the geographical area within a radius of
20 km from the centre of Ny-Ålesund.
Russian
Federation
Only for indoor applications.
Notes:
• Please don’t use the product outdoors in France.
Distraction
Driving
Full attention must be given to driving at all times in order to reduce the risk of an accident. Using a wireless device while driving (even with a hands free kit) causes distraction and can lead to an accident. You must comply with local laws and regulations restricting the use of wireless devices while driving.
Operating machinery
Full attention must be given to operating the machinery in order to reduce the risk of an accident.
14
Product Handling
You alone are responsible for how you use your device and any consequences of its use.
You must always switch off your device wherever the use of such device is prohibited. Use of your device is subject to safety measures designed to protect users and their environment.
• Always treat your device and its accessories with care and keep it in a clean and dust-free place.
• Do not expose your device or its accessories to open flames or lit tobacco products.
• Do not expose your device or its accessories to liquid, moisture or high humidity.
• Do not drop, throw or try to bend your device or its accessories.
• Do not use harsh chemicals, cleaning solvents, or aerosols to clean the device or its accessories.
• Do not paint your device or its accessories.
• Disassembly of your device or its accessories should be performed by authorized personnel only.
• Charge your device within 0 degree Celsius and 50 degree Celsius, use your device within a temperature range between -10 and +60 degree Celsius. Do not expose your device or its accessory outside the range of minimum -10 till maximum +60.
• Please check local regulations for disposal of electronic products.
Small Children
Do not leave your device and its accessories within the reach of small children or allow them to play with it.
They could hurt themselves or others, or could accidentally damage the device.
Your device contains small parts with sharp edges that may cause an injury or which could become detached and create a choking hazard.
Demagnetisation
To avoid the risk of demagnetisation, do not allow electronic devices or magnetic media close to your device for a long time.
Electrostatic discharge (ESD)
Do not touch the SIM card’s metal connectors.
Power supply
Do not connect your device to the power supply or switch it on until instructed to do so in the installation instructions.
15
Car Air Bags
Do not place the device in the area over an air bag or in the air bag deployment area.
Store the device safely before driving your vehicle.
Seizures/Blackouts
This device is capable of producing bright flashing lights.
Repetitive Motion Injuries
To minimise the risk of RSI, when texting or playing games with your device:
• Do not grip the device too tightly.
• Press the icons and touch screen lightly.
• Use the special features which are designed to minimize the times of pressing the icons and touch screen buttons, such as Message Templates and Predictive Text.
• Take lots of breaks to stretch and relax.
Loud Noise
This device is capable of producing loud noises which may damage your hearing.
MP3 and video player function
When listening to pre-recorded music or watching videos on your device, with headphones or earphones at high volumes, you run the risk of permanent damage to your hearing. Even if you are used to listening to music at a high volume and it seems acceptable to you, you still risk damaging your hearing.
Reduce the sound volume to a reasonable level and avoid using headphones for an excessive period of time to avoid hearing damage.
Different headphones, earphones or ear buds may deliver a higher or lower volume, at the same volume setting on your device. Always start at a low volume setting.
Do not listen to music or video with headphones while driving.
Device Heating
Your device may become warm during charging and during normal use.
16
Electrical Safety
Accessories
Use only Vodafone approved accessories.
Do not connect with incompatible products or accessories.
Take care not to touch or allow metal objects, such as coins or key rings, to contact or short-circuit the battery terminals.
Faulty and Damaged Products
Do not attempt to disassemble the device or its accessory.
Only qualified personnel must service or repair the device or its accessory.
If your device or its accessory has been submerged in water, punctured, or subjected to a severe fall, do not use it until you have taken it to be checked at an authorised service centre.
Battery Handling & Safety
Only use the charger supplied, or manufacturer approved replacements intended for use with your device. Using other chargers could be dangerous.
The Smart Tab II is using a non removable build in battery, do not disassemble the device nor the battery.
Improper battery use may result in a fire, explosion, or other hazard. If you believe the battery has been damaged, do not use it, and take it to a service centre for testing.
Interference
Care must be taken when using the device in close proximity to personal medical devices, such as pacemakers and hearing aids.
Pacemakers
Pacemaker manufacturers recommend that a minimum separation of 15 cm be maintained between a mobile device and a pacemaker to avoid potential interference with the pacemaker.
Hearing Aids
People with hearing aids or other cochlear implants may experience interfering noises when using wireless devices or when one is nearby.
The level of interference will depend on the type of hearing device and the distance from the interference source, increasing the separation between them may reduce the interference. You may also consult your hearing aid manufacturer to discuss alternatives.
17
Medical devices
Please consult your doctor and the device manufacturer to determine if operation of your device may interfere with the operation of your medical device.
Hospitals
Switch off your wireless device when requested to do so in hospitals, clinics or health care facilities. These requests are designed to prevent possible interference with sensitive medical equipment.
Aircraft
Switch off your wireless device whenever you are instructed to do so by airport or airline staff.
Consult the airline staff about the use of wireless devices on board the aircraft, if your device offers a ‘flight mode’ this must be enabled prior to boarding an aircraft.
Explosive environments
Petrol stations and explosive atmospheres
In locations with potentially explosive atmospheres, obey all posted signs to turn off wireless devices such as your phone or other radio equipment.
Areas with potentially explosive atmospheres include fuelling areas, below decks on boats, fuel or chemical transfer or storage facilities, areas where the air contains chemicals or particles, such as grain, dust, or metal powders.
Blasting Caps and Areas
Turn off your mobile phone or wireless device when in a blasting area or in areas posted turn off “two-way radios” or “electronic devices” to avoid interfering with blasting operations.
18
Appendix
Declaration of RoHS Compliance
To minimize the environmental impact and take more responsibility to the earth we live in, this document shall serve as formal declaration that the Vodafone
Smart Tab II manufactured by Lenovo CORPORATION is in compliance with the Directive 2002/95/EC of the European Parliament - RoHS (Restriction of
Hazardous Substances) with respect to the following substances:
1. Lead (Pb)
2. Mercury (Hg)
3. Cadmium (Cd)
4. Hexavalent Chromium (Cr (VI))
5. Polybrominated biphenyls (PBB’s)
6. Polybrominated biphenyl ethers (PBDE’s)
(Compliance is evidenced by written declaration from our suppliers, assuring that any potential trace contamination levels of the substances listed above are below the maximum level set by EU 2002/95/EC, or are exempt due to their application.)
The Vodafone Smart Tab II manufactured by Lenovo CORPORATION, meets the requirements of EU 2002/95/EC.
Disposal of Your Old Appliance
1. When this crossed-out wheeled bin symbol is attached to a product, it means the product is covered by the
European Directive 2002/96/EC.
2. All electrical and electronic products should be disposed of separately from the municipal waste stream via designated collection facilities appointed by the government or the local authorities.
3. The correct disposal of your old appliance will help prevent potential negative consequences for the environment and human health.
For this product’s recycling information based on WEEE directive, please send an e-mail to [email protected].
19
EC DECLARATION OF CONFORMITY
It is hereby declared that the following designated product:
Product Type: Tablet PC
Model No.: Smart Tab II
7
Complies with the essential protection requirements of the Radio and
Telecommunication Terminal Equipment Directive (EC Directive 1999/5/EC).
This declaration applies to all specimens manufactured identical to the samples submitted for testing/evaluation.
Assessment of compliance of the product with the requirements relating to the Radio and Telecommunication Terminal Equipment Directive (EC Directive
1999/5/EC) was performed by PHOENIX TESTLAB (EU Identification Number
0700), based on the following standards:
Safety
EMC
Radio
Health
EN 60950-1:2006+A11:2009,+A1:2010+A12:2011
EN 50332-2:2003,
EN 55022:2010 Class B,
EN 55024:2010,
EN 61000-3-2:2006+A1:2009+A2:2009,
EN 61000-3-3:2008,
EN 301 489-1 V1.9.2 (2011-09),
EN 301 489-3 V1.4.1 (2002-08),
EN 301 489-7 V1.3.1 (2005-11)
EN 301 489-17 V2.1.1 (2009-05),
EN 301 489-24 V1.5.1 (2010-10)
EN 300 328 V1.7.1 (2006-10),
EN 300 440-1 V1.6.1 (2010-08),
EN 300 440-2 V1.4.1 (2010-08),
EN 301 511 V9.0.2(2003-03);
EN 301 908-1 V5.2.1(2011-05)
EN 301 908-2 V5.2.1 (2011-07)
EN 62311:2008,
EN 62209-2:2010,
EN 62479:2010,
20
This declaration is the responsibility of the manufacturer:
Lenovo (Singapore) Pte Ltd.
151, Lorong Chuan, #02-01, New Tech Park, 556741, Singapore
Authorised person signing for the company:
Spring Zhou Quality Director of Lenovo Corporation
Name in block letters & position in the company
23th August 2012
Date Legally valid signature
21
FCC Compliance Statement
FCC Regulations:
• This device complies with part 15 of the FCC Rules. Operation is subject to the following two conditions: (1) This device may not cause harmful interference, and (2) this device must accept any interference received, including interference that may cause undesired operation.
• This mobile phone has been tested and found to comply with the limits for a Class B digital device, pursuant to Part 15 of the FCC Rules. These limits are designed to provide reasonable protection against harmful interference in a residential installation. This equipment generates, uses and can radiated radio frequency energy and, if not installed and used in accordance with the instructions, may cause harmful interference to radio communications. However, there is no guarantee that interference will not occur in a particular installation If this equipment does cause harmful interference to radio or television reception, which can be determined by turning the equipment off and on, the user is encouraged to try to correct the interference by one or more of the following measures:
- Reorient or relocate the receiving antenna.
- Increase the separation between the equipment and receiver.
- Connect the equipment into an outlet on a circuit different from that to which the receiver is connected.
- Consult the dealer or an experienced radio/TV technician for help.
FCC Caution:
Any Changes or modifications not expressly approved by the party responsible for compliance could void the user‘s authority to operate the equipment.
The antenna(s) used for this transmitter must not be co-located or operating in conjunction with any other antenna or transmitter.
Note:
• The country code selection is for non-US model only and is not available to all US model. Per FCC regulation, all WiFi product marketed in US must fixed to US operation channels only.
RF Exposure Information (SAR)
This device meets the government’s requirements for exposure to radio waves.
This device is designed and manufactured not to exceed the emission limits for exposure to radio frequency (RF) energy set by the Federal Communications
Commission of the U.S. Government.
22
The exposure standard for wireless device employs a unit of measurement known as the Specific Absorption Rate, or SAR. The SAR limit set by the FCC is 1.6W/kg. *Tests for SAR are conducted using standard operating positions accepted by the FCC with the device transmitting at its highest certified power level in all tested frequency bands. Although the SAR is determined at the highest certified power level, the actual SAR level of the device while operating can be well below the maximum value. This is because the device is designed to operate at multiple power levels so as to use only the poser required to reach the network. In general, the closer you are to a wireless base station antenna, the lower the power output.
The highest SAR value for the device as reported to the FCC when tested for worn on the body, as described in this user guide, is 0.878 W/kg (Bodyworn measurements differ among device models, depending upon available accessories and FCC requirements.)
While there may be differences between the SAR levels of various devices and at various positions, they all meet the government requirement.
The FCC has granted an Equipment Authorization for this model device with all reported SAR levels evaluated as in compliance with the FCC RF exposure guidelines. SAR information on this model device is on file with the FCC and can be found under the Display Grant section of www.fcc.gov/oet/ea/fccid after searching on FCC ID: O57A2107VDF3G.
23
Copyright © 2012 Lenovo
CORPORATION.
All Rights Reserved
Your Vodafone Smart Tab II is made exclusively for Vodafone by Lenovo
CORPORATION.
No part of this manual may be reproduced or transmitted in any form or by any means without prior written consent of Lenovo CORPORATION.
Trademarks
Vodafone and the Vodafone logos are trademarks of the Vodafone Group.
Google, Android and its logos are trademarks of Google, Inc. All other products or service names are the property of their respective owners.
Notice
The information in this manual is subject to change without notice. Every effort has been made in the preparation of this manual to ensure accuracy of the contents, but all statements, information, and recommendations in this manual do not constitute a warranty of any kind, expressed or implied. Please read the
Product Safety Information carefully to ensure the correct and safe use of your
Vodafone Smart Tab II.
Lenovo CORPORATION Address:
Lenovo (Singapore) Pte Ltd
151 Lorong Chuan, #02-01, New Tech Park,
SINGAPORE 556741
Website: http://www.Lenovo.com
24
The Android robot is reproduced or modified from work created and shared by Google and used according to the terms described in the Creative Commons 3.0 Attribution License.
© Vodafone Group 2012. Vodafone and the Vodafone logos are trade marks of
Vodafone Group. Any product or company names mentioned herein may be the trade marks of their respective owners.
VF Smart Tab 2 7 QSG Cover.indd 2 31/07/2012 13:45
advertisement
* Your assessment is very important for improving the workof artificial intelligence, which forms the content of this project
Related manuals
advertisement
Table of contents
- 2 Using this manual
- 2 Read me first
- 4 Product Safety Information
- 4 RF Exposure
- 4 Specific Absorption Rate (SAR)
- 5 Limiting exposure to radio frequency (RF) fields
- 6 Your device and accessories
- 6 What’s in the box
- 7 Getting started with your Smart Tab II
- 7 Device overview
- 8 Inserting the SIM card
- 8 Powering on/off your Smart Tab II
- 8 Switching Your Smart Tab II to Sleep Mode
- 8 Waking Up Your Smart Tab II from Sleep Mode
- 9 Charging your Vodafone Smart Tab II
- 10 Connecting to internet
- 10 Connecting to PC computer
- 10 setup
- 11 Using the touch screen
- 12 Introduction to the Home screen
- 13 Add an item to a Home screen
- 13 Move a Home screen item
- 13 Remove an item from the Home screen
- 14 How to open the notifications and quick settings panel
- 14 Finding your apps
- 14 Vodafone Channel
- 15 Product Safety Precautions
- 15 Regulatory information
- 15 National Restrictions on Wi-Fi Usage
- 15 Distraction
- 16 Product Handling
- 18 Electrical Safety
- 18 Battery Handling & Safety
- 18 Interference
- 19 Explosive environments
- 20 Appendix
- 20 Declaration of RoHS Compliance
- 20 Disposal of Your Old Appliance
- 21 EC DECLARATION OF CONFORMITY
- 23 FCC Compliance Statement
- 25 Copyright © 2012 Lenovo CORPORATION
- 25 All Rights Reserved
- 25 Trademarks
- 25 Notice
- 25 Lenovo CORPORATION Address