- No category
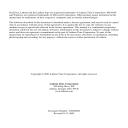
advertisement
▼
Scroll to page 2
of
35
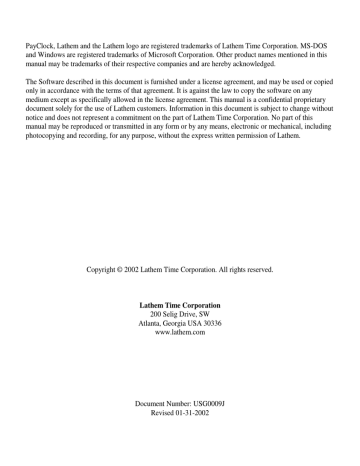
PayClock, Lathem and the Lathem logo are registered trademarks of Lathem Time Corporation. MS-DOS and Windows are registered trademarks of Microsoft Corporation. Other product names mentioned in this manual may be trademarks of their respective companies and are hereby acknowledged. The Software described in this document is furnished under a license agreement, and may be used or copied only in accordance with the terms of that agreement. It is against the law to copy the software on any medium except as specifically allowed in the license agreement. This manual is a confidential proprietary document solely for the use of Lathem customers. Information in this document is subject to change without notice and does not represent a commitment on the part of Lathem Time Corporation. No part of this manual may be reproduced or transmitted in any form or by any means, electronic or mechanical, including photocopying and recording, for any purpose, without the express written permission of Lathem. Copyright © 2002 Lathem Time Corporation. All rights reserved. Lathem Time Corporation 200 Selig Drive, SW Atlanta, Georgia USA 30336 www.lathem.com Document Number: USG0009J Revised 01-31-2002 Table of Contents WELCOME TO PAYCLOCK EZ .............................................................................................................. 1 ABOUT THIS GUIDE .......................................................................................................................................... 1 PRINTING A DETAILED USER’S GUIDE .............................................................................................................. 1 REGISTERING PAYCLOCK................................................................................................................................. 2 WHAT’S INCLUDED .......................................................................................................................................... 2 ORDERING EXTRA ITEMS ................................................................................................................................. 3 MINIMUM SYSTEM REQUIREMENTS ................................................................................................................. 4 EZ FEATURES .................................................................................................................................................. 4 INSTALL THE SOFTWARE ...................................................................................................................... 6 STEPS TO INSTALL PAYCLOCK EZ ................................................................................................................... 6 INSTALL AND SETUP THE HARDWARE ............................................................................................. 8 STEPS TO MOUNT YOUR PC100 ....................................................................................................................... 8 USING THE CLOCK ......................................................................................................................................... 11 USING SUPERVISOR BADGES.......................................................................................................................... 12 View Clock Status ..................................................................................................................................... 12 Set Baud Rate (Optional) .......................................................................................................................... 12 BATTERY BACKUP ......................................................................................................................................... 13 SPECIFICATIONS ............................................................................................................................................. 13 SETUP THE SOFTWARE OVERVIEW ................................................................................................. 14 SYSTEM ICON ...................................................................................................................................... 14 PAY CLASS ICON ................................................................................................................................. 15 EMPLOYEES ICON ................................................................................................................................ 16 MANAGE THE DATA OVERVIEW ....................................................................................................... 17 POLL ICON ........................................................................................................................................... 17 TIMECARD ICON .................................................................................................................................. 18 REPORTS ICON..................................................................................................................................... 19 EXPORT ICON ...................................................................................................................................... 19 CLOSE ICON......................................................................................................................................... 19 DATABASE MANAGER .......................................................................................................................... 21 APPENDIX A EXPORTING TO QUICKBOOKS PRO/PREMIER 2002 .................................................................... 19 APPENDIX B GETTING HELP........................................................................................................................... 20 APPENDIX C TROUBLESHOOTING ................................................................................................................... 25 APPENDIX D SUPPORT INFORMATION ............................................................................................................ 23 APPENDIX E WARRANTY INFORMATION ........................................................................................................ 28 PayClock EZ Guide Page 1 CHAPTER ONE Welcome to PayClock EZ Welcome to PayClock EZ, the easy to use time and attendance system. PayClock EZ uses the power of your PC to make your time and attendance reporting easier. While at your PC, you can use the data from your clock for payroll reports, edits, exports and so on. A backup/archive feature gives you data backup and protection. About this Guide This Guide is designed to give you the basic information to get your Pay Clock system up and running. Once installed, Pay Clock EZ has on-line Help as well as an on-line Users Guide. It is suggested that the on-line Users Guide be printed and kept for reference. See the next section to learn how to print the on-line Users Guide. It is also suggested you print the Readme.txt file that is located in the default C:\Payclock folder for the latest information available Printing a Detailed User’s Guide For your convenience we have included a detailed On-Line User’s Guide. While this EZ Guide shows the basics, the User’s Guide includes details on every EZ software function Start the PayClock EZ program and choose Help | Contents from the menu. The Help screen (shown below) will appear. Click the button marked “User Guide” at the far right Page 2 PayClock EZ Guide You can view the User’s Guide on-line or print the guide in its entirety by clicking the Print button (shown below) Registering PayClock Please register your software with Lathem before you begin your setup. You can register by filling out and returning the postage-paid Product Registration Card included in your package or you can register by completing the on line Registration Wizard that starts the first time you open PayClock or at any time after by clicking on the Help | Online | Registration menu. The Registration Wizard allows you to send you registration information to Lathem via the Internet, E-mail, Fax or Mail. What’s Included Your PayClock package includes ♦ PC100 Terminal - Mounting bracket - 3 Wall anchors - 3 Mounting Screws - 2 Keys - AC power supply - 25-foot serial cable - 9 to 25-pin serial adapter - 25 badges (#1-25) - View Clock Status badge ♦ PayClock EZ Software (CD-ROM) PayClock EZ Guide ♦ Page 3 EZ Guide Ordering Extra Items You can order these extra items from your dealer or you can order from Lathem. To order from Lathem, go online to www.lathem.com or call 1-404-691-0405. These items include: ♦ Annual Support Agreements for both software and hardware ♦ PayClock EZ software on 3½” diskettes ♦ Extra employee badges (packs numbered as follows: 1-25, 26-50, 51-100, 101-150) ♦ Employee badge rack (holds 25 employee badges) ♦ Extended length serial cable (for mounting PC100 beyond 25’ from host PC) ♦ ♦ Baud Rate badge Extra keys You can enable some software features directly in the EZ program: ♦ Increased Employee Amounts You can increase your employee capacity from 50 up to 150 employees. If you need more than 50 employees, you can purchase an employee increase to 100 or 150 employees. PayClock EZ does not allow more than 150 employees in the system. ♦ Custom Exports If you need Lathem to make an export file specific to your company, you can purchase a custom export. That way, you can export your data in the format you choose. This is especially helpful if EZ does not already support your payroll service. Call Lathem to learn more about custom exports. » To purchase any of these software features, click the Help | Features Selection menu in the software » The Features Selection Wizard prompts you to choose the features you want. You can use these features for 30 days in Demo Mode, or to purchase a feature, call Lathem to get an unlock code » Once you choose to purchase a feature, click Next and the screen will display your serial number and Purchase Code. Call Lathem (1-404-691-0405) while the purchase code is still on your screen » Once you give Lathem the purchase code, click Finish Page 4 PayClock EZ Guide » Lathem will give you an unlock code. Enter it in the box displayed on your screen » Click Enable. Your new features are now enabled Minimum System Requirements To use the PayClock software, you need at least ♦ Computer with an 80486 processor (Pentium recommended) ♦ 8 Mbytes RAM * ♦ 50 Mbytes free hard disk space ♦ CD-ROM drive ♦ VGA or higher resolution display ♦ Mouse or other pointing device ♦ An available 9 or 25-pin serial communications port ♦ Microsoft Windows, Version 95, 98, 2000, ME, XP or NT Workstation *As with all Windows applications, more RAM provides better performance EZ Features ♦ 50 employee capacity (can be increased to 150 – see Ordering Extra Items above) ♦ Up to 50 departments in system ♦ Employee and punch data reports ♦ Exports for use with payroll services ♦ Backup/archive capability ♦ Define pay period as weekly, bi-weekly, semi-monthly or monthly ♦ Set overtime to calculate daily, weekly or by pay period ♦ Two overtime levels ♦ Rounding by 1/4-hour, 1/10-hour or 15/3 ♦ Deduct unpaid breaks automatically PayClock EZ Guide ♦ Punched unpaid breaks ♦ Available pay codes: Regular, Overtime, Sick, Holiday, Vacation, Personal and Other ♦ Interfaces seamlessly with QuickBooks Pro/Premier 2002 Page 5 Page 6 PayClock EZ Guide CHAPTER TWO Install the Software Steps to Install PayClock EZ PayClock EZ contains a Setup program that checks your system and asks questions about how you want to install the program. The setup program copies files from the CD to your computer so you can use PayClock. 1. 2. 3. Prepare the Computer » Restart the computer and end any programs that may start automatically » Shut down any virus protection software that may be running » Press CTRL-ALT-DEL once to access the Task Menu and end all tasks except Explorer and Systray Run the Setup Program » Insert the PayClock EZ CD in your computer’s CD-ROM » The Setup program should run automatically. If it does not, follow the steps below » Click Start | Run from the Windows taskbar » At the command line, type d:setup.exe where d: is the letter of the drive for your CD-ROM » Click OK Follow the Setup Steps » At the Welcome screen, click Next » Read the License Agreement, then click Next to accept it » Choose the folder where you want to install PayClock EZ (the default folder is C:\PayClock) , then click Next PayClock EZ Guide 3. Page 7 » Choose the program group where you want to add PayClock EZ (the default group is PayClock), then click Next » Click Next to start the install » Once Setup copies the files to your computer, click Finish » Click OK to restart the computer to complete the install Open EZ » After installing, you can run the EZ program by clicking Start | Programs | PayClock | PayClock » When EZ first opens, the Log In window appears waiting for you to enter your password. The default password is “lathem”. You should change it to a unique password by clicking the Change button » You can choose from two users, Administrator or Guest. The Administrator log in gives you full access to PayClock, while the Guest does not allow access to personal employee data or wage information; the Guest log in does allow the user to edit timecards and run reports » Once you change your password, keep a copy of it in a safe place in case you forget it Page 8 PayClock EZ Guide CHAPTER THREE Install and Setup the Hardware Your PayClock time and attendance system comes with a PC100 terminal. This chapter tells you how to mount your PC100, explains the battery backup feature and the use of supervisor badges and gives specifications for your terminal. Steps to Mount your PC100 Decide where to mount your clock. Keep in mind that the AC adapter plugs into a wall outlet and the serial cable plugs into your computer. If you need a serial cable longer than 25 feet, you can order extended cables direct from Lathem – see Ordering Extra Items. To mount the clock, you need the following items: Drill with a 5/16" bit Hammer Phillips head screwdriver Pencil 1. Screw the mounting bracket to the wall » Hold the bracket against the wall so the top (arrow pointing Up) is 54 inches from the floor » Mark the 3 holes with a pencil » Remove the bracket and drill a 5/16-inch hole at each mark » Insert an anchor into each hole, tapping it with a hammer until it is flush against the wall » Align the mounting bracket back on the wall » Insert each screw through the bracket into the anchors, and tighten securely PayClock EZ Guide 2. 3. Page 9 Place the clock onto the mounting bracket » Turn your key counter-clockwise in the lock at the clock’s right-middle section to unlock » Align the keyholes on the back of the clock with the studs on the mounting bracket » Slide the clock down onto the bracket » Turn the key clockwise to lock the clock onto the bracket » Remove the key Connect the cables » Plug the wall adapter into the connection at the bottom of the clock » Plug the other end of the wall adapter into the wall » Plug the jack end of the serial cable into the connection at the bottom of the clock » Your computer should have an open 9 or 25-pin COM port. Plug the free end of the serial cable into the COM port. If your computer has a 25-pin COM port, use the 9-to-25-pin adapter » Screw the serial cable to the COM port until it is secure Page 10 PayClock EZ Guide Warning: Connecting the PC100 to a wall adapter other than the one provided could cause damage to the PC100 and void the warranty PayClock EZ Guide 4. Page 11 Setup your software to communicate with the clock » The easiest way for the software to recognize your clock is for the software to automatically detect it » In the software, click the System icon, then click on the Terminal tab » Click the Auto Detect button » » After making any changes to the terminal settings, click Save If you have problems communicating with the clock, see the Troubleshooting section Using the Clock The PC100 has a magnetic stripe badge reader. The magnetic stripe should be on the left side of the badge when swiping. To swipe the badge, insert it at the top of the reader, then pull it down with a continuous and smooth motion. Page 12 PayClock EZ Guide Using Supervisor Badges Two supervisor badges are available with your PayClock package. These badges perform certain setup tasks at the clock. View Clock Status This badge displays a clock status report. The status report shows the current clock setup: ♦ ♦ ♦ ♦ ♦ ♦ ♦ ♦ PC100 version number Terminal ID# (ID=49) Percent full memory (Each time you poll the clock, this resets to 0%) Battery status (OK/LOW) Clock ready status (READY/LOAD LIST) Baud Rate 12-Hour or 24-Hour time display format Daylight Savings Time (DST) ON/OFF VER 1.05 ID# 049 MEM 10% BATT OK | | | | CLK READY BAUD 9600 TIME 12HR DST ON After a few seconds, the display returns to normal. Set Baud Rate (Optional) Swipe this badge to change the baud rate – the default is 9600. You may need to reduce the baud rate if you have problems communicating with the clock. These problems can result from a noisy ENTER BAUD 1ST DIGIT environment or a long serial cable (usually more than 50 feet). 1200 2400 4800 9600 To change the baud rate, swipe the Set Baud Rate badge, then when prompted, swipe either employee badge #1, 2, 4 or 9 to indicate 1200, 2400, 4800 or 9600 baud. PayClock EZ Guide Page 13 Battery Backup The PC100 uses an internal 10-year lithium battery to maintain all data in the terminal during power failures. During power failures, the memory is maintained however, the terminal is nonoperational for employees to punch. As an option, 4 AA alkaline batteries can be inserted for operational backup in case of a power failure. If your clock needs to use the battery backup, it works as normal for about 300 hours depending on the age of your batteries. If the 4 AA alkaline batteries go dead, the internal 10-year lithium battery takes over. The clock maintains its data, but employees cannot punch until you restore power to the clock. Specifications Casing: 6.375”W x 7.375”H x 1.5”D flame-retardant ABS plastic. 19 oz. (with batteries installed). Includes key lock and wall mounting bracket Power: 6VDC/ 300 mA wall-mount power supply. 4 “AA” optional alkaline batteries (not included) last up to 300 hours. UL approved Display: 4 lines x 20 characters liquid crystal with large block digits Swipe Status: “Beeper” signals good or bad badge reading and low battery. Green and red LED’s show good or bad badge swipes Badge Reader: Mag-Stripe Track 2 for reading standard “credit card” format Badges: Accepts badges #1-250. Badges #1-25 and View Clock Status included. Badge magnetic stripes are even-parity Memory: Stores about 1,500 registrations. Protected by internal 10-year lithium battery Serial Port: RS-232 cable at speeds of 1200, 2400, 4800 and 9600 baud. ( Optional Baud Rate Badge required to change baud rate ) 25-ft RS-232 cable included. Up to 50-ft option Certifications: UL; C-UL; FCC Part-15 Class-B; Canada ICES-003 Class-B; CE-CENELEC EN55022; CENELEC EN55024 Page 14 PayClock EZ Guide CHAPTER FOUR Setup the Software Overview When you first open PayClock EZ, you see a list of icons at the left of the screen. There are two buttons you can click, Setup and Data. The Setup button brings up the Setup List and the Data button brings up the Data List. The Setup List contains the System, Pay Class and Employees icons. These icons take you to all the functions needed to setup your company in EZ. You will use most of these features the first time you setup your software but seldom after that. Below is a brief description of each section in the Setup List. To learn how to setup a section, see the on-line help in the software. System Icon At the System icon, you define your basic company structure. Here you setup Company Info, Departments, Clock Communications, Preferences, etc. 1. General Tab » 2. 3. In the General tab, enter your company name, address, home page, company code, phone and fax number Terminal Tab » In the Terminal tab, you define your clock settings » What you enter here tells the software how to communicate with your clock Preferences Tab » In the Preferences tab, you choose how you want dates and times to display in the software » Here, you can also define pay codes and setup departments » You can set software defaults for adding non-work time at the timecard PayClock EZ Guide Page 15 4. Export Tab » In this tab, you setup how the software exports data » If you use a payroll service, you can run the export wizard here to setup your data to export in the format your payroll service can read » You can run ASCII exports to export data in a text format, or you can run your payroll exports from this tab » If you use a payroll service not included with PayClock EZ, and you want to use the export feature, Lathem can write a custom export template for your needs. Contact us to learn more about custom exports Pay Class Icon A Pay Class consists of the rules your company sets for handling payroll. At the Pay Class icon, you can setup your pay period, overtime, etc. 1. General Tab » 2. Overtime Tab » 3. In the General tab, you define your pay period. You enter when the pay period starts, select rounding and choose the pay period type In the Overtime tab, you can set how the software calculates overtime Advanced Tab » In the Advanced tab, you can set punched breaks, auto deductions and whether to calculate overtime by regular hours or by total hours Page 16 PayClock EZ Guide Employees Icon At the Employees icon, you setup your employees in the software. You can enter their name, address, pay rate, emergency info, etc. 1. 2. General Tab » In the General tab, you can enter basic information about a person » Here, you can add an employee, edit an employee or remove an employee from the software Schedules Tab » 3. If an employee has punched breaks, auto-deductions or a work day length that are different from the settings in the Advanced tab at the Pay Class icon, you can change them here Personal Tab » In the Personal tab, you can keep track of special employee information, such as address, phone number and who to contact in an emergency PayClock EZ Guide Page 17 CHAPTER FIVE Manage the Data Overview When you first open PayClock EZ, you see a list of icons at the left of the screen. There are two buttons you can click, Setup and Data. The Setup button brings up the Setup List and the Data button brings up the Data List. The Data List contains the Poll, Timecard, Reports and Close icons. These icons take you to the functions used on a regular basis to retrieve, edit and manage your data. Below is a brief description of each section in the Data List. To learn in more detail how to use a section, see the on-line help in the software. Poll Icon Click the Poll icon to pull data from the clock into the software. After you poll the clock, you can then begin to edit and manage your data. Page 18 PayClock EZ Guide Timecard Icon At the Timecard icon, you can view and edit a person’s punches and non-work time. You can edit the timecard using the schedule bar, the timecard table or the menu at the top of the screen. See the on-line help to learn how. You can choose to show pay period totals Time Bar Shows worked and non-worked time in bar graph form Beginning of Day Schedule Bar First Punch of the Day Timecard Table Max Work Day Length Starts at the First Punch of the Day Break Length For punched breaks 1. Schedule Bar » The schedule bar shows a graph of a person’s activity for the day, including the ability to force a punch to start a new day. PayClock allows you to select a punch in the timecard and then click a button, which will force that punch to be the beginning punch of the next day. A punch that was forced to start the next day will be identified with this symbol 2. Timecard Table » The timecard table lists data on a person’s activity for the current and next pay period. You can choose which columns you want to show – punches, pay codes, totals, etc. PayClock EZ Guide Page 19 Reports Icon At the Reports icon, you can run reports that reflect the data in your software. If you want to run a report that includes current data, you should first poll the clock again to ensure all data appears in the reports. 1. Report Properties » Here you can choose how your reports run » You choose which employees you want to report. You can also set options to include terminated or inactive employees, employees with zero hours and full-time, part-time, seasonal or temporary status employees. When adding new employees, you must select them in the report properties in order for them to appear on reports » You can select how your reports are sorted, and you can choose which time formats you want displayed in the reports Export Icon At the Export icon, you can export the data to payroll. You can create an export file for the current pay period or any closed pay period. Note: For additional information on exporting to QuickBooks Pro/Premier 2002 see Appendix A. Close Icon At the Close icon, you close out the pay period. Note that after you close out your pay period, you can still run reports and exports but you cannot edit the closed data. At the Close icon, you can also reopen the last closed pay period. You should consider the following before reopening a pay period: Edits made to either the current or next pay period could appear as additional punches when a pay period is reopened PayClock will calculate totals using the payroll rules in place when you reopen the pay period Any employee(s) that were deleted after the last pay period close will not have their data restored when you reopen the pay period Any employee(s) that were terminated after the last pay period close will not be restored when you reopen the pay period Page 20 PayClock EZ Guide PayClock EZ Guide Page 21 Database Manager The Database Manager is a separate program that you can use to backup your PayClock database, archive, restore or import a database. You can also map the database path. Page 22 PayClock EZ Guide Appendix A Exporting to QuickBooks Pro/Premier 2002 PayClock EZ version 3.151 and later interfaces directly with QuickBooks Pro/Premier 2002. QuickBooks Pro/Premier 2002 can send employee personnel and company information to the PayClock software and the PayClock software can send employee personnel information as well as payroll data to QuickBooks Pro/Premier 2002. This feature will allow PayClock and QuickBooks to share data, which will help save time, reduce data entry and increase accuracy. To setup the QuickBooks Pro/Premier 2002 Payroll Interface Setup Wizard Note: QuickBooks Pro/Premier 2002 must be installed before running the setup wizard. Start QuickBooks Pro/Premier 2002, log into your company file as Administrator and then minimize QuickBooks. From the PayClock software, select the System icon. On the Payroll Export tab, under Payroll Wizards, select QuickBooks Pro/Premier 2002. Click the Setup button to run the wizard. After completing the wizard, shut down and restart PayClock to synchronize the employee information. To allow PayClock automatic access, setup the following in QuickBooks Note: Before you can do this, the PayClock application must be in the Integrated Application list. From the QuickBooks Edit menu, select Preferences, and then select Integrated Applications. Click the Company preferences tab and make sure that the "Don't allow any applications to access this company file" and "Notify the user before running any applications whose certificate has expired" check boxes are not checked. Select PayClock and click Properties. Check "Allow this application to access this company file." Uncheck "Prompt before Allowing Access." Check "Allow this application to log in automatically." If your company has multiple users, select a user for the application to log in as. The user selected must have a minimum of “Full Access” permissions in Time Tracking and Payroll. Click OK to save your changes and close the PayClock Properties window. Click OK to save your changes and close the Preferences window. !! Important !! You must have the “Use time data to create paychecks” option selected on each employee’s Payroll Info tab in QuickBooks to be able to import payroll data from PayClock. PayClock EZ Guide Page 23 Page 24 PayClock EZ Guide Appendix B Get Help If you need help using PayClock, there are several ways to find answers to your questions: 1) consult the on-line help in your software, 2) check the Troubleshooting section in this chapter or 3) contact Lathem’s technical support group. To reach Lathem technical support group through the internet, go to www.lathem.com and click on the link to Technical Support. Use On-line Help To access the help main screen, choose Contents from the Help menu. For help on a specific topic, click the Help button in the current section. This brings up the help for the section that now displays on your screen. You can also print out the on-line help as a user’s guide. When in help, click the User’s Guide button, and then click Print. The on-line User’s Guide provides complete and detailed information for using PayClock EZ. PayClock EZ Guide Page 25 Appendix C Troubleshooting Hardware Description Solution The clock is making a “chirping” sound Your optional AA batteries may be low. Swipe the View Clock Status badge to check the battery status. Replace the batteries; Or The clock’s memory is full. Swipe the View Clock Status badge to check the memory percent full level. Poll the clock in EZ to free up memory. Make sure you swiped the badge correctly. See the section on Using the Clock; Or This badge was exposed to something magnetic. Replace this badge with a new one. When I swipe a badge, it does not record and the clock does not signal any errors Software Description Solution My software did not Auto-Detect the COM port To find the COM port that your clock is plugged into, check the COM port at the back of your computer to see if it is labeled. If not, try each setting in the software under the Terminal tab at the System icon. Once you have chosen your baud rate and COM port setting, click the Test Clock button to make sure your settings are correct (The baud rate must be 9600 at the terminal and in the software for this feature to work.) To find out the baud rate setting at the clock, swipe the View Clock Status badge. Choose the same setting in the software under the Terminal tab at the System icon. Disable any communication programs that may be running on your computer. Programs to communicate with other devices such as Palm Pilots may interfere with Pay Clock. Page 26 PayClock EZ Guide In PayClock, the screen looks jumbled, especially at the Timecard icon You may need to change your display settings in Windows to Small Fonts; Or When I click the Timecard icon, I can see the schedule bar, but no lines are visible in the timeline A punch looks dimmed in the schedule bar at the Timecard icon, even after I re-added the punch Some of my graphic colors in the on-line help look distorted If you use the Active Desktop (a feature of Internet Explorer) with Windows, try turning it off. You probably need to change the colors of your graphic lines. See the readme.txt file located in your PayClock program folder for instructions on changing these colors; Or You can change your Windows system appearance to a different color scheme. If you re-add that same punch, it stays dimmed in the schedule bar but displays in the timecard table. Note that when you delete a punch that was punched at the clock, it always dims on the schedule bar. This keeps an audit trail. If you have a custom bitmap attached as wallpaper to your Windows desktop, try removing it. PayClock EZ Guide Page 27 Appendix D Support Information Lathem offers technical support on a per incident basis. Calls after the first initial call for support are chargeable per incident. Support Agreements are available that enable you to unlimited technical support, no charge upgrades and next day shipment of replacement hardware depending on the Agreement selected. See the Support Agreement section for more information. When calling Lathem for technical support, please have the software version number, serial number, and support agreement number or credit card number if not covered by a support agreement and details of the problem ready to give to the support agent. Support Agreements Lathem offers a hassle-free support agreement for your peace of mind. You can call our sales department for more details and pricing on this support plan. With the Support Plan Unlimited telephone support Free software updates and version upgrades We send you an exchange clock next day shipping if yours goes down or is damaged Repairs on faulty parts and workmanship Without the Support Plan Calls after the first initial call after purchase are billed for each incident You must purchase any software upgrades You must send in your clock for repair After the standard warranty period, charges apply for repairs to damaged or defective parts Lathem Time Company 200 Selig Drive, SW, Atlanta, GA 30336 Phone: 404-691-0405 Fax: 404-696-6048 www.lathem.com Page 28 PayClock EZ Guide Appendix E Warranty Information Limited One-Year Warranty (Hardware) Lathem warrants the model PC100 hardware product against defects in material and workmanship for a period of one year from date of original purchase. The conditions of this warranty and the extent of the responsibility of Lathem Time Corporation (“Lathem”) under this warranty are listed below. 1. This warranty will become void when service performed by anyone other than an approved Lathem warranty service dealer results in damage to the product. 2. This warranty does not apply to any product which has been subject to abuse, neglect, or accident, or which has had the serial number altered or removed, or which has been connected, installed, adjusted, or repaired other than in accordance with instructions furnished by Lathem. 3. This warranty does not cover dealer labor cost for removing and reinstalling the machine for repair, or any expendable parts that are readily replaced due to normal use. 4. The sole responsibility of Lathem under this warranty shall be limited to repair of this product, or replacement thereof, at the sole discretion of Lathem. 5. If it becomes necessary to send the product or any defective part to Lathem or any authorized service dealer, the product must be shipped in its original carton or equivalent, fully insured with shipping charges prepaid. Lathem will not assume any responsibility for any loss or damage incurred in shipping. 6. WARRANTY DISCLAIMER: Limitation of Liability. Except in only the limited express warranty set forth above, there are no expressed or implied warranties of merchantability and fitness for a particular purpose. In no event will Lathem be liable for any direct, special, or consequential damages arising out of or in connection with the delivery, use or inability to use, or performance of this product. 7. Proof of date of purchase is required for warranty service on this product. 8. This Warranty grants specific legal rights. Additional legal rights, which may vary by locale, may also apply. 9. Should any difficulties arise with the performance of this product during warranty, or with any Lathem authorized service centers, contact Lathem Time at the address below. Lathem Time Corporation 200 Selig Drive, SW, Atlanta, Georgia 30336 PayClock EZ Guide Page 29 www.lathem.com Limited Ninety (90) Day Warranty (Software) LIMITED WARRANTY: Lathem warrants that for a period of ninety (90) days of normal use from the date of original purchase, the media on which the software is recorded will be free from defects in material and workmanship and the software will function substantially as described in the enclosed program documentation. Except for the aforesaid warranty, all products delivered pursuant to this agreement are delivered on an "as-is" basis and Lathem, it's dealers and distributors, expressly disclaim any and all other warranties, express or implied, including, without limitation, implied warranties or conditions of merchantability and fitness for a particular purpose or against infringement. LIMITATIONS OF LIABILITY: Lathem's entire liability and your exclusive remedy for breach on the limited ninety (90) day warranty herein provided for, shall be limited to the amount of the purchase price or the replacement of any media or documentation not meeting with such warranty that is returned to Lathem or one of it's authorized dealers or distributors, together with the copy of your paid receipt. This warranty does not cover dealer labor costs in connection with on-site support. In no event will Lathem, its dealers or distributors, be liable for loss of profits, data or information of any kind or for consequential, special, indirect, incidental, punitive or other damages that may arise out of or in connection with the delivery, use or performance of this product licensed hereunder. This warranty gives you specific legal rights and you may also have other rights which vary from jurisdiction to jurisdiction. US GOVERNMENT RESTRICTED RIGHTS: The software and all documentation thereof are provided with Restricted Rights. Use, duplication or disclosure by the Government is subject to restrictions as set forth in FAR 52.227-14 (June 1987) Alternate III (8) (3) (June 1987), FAR 52.227-19 (June 1987), or DFARS 52.225-7013 (c) (1) (III) (June 1987), as applicable. Contractor/manufacturer is Lathem Time Corporation, 200 Selig Drive, SW. Atlanta, Georgia, 30336. GOVERNING LAW: This license Agreement shall be governed by the laws of the State of Georgia and venue shall be in Atlanta, Ga. Lathem Time Corporation 200 Selig Drive, SW, Atlanta, Georgia 30336 www.lathem.com Page 2 PayClock EZ Guide A Add a Punch ............................................................. 16 Add an Employee ..................................................... 14 Advanced Tab........................................................... 13 C Clock Installation ....................................................... 7 Close Icon................................................................. 17 D Database Manager .................................................... 18 Delete an Employee.................................................. 14 E Edit an Employee ..................................................... 14 Employees Icon ........................................................ 14 General Tab.......................................................... 14 Meals Tab............................................................. 14 Personal Tab......................................................... 14 Export Tab................................................................ 13 Export Wizards........................................................... 3 G General Tab .................................................. 12, 13, 14 H Hardware Installation ................................................. 7 Help On-Line............................................................ 20 I Install the Hardware.................................................... 7 Install the Software..................................................... 5 M Meals Tab ................................................................. 14 O Ordering Extra Items...................................................3 Overtime Tab ............................................................13 P Pay Class Icon...........................................................13 Advanced Tab.......................................................13 General Tab ..........................................................13 Overtime Tab........................................................13 Personal Tab .............................................................14 Poll Icon....................................................................15 Preferences Tab.........................................................12 R Registering PayClock..................................................2 Reports Icon..............................................................17 S Setup PayClock EZ...................................................12 Software Installation ...................................................5 Support Agreements..............................................3, 23 System Icon...............................................................12 Export Tab............................................................13 General Tab ..........................................................12 Preferences Tab ....................................................12 Terminal Tab ........................................................12 System Requirements..............................................2, 4 T Technical Support .....................................................23 Terminal Tab.............................................................12 Timecard Icon ...........................................................16 Troubleshooting........................................................21 W Warranty ...................................................................24
advertisement
Related manuals
advertisement