- No category
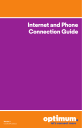
advertisement
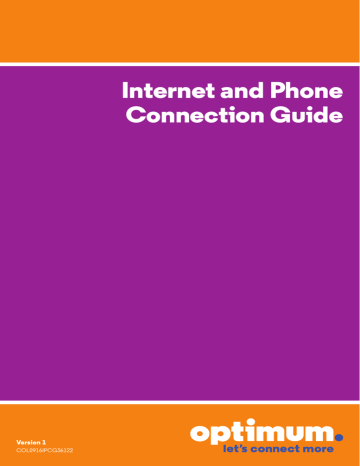
Version 1
COL0916IPCG36122
Internet and Phone
Connection Guide
2
Let’s get started.
This easy-to-follow guide will show you how to quickly set up your internet and phone services, as well as how to get your computer, laptop and other mobile devices connected wirelessly.
What’s included
Connect a new or replace an existing modem
Connect your phone service
Register your modem
Connect a new or replace an existing router
Set up your wireless network
Using a cable splitter
A few tips to keep in mind
Ways to get support
9
10
11
18
4
6
20
22
24
3
What’s included
Your modem kit includes:
Modem Power cord
OUT
IN
Ethernet cable (color may vary)
OUT
IN
OUT
IN front back
OUT
If you’re connecting a modem for the first time you’ll also have these:
Coaxial cable (2)
Coaxial cable clips
Cable splitter
Phone cord
OUT
IN
4
Your router kit includes:
D-Link router
Sagemcom router
OR
front back front back
Electrical plug Ethernet cable (color may vary)
!
Note: On your router you’ll find a sticker with your WiFi network name and password.
You’ll need this information later.
D-Link
OR
5
Connect a new or replace an existing modem
!
If you have a cable box in the same room, you’ll need to use a cable splitter.
Go to page 20, then come back here.
If you’re connecting a modem for the first time, start at Step 1.
If you’re replacing a modem, disconnect everything from your existing modem and start at Step 2.
Step 1
Connect your coaxial cable to the cable outlet as shown, and ensure the other end isn’t connected to anything.
Cable wall outlet
Coaxial cable
Step 2
Connect the open end of your coaxial cable to the back of your new modem.
Cable wall outlet
Coaxial cable
Modem
6
Step 3
Plug your modem’s power cord into the back of the modem, and then plug the other end of the power cord into an electrical outlet.
Electrical outlet
Power cord
Modem
Step 4
Take one end of the Ethernet cable provided and plug it into the yellow port on your modem, then connect the other end to your computer’s Ethernet port.
Ethernet cable
Computer
Modem
7
Step 5
You’ll know your modem is ready when four lights turn green and a fifth light begins flashing amber. This may take a few minutes. Once this lighting sequence occurs, you’re ready to move on to the next step.
Modem
!
Note: The lighting sequence mentioned above is for the Arris TM802 or TM822 models. If you’re using the Arris TM1602 model, it will be ready when 3 lights turn solid blue and the WAN port light in the rear begins to flash green.
>
If you’re setting up phone service, go to page 9.
>
If you’re not setting up phone service, go to page 10 to register your modem.
8
Connect your phone service
!
Before connecting your phone service, make sure you have completed the steps on pages 6–8 or that you have an existing modem with an internet connection.
Step 1
Connect one end of your phone cord to the Tel 1/2 port on the back of the modem and the other end of the phone cord to your phone. If you have a second phone number on your account, connect another cord and phone to the Tel 2 port.
Modem
Phone cord
Tel 1/2 port
Tel 2 port
Phone
(for 2nd phone line only)
Step 2
Plug your phone(s) into an electrical outlet and fully charge before use.
Phone
Electrical outlet
Electrical cord
Phone
>
Go to page 10 to register your modem and complete the phone setup process.
9
Register your modem
Step 1
Open a web browser and go to install.optimum.com.
You’ll need your 13-digit account number to register online, which you can find in any of these places:
• Optimum bill
• Packing slip
• Optimum store receipt
• If you’re an Optimum TV customer you can also find your account number on
Explore Optimum on Channel 900
Follow the on-screen instructions to complete the modem registration process.
This process may take a few minutes.
!
Note: If you’re idle on any screen for more than 20 minutes, your session will time out. If this happens, close out, re-open your browser and start over.
Computer
Your modem and/or phone setup process is complete.
>
To connect a router and set up a home wireless network, go to page 11.
10
Connect a new or replace an existing router
!
Before connecting your router, make sure you have completed the modem setup process on pages 6–10 or that you have an existing modem with an internet connection.
Connecting a router will allow you to connect multiple devices to your home network at once, either through a wireless or network cable connection.
Before you move on, make sure you know which router you have from the illustrations below.
D-Link router
front back
>
If you’re connecting a D-Link router, go to page 12.
Sagemcom router
front back
>
If you’re connecting a Sagemcom router, go to page 15.
11
Connect a new or replace an existing D-Link router
!
Your modem must be set up and working in order to activate a router.
If you’re connecting a router for the first time, start at Step 1.
If you’re replacing a router, disconnect everything from your existing router and start at Step 2.
Make sure your router isn’t obstructed by anything so that it can send a clear signal.
Step 1
Disconnect the Ethernet cable from your computer, leaving one end in the modem.
Modem
Electrical outlet
Ethernet cable
Power cord
Computer
Step 2
Connect the open end of the Ethernet cable to the yellow internet port on the back of the router.
Router
Electrical outlet
Ethernet cable
Modem
12
Step 3
Plug the router’s power cord into the back of the router, then plug the other end into an electrical outlet. If you don’t see the front power light turn on, press the power button on the back of the router.
Router
Electrical outlet
Electrical plug
Step 4
When the two lights on the front of the router begin flashing green simultaneously, you’ll know the router is ready.
Router
>
If you want to use a wired connection (not neccessary to access the internet
using WiFi), go to Step 5.
>
If you want to set up a wireless internet connection, go to page 18.
13
Step 5
To set up a wired connection, connect a second Ethernet cable to one of the four open LAN ports on the back of your router, and connect the other end to your computer.
Router
Ethernet cable
Modem
Computer
>
To set up your wireless internet connection, go to page 18.
14
Connect a new or replace an existing Sagemcom router
!
Your modem must be set up and working in order to activate a router.
If you’re connecting a router for the first time, start at Step 1.
If you’re replacing a router, disconnect everything from your existing router and start at Step 2.
Make sure your router isn’t obstructed by anything so that it can send a clear signal.
Step 1
Disconnect the existing Ethernet cable from your computer, leaving the other end in the modem.
Modem
Electrical outlet
Ethernet cable
Power cord
Computer
Step 2
Connect the open end of the Ethernet cable to the red WAN port on the back of the router.
Router
Electrical outlet
Ethernet cable
Modem
15
Step 3
Plug the router’s power cord into the back of the router, then plug the other end into an electrical outlet. If you don’t see the power light, press the power button on the back of the router.
Router
Electrical outlet
Electrical plug
Step 4
When you see the alternating green lights, you’ll know the router is ready.
Router
>
If you want to use a wired connection (not neccessary to access the internet
using WiFi), go to Step 5.
>
If you want to set up a wireless internet connection, go to page 18.
16
Step 5
To set up a wired connection, connect a second Ethernet cable to one of the four open
LAN ports on the back of your router, and connect the other end to your computer.
Router
Ethernet cable
Modem
Ethernet cable
>
To set up your wireless network, go to page 18.
Computer
17
Set up your wireless network
Step 1
Locate your WiFi network name and password. You’ll find the WiFi network name, also known as a SSID, and password/pin on the back of your router as shown below.
If you’re replacing an existing router, it’s recommended you use your current WiFi network name and password/pin to keep your devices connected automatically.
D-Link
OR
D-Link router
>
If you’re using a wired connection, go to Step 3.
Sagemcom router
Step 2
To connect to the internet, go to the WiFi settings on your computer or device (examples below), select from the list the default WiFi network name found on the label of your new router and then enter your password/pin.
Close out of any pop-up windows if they appear.
PC Mac
My Network
18
Step 3
Open your web browser and go to optimum.net/router and follow the on-screen instructions to set up or reconnect your wireless network.
Make sure to write your WiFi network name and password/pin down on page 22 and keep it in a safe place for easy reference.
ü
You’re now connected to the internet.
Manage your wireless network.
At
optimum.net/router you can see which devices are connected, personalize your WiFi network name, change your password/pin, settings and more, anytime.
Connect wireless devices to the network.
Smartphones and tablets:
• Go to Settings and select WiFi.
• Select your WiFi network and enter your password/pin.
Computers:
• Select the WiFi icon.
• Select your WiFi network and enter your password/pin.
Other devices:
• For other wireless devices like gaming consoles, wireless printers, etc.: Use the WPS push button method (see device’s owner’s manual).
• For devices that don’t have wireless capabilities: Connect your computer to one of the router’s LAN ports using another Ethernet cable.
19
Using a cable splitter
Step 1
Disconnect one end of the coaxial cable from the cable box, leaving the other end attached to the cable wall outlet.
Cable wall outlet
Coaxial cable
Step 2
Connect the open end of the coaxial cable to the IN end of the cable splitter.
Cable wall outlet
Cable splitter
Coaxial cable
20
Step 3
Now connect one end of each coaxial cable provided to the OUT ends on the cable splitter.
Cable wall outlet
Coaxial cable
Coaxial cable
Coaxial cable
Cable splitter
Step 4
Take the open end of the coaxial cable and connect it to your cable box. Then connect the open end of the other coaxial cable to the back of your modem.
Cable wall outlet
Cable box
Cable splitter
Coaxial cable
Coaxial cable
Coaxial cable
Modem
>
Go to page 7 and start at Step 3 to connect a new or replace an existing modem.
21
A few tips to keep in mind
Forgot your WiFi network name or password?
Your default WiFi network name and password are located on the sticker found on your router.
If you changed your WiFi network name and password/pin and don’t remember them, follow Steps 1–3 below:
In order to recover your WiFi network name and password you need to use a device that’s already connected to the internet, or you can connect an Ethernet cable from your computer to your router’s Ethernet port.
1. Once you’re connected, go to optimum.net/router.
2. Enter your Optimum ID and password.
3. Look for your WiFi network name and password under “Basic Settings”.
optimum.net/router
WiFi network:
Password/pin:
Optimum ID:
Optimum ID password:
If you need to create or recover an Optimum ID go to optimum.net/idinfo
Need to create or retrieve your Optimum ID?
To create your Optimum ID for the first time, you must be at home.
Visit optimum.net/idhelp and be sure to have your account number on hand, which you can find on your bill, installation receipt or Optimum store receipt. To retrieve an existing
Optimum ID, visit optimum.net/idhelp or tune to Optimum Channel 903 on your TV.
22
Having trouble connecting? Try these steps:
1. Make sure all your connections are tightly secured.
2. Stand your router upright and make sure furniture or other electronic devices, which can interfere with the signal, aren’t blocking it.
Customize your phone settings.
Ensure you’re getting the most out of your phone service by managing your calling features and settings at
optimum.net/voice.
If you need to reboot your modem and router, here’s how:
1. Unplug the power cord from your modem. If you’re using a battery backup, you’ll also need to disconnect it from the modem.
2. Unplug the power cord from your router.
3. Plug the power cord back in to the modem and wait until it has fully restarted. This can take a few minutes. If you’re using a battery backup, reconnect it to the modem.
4. Plug the router back in and wait 30 seconds. Now check your internet connection by opening a web browser.
23
Ways to get support
We’re here to help, 24/7.
optimum.net/support: FAQs, chat, email, and more.
Explore Optimum on Ch. 900 and Explore Optimum Channel en español on Ch. 904:
Access account information, view your bill and more.
Optimum Channel on Ch. 14: Discover quick tips, answers and entertaining shows about your Optimum services and programming.
Optimum Support App: Download at optimum.net/supportapp and manage your Optimum account right from your mobile device.
facebook.com/optimum
@OptimumHelp
youtube.com/optimum
24
advertisement