Netcomm NF5 Setup Manual
Add to my manuals7 Pages
Netcomm NF5 is a feature-rich wireless N300 ADSL2+ modem router that provides high-speed internet access, reliable connectivity, and enhanced security for your home or small office network. It supports ADSL2+, VDSL2, and NBN broadband connections, ensuring a fast and stable internet experience. With built-in Wi-Fi, you can connect your devices wirelessly, while the four Gigabit Ethernet ports offer wired connections for gaming consoles, smart TVs, and other devices.
advertisement
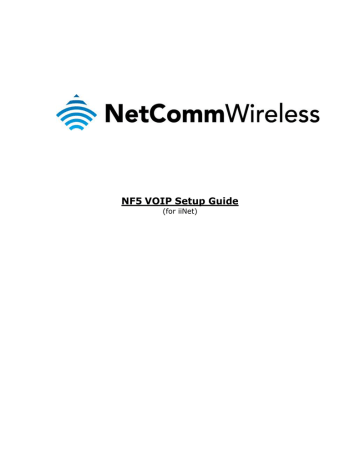
NF5 VOIP Setup Guide
(for iiNet)
Configuring your NF5 for VOIP Service
The following steps will take you through the process of setting up your VOIP connection.
Step 1: Checking Computer Network Settings:
You will need to connect your computer directly to your VOIP device (modem, or ATA) and set the network connection on your computer to obtain an IP address automatically. Please follow the instructions appropriate for your operating system below:
Below are the instructions for setting Windows XP to obtain an IP address automatically for your ethernet connection:
1. Click on the Start Menu, and go to “Control Panel”.
2. Click on “Network Connections”.
(If you only see "Network and Internet Connections", open that first, and then click on
"Network Connections".)
3. Right click on “Local Area Connection” and select “Properties”.
4. Double-click on “Internet Protocol”.
5. Select "Obtain an IP address automatically", and "Obtain DNS server
address automatically".
6. Click “OK”, and then click “OK” (or “Close”).
Below are the instructions for setting Windows Vista to obtain an IP address automatically for your ethernet connection:
1. Click on the Start Menu, and go to “Control Panel”.
2. Click on “Network and Sharing Centre”.
(If you only see "Network and Internet", open that first, and then click on "Network and
Sharing Centre".)
3. Click on “Manage network connections” ( on the left hand side of the window ).
4. Right click on “Local Area Connection” and select “Properties”.
5. Double-click on “Internet Protocol Version 4 (TCP/IPv4)”.
6. Select "Obtain an IP address automatically", and "Obtain DNS server
address automatically".
7. Click “OK”, and then click “OK” again.
Below are the instructions for setting Windows 7 to obtain an IP address automatically for your ethernet connection:
1. Click on the Start Menu, and go to “Control Panel”.
2. Click on “Network and Sharing Centre”.
(If you only see "Network and Internet", open that first, and then click on "Network and
Sharing Centre".)
3. Click on “Change adapter settings” ( on the left hand side of the window ).
4. Right click on “Local Area Connection” and select “Properties”.
5. Double-click on “Internet Protocol Version 4 (TCP/IPv4)”.
6. Select "Obtain an IP address automatically", and "Obtain DNS server
address automatically".
7. Click “OK”, and then click “OK” again.
Below are the instructions for setting Windows 8 to obtain an IP address automatically for your ethernet connection:
1. In Windows 8 Desktop view, move your cursor to the lower right; select Settings, and then Control Panel.
2. Double-click Network and Sharing Center.
3. From the list of tasks on the left, click Change adapter settings
4. For a wired network connection, right-click Local Area Connection, and select
Properties.
5. From the Networking tab, make sure Internet Protocol Version 4 (TCP/IPv4) is checked, and then click Properties.
6. Select "Obtain an IP address automatically", and "Obtain DNS server
address automatically".
7. Click “OK”, and then click “OK” again.
Below are the instructions for setting Mac OS X to obtain an IP address automatically for your ethernet connection:
1. Click on the Apple Menu, and go to "System Preferences".
2. Click on "Network".
3. Click on “Ethernet” or "Built-in Ethernet".
4. Click on the "Configure" drop-down box, and select "Using DHCP" then click
"Apply".
Step 2: Configuring your VOIP settings:
Troubleshooting Tip
One sided VOIP calls may be an indication of a missing or misconfigured port forwarding rule.
1. Navigate to http://192.168.20.1
username and password.
in a web browser, using “admin” as both the
2. If you have been asked for First-time Setup Wizard, choose “No thanks, take me to the
Basic interface.”
2. From Basic Interface select “Switch to advanced view” from the bottom of the page.
3. Select the Service Domain option from the VoIP Settings and Configurations menu.
4. Please choose WAN if you are using WAN connection or Mobile Broadband if you are using a 3G/4G Connection.
5. Enter the following details as given to you by iiNet, your VoIP Service Provider.
VoIP phone number provided to you by iiNet or as otherwise directed by iiNet iiNet VoIP account password.
*sip.state.iinet.net.au or as directed by iiNet
*sip.state.iinet.net.au or as directed by iiNet
Enable/disable as per iiNet’s instructions
*sip.state.iinet.net.au or as directed by iiNet
SIP Setting Details
Display Name
User Name
Register Name
Register Password
Domain
Registrar/Proxy Server
Use Outbound Server
VoIP Account Phone Number as provided by iiNet.
VoIP Account Phone Number as provided by iiNet.
VoIP Account Phone Number as provided by iiNet or as otherwise instructed by iiNet.
VoIP Account Password as provided by iiNet.
*sip.state.iinet.net.au or otherwise directed by iiNet.
*sip.state.iinet.net.au or otherwise directed by iiNet.
Enable or Disable according to your VoIP account type. If you are unsure consult iiNet.
Outbound Proxy *sip.state.iinet.net.au or as otherwise directed by iiNet.
*The corresponding SIP Proxy domain names and IP addresses for each Australian state are listed below. The domain name or the IP address can be used as the SIP proxy or domain name.
State SIP Proxy/Domain
Name
IP Address
sip.wa.iinet.net.au 203.59.49.5
Western Australia
New South Wales
Victoria
Queensland
Tasmania sip.nsw.iinet.net.au sip.vic.iinet.net.au sip.qld.iinet.net.au sip.tas.iinet.net.au
203.55.231.194
203.55.229.194
203.55.228.194
203.55.229.194
Northern Territory sip.nt.iinet.net.au 203.55.229.194
6. After entering all required fields click on the “Save” button.
7. Check the Status at the bottom of the page. The status should change to “Registered” if all the settings entered are correct and you have a current connection to the internet.
8. Check for a dial tone on your phone handset. The VoIP account should now be active and you should now be able to make and/or receive VoIP phone calls (depending on the type of VoIP account you are using).
advertisement
* Your assessment is very important for improving the workof artificial intelligence, which forms the content of this project