- No category
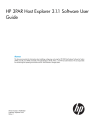
advertisement
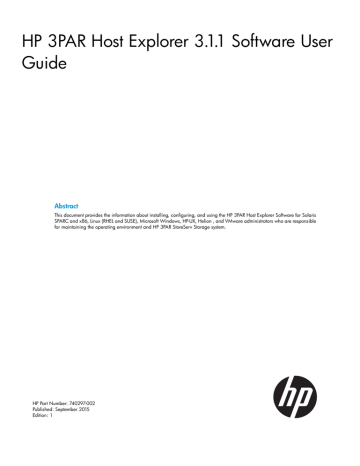
HP 3PAR Host Explorer 3.1.1 Software User
Guide
Abstract
This document provides the information about installing, configuring, and using the HP 3PAR Host Explorer Software for Solaris
SPARC and x86, Linux (RHEL and SUSE), Microsoft Windows, HP-UX, Helion , and VMware administrators who are responsible for maintaining the operating environment and HP 3PAR StoreServ Storage system.
HP Part Number: 740297-002
Published: September 2015
Edition: 1
© Copyright 2015 Hewlett-Packard company.
Confidential computer software. Valid license from HP required for possession, use or copying. Consistent with FAR 12.211 and 12.212, Commercial
Computer Software, Computer Software Documentation, and Technical Data for Commercial Items are licensed to the U.S. Government under vendor's standard commercial license.
The information contained herein is subject to change without notice. The only warranties for HP products and services are set forth in the express warranty statements accompanying such products and services. Nothing herein should be construed as constituting an additional warranty. HP shall not be liable for technical or editorial errors or omissions contained herein.
Acknowledgments
Microsoft® and Windows® are trademarks of the Microsoft group of companies.
Adobe® and Acrobat® are trademarks of Adobe Systems Incorporated.
Java and Oracle are registered trademarks of Oracle and/or its affiliates.
UNIX® is a registered trademark of The Open Group.
Intel®, Itanium®, Pentium®, Intel Inside®, and the Intel Inside logo are trademarks or registered trademarks of Intel Corporation or its subsidiaries in the United States and other countries.
For the latest version of this document, go to http://www.hp.com
Contents
1 Introduction...............................................................................................5
2 Installing and removing HP 3PAR Host Explorer..............................................8
3 Using the Host Explorer.............................................................................14
4 TpdHostAgent Command..........................................................................26
5 VMTpdHostExplorer Command..................................................................29
Contents 3
6 Support and other resources......................................................................34
Index.........................................................................................................36
4 Contents
1 Introduction
This guide provides information about installing and removing the HP 3PAR Host Explorer on the following platforms:
•
Microsoft Windows 2003 (32–bit, 64–bit, R2 32–bit and R2 64–bit), 2008 (32-bit, 64-bit and R2 64–bit), and 2012 (64-bit and R2 64–bit)
•
Linux systems:
◦
RHEL— 4,5,6,7
◦
SLES— 10,11,12
•
SPARC and x86 systems running Solaris 10
•
HP-UX Systems running 11i V3
•
Helion V1.2
The guide also provides information about installing, and removing the HP 3PAR Host Explorer for
VMware.
This guide is for Microsoft Windows, Linux (RHEL/SLES), Oracle Solaris (Sparc/x86), HP-UX, and
Helion administrators who are responsible for maintaining the operating environment and who understand the HP 3PAR StoreServ Storage system. Also, this guide provides reference information on the Command Line Interface (CLI) utility TpdHostAgent and VMTpdHostExplorer that permit management of HP 3PAR Host Explorer on hosts.
HP 3PAR Host Explorer
The HP 3PAR Host Explorer is a program that runs on a host connected to an HP 3PAR StoreServ
Storage system. The Host Explorer is an agent that runs as a service on Windows and as a daemon on Linux, Solaris, HP-UX, and Helion operating systems. No license is required to use the HP 3PAR
Host Explorer.
The Host Explorer communicates with the HP 3PAR StoreServ Storage over an FC or iSCSI connection and enables the host to send detailed host configuration information to the HP 3PAR StoreServ
Storage. The information gathered from the Host Explorer is visible for uncreated hosts and assists with host creation and diagnosing host connectivity issues.
When a host is created on the HP 3PAR StoreServ Storage, unassigned WWNs or iSCSI names are presented to the HP 3PAR StoreServ Storage. Without the Host Explorer running on the attached hosts, the HP 3PAR StoreServ Storage is unable to determine which host the WWN or iSCSI names belongs to and you must manually assign each WWN or iSCSI name to a host. With Host Explorer running, the HP 3PAR StoreServ Storage automatically groups WWNs or iSCSI names for the host together, assisting with creating the host.
The Host Explorer collects the following information and sends it to the HP 3PAR StoreServ Storage:
•
Host operating system and version.
•
Fibre Channel and iSCSI HBA details.
•
Multipath driver and current multipath configuration.
•
Cluster configuration information.
•
Device and path Information.
Refer to
“Installing and removing HP 3PAR Host Explorer” (page 8)
to install the HP 3PAR Host
Explorer.
Refer to HP 3PAR Host Explorer Software Support Matrix for a list of supported host operating systems.
HP 3PAR Host Explorer 5
Related documentation
The following documents provide information related to HP 3PAR StoreServ Storage systems and
HP 3PAR OS:
HP 3PAR documentation
Table 1 Documentation list
For information about:
Supported hardware and software platforms
Locating HP 3PAR documents
See:
The Single Point of Connectivity Knowledge for HP Storage
Products (SPOCK) website: http://www.hp.com/storage/spock
HP 3PAR StoreServ Storage site: http://www.hp.com/go/3par
To access HP 3PAR documents, click the Support link for your product.
HP 3PAR StoreServ Storage
Storage concepts and terminology
Using the HP 3PAR Management Console (GUI) to configure and administer HP 3PAR StoreServ Storage
HP 3PAR StoreServ Storage Concepts Guide
HP 3PAR Management Console User's Guide
Using the HP 3PAR CLI to configure and administer HP
3PAR StoreServ Storage
HP 3PAR Command Line Interface Administrator’s Manual
CLI commands
Analyzing system performance
HP 3PAR Command Line Interface Reference
HP 3PAR System Reporter Software User's Guide
Installing and maintaining the Host Explorer agent in order to manage host configuration and connectivity information
HP 3PAR Host Explorer User’s Guide
Creating applications compliant with the Common
Information Model (CIM) to manage HP 3PAR StoreServ
Storage
Migrating data from one HP 3PAR StoreServ Storage to another
HP 3PAR CIM API Programming Reference
HP 3PAR-to-3PAR Storage Peer Motion Guide
Configuring the Secure Service Custodian server in order to monitor and control HP 3PAR StoreServ Storage
HP 3PAR Secure Service Custodian Configuration Utility
Reference
Using the CLI to configure and manage HP 3PAR Remote
Copy
HP 3PAR Remote Copy Software User’s Guide
Updating HP 3PAR operating systems
HP 3PAR Upgrade Pre-Planning Guide
Identifying HP 3PAR StoreServ Storage components, troubleshooting information, and detailed alert information
HP 3PAR F-Class, T-Class, and StoreServ 10000 Storage
Troubleshooting Guide
Installing, configuring, and maintaining the HP 3PAR
Policy Server
HP 3PAR Policy Server Installation and Setup Guide
HP 3PAR Policy Server Administration Guide
Planning for HP 3PAR StoreServ Storage setup
Hardware specifications, installation considerations, power requirements, networking options, and cabling information for HP 3PAR StoreServ Storage
HP 3PAR 7200 and 7400 HP 3PAR StoreServ Storage
HP 3PAR 10000 HP 3PAR StoreServ Storage
HP 3PAR StoreServ 7000 Storage Site Planning Manual
HP 3PAR StoreServ 10000 Storage Physical Planning
Manual
HP 3PAR StoreServ 10000 Storage Third-Party Rack Physical
Planning Manual
6 Introduction
Table 1 Documentation list (continued)
For information about: See:
Installing and maintaining HP 3PAR 7200 and 7400 Storage System
Installing 7200 and 7400 Storage System and initializing the Service Processor
HP 3PAR StoreServ 7000 Storage Installation Guide
HP 3PAR StoreServ 7000 Storage SmartStart Software User’s
Guide
Maintaining, servicing, and upgrading 7200 and 7400
Storage System
HP 3PAR StoreServ 7000 Storage Service Guide
Troubleshooting 7200 and 7400 Storage System
Maintaining the Service Processor
HP 3PAR StoreServ 7000 Storage Troubleshooting Guide
HP 3PAR Service Processor Software User Guide
HP 3PAR Service Processor Onsite Customer Care (SPOCC)
User's Guide
HP 3PAR host application solutions
Backing up Oracle databases and using backups for disaster recovery
Backing up Exchange databases and using backups for disaster recovery
HP 3PAR Recovery Manager Software for Oracle User's
Guide
HP 3PAR Recovery Manager Software for Microsoft
Exchange 2007 and 2010 User's Guide
Backing up SQL databases and using backups for disaster recovery
HP 3PAR Recovery Manager Software for Microsoft SQL
Server User’s Guide
Backing up VMware databases and using backups for disaster recovery
Installing and using the HP 3PAR VSS (Volume Shadow
Copy Service) Provider software for Microsoft Windows
Best practices for setting up the Storage Replication
Adapter for VMware vCenter
Troubleshooting the Storage Replication Adapter for
VMware vCenter Site Recovery Manager
Installing and using vSphere Storage APIs for Array
Integration (VAAI) plug-in software for VMware vSphere
HP 3PAR Management Plug-in and Recovery Manager
Software for VMware vSphere User's Guide
HP 3PAR VSS Provider Software for Microsoft Windows
User's Guide
HP 3PAR Storage Replication Adapter for VMware vCenter
Site Recovery Manager Implementation Guide
HP 3PAR Storage Replication Adapter for VMware vCenter
Site Recovery Manager Troubleshooting Guide
HP 3PAR VAAI Plug-in Software for VMware vSphere User's
Guide
HP 3PAR branding information
•
The server previously referred to as the "InServ" is now referred to as the "HP 3PAR StoreServ
Storage."
•
The operating system previously referred to as the "InForm OS" is now referred to as the "HP
3PAR OS."
•
The user interface previously referred to as the "InForm Management Console (IMC)" is now referred to as the "HP 3PAR Management Console."
•
All products previously referred to as “3PAR” products are now referred to as "HP 3PAR" products.
Related documentation 7
2 Installing and removing HP 3PAR Host Explorer
This chapter describes how to install, verify, and remove the agent on the following platforms:
•
Microsoft Windows Server 2003 (32–bit, 64–bit, R2 32–bit and R2 64–bit), 2008 (32-bit,
64-bit and R2 64–bit), and 2012 (64-bit and R2 64–bit)
•
Linux systems:
◦
RHEL— 4,5,6,7
◦
SLES— 10,11,12
•
SPARC and x86 systems running Solaris 10
•
HP-UX Systems running 11i V3
•
Helion V1.2
The guide also provides information about installing, and removing HP 3PAR Host Explorer for
VMware .
NOTE:
•
In order for the HP 3PAR StoreServ Storage to dynamically discover host devices, you must follow specific configuration instructions for the host operating system and HBA. See the HP
3PAR Implementation Guides for recommended practices and detailed configuration information about using your specific host devices with the Storage System.
•
Each host connected to the HP 3PAR StoreServ Storage must use a host persona with the SCSI
Enclosure Services LUN (SESLun) enabled, or the Host Explorer agent cannot communicate with the HP 3PAR StoreServ Storage. If you upgraded from a version of the HP 3PAR OS released before 2.3.1, you must convert your legacy personas to new host personas. For information about configuring host personas, see the HP 3PAR Command Line Interface
Administrator’s Manual or the HP 3PAR Management Console Online Help.
Installing and verifying
This section describes how to install and verify installation of the HP 3PAR Host Explorer agent on the following systems. You must have the HP 3PAR Host Explorer <Version> CD (current version) to install the HP 3PAR Host Explorer.
Installing on Microsoft Windows Server systems
To install the Host Explorer agent on a Microsoft Windows 2003 (32–bit, 64–bit, R2 32–bit and
R2 64–bit), 2008 (32-bit, 64-bit and R2 64–bit), and 2012 (64-bit and R2 64–bit) system:
1.
Log into the host as a System Administrator.
2.
Insert the HP 3PAR Host Explorer CD into the CD-ROM drive.
3.
Open the Windows Explorer window.
4.
Select Start > All Programs > Accessories > Windows Explorer.
8 Installing and removing HP 3PAR Host Explorer
5.
Double-click the CD-ROM drive to expand the files.
6.
Double-click the appropriate file:
•
For Windows Server 2003, 2008:
◦
For 2003 x86-32 and 2003 R2 x86-32, 2008 x86-32 and 2008 R2 x86-32 bit platforms: HostExplorer-winx86.exe
◦
For 2003 x86-64 and 2003 R2 x86-64, 2008 x86-64 and 2008 R2 x86-64 bit platforms: HostExplorer-winx64.exe
•
For Windows Server 2012:
◦
For 2012 x86-64 and 2012 R2 x86-64 bit platforms:
HostExplorer-win2k12_x64.exe
Verifying the installation on Microsoft Windows Server
To verify the installation for the Microsoft Windows 2003 (32–bit, 64–bit, R2 32–bit and R2
64–bit), 2008 (32-bit, 64-bit and R2 64–bit), and 2012 (64-bit and R2 64–bit) system:
1.
Log on as the System Administrator.
2.
Select Start > Control Panel > Add/Remove Programs.
Result: The Add/Remove Programs window appears.
3.
Verify HP 3PAR Host Explorer for Microsoft Windows appears in the Currently installed programs column.
Installing on Linux (RHEL/SLES) systems
To install the Host Explorer agent on a Linux (RHEL/SLES) system:
1.
Log on as a root user.
2.
Copy the following rpm files that is downloaded from the Web to the host machine:
•
HostExplorer-rhel-<release_number>.i386.rpm
•
HostExplorer-sles-<release_number>.i386.rpm
3.
Run the required command:
•
For RHEL:
# rpm -ivh HostExplorer-rhel-<release_number>.i386.rpm
•
For SLES:
# rpm -ivh HostExplorer-sles-<release_number>.i386.rpm
Verifying the installation on Linux (RHEL/SLES) systems
Verify the installation for the Linux (RHEL/SLES) system:
1.
Log on as the System Administrator.
2.
Issue the following command:
•
For RHEL: rpm -qa | grep HostExplorer-rhel
•
For SLES: rpm -qa | grep HostExplorer-sles
Installing on Oracle Solaris Sparc systems
To install the Host Explorer agent on an Oracle Solaris (Sparc) system:
Installing and verifying 9
1.
Log in as the root user.
2.
Insert the HP 3PAR Host Explorer CD into a CD-ROM drive.
3.
Change to the CD-ROM drive.
4.
Issue the following command:
# pkgadd -d HostExplorer-sunos-<release_number>.sparc.pkg
Installing on Oracle Solaris x86 systems
To install the Host Explorer agent on an Oracle Solaris x86 system:
1.
Log in as the root user.
2.
Insert the HP 3PAR Host Explorer CD into a CD-ROM drive.
3.
Change to the CD-ROM drive.
4.
Issue the following command:
# pkgadd -d HostExplorer-sunos-<release_number>.x86.pkg
Verifying the installation on Solaris Sparc/x86 systems
Verify the installation for the Solaris Sparc/x86 system:
1.
Log on as the System Administrator.
2.
Issue the following command:
# pkginfo -l HostExplorer
Installation on HP-UX Systems
To install the Host Explorer agent on HP-UX Systems:
1.
Log in as the root user.
2.
Insert the HP 3PAR Host Explorer CD into a CD-ROM drive.
3.
Change to the CD-ROM drive.
4.
Issue the following command: swinstall -s HostExplorer-HPUX_11.31.IA-<release_number>.depot \*
Verifying the installation on HP-UX Systems
Verify the installation for the HP-UX Systems:
1.
Log on as the System Administrator.
2.
Issue the following command: swlist | grep HostExplorer
Installation on Helion
To install the Host Explorer agent on Helion System:
1.
Log in as the root user.
2.
Insert the HP 3PAR Host Explorer CD into a CD-ROM drive.
3.
Change to the CD-ROM drive.
4.
Issue the following command: dpkg -i HostExplorer-hLinux_<release_number>.deb
.
Verifying the installation on Helion
Verify the installation for the Helion System:
10 Installing and removing HP 3PAR Host Explorer
1.
Log on as the System Administrator.
2.
Issue the following command: dpkg -l | grep hostexplorer
.
Prerequisites of Host Explorer for VMware on Microsoft Windows Server systems
Install JDK
Install JDK (Java Development Kit) on the same server machine that has Host Explorer for VMWare installed. The supported Java version is JDK 1.6 update 32 or higher.
Set up JAVA_HOME
After installing JDK in Windows, you must set the JAVA_HOME environment variable to point to the Java installation directory.
1.
Locate the JDK Installation Directory
If you are aware of the installation path for the Java Runtime Environment, proceed to Step
2. Otherwise, find the installation path as specified below:
If you have not changed the installation path for the Java Runtime Environment during installation, then locate the directory under C:\Program Files\Java. Using the Explorer, open the directory.
One or more subdirectories will reside inside the path, such as C:\Program Files\Java\ jdk6
.
2.
Set the JAVA_HOME variable.
After verifying the Java installation path: a.
Right-click the My Computer icon on your desktop, and select Properties.
b.
Click Advanced tab.
c.
Click the Environment Variables button.
d.
Under System Variables, click New.
e.
Enter the variable name: JAVA_HOME.
f.
Enter the variable value as the installation path for the Java Development Kit.
g.
If the Java installation directory has space in its path name, you can use the shortened path name (e.g. C:\Progra~1\Java\jdk6) in the environment variable.
NOTE: For Windows users on 64-bit systems:
•
Progra~1 = 'Program Files'
•
Progra~2 = 'Program Files(x86)' h.
Click OK.
i.
Click Apply Changes.
Close if any existing command windows are open before you have made these changes, and open a new command window. You cannot reload the environment variables from an active command prompt.
Installing Host Explorer for VMware on Microsoft Windows Server systems
To install the Host Explorer for VMware on a Microsoft Windows 2008 (32-bit, 64-bit, R2 64–bit), and 2012 (64-bit and R2 64–bit):
1.
Log into the host as a System Administrator.
2.
Insert the HP 3PAR Host Explorer CD into the CD-ROM drive.
3.
Open the Windows Explorer window.
Installing and verifying 11
4.
Select Start > All Programs > Accessories > Windows Explorer.
5.
Double-click the CD-ROM drive to expand the files.
6.
Double-click the appropriate file:
•
For x86-32-bit platforms: HostExplorer-VMware-<release_number>.x86.exe
•
For x86-64-bit platforms: HostExplorer-VMware-<release_number>.x64.exe
Verifying the installation of Host Explorer for VMware on Microsoft Windows Server
To verify the installation of Host Explorer for VMware on a Microsoft Windows 2008 (32-bit,
64-bit, R2 64–bit), and 2012 (64-bit and R2 64–bit):
1.
Log in as a System Administrator.
2.
Select Start > Control Panel > Add/Remove Programs.
Result: The Add/Remove Programs window appears.
3.
Verify HP 3PAR Host Explorer for VMware appears under the Currently installed programs column.
Removing HP 3PAR Host Explorer agent
This section describes how to remove the HP 3PAR Host Explorer agent on:
•
Microsoft Windows 2003 (32–bit, 64–bit, R2 32–bit and R2 64–bit), 2008 (32-bit, 64-bit and R2 64–bit), and 2012 (64-bit and R2 64–bit)
•
Linux systems:
◦
RHEL— 4,5,6,7
◦
SLES— 10,11,12
•
SPARC and x86 systems running Solaris 10
•
HP-UX Systems running 11i V3
•
Helion V1.2
The guide also describes how to remove the HP 3PAR Host Explorer for VMware.
Removing the Host Explorer agent from Microsoft Windows Server
To remove the Host Explorer agent from a Microsoft Windows 2003 (32–bit, 64–bit, R2 32–bit and R2 64–bit), 2008 (32-bit, 64-bit and R2 64–bit), and 2012 (64-bit and R2 64–bit) system:
1.
Log on as the System Administrator.
2.
Select Start > Settings > Control Panel > Add/Remove Programs.
Result: The Add/Remove Programs window appears.
3.
Select HP 3PAR Host Explorer for Microsoft Windows.
4.
Click Remove.
Removing the Host Explorer agent from Linux (RHEL/SLES) systems
To remove the Host Explorer agent from a Linux (RHEL/SLES) system:
1.
Log on as the root user.
2.
Issue the following command:
•
For RHEL: rpm -e HostExplorer-rhel
•
For SLES: rpm -e HostExplorer-sles
12 Installing and removing HP 3PAR Host Explorer
Removing the Host Explorer agent from Solaris systems
To remove the Host Explorer agent from a Solaris system:
1.
Log on as the root user.
2.
Issue the following command: pkgrm HostExplorer
Removing the Host Explorer agent from HP-UX Systems
1.
Log on as the root user.
2.
Issue the following command: swremove HostExplorer
Removing the Host Explorer agent from Helion
1.
Log on as the root user.
2.
Issue the following command: dpkg -r hostexplorer
Removing Host Explorer for VMware from Microsoft Windows Server
To remove the Host Explorer for VMware from a Microsoft Windows (32-bit, 64-bit, R2 64–bit), and 2012 (64-bit and R2 64–bit) system:
1.
Log in as a System Administrator.
2.
Select Start > Settings > Control Panel > Add/Remove Programs.
Result: The Add/Remove Programs window appears.
3.
Select HP 3PAR Host Explorer for VMware.
4.
Click Remove.
Removing HP 3PAR Host Explorer agent 13
3 Using the Host Explorer
The chapter provides instructions for using the HP 3PAR Host Explorer.
Verifying the Host Explorer package is installed
To verify that the Host Explorer package has been installed correctly, see the appropriate section below:
•
To find out if the product is installed on a Solaris system, see
“Verifying the installation on
Solaris Sparc/x86 systems” (page 10) .
•
To find out if the product is installed on a Linux system, see
“Verifying the installation on Linux
.
•
To find out if the product is installed on a Windows system, see
“Verifying the installation on
Microsoft Windows Server” (page 9)
.
•
To find out if the product is installed on a Windows system for VMware , see
“Verifying the installation of Host Explorer for VMware on Microsoft Windows Server” (page 12) .
•
To find out if the product is installed on Helion , see
“Verifying the installation on Helion ”
Verifying whether the Host Explorer process is running
•
To verify that the Host Explorer process is running, issue the TpdHostAgent status command.
•
In case of Host Explorer for VMware, issue the VMTpdHostExplorer status command.
Stopping the Host Explorer process
By default, the Host Explorer process starts at every reboot of the host.
•
If you do not want the process running on the host, issue the TpdHostAgent stop command.
•
In case of Host Explorer for VMware, issue the VMTpdHostExplorer stop command.
Starting the Host Explorer Process
•
To start the Host Explorer process, issue the TpdHostAgent start command.
•
In case of Host Explorer for VMware, issue the VMTpdHostExplorer start command.
Supporting Multiple HP 3PAR StoreServ Storages on a Single Host
The HP 3PAR Host Explorer reports the information it collects to every HP 3PAR StoreServ Storage attached to the host. If a HP 3PAR StoreServ Storage is added or removed after the initial installation of the HP 3PAR Host Explorer, a refresh is needed.
•
To refresh the Host Explorer process, issue the TpdHostAgent refresh command.
•
In case of Host Explorer for VMware, issue the VMTpdHostExplorer refresh command.
The Host Explorer Enclosure Device LUN
When a host is connected to an HP 3PAR StoreServ Storage, an enclosure device with LUN ID
254 is automatically configured for the host. The HP 3PAR Host Explorer uses this enclosure device to exchange information about the host with the HP 3PAR StoreServ Storage. The LUN with ID 254 acts as both a data LUN and an enclosure service LUN. You can use LUN ID 254 for any application with limited impact on performance. The level of impact on performance depends on the application.
14 Using the Host Explorer
The LUN with ID 254 is presented to the host even when no virtual volumes are exported to the host, or when the host is not configured on the HP 3PAR StoreServ Storage.
Supporting VMware with FC and iSCSI
The HP 3PAR Host Explorer for VMware supports VMware ESX Hosts connected to the HP 3PAR
StoreServ Storage with FC or iSCSI connectivity. No enclosure devices are presented to ESX Hosts.
HP 3PAR Host Explorer for VMware establishes the connectivity between the ESX hosts, and HP
3PAR StoreServ Storage using REST calls to the HP 3PAR StoreServ Storage. Hence, it is recommended to ensure that the HTTPs port 8080, and Web services are enabled on the HP 3PAR
StoreServ Storage. If this approach fails to establish the connectivity due to reasons other than
StoreServ SSL Certificate Handshake issues, then SSH is used to establish the same if the SSH option is enabled on the HP 3PAR StoreServ Storage.
HP 3PAR Host Explorer for VMware collects the data of configured VCenters, and ESX Hosts through the APIs exposed by vSphere Web Services SDK. The collected data is transferred to HP 3PAR
StoreServ Storage using TPD TCL through SSL Port 5783.
It is required to enable SSL port 5783 on HP 3PAR StoreServ Storage when adding it to the configuration. It is recommended to enable the HP 3PAR StoreServ Storage SSL port 5783 when transferring the collected data. If the port is not enabled, the HP 3PAR Host Explorer for VMware transfers the collected data through SSH.
NOTE: Ensure that the WSDL service is running in the ESX Hosts and vCenters.
The API calls performed by vSphere Web Services SDK are resource intensive. You might experience a high CPU usage for few seconds when these APIs are called during data collection process.
HP 3PAR StoreServ Storage Upgrades and Enclosure Devices
If you upgraded from a version of HP 3PAR Operating System (OS) released before 2.3.1, you must consider the following notes about LUNs with ID 254.
•
If you had a LUN with ID 254 before you upgraded the HP 3PAR OS, the host persona for the host is set to the Generic-Legacy persona number 6 during the upgrade process. The port persona number must be reset to Generic persona number 1 before the Host Explorer can communicate with the HP 3PAR StoreServ Storage.
1.
Use the HP 3PAR Command Line Interface (CLI) sethost –persona 1 <host name> command to set the host persona number to 1.
2.
Use the controlport offline command to take the HP 3PAR StoreServ Storage port the host is connected to offline.
3.
Use the controlport rst command to reset the HP 3PAR StoreServ Storage port connected to the host.
Alternatively, if you reboot the host after resetting the persona number as described in step 1, the Host Explorer automatically discovers the enclosure device on LUN ID 254 and sends the information to the HP 3PAR StoreServ Storage. For more information about
CLI commands, see the HP 3PAR Command Line Interface Administrator’s Manual.
•
If you add a host after you upgraded the HP 3PAR OS, the host persona number for the host must be set to 1. For more information about creating and modifying hosts, see the HP 3PAR
Command Line Interface Administrator’s Manual.
You can also use the HP 3PAR Management Console to configure and administer hosts connected to the HP 3PAR StoreServ Storages. For more information, see the HP 3PAR
Management Console Online Help.
Supporting VMware with FC and iSCSI 15
NOTE:
•
While creating the Host on HP 3PAR StoreServ Storage corresponding to ESX Hosts, it is recommended to set "VMWare" persona.
•
While creating the Host on HP 3PAR StoreServ Storage corresponding to HP-UX Hosts, it is recommended to set "HPUX" persona.
NOTE: If you want to deploy the bare minimum Host Explorer software on the remote hosts using your own enterprise deployment tool, create an On Demand bundle which includes only the required files to perform the Host Explorer core functionality.
To create the On Demand Host Explorer bundle, install the Host Explorer software on the respective hosts and pull out the required files from the Host Explorer install location and create the On Demand bundle. You may need to create the separate On Demand bundle for the respective supported OS type. The On Demand bundle format could be of any file type like zip, tar etc. as supported by the enterprise deployment tool.
Files required in the On Demand Host Explorer bundle are shown in the table below:
Host Explorer Version
3.1.1
Operating System
Microsoft
Windows Server
Linux/Solaris/HP-UX
On Demand Bundle
TpdHostAgent.exe
TpdHostAgentSvc.exe
TpdHostInfo.dll
For command usage, see
(Binary Files) hagent tpd_hostinfo
TpdHostAgent
For command usage, see
Files in the bundle should be copied to the default Host Explorer install location.
The On Demand bundle is enabled only for host data collection and to transfer the collected data to the StoreServ.
For full-fledged feature set and functionality it is recommended to install and configure the Host
Explore software full bundle on the respective hosts.
Using Host Explorer for VMware GUI
Host Explorer can function accurately, if it is able to identify the vCenter server, or the ESX host to connect for information, and the name of the HP 3PAR StoreServ Storage where exactly the information will be sent. All these functionaries can be configured through the graphical user interface which gets installed along with the product.
NOTE: HP 3PAR StoreServ Storage, ESX host, and vCenter servers can also be configured using the
command.
It can be launched from the desktop HP 3PAR Host Explorer VMware(shortcut name), or by selecting the Start Menu > All Programs > Hewlett-Packard >HP 3PAR Host Explorer > HP 3PAR Host Explorer
VMware.
16 Using the Host Explorer
NOTE: If the GUI doe not launch when opened from the desktop shortcut, then the user has to launch the GUI from the command line to troubleshoot. For more information, see
“VMTpdHostExplorer Command” (page 29)
.
After launching the GUI, the user can view the following options in the left navigation area:
•
“HP 3PAR StoreServ Storage Configuration”
•
•
•
Figure 1 HP 3PAR Host Explorer for VMware Navigation options
Configuring HP 3PAR StoreServ Storage
HP 3PAR StoreServ Storage configuration option appears as shown in
. This option lists all the HP 3PAR StoreServ Storage credentials that are currently configured. The fields shown are as follows:
•
Storage System IP - IP for the configured HP 3PAR StoreServ Storage.
•
Storage System User - User name associated with the HP 3PAR StoreServ Storage.
•
Certificate Validation - Status of the StoreServ's SSL certificate validation. The value can be
"Success", "Failed" or "Expired".
Using Host Explorer for VMware GUI 17
Figure 2 HP 3PAR StoreServ Storage configuration
Adding HP 3PAR StoreServ Storage system
To add a storage system:
1.
Click Add. The Add Storage System dialog box appears.
Figure 3 Add storage system
2.
Enter the HP 3PAR StoreServ Storage IP, User Name, and Password entries, then click OK.
HP 3PAR StoreServ Storage SSL certificate is displayed to the user for validation.
18 Using the Host Explorer
Figure 4 Accept and Save
3.
Click the Accept and Save button to accept the SSL certificate, or click Decline button to reject it. If Accept and Save is clicked and if the validation succeeds, then it is added to the list of the HP 3PAR StoreServ Storages shown under the Storage System Configuration option. If
Decline is clicked, then the StoreServ will not be added to the Storage system Configuration.
NOTE: It is required to enable the HP 3PAR HP 3PAR StoreServ Storage SSL port 5783 when adding the HP 3PAR StoreServ Storage to the Configuration.
Remove HP 3PAR StoreServ Storage system
To remove a storage system:
•
Select the row containing the entry, then click the Remove button. You can remove one entry at a time.
Figure 5 Remove a storage system
Using Host Explorer for VMware GUI 19
Validating HP 3PAR StoreServ Storage certificate
Storage System's Certificate Validation status can be:
•
Success: If HP 3PAR StoreServ Storage SSL certificate is successfully validated by the user.
•
Failed: If HP 3PAR StoreServ Storage SSL certificate is changed, and the push operation is performed by the user after that, or if the previous HP 3PAR StoreServ Storage SSL certificate validation was rejected.
Figure 6 Validate Certificate
•
Expired: If the HP 3PAR StoreServ Storage SSL certificate is expired, and the push operation is performed by the user after that, or if HP 3PAR StoreServ Storage SSL certificate validation was attempted after its expiry.
HP 3PAR StoreServ Storage SSL Certificate Validation is required in the following scenarios:
•
To validate the new SSL certificate, when the HP 3PAR StoreServ StorageCertificate Validation status is Failed or Success.
•
To validate the new valid SSL certificate after it was created on HP 3PAR StoreServ Storage, when the Storage Certificate Validation status is Expired.
To validate HP 3PAR StoreServ Storage SSL certificate:
•
Select the row containing the entry, then click the Validate Certificate button.
•
The new HP 3PAR StoreServ Storage SSL certificate is displayed to the user for validation.
NOTE: If HP 3PAR StoreServ Storage SSL certificate has expired and a valid SSL certificate is not created on the HP 3PAR StoreServ Storage, validation will fail and Certificate Validation status will remain at Expired. In this case, the SSL certificate will not be displayed to the user.
•
Click the Accept and Save button to accept the SSL certificate, or click Decline to reject it. If
Accept and Save is clicked, then the Certificate Validation status of the HP 3PAR StoreServ
Storage changes to Success. Else, it changes to Failed status.
NOTE: Ensure that the date and time on the Host Explorer for VMware installed Windows host is up-to-date.
Configuring vCenter
The vCenter Configuration option appears as shown in
.
20 Using the Host Explorer
This option lists all the vCenter credentials that are currently configured. The fields shown are as follows:
• vCenter IP - IP for the configured vCenter server.
• vCenter Username - User name associated with the vCenter server.
Figure 7 vCenter Configuration
Add vCenter
To add a vCenter:
1.
Click Add button. The Add vCenter dialog box appears.
2.
Enter the vCenter IP, User Name, and Password entries, then click OK. If the validation of the credential succeeds, then it is added to the list of the vCenters shown under the vCenter
Configuration option.
Figure 8 Add vCenter
Using Host Explorer for VMware GUI 21
Remove vCenter
To remove a vCenter:
•
Select the row containing the entry, then click the Remove button. You can remove one entry at a time.
Figure 9 Remove vCenter
Configuring ESX Host
The ESX Host Configuration option appears as shown in
.
This option lists all the ESX Host credentials that are currently configured. The fields shown are as follows:
•
ESX Host IP - IP for the configured ESX Host.
•
ESX Host Username - User name associated with the ESX Host.
Figure 10 ESX Host Configuration
Add ESX Host
To add a ESX Host:
22 Using the Host Explorer
1.
Click Add button. The Add ESX Host dialog box appears.
2.
Enter the ESX Host IP, User Name, and Password entries, then click OK. If the validation of the credential succeeds, it is added to the list of ESX Host shown by the ESX Host Configuration option.
Figure 11 Add ESX Host
Remove ESX Host
To remove a ESX Host:
•
Select the row containing the entry, then click the Remove button. You can remove one entry at a time.
Figure 12 Remove ESX Host
Configuring Host Explorer
The Host Explorer Configuration option is used to configure, and check the Host Explorer configurations as shown in
.
The selections available in Host Explorer Configuration screen is shown in
Using Host Explorer for VMware GUI 23
Table 2 Host Explorer Configuration Option Fields
Field
Start Service
Stop Service
Refresh Service
Change Refresh Interval
Status
Description
Starts the Host Explorer service.
Stops the Host Explorer service.
Refreshes or restarts the Host Explorer service.
Allows to change the refresh interval that determines the frequency of the host explorer service that checks for the host changes. The current state is compared with the previous state and, if there are any changes, the HP 3PAR
StoreServ Storage is updated. The default refresh interval is set to 12 hours. Please see
Indicates, whether the HP 3PAR Host Explorer service is currently running.
NOTE: The Host Explorer Service has to be restarted after changing the refresh interval time.
Figure 13 Host Explorer Configuration
24 Using the Host Explorer
Figure 14 Change Refresh Interval
Using Host Explorer for VMware GUI 25
4 TpdHostAgent Command
The TpdHostAgent is a simple command line interface for maintaining and managing the various options to be used in conjunction with the Host Explorer daemon on Microsoft Windows, Linux,
HP UX, Helion , and Solaris operating systems.
This command must be run as a Superuser or an Administrator from the host where it is installed.
TpdHostAgent
Command
COMMAND
TpdHostAgent
DESCRIPTION
Command line utility for management of a HP 3PAR Host Explorer.
SYNTAX
TpdHostAgent [options]
OPTIONS
-start
Starts the Host Explorer process.
-stop
Stops the Host Explorer process.
-refresh
Stops, then restarts the Host Explorer process.
-status
Lists the status of a Host Explorer process, that is whether the daemon or service is running.
-list
Lists the contents of all host configuration information (Host Explorer tokens) that has been gathered by the Host Explorer.
-push
Immediately sends the latest Host Explorer token information to the HP 3PAR
StoreServ Storage.
-set <RefreshInterval>|<PushInterval>
Changes the default time intervals (RefreshInterval = 60 seconds,
PushInterval
= 86,400 seconds) used by the daemon to send token information to the HP 3PAR StoreServ Storage.
•
RefreshInterval - The interval that the Host Explorer process collects the data and compares it to the last known state for any changes. If there are changes, the Host Explorer transfers the new set of data to the HP 3PAR StoreServ
Storage.
•
PushInterval - The interval that the Host Explorer process transfers data to HP
3PAR StoreServ Storage.
-settrace <1-5>
26
TpdHostAgent
Command
This option is only available on the Windows operating system.
•
1 - Displays error messages.
•
2 - Display warning messages and all messages below this level.
•
3 - Displays information messages and all messages below this level.
•
4 - Displays verbose messages and all messages below this level.
•
5 - Displays debug messages and all messages below this level.
SPECIFIERS
None.
RESTRICTIONS
None.
EXAMPLES
Starting the Host Explorer deamon.
# TpdHostAgent start
Starting the HP 3PAR Host Explorer daemon ..
Starting HP 3PAR Host Explorer: [ OK ]
Checking the status of the Host Explorer deamon.
# TpdHostAgent status
Printing the status of HP 3PAR Host Explorer daemon:
HP 3PAR Host Explorer is running ...
The current time interval values are:
Value is PushInterval=86400
Value is RefreshInterval=60
Stopping the Host Explorer deamon.
# TpdHostAgent stop
Stopping the HP 3PAR Host Explorer daemon..
Stopping HP 3PAR Host Explorer: [ OK ]
Sending the latest Host Explorer token information to the HP 3PAR StoreServ Storage.
# TpdHostAgent push
Sending the token information immediately
Listing the contents of all host configuration information (Host Explorer tokens) gathered by the
Host Explorer.
# TpdHostAgent list
Listing the Token information.
-------------------------------
TPDAGENTVER=3.1.1-0
HNAME=he13.ind.hp.com
HOSTID=9a0f0d34
OS=Linux
OSVER=2.6
OSPATCH=18-238.el5
ARCH=x86_64
IP=XX.X.X.XXX
MPSW=device-mapper
MPSWVER=0.4.7-42.el5
HBA0WWN=10000000c9af018c
HBA0VEN=Emulex
HBA0MODEL=AJ763A/AH403A
HBA0DRVR=lpfc
TpdHostAgent Command 27
HBA0DRVRVER=8.2.0.87.1p
HBA0FIRMWARE=1.11A5 (U3D1.11A5), sli-3
HBA0SPEEDCURRENT=4 Gbit
HBA1WWN=10000000c9af018d
HBA1VEN=Emulex
HBA1MODEL=AJ763A/AH403A
HBA1DRVR=lpfc
HBA1DRVRVER=8.2.0.87.1p
HBA1FIRMWARE=1.11A5 (U3D1.11A5), sli-3
HBA1SPEEDCURRENT=4 Gbit
HBA2WWN=iqn.1994-05.com.redhat:d29583fa2e2b
HBA2VEN=ISCSI
HBA2DRVRVER=2.6.18-238.el5
DEVICE0WWN=60002ac00000000000000b7800001515
DEVICE0NAME=mpath21
DEVICE0IOPOLICY=round-robin
DEVICE0FPMPOLICY=path_checker
DEVICE0FPMINTERVAL=no_path_retry
DEVICE0TOTPATHCNT=2
DEVICE0GDPATHCNT=2
DEVICE0PATH0HWWN=10000000c9af018d
DEVICE0PATH0TWWN0=22510002ac000f50
DEVICE0PATH0TWWN0STATE=OK
DEVICE0PATH1HWWN=10000000c9af018c
DEVICE0PATH1TWWN0=23510002ac000f50
DEVICE0PATH1TWWN0STATE=OK
DEVICE1WWN=60002ac00000000000000b7800004242
DEVICE1NAME=mpath20
DEVICE1IOPOLICY=round-robin
DEVICE1FPMPOLICY=path_checker
DEVICE1FPMINTERVAL=no_path_retry
DEVICE1TOTPATHCNT=2
DEVICE1GDPATHCNT=2
DEVICE1PATH0HWWN=10000000c9af018d
DEVICE1PATH0TWWN0=22510002ac000f50
DEVICE1PATH0TWWN0STATE=OK
DEVICE1PATH1HWWN=10000000c9af018c
DEVICE1PATH1TWWN0=23510002ac000f50
DEVICE1PATH1TWWN0STATE=OK
28
TpdHostAgent
Command
5 VMTpdHostExplorer Command
The VMTpdHostExplorer is a simple command line interface for maintaining, and managing the various options to be used in conjunction with the Host Explorer for VMware. This command must be run as a Superuser or an Administrator from the host where it is installed.
VMTpdHostExplorer
Command
COMMAND
VMTpdHostExplorer.bat
DESCRIPTION
Command line utility for management of a HP 3PAR Host Explorer for VMware.
SYNTAX
VMTpdHostExplorer.bat [options]
OPTIONS
-help
Displays the help message.
-status
Shows the Host Explorer status.
-start
Starts the Host Explorer service.
-stop
Stops the Host Explorer service.
-refresh
Stops, then restarts the Host Explorer service.
-list
Lists the contents of all host configuration information (Host Explorer tokens) that has been gathered by the Host Explorer.
-push
Immediately sends the latest Host Explorer token information to the HP 3PAR
StoreServ Storage.
-push <vCenter IP>|<ESX IP>
Immediately sends the latest Host Explorer token information of the mentioned IP to the HP 3PAR StoreServ Storage.
•
<vCenter IP> - Sends the latest Host Explorer token information of the mentioned vCenter IP to the HP 3PAR StoreServ Storage.
•
<ESX IP>- Sends the latest Host Explorer token information of the mentioned
ESX IP to the HP 3PAR StoreServ Storage.
-AddStoreServ
Adds the StoreServ details.
-RemoveStoreServ <StoreServ IP>
Removes the StoreServ details.
VMTpdHostExplorer Command 29
-ListStoreServ
Displays the StoreServ details.
-ValidateStoreServCert <StoreServ IP>
Validates and saves the StoreServ SSL certificate.
-AddInserv
Adds the StoreServ details.
-RemoveInServ <StoreServ IP>
Removes the StoreServ details.
-ListInserv
Displays the StoreServ details.
NOTE: The commands AddInserv, RemoveInserv and ListInserv are deprecated.
-AddVCInfo
Adds the VCserver user credentials.
-RemVCInfo <VC server IP>
Removes the VCserver user credentials.
-ShowVCInfo
Displays the VCserver names registered.
-AddESXInfo
Adds the ESX server user credentials.
-RemESXInfo <ESX server IP>
Removes the ESX server user credentials.
-ShowESXInfo
Displays the ESX servers registered.
-set <RefreshInterval>
Changes the default Refresh interval (12 hours) used by the service to send the token information to the HP 3PAR StoreServ Storage.
•
RefreshInterval - The interval that the Host Explorer process collects the data and compares it to the last known state for any changes. If there are changes, the Host Explorer transfers the new set of data to the HP 3PAR StoreServ
Storage.
-set TraceLevel <level>
Sets the program log file trace level. <level> will be:
•
1 - Displays error messages.
•
2 - Display warning messages and all messages below this level.
•
3 - Displays information messages and all messages below this level.
•
4 - Displays debug messages and all messages below this level.
SPECIFIERS
None.
RESTRICTIONS
None.
30
VMTpdHostExplorer
Command
EXAMPLES
Starting the Host Explorer service.
#VMTpdHostExplorer.bat start
HP HostExplorer VMware service started successfully
Stopping the Host Explorer service
#VMTpdHostExplorer.bat stop
HP HostExplorer VMware service stopped successfully
Checking the status of the Host Explorer service
#VMTpdHostExplorer.bat status
HP HostExplorer VMware service is running
Sending the latest Host Explorer token information to the HP 3PAR StoreServ Storage.
#VMTpdHostExplorer.bat push
Data collection started... Please be patient.
Pushing ESX Host Data to StoreServs in progress... Appreciate your patience !!
Pushing ESX Host XX.XXX.XX.XXX data to StoreServ(s) in progress...
Data push to StoreServ XX.XXX.XX.XX successful !
Pushing ESX Host XX.XXX.XX.XXX data to StoreServ(s) in progress...
Data push to StoreServ XX.XXX.XX.XX successful !
Listing the contents of all host configuration information (Host Explorer tokens) gathered by the
Host Explorer.
Data collection started... Please wait... Appreciate your patience !!
Printing all ESX Host related Token Information:
>>>>>>>>>>>>>>>>>>>>>>>>>>>>
Printing ESX Host [1] related Token information:
>>>>>>>>>>>>>>>>>>>>>>>>>>>>
TPDAGENTVER=3.1.1
HOSTID=32393636-3335-4753-4832-343948454d58
HNAME=VMware ESXi 5.1.0 build-799733
OS=VMware ESX Server 5.0
OSVER=5.1.0
OSPATCH=799733
ARCH=vmnix-x86
CPU=Intel(R) Xeon(R) CPU E5-2430 0 @ 2.20GHz
IP=XX.XXX.XX.XXX
VCENTERSERVER=XX.XXX.XX.XXX
CLUSTERNAME=ESXCluster
CLUSTERSWVER=5.1.0
MPSW=NMP-VMW_SATP_DEFAULT_AA
MPSWVER=5.1.0
HBA0WWN=null
HBA0VEN=Parallel SCSI
HBA0MODEL=HP Dynamic Smart Array B120i RAID controller
HBA0DRVR=hpvsa
HBA1WWN=100000051efcbc50
HBA1VEN=Brocade
HBA1MODEL=Brocade-415/815
HBA1DRVR=bfa
HBA1SPEEDCURRENT=0
HBA2WWN=null
HBA2VEN=vmhba4
HBA2MODEL=Smart Array P420
HBA2DRVR=hpsa
DEVICE0WWN=50002ac783ab17ed
DEVICE0NAME=naa.50002ac783ab17ed
DEVICE0IOPOLICY=VMW_PSP_FIXED
DEVICE0FPMPOLICY=VMW_SATP_DEFAULT_AA
DEVICE0PATH0HWWN=100000051efcbc50
DEVICE0PATH0TWWN0=0
DEVICE0PATH0TWWN0STATE=dead
VMTpdHostExplorer Command 31
HNAME
IP
HOSTID
OS
OSVER
OSPATCH
OSRELEASE
ARCH
CPU
MPSW
MPSWVER
CLUSTERSW
CLUSTERSWVER
CLUSTERNAME
CLUSTERID
>>>>>>>>>>>>>>>>>>>>>>>>>>>>
Printing ESX Host [2] related Token information:
>>>>>>>>>>>>>>>>>>>>>>>>>>>>
TPDAGENTVER=3.1.1
HOSTID=32393636-3335-4753-4832-343948454d56
HNAME=VMware ESXi 5.1.0 build-799733
OS=VMware ESX Server 5.0
OSVER=5.1.0
OSPATCH=799733
ARCH=vmnix-x86
CPU=Intel(R) Xeon(R) CPU E5-2430 0 @ 2.20GHz
IP=XX.XXX.XX.XXX
VCENTERSERVER=XX.XXX.XX.XXX
CLUSTERNAME=ESXCluster
CLUSTERSWVER=5.1.0
MPSW=NMP-VMW_SATP_DEFAULT_AA
MPSWVER=5.1.0
HBA0WWN=100000051efcbd43
HBA0VEN=Brocade
HBA0MODEL=Brocade-415/815
HBA0DRVR=bfa
HBA0SPEEDCURRENT=0
HBA1WWN=null
HBA1VEN=vmhba3
HBA1MODEL=Smart Array P420
HBA1DRVR=hpsa
DEVICE0WWN=60002ac0000000000000003500004427
DEVICE0NAME=naa.60002ac0000000000000003500004427
DEVICE0IOPOLICY=VMW_PSP_FIXED
DEVICE0FPMPOLICY=VMW_SATP_DEFAULT_AA
DEVICE0PATH0HWWN=100000051efcbd43
DEVICE0PATH0TWWN0=20120002ac004427
DEVICE0PATH0TWWN0STATE=active
Table 3 : Host Explorer Host tokens and values
Host Explorer Host Tokens
TPDAGENTVER
Description
Host Explorer version installed on the host machine
Host name as displayed on the host
IP address of the host
Host ID to identify host name conflicts
Host Operating System
Version of the host Operating System
Patch levels of the Operating System
Operating System release version
Operating System architecture version
CPU type
Multipath software utilized on the host
Version of multipathing software
Cluster software name
Cluster software version
Cluster name
Cluster ID
“
“
“
“
“
“
“
“
“
“
“
“
“
“
“
Supported Host OS
All
32
VMTpdHostExplorer
Command
Table 3 : Host Explorer Host tokens and values (continued)
Host Explorer Host Tokens
HBA0WWN
HBA0VEN
HBA0MODEL
HBA0FIRMWARE
Description
WWN of the first HBA
Vendor of the first HBA
Model of the first HBA
Firmware of the first HBA
“
“
“
Supported Host OS
“
HBA0DRVR
HBA0DRVRVER
HBA0SPEEDCURRENT
DEVICE0WWN
Driver for the first HBA
Driver version for the first HBA
Current Speed for the first HBA
WWN of the first LUN
“
“
“
“
DEVICE0RAWNAME
DEVICE0NAME
DEVICE0VOLUMEGROUP
DEVICE0ZPOOL
Raw name of the device
Device name of the first LUN
DEVICE0HOSTCONSUMEDCAPACITY Consumed capacity of the device
DEVICE0IOPOLICY Multipathing I/O policy
Only for Windows
All
Name of all volume groups using this device For Linux, HP_UX, and Helion
Name of ZPOOL using this device (only for
Solaris)
Only Solaris
All (Except VMware)
All
DEVICE0FPMPOLICY
DEVICE0FPMINTERVAL
DEVICE0TOTPATHCNT
DEVICE0GDPATHCNT
DEVICE0PATH0HWWN
DEVICE0PATH0TWWN0
DEVICE0PATH0TWWN0STATE
Failed device monitoring policy
Failed device monitoring interval
Total number of path for this device
Total number of healthy paths
WWN of the first HBA
Health state of this path
All
WWN of the first target port attached to the
HBA port
All
All
All
All (Except VMware)
All (Except VMware)
All (Except VMware)
VMTpdHostExplorer Command 33
6 Support and other resources
Contacting HP
For worldwide technical support information, see the HP support website: http://www.hp.com/support
Before contacting HP, collect the following information:
•
Product model names and numbers
•
Technical support registration number (if applicable)
•
Product serial numbers
•
Error messages
•
Operating system type and revision level
•
Detailed questions
Subscription
HP recommends you to register your product at the Subscriber's Choice for Business website: http://www.hp.com/go/e-updates
After registering, you will receive e-mail notification of product enhancements, new driver versions, firmware updates, and other product resources.
Documentation feedback
HP welcomes your feedback.
To make comments and suggestions about product documentation, send a message to [email protected]
. All submissions become the property of HP.
Typographic conventions
Table 4 Document conventions
Convention
Bold text
Italic text
Monospace text
Monospace, italic
text
Monospace, bold text
Element
Cross-reference links, e-mail addresses, and website addresses.
•
Keys that are pressed.
•
Text typed into a GUI element, such as a box.
•
GUI elements that are clicked or selected, such as menu and list items, buttons, tabs, and check boxes.
Text emphasis
•
File and directory names
•
System output
•
Code
•
Commands, their arguments, and argument values
•
Code variables.
•
Command variables.
Emphasized monospace text.
WARNING!
Indicates that failure to follow directions could result in bodily harm or death.
34 Support and other resources
CAUTION: Indicates that failure to follow directions could result in damage to equipment or data.
IMPORTANT: Provides clarifying information or specific instructions.
NOTE: Provides additional information.
TIP: Provides helpful hints and shortcuts.
Typographic conventions 35
Index
H
HP 3PAR host explorer,
I
installation on HP-UX systems,
installing and removing HP 3PAR Host Explorer,
installing and verifying,
installing HE for VMware on microsoft windows server systems,
installing on linux (RHEL/SLES) systems,
installing on microsoft windows server systems,
installing on oracle solaris sparc systems,
Installing on oracle solaris x86 systems,
introduction,
P
prerequisites of HE for VMware on microsoft windows server systems,
R
related documentation,
S
support and other resources,
V
verifying the installation on HP-UX systems,
verifying the installation on linux (RHEL/SLES) systems,
verifying the installation on Microsoft Windows server,
verifying the installation on solaris sparc/x86 systems,
36 Index
advertisement
* Your assessment is very important for improving the workof artificial intelligence, which forms the content of this project
Related manuals
advertisement
Table of contents
- 5 HP 3PAR Host Explorer
- 6 Related documentation
- 6 HP 3PAR documentation
- 7 HP 3PAR branding information
- 8 Installing and verifying
- 8 Installing on Microsoft Windows Server systems
- 9 Verifying the installation on Microsoft Windows Server
- 9 Installing on Linux (RHEL/SLES) systems
- 9 Verifying the installation on Linux (RHEL/SLES) systems
- 9 Installing on Oracle Solaris Sparc systems
- 10 Installing on Oracle Solaris x86 systems
- 10 Verifying the installation on Solaris Sparc/x86 systems
- 10 Installation on HP-UX Systems
- 10 Verifying the installation on HP-UX Systems
- 10 Installation on Helion
- 10 Verifying the installation on Helion
- 11 Prerequisites of Host Explorer for VMware on Microsoft Windows Server systems
- 11 Install JDK
- 11 Set up JAVA_HOME
- 11 Installing Host Explorer for VMware on Microsoft Windows Server systems
- 12 Verifying the installation of Host Explorer for VMware on Microsoft Windows Server
- 12 Removing HP 3PAR Host Explorer agent
- 12 Removing the Host Explorer agent from Microsoft Windows Server
- 12 Removing the Host Explorer agent from Linux (RHEL/SLES) systems
- 13 Removing the Host Explorer agent from Solaris systems
- 13 Removing the Host Explorer agent from HP-UX Systems
- 13 Removing the Host Explorer agent from Helion
- 13 Removing Host Explorer for VMware from Microsoft Windows Server
- 14 Verifying the Host Explorer package is installed
- 14 Verifying whether the Host Explorer process is running
- 14 Stopping the Host Explorer process
- 14 Starting the Host Explorer Process
- 14 Supporting Multiple HP 3PAR StoreServ Storages on a Single Host
- 14 The Host Explorer Enclosure Device LUN
- 15 Supporting VMware with FC and iSCSI
- 15 HP 3PAR StoreServ Storage Upgrades and Enclosure Devices
- 16 Using Host Explorer for VMware GUI
- 17 Configuring HP 3PAR StoreServ Storage
- 20 Configuring vCenter
- 22 Configuring ESX Host
- 23 Configuring Host Explorer
- 26 TpdHostAgent Command
- 29 VMTpdHostExplorer Command
- 34 Contacting HP
- 34 Subscription
- 34 Documentation feedback
- 34 Typographic conventions