- No category
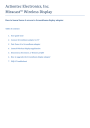
advertisement

Actiontec Electronics, Inc.
Miracast™ Wireless Display
How to beam Nexus 4 screen to ScreenBeam display adapter
Table of contents
1. User guide note
2. Connect ScreenBeam adapter to TV
3. Pair Nexus 4 to ScreenBeam adapter
4. Launch Wireless Display application
5. Disconnect, Reconnect, or Remove profile
6. How to upgrade the ScreenBeam display adapter
7. FAQ & Troubleshoot
Chapter 1
User guide note
Wi-Fi Miracast™ wireless display support is still in beta stage and we’re working with our partner(s) to address any known issues. This user guide is intended for connecting Google Nexus 4 smart-phone to
ScreenBeam display adapter. For other Android smart-phones or tablets, refer to the user guide from the device’s manufacturer.
System requirements
Display source device
Model: Google Nexus 4
Version: Android 4.2.x
Display TV device
Type: ScreenBeam Wireless Display Adapter
Model: SBWD100A
Version: 1.0.26 (beta)
Chapter 2
Connect ScreenBeam adapter to TV
1. Connect ScreenBeam adapter (Model # SBWD100A) to an HDTV
2. Select the correct video input on the TV
3. Verify the “Ready to Connect” message is showing on the TV screen
Refer to Quick Start Guide (QSG) from ScreenBeam kit for more information.
Chapter 3
Pair Nexus 4 with ScreenBeam adapter
Note: To experience wireless display with streaming internet content, connect the Nexus 4 to an available
Wi-Fi Internet router.
1. On the Nexus 4, go to Wi-Fi settings under
Settings > Wireless & Network
2. Make sure Wi-Fi option is On
3. Select Wi-Fi Settings
4. Select Wi-Fi Direct from drop down menu
5. Find the ScreenBeam display adapter from list of available PEER DEVICES
6. Select the matching Receiver name
“SBWD-xxxxxx” as displayed on the TV
7. Nexus 4 will authenticate with the ScreenBeam adapter and then disconnect
Chapter 4
Launch Wireless Display application
1. On the Nexus 4, go to Display setting under
Settings > Device.
2. Select Display.
3. Select Wireless display from Display menu.
4. Select the matching Receiver name “SBWD-xxxxxx” from the list of Available Devices.
5. Nexus 4 will re-authenticate with ScreenBeam adapter again and then beam the screen to the TV after the “Successfully connected to your
ScreenBeam Display Adapter” message.
Now you can enjoy beaming your photos or videos to the HDTV!
Chapter 5
Disconnect from ScreenBeam display adapter
1. To Disconnect Nexus 4 from ScreenBeam adapter, go to Settings > Display > Wireless display.
2. Tap the Connected ScreenBeam adapter.
“SBWD-xxxx” once.
3. A “Disconnect?” popup will prompt.
4. Select OK or Cancel.
Reconnect to ScreenBeam display adapter
1. To Reconnect Nexus 4 from ScreenBeam adapter, go to Settings > Display > Wireless display.
2. Find the Available display adapter under Paired
Displays.
3. Tap the available ScreenBeam adapter
“SBWD-xxxx” once.
4. The Nexus 4 will reconnect and wireless display to the TV.
Remove or Forget ScreenBeam display adapter
Note: This is optional. To reconnect to ScreenBeam adapter, you must repeat procedure starting from chapter 2.
1. To Remove/Forget the adapter profile, go to
Settings > Display > Wireless display.
2. Tap the Settings icon within the existing
SBWD-xxxxx adapter.
3. A “Wireless display options” popup will prompt.
4. Select Forget or Done.
Chapter 6
How to upgrade the ScreenBeam display adapter (SBWD100A)
1. Download the latest ScreenBeam firmware for
SBWD100A from http://www.actiontec.com/screenbeam support page.
2. Extract the “install.img” from the zip file.
3. Copy “install.img” file to a USB flash drive under root directory.
[Do not use a portable USB hard drive]
4. Plug the USB flash drive into ScreenBeam adapter.
5. Unplug the Power connector from ScreenBeam adapter.
6. Press and hold the Reset button with the tip of a pen.
7. While holding the Reset button, plug the Power connector in to ScreenBeam adapter and wait.
8. When the Upgrade message appears on the TV,
Release the Reset button.
Important note: DO NOT power off or remove USB flash drive while the adapter is upgrading.
9. Wait until the upgrade completes and then remove the USB flash drive.
Chapter 7
FAQ & Troubleshoot
1. I cannot establish a connection from the Nexus 4 to ScreenBeam adapter from Settings > Display >
Wireless display.
Make sure you follow the steps beginning in Chapter 2 and connect from Settings > Wi-Fi > Wi-Fi
Direct on your Nexus 4 first.
2. I still cannot connect the Nexus 4 to ScreenBeam adapter, even after I’ve completed the steps in
Chapter 2.
Try to connect to an available wireless router or access point first, and then retry the steps in
Chapter 3.
3. Nexus 4 asks for PIN, do I need to enter it?
No. Currently ScreenBeam is using Virtual Push Button for authentication. The Nexus 4 needs to be within 10-feet of the ScreenBeam adapter for authentication to be successful.
4. ScreenBeam adapter shows “Connecting” but then it drops off from my available PEER DEVICES list.
We are currently investigating this issue. Reboot your Nexus 4 and ScreenBeam adapter and try to connect again.
5. Can I connect to multiple ScreenBeam adapters simultaneously?
No. You can only connect to one ScreenBeam adapter at a time, but you can have more than 1 adapter stored the list.
6. Can I watch internet content such as YouTube or Netflix while Nexus 4 connects to ScreenBeam?
Yes. Make sure Nexus 4 is already connected to an Internet wireless router or access point.
7. When I connect to a wireless router or access point, why does Nexus 4 disconnect from
ScreenBeam adapter?
This is an expected behavior. To reconnect, follow the steps in Chapter 5.
8. My video/audio stream is choppy and I’m seeing distorted pictures on TV.
Make sure the devices are not close to heavy wireless devices that are on the same frequency/channel. You can try changing the broadcast channel of your wireless router and reconnect.
9. Sometimes my Nexus 4 freezes and reboots on connection.
We’ve reported the issue to Google and are investigating the issue.
advertisement
* Your assessment is very important for improving the workof artificial intelligence, which forms the content of this project