- No category
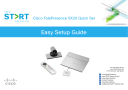
advertisement
▼
Scroll to page 2
of 8
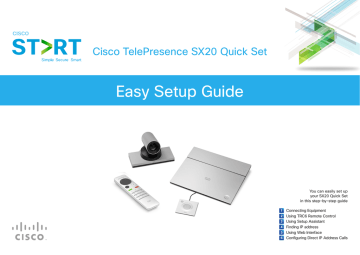
Cisco TelePresence SX20 Quick Set Easy Setup Guide You can easily set up your SX20 Quick Set in this step-by-step guide 1 2 3 4 5 6 Connecting Equipment Using TRC6 Remote Control Using Setup Assistant Finding IP address Using Web Interface Configuring Direct IP Address Calls 1 Connecting Equipment 1 Connecting Equipment 1-1 Before You Begin 1-2 Connecting Cables Connect all cables as illustrated. Before you begin the installation, make sure that you have the following equipment: SX20 Codec ● Power Supply and Power Cable ● Ethernet Cable for LAN ● Codec Wall Mounting Kit (optional) ● Camera (Precision 40 or PrecisionHD 12x) ● Camera Cable ● Camera Mounting Bracket (optional) 1 2 3 4 5 ● ● ● ● ● 7 6 Table Microphone 20 (1 default and 1 optional) Microphone Extension Cable (optional) TRC6 Remote Control and two AAA Batteries Touch 10 Controller (optional) 1 If connecting an external loudspeaker, please take care to use an active speaker Monitor or Projector ● Loudspeaker (external or built-in to the monitor) ● HDMI Cable for Monitor (1 default) ● PC ● VGA to DVI-A Cable for PC Connectivity (optional) ● HDMI to DVI-D Cable for PC Connectivity (optional) ● Make sure that all units are switched off when connecting or disconnecting devices. (built-in amplifier). Use an ungrounded (floating) speaker to avoid ground loop noise. 2 Connect one or two microphones to your codec. 3 Connect the codec to LAN/Ethernet. 4 Connect your primary display to the blue colored HDMI socket. With the dual display option, connect the second display to the other HDMI output. 5 Connect your camera to the codec. 6 Connect a PC (video and audio) to be able to share presentations (locally, or with remote participants). 7 Always use the provided power supply. Cisco TelePresence SX20 Quick Set Easy Setup Guide 3 Using Setup Assistant 2 Using TRC6 Remote Control 3 Using Setup Assistant When you pick up the remote control, the system wakes up. When you start the system for the first time, the setup assistant starts automatically. Use the [Cursor] controls to move about the screen and press [OK/Enter] to open Navigate through the setup with either a remote control or from the touch touch the selected menu field. Use the [Cancel] key to exit a menu (and return to the controller. Home screen) undoing any changes. Use the [Back] key to go just one step back. 1 Select [Get started]. Make sure the remote control has working batteries (2 x AAA batteries). Volume control and Increase/Decrease control 1 Field selector/ Cursor keys 2 Select [Other services]. OK/Enter If your system is automatically Place call / Accept incoming call Keypad provisioned, the IP and provi- Microphone mute/unmute Go back one step 1 2 3 .@ abc def 4 5 6 ghi jkl mno 7 8 sioning settings are automatically configured and the setup Reject incoming call / End call / Cancel / Back to Home screen (outside calls) assistant skips these steps. Skip to . 2 9 pqrs tuv wxyz * 0 # MEMO This guide doesn t cover information on Cisco Spark registered systems. For more information on Cisco Spark room systems, visit: https://help.webex.com/community/cisco-cloud-collab-mgmt Cisco TelePresence SX20 Quick Set Easy Setup Guide 3 Using Setup Assistant 3 Choose provisioning infra- 8 If you choose [Edge], enter structure. the required information. 9 Select [Apply]. If you choose [Advanced setup], the device skips registration to a 9 call service, and you must register the system from the system s web interface. Skip to 3 Contact your VCS provider to get the information needed. . 8 10 Select [Change Timezone] 4 If you choose [CUCM], en- and set your region, time ter the required informa- zone, and time format. tion. 5 5 Select [Apply] and skip to . 11 Select [Confirm]. 10 11 Contact your Cisco Unified Communications Manager 4 (UCM) administrator to get the information needed. 12 Set the screen resolution 6 If you choose [Edge], enter according to what your the required information. screen supports. 7 Select [Apply] and skip to 7 If your screen is black or flick- . 13 Contact your Cisco Unified 6 information needed. to a lower setting. Only the settings supported by your screen Communications Manager (UCM) administrator to get the ering, you can set the resolution 12 are available are selectable on the setup assistant. 13 Select [Confirm]. Cisco TelePresence SX20 Quick Set Easy Setup Guide 4 Finding IP address 14 Set the position where the camera is by default when the system wakes up. With either the remote control or touch controller, adjust the camera position with the pan and tilt wheel, and the zoom buttons. 4 Finding IP address You have to use the remote control or touch controller for the configurations, until you know your system s IP address. If you know the IP address, you can configure your system through its web interface on your web browser. 1 Navigate to upper left cor- 15 Press [OK/Enter]. 16 Adjust the volume. ner of the screen and press 1 [OK/Enter] on the remote control. Use the remote control or touch controller to set the default system volume, and the ringtone 17 volume for your device. 17 Select [Confirm]. 2 Navigate down to [System Information] and press 2 [OK/Enter]. You can find the IP address. Caution If your network does not have a DHCP server, or uses MAC address filtering, the system address is not automatically assigned. Please contact your network administrator. Cisco TelePresence SX20 Quick Set Easy Setup Guide 6 Configuring Direct IP Address Calls 5 6 Using Web Interface Configuring Direct IP Address Calls In general, we recommend you to use the web interface to administer and maintain Without a provisioning system, you must configure each video system individually. the system. The web interface is the administration portal for the system. You can To be able to make calls, you must set the IP address, if not provided by the net- connect from a computer and administer the system remotely. It provides full con- work, and SIP/H.323 parameters. figuration access and offers tools and mechanisms for maintenance. 1 Click [Setup]. 1 1 Launch a Web browser 2 Click [Configuration]. and enter the IP address 1 into the address bar, then 2 press [Enter] key. 2 2 Enter your [user name] and [passphrase]. The default user name is [ad- 3 min] with no passphrase set. 3 Click [Conference]. 3 Click [Sign In]. The web interface is organized in sub-pages. All sub-pages shown below are available if the video system is registerd to an on-premise service (CUCM, VCS); the pages shown in grey color are not available if the video system is registered to 3 the Cisco cloud service (Cisco Spark). Main menu 4 Home Call Control Setup Security Maintenance Integration Configuration Users Diagnostics In-Room Control Status Access PIN System Logs Startup Scripts Peripherals Server Certificates Call Logs Developer API Personalization CUCM Certificates User Interface Screenshots Favorites Certificate Authorities Software Upgrade Strong Security Mode Option Keys Sign In Banner Backup and Restore Non-persistent Mode System Recovery 5 4 In the [DefaultCall] section, select [H323] from the [Protocol] drop down list. 5 Click [Save]. Restart Cisco TelePresence SX20 Quick Set Easy Setup Guide 6 Configuring Direct IP Address Calls 6 Click [Network Services]. 11 11 Select [Direct] from the [CallSetup Mode] dropdown list. 12 12 Select [Static] from the [b. PortAllocation] drop down list. 6 13 If you use a NAT router, enter the configured H323 13 NAT address in the [Address] field. 7 Select [On] from the [H323 14 Mode] drop down list. 7 address to the router with NAT 8 Select [Off] from the [SIP 8 9 Define the external/global IP support. Packets sent to the Mode] drop down list. router will then be routed to the 9 Click [Save]. system. 14 Select 10 Click [H323]. [On] from the [Mode] drop down list. 15 Click [Save]. Caution 10 In the router, the following ports must be routed to the system s IP address: ・Port 1720 ・Port 5555-6555 ・Port 2326-2487 Cisco TelePresence SX20 Quick Set Easy Setup Guide Appendix Where to Go From Here ■ Product Documentation ● Cisco TelePresence SX Series http://www.cisco.com/go/sx-docs © 2017 Cisco and/or its affiliates. All rights reserved. Cisco and the Cisco logo are trademarks or registered trademarks of Cisco and/or its affiliates in the U.S. and other countries. To view a list of Cisco trademarks, go to this URL: www.cisco.com/go/trademarks. Third-party trademarks mentioned are the property of their respective owners. The use of the word partner does not imply a partnership relationship between Cisco and any other company. (1110R)
advertisement
* Your assessment is very important for improving the workof artificial intelligence, which forms the content of this project
Related manuals
advertisement