- No category
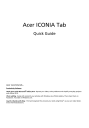
advertisement
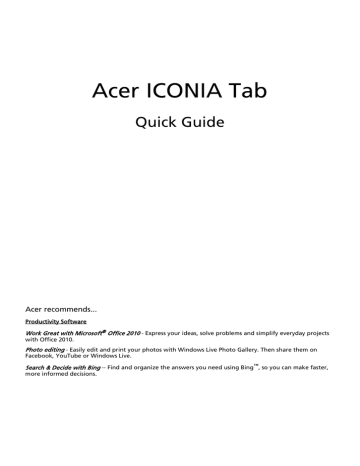
Acer ICONIA Tab
Quick Guide
Acer recommends...
Productivity Software
Work Great with Microsoft ® with Office 2010.
Office 2010 - Express your ideas, solve problems and simplify everyday projects
Photo editing - Easily edit and print your photos with Windows Live Photo Gallery. Then share them on
Facebook, YouTube or Windows Live.
Search & Decide with Bing -- Find and organize the answers you need using Bing more informed decisions.
™ , so you can make faster,
© 2011 All Rights Reserved.
Acer ICONIA Tab Quick Guide
Original Issue: 02/2011
Model number: __________________________________
Serial number: ___________________________________
Date of purchase: ________________________________
Place of purchase: ________________________________
iii
First things first
We would like to thank you for making an Acer notebook your choice for meeting your mobile computing needs.
Your guides
To help you use your Acer notebook, we have designed a set of guides:
First off, the setup poster helps you get started with setting up your computer.
The Iconia Tab Generic User Guide contains useful information applying to all models in the Iconia Tab product series. It covers basic topics such as using the keyboard and audio, etc. Please understand that due to its nature, the Generic
User Guide will occasionally refer to functions or features which are only contained in certain models of the series, but not necessarily in the model you purchased. Such instances are marked in the text with language such as "only for certain models".
The Quick Guide introduces you to the basic features and functions of your new computer. For more on how your computer can help you to be more productive, please refer to the Iconia Tab Generic User Guide. This guide contains detailed information on such subjects as system utilities, data recovery, expansion options and troubleshooting. In addition it contains warranty information and the general regulations and safety notices for your notebook. It is available in
Portable Document Format (PDF) and comes preloaded on your notebook.
Follow these steps to access it:
1 Click on Start > All Programs > Documentation.
2 Click on Iconia Tab Generic User Guide.
Note: Viewing the file requires Adobe Reader. If Adobe Reader is not installed on your computer, clicking on Iconia Tab Generic User Guide will run the Adobe Reader setup program first. Follow the instructions on the screen to complete the installation. For instructions on how to use Adobe
Reader, access the Help and Support menu.
iv
First things first
Your Acer tablet PC tour
Connect the tablet to the docking station / keyboard
Acer Ring
TouchBrowser
Adding a page to your Favorites
My Journal
Acer clear.fi
DMS (Digital Media Server) devices
Device Control
SocialJogger
Acer Backup Manager
14
18
11
9
20
22
26
iii
1
Connect the tablet to the docking station / keyboard
Your Acer tablet PC tour
After setting up your computer as illustrated in the setup poster, let us show you around your new Acer computer.
You can enter information into you new computer via the touchscreen or with the docking station / keyboard.
1
Note: The docking station / keyboard is optional.
Connect the tablet to the docking station / keyboard
Align the two arrows printed beneath the screen with the two pins on the docking station / keyboard. Press the tablet down.
2 Your Acer tablet PC tour
Tablet PC
Your new computer has two components, the tablet and the docking station / keyboard. The following set of images will show you the Tablet PC. The views are labeled as if you are holding the Tablet with the screen towards you and the cameras at the top.
Front view
1
2
3
No. Item
1
2
3
Latch
Integrated webcam
Windows key / power status indicator
Description
Secures the tablet to the docking station / keyboard when closed.
Web camera for video communication.
Press once to open the Start menu.
Press once while holding the power button to perform the <Ctrl> + < Alt> +<Del> function.
Status indicator color Power status
Blue System turned on.
Slow flash: Orange
Flashing: Orange
Off
System in Standby mode.
System entering Hibernate mode.
System in Hibernate mode or turned off.
Tablet PC 3
Back view
1
2
2
3
No.
1
Item Description
Integrated webcam Web camera for video communication.
SIM card slot
Speaker
Accepts a 3G SIM card.
Delivers audio output.
Top view
3
No. Item
1 Ventilation slot
1
Description
Provides adequate air flow to maintain a safe operating temperature.
4 Your Acer tablet PC tour
Bottom view
2
3
No. Icon
1
1 2
Item
USB 2.0 port
Lock switch
Dock connector
3 4
Description
Connect to USB 2.0 devices (e.g., USB mouse, USB camera).
Locks the screen orientation.
Connects to the supplied keyboard / docking station. USB port may also be used as a standard USB port.
Accepts a 3G SIM card.
4
Left view
SIM card slot
4
5
6
No. Icon
1
2
3
1 2 3 4 5 6 7
Item
Headphone jack
Battery LED
Power button
Volume key
Ventilation slot
2-in-1 card reader
Description
Connect to USB 2.0 devices (e.g., USB mouse, USB camera).
Indicates the computer's battery status.
1. Charging: Amber.
2. Fully charged: Blue when plugged in.
Press to turn the tablet on; press again to place the tablet in Sleep mode. Press and hold to turn the tablet off.
Press to increase or decrease volume.
Provides adequate air flow to maintain a safe operating temperature.
Accepts Secure Digital (SD),
MultiMediaCard (MMC).
Note: Push to remove/install the card.
Only one card can operate at any time.
No. Icon
7
Item
HDMI port
Right view
Booting your tablet 5
Description
Supports high-definition digital video connections.
No. Icon
1
1
Item
DC-in jack
Description
Connects to an AC adapter.
Booting your tablet
There are three ways to boot your tablet:
1 Quick boot: Press the power button; no external USB keyboard support before Windows boots.
2 Normal boot: Press the power button and the Windows key; supports USB keyboard, <F2> and <F12> hotkeys.
3 Boot from SD Card: Press the power button, Windows key and volume up key simultaneously. Use this if you need to restore your operating system to factory defaults from the supplied recovery SD Card. Please refer to
Recovering your system in the User Guide.
Key functions for boot menus
For menus displayed before Windows boots:
Windows key: Select the highlighted menu option.
Volume up/down: Move the cursor up or down.
6 Your Acer tablet PC tour
Docking station / keyboard
The following set of images show you the optional docking station / keyboard.
Top view
1
2
3
4
5
2
3
No. Item
1 Dock connector
4
5
Keybaord
Acer FineTrack pointing device
Latch
Description
Connects to the tablet.
A standard keyboard with full-size keys.
Pointing device to control cursor movement.
Secures the tablet to the docking station / keyboard when closed.
Left and right buttons Function like the left and right mouse buttons.
Docking station / keyboard 7
Front view
No. Item
1 Latch
Left view
1
Description
Secures the tablet to the docking station / keyboard when closed.
No. Icon
1
2
1 2
Item
Ethernet (RJ-45) port
USB 2.0 port
Description
Connects to an Ethernet 10/100/1000based network.
Connect to USB 2.0 devices (e.g., USB mouse, USB camera).
8 Your Acer tablet PC tour
Right view
No. Icon
1
Item
USB 2.0 port
Environment
•
•
•
•
Temperature:
• Operating: 5 °C to 35 °C
• Non-operating: -20 °C to 65 °C
Humidity (non-condensing):
Operating: 20% to 80%
Non-operating: 20% to 80%
1
Description
Connect to USB 2.0 devices (e.g., USB mouse, USB camera).
Acer Ring
Acer Ring incorporates a number of useful functions and tools in one easyto-use interface. Tap the touchscreen with all five fingers at once to display
Acer Ring.
Icon Item
Sync
Game
Description
Opens the data synchronization tool.
Opens Acer GameZone.
Calculator
Webcam
Snipping tool
Opens the Windows Calculator.
Opens the Acer CrystalEye webcam utility.
Opens the Windows Snipping Tool.
Disk Clean Opens the disk cleaning tool.
Device Control Adjust settings for your computer (please
refer to Device Control on page 20).
On one side of Acer Ring you can see a selection of AppCards. You can scroll through the applications and tap on a card to open the application.
9
10 Acer Ring
Sync function
Press to run all existing sync/backup jobs, including sync jobs created in the
Migration and Synchronization Wizard. Please refer to Acer Backup Manager on page 26.
Clean Disk function
The Clean Disk functions lists files that have not been used recently and have been successfully backed up. You can delete the files on that list, knowing you can restore these files from backup copies at a later date if required.
TouchBrowser
TouchBrowser is specifically designed to offer you a more comfortable web surfing experience when using touch input. Open Acer Ring and tap the
TouchBrowser AppCard to launch the browser.
11
The web content will be displayed across both screens. The toolbar at the bottom of the screens gives you easy control over the open pages.
12 TouchBrowser
To enter a website address, tap the URL bar. A keyboard icon will display, allowing you to open a virtual keyboard and enter text, or use handwriting to enter the URL.
1 2 3
4 5 6 7 8 9 10 11 12 13 14
No.
1
2
7
8
9
10
5
6
3
4
11
12
13
14
Item
Back
Forward
Home
Tabs
Open new tab
URL bar
Refresh
Add to favorites
Favorites
Web Clip
Help
Minimize
Close
Description
Go back one page.
Go forward to the next page in the browsing history.
Open the defined home page.
Shows the pages currently open.
Tap to open a new tab.
Shows the address of the current page.
Refreshes the current tab content.
Add the current page to your favorites.
Open the list of your favorites / history.
Crop a part of the web page for use in My
Journal or Scrapbook.
Print the page.
View the Help file.
Minimizes the browser.
Closes the browser.
You can use a pinch action to zoom in to content on the page.
13
Adding a page to your Favorites
To add a page to your Favorites, tap the Add to Favorites icon, give the page a name (the page title will be used by default) and select a folder to save the URL to.
14 My Journal
My Journal
My Journal is a handy place for you to keep clippings of websites and other information you may want to refer to later. You can organize the information you wish to view from a number of sources on a single, easy-to-view page.
Open Acer Ring and scroll through the AppCards to My Journal. Tap the
AppCard to open the application.
Website content is automatically updated each time you open the journal page.
Use the tabs along the top of the screen to switch between your journal pages, or tap the icons on the toolbar to perform various functions.
1 2 3 4 5
4
5
2
3
6
No.
1
Item
Web clip
Edit
Help
Minimize
Close
Tabs
6
Description
Crop a part of the web page for use in My
Journal.
Edit the content on the journal pages.
View the help file.
Minimizes My Journal.
Closes My Journal.
Shows the pages in your journal.
Editing pages 15
Note: When you have finished editing your clips, tap to return to viewing mode. If you want to edit a web clip at a later time, tap the edit icon to enter edit mode.
Editing pages
In edit mode, you can resize web clips by dragging the corners of the web clip to the size you want.
You can also move web clips to other pages by dragging the web clip to the tab for the page you want to move the clip to.
Tap the name of a tab to rename the tab. You can use either the virtual keyboard or the keyboard on the dock. When you have finished, tap .
Web Clip
The web clip tool allows you to clip parts of web pages to save them to My
Journal. Once you have a page open in your browser, tap the Web clip icon.
16 My Journal
Tap the browser screen to select the area you want to crop; tap and drag on any of the circles on the corner of the crop window to expand it to include all the information you want to capture.
When you have finished selecting the area you want to crop, tap the area to open a menu that will allow you to paste the content into My Journal or Copy it to the clipboard. You can also Save bitmap as... or Discard the web clip.
Web Clip 17
In My Journal, tap a clip to select it, then you can position it on the page and stretch it by dragging the corners to the desired size.
To delete a web clip, tap the clip in My Journal and tap the trash can icon.
Note: If the web clip comes from a site that requires a login, the clip will be grayed out and a key icon will show to indicate that it requires a login. Tap the clip to open the login page in My
Journal.
Note: If an Internet connection to the website is unavailable, the clip will indicate that the connection is unavailable. Tap the clip to refresh the data.
18 Acer clear.fi
Acer clear.fi
Acer clear.fi is a home media database viewer and controller. It allows you to browse media contents on devices that are on the same subnet.
Media content types
When you launch Acer clear.fi, you can choose the media content type. There are three types defined: video, music, and photos.
DMS (Digital Media Server) devices
DMS devices include DLNA-compliant personal computers and NAS (Network
Attached Storage) devices. These devices store content and make it available to
DMP (Digital Media Player) and DMR (Digital Media Renderer) devices. Acer clear.fi will list DMS devices on the main screen, and you can choose ALL
DEVICES or a specific device to browse the media stored.
Display media content
If you want to display media content on your computer, you just need to double-click the media content. If you want to display the media content on a remote device, you need to do the following:
1 Choose the media content.
2 Select Play to.
3 Select the remote device. Acer clear.fi will open a dialog to display the status. You can play, pause or stop the media content, and adjust the volume.
Media sharing settings 19
Send media content
If you want to send media content to a remote device, you need to do the following:
1 Choose the media content.
2 Select Send to.
3 Select the remote device. Acer clear.fi will open a dialog to display the transmission progress.
Search media
If you want to search your media content, you need to choose the media type first; then enter a keyword in the search bar. Acer clear.fi will list the media content that matches the keyword.
Block and unblock devices
If you want to block a device, you can right-click it, and select Block from the menu. After blocking a device, it will not be able to browse your media, display content, or send media content to your computer. If you want to unblock a device, right-click it, and select Unblock from the menu.
Media sharing settings
You can adjust settings according to your requirements.
20 Device Control
Device Control
Device Control is a convenient way for you to control the screen brightness, turn the backlight on or off, and adjust the volume to suit your needs. It also indicates the location of each port on your computer and allows you to turn your connectivity devices on or off, select a power scheme, lock your computer, turn it off, or place it in Sleep mode.
The Device Control UI also indicates if the tablet is docked:
Or if the tablet is undocked:
If you have any devices plugged into a USB port or the HDMI port, Device
Control will show what type of device is plugged into each port. If you have
21 inserted a storage device into a USB port, you may tap the USB icon to open a context menu. Tap Open to view the files in Windows Explorer.
To safely remove the device, select Eject from the menu.
There are also context menus available for the HDMI and VGA connectors.
22 SocialJogger
SocialJogger
Open Acer Ring and tap the SocialJogger AppCard.
SocialJogger gives you one-touch access to popular social networking sites:
Facebook, YouTube and Flickr.
Tap Log In to open the login wizard. You can log into all three supported services from a single login wizard. If you don’t already have an account with the supported services, you can create an account from the wizard.
23
Tap Continue to log into your account(s):
24 SocialJogger
YouTube
Flickr
Sharing content
You can upload content to each service by tapping the Share on icon in the upper right-hand corner of the page. This will open a file browser above the
Settings 25 three service pages. Drag and drop the content you want to share to the desired service.
Settings
You can adjust the settings for each service by tapping the Settings icon. This opens the settings window with a tab for each service.
26 Acer Backup Manager
Acer Backup Manager
Acer Backup Manager includes a Migration and Synchronization Wizard which runs after Windows 7 setup is complete. Additionally, you can launch it by double-clicking the desktop shortcut.
It helps you migrate system settings (e.g., email settings and Internet Explorer
Favorites) from an existing computer to your new tablet PC.
It also establishes a synchronization relationship between the two computers, so that all files in the Documents, Pictures, Music, and Videos libraries on the tablet PC will be kept synchronized with their shadows on the other PC.
Acer Backup Manager also includes the Disk Clean function (please refer to
advertisement
* Your assessment is very important for improving the workof artificial intelligence, which forms the content of this project