Hama 00057281 Optical Mouse "M444" Owner Manual
Add to my manuals
11 Pages
Hama 00057281 is an optical mouse with a variety of features that can enhance your computing experience. It has a scroll wheel that can be used for scrolling through documents and web pages, and its buttons can be programmed to perform specific tasks. The mouse also has a high resolution of 1000 dpi, which makes it ideal for gaming or other tasks that require precision. Additionally, the mouse is compatible with both PS/2 and USB ports, so it can be used with a variety of computers.
advertisement
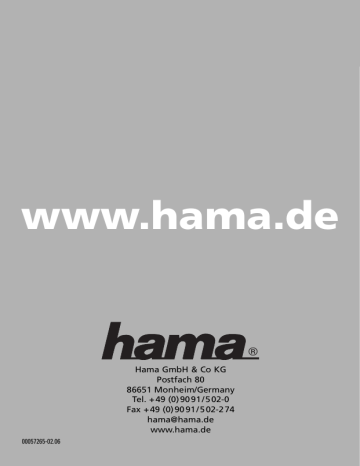
00057265bda 09.02.2006 14:29 Uhr Seite 2
www.hama.de
00057265-02.06
Hama GmbH & Co KG
Postfach 80
86651 Monheim/Germany
Tel. +49 (0)9091/502-0
Fax +49 (0)9091/502-274 [email protected]
www.hama.de
00057265bda 09.02.2006 14:29 Uhr Seite 1
00057265
00057266
00057279
00057280
00057281
Optical Mouse
M440•M442•M444•M446•M448
1
00057265bda 09.02.2006 14:29 Uhr Seite 2
Hardware Installation:
PS/2-Modell (Windows® 95/98/NT/ME/2000/XP):
1. Schalten Sie Ihren Computer aus und verbinden den PS/2-Stecker der
Maus mit der PS/2 Mausbuchse am PC.
2. Schalten Sie den Computer wieder ein.
USB-Modell: (Windows® 98SE/2000/ME/XP)
Verbinden Sie den USB-Stecker der Maus mit der USB-Buchse am PC oder einem USB-Hub.
Je nach Windows®-Version werden Sie evtl. nach Treibern gefragt, legen
Sie in diesem Fall Ihre Windows®-Installations-CD in Ihr CD-ROM Laufwerk.
Software Installation:
Achtung: Deinstallieren oder entfernen Sie Ihren bisherigen Maus-Treiber bevor Sie mit der Installation der neuen Software beginnen!
1.) Legen Sie die beigelegte CD-ROM in das CD-ROM Laufwerk Ihres
Notebooks oder PCs.
2.) Klicken Sie auf dem Windows®-Desktop auf Start -> Ausführen. Geben
Sie x:/Setup.exe ein.
x steht hierbei für den Laufwerksbuchstaben ihres CD-ROM Laufwerks.
3.) Folgen Sie den weiteren Vorgaben auf dem Bildschirm. Nach der
Installation kann ein Neustart Ihres Rechners erforderlich sein, um die
Software starten zu können.
Achtung: Während der Software-Installation unter Windows® XP kann eine
Meldung bezüglich eines nicht signierten Treibers erscheinen. Die Funktion der Maus oder Software wird dadurch nicht beeinträchtigt. Fahren Sie mit der Installation fort.
2
00057265bda 09.02.2006 14:29 Uhr Seite 3
Bedienung der Software:
Mit Hilfe der Software können Sie die mittlere Taste (Rad) mit verschiedenen
Funktionen belegen.
Die Software wird automatisch mit dem Starten von Windows® geladen.
Um Einstellungen vornehmen zu können, klicken Sie auf das Maus-Icon in der Taskleiste mit der linken Maustaste.
Daraufhin haben sie die Auswahl zwischen:
- Mouse Configuration hier können Sie die Software-Eigenschaften der Maus und des
Mauszeigers verändern
- Exit beendet die Maus-Software
Wenn Sie „Mouse Configuration“ ausgewählt haben, erscheint das Menü
“Eigenschaften von Maus”(Abb 1). Dort erscheinen dann die Karteikarten
„Tasten“, „Zeiger“, „Zeigeroptionen“, „Office-Web Function“ und
„Hardware“.
Informationen zu den Einstellungen „Tasten“, „Zeiger“ und Zeigeroptionen“ finden Sie in der Windows®-Hilfe (Taste F1 betätigen).
Abb 1
Bezeichnung
Start Menu
Close Window
Context Help
Restore Window
Maximizing Window
Minimizing Window
Next Window
Previous Window
Screen Saver
Page Up
Page Down
Home
End
Calculator
F1 - F12 Function
Screen Snapshot
Window Snapshot
Control - C/V/X ...
Run
MS Outlook/ Word/
Excel/ Power Point/
Finder (erweiterte
Dateiensuche)/
Outlook Express/
Internet Explorer/ MS-
Explorer/ Note Pad /
CD-Player/ MS-Paint/
Address Book
Office Wheel
Web Wheel
Double Clicks
Normal Function
Abb 2
Abb 3
3
00057265bda 09.02.2006 14:29 Uhr Seite 4
OFFICE-WEB FUNCTION
1) Scrollmode (ABB 1)
- Wheel Scrolles X lines:
Auswahl zwischen 1 und 30 Zeilen scrollen
- Compatible with Microsoft:
Standard Maus Modus mit Scrollfunktionen in allen Dokumenten
- Enable Virtual Double Wheel: ermöglicht das Wechseln zwischen horizontalem und vertikalem
Scrollen durch Betätigen der dritten Maustaste
2) User Defined Function (ABB 1)
Hier können Sie der 3. Taste (Rad) verschiedene Funktionen zuordnen.
Abb 2 Office Wheel
Öffnet die Programme Word, Excel, Power Point und Outlook.
Desweiteren sind die Funktionen Termineintrag und
Adressbuch aus Outlook möglich.
Erweiterte Dateiensuche (Finder) kann geöffnet werden.
Abb 3
4
Web Wheel
My IE-home
My Favorites
Öffnet die Startseite im aktivierten Browser
Öffnet die Favoriten im aktivierten Browser
Google (Group/
Directory/News/
Web/ Image) Search
Öffnet die entsprechende
Suche in Google
Mail Post Öffnet das Outlook Profil
00057265bda 09.02.2006 14:29 Uhr Seite 5
Installing the Hardware:
PS/2 model (Windows® 95/98/NT/ME/2000/XP):
1. Switch off your computer and connect the PS/2 connector of the mouse to the PS/2 mouse port of your PC.
2. Switch your computer on again.
USB model: (Windows® 98SE/2000/ME/XP):
Connect the USB connector of the mouse to the PC's USB port or a USB hub.
Depending on the Windows® version, you may be asked for drivers. If this is the case, insert your Windows® installation CD in the CD-ROM drive.
Installing the Software:
Note: Uninstall or delete your previous mouse driver before you start installing the new software!
1.) Place the enclosed CD-ROM into the CD-ROMdrive of your laptop or PC.
2.) Click Start -> Run on your Windows® Desktop. Enter x:/Setup.exe.
x stands for the letter assigned to your CD-ROM / DVD drive. Now follow the instructions on the screen.
3.) After installation, it may be necessary to restart your computer before running the software.
Note: When installing the software under Windows® XP, a message may appear regarding an unsigned driver. This does not affect mouse or software operation. Simply ignore and continue with the installation process.
5
00057265bda 09.02.2006 14:29 Uhr Seite 6
Using the software:
The software allows you to assign various functions to the centre (wheel) button.
This software is loaded automatically when Windows® is started. To change the settings, click the mouse icon in the task bar.
You can then select either:
- Mouse Configuration allows you to change the software properties of the mouse and the cursor.
- Exit closes the mouse software.
The menu “Properties of mouse”(Fig 1) is displayed when you select
"Mouse Configuration”. The tabs “Buttons”, “Cursor”, “Cursor Options”,
“Office/Web Function” and “Hardware” appear.
See the Windows® Help (press F1) for information on the settings for
“Buttons”, “Cursor” and “Cursor options”.
Fig 1
Bezeichnung
Start Menu
Close Window
Context Help
Restore Window
Maximizing Window
Minimizing Window
Next Window
Previous Window
Screen Saver
Page Up
Page Down
Home
End
Calculator
F1 - F12 Function
Screen Snapshot
Window Snapshot
Control - C/V/X ...
Run
MS Outlook/ Word/
Excel/ Power Point/
Finder (erweiterte
Dateiensuche)/
Outlook Express/
Internet Explorer/ MS-
Explorer/ Note Pad /
CD-Player/ MS-Paint/
Address Book
Office Wheel
Web Wheel
Double Clicks
Normal Function
Fig 2
Fig 3
6
00057265bda 09.02.2006 14:29 Uhr Seite 7
OFFICE/WEB FUNCTION
1) Scroll mode (Fig 1)
- Wheel Scrolls X lines:
Select the number of lines scrolled between 1 and 30.
- Compatible with Microsoft:
Standard mouse mode with scroll functions in all documents.
- Enable Virtual Double Wheel:
Allows you to toggle between horizontal and vertical scrolling by pressing the third mouse button.
2) User Defined Function (Fig 1)
(allows you to program the third mouse button)
Fig 2
Fig 3
Office Wheel
Opens the programs Word, Excel, PowerPoint and
Outlook.
The Outlook Enter Appointment and Address Book functions can also be controlled.
The advanced file search function can also be opened.
7
Web Wheel
My IE-home
My Favorites
Google (Group/
Directory/News/
Web/ Image) Search
Mail Post
Opens the home page in the active browser window.
Opens the Favourites in the active browser window.
Opens the corresponding search in Google
Opens the Outlook profile
00057265bda 09.02.2006 14:29 Uhr Seite 8
Installation du matériel :
Modèle PS/2 (Windows® 95/98/NT/ME/2000/XP) :
1. Mettez votre ordinateur hors tension, puis insérez le connecteur PS/2 de la souris dans la prise PS/2 souris de l'ordinateur.
2. Remettez votre ordinateur sous tension.
Modèle USB (Windows® 98SE/2000/ME/XP) :
Raccordez le connecteur USB de la souris à une prise USB de votre ordinateur ou à votre concentrateur (Hub) USB .
En fonction de votre version Windows®, vous serez éventuellement invité à rechercher des pilotes ; dans ce cas, insérez votre CD d'installation
Windows® dans votre lecteur.
Installation du logiciel :
Attention: Désinstallez ou retirez le pilote de souris que vous avez utilisé jusque là avant de commencer l'installation du nouveau logiciel !
1.) Insérez le CD-ROM fourni dans le lecteur de CD-ROM de votre ordinateur ou de votre portable.
2.) Cliquez ensuite sur Démarrer ==> Exécuter. Saisissez « x:/Setup.exe ».
«x» représente la lettre correspondant à votre lecteur de CD-ROM.
Suivez ensuite les instructions affichées à l'écran.
3.) Un redémarrage de votre ordinateur peut être nécessaire après l'installation afin d'achever l'installation du logiciel.
Attention : Lors de l'installation du logiciel sous Windows® XP, il est possible qu'un message concernant un pilote non signé apparaisse. Le fonctionnement de la souris ou du logiciel n'en seront toutefois pas affectés.
Continuez l'installation.
8
00057265bda 09.02.2006 14:29 Uhr Seite 9
Commande du logiciel:
Le logiciel vous permet d'assigner plusieurs fonctions à la touche médiane
(molette) de la souris. Le logiciel est chargé automatiquement dès que
Windows® est lancé.
Cliquez sur l'icône de la souris dans la barre des tâches avec le bouton gauche de votre souris afin de configurer les paramètres suivants.
Vous pouvez sélectionner :
- Mouse Configuration
(vous permet de modifier les propriétés du logiciel de la souris et de son pointeur)
- Exit
(vous permet de quitter le logiciel de la souris)
Un menu (Illustration 1) apparaît dès que vous sélectionnez „Mouse
Configuration“. Les onglets „Touches“, „Pointeur“, „Options du pointeur“,
„Fonctions web d'Office“ et „Matériel“ apparaissent.
Vous trouverez des informations relatives à „Touches“, „Pointeur“ et
„Options du pointeur“ dans l'aide de Windows® (appuyez sur la touche F1).
Illustration 1
Bezeichnung
Start Menu
Close Window
Context Help
Restore Window
Maximizing Window
Minimizing Window
Next Window
Previous Window
Screen Saver
Page Up
Page Down
Home
End
Calculator
F1 - F12 Function
Screen Snapshot
Window Snapshot
Control - C/V/X ...
Run
MS Outlook/ Word/ Excel/
Power Point/ Finder
(erweiterte
Dateiensuche)/ Outlook
Express/ Internet Explorer/
MS-Explorer/ Note Pad /
CD-Player/ MS-Paint/
Address Book
Office Wheel
Web Wheel
Double Clicks
Normal Function
Illustration 2
Illustration 3
9
00057265bda 09.02.2006 14:29 Uhr Seite 10
OFFICE-WEB FUNCTION
1) Mode de défilement (Illustration 1)
- Wheel Scrolles X lines :
Sélection du défilement de 1 ou 30 lignes
- Compatible with Microsoft :
Mode standard de la souris avec fonctions de défilement pour tous les documents
- Enable Virtual Double Wheel :
Permet de commuter entre le défilement horizontal et vertical en utilisant la touche médiane de la souris
2) User Defined Function (Illustration 1)
(programmation de la troisième touche -touche médiane- de la souris)
Illustration 2 Office Wheel
Lance les programmes Word, Excel, Power Point et
Outlook.
Il est également possible d'ouvrir les fonctions gestion d'agenda et carnet d'adresses de Outlook.
Permet également de démarrer une recherche avancée de fichiers (finder).
Illustration 3 Web Wheel
My IE-home
My Favorites
Google (Group/
Directory/News/
Web/ Image)
Search
Mail Post
Ouvre la page de démarrage de votre navigateur actif
Ouvre la liste de favoris du navigateur actif
Ouvre une recherche dans Google
Ouvre un profil Outlook
10
advertisement
* Your assessment is very important for improving the workof artificial intelligence, which forms the content of this project