- No category
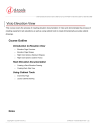
advertisement
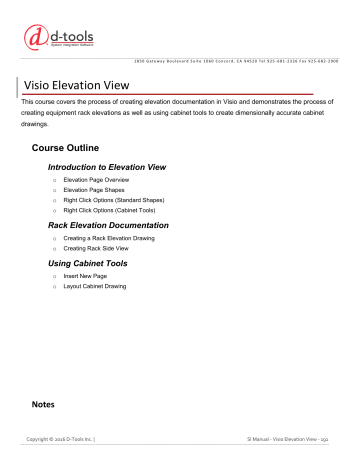
Visio Elevation View
1 8 5 0 G a t e w a y B o u l e v a r d S u i t e 1 0 6 0 C o n c o r d , C A 9 4 5 2 0 T e l 9 2 5 - 6 8 1 - 2 3 2 6 F a x 9 2 5 - 6 8 2 - 2 9 0 0
This course covers the process of creating elevation documentation in Visio and demonstrates the process of creating equipment rack elevations as well as using cabinet tools to create dimensionally accurate cabinet drawings.
Course Outline
Introduction to Elevation View
o Elevation Page Overview o Elevation Page Shapes o Right Click Options (Standard Shapes) o Right Click Options (Cabinet Tools)
Rack Elevation Documentation
o Creating a Rack Elevation Drawing o Creating Rack Side View
Using Cabinet Tools
o Insert New Page o Layout Cabinet Drawing
Notes
Copyright © 2016 D-Tools Inc. | SI Manual - Visio Elevation View - 191
1 8 5 0 G a t e w a y B o u l e v a r d S u i t e 1 0 6 0 C o n c o r d , C A 9 4 5 2 0 T e l 9 2 5 - 6 8 1 - 2 3 2 6 F a x 9 2 5 - 6 8 2 - 2 9 0 0
Introduction to Elevation View Page
Elevation Page Overview
The Elevation page uses Height, Width and Depth dimensions to create dimensionally accurate documentation. Data is very important for the Elevation page, particularly the data for dimensional characteristics of products. NOTE: The
NEW Standard Elevation shapes have been configured to include the Shape Data configuration methodology just like the plan view shapes! Saving your preferred shape configuration defaults is a big time saver.
Elevation Page Shapes
Standard Shapes
Standard shapes are generic shapes that can be used to represent many different products. They are not Manufacturer-Model specific shapes. These are the most commonly used shapes because they are flexible enough to be used for many different products.
Standard Receiver
Standard LED TV
Standard Bookshelf Speaker (With/Without Grill)
Notes
Copyright © 2016 D-Tools Inc. |
Standard Processor
SI Manual - Visio Elevation View - 192
1 8 5 0 G a t e w a y B o u l e v a r d S u i t e 1 0 6 0 C o n c o r d , C A 9 4 5 2 0 T e l 9 2 5 - 6 8 1 - 2 3 2 6 F a x 9 2 5 - 6 8 2 - 2 9 0 0
Manufacturer Shapes
Manufacturer shapes are the older generation of product specific shapes. Where the standard shapes are created as one-to-many, manufacturer shapes are created for specific items. Manufacturer shapes are only available for certain manufacturers.
Rack Shapes
The Rack shape has special characteristics programmed into it allowing us to create dimensionally accurate rack drawings. The shape has connection points spaced out at 1.75” rack space intervals, allowing us to “snap” products into the rack at accurate rack space allocations. A new generation of rack shape has been developed for SI 2015.
Notes
Copyright © 2016 D-Tools Inc. | SI Manual - Visio Elevation View - 193
1 8 5 0 G a t e w a y B o u l e v a r d S u i t e 1 0 6 0 C o n c o r d , C A 9 4 5 2 0 T e l 9 2 5 - 6 8 1 - 2 3 2 6 F a x 9 2 5 - 6 8 2 - 2 9 0 0
Detailed View
Notes
Copyright © 2016 D-Tools Inc. |
Full View
SI Manual - Visio Elevation View - 194
1 8 5 0 G a t e w a y B o u l e v a r d S u i t e 1 0 6 0 C o n c o r d , C A 9 4 5 2 0 T e l 9 2 5 - 6 8 1 - 2 3 2 6 F a x 9 2 5 - 6 8 2 - 2 9 0 0
Cabinet Tools Shapes
The Cabinet Tools shapes have all been created to help facilitate quick and accurate cabinet elevation drawings. There are many shapes included with Cabinet Tools; the most popular are identified below.
TV Bezel
Cabinet Base Cabinet Door
Trim Pieces
Notes
Copyright © 2016 D-Tools Inc. | SI Manual - Visio Elevation View - 195
1 8 5 0 G a t e w a y B o u l e v a r d S u i t e 1 0 6 0 C o n c o r d , C A 9 4 5 2 0 T e l 9 2 5 - 6 8 1 - 2 3 2 6 F a x 9 2 5 - 6 8 2 - 2 9 0 0
Equipment Rack Documentation
Creating a Rack Elevation Drawing
1. Drag the following parts onto the drawing page from the package “System – Equipment Rack
Assembly – AXS” a. AX-S40 b. PD-915R c. VTP-2
2. Place the rack and other parts in the middle of the page
3. Notice that the rack is small compared to the size of the full page? This is due to the page scale.
4. Let’s change the page scale so the rack appears larger on the page.
5. Right Click on the Elevation tab and select “Page Setup”.
6. Go to the Drawing Scale tab Select a scale of 3” = 1’0”
7. Move the rack and parts to the left side of the page
8. Right Click on the Rack Shape an d select the option: “Adjust Rack Units”
9. Enter 40 units. This assures the rack has the appropriate # of rack units configured.
10. Now drag the following parts on to the page from the Living Room a. Receiver b. Blu-Ray (With RSH) c. CD Player (With RSH)
11. Attached the rack shelf shape to the rack. You will know it is connected when a red box appears in the upper left hand corner.
12. Now attach the DVD player on top of the RSH, it will attach in the lower left hand corner. You will know it is attached when the red box appears.
13. After you let go of your mouse, the DVD player will disappear behind the RSH shape.
14. The reason this happens is due to the layering effect on the D-Tools drawing page. Items dragged on the page first appear further back on the page.
15. So the DVD player needs to be “brought forward” so that it appears on top of the RSH.
16. Slowly click two times on the RSH shape. The first click will select the RSH, the second click should select the DVD player behind it.
17. Now Right Click and Select “Bring to Front”
18. The DVD player will now be moved in front of the RSH
Notes
Copyright © 2016 D-Tools Inc. | SI Manual - Visio Elevation View - 196
1 8 5 0 G a t e w a y B o u l e v a r d S u i t e 1 0 6 0 C o n c o r d , C A 9 4 5 2 0 T e l 9 2 5 - 6 8 1 - 2 3 2 6 F a x 9 2 5 - 6 8 2 - 2 9 0 0
Tip: You can avoid this from happening in the future by dragging the RSH shape out onto the page first, and then the piece of equipment
19. Complete the Rack layout for the remaining components.
20. In Your Sten cil Tree Open the DT_Annotations stencil. Find the shape = “Rack Unit Tape
Measure” – you can attach this shape and it will count the rack units on the side of the rack!
Creating Rack Side View
The D-Tools Elevation page has utilities for creating rack side views. These side rack views allow us to see the depth of all equipment in a rack. The side view shapes use the Height and Depth portion of the product data to determine the size of the shape.
1. Select the Rack and all of the shapes using Ctrl + Left Click
2. Avoid selecting the RSH shapes
3. Select D-Tools Shape Generate Side View
4. The side view shape of the rack and all of the components will be generated.
5. You will notice that the side view shapes do not automatically align themselves with the parent component’s rack position so this will need to be completed.
6. Using the align tools it’s pretty quick.
7. First you want to align all of the shapes with the front face of the rack (left side) a. Select the rack shape b. Hold down the CTRL key and select the remaining side view shapes c. From the Home Tab, in the Arrange Section, click the Position tool and select the “Align Left” option (this will vertically align the shapes on the left side of the rack – using the first selected shape, the rack, as the basis for the alignment)
8. In order to align the side view shapes with the parent shapes you will want to follow these steps: a. Select the parent shape in the main rack. Hold the CTRL key and select the side view shape b. From the Home Tab, in the Arrange Section, click the Position tool and select the “Align
Middle” option (this will horizontally align the shapes on the middle – using the first selected shape as the basis for the alignment)
Notes
Copyright © 2016 D-Tools Inc. | SI Manual - Visio Elevation View - 197
1 8 5 0 G a t e w a y B o u l e v a r d S u i t e 1 0 6 0 C o n c o r d , C A 9 4 5 2 0 T e l 9 2 5 - 6 8 1 - 2 3 2 6 F a x 9 2 5 - 6 8 2 - 2 9 0 0
Using Cabinet Tools
Cabinet Tools is a utility for creating dimensionally accurate cabinet drawings. Cabinet tools drawings are not linked to D-Tools; they are just Visio shapes designed to create dimensioned cabinet layouts.
Insert New Page for Cabinet Drawing
1. Insert a new page to the drawing set by clicking Insert Blank Page
2. When prompted for the page type, select “Elevation”
3. Name the new page “Cabinet Dwg” and click OK
Layout Cabinet Drawing
1. From the D-Tools SI Shapes Menu, under Custom, find the stencil called “Cabinet Tools”
2. Right Click on it and choose “Open Stencil”
3. This will open the stencil in the shapes window so we can see the shapes.
4. Drag the Cabinet Bottom shape out on to the page three times
5. Right click on the middle shape and choose “Adjust Height, Width and Kick”
6. Ch ange the Width to be 60”
7. Right click on the left most cabinet frame shape and choose “Adjust Height, Width and Kick”.
8. Change the height to be 72”
9. Do the same for the right most cabinet shape
10. Line the three cabinet shapes up so that they are grouped together like this:
Notes
Copyright © 2016 D-Tools Inc. | SI Manual - Visio Elevation View - 198
1 8 5 0 G a t e w a y B o u l e v a r d S u i t e 1 0 6 0 C o n c o r d , C A 9 4 5 2 0 T e l 9 2 5 - 6 8 1 - 2 3 2 6 F a x 9 2 5 - 6 8 2 - 2 9 0 0
11. Right click on one of the cabinet shapes and select “Show Solid Door”. This makes a solid door appear over the front of the cabinet.
12. Now Right Click on the same shape and click “Choose Wood Fill”.
13. This brings up the formatting dialog box. Drop down the box for Patterns and select a wood fill for your cabinet.
14. Repeat this step for the remaining cabinet pieces
15. From the Cabinet Tools stencil, drag out a shape called “Top Dimension”
16. Attached it to the connection points on top of one of the cabinet shapes like this (see below). You can dimension your entire cabinet drawing to show all elements of its size.
17. Please feel free to try out the other stencils available with Cabinet Tools to draw your own creative cabinet drawings!
Notes
Copyright © 2016 D-Tools Inc. | SI Manual - Visio Elevation View - 199
advertisement