- No category
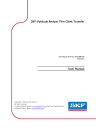
advertisement
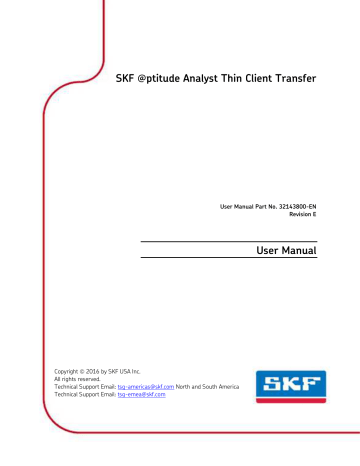
SKF @ptitude Analyst Thin Client Transfer
User Manual Part No. 32143800-EN
Revision E
User Manual
Copyright
2016 by SKF USA Inc.
All rights reserved.
Technical Support Email: [email protected]
North and South America
Technical Support Email: [email protected]
SKF USA Inc.
® SKF is a registered trademark of the SKF Group.
All other trademarks are the property of their respective owners.
© SKF 2016
The contents of this publication are the copyright of the publisher and may not be reproduced (even extracts) unless prior written permission is granted. Every care has been taken to ensure the accuracy of the information contained in this publication but no liability can be accepted for any loss or damage whether direct, indirect or consequential arising out of the use of the information contained herein. SKF reserves the right to alter any part of this publication without prior notice.
Patents: US 4,768,380 • US 5,633,811 • US 5,679,900 • US 5,845,230 • US 5,852,351 •
US 5,854,553 • US 5,854,994 • US 5,870,699 • US 5,907,491 • US 5,992,237 • US 6,006,164 •
US 6,124,692 • US 6,138,078 • US 6,199,422 • US 6,202,491 • US 6,275,781 • US 6,301,514 •
US 6,437,692 • US 6,489,884 • US 6,513,386 • US 6,633,822 • US 6,789,025 • US 6,792,360 •
US 7,103,511 • US 7,697,492 • WO/2003/048714
Product Support
– Contact Information
Product Support
– To request a
Return Authorization , Product Calibration or a Product Support Plan , use the web page links for direct contact and support.
Product Sales - For information on purchasing condition monitoring products, services or customer support, contact your local SKF sales office .
General Product Information
For general product information (i.e., product data sheet, accessories catalog, etc.), visit the Condition
Monitoring Products page on SKF.com and select the appropriate product link.
Technical Support Group
Discuss/review issues of specific interest with maintenance and reliability specialists from around the world at the SKF Knowledge Centre .
For technical support on issues like troubleshooting product installation, troubleshooting product performance, etc., use our technical support web page to contact one of our Technical Support Groups.
Product Registration
Please take a moment to register your product at www.skf.com/cm/register to receive exclusive benefits offered only to our registered customers, including receiving technical support, tracking your proof of ownership, and staying informed about upgrades and special offers. (Please visit our website for more details on these benefits.)
Tell us how we’re doing!
It’s important that you’re satisfied with the quality of our product user manuals. We appreciate your feedback; if you have comments or suggestions for improvement, please tell us how we’re doing!
111716dc
End-User License Agreement
THIS END-USER LICENSE AGREEMENT (this
“Agreement”) is entered into by and between
SKF USA Inc. and/or SKF Condition Monitoring
Center AB (hereinafter referred to collectively as the “Licensor”) and any person or business that executes this Agreement by clicking the “I agree” icon at the end of this Agreement or by accessing, using, or installing the Software
(“Licensee” or “You”). Licensor and Licensee shall be referred to collectively in this
Agreement as the Parties.
BY CLICKING THE ACCEPTANCE BUTTON OR
ACCESSING, USING, OR INSTALLING THE
SOFTWARE, OR ANY PART THEREOF, YOU
EXPRESSLY AGREE TO BE BOUND BY ALL OF
THE TERMS OF THIS AGREEMENT. IF YOU
DO NOT AGREE TO ALL OF THE TERMS OF
THIS AGREEMENT, THE BUTTON INDICATING
NON-ACCEPTANCE MUST BE SELECTED,
AND YOU MAY NOT ACCESS, USE, OR
INSTALL ANY PART OF THE SOFTWARE.
1. DEFINITIONS
(a) Derivative Works. The Term
“Derivative Works” shall have the same meaning as set forth in the U.S.
Copyright Act, as amended from time to time, in title 17 of the United States
Code.
(b) Effective Date.
The term “Effective
Date” shall mean the date on which
Licensee assents to the terms of this
Agreement by clicking the “I agree” button at the bottom of this
Agreement.
(c) Intellectual Property Rights. The term Intellectual Property Rights shall mean all rights arising or protectable under the copyright, trademark, patent, or trade secrets laws of the
United States or any other nation, including all rights associated with the protection of computer programs and/or source code.
(d) Person.
The term “Person” shall mean an individual, a partnership, a company, a corporation, an association, a joint stock company, a trust, a joint venture, an unincorporated organization, or a governmental entity (or any department, agency, or political subdivision thereof).
(e) Software.
The term “Software” shall mean the software application entitled
Software for Wireless Monitoring
System V/T, SKF @ptitude Analyst,
SKF @ptitude Inspector, SKF @ptitude
Observer, SKF @ptitude Decision
Support or any other software within the SKF @ptitude family suite, which is an application developed, owned, marketed, and licensed by Licensor.
The term Software shall include the object code of Software for Wireless
Monitoring System V/T, SKF @ptitude
Analyst, SKF @ptitude Inspector, SKF
@ptitude Observer, SKF @ptitude
Decision Support or any other object code within the SKF @ptitude family suite and any and all user manuals, or other technical documentation, authored by Licensor in connection with Software for Wireless Monitoring
System V/T, SKF @ptitude Analyst,
SKF @ptitude Inspector, SKF @ptitude
Observer, SKF @ptitude Decision
Support or any other software within the SKF @ptitude family. The term
“Software” includes any corrections, bug fixes, enhancements, releases, updates, upgrades, or other modifications, including custom modifications, to Software for
Wireless Monitoring System V/T, SKF
@ptitude Analyst, SKF @ptitude
Inspector, SKF @ptitude Observer,
SKF @ptitude Decision Support or any other software within the SKF
@ptitude family suite and any and all user manuals. The term Software also includes any supplemental, addon, or plug-in software code provided
to Licensee in the course of receiving
Product Support Plan services from
Licensor. The term Software shall not be construed to include the source code for Software for Wireless
Monitoring System V/T, SKF @ptitude
Analyst, SKF @ptitude Inspector, SKF
@ptitude Observer, SKF @ptitude
Decision Support or any other software within the SKF @ptitude family suite.
2. LICENSE
(a) Grant of License. Licensor grants
Licensee, pursuant to the terms and conditions of this Agreement, a nonexclusive, non-transferable, and revocable license to use the Software in strict accordance with the terms and conditions of this Agreement, including any concurrent use, network or other limitations set forth in subsection (b) below. All rights not specifically granted by Licensor under this Agreement are retained by
Licensor and withheld from Licensee.
(b) Installation and Use Rights.
Licensee shall use the Software only on its internal computer equipment, whether such equipment is owned, leased, or rented, at the Licensee’s principal business office. The following paragraphs govern your installation and use rights with regard to the Software, depending on the type of license you have obtained from
Licensor.
(i)
If you obtained a stand-alone license of the Software, you may install one (1) copy of the
Software on one (1) computer residing in your principal business office.
(ii)
If you obtained a network license of the Software, you may install one (1) copy of the
Software on as many networked clients
(workstations) as authorized by your network license, as set forth more particularly in the applicable purchase order or other ordering documents memorializing your license acquisition; provided, however, that all network clients
(workstations) are connected to a single licensed database residing in your principal business office.
(iii)
If you obtained a network license of the Software, you may connect to multiple licensed databases, you may install the database-dedicated clients up to the total number of networked clients acquired by you under the applicable purchase order or other ordering documents memorializing your license acquisition.
(c) Other Conditions of Use. Licensor understands and agrees that the
Software works in conjunction and is compatible with database software licensed to you by Microsoft or
Oracle. Upon installation of the
Software, the Software may detect an installed database software application from Oracle or Microsoft, and if so, the Software will be fully installed. If no installed database software application from Oracle or
Microsoft is detected, the Software will not install until such time as
Licensee installs a valid and Software compatible copy of an Oracle database or a Microsoft SQL Server database and consents to the license terms of such database software application. If Licensee does not agree to the terms of the the Oracle database license or the Microsoft
SQL Server license, or if the Licensee fails to install such database software, the Software will not work.
Licensee is responsible for maintaining a valid database license in accordance with the Oracle or
Microsoft license agreement (which ever is applicable) at all times.
(d) Restrictions on Use. Licensee may use the Software only for its internal business purposes and on the identified equipment on which the
Software was first installed or for which it is otherwise licensed; provided, however, that Licensee may temporarily use the Software on a back-up system in the event that the primary licensed system is inoperative or test system not used for production but solely for the purposes of testing the Software.
Licensee may not use the Software for any other purpose. Licensee shall not:
(i)
permit any parent, subsidiaries, affiliated entities or third parties to use the
Software;
(ii)
use the Software in the operation of a service bureau;
(iii)
allow access to the Software through any workstations located outside of Licensee’s principal business offices;
(iv)
rent, resell, lease, timeshare or lend the Software to any
Person;
(v)
sublicense, assign, or transfer the Software or this license for the Software to any Person;
(vi)
reproduce, distribute, or publicly display the Software;
(vii)
make the Software accessible to any Person by any means, including posting on a web site or through other distribution mechanisms over the Internet;
(viii) reverse assemble, disassemble, reverse engineer, reverse compile, decompile, or otherwise translate the
Software or prepare
Derivative Works based on the
Software;
(ix)
place, reproduce, or make available the Software on
Licensee’s computer network if Licensee is only authorized by this Agreement to operate the Software on a single workstation;
(x)
exceed at any given point in time the total number of network clients authorized by the applicable purchase order or ordering document to use or access the Software;
(xi)
edit or modify the Software except as expressly authorized by Licensor, including altering, deleting, or obscuring any proprietary rights notices embedded in or affixed to the
Software;
(xii)
use the Software in any manner that disparages
Licensor, Microsoft, or Oracle, or use the Software in a way that infringes the Intellectual
Property Rights of the foregoing parties; or
(xiii)
use the Software in a manner that violates any federal, state, or local law, rule or regulation, or use the Software to violate the rights of any third party, or
use the Software to promote pornography, hatred, or racism.
(e) Copies. Licensee, solely to enable it to use the Software, may make one archival c opy of the Software’s computer program, provided that the copy shall include Licensor’s copyright and any other proprietary notices.
The Software delivered by Licensor to
Licensee and the archival copy shall be stored at Licensee’s principal business office. If you purchased a network license of the Software, you may install one additional copy of the
Software on your network for the limited purpose of testing the
Software’s operation. Except for the limited reproduction rights set forth in this paragraph, Licensee shall have no other right to copy, in whole or in part, the Software. Any copy of the
Software made by Licensee is the exclusive property of Licensor.
(f) Modifications. Licensee agrees that only Licensor shall have the right to alter, maintain, enhance or otherwise modify the Software.
(g) Protection of Software. Licensee agrees that it will take action by instruction, written agreement, or otherwise as appropriate with any person permitted access to the
Software to enable Licensee to comply with its obligations hereunder.
Licensee shall maintain records of the number and location of all copies of
Software. Licensee shall not provide, permit access to or use of, or otherwise make available any
Software in any form without
Licensor’s prior written agreement, except to Licensee’s employees for purposes specifically authorized by this Agreement. Licensee understands and agrees that the source code for the Software is a valuable copyright and contains valuable trade secrets of Licensor.
Licensee agrees not to discover or attempt to discover, or assist or permit any Person to discover or attempt to discover, by any means whatsoever the source code of the
Software.
(h)
Licensor’s Audit Rights. Licensor shall possess the right to audit
License e’s use of the Software to determine compliance with this
Agreement (hereinafter referred to as
“Licensor’s Audit Rights”). Licensor’s
Audit Rights shall be exercised in accordance with the following paragraphs:
(i)
Notice of Audit. Licensor shall provide Licensee with at least five (5) calendar days advance written notice of its intent to exercise the
Licensor’s Audit Rights.
(ii)
Conduct of Audit. The audit conducted by Licensor shall consist of a physical review of the computer hardware, software, and middleware operated by Licensee at its principal business office and any other office for which
Licensor, in its sole and arbitrary discretion, deems an audit appropriate. Licensee shall provide Licensor with unrestricted access to its computer hardware, software, and middleware in connection with any audit conducted by
Licensor.
(iii) Costs of Audit.
If Licensor’s audit uncovers a violation of this Agreement by Licensee,
Licensee shall pay all costs and expenses incurred by
Licensor in exercising the
Licensor Audit Rights, including, without limitation, all attorneys’ fees and agent fees incurred by Licensor. If
Licensor concludes that no violation of this License
Agreement has occurred,
Licensor shall bear all costs and expenses incurred in exercising the Licensor Audit
Rights. If Licensee obstructs, restricts, or otherwise prevents Licensor from conducting a full and unrestricted audit, Licensee shall bear all costs and expenses, including attorneys’ fees, incurred by Licensor in enforcing this Section 2(h) before any court or judicial tribunal.
(iv) Frequency of Audits.
Licensor’s Audit Rights shall be exercised no more than two
(2) times in any one calendar year.
(i) Validity of Intellectual Property
Rights. In any action, dispute, controversy, or lawsuit arising out of or related to this Agreement, Licensee shall not contest the validity of
Licensor’s Intellectual Property Rights related to the Software. Licensee hereby agrees that it has had an opportunity to investigate the validity of Lic ensor’s Intellectual Property
Rights, and acknowledges that
Licensor’s Intellectual Property Rights related to the Software are valid and enforceable.
(j) Material Terms and Conditions.
Licensee specifically agrees that each of the terms and conditions of this
Section 2 are material and that failure of Licensee to comply with these terms and conditions shall constitute sufficient cause for Licensor to terminate this Agreement and the license granted hereunder immediately and without an opportunity to cure. This subsection
2(j) shall not be construed to preclude, or in any way effect, a finding of materiality with respect to any other provision of this Agreement.
3. LICENSE FEE
The applicable licensee fees will be set forth in the quote issued to Licensee by Licensor or otherwise established in the applicable purchase order or other ordering documents memorializing your license acquisition.
4. OWNERSHIP
(a) Title. Licensee understands and agrees that Licensor owns all
Intellectual Property Rights related to the Software, including custom modifications to the Software, whether made by Licensor or any third party. Licensee agrees that this
Agreement effects a license, not a sale, of the Software and that the first sale doctrine, as codified in 17 U.S.C.
§ 109, does not apply to the transaction effected by this
Agreement.
(b) Transfers. Under no circumstances shall Licensee sell, license, sublicense, publish, display, distribute, assign, or otherwise transfer (hereinafter referred to collectively as a
“Transfer”) to a third party the Software or any copy thereof, in whole or in part, without Licensor’s prior written consent. Any Transfer effected in violation of this Section 4(b) shall be void ab initio and of no force or effect.
5. MAINTENANCE AND SUPPORT
Licensor may provide you with support services related to the Software called
Product Support Plan (“PSP”) services. Use of PSP is governed by the policies and
programs described in the PSP literature or other material from Licensor’s Product
Support Department (hereinafter referred to as the “PSP Policies”) that may be updated by Licensor from time to time. If you select and pay for PSP, the PSP
Policies shall be specifically incorporated into this Agreement by this reference.
Licensee acknowledges that Licensor may use any technical information provided by
Licensee in the course of receiving PSP services for Licensor’s business purposes, including for product support and development. Licensor will not utilize such technical information in a manner that identifies Licensee.
6. CONFIDENTIAL INFORMATION
Licensee agrees that the Software contains proprietary information, including trade secrets, know-how and confidential information (hereinafter referred to collectively as the “Confidential
Informati on”), that is the exclusive property of Licensor. During the period this
Agreement is in effect and at all times after its termination, Licensee and its employees and agents shall maintain the confidentiality of the Confidential Information and shall not sell, license, publish, display, distribute, disclose or otherwise make available the
Confidential Information to any Person nor use the Confidential Information except as authorized by this Agreement. Licensee shall not disclose the Confidential
Information concerning the Software, including any flow charts, logic diagrams, user manuals and screens, to persons not an employee of Licensee without the prior written consent of Licensor.
7. LIMITED WARRANTIES
(a) Licensor warrants that the Software will perform substantially in accordance with its documentation for a period of 180 days from the date of shipment of the Software; provided, however, that the foregoing warranty only applies if: (i) Licensee makes
Licensor aware of any defect with the
Software within seven (7) days after the occurrence of the defect; (ii)
Licensee has paid all amounts due under this Agreement; and (iii)
Licensee has not breached any provision of this Agreement. The foregoing warranty does not apply in the event that: (i) the Software and documentation have been subject to misuse, neglect, alteration, modification, customization, improper installation, and/or unauthorized repair; (ii) the Software or any associated software or equipment have not been properly maintained in accordance with applicable specifications and industry standards or have been maintained in unsuitable environmental conditions; or (iii)
Licensee has used the Software in conjunction with other equipment, hardware, software, or other technology that created an adverse impact on the operation, functioning, or performance of the Software.
(b) EXCEPT AS SET FORTH IN THIS
SECTION 7 AND TO THE EXTENT
PERMITTED BY APPLICABLE LAW,
ALL EXPRESS AND/OR IMPLIED
WARRANTIES OR CONDITIONS,
INCLUDING BUT NOT LIMITED TO
IMPLIED WARRANTIES OR
CONDITIONS OF MERCHANTABILITY,
MERCHANTABILITY OF A COMPUTER
PROGRAM, INFORMATIONAL
CONTENT, SYSTEM INTEGRATION,
FITNESS FOR A PARTICULAR
PURPOSE, AND NON-
INFRINGEMENT, ARE HEREBY
DISCLAIMED AND EXCLUDED BY
LICENSOR.
(c) The remedies set forth in this Section
7 are the exclusive remedies available to Licensee for any problem in the performance of the Software.
8. LIMITATIONS ON LIABILITY
(a) Limitations and Exclusions. IN NO
EVENT WILL LICENSOR BE LIABLE
TO LICENSEE FOR ANY DIRECT,
INDIRECT, INCIDENTAL,
CONSEQUENTIAL, PUNITIVE OR
OTHER SPECIAL DAMAGES, LOST
PROFITS, OR LOSS OF INFORMATION
SUFFERED BY LICENSEE ARISING
OUT OF OR RELATED TO THIS
AGREEMENT OR THE USE OF THE
SOFTWARE, FOR ALL CAUSES OF
ACTION OF ANY KIND (INCLUDING
TORT, CONTRACT, NEGLIGENCE,
STRICT LIABILITY, BREACH OF
WARRANTY OR CONDITION, AND
STATUTORY) EVEN IF LICENSOR HAS
BEEN ADVISED OF THE POSSIBILITY
OF SUCH DAMAGES. THE
PRECEDING EXCLUSION AND
DISCLAIMER OF DAMAGES SHALL
APPLY TO ALL CLAIMS MADE BY
LICENSEE RELATED TO OR ARISING
OUT OF LICENSEE’s USE OF THE
SOFTWARE, INCLUDING, BUT NOT
LIMITED TO, CLAIMS ALLEGING THAT
THE SOFTWARE, OR ANY
COMPONENT THEREOF, FAILED OF
ITS ESSENTIAL PURPOSE OR FAILED
IN SOME OTHER RESPECT.
(b) Acknowledgment. Licensee agrees that the limitations of liability and disclaimers of warranty set forth in this Agreement will apply regardless of whether Licensor has tendered delivery of the Software or Licensee has accepted the Software. Licensee acknowledges that Licensor has set its prices and entered into this
Agreement in reliance on the disclaimers of warranty and the limitations and exclusions of liability set forth in this Agreement and that the same form an essential basis of the bargain between the Parties.
9. TERM AND TERMINATION
(a) Term. This Agreement shall commence on the Effective Date and shall continue in existence until it is terminated in accordance with Section
9(b) below.
(b) Termination. Licensor may terminate this Agreement and the license conveyed hereunder in the event that Licensee breaches any provision, term, condition, or limitation set forth in this Agreement, including but not limited to the license restrictions set forth in Section 2(d) of this Agreement.
(c) Effect of Termination. Within ten
(10) days after termination of this
Agreement and the license granted hereunder, Licensee shall return to
Licensor, at Licensee’s expense, the
Software and all copies thereof, and deliver to Licensor a certification, in writing signed by an officer of
Licensee, that all copies of the
Software have been returned to
Licensor and that Licensee has discontinued its use of the Software.
10. ASSIGNMENT
Licensee shall not assign or otherwise transfer the Software or this Agreement to anyone, including any parent, subsidiaries, affiliated entities or third Parties, or as part of the sale of any portion of its business, or pursuant to any merger, consolidation or reorganization, without
Licensor’s prior written consent. Any assignment or transfer effected in violation of this Section 10 shall be void ab initio and of no force or effect.
11. FORCE MAJEURE
Neither party shall be in default or otherwise liable for any delay in or failure of its performance under this Agreement if such delay or failure arises by any reason beyond its reasonable control, including
any act of God, any acts of the common enemy, the elements, earthquakes, floods, fires, epidemics, riots, failures or delay in transportation or communications; provided, however, that lack of funds shall not be deemed to be a reason beyond a party’s reasonable control. The Parties will promptly inform and consult with each other as to any of the above causes that in their judgment may or could be the cause of a delay in the performance of this
Agreement.
12. NOTICES
All notices under this Agreement are to be delivered by depositing the notice in the mail, using registered mail, return receipt requested, to the party’s last known principal business address or to any other address as the party may designate by providing notice. The notice shall be deemed delivered four (4) days after the notice’s deposit in the mail, if such notice has been sent by registered mail.
13. CHOICE OF LAW
This Agreement (including all Exhibits), including its formation, execution, interpretation, and performance, and the rights and obligations of the Parties hereunder, shall be governed by and construed in accordance with the laws of the Commonwealth of Pennsylvania, without regard to any conflicts of law (or choice of law) principles thereof.
14. CONSENT TO JURISDICTION
In the event that either party initiates litigation relating to or arising out of this
Agreement, Licensor and Licensee irrevocably submit to the exclusive jurisdiction of the state or federal court in or for Philadelphia, Pennsylvania for the purposes of any suit, action or other proceeding relating to arising out of this
Agreement or any transaction contemplated hereby or thereby (“Legal
Proceedings”). Licensee further agree that service of any process, summons, notice, or document by U.S. registered mail to such Party’s respective address shall be effective service of process for any Legal
Proceeding. Licensor and Licensee irrevocably and unconditionally waive any objection to personal jurisdiction and/or the laying of venue of any Legal
Proceeding in the state or federal court in or for Philadelphia, Pennsylvania, and hereby further irrevocably and unconditionally agree not to plead, argue, or claim in any such court that any Legal
Proceeding brought in any such court has been brought in an inconvenient forum and otherwise waive any and all objections to the forum.
15. EXPORT CONTROLS
Licensee shall not export or reexport, directly or indirectly, the Software without complying with the export controls imposed by the United States Export
Administration Act of 1979, as amended
(or any future U.S. export control legislation) and the regulations promulgated thereunder.
16. GOVERNMENT END USERS
If Licensee is acquiring the Software for or on behalf of a subdivision of the U.S. federal government, this Section 16 shall apply. The Software was developed completely at private expense, is existing computer software, is a trade secret for all purposes of the Freedom of Information
Act, is “restricted computer software” and in all respects proprietary data belonging solely to Licensor, and all rights are reserved under the copyright laws of the
United States. Use, duplication, or disclosure by the Government is subject to restricted rights as set forth in subparagraphs (a) through (d) of the
Commercial Computer Software Restricted
Rights clause at FAR 52.227-19, or for
DoD units, the restrictions as set forth in subparagraph (c)(1)(ii) of the Rights in
Technical Data and Computer Software clause at DFARS 252.227-7013.
17. TRADEMARKS
Licensee agrees that SKF @ptitude
Analyst, SKF @ptitude Inspector, SKF
@ptitude Observer, SKF @ptitude Decision
Support or any other software within the
SKF @ptitude family suite and the trade dress, logos and other designations of source used by Licensor to identify the
Software are trademarks or registered trademarks of Licensor. Licensee shall not use Licensor’s trademarks or service marks without the prior written consent of
Licensor. If the Software contains any active links to web sites, you agree to
18. GENERAL PROVISIONS
maintain such active links and not redirect or modify them.
(a) Complete Agreement. The Parties agree that this Agreement is the complete and exclusive statement of the agreement between the Parties, which supersedes and merges all prior proposals, understandings and all other agreements, oral or written, between the Parties relating to the use of the Software.
(b) Amendment. This Agreement may not be modified, altered or amended except by written instrument duly executed by both Parties. Any purchase orders or other ordering documents issued to Licensee by
Licensor shall not have the effect of amending or modifying this
Agreement, and shall only serve to memorialize the number of licenses or products ordered by Licensee. In the event of a conflict between the
PSP Policies and this Agreement, the terms of this Agreement shall control.
(c) Waiver. The waiver or failure of either party to exercise in any respect any right provided for in this
Agreement shall not be deemed a waiver of any further right under this
Agreement.
(d) Severability. If any provision of this
Agreement is invalid, illegal or unenforceable under any applicable statute or rule of law, it is to that extent to be deemed omitted. The remainder of the Agreement shall be valid and enforceable to the maximum extent possible.
(e) Read and Understood. Each party acknowledges that it has read and understands this Agreement and agrees to be bound by its terms.
(f) Limitations Period. No action arising under, or related to, this
Agreement, may be brought by either party against the other more than two (2) years after the cause of action accrues, unless the cause of action involves death or personal injury.
(g)
Attorneys’ Fees. In the event any litigation is brought by either party in connection with this Agreement, the prevailing party in such litigation will be entitled to recover from the other party all the costs, reasonable attorneys’ fees, and other expenses incurred by such prevailing party in the litigation.
(h) Authorized Representative. The person installing or using the
Software on behalf of Licensee represents and warrants that he or she is legally authorized to bind
Licensee and commit Licensee to the terms of this Agreement.
(i)
Injunctive Relief. Licensee agrees that Licensor may suffer irreparable harm as a result of a violation of
Sections 2, 4, 6, 10, 15, and 17 of this Agreement and that monetary damages in such event would be
substantial and inadequate to compensate Licensor. Consequently,
Licensor shall be entitled to seek and obtain, in addition to such other monetary relief as may be recoverable at law or in equity, such injunctive other equitable relief as may be necessary to restrain any threatened, continuing, or further breach by Licensee without showing or proving actual damages sustained by Licensor and without posting a bond.
CM-F0176 (Revision F, January 2011)
Table of Contents
SKF @ptitude Analyst Thin Client Transfer
Application
1
About This Manual ..................................................... 1-1
Product Overview ....................................................... 1-1
Launching @ptitude Analyst Thin Client
Transfer .................................................................... 1-2
Direct Database Communication
2
Overview ...................................................................... 2-1
Establishing Communication with the Data
Acquisition Device (DAD) ....................................... 2-2
Download to a Microlog Analyzer or MARLIN
DAD ........................................................................... 2-6
Upload from DAD ....................................................... 2-9
Status ......................................................................... 2-11
File Transfer
3
Process Overview ....................................................... 3-1
File Transfer to / from an @ptitude Analyst
Database .................................................................. 3-1
File Transfer to / from a Data Acquisition
Device (DAD) ............................................................ 3-6
Index
SKF @ptitude Analyst Thin Client Transfer
User Manual
TOC - 1
1
SKF @ptitude Analyst Thin Client Transfer Application
About This Manual
This manual introduces you to the SKF @ptitude Analyst Thin Client Transfer application. This manual pertains to both Thin Client Transfer File (CMSW 7320) and Thin Client Transfer Direct (CMSW 7321) products.
Thin Client Transfer installation is detailed in the @ptitude Analyst
Installation Manual. This manual assumes that the Thin Client
Transfer is already installed.
User Manual Conventions
As you use this manual, you'll discover certain conventions used:
Bold type is used to indicate text that appears in a menu or data screen.
Italics are used to emphasize important information.
- are used to indicate notes to the reader.
Step-bystep procedures are sequenced using bullets, •.
Product Overview
SKF @ptitude Analyst Thin Client Transfer (TCT) provides Data Acquisition services for remote workstations that do not require an @ptitude Analyst installation. Thin
Client Transfer is a small application that deploys very easily and facilitates data transfer to and from Microlog Analyzer and MARLIN Data Acquisition Devices (DADs), without using the @ptitude Analyst interface.
The Thin Client Transfer has two modes of communication:
Direct communication with an @ptitude Analyst database
– This method uses the
SKF @ptitude Analyst Transaction Server to transfer data directly to / from the
@ptitude Analyst database, bypassing the @ptitude Analyst application interface.
This is primarily used for thin client network environments (e.g., a Citrix environment) or for clients on a network with low bandwidth (including satellite connections).
File Transfer
– This method allows users to transfer data via a file, without requiring a direct connection between the Microlog Analyzer or MARLIN DAD and the computer hosting @ptitude Analyst. This is primarily used when data collection occurs at a remote location without an @ptitude Analyst installation.
SKF @ptitude Analyst Thin Client Transfer
User Manual
1 - 1
SKF @ptitude Analyst Thin Client Transfer Application
Launching @ptitude Analyst Thin Client Transfer
Thin Client Transfer Licenses
Thin Client Transfer File CMSW 7320 (file transfer mode) and Thin Client Transfer
Direct CMSW 7321 (direct database communication mode) products are licensed separately. Each license specifies the number of remote computers that may upload data to @ptitude Analyst. Once you upload data from your DAD, one of the licenses for that upload method is permanently tied to the computer that was used to either perform the upload or generate the upload file.
Licenses are validated during upload using the Transaction Server to which the Thin
Client Transfer installation connects. You do not need to enter license keys at each location where Thin Client Transfer is installed; rather, licenses are entered using the
License Key Manager on the computer hosting the Transaction Server.
If you have one license key file on your network that is shared by multiple installations of @ptitude Analyst, you may enter the Thin Client Transfer licenses in the License Key Manager at any @ptitude Analyst installation. If each installation uses its own license file, you must enter the keys on the computer hosting the
Transaction Server referenced by Thin Client Transfer, as specified during the Thin
Client Transfer installation procedure.
By default, license key files are stored on the local computer. If you would like to place a copy of the license key file on the network where it can be shared by multiple installations, use the File / Use
File… menu option in the License Key Manager at each @ptitude
Analyst installation.
If the Thin Client Transfer license key was entered during installation of the Transaction Server host, no further action is required. If it was not already entered, you may enter the key at any time using the License Key Manager.
If you require additional licenses, contact your SKF Condition Monitoring sales representative.
1 - 2
Launching @ptitude Analyst Thin Client Transfer
When SKF @ptitude Analyst Thin Client Transfer is installed, it creates a shortcut in the SKF @ptitude Monitoring Suite program group.
To launch Thin Client Transfer:
Select the Windows’ Start menu’s SKF @ptitude Monitoring Suite group.
Select SKF @ptitude Analyst Thin Client Transfer.
During Thin Client Transfer installation, you specify the machine name and port for the Transaction Server that should be used for communication with @ptitude
Analyst. During login, the Thin Client Transfer application searches for a Transaction
Server using this information and attempts to make a connection with your @ptitude
Analyst database. If the Transaction Server is not found (i.e., you are launching from a remote location), a message displays asking if you would like to continue in Offline mode.
Select Yes to continue.
SKF @ptitude Analyst Thin Client Transfer
User Manual
SKF @ptitude Analyst Thin Client Transfer Application
Launching @ptitude Analyst Thin Client Transfer
If this is a remote location that will never have access to the
Transaction Server, enable Do not show this dialog anymore. In the future, Thin Client Transfer will go directly into offline mode without displaying this dialog.
If you are logging in from a computer that should have access to the
Transaction Server but it is not located, make sure the SKF
@ptitude Transaction Server service is running in Windows.
Alternatively, if a Transaction Server is located, a connection is made with your
@ptitude Analyst database and the User Login dialog displays. Thin Client Transfer login uses the same user accounts as @ptitude Analyst login.
Enter the appropriate user name and password and click OK to launch the application.
Hierarchy Selection
@ptitude Analyst data is organized into hierarchies. In @ptitude Analyst, each user must select a Primary Hierarchy to be used as the default. This same hierarchy is used by default when a user logs into Thin Client Transfer. If necessary, you may change the hierarchy used by Thin Client Transfer.
To change the @ptitude Analyst hierarchy:
Log into Thin Client Transfer.
Select File / Open/Close from the menu. The Open/Close dialog displays. The hierarchy currently in use is highlighted.
If necessary, highlight a different hierarchy and click OK.
SKF @ptitude Analyst Thin Client Transfer
User Manual
1 - 3
2
Direct Database Communication
Overview
SKF @ptitude Analyst Thin Client Transfer Direct (CMSW 7321) provides database communication that allows data to be uploaded to and downloaded from a Microlog
Analyzer or MARLIN DAD from a remote client computer by directly connecting with the @ptitude Analyst database via an optimized connection using the SKF
Transaction Server. This is primarily used for thin client network environments (e.g., a Citrix environment) or for clients on a network with low bandwidth (including satellite connections).
You must log into Thin Client Transfer from a computer with access to the Transaction Server to use this option.
Upload and download functionality using Thin Client Transfer is almost identical to upload and download functionality using the
@ptitude Analyst interface.
USB / Serial Connection to DAD
Remote Client using Thin Client Transfer
Low Bandwidth Network
@ptitude Analyst Client
Database Server
SKF @ptitude Analyst Thin Client Transfer
User Manual
2 - 1
Direct Database Communication
Establishing Communication with the Data Acquisition Device (DAD)
Establishing Communication with the Data Acquisition Device (DAD)
Before transferring data to or from the Microlog Analyzer or MARLIN, you must connect the Data Acquisition Device and ensure the communication settings are identical between the Thin Client Transfer application and the connected DAD.
Thin Client Transfer Database Communication on a Microlog
Analyzer
The Microlog Analyzer transfer function allows you to download measurement
POINT setups to the Microlog Analyzer, upload collected data from the Microlog
Analyzer, check the Microlog Analyzer status, and configure, clear, or reset the
Microlog Analyzer.
The Microlog Analyzer features three ways to communicate with Thin Client
Transfer:
Serial
Modem
USB
It is important to note that some options only transfer when communicating via USB.
If you use a serial or modem connection, the following information is not transferred:
Orbit SCL, Triax (3-channel), and 2-channel type POINTs are only transferred to or from the DAD when using the USB connection.
Multiple-measurement data (i.e., data from a single POINT that produces multiple measurements) is only uploaded to @ptitude Analyst from the DAD using the USB connection.
You may only transfer data to or from an AX Series Microlog Analyzer using the USB connection.
POINTs with greater than 6400 lines of resolution or an end frequency greater than 2400 kCPM are only supported on the AX
Series Microlog Analyzer using the USB connection. If these
POINTs are transferred to a non- AX Series Microlog Analyzer, the lines and end frequency will be set back to the maximum supported by the unit.
If you have configured any of these POINT types or settings, you must use a USB connection when transferring data to or from the Microlog Analyzer to include these options.
To set up the Microlog Analyzer for data transfer:
Connect the Microlog Analyzer to the client computer with access to Thin Client
Transfer. Reference your Microlog Analyzer User Manual for specifics.
From within Thin Client Transfer, select Transfer / Microlog Analyzer.
Select DAD <--> DB. The Microlog Analyzer transfer dialog displays.
The software automatically checks for a connection between the client computer and the Microlog Analyzer. An alert dialog displays if there is a
2 - 2 SKF @ptitude Analyst Thin Client Transfer
User Manual
Direct Database Communication
Establishing Communication with the Data Acquisition Device (DAD) connection error. This dialog appears if the cable connection is not correct, the communication settings have not yet been configured, or if prior settings are not currently working. Click OK at the message to continue. Refer to the
Configuring Communication Settings heading, later in this section, for instructions on setting up the connection.
If a connection error occurs, the transfer dialog title bar displays
Microlog Analyzer not responding. Once a connection is established, the transfer dialog displays Microlog Analyzer ready.
If you are using a modem connection, you must select the proper modem type.
For first time use, you must install the modem in the
Communications tab of the Microlog Analyzer transfer dialog.
You need only to install the modem once. The dialog opens after initial modem installation and will either automatically dial out (in
Originate mode), or will wait for the Microlog Analyzer to dial in (in
Auto Answer Mode).
Appropriate error messages display if the modem connection is not successful.
If you are using a USB connection, an error message displays if the required Microsoft ActiveSync or Windows Mobile Device Center application is not detected. Check your ActiveSync or Mobile Device
Center connection and try again.
Thin Client Transfer’s Database Communication on a MARLIN
The MARLIN transfer function allows you to download measurement POINT setups to the MARLIN, upload collected data from the MARLIN, check the MARLIN status, and configure, clear, or reset the MARLIN.
To set up the MARLIN for data transfer:
Connect the MARLIN to the client computer with access to Thin Client Transfer.
Reference your MARLIN User Manual for specifics.
Turn on the MARLIN.
On the MARLIN, access the Transfer screen. The MARLIN is ready to communicate with Thin Client Transfer.
From within Thin Client Transfer, select Transfer / MARLIN.
Select DAD <--> DB. The MARLIN DAD <--> DB dialog displays.
The software automatically checks for a connection between the client computer and the MARLIN. An alert dialog displays if there is a connection error. This dialog appears if the cable connection is not correct, the communication settings have not yet been configured, or if prior settings are not currently working. Click OK at the message to continue. Refer to the
Configuring Communication Settings heading, below, for instructions on setting up the connection.
SKF @ptitude Analyst Thin Client Transfer
User Manual
2 - 3
Direct Database Communication
Establishing Communication with the Data Acquisition Device (DAD)
If a connection error occurs, the Transfer dialog title bar displays
DAD not responding. Once a connection is established, the
Transfer dialog displays MARLIN ready.
Configuring Communication Settings
If the automatic check for a connection returns an error, use the Communication tab of the MARLIN or Microlog Analyzer transfer dialog to configure the communication settings.
To set communication settings:
At the MARLIN or Microlog Analyzer transfer dialog, select the Communication tab.
2 - 4
Figure 2 - 1.
The Microlog Analyzer Transfer
Dialog’s Communication Tab.
Options on this tab vary, depending on the type of DAD selected.
SKF @ptitude Analyst Thin Client Transfer
User Manual
Direct Database Communication
Establishing Communication with the Data Acquisition Device (DAD)
Communication fields include:
Communication type
– Used to specify how the Microlog Analyzer or MARLIN communicates with the software. Options include:
Serial
– for direct, hard-wired connection between the Microlog Analyzer or
MARLIN and the host computer via serial ports.
Modem Originate (Microlog Analyzer Only)
– Used for modem connections over communication lines between the Microlog Analyzer and the host computer in attended mode. To make the connection, the host computer operator dials the Microlog Analyzer via the Reconnect button.
Modem Auto Answer (Microlog Analyzer Only)
– Used for modem connection over communication lines between the Microlog Analyzer and the host computer in attended mode. To make the connection, the Microlog Analyzer dials in to the host computer while the host computer's modem is in waiting mode.
USB
– Used to communicate using Microsoft’s ActiveSync via USB.
Selecting USB communication type disables the Port and Serial
Baud Rate drop-down lists and (with Microlog Analyzer transfer only) the Phone Number field
. Use ActiveSync’s Connection
Settings to configure communication parameters.
Refer to Microsoft.com for more information about ActiveSync communication.
Port
– For serial communication, specify which host computer COM port you are using (such as, COM1, COM2, COM3, COM4).
Serial Baud Rate - Set the serial baud rate. This setting must match the Microlog
Analyzer
’s or MARLIN’s Baud Rate setting.
Phone number (Microlog Analyzer Only) - Used in Modem Originate mode to dial a Microlog Analyzer in a remote location. Enter the phone number of the modem on the Microlog Analyzer-end of the modem link.
Modems button (Microlog Analyzer Only)
– If you are communicating with a
Microlog Analyzer via modem, click this button to launch your computer’s modem dialog. The dialog allows you to install a new modem or set up the existing modem on your computer. Refer to your modem manual for instructions on installing the modem.
The Modem dialog may also be launched from the control panel.
Reconnect button
– When you are satisfied with your Microlog Analyzer or MARLIN communication settings, click this button to renew the connection between the DAD and the host computer using the current settings on the Communication tab. If the connection is successful, the title bar changes to Microlog Analyzer or MARLIN
Ready.
If the title bar displays Microlog Analyzer or MARLIN not
responding after clicking Reconnect, verify that the DAD is properly connected using the selected Communication Type and that all communication settings are correct.
SKF @ptitude Analyst Thin Client Transfer
User Manual
2 - 5
Direct Database Communication
Download to a Microlog Analyzer or MARLIN DAD
Download to a Microlog Analyzer or MARLIN DAD
The Download To DAD tab of the Microlog Analyzer or MARLIN transfer dialog allows you to download measurement POINT setups from the @ptitude Analyst database to your data acquisition device.
Important
– If the Microlog’s internal clock does not match your system clock, Thin
Client Transfer will reset your Microlog’s clock as soon as communications are established. See the SKF @ptitude Analyst Thin Client Transfer Installation Manual for more details on this configuration.
Figure 2 - 2.
The Thin Client Transfer Microlog Analyzer
Dialog’s Download to DAD Tab Displaying Tree View.
Options on this dialog vary, depending on the selected DAD.
Items available for download appear in the tab's Select items to download window.
Tree View
– Select items to download from the Hierarchy, ROUTEs, and/or
Workspaces.
2 - 6 SKF @ptitude Analyst Thin Client Transfer
User Manual
Direct Database Communication
Download to a Microlog Analyzer or MARLIN DAD
Click on the [+] signs to expand the tree.
A checkmark in the checkbox indicates all items in the Hierarchy, ROUTE, or
Workspace are selected.
A grey checkmark indicates some items are selected.
No checkmark indicates no items are selected.
ROUTE View
– If you are only downloading ROUTEs, use this view to quickly select the ROUTEs.
Figure 2 - 3.
The Thin Client Transfer Microlog Analyzer
Dialog’s Download to DAD Tab Displaying ROUTE View.
ROUTEs are organized into six categories; ROUTE Name, Due Date, Schedule Date,
Last Download Date, Overdue Status, and Hierarchy.
Only complete ROUTEs may be downloaded. To download individual POINTs, select them from the Hierarchy list in Tree View.
SKF @ptitude Analyst Thin Client Transfer
User Manual
2 - 7
Direct Database Communication
Download to a Microlog Analyzer or MARLIN DAD
Download Options
– Select checkboxes to include in the download. Available download options vary depending on whether you are downloading to a Microlog
Analyzer or MARLIN DAD.
Download options for the Microlog Analyzer are:
Force spectrum collection
– Forces spectrum collection on every overall measurement. Use for baseline data collection and/or data collection before or after a machine overhaul (when collected spectra are necessary for every
POINT).
Download spectral bands - Available only when downloading to a CMVA
Series Microlog Analyzer with firmware version 3.30 or newer. Use this feature to download spectral band alarms for the downloaded POINTs.
Download FAM information - Available when downloading to a CMVA Series
Microlog Analyzer with firmware version 3.80 or newer, or a Microlog Analyzer
GX or AX. Use this feature to download bearing fault frequency information associated with the downloaded POINTs.
Not applicable to Microlog Analyzer GX or AX.
Coded notes are automatically included in a Microlog Analyzer download.
Download options for the MARLIN are:
Coded notes
– Select to include a list of common machinery notes, enabling quick and easy notation during data collection.
Use last inspection result(s) as default
– If enabled, the previous Inspection
Result(s) appear selected in the MARLIN’s Inspection POINT Data Collection screen.
Download previous (MARLIN Only)
– Enter a number between 1 and 99 or use the arrows to indicate how many previous measurements you would like to download to the MARLIN.
Hierarchy Name
– If you select items directly from the Hierarchy list, they will appear as a specially named ROUTE in the Microlog Analyzer and MARLIN.
Assign a unique name in the Hierarchy Name text field for identification purposes.
Download button
– Click to begin the download. The download progress displays in the progress bar.
The hierarchy specified on the Microlog Analyzer or MARLIN must match the hierarchy currently selected in Thin Client Transfer. If an error dialog displays when the download process is initiated, check the dialog’s Status tab to compare the Microlog Analyzer's or
MARLIN’s Data Source to the current Thin Client Transfer hierarchy and configure the DAD’s status information if necessary.
2 - 8 SKF @ptitude Analyst Thin Client Transfer
User Manual
Direct Database Communication
Upload from DAD
Upload from DAD
After you have completed collecting data, re-connect the Microlog Analyzer or
MARLIN and establish communications using the same procedure described earlier for downloading.
Important
– If the Microlog’s internal clock does not match your system clock, Thin
Client Transfer w ill reset your Microlog’s clock as soon as communications are established.
The transaction service can also be configured to adjust the dates and times of any measurements bein g processed, provided those measurements’ dates and times fall outside the configured tolerance period. The software can be configured to create a new Event Log record and/or POINT Notes entry reflecting each adjustment.
See the SKF @ptitude Analyst Thin Client Transfer Installation Manual for more details on the configurations mentioned above..
At the Thin Client Transfer Microlog Analyzer or MARLIN transfer screen, select the Upload from DAD tab.
Figure 2 - 4.
The Thin Client Transfer Microlog Analyzer
Dialog’s Upload From DAD Tab.
Options on this dialog vary, depending on the selected DAD.
SKF @ptitude Analyst Thin Client Transfer
User Manual
2 - 9
Direct Database Communication
Upload from DAD
Select items to upload or remove
– Displays all ROUTEs currently stored in the connected Microlog Analyzer or MARLIN.
Select the ROUTE(s) you wish to upload or remove. Use Ctrl+click to select multiple items.
Brute Force (Microlog Analyzer Only)
– A Brute Force upload creates new POINTs
(beneath a Non-ROUTE set in the hierarchy) for all uploaded collector POINTs (even if the uploaded POINTs already exist in the hierarchy) and uploads all data into these new POINTs.
After selecting which ROUTEs to upload, use this check box to select whether to use brute force to create new hierarchy POINTs for the uploaded data.
Orbit / SCL, Triax (3-Channel), and 2-Channel POINTs will only be created if you are communicating using a USB connection.
Upload Measurement History (Microlog Analyzer Only) - When data is collected on the Microlog Analyzer for a POINT that already has a stored measurement, there is an option to append the new measurement. If a new measurement is appended, the original measurement is added to an historical data file. Enable this check box to include historical measurements in the upload. Disable it to only upload the most recent measurement for each POINT.
Reset Button (Microlog Analyzer Only)
– After uploading, click to reset selected
ROUTEs. Use this option to clear collected data from the Microlog Analyzer for the selected ROUTEs, but leave the ROUTE structure (SETs, Machines, and POINTs) and measurement instructions. This allows you to take data for a ROUTE, upload it, reset the data, and then take data on the same ROUTEs again. The reset option also downloads all operator names within the selected operator set to the Microlog
Analyzer.
Remove Button (Microlog Analyzer Only)
– Click to remove selected ROUTEs from the Microlog Analyzer.
You may remove ROUTEs from the Microlog Analyzer if you are using a CMVA Series Microlog Analyzer with firmware version 3.52 or newer, or a Microlog Analyzer GX or AX.
Upload Button
– Click this button to initiate the upload process. POINTs are automatically processed into the hierarchy after the upload. Process status displays on the status bar.
2 - 10 SKF @ptitude Analyst Thin Client Transfer
User Manual
Direct Database Communication
Status
Status
The Status tab displays the connected Microlog Analyzer
’s or MARLIN’s status, and compares the
DAD’s current hierarchy with the current @ptitude Analyst hierarchy.
Status information appears in the Device status information window.
At the Thin Client Transfer Microlog Analyzer or MARLIN transfer screen, select the Status tab.
Figure 2 - 5.
The Microlog Analyzer
Dialog’s Status Tab.
Options on this dialog vary, depending on the selected DAD.
The tab’s Configuration Parameters area allows you to select operator sets and download them to the DAD using the Clear and Reset buttons.
If you are connected to a Microlog Analyzer DAD, the Configuration Parameters area also provides options to determine the system and frequency units for non-
ROUTE measurements to send to the Microlog Analyzer when the Config or Clear buttons are used. Options include:
DAD system units (Microlog Analyzer Only)
– Select English or Metric.
Determines the default measurement units for non-ROUTE measurements taken on
SKF @ptitude Analyst Thin Client Transfer
User Manual
2 - 11
Direct Database Communication
Status the Microlog Analyzer. This setting does not affect Microlog Analyzer ROUTE measurements.
Frequency Units (Microlog Analyzer Only)
– Determines the default frequency units for non-ROUTE measurements taken on the Microlog Analyzer. Select CPM or
HZ.
Operator Sets
– The MARLIN and Microlog Analyzer DADs support operator names to tag measurement data with the corresponding operator’s name. Operator sets group several operators together.
If desired, select an operator set from the drop down list. The specified operator set downloads to the DAD when you click the Clear / Reset buttons.
View Sets
– Select this option to view the operators that are in a particular operator set. The View Sets dialog displays.
Select a set from the drop down list. All operators included in the selected set display in the Operators area.
Click OK to return to the Status tab with the current operator selected in the
Operator Sets field.
Device status information includes:
Internal Clock
– Date and time from the Microlog Analyzer‘s or MARLIN’s clock.
Data Source
– The name of the source hierarchy for POINTs currently stored in the Microlog Analyzer or MARLIN. If you are downloading to the DAD, the data source must match the currently selected hierarchy. If you are uploading from the DAD, only ROUTEs in the specified Data Source are available on the
Upload from DAD tab.
POINTs Downloaded
– Number of POINTs currently stored in the Microlog
Analyzer or MARLIN.
Firmware Version
– The Microlog Analyzer or MARLIN firmware version number.
Hardware Version (Microlog Analyzer Only)
– The version number of the
Microlog Analyzer hardware unit.
Free RAM
– The percent of the Microlog Analyzer’s or MARLIN’s memory that is free for storage.
Internal Temperature (Microlog Analyzer Only)
– The Microlog Analyzer ‘s internal temperature.
Battery
– The Microlog Analyzer‘s or MARLIN’s battery voltage level.
Serial Number (Microlog Analyzer Only)
– Available only with a CMVA Series
Microlog Analyzer with firmware version 3.80 or newer, or a GX / Series
Microlog Analyzer.
Status
– The Microlog Analyzer’s or MARLIN’s status code.
Unit Number (Microlog Analyzer Only)
– Available only with Microlog
Analyzer GX or AX.
2 - 12 SKF @ptitude Analyst Thin Client Transfer
User Manual
Direct Database Communication
Status
Routes
– Displays the list of all ROUTEs stored in the connected Microlog Analyzer or
MARLIN.
Three command buttons appear in this tab. They are:
Config
– Use this to update the Microlog Analyzer’s or MARLIN’s status information to match those of the host computer. This option sets the internal clock on the DAD to match the host computer and sets the Data Source to match the hierarchy currently selected in Thin Client Transfer. The Config option also downloads the specified operator list from the @ptitude Analyst
Database to the DAD.
Clear
– Use this option to clear the entire Microlog Analyzer or MARLIN. It erases all data, SETs, Machines, POINTs, ROUTEs, ROUTE Instructions, non-
ROUTE POINTs, operator lists, and coded notes stored in the Microlog Analyzer or MARLIN. It does not change the
DAD’s menu settings. After clearing the
DAD, the Clear option downloads the specified operator list from the @ptitude
Analyst Database to the DAD.
Reset
– After uploading, click to reset selected ROUTEs. Use this option to clear collected data from the Microlog Analyzer or MARLIN for the selected
ROUTEs, but leave the ROUTE structure (SETs, Machines, and POINTs), sequence, and measurement instructions. This allows you to take data for a
ROUTE, upload it, reset the data, and then take data on the same ROUTEs again. The reset option also downloads all operator names within the selected operator set to the Microlog Analyzer or MARLIN.
SKF @ptitude Analyst Thin Client Transfer
User Manual
2 - 13
3
File Transfer
Process Overview
SKF @ptitude Analyst Thin Client Transfer File (CMSW 7320) provides a file communication feature that allows you to upload and download data using files created on remote systems, without requiring a direct connection of the Microlog
Analyzer or MARLIN DAD to the computer hosting @ptitude Analyst. This is generally used in situations where data collection occurs at a different location than data analysis using @ptitude Analyst.
Use the following sequence of steps when performing file transfer:
1) On a computer with access to your @ptitude Analyst database, use Thin
Client Transfer’s File <-->DB option to create a file (*.dskf) containing your data collection POINTs.
2) Send that file (e.g., via e-mail) to a computer with access to the Data
Acquisition Device (DAD) at the remote site.
3) Connect the DAD to that computer and use Thin Client Transfer
’s DAD <-->
File option to download the ROUTE to the DAD.
4) Collect the measurements on the DAD.
5) Connect the DAD to the computer with Thin Client Transfer and use the
DAD <--> File option to upload the resulting measurements to a file
(*.uskf).
6) Send that file (e.g., via e-mail) to the computer with access to the @ptitude
Analyst database.
7) On the computer with access to the @ptitude Analyst database, use Thin
Client Transfer’s File <-->DB option to upload the collected measurements to the database.
File Transfer to / from an @ptitude Analyst Database
File transfer to and from an @ptitude Analyst database allows you to create a file with data collection POINTs that may be transferred to your remote site. Once data has been collected, it also allows you to upload resulting measurements back into
@ptitude Analyst.
In order to use this feature, you must have a connection with an
SKF @ptitude Transaction Server. Refer to Launching @ptitude
Analyst Thin Client Transfer, earlier in this manual, for details.
SKF @ptitude Analyst Thin Client Transfer
User Manual
3 - 1
File Transfer
File Transfer to / from an @ptitude Analyst Database
To access the file to database transfer dialog:
From within Thin Client Transfer, select Transfer / MARLIN or Transfer /
Microlog Analyzer (depending on your DAD).
Select File <--> DB. The MARLIN or Microlog Analyzer File <-->DB dialog displays.
3 - 2
Figure 3 - 1.
The Microlog Analyzer File <--> DB Dialog.
Options on this dialog vary, depending on the selected DAD.
The Generate Download File Tab
Use the Generate Download File tab to create a download file (.dskf) that can be emailed to a remote site. This download file may contain multiple ROUTES,
Hierarchies, or Workspaces.
SKF @ptitude Analyst Thin Client Transfer
User Manual
File Transfer
File Transfer to / from an @ptitude Analyst Database
Options include:
Select items to download - Select the Hierarchy items, Workspaces, and ROUTES to download to the .dskf file. A checkmark in the top-level checkbox indicates all branching items in the Hierarchy, ROUTE, or Workspace are selected. A grey checkmark indicates some items are selected. No checkmark indicates no items are selected.
Download options
– Select checkboxes to include options in the download file.
Available download options vary depending on whether you are creating a download file for a Microlog Analyzer or MARLIN DAD.
Download options for the Microlog Analyzer are:
Coded notes
– Select to include a list of common machinery notes, enabling quick and easy notation during data collection.
Force spectrum collection
– Forces spectrum collection on every overall measurement. Use for baseline data collection and/or data collection before or after a machine overhaul (when collected spectra are necessary for every POINT).
Download spectral bands - Available only when downloading to a
CMVA Series Microlog Analyzer with firmware version 3.30 or newer, or a Microlog Analyzer GX or AX. Use this feature to download spectral band alarms for the downloaded POINTs.
Download FAM information - Available when downloading to a
CMVA Series Microlog Analyzer with firmware version 3.80 or newer.
Use this feature to download bearing fault frequency information associated with the downloaded POINTs.
Not applicable to Microlog Analyzer GX or AX.
Download options for the MARLIN are:
Coded notes
– Select to include a list of common machinery notes, enabling quick and easy notation during data collection.
Use last inspection result(s) as default
– If enabled, the previous
Inspection Result(s) appear selected in the MARLIN’s Inspection POINT
Data Collection screen.
Download previous (MARLIN Only)
– Enter a number between 1 and 99 or use the arrows to indicate how many previous measurements you would like to download.
Operator Sets
– The MARLIN and Microlog Analyzer DADs support operator names to tag measurement data with the corresponding operator’s name. Operator sets group several operators together. If you would like to download a group of operators to the DAD, select the appropriate operator set from the list.
SKF @ptitude Analyst Thin Client Transfer
User Manual
3 - 3
File Transfer
File Transfer to / from an @ptitude Analyst Database
View Sets
– Select this option to view the operators that are in a particular operator set. The View Sets dialog displays.
Select a set from the drop down list. All operators included in the selected set display in the Operators area.
Click OK to return to the File <-->DB dialog with the current operator selected in the Operator Sets field.
Hierarchy name
– If you select to download items directly from the hierarchy list, enter a name under which they will branch when viewed on the Microlog Analyzer or MARLIN.
Create file for each ROUTE
– If you have selected more than one ROUTE in the Select
items to download area, enable this option to have a separate .dsfk file created for each ROUTE.
If you select a combination of ROUTE, Hierarchy, and Workspace items with this option selected, a separate file is created for each
ROUTE, and a single file is created containing all Hierarchy and
Workspace selections.
Download Button - Click to create the download file. The Save As dialog displays.
Save As fields include:
Save in
– Specify the location to save the files. This defaults to a \TCT xfer
files folder under \My Documents.
File name
– Enter a name for the download file, or use the default name.
If you have enabled Create file for each ROUTE, files are automatically named with the name of the ROUTE. If that option is enabled and you are only downloading ROUTEs, the File name option in Save As does not appear. If you have selected a combination of
ROUTEs, Hierarchy, and Workspace items with Create file for each
ROUTE enabled, the File name only applies to the file containing the
Hierarchy and Workspace items.
Save as type
– Select SKF Download (*.dskf) to save as a download file.
Save Button
– Click to save the download file to the specified location.
Once created and saved, you can attach the .dskf file to an email, or transmit the file over a network to a remote site that has access to the DAD and Thin Client Transfer installed.
3 - 4 SKF @ptitude Analyst Thin Client Transfer
User Manual
File Transfer
File Transfer to / from an @ptitude Analyst Database
The Import Upload File Tab
Use the Import Upload File tab to upload measurements in an upload file (a file with the .uskf filename extension) created at the remote site.
Figure 3 - 2.
The Microlog Analyzer File <--> DB
Dialog’s Import Upload File Tab.
Options on this tab include:
Upload folder
– Click the Browse button to locate the folder containing the Microlog
Analyzer or MARLIN .uskf files you wish to upload.
Upload files
– Displays all upload files in the selected folder. Enable the check box next to the files you would like to upload.
SKF @ptitude Analyst Thin Client Transfer
User Manual
3 - 5
File Transfer
File Transfer to / from a Data Acquisition Device (DAD)
Post upload options
– Select which action to take after the .uskf file has been uploaded. Available selections are:
Delete file
– The selected upload file will be deleted once its data has been uploaded to @ptitude Analyst and processed.
It is recommended that you save the file for archive purposes rather than deleting it.
Move file to
– For archive purposes, the selected upload file will be stored in the location you specify. When this option is selected, the field next to this option is enabled. Select the Browse button to identify the location of your choice.
Mark the files as processed
– For archive purposes, the selected upload file will remain in its present location. The file extension will change to .U__ to indicate it is a processed Upload file.
View Button
– Click to view a text file with details on the data contained in the selected upload file.
Upload Button - Click to upload measurements in the selected upload files (.uskf) to the @ptitude Analyst database.
File Transfer to / from a Data Acquisition Device (DAD)
Before working with download and upload files at the remote site, you must first:
Connect the Microlog Analyzer or MARLIN to the host computer and ensure communication settings are the same on the host computer and the connected
DAD.
Once proper communication is established, you are able to use the Thin Client
Transfer application to:
Open and View a do wnload file’s contents (.dskf) sent from the @ptitude
Analyst site via email or network transfer.
Transfer ROUTE, Hierarchy, or Workspace POINTs from the download file
(.dskf) to a Microlog Analyzer or MARLIN.
These POINTs appear as ROUTE(s) on the DAD.
Upload collected measurement data from the Microlog Analyzer or MARLIN and create the upload files (.uskf).
Open and View an upload file (.uskf) contents before sending measurements back to @ptitude Analyst via email or network transfer.
3 - 6 SKF @ptitude Analyst Thin Client Transfer
User Manual
File Transfer
File Transfer to / from a Data Acquisition Device (DAD)
Establishing Communication with the DAD
Before transferring data to or from the Microlog Analyzer or MARLIN, you must connect the DAD and ensure the communication settings are identical between the
Thin Client Transfer application and the connected DAD.
Accessing Thin Cl ient Transfer’s File Transfer on a Microlog Analyzer
The Microlog Analyzer features three ways to communicate with Thin Client
Transfer:
Serial
Modem
USB
It is important to note that some options only transfer when communicating via USB.
If you use a serial or modem connection, the following information is not transferred:
Orbit SCL, Triax (3-channel), and 2-channel type POINTs are only transferred to or from the DAD when using the USB connection.
Multiple-measurement data (i.e., data from a single POINT that produces multiple measurements) is only uploaded to @ptitude Analyst from the DAD using the USB connection.
You may only transfer data to or from a Microlog Analyzer AX using the USB connection.
POINTs with greater than 6400 lines of resolution or an end frequency greater than 2400 kCPM are only supported on the
Microlog Analyzer AX using the USB connection. If these POINTs are transferred to a non-AX Microlog Analyzer, the lines and end frequency will be set back to the maximum supported by the unit.
If you have configured any of these POINT types or settings, you must use a USB connection when transferring data to or from the Microlog Analyzer to include these options.
To Set Up the Microlog Analyzer for Data Transfer:
Connect the Microlog Analyzer to the client computer with access to Thin Client
Transfer. Reference your Microlog Analyzer User Manual for specifics.
From within Thin Client Transfer, select Transfer / Microlog Analyzer.
Select DAD <--> File. The Microlog Analyzer DAD <--> File dialog displays.
The software automatically checks for a connection between the client computer and the Microlog Analyzer. An alert dialog displays if there is a connection error. This dialog appears if the cable connection is not correct, the communication settings have not yet been configured, or if prior settings are not currently working. Click OK at the message to continue. Refer to the
Configuring Communication Settings heading, later in this section, for instructions on setting up the connection.
If a connection error occurs, the Transfer dialog title bar displays
DAD not responding. Once a connection is established, the
Transfer dialog displays Microlog Analyzer ready.
SKF @ptitude Analyst Thin Client Transfer
User Manual
3 - 7
File Transfer
File Transfer to / from a Data Acquisition Device (DAD)
If you are using a modem connection, you must select the proper modem type.
For first time use, you must install the modem in the
Communications tab of the Microlog Analyzer dialog. You need only to install the modem once. The dialog opens after initial modem installation and will either automatically dial out (in
Originate mode), or will wait for the Microlog Analyzer to dial in (in
Auto Answer Mode).
Appropriate error messages display if the modem connection is not successful.
Accessing Thin Client Transfer’s File Transfer on a MARLIN
The MARLIN features two ways to communicate with Thin Client Transfer:
Serial
USB
To Set Up the MARLIN for Data Transfer:
Connect the MARLIN to the client computer with access to Thin Client Transfer.
Reference your MARLIN User Manual for specifics.
Turn on the MARLIN.
On the MARLIN, access the Transfer screen. The MARLIN is ready to communicate with Thin Client Transfer.
From within Thin Client Transfer, select Transfer / MARLIN.
Select DAD <--> File. The MARLIN DAD <--> File dialog displays.
The software automatically checks for a connection between the client computer and the MARLIN. An alert dialog displays if there is a connection error. This dialog appears if the cable connection is not correct, the communication settings have not yet been configured, or if prior settings are not currently working. Refer to the Configuring Communication Settings heading, below, for instructions on setting up the connection.
If a connection error occurs, the Transfer dialog title bar displays
DAD not responding. Once a connection is established, the
Transfer dialog displays MARLIN ready.
3 - 8 SKF @ptitude Analyst Thin Client Transfer
User Manual
File Transfer
File Transfer to / from a Data Acquisition Device (DAD)
Configuring Communication Settings
If the automatic check for a connection returns an error, use the Communication tab of the MARLIN or Microlog Analyzer transfer dialog to configure the communication settings.
To set communication settings:
At the MARLIN or Microlog Analyzer transfer dialog, select the Communication tab.
Figure 3 - 3.
The Microlog Analyzer Transfer
Dialog’s Communication Tab.
Options on this tab vary, depending on the type of DAD selected.
SKF @ptitude Analyst Thin Client Transfer
User Manual
3 - 9
File Transfer
File Transfer to / from a Data Acquisition Device (DAD)
Communication fields include:
Communication type
– Used to specify how the Microlog Analyzer or MARLIN communicates with the software. Options include:
Serial
– for direct, hard-wired connection between the Microlog Analyzer or
MARLIN and the host computer via serial ports.
Modem Originate (Microlog Analyzer Only)
– Used for modem connections over communication lines between the Microlog Analyzer and the host computer in attended mode. To make the connection, the host computer operator dials the Microlog Analyzer via the Reconnect button.
Modem Auto Answer (Microlog Analyzer Only)
– Used for modem connection over communication lines between the Microlog Analyzer and the host computer in attended mode. To make the connection, the Microlog Analyzer dials in to the host computer while the host computer's modem is in waiting mode.
USB
– Used to communicate using Microsoft’s ActiveSync via USB.
Selecting USB communication type disables the Port and Serial
Baud Rate drop-down lists and (with Microlog Analyzer transfer only) the Phone Number field
. Use ActiveSync’s Connection
Settings to configure communication parameters.
Refer to Microsoft.com for more information about ActiveSync communication.
Port
– For serial communication, specify which host computer COM port you are using (such as, COM1, COM2, COM3, COM4).
Serial Baud Rate - Set the serial baud rate. This setting must match the Microlog
Analyzer
’s or MARLIN’s Baud Rate setting.
Phone number (Microlog Analyzer Only) - Used in Modem Originate mode to dial a Microlog Analyzer in a remote location. Enter the phone number of the modem on the Microlog Analyzer-end of the modem link.
Modems button (Microlog Analyzer Only)
– If you are communicating with a
Microlog Analyzer via modem, click this button to launch your computer’s modem dialog. The dialog allows you to install a new modem or set up the existing modem on your computer. Refer to your modem manual for instructions on installing the modem.
The Modem dialog may also be launched from the control panel.
Reconnect button
– When you are satisfied with your Microlog Analyzer or MARLIN communication settings, click this button to renew the connection between the DAD and the host computer using the current settings on the Communication tab. If the connection is successful, the title bar changes to Microlog Analyzer or MARLIN
Ready.
If the title bar displays Microlog Analyzer or MARLIN not
responding after clicking Reconnect, verify that the DAD is properly connected using the selected Communication Type and that all communication settings are correct.
3 - 10 SKF @ptitude Analyst Thin Client Transfer
User Manual
File Transfer
File Transfer to / from a Data Acquisition Device (DAD)
The Send Download File Tab
Use the Microlog Analyzer or MARLIN transfer dialog’s Send Download File tab to select and transfer download files (.dskf files) to a Microlog Analyzer or MARLIN Data
Acquisition Device (DAD).
Figure 3 - 4.
The Microlog Analyzer Transfer Dialog
’s Send Download File Tab.
To download a .dskf file’s measurements to a DAD:
Connect the Microlog Analyzer or MARLIN to the computer.
Open the Thin Client Transfer application.
Select Transfer / MARLIN or Transfer / Microlog Analyzer (depending on your DAD).
Select DAD <--> File. The MARLIN or Microlog Analyzer dialog displays at the Send Download File tab.
The DAD is now ready for data collection.
SKF @ptitude Analyst Thin Client Transfer
User Manual
3 - 11
File Transfer
File Transfer to / from a Data Acquisition Device (DAD)
Send Download File fields include:
Download Folder
– Enter the path to the folder containing the .dskf files that were received from the @ptitude Analyst site, or click the Browse button to locate the desired folder.
Download files
– Displays all download files in the selected folder. Enable the check box next to the files you would like to download to the DAD.
View Button
– Click to view a text file with details on the data contained in the selected download file.
Download Button
– Click to download the selected .dskf file’s contents to the
Microlog Analyzer or MARLIN.
The Generate Upload File Tab
After collecting measurement data, use the Generate Upload File tab to transfer collected data from the Microlog Analyzer or MARLIN to the remote computer. This creates an upload file (.uskf) that can be emailed or network transferred to the
@ptitude Analyst site.
To create an upload file (.uskf file):
Open the Thin Client Transfer application.
Select Transfer / MARLIN or Transfer / Microlog Analyzer (depending on your DAD).
Select DAD <--> File. The MARLIN or Microlog Analyzer dialog displays.
Select the Generate Upload File tab.
3 - 12 SKF @ptitude Analyst Thin Client Transfer
User Manual
File Transfer
File Transfer to / from a Data Acquisition Device (DAD)
Figure 3 - 5.
The Microlog Analyzer
Transfer Dialog’s Generate Upload File Tab.
Options on this tab vary, depending on the type of DAD selected.
Generate Upload File fields include:
Select item to upload
– Displays all ROUTEs currently stored in the connected
Microlog Analyzer or MARLIN.
Select the ROUTE(s) you wish to upload or remove. Use Ctrl+click to select multiple items.
Brute Force (Microlog Analyzer Only)
– A Brute Force upload creates new POINTs
(beneath a Non-ROUTE set in the hierarchy) for all uploaded collector POINTs (even if the uploaded POINTs already exist in the hierarchy) and uploads all data into these new POINTs.
After selecting which ROUTEs to upload, use the Brute Force check box to select whether to use brute force to create new hierarchy POINTs for the uploaded data.
Orbit / SCL, Triax (3-Channel), and 2-Channel POINTs will only be created if you are communicating using a USB connection.
SKF @ptitude Analyst Thin Client Transfer
User Manual
3 - 13
File Transfer
File Transfer to / from a Data Acquisition Device (DAD)
Reset Button (Microlog Analyzer Only)
– After uploading, click to reset selected
ROUTEs. Use this option to clear collected data from the Microlog Analyzer for the selected ROUTEs, but leave the ROUTE structure (SETs, Machines, and POINTs) and measurement instructions. This allows you to take data for a ROUTE, upload it, reset the data, and then take data on the same ROUTEs again. The reset option also downloads all operator names within the selected operator set to the Microlog
Analyzer.
Remove Button (Microlog Analyzer Only)
– Click to remove selected ROUTEs from the Microlog Analyzer.
You may remove ROUTEs from the Microlog Analyzer if you are using a CMVA Series Microlog Analyzer with firmware version 3.52 or newer, or a Microlog Analyzer GX or AX.
Upload Button
– Click to upload selected items to an upload file (.uskf). The Save As dialog displays.
Save As fields include:
Save in
– Specify the location to save the files. This defaults to a \TCT xfer
files folder under \My Documents.
Save Button
– Click to save the upload file to the specified location.
Once created and saved, you can attach the .uskf file to an email, or transmit the file over a network, to the @ptitude Analyst site.
3 - 14 SKF @ptitude Analyst Thin Client Transfer
User Manual
File Transfer
File Transfer to / from a Data Acquisition Device (DAD)
The Status Tab
Use the Status tab to view or change the connected Microlog Analyzer
’s or MARLIN’s settings.
Figure 3 - 6.
The Microlog Analyzer
Transfer Dialog’s Status Tab.
Options on this tab vary, depending on the type of DAD selected.
Status fields include:
DAD system units (Microlog Analyzer Only)
– Select English or Metric.
Determines the default measurement units for non-ROUTE measurements taken on the Microlog Analyzer. This setting does not affect Microlog Analyzer ROUTE measurements.
Frequency Units (Microlog Analyzer Only)
– Determines the default frequency units for non-ROUTE measurements taken on the Microlog Analyzer. Select CPM or
HZ.
SKF @ptitude Analyst Thin Client Transfer
User Manual
3 - 15
File Transfer
File Transfer to / from a Data Acquisition Device (DAD)
DSKF File
– Enable to have the option to configure the Microlog Analyzer or MARLIN based on the data in a specified .dskf file. When a .dskf file is selected and a Microlog
Analyzer or MARLIN connection is established, the following command buttons activate:
Browse
– Select to locate the download (.dskf) file you would like to use.
View
– Select to view the contents of the selected .dskf file.
Config
– Use this to update the Microlog Analyzer’s or MARLIN’s status information to match those in the .dskf file. This option sets the internal clock on the DAD to match the host computer (the computer running TCT) and sets the Data Source to match the hierarchy in the .dskf file. The Config option also downloads the operator list from the selected .dskf file to the Microlog Analyzer or MARLIN.
Clear
– Use this option to clear the entire Microlog Analyzer or MARLIN. It erases all data, SETs, Machines, POINTs, ROUTEs, ROUTE Instructions, non-
ROUTE POINTs, operator lists, and coded notes stored in the Microlog Analyzer or MARLIN. It does not change the
DAD’s menu settings. After clearing the
DAD, the Clear option downloads the specified operator list from the @ptitude
Analyst Database to the DAD.
Reset
– After uploading, click to reset selected ROUTEs. Use this option to clear collected data from the Microlog Analyzer or MARLIN for the selected
ROUTEs, but leave the ROUTE structure (SETs, Machines, and POINTs), sequence, and measurement instructions. This allows you to take data for a
ROUTE, upload it, reset the data, and then take data on the same ROUTEs again. The reset option also downloads all operator names within the selected operator set to the Microlog Analyzer or MARLIN.
Device status information
– Displays the following information:
Hardware Version
– Displays the DAD’s hardware version.
Internal Clock
– Date and time from the Microlog Analyzer’s or MARLIN’s clock.
Data Source
– The name of the source hierarchy for POINTs currently stored in the Microlog Analyzer or MARLIN. If you are downloading to the DAD, the data source must match the hierarchy currently selected in Thin Client
Transfer. If you are uploading from the DAD, only ROUTEs in the specified
Data Source are available on the Upload from DAD tab.
POINTs Downloaded
– Number of POINTs currently stored in the Microlog
Analyzer or MARLIN.
Firmware Version
– The Microlog Analyzer’s or MARLIN’s firmware version number.
Hardware Version (Microlog Analyzer Only)
– The version number of the
Microlog Analyzer hardware unit.
Free RAM
– The percent of the DAD’s memory that is free for storage.
Internal Temperature (Microlog Analyzer Only)
– The Microlog Analyzer’s internal temperature.
3 - 16 SKF @ptitude Analyst Thin Client Transfer
User Manual
File Transfer
File Transfer to / from a Data Acquisition Device (DAD)
Battery
– The DAD’s battery voltage level.
Status
– The Microlog Analyzer’s or MARLIN’s status code.
Unit Number (Microlog Analyzer Only)
– Available only with a Microlog
Analyzer GX or AX.
Routes
– Displays the list of all ROUTEs stored in the connected Microlog Analyzer or
MARLIN.
SKF @ptitude Analyst Thin Client Transfer
User Manual
3 - 17
Index
.
.dskf file create 3-2 download to DAD 3-11
.uskf file create 3-12 upload 3-5
B
brute force 2-10, 3-13
C
clear 2-13, 3-16 coded notes download 2-8, 3-3 communication tab
DAD <--> DB 2-5
DAD <--> File 3-10 config 2-13 create download file 3-2, 3-4 upload file 3-12
D
DAD <--> DB communication settings 2-4 connect a MARLIN 2-3 connect a Microlog Analyzer 2-2 download 2-6 hierarchy name 2-8 overview 2-1 status 2-11 upload 2-9
DAD <--> File 3-6 communication settings 3-9 connect a MARLIN 3-8 connect a Microlog Analyzer 3-7 download 3-11 overview 3-1 status 3-15 upload 3-12 data source 2-12 database communication communication settings 2-4
SKF @ptitude Analyst Thin Client Transfer
User Manual connect a MARLIN 2-3 connect a Microlog Analyzer 2-2 download 2-6 overview 2-1 status 2-11 upload 2-9 download
DAD <--> DB 2-6
DAD <--> File 3-11
File <--> DB 3-2 options database communication 2-8 file transfer 3-3
F
File <--> DB 3-1 download 3-2 hierarchy name 3-4 overview 3-1 upload 3-5 file location 3-4, 3-14 file transfer communication settings 3-9 connect a MARLIN 3-8 connect a Microlog Analyzer 3-7 download 3-2 overview 3-1 sequence 3-1 status 3-15 upload 3-5, 3-12
G
generate download file 3-2 upload file 3-12
H
hierarchy 1-3
L
licensing 1-2 login 1-3
M
MARLIN
DAD <--> DB connection 2-3
Index - 1
DAD <--> DB download 2-6
DAD <--> DB status 2-11
DAD <--> File connection 3-8
DAD <--> File download 3-11
DAD <--> File status 3-15 download coded notes 2-8, 3-3 download previous measurements 2-8, 3-3 file download 3-11 transfer overview 2-3 use last inspection results 2-8, 3-3
Microlog Analyzer brute force 2-10, 3-13
DAD <--> DB connection 2-2, 2-3
DAD <--> DB download 2-6
DAD <--> DB status 2-11
DAD <--> File connection 3-7
DAD <--> File download 3-11
DAD <--> File status 3-15 download coded notes 3-3 download FAM information 2-8, 3-3 download spectral bands 2-8, 3-3 file download 3-11 transfer overview 2-2 upload measurement history 2-10
O
operator sets 2-12, 3-3
R
remove 2-10, 3-14 reset 2-10, 2-13, 3-14
S
saving download file 3-4, 3-14 status
DAD <--> DB 2-11
DAD <--> File 3-15
T
transaction server 1-2
U
upload 2-10
DAD <--> DB 2-9
DAD <--> File 3-12
Index - 2
File <--> DB 3-5 user manual conventions 1-1
V
view sets 3-4
SKF @ptitude Analyst Thin Client Transfer
User Manual
advertisement
* Your assessment is very important for improving the workof artificial intelligence, which forms the content of this project
Related manuals
advertisement
Table of contents
- 15 SKF @ptitude Analyst Thin Client Transfer Application
- 15 About This Manual
- 15 User Manual Conventions
- 15 Product Overview
- 16 Thin Client Transfer Licenses
- 16 Launching @ptitude Analyst Thin Client Transfer
- 17 Hierarchy Selection
- 19 Direct Database Communication
- 19 Overview
- 20 Establishing Communication with the Data Acquisition Device (DAD)
- 20 Thin Client Transfer Database Communication on a Microlog Analyzer
- 20 To set up the Microlog Analyzer for data transfer:
- 21 Thin Client Transfer’s Database Communication on a MARLIN
- 21 To set up the MARLIN for data transfer:
- 22 Configuring Communication Settings
- 24 Download to a Microlog Analyzer or MARLIN DAD
- 27 Upload from DAD
- 28 Reset Button (Microlog Analyzer Only) – After uploading, click to reset selected ROUTEs. Use this option to clear collected data from the Microlog Analyzer for the selected ROUTEs, but leave the ROUTE structure (SETs, Machines, and POINTs) and measur...
- 28 Remove Button (Microlog Analyzer Only) – Click to remove selected ROUTEs from the Microlog Analyzer.
- 28 Upload Button – Click this button to initiate the upload process. POINTs are automatically processed into the hierarchy after the upload. Process status displays on the status bar.
- 29 Status
- 33 File Transfer
- 33 Process Overview
- 33 File Transfer to / from an @ptitude Analyst Database
- 34 The Generate Download File Tab
- 37 The Import Upload File Tab
- 38 File Transfer to / from a Data Acquisition Device (DAD)
- 39 Establishing Communication with the DAD
- 39 Accessing Thin Client Transfer’s File Transfer on a Microlog Analyzer
- 39 To Set Up the Microlog Analyzer for Data Transfer:
- 40 Accessing Thin Client Transfer’s File Transfer on a MARLIN
- 40 To Set Up the MARLIN for Data Transfer:
- 41 Configuring Communication Settings
- 43 The Send Download File Tab
- 44 The Generate Upload File Tab
- 47 The Status Tab
- 51 Index