Ihse 474-6RMK User manual
Add to my manuals
56 Pages
Ihse 474-6RMK expands the connection capabilities of the connected computer or laptop with its wide range of interfaces. With up to six 4K DisplayPort connections, it is possible to connect up to six different displays. In addition, the device has a variety of USB ports, an audio interface and a serial interface, via which further devices such as printers, keyboards, mice or headsets can be connected.
The 474-6RMK is distinguished by its compact size and robust design. It can be easily installed in a 19-inch rack or used as a stand-alone device on the desk. The integrated KVM functionality allows the connected devices to be controlled from a central location using only one keyboard and mouse. This simplifies operation and reduces the need for additional equipment.
advertisement
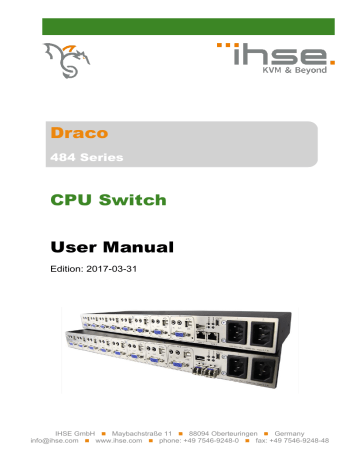
Draco
484 Series
CPU Switch
User Manual
Edition: 2017-03-31
IHSE GmbH Maybachstraße 11 88094 Oberteuringen Germany [email protected] www.ihse.com phone: +49 7546-9248-0 fax: +49 7546-9248-48
Draco CPU Switch
Copyright
© 2017. All rights reserved. This information may not be reproduced in any manner without the prior written consent of the manufacturer.
Information in this document is subject to change without notice.
Trademarks
All trademark and trade names mentioned in this document are acknowledged to be the property of their respective owners.
Disclaimer
While every precaution has been taken during preparation of this manual, the manufacturer assumes no liability for errors or omissions. The manufacturer assumes no liability for damages resulting from the use of the information contained herein.
The manufacturer reserves the right to change specifications, functions, or circuitry of the product without notice.
The manufacturer cannot accept liability for damage due to misuse of the product or due to any other circumstances outside the manufacturer’s control (whether environmental or installation related). The manufacturer shall not be liable for any loss, damage, or injury arising directly, indirectly, incidentally, or consequently from the use of this product.
2 2017-03-31
Contents
Contents
About This Manual ....................................................................... 6
1.1 Scope .................................................................................. 6
1.2 Validity ................................................................................ 6
1.3 Cautions and Notes ............................................................ 6
Safety Instructions ....................................................................... 7
Description ................................................................................... 8
3.1 Application .......................................................................... 8
3.2 System Overview ................................................................ 9
3.3 Product Range .................................................................. 10
3.4 Upgrade Kits ..................................................................... 10
3.5 Accessories ....................................................................... 10
3.6 Device Views .................................................................... 11
3.6.1 Model L484-8VHCWR, -8VECWR ...................... 11
3.6.2 Model L484-8VHSWR, -8VESWR ...................... 12
3.7 Status LEDs ...................................................................... 13
Installation .................................................................................. 15
4.1 Package Contents ............................................................. 15
4.2 System Setup .................................................................... 15
4.3 Example Applications ........................................................ 16
Configuration .............................................................................. 17
5.1 Command Mode ............................................................... 17
5.2 Control via Keyboard......................................................... 18
5.3 On Screen Display (OSD) ................................................. 20
5.3.1 Main Menu Item 'Color Settings' ......................... 21
5.3.2 Main Menu Item 'Picture Settings' ....................... 23
5.3.3 Main Menu Item 'Input Settings' .......................... 26
5.3.4 Main Menu Item 'Output Settings' ....................... 27
5.3.5 Main Menu Item 'General Settings' ..................... 29
Operation .................................................................................... 33
6.1 Optimization of Picture Settings ........................................ 33
2017-03-31 3
Draco CPU Switch
6.1.1 Optimization of Output Settings .......................... 33
6.1.2 Optimization of Input Settings ............................. 34
6.1.3 Optimization of Picture Settings .......................... 35
6.2 Download of DDC Information .......................................... 35
6.2.1 Download of DDC via Keyboard ......................... 36
6.2.2 Download of DDC via OSD ................................. 36
6.2.3 Further DDC settings .......................................... 37
6.3 Shared Operation .............................................................. 37
Specifications ............................................................................. 39
7.1 Interfaces .......................................................................... 39
7.1.1 VGA .................................................................... 39
7.1.2 USB-HID ............................................................. 39
7.1.3 USB 2.0 (transparent) ......................................... 39
7.1.4 Analog Audio Interface ........................................ 40
7.1.5 RJ45 (Interconnect) ............................................ 40
7.1.6 Fiber SFP Type LC (Interconnect) ...................... 41
7.2 Interconnect Cable ............................................................ 41
7.2.1 Cat X ................................................................... 41
7.2.2 Fiber .................................................................... 42
7.3 Connector Pinouts ............................................................ 43
7.4 Power Supply .................................................................... 45
7.5 Environmental Conditions ................................................. 45
7.6 Size ................................................................................... 45
7.7 Shipping weight ................................................................. 45
Troubleshooting ......................................................................... 46
8.1 Blank Screen ..................................................................... 46
8.2 Picture ............................................................................... 47
8.3 USB-HID ........................................................................... 48
8.4 Analog Audio ..................................................................... 49
Technical Support ...................................................................... 50
9.1 Support Checklist .............................................................. 50
9.2 Shipping Checklist ............................................................ 50
4 2017-03-31
Contents
10.1 CE Declaration Of Conformity ........................................... 51
10.2 North American Regulatory Compliance ........................... 52
10.3 WEEE ............................................................................... 52
10.4 RoHS/RoHS 2 ................................................................... 53
Pos: 1 /806-IHSE/Zu diesem Handbuch/ATB_Zu diesem Handbuch @ 5\mod_1278573163276_6.doc @ 41510 @ 1222 @ 1
2017-03-31 5
Draco CPU Switch
1 About This Manual
1.1 Scope
This manual describes how to install your CPU Switch, how to operate it and how to perform trouble shooting.
1.2 Validity
This manual is valid for all devices listed on the front page. The product code is printed on the base of the devices.
1.3 Cautions and Notes
The following symbols are used in this manual:
This symbol indicates an important operating instruction that should be followed to avoid any potential damage to hardware or property, loss of data, or personal injury.
This symbol indicates important information to help you make the best use of this product.
This symbol indicates best practice information to show recommended and optimal ways to use this product in an efficient way.
Pos: 2 /806-IHSE/Sicherheitshinweise/ATB_Sicherheitshinweise @ 5\mod_1278573321245_6.doc @ 41528 @ 1 @ 1
6 2017-03-31
Safety Instructions
2 Safety Instructions
To ensure reliable and safe long-term operation of your CPU Switch please note the following guidelines:
Installation
Only use in dry, indoor environments.
Only use the device according to this User Manual. Failure to follow these procedures could result in damage to the equipment or injury to the user or installer.
The CPU Switch and the power supply units can get warm. Do not install components in an enclosed space without any airflow.
Do not place the power supply directly on top of the device.
Do not obscure ventilation holes.
Only use power supplies originally supplied with the product or manufacturer-approved replacements. Do not use a power supply if it appears to be defective or has a damaged chassis.
Connect all power supplies to grounded outlets. In each case, ensure that the ground connection is maintained from the outlet socket through to the power supply's AC power input.
Do not connect the link interface to any other equipment, particularly network or telecommunications equipment.
Take any required ESD precautions.
In order to disconnect the device completely from the electric circuit, all power cables have to be removed.
Repair
Do not attempt to open or repair a power supply unit.
Do not attempt to open or repair the CPU Switch. There are no user serviceable parts inside.
Please contact your dealer or manufacturer if there is a fault.
Pos: 3 /806-IHSE/Beschreibung/UEB_Beschreibung @ 5\mod_1278573379151_6.doc @ 41546 @ 1 @ 1
2017-03-31 7
Draco CPU Switch
3 Description
Pos: 4 /806-IHSE/Beschreibung/Verwendungszweck/484-xx @ 12\mod_1410180611529_6.doc @ 149293 @ 2 @ 1
3.1 Application
The CPU Switch is used to convert and extend video signals of one or more VGA sources (computer, CPU) into the DVI-D format. The device functions like a CPU Unit of a KVM extender.
The CPU Switch can be used as a switch between concurrently available input signals.
Next to the video signal, USB-HID and analogue audio signals can be also switched and extended.
The CPU Switch can further be used as a scaler, scaling video signals to a specific output format.
Pos: 5 /806-IHSE/Beschreibung/System-Übersicht /484-xx @ 12\mod_1410265888084_6.doc @ 149330 @ 2 @ 1
8 2017-03-31
Description
3.2 System Overview
The input ports of the CPU Switch are connected to the video source(s)
(computer, CPU), using the provided cables or other suitable cables.
The DVI-D monitor is connected to the output of the CON Unit.
System Overview
1 VGA Sources (computer, CPU)
2 CPU Switch (as CPU Unit)
3 KVM extender CON Unit
4 Console (monitor, keyboard, mouse)
See Chapter 4.3, Page 16 for installation examples.
Pos: 6 /806-IHSE/Beschreibung/Gerätetypen/484-xx @ 12\mod_1410266166481_6.doc @ 149362 @ 2 @ 1
2017-03-31 9
Draco CPU Switch
3.3 Product Range
Model
L484-
8VHCWR
L484-
8VHSWR
L484-
8VECWR
Description
8 port CPU Switch as a KVM extender CPU Unit with integrated analog/digital conversion (up to 1920x1200) and redundant connector for interconnect cables (Cat X),
USB-HID, local USB 2.0 (High-Speed), Analog Audio
8 port CPU Switch as a KVM extender CPU Unit with integrated analog/digital conversion (up to 1920x1200) and redundant connector for interconnect cables (fiber),
USB-HID, local USB 2.0 (High-Speed), Analog Audio
8 port CPU Switch as a KVM extender CPU Unit with integrated analog/digital conversion (up to 1920x1200) and redundant connector for interconnect cables (Cat X),
USB-HID, USB 2.0 embedded, local USB 2.0 (High-
Speed), Analog Audio
L484-
8VESWR
8 port CPU Switch as a KVM extender CPU Unit with integrated analog/digital conversion (up to 1920x1200) and redundant connector for interconnect cables (fiber),
USB-HID, USB 2.0 embedded, local USB 2.0 (High-
Speed), Analog Audio
Pos: 7 /806-IHSE/Beschreibung/Einbauoptionen/484-xx @ 12\mod_1410266291185_6.doc @ 149394 @ 2 @ 1
3.4 Upgrade Kits
Model Description
474-6RMK 19"/1U rack mount kit for CPU Switch
The CPU Switch and the provided power supply units can get warm, for this reason an installation in closed rooms without air circulation is not allowed. Please note that you will need at least 0,5 U (height unit) for the ventilation above the extenders, if you mount them into racks.
Pos: 8 /806-IHSE/Beschreibung/Zubehör/484-xx @ 12\mod_1410266366097_6.doc @ 149426 @ 2 @ 1
3.5 Accessories
Model
261-6J
247-U1
455-CK
Description
VGA cable 2.0 m (VGA male to VGA male)
USB cable 1.8 m (Type A to B)
Stereo jack cable 1.6 m (3.5 mm Stereo)
474-IECLOCK IEC connection cable for power supply, lockable
Pos: 9 /806-IHSE/Beschreibung/Geräteansichten/UEB_Geräteansichten @ 5\mod_1278573737808_6.doc @ 41654 @ 2 @ 1
10 2017-03-31
3.6 Device Views
Pos: 10 /806-IHSE/Beschreibung/Geräteansichten/484-xx/Typ L484-8VHCWR, -8VECWR @ 12\mod_1410266500817_6.doc @ 149464 @ 3 @ 1
3.6.1 Model L484-8VHCWR, -8VECWR
Description
Rear View
1 To CPU 1: VGA (accordingly CPU #2-8)
2 Connect to interconnect cable 1
3 Connect to interconnect cable 2 (redundancy)
4 Connect to power supply 1
5 Connect to power supply 2 (redundancy)
6 To CPU 1: Audio IN (accordingly CPU #2-8)
7 To CPU 1: Audio OUT (accordingly CPU #2-8)
8 To CPU 1: USB (accordingly CPU #2-8)
9 Connect to USB 2.0 devices
10 Service port
Pos: 11 /806-IHSE/Beschreibung/Geräteansichten/484-xx/Typ L484-8VHSWR, -8VESWR @ 12\mod_1410266657607_6.doc @ 149526 @ 3 @ 1
2017-03-31 11
Draco CPU Switch
3.6.2 Model L484-8VHSWR, -8VESWR
Rear View
1 To CPU 1: VGA (accordingly CPU #2-8)
2 Connect to interconnect cable 1
3 Connect to interconnect cable 2 (redundancy)
4 Connect to power supply 1
5 Connect to power supply 2 (redundancy)
6 To CPU 1: Audio IN (accordingly CPU #2-8)
7 To CPU 1: Audio OUT (accordingly CPU #2-8)
8 To CPU 1: USB (accordingly CPU #2-8)
9 Connect to USB 2.0 devices
10 Service port
Pos: 12 /806-IHSE/Beschreibung/Diagnose LEDs/484-xx @ 12\mod_1410266739486_6.doc @ 149552 @ 2 @ 1
12 2017-03-31
Description
3.7 Status LEDs
The CPU Switch is fitted with a multi-color LED for indication of the connection status:
Model L484-8VHCWR, -8VECWR
Rear View
Model L484-8VHSWR, -8VESWR
Rear View
LED 1: Switching Status
Pos. LED
1 Input LED
(green)
Status Description
Off Connection not available
On
Flashing rapidly
Flashing slowly
Video signal available
Channel selected, no video signal available
Channel selected, video signal available
LED 2 and 3: Connection Status
Pos. LED
2 Failure LED
(green)
Status
Off
On or
Flashing
Description
Connection available
Connection failure (flashing for about
20 s following a connection failure)
3 Status LED
(green)
Flashing No connection via interconnect cable
On Connection available
2017-03-31 13
Draco CPU Switch
LED 5 and 7: USB and Video Status (Link 1/2)
Pos: 15 /806-IHSE/Installation/UEB_Installation @ 5\mod_1278574971589_258.doc @ 41766 @ 1 @ 1
LED color Description
Red
Violet
Green
Device ready
Connection and USB signal (connection to extender) available
Connection and video signal available
Connection, USB and video signal available
(operating condition)
Light
Blue
LED 4 and 6: Power Supply Unit Status
Pos: 13 /806-IHSE/Installation/UEB_Installation @ 5\mod_1278574971589_6.doc @ 41768 @ 1 @ 1
Pos. LED
4 Status
PSU 2
(green)
6 Status
PSU 1
(green)
Status Description
On Operating condition
Off Power supply unit off
On
Off
Operating condition
Power supply unit off
14 2017-03-31
Installation
4 Installation
Pos: 14 /806-IHSE/Installation/Lieferumfang prüfen/484-xx @ 12\mod_1410267027398_6.doc @ 149589 @ 2 @ 1
4.1 Package Contents
Your CPU Switch package contains the following items:
CPU Switch device
2x Country specific power cord
Quick Setup
1x VGA cable (2.0 m, VGA connector to VGA connector)
1x USB cable (1.8 m, type A to type B)
2x Stereo jack cable (1.6 m, 3.5 mm male connector)
If anything is missing, contact your dealer.
Pos: 15 /806-IHSE/Installation/System anschließen/484-xx @ 12\mod_1410267095048_6.doc @ 149620 @ 2 @ 1
4.2 System Setup
First time users are recommended to setup the device in the same room as a test setup. This will allow you to identify and solve any cabling problems, and to experiment with your system more conveniently.
Please verify that interconnect cables, interfaces and handling of the
devices comply with the requirements (see Chapter 7, Page 39).
1. Switch off all devices.
2. Connect the CPU Switch to either a KVM extender CON Unit or a
KVM matrix via the interconnect cable(s).
3. Connect the sources (computer, CPU) to the CPU Switch using the provided cables. Please ensure the cables are not strained.
4. Connect at least one provided power cord to the CPU Switch.
5. Power up the system.
Pos: 16 /806-IHSE/Installation/Installationsbeispiele/484-xx @ 12\mod_1410267380099_6.doc @ 149651 @ 2 @ 1
2017-03-31 15
Draco CPU Switch
4.3 Example Applications
This section illustrates typical installations of CPU Switches:
Pos: 19 /806-IHSE/Installation/Installationsbeispiele/238-5v-xx @ 5\mod_1291133686078_6.doc @ 45348 @ @ 1
CPU Switch
1 VGA sources (Computer, CPU)
2 CPU Switch (as CPU Unit)
3 KVM matrix (optional)
4 KVM extender CON Unit
5 Console (monitor, keyboard, mouse)
Pos: 17 /806-IHSE/Konfiguration/UEB_Konfiguration @ 5\mod_1278575517073_6.doc @ 41846 @ 1 @ 1
16 2017-03-31
Configuration
5 Configuration
Pos: 18 /806-IHSE/Konfiguration/Kommando-Modus/476-xx @ 5\mod_1278947076886_6.doc @ 43540 @ 2 @ 1
5.1 Command Mode
The CPU Switch has a Command Mode that allows several functions via keyboard command during normal use.
To enter Command Mode use a 'Hot Key' sequence and to exit Command
Mode, press <Esc>. While in Command Mode, the LEDs Shift and Scroll on the console keyboard will flash.
In Command Mode normal keyboard and mouse operation will cease.
Only selected keyboard commands are available.
If no keyboard command is executed within 10 s after activating
Command Mode, it will be automatically deactivated.
The following table lists the keyboard commands to enter and to exit
Command Mode and to change the 'Hot Key' sequence:
Function
Enter Command Mode
(default)
Exit Command Mode
Change 'Hot Key' sequence
Keyboard Command
2x <Left Shift> (or 'Hot Key')
<Esc>
<current 'Hot Key'>, <c>,
<new 'Hot Key' code>, <Enter>
Until 2011-30-09:
<Left Ctrl> + <Left Shift> + <c>,
<'Hot Key' Code>, <Enter>
<Key> + <Key>
<Key>, <Key>
2x <Key>
Press keys simultaneously
Press keys successively
Press key quickly, twice in a row
(similar to a mouse double-click)
2017-03-31 17
Draco CPU Switch
The 'Hot Key' sequence to enter Command Mode can be changed. The following table lists the 'Hot Key' Codes for the available key sequences:
'Hot Key' Code
0
2
3
'Hot Key'
Freely selectable (2012-01-12)
2x <Scroll>
2x <Left Shift>
4
5
6
7
2x <Left Ctrl>
2x <Left Alt>
2x <Right Shift>
2x <Right Ctrl>
8 2x <Right Alt>
In a KVM switch configuration, choose different 'Hot Keys' for the
KVM Extender and the Draco CPU Switch.
Set freely selectable 'Hot Key' (exemplary)
In order to set a freely selectable 'Hot Key' (e.g. 2x <Space>), use the following keyboard sequence:
<current 'Hot Key'>, <c>, <0>, <Space>, <Enter>
Reset 'Hot Key'
In order to set a 'Hot Key' back to default settings of the extender, press the key combination <Right Shift> + <Del> within 5 s after switching on the
CON unit or plugging in a keyboard.
Pos: 19 /806-IHSE/Konfiguration/Ansteuerung Tastatur/484_Ansteuerung über Tastatur @ 12\mod_1410268630850_6.doc @ 149678 @ 2 @ 1
5.2 Control via Keyboard
The CPU Switch connected to a KVM extender KVM extender CON Unit offers the possibility for control via keyboard.
For this purpose the CPU Switch is equipped with its own Command
Mode that can be used to activate various functions by keyboard commands and to control the integrated On-screen Display (OSD).
The Command Mode is entered by a keyboard sequence ('Hot Key') and can be closed using the key <Esc>. When Command Mode is activated, the keyboard LEDs Shift and Scroll are flashing.
18 2017-03-31
Configuration
Direct Control
The following table contains the keyboard commands for opening and closing the Command Mode and for direct control of various converter functions.
Function Keyboard Command
Activate Command Mode (default) 2x <Left Shift> (or 'Hot Key'), <v>
Exit Command Mode <Left Shift> + <Esc>
2x <Left Shift>, <v>, <a> Configure video settings automatically (only with VGA /
RGB / EGA input)
Switch to port 1 2x <Left Shift>, <v>, <1>, <Enter>
Switch to port 2
Switch to port 3
Switch to port 4
Switch to port 5
Switch to port 6
Switch to port 7
Switch to port 8
2x <Left Shift>, <v>, <2>, <Enter>
2x <Left Shift>, <v>, <3>, <Enter>
2x <Left Shift>, <v>, <4>, <Enter>
2x <Left Shift>, <v>, <5>, <Enter>
2x <Left Shift>, <v>, <6>, <Enter>
2x <Left Shift>, <v>, <7>, <Enter>
2x <Left Shift>, <v>, <8>, <Enter>
OSD Control
The following table contains the keyboard commands for entering and exiting the OSD and for navigation and configuration.
Function
Open OSD window
Close OSD window
Navigation down in the menu
Navigation up in the menu
Menu selection
Leave sub menu
Change of settings in sub menus or selection of parameter values
Pos: 20 /806-IHSE/Konfiguration/238_On-Screen-Display (OSD)/238-5v-xx @ 5\mod_1291133855468_6.doc @ 45368 @ 2343433344 @ 1
Keyboard Command
2x <Left Shift>, <v>, <o>
<Esc>
<Cursor down>
<Cursor up>
<Enter>
<Backspace>
<Cursor right> or <Cursor left>
2017-03-31 19
Draco CPU Switch
5.3 On Screen Display (OSD)
All settings of the CPU Switch can be adjusted via the on screen display
(OSD).
General Structure of the OSD:
20
The left column shows the range of the main menu, the right column shows the current submenus with the respective configuration options.
The various configuration and setting options of the CPU Switch are described below:
2017-03-31
Configuration
5.3.1 Main Menu Item 'Color Settings'
This menu offers color specific settings and configurations for the CPU
Switch.
Menu View 'Color Settings'
Menu Item Description
Brightness Adjust brightness of the picture
Contrast
Hue
Saturation
Adjust contrast of the picture
Change and adjust hue of the picture
(only selectable for video input signals).
Adjust saturation of the picture
(only selectable for video input signals).
Sharpness
Color
Adjust sharpness of the picture
Open submenu 'Color' (see Chapter 5.3.1.1,
2017-03-31 21
Draco CPU Switch
5.3.1.1 Submenu 'Color'
This submenu offers advanced color settings for the picture (VGA / RGB /
EGA input only).
22
Menu View 'Color'
Menu Item
Blue
Description
Auto Color Adjust color values automatically
Color Temperature Adjust color temperature of the picture sRGB Activate the use of the standard RGB color range
(Color optimization for tube monitors).
Red
Green
Adjust red color range
Adjust green color range
Adjust blue color range
2017-03-31
Configuration
5.3.2 Main Menu Item 'Picture Settings'
This menu offers specific picture settings at the CPU Switch.
Menu View 'Picture Settings'
Menu Item Description
Auto Configuration Configure picture settings automatically
(VGA / RGB / EGA input only).
Phase Adjust pixel phase i.e. the best position for the analog / digital conversion within one pixel
(VGA / RGB / EGA input only).
2017-03-31
Example for incorrect pixel phase
23
Draco CPU Switch
Menu Item
Clock
Description
Adjust pixel clock. The pixel clock shows the maximum number of the pixels that are horizontally displayable. Non-visible and inactive pixels are counted in (VGA / RGB / EGA input only).
Width
Height
Display Control
Example for a wrong pixel clock.
Adjust width of the picture with the number of pixels.
Adjust height of the picture with the number of pixels.
Open submenu 'Display Control' (see
24 2017-03-31
Configuration
5.3.2.1 Submenu 'Display Control'
This submenu offers control options for the display of the picture.
Menu View 'Display Control'
Menu Item Description
Display Image Select display option:
'Auto': Scale picture automatically to the maximum value
'Aspect': Adjust aspect ratio manually
'1:1': Show picture in original size with a black border
'Panoramic': Scale picture to a non-linear value (only if there is video input)
Aspect Ratio
Zoom
Select aspect ratio:
'Auto', '4:3', '14:9', '16:9' or '>16:9'
(only if 'Display Image' is set to 'Aspect Ratio').
Zoom picture and determine position of enlargement (not available in combination with onboard DVI-I extenders).
2017-03-31 25
Draco CPU Switch
5.3.3 Main Menu Item 'Input Settings'
This menu offers specific settings for Media- / DVIConverter inputs.CPU
Switch.
26
Menu View 'Input Settings'
Menu Item Description
Input Select
Channel
Select input signal
For CVBS input signal:
Select Composite channel.
For EGA input:
Select EGA, CGA or MDA input signal.
Select Resolution Select video mode compatible to input signal
(see Chapter 7, Page 39for supported video
modes).
Save settings by leaving the menu (monitor goes blank for a short time).
Sync Options Select type of synchronization of the RBG signal.
The type depends from the incoming RGB signal.
'Auto': Automatic adjustment
'Composite (CS)' or 'Sync On Green (SOG)':
Manual adjustment in case of picture failures
(VGA / RGB input only)
Video Input Display of selected video mode
2017-03-31
Configuration
5.3.4 Main Menu Item 'Output Settings'
This menu offers specific settings for the output of the CPU Switch.
Menu View 'Output Settings'
Menu Item Description
Output Select output resolution:
'DDC': Use preferred resolution of the monitor's DDC at the output
'Select': Select from predefined output resolutions in the menu item 'Resolution'
'1:1': Use input resolution as output resolution
Note:
The option "DDC" is not available in onboard DVI-I extenders.
Resolution
Display Position
If 'Output' is set to 'Select': Select from predefined output resolutions.
A higher resolution can be selected at any time. If you select a lower resolution, the number of output pixels needs to comply with the following rule:
Horizontally: At least 50%
Vertically: At least 33%
(Not available with onboard DVI-I extenders.)
Adjust position of picture manually
Video Output Display of the selected output resolution
2017-03-31 27
Draco CPU Switch
Graphic contents with up to 2 mega pixels are scalable (1920x1080).
For the scaling of the 1920x1200 resolution, restrictions apply and the video will be transmitted 1:1, if applicable.
If you scale resolutions of 1280x1024 or higher, there will be a reduction of color depth to 16 bit YCbCr.
28 2017-03-31
5.3.5 Main Menu Item 'General Settings'
This menu offers general settings for the CPU Switch.
Configuration
Menu View 'General Settings'
Menu Item Description
DDC
Miscellaneous
Open submenu 'DDC' (see Chapter 5.3.5.1,
Open submenu 'Miscellaneous' (see
Device Address Assign device ID.
The device ID clearly identifies the device for the infrared remote control so that settings can be made for a specific device only.
Manage Settings Write the existing device settings on the internal memory of the CPU Switch ('Save'). These settings can be loaded again if required ('Load'), e.g. after a firmware update.
T-Adjust Compensate picture failures due to device temperature
Save device settings if you have made extensive settings or if you want to perform a firmware update.
2017-03-31 29
Draco CPU Switch
5.3.5.1 Submenu 'DDC'
This submenu offers DDC specific settings. DDC information is relevant to output settings for computer or CPU connection.
30
Menu View 'DDC'
Menu Item
Read DDC
Description
Use the monitor DDC as the device DDC and save it as DVI or VGA DDC.
Save the device DDC as DVI or VGA DDC Change DDC
Factory DDC
MON:
Use default DDC 'VGA2DVI' as device DDC
Display of name and type of monitor DDC
DEV: Display of name and type of the device's DDC that is provided at the DVI-I input by the CPU Switch.
When saving the DDC as DVI or VGA DDC, the selected type of DDC must match the video signal of the source (VGA or DVI) (see
Chapter 5.3.3, Page 26: Menu item 'Input Select').
2017-03-31
5.3.5.2 Submenu 'Miscellaneous'
This submenu offers various device specific settings.
Configuration
Menu View 'Miscellaneous'
Menu Item Description
Auto Adjust
Refresh Rate
Activate or deactivate the automatic configuration of picture settings after changing the video mode.
Change refresh rate if output is set to 'DDC'.
Video Processing Not used
VBI Processing Not used
OSD Configuration Configure OSD display on screen.
Factory Reset Reset device to factory default (confirmation dialog)
2017-03-31 31
Draco CPU Switch
Submenu 'OSD Configuration'
This submenu offers various settings for the OSD display.
Pos: 23 /806-IHSE/Betrieb/UEB_Betrieb @ 5\mod_1278577614980_258.doc @ 41968 @ 1
Menu View 'OSD Configuration'
Menu Item Description
OSD Timer
OSD Position
Activate and select time of inactivity after which
OSD is closed automatically.
Adjust vertical and horizontal OSD position on screen.
Pos: 21 /806-IHSE/Betrieb/UEB_Betrieb @ 5\mod_1278577614980_6.doc @ 41970 @ 1 @ 1
OSD Transparency Adjust OSD transparency
OSD Zoom Activate scaling of OSD display
32 2017-03-31
Operation
6 Operation
Pos: 22 /806-IHSE/Betrieb/Optimierung der Bildeinstellungen/238-5v-xx @ 5\mod_1291802177308_6.doc @ 46141 @ 2333 @ 1
6.1 Optimization of Picture Settings
All common video modes are pre-installed in an internal table of the CPU
Switch. If the input signal corresponds to one of these video modes, the signal will be automatically detected and the picture will be displayed.
If picture quality is not an optimal or no picture is displayed, proceed as follows:
1. Optimize the output settings (see Chapter 6.1.1, Page 33). Thus, the
picture display will be adapted to the properties of the monitor.
2. Optimize the input settings (see Chapter 6.1.2, Page 34). Check if the
automatically detected video mode corresponds to your input signal.
Alternatively, you can manually select the most suitable video mode, even if you have an unknown input signal.
3. Optimize the picture settings for your input signal (see Chapter 6.1.3,
In the unlikely event that the picture cannot be optimized using the controls provided, please fill in and return the video mode questionnaire
( Download ) so that a customer specific video mode can be created.
6.1.1 Optimization of Output Settings
1. For an analog input signal, display a picture with as much detail as possible on your graphic source, e.g. a text with black letters on a white ground (or vice versa).
2. Open the OSD with the infrared remote control.
3. Select 'Output Settings' in the main menu (see Chapter 5.3.4,
4. Select the output resolution in the menu item 'Output':
– Select 'DDC' to use the preferred resolution of the monitor DDC.
– If the preferred resolution of the device DDC does not result in an optimal picture, select 'Factory' and from the menu item
'Resolution' the most suitable resolution for the monitor.
5. Exit the OSD.
A window appears to save settings. This may take a few seconds.
6. Save the settings.
2017-03-31 33
Draco CPU Switch
6.1.2 Optimization of Input Settings
For certain analog input signals (VGA / RGB / EGA), if picture quality is not optimal or no picture is displayed, proceed as follows:
1. Open the OSD with the infrared remote control.
2. Select 'Input Settings' in the main menu (see Chapter 5.3.3, Page 26).
3. Test the recommended resolutions that are listed in the menu item
'Select Resolution'. The menu item is inactive, if there is only one recommended resolution.
4. Run the automatic picture adjustment:
–
Select 'Picture Settings' in the main menu (see Chapter 5.3.2,
–
Select the menu item 'Auto Configuration'. Thereby picture size might change.
5. Check the test picture: If the vertical lines are displayed clearly, without smear or tremble, the setting has been successful.
6. Exit the OSD.
A window appears to save settings. This can take a few seconds.
7. Save the settings.
34 2017-03-31
Operation
6.1.3 Optimization of Picture Settings
Should Auto Configuration fail to provide the optimal picture, it can be adjusted manually by following this procedure:
1. Select 'Picture Settings' in the main menu.
2. Modify the values in the menu items 'Clock' and 'Phase' until all picture corruption has disappeared.
3. If the picture is displaced:
–
Select the menu item 'Display position' in the main menu item
'Output Settings' and position the picture in the upper left corner of the monitor.
– Select the menu items 'Width' and 'Height' in the main menu item
'Picture Settings' and modify the values for width and height of the picture until the monitor is completely filled by the picture.
4. Exit the OSD.
A window appears to save settings. This can take a few seconds.
5. Save the settings.
Pos: 23 /806-IHSE/Betrieb/Laden von DDC-Informationen/484-xx @ 12\mod_1410274086726_6.doc @ 149709 @ 2333 @ 1
6.2 Download of DDC Information
Loading DDC information is only relevant if you want to connect a VGA source. By default, the factory DDC information is reported to the source
(computer, CPU). If these settings do not lead to a satisfying result, the
DDC information of the connected monitor can be downloaded and stored internally.
There are two options to load the DDC information of the connected monitor:
By means of a keyboard connected to the KVM extender CON Unit
By means of the 'Read DDC' command in the OSD (see Chapter 6.2,
2017-03-31 35
Draco CPU Switch
6.2.1 Download of DDC via Keyboard
You can load the DDC information of the console monitor via keyboard command under operating conditions.
1. Switch to the respective port of the CPU Switch to be used.
2. Enter Command Mode with the 'Hot Key' (see Chapter 5.1, Page 17).
3. Press the key <a> to download the DDC information of the console monitor.
At the same time Command Mode is closed and the keyboard LEDs return to previous status.
4. Restart the switched source (computer, CPU)
The video mode has been readjusted. Screen quality should be optimal. The CPU should now show the console monitor as the current screen, together with the available video resolutions.
The DDC information of the console monitor was loaded once.
Reloading is possible by repeating the operation.
When transmitting DDC information via keyboard, this will be only provided to the VGA input that is currently switched on the CPU Switch.
6.2.2 Download of DDC via OSD
1. Open the OSD with the infrared remote control.
2. Select 'General Settings' in the main menu (see Chapter 5.3, Page
3. Select the menu item 'Read DDC' in the submenu 'DDC'.
Select 'DDC' in the menu item 'Factory DDC' to receive the default DDC information.
4. Save the DDC as DVI or VGA DDC matching the input video signal.
The DDC information of the connected monitor is saved in the
CPU Switch in the selected format and is displayed at the bottom of the OSD menu under 'DEV:'.
The source (computer, CPU) can read the DDC information of the monitor and display the available video resolutions.
36 2017-03-31
Operation
6.2.3 Further DDC settings
If there are special requirements, DDC information can be imported or exported at the device.
Therefore, please connect the device to a computer via mini USB cable.
1. Connect the power supply to the CPU Switch.
2. Connect the CPU Switch to a computer via mini USB cable.
The CPU Switch is now available as a flash drive at the computer with the serial number of the respective device.
Export of DDC Information
3. Now you can use the DDC files "DDC-MON.BIN" of the monitor and
"DDC-DEV.BIN" of the CPU Switch by copying them to a local data storage device.
To open the binary file, you have to install a suitable software. Therefore contact your dialer.
Import of DDC Information
4. Copy special DDC information as a binary file to the flash drive of the
CPU Switch.
The existing DDC information in the file "DDC-EDID.BIN" will be overwritten and is now available exclusively for the active port.
Pos: 24 /806-IHSE/Betrieb/Parallelbetrieb/484-xx @ 12\mod_1410274574479_6.doc @ 149746 @ 2 @ 1
6.3 Shared Operation
CPU Units with a redundant connector for interconnect cables offer the possibility for a competing control by two connected CON Units.
Taking over control is performed using a keyboard and/or mouse. The release timer function determines the release time of the input devices at one of the CON Units after that control can be taken over from the second
CON Unit.
In order to configure a redundant CPU Unit for the operation with two competing CON Units, proceed as follows:
1. Connect a redundant CPU Unit to any source (computer, CPU) by using a mini USB connection.
2. Open the file "Config.txt" that is located on the appearing flash drive of the extender.
2017-03-31 37
Draco CPU Switch
3. Activate the release timer by writing the parameter RELEASETIME=n into the second line.
The variable "n" defines the time in seconds and has to be replaced by the numbers 0 to 9 (e.g. RELEASETIME=5). If this parameter is not activated at all, the release time is set to 2 seconds by default.
The parameter RELEASETIME=X deactivates the shared operation.
4. Save your changes.
5. Reboot the CPU Unit.
Example View – Config.txt
When using redundant CPU Units in combination with a KVM matrix, the function of competing control will be automatically deactivated in the extender and will have to be performed by the KVM matrix.
Pos: 25 /806-IHSE/Technische Daten/UEB_Technische Daten @ 5\mod_1278578165261_6.doc @ 42096 @ 1 @ 1
38 2017-03-31
Specifications
7 Specifications
Pos: 26 /806-IHSE/Technische Daten/Schnittstellen/UEB_Schnittstellen @ 5\mod_1278578201870_6.doc @ 42114 @ 2 @ 1
7.1 Interfaces
Pos: 27 /806-IHSE/Technische Daten/Schnittstellen/VGA @ 12\mod_1410274972923_6.doc @ 149777 @ 3 @ 1
7.1.1 VGA
The video interface supports the VGA protocol. All signals that comply to
DVI-D Single Link norm can be transmitted. This includes e.g. monitor resolutions such as 1920x1200@60Hz, Full HD (1080p) or 2K HD (up to
2048x1152). Data rate is limited to 165 MPixel/s.
Pos: 28 /806-IHSE/Technische Daten/Schnittstellen/484-xx (USB-HID) @ 12\mod_1410275051559_6.doc @ 149803 @ 3 @ 1
7.1.2 USB-HID
Our devices with USB-HID interface support a maximum of two devices with USB-HID protocol. Each USB-HID port provides a maximum current of 100 mA.
Keyboard
Compatible with most USB keyboards. Certain keyboards with additional functions may require custom firmware to operate. Keyboards with an integral USB Hub (Mac keyboards e.g.) are also supported.
Pos: 29 /806-IHSE/Technische Daten/Schnittstellen/USB 2.0 (transparent) @ 5\mod_1278578316386_6.doc @ 42168 @ 3 @ 1
7.1.3 USB 2.0 (transparent)
CPU Switch models with transparent USB 2.0 support allow the connection of all types of USB 2.0 devices (without restriction). USB 2.0 data transfer is supported, depending on the upgrade module, with USB high speed ( max. 480 Mbit/s) or USB full speed (max. 36 Mbit/s).
Each USB full speed port provides a maximum current of 500 mA (high power). When using a USB high speed interface with 4 USB ports, respectively 2 connectors provides a maximum of 500 mA (high power) and 2 connectors a maximum of 100 mA.
Pos: 30 /806-IHSE/Technische Daten/Schnittstellen/Analoge Audio-Schnittstelle @ 5\mod_1291127716734_6.doc @ 44846 @ 3 @ 1
2017-03-31 39
Draco CPU Switch
7.1.4 Analog Audio Interface
The analog audio option supports a bidirectional stereo audio transmission, in nearly CD quality .
The audio interface is a 'line level' interface and it is designed to transmit the signals of a sound card (or another 'line level' device) as well as to allow the connection of active speakers to the CON Unit.
Stereo audio can be transmitted bidirectionally at the same time.
Connection of a microphone:
Connect the microphone to the 'audio' input of the CON Unit. There are two ways to establish this connection:
The output of the CPU Unit is connected with the microphone input of the sound card (red). Adjust the sound card to provide an additional amplification (20 dB).
The output of the CPU Unit is connected to the audio input of the sound card (blue). Choose this connection if the microphone has its own pre-amplifier.
The CON Unit can do the pre-amplification of the microphone as well.
Open the CON Unit, locate the 'MIC' jumper on the audio board and close the pins.
Transmission Format Digitized virtually CD quality audio
(16 bit, 38.4 KHz)
Signal Level
Input Impedance
Line-Level (5 Volt Pk-Pk maximum)
Connections CPU Unit
47 KOhm
2x 3.5 mm stereo jack plug
(audio in & audio out)
Connections CON Unit 2x 3.5 mm stereo jack plug
(audio in & audio out)
Pos: 31 /806-IHSE/Technische Daten/Schnittstellen/RJ45 (Gerätekommunikation) @ 5\mod_1278578339308_6.doc @ 42186 @ 3 @ 1
7.1.5 RJ45 (Interconnect)
Communication between Cat X devices requires a 1000BASE-T connection.
Connector wiring must comply with EIA/TIA-568-B (1000BASE-T), with
RJ45 connectors at both ends. All four cable wire pairs are used.
Pos: 32 /806-IHSE/Technische Daten/Schnittstellen/Glasfaser SFP Typ LC @ 5\mod_1278937700855_6.doc @ 43149 @ 3 @ 1
40 2017-03-31
Specifications
7.1.6 Fiber SFP Type LC (Interconnect)
Communication of fiber devices is performed via Gigabit SFPs that are connected to suitable fibers fitted with connectors type LC (see Chapter
The correct function of the device can only be guaranteed with SFPs provided by the manufacturer.
SFP modules can be damaged by electrostatic discharge (ESD).
Please consider ESD handling specifications.
Pos: 33 /806-IHSE/Technische Daten/Verbindungskabel/UEB_Verbindungskabel @ 5\mod_1279191107845_6.doc @ 43870 @ 2 @ 1
7.2 Interconnect Cable
Pos: 34 /806-IHSE/Technische Daten/Verbindungskabel/Verbindungskabel (Cat X) @ 5\mod_1278578406026_6.doc @ 42205 @ 3 @ 1
7.2.1 Cat X
A point-to-point connection is required. Operation with several patch fields is possible. Routing over an active network component, such as an
Ethernet Hub, Router or Matrix, is not allowed.
Avoid routing Cat X cables along power cables.
To maintain regulatory EMC compliance, correctly installed shielded Cat X cable must be used throughout the interconnection link.
To maintain regulatory EMC compliance, all Cat X cables need to carry ferrites on both cable ends close to the device.
Type of Interconnect Cable
The CPU Switch requires interconnect cabling specified for Gigabit
Ethernet (1000BASE-T). The use of solid-core (AWG24), shielded, Cat 5e
(or better) is recommended.
Cat X Solid-Core Cable
AWG24
S/UTP (Cat 5e) cable according to EIA/TIA-
568-B. Four pairs of wires AWG24.
Connection according to EIA/TIA-568-B
(1000BASE-T).
Cat X Patch Cable
AWG26/8
S/UTP (Cat 5e) cable according to EIA/TIA-
568-B. Four pairs of wires AWG26/8.
Connection according to EIA/TIA-568-B
(1000BASE-T).
The use of flexible cables (patch cables) type AWG26/8 is possible, however the maximum possible extension distance is halved.
Pos: 35 /806-IHSE/Technische Daten/Verbindungskabel/Verbindungskabel (Cat X)_Kabellänge 477-xx @ 5\mod_1278937761105_6.doc @ 43167 @ @ 1
2017-03-31 41
Draco CPU Switch
Maximum Acceptable Cable Length
Cat X Installation Cable
AWG24
Cat X Patch Cable
AWG26/8
Pos: 36 /806-IHSE/Technische Daten/Verbindungskabel/484-xx (Glasfaser) @ 12\mod_1410275642340_6.doc @ 149835 @ 3 @ 1
7.2.2 Fiber
140 m (400 ft)
70 m (200 ft)
A point-to-point connection is necessary. Operation with multiple patch panels is allowed. Routing over active network components, such as
Ethernet Hubs, Switches or Routers, is not allowed.
Type of Interconnect Cable
(Cable notations according to VDE)
Type of cable
Single-
Multi-
Multimode 9μm mode 50μm mode 62.5μm
Specifications
Two fibers 9μm
I-V(ZN)H 2E9 (in-house patch cable)
I-V(ZN)HH 2E9 (in-house breakout cable)
I/AD(ZN)H 4E9 (in-house or outdoor breakout cable, resistant)
A/DQ(ZN)B2Y 4G9 (outdoor cable, with protection against rodents)
Tw o fibers 50μm
I-V(ZN)H 2G50 (in-house patch cable)
I/AD(ZN)H 4G50 (in-house or outdoor breakout cable, resistant)
Two fibers 62.5μm
I-V(ZN)HH 2G62.5 (in-house breakout cable)
A/DQ(ZN)B2Y 4G62.5 (outdoor cable, with protection against rodents)
Maximum Acceptable Cable Length
Type of cable
Singlemode 9μm
Maximum Acceptable Cable Length
10,000 m (32,800 ft)
Multimode 50μm (OM3) 1,000 m (3,280 ft)
Multimode 50μm
400 m (1,300 ft)
Multimode 62.5μm
200 m (650 ft)
42 2017-03-31
Specifications
If you use single-mode SFPs with multi-mode fibers, you normally can double the maximum acceptable cable length.
Pos: 89 /806-IHSE/Technische Daten/Verbindungskabel/Verbindungskabel (LWL)_Steckverbinder 477-xx @ 5\mod_1278954447542_6.doc @ 43740 @ @ 1
Type of Connector
Connector LC Connector ten/Pinbelegungen/UEB_Pinbelegungen @ 5\mod_1278578683636_6.doc @ 42315 @ 2 @ 1
7.3 Connector Pinouts
Pos: 38 /806-IHSE/Technische Daten/Pinbelegungen/Buchse VGA @ 12\mod_1410275870612_6.doc @ 149872 @ @ 1
Connector VGA
Picture Pin
1
Signal
RED
Pin
9
2
3
4
5
6
GREEN
BLUE
ID2/RES
GND
RED_RTN
7
8 BLUE_RTN
Pos: 39 /806-IHSE/Technische Daten/Pinbelegungen/Buchse Mini-USB Typ B @ 5\mod_1278578794167_6.doc @ 42387 @ @ 1
Connector Mini USB Type B
10
11
12
13
14
GREEN_RTN 15
Picture Pin
1
2
3
4
5
Signal
VCC (+5VDC)
Data
–
Data + n.c.
GND
Pos: 40 /806-IHSE/Technische Daten/Pinbelegungen/Stereo-Klinkenbuchse 3,5 / 6,35 mm @ 5\mod_1291128765156_6.doc @ 44901 @ @ 1
3.5 / 6.35 mm Stereo Jack Plug
Picture Pin
1
2
3
Signal
GND
Audio IN / OUT L
Audio IN / OUT R
Pos: 41 /806-IHSE/Technische Daten/Pinbelegungen/RJ45 @ 5\mod_1278578820011_6.doc @ 42405 @ @ 1
Color
Red
White
Green
–
Black
Signal
KEY/PWR
GND
ID0/RES
ID1/SDA
HSync
VSync
ID3/SCL
2017-03-31 43
Draco CPU Switch
RJ45
Picture
4
Pos: 42 /806-IHSE/Technische Daten/Pinbelegungen/Glasfaser SFP Typ LC @ 5\mod_1278938501151_6.doc @ 43210 @ @ 1
Fiber SFP Typ LC
Pin
1
2
3
Picture Diode
1
Pos: 43 /806-IHSE/Technische Daten/Pinbelegungen/Stromversorgung @ 5\mod_1278578849183_6.doc @ 42423 @ @ 1
Power Supply
2
Picture Pin
Inside
Signal
D1+
D1
–
D2+
D3+
Signal
Data OUT
Data IN
Signal
VCC (+5VDC)
Outside GND
Pos: 44 /806-IHSE/Technische Daten/Stromversorgung/484-xx @ 12\mod_1410275951233_6.doc @ 149903 @ 2 @ 1
Pin
5
6
7
8
Signal
D3 –
D2
–
D4+
D4
–
44 2017-03-31
Specifications
7.4 Power Supply
AC Power Supply
Model
L484-8VECWR
L484-8VESWR
Max. Current Max. Voltage
700 mA 100-240 V
700 mA 100-240 V
Frequency
50/60 Hz
50/60 Hz
DC-Spannungsversorgung
Model
L484-8VECWR
Max. Current Max. Voltage
5.000 mA 5 VDC
L484-8VESWR 5.000 mA 5 VDC
Power Requirement L484-8VECWR: max. 3.300 mA
L484-8VESWR: max. 3.350 mA
Pos: 45 /806-IHSE/Technische Daten/Einsatzbedingungen/ATB_Einsatzbedingungen @ 5\mod_1278578980026_6.doc @ 42480 @ 2 @ 1
7.5 Environmental Conditions
Operating Temperature 41 to 113°F (5 to 45°C)
Storage Temperature –13 to 140°F (–25 to 60°C)
Max. 80% non-condensing Relative Humidity
Pos: 46 /806-IHSE/Technische Daten/Abmessungen/484-xx @ 12\mod_1410276057326_6.doc @ 149934 @ 2 @ 1
7.6 Size
L484-8VECWR / -8VESWR
CPU Switch 444 x 143 x 43 mm (17.5" x 5.6" x 1.7")
Shipping Box
Pos: 47 /806-IHSE/Technische Daten/Transportgewicht /484-xx @ 12\mod_1410276105689_6.doc @ 149965 @ 2 @ 1
7.7 Shipping weight
550 x 372 x 155 mm (21.7" x 14.6" x 6.1")
L484-8VECWR / -8VESWR
CPU Switch
Shipping Box os: 48 /806-IHSE/Hilfe im Problemfall/UEB_Hilfe im Problemfall @ 5\mod_1278579113839_6.doc @ 42536 @ 1 @ 1
2.1 kg (4.6 lb)
3.1 kg (6.8 lb)
2017-03-31 45
Draco CPU Switch
8 Troubleshooting
Pos: 49 /806-IHSE/Hilfe im Problemfall/Bildausfall/484-xx @ 12\mod_1410276191653_6.doc @ 149996 @ 2 @ 1
8.1 Blank Screen
CPU Module
Rear View
Diagnosis
LED 4/6 off
LED 3 off
Possible Reason
Power Supply
No monitor detected
LED 5 or 7 violet No video signal detected from CPU Unit
Measure
Check power supply units and the connection to the power network
Check connection, length and quality of the DVI-D cable to monitor, tighten cable thumbscrews.
Check VGA cable to CPU.
Download DDC information from console monitorn (see Chapter
Reboot CPU if necessary.
Pos: 50 /806-IHSE/Hilfe im Problemfall/Bildstörung/238-5v-xx @ 5\mod_1291135234578_6.doc @ 45729 @ 2 @ 1
46 2017-03-31
Troubleshooting
8.2 Picture
Diagnosis Possible Reason
Incorrect picture display
Incomplete or too long connection to monitor
Parts of the picture are missing
Horizontal picture jitter
Transmission parameters not suitable or not optimally set for conditions.
Incorrect picture size
Incorrect phase and clock
Measure
Check connection, length and quality of the DVI-D cable to monitor, tighten cable thumbscrews.
Run 'Auto Configuration'
If necessary, set parameters for picture settings manually (e.g. phase and clock) (see
Optimize picture settings (see
Characters are smeared
Fine vertical lines are missing
Pos: 51 /806-IHSE/Hilfe im Problemfall/Störung am USB-HID-Anschluss/484-xx @ 12\mod_1410276427795_6.doc @ 150027 @ 2 @ 1
Incorrect phase
Incorrect clock
Readjust phase and clock
Readjust phase manually (see
Readjust clock manually (see
2017-03-31 47
Draco CPU Switch
8.3 USB-HID
CPU Module
Rear View
Diagnosis
Keyboard LEDs
Shift and Scroll are blinking
CPU Unit:
LED 5/7 green or violet
Possible Reason
Keyboard in Command
Mode
No USB connection to
CPU
USB device without function
Pos: 52 /806-IHSE/Hilfe im Problemfall/Störung am Analog-Audio-Anschluss/474-xx @ 6\mod_1304586773051_6.doc @ 51437 @ 2 @ 1
No USB-HID device
USB-HID device is not supported
Measure
Press <Esc> to leave Command
Mode.
Check connection of USB cable to CPU; select another USB port if necessary.
USB- und Netzkabel entfernen und CPU Unit neu starten.
Netzkabel zuerst wieder anschließen.
Connect USB-HID device.
Contact dealer if necessary.
48 2017-03-31
Troubleshooting
8.4 Analog Audio
Diagnosis
CON Unit:
No signal at audio output
CPU Unit:
No signal at audio output
(microphone)
Possible Reason
No audio connection to
CPU / audio source
No Signal
No audio connection to audio sink
(e.g. speakers)
No audio connection to audio source
(microphone)
No signal
No audio connection to audio sink (e.g. CPU)
Measure
Connect analog audio source.
Check audio cable.
Switch analog audio source on.
Activate analog output at CPU / audio source.
Connect analog audio sink and switch it on.
Check connection of audio cable.
Connect analog audio source
(microphone).
Check connection of audio cable.
Switch analog audio source on.
Activate analog output at audio source.
Check connection to CPU.
Check connection of audio cable.
Check audio configuration.
Pos: 53 /806-IHSE/Technische Unterstützung/ATB_Technische Unterstützung @ 5\mod_1278579487089_6.doc @ 42650 @ 122 @ 1
2017-03-31 49
Draco CPU Switch
9 Technical Support
Prior to contacting support please ensure you have read this manual, and then installed and set-up your CPU Switch as recommended.
9.1 Support Checklist
To efficiently handle your request it is necessary that you complete a support request checklist ( Download ). Please ensure that you have the following information available before you call:
Company, name, phone number and email
Type and serial number of the device (see bottom of device)
Date and number of sales receipt, name of dealer if necessary
Issue date of the existing manual
Nature, circumstances and duration of the problem
Components included in the system (such as graphic source/CPU,
OS, graphic card, monitor, USB-HID/USB 2.0 devices, interconnect cable) including manufacturer and model number
Results from any testing you have done
9.2 Shipping Checklist
1. To return your device, contact your dealer to obtain a RMA number
(Return-Material-Authorization).
2. Package your devices carefully, preferably using the original box.
Add all pieces which you received originally.
3. Note your RMA number visibly on your shipment.
Devices that are sent in without a RMA number cannot be accepted. The
Pos: 54 /806-IHSE/Zertifikate/UEB_Zertifikate @ 5\mod_1278579534933_6.doc @ 42668 @ 1 @ 1 shipment will be sent back without being opened, postage unpaid.
50 2017-03-31
Certificates
10 Certificates
Pos: 55 /806-IHSE/Zertifikate/ATB_Europäische Konformitätserklärung @ 5\mod_1278579640901_6.doc @ 42686 @ 2 @ 1
10.1 CE Declaration Of Conformity
The products listed below in the form as delivered comply with the provisions of the following European Directives:
2014/30/EU Council Directive on the approximation of the laws of the Member States relating to electromagnetic compatibility
2014/35/EU Council Directive on the harmonization of the laws of the
Member States relating to the making available on the market of electrical equipment designed for use within certain voltage limits
Product list:
484 Series
CE Marking
The products comply with the following harmonized standards for
Information Technology Equipment:
EN 55022: 2010/AC:2011 (Class A)
EN 55024:2010 + A1:2015
EN 61000-3-2:2014
EN 61000-3-3:2013
EN 61000-6-2:2005
EN 60950-1:2006/A2:2013
Manufacturer:
IHSE GmbH
Maybachstrasse 11
88094 Oberteuringen
Deutschland
Oberteuringen, October 1st, 2016
The Management
2017-03-31 51
Draco CPU Switch
Use in a Domestic Environment
This is a Class A product. In a domestic environment, this product may cause radio interference in which case the user may be required to take adequate measures.
This declaration certifies the conformity to the specified directives but contains no assurance of properties. The safety instructions and installation guidelines noted in this manual shall be considered in detail.
Compliance with the specifications for cable lengths and types is mandatory.
10.2 North American Regulatory Compliance
This equipment has been found to comply with the limits for a Class A digital device, pursuant to Part 15 of the FCC Rules. These limits are designed to provide reasonable protection against harmful interference when the equipment is operated in a commercial environment. This equipment generates, uses, and can radiate radio frequency energy and, if not installed and used in accordance with the instruction manual, may cause harmful interference to radio communications. Operation of this equipment in a residential area is likely to cause harmful interference in which case the user will be required to correct the interference at his own expense.
Changes or modifications not expressly approved by the party responsible for complianc e could void the user’s authority to operate the equipment.
Shielded cables must be used with this equipment to maintain compliance with radio frequency energy emission regulations and ensure a suitably high level of immunity to electromagnetic disturbances.
All power supplies are certified to the relevant major international safety standards.
Pos: 56 /806-IHSE/Zertifikate/ATB_WEEE @ 5\mod_1278579673292_6.doc @ 42704 @ 2 @ 1
10.3 WEEE
The manufacturer complies with the EU Directive 2012/19/EU on the prevention of waste electrical and electronic equipment (WEEE).
Pos: 57 /806-IHSE/Zertifikate/ATB_RoHS @ 5\mod_1278579714214_6.doc @ 42722 @ 2 @ 1
The device labels carry a respective marking.
52 2017-03-31
Certificates
10.4 RoHS/RoHS 2
This device complies with the Directive 2011/65/EU of the European
Parliament and of the council of 8 June 2011 on the restriction of the use of certain hazardous substances in electrical and electronic equipment
(RoHS 2, RoHS II).
Pos: 58 /806-IHSE/Glossar/ATB_Glossar @ 5\mod_1278576825433_6.doc @ 41890 @ 1 @ 1
The device labels carry a respective marking.
2017-03-31 53
Draco CPU Switch
11 Glossary
The following terms are commonly used in this guide or in video and KVM technology:
Term
AES/EBU
Cat X
CGA
Explanation
Digital audio standard that is officially known as
AES3 and that is used for carrying digital audio signals between devices.
Any Cat 5e (Cat 6, Cat 7) cable
Color Graphics Adapter (CGA) is an old analog graphic standard with up to 16 displayable colors and a maximum resolution of 640x400 pixels.
Component
Video
Component Video (YPbPr) is a high-quality video standard that consists of three independently and separately transmittable video signals, the luminance signal and two color difference signals.
Composite Video Composite Video is also called CVBS and it is part of the PAL TV standard.
CON Unit Component of a KVM Extender or Media Extender to connect to the console (monitor(s), keyboard and mouse; optionally also with USB 2.0 devices)
Console
CPU Unit
CVBS
DDC
DisplayPort
Dual Access
Keyboard, mouse and monitor
Component of a KVM Extender or Media Extender to connect to a source (computer, CPU)
The analog color video baseband signal (CVBS) is also called Composite Video and it is part of the PAL
TV standard.
Display Data Channel (DDC) is a serial communication interface between monitor and source (computer, CPU). It allows a data exchange via monitor cable and an automatic installation and configuration of a monitor driver by the operating system.
A VESA standardised interface for an all-digital transmission of audio and video data. It is differentiated between the DisplayPort standards 1.1 and 1.2. The signals have LVDS level.
A system to operate a source (computer, CPU) from two consoles
54 2017-03-31
Term
Dual Link
Dual-Head
DVI
DVI-I
EGA
Fiber
HDMI
KVM
Mini-XLR
Multi-mode
OSD
Quad-Head
RCA (Cinch)
S/PDIF
SFP
Glossary
Explanation
A DVI-D interface for resolutions up to 2560x2048 by signal transmission of up to 330 MPixel/s (24-bit)
A system with two video connections
Digital video standard, introduced by the Digital
Display Working Group ( http://www.ddwg.org
). Single
Link and Dual Link standard are distinguished. The signals have TMDS level.
A combined signal (digital and analog) that allows running a VGA monitor at a DVI-I port – in contrast to
DVI-D (see DVI).
The Enhanced Graphics Adapter (EGA) is an old analog graphic standard, introduced by IBM in 1984.
A D-Sub 9 connector is used for connection.
Single-mode or multi-mode fiber cables
An interface for an all-digital transmission of audio and video data. It is differentiated between the HDMI standards 1.0 to 1.4a.
The signals have TMDS level.
Keyboard, video and mouse
Industrial standard for electrical plug connections
(3 pole) for the transmission of digital audio and control signals
62.5µ multi-mode fiber cable or 50µ multi-mode fiber cable
The On-Screen-Display is used to display information or to operate a device.
A system with four video connections
A non-standard plug connection for transmission of electrical audio and video signals, especially with coaxial cables
A digital audio interconnect that is used in consumer audio equipment over relatively short distances.
SFPs (Small Form Factor Pluggable) are pluggable interface modules for Gigabit connections. SFP modules are available for Cat X and fiber interconnect cables.
2017-03-31 55
Draco CPU Switch
=== Ende der Liste für Textmarke Inhalt ===
Term
Single Link
Single-Head
Single-mode
S-Video (Y/C)
TOSLINK
Triple-Head
USB-HID
VGA
Explanation
A DVI-D interface for resolutions up to 1920x1200 by signal transmission of up to 165 MPixel/s (24-bit).
Alternative frequencies are Full HD (1080p), 2K HD
(2048x1080) and 2048x1152.
A system with one video connection
9µ single-mode fiber cable
S-Video (Y/C) is a video format transmitting luminance and chrominance signals separately.
Thereby it has a higher quality standard than CVBS.
Standardized fiber connection system for digital transmission of audio signals (F05 plug connection)
A system with three video connections
USB-HID devices (Human Interface Device) allow for data input.
There is no need for a special driver during installation; "New USB-HID device found" is reported.
Typical HID devices include keyboards, mice, graphics tablets and touch screens. Storage, video and audio devices are not HID.
Video Graphics Array (VGA) is a computer graphics standard with a typical resolution of 640x480 pixels and up to 262,144 colors. It can be seen as a follower of the graphics standards MDA, CGA and
EGA.
56 2017-03-31
advertisement
* Your assessment is very important for improving the workof artificial intelligence, which forms the content of this project
Key Features
- Connect up to six 4K displays
- Control multiple computers with just one keyboard and mouse
- Compact and robust design for easy installation
- Manage multiple devices with ease
Related manuals
Frequently Answers and Questions
How many displays can I connect to the 474-6RMK?
Can I use the 474-6RMK to control multiple computers?
Is the 474-6RMK easy to install?
advertisement
Table of contents
- 6 About This Manual
- 6 Scope
- 6 Validity
- 6 Cautions and Notes
- 7 Safety Instructions
- 8 Description
- 8 Application
- 9 System Overview
- 10 Product Range
- 10 Upgrade Kits
- 10 Accessories
- 11 Device Views
- 11 Model L484-8VHCWR, -8VECWR
- 12 Model L484-8VHSWR, -8VESWR
- 13 Status LEDs
- 15 Installation
- 15 Package Contents
- 15 System Setup
- 16 Example Applications
- 17 Configuration
- 17 Command Mode
- 18 Control via Keyboard
- 20 On Screen Display (OSD)
- 21 Main Menu Item 'Color Settings
- 23 Main Menu Item 'Picture Settings
- 26 Main Menu Item 'Input Settings
- 27 Main Menu Item 'Output Settings
- 29 Main Menu Item 'General Settings
- 33 Operation
- 33 Optimization of Picture Settings
- 33 Optimization of Output Settings
- 34 Optimization of Input Settings
- 35 Optimization of Picture Settings
- 35 Download of DDC Information
- 36 Download of DDC via Keyboard
- 36 Download of DDC via OSD
- 37 Further DDC settings
- 37 Shared Operation
- 39 Specifications
- 39 Interfaces
- 39 USB-HID
- 39 USB 2.0 (transparent)
- 40 Analog Audio Interface
- 40 RJ45 (Interconnect)
- 41 Fiber SFP Type LC (Interconnect)
- 41 Interconnect Cable
- 41 Cat X
- 42 Fiber
- 43 Connector Pinouts
- 45 Power Supply
- 45 Environmental Conditions
- 45 Shipping weight
- 46 Troubleshooting
- 46 Blank Screen
- 47 Picture
- 48 USB-HID
- 49 Analog Audio
- 50 Technical Support
- 50 Support Checklist
- 50 Shipping Checklist
- 51 Certificates
- 51 10.1 CE Declaration Of Conformity
- 52 10.2 North American Regulatory Compliance
- 52 10.3 WEEE
- 53 10.4 RoHS/RoHS
- 54 Glossary