- No category
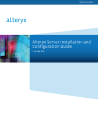
advertisement
▼
Scroll to page 2
of 60

Reference Guide Alteryx Server Installation and Configuration Guide v 1.6, 1.6, May 2016 Contents Alteryx Server Installation and Configuration Guide Contents Chapter 1 System Overview ........................................................................................................................................................ 5 Chapter 2 System Requirements .............................................................................................................................................. 6 Chapter 3 Installation ..................................................................................................................................................................... 7 Chapter 4 Licensing ......................................................................................................................................................................... 9 Chapter 5 Configuration ............................................................................................................................................................ 11 Configuring Alteryx Server Components on the Same Machine .................................................................... 11 System Settings Components............................................................................................................................................ 13 Environment ........................................................................................................................................................................... 13 Setup Type .......................................................................................................................................................................... 13 Workspace .......................................................................................................................................................................... 14 Controller ................................................................................................................................................................................. 14 General ................................................................................................................................................................................. 15 Persistence ......................................................................................................................................................................... 16 Mapping ............................................................................................................................................................................... 18 Worker........................................................................................................................................................................................ 19 General ................................................................................................................................................................................. 19 Run As .................................................................................................................................................................................... 20 Mapping ............................................................................................................................................................................... 20 Gallery ........................................................................................................................................................................................ 21 General ................................................................................................................................................................................. 21 SMTP ....................................................................................................................................................................................... 23 Persistence ......................................................................................................................................................................... 23 Engine......................................................................................................................................................................................... 24 General ................................................................................................................................................................................. 24 Proxy ...................................................................................................................................................................................... 25 Configuring a Worker Machine ......................................................................................................................................... 26 Chapter 6 Gallery Administration ......................................................................................................................................... 35 Logging in to the Gallery ...................................................................................................................................................... 35 Using Windows Authentication................................................................................................................................... 35 Using Built-In Authentication ....................................................................................................................................... 35 Administrative Functions..................................................................................................................................................... 36 System Settings .................................................................................................................................................................... 36 Subscription (Studio) Management........................................................................................................................... 37 Page 2 v1.6, May 2016 © 2016 Alteryx, Inc. Alteryx Server Installation and Configuration Guide Contents Creating a New Subscription ................................................................................................................................... 37 Editing a Subscription.................................................................................................................................................. 38 Adding a User to a Studio ........................................................................................................................................... 39 User Management ............................................................................................................................................................... 40 Creating a New User...................................................................................................................................................... 40 Editing a User .................................................................................................................................................................... 41 Resetting a User’s Password .................................................................................................................................... 41 Disabling the Sign-Up Form ...................................................................................................................................... 42 Workflow Credentials Management ......................................................................................................................... 42 Creating New Workflow Credentials ................................................................................................................... 42 Sharing Workflow Credentials ................................................................................................................................ 43 Permissions Management .............................................................................................................................................. 43 Setting Default Permissions for New Users..................................................................................................... 43 Setting Permissions for Users and Groups....................................................................................................... 43 Workflow Management ................................................................................................................................................... 44 Adding a Workflow ........................................................................................................................................................ 44 Adding a Tag ...................................................................................................................................................................... 45 Editing a Workflow ........................................................................................................................................................ 46 Notification Management .............................................................................................................................................. 47 District Management......................................................................................................................................................... 48 Creating a District .......................................................................................................................................................... 48 Media Management ........................................................................................................................................................... 48 Theme Management .......................................................................................................................................................... 49 Page Management .............................................................................................................................................................. 49 Link Management ................................................................................................................................................................ 50 Chapter 7 Troubleshooting....................................................................................................................................................... 51 My workflows are always in a “Queued” state when scheduled or during validation................. 51 Maps in the Map Input, Report Map, and Map Question tools don’t show up. ................................. 51 I have configured Alteryx Server to run workflows as a specified user, but they are failing.... 52 I need to temporarily shut down Alteryx Server. ............................................................................................... 52 Chapter 8 MongoDB Backup and Restore ........................................................................................................................ 53 Creating a Backup................................................................................................................................................................ 53 Restoring from a Backup ................................................................................................................................................. 53 Using a Backup ...................................................................................................................................................................... 53 © 2016 Alteryx, Inc. v1.6, May 2016 Page 3 Contents Alteryx Server Installation and Configuration Guide Appendix ............................................................................................................................................................................................. 54 Enabling SSL for Alteryx Server ......................................................................................................................................... 54 Obtaining an SSL Certificate’s Thumbprint........................................................................................................... 54 Configuring a Port to Use an SSL Certificate ........................................................................................................ 55 Configuring the Alteryx Server Gallery URL .......................................................................................................... 56 Installing Alteryx Custom Tool Packages .................................................................................................................... 57 Glossary ............................................................................................................................................................................................... 58 Document History ......................................................................................................................................................................... 60 Page 4 v1.6, May 2016 © 2016 Alteryx, Inc. Alteryx Server Installation and Configuration Guide Chapter 1 System Overview Chapter 1 System Overview The Alteryx platform comprises four primary components: The Alteryx Designer is a Windows software application that provides an intuitive drag-anddrop user interface for users to create repeatable workflow processes. Users can use these workflows to blend and enrich data from a range of sources, perform advanced analytics, and quickly produce results that can be easily shared with others. The Designer executes the workflows through a local instance of the Alteryx Engine. Alternatively, in an Alteryx Server deployment, the Scheduler interface component within Alteryx Designer allows users to schedule workflows to be executed at predetermined times or specific recurring intervals. Additionally, users may use Alteryx Designer to publish their workflows to the Alteryx Gallery where others can have access to running them. The Alteryx Engine executes the workflows that are built in the Alteryx Designer, provides high-speed data processing and analytics functionality, and produces the output. The Engine supports direct connections to various data sources for accessing the data and then processes it in-memory during the execution of the workflow. The Engine can be entirely selfcontained in an Alteryx Designer deployment, scaled across an organization via an Alteryx Server deployment, or deployed in the cloud via the Alteryx Analytics Gallery. The Alteryx Service allows the Alteryx Engine to be deployed across multiple servers, providing a highly scalable architecture for the scheduling, management, and execution of analytic workflows. The Alteryx Service uses a Controller-Worker architecture where one server acts as the Controller and manages the job queue and the others act as Workers and perform the work. The Service relies upon the Service Persistence tier to store information critical to the functioning of the Service and also serves content and information to the Gallery when it requests it. The Alteryx Gallery is a cloud- or self-hosted application for publishing, sharing, and executing workflows. Alteryx offers the Alteryx Analytics Gallery where users can sign up and share workflows, apps, and macros publicly or with selected users. Additionally, an Alteryx Server deployment allows companies the ability to offer a private Gallery to their internal users hosted on their own server infrastructure. © 2016 Alteryx, Inc. v1.6, May 2016 Page 5 Chapter 2 System Requirements Alteryx Server Installation and Configuration Guide Chapter 2 System Requirements Recommended High Performance Performan ce 64-bit Quad Core Intel Xeon (single chip) 2.5GHz 64-bit Quad Core Intel Xeon (single chip) 2.5GHz Memory 16GB 32GB Disk size 1TB 1TB Windows Server 2008 R2 or later Windows Server 2008 R2 or later CPU Operating System *Alteryx is supported on desktop machines, stand-alone servers, and virtual machine environments. Administrator privileges: Predictive Tools Install: Install : Base Address: Address: • Administrator rights are required to install Alteryx Server. • SMTP Server: • Default Gallery Administrator: • Database Type: • The server must be installed with the Predictive Tools in order for workflows that use Predictive Tools to be able to run. This is the URL that users will use when they go to the Gallery. The field defaults to http://localhost/gallery/ which can be used to run the Gallery locally on the machine. Notifications and account validations are managed via email. SMTP host information is required for Gallery email notifications. This depends on the type of authentication selected when the server settings were configured. The Administrator is given permission to access the Gallery and manage users and workflows. • If using Windows Authentication provide the user name of a domain user. • If using Built-in Authentication provide the email address and password of the site administrator during configuration and then provide the first name and last name during login to complete the Gallery Admin account registration. If you are configuring the machine to run a Gallery instance you must use MongoDB. • For embedded MongoDB the host, user name, and password automatically generated will be available for you to use. • For “User-managed MongoDB” you will need to specify this information based on the configuration of your MongoDB instance(s). • Important: If you were previously using SQLite for Alteryx Scheduler, jobs must be manually re-scheduled when switching to MongoDB. Page 6 • v1.6, May 2016 © 2016 Alteryx, Inc. Alteryx Server Installation and Configuration Guide Chapter 3 Installation Chapter 3 Installation 1. Download the Alteryx Server installation package. 2. Run the Alteryx Server Installer. 3. Confirm the destination folder and click Next. Next 4. Select the I accept the license agreement checkbox and click Next. Next 5. Select one of the following options and click Finish. Finish • Configure Server now – Opens the System Settings window so you can configure the server. • Close and run Alteryx Designer later – Closes the installation window and does not open the System Settings window for configuring the server system settings. The System Settings window can be accessed at any time via the System Settings icon on your desktop. • Install Predictive Tools – Installs the Predictive Tools as part of the Designer. The Predictive Tools are a set of tools that use R, an open-source code base used for statistical and predictive analysis. Selecting this option during the server installation will launch the Alteryx R installer and install the R program and the Predictive tools that use R. The Predictive Tools must be installed in order to use the Predictive Macros in Alteryx. To install the tools at a later time, go to Options > Download Predictive Tools in the Alteryx Designer. • Migrate Mongo Database – Initiates the data migration process to back up an existing MongoDB database and create a new one. This option should selected in addition to any of the other three options. When updating from Alteryx 9.5 or earlier, Alteryx Server deployments using the default embedded MongoDB will be prompted to run a migration utility to perform the Mongo 3.0 upgrade. Alteryx Server will not function until this migration has been completed. © 2016 Alteryx, Inc. v1.6, May 2016 Page 7 Chapter 3 Installation Alteryx Server Installation and Configuration Guide Deployments of Alteryx Server utilizing a user-managed mongo instance must upgrade their MongoDB deployment to 3.0 as well. 6. Click Begin Backup and Migration. Migration • Backup Folder: Browse to the location where the database backup should be created. This is where a complete copy of the original database will be saved. • New Data Folder: Browse to the location where the new database should be created. This is where the newly migrated data will be saved. 7. When the migration is complete, click OK. OK A MongoDB_PreAlteryx10 folder and a Mongo_Alteryx10 folder is created. Page 8 v1.6, May 2016 © 2016 Alteryx, Inc. Alteryx Server Installation and Configuration Guide Chapter 4 Licensing Chapter 4 Licensing If Alteryx Server has not yet been licensed, you will be prompted to license it. Follow the steps on the license activation screens to install your license. 1. The Install License dialog box opens. Click OK to install a license. 2. Enter the License Key and your Email Address and click Next. Next 3. Enter the appropriate information in the fields and click Submit. Submit © 2016 Alteryx, Inc. v1.6, May 2016 Page 9 Chapter 4 Licensing Alteryx Server Installation and Configuration Guide 4. Once the license has been activated the expiration date displays. Click Get Started to begin using Alteryx Server. The System Settings window should automatically open so you can configure the server. Page 10 v1.6, May 2016 © 2016 Alteryx, Inc. Alteryx Server Installation and Configuration Guide Chapter 5 Configuration Chapter 5 Configuration Once the Alteryx Server components have been installed and the product is licensed, the System Settings window opens so you can configure the server settings. If the window does not automatically open you can access it via the System Settings icon on your desktop. The Alteryx Server can be configured in a basic setup, with all components running on the same machine, or it can be configured as a multi-node instance involving multiple machines. The following steps will help you configure Alteryx Server with all components enabled on the same machine. Configuring Alteryx Server Components on the Same Machine 1. Double-click the System Settings icon on your desktop. The System Settings window opens. The Status screen displays the components of the system that have been enabled by default. 2. Click Next on each screen of System Settings to navigate through the settings for the Environment, Environment Controller, Controller Worker, Worker Gallery, Gallery and Engine components. Many of them have default values defined but you may need to enter or modify information depending on how you want to configure your machine. *Each component is explained in the System Settings Components section of this guide. © 2016 Alteryx, Inc. v1.6, May 2016 Page 11 Chapter 5 Configuration Alteryx Server Installation and Configuration Guide 3. Once all components have been configured the Finalize Your Configuration screen displays. Click Finish to complete the configuration process and save changes to the components. 4. The Status screen displays the components of the system that have been enabled on the machine. Click Done to close the System Settings window. *Refer to the System Settings Components section of this guide for guidance on configuring each component. Page 12 v1.6, May 2016 © 2016 Alteryx, Inc. Alteryx Server Installation and Configuration Guide Chapter 5 Configuration System Settings Components Environment The Environment component of System Settings includes the settings for identifying the type of configuration for the machine, as well as a global workspace for other components to use as a root location for file storage. Setup Type The Environment > Setup Type screen allows the user to define the components of the Alteryx Server architecture to enable on the local machine. The complete Alteryx Server can be enabled on a single machine, selected components can be enabled on the machine, or certain components can be enabled or disabled to accommodate for a multimachine, scaled Alteryx Server deployment. The options available are: • • • • Designer Only: Only: Enables only the Alteryx Designer component on the local machine. Scheduler and Gallery functionality will not be enabled or configurable. Use this option when you are installing on one machine and multiple people are sharing that machine to build and run workflows. Designer and Scheduler Only: Only: Enables the Alteryx Designer and the Scheduler component. Gallery functionality will not be enabled or configurable. Use this option when you want users on the machine to build and run workflows, as well as schedule workflows to be run in the future. Complete Alteryx Server: Server: Enables the entire Alteryx Server architecture to run on the local machine. This includes the Alteryx Designer, Scheduler, and Gallery. Use this option if you are running in a single machine environment and want the entire Alteryx Server functionality. Custom: Custom: Allows you to enable or disable specific components for the local machine. Use this option for multi-machine deployments of Alteryx Server when you want different components enabled on different machines. o Enable Controller: Controller: Enables the Controller component on the local machine, allowing it to orchestrate workflow job executions to Workers. o Enable Worker: Worker: Enables the Worker component on the local machine, allowing it to execute workflow job requests from a Controller. o Enable Gallery: Gallery: Enables the Gallery component on the local machine. If this option is enabled, the Default Gallery Administrator must be specified on the Gallery > General screen and the SMTP Server information must be specified on the Gallery > SMTP screen for email notifications. © 2016 Alteryx, Inc. v1.6, May 2016 Page 13 Chapter 5 Configuration Alteryx Server Installation and Configuration Guide Workspace The Environment > Workspace screen allows the user to define a root location to act as the global workspace. This path will be used as the base for other configuration options that determine where temporary files, log files, and database files can be stored. Subfolders for the specific items can be created to use this global workspace, or can be customized later in the configuration to write to a different location. This path should point to a location that is safe to store large amounts of files. Controller The Alteryx Service Controller is responsible for the management of the service settings and the delegation of work to the Alteryx Service Workers. If the local machine is configured to act as a Controller, the Controller component is available for configuration. Only one machine may be enabled as a Controller in a deployment. Page 14 v1.6, May 2016 © 2016 Alteryx, Inc. Alteryx Server Installation and Configuration Guide Chapter 5 Configuration General The Controller > General screen includes configuration options such as where temporary files and log files should be stored and what information should be logged. • Controller Token: Token: A secret key that is used to establish communications between the Controller machine and the machine using Designer as well as between the Controller machine and the Worker machine. If the machine using Designer is separate from the Controller machine and you want to schedule a workflow to run in the future, you must add the Controller token in the Schedule Workflow screen in Designer in order to connect to the Controller and have the job run from there. You will also need the Controller Token if you want to have one machine act as a Controller and another machine act as Workers. Set the first machine up as a “Remote Controller”, copy the Controller Token and add it when configuring the Worker machine so that the machines can communicate with each other. The Controller token is auto-generated for you. If you want to change your token, click Regenerate Regenerate. erate You will get the following message stating the service will be stopped: Token regeneration should only be done if absolutely necessary, such as the token becoming compromised. Regenerating the token will require updating any Gallery or Worker nodes in the deployment. • • Workspace: Workspace: The Controller Workspace is the location where the Controller will store temporary or cache files. By default it will be a folder within the global workspace folder. This path should point to a location that is safe to store large amounts of files. Logging: Logging: The Controller component contains functionality to produce logs of events such as services being started, shut downs, execution requests, etc. which can be helpful for troubleshooting issues. This information is stored in files on the file system. • Level: Allows you to choose the types of messages that should be captured. (None = No logging; Low = Log only Emergency, Alert, Critical, and Error type messages; Normal= Log everything in Low, plus Warnings and Notices; High = Log all message types.) A level of “None” or “Low” may be sufficient for production environments where little logging is needed while a level of “High” will log more messages to help with troubleshooting. © 2016 Alteryx, Inc. v1.6, May 2016 Page 15 Chapter 5 Configuration Alteryx Server Installation and Configuration Guide File size: size: Allows you to specify the maximum size of a log file. Enable log lo g file rotation: rotation: Log files can become quite large depending on how the system is running and the level of the logging. Enabling log file rotation ensures that when the current log file reaches its maximum size it will be placed in an archive file and logs will get written to a new file. This will help to prevent creating large log files that are difficult to consume in standard log readers. Enable Scheduler autoauto -connect: Allows users on this machine to auto-connect to the Scheduler. Enable this if you have difficulties connecting to the Scheduler. • • • Persistence The Alteryx Service includes a persistence layer that it uses to store information critical to the functioning of the service, such as Alteryx application files, the job queue, and result data. The Service supports two different mechanisms for persistence: SQLite and MongoDB. For lightweight and local deployments SQLite is adequate for most scheduling needs. For heavier usage, or if the Alteryx Gallery is deployed, MongoDB must be used. Since the Controller acts as an orchestrator of workflow executions and various other operations it needs a location where it can maintain the workflows that are available, a queue of execution requests, and other information. These settings can be defined in the Controller > Persistence screen. When switching between SQLite and MongoDB database types, previously scheduled jobs will not be automatically migrated. These jobs will need to be manually re-scheduled. • Database Type: Type: The Controller maintains data in either SQLite or MongoDB databases. Alteryx Server offers embedded SQLite or MongoDB options as well as a user-managed MongoDB option. If you are configuring the machine for a Gallery, you must use MongoDB. It is highly recommended that you provide an automated backup system for whatever persistence mechanism you choose. Page 16 v1.6, May 2016 © 2016 Alteryx, Inc. Alteryx Server Installation and Configuration Guide Chapter 5 Configuration SQLite: SQLite: Creates an instance of the SQLite database for you to use. For lightweight and local deployments that use the Scheduler, SQLite is sufficient. • MongoDB: MongoDB : Creates an instance of the MongoDB database for you to use. For heavier usage, or if the Alteryx Gallery is deployed, MongoDB must be used. • UserUser-managed Mongo DB: DB : Allows you to connect the Service to your own implementation of MongoDB. Data Folder: Folder: This is the location where either the SQLite or embedded MongoDB database files should be stored. If you select UserUser-managed MongoDB this option will be disabled as it will be configured directly in your own MongoDB instance. Database: Database: For embedded MongoDB the host, username, and password automatically generated will be available for you to use if you would like to access and interrogate the data. The Admin Password is for MongoDB Admins to setup backups and replica sets. The user Password is the one all of the components use to communicate with MongoDB and can be used for creating usage reports that connect to the database. For UserUser-managed MongoDB you will need to specify this information based on the configuration of your MongoDB instance. Persistence Options: Options: The Controller maintains a queue of Alteryx jobs, as well as caches uploaded files for use in executing those jobs. Workflow queues and results can quickly take up space if left unattended. You can specify whether or not job results and files should be deleted and, if so, how many days they should remain. These settings may help to reduce the amount of drive space necessary as the system is used. • • • • • © 2016 Alteryx, Inc. v1.6, May 2016 Page 17 Chapter 5 Configuration Alteryx Server Installation and Configuration Guide Mapping The Controller can be enabled to also handle requests for mapping operations, such as orchestrating requests for map tile generation and caching. The Controller > Mapping screen allows you to configure whether or not the machine should act as a Map Controller, as well as the thresholds for the tile and layer caching. The map tiles and the reference maps needed to render them can be cached to increase performance. A larger cache size, and increased time to live, will result in faster responses for tiles that have been requested before, but will take up more memory and disk space; a smaller cache has the opposite effect. • • • • Page 18 Enable map tile controller: controller: Configuring the machine to enable a map tile Controller allows it to serve up map tiles that are rendered by Workers. These tiles are used for rendering maps in the Map Question and Map Input tools. Memory Memory cache: This is the maximum number of map tiles that will be stored in memory. 1,000 tiles will require roughly 450 MB of memory. A higher memory cache will result in more tiles being stored to increase performance, but will require more system resources. Disk cache: cache: This is the maximum amount of space to allocate for caching map tile images on the hard drive. A higher disk cache will result in greater consumption of drive space but may increase performance of map tile requests. Reference layer time to live: live: Reference layers are created by Map Questions and Map Input Tools and are driven by a YXDB file. The Controller can maintain a reference to this YXDB to help speed up rendering. This setting allows you to define the amount of time to persist reference layer information. Increasing this number may help optimize performance of frequently requested layers. If a reference layer expires, it will be generated again the next time it is requested. v1.6, May 2016 © 2016 Alteryx, Inc. Alteryx Server Installation and Configuration Guide Chapter 5 Configuration Worker The Alteryx Service Worker is responsible for executing analytic workflows. There must be at least one machine enabled as a Worker in order to execute workflows through the Service. You may configure the same machine to be both the Controller and a Worker. The actual number of Workers needed will depend upon the required performance for the system. If the local machine is configured to act as a Worker, the Worker component will be available for configuration. General The Worker > General screen includes configuration options such as where temporary files should be stored and whether the machine can run scheduled workflows. • • • • • • Workspace: The Workspace is the location where the Worker will store temporary or cache files, as well as unpackaged workflows for use when executing workflows. By default it will be the same as the Controller folder. This path should point to a location that is safe to store large amounts of files. Allow machine to run scheduled Alteryx workflows: workflows: Enabling this machine to run scheduled Alteryx workflows will allow it to take requests to run workflows from the Scheduler or from the Gallery. In multi-node deployments, you may want to uncheck this option if you have another machine that will be running workflows, and want this machine to process map requests only. Workflows Workflows allowed to run simultaneously: simultaneously: This is the maximum number of scheduled workflows that are allowed to run simultaneously on this machine. You may want to increase this number to improve the responsiveness of scheduled jobs, but the overall processing time may be increased. Maximum sort/join sort /join memory usage (MB): (MB): This will restrict the amount of memory Alteryx will use when encountering Sort or Join tools in a workflow. A general rule for an appropriate setting is to be ½ the amount of system memory available, divided by the number of simultaneous workflows allowed to run. Cancel jobs running longer than (seconds): (seconds): If you do not want jobs to run for an extended period of time, you can use this setting to force jobs to cancel after a certain amount of time has passed. This will help to free up system resources that might otherwise be taken up by unintentionally long running jobs. Quality of Service: Service: Quality of Service (QoS) is used to manage resource allocation in an environment where multiple workers are deployed by restricting which jobs will be run by each Worker. For normal operation with one machine configured as a worker, set this value to 0. © 2016 Alteryx, Inc. v1.6, May 2016 Page 19 Chapter 5 Configuration Alteryx Server Installation and Configuration Guide Run As If a Worker machine needs to run workflows that access files or data from a location that requires specific credentials to access it, the machine can be configured to run the workflows as a specified user or account. To have the machine run as a different user, enter the Domain, Username, and Password. Mapping The machine can be enabled to act as a Map Worker, which will allow it to render map tiles for Map Questions and the Map Input Tool. You can specify the number of processes to be used for tile rendering. The more processes allowed, the more simultaneous tiles can be rendered, but it will take up more system resources. Page 20 v1.6, May 2016 © 2016 Alteryx, Inc. Alteryx Server Installation and Configuration Guide Chapter 5 Configuration Gallery The Alteryx Gallery is a cloud-based application for publishing, sharing, and executing workflows. It communicates directly with the Alteryx Service for the management and execution of the workflows and utilizes a MongoDB persistence layer for all state maintenance. This allows the Gallery to be deployed across multiple servers behind a load balancer (not provided as part of the architecture) in order to support horizontal scalability. Alteryx offers a public Gallery (https://gallery.alteryx.com/), where users can sign up and share workflows, apps, and macros, and a private Gallery, which allows companies to offer the Gallery to internal users hosted on their own server infrastructure. General The Gallery > General screen includes configuration options such as where temporary files and log files should be stored and what type of authentication you want to use to access it. • • • • Gallery Workspace: Workspace: The workspace is the location where the Gallery will store temporary files. By default it will be a folder within the global workspace folder. This path should point to a location that is safe to store large amounts of files. Logging Directory: Directory: This is the location where log messages specific to the Gallery services will be stored. Base Address: This is the URL that users will use to go to the Gallery. Although the domain configuration must be done elsewhere, this URL is used in areas such as email content when links to workflows are made available. Enable SSL: Enabling this changes the URL in the Base Address field to https. If you enable SSL and your certificate is set to a port other than the default 443, specify the port in the URL as well (e.g., https://localhost:445/gallery/). For information on how to install an SSL certificate on the machine, see the Appendix. © 2016 Alteryx, Inc. v1.6, May 2016 Page 21 Chapter 5 Configuration • Alteryx Server Installation and Configuration Guide Authentication Type: Type: Alteryx Server supports built-in authentication as well as integrated Windows Authentication. • Built-in Authentication: Allows users to access the Gallery using an email address and password. • Windows Authentication: Allows users to access the Gallery with internal network credentials. • Windows Authentication with Kerberos: Allows users to access the Gallery with internal network credentials using Kerberos authentication protocols. Once an authentication type has been selected it should not be changed or Gallery functionality may be compromised. • • Default Gallery Administrator: Administrator: A Gallery Administrator account must be created in order to manage users, workflows, etc. If using Built-in authentication, enter the email address of the administrator (ex. [email protected]). If using Integrated Windows Authentication, specify the user account (ex. Domain\Username). If the Gallery is enabled on the Environment > Setup screen, the Default Gallery Administrator is a required field. Default Run Mode: Mode: Determines the level that workflows are permitted to run in the Gallery. Workflows that contain certain tools or access may need to be blocked. If a user has a workflow that uses one of the prohibited tools in a safe manner, they may request an exemption from the Gallery Admin. Exemptions are managed in the Admin > Workflows page in the Gallery. • Unrestricted: Any workflow can be run. • SemiSemi -safe: Workflows accessing or storing data on non-local drives will be blocked from running. • Safe: Workflows accessing or storing data on non-local drives, or using certain tools and events, will be blocked from running. The tools and events include: Run Command tool, Download tool, Email tool, R tool, Run Command event, and Send Email event. Safe and Semi-safe options can only be used if the Worker > Run As setting has been enabled. Page 22 v1.6, May 2016 © 2016 Alteryx, Inc. Alteryx Server Installation and Configuration Guide Chapter 5 Configuration SMTP The Gallery > SMTP screen includes configuration options for enabling SMTP. If the Gallery is enabled on the Environment > Setup screen, the information on the SMTP page is required so that the server can send email notifications for various events such as registering your Gallery account, changing your password, or sharing a workflow. Enter the From Email Email, mail Host, ost Port, Port Username, sername and Password information for your SMTP server. (The From Email, Host, and Port are required, while Username and Password are only required if the SMTP server configuration requires it.) Click the Test button to make sure it is set up correctly. If the settings are valid, a test email will be sent to the designated email address. Uncheck the Enable SMTP option to complete the Server setup without enabling SMTP. Email notifications from the Gallery will be disabled until SMTP settings are configured. If the SMTP server has been setup to use SSL, select the Use SSL checkbox. Persistence • • Use Controller Persistence Settings: Settings: The Gallery stores information for users, collections, etc. in MongoDB. Select this option (which is on by default) for the Gallery to use the same persistence options as the Controller > Persistence settings. If you would like the Gallery to use a different MongoDB connection than the Controller, specify the host, user name, and password information. Same settings as Web Persistence: Persistence: Indices for search functionality within the Gallery are also stored on Mongo. Select this option (which is on by default) for the Search indices to be persisted using the same options as the Web Persistence. If you would like the search indices to use a different MongoDB connection than the Web Persistence, specify the host, user name, and password information. © 2016 Alteryx, Inc. v1.6, May 2016 Page 23 Chapter 5 Configuration Alteryx Server Installation and Configuration Guide Engine The Alteryx Engine consumes Alteryx workflows and provides high-speed data processing and analytics functionality. This process can be entirely self-contained in the Alteryx Designer, scaled across an organization via the Alteryx Service, or deployed in the Cloud via the Alteryx Gallery. General The Engine > General screen includes configuration options such as where temporary files and log files should be stored and options for specifying system resource usage to optimize performance. • • • • • • Page 24 Temporary Directory: Directory: The Engine Temporary Directory is the location where temporary files used in processed workflows will be stored. This path should point to a location that is safe to store large amounts of files. Logging Directory: Directory: Each time a workflow is run, output logs are produced. These logs will be written to the directory specified in this field. A blank logging directory will disable logging. Package Staging Directory: When editing workflows stored in a Gallery, the Package Staging Directory will be used to temporarily house files associated with the workflow. By default, these files will be written inside of the Engine Temporary Directory. Memory Limit per Anchor: The maximum amount of memory that is used to consume data for each output anchor for tools in a workflow. The default is 1024 KB (1 MB). This setting is typically not changed. Default Sort/Join Memory Usage: Usage: This is the minimum amount of memory that the Engine will consume while performing operations such as Sorts and Joins within a workflow. Generally this value should not change. Default Number of Processing Processing Threads: Threads: Some tools and operations can take advantage of multiple processing threads. Generally this value should not be v1.6, May 2016 © 2016 Alteryx, Inc. Alteryx Server Installation and Configuration Guide • • • Chapter 5 Configuration changed, and the default value is the number of available processor cores plus one. Allow Users to Override These Settings: Settings: This option will either allow or prevent users from overriding the above settings. If checked, users can specify their own memory usage, processing threads, etc. If not checked, the users will assume the settings provided. Run Engine at a Lower Priority: Priority: This option should be checked if you are running other memory intensive applications simultaneously. It is also recommended that this setting be checked for a machine configured to run the Gallery. Allow User Alias to Override the System Alias: Alias: With this option checked, any user alias that is specified in the Alias Repository can take priority over a system alias. Proxy Alteryx will use a proxy, if one is set up, to access the internet, rather than directly connecting to an internet host. These proxy credentials will be used by the Engine when running workflows in the Gallery or as a scheduled job. If a proxy server has been set up, and a username and password is required, then they can be entered on the Engine > Proxy screen. If a proxy server has not been set up, this screen will not display. • Proxy requires password: password: Select this option to enter the Username and Password that will be sent to the proxy for authentication. © 2016 Alteryx, Inc. v1.6, May 2016 Page 25 Chapter 5 Configuration Alteryx Server Installation and Configuration Guide Configuring a Worker Machine Once the Alteryx Server has been installed it is scalable to accommodate for higher levels of usage by enabling certain components on additional machines. Engine processing capabilities can be increased by configuring an additional machine to act as a Worker. Each additional Worker machine must be configured with the unique security token of the Controller to be able to communicate with it. The security token is available as part of the System Settings for the machine configured as the Controller. 1. To locate the Controller security token, double-click the System Settings icon on the machine configured as the Controller. The System Settings window opens. The Status screen displays the components of the system that have been enabled. Page 26 v1.6, May 2016 © 2016 Alteryx, Inc. Alteryx Server Installation and Configuration Guide Chapter 5 Configuration 2. Click Next on each screen of System Settings to navigate through the settings for the Environment until you reach the Controller > General screen. 3. Click the View button to display the Controller token. Copy the token and save it to use later. 4. Locate and copy the Computer Name for the machine configured as the Controller. Copy the name and save it to use later. 5. Install the Server on the machine to be configured as the Worker. 6. Double-click the System Settings icon to open the System Settings window. 7. Click Next to go to the Environment > Setup Type screen. 8. To enable only the Worker component on the machine select the Custom option, and then the Enable Worker option, and click Next. Next The Alteryx Designer is automatically enabled by default any time the Custom option is selected. © 2016 Alteryx, Inc. v1.6, May 2016 Page 27 Chapter 5 Configuration Alteryx Server Installation and Configuration Guide 9. On the Environment > Workspace screen define a root location to act as the global workspace and click Next. Next This path will determine where temporary files, log files, and database files can be stored. 10. On the Controller Control ler > Remote screen paste the Computer Name in the Host field and the Controller token in the Token field so that the Controller machine and the Worker machine can communicate with each other. Page 28 v1.6, May 2016 © 2016 Alteryx, Inc. Alteryx Server Installation and Configuration Guide Chapter 5 Configuration 11. Click the Test button to verify the connection to the Controller machine. If the token is authenticated, a Success message displays. Click Next to go to the next screen. If an Error message displays, verify the Computer Name and Token of the Controller machine and ensure the Alteryx Service for the Controller is running. 12. On the Worker > General screen, configure the options as needed and click Next to continue. • Workspace: The Workspace is the location where the Worker will store temporary or cache files, as well as unpackaged workflows for use when executing workflows. This path should point to a location that is safe to store large amounts of files. • Allow machine to run scheduled Alteryx workflows: workflows: Enabling this machine to run scheduled Alteryx workflows will allow it to take requests to run workflows from the Scheduler or from the Gallery. In multi-node deployments, you may want to uncheck this option if you have another machine that will be running workflows, and want this machine to process map requests only. • Workflows Workflo ws allowed to run simultaneously: This is the maximum number of scheduled workflows that are allowed to run simultaneously on this machine. You may want to increase this number to improve the responsiveness of scheduled jobs, but the overall processing time may be increased. • Maximum sort/join memory usage: usage: This will restrict the amount of memory Alteryx will use when encountering Sort or Join tools in a workflow. A general © 2016 Alteryx, Inc. v1.6, May 2016 Page 29 Chapter 5 Configuration • • Alteryx Server Installation and Configuration Guide rule for an appropriate setting is to be ½ the amount of system memory available, divided by the number of simultaneous workflows allowed to run. Cancel jobs after timeout: timeout : If you do not want jobs to run for an extended period of time, you can use this setting to force jobs to cancel after a certain amount of time has passed. This will help to free up system resources that might otherwise be taken up by unintentionally long running jobs. Quality of Service: Service: Quality of Service (QoS) is used to manage resource allocation in an environment where multiple workers are deployed by restricting which jobs will be run by each Worker. For normal operation with one machine configured as a worker, set this value to 0. 13. On the Worker > Run As screen, configure the options as needed and click Next to continue. If a Worker machine needs to run workflows that access files or data from a location that requires specific credentials to access it, select the Run as a different user option. To have the machine run as a specified user or account, enter the Domain, Domain Username, Username and Password. Password Page 30 v1.6, May 2016 © 2016 Alteryx, Inc. Alteryx Server Installation and Configuration Guide Chapter 5 Configuration 14. On the Worker > Mapping Mapping screen, configure the options as needed and click Next to continue. The machine can be enabled to act as a Map Worker, which will allow it to render map tiles for Map Questions and the Map Input Tool. You can specify the number of processes to be used for tile rendering. The more processes allowed, the more simultaneous tiles can be rendered, but it will take up more system resources. 15. Since the Gallery component was not selected in the Setup Type screen, there are no settings to be completed. Click Next to continue. © 2016 Alteryx, Inc. v1.6, May 2016 Page 31 Chapter 5 Configuration Alteryx Server Installation and Configuration Guide 16. On the Engine > General screen, configure the options as needed and click Next to continue. • Temporary Directory: The Engine Temporary Directory is the location where temporary files used in processed workflows will be stored. This path should point to a location that is safe to store large amounts of files. • Logging Directory. Each time a workflow is run, output logs are produced. These logs will be written to the directory specified in this field. A blank logging directory will disable logging. • Package Staging Directory: When editing workflows stored in a Gallery, the Package Staging Directory will be used to temporarily house files associated with the workflow. By default, these files will be written inside of the Engine Temporary Directory. • Memory Limit per Anchor: The maximum amount of memory that is used to consume data for each output anchor for tools in a workflow. The default is 1024 KB (1 MB). This setting is typically not changed. • Default Sort/Join Memory Usage: This is the minimum amount of memory that the Engine will consume while performing operations such as Sorts and Joins within a workflow. Generally this value should not change. • Default Number of Processing Threads: Some tools and operations can take advantage of multiple processing threads. Generally this value should not be changed, and the default value is the number of available processor cores plus one. • Allow Users to Override: This option will either allow or prevent users from overriding the above settings. If checked, users can specify their own memory usage, processing threads, etc. If not checked, the users will assume the settings provided. • Run Engine at a Lower Priority: This option should be checked if you are running other memory intensive applications simultaneously. It is also Page 32 v1.6, May 2016 © 2016 Alteryx, Inc. Alteryx Server Installation and Configuration Guide • Chapter 5 Configuration recommended that this setting be checked for a machine configured to run the Gallery. Allow User Alias to Override: With this option checked, any user alias that is specified in the Alias Repository can take priority over a system alias. 17. Once all components have been configured the Finalize Your Configuration screen displays. Click Finish to complete the configuration process and save changes to the components. 18. The Status screen displays the components of the system that have been enabled on the machine. Click Done to close the System Settings window. The Worker machine is now configured to execute workflow job requests from the Controller machine. © 2016 Alteryx, Inc. v1.6, May 2016 Page 33 Chapter 5 Configuration Page 34 Alteryx Server Installation and Configuration Guide v1.6, May 2016 © 2016 Alteryx, Inc. Alteryx Server Installation and Configuration Guide Chapter 6 Gallery Administration Chapter 6 Gallery Administration Once Alteryx Server has been installed and configured, if the Gallery has been enabled, you can open a browser and go to the Gallery URL you specified in the Gallery > General > Base Address field. The steps for logging in to the Gallery are dependent upon the type of authentication selected when the server settings were configured. Logging in to the Gallery Using Windows Authentication If you have configured the site to use Windows authentication on the Gallery > General page, when you go to the Gallery URL you may be prompted to enter your domain credentials in order to log in. 1. Go to the URL specified in the Gallery > General > Base Address field during configuration. 2. Enter your User Name and Password. Password 3. Click OK to log in to your Gallery account. Using Built-In Authentication If you have configured the site to use Built-in authentication on the Gallery > General page, you must take additional steps when you log in the first time to create your Gallery Admin account. 1. Go to the URL specified in the Gallery > General > Base Address field during configuration. 2. Click Sign In. In 3. Fill out the Sign Up form using the email address and password entered for the Default Gallery Administrator. Administrator 4. Click Sign Up. Up © 2016 Alteryx, Inc. v1.6, May 2016 Page 35 Chapter 6 Gallery Administration Alteryx Server Installation and Configuration Guide Administrative Functions Once you have logged in to the Gallery you can access the Admin page by hovering over the Settings icon and clicking the Admin option. The Admin page opens and the following functions display in the left menu. • • • • • • • • • • • • System Subscriptions (also known as Studios) Users Workflow Credentials Permissions (when using Windows Authentication only) Workflows Notifications Districts Media Theme Pages Links System Settings Several options can be enabled via the System Settings page. • Disable user registration: registration: When checked, disables the Sign Up area on the Gallery so that new users must be added by an administrator. • Allow unregistered users to run Public ublic Gallery workflows: When checked, allows users to run a workflow without signing in to the Gallery. Page 36 v1.6, May 2016 © 2016 Alteryx, Inc. Alteryx Server Installation and Configuration Guide • Chapter 6 Gallery Administration Default behavior for workflow credentials: credentials: • Always run workflows with server or studio default credentials credential s: All workflows will run using the Default Gallery Administrator credentials specified during server configuration or the credentials assigned to the studio. • Require users to enter their own credentials when running any workflow: workflow: Users will be prompted to enter their credentials when they run the workflow. • Allow users to set options options for credentials when saving a workflow: workflow: When saving a workflow, a user will be prompted to specify the credentials required to run the workflow. Subscription (Studio) Management A Subscription is another name for a Studio. A Studio allows Alteryx Designer users to publish and share workflows privately within their organization. Each user that creates a Gallery account automatically gets a Private Studio created for them. When a user creates a workflow in Alteryx Designer and publishes it to the Gallery, the workflow is added to the user’s Private Studio. Workflows published to the Private Studio are private and cannot be seen by the general public – they can only be seen by other users associated with that Studio. Each Studio includes a limited number of user seats. Gallery Admins can create studios as well as manage the users and workflows assigned to them. Creating a New Subscription 1. Click the Subscriptions option in the left menu. 2. Click Add New Subscription. Subscription Complete the necessary fields. • Private Studio Name: The name for the studio, which displays at the top of the page when the user clicks Private Studio on the left menu of the Gallery page. • Contact Name: Name: The person who owns and manages the studio. • Subscription Type: Can be either Free or Paid. • Free: Free: Artisans and Members who are part of the studio can run workflows in the Public Gallery. • Paid: Paid: Artisans who are part of the studio can publish and run workflows in that studio and Members can run workflows. • Artist Seats: Seats: The number of Artisan seats available in the studio. An Artisan can publish, run, and share workflows in the studio they have been added to. Only an Admin can add an Artisan to a studio. • Member Passes: Passes: The number of Member seats available in the studio. A Member can run workflows in the studio they have been added to. Admins can add a Member to a studio and Artisans can distribute memberships to users. © 2016 Alteryx, Inc. v1.6, May 2016 Page 37 Chapter 6 Gallery Administration Alteryx Server Installation and Configuration Guide Expiration Date: The date the Paid subscription expires. An expiration date is required for Paid subscriptions. When the Paid subscription expires it is downgraded to a Free subscription. All workflows and users will still exist within the studio but they will not be able to publish new workflows. • API Enabled: Access to the Private Server Gallery API is disabled by default. The Gallery API supports the ability to authenticate, list apps, run apps, and retrieve app results using an API Key and Secret, which are accessible via Gallery Settings. • Default Workflow Credentials: Credentials The workflow credentials used to run the workflow. Click Set Account to select different credentials. 3. Click Save. Save • The new studio is added to the Subscriptions page. The number of Artisan seats assigned and the total number of Artisan seats available display in the studio box. Once a studio has been created, it can be deleted by clicking the trash icon next to the studio name. Before a studio can be deleted, all users must be removed. Deleting a studio also deletes the workflows in that studio. Editing a Subscription 1. Click the Subscriptions option in the left menu. 2. Click the studio name. The Edit Subscription page displays. 3. Make changes and click Save. Save Page 38 v1.6, May 2016 © 2016 Alteryx, Inc. Alteryx Server Installation and Configuration Guide Chapter 6 Gallery Administration Within this window an Admin can: • • • • • • Change the name of the studio in the Private Studio Name field. Change any of the information in the other fields. Change a subscription from Free to Paid and vice versa. Add Artisans and Members to the studio. (for Built-in authorization) Invite users to the studio via an email address. (for Built-in authorization) Move a user to the studio by copying the Subscription Key and pasting it in the user’s profile. Adding a User to a Studio 1. Click the Add Artisan or Add Member button. 2. Start typing the user’s name in the field. 3. If the user already exists, their profile information will display. Click the user profile to add the user to the Artisan or Member field. 4. If the user does not exist, type their email address. Click the Invite button to invite the user via an email. The user will need to confirm their email address when they log in to the Gallery the first time, or the Admin can validate the user’s email address via the user’s profile. © 2016 Alteryx, Inc. v1.6, May 2016 Page 39 Chapter 6 Gallery Administration Alteryx Server Installation and Configuration Guide User Management Gallery Admins can add users directly to the Gallery or they can send an email inviting users to log in and add themselves via the Join now form on the main page of the Gallery. User permissions are managed in the user’s profile (or in the Permissions page for Windows authentication) as well as in the studio the user is assigned to. Creating a New User 1. Click the Users option in the left menu. 2. Click Add New User. User Complete the necessary fields. • Curator: Curator: A curator is another name for an Admin. Users who are designated an Admin can access the Admin page. • Password: An Admin can choose to designate a password for the user. A password is required if the Gallery Join now form has been disabled since this prevents the user from designating their own password. 3. Click Save. Save The new user is added to the Users page. The user’s name, email address (for Built-In authentication), and name of the studio they are assigned to display in the user box, as well as icons that represent their permissions. Once a user has been created, it can be deactivated but not deleted. If you filter to show inactive users, they will display on the Users page in gray. Admin user: Can access the Admin page. Page 40 v1.6, May 2016 © 2016 Alteryx, Inc. Alteryx Server Installation and Configuration Guide Chapter 6 Gallery Administration Artisan: Can publish, run, and share workflows in their studio. Member: Member: (for Built-In authentication) Can run workflows in their studio. Viewer: Can run workflows in the Public Gallery. Editing a User 1. Click the Users option in the left menu. 2. Click the user’s name. The Edit User page displays. 3. Make changes and click Save. Save Within this window an Admin can: • • • • • Change the user’s profile information and image. Change the user from a non-Admin to an Admin and vice versa. Change the user from Active to Inactive and vice versa. Reset the user’s password. Move the user to another studio by copying the Subscription Key for that studio and pasting it in the user’s profile. Resetting a User’s Password 1. Click the Users option in the left menu. 2. Click the user’s name. The Edit User page displays. 3. Click Reset Password. Password © 2016 Alteryx, Inc. v1.6, May 2016 Page 41 Chapter 6 Gallery Administration Alteryx Server Installation and Configuration Guide 4. The Reset Password dialog box displays. Click OK. OK An email is sent to the user with a link for them to reset their password. Disabling the Sign-Up Form 1. Click the Users option in the left menu. 2. Click the Disable SignSign-up Form checkbox. When a user clicks Sign In on the Gallery, the Sign In area will display but the Sign Up area will not. When the SignSignup Form is disabled, new users must be added by an administrator. Workflow Credentials Management Gallery Admins can manage how workflows run within the Gallery by setting up default credentials at the studio level, allowing users to save workflows with specific credentials, or requiring users to enter credentials to run a workflow. Creating New Workflow Credentials 1. Click the Workflow Credentials option in the left menu. Page 42 v1.6, May 2016 © 2016 Alteryx, Inc. Alteryx Server Installation and Configuration Guide Chapter 6 Gallery Administration 2. Click Add New Credentials Credential s. 3. Enter the Username and Password and click Save. Save Sharing Workflow Credentials 1. 2. 3. 4. Click the Workflow Credentials option in the left menu. Click the name of the credentials. The Edit Workflow Credentials page displays. Click the Users and Studios tab. Search for and select a user or subscription to share the credentials with. Permissions Management Gallery Admins can manage user permissions in the Permissions page when using Windows authentication. Setting Default Permissions for New Users 1. Click the Permissions option in the left menu. 2. Click the Default Permission drop down and select one of the following options: • No Access: Cannot access anything on the site. • Viewer: Viewer: Can run workflows in the Public Gallery. • Artisan: Artisan: Can publish, run, and share workflows. • Curator: Can access the Admin page. Setting Permissions for Users and Groups 1. Click the Permissions option in the left menu. 2. Type the name of the user or group in the Search field. Select the user or group name. © 2016 Alteryx, Inc. v1.6, May 2016 Page 43 Chapter 6 Gallery Administration Alteryx Server Installation and Configuration Guide 3. The Add Permission dialog box displays. Select the permission type and click OK. OK 4. The user is added to the Permissions page. Click to edit or delete the user permission. Workflow Management Gallery Admins can add workflows, apps, and macros to the Gallery and manage the Run Mode settings and exemptions. Admins can also create tags and associate the tags to workflows so searches return better results and similar workflows can be grouped into districts. All workflows, apps, and macros can be published to the Gallery, shared with users, and downloaded and opened within Designer. Only workflows and apps can be run via the Gallery. Adding a Workflow 1. Click the Workflows option in the left menu. 2. Click Add New. New 3. The Upload a new workflow dialog box displays. Browse to the workflow, select it, and click OK. OK The workflow must be packaged as a .yxzp file to be uploaded. Page 44 v1.6, May 2016 © 2016 Alteryx, Inc. Alteryx Server Installation and Configuration Guide Chapter 6 Gallery Administration 4. Click OK. OK The Workflow Validation dialog box displays. 5. Click Close. Close The workflow is added to the Workflows page. The user’s name, the name of the studio the workflow is in, and the date display. Adding a Tag 1. Click the Workflows option in the left menu. 2. Type the tag in the Tag field and click Add New. New • Admin Only: Tags created with this option selected are only available for an Admin to use when tagging workflows. © 2016 Alteryx, Inc. v1.6, May 2016 Page 45 Chapter 6 Gallery Administration Alteryx Server Installation and Configuration Guide Editing a Workflow 1. Click the Workflows option in the left menu. 2. Click the name of the workflow. The Edit Workflow page displays. Modify the workflow’s description, add a tag, or change the icon image, and click Save. Save Within this window an Admin can also modify the following: • Run Mode: Determines the level that workflows are permitted to run in the Gallery. Workflows that contain certain tools or access may need to be blocked. The Default Run Mode is selected when the server is configured. If a user has a workflow that uses one of the prohibited tools in a safe manner, they may request an exemption so it can be run in the Gallery and the Run Mode option can be changed for that specific workflow. • Unrestricted: Any workflow can be run. • SemiSemi -safe: Workflows accessing or storing data on non-local drives will be blocked from running. • Safe: Workflows accessing or storing data on non-local drives, or using certain tools and events, will be blocked from running. The tools and events include: Run Command tool, Download tool, Email tool, R tool, Run Command event, and Send Email event. Safe and Semi-safe options can only be used if the Worker > Run As setting has been enabled. • • Page 46 Requires Private Data: Indicates if the workflow requires licensed data to run. Private Data Exemption: An exemption can be given to a workflow with private data so that it can run. v1.6, May 2016 © 2016 Alteryx, Inc. Alteryx Server Installation and Configuration Guide Chapter 6 Gallery Administration Notification Management The server can send email notifications for various events such as registering your Gallery account, changing your password, or sharing a workflow, and Gallery Admins can manage the types of notifications and the message text. To enable email notifications, enter the SMTP server information on the Gallery > SMTP screen in the server configuration windows. The following list includes the notifications available. • • • • • • • • • • • • • • Workflow added to collection Workflow updated in collection Collection shared with user Membership granted Artisanship granted Workflow shared in public gallery Curator created a new license user account Curator created a new user account License created Membership expired Membership revoked Validation email Password changed Password reset © 2016 Alteryx, Inc. v1.6, May 2016 • • • • • • • • • • • • • Pending user workflow added to collection Pending user collection updated Pending user invited to a collection Pending user granted membership Pending user granted artisanship Referral Profile completed Workflow shared link License created notification Curator created new active user account Collection sharing grated Collection sharing revoked Collection cleanup error Page 47 Chapter 6 Gallery Administration Alteryx Server Installation and Configuration Guide District Management Districts provide the ability to group and categorize the workflows that are shared in the Gallery so that users can easily locate them. Gallery Admins can create new districts and modify the district name, description, and icon image. Once the District has been created, it displays on the Districts page in the Gallery. Creating a District 1. Click the Districts option in the left menu. 2. Click Add New. New Complete the necessary fields. • Title: Title: The title that displays on the district page. • Nav Link: Link : Clicking the link opens the district page with all associated workflows. • Tag: The tag associated with the district. The drop-down list displays all tags that have been created by the Admin. Only workflows associated with the same tag will display on the district page. • Description: Additional text that displays on the district page and provides more information about the workflows in the district. 4. Click Save. Save Media Management Gallery Admins can upload banner ads and other images and files to add to the site. 1. Click the Media option in the left menu. • Click the Banner Ads link and the Add New button and choose an image file. • Click the Uploads link and the Upload A File button and choose a file. Page 48 v1.6, May 2016 © 2016 Alteryx, Inc. Alteryx Server Installation and Configuration Guide Chapter 6 Gallery Administration Theme Management Gallery Admins can brand the Gallery with their organization’s name, logo, and colors. 1. Click the Theme option in the left menu. • Type the company name in the Gallery Name field and click Save. Save • Click Upload a logo. logo The Upload a new logo dialog box displays. Click Browse and select an image file. • Click a color box and select a color for the Header, Body, Navigation, Footer, Search, and Button elements and click Save. Save 2. Refresh the Gallery page and the new name, logo, and colors display. Page Management Gallery Admins can create new pages to add to the site. 1. Click the Pages option in the left menu. 2. Click the Add New button. Complete the necessary fields. • Title: Title: The title of the page. • Permalink: A direct link to the page generated based on the title. • Status: The page can be either a Draft or a Published page. © 2016 Alteryx, Inc. v1.6, May 2016 Page 49 Chapter 6 Gallery Administration Alteryx Server Installation and Configuration Guide • Body: Body: The text that displays on the page. 5. Click Save. Save Link Management Gallery Admins can add links to new pages to the site. 1. Click the Links option in the left menu. 2. Select a page from the drop-down list to create a link in the Header or Footer of the site. 3. Click Add New. New A link to the new page displays when hovering over the More icon in the Gallery header. Page 50 v1.6, May 2016 © 2016 Alteryx, Inc. Alteryx Server Installation and Configuration Guide Chapter 7 Troubleshooting Chapter 7 Troubleshooting This section describes suggested steps for resolving issues that may be encountered when installing, licensing, or configuring Alteryx Server. If you have additional questions or need further assistance, please call Client Services at: 888-255-1207. My workflows are always in a “Queued” state when scheduled or during validation. You may be encountering this issue if the Worker machine has not been configured to run scheduled workflows. Double-click the System Settings icon on your desktop to open the System Settings window and check the following settings: In a singlesingle-machine deployment: • Ensure the machine has been configured to have the Worker enabled. The Worker is enabled if any of the following options on the Environment > Setup Type screen are checked: Designer and Scheduler Only Complete Alteryx Server Custom: Enable Worker • Verify the machine is set up to execute scheduled workflows. On the Worker > General screen, ensure the Allow machine to run scheduled Alteryx workflows workflows option is checked. • Verify the Quality of Service option on the Worker > General screen is set to 0. In a multimulti -node deployment: • Ensure you have at least one machine in the deployment configured to act as a Worker. • If the Worker is connecting to a remote Controller, verify it is connecting to the correct controller. On the Controller > Remote screen click Test to verify it can connect successfully. • Verify the Worker machine is set up to execute scheduled workflows. On the Worker > General screen, ensure the Allow machine to run scheduled Alteryx workflows workflows option is checked Maps in the Map Input, Report Map, and Map Question tools don’t show up. You may be encountering this issue if the Worker machine has not been configured to render map tiles, or if the number of processes to be used for tile rendering needs to be increased. Double-click the System Settings icon on your desktop to open the System Settings window and check the following settings: In a singlesingle-machine deployment: • Ensure the machine has been configured to have the Worker enabled. The Worker is enabled if any of the following options on the Environment > Setup Type screen are checked: Designer and Scheduler Only Complete Alteryx Server Custom: Enable Worker • Verify the machine is set up to render map tiles. On the Worker > Mapping screen, verify that the Allow machine to render tiles for mapping option is checked. © 2016 Alteryx, Inc. v1.6, May 2016 Page 51 Chapter 7 Troubleshooting • Alteryx Server Installation and Configuration Guide Verify the Max number of render workers workers option on the Worker > Mapping screen is set to a value greater than 0. The default value is 2. In a multimulti -node deployment: • Verify that you have at least one machine in the deployment configured to act as a Worker. • If the Worker is connecting to a remote Controller, verify it is connecting to the correct controller. On the Controller > Remote screen click Test to verify it can connect successfully. • Verify the Worker machine is set up to render map tiles. On the Worker Worker > Mapping screen, ensure the Allow machine to render tiles for mapping option is checked. • Verify the Max number of render workers option on the Worker > Mapping screen is set to a value greater than 0. The default value is 2. • On the Controller machine, ensure the Enable map tile controller option is selected on the Controller > Mapping screen. I have configured Alteryx Server to run workflows as a specified user, but they are failing. You may be encountering this issue if the Worker machine that is configured to run the workflows as a specified user does not have the appropriate permissions in the workspace folder where files are stored. Double-click the System Settings icon on your desktop to open the System Settings window and check the following settings: • • • • • Identify the Workspace folder specified on the Worker > General screen. Open Windows Explorer and navigate to that folder. View the folder properties. On the Security tab, verify that the user specified as the Run As user exists in the list of users. If it does not, add it. On the same tab, highlight the specified user and ensure it has the following permissions: Modify / Read & Execute / Read / Write. I need to temporarily shut down Alteryx Server. Once Alteryx Server has been installed, you can safely shut down the service by following these steps: 1. 2. 3. 4. Click the Windows Start button. Type ‘services.msc’ in the Search field and press Enter. Enter In the Services window, locate and select Alteryx Service in the list of services. Click the Stop link to stop the service. You may need to refresh the list of services to confirm the Alteryx Service has stopped and it may take up to 30 seconds for Alteryx Server to completely shut down. Page 52 v1.6, May 2016 © 2016 Alteryx, Inc. Alteryx Server Installation and Configuration Guide Chapter 8 MongoDB Backup and Restore Chapter 8 MongoDB Backup and Restore Alteryx includes an option to use an embedded version of a MongoDB database when setting up a Gallery to reduce the amount of configuration necessary for deploying a basic instance of Alteryx Server. Several utilities are available to backup and restore data from Alteryx Server deployments, which can prove beneficial in the unlikely event of a system failure, data corruption or loss, or need to roll back to past data. The process for creating backups and restoring data can be done through command line utilities available from the AlteryxService.exe executable. The database backup process requires Alteryx Server be shut down, disabling Scheduler and Gallery functionality for several minutes, so it is recommended that backups are performed during off-peak times. Creating a Backup 1. Stop AlteryxService. 2. From the command line, navigate to the directory to store the backup. 3. Execute the following command to save a backup of the database in the specified folder: alteryxservice emongodump=<path to backup location> W:\Alteryx\bin\AlteryxService.exe emongodump=“c:\temp\dumpOutput” Restoring from a Backup 1. From the command line, navigate to the directory where the backup is located. 2. Execute the following command to take the saved backup from the output folder and move it to the specified input folder: mongorestore --dbpath=<path to mongo folder> <path to backup location> W:\Alteryx\bin\AlteryxService.exe emongorestore=“c:\temp\dumpOutput”,”c:\temp\restoreInput 3. Restart AlteryxService. Using a Backup 1. Open the System Settings window. 2. Go to Controller > Persistence. Persistence 3. In the Data Folder field, click the Browse button to browse to the folder for the backup. 4. Click Next to continue through the System Settings windows and restart the Service. When the Service starts it will run off the restored folder. © 2016 Alteryx, Inc. v1.6, May 2016 Page 53 Appendix Alteryx Server Installation and Configuration Guide Appendix Enabling SSL for Alteryx Server Alteryx Server supports SSL (Secure Socket Layer) encryption via HTTPS to ensure that all communication between Alteryx Designer and Alteryx Server, as well as between a user’s web browser and your Alteryx Private Gallery, remains safe and secure. Before enabling SSL on your machine, obtain a valid SSL certificate for your Alteryx Private Gallery from a trusted Certificate Authority (CA). The service address that you specify for the certificate must match the address that you want to use for your Gallery website domain (the same domain that is specified within the Base Address URL on the System Settings > Gallery > General screen). Once you have obtained the SSL certificate, you need to configure your web server to use that certificate when users visit your site. To do this, the certificate thumbprint must be associated with a specific port on the machine. Obtaining an SSL Certificate’s Thumbprint To obtain the thumbprint of the certificate: 1. Locate and open the certificate (.cer) file. 2. Click the Details tab. 3. Scroll through the list and highlight Thumbprint. Thumbprint 4. The value displayed in the box at the bottom is the thumbprint of the certificate. Copy the value, paste it into Notepad, and remove all spaces. This is the value that will be used when configuring the port. Page 54 v1.6, May 2016 © 2016 Alteryx, Inc. Alteryx Server Installation and Configuration Guide Appendix Configuring a Port to Use an SSL Certificate To associate the certificate’s thumbprint to a specific port: 1. Click Start to open the netsh console, type ‘netsh’ in the Search field, and press Enter. Enter 2. Edit the following command. • Replace the ‘certhash’ value with the certificate thumbprint value without the spaces. • Modify the ipport value if you want to use a port other than the default port 443. • Leave the appid as it is since it is the application ID of the Alteryx Gallery. http add sslcert ipport=0.0.0.0:443 certhash=0000000000003ed9cd0c315bbb6dc1c08da5e6 appid={eea9431a-a3d44c9b-9f9a-b83916c11c67} 3. Paste the modified command into the netsh console and press Enter to associate the certificate with the given port. 4. Verify the association and successful install of the certificate by running the following command in the netsh console. All SSL certificate associations and their respective ports will be listed. http show sslcert © 2016 Alteryx, Inc. v1.6, May 2016 Page 55 Appendix Alteryx Server Installation and Configuration Guide Configuring the Alteryx Server Gallery URL Once the certificate has been associated with a specific port, the Alteryx Server configuration must be changed to expect web requests over HTTPS instead of HTTP. Additionally, if the certificate has been associated with a port other than the default 443, Alteryx Server will need to be configured to utilize that port. 1. Double-click the System Settings icon on your desktop. 2. Click Next on each screen of System Settings to navigate through the Environment, Environment Controller, Controller and Worker components. 3. On the Gallery > General screen select the Enable SSL checkbox. Enabling this option changes the URL in the Base Address field to https. 4. If you enable SSL and your certificate is set to a port other than the default 443, specify the port in the Base Address URL as well. (e.g., https://localhost:445/gallery/) 5. Click Next to continue navigating through the settings for the Gallery and Engine components and click Done to close the System Settings window and restart Alteryx Services. Once the SSL certificate has been installed on the local server machine and SSL has been enabled in the Alteryx Server System Settings, users who go to the Gallery will see https: and a padlock symbol displayed before the URL address in their browser. This means that a secure link is established for that session, with a unique session key, and secure communications will occur. Page 56 v1.6, May 2016 © 2016 Alteryx, Inc. Alteryx Server Installation and Configuration Guide Appendix Installing Alteryx Custom Tool Packages Alteryx provides several options for creating custom tools. One method for deploying a custom tool involves packaging the tool and all of its dependencies into a single .yxi file. When a tool that is packaged as a .yxi file is installed, the tool is added to the tool palette in Designer and the .yxi file and supporting macros are installed in the AppData\Roaming folder in the user’s account. For example: C:\Users\<username>\AppData\Roaming\Alteryx\Tools\<tool name>. A .yxi file must be manually installed before a workflow that includes that tool can be run. In order for a tool package to be available to Gallery and Scheduler processes on a machine, a Gallery administrator must copy the contents of the .yxi file to the C:\ProgramData\Alteryx\Tools directory on the server. In a multi-node environment, the .yxi file must be added to every worker machine in your server deployment. To install a Tool Package on the server: • • • • Double-click the .yxi file and select OK on the Tool Installer window. Locate the user Tools directory: C:\Users\<username>\AppData\Roaming\Alteryx\Tools. Copy the folder of the tool to be installed on the server. Paste the folder in the following directory: C:\ProgramData\Alteryx\Tools. Alteryx loads tools in the Designer from these locations in the following order: • • • C:\Users\<username>\AppData\Roaming\Alteryx\Tools C:\ProgramData\Alteryx\Tools Alteryx install folders © 2016 Alteryx, Inc. v1.6, May 2016 Page 57 Glossary Alteryx Server Installation and Configuration Guide Glossary Term Definition Admin A user who has access to the Admin page on the Gallery. Alteryx Designer A desktop application that provides an intuitive drag and drop user interface for authoring and executing analytic applications. Alteryx Engine Consumes Alteryx workflows and provides high-speed data processing and analytics functionality. Alteryx Gallery A cloud- or self-hosted application for publishing, sharing, and executing workflows. Alteryx Service A scalable service supporting workflow execution and scheduling. It uses a Worker-Controller architecture which allows it to be deployed across multiple servers, where one server acts as the Controller and the others perform the work. Artisan A user who can publish, run, and share workflows on the Gallery. Authentication Type Alteryx Server supports a built-in authentication scheme as well as integrated Windows authentication. Base Address The URL that users will use to go to the Gallery. It is also used in the email content when links to workflows are made available and it is what the underlying WCF technology will use to see if it needs to handle requests coming in. BuiltBuilt -in A uthentication Allows users to access the Gallery using an email address and password. Controller Responsible for the management of the service settings and the delegation of work to the Workers. In a typical deployment, there would be only one machine enabled as the Controller and it would be set up to act as a Worker as well. Controller Token The secret auto-generated key that is used to configure a Worker machine to communicate with the Controller machine. Default Gallery Administrator The person who is set up to be the initial Gallery Administrator and given permission to access the Gallery and manage studios, users, and workflows. If using Build-in Authentication it is the email address and password of the site administrator. If using Windows Authentication it is the user name of a domain user. Environment A component of System Settings that includes the settings for identifying the type of configuration for the machine, as well as a global workspace for other components to use as a root location for file storage. Logging Information about certain system events, such as services being started, shut downs, execution requests, etc., are logged and stored Page 58 v1.6, May 2016 © 2016 Alteryx, Inc. Alteryx Server Installation and Configuration Guide Glossary in files. These logs can be used to help troubleshoot system issues. Logging is available for the Controller, Worker, and Gallery. Member A user who can run workflows in Studios and Collections they have been added to. Persistence A part of the Alteryx Service that stores information critical to the functioning of the service, such as Alteryx application files, the job queue, and result data. There are two different persistence mechanisms: SQLite and MongoDB. Predictive Tools A set of tools that use R, an open-source code base used for statistical and predictive analysis. Selecting to install predictive tools during the server installation will launch the Alteryx R installer and install the R program and the predictive tools that use R as part of the Alteryx Designer. Quality of Service The Quality of Service (QoS) setting is used to manage resource allocation in an environment where multiple workers are deployed by restricting which jobs will be run by each Worker. The QoS value for a Worker can be set higher for specific types of jobs to allow the Worker resource to be reserved for higher priority requests. Scheduler Allows users to schedule workflows to execute at predetermined times or a specific intervals. The Scheduler connects to either a local or remote instance of the Alteryx Service where the job will be queued for execution at the appropriate time. SMTP server The Server sends out email notifications for various events, such as registering your Gallery account, changing your password, or sharing a workflow. To enable email notifications from the Gallery, enter the From Email, Host, Port, Username, and Password information for your SMTP server in the server configuration windows. (The From Email, Host, and Port are required, while Username and Password are only required if the SMTP server configuration requires it.) System Settings The various settings, including the Environment, Controller, Worker, Gallery, and Engine components that can be configured after the Alteryx Server has been installed. Viewer A user who can run workflows in the Public Gallery. Windows Authentication Allows users to access the Alteryx Gallery with internal network credentials. Worker The Alteryx Service Worker is responsible for executing analytic workflows. There must be at least one machine enabled as a Worker in order to execute applications through the Service and you may configure the same machine to be both the Controller and a Worker. The actual number of Workers needed will depend upon the required performance for the system. © 2016 Alteryx, Inc. v1.6, May 2016 Page 59 Document History Alteryx Server Installation and Configuration Guide Document History Version Date Description v 1.0 April 2014 Initial document. v 1.1 August 2014 v 1.2 January 2015 v 1.3 April 2015 v 1.4 September 2015 v 1.5 November 2015 v 1.6 1.6 May 2016 Updated with 9.1 changes: • The licensing process has been improved. • The “Public Gallery” area has been renamed to “My Company’s Gallery” and is now customizable. • Gallery user sign up can be disabled, giving only administrators the ability to create new users. • Gallery administrators can deactivate users. Added instructions for installing a certificate and enabling SSL. Updated with 9.5 changes: • References to “module” have been updated to “workflow” throughout. • Support for the Gallery API is available via an API Key and Secret within a Subscription. • Gallery administrators can tag workflows published to the Gallery to improve search results. • Gallery administrators can associate Districts with a tag to group tagged workflows. • Macros and workflows can now be published to the Gallery. Added instructions for configuring a Worker machine. Added steps for safely shutting down the Alteryx Service. Updated with 10.0 changes: • Added MongoDB migration information. • Added MongoDB database backup and restore process. • Updated images throughout. • Added proxy server support Updated with 10.1 changes: • Enabling SMTP settings is no longer required for initial Server configuration. • Updated installation window images. Updated with 10.5 changes: • Added Kerberos support. • Gallery administrators can delete subscriptions (studios). • Gallery administrators can manage how workflows run by setting up default credentials at the studio level, allowing users to save workflows with specific credentials, or requiring users to enter credentials to run a workflow. • Added steps for using custom tool packages. Page 60 v1.6, May 2016 © 2016 Alteryx, Inc.
advertisement
* Your assessment is very important for improving the workof artificial intelligence, which forms the content of this project
Related manuals
advertisement