advertisement
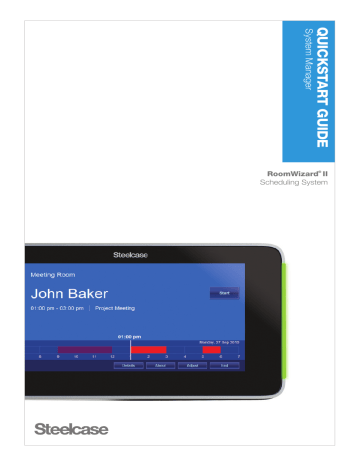
RoomWizard ® II
Scheduling System
WELCOME
Schedule meetings faster and easier with RoomWizard .
The RoomWizard is a web-based scheduling device mounted near a meeting room entrance or group area. The interactive touch screen displays room availability and reservation details and allows you to schedule a room or adjust a reservation.
RoomWizards are easy to install and maintain.
• Configure each RoomWizard from its web page or at the device.
• Easily update room names, times, and attributes.
•
A power-over-ethernet (PoE) network cable powers each
RoomWizard. A traditional AC power source is not needed.
• Reduce power consumption by adjusting after-hours display settings.
• Communicate with other ZigBee devices, including building control and room control, with ZigBee radio-equipped models.
RoomWizard web pages simplify administration.
• Group RoomWizards to simplify configuration and dramatically reduce the time needed to implement room changes or firmware updates.
•
Run reports that track room usage.
•
Use smart phones to schedule rooms and mobile app SnapTag to capture, tag, and send whiteboard content to others.
About this Quickstart Guide
RoomWizards can be set up to operate in Classic Mode, using their own built-in web based reservation system, or in Synchronized
Mode, integrating reservations with your corporate calendar system
(Microsoft ® Exchange or Lotus ® Domino ® ). This Quickstart Guide briefly describes the five key steps for setting up your RoomWizard
Room Scheduling System to run in Classic Mode.
Go online to download detailed instructions
Visit www.steelcase.com/roomwizard to download the full
RoomWizard System Manager Manual for Classic Mode. There you will also find downloadable System Manager Manuals for Microsoft ®
Exchange, and Lotus ® Domino , as well as the Installation and User
Manuals and other Quickstart Guides
ROOMWIZARD OVERVIEW
manages reservations for just one room. The RoomWizard Room
Reservation System creates a network of individual RoomWizards.
Each RoomWizard is a network node with its own connection to your
LAN, a unique hostname and IP address, and its own IP networking connection including subnet mask, LDAP, DNS server, and default gateway.
RoomWizard’s built-in web server enables better communication
USER BUILT-IN WEB SERVER
IT Web-based reservation pages
System management web pages
Scheduling integration with DHCP, SMTP, and LDAP services
Mobile device connections
Communication between devices and groups
STEP 1:
ADD EACH ROOMWIZARD TO YOUR NETWORK
Assign an IP address to each RoomWizard use DHCP to acquire an IP address. If RoomWizard rejects the DHCP settings, press the “About” button to view the currently assigned default
IP address. You can access the IP address from your web browser to
1
2 Enter the default system manager password: 79201.
3 to initiate DHCP, make a note of the MAC address.
4 Select “Don’t use DHCP” to enter an IP address manually. Select
“Use DHCP” to initiate DHCP.
5 Enter an IP address manually using the keypad and press “OK.”
Accessing RoomWizard online
Once you have assigned an IP address to a RoomWizard, you can
1 Enter the IP address of a RoomWizard into your web browser.
NOTE
If you entered the RoomWizard’s address manually, your computer must be on the same subnet as the RoomWizard.
2 Click “RoomWizard Setup.”
3 Enter the default system manager password: 79201.
4 otherwise the default settings will apply.
5 Click “Save on THIS Wizard” to save the network settings.
At any time, you can enter a new IP address or begin using DHCP using the Device > Network page.
STEP 2:
SET UP GROUPS OF ROOMWIZARDS maintenance and strategic opportunities that groups provide.
To set up a group of RoomWizards, decide which RoomWizards to include in a group, make sure they are turned on and available on the network, and then complete these steps.
NOTE
Each RoomWizard must be in a group, even if it is a group of one. The maximum number of RoomWizards in a group is 20.
Set up a RoomWizard group
1 Browse to the IP address of any RoomWizard you want to include in the group. This will become the gateway RoomWizard.
2 Go to the Setup page.
3 Click “Group” in the menu bar and go to the “Members” tab.
4 Enter the IP address of the gateway RoomWizards.
5 Click “Add.”
6 Enter the IP address and click “Add” for each RoomWizard you want to include in this group. Ignore the “Out of Sync” error message at this time.
7 Click “Synchronize Group Membership” when the list is complete. To identify a group of devices, give it a “Group name” and “virtual hostname.”
Configure a group name and virtual hostname with DNS
1 Set up a virtual host name in your DNS.
2 Go to Setup > Group > Name page of any RoomWizard in the group.
This RoomWizard will become the host for this group.
3 Enter a Group Name.
4 Click “Text Virtual Hosting.”
5 Click “Save on ALL Wizards.”
6 Click “Continue” to exit the confirmation page.
Configure a group name and virtual hostname without DNS
1 Go to Setup > Group > Name page of any RoomWizard in the group.
This RoomWizard will become the host for this group. The host
RoomWizard must be active on the network at all time to provide access to the group.
2 Enter a Group Name.
3 Enter the IP address of the host RoomWizard in the “Virtual Host” field and add “\GroupView” to the end of the IP address. All other
RoomWizards in the group will reboot.
4 Click “Continue” to exit the confirmation page.
Link to other groups (optional)
If you are configuring a RoomWizard system with more than one group, you can link some or all the groups together.
1 Go to the Setup > Group > Links to Other Groups page of any
RoomWizard in a group.
2 For each group you want to link to, enter its Virtual Host name or IP address and click “Add.”
3 Click “Save on ALL Wizards” to make sure this setting is the same on all
RoomWizards in the group.
4 Click “Continue.”
Re-syncing group memberships
Every member of a group must have an identical list of group members.
If there is any discrepancy, the entire group is considered “Out of
Sync.” Make sure all group members are powered on and setup on the network and then follow these steps:
1 Go to the Setup > Group > Members page of any device in the group.
2 Verify or correct the list of addresses in the group.
NOTE
Each RoomWizard regards its own list as correct and reports others as out of sync. It may be quicker to check the lists on the other RoomWizards in the group to find a RoomWizard with the correct list. Before completing the next step, you must be at a RoomWizard with a correct list.
3 Click “Synchronize Group Membership” to copy the correct list to all members of the group.
STEP 3:
VERIFY FIRMWARE
Steelcase periodically releases firmware upgrades for RoomWizards.
Now is a good time to verify that your RoomWizards have the latest firmware release. If a firmware upgrade is available, it is recommended that you perform a firmware upgrade before continuing to configure the
RoomWizards in your system.
NOTE
Performing a firmware upgrade after RoomWizard groups are created allows you to apply a new firmware release to all RoomWizards in a group simultaneously.
STEP 4:
SELECT MODE
RoomWizard can be configured to operate either in Classic or
Synchronized mode. Out of the box, RoomWizards operate in Classic mode. To configure your RoomWizard(s) to operate Synchronized
Mode and integrate reservations with your corporate calendar system (Microsoft Exchange or Lotus Domino), you’ll need to install the appropriate connector software and configure the necessary components.
1 Go to the Setup > Device > Synchronization page.
2 Select “Use RoomWizard’s own database.”
3 Click “Save on THIS Wizard” to apply the option to the current
RoomWizard or “Save on ALL Wizards” to apply the option to the current group.
4 Repeat these steps for each RoomWizard or once for each group.
STEP 5:
CONFIGURE OTHER OPTIONS
Configure any of the options listed below for each RoomWizard or groups of RoomWizards.
RoomWizard settings
Go to the Setup > Device page to set or adjust the following:
•
Proxy: Enter a proxy server.
•
Language: Choose language for display.
•
Date/Time: Set date, time, 12- or 24-hour format, and time zone.
•
Security: Change or set the password used to access the Setup pages
•
Email: Specify the SMTP and LDAP servers used for email functions.
•
Front Panel: Set options, including volume, backlighting and more.
•
Logo: Upload a graphic to appear on touch screen and web pages.
Room settings
Go to the Setup > Room page to set or adjust the following:
•
Name/Location: Enter the room name (e.g. Main Conference Room) and a short description of its location (1st Floor).
•
Facilities: Describe features of the room (technology, amenities, etc.).
•
Picture: Add a link to a photo or graphic of the room to a room’s homepage.
•
Availability: Specify the normal working hours for the room.
•
Management: Customize features and set required features for users.
•
Reservation: Customize which fields appear on reservation forms.
•
Usage: Export a subset or all of the room reservation data.
•
Management (Setup > Services): Request up to three services, such as catering, audio visual, or room prep, or to enable cost center information.
CUSTOMER SERVICE AND TECHNICAL SUPPORT
In the USA and Canada, contact Steelcase USA Technical Support:
PHONE
1.800.334.4922 (24-hour support Monday through Friday)
WEB www.steelcase.com
Outside the USA and Canada, contact Steelcase EU Technical Support:
PHONE +33 3 88 13 36 36 (Support available in English, French, German, and Spanish,
Monday through Friday, 7:00 to 19:00 US Central Standard Time.)
WEB www.steelcase.com
Visitez www.steelcase.com/roomwizard pour télécharger ceci et d’autres Quickstart
Guides en français.
Besuchen www.steelcase.com/roomwizard auf diese und andere Quickstart
Guides in deutscher Sprache herunterladen.
Entre en www.steelcase.com/roomwizard para descargar esta y otras Quickstart
Guides en español.
Call 800.333.9939 or visit www.steelcase.com/roomwizard for product demonstrations and documentation, firmware downloads and more.
Information in this document is subject to change without notice. Reproduction in any manner without written permission of
Steelcase Corporation is forbidden. Steelcase Corporation reserves the right to make changes in product design, or detail, and to discontinue any product or material without notice. RoomWizard is a trademark of Steelcase, Inc. All other registered trademarks and trademarks used herein are the property of their respective owners.
Order number 10-0003130 ©2010 Steelcase Inc. All rights reserved. All specifications subject to change without notice.
Printed in U.S.A. on 30% post-consumer recycled paper. Trademarks used herein are the property of Steelcase Inc. or of their respective owners.
advertisement
* Your assessment is very important for improving the workof artificial intelligence, which forms the content of this project