- No category
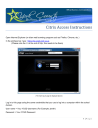
advertisement
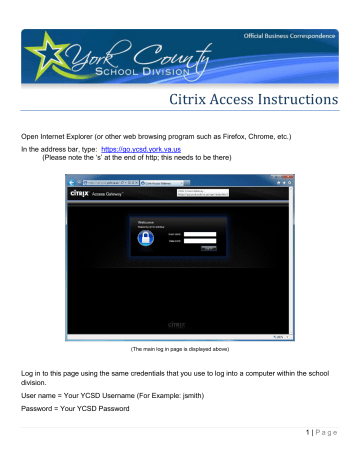
Citrix Access Instructions
Open Internet Explorer (or other web browsing program such as Firefox, Chrome, etc.)
In the address bar, type: https://go.ycsd.york.va.us
(Please note the ‘s’ at the end of http; this needs to be there)
(The main log in page is displayed above)
Log in to this page using the same credentials that you use to log into a computer within the school division.
User name = Your YCSD Username (For Example: jsmith)
Password = Your YCSD Password
1 | P a g e
If this is your first time logging in from a computer without the Citrix Plug-in, you will be prompted to install the Citrix Plug-in.
After reviewing the Citrix license agreement, check the box “I agree with the Citrix license agreement, ” and then click the Install Button.
2 | P a g e
The download confirmation may not automatically come up on some computers. If it does not appear then click on the Information Bar on the top left just under the address bar, and then select Run
ActiveX Control.
Otherwise, click
“Run” to download and continue installing the Citrix Plug-in.
Once the download has completed, you will be prompted to install the Plug-in.
If you receive the following Security Warning prompt, click “Run”
3 | P a g e
If you receive the following Security Warning prompt, click “Run” to continue the client install.
Click “Install” to continue the client install.
There is not a follow-up confirmation that the installation has completed.
4 | P a g e
Once the Citrix Plug-in has been installed, you will be logged in and then redirected to a screen that looks like this:
Click the “Play” icon to start a Citrix Session (if a Citrix session does not automatically start for you)
When you login to this website, you’re actually connecting to a computer that is running here inside the division. This is a virtual computer. You can use this computer just as if you were sitting at your
I-station in your classroom or office. When done, simply logoff of the virtual computer like you normally would. (This will return you to your personal computer)
Problems Connecting?
If you experience a problem starting a Citrix session, such as a 1030 Error, please click the
“Problem connecting?
” link, and then the “Restart” button.
Once the “Play” button appears, you may try to start another Citrix session. If this is not successful, please report it the YCSD Help Desk during normal business hours.
5 | P a g e
advertisement
* Your assessment is very important for improving the workof artificial intelligence, which forms the content of this project
Related manuals
advertisement