- No category
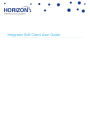
advertisement

Integrator Soft Client User Guide
Contents
Introduction
Horizon Integrator has been designed to make your desk phone easier and more convenient to use. It can do this in a number of ways and this document will show you how.
Integrator is designed to be discrete - always running and providing useful information as you need it, yet at the same time not annoying and interfering when you’re trying to work. So, for most of the time, Integrator sits silently in your tray menu, waiting for you to click on it.
Note: In Windows 7, some tray icons become hidden and expressly have to be shown. These settings are stored in the ‘Notification Area Icons’ part of the Windows Control Panel and will need to be updated locally.
Inte grator Vers ion 2.5
The latest version sees the additional features below added:
Enhanced Salesforce plugin
Call from Skype-for-Business/MS Lync
Personal Directory support (read/write)
Presence limit increased from 20 to 50 per user
Voicemail and Call Forward subscription removed for Presence contacts
Groups can be added to the Presence Window to allow transfers to be made to them quickly. There is no
Presence monitoring for groups.
Call preview window can be positioned in any corner of the screen
Call settings available: Call forward, Twinning, Remote Office, DND, Withhold number
Busy light hardware supported
Presence Window can be launched automatically depending on call state
Installing the Integrator Soft Client
Once you have been allocated the feature by your Administrator, you will receive an email / emails from the Horizon system. The confirmation email will contain a link that you need to follow in order to download the client locally.
Please note: A local install will require admin rights on the relevant machine for the initial installation of an executable file (.exe). You must check with your network administrator before installing the software, to ensure you can run the .exe files.
Download the file that is linked in the e-mail.
Before continuing you should close all your programs down. Click "Next>"
Read the end user license agreement and once you're happy, click "I Agree".
Integrator Soft Client User Guide v1.1
Integrator Setup will now run through the setup. Once it has completed you can click "Done".
Upgrading to the latest version
If you already have an earlier version of Integrator installed on your PC, then it is possible to upgrade to the latest version via the client.
Signing in
To get up and running with Integrator, you'll need to enter your username and password - please note these are different than the Portal login details. Please speak to your Administrator if you don't have your log in details.
The details can be entered by right clicking the Integrator icon in your taskbar and selecting
'Configuration'.
Integrator Soft Client User Guide v1.1
From there, select 'Telephony' and enter your username and password. The directory mode will default to group; we'll touch on this later in the 'Presence' section.
You'll also need to specify your location, select your country and area code from the drop down list and click 'Save' - you should now be ready to go.
Supported Versions
O p e r a t i n g S y s t e m
Horizon Integrator 2.5 will run on any Windows platform that fully supports the .NET 4.0 framework, namely:
Windows XP
Windows 7
Windows 8
Windows 8.1
Windows 10
M i c ro s o f t L y n c / Sk y p e f o r B u s i n e s s
Horizon Integrator 2.5 will integrate with MS Lync 2010+ and the verified versions are:
Lync 2010 32-bit
Lync 2013 Basic 32-bit
Lync 2013 Standard 64-bit
Skype-for-Business 2016 Basic 64-bit
Passw ords
A single password (
that is separate to a user’s Horizon portal password) is generated per user by the system for use with ALL software clients (Integrator, Integrator CRM, desktop soft client and the mobile soft client). If a user is using more than one client (Integrator and the mobile soft client, for example) then only the assignment of the first client will result in a password being generated; this will be received before a confirmation email with download instructions. For all subsequent clients, only the confirmation email will be sent.
Integrator Soft Client User Guide v1.1
Settings and Configuration
The Configuration section contains many options that allow you to customise your installation of Integrator. The following will cover the most common settings. If you select the Configuration menu item from the tray menu then you are given a page with options on the left hand side.
Telephon y se ttings
Th ese settings are covered in the ‘Signing in’ section.
Interface se ttings
Interface settings let you define some personal preferences and hotkey settings. Within the page you can;
Set if you'd like Integrator to start with Windows
Play sounds though your PC when calls are ringing or waiting
Set hot keys for making a call, answering a call or hanging up
Clear locally cached histories
Dialling settings
This page allows you to turn on and off dialling from all the different types of application that Integrator supports.
As a review, the different methods of clipboard dialling are;
Clipboard dialling - where you copy a telephone number to the clipboard and the software detects it
Web page dialling - where the software automatically scans web pages in Internet Explorer or other supported web browsers and converts anything that looks like a telephone number into a clickable hyperlink and adds new buttons next to telephone number fields that you have told it about
Application dialling - where the software adds new Dial buttons to applications that you have told it about
TAPI dialling - where any application that supports Microsoft TAPI (Telephone Application Programming
Interface) can dial through Integrator
Focus dialling - dynamically recognise any numbers in textboxes that looks like the phone numbers and allows to dial that number out
Integrator Soft Client User Guide v1.1
Events se ttin gs
You can force Integrator to either show the Phone window or pop the contact when certain events happen. Just select the relevant action from the relevant dropdown list:
On ringing
On answer
On outbound.
You can also turn on or off the Preview window for all calls by ticking or clearing the box.
Integration to Microsoft Lync allows you to update your
Microsoft Lync state when you are on a call. By ticking the box, your Microsoft
Lync status will change to “In a Call” when your extension is on a call.
Note: Your Microsoft Lync status will only change when your PC is powered on and Integrator is running.
Call from Sk ype -for-Business/MS Lync
Calls can be initiated from Skype-for-Business or MS Lync using the ‘Call using Horizon Integrator’ menu context added by the Integrator client.
Telephone numbers in the Skype contacts profile are presented and sent to Integrator for dialling when selected.
Installa tion (Re quires Admin Rights )
The Skype/Lync customization is not installed by default.
To install or disable the option use the ‘Call from Skype for
Business’ button in the Dialling handlers menu
(Configuration > Dialling > Dialling handlers)
Then restart Skype/Lync.
Integrator Soft Client User Guide v1.1
Additional Information
NB: Lync 2013 may require the Microsoft Update KB2956174, March 2015. The menu option was not available until Lync version number 15.0.4701.1000 and up
Lync 2010 has been verified as working (version 4.0.7577.4486) but support is not provided on this version.
Inte gration se ttings
The Integration pages allow you to see and modify the databases that you have set up integration with. Integration means the database will be searched when calls happen to convert telephone numbers into names; and the database will be searchable manually from the Address Book window; and contacts that are found in the database can be “popped”.
Please refer to the individual
‘addin guide’ if you wish to add a database.
Enhance d Salesforce Plugin
Integrator 2.5 CRM users can write call history directly to Salesforce contact records via a Salesforce plugin configured by their Salesforce admin. The plugin also provides a call control window embedded in the Salesforce website.
The plugin has a local interface with the native Integrator 2.5 client so it must be running on the same machine. A
CRM license is also required.
Integrator Soft Client User Guide v1.1
The Basics
Tra y menu
Right click on the Integrator icon in your notification area. If you're sitting
‘in available
’ it'll be a green circle, if you're on a call it will be red.
This will open the tray menu, which should look like this. From the top down we have;
Quick dial box - you can type a number to dial or enter a name to find a contact
Recent menu - quickly see recently dialled numbers and click to redial them
Features menu - amend call settings such as do not disturb and call forwarding
Phone - opens up the phone window, covered in more detail below
Presence - opens up the presence window, covered in more detail below
Address book
– you can search for a user in your company directory or one that
’s in a connected CRM
Call history - opens the call history window that details your recent incoming, outgoing and missed calls
Configuration - used to configure which CRM packages you integrate with
Exit - use this to exit the software
Phone w indow
The phone window can be accessed by either selecting it from the tray menu (as shown above) or by double clicking the
Integrator icon in the bottom right of the screen. The screenshot below shows the window during an active call.
You can use the Phone window if you want to control calls or show contacts. After you’ve used the software for a while, though, you’ll probably prefer to use the Preview window as it can be more convenient and less intrusive.
Integrator Soft Client User Guide v1.1
Pre view w indow
The preview window will appear when a call is ringing or answered, and will look similar to the below.
Like the Phone window, the actions at the bottom of the preview window adapt to the state of the call. The example picture shows the actions that are available when a connected call is in progress.
Pre view Window Positionin g
The preview window can now be re-positioned in any corner of the primary monitor and this position will be retained (please note this is a fixed position in each corner)
Personal Direc tory Support
Personal Directory entries are accessible in Integrator
2.5 and new entries can be added, edited and removed.
When a call is in progress, a new Personal contact can be added from incoming call screen-pop.
Contacts can be managed from the Address Book
Integrator Soft Client User Guide v1.1
Making calls
Integrator offers several ways of making calls using your PC without the need to pick up your handset and dial.
Below are a few real life scenarios of where you may have a number stored that you'd like to dial and how Integrator can help make that simpler.
A piece of paper o From the Integrator tray menu, you can type the number into the text box at the top and then hit enter. This will initiate a call to that number. o If you happen to have the phone window open, you can start to type the number using your keyboard. Integrator will know that you're trying to make a call and will switch to the 'Make call' screen. Press enter or click 'Make call' to initiate a call to that number.
Someone you spoke to on the phone recently o As long as you spoke to them on your Horizon phone then the call will be in your call history. From the tray menu, select 'call history' and you'll see a list of your calls in reverse date order.
Locate the caller from the list and click on their number to initiate a call to them. o Alternatively, if they were one of the last 10 people you spoke to then they will show in your 'Recent' list.
From the tray menu (or phone window) select recent and select their number to initiate a call.
Integrator Soft Client User Guide v1.1
Call control
Ac t i v e c a l l
The call control screen appears when you make or receive a call, with the same 'Call actions' appearing next to the
Integrator icon in your notifications panel.
The phone window allows you to interact with the current call in a number of ways, including the transfer of calls.
To do this you must be connected to the call you would like to transfer, i.e. it cannot be on hold or ringing.
When you are connected, the actions list looks like it does to the right. To transfer a call you do not need to place it on hold, instead press either the consult (if you'd like to speak to the other person first) button or transfer (if you do not want to speak to the other person first).
You are then presented with a screen similar to the 'Make a call' screen, but with the word
‘Consult’ or ‘Transfer’ to the right of the Number field. Your call is not on hold at this stage, but when you are ready, enter the number to transfer to, then click;
'Consult' to place the current call on hold, while you speak to the other party. You can then press complete or cancel.
'Transfer' to put the call straight through to the other party
Note: all the call actions on the main phone window can also be accessed via the preview window that appears next to the Integrator icon.
R i n g i n g c a l l
A ringing call can be either;
Answered - which will answer the call on your Horizon phone
Deflected - which will give you the ability to direct the call to an alternate number
Integrator Soft Client User Guide v1.1
Features
The Features menu provides you with options to control the behaviour of your phone. There are three options available from this menu; “Call settings”, “Set Forward All” and “Set Do Not Disturb”.
Set forw ard all
“Set Forward All” allows you to enter a number that will be called when someone calls your extension. Please remember that that your phone will not ring when this is set.
Set Do Not Dis turb
“Set Do Not Disturb” allows you to set your phone so that a caller will hear the busy tone when they call your extension.
Presence
Presence provides a simple and quick way for you to check the status of your colleagues' extension. The window can be accessed from the tray menu by selecting 'Presence'.
You can customise your list from this window by clicking the green plus icon, searching for the person you'd like to add and clicking 'OK'. Under 'Type' you can select either extension, to search by extension only, or all, to carry out a free text search.
Note: the list is limited to 50 extensions or users
Trans fer to Groups
Hunt-groups, Call Queues and Call Centres can be added to the Presence Window to enable calls to be quickly transferred to them.
Presence is not available for virtual users.
Integrator Soft Client User Guide v1.1
Launc h Presence Window
This can be configured for when the phone rings or is answered
This is configured in the call events section.
The circle next to each of your monitored contacts will indicate the state of their extension. This key shows each of the possible states.
Colour
You can right click any of your monitored contacts and will be presented with appropriate option(s). If you are not on a call, you'll have an option to initiate a call to that user. If you are currently on an active call, you'll have the option to consult or transfer to that user - as described in the Call Control section.
Solid green
Flashing red
Solid red
Flashing yellow
Solid grey
Status
On-hook
Ringing
Call connected
On hold
Off-line
Note: by default the search will only look for users in the same group as you. If you want to search companywide, you'll need to go to Integrator > tray menu > configuration > telephony > and update the Directory Mode to 'Enterprise'.
Desktop Address Book (Contac ts Search) w ith Click -to-Dial
The address book will interrogate any integrated applications database for contacts and allow you to click-to-dial, email and contact pop where possible.
Integrator Soft Client User Guide v1.1
C l i c k - t o - D i a l
– O utlook
You can find a contact and dial from the Outlook program directly.
C l i c k - t o - D i a l
– Q uick Dial / Search
In the desktop tray, you can type the number to dial, or a name of your contact. If you type a name, it will launch the address book search function and perform the search immediately
C l i c k - t o - D i a l
– Recent Calls
You can click to dial instantly from a list of recently made/received calls
Integrator Soft Client User Guide v1.1
C l i c k - t o - D i a l
– Call Hist ory
This is an extensive list of previously made/received calls. You can click to dial or pop the contact if they are recognised by the application.
C l i c k - t o - D i a l
– Clipboard Dialling
You can copy a number to your clipboard to make a call.
As soon as the number is copied to the clipboard, a bubble is popped in the tray icon, simply click the bubble to make the call.
It is best to define the minimum and maximum digits to ensure the soft client matches on probable numbers. The detail below is suggested for this.
Integrator Soft Client User Guide v1.1
C l i c k t o D i a l - W e b P a g e D i a l l i n g
This function can work in various browsers including i.e. Google Chrome, Mozilla and Safari and when enabled, numbers are displayed as hyperlinks which can then be clicked to dial.
C l i c k t o D i a l
– Focus Dialling
This function will detect fields which contain dial-able numbers and will then present a dial button. This is very useful within meeting requests as an example.
P re s e n c e w i t h C l i c k t o D i a l
You can monitor up to 20 extensions defined by user as well as make calls and transfer calls to colleagues. This is very similar to Busy Lamp Field functionality.
Integrator Soft Client User Guide v1.1
Micros oft L ync Integration
You can see updates on Lync when you’re on a call or when Do Not Disturb (DND) is set.
Please note that updates are unidirectional from Integrator to Lync.
Call Pre view
This will display the caller (or called party) name in the Preview or Phone window when a match is found in the shared address book or integrated application(s). The icon for specific application(s) is displayed and in this example, it is Outlook and Salesforce. You can then click on the icon to pop the Contact.
Contac t Popping
When you receive a call, you will see the calling party contact popping on screen (if saved in the relevant application
– Outlook or chosen CRM).
Integrator Soft Client User Guide v1.1
Service limitations
The following service limitations should be carefully considered when using the Horizon soft clients.
3G and 4G netw o rks
We cannot guarantee any aspect of setting up and conducting a Horizon call over any mobile network, whether using a Horizon mobile client or a desktop client on a tethered laptop. Mobile networks provide no prioritisation of signalling and voice payload packets and some networks will either block or slow down VoIP packets.
Before you report a call quality or availability issue on a desktop or mobile client, please ensure you have checked that a mobile network is not being used to connect to the platform, as we are unable to provide support for such incidents.
Using the clients over 3/4G will consume data that may either result in charges being raised by your mobile operator or be counted against your monthly data allowance. The amount of data transferred during a call will be dependent on codec used.
Wi-Fi Netw orks
We cannot guarantee the call quality when Horizon calls are made over Wi-Fi, owing to limitations of Wi-Fi as a transport mechanism for VoIP packets. We also expect the quality of Wi-Fi connections to vary (office Wi-Fi, home
Wi-Fi and public Wi-Fi hotspots) and consequently you need to consider how Horizon is used over Wi-Fi and your expectations must be set accordingly.
Know n issues w ith Integra tor version 2.5
C o m p a n y D i r e c t o r y n o t a v a i l a b l e i n c u r r e n t H o r i z o n v e rs i o n
As of June 2016, Horizon runs on BroadWorks release 18 and the Company Directory is not available when connecting to these servers due to the absence of a ‘number of records’ response to the ‘GET enterprise-common directory’ request. As a result there is no way for Integrator to tell how many records are available. Integrator attempts to cache records at start up and >2000 records can cause slow application start up.
C o m p a n y D i r e c t o r y w i l l n o t w o r k > 2 0 0 0 r e c o rd s i n B W R 2 1
From September 2016, Horizon will run on BroadWorks Release 21 and Integrator will be able to download
Company Directories with up to 2000 records at start up. If the number of records returned on the first request >
2000 download will be stopped and Company Directory will be unavailable.
Sl o w s t a rt u p i f H o ri z o n D i re c t o r y i s l a rg e
The Horizon Enterprise Directory is always downloaded at start up. If there are a large number of records it can take some time for the Integrator client status to become connected (green icon
– on hook). We have experienced that a Horizon company with 1,600 records has taken up to 30 seconds but may be slower on poor connections.
E rr o r m e s s a g e o n f i r s t ru n a f t e r u p d a t e f r o m I n t e g ra t o r 2 . 4
This error message may briefly appear on the first run of the Integrator 2.5 after updating from Integrator 2.4. The error will quickly disappear and will not reappear on any subsequent start of Integrator.
Integrator Soft Client User Guide v1.1
S e t t i n g C a l l F o rw a rd B u s y
– number of rings=1 result s in ‘Invalid XM L’ error
Number of rings on server is between 2 and 7. Setting to 1 gives the below error.
Update Skype for Business Presence ( SfB) may get stuck at ‘Busy – in a call’
One particular scenario has been identified where the Presence does not get set to ‘Available’.
Integrator sets SfB Presence to ‘Busy – In a call’ when a call is active on Integrator. When the call ends Integrator sets Presence to the state it was at the beginning of the call.
It also appears that SfB uses the same method when entering and leaving automatic Presence states i.e. it polls the state before the event and sets it to that state when the new event ends.
This can become a problem if the state at the beginning of the call is no longer reflective of the user's current state.
Example:
User mak es a call on Horizon. Integrator changes SfB state to ‘Busy – in a call’
User starts Presence sharing session
SfB changes Presence to ‘Presenting’
Horizon call ends
Presence remains ‘Presenting’ as screen-share still active
User ends screen-share
SfB sets
Presence to ‘Busy – in a call’ instead of Available
It has also been observed as a result of interaction with Skype-for-
Business / Outlook Calendar ‘In a meeting’ integration.
C o rr u p t l o c a l f i l e c a u s e s c o n n e c t i o n f a i l u r e a n d C a l l P r e v i e w W i n d o w p o s i t i o n i n g t o s t i c k
A file in a sub-folder of C:\Users\[USER]\AppData\Local\Connect\ became corrupt and prevented the app starting while connected to (Cisco) VPN. With VPN disconnected Integrator was able to start normally.
This error message was generated.
Integrator Soft Client User Guide v1.1
Another symptom was that the Call Preview Window was stuck in one of the corners of the screen and could not be re-positioned in another corner. The problem survived uninstall and reinstall of Integrator.
The root cause was a file created by Windows to store DNS resolution and window positioning that cannot be removed by the Integrator (un)installer. The problem is not expected to be seen on other machines as may have been a consequence of the manipulation of other settings files which is not a supported end-user procedure. The workaround is to delete the following folder: C:\Users\[USER]\AppData\Local\Connect
Integrator Soft Client User Guide v1.1
advertisement
* Your assessment is very important for improving the workof artificial intelligence, which forms the content of this project
Related manuals
advertisement