- No category

advertisement
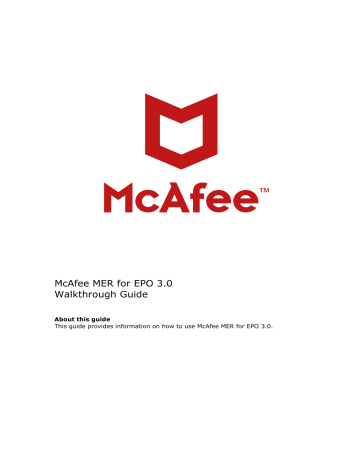
McAfee MER for EPO 3.0
Walkthrough Guide
About this guide
This guide provides information on how to use McAfee MER for EPO 3.0.
2
1. Scope:
The MER for ePO tool runs MER (Minimum Escalations Requirements) through ePO (ePolicy Orchestrator). This product targets corporate users, where the administrator administers and manages a number of computers through ePO. The purpose of this product is to enable the ePO administrator to run MER on client computers to collect results and logs due to the intricacy associated with McAfee products installed on the client computers.
Users can download MER for ePO (ePO-MER) from the Tools section on the ServicePortal at https://support.mcafee.com/epomer
. A login to the ServicePortal is required.
Alternatively, it can be downloaded through Software Manager within ePO. This guide will cover using both methods.
2. Supported Operating Systems:
NOTE: The ePO administrator will be unable to push the MER package to operating systems which are not supported by MER for ePO 3.0.
The supported operating systems for the ePO server include:
−
Windows 2012 R2 Server
− Windows 2012 Server
− Windows 2008 R2 Server
−
Windows 2008 Server
The supported operating systems for the clients include:
−
Windows 2012 R2 Server
− Windows 2012 Server
− Windows 2008 R2 Server
−
Windows 2008 Server
−
Windows 10 (AU, TH1, TH2)
−
Windows 8.1
− Windows 8
−
Windows 7
−
Windows Vista
3. Supported Products:
The lists of products that are supported by MER for EPO are:
− Application and Change Control
− Consumer-Lite
−
Data Exchange Layer
−
Data Loss Prevention Endpoint
−
DLP Discover
− Drive Encryption
−
Endpoint Encryption for Files and Folders
−
Endpoint Encryption for PC
−
Endpoint Encryption Manager
− Endpoint Intelligence Agent
Copyright © 2017 McAfee, LLC
−
Endpoint Security
− ePO Deep Command
− ePolicy Orchestrator
− File and Removable Media Protection
− Host Intrusion Prevention
−
Management of Native Encryption
−
McAfee Active Response
− McAfee Agent
−
McAfee Quarantine Manager
−
MOVE Antivirus Multi-platform
−
MOVE Scheduler
−
Policy Auditor
− Risk Advisor- Application Inventory Agent
−
Rogue System Detection
−
SAAS Endpoint Protection
−
Security for Lotus Domino
− Security for Microsoft Exchange
−
Security for SharePoint(PortalShield)
−
SiteAdvisor Enterprise
−
VirusScan Enterprise
− Vulnerability Manager
4. Installing MER for ePO from ServicePortal
4.1 Download and extraction
Download the latest MER for ePO 3.0 Deployment and Update packages from the ServicePortal. Extract the Deployment package to a location. It will contain deployment and extension zip packages
4.2 Check in the MER for ePO Deployment package
1. To check in the MER for ePO package, log on to ePO as an administrator and click Menu -> Software -> Master
Repository
3
Copyright © 2017 McAfee, LLC
4
2. Click Check In Package.
3. Select Product or Update (.ZIP).
4. Browse for the package MER-FOR-EPO-3.0.0-DEPLOYMENTPKG.ZIP and then click Next.
5. Click Save.
4.3 Check in the MER for ePO Update package
1. To check in the MER for ePO package, log on to ePO as an administrator and click Menu -> Software -> Master
Repository
Copyright © 2017 McAfee, LLC
5
2. Click Check In Package.
3. Select Product or Update (.ZIP).
4. Browse for the package MER_FOR_EPO_Update.ZIP and then click Next.
Copyright © 2017 McAfee, LLC
5. Click Save.
4.4 Check in the MER for ePO Extension
1. Log on to ePO as an administrator and click Menu -> Software ->
Extensions.
2. Select Install Extension
4. Browse for the package MER-FOR-EPO-3.0.0-POLICYMANAGEMENT.ZIP.
6
Copyright © 2017 McAfee, LLC
7
5. Click OK to install the extension.
5. Installing MER for ePO through Software Manager
1. To go to Software Manager, log on ePO as an administrator and click Menu -> Software -> Software Manager
2. Click Utilities and Connectors
3. Select the MER for ePO (ePO-MER) product from the list to view the details
Copyright © 2017 McAfee, LLC
8
4. To check in the deployment, update, and extension packages simultaneously, click Check in All.
5. Select I accept the terms in the license agreement.
6. Click Ok to install
7. Alternatively, to check in each package one at a time, click on the Check In link in Action column. Each package is required to be installed for MER for ePO.
8. Select I accept the terms in the license agreement.
9. Click Ok to install
10. To verify that MER for ePO is installed, click Checked In Software -
>Licensed
Copyright © 2017 McAfee, LLC
9
6. Enabling MER for ePO events
1. Go to Server Settings under Menu -> Configuration
2. Select Event Filtering in Setting Categories.
3. Click Edit.
Copyright © 2017 McAfee, LLC
10
4. Verify if the events from 18500 to 18505 are checked. If not, select all the events from 18500 to 18505
5. Click Save.
7. Configuring Policies
Before deploying the MER package on to the client computers, you should define policies for executing MER and saving the results. The administrator has the option to specify policy settings by group or for individual client computers.
The options available in the policy are:
−
Upload Settings, for uploading to a customer provided FTP or UNC server
−
Storage Settings, for saving the results on the local machine
−
Additional Log Settings
1. Go to Policy Catalog under Menu -> Policy
2. Select MER for ePO 3.0 from the product drop-down list.
3. Click My Default and configure policy settings as desired.
Copyright © 2017 McAfee, LLC
11
4. To configure FTP and Anonymous FTP, do not add ftp://, as this will be automatically added to the beginning of the server URL.
However, any subfolder must be included in the URL. Since the upload will be from the client machine, it must have connectivity to the server. To verify the FTP username and password configuration, use Verify Credentials.
5. To configure UNC, do not add \\ , as this will be automatically added to the beginning of the server URL. However, any subfolder must be included in the URL. Since the upload will be from the client machine, it must have connectivity to the server. To verify the UNC username and password configuration, use Verify
Credentials. A domain account is required for UNC and must be in the format of domain\user.
6. By default, the results are also saved on the client machine in
%AllUsersProfile%\Application Data\McAfee\Supportability\MER for ePO
7. Click Save to save policy settings.
8. Deploying the MER tool
The MER tool needs to be deployed on the client computers before triggering the
MER task.
1. Click Client Tasks Catalog under Menu -> Policy.
Copyright © 2017 McAfee, LLC
12
2. Select McAfee Agent under Client Task Types.
3. Click on New Task
4. In the popup box, select the Task Type as Product Deployment and click OK.
5. Enter a Task Name.
6. Leave Target platforms as Windows. MER for ePO only supports Windows.
7. Select MER for ePO 3.0 in Products and components and ensure Action is set to Install.
8. Click Save.
Copyright © 2017 McAfee, LLC
13
9. Assign the created task to the desired groups in the system tree and click OK
10. Ensure the task you just created is selected
11. Configure your desired scheduling options and click Save.
12. Select the Systems Tree tab.
13. Select the group or machines you assigned the scan task to.
14.
Send an agent wake-up call to the selected machines.
15. The MER for ePO files will be installed in the following directory of the computer:
C:\Program files\McAfee\Supportability\MER for ePO on a 32-bit machine
Copyright © 2017 McAfee, LLC
C:\Program Files (x86)\McAfee\Supportability\MER for ePO on a 64-bit machine
9. Run MER:
MER is now ready to be executed on the client machines.
1. Click Client Tasks Catalog under Menu -> Policy.
14
2. Select MER for ePO 3.0 under Client Tasks Type
3. Click on New Task
4. Click Ok to select the ScanTask type
Copyright © 2017 McAfee, LLC
15
5. Name the Task
6. Check Upload MER data to McAfee Support and enter your open SR number and email address the SR was opened with.
7. By default, MER will detect the installed products automatically. If desired, select which product or products to collect data for.
8. Click Save.
9. Assign the created task to the desired groups in the system tree and click OK
10. Ensure the task you just created is selected
11. Configure your desired scheduling options and click Save.
12. Select the Systems Tree tab.
13. Select the group or machines you assigned the scan task to.
14. Send an agent wake-up call to the selected machines.
10. Configuring MER for ePO content update
The MER for ePO content update ensures that the MER tool is always running the latest version of the product collection scripts.
1.
Click Client Tasks Catalog under Menu -> Policy.
2. Select McAfee Agent under Product List, and click New Task.
3. Select Product Update under Task Type.
Copyright © 2017 McAfee, LLC
16
4. Click on Ok.
5. On the configuration page, give the task a name and check the Selected
Packages option.
6. Select MER for ePO 3.0 under patches and Service packs.
7. Click Save.
8. Assign the created task to the desired groups in the system tree and click OK
9. Ensure the task you just created is selected
10. Configure your desired scheduling options and click Save.
11. Select the Systems Tree tab.
12. Select the group or machines you assigned the scan task to.
13. Send an agent wake-up call to the selected machines.
Copyright © 2017 McAfee, LLC
advertisement
* Your assessment is very important for improving the workof artificial intelligence, which forms the content of this project
Related manuals
advertisement