- No category
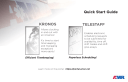
advertisement

KRONOS
Allows clocking in and out with an id sensor.
It’s time to start time keeping and managing exceptions more easily!
Efficient Timekeeping!
Quick Start Guide
TELESTAFF
Enables electronic scheduling requests to be submitted for availability, time off, shift trades and shift give aways.
Paperless Scheduling!
Learn more on the portal: https://portal.emsc.net
Kronos Training Modules
1.
ACCESS
KRONOS
2.
CLOCK
IN
3.
CLOCK
OUT
1.1
General
Orientation
2.1
Clock
In
3.1
Clock
Out
1.2
Access Kronos –
Inside AMR
1.3
Access Kronos –
Outside AMR
3.2
Clock In or Out –
With an Exception
4.
REVIEW / APPROVE
TIMECARD
4.1
Review
Timecard
5.
EDIT MISSED
PUNCH
5.1
Edit a Missed
Punch
Go to https://portal.emsc.net to view videos and additional information regarding Kronos.
KRONOS TIME CLOCK
Page 2
Access Kronos: Time Clock
• Time clocks are now available in most locations so you can easily clock in and out.
https://portal.emsc.net
Page 3
Clock In or Clock Out
• Touch the appropriate button on the touch screen (“Clock In/Out” or, in some areas,
“Out/In from Break”).
• Enter your employee ID.
• Place finger on scanner for biometric validation.
Clock In or Clock Out: Exception
• When informed that “your punch has been restricted,” select one of the options listed.
• Select “Note: Edit.”
• Type a reason and select enter.
https://portal.emsc.net
Page 4
Review Time Card
• Touch the “Time Review” button.
• Select “Previous Pay Period” or “Current Pay
Period.”
• Review the calendar and select a particular date for further review.
• Select “Approve,” enter notes if necessary, and select “Approve” again.
*Also available in Kronos Self Service under “My Links.”
Edit A Missed Punch
• Touch the “Time Review” button.
• Select “Daily Approvals.”
• Select the entry which includes “(Missed)” next to the date.
• Enter the appropriate time; ensure AM or PM is correct.
• Select “Notes”, enter a reason for the missed punch and press “Enter.”
*Also available in Kronos Self Service under “My Links.” https://portal.emsc.net
Page 5
Access Kronos Self Service:
Inside AMR Network
• From an internet browser enter: http://selfservice.emsc.net
• Under “My Information” and “My Links,” navigate to functions such as “My
Timecard” and “Time Review” respectively.
Access Kronos Self Service:
Outside AMR Network (i.e. from home)
• From an internet browser enter: http://kaccess2.emsc.net
https://portal.emsc.net
TeleStaff Training Modules
1.
ACCESS
TELESTAFF
2.
VIEW SHIFT
SCHEDULES
3.
REQUEST
TIME-OFF
4.
DECLARE
SHIFT TRADE
1.1
General
Orientation
2.1
View Details –
Start, Duration,
3.1
Add a Time Off
Request
4.1
Request a Shift
Trade
1.2
Access
TeleStaff
2.2
Navigate Days,
Months and Years
1.3
TeleStaff Help Print
Logoff
2.3
View
Pay Days
5.
DECLARE SHIFT
GIVEAWAY
5.1
Request a Shift
Giveaway
5.2
Rules and
Considerations –
6.
DECLARE
AVAILABILITY
6.1
Add Availability via
Calendar
6.2
Retract Availability via Calendar
6.3
Add Availability via
Roster
6.4
Retract Availability via Roster
7.
VIEW BALANCES
& APPROVALS
7.1
View Messages and Notifications
7.2
See Concise View of Schedule
Go to https://portal.emsc.net to view videos and additional information regarding Kronos.
TELESTAFF
Page 8
Access TeleStaff:
Inside or Outside AMR Network
• From an internet browser enter: http://scheduling.emsc.net.
• Enter your network Username, Password and 2888 for the Access Code.
View Shift Details
• Working days are represented by blue boxes on the calendar.
• Hover your mouse pointer over a work schedule box to display start time, duration and location of any scheduled shift.
https://portal.emsc.net
Page 9
Request Time Off
• Click on the gray bar on the day you are scheduled to work and click “Add.”
• Select the time off (PTO) work code and click
“Check for Issues.”
• Resolve any issues and click “Save.”
Add Availability via Calendar
• Click on the gray bar along the top of the calendar day and select “Add.”
• From the work code box, select the
“Available” code and update the start and end times.
• Click “Check for Issues.”
• Resolve any issues and click “Save.” https://portal.emsc.net
Page 10
Add Availability via Roster
for Specific Shift
• Look for the line with the red bells on the left side of the roster with the red double question mark (?,?) in the middle of the line and a check mark on the right with a red dollar sign ($).
• Find an open shift for your job class. PLEASE
MAKE NOTE OF WHAT SHIFT YOU ARE
SIGNING UP FOR. In this example, the shift code is “250A.”
• Select “Fill By Rules.”
• Once your name appears, please confirm that the work code displays “Available For Shift.”
• Enter the shift name in the Detail code box. In this example the shift is “250A.”
• Do not change the hours for the open shift.
• Ensure the outcome is set to “Accepted.”
• Select “Save.”
• To confirm you have signed up for the open shift, view your calendar and find the dark green AFS code.
https://portal.emsc.net
Page 11
Retract Availability via Roster
for Specific Shift
• If you change your mind about making yourself available for a shift, you will need to repeat the same process on the same open shift, but this time select “Retract AFS” within the work code drop down.
• Select the appropriate shift and then “Fill By
Rules.”
• Enter the shift code in the detail code box. In this example, the shift is “250A.”
• Do not change the hours for the open shift.
• Ensure the outcome is set to “Accepted.”
• Select “Save.”
• To confirm you have retracted your availability for the open shift, view your calendar and find the “RAFS” code on that day.
• Applying the Retract AFS code will cancel your previous availability for that open shift. https://portal.emsc.net
Page 12
Add A Shift Trade
• Click on the gray bar on the day you are scheduled to work and click “Add.”
• Select the “Shift Trade Off” work code and click “Check for
Issues.”
• In the “Cover” section, select the name of the person with whom you are trading shifts.
• Now select “Shift Trade
Working” in the work code box.
• Click “Check for Issues.”
• This code will need to be approved,” indicating that a staffer/scheduler must approve your request.
• Click “Save”.
• The cover person will need to complete the same steps for the trade to be approved. A shift trade is not valid until the staffer/scheduler has approved both requests.
https://portal.emsc.net
Page 13
Add A Shift Give Away
• Click on the gray bar on the day you are scheduled to work and click “Add.”
• Select the “Shift Give Away” work code and click “Check for
Issues.”
• In the “Cover” section, select the name of the person to whom you are giving your shift.
Now select “Shift Give Away
Taken” in the work code box.
• Click “Check for Issues.”
• You will see “This code will need to be approved,” indicating that a staffer/ scheduler must approve your request.
• Click “Save.” https://portal.emsc.net
advertisement
* Your assessment is very important for improving the workof artificial intelligence, which forms the content of this project