- No category

advertisement
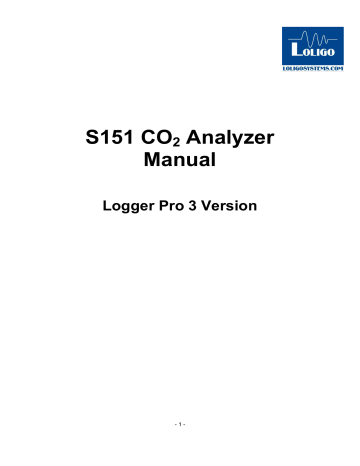
S151 CO
2
Analyzer
Manual
Logger Pro 3 Version
- 1 -
T
ABLE OF
C
ONTENTS
Introduction
Operation
Using the S151 IRGA in a Gas Analysis System
Calibration of the S151 IRGA
Calibration of the S151 IRGA for Logger Pro 3
Data Acquisition using the LabPro
TM
Interface
LabPro
TM
Interface
Logger Pro 3
Installing and Running Logger Pro 3
Installing Qubit’s Setup Files to your Hard Drive
Data Collection with Logger Pro 3
Data Analysis with Logger Pro 3
PalmOS
®
Handhelds
Desiccant Column Use and Maintenance
Using the S151 IRGA with Accessories for Fieldwork
Troubleshooting
Maintenance and Care
Altitude and Barometric Pressure Correction
Specifications
Limited Warranty
- 2 -
1
2
3
5
15
19
20
6
8
8
10
10
12
13
14
23
24
24
25
26
I
NTRODUCTION
The Q
UBIT
S
YSTEMS
S151 IRGA Carbon Dioxide (CO
2
) Analyzer uses state of the art non-dispersive infrared technology (NDIR) to measure CO
2
levels in a flowing gas stream.
GAS OUT
GAS IN
TOP VIEW
LCD display of CO2 concentration (ppm)
CO
2
Analyzer
Model No. S151
500 ppm
RANGE
2000 ppm
RANGE
OFF
SPAN
FINE
ZERO
COARSE
ZERO
ANALOG
OUT
REAR PANEL
POWER
GAS IN GAS OUT
15 VDC power input,
2.1 mm plug, center pos.
The S152 and S153 analyzers have the same configuration as the S151.
The ranges for the S152 are: 0-1.5% and 0-3%.
The ranges for the S153 are: 0-5% and 0-10%.
The instrument is equipped with a digital display that provides a measure of the
CO
2
concentration in units of parts per million (ppm). In addition, an analog output signal (0 - 5 VDC) is provided to allow the device to be monitored by a computer at either of 2 levels of sensitivity. A cable is included to connect the IRGA CO
2
Analyzer to LabPro, which can be used with Logger Pro software to monitor and record the CO
2
concentration in the gas stream with either a PC or a Macintosh computer.
- 3 -
O
PERATION
The Q
UBIT
S
YSTEMS
S151 CO
2
Analyzer (IRGA) may be operated from its own internal rechargeable battery or from AC power via the 15 VDC adapter included.
(For use with Q
UBIT
S
YSTEMS
’
S
optional battery pack see separate instructions below). The internal battery is automatically recharged when the unit is connected to its 15 VDC adapter, and the internal battery is capable of stand-alone operation without AC power for up to 90 minutes. For continuous use, leave the AC adapter plugged into an AC power outlet.
Caution: Use only a 15 VDC adapter with the correct AC line voltages. A
120 VAC/60 Hz to 15 VDC adapter is supplied by Q
UBIT
S
YSTEMS
. For other voltages (e.g. 220 or 240 VAC), an adapter must be obtained locally or from
Q
UBIT
S
YSTEMS
.
To turn on the unit, set the 3-position switch (see figure) to either the middle position (0 - 2000 ppm range) or the top position (0 - 500 ppm range), depending on the range of CO
2
concentrations you wish to measure. The unit requires a 2 to
3 minute warm-up period before the CO
2
level will be displayed. During warm-up, the LCD will flash numbers briefly and display the number 1. After the unit has warmed up, the LCD will display a very high reading, which will slowly decline to the CO
2
level in the gas stream that is provided to it.
For most accurate and stable readings it is recommended that the IRGA be warmed up for 1.5 hours before use. If the IRGA is to be used on a regular basis, it should be powered continuously via the 15 VDC adapter.
Caution: DO NOT attempt to use the unit in the battery operation mode for more than 90 minutes.
If the IRGA shows erratic readings on the digital display it is likely that the internal battery is close to being discharged. It normally requires 6 - 8 hours after AC power is restored to charge the internal battery fully for its stand-alone operation.
To charge the internal battery, connect the unit to AC power using the 15 VDC adapter. The 3-position switch must be in the OFF position.
If the unit does not operate properly after 6 - 8 hours of charging, the battery may be fully discharged and may require 1 full week of charging. If you think the battery needs to be checked or replaced, contact Q
UBIT
S
YSTEMS
.
- 4 -
U
SING THE
S151 IRGA
IN A
G
AS
A
NALYSIS
S
YSTEM
The IRGA has a gas input port with a female luer-lock connector and a gas outflow port with a male luer-lock connector. A length of Excelon
TM
tubing with a luer-lock connector is provided to join the IRGA to the rest of your gas exchange system. The gas supplied to the IRGA passes through its sealed chamber and vents from the outflow port. The IRGA can be used in closed-circuit gas exchange systems and can be used with other gas analyzers downstream. However, you must ensure that the placement of an analyzer downstream from the IRGA does not cause a significant increase in backpressure. Increasing pressure significantly beyond that at which the IRGA was calibrated produces erroneously high readings.
The maximum flow rate of gas into the instrument is 650 mL/min. This, or lower flow rates, should be provided by an external pump (AC and DC pumps, flow meters and flow restrictors are supplied by Q
UBIT
S
YSTEMS
as optional extras).
You should calibrate the IRGA at the flow rate that you intend to use during your experiments.
Gas in from bag
Dwyer
Flow meter cc/min
AIR
X100
10
8
6
4
60 mL drying column
AC pump
2
CO
2
Analyzer
Model No. S151
500 ppm
RANGE
2000 ppm
RANGE
O F F
SPAN
FI NE
ZERO
COARSE
ZERO
Qubit Systems
Leaf Chamber
IRGA
Flow-through leaf chamber
Condensing ice bath
Gases entering the IRGA must be clean and dry, since water vapour and particulate matter may absorb infrared light and cause erroneous readings. Most of the water vapour in the sample gas may be removed by passing it through a tube placed in an ice-water bath. The remainder may be removed by passing the gas through a column containing DRIERITE. Glass wool plugs at the base and top of the column are needed to filter particulate matter.
The DRIERITE desiccant column will add slight amounts of CO
2
and that level equilibrates with the flow going through the column, assuming the flow is constant.
- 5 -
The amount of CO
2
evolved may also be proportional to the amount of moisture being scrubbed. The amount of CO
2
production is only a few ppm, and will not produce significant errors for teaching purposes. If you are using a DRIERITE desiccant column for research purposes, we at Qubit Systems Inc. suggest using a Magnesium Perchlorate drying column, which does not produce CO
2
.
Q
UBIT
S
YSTEMS
can provide all of the components of a gas exchange system needed to measure photosynthesis, respiration and photorespiration in plant tissues. These include a variable-flow gas pump (AC for laboratory work or DC for both laboratory and field work), tubing, fittings for a condensing ice bath, columns for drying gases and for scrubbing CO
2
, and flow meters for measuring gas flow rate. Q
UBIT
S
YSTEMS also manufactures flow-through leaf chambers, a light sensor, a temperature sensor, light filters as well as LED and halogen light sources for use in photosynthetic measurements. Product details are available on our website: http://www.qubitsystems.com
C
ALIBRATION OF THE
S151 IRGA
The IRGA may drift by as much as 100 ppm CO
2
per year. Regular calibration is advised to maintain measurement accuracy. However, the IRGA output is linear between 0 and 2000 ppm CO
2
, so relative measurements will be accurate even if
- 6 -
drift has affected the reliability of absolute measurements. The IRGA is calibrated at the factory, but it is advisable to check the calibration before use.
To calibrate, first establish a zero CO
2
reading by pumping CO
2
-free air through the IRGA. This is achieved most easily by pumping dry room air through a column containing soda lime and attaching the outlet of the column to the inlet of the
IRGA. The fine zero control potentiometer is located on the front panel. This should be adjusted, using a small screwdriver, until 0 ppm CO
2
is read on the LCD display. The coarse zero control should not be adjusted unless there is a very large disparity between actual and measured zero values.
Having obtained a zero, pump a dry calibration gas containing a known CO
2 concentration into the IRGA, and adjust the span control until the LCD display corresponds to the concentration of CO
2
supplied. Then, reattach the supply of
CO
2
-free air, and check for any changes in the LCD reading. If this still reads zero, the calibration is complete. If it no longer reads zero, reset it and check the span reading again by supplying the calibration gas to the IRGA. Adjust the span and the zero until correct values are displayed.
Calibration gases containing analyzed levels of CO
2
may be obtained from gas supply companies or you may produce your own calibration gases. You can easily produce gas that contains a known quantity of CO
2
by generating pure CO
2 from the reaction between bicarbonate and lactic acid, then adding a known volume of the CO
2
to a known volume of CO
2
-free air. Q
UBIT
S
YSTEMS
can supply all of the equipment required to generate calibration gases.
During factory calibration, the IRGA has been given an offset voltage of approximately 0.8 V at zero CO
2
. If the IRGA baseline shifts below 0 ppm, the digital display will show a CO
2
value preceded by a colon (:), which indicates a negative value. Logger Pro software will record the negative value.
Note also that the span control on the IRGA allows a measurable CO
2
range from
0 to approximately 5000 ppm. However, only the 0 - 2000 ppm range is linear, so the user must construct a calibration curve to obtain accurate CO
2
measurements above 2000 ppm. Curve fitting functions to facilitate this procedure are available in Logger Pro 3 software.
C
ALIBRATION OF THE
S151 IRGA
FOR
L
OGGER
P
RO
3
Before using Logger Pro 3 software to collect data from the S151 CO
2
Analyzer
(IRGA), it is important to ensure proper calibration of the IRGA. The IRGA has been factory calibrated and the calibration file will automatically load when the experimental setup file is loaded; however, if there has been significant drift of the instrument, proceed as follows:
- 7 -
(1) Load the S151CO2.xmbl setup file. From the main menu, click on
‘Experiment’, then select ‘Calibrate’ and choose ‘CH1: S151(ppm)’.
(2) Select ‘Live Calibration’ from the Sensor Settings window menu and click on
‘Calibrate Now’. A box labelled ‘Reading 1’ will appear, showing the current voltage output from the IRGA (Channel Input) and the CO
2
Concentration this corresponds to (Enter Value: ___(ppm)).
(3) Ensure that you set the range switch on the IRGA to the appropriate calibration range.
(4) Attach the tubing from one end of the soda lime column to the IRGA gas input port, and the tubing from the other end of the soda lime column to the outlet of the flow meter attached to the pump.
(5) Turn on the pump and flush CO
2
-free air through the IRGA. Observe the voltage change on the computer screen and wait until this declines to a steady reading. At zero CO
2
, this reading should be approximately 0.8 volts
(a value set by Q
UBIT
S
YSTEMS
during manufacture).
(6) Adjust the fine zero control on the IRGA so that the digital display reads zero
CO
2
. Note that the IRGA will take several seconds to respond fully to adjustments of the zero potentiometer, so wait for a stable response between incremental adjustments.
(7) When a stable zero reading is displayed, type 0 against ‘Enter Value’ and then click on ‘Keep’. A box will appear labelled ‘Reading 2’ showing the current voltage output from the IRGA (Channel Input) and the CO
2 concentration this corresponds to (Enter Value: ___(ppm)).
(8) Pump gas of a known CO
2
concentration through the IRGA, and wait until the voltage output stabilizes.
(9) Adjust the span control of the IRGA until the digital display reads the CO
2 concentration in the gas stream. Enter this ppm value against the ‘Enter
Value’ box on the screen. Click on ‘Keep’.
(10) Select ‘Equation/Options’ from the Sensor Settings window menu and record the Slope and intercept values for future reference.
(11) Select ‘Calibration Storage’ from the Sensor Settings window menu and choose to store the calibration in the ‘Computer’ or with the ‘Experiment’ setup file.
- 8 -
(12) When calibration is complete, click ‘Done’. The IRGA is now calibrated and the value on the IRGA digital display should match that shown numerically and graphically in Logger Pro.
(13) Note that your Logger Pro calibration is valid only for CO
2
range selected in your setup file (0 - 500 or 0 - 2000 ppm). If you calibrate at one range, and then switch to the other range during an experiment, the digital display on the
IRGA will provide a correct CO
2
reading, but the value shown on the computer screen and saved in Logger Pro will be incorrect.
- 9 -
S151 Infrared Gas Analyzer Qubit Systems Inc.
D
ATA
A
CQUISITION USING THE
L
AB
P
RO
TM
I
NTERFACE
LabPro
TM
Interface
The LabPro interface has 6 independent channels: 4 analog and 2 digital. The digital channels can be used with motion detectors, photogates and radiation monitors. LabPro collects data faster than the SBI and supports analog output.
LabPro can be used with a PC or Macintosh computer (running Logger Pro 3 software), with a Texas Instruments Graphing Calculator, with a Palm or Visor
Handheld (running DataPro software), or for stand-alone data collection and storage. LabPro can be connected to a computer via a serial or USB port.
LabPro stores 12,000 data points internally and has sampling rates from 1/day to
50,000/s.
The LabPro interface works in conjunction with the Logger Pro software that is provided with your package. Vernier Software of Portland, Oregon manufactures both LabPro and Logger Pro. The complete guides to the use of LabPro and
Logger Pro are included with your package. This manual only provides a general guide to the uses and capabilities of LabPro and Logger Pro. If you ordered the
LabPro interface, your package should include the interface, a PC serial cable and adapter or a Macintosh serial cable, a USB cable, a power supply, a calculator cradle and a short calculator link cable.
To conduct the experiments described in Q
UBIT
’
S
packages, you will usually connect LabPro to a computer. The minimum requirements are a Power Mac
® running OS 9.2 or later with an unused modem, printer or USB port, or a Pentium running Windows 95/98/2000/NT/ME/XP with an unused serial or USB port. (Note that a USB port cannot be used with Windows 95.). LabPro can be powered by batteries or by AC power. We recommend that you connect the AC power adapter by plugging the round plug on the 6 V power supply into the left side of the interface. If you hear 6 beeps and observe the LEDs blinking, the unit has been powered up successfully.
Connect the sensors to the appropriate channels as specified in the experiment that you are running. In Q
UBIT
’
S
experiments, you will mainly be using the analog channels on the side of the interface. The Digital/Sonic channels are on the opposite side of the interface. In Q
UBIT
’
S
old manuals, the “ports” on the SBI are equivalent to the “channels” on the LabPro. If instructed to connect a sensor to
Port 2 of the SBI, simply connect it to CH 2 of LabPro.
- 8 -
S151 Infrared Gas Analyzer Qubit Systems Inc.
Diagram modified with permission from Vernier Software.
There are 3 buttons on top of the LabPro. DO NOT use the buttons if LabPro is connected to a computer running Logger Pro. When LabPro is connected to a computer, its operation is controlled via the Logger Pro software. The “Transfer” button begins the transfer of calculator programs or applications between LabPro and a TI graphing calculator. The “Quick Setup” button clears any data stored in
LabPro’s memory, scans all channels for auto-ID sensors and sets them up to collect data when LabPro is in the stand-alone mode. The “Start/Stop” button begins sampling for Quick Setup. Sampling continues until Start/Stop is pressed again.
There are 3 LEDs on top of the LabPro. The red LED indicates an error condition.
The yellow LED indicates that LabPro is ready to collect data samples and the green LED indicates that LabPro is collecting data. LabPro also has a sophisticated diagnostic beep code system. Please refer to your LabPro manual for a complete description of the beep codes.
- 9 -
S151 Infrared Gas Analyzer Qubit Systems Inc.
Logger Pro 3
Installing and Running Logger Pro 3
PC Users:
(1) To start, you will need to have a complete copy of Logger Pro 3 installed on the computer. Before starting the installation, make sure that all USB cables are disconnected from your computer. Failure to do so may cause an error in the installation of the USB drivers.
(2) Run the installation and do not change the default destination directory.
Logger Pro 3 will be installed in C:/Program Files/Vernier Software/Logger
Pro 3.
(3) The setup process will automatically load the USB drivers for connecting the
LabPro to your computer (unless you do not have a USB port).
(4) If you do not have QuickTime 6 (or greater) installed on your computer, it is advised that you do so when prompted. QuickTime will allow you to use the picture and movie features of Logger Pro 3.
(5) You will be prompted to connect the LabPro to the computer via the USB connection, if you plan on using such a connection during your experiments.
Ensure that the LabPro is powered before you connect the USB cable (Q
UBIT
S
YSTEMS sensors do not need to be connected).
(6) Once the USB is connected, you will be prompted to install the software for
LabPro. Choose to automatically install this software and follow the onscreen directions.
(7) Click ‘Finish’ to complete the installation process.
(8) Use the USB cable to connect LabPro to the USB port of the computer (or use the serial cable to connect LabPro to the modem or printer port).
(Note: Logger Pro 3 CANNOT be used with a ULI or Serial Box Interface)
(9) Connect the power supply to LabPro via the AC adapter port. Plug in the power supply.
(10) Double click the Logger Pro 3 icon on your desktop to start Logger Pro. If
Logger Pro detects the LabPro Interface, the main Logger Pro screen will appear. If Logger Pro cannot detect the LabPro Interface, the “Connect to
LabPro” dialog box will appear. Select the port that LabPro is connected to
- 10 -
S151 Infrared Gas Analyzer Qubit Systems Inc.
(USB or COM 1-4) in the dialog box and click the “OK” button. Once the
LabPro has been identified, the connection will be displayed (in text) at the top left of the main screen. If the LabPro Interface cannot be identified, secure all cable connections and ensure that it has power. If you used a
USB connection, check that you are running Logger Pro 3 and Windows 98 or later.
(11) To use the LabPro interface with Logger Pro 3, the LabPro Operating System must be at least version 6.26. If an older version is installed on the LabPro interface, you will be prompted to upgrade to version 6.26 when Logger Pro 3 is started. Ensure that you close all other running programs before starting the update process. In the Update OS window, click on ‘Update OS Now’ and then ‘OK’ in the next Update OS window. When the update is finished
(approximately 7 minutes), LabPro will beep several times.
Macintosh Users:
(1) To start, you will need to have a complete copy of Logger Pro 3 installed on the computer (You must be using at least OS 9.2). Run the “Complete
Installation” and make sure that you have disconnected all TI GRAPH_LINK and USB cables. The most recent version of Logger Pro (3) is included with this package.
(2) When the installation has completed, use the serial cable to connect LabPro to the modem or printer port of the computer or use the USB cable to connect LabPro to the USB port of the computer.
(3) Connect the power supply to LabPro via the AC adapter port. Plug in the power supply.
(4) If the installation process does not automatically place a Logger Pro 3 icon on your desktop, you should create one. Locate the Logger Pro 3 file in the
Applications folder on your hard drive. You should click on the file and choose “Make alias”, so the program can be accessed easily from your desktop.
(5) Double click the Logger Pro 3 icon on your desktop to start Logger Pro. If
Logger Pro finds LabPro the main Logger Pro screen will appear. If Logger
Pro cannot find an interface, the “Connect to LabPro” dialog box will appear.
Select the port that LabPro is connected to (USB or other) in the dialog box and click the “OK” button. Once the LabPro has been identified, the connection will be displayed (in text) at the top left of the main screen. If the interface cannot be identified, secure all cable connections and ensure that the interface has power. If you used a USB connection, check that you are running Logger Pro 3 and OS 9.2 or later.
- 11 -
S151 Infrared Gas Analyzer Qubit Systems Inc.
(6) To use the LabPro interface with Logger Pro 3, the Operating System in
LabPro must be version 6.26. If an older version is installed on the LabPro interface, you will be prompted to upgrade to version 6.26 when Logger Pro 3 is started. Close all running programs before starting the update process. In the Update OS window, click on ‘Update OS Now’ and then ‘OK’ in the next
Update OS window. When the update is finished (approximately 7 minutes),
LabPro will beep several times.
Installing Q
UBIT
’
S
Setup Files to your Hard Drive
C404 Automatic Installation CD
Qubit Systems’s C404 Automatic Installation CD is designed to install the setup files (designed by Qubit Systems) for Logger Pro 2.2.1 and Logger Pro 3. These setup files contain experiment files (described in the manuals accompanying your package) and the required calibration files for all of Qubit Systems’s sensors.
Please see the accompanying C404 Installation Manual for complete instructions.
Setup File Selection for PC or Macintosh Users
(1) Attach the sensors to the appropriate channels or ports as specified in your experimental procedure. Note: Channels on the LabPro are equivalent to ports on the SBI. Q
UBIT
’
S
setup and calibration files assume that sensors are assigned to channels in accordance with the setup file for the experiment that you will be running.
(2) Select “Open” on the file menu. Click on the appropriate folder and setup file as specified in your experiment manual. The setup file for the S151 IRGA is
S151CO2.xmbl.
The setup files on the CD that we have supplied to you are ‘Read-only’. Any copies that you may make of the setup files will not be ‘Read-only’. Users should therefore be warned not to write over the setup files. To make a setup file ‘Readonly’, first select the file then choose ‘Properties’ from the ‘File’ menu. Click on
‘Read only’, then ‘OK'. This will prevent users from writing over the setup file when saving their data.
Creating your own Custom Setup File
After your setup file loads, a graph or combination of graphs will appear on the screen. Each custom setup file will show the output from one or more of the instruments supplied with the package. You may create your own custom setup file by changing the sensor inputs, calibration files, graph ranges, running time and data collection rate as described below.
- 12 -
S151 Infrared Gas Analyzer Qubit Systems Inc.
Data Collection with Logger Pro 3
Please see the Logger Pro manual for more detailed data collection and analysis instructions.
Graph Displays
When the S151CO2.xmbl setup file loads, 4 graphs will appear on the screen showing output from the IRGA, temperature sensor, LED light source, and relative humidity sensor.
You can customize most of the options of any graph to your liking by double clicking on the graph and selecting the options in the dialog box that is displayed.
Selecting Sensor Inputs and Calibration Files
You should ensure that each sensor is connected to an appropriate channel on the LabPro. The default setting for the S151CO2.xmbl setup file assigns the IRGA to CH1 of the LabPro interface, the temperature sensor to CH2, the LED light source to CH3, and the humidity sensor to CH4. To alter the arrangement of sensors in the setup file, or to use other sensors, you must change the settings within Logger Pro. To do this, select “Show Sensors” from the “Experiment” menu. You can change the sensor assignment by scrolling through the Analog
Sensor options and dragging the desired sensor to the appropriate channel (CH1-
4), or scroll through the Digital Sensor options and drag the desired sensor to the appropriate channel (DIG/SONIC1-2). A ‘Setup Changed’ dialog box will appear to confirm sensor replacement.
You should ensure that the sensor’s calibration file is loaded. To do this, select
“Show Sensors” from the “Experiment” menu and then click on the image of the appropriate sensor. At the bottom of the menu appear the current calibrations to choose from. If you wish to recalibrate, then select ‘Calibrate’ at the top of the menu and proceed as described.
Graph Ranges, Run Time and Data Collection Rate
To modify the range of the x and y-axes, click on the maximum and/or minimum values and type in the new values.
If you wish to alter the maximum time allotted to your experiment or the rate of data sampling, select “Experiment”, then “Data Collection”. Type in the run time of your experiment in the box labelled “Length”. Note that the maximum value you
select for the Time-axis limits the time over which you can collect data for a
particular run. If your experiment exceeds the allotted time, select “Experiment”, then “Store Latest Run”. You may then restart data collection. Data from the first part of your experiment will remain on the screen as a faint trace and new data will
- 13 -
S151 Infrared Gas Analyzer Qubit Systems Inc.
be plotted in a bolded shade of the same colour. You can collect numerous runs in this way. Each run will be collected to a separate data table. When you save your data, all of the runs will be saved under the same file name.
You may also alter the rate at which you collect data. The default rate is 1 point/s.
For long experiments this may be too fast, resulting in very large data files. For shorter experiments with important transient conditions, you may wish to sample at a faster rate.
Data Collection and File Saving
To start data collection, click on the “Collect” icon above the graphs. This will change to a “Stop” icon. Click on the “Stop” icon to stop data collection.
If you wish to save your data or any changes to your Logger Pro setup, select
“File” from the main menu, then “Save As…”. The default path is to save your file as S151CO2.xmbl in the ‘S151 CO2 Analyzer’ folder. If you save the file without changing its name, the original setup file will be over-written! You should save your data files under a new name and store them in an appropriate location on your hard drive, or on a 3.5” disk in drive A. You may open your stored file by selecting “File” then “Open” from the main menu and navigating to the file via the
“Look In” dialog box.
Data Analysis with Logger Pro 3
Position the cursor at the beginning of the data set that you wish to analyze, then click and hold with the mouse.
Drag the cursor across the data set and unclick. A greyed box will appear on the screen to show the data range to be analyzed.
Select “Analyze”, and then choose from a wide variety of analysis options. For example, use:
“Examine” to scroll through the data points at specific time intervals.
“Integral” to integrate the selected data.
“Statistics” to automatically perform a variety of statistical analyses.
You can also fit curves and tangents to the selected data by choosing the appropriate menu option.
- 14 -
S151 Infrared Gas Analyzer Qubit Systems Inc.
P
ALM
OS
®
H
ANDHELDS
This section is intended only to describe the general steps to using the Palm OS handheld with DataPro software for collecting data from the LabPro
TM
interface.
Please familiarize yourself with these devices in greater detail by reading their respective manuals.
LabPro Compatibility
DataPro works with the Vernier LabPro data collection interface. The Operating
System on the LabPro interface should have the latest version. If the interface does not have the current version, when connected to the computer running
Logger Pro 3, an automatic prompt will advise you to upgrade. YOU MUST
UPGRADE TO THE NEWEST VERSION TO CONTINUE. This process only takes a few minutes via USB connection, slightly longer via Serial connection.
Ensure that all programs are closed and follow the directions in the Update OS window. If the update does not automatically begin, visit the Vernier Website
http://www.vernier.com/calc/glupdate.html
for instructions to manually upgrade the LabPro OS.
DataPro 1.2 Software Installation
Before installation of DataPro, be sure to install the Palm Desktop software to the computer. This is necessary to ensure that the Palm handheld is capable of communication with the computer (DataPro is first installed on the computer, then transferred to the Palm Handheld and installed via HotSync).
Q
UBIT
S
YSTEMS
supplies the most current version of DataPro (1.2) from Vernier
Software. If you have an older version of DataPro (i.e. 1.1) already installed, you will need to upgrade to DataPro version 1.2.
To Install DataPro 1.2
(1) Insert the DataPro 1.2 CD.
(2) The setup program should start automatically, however, if it does not, open the CD folder and find the application file ‘Setup.exe’.
(3) Double click the icon to start setup and follow the procedure without changing folder names if prompted to do so.
Updating Older Versions of DataPro
(1) Insert the Q
UBIT
S
YSTEMS
C407CD.
- 15 -
S151 Infrared Gas Analyzer Qubit Systems Inc.
(2) Locate the application file ‘DataProUpdater.exe’. Copy this to the desktop.
(3) Quit all running programs.
(4) Double click ‘DataProUpdater.exe’ to install the software to the computer.
Q
UBIT
S
YSTEMS
supplies an upgrade on the C407CD – Q
UBIT
Setup Files for
DataPro CD; the name is ‘DataProUpdater.exe’. You can also find free DataPro upgrades at http://www.vernier.com/downloads/dpupdates.html
.
Installing DataPro 1.2 on the Palm
Once DataPro is installed on the computer, the program files are echoed on the
Palm and on the hard drive (C:\Palm\’User_Name’\Install\). All files in this folder will be synchronized with the Palm and all program files (i.e. ‘DataPro.PRC’) will be installed on the Palm. However, before you press the ‘HotSync’ button to install the DataPro program onto the Palm, you MUST delete and replace a file on the hard drive. Find and delete the file ‘DPsLkUp.PDB’ in the
C:\Palm\’User_Name’\Install directory and replace it with the same named file found on the C407CD Q
UBIT
Setup Files for DataPro CD. You may need to search the hard drive to find and replace this file depending on how you have configured the Palm for different users. This file will place the calibrations for
Q
UBIT
’s sensors in the DataPro software. When the Palm is connected to the computer, click hit the “HotSync’ button and the DataPro program will be transferred to the Palm. Check that the DataPro program has been placed into the Palm; if not, you will need to manually install DataPro:
(1) Locate the DataPro files to install, C:\Palm\’User_Name’\Install
DataPro.PRC
Data_Pro.PRC
DPsLkUp.PDB
DPStrings.PDB
MatchPro.PRC
Match_Pro.PRC
MathLib.PRC
UsbBusDriver.PRC
vUSBLabProDriver.PRC
vUSBPrintDriver.PRC
(2) Double-click the ‘Palm Desktop’ icon on the desktop.
(3) Select the ‘Install” icon and the ‘Add…’ button.
(4) Select all of the above DataPro files and Select ‘Open’ and then ‘Done’.
- 16 -
S151 Infrared Gas Analyzer Qubit Systems Inc.
(5) Press the ‘HotSync’ button to install the files to the Palm.
(6) The computer will prompt when HotSync is completed.
Collecting Data with a PalmOS Handheld
(1) Connect the Palm to the LabPro interface and select the DataPro icon to start the program.
The DataPro introduction screen will identify the current version of both DataPro and LabPro (ensure they are version 1.20 and 6.260 respectively). The next screen in DataPro will show some default collection parameters.
(2) Choose ‘Setup’ to define the data runs and sensors you are going to connect to the LabPro interface.
If you quit DataPro, the settings will be lost, but you can keep the settings by selecting the ‘Home’ icon on the Palm to run other Palm applications and return to DataPro later by selecting its icon on the
Palm home page.
(3) Select ‘Settings’ near the bottom of the screen to define how often to collect data points (seconds/sample) and how many to take in a particular data collection run (number of samples).
Selecting Sensors
(1) Select ‘CH1’ and select a sensor type that describes the sensor. For example, for the S151 CO
2
Analyzer 2000 ppm range, choose ‘S151 CO2
2000(ppm)’. Note that the S151 has 2 analog output ranges, 500 ppm and
2000 ppm.
(2) Select ‘CH2’ and select a sensor type that describes the sensor. For example, for the Temperature Sensor select ‘S161 TEMPERATURE(C)’.
The Temperature sensor is factory calibrated, the Slope (m) and Intercept (b) will automatically load into DataPro.
(3) Select ‘CH3’ and select a sensor type that describes the sensor. For example, for the LED Light Source select ‘S113 LED LIGHT’. The LED Light
Source has a factory calibration label, which states the Slope (m) and
Intercept (b). Since each LED has a slightly different calibration, the parameters must be entered into the DataPro software. Click on “Calibrate; then select ‘Manual’ and enter the values for Slope and Intercept. Click on
‘Keep’. The new values should appear on the screen. Click on ‘OK’.
- 17 -
S151 Infrared Gas Analyzer Qubit Systems Inc.
(4) Select ‘CH4’ and select a sensor type that describes the sensor. For example, for the Relative Humidity Sensor select ‘S161 Humidity(%)’. The
Relative Humidity sensor has a factory calibration label that identifies the
Slope (m) and Intercept (b). Since each Relative Humidity sensor has a slightly different calibration, the parameters must be entered into the DataPro software. Click on ‘Calibrate’ then select ‘Manual’ and enter the values for
Slope and Intercept. Click on ‘Keep’. The new values should appear on the screen. Click on ‘OK’.
Collecting Data on the Palm
(1) When you have completed setting up all of the sensors required, click ‘OK’.
The current sensor setup and the corresponding reading of each sensor is displayed at the top of the screen. At this point, ensure that the datasampling rate and experiment length are correct and click on ‘Start’ to begin data collection.
(2) Once a data collection run is completed, the screen will display ‘Retrieving
Data’, a time consuming process if you have collected a large amount of data. To perform another run, click on ‘Store’ and the display will reset and show ‘Run 2’ at the top right. Each run will be stored and exported to the computer within the same file, as described below.
(3) Uploading collected data from the Palm to a computer is simple. Place the
Palm into its cradle and attach the cradle to the computer. Press the
‘HotSync’ button on the cradle and you should get a message on the computer screen indicating that the Palm and computer are communicating.
When this process is completed, the data file (DataProX.txt) can be located in C:\Palm\’User_Name’\DataPro. Start the spreadsheet application and import the DataPro.txt file to view the collected data runs. Be sure to save the file under a different and appropriate name, as the next time you collect data using the Palm, performing a HotSync with the computer will
OVERWRITE the file ‘DataProX.txt’.
- 18 -
S151 Infrared Gas Analyzer Qubit Systems Inc.
D
ESICCANT
C
OLUMN
U
SE AND
M
AINTENANCE
The IRGA is designed to analyze dry gas samples. To achieve this, a 60 mL drying column is supplied with the IRGA. This is filled with DRIERITE containing an indicator that is blue when the column is functional. A change to a pink coloration indicates that the drying agent is spent and needs to be replaced or reconditioned. To recondition, remove the DRIERITE from the column and place o it in a drying oven at 210 C for 1 hour, or until the pink coloration disappears.
The column is supplied ready for use. Simply break the connection between the ends of the tubing and add the desiccant column to the gas analysis system. The column should be mounted vertically on a standard laboratory stand.
Gas out to sensors
Glass wool plug
Mount vertically
DRIERITE in 60 mLcolumn
Glass wool plug
Gas in
The DRIERITE contains an indicator that is blue when the column is functional and pink when the DRIERITE is spent. When spent, the DRIERITE should be replaced or reconditioned. To recondition, remove the DRIERITE from the column and place it in a drying oven at 210 o
C for 1 hour, or until the pink coloration disappears.
The DRIERITE desiccant column will add slight amounts of CO
2
and that level equilibrates with the flow going through the column, assuming the flow is constant.
The amount of CO
2
evolved may also be proportional to the amount of moisture being scrubbed. The amount of CO
2
production is only a few ppm, and will not produce significant errors for teaching purposes. If you are using a DRIERITE desiccant column for research purposes, we at Qubit Systems Inc. suggest using a Magnesium Perchlorate drying column, which does not produce CO
2
.
- 19 -
S151 Infrared Gas Analyzer Qubit Systems Inc.
Analysis of Gas Samples that Contain High Levels of Water
Vapour
For applications in which a large amount of water is released by the sample, a condensing ice bath should be used to prolong the life and effectiveness of the drying column. The condensing ice bath serves to cool the air that passes through it. About 90% of the water vapour in the air is removed by condensation on the walls of the test tube. The condensed water must be discarded before the water level reaches the bottom of the air inflow tube! Check the test tube regularly.
To assemble your own condensing ice bath, you will need a 500 mL beaker, a test tube about 2.5 cm in diameter and a #6 rubber stopper with holes drilled for long
(inlet) and short (outlet) lengths of hard plastic tubing (or equivalent). If your package includes a pre-drilled #6 rubber stopper with 4 luer connectors, simply fit a length of tubing to one of the luer connectors at the bottom of the stopper.
Air In
Air Out Detail:
Rubber stopper with luer connectors
Test tube
Condensation
Condensing ice bath
Put the rubber stopper into the test tube. Fill the beaker with ice and a small quantity of water, and then stand the test tube in the beaker. Connect the outflow tubing from the animal chamber, growth pot or leaf chamber to the inflow luer or tube of the condensing ice bath. Connect the outflow luer or tube of the condensing ice bath to the inflow tubing of the desiccant column.
Using the S151 IRGA with Accessories for Fieldwork
The IRGA has an internal rechargeable battery that will power the unit for up to 90 minutes. However, for those users who wish to use the instrument in the field for longer periods, Q
UBIT
S
YSTEMS
provides an optional package consisting of a 15 hour rechargeable 12 VDC lead-acid battery, a recharger, and a DC pump.
- 20 -
S151 Infrared Gas Analyzer
Battery and Charger (Optional)
Battery Power Bar
2.1mm elbow plugs to be inserted into the battery sockets
Qubit Systems Inc.
Elbow plug to charger and AC source or straight 2.5mm plug to
LED light source
Battery
2.1mm
elbow plug
2.1mm
elbow plug
LabPro
Interface
DC gas
Pump
CO Analyzer
2
Model No. S15X
500 ppm
RANG E
2000 ppm
RANG E
O F F
SPAN
FI NE
ZERO
CO ARSE
ZERO
The battery has 3 outlets to provide power to the IRGA, the DC pump and LabPro interface. It also has a socket for power input from the charger. When the LabPro is powered by the battery pack, you must use the “Lab Pro Battery Cable, A243” that is provided with the Battery Pack Package. You may also use the LabPro with
4 AA batteries, in which case, the LabPro Battery Cable is not required. This cable is provided to ensure a constant and repeatable +5V power line to the appropriate sensors. Failure to use the cable in conjunction with the Battery Pack may result in damage to the LabPro interface.
Turn off the LabPro when plugging in the A243 and remove the four AA batteries. Plug the 'right-angled' 2.1 mm plug (Centre positive) into one of the
A242 Battery Pack ports and the 'right-angled' 2.1 mm plug (Centre negative)
- 21 -
S151 Infrared Gas Analyzer Qubit Systems Inc.
into the LabPro. The A243 provides 6V @ 0.5A to the LabPro. All sensors should be calibrated with the A243 that will be used in the field.
Do not power the LabPro directly from the portable battery pack without the
A243 or it will be damaged.
When used in the laboratory, the charger may be connected to the battery continuously to maintain a full charge while the IRGA, interface and pump are functioning. Otherwise, the battery may be stored and charged when necessary.
To charge the battery, plug the charger into a 120 VAC source and connect the output jack to the input socket of the battery. The “Fast Charge” LED will light while the battery is charging and the “Float” LED will light when full charge is attained. It is advisable to fully discharge the battery at least once per year by operating the IRGA through the battery without the charger attached. The battery
(and the internal battery of the IRGA) may then be recharged by plugging the charger into the battery with the IRGA attached.
Note that the battery should only be used with the charger supplied since this has circuitry, which prevents overcharging. Use of other chargers can
damage the battery and may be dangerous.
The battery has a 10 Amp fuse as a protective device, and this will blow if a momentary short occurs. The fuse may be easily replaced by lifting the removable cover on top of the battery and removing the blown fuse from its spade connectors.
DC Gas Pump (Optional)
The DC pump may be operated from the battery or from 120 VAC using the DC adapter provided. The Velcro strip on the side of the pump allows it to be attached to the side of the IRGA for convenience during fieldwork. Maximum flow rate from the pump is approximately 1.5 L/min. This may be varied by adjusting the small screw potentiometer built into the upper part of the case. It is recommended that the pump be used to push gas through the chamber, rather than to pull gas into the IRGA. Creating a positive pressure in the chamber reduces the effects of any leaks that may occur.
- 22 -
S151 Infrared Gas Analyzer Qubit Systems Inc.
T
ROUBLESHOOTING
The LCD display will not stabilize during battery operation:
The internal battery may require recharging. Plug the unit into AC power via the
15 VDC adapter provided. The unit must be switched OFF, and should be fully recharged within 6 to 8 hours. If it is still not operational after this period, the battery may be fully discharged, and may require 1 full week of charging. If the unit is connected to AC power but the LCD continues to read erratically after 5 minutes, contact Q
UBIT
S
YSTEMS
.
The LCD display reads 1:
This occurs during the warm up period of operation. The IRGA normally requires
2 - 3 minutes to warm-up before it displays a value reflecting the CO
2 concentration in the measurement tube. If the unit continues to display ‘1’ after 5 minutes when the tube is being flushed with CO
2
-free air, contact Q
UBIT
S
YSTEMS
.
The LCD readout displays a colon (:) before the numbers:
A colon indicates a negative reading.
To perform quick calibration verification, flush CO
2
–free air through the unit to check zero and then flush outside air through the unit and allow it to stabilize
(about 1 minute). Outside levels of CO
2
should range from 350 to 450 ppm.
Larger cities or other urban areas may have higher atmospheric CO
2 concentrations.
The LCD display will not return to 0 ppm with CO
2
-free air:
In most cases, turning the adjustment screws too far in one direction will offset the display too far to achieve 0 ppm.
The first thing to do is to get the coarse and fine zeros (potometers) back to the middle of their ranges. Turn each screw 26 turns in one direction (it doesn't matter which way), and then 13 turns in the opposite direction. Connect the Soda
Lime and DRIERITE columns to the analyzer and pump room air through it.
Adjust the coarse zero until you get a reading of about +/- 5 ppm. If the colon is showing on the display, turn the coarse zero clockwise. If the colon is not showing, turn it counter clockwise. You should wait at least 25 seconds for the numbers to stabilize before making another adjustment. As you close in on zero, the adjustments will get much smaller. Once the display is approximately at zero, switch to the fine zero and do the final adjustments.
- 23 -
S151 Infrared Gas Analyzer Qubit Systems Inc.
If you cannot get the display to approximately zero with this procedure, turn the
Span down (counter clockwise) by ten turns, re-centre the coarse zero and try again.
The IRGA may be sent back to Q
UBIT
S
YSTEMS
for calibration. Please contact
Q
UBIT
S
YSTEMS
for current recalibration charges and include current billing and shipping address when returning any item. Consult Q
UBIT
S
YSTEMS
before sending the unit back for recalibration.
M
AINTENANCE AND CARE
The IRGA is a rugged and lightweight unit that requires very little maintenance.
Avoid dropping the unit or splashing it with water or other liquids. Clean the unit periodically using dampened cloth. Gently wipe external surfaces clean.
A
LTITUDE AND
B
AROMETRIC
P
RESSURE
C
ORRECTION
The IRGA is factory calibrated at sea level. When using the IRGA at elevations other than sea level, adjust the CO
2
read-out by the % display reading (see table below). For example, when using a factory-calibrated unit at an altitude of 2,500 feet, multiply the displayed CO
2
reading by 89% (1,000 ppm x 0.89 = 890 ppm actual). Note: If you have calibrated the IRGA at your altitude, DO NOT make
this correction!
Altitude
(feet)
Pressure
(inches Hg)
Pressure
(mm Hg)
Pressure
(psia)
% Display
Reading
0 sea level 29.92 759.78 14.70 100
500
1000
1500
2000
2500
3000
3500
4000
4500
29.38
28.86
28.34
27.82
27.32
26.82
26.32
25.82
25.36
746.04
732.84
719.64
706.43
693.73
681.04
668.34
655.65
643.96
14.43
14.18
13.92
13.66
13.42
13.17
12.93
12.68
12.46
97.97
95.94
93.91
91.88
89.84
87.81
85.78
83.75
81.72
5000 24.90 632.28 12.23 79.69
For other altitudes, use the following equation:
Percentage of measured CO
2
1 -
4.06234
10
-5
Altitude in feet
100
- 24 -
S151 Infrared Gas Analyzer Qubit Systems Inc.
S
PECIFICATIONS
Operating principle
Gas sampling mode
Maximum gas flow rate
Measurement range (LCD display)
Analog output, low sensitivity
Analog output, high sensitivity
Non-dispersive infrared
Flowing gas stream, sealed chamber
650 mL/min
0 - 1999 ppm
0 - 2000 ppm
0 - 500 ppm
Accuracy (assumes accurate recent calibration)
Repeatability (assumes stable atm press and temp)
Maximum drift (per year) ±100 ppm
Response time (@ 250 mL/min; to 95% of final value) ca. 25 sec
Warm up time (@ 22 o
C) ca. 5 min
Output (linear) for Low Sensitivity setting 0 - 5 VDC for 0 - 2000 ppm
Output (linear) for High Sensitivity setting
Calibration adjustments
Operating temperature range
Storage temperature range
Operating pressure range
Humidity range
Pressure dependence
Power requirements
Better than ± 2 ppm
Better than ±1 ppm
0 - 5 VDC for 0 - 500 ppm
Zero and Span
0 to 50 o
C
-40 to 70 o
C
±1.5% local mean pressure
5 to 95% RH, non-condensing
(recommend drying gas stream)
+0.19% reading per mm Hg
15 VDC via 120 VAC/60 Hz adapter or rechargeable internal battery
175 mA average, 450 mA peak Current requirements
Battery operation
Battery type
Battery voltage/rating
Up to 90 minutes
Sealed lead-acid
12 VDC @ 0.5 Ah
Recharge time
Operating lifetime
Dimensions (cm)
Weight
Warranty
Specifications subject to change without notice
6 - 8 hours
500 recharges
(H x W x D: 14.5 x 8.0 x 7.5)
500 gm
1 year limited
- 25 -
S151 Infrared Gas Analyzer Qubit Systems Inc.
L
IMITED
W
ARRANTY
This Q
UBIT
S
YSTEMS
product has been examined and tested for proper operation.
Please operate this product only in accordance with the instructions. Q
UBIT
S
YSTEMS
I
NC
. warrants this product against defects in workmanship and materials for a period of 2 years from the date of purchase by the original owner. If the product should become defective within this warranty period, we will repair or exchange it. A return authorization number must be obtained from Q
UBIT
S
YSTEMS
I
NC
. prior to returning equipment. Items received without a return authorization number will be refused. Products to be serviced under this warranty should be sent to Q
UBIT
S
YSTEMS
I
NC
., 4000 Bath Road, 2 nd
Floor, Kingston, Ontario,
Canada K7M 4Y4. Shipment must be prepaid, properly packed and insured.
Q
UBIT
S
YSTEMS
I
NC
. is not and will not be liable for any consequential loss or damages of any category or description that may occur by reason of purchase and use of this product. The responsibility of Q
UBIT
S
YSTEMS
I
NC
., in any event, is strictly limited to the replacement/repair of the product.
- 26 -
advertisement
* Your assessment is very important for improving the workof artificial intelligence, which forms the content of this project
Related manuals
advertisement