- No category
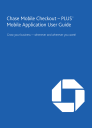
advertisement
▼
Scroll to page 2
of 19
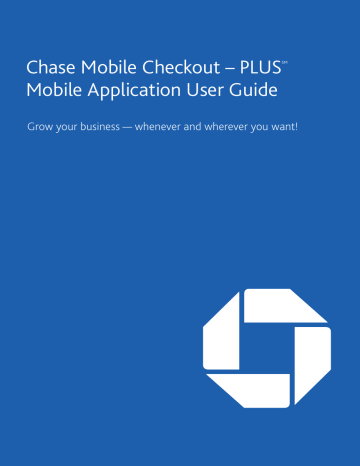
Chase Mobile Checkout – PLUS Mobile Application User Guide SM Grow your business — whenever and wherever you want! 1 Contents Welcome to Chase Mobile Checkout-PLUS 3 Updating Your Account Profile 25 Getting Started 4 n Changing Your Mobile Number 25 n Download the App 4 n Changing Your Language 25 n Signing In 5 Updating Your Security Settings 26 6 n Changing Your Password 26 Activating Your Card Reader n Pairing Your Card Reader with Your Mobile Device 6 n Changing Your Authorization PIN 26 n Activate Your Card Reader 10 n Updating Your Verification Preference 27 12 Updating Your Merchant Settings 28 13 n Viewing Your Merchant Profile 28 16 n Viewing Your Card Readers 29 Performing a Sale n Catalogue Sale Managing Your Product Catalogue n Searching the Product Catalogue 16 n Updating a Card Reader’s Name 30 n Adding a New Product 17 n Replacing a Card Reader 30 n Editing a Product 19 n Reinitializing a Card Reader 31 n Deleting a Product 19 n Managing Taxes 32 n Managing Categories 20 n Setting Up Tips 34 22 n Configuring Your Manual Entry Card Settings 34 24 n Customizing Your Receipts 35 Reviewing Sales n 2 Resending a Receipt 3 Welcome to Chase Mobile Checkout-PLUS Getting Started Chase Mobile Checkout-PLUS1 (CMC-PLUS) allows you to accept credit and debit card payments2 with your Apple smartphone or tablet wherever your business takes you in Canada. In order to use Chase Mobile Checkout-PLUS, you will need to first set up an account with Chase Paymentech. To speak with a Sales Representative, please call 1.877.522.5533. All you need is a Bluetooth enabled mobile device with the Chase Mobile Checkout-PLUS app, our supported card reader, and a merchant account with Chase Paymentech to experience the benefits of our newest mobile payment processing solution. Once your account has been created, you will need to validate your email address by clicking on the link within the welcome email. Once your account has been created, you will need to validate your email add Getting Started In order to use CMC-PLUS, you will need to first set up an account with Chase Paymentech. To speak with a Sales Representative, please call 1-877-522-5533. by clicking on the link within the welcome email. You will be asked to set the following to protect your account: This user guide will introduce you to the Chase Mobile Checkout-PLUS Mobile App where you will be able to accept debit and credit card payments with your card reader and track your sales. You will be asked to set the following to protect your account: n n Password - Password Your password willYour be password used anytime you sign in to will be used anytime you sign in to the Merchant Portal or CMC-PLU the Merchant Portal or Chase Mobile App. Mobile Checkout-PLUS Mobile App. - Verification Preference (two-factor authentication) Verification Preference (two-factor authentication) When signing in from a new device or web browser, you will be asked to enter a When signing in from a new device or web browser, temporary verification code. The verification code will be sent to your email address you will be asked mobile to enter a temporary verification code. number based on your preference selection. The verification code will be sent to your email address or mobile number based on your preference selection. Download the App The CMC-PLUS Mobile App is available for iOS and can be downloaded from th App Store by searching for CMC-PLUS. Download the App Once the CMC-PLUS Mobile has been downloaded to your device, you will The Chase Mobile Checkout-PLUS Mobile App isApp available for iOS and can be need to Store sign inbytosearching your account beforeMobile you can use it. downloaded from the App for Chase Checkout-PLUS. Don’t have an account? If you do not have a Chase Mobile Checkout-PLUS account, please visit https://en.chasepaymentech.ca/cmcplus/contact_sales Once the Chase Mobile Checkout-PLUS Mobile App has been downloaded to your device, you willSigning need to sign Inin to your account before you can use it. or call 1.877.552.5533 to speak with a sales representative. 4 Chase Mobile Checkout-PLUS Quick Start Guide version 1.0 Updated 1/27/17 3 of 10 5 Activating Reader Activating YourYour Card Card Reader Signing In Activating Your Card Reader Once you have set up your account and received your card reader, you must Once you have set up your account and received your card reader, you must activate it in order to accept Debit & Credit transactions. activate it in order to accept Debit & Credit transactions. Your Chase Mobile Checkout-PLUS account is secured using your registered MC-PLUS account is secured using your registered email address and email address and password. ord. When signing into the Chase Mobile Checkout-PLUS Mobile App or Merchant signing into the CMC-PLUS Mobile App or Merchant Portal, you may also be Portal, you may also be required to enter a (two-factor authentication) code ed to sent enter a (two-factor code sent to your email address or to your email addressauthentication) or mobile phone number. e phone number. Once you have set up your account and received your card reader, you must You willitneed to pair your card reader usingtransactions. Bluetooth on your mobile device. Once activate in order to accept Debit & Credit You will successfully need to pairpaired, your card using Bluetooth on yourusing mobile youreader can activate your card reader the CMC-PLUS Mobile App.will device. Once successfully paired, activate card reader using You need to pair your you cardcan reader usingyour Bluetooth on your mobile device. Once successfully paired, you canMobile activate your card reader using the CMC-PLUS Mobile the Chase Mobile Checkout-PLUS App. Ensure your card reader is charged for at least 15 minutes before continuing. App. Ensure your card reader is charged for at least 15 minutes before continuing. Ensure your card reader is charged for at least 15 minutes before continuing. n in to theinapp: To sign to the app: Pairing Your Card Reader with Your Mobile Device Pairing Reader with Bluetooth Your Mobile Device The pairingYour processCard requires that you enable on your iOS device (iPhone, 1. Launch the ChaseApp Mobile nch the CMC-PLUS onCheckout-PLUS your device.App PairingiPod YourorCard iPad). Reader with Your Mobile Device on your device. The pairing requiresrequires that youthat enable on youron iOS device The process pairing process you Bluetooth enable Bluetooth your iOS device (iPhone, Access the Bluetooth Menu: iPod or iPad). (iPhone, iPod or iPad). 2. Enter your Email Address Password and and er your Email Address and and Password click the Sign In button. k the Sign In button. 1. Openthe theBluetooth settings menu on your iOS device Access Menu: and navigate to Bluetooth Settings. Ensure Access the Bluetooth Bluetooth isMenu: turned on. on your iOS device 1. Open the settings menu When the Remember me check box is selected, your email address is pre-populated the next time the Remember me check box is selected, you sign in from the same device. and navigate to Bluetooth Settings. Ensure Bluetooth turned 1. Open the settings is menu on on. your iOS device and navigate to Bluetooth Settings. Ensure Bluetooth is turned on. mail address is pre-populated the next time gn in from the same device. 2. Your phone will be discoverable. The name Note: ot your password? Forgot your password? i You can reset your password yourself on the Chase Mobile Checkout-PLUS Mobile App or call can resetMerchant your password yourself on the CMC-PLUS Mobile App or Support at 1.800.507.0782. Merchant Support at 1-800-507-0782. Setting your PIN If this is your first time signing in, you will be prompted to set your 4 to 6 digit Authorization PIN. ng your PIN Your Authorization PIN is used as an additional security check if your password was incorrectly multiple times during sign in. s is yourentered first time signing in, you will be prompted to set your 4 to it Authorization PIN. 6 Authorization PIN is used as an additional security check if your 2. Your phone will phone be discoverable. The name of your will be displayed in the Bluetooth Menu as shown to the right. of your will bewill displayed in the Bluetooth 2. phone Your phone be discoverable. The name of your phone will be displayed in the Menu as shown to the right. Bluetooth Menu as shown to the right. Turn on your Card Reader: Turn on your Card Reader: 3. Press and hold the power button on the side of your card reader. If the card reader 3. Press andis hold theon, power button onthe thepower side already holding down button will reboot it. reader is already on, of your card reader. If the card holding down the power button will reboot it. Chase Mobile Checkout-PLUS Quick Start Guide version 1.0 Updated 1/27/17 Chase Mobile Checkout-PLUS Quick Start Guide version 1.0 Updated 1/27/17 Access the Functions Menu: 5 of 10 5 of 10 7 0 – Search Devices by pressing 0 on the card reader. The card reader will begin to search for your iOS device. 4. When you see the screen shown to the right, open the Functions menu by pressing F within 2 seconds. the Functions Access theAccess Functions Menu: Menu: for device: your iOS device: Search forSearch your iOS If the Functions menu is not displayed, you can 4. When you see the screen shown to the the terminal by holding the right, power 4. Whenreboot youright, see the screen shown tomenu the open the Functions by pressing button, and try again. open the Functions menu by pressing F within F within 2 seconds. 7. In the Available Devices menu, select option 7. In the Available Devices menu, select option 0 – 0 – Search Devices by pressing 0 on the card Search Devices by pressing 0 on will the begin card reader. reader. The card reader to search for yourwill iOSbegin device. The card Note reader to search for your iOS device. 2 seconds. If the Functions menu is not displayed, you can reboot the terminal by holding the power Note menu is not displayed, you can If the Functions button, and try again. reboot the terminal by holding the power button, To turn off your card reader, hold # and and try again. at the same time. Note NavigateNavigate toTo Bluetooth Pairing: turnto offBluetooth your card Pairing: reader, hold # and at the same time. 5. In the Functions menu, navigate to option 4 5. In the Functions menu, navigate to option - BT Pairing by pressing 4 on the card 4 – BT Pairing reader.by pressing 4 on the card reader. Quick Start Guide version 1.0 Updated 1/27/17 6. In the BT Pairing i Confirm Pairing Between Devices: Your iOS device will be displayed on the card The following screens willreader be displayed on your reader. The card may discover multiple The following screens will be displayed on your devices. Use device. the F2 and F3 keys to navigate the Card Reader and iOS device. Card Reader and iOS menu to find your iOS device. to navigate Chase Mobile Checkout-PLUS 8. Select your iOS device on the card reader. Quick Start Guide version 1.0 7 of 10 Updated 1/27/17 6 of 10 menu, select option 2 – Pair 6. In the BTDevice Pairing(iOS) menu, option byselect pressing 2 on the card 2 – Pair Device (iOS) by pressing 2 on reader. Chase Mobile Checkout-PLUS Access the Functions Menu: the card reader. Quick Start Guide version 1.0 6 of 10 The following screens will be displayed on your Card Reader and iOS device. Updated 1/27/17 4. When you see the screen shown to the right, open the Functions menu by pressing F within 2 seconds. Chase Mobile Checkout-PLUS Quick Start Guide version 1.0 Updated 1/27/17 7 of 10 YouYou must must confirm confirm thethe pairing pairing request request on on both both thethe card card reader reader andand iOSiOS devices. devices. You must confirm the pairing request on both the card reader andReader iOS devices. 9. Press 9. Press OKOK on on the the Card Card Reader If the Functions menu iOS is notdevice: displayed, you can Search for your reboot the terminal by holding the power button, and try again. 7. In the Available Devices menu, select option 0 – Search Devices by pressing 0 on the card reader. The card reader will begin to search Note: Note for your iOS device. To turn To offturn your reader, hold # and ]atatthethe same off card your card reader, hold # and[ same time.time. Note Pairing Between Devices: Confirm Your iOS device will be displayed on the card reader. For iOS your card reader to find your The card reader may discover multiple devices. Use Your device will be displayed oniOS thedevice, card ensure the Bluetooth settings on your iOS device is open and Bluetooth is turned on. the F2 andreader. F3 keys navigate menu to find your Thetocard readerthe may discover multiple devices. Use the F2 and F3 keys to navigate the iOS device. 8. Select 8. your iOS device on the card reader. Select your iOS device on the card reader. can use the Reader: F2 buttons and F3 navigate buttons to You can You use the F2 and F3 to navigate up 4 Turn onthe your Card 5. In Functions menu, tonavigate option up and down in the menu. and down in-the menu. by pressing 4 on the card BT Pairing Access the Pair Device Menu: Chase Mobile Checkout-PLUS Access the Menu: upPair andDevice down in the menu. i Confirm Pairing Between Devices: menu to find your iOS device. Navigate to Bluetooth Pairing: 3. Press and hold the power button on the reader. side of your card reader. If the card reader is already on, holding down the power button reboot You canwilluse theit.F2 and F3 buttons i For your card reader to find your iOS device, ensure the Bluetooth settings on your iOS device is open and Bluetooth is turned on. i 10. 10. Press Press PairPair on on thethe Mobile Mobile Device Device i Note: For your card reader to find your iOS device, ensure the Bluetooth settings Verify Verify Bluetooth Bluetooth Connection: Connection: on your iOS device is open and Bluetooth is turned on. Navigate to Bluetooth Pairing: 8 5. In the Functions menu, navigate to option 4 Note - BT Pairing by pressing 4 on the card If the If the Bluetooth Bluetooth pairing pairing request request waswas successful, successful, on on your your iOSiOS device device youyou willwill seesee Connected Connected besides besides thethe card card reader reader name name in the in the Bluetooth Bluetooth settings settings menu. menu. 11. 11. On On thethe card card reader reader press press to exit to exit thethe Bluetooth Bluetooth pairing pairing menu menu andand return return to to 9 follow the instructions below. 9. Activate Your Card Reader Activate Your Card Viewing the Card Reader Status: Press OK on the Card Reader must confirm pairing request both card reader devices. st confirm thethe pairing request on on both thethe card reader andand iOSiOS devices. 10. Press Pair on the Mobile Device You must confirm the pairing request on both the card reader and iOS devices. Card Reader sess OKOK on on thethe Card Reader 9. Press OK on the Card Reader Press Pair Mobile Device ss Pair on on thethe Mobile Device 10. Bluetooth Press Pair on the Mobile Device Verify Connection: If the Bluetooth pairing request was successful, on Verify Bluetooth Connection: fy Bluetooth Connection: Bluetooth Connection: your iOS device you will see Connected besides the the Bluetooth pairing request wassettings successful, on your iOS device you will see cardIfpairing reader name in the Bluetooth menu. euetooth Bluetooth pairing request successful, your device request waswas successful, on on your iOSiOS device youyou willwill seesee Connected besides the card reader name in the Bluetooth settings menu. nected besides card reader name in the Bluetooth settings menu. cted besides thethe card reader name in the Bluetooth settings menu. 11. 11. On On thethe card reader ]totoexit exitthethe card readerpress press[ Bluetooth pairing menu and return to the default information screen. On card reader press toand exit the Bluetooth pairing menu return thethe card reader press to exit the Bluetooth menu andand return to to Bluetooth pairing menu return to the pairing he default information screen. default information screen. default information screen. Reader Now that youYour have paired your card reader, launch the CMC-PLUS Mobile App Activate Cardwith Reader Now that you haveusing paired with your card reader, launch the log in open your 1. To view card readerand status, theusername and password. Chase Mobile Checkout-PLUS Mobile App and log in using your application menu. You canyou dohave thispaired by with your card reader, launch the CMC-PLUS Mobile App Now that username and password. The app may automatically detect your card reader and activate it. Otherwise, and log in using and password. swiping the application theyour leftusername edge of followfrom the instructions below. the screen to The theapp right or by the mayapp automatically detect your reader and activate it. The maypressing automatically detectcard your card reader and activate it. Otherwise, Viewing the Card Reader Status: menu icon. Otherwise, follow the instructions below. follow the instructions below. 2. 1. To view card reader status, open the Viewing the Card Reader Status: application menu. You can do this by swiping the application from the left edge of Viewing 1. theToCard Status: viewReader card reader status, open the the screen to the right or by pressing the application menu. You can do this by icon. to launch the Press Connect a cardmenu reader the application from left edge of 1. To view swiping card reader status, open thethe application card reader Pairing Wizard. the screen to the right or by pressing the menu. You can do this by swiping the application menu icon. from the left edge of the screen to the right or 2. Pressthe Connect a card reader to launch the by pressing menu icon. 4. The card reader will begin activate. will cardto reader Pairing You Wizard. see a screen similar to2.Connect the picture shown to the Press Connect a cardtoreader tothe launch 2. Press a card reader launch card the card reader Pairing Wizard. right. reader Pairing Wizard. Note If the pairing process is unsuccessful, you can try again by searching for the device from the card reader. See Search for Your iOS Device. te he pairing process is unsuccessful, again searching pairing process is unsuccessful, youyou cancan trytry again by by searching forfor Chase Mobile Checkout-PLUS device from the card reader. See Search for Your iOS Device. evice from the card reader. See Search for Your iOS Device. Quick Start Guide version 1.0 8 of 10 i ii of 10 8 of810 If the pairing process is unsuccessful, you can try again by searching for the device from the card reader. See Search for Your iOS Device. you can skip the pairing steps. Press Start/Next until you reach the last page and select Scan for 4. The cardCard reader will begin to activate. You will see Reader a screen similar to the picture shown to the right. 5. The activation process may take a few minutes. Once it is completed, you will see a confirmation screen. The card reader status will display Ready for Use. Updated 1/27/17 ckout-PLUS ut-PLUS Note: version sion 1.0 1.0 3. If you have already paired with the card reader, 3. If you have already paired with the card reader, you can skip the pairing steps. Presspaired Start/Next 3. If you have already with the card reader, you can skip the pairing steps. Press Start/Next you can skip the pairing steps. Press Start/Next until you reach the page select until last youuntil reach theand last page andScan select for Scan for you reach the last page and select Scan for If you have already paired with the card reader, Card Reader Card 3. Reader. Card Reader 5. The activation process may take few minutes. 6. The card reader willadisplay a welcome screen Once it is completed, you will see a confirmation when activation is complete. Chase Mobile Checkout-PLUS Quick Start Guide version 1.0 9 of 10 screen. The card reader status will display Ready Updated 1/27/17 You are now ready to accept Debit & Credit payments! for Use. Chase Mobile Checkout-PLUS Quick Start Guide version 1.0 10 Chase Mobile Checkout-PLUS Updated 1/27/17 Quick Start Guide version 1.0 9 of 10 11 9 of 10 rforming a Sale Catalogue Sale Performing a Sale that you have activated your card reader, you are ready to accept Debit & t transactions. Performing a Sale Now that you have activated your card reader, you are ready to accept Debit & Credit transactions. re starting a sale, confirm: Now that you have activated your card reader, you are ready to accept Debit & Before starting a sale, confirm: Credit transactions. green checkmark on the menu icon is A displayed nA green checkmark theconfirm: Before starting aonsale, The cardmenu reader reads Ready for icon status is displayed A green checkmark on the menu icon is Use. displayed The card reader status reads Ready for Ready for Use. Use. nThe card reader status reads Catalogue Sale Catalogue You may perform a sale withSale products from your catalogue. You may perform a saleproducts with products from yourcatalogue. catalogue. You may aperform a sale with from your To perform catalogue sale: Toaperform a catalogue To perform catalogue sale: sale: 1. Select Catalogue Sale to display a list of the products you have available for sale. 1. Select Catalogue to display listthe of 1. Select Catalogue Sale toSale display a lista of the products you have available products you have available for sale.for sale. To manage your products and services, see Product Catalogue. Managing Your manage your products and services, see Managing To manageToyour products and services, see Your Product Catalogue. Managing Your Product Catalogue. can sell products by selecting Catalogue Sale or You can sell manually products byby selecting Catalogue or Sale. a transaction selecting EnterSale You can sellmanually products byselecting selecting Catalogue enter a transaction by Sale. Sale or can be accessed from the home screen.Enter Adding Products to your Cart a transaction manually by selecting Enter Sale. This can enter be accessed from the home screen. This can be accessed from the home screen. 2. A dd products to your cart by selecting the item in the catalogue. You can adjust the quantity of Products to your Cart an item in the cart in 2 ways: Adding Adding Products to your Cart 2. Add products to your by selecting n Press cart a product to increase the the item in 2. Add products to youradjust cart bythe selecting theofitem the catalogue. You can quantity an in quantity for sale. the can adjust the quantity item in catalogue. thecart inYou 2 ways: n Use the roller to the right of the of an item in the cartproduct in 2 ways: item, swiping up and down to adjust the number items in for Press a product to increase theofquantity the cart. Press a product to increase the quantity for sale. sale. Use the roller to the right of the product item, the checkmark on the left side of the item. Usepressing the to thetoright of the swiping up roller and down adjust theproduct numberitem, of swiping up and down to adjust the number of items in 3. the Aftercart. selecting your products for sale, press the items in the cart. To remove the item from the cart, de-select it by cart icon to continue. To remove the item from the cart, de-select it by To remove the item from the cart, de-select it by pressing the checkmark on the left side of the item. pressing the checkmark on the left side of the item. Chase Mobile Checkout-PLUS 12 Mobile App User Guide version 1.1 Updated 1/27/17 2 of 36 3. After selecting your products for sale, press the 3. After selecting your products for sale, press the iconicon to continue. cartcart to continue. 13 ng Payment the payment method for your sale: Accepting Payment 4. Select the payment method for your sale: sh ing Payment n Cash rd n anual Entry Cardmethod for your sale: t the payment n Cash: Selecting Cash will allow you to record your payment. The merchant will be responsible for collecting cash and dispensing the correct Cash: Selecting Cash will allow you to record your change. payment. The merchant will be responsible for collecting cash and dispensing the correct change. Manual Entry , Card, and Manual Entry sections below for Cash See Cash, Card, and Manual Entry sections below for ails. more details. Card Cash: Cash will allow youyou to record your Cash:Selecting Selecting Cash will allow to payment. The merchant will be responsible for record your payment. The merchant will collecting cash and dispensing the correct be responsible change. for collecting cash and dispensing the correct change. Manual Entry adjust the for salefor using the the You mayquantities adjust the quantities sale using rollerand tothe the right of the item. To remove an itemfor he right of item. To remove an item h, Card, Manual Entry sections below from the cart, slide it to the left, and select Delete. cart, slide it to the left, and select Delete. etails. y adjust the quantities for sale using the the right of the item. To remove an item Sending a Receipt e cart, slide it to the left, and select Delete. Card: a Receipt Once the transaction is completed a summary page will be displayed. transaction is completed a summary page splayed. 5. Choose to send a receipt to the customer Selecting Card: Selecting Card will allow you to accept a Card will allow you to accept a Selecting Card will allow you to Selecting Card will allow youCard: to accept a Debit or Credit payment. Debit or CreditCard: payment. Debit or Credit payment. accept a Debit or Credit payment. The card reader will display the Card Read The card reader will display the Card Read card reader will display The card display the Card Readthe Card Read screen, allowing the user to Insert, Tap orreader will The allowing allowing theTap useror toscreen, Insert, Tap or the user to Insert, Tap or screen, allowing the screen, user to Insert, Swipe their card. Swipe their card. Swipe their card. Swipe their card. ng a Receipt via Email and/or Mobile Number, or continue without sendingto a receipt. a receipt the customer via e to send Manual Entry: e transaction is completed a summary page and/or Mobile Number, or continue without displayed. g a receipt. se to send a receipt to the customer via l and/or Mobile Number, or continue without ing a receipt. Manual Entry: Use the enter the thecustomer’s customer’scredit Use the card reader to manually enter the customer’s credit Entry: Use the card card reader reader to to manually manually enter Manual card number. credit card number. card number. Manual Entry: Use the card reader to manually enter the customer’s credit The card reader will prompt thecard merchant to collect the reader prompt to thecollect merchant collect the number. The card readerThe willcard prompt thewill merchant the to following: following: following: The card reader will prompt the merchant to collect the following: Card Number 14 Chase Mobile Checkout-PLUS Expiration Date Card Number CVD (On Back of Card) Chase Mobile Checkout-PLUS Mobile App User Guide version 1.1 Expiration Date CVD (On Back of Card) 15 2 of 36 Managing Your Product Catalogue Managing anaging Your YourProduct ProductCatalogue Catalogue You can manage your commonly sold products and services within the Chase Mobile Checkout-PLUS Mobile App by accessing your product catalogue. u can can manage manage your your commonly commonly sold sold products products and and services services within within the the CMC-PLUS CMC-PLUS obile ile App App by by accessing accessing your your product product catalogue. catalogue. If your business has staff users, they will be able to access and sell products from your catalogue, but will not be able to make changes to it. users, users, they they will will bebe able able toto access access and and sell sell products products from from ur our business business has has staff staff ur catalogue, catalogue, but but will will not not bebe able able toto make make changes changes toto it.it. Searching the Product Catalogue earching arching the theProduct Product Catalogue Catalogue The products in the catalogue are sorted by name in alphabetical order. If you e products products inin the the catalogue catalogue are are sorted by by name name inin alphabetical alphabetical order. order. If reveal If you you are are are having trouble finding a sorted product, you can pull down on the screen to ng ving trouble trouble finding finding a product, you you can can pull pull down down onon the the screen screen toto reveal reveal the the the search bar.a product, arch ch bar. bar. Adding a new Product Adding a new Product To add a new product: To add a new product: 1. Go to Product Catalogue from the menu button. 1. Go to Product Catalogue from the menu button. to the following sections below for 2. Press Add. Refer 2. Press Add. Refer to the following sections below more details: for more details: Applying a Tax n Applying a Tax anProduct Assigning Product to Categories Assigning toaCategories n Adding an Image Adding an Image 3. Once you have defined the values for your product, 3. Once you have defined the values for your product, press Save to add it to your Catalogue. press Save to add it to your Catalogue. Applying a Tax Applying a Tax You can add a tax to your new product. You can add aTo tax to your new product. apply a tax: To apply a tax:1. Go to Product Catalogue from the menu button. 1. Go to Product Catalogue from the menu button. 2. Select the product or service you would like to apply tax for. 2. Select the product or service would like apply tax for. 3. Select Applicable Taxyou to display a list of to taxes configured for your business. See Managing Taxes for more information. 3. Select Applicable Tax to display a list of taxes configured for your business. See 4. Select applicable taxes, and press Done to apply it forthe more information. Managing Taxes to the product. 4. Select the applicable taxes, and press Done to apply it to the product. 16 17 Editing a Product Assigning a Product to Categories To help organize your catalogue, you can assign products to categories. To assign a product to a category: 1. Go to Product Catalogue from the menu button. 2. Select the product or service you would like to assign a category to. You may edit a product by selecting it from your product catalogue. Editing a Product You may edit a product by selecting it from your product catalogue. The view will be similar to adding a product. However, you will have the option to You may edit aproduct. product by selecting it from your product catalogue. Enable/Disable The view will beasimilar to adding a product. However, you will have the option to Enable/Disable a product. The view similaratoproduct adding a ifproduct. youavailable will have the to it is notHowever, currently for option sale. Disabling You may wishwill tobe disable Enable/Disable aitproduct. a product will hide froma the list when a catalogue sale. product if it isperforming not currently available for sale. Disabling You may wish to disable a product will hide it from the list when performing a catalogue sale. You may wish to disable a product if it is not currently available for sale. Disabling a product will hide it from the list when performing a catalogue sale. 3. S elect Categories to display a list of categories configured for your merchant account. See Managing Categories for more information. Deleting a Product Deleting a Product Deleting a Product You can delete a product to remove it from the catalogue. 4. Select the applicable categories, and press Done to apply it to the product. You can delete a product to remove it from the catalogue. You can delete a product to remove it from the catalogue. a product: To delete To delete a product: a product: 1. GoTotodelete Product Catalogue from the menu button. Adding an Image You can add an image to your new product. The image will appear in your product catalogue. 1. Go to Product Catalogue from the menu button. 1. Gothe to Product Catalogue fromtothe menuthe button. 2a. Slide product to the left reveal delete to remove it from the Delete 2a. button. Slide thePress product to the left to reveal the delete 2a. Slide the product to the left to reveal the catalogue. button. Press Delete to remove it from the delete button. Press Delete to remove it from catalogue. the catalogue. To add an image: 1. Go to Product Catalogue from the menu button. 2. Select the product or service you would like to add an image to. 3. Press the price tag icon or current image. You will see 2 options: 2b. P ress the Delete link to reveal the trash can icon to thelink products. Pressthe thetrash trash can icon icon to reveal 2b. Press thenext Delete delete the product. Select Done to hide nextto tothe theDelete products. Press the trash icon toicon link to reveal the trash can 2b. Press the trash icon. to hide the delete Select next tothe theproduct. products. PressDone the trash icon to trash icon. delete the product. Select Done to hide the trash icon. nCapture Image: Use your mobile device’s camera to take a picture of the product n Choose Image: Select an image from the gallery on your mobile device. Note: Remove Image will be displayed, if an image is present. 18 Chase Mobile Checkout-PLUS Mobile App User Guide version 1.1 Chase Mobile Checkout-PLUS Updated 1/27/17 Mobile App User Guide version 1.1 2 of 36 2 of 36 19 Managing Categories Managing Categories Editing a Category Categories allow you to organize your catalogue more efficiently. Categories allow you to organize your catalogue more efficiently. You can manage You can manage your categories from the Product Catalogue page. your categories from the Product Catalogue page. You can edit a category you have previously set up including the category name and products the category applies to. To manageToyour categories: manage your categories: To edit a category: 1. Go toCatalogue Product Catalogue menu 1. Go to Product from the from menuthe button. 1. Select a category in the list to edit it. 2. Press All list of existing Items toa display a list of existing 2. Items Press to All display and the to categories. manage categoriescategories and the option tooption manage 2. U pdate the Category Name or choose the Applicable product(s) and press Save. button. categories. 3. Press Manage Categories to access the 3. Press Manage Categories to access the category page. category page. Deleting a Category Deleting a category is similar to deleting products. Adding a Category Adding Category You can add a newacategory to help group and organize your products. You can add a new category to help group and organize your products. To add a category: To add a category: To delete a category: 1. S wipe the category to the left to reveal the Delete button, or select the Delete link to reveal the trash icon. 1. Select Add. 1. Select Add. 2. Enter a Category Name, choose the 2. Enter a Category Name, choose the Applicable product(s) and press Save. Applicable product(s) and press Save. Chase Mobile Checkout-PLUS Mobile App User Guide version 1.1 Updated 1/27/17 20 2 of 36 21 viewing Sales Reviewing Sales CMC-PLUS, you can track daily sales statistics performed by you or your staff. The Sales History you toareview list of previous your previous sales.You can click The Sales History allows youallows to review list ofa your sales. You can click on a transaction to see more detail and resend a receipt. on a transaction to see more detail and resend a receipt. provides real-time summary of your including total sales, Dashboard With Chase MobileaCheckout-PLUS, you can track dailysales, sales statistics performed by you orand yourtips. staff.You can view the information by payment type or by the When you need to find a specific transaction, you can browse by date ds, taxes When you need to find a specific transaction, you can browse by date the the transaction was performed. member that conducted the transaction. transaction was performed. The Dashboard provides a real-time summary of your sales, including total sales, taxes and tips. You can view the information by payment type or by the cess refunds, the Dashboard: staff member that conducted the transaction. ck on Dashboard from the menu button. The To access the Dashboard: nsaction summary for today and all users are played. To access your Sales History: To access your Sales History: 1. Click on Sales History from the menu button. 1. Click on Sales History from the menu button. 1. Click on Dashboard from the menu button. The transaction summary for today and all users tionally,areyou can also view only the summary of displayed. ur transactions by swiping to the right. 2. Optionally, you can also view only the summary of your transactions by swiping to the right. Need to find a past transaction? You can track your historical transactions to find ast 18 months. 22 Cash, Credit or Debit Amount: Total amount for the transaction including taxes and tips. Voids and refunds are displayed in red. Payment Type: Cash, Credit or Debit Order Number: Unique order number for the transaction Unique order number for the transaction Order Number: Time: Time the transaction was performed Amount: Total amount for the transaction including taxes and tips. Time the transaction was performed Time: Voids and refunds are displayed in red. Note: from the transaction? past 18 months. a past Payment Type: You can track your historical transactions from 23 sionally, a customer may request that you send them a receipt from a past Resending Receipt action. You can findathe customer’s receipt from the Sales History screen. Updating Your Account Profile Occasionally, a customer that youemail send them a receipt a past an resend the PDF receiptmay to arequest customer’s address orfrom mobile number. You when can findsending the customer’s the Sales History screen. eceipttransaction. is attached to anreceipt emailfrom address. A secure link is You can resend the the PDF receipt to a customer’s address ornumber. mobile number. ded to download receipt when sending email to a mobile To change the name associated to your account, please call Merchant Support at 1.800.507.0782. send a receipt: Changing Your Mobile Number The receipt is attached when sending to an email address. A secure link is provided to download the receipt when sending to a mobile number. To resend a receipt: to Sales History from the menu button. 1. Go to Sales History from the menu button. owse for the particular transaction you would e to send a receipt 2. Browse for the for. particular transaction you would Your mobile number can be used for two-factor authentication when signing in. To change your mobile number: like to send a receipt for. ess on the transaction to view the details. 3. Press on the transaction to view the details. ter the customer’s email address and/or mobile Enterpress the customer’s email address and/or mber4.and Send Receipt. 1. G o to Settings > User Settings > Personal Profile from the menu button. 2. Press on your mobile number to change it. mobile number and press Send Receipt. 3. Enter your new Mobile Number and press Save. Changing Your Language The Chase Mobile Checkout-PLUS Mobile App can be viewed in either English or French. To change your language: 1. Go to Settings > Language from the menu button. 2. Select English or French and press Save. 24 25 Updating Your Security Settings Changing Your Password Your password is required to sign in to the Chase Mobile Checkout-PLUS Mobile App and Merchant Portal. To change your password: 1. G o to Settings > User Settings > Change Password from the menu button. 2. Enter your Current Password and New Password and press Save. Changing Your Authorization PIN Updating Your Verification Preference Two-factor authentication provides an extra layer of security to your account. As an additional security check, you will be asked to enter a temporary verification code when you sign in on a new device/browser or when you request your password or Authorization PIN to be reset. The verification code will be sent to either your Email or your Mobile Number based on your preference. To update your verification preference: 1. G o to Settings > User Settings > Verification Preference from the menu button. 2. Choose Email or Mobile Number and press Save. Your Authorization PIN (set up when you first signed in) is used as an additional security check if your password was incorrectly entered multiple times during sign in. To change your authorization PIN: 1. G o to Settings > User Settings > Change Authorization PIN from the menu button. 2. Enter your Current Authorization PIN and New Authorization PIN and press Save. Note: The language you select is saved for both the Mobile App and Merchant Portal. 26 27 ur Merchant Settings Updating Your Merchant Settings erchant Profile Viewing Your Merchant Profile To change the name or address associated to your merchant profile, address associated to your merchant profile, please call please call Merchant Support at 1.800.507.0782. 800-507-0782. To view your merchant profile: profile: 1. Go to Settings > Merchant Settings > Merchant Profile chant Settings Merchant from the > menu button. Profile from the menu button. Viewing Your Card Readers Viewing Your Card Readers Card readers are used in conjunction with the CMC-PLUS Mobile App to proce Card readers are used in conjunction with the Chase Mobile Checkout-PLUS debit and credit Mobile App topayments. process debit and credit payments. Thereader card reader screen lists card readers that are that associated your merchant The card screen liststhe the card readers are to associated to your account, including information such as, name, serial number and status. merchant account, including information such as, name, serial number and sta To view your card readers: To view your card readers: 1. Go to Settings > Merchant Settings > Card Readers 1. Go to Settings > Merchant Settings > Card Readers from the menu button. from the menu button. Updating a Card Reader’s Name You can assign a user-friendly alias name to each card reader for easier identification on the CMC-PLUS Mobile App and Merchant Portal. 28 To update a card reader’s name: 29 Updating a Card Reader’s Name Reinitializing a Card Reader Reinitializing a Card Reader You can assign a user-friendly alias name to each card reader for easier identification on the Chase Mobile Checkout-PLUS Mobile App and Merchant Portal. If your card reader’s Bluetooth connection to your iOS device is good you are unable to perform transactions, you can trydevice reinitializing If your cardbut reader’s Bluetooth connection to your iOS is good but you are your card reader. unable to perform transactions, you can try reinitializing your card reader. To update a card reader’s name: To reinitialize a card reader: a card reader: To reinitialize 1. G o to Settings > Merchant Settings > Card Readers from the menu button. 1. Go to Support from the menu button. 1. Go to Support from the menu button. 2. Press Initialize Now. 2. Press on the card reader you would like to update the name for. 3. Enter the new Alias (Name) and press Save. 2. Press Initialize Now. 3. The initialization process may take a few 3. The initialization take ayou few minutes.process Once it is may completed, willminutes. see Once it is completed, you will see a confirmation a confirmation screen. The card reader screen. The card reader will display Ready status will display status Ready for Use. for Use. Replacing a Card Reader Before you can replace your card reader, you must remove the old one from your merchant profile. To remove a card reader: 1. G o to Settings > Merchant Settings Card Readers from the menu button. 2. Press Deactivate. 3. Press the trash can icon next to the card reader you would like to deactivate and confirm the deactivation. 30 31 Managing Taxes Adding a Tax Disabling a Tax You can temporarily disable a tax. To disable a tax: You can add taxes to your products. To add a tax: 1. G o to Settings > Merchant Settings > Taxes from the menu button. 1. G o to Settings > Merchant Settings > Taxes from the menu button. 2. Press the tax you would like to disable. 3. Switch the Enable toggle off and press Save. 2. Press Add to display the add tax screen. 3. S elect the tax type, enter the tax percent, choose the applicable products and press Save. Deleting a Tax The add tax screen will automatically be displayed if no taxes have been set up. You can permanently delete a tax. To delete a tax: Editing a Tax You can edit a tax you have previously set up including the type, percentage, and products the tax applies to. To edit a tax: 1. G o to Settings > Merchant Settings > Taxes from the menu button. 2. Press Delete. 3. P ress the trash can icon next to the tax you would like to delete and confirm the deletion. 1. G o to Settings > Merchant Settings > Taxes from the menu button. 2. Press the tax you would like to edit. 3. U pdate the tax type, tax percent, or applicable products and press Save. 32 33 Customizing Your Receipts Customizing Your Receipts Setting Up Tips Setting Up Tips Do you and your staff collect tips when you make a sale? Do you and your staff collect tips when you make a sale? You can confi your cardyour reader toreader prompttothe customer with the with option You gure can configure card prompt the customer thetooption to add a tip when a transaction. add a processing tip when processing a transaction. enable tips: To enableTo tips: 1. Go to Settings > Merchant Settings > Transaction Settings from the menu 1. Go to Settingsbutton. > Merchant Settings > Transaction Settings from the menu button. You may add a custom message to the bottomof of your your receipts. You may add a custom message to the bottom receipts. This is a great This is a a great place toto include message to your customers. place to include message youracustomers. To enter your message: message: To enter your to Settings > ReceiptSettings Settings from thethe menu 1. Go1.toGo Settings > Receipt from menu button. button. 2. Type your message. 2. Switch the Enable Tips toggle on and press Save. Tips toggle on and press Save. 2. Switch the Enable Configuring Your Manual Entry Card Settings Configuring Your Manual Entry Card Settings The Manual Card Entry feature allows you to manually key in card numbers on the 2. Type your message. 3. Optionally, press the View Preview link to see 3. Optionally, press the View Preview link to see a a sample of the receipt with your custom message. sample of the theX receipt withthe your custom message. Press icon to close preview window. Press the X icon to close the preview window. 4. Press the Save button. 4. Press the Save button. The Manual Card Entry you to manually key in card numbers on the card reader tofeature performallows transactions. card reader to perform transactions. To enable manual entry: To enable manual entry: Tip 1. Click on Settings > Transaction Settings menu button. 2. Select On in the Enable Manual Entry The custom message is a good place to display your business tax number. 1. Click on Settings > Transaction Settings menu button. dropdown menu and click the Save button. i 2. Select On in the Enable Manual Entry dropdown menu and click the Save button. If the Manual Entry feature is enabled, you may choose to collect CVD (the 3-4 digit code on the back of the card) or AVS (the If the Manual Entry feature is enabled, youperforming may choose to collect CVD (the 3–4protection. digit customer’s billing address) while a sale for additional fraud code on the back of the card) or AVS (the customer’s billing address) while performing a sale for additional fraud protection. Tip: Chase Mobile Checkout-PLUS Mobile App User Guide version 1.1 Updated 1/27/17 34 The custom message is a good place to display your business 2 of 36 tax number. 35 The Information You Need, When You Need it. For Guides and Helpful Information: chasepaymentech.ca/welcome Call Merchant Support 24/7: 1.800.507.0782 Chase Mobile Checkout-PLUS is available to Canadian Merchants accepting transactions within Canada only. Chase Mobile Checkout-PLUS requires a compatible Apple smartphone or tablet with cellular or Wi-Fi® network connection, the Chase Mobile Checkout-PLUS application, a merchant services account with Chase Paymentech, and a Chase Mobile Checkout-PLUS supported PIN Pad. There is no charge to download the Chase Mobile Checkout-PLUS app, but there may be charges associated with the purchase and shipment of the PIN Pad. When using the app, message and data rates may apply. Such charges include, but are not limited to, those from your communications service provider. In addition, all applicable processing fees outlined in the merchant services contract with Chase Paymentech will be assessed for all transactions initiated through the app. 2All merchants are required to complete a more detailed application, and agree to terms and conditions, at the time of enrollment. All merchants are subject to credit approval. TMTrademark of Paymentech, LLC, Chase Paymentech Solutions authorized user. All other trademarks, registered trademarks, product names and logos identified or mentioned herein are the property of Paymentech, LLC, or their respective owners. © Copyright 2017, Paymentech, LLC. All Rights Reserved. Apple and App Store are registered trademarks of Apple, Inc. SM Trademarks of Paymentech LLC Chase Paymentech Solutions authorized user. 1 36 CMC-MAG-EN-0217
advertisement
* Your assessment is very important for improving the workof artificial intelligence, which forms the content of this project
Related manuals
advertisement
