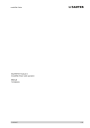
advertisement
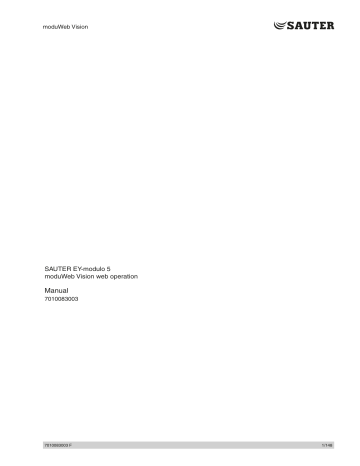
moduWeb Vision
SAUTER EY-modulo 5 moduWeb Vision web operation
Manual
7010083003
7010083003 F 1/148
moduWeb Vision
moduWeb Vision
Table of contents
2.1 Purpose and intended readership
2.2 How the manual is structured
Symbols and terms used in this manual
6.2 Starting moduWeb Vision, logging in and out
6.2.1 Calling up the application
6.2.4 Logging out / closing moduWeb Vision
6.2.5 Duration of a moduWeb Vision session
Main elements in moduWeb Vision
User interface, display conventions
6.4.7 Breadcrumb navigation (trail)
6.4.8 Plant navigation tree (for plant overview)
7.2.1 Components of the graphical view
7.2.1.1 Standard data point component
7.2.1.2 Button group component
7.2.1.4 Priority bar component
7.2.2 Special view for room management
8.1.2 Alarm and event priority
8.1.10 Exporting the alarm and event list as a CSV file
10.1 Simple charts / historical data
10.3.1 Standard (bar chart display)
10.3.2 Switch positions (operating time)
12.1.1 Switching programmes and special-day programme
12.1.1.1 Editing a switching programme
12.1.1.2 Editing a special-day programme
12.1.2 Configuring switching programmes
12.1.2.2 Adding and deleting data points
12.1.2.3 Creating a time programme
12.1.3 Exporting time programmes
12.1.3.1 Copying time programmes within the project
12.1.3.2 Exporting a time programme as a file
12.1.3.3 Importing a time programme from a file
12.2.1 Editing the special-day calendar in the calendar view
12.2.2 Editing the special-day calendar in the agenda view
12.2.3 Creating a special-day calendar
12.2.4 Exporting a special-day calendar
12.2.4.1 Copying a special-day calendar within the project
12.2.4.2 Exporting a special-day calendar as a file
12.2.4.3 Importing a special-day calendar as a file
13.1 Creating a command object
14.2 Trend Logs, graphical view
14.4 Starting/pausing/resuming recording of Trend Logs
moduWeb Vision
moduWeb Vision
15.1 Simple charts / historical data
17. Editing the plant structure
18.1.6 Changing your own details/password
21. Configuration and start-up
21.2 Programming and parameterisation
Table of contents
Table of contents moduWeb Vision
21.2.1 Starting the moduWeb500 web server
21.2.5 Switching off and disconnecting the moduWeb500 web server from the mains 119
22. Operation with the touch licence option EY-WS506F100
22.2.1 Opening with the browser
22.2.1.1 Opening with the Facility Touch Client
22.2.3 Logging out / closing moduWeb Vision
22.3 Main elements of the touch interface
22.4 User interface, display conventions
22.4.2.1 Calendar and time programme menu
22.4.2.5 Back to home destination
22.5 Schedule, calendar and audit trail
23.1.1 Engineering and commissioning
23.1.2 Historical data and charts
23.1.3 Web interface, page structure
23.1.4 Data acquisition (getCSV)
23.1.5 IT security recommendations
23.2 FTC – Facility Touch Client
23.3 Navigation tree according to user role (desktop)
moduWeb Vision
1.
1.1
Preface
Preface
What is moduWeb Vision?
moduWeb Vision is a web application that enables you to simply and intuitively monitor and operate your building management system from any PC or touch device in the network using a web browser.
moduWeb Vision uses HTML 5 for this. This makes it possible to operate moduWeb
Vision independently of the platform.
The logical plant structure is displayed in the plant navigation tree. You can use this plant navigation tree to gain quick access to a particular part of the plant. The plant can be operated and represented graphically in the form of dynamic images, or as a list.
moduWeb Vision collects the historical data from the connected devices and displays it in charts and tables.
With moduWeb Vision you can operate the BACnet time programmes of the connected automation stations easily and centrally.
Access to the individual plants and equipment systems can be controlled via the user management.
To communicate with the automation stations, moduWeb Vision uses the standard
BACnet/IP protocol, which means that the automation stations from SAUTER can be assembled in a single system with those of other manufacturers.
moduWeb Vision is a pure software product that is installed and licensed on the moduWeb500 hardware when this is commissioned. moduWeb Vision is usually configured and commissioned by SAUTER or a
SAUTER system partner and then handed over to the client ready to operate.
moduWeb Vision
About this manual
2. About this manual
2.1 Purpose and intended readership
This manual is intended for people who use moduWeb Vision to monitor and operate building management systems.
To understand the manual, a certain degree of knowledge of building management,
HVAC, control and IT systems is required.
The manual should be kept in a place where it is available at all times for reference.
2.2
2.3
How the manual is structured
It is assumed that the building management system has been installed and commissioned by specialists from SAUTER.
Therefore, all the important information for monitoring and operating the building management system is at the beginning of the manual. Information on configuration, commissioning and engineering is at the end of the manual.
Abbreviations
Abbreviation
AS
ASHRAE
BACnet
CASE
COV
CSV
DCU
DHCP
DNS
DOI
FTC
BA
NTP
SMS
SSL
SVO
TCM
UMS
URL
UTC
HTML http https
LAN
MAC
MCR
Term
Automation station
American Society of Heating, Refrigerating and Air Conditioning
Engineers
Building automation and control network
Computer-aided SAUTER engineering
Change of values
Comma separated values, a data format for exchanging data with a simple structure
Direct control/indicating unit
Dynamic host configuration protocol
Domain name server
Device object identifier
Facility touch client
Building automation
Hypertext markup language
Hypertext transfer protocol
Hypertext transfer protocol secure
Local area network
Media access control address
Measurement, control and regulation
Network time protocol
Short message service
Secure Sockets Layer
Structured view object (BACnet)
Touch configuration management
Unified messaging service
Uniform resource locator
Coordinated universal time
moduWeb Vision
2.4
2.5
About this manual
Symbols and terms used in this manual
This symbol warns of hazards that may arise as a result of incorrect or careless operation of the system.
(
This symbol refers to additional information that may be helpful to the user.
Illustrations in this manual
The illustrations in this manual show the windows of the application as they appear on a PC in the browser Internet Explorer 11 or higher. They merely serve as
examples. See also section 6.1.
2.6
The availability of the functions (menus) and the amount of content displayed depends on the role assigned to the user.
Software version
This manual describes the following software version:
Software package Version
EY-WS505F010 1.7.*.b***
EY-WS505F020 1.7.*.b***
The engineering of all the options described in the manual requires at least the following CASE Suite version:
Version
CASE Suite V3.6
Vision index
6
moduWeb Vision
Safety instructions
3. Safety instructions
3.1 Notes on installation
These instructions refer to the installation of the moduWeb500 web server from the
EY-modulo series of devices, as well as any other devices that are required in the building management system.
Danger due to incorrect installation
Incorrect installation can lead to injuries, fire or damage to equipment.
Observe fitting instructions EY-WS5000 P10006978 A.
Danger due to electric current
Devices carrying lethal voltage may be installed in the environment of the moduWeb500 web server. Work on these devices may only be carried out by qualified electricians.
3.2
The installation of the SAUTER EY-modulo devices must be performed by qualified personnel in accordance with the instructions provided.
All international, national, regional and local safety and accident prevention regulations must be observed at all times.
The products must be installed in such a way that they can be safely used and operated by laypersons. When necessary, the devices must be installed in lockable electrical cabinets or switch boxes.
The equipment must be installed in such a way that it can never under any circumstances pose a hazard to people, animals or the environment. The systems may only be put into operation after it has been ensured that the plant can be operated safely and in accordance with all relevant standards and directives.
Communication wiring must be carried out correctly and in accordance with the standards EN 50174-1, -2 and -3. Communication wires must be kept at a distance from other live wires.
The network may only be configured by trained, qualified staff in consultation with the IT department responsible, as otherwise the entire local network may be impaired.
Intended use
moduWeb Vision may only be used for the functions described in this manual.
Any improper use can cause malfunctions or damage to the building management system.
Improper operation can cause the recorded data or the entire programming of moduWeb Vision to be irretrievably lost.
Unauthorised hardware and software modifications are considered to be violations of the intended use.
moduWeb Vision
3.3
Safety instructions
Disclaimer
Fr. Sauter AG accepts no liability for any damage caused by improper use of moduWeb Vision. This applies to damage to moduWeb Vision and the associated hardware and software, to building management systems and also for any consequential damage.
3.4 Standards and directives
In terms of electrical safety, the EY-modulo devices comply with the requirements of the EN 60730, EN 60950 series of equipment standards. It must be ensured that the system itself complies with the standards EN 50178, EN 50310, EN 50110, EN
50274, EN 61140, EN 61558-x etc.
(
The products in the EY-modulo series are not “failsafe” or “no fail” products, which means they are unsuitable for safety applications.
The device software complies with Class A according to IEC/EN 60730-1 Annex H and the products are not intended to be relied upon for functional safety. The products may not be used as an SIS (safety instrumented system).
The requirements of standards such as IEC/EN 61508, IEC/EN 61511,
IEC/EN 61131-1 & -2 were not taken into account.
The products do not comply with the EU Directives
• 2004/22/EC for measuring equipment
• 92/1/EEC for measuring equipment for frozen foodstuffs
moduWeb Vision
Product structure
4. Product structure
• EY-WS500F005 moduWeb500 hardware
• EY-WS505F010 moduWeb Vision Software for 800 data points,
75 plant schematics, 25 users
• EY-WS505F020 moduWeb Vision Software for 2500 data points,
250 plant schematics, 100 users moduWeb500 is not capable of operation until one of the two moduWeb Vision software variants (EY-WS505F010/F020) has been installed and licensed.
Additional options can be activated by using optional licences:
• EY-WS505F011 upgrade of EY-WS505F010 to 2500 data points, 250 plant schematics, 100 users
• EY-WS506F100: moduWeb Vision Touch, optional, incl. various resolutions
Installation and licensing of the software is usually carried out by either SAUTER or a SAUTER system partner. Please contact them if an information page about missing software or a missing license is displayed instead of the start page when you open moduWeb Vision.
moduWeb Vision
5. Other applicable documents
Fitting instructions
Product data sheet
Material declarations
BACnet PICS
P100006978 A
PDS 96.005
MD 96005
D100101873
7010083003 F 13/148
moduWeb Vision
Operation
6. Operation
6.1 Supported browsers
The moduWeb Vision windows are best viewed in the Microsoft Internet Explorer
11 browser. Other browsers such as Firefox, Opera and Chrome can also be used if they support HTML 5, CSS 3 and Java Script.
The illustrations in this manual show the windows of the application as they appear in Internet Explorer 11. These are intended as examples only. The appearance of the windows may differ, depending on the browser you use.
(
The application uses Java Script and Adobe® Flash. Java Script must be enabled in the browser and Adobe® Flash Player Version 11 or higher must be installed as an add-on.
Cookies must be enabled in all browsers for the login and session process.
An overview of the symbols used in moduWeb Vision can be found in the appendix of this manual.
6.2
6.2.1
Starting moduWeb Vision, logging in and out
(
It is assumed that the system is ready for operation, which means the moduWeb500 web server is running and available for connecting to a PC.
Instructions on starting the moduWeb Vision server can be found in section 21.2.1.
Calling up the application
Open a suitable web browser on your PC.
(
In the browser input window, enter the service with which you want to call up moduWeb Vision.
• The configured IP address, e.g. https://192.168.0.10
• A URL address, if moduWeb Vision is registered on the DNS server and has its own domain name, e.g. https://moduWebVision.dyndns.org
In a local network, you usually call up moduWeb Vision using the IP address, because there is not normally a DNS entry assigning the issued IP address to a URL address on a DNS server that can be accessed from the local network.
For security reasons, it is advisable to log in via https rather than http.
moduWeb Vision
6.2.2 Logging in
Once the connection has been made, the login dialogue appears.
Operation
(
(
(
Fig. 1 Login dialogue
Enter your user name and password and click “Login”.
The default user name and password are “admin” and “passwd”.
When you log in for the first time you will be requested to change the standard password. The standard password “passwd” cannot be used again.
For changing the user name and password, see section 18.1.6.
If you select the “Keep me logged in” checkbox, your login information will be stored on the local PC (as an internet cookie) and the session remains open. If the
“Automatic logout” function is activated in the session management, the “Keep me logged in” checkbox is not visible.
If moduWeb Vision is called up after the browser or PC is restarted, for example, the welcome page appears immediately without the login information needing to be entered. However, if you exit moduWeb Vision with “Log off” or if internet cookies are otherwise deleted, you need to log back on when you open moduWeb Vision again.
You can log in to moduWeb Vision as a user from different PCs at the same time until you reach the maximum permitted number of simultaneous sessions for the system.
You can save each view of moduWeb Vision as a bookmark in your browser. This means you can go straight to your preferred view, for example the alarm list.
Click one of the language codes at the top of the login dialogue to select the language for moduWeb Vision. However, when you open moduWeb Vision again, the login window will again be shown in the standard language of the web browser.
moduWeb Vision
Operation
6.2.3 Starting page
Once you have successfully logged in, the starting page appears. The starting node of the project navigation is selected and displayed as the starting page.
6.2.4
Fig. 2 Starting page. Project starting node and image.
If no image has been made in this node, a list of any data points contained is shown. That is why we recommend creating an attractive, helpful image during engineering.
(
The name of the current user is displayed to the left of the “Logout” button.
Logging out / closing moduWeb Vision
When you press the button, a menu with the following selection items opens:
• Change user
The login dialogue opens. You can now change the user.
• Log off
The user is logged off and the login dialogue appears.
• Change profile
The profile dialogue opens and the profile can be changed. Using the profile dialogue, you can select other touch profiles or go to the classic desktop user interface.
Fig. 3 Menu for logging in and out or exiting moduWeb Vision
moduWeb Vision
6.2.5
Operation
Duration of a moduWeb Vision session
Once you are logged in, the session remains active as long as a moduWeb Vision page is open in the browser.
If you close the page or if the network connection is interrupted, the session is closed after 3 minutes and moduWeb Vision needs to be opened again. More settings are described in section 17.5 Session Management.
6.3 Main elements in moduWeb Vision
The following graphic explains the main elements using the example of a window in the information area of the “Building” sample system.
(
The view described here applies to all moduWeb Vision versions. In section 20,
“Operation with touch option EY-WS506F100”, the alternative representation for touch panels is described.
Fig. 4 Main elements in moduWeb Vision
Header area:
1 Log on and off, i (info), language selection
2 Status indicator, e.g. alarm counter, SD card, USB stick, system time
Navigation area (left):
8
9
10
3
4
5
Main menu
Menu tree
Tab for switching view
Middle area:
6 Breadcrumb navigation (trail)
7 Plant navigation tree (for plant overview)
Content area
Filter
Number of data rows per page, page numbers, browse
moduWeb Vision
Operation
6.4 User interface, display conventions
(
You can save each view of moduWeb Vision as a bookmark in your browser. This means you can go straight to your preferred view, for example the alarm list.
(
Menu entries, icons, labelled buttons etc., are shown in different colours:
• Elements in yellow are selected, and are applicable
• Elements in blue can be selected (are clickable)
• Elements in blue but greyed out are inactive and not clickable
These colour conventions do not apply to status icons.
6.4.1
6.4.2
(
Messages from the system about the successful execution of functions are shown on a green background. Messages about missing or inappropriate entries or other error states are shown on a red background.
Not all messages of this type are described in this manual.
If the mouse pointer is on an element, its meaning or function in many cases is explained by a “tooltip” in a window.
Logging out
You should always log out of moduWeb Vision at the end of the session. The login dialogue appears again.
i (Info)
Clicking the icon causes information about moduWeb Vision to be displayed, such as firmware, serial number, etc.
Fig. 5 i (info) window
Clicking “More Information” displays detailed device information and information about the licenses in use.
moduWeb Vision
6.4.3
Operation
Languages
You can select one of the languages available here. German, English and French are installed as default. You can add other languages using the CASE Sun program.
6.4.4 Status indicator
Important system status indicators appear hear. The icons have the following meanings.
Alarm counter with the number of pending alarms (22 in the example)
SD card present (50% full in the example)
SD card present but full
USB stick present
USB stick present, backup in progress
USB stick present, data recovery in progress
The system times of the PC and moduWeb Vision are more than 5 minutes out of sync
System archiving the SD card
System performing data aggregation
Alarm pop-up
New alarms are displayed in a pop-up alarm window. Click “Snooze (5min)” to hide the window for 5 minutes, or click “OK” to close it until a new alarm occurs.
6.4.5
6.4.6
Fig. 6 Alarm pop-up
The moduWeb Vision system time and the system date with the cursor in the field are also displayed.
Main menu, menu tree
Click an entry in the main menu to open its menu tree. Select an entry in the menu tree to see the associated content.
Tabs
Use the tabs to switch between the different views.
moduWeb Vision
Operation
6.4.7 Breadcrumb navigation (trail)
Breadcrumbs indicate the way through the menu structure. Click a breadcrumb to skip over various stages to the appropriate window.
6.4.8 Plant navigation tree (for plant overview)
The plant navigation tree is part of the “Plant (name of specific plant)” menu in the main “Info” menu; it shows the structure of the plant in question (visualisation
structure); see section 7. You can use the plant navigation tree to find a particular
part of the plant quickly.
6.4.9 Content area
The content area contains information such as system objects, alarm lists, charts or – if the system is appropriately configured – graphical representations of the plant.
(
Use the tabs if the contents cover several pages.
You can use the arrow icons at the top of the table to sort lists in ascending or descending order.
Images in the content area can be scaled according to the following criteria:
• Optimum size
• Max. width
• Original size
It is also possible to scale the images in full-screen mode.
Tables adjust dynamically to the size of the content area.
The minimum resolution remains unchanged.
6.4.10 Filters
You can use filters to select the content of lists according to the criteria that you enter.
The filter affects the entire content section, in other words all the rows and columns displayed. It also acts on icons by evaluating the tool tip texts.
moduWeb Vision
6.5
Operation
Menu overview
The menus shown in this overview can be seen by users who are logged in as administrators. Some of the menus may not be visible to other categories of user.
The tables below state where you can find information in this manual on each menu.
6.5.1 Main “Info” menu
Here you can call up information on the plant and its objects and their statuses, and enter value settings and perform switching functions here.
Alarms
Current alarms
Alarm history
Plant overview (name plant-specific)
Devices
Charts
Simple charts / historical data
Combined charts
Audit trail
After you click “Info” in the main menu, a window containing information is displayed.
Fig. 7 Main “Info” menu, info screen
moduWeb Vision
Operation
6.5.2 Main “Settings” menu
You can make various settings here: Plant configuration, user administration, time programmes, chart settings, network settings, etc.
Plant view settings
Scheduling
Time programmes
Special-day calendar
Commands
Trend Logs
Chart settings
Simple charts / historical data
Combined charts
Data logger
Device registration
Editing the plant structure
User settings
User management
User notification
Alarms
Alarm notification
E-mail format
SMS format
Audit trail
General settings
Notification settings
E-mail server
Notification profiles
Standard e-mail format
Standard SMS format
Date/time settings
Date/time
Time server
Network settings
IP settings
Proxy settings
Certificates
Display
Session management
Section 13
Section 14
Section 15
Section 19.4
Section 19.5
moduWeb Vision
Click “Settings” in the main menu to open a screen containing information.
Operation
6.5.3
Fig. 8 Main “Settings” menu, info screen
Main “Extras” menu
You can carry out various system maintenance functions here, such as backups, software updates, restarting and resetting the system.
Backup/restore
Backup
Restore
Memory
SD card
USB device
Internal
Restarting the device
Reset
Resetting the configuration
Factory reset
Click “Extras” in the main menu to open a screen containing information.
Fig. 9 Main “Extras” menu, info screen
moduWeb Vision
Plant overview
7. Plant overview
(
This section describes the “Plant overview” section of the main “Info” menu. The plant overview is customer-specific and reflects the structure of each plant. You can give the plant overview any name you want. In the figures shown in this manual, the plant is called “Building”.
The general view described here applies to all moduWeb Vision versions. In section
20, “Operation with touch option EY-WS506F100”, the alternative representation is described.
Click the name of the plant in the menu tree in the main “Info” menu.
You can go to the part of the plant that you want by clicking the entries in the plant navigation tree.
You can choose between two display options:
• List view
• Graphical view (if available)
7.1 List view
Fig. 10 Plant overview, list view
6
7
4
5
1
2
3
Object type icon
Object status icon
Object name and description
Control type icon (manual, time programme)
Actual value indicator
Icons for editing options
Icons for switching options
moduWeb Vision
Plant overview
8
9
10
Icons for display options
Plant navigation tree with nodes
Filter input field
The list view shows the grouped BACnet objects (also known as data points) of the selected node. These can be the following BACnet objects:
• Inputs
• Outputs
• Values
• Time programmes
• Control loops
• Heating and cooling optimisation modules
The icons in column 1 indicate the object type.
Examples of object type icons:
• Analogue value input
• Binary input
Click an icon to open the data point details window.
The icon in column 2 “Status” indicates the current object status.
Category
Normal
Normal, not acknowledged
Alarm
Error
Out of operation
Override
Device unavailable
The object is in the normal state, which means a value is within the defined range or the status corresponds to that which is automatically specified.
The object has returned to the normal state and an alarm or error is no longer present. However, the end of the alarm still has to be acknowledged. After it has been acknowledged, the status indicator changes to the “normal” icon.
An alarm is present, for example because a threshold value has been exceeded.
An alarm is no longer present but still has to be acknowledged.
An alarm is present but has been acknowledged.
An error is present when a value can not be reliably displayed, for example due to a sensor interruption or short circuit.
An error is no longer present but has not yet been acknowledged.
An error is present but has been acknowledged.
The object has been put out of operation.
A local operating unit has priority over the object. The displayed value/status is not the same as the actual value/status.
A device is unavailable, for example because it is switched off or not detected in the network.
The same icons are also used in the alarm list; see section 8.1.3.
Plant overview
(
( moduWeb Vision
Column 3 “Name” contains the name of the object, along with the description, if present.
Click the name to open the data point details window.
Normally, the BACnet object name is a specific abbreviation for the building that is meaningful for the plant planners. The description is more understandable for the normal user.
The icon in column 4 indicates the control priority.
A prioritisation mechanism ensures that there are no conflicts between switchable objects when they receive commands from different sources. For example, a pump may be automatically switched on and off by a time programme and is currently switched off. The user can then attempt to switch the pump on and thus override the automatic control. Conversely, a protection mechanism for the pump may in turn override the manual command from the user.
Column 5 “Present value” shows the current value of the BACnet object in engineering units.
In column 6, the icon indicates whether an object is writeable or switchable. If the data point is not writeable or switchable, the icon is greyed out.
If the data point is writeable, you can click on the icon to open a window where you can change the value, for example a temperature setpoint.
If the data point is switchable, you can click on the icon to open a window where you can carry out the switching operation, for example switching a pump on or off.
If, in addition to the icon in column 7, there is also an icon, this indicates that there is an active manual command or manual entry by the user. Click this icon to return to automatic mode.
In column 8, icons such as or indicate that data logs or time programmes are available for this object. Click one of these symbols to view this information. If you click the icon, you can create a data log for this object.
moduWeb Vision
7.2 Graphical view
Plant overview
Fig. 11 Plant overview, graphical view
The graphical view shows the plant schematically with its BACnet objects.
The symbol indicates which navigation nodes also have a graphical view.
The data visible in the graphical view corresponds to the information in the list view.
The icons there have the same meaning and – if they are active – the same functions as in the list view.
Press the “Multi-function selection” button. A selection of different functions appears for displaying the graphic.
Multi-function selection
Full-screen
Quit full-screen mode
Adjust
Maximum width
Original size
Fig. 12 Plant overview, graphical view in full-screen mode
moduWeb Vision
Plant overview
Using the button, the plant structure can be opened or closed in full-screen mode.
7.2.1 Components of the graphical view
7.2.1.1 Standard data point component
Fig. 13 Standard data point component
1-5
Satellite displays. Can be next to the value field above or below, and vertically or horizontally. Depends on the engineering.
1
2
3
4
Reset button. Appears if the value has been set manually by a user. If it is pressed, the entry in the priority table is deleted accordingly (NULL).
Priority display. With “commandable” objects, the highest priority is indicated by an assigned icon. This can be represented by a defined symbol or by a number.
Status display. It is possible to represent the status of the data point. For this, the same symbols as in the table in section 7.1 are used. This satellite can be reconfigured into a button. This button can be used to acknowledge an existing alarm for a data point. The “normal” state can be hidden.
Link to chart. If a chart is configured for this data point, it is possible to provide a link to the corresponding chart display.
5
Link to time programme. If this data point is controlled by a time programme, it is possible to provide a link to the corresponding time programme view.
6
7
8
9
Labelling. It is possible to represent the object description. The relative position
(front, back) to the data point value is configurable in the engineering.
Data point value. This is a central component. In this way, the property present value is displayed. Depending on the data point type, other display options exist, which are described further below. In some cases, other values (such as the upper limit value) can be displayed as the property present value.
Data point value change. If the data point is writable, a control appears on the right in the data point value component. See the table below.
If the data point is not writable, only the current value is displayed without controls.
Unit. It is possible to display the unit. The relative position to the data point value
(front, back, together with the value) can be configured in the engineering.
6, 7, 9
The background colour, border colour, border width and font sizes are configurable in the engineering.
Alternatively, the satellite displays can also be represented as individual buttons.
When these are pressed, a pop-up menu appears.
moduWeb Vision
Plant overview
Not writable
Writable
Fig. 14 Satellite pop-up
Float Binary Integer
Text box
Numeric stepper
Numeric stepper with button
Textbox with button for editing
Trigger button
Transmits a predefined value when pressed
Selection box
Pulse button
Transmits one value when pressed and another value when released.
Toggle button
The toggle button is a locking switch and has two states.
If the button is operated, it
“locks” into place visually, and the value is transmitted.
For better visibility, the colour changes.
If the button is operated again, it “unlocks” visually, and the value is transmitted.
For better visibility, the colour changes again.
Toggle switch
moduWeb Vision
Plant overview
7.2.1.2 Button group component
The component allows you to control writeable binary or multi-state data points with buttons. In this way, the component generates as many buttons as the data point supports. Each button can be configured with text and/or images.
For multi-state data points, there is an option to remove individual statuses. This makes it possible to display only status 1-2-4 instead of 1-2-3-4.
Float Binary Integer
Writable Button group
7.2.1.3 Status bar component
An alternative representation option is the status bar. With this, all error states of a data point are shown with a grey icon. If one of the error states applies, the corresponding icon is displayed in black.
Fig. 15 Status bar component
7.2.1.4 Priority bar component
Another alternative representation option is the priority bar. The 16 possible priority levels are greyed out. If one or more of these write commands applies, it is displayed in black with the written value.
Fig. 16 Priority bar component
7.2.1.5 Slider component
This component allows the data point value to be set using a slider.
Fig. 17 Slider component
7.2.1.6 Image component
The image component displays an image.
7.2.1.7 Animation component
The animation component displays different images. The animation is controlled by the Present Value or the state of the data point.
moduWeb Vision
Plant overview
7.2.1.8 Shape component
The shape component allows the creation of areas in the image with different border colours, border widths, background colours and shapes (rectangle, rounded rectangle and ellipse).
7.2.1.9 Link component
The link component allows you to navigate to the following views:
• Calendar
• Schedule
• Combined chart
• Trend
• Document
• Nodes in the navigation
• URL (Uniform Resource Locator)
7.2.1.10 Linear gauge
This component allows the dynamic display of analogue values. The following configuration options are available:
• Vertically, upward or downward
• Horizontally, forward or backward
• With or without indicator
• Image or colour as a background (can also be displayed transparently)
• Coloured graduations
Fig. 18 Linear gauge
7.2.1.11 Cluster
A cluster is a grouping of the various components. For example, plant schematics are created that contain data points, images and animated elements.
7.2.1.12 Circular gauge
The circular gauge is required for displaying analogue objects. The circular gauge provides the same configuration options as the linear gauge.
moduWeb Vision
Plant overview
7.2.2 Special view for room management
Room management images show the dependencies of room segments on their
( master-slave dependency.
The management of the room segments is a functionality in SVC. mWV can display these images.
Fig. 19 Special view for room management
moduWeb Vision
8.
8.1
8.1.1
8.1.2
Alarms
Alarms
This section describes the “Alarms” area in the main “Info” menu.
Click “Alarms” in the menu tree in the main “Info” menu.
moduWeb Vision has two separate lists:
• Current alarms All active alarms and errors in the system or inactive alarms and errors that still have to be acknowledged.
• Alarm history: Alarms and errors that are not active and do not have to be acknowledged.
(
Both lists can be displayed in a “flat” view or a “grouped” view.
Both alarm and error messages are listed. The term “alarm” is used for both in the following section.
The displayed messages not only include messages from BACnet (for example errors such as sensor interruptions, values outside the permissible range or failure to contact configured devices), but also internal system messages from moduWeb
Vision (such as memory running out on the SD card, faulty configuration files and incorrectly configured server settings).
Definition of terms
The following section defines some important terms connected to alarm messages.
Alarm/error messages
A distinction is made between alarm messages and error messages.
• An alarm message is triggered, for example, when a value is outside the set maximum or minimum limit. This is a defined state and it can be assumed that the displayed valued are correct.
• An error message is triggered when the system enters an unexpected state, for example when there is a sensor interruption, a short circuit or a faulty configuration file. In this case, the displayed values for data points may be wrong.
Alarm and event priority
The priority (importance) of alarms is indicated by the following icons:
Risk of serious or fatal injury (priority 0-31)
Damage to property (priority 32-63)
Monitoring (priority 64-95)
Problematic (priority 96-127)
Various, higher priority (priority 128-191)
Various, low priority (priority 192-255)
moduWeb Vision
Alarms
8.1.3
(
The events are displayed based on the same principle as the alarms (in yellow) .
These priorities are based on the defined message priority classification suggested in the BACnet standard.
Alarm status
The current status of alarms is indicated by the following icons:
Category Status
Active Inactive, unacknowledged
Alarm
Active, acknowledged
Error
8.1.4
8.1.5
8.1.6
Changes of status
Changes of status are indicated by the following icons:
Category Change of status
From normal to abnormal, alarm or error active
From abnormal to normal, alarm or error inactive
Acknowledgement required
Acknowledged Acknowledgement required
Alarm
Error
The and icons only appear with alarms that require acknowledgement.
Acknowledgement The most recent change of status must be acknowledged if the settings for that alarm require it. The reason for this is to make sure that a suitably authorised person notices the alarm and marks it as “seen” by clicking the icon.
This procedure ensures that alarm handling is reliable and traceable, and is also logged in the audit trail.
Notification
Optionally, selected user groups can be notified of alarms by e-mail and SMS. The alarm priorities are assigned to the various user profiles under “Notification
settings” in the main “Settings” menu; see section 19.1.
Time stamp
Each alarm is given a timestamp. If the alarm is from the current day, the time of the alarm is displayed. If it is from another day, only the date is displayed.
You can move your mouse over the timestamp to see a box with the date and time.
(
The timestamp is generated by the automation station when the event occurs.
moduWeb Vision
8.1.7
Alarms
Alarm history
Alarms and events that are no longer active are saved in the alarm history or moved there manually.
A maximum of 500 alarms can be stored, after which the oldest entries are overwritten with the new ones.
The historical alarm list contains BACnet events of the “alarm” type and events of the “event” type.
The different types can be filtered using the following buttons.
8.1.8
• Red for “alarm”
• Yellow for “event”
• Red/yellow for both
Grouped view
In the grouped view, all changes of status of a BACnet object for an alarm group are shown together. This means the current status of an alarm can be seen in one row.
Click “Current alarms” in the menu tree in the main “Info” menu.
8
1 2 3 4 5 6
7
Fig. 20 Alarm list, grouped view
5
6
7
3
4
1
2
8
Alarm priority icon
Time stamp
Alarm status icon
Description of the event
Object name and description
Icon for acknowledgement or intervention options
“Expand” icon
Filter the list based on the “alarm” or “event” type, or based on both
The icon in column 1 indicates the control priority.
Column 2 “Date” contains the timestamp for the last change of status for the alarm.
The icon in column 3 indicates the alarm status.
Column 4 “Date” contains the timestamp for the last change of status of the alarm.
Column 5 “Name /description” contains the source of the alarm.
Alarms moduWeb Vision
In column 6, the icon indicates that a change of status must be acknowledged. If no acknowledgement is possible or required, the icon is greyed out.
You can click on the icon to go to a window where you can carry out actions related to the alarm. If the option is not available, the symbol is greyed out.
You can expand any alarm to view all its changes of status by clicking on the
“Expand” icon at the start of the line.
8.1.9
Fig. 21 Alarm list, grouped list expanded
All changes of status and therefore the history of the alarm are displayed.
Flat view
The flat view shows the same content as the grouped view. However, the individual changes of state are not grouped, but all shown in chronological order.
This gives you a better overview of the alarm occurrences over time. Because it is easier to see when each alarm was triggered, it is also easier to see how alarms from the various data points are related.
Fig. 22 Alarm list, flat view
moduWeb Vision
8.1.10
Alarms
In the flat view, you can select several alarms and confirm them all together or move them to the alarm history.
(
To do this, select the checkboxes at the beginning of the lines containing the alarms and carry out the required action using the icon. Possible actions are:
• Confirm
• Move to historical alarms
Instead of selecting alarms manually, you can use the icon to select or deselect multiple alarms. Possible actions are:
• All
• None
• All on this page
• Deselect all from this page
(
In certain circumstances there may be alarms in the active list that are no longer required or relevant (dead alarms). You can use this action to move them to the alarm history list, even though they do not meet the appropriate criteria. This may only be done with the utmost caution by authorised users and should not normally be necessary.
Exporting the alarm and event list as a CSV file
Export the flat list as a CSV file by pressing the button.
A dialogue box opens. Enter a file name and a path at which to save the file.
For automatic generation of the CSV file, see section 21.1.4.
moduWeb Vision
Devices
9. Devices
9.1
This section describes the “Devices” area in the main “Info” menu.
All devices and objects registered in moduWeb can be displayed in a list. You can view details on every device and object and also edit some of them.
Device and object list
Click “Devices” in the menu tree in the main “Info” menu.
(
(
Fig. 23 Devices, device list
3
4
1
2
5
Device type icon
Device status icon
BACnet device name and description
Device ID (BACnet DOI)
Icon for switching to the object list
A list of the registered devices is displayed.
The icon in column 1 represents the type of device. Click on the icon to go to the object list for this device.
For SAUTER devices, the icon resembles the device. For non-SAUTER devices or devices whose type information is faulty or cannot be read for other reasons, the icon is a question mark.
If you click an icon, a list view appears with all the objects in this device.
The icon in column 2 shows the current status of the device; see section 7.
Column 3 “Name” contains the name of the device. This corresponds to the
“Description” property of the associated BACnet device object.
Because “Description” is an optional property in the BACnet standard, the mandatory field “Object name” is also used. Normally, the BACnet object name is a specific abbreviation for the building that is understood by the plant planners and operators.
Column 4 “Device ID” shows the identification of the device.
You can use the icon in column 5 to switch to the object list of the device.
moduWeb Vision
Devices
9.2
Fig. 24 Object list of a registered device
A list of all the registered objects is displayed.
Device details
Click a device name in the device list (see Fig. 23).
Fig. 25 Devices, standard view
The standard view shows all BACnet device objects.
The icon indicates that an entry can be changed.
Click the “Expert view” tab to open a window containing all the details. The same icon for editing is available there.
Devices
9.3 Object details
Click the name of an object in the list (see Fig. 24).
moduWeb Vision
Fig. 26 Objects, standard view
The most important details of an object are displayed in the standard view.
The icon indicates that an entry can be changed. If an entry cannot be changed, the icon is greyed out.
The icons such as , , etc., for the object status, the status transitions and event timestamps have the same meaning as the corresponding icons in the alarm
lists; for the description, see section 8.1.3 and 8.1.4. Inapplicable icons are greyed
out.
Click the “Expert view” tab to open a window containing all the details. The same icons for editing and display are available there.
moduWeb Vision
10.
10.1
Charts
Charts
This section describes the “Charts” area in the main “Info” menu.
Charts are the diagrams of data point logs. There is a distinction between the following:
• Simple charts (“Simple charts / logs” menu)
• Combined charts (“Combined charts” menu)
Simple charts graphically display a logged data point without the user having to make any other settings.
Combined charts can show up to six simple data points at the same time. You can
also make additional settings for combined charts; see section 15.
The charts can be compressed to a different number of measuring points depending on the time resolution.
Simple charts / historical data
An overview of all the data point logs in the system can be found here.
Click “Charts” and then “Simple charts / logs” in the menu tree in the main “Info” menu.
Fig. 27 Simple charts / historical data, overview
Here you can see information on the logged data point such as the units, data point name, creation time (start of logging), log type and number of values recorded so far.
Charts moduWeb Vision
Data export
Using the icon, you can export the values of this log as a file in CSV format. You can select the period of time and the resolution in a pop-up window. This table of values can be displayed in a CSV-capable program (such as Microsoft Excel).
Click “List” to switch to the settings view; see section 15.
Click on the name of a data point to open the corresponding chart.
Fig. 28 Simple charts / historical data, chart
1
2
3
4
5
6
7
8
9
10
11
Log view
Colour, status, name of the data point
Timeline
Chart
Live view
Time range selection
Timeline navigator
Shows the corresponding value on the chart where the mouse pointer is positioned
Export icon
Print icon
Full screen icon
moduWeb Vision
Charts
View selector icons
You can change how the chart is displayed using the icons (11) at the top of the screen.
Switch to full screen.
Quit full screen mode.
You can use the other icons to change the zoom level of the chart. Click one of the symbols to change the section displayed.
This icon allows you to set the period of time to be considered.
The possible time periods are: “1 hour”, “1 day”, “1 week”, “1 month”, “1 year” and
“All”. You can zoom in and out around the middle point of the current time range until the displayed time range is as you want it.
You can use the “zoom in” and “zoom out” icons to increase and reduce the zoom level.
Using the arrow symbols, the resolution of the time range can be increased or reduced in steps.
In the chart (4), you can use the timeline (3) to zoom in and out and change the displayed section.
• You can use the mouse pointer to select an area of the chart to enlarge. To do this, hold down the left mouse button and move the mouse to the left or right.
• An area on the timeline is displayed in a lighter colour than the rest. This lighter area corresponds to the part of the chart that will be displayed. You can change the area using the to the left and right of it.
• You can move the lighter, active part of the timeline with your mouse pointer, which changes the part of the chart to be displayed.
You can use the two icons (6) to change the zoom level of the timeline.
• When you zoom in or out, the active section of the timeline is also changed. You can use these two icons to keep this section to the size that you want.
If you move your mouse over the chart, the current date and the value for this point are displayed.
Data export
Using the icon (9), you can export the values of this log as a file in CSV format.
You can select the period of time and the resolution in a pop-up window. This table of values can be displayed in a CSV-capable program (such as Microsoft Excel).
Using the icon (10), you can print the displayed chart in a print-optimised format (without menu bars etc.).
Charts moduWeb Vision
Live view
The “Live view” tab displays a chart with the current values. The values are queried within an adjustable time period and the development is displayed.
Fig. 29 Live view of a simple chart / historical data with activated status flags
Fig. 30 Icons displayed in the chart when the Status Flags icon is activated ( ).
Pause
Record
Shut down
Start up
Buffer purged
Change of polling interval
Download or restore
Interrupted
Log type: Trend Log
Log type: Unknown
Time change
Log type: COV
Log type: Polling
Several overlapping icons
(e.g. 3)
Buffer overflow
Fig. 31 Icons which can appear in the charts for log or system status time axes when the system status icon is activated ( ).
moduWeb Vision
10.2
Charts
Combined charts
An overview of all the combined charts in the system can be found here.
Click “Charts” and then “Combined charts” in the menu tree in the main “Info” menu.
Fig. 32 Combined charts, overview
Here you can find information on the recorded charts such as the chart name and the data point logs it contains.
Click “List” to switch to the settings view; see section 15.
In the settings, you can select whether several data points are to be shown in one chart or whether the data points should be displayed in separate charts; see section 10.3.
The interface of combined charts is basically the same as that of simple charts
(see section 10.1), except that they show multiple data points simultaneously. Each
data point is shown in a different colour.
Above the chart, there is an overview of the displayed data points and the colours used for them.
Before you export data with the icon, you can use the field to the left of this icon to select the data point from which the values are to be exported.
To open a chart, click its name.
Charts
Fig. 33 Combined charts, chart
Fig. 34 Combined charts, several separate charts moduWeb Vision
moduWeb Vision
10.3
10.3.1
Charts
Charts
Data points can be displayed in separate charts using panels. The panels can be set with the following properties:
Default: Displays charts as a line graph or bar chart
Switch positions: 1 single data point in 1 panel, can also be displayed as a bar chart
Meter: optimised display for consumption meters
Data point: Any colour can be selected from the colour palette
Standard (bar chart display)
10.3.2
Fig. 35 Standard chart display
Switch positions (operating time)
Displays how long certain values (binary or multistate) were set during a specific period of time. The time period set in “Resolution” displays the duration of the relevant state as a percentage.
Example: The fifth column from the left shows that between 3 p.m. and 6 p.m., level
3 was set for around 60% of the time, level 2 for 10% and level 1 for 30%.
Fig. 36 Chart of the switch positions
Charts
10.3.3 Meter charts
Clearer presentation for consumption meters.
moduWeb Vision
10.3.4
Fig. 37 Meter chart display moduWeb Vision provides a display optimised for consumption meters, in which the difference between the meter reading at the start and end of the comparison period is displayed. The comparison period is based on the resolution.
Setting the Y-axis
Fig. 38 Special Y-axis settings for the standard type
Clicking on the coloured square opens the colour palette. This can be used to set the line colour for individual data points in the chart.
Fig. 39 Colour palette
moduWeb Vision
11.
Audit trail
Audit trail
This section describes the “Audit Trail” area in the main “Info” menu.
The audit trail logs system user activity, such as login, changes to the current value of a data point and so on.
Click “Audit trail” in the menu tree in the main “Info” menu.
(
Fig. 40 Audit trail
The “User” column contains the name of the user who carried out the action.
The “Action” column contains a brief description of that action.
The “Info” column contains detailed information on the action.
The “Time” column contains the timestamp for the action.
The “Comments” column shows the number of comments submitted for the action.
Click on the icon to see a pop-up window containing the comments. You can also enter a comment in this window and click “Add” to save it.
Click “New user entry” to open a pop-up window where you can make a new entry and save it by clicking on “Add”.
Audit trail logs can be automatically sent to users; see section 18.2.2.
Data export
Using the
icon, you can export the audit trail as a file in CSV format. This file can be displayed in a CSV-capable program (such as Microsoft Excel).
moduWeb Vision
Scheduling
12. Scheduling
12.1
This section describes the “Scheduling” area under “Plant view settings” in the main
“Settings” menu.
In this menu you can view and edit all the time programmes stored on the BACnet devices registered in moduWeb Vision.
Time programmes
The switching points for each day are defined in time programmes. The switching points on normal days from Monday to Sunday are defined in the weekly programme, while the switching points for non-standard periods are defined in the special-day programme.
Time programmes can be applied to multiple data points of the same type. Data points can be added to or removed from a time programme.
Data can be exported from a time programme and be copied to other time programmes of the same kind.
In the main “Settings” menu, click “Plant settings”, then “Scheduling” and “Time programmes” in the menu tree.
12.1.1
Fig. 41 Time programmes, overview
The list contains status icons in the first column (for the meaning of the icons, see
section 8), followed by the time programme name, the host, the number of
controlled devices and data points, the current value and the active period.
Switching programmes and special-day programme
Click on the name of a time programme to view and edit it. A window containing details of the time programme opens and the “Switching programmes” tab is active.
(
In this window, you can also display the tabs “General” (see section 12.1.2.1), “Data
points” (see section 12.1.2.2), “BACnet Export” (see section 12.1.3) and “File
Import/Export” (see section 12.1.3.2).
moduWeb Vision
Scheduling
(
Fig. 42 Time programmes, switching programmes
The information area consists of three sections:
• The “Weekly programme” section in the top left is for defining switching points for every day of the week.
• The “Special-day programme” section in the top right is for defining switching points for exception periods.
• The “Special-day programme entries” section at the bottom is for creating exception periods.
Switching points already defined in the weekly and special-day programmes are displayed.
A default value specified in the BACnet device object is sent every day at midnight
(00:00 hours). This switching point cannot be deleted.
Switching points are not automatically copied from one day of the week to the other in a time programme. If a day of the week ends with a set value (i.e. not the default), it must be set again at the start of the next day (time 00h00m00s).
moduWeb Vision
Scheduling
12.1.1.1 Editing a switching programme
Creating a new switching point
Click the appropriate position in the weekly time programme to create a new switching point. A pop-up window appears at the cursor position. The switching point is predefined under “Time” according to the cursor position with the day of the week and the time of day.
Regardless of this, you can select any day of the week from a list, and then the hours, minutes and seconds from each list.
(
The first element in each selection list is an asterisk “*” (wild card) for periodic switching times. A switching point which has an arrow by the day of the week, for example, is added on every day of the week.
(
Then set the value or switching status in the input field or selection list to define the time programme at the specified switching time. The options for “Value” depend on the type of data point and are the same for all objects in a time programme.
If multiple data points are controlled by a schedule, the names of the switch positions for the first data point are used for binary or multi-state data points.
If you activate the “Delete previous command (ZERO)” checkbox, the command is deleted, but the time entry remains.
Finally, click “Add” to create the new switching point.
(
If you want to create a switching point for all working days, you can first apply it to all days of the week using the asterisk function and then manually delete the switching points at the weekend that you do not need.
Editing a switching point
To edit a switching point, click it and change the entries in the pop-up window. To finish, click “Save” to apply the changes.
Duplicating a switching point
You can duplicate a switching point by clicking on it and changing the entries in the pop-up window. Finally, click “New” to create the duplicate switching point.
Deleting a switching point
To delete an existing switching point, click it and then click “Delete” in the pop-up window.
12.1.1.2 Editing a special-day programme
You can use a special-day programme for exception periods such as public holidays, company holidays or extended opening hours.
You can create or edit entries in the special-day programme at the bottom of the
“Switching programmes” tab (see Fig. 42).
moduWeb Vision
12.1.2
Scheduling
(
(
Only the individual exception periods, rather than switching times and values, are defined here. This is done afterwards on the right side of the window in the same way as for the weekly time programme.
To create a new exception period, go to “Special-day programme entries” and click
“New”.
A pop-up window appears in which you first have to select the priority.
The priority is based on the priority property of the schedule object in BACnet. This property is defined and described in the BACnet standard. There are 16 priority levels, of which 1 is the highest. Some priority levels are reserved for certain functionalities in the BACnet standard and may not be used. The automation station is regulated with priority 16. Priority 8 is intended for manual operation (modu840, for example). A schedule can be set to the same priority level or a lower one (write priority 9, for example).
Next, select the type of the exception period from the list. The following are available:
• Calendar reference (exception based on a special calendar, see section 12.2)
• Date (exception period for one particular day)
• Period (exception for a period of time)
• Day of the week (exceptions that recur from time to time)
Depending on the selected type, you must now set the repetition cycle, the time definition and the period of validity.
To finish, click “Save”.
You can then define the switching times and values in the right part of the
“Special-day programme” window.
Configuring switching programmes
Switching programmes are usually created and configured by the SAUTER project technician in the context of engineering.
In the operating phase, moduWeb Vision also offers the user the opportunity to create additional time programmes in the automation station or to change the configuration of the time programmes.
(
Please note that the creation of time programmes is not supported by all BACnet devices.
(
Time programmes that you create in the automation stations during operation might be overwritten during the next download to the automation station.
Scheduling
12.1.2.1 General information
Click on the “General” tab.
moduWeb Vision
Fig. 43 Time programmes, general
General information on the current time programme is shown here.
Values marked with the icon can be edited.
12.1.2.2 Adding and deleting data points
Time programmes can be applied to multiple data points at the same time. The data points to be controlled by a time programme must all be of the same type. You can add data points to or remove them from a time programme in this window.
Click the “Data points” tab.
Fig. 44 Time programmes, data points
You can use the icons (1) to choose which data points are displayed.
moduWeb Vision
Scheduling
Only data points that are in the time programme
Only data points that are not in the time programme
All data points
(
Data point type
You can select the data point type using the drop-down menu (2).
Because a time programme can only contain data points of the same type, no selection is possible here if the time programme already contains a data point. If you want to change the type of data point, you must first delete the data points that are already in the time programme.
Select the checkboxes at the beginning of the lines containing the data points.
Instead of selecting them manually, you can use the icon and the options “All”,
“All on page”, “None” or “None on page” to select or deselect all the data points at once.
Use the icon to select “Add to time programme” or “Delete from time programme”.
12.1.2.3 Creating a time programme
In the main “Settings” menu, click “Plant settings”, “Scheduling” and then “Time programmes” in the menu tree.
The “New” button will take you from the main scheduling view to the wizard that helps you create a new time programme.
1. First select the automation station in which the time programme is to be created and then press “Next”
2. Give the time programme a name and optionally a description. “Create” allows a blank time programme to be created in the station. The time programme now just needs to be configured. See (“12.1.2.1 General information”) and (“12.1.2.2
Adding or removing data points”).
moduWeb Vision
Scheduling
12.1.3 Exporting time programmes
You save a lot of work by using a configured time programme in other time programmes. This requires that
All time programmes control objects of the same type.
Within your moduWeb Vision project, the settings of a time programme can be copied directly to other time programmes.
You can also save the settings to a file for use at a later time or in another system.
12.1.3.1 Copying time programmes within the project
Data from one time programme can be exported to other time programmes of the same type in the system. You can also choose which properties are exported.
Click the “BACnet Export” tab.
(
Fig. 45 Time programmes, export
The list shows the time programmes to which data from the current time programme can be exported. The data that is already in them will be overwritten.
Select the checkboxes at the beginning of the lines containing the time programmes.
Instead of selecting them manually, you can use the icon and the options “All”,
“All on page”, “None” or “None on page” to select or deselect all the data points at once.
After making a selection, click “BACnet export”. Or select this function using the icon.
You can select the properties to be exported in the pop-up window that then appears. The following options are available:
• Weekly schedule
• Special-day programme (without calendar references)
• Active period
• Default value for time programme
• Write priority
Select the properties you want and click “BACnet export” to export them.
moduWeb Vision
Scheduling
12.1.3.2 Exporting a time programme as a file
Open the “File import/export” tab. After pressing the “Export” button, specify a name and description for this file. The name and description of the file is displayed in the subsequent import. Pressing “Export” again causes the download manager of your web browser to be opened.
Select the storage location and the file name to be used.
Fig. 46 Importing/exporting time programmes
12.1.3.3 Importing a time programme from a file
Start the File Import Wizard with the “Import” button. The upload manager of your web browser opens. Navigate to the storage location and select a file. You can select the properties to be imported in the pop-up window that then appears.
The following options are available:
• Active period
• Write priority
• Default value for time programme
• Weekly schedule
• Special-day programme (without calendar references)
Select the properties that you want and click “Next” to complete the import.
12.2 Special-day calendar
Similar exception periods such as public holidays, company holidays and extended opening hours can be defined in a special-day calendar.
The special-day calendar can then be used as a reference for an exception period in a special-day programme.
In the main “Settings” menu, click “Plant settings”, then “Scheduling” and
“Special-day calendar”.
Fig. 47 Special-day calendar, overview
moduWeb Vision
Scheduling
12.2.1
The list contains a status icon in the first column, followed by the columns with the name of the special-day calendar, the host and the number of calendar entries.
Editing the special-day calendar in the calendar view
Click on the name of a special-day calendar to view and edit it. A window containing details of the calendar opens, and the “Calendar view” tab is active.
Fig. 48 Special-day calendar, calendar view
The current year’s calendar is displayed, and any calendar entries already defined are highlighted. The colour denotes the type of calendar entry and icons indicate the repetition.
Creating a new calendar entry
Click a date in the calendar to create a new calendar entry. A pop-up window appears at the cursor position. The calendar entry is predefined according to the cursor position. Regardless of this, you can create a calendar entry for any date.
First select the type of calendar entry from the “Type” list. The following options are available:
• Date
• Date range
• Weekday
Then specify the repetition, time definition and period of validity. The options for these items differ according to the type of calendar entry selected.
Finally, click “Add” to create the new calendar entry.
moduWeb Vision
12.2.2
(
Scheduling
Editing a calendar entry
To edit a calendar entry, click it and change the specifications in the pop-up window.
To finish, click “Save” to apply the changes.
Deleting a calendar entry
To delete an existing calendar entry, click it and then click “Delete” in the pop-up window.
You can also edit or delete calendar entries in the “Agenda view” tab; see the following section.
Editing the special-day calendar in the agenda view
Click the “Agenda view” tab.
12.2.3
12.2.4
Fig. 49 Special-day calendar, agenda view
The entries in the calendar are shown in an agenda view here.
You can edit the entries after clicking on the icon.
Click on the icon to delete entries from the calendar.
Creating a special-day calendar
In the main “Settings” menu, click “Plant settings”, then “Scheduling” and
“Special-day calendar”.
The “New” button takes you to the wizard that helps you create a new special-day calendar.
1. First select the automation station in which the calendar is to be created and then press “Next”.
2. Give the calendar a name and optionally a description.
“Create” now creates a blank calendar in the station. The calendar now just needs to be configured. See (12.2.1 Editing a calendar in the Calendar view) and
(12.2.2 Editing a calendar in the Agenda view).
Exporting a special-day calendar
You can save a lot of work by copying the date list of a calendar from a previously created list of another calendar.
Within your moduWeb Vision project, you can copy the date lists of a calendar to another calendar.
You can also save the content of the calendar to a file for use at a later time or in another system.
Scheduling
12.2.4.1 Copying a special-day calendar within the project
Click the “BACnet Export” tab.
moduWeb Vision
Fig. 50 Calendar, export
The list shows the calendars to which entries from the current calendar can be exported. The entries that are already in them will be overwritten.
Select the checkboxes at the beginning of the lines containing the required calendars.
(
Instead of selecting them manually, you can use the icon and the options “All”,
“All on page”, “None” or “None on page” to select or deselect all the data points at once.
After making a selection, click “Export”. Or select this function using the icon.
Select the entries that you want, confirm the warning regarding overwriting and click “Export” to export them.
12.2.4.2 Exporting a special-day calendar as a file
Open the “Import/export file” tab. Press the “Export” button. Specify a name and a description. The name and description of the file is displayed in the subsequent import. Pressing the “Export” button again opens the download manager of your web browser. Select the storage location and the file name to be used.
12.2.4.3 Importing a special-day calendar as a file
Start the File Import Wizard with the “Import” button. The upload manager of your web browser opens. Navigate to the storage location. Select a file and complete the process by pressing “Next”.
Fig. 51 Importing/exporting a special day calendar
moduWeb Vision
13.
13.1
Commands
Commands
A command object is used to apply write commands that are combined in lists to different objects. A command object can contain a number of these lists. The related write commands are executed by simply selecting the list identification.
Command objects are stored in the stations. They can be created, deleted or edited using this interface.
In the main “Settings” menu, click “Plant settings” in the menu tree and then “Commands”.
Creating a command object
To add a new command object to the list, press the “+ New” button.
Fig. 52 List of command objects for the different stations
Select the station for which you want to create the command object.
Fig. 53 Select station for command object
Click the “Next” button.
Commands
Give the object a name and a short description.
Click the “Next” button again.
moduWeb Vision
Fig. 54 Object name and description
Click the “Create” button to complete the creation of the object.
(
Fig. 55 Complete the creation of a command object
The command object is created and is displayed in the object list.
The creation of action lists is described in the next section.
moduWeb Vision
13.2
Commands
Editing a command object
1. Click the name of the command object that you want to edit. The current action lists are displayed on the “Action lists editor” tab.
Action lists
2. Click the “+ New” button to create a new action list.
A dialogue box opens.
3. Give the action list a name.
To rename an action list, click the “Edit” button.
To delete an action list, click the “Delete” button.
To cut or paste an action list, click the “More” button. Select an action from the menu that opens.
Commands
4. To be able to display and edit the commands in an action list, click the name of the list.
Fig. 56 Action list with command (write command on a data point)
To rename a command, click the “Edit” button.
To delete a command, click the “Delete” button.
To delete or add a command, click the “More” button. Select a command from the menu that opens.
5. To edit a command, click the name of the command.
Commands moduWeb Vision
6. To add a new command, click the “+ New” button within the command list. A dialogue box opens.
7. Select a target object for the new command.
(
Fig. 57 Selecting a target object
8. Click the “Next” button after selecting the target object.
Basically, you can define write commands in a command object that are applied to data points of other stations. The addressed station must support these commands.
9. In the “Select target property” window, define the properties of the target object in the “Property” selection window.
10. Click the “Next” button to confirm your entry.
(
Fig. 58 Defining a target property (BACnet property) for commands
You are only permitted to write to a Present Value.
moduWeb Vision
Commands
11. To finish, the following values must be defined:
• Enter a new Present Value
• Define the priority of the write command (1...16 BACnet priority)
• Define the time delay between the executed command and the next command to be executed
• Activate the “Abort on error” checkbox to abort all subsequent commands if an error occurs.
Fig. 59 Defining the command properties
12. Confirm the entries by clicking the “Save” button. The command is saved in the target station.
moduWeb Vision
Trend Logs
14. Trend Logs
14.1
In the main “Settings” menu, click “Plant settings” in the menu tree and then “Trend Logs”.
In a Trend Log, the current values are regularly exported to the station from the object buffer and logged.
Trend Logs overview
This displays all of the existing trend objects in the system. In the list view, new trend logs can be created or existing ones deleted.
By clicking “Scan network for new Trend Logs”, you can locate existing trend logs on the network. These will then be added to the list view if they are not already listed.
14.2
Fig. 60 BACnet Trend Logs, overview
Trend Logs, graphical view
Fig. 61 BACnet Trend Logs, graphical view
In the graphical view, you can set the time period to be displayed and the number of preceding values (“-500” shows the preceding 500 values from the selected date).
moduWeb Vision
14.3
14.4
Trend Logs
Deleting Trend Logs
Click on the icon to remove existing Trend Logs from the system.
Starting/pausing/resuming recording of Trend Logs
Click on the icon to pause the recording of a Trend Log object or to resume or start it again.
14.5 Trend Log properties
In this view, all the properties of the BACnet object are displayed.
The following points can be checked here, for example:
• Activation of logging
• Size of the buffer
• Configuration of the circular buffer mode
14.6
Fig. 62 Trend Logs, properties
Creating Trend Logs
The “New” button takes you to an assistant to help you create a new Trend Log.
1. Click “New” to create a new Trend Log object.
2. First select the device where the new Trend Log is to be created and confirm with “Continue”.
Fig. 63 BACnet Trend Logs, new, device
Trend Logs moduWeb Vision
3. You can now give the Trend Log a name and a description if required. Confirm again by clicking “Continue”.
Fig. 64 BACnet Trend Logs, new, properties
4. An overview with a summary of the settings now appears. Click “Create” to create a new trend log object in the station. The object properties now appear.
These must be configured.
Fig. 65 BACnet Trend Logs, new, summary must now be configured.
5. After creation, a dialogue appears with the list of all registered data points that can be selected as the source of the Trend Log.
Fig. 66 List of all registered data points
moduWeb Vision
6. Select the property of the selected data point for logging.
Trend Logs
Fig. 67 Property of the selected data point
Fig. 68 BACnet Trend logs, new, Trend Log properties
moduWeb Vision
Chart settings
15. Chart settings
This section describes the “Chart settings” area under “Plant settings” in the main
“Settings” menu.
The “Chart settings” menu is where you configure the charts for the data point logs
that are displayed under “Charts” in the main “Info” menu (see section 10).
Here we differentiate between:
• Simple charts (“Simple charts / logs” menu)
• Combined charts (“Combined charts” menu)
15.1
Simple charts graphically display a logged data point without the user having to make any other settings.
Combined charts can show up to six simple data points in a single chart at the same time. This makes the charts clearer to read and easier to compare.
(
If no SD card is installed, no data points will be recorded and no historical data will be available to be displayed in the charts.
Simple charts / historical data
In the main “Settings” menu, click “Plant settings”, then “Chart settings” and “Simple charts / logs”.
Fig. 69 Simple charts / historical data, overview
An overview of all the data point logs in the system is displayed here. Logs with faulty log configurations are also displayed, as are those whose data point is no longer in the system.
Information on the logged data point is displayed, such as the current status, data point name, creation time (start of logging), stop time (for logs that are no longer recorded), log type and memory utilisation.
You can carry out various actions with the icons in the last column.
moduWeb Vision
(
(
(
(
Chart settings
In the “Status” column, the and icons indicate whether the data logging is active or paused. The icon indicates that a data log exists on the SD card. The
meaning of other icons is explained in section 7.1.
Using “List” to the left above and below the table, you can switch to the list, from which the charts can be viewed.
Using the icon in the last column of an entry, you can switch to the view of the
corresponding chart; see section 10.
To the upper right of the list you can see information such as the total memory required by the logs and how much memory is available on the SD card.
Creating a new simple chart / new data point log
Click “New”. The “Logging type” window appears.
In this window you must choose a logging type from the list:
• Polling (cyclical queries). The station is queried at regular intervals (“Refresh rate”) whether it has a new value for this data point. If you select polling, you must also specify the refresh rate. or
• COV (change of values). A value is logged when it has changed.
• Trend Logs: The current values are regularly exported to the station from the object buffer and logged.
Then click “Next”. The “Select data points” window appears.
A list of all the data points in the system appears. You must select the required data points. To do this, select the checkboxes at the start of the line.
Instead of selecting them manually, you can use the icon and the options “All”,
“All on page”, “None” or “None on page” to select or deselect all the data points at once.
Then click “Next”. A summary of all the settings that have been made appears.
Click “Save” to create a new chart or log for each of the selected data points.
Changing a data point
You can use this action to change the data point. Click on the icon in the appropriate line and select “Change data point”. Select the new data point in the window that appears and then clock “Save” to execute the action.
When you change the data point, the logs of the previous data point are not deleted, but instead are continued with information from the new data point. You might need to do this, for example, when you want to continue logging a data point although it has been moved from one device to another.
You can also add a new data point to the system. To do this, go to the “Device
registration” (see section 16) or “Plant structure editor” menu (see section 17).
moduWeb Vision
Chart settings
15.2
Changing the logging type
You can use this action to change the logging type. Click on the icon in the appropriate line and select “Change logging type”. Select the new logging type and refresh rate in the pop-up window and click “Save” to execute the action.
Resetting a log
This action permanently deletes the previous historical data of the data point.
However, the log configuration is not lost, and it recommences immediately.
Click the icon on the appropriate line and select “Reset”. The action is executed after you respond to a confirmation prompt.
Deleting a simple chart / data point log
This action deletes the historical data of the data point as well as the log configuration. Click the icon on the appropriate line and select “Delete”. The action is executed after you respond to a confirmation prompt.
Pause/resume action
You can pause the logging of a data point by clicking on the icon in the appropriate line.
The symbol changes to .
Click on the icon to resume the logging.
CSV export
The action exports the values of the log. Click on the icon in the appropriate line and select “CSV export”. You can select the period of time and the resolution in a pop-up window.
Creating a new configuration for data point log
If there is no chart configuration for a data point, you can create a new one by clicking on the icon. A pop-up window appears, in which you can select the new logging type and refresh rate. Click “OK” to execute the action.
Combined charts
In the main “Settings” menu, click on “Plant settings”, then “Chart settings” and
“Combined charts”.
Fig. 70 Combined charts, overview
moduWeb Vision
Chart settings
An overview of all the combined charts in the system can be found here. You can find information on the recorded charts such as the chart name and the data point logs it contains.
You can carry out various actions with the icons in the last column.
Using “List” to the left above and below the table, you can switch to the list, from which the charts can be viewed.
Using the icon in the last column of an entry, you can switch to the view of the
corresponding chart; see section 10.
Creating a new combined chart
Click “New”. The window for creating new combined charts appears.
Fig. 71 Combined charts, creation
The window consists of two parts:
• The left part “Historical data points available in the system” lists all the existing charts and historical data in the system (see previous section).
• The right part “Chart configuration” is where you configure the combined chart.
Click “New” in the “Historical data points available in the system” section to create a new simple chart directly.
Click “Refresh” in the “Historical data points available in the system” section to update the list of simple charts and logs in the system. This function is useful when a new simple chart is to be created in a separate window, for example.
You need to enter a name and a description for the new combined chart in the
“Chart configuration” section.
In addition, the “standard time window” is adjustable in this area.
With combined charts, up to six data points can be shown at the same time. Within a combined chart, the data points in separate charts can be put together.
Chart settings moduWeb Vision
The “Create new chart” button allows you to add additional charts. You can remove them with the button.
On the top left, you can set the type of chart. If you change the type, the settings will be deleted.
Three types of charts are possible:
•Standard: Classic line charts of different data points of all types.
•Switch positions: Standardised columns for a single data point of type binary or multi-state. Periodic consolidation according to the resolution setting.
•Meters: Periodic differentiation of a single analogue data point according to the resolution setting.
You can drag and drop the data points into the selected chart form in the right-hand window “Data points in this chart”.
(
(
Fig. 72 Combined charts, colour selection
Depending on the type of chart, different settings are possible:
• You can change the pre-set colour by clicking on the colour of the data point. (All data points)
• The assignment to the left or right Y-axis is only possible in the standard chart.
The value range of the Y-axis is automatically determined according to the currently visible area. You can use “left” and “right” to define where the Y-axis is to appear in the chart.
• A display in the form of lines or steps is only possible in the standard chart.
• Clicking on the symbol enables you to adjust the Y-axis range manually and add lines with a constant value. This is only possible with standard and meter chart types.
If the value range is set too high, the recording will only appear as a straight line.
For example, if the value of “Y-Max” is less than the smallest value, the recording cannot be seen at all.
All the data points are displayed as “steps” as standard.
You can click on “Preview” to see the combined chart that results from this configuration.
Click on “Save” to create the new combined chart.
moduWeb Vision
(
Chart settings
Editing a combined chart
Click on the icon to edit a combined chart. The same window appears as when you create a new chart, but the settings of the configuration to be edited are already loaded. Make the changes and click on “Save” to apply them.
Duplicating a combined chart
This function allows you to use existing combined charts as templates for new ones without having to make the settings again. Click on the icon in the appropriate line.
Before execution, pay attention to the confirmation prompt, then either carry out duplication or cancel the process.
Deleting a combined chart
This action deletes a combined chart. Click on the icon in the appropriate line.
When you delete a combined chart, the simple charts and historical data displayed in it are not deleted.
Before execution, pay attention to the confirmation prompt, then either carry out deletion or cancel the process.
moduWeb Vision
Chart settings
15.3 Data logger
The procedure for storing historical data on an SD card can be configured using different methods.
Circular buffer
If the SD card does not have any memory available, data recording is usually paused.
If the “Circular buffer” option is activated, the oldest values will be overwritten with new ones as soon as there is no more memory available on the SD card. This process continually and infinitely repeats itself.
Monitoring the data recording
Click “Activate monitoring” to monitor the number of recorded values for each data point. Click “Limit value” to limit the number of values within the period of recording.
An alarm is generated if the limit value is exceeded. The recording of this data point can also be stopped by clicking “Pause recording”.
Confirming the overflow in the logger
The individual recordings are monitored for overflows. An alarm is generated and its cause must be found in the stations logged in. After you have performed the corresponding measures in the affected stations, you have to confirm these using the “Set to normal” button.
Fig. 73 Data log, circular buffer and monitoring
moduWeb Vision
16.
Device registration
Device registration
This section describes the “Device registration” area under “Plant view settings” in the main “Settings” menu.
All devices that you want to display and operate in moduWeb Vision must be registered. Only registered devices are monitored and have alarms, for example, displayed for them.
Devices are usually registered when the plant is commissioned by SAUTER specialists. The loading process can take a few minutes. The function described below can be used to register additional devices or delete devices for moduWeb
Vision when the system is already in operation.
Improper changes to the device registration can result in parts of the plant being no longer properly monitored or being incapable of operation.
In the main “Settings” menu, click “Plant settings”, then “Plant settings” and “Device registration”.
Fig. 74 Device registration
The content area is divided into two parts:
• The “All devices” list on the left shows all devices that have been found in the network and communicate via the BACnet/IP protocol.
• The “Configured devices” list on the right shows the devices that are registered in moduWeb Vision.
moduWeb Vision
Device registration
(
(
When this window is loaded, the system automatically scans the network for
BACnet devices and displays them under “All devices”. You can also start the scan manually by clicking the icon.
The lists show the device type, the device name, a description and the unique DOI
(device object identifier) in the network.
The device type is indicated by an icon. For SAUTER devices, the icon resembles the device. For non-SAUTER devices or devices whose type information is faulty or cannot be read for other reasons, the icon is a question mark.
Registering devices
To register a device, drag it from the list on the left and drop it onto the list on the right.
If a device is to be registered which is located in another network and thus not automatically detected and displayed in the list on the left, you can click the icon to open the “Add device” window in order to register a device.
Fig. 75 Add device
Activate “Use the following network address” and enter the IP address and port of the device. The values “Max ADPU size” and “Segmentation supported” are usually automatically detected.
moduWeb Vision
(
Device registration
If the connection is to be established via a BACnet router, activate “Connect via
BACnet router” and enter its addressing data.
Click “Save” to add the device to the registered devices.
If you enter only the device ID and “Obtain the network address automatically” is activated, this dialogue has the same function as the registration using dragand-drop.
To delete the registration of a device, click the icon. The device is deleted from the list of registered devices and moved to the list on the left.
To complete the registration, click “Save”. If you leave the “Device registration” page without saving, registrations or deletions that have been made are discarded. The browser displays a corresponding warning message.
moduWeb Vision
Editing the plant structure
17. Editing the plant structure
This section describes the “Edit plant structure” area under “Plant view settings” in the main “Settings” menu.
This function is for administering the moduWeb Vision visualisation structure.
Various objects can be integrated in a structural configuration and thus visualised.
This visualisation appears as a “plant navigation tree” in the menu tree. See also
The visualisation structure is usually set up when SAUTER specialists put the system into service. The function described below can be used to change the visualisation structure when the system is in operation.
In the main “Settings” menu, click on “Plant settings”, then “Plant settings” and
“Plant structure editor”.
Fig. 76 Plant structure editor, device overview
The content area is divided into two parts:
• The “Navigation tree elements” list on the left lists all the objects in moduWeb
Vision that can be included in the visualisation structure. Various types of object can be included and are described in more detail below.
• The “Plant navigation tree” list on the right contains the moduWeb Vision visualisation structure. The structure is tree-shaped (like the folder structure of a
computer) and can be edited; see section 17.2.
You can use drag-and-drop to assign objects from the “Navigation tree elements” list on the left to the nodes of the plant navigation tree in the list on the left, making
them visible in the plant overview. For this, see the following section, 17.2.
moduWeb Vision
17.1
Editing the plant structure
Object types
The term “objects” not only refers to BACnet objects (such as analogue inputs and outputs) that are included in moduWeb Vision via a registered device, but also to non-BACnet objects. These are objects that do not come from the “BACnet world” but can still be structured and visualised with moduWeb Vision.
Click on the tab for the left part of the screen to switch between the various object types. The following object types are possible:
Registered devices
Documents
Combined charts
Web links
BACnet objects of registered devices
These are objects located on a device that is registered in moduWeb Vision. If you click on a device in the device overview (Fig. 64), the BACnet objects located in this device are displayed.
Fig. 77 Plant structure editor, BACnet objects
The current device name is shown above the list.
Click on “Back” to return to the device overview.
The objects of a device are divided into three categories. Click on the tab of the left part of the screen to switch between the various object types. The following categories are possible:
Data points
Shows all data points (AI, AO, AV, BI, BO, BV, MI, MO, MV) of the selected device.
moduWeb Vision
Editing the plant structure
Special-day calendars/time programmes
Shows all time programme and calendar objects for the selected device.
Special objects
Shows all special objects (Loop, OptH, OptC, Trend Log, Command, Group-Axis) of the selected device.
Documents
Fig. 78 Plant structure editor, document object type
Documents providing useful information, such as plant descriptions, schemas, data sheets, instructions etc., can be stored in moduWeb Vision. Such documents can be displayed in the plant overview.
A document object consists of a name, a description and a link to a document file in the memory of moduWeb Vision.
The document objects are displayed in the list.
Click on “New” to add new documents. Enter a name and a description in the pop-up window and select the file to upload. To finish, click “Save”.
You can use the icon to edit the names and descriptions of existing documents.
Click on the icon to delete documents from the system.
moduWeb Vision
Charts
Editing the plant structure
(
Fig. 79 Plant structure editor, chart object type
These are objects which represent a combined chart.
Click on “New” to create new combined charts. The window for creating new
combined charts appears; see section 15.2. Make the settings and then click on
“Save”.
You can use the icon to edit an existing combined chart. Make the changes in the window that appears and then click on “Save”.
Click on the icon to delete combined charts from the system.
Combined charts are normally created and edited in the “Chart settings” menu of
the main “Settings” menu; see section 15.2.
Editing the plant structure
Web links
moduWeb Vision
17.2
Fig. 80 Plant structure editor, web link object type
Useful links to websites such as webcams, service contacts, shift plans and weather information can be assigned to a node.
These objects contain a link to a site via an internet address (e.g. www.sauter-controls.com).
Click “New” to add new web links. Enter a name, a description and an address in the pop-up window. To finish, click “Save”.
Click on the icon to edit existing web links.
Click on the icon to delete web links from the system.
Visualisation structure
The right side of the content area (see Fig. 76) contains the visualisation structure.
The structure has the form of a tree, like the folder structure of a computer.
The top node is mandatory. It can be edited and renamed, but not deleted. Other nodes can be added to this one.
(
There is no limit to the number of hierarchical levels, and every node can have any number of sub-nodes.
moduWeb Vision
(
(
Editing the plant structure
The number in brackets beside the name of each node indicates how many objects
(BACnet objects, document objects, chart objects, web link objects) there are in this node.
To the right of the column with the structure there are icons which you can use to configure the nodes.
Changes to the structure are not applied until you click “Save”. This means you can reverse any changes made by mistake by exiting the window without clicking on
“Save”.
Adding nodes
You can add a new node to any node using the icon. The added node is given a default name. This consists of the name of the node it was added under, plus the current number of nodes in the structure. The name can be changed.
Deleting nodes
To delete a node, click on the icon and select “Delete” from the list of options that appears. The node is deleted, along with all the objects and configurations it contains.
Moving nodes
You can move a node elsewhere in the structure by cutting and pasting it.
To do this, click on the icon of the node to be moved and select “Cut” from the list of options that appears. The node is removed and stored in a buffer. You can then add it to another node.
To do this, click on the icon of the node you want to paste it into and then select
“Paste” from the list of options. The node you cut out, along with all its settings and the objects it contains, is added below the selected node.
Copying nodes
You can copy a node and paste it anywhere in the structure.
To do this, click on the icon of the node to be copied and select “Copy” from the list of options that appears. The node is stored in a buffer. You can then add it to another node.
To do this, click on the icon of the node you want to paste it into and then select
“Paste” from the list of options. The copied node, along with all its settings and the objects it contains, is added below the selected node.
Assigning objects to nodes
Use drag-and-drop to drag an object or several selected objects from the list on the left to a node in the plant navigation tree in the list on the right.
moduWeb Vision
Editing the plant structure
Editing nodes
Each node consists of a series of attributes (name, description) as well as the
BACnet and non-BACnet objects it contains.
Click the icon to open the properties window.
(
Fig. 81 Plant structure editor, BACnet objects
The “General” tab of the window shows the attributes of the node. You can edit these.
The other tabs list the various objects assigned to the node. The various object
types are described in section 17.1.
Objects with a icon can be deleted.
You must click “OK to confirm any changes so that you can save them.
moduWeb Vision
18.
18.1
18.1.1
User settings
User settings
This section describes the “User settings” area in the main “Settings” menu.
User management
Roles (user groups)
moduWeb Vision distinguished the four following preconfigured roles (user groups):
• Administrator
• Specialist
• User
• Guest
The roles are assigned different rights to access the functions and information in moduWeb Vision. The availability of menus and the ability to edit parameters and values differ according to the role. The role is assigned by the administrator when the user is created.
The users themselves cannot change their roles or authorisations.
Users who are registered as administrators still have the option of individually allowing or prohibiting access to individual equipment systems and nodes when creating and editing users. Prohibited equipment systems and nodes are not visible to the user.
At least one user must be created as an administrator. If only one administrator has been created, it cannot be deleted.
The following table shows an example of how individual authorisations can be assigned to roles:
Authorisation
Login / logout
Observe
Change setpoints
Guest
•
•
User
•
•
•
The assignments are predefined in the system.
Specialist
•
•
•
Administrator
•
•
•
moduWeb Vision
User settings
18.1.2 Creating a new user
A user who is registered as an administrator or specialist can create new users with the same authorisation (role) or with a lower one.
In the main “Settings” menu, click “User settings”, then “User management” in the menu tree (available only if you are logged in as administrator).
Fig. 82 User administration, overview (only visible to “Admin” role)
A list of all the existing users appears.
Click “New”. The input dialogue for user data appears.
Fig. 83 User administration, input dialogue for user data
The fields in the input dialogue have the following functions:
User name
The name of the user for authentication in the login screen. This item can only be changed by users with administrator rights when creating a new user.
Mandatory field, at least 4 and up to 16 characters long. Both alphanumeric and special character are permitted, with the exception of the following 5 symbols
(+%&#"). The characters are visible in plain text. They are not case-sensitive.
Password
The password for logging into moduWeb Vision must have at least 8 and no more than 16 characters. It is used for authentication when logging in. Together with the user name, the access rights are specified by the administrator.
Mandatory field, at least 8 characters long. Both alphanumeric and special character are permitted, with the exception of the following 5 symbols (+%&#"). The
moduWeb Vision
User settings characters are not visible while they are being entered. They are case-sensitive.
The password should not be the same as the user name.
For security reasons, when logging in the user is taken to the password change dialogue to change an existing weak password or to change the standard password
“passwd”.
(
Fig. 84 Changing a password based on the new security guidelines
Verify password
For confirmation purposes, the password must be entered again in this mandatory field. The system checks the entry to ensure that the confirmation is identical to the password that was entered previously.
Role
The predefined roles are available here (administrator, specialist, user, guest). This choice is only available to users with administrator rights.
Name
The full name of the user is entered here. This might be different from the name entered under “User”. Mandatory field, at least 4 and up to 40 characters long.
The e-mail address entered here is used for e-mail notifications to the user.
In order for a notification to take place, the settings must be made as described in
Mobile phone (for SMS notification)
The mobile phone number entered here is used to send SMS notifications to the user.
To perform an SMS (text message) notification, an e-mail must be sent to an appropriate internet SMS gateway, which then forwards the e-mail to the mobile number in the form of an SMS.
User settings moduWeb Vision
Alternative phone number
An alternative telephone number for contacting the user can be entered here.
The “User name”, “Password” and “Name” fields are mandatory. Then click “Next”.
The window for the visibility settings appears:
Fig. 85 User administration, visibility settings
Here you can define which equipment systems and nodes are visible to the new user.
First highlight the equipment systems that the user should see in the “Visible systems” column on the left. The right column “Visible nodes” changes accordingly by disabling the visibility icons of nodes with equipment systems that are marked as invisible on the left.
moduWeb Vision
User settings
Other nodes are also made invisible in the column on the right. This is because of the hierarchy of the tree structure: if a node is invisible, then so are all its sub-nodes.
Then click on “Next”. A summary of the settings made for the new user appears.
Fig. 86 User administration, new user summary
Click on “Save”. The action is executed after you respond to a confirmation prompt.
The entries are saved and the new user appears in the user administration summary window.
moduWeb Vision
User settings
18.1.3 Editing users
A user who is registered as an administrator or specialist can edit existing users with the same authorisation (role) or with a lower one.
Click the user name in the user administration summary window. The details of that user appear.
(
(
Fig. 87 User administration, individual view of user data
You can use the “Send test e-mail” and “Send test SMS” functions to send a test e-mail or SMS to the user’s e-mail address or mobile phone number respectively in order to test the function. Before sending, you must respond to a confirmation prompt.
Click on “Edit”. The input dialogue for user data appears.
You can also view this window directly by clicking the line in the user administration summary window.
icon on the appropriate
Fig. 88 User administration, input dialogue for user data
This window is the same as the input mask for creating a new user. You can change all the data except the user name.
You can use the Visibility settings tab to switch to the Visibility settings view. The specialist systems and nodes visible to the user are displayed there in an overview.
In order to change the visibility settings, you must click “Edit” on the bottom right.
Then you can select systems and nodes that you want to be visible.
moduWeb Vision
18.1.4
User settings
In order to save the changes, click “Save” on the bottom right of the respective window.
(
“Save” is active only when changes have been made and the mouse pointer is no longer in an input field.
Duplicating users
A user who is registered as an administrator can duplicate existing users.
18.1.5
To do this, click the symbol on the corresponding line in the user administration summary window.
The input dialogues that appear when you duplicate a user are the same as those that appear when you create a new user.
All data except for the password is copied from the selected existing user. The copied entries can be changed.
The previous username that was copied must be changed.
The rest of the process is the same as for creating a new user.
Deleting users
A user who is registered as an administrator can delete existing users.
To do this, click the symbol on the corresponding line in the user administration summary window.
18.1.6
18.2
After you respond to a confirmation prompt, the user is deleted.
Changing your own details/password
Instead of the “User management” menu, users who are not registered as administrators (specialists or users) see the “My profile” menu, where they can view their own details.
Most of the user data and the password can be changed and saved after clicking on “Edit”. The user name, the role and the visibility settings cannot be changed.
(
You can use the “Send test e-mail” and “Send test SMS” functions to send a test e-mail or SMS to the user’s e-mail address or mobile phone number respectively in order to test the function. Before sending, you must respond to a confirmation prompt.
User notification
moduWeb Vision can notify users of alarms that occur. You can choose the conditions and method (e-mail and/or SMS) for notifying a user of alarms.
(
SMS notifications are sent by e-mail to an SMS gateway. The SMS gateway forwards the content of the e-mail in the form of an SMS to the user’s mobile phone number that was entered in the user administration.
To configure alarm notifications, you must first make settings in the “General
settings, notification settings” menu of the main “Settings” menu (see section 19.1):
moduWeb Vision
User settings
(
(
• Configure the mail server
• Define notification profiles, recipient groups and the type of alarms that are reported to the recipient group
• Define the standard e-mail format and content
• Define the standard SMS and the format and content of an SMS message
The process for converting e-mails to SMS messages via an SMS gateway may differ depending on the telecommunications provider. You may need to contact the provider of this service.
After this, you can make the settings for specific users described below. The condition is that the users have already been created and the plant has been defined.
• Alarm notification, assignment of notification profile to a user
• E-mail format, optional setting when the standard e-mail format cannot be used for the user
• SMS format, optional setting when the standard SMS format cannot be used for the user
• Sending logs
18.2.1 Alarms
18.2.1.1 Alarm notification
Administrators can configure notifications for themselves and other users here.
Users who are not administrators (specialist or user role) can view and edit only their own settings.
Log on as administrator, then go to the main “Settings” menu and click “User settings”, “User notification”, “Alerting” and “Alarm notification” in the menu tree.
Specialists and users must go to the main “Settings” menu and then click on “User settings”, “User notification”/“My notification”, “Alerting” and “Alarm notification”.
Fig. 89 Alarm notification
moduWeb Vision
(
User settings
The notification profiles defined in “General settings” under “Notification settings”,
“Alarm settings”, “Notification profiles” are displayed.
For “Active user”, select the user whose alarm notification you want to configure
(this is only possible for users registered as administrators).
Highlight “E-mail” or “SMS” below each profile to define whether the selected active user is notified of alarms in the profile vie e-mail or SMS.
The individual data, e-mail address and mobile phone number shown in the lower section are for information purposes only. They can be changed in the “User administration”.
Reset all changes using the “Reset” button.
To complete the process, click “Save”.
18.2.1.2 E-mail format
Administrators can configure the content of alarm e-mails for any user here. Users who are not administrators (specialist or user role) can view and edit only their own settings.
(
Log on as administrator, then go to the main “Settings” menu and click “User settings”, “User notification”, “Alerting” and “E-mail format” in the menu tree.
Specialists and users must go to the main “Settings” menu and then click “User settings”, “User notification”/“My notification”, “Alerting” and “E-mail format”.
Fig. 90 E-mail format
User settings moduWeb Vision
For “Active user”, select the user who these settings will apply to (this is only possible for users registered as administrators).
Use the two buttons below to make the following basic setting:
“Use default message format” means that no further configuration is possible and the template configured in “Default e-mail format” is used. In this case, the other fields in the window cannot be edited.
“Use user-specific message format” means that a specific configuration in the message structure is used. In this case, the other fields in the window can be edited.
• For “E-mail language”, select the language in which the placeholder variables are displayed.
• For “E-mail subject”, enter the text for the subject and for “E-mail content”, enter the content.
You do this using a combination of text that you enter and placeholders (the blue terms below “Placeholder variables”). The placeholders stand for the various dynamic parameters of an alarm, for example, and are replaced with the current content of the variable when the e-mail is sent. You can add placeholders to the subject or content by clicking on the blue parameter text at the current cursor position.
Click on “Preview” to see an example of the configuration.
Reset all changes using the “Reset” button.
To complete the process, click “Save”.
moduWeb Vision
User settings
18.2.1.3 SMS format
Administrators can configure the content of the alarm SMS (text message) for any user here. Users who are not administrators (specialist or user role) can view and edit only their own settings.
(
Log on as an administrator, then go to the main “Settings” menu and click “User settings”, “User notification”, “Alerting” and “SMS format” in the menu tree.
Users logged in as a specialist or user must go to the main “Settings” menu and then click “User settings”, “User notification”/“My notification”, “Alerting” and “SMS format”.
Fig. 91 SMS format
For “Active user”, select the user who these settings will apply to (this is only possible for users registered as administrators).
Use the two buttons below to make the following basic setting:
“Use default message format” means that no further configuration is possible and the template configured in “Default SMS format” is used. In this case, the other fields in the window cannot be edited.
“Use user-specific message format” means that a specific configuration in the message structure is used. In this case, the other fields in the window can be edited.
• For “Language”, select the language in which the placeholder variable are displayed.
• For “Subject, enter the text for subject line and for “Content”, enter the content.
moduWeb Vision
User settings
18.2.2
You do this using a combination of text that you enter and placeholders (the blue terms below “Placeholder variables”). The placeholders stand for the various dynamic parameters of an alarm, for example, and are replaced with the current content of the variable when the e-mail is sent. You can add placeholders to the subject or content by clicking on the blue parameter text at the current cursor position.
Click on “Preview” to see an example of the configuration.
To complete the process, click “Save”.
Audit Trail
(
Administrators can configure the sending of audit trail logs for any user here. Users who are not administrators (specialist or user role) can view and edit only their own settings.
Log on as administrator, then go to the main “Settings” menu and click “User settings”, “User notification” and “Audit Trail” in the menu tree.
Users logged in as a specialist or user must go to the main “Settings” menu and then click “User settings”, “User notification”/“My notification” and “Audit trail”.
(
Fig. 92 Audit trail
For “Active user”, select the user who these settings will apply to (this is only possible for users registered as administrators).
You can use the “Activate notification” checkbox to enable the sending of log entries.
They are sent every day, or when there are more than 1024 entries, whichever comes first.
To complete the process, click “Save”.
moduWeb Vision
19.
19.1
19.1.1
General settings
General settings
This section describes the “General settings” area in the main “Settings” menu.
Notification settings
These settings are a precondition for setting up user notifications – about alarms,
for example; see section 18.2.
E-mail server
Before notifications can be sent via e-mail and SMS, the mail server must be configured. Please log in with administrator privileges to configure the mail server
In the main “Settings” menu, click on “General settings”, then “Notification settings” and “Server settings”.
19.1.2
Fig. 93 Server settings
Fill in the dialogue according to the conditions in your network.
To complete the process, click “Save”.
(
You can click on “Send test e-mail” to send a test e-mail to the user’s address.
Before sending, you must respond to a confirmation prompt.
Notification profiles
Users who are registered as administrators can create up to five different notification profiles in moduWeb Vision and give them any name they want.
In the main “Settings” menu, click on “General settings”, then “Notification settings”,
“Alarm settings” and “Notification profiles”.
Fig. 94 Notification profiles
moduWeb Vision
General settings
19.1.3
(
The five user profiles are shown in the top line of the table and are the same for all users. Within the profile, you can distinguish alarm notifications according to the six
alarm priorities (see section 8.1.2).
Example: In the above window, only alarms with the “Life safety” (yellow symbol) priority are reported in the “Important” profile.
Change the names of the notification profiles if necessary.
For each profile, activate the checkboxes for the alarm priorities to be reported.
Yellow symbol means active, blue symbol means inactive.
As standard, notifications only contain events of the “alarm” type. You can also include events of the “event” type for notifications by activating the “Include events” checkbox.
Reset all changes using the “Reset” button.
To complete the process, click “Save”.
Default e-mail format
Users who are registered as administrators can configure the standard format for e-mails here.
In the main “Settings” menu, click on “General settings”, then “Notification settings”,
“Alarm settings” and “Default e-mail format”.
Fig. 95 Default e-mail format
For “E-mail language”, select the language which is used when the placeholder variables are replaced.
moduWeb Vision
19.1.4
General settings
For “E-mail subject, enter the text for the subject and for “E-mail content”, enter the content.
You do this using a combination of text that you enter and placeholders (the blue terms below “Placeholder variables”). The placeholders stand for the various dynamic parameters of an alarm, for example, and are replaced with the current content of the variable when the e-mail is sent. You can add placeholders to the subject or content by clicking on the blue parameter text at the current cursor position.
Click on “Preview” to see an example of the configuration.
To complete the process, click “Save”.
Default SMS format
Users who are registered as administrators can configure the standard SMS format here.
In the main “Settings” menu, click on “General settings”, then “Notification settings”,
“Alarm settings” and “Default SMS format”.
(
(
Fig. 96 Default SMS format
SMS notifications are sent by e-mail to an SMS g ateway. The SMS gateway forwards the content of the e-mail in the form of an SMS to the user’s mobile phone number that was entered in the user administration.
The process for converting e-mails to SMS messages via an SMS gateway may differ depending on the telecommunications provider. You may need to contact the provider of this service.
moduWeb Vision
General settings
19.2
19.2.1
The e-mail address of the SMS gateway is entered next to “e-mail to SMS provider”.
For “Language”, select the language which is used when the placeholder variables are replaced.
For “Subject, enter the text for subject line and for “Content”, enter the content of the SMS.
You do this using a combination of text that you enter and placeholders (the blue terms below “Placeholder variables”). The placeholders stand for the various dynamic parameters of an alarm, for example, and are replaced with the current content of the variable when the SMS is sent. You can add placeholders to the subject or content by clicking on the blue parameter text at the current cursor position.
Click on “Preview” to see an example of the configuration.
To complete the process, click “Save”.
Date/time settings
The following are defined in the “Date/time” settings menu:
• Date and time
• Time server
(
The menus for setting the date and time are visible only to administrators and specialists.
Date/time
The moduWeb Vision system time can be set using three different sources.
In the main “Settings” menu, click on “General settings”, then “Date/time settings” and “Date/time”.
Fig. 97 Date/time, “internal” selected as system time source
Select the source for the moduWeb Vision system time:
• Internal
Set the time and date manually.
moduWeb Vision
19.2.2
(
(
General settings
• NTP moduWeb Vision regularly synchronises with the NTP servers defined here. This is the best option when an NTP server is available and moduWeb Vision is the only management system in use.
Enter the required NTP settings in the fields.
• BACnet
The time is taken from the BACnet time synchronisation messages. This is the best option when BACnet time synchronisation is available that is already synchronised with a reliable source.
To complete the process, click “Save”. The action is executed after you respond to a confirmation prompt.
It is very important that the time is the same throughout the system. Make sure all the device have the same time source.
Changes of less than 5 minutes are regarded as corrections. In this case, the time is adjusted gradually to prevent large jumps in time.
If there is an exclamation mark beside the time in the status indicator, the moduWeb Vision system time and that of the PC are more than 5 minutes out of sync.
Time server
moduWeb Vision can regularly send the system time to the registered devices. You can make various settings for this here.
In the main “Settings” menu, click on “General settings”, then “Date/time settings” and “Time server”.
Fig. 98 Time server
Choose how the system time is sent to the registered devices.
• Off
The moduWeb Vision system time is not sent to the registered devices.
• Local time moduWeb Vision sends the local time to the registered devices.
• UTC time moduWeb Vision sends the UTC time (universal time coordinated) to the registered devices. The recipients calculate the local time using the UTC deviation for their time zone.
If you have selected local time or UTC time, you can select the synchronisation interval. If the “Advanced synchronisation” checkbox is selected, you can also specify the time of synchronisation.
To complete the process, click “Save”.
moduWeb Vision
General settings
19.3 Network settings
The following are set in the network settings menu:
• IP settings
• Proxy settings
19.3.1
The network settings menus are only available to users who are logged in as administrators.
IP settings
In the main “Settings” menu, click on “General settings”, then “Network settings” and “IP settings”.
Fig. 99 IP settings
The IP addresses of BACnet devices should not be changed without first consulting the system engineer or network administrator. It must be ensured that the settings are correct.
Under “Mode”, select whether the IP address is sourced automatically (DCHP) or whether you want to use manual IP entry.
If you select manual IP configuration, you must enter the relevant values.
You may also have to enter the DNS server address.
To complete the process, click “Save”. The action is executed after you respond to a confirmation prompt.
moduWeb Vision
19.3.2
General settings
Proxy settings
In the main “Settings” menu, click on “General settings”, then “Network settings” and “Proxy settings”.
19.3.3
Fig. 100 Proxy settings
Select whether a proxy is to be used (activate the “Use proxy” checkbox).
If required, enter the appropriate values.
To complete the process, click “Save”.
(
You must consult the network administrator to ensure the settings are correct.
Certificates
Certificates are required for encrypted navigation. The certificate delivered ex works can be replaced by generating a new certificate locally.
It is possible to load a certificate from a file.
Fig. 101 Certificate view
Self-signed certificates
A self-signed certificate is one that has not been validated by a CA (Certification
Authority). These certificates can be generated and loaded by moduWeb Vision itself. When a moduWeb Vision server is started for the first time, a certificate of this kind is generated automatically.
General settings moduWeb Vision
You use the following dialogue window to generate a new certificate, e.g. if the current one has elapsed.
Various data is entered in the input screen, which is then listed in the certificate.
The certificate can be displayed easily using a browser.
Fig. 102 Input screen for a self-signed certificate
Click the “Next” button to start the creation process. Before the installation, a summary of the content of the certificate is displayed, incl. MD5 and SHA1 fingerprints.
Fig. 103 Summary of the certificate content
Click the “Install” button to start the installation.
Fig. 104 Restarting the application
A restart is required in order to load the new certificate.
Click the “OK” button to confirm the prompt.
moduWeb Vision
When the restart is complete the certificate has been loaded.
General settings
Fig. 105 Currently valid certificate
Loading a certificate file
If moduWeb Vision is connected to an intranet in which only devices with an internal company certification or a CA certification are allowed, you have the option to load these certificates. File types *.p12 and *.ptk12 are supported for this. A file of this type is usually supplied by the network operator or a CA.
The file must first be read in by the station.
Fig. 106 Reading in a file with a certificate
Certificate files are password-protected Enter a password so that you can open and read the file.
Fig. 107 Entering a password to release the certificate
moduWeb Vision
General settings
Before the installation, a summary of the certificate content is displayed. After the installation is started, the procedure must be confirmed one last time. After the restart the certificate has been loaded.
19.4 Display
This setting defines the update interval (polling times) and can influence the system workload.
19.5
Fig. 108 Display
Session management
(
Fig. 109 Session manager
Using the session management, it is possible to configure the timed logoff of a user.
If you select the “Activate” checkbox, the inactive user is automatically logged off after the expiration of the time that is specified in the input field below.
As a result of this setting, the default setting “Keep me logged in” on the login page is ignored.
moduWeb Vision
20.
20.1
20.1.1
Extras
Extras
Backup/restore
You can save the system configuration here and restore it if necessary.
(
Backup/restore is only available to administrators.
Backup
The main Extras menu contains the following functions.
• “Backup/restore”: Back up and restore the system configuration
• “Update”: Update the moduWeb Vision firmware
• “Storage”: Type and status of the storage media: SD card for saving historical data, USB device for backing up data and internal memory
• “Restart device”: Restart moduWeb Vision
• “Reset”: Reset the system configuration and load the original configuration
(
The data can be backed up on a connected USB device or downloaded via HTTP.
The backup on the USB memory contains both the system configuration and the historical data. Since the data volume of the historical data can be very large, no historical data is transferred during HTTP backup.
If a USB device is connected, this is indicated by the
Historical data can only be backed up on a USB device.
icon in the status display.
(
The USB interface of moduWeb Vision supplies the connected USB device with up to 250 mA. This is usually sufficient for USB memory sticks. USB hard drives usually require an additional power supply (external power supply unit or USB hub with additional power supply).
Backup on USB device
In the main “Extras” menu, click “Backup/Restore” and then “Backup”. The action is executed after you respond to a confirmation prompt.
Fig. 110 Backup, USB device selected as destination
Extras moduWeb Vision
Click the “Backup to USB device” icon to select the backup destination (this is only possible when a USB device is connected).
Click “New backup” to create a new backup. Enter a name and a description in the pop-up window. If you want regular backups (periodicity), select “Daily”, “Weekly” or
“Monthly”. If you select “Including historical data”, the historical data is also backed up. If “Perform backup automatically after saving” is marked, the data backup is carried out after “Save” is clicked
(
Fig. 111 Creating a new data backup
If you have selected a periodicity, the USB device must at least be connected at the time when the backup is carried out.
To complete the process, click “Save”. The backup job is created.
The list shows all existing backups. The columns show the name and description of each backup, the device names and whether the historical data is included in the backup. The selected periodicity is also shown; you can change it by clicking on the
icon. The second-last column shows the date of the last backup.
You can click “Backup” in the last column to carry out the backup immediately.
Click on the icon to delete the backup.
Backup via HTTP download
(
Fig. 112 Backup, HTTP selected as destination
Click on the “Backup via HTTP download” icon to select the backup destination.
Enter a name and a description, then click “Save”.
In the pop-up window of the operating system that then appears, select “Save” or
“Save as” (in order to determine the save location for the download).
The http storage includes only project data and no historical data (SD card content)
moduWeb Vision
Extras
20.1.2 Restore
(
The data can be restored from a connected USB device or uploaded via HTTP.
A backup can be restored only on the same software variant with which it was created. This means that it is not possible to restore a backup created with the
(small) variant EY-WS505F010 to the (large) variant EY-WS505F020 and vice versa.
However, backup files created with moduWeb Vision 1.0 (EY-WS500F005) can be restored with both software variants of version 1.2 (EY-WS505F010 and EY-
WS505F020). In version 1.2, however, the backup files are from version 1.0.
20.1.2.1 With USB device
In the main “Extras” menu, click on “Backup/restore” and then “Restore”.
Fig. 113 Restore, USB device selected as source
Click on the “Restore from USB device” icon to select the retrieval source (this is only possible when a USB device is connected).
All the existing backups are shown in a list. The list is the same as the one
Click on “Restore” beside the backup that you want. You can make a backup either with or without historical data. The action is executed after you respond to a confirmation prompt.
A window appears when the data has been successfully restored. After a restore, moduWeb Vision restarts automatically.
Restoring and restarting may take a few minutes.
moduWeb Vision
Extras
20.1.2.2 Via HTTP upload
20.2
(
Fig. 114 Restore, HTTP selected as source
Click on the “Restore via HTTP upload” icon to select the retrieval source.
When you click on “Browse” a window appears. In this window, select the path of the folder where the backup file is saved. Select the required backup file and click on “Open”. The file is selected.
Backup files have the extension “.bkv”.
Click on “Restore”. The recovery is started.
A window appears when the data has been successfully restored. After a restore, moduWeb Vision restarts automatically.
Restoring and restarting may take a few minutes.
Memory
This menu contains information on the existing data storage and its status.
20.2.1 SD card
You can only record historical data from moduWeb Vision if an (optional) SD card is installed.
The SD card may only be inserted by trained personnel.
In the main “Extras” menu, click “Storage” and then “SD card”.
Fig. 115 SD card
moduWeb Vision
20.2.2
(
Extras
Capacity
The capacity of the inserted SD card is displayed, along with the amounts of occupied and available memory.
Formatting the SD card
When you format the SD card, it is completely wiped and re-initialised. All the data on it is lost.
Start formatting with “Format”. The action is executed after you respond to a confirmation prompt. This may take several minutes.
A new SD card must be formatted even if it has already been pre-formatted outside moduWeb Vision.
Freeing up memory
To release memory space on the SD card, you must reset or delete historical data.
Click “Historical data configuration” to go to the “Simple charts / logs” menu in the
main “Settings” menu (see section 15.1).
Here, you can reset selected
• historical data (all recorded data is deleted, but the configuration remains and logging begins again immediately) or
• delete them (to configuration and all recorded data are lost).
USB device
For data backup, a USB device must be connected to moduWeb Vision.
In the main “Extras” menu, click “Storage” and then “USB device” in the menu tree.
Fig. 116 USB device
Capacity
The capacity of the connected USB device is displayed, along with the amounts of occupied and available memory.
Freeing up memory
To free up memory on the USB device, data backups that were already saved to the device can be deleted.
moduWeb Vision
Extras
(
Click “Backup” to switch to the “Backup/restore / Backup” menu in the main “Extras”
Here you can delete data backups that exist on the device.
Other data saved to the device cannot be deleted using this method. To do this, it may be necessary to connect the USB device to a PC.
20.2.3 Internal
The configuration data of the system is saved in the internal memory of moduWeb
Vision. This also includes documents saved in the plant structure, for example.
In the main “Extras” menu, click “Storage” and then “Internal”.
20.3
Fig. 117 Internal
Capacity
The capacity of the internal memory is displayed, along with the amounts of occupied and available memory.
Freeing up memory
The following options exist for freeing up memory:
Click “Configuration reset” to switch to the “Reset / Configuration reset” menu in the
main “Extras” menu (see section 20.4.1).
Resetting the configuration causes practically the entire internal memory to be freed up.
CAUTION
moduWeb Vision is no longer operational after this process. If you want to re-use
the data, you must save it and restore it again later (see section 20.1). Observe the
confirmation prompts.
Click “Plant structure editor” to switch to the “Plant settings / Plant structure editor”
menu in the main “Settings” menu (see section 17). Here you can delete
documents that are no longer required in order to free up memory.
Restarting the device
You can use this menu to restart moduWeb Vision.
moduWeb Vision
Extras moduWeb Vision is closed. You should only do this when there are serious malfunctions that affect the system stability, because normal moduWeb Vision operation is interrupted for several minutes.
Please note:
• Data logging is paused during the restart
• Alarm reception is inactive during the restart
• E-mail notification is inactive during the restart
• All currently active alarms are temporarily moved to the historical list. Alarms that are still active after the restart are again listed in the current alarm list
• All configured devices and data points are reinitialised over the network after the restart
Click “Restart device” in the menu tree in the main “Extras” menu.
20.4
20.4.1
Fig. 118 Restarting the device
The system is restarted when you click “Restart device” and respond to a confirmation prompt.
Reset
Configuration reset
You can use this menu to delete the system configuration.
Please note:
During this process, all user data is deleted, including:
• All user accounts except for the standard administrator
• The registered devices and the project structure
• All alarms
• Audit trail will be deleted. Activate audit trail log notification to receive the old audit trail entries.
• The configuration of the data logging
The following data remains:
Extras moduWeb Vision
• The network settings
• The BACnet device ID
• The data recorded on an existing SD card
Back up data before the reset.
Click “Reset / Reset configuration” in the main “Extras” menu in the menu tree
20.4.2
Fig. 119 Reset the configuration
CAUTION
moduWeb Vision is no longer operational after this process. If you want to re-use
the data, you must save it and restore it again later (see section 20.1). Observe the
confirmation prompts.
If you click “Reset configuration” and respond to a subsequent confirmation prompt, the configuration data is deleted.
Factory reset
This menu resets moduWeb Vision to the condition ex works. All operating, configuration and engineering data is then lost. If any firmware upgrades are installed, they are not reset and the system retains the latest installed version of the firmware.
Please note:
During this process, the following data is deleted and the following settings are changed:
• All user accounts are removed (except for the standard user Admin)
• The configured devices and the plant structure tree are removed
• All alarms are deleted
• Audit trail will be deleted. Activate audit trail log notification to receive the old audit trail entries.
• The whole log and chart configuration is removed
• DHCP is activated in the network settings
• The BACnet device ID is set to 1
• The fourth language is deleted if it is installed
moduWeb Vision
Extras
The following data remains:
• The data recorded on an existing SD card
CAUTION
moduWeb Vision is no longer operational after this process. If you want to re-use
the data, you must save it and restore it again later (see section 20.1). Observe the
confirmation prompts.
.
Click “Factory reset” in the menu tree in the main “Extras” menu.
Fig. 120 Factory reset
When you click “Factory reset” and respond to a confirmation prompt, the system is restored to its original state.
moduWeb Vision
Configuration and start-up
21. Configuration and start-up
21.1 Connection
In accordance with the product data sheet “moduWeb500: web server for BACnet network moduWeb Vision” PDS 96.005 and fitting instructions “EY-WS500”
P10006978 A.
21.2 Programming and parameterisation
moduWeb Vision is usually parameterised and configured by SAUTER or an authorised system partner using CASE Suite.
moduWeb500 is supplied without software. The device will not work until the moduWeb Vision software (EY-WS505F010 or EYWS505F020) is installed. The software is installed during initial installation with CASE Sun.
During the engineering phase, the plant structure, the navigation, the dynamic images and the charts are created.
21.2.1 Starting the moduWeb500 web server
After a restart, moduWeb Vision is initialised. moduWeb Vision reports all the data points alarms and notifications for the BACnet devices. This process can take several minutes. moduWeb Vision can only operate correctly once the initialisation has been completed.
1. Turn the switch on the moduWeb500 to ON.
The “STATUS” LED lights up orange.
2. Wait 2 minutes until the system loads and the “STATUS” LED lights up green.
21.2.2
The system is ready.
Loading may take longer, depending on the capacity of the SD card.
If someone logs into moduWeb Vision from a PC before loading is completed, the browser displays a waiting screen.
(
Users who are logged in as administrators can also use the restart function in
moduWeb Vision (see section 20.3).
LED indicators
Three LEDs on the moduWeb500 indicate its various operating states.
The following table explains the function of each LED.
LED
STATUS
Status
Constant orange light
Constant green light
Flashing green
Flashing red
Left Ethernet
LED
Right Ethernet
LED
Rapid flashing red
Constant orange light
Off (no display)
Green pulsating
Description
moduWeb500 in startup mode moduWeb500 in operation
Identification via CASE Sun “Flash” moduWeb500 in configuration, restart / download mode
No license exists or internal error
Network connection present
Network connection interrupted
Ethernet (data transmission active)
moduWeb Vision
21.2.3
Configuration and start-up
Reset button
You can use a button to reset the moduWeb500. The button is attached in such a way that it cannot be pressed inadvertently. The button has two functions:
1. Press the button for less than 5 seconds: warm start.
The application is closed and restarted without interrupting the power supply.
2. Press the button for longer than 5 seconds: cold start.
The power supply to the main CPU is switched off and on again.
21.2.4
21.2.5
Watchdog
A watchdog signal which monitors internal processes can be captured from the moduWeb500.
As a practical application, the signal can be connected directly to a digital or universal input of an automation station and monitored using software.
Switching off and disconnecting the moduWeb500 web server from the mains
If you want to disconnect the moduWeb500 from the mains, use the following procedure so as to avoid data loss or other disruptions to the system.
1. Save all the changes made in moduWeb Vision.
2. Log out
3. Turn the switch on the moduWeb500 to OFF.
The indicator lamp flashes red.
4. Wait until the indicator lamp goes out.
You can now disconnect the moduWeb500 from the mains.
moduWeb Vision
Operation with the touch licence option EY-WS506F100
22. Operation with the touch licence option EY-WS506F100
22.1
From version 1.5 of moduWeb Vision, it is possible to create dedicated user interfaces for touch panels. In addition, it is also possible to make them available in different resolutions.
Supported browsers
Operation with the usual browsers that support HTML5 and JavaScript is possible.
The same conditions as described in section 6 apply.
With the application SAUTER Facility Touch Client, it is possible to operate moduWeb Vision in full-screen mode.
With the application SAUTER Facility Touch Client, it is possible to have closed operation in full-screen mode of moduWeb Vision instead of using the default browser. In this way, targeted, exclusive use can be offered on the client device. For more details about FTC, see section 23.2.
22.2 Using touch profiles
(
It is assumed that the system is ready for operation, which means the moduWeb500 web server is running and available for connecting to a PC.
22.2.1
Instructions on starting the moduWeb Vision server can be found in section 21.2.1.
Opening with the browser
If the URL path has not been saved for the desired touch profile, you need to choose the profile in the desktop user interface.
For this, choose the button and select “Switch profile”.
Fig. 121 Profile selection in the desktop user interface
A dialogue with a selection of profiles is displayed. Select the desired profile by pressing the “Switch profile” button to the right of the profile description.
(
Fig. 122 Profile selection
The path which is visible in a browser URL field cannot be used as a favourite. This path would show the profile query.
moduWeb Vision
Operation with the touch licence option EY-WS506F100
22.2.1.1 Opening with the Facility Touch Client
Once the connection has been made, the login dialogue appears.
Using the Facility Touch Client application, it is possible to set automatic logging in for a user.
Configuration of a Facility Touch Client is possible using CASE Sun and the Touch Configuration Manager Wizard.
22.2.2
22.2.3
With this tool, the profile and the user to be automatically logged out are defined. This setting is particularly interesting in combination with the automatic logoff (Session Management, section 18.5). In this way you can configure the TouchPC so that a session is always open, but without a role that has advanced authorisations, such as administrator.
Welcome screen
During configuration of the Facility Touch Client, the initial node can be defined.
This is loaded with automatic login, for example. The initial node is also the page that appears when you press the button.
Logging out / closing moduWeb Vision
It is possible to log out using the button.
(
The button can also be hidden.
By clicking the button, you can choose three actions:
• Change user
• Log out
• Change profile
Fig. 123 Log in and out
Operation with the touch licence option EY-WS506F100
22.3 Main elements of the touch interface
moduWeb Vision
22.4
Fig. 124 Controls of the touch view
1) moduWeb Vision logo
2) User-defined title (profile)
3) USB display or link
4) SD storage
5) Alarm display or link
6) Date and time
7) Contents
8) Back
9) Current user
10) Session menu
11) Info
12) Calendar, schedule, audit menu
13) Alarm menu
14) Charts menu
15) Project navigation menu
16) Back to the main node
User interface, display conventions
Menu items, icons, labelled buttons, etc., are shown in different colours to make it easier to distinguish them:
• Elements in yellow can be selected or are applicable
moduWeb Vision
(
Operation with the touch licence option EY-WS506F100
• Elements in blue are clickable
• Elements in blue (greyed-out) are inactive or not clickable
These colour conventions do not apply to status icons.
Messages about successful execution of functions are shown on a green background.
Messages about missing or inappropriate entries or other error states are shown on a red background.
22.4.1 Status bar
The status bar is available in two widths:
• 44 pixels
• 20 pixels
The wide status bar contains clickable buttons in 3D. With the thinner status bar, only status icons are displayed. These are not clickable.
(
The components on the status bar can be defined in the engineering. In the minimum settings, the moduWeb Vision logo appears on the status bar.
22.4.1.1 Profile title
The text is customer-specific and is defined in the engineering with CASE Vision.
22.4.1.2 Memory
With this button, the status of the memory is displayed as a drop-down list.
Fig. 125 Memory status
With this button, the status of the backup USB stick is displayed as a drop-down list.
(
Fig. 126 USB status
For advanced functionality, you need to switch to the classic layout. For more information, see section 17.1 and 17.3.
moduWeb Vision
Operation with the touch licence option EY-WS506F100
22.4.1.3 Alarm display
With this button, the status of the most recent alarms and a link to the alarm list is displayed.
Fig. 127 Alarm drop-down list
22.4.1.4 Date and time
The date and time of the moduWeb Vision device is displayed here.
22.4.1.5 Navigation bar
The components on the bar can be set to be shown or hidden depending on the profile. It is also possible to switch off the bar completely. Only the “Back” button remains in the foreground.
Fig. 128 Layout with a slim status bar and without a navigation list
22.4.1.6 “Back” button
Using the “Back” button , it is possible to navigate back to the previous page.
22.4.1.7 User name
The logged-in user is identified by this name.
moduWeb Vision
Operation with the touch licence option EY-WS506F100
22.4.1.8 Session menu
When you press the button, a menu with the following selection items opens:
• Change user
The login dialogue opens. You can now change the user. The other user remains logged in, however.
• Log off
The user is logged off and the login dialogue appears.
• Change profile
The profile dialogue opens and the profile can be changed. Using the profile dialogue, you can select other touch profiles or go to the classic desktop user interface.
• Cleaning mode
Cleaning mode is activated.
• Language
Selection of the user interface language. You can use three standard languages and a local language (optional).
Fig. 129 Session menu
22.4.1.9 Cleaning mode
Using the button, it is possible to clean the touch panel interface.
After you click the button, the touchscreen does not respond to touch for a specific period of time. The cleaning icon is displayed.
Fig. 130 Cleaning icon
moduWeb Vision
Operation with the touch licence option EY-WS506F100
22.4.2 Info
This is used to display the system information. If a touch panel is used together with a Facility Touch Client, information about the Facility Touch Client also appears.
Fig. 131 Information about moduWeb Vision and the Facility Touch Client
22.4.2.1 Calendar and time programme menu
Using the button, a context menu with the following items is opened:
• Time programmes
• Calendar
• Audit trail
Fig. 132 Time programme, calendar and audit
22.4.2.2 Alarm menu
As in the standard view, the current and historical alarm list are available.
Fig. 133 Alarm menu
moduWeb Vision
Operation with the touch licence option EY-WS506F100
22.4.2.3 Charts menu
As in the standard view, the combined and simple charts are available.
Fig. 134 Charts menu
22.4.2.4 Project navigation
In the project navigation, only one level is displayed. If you open a node, only the sub-nodes of the selected node are displayed.
Fig. 135 Project navigation
The context menu of the project navigation consists of:
• “Up a level” button
• Name of the node, “Areal” in this case
• “List view” and “Graphical view” of the current node
• List of nodes that are one level below the current node
• “Down a level” button
The context menu displays a node and the subordinate level.
Use the button to navigate one level lower. Use the button to navigate one level higher.
The current node displayed in the content area is indicated by a yellow background.
moduWeb Vision
Operation with the touch licence option EY-WS506F100
22.4.2.5 Back to home destination
If you press the button, you can jump directly to the home destination defined in
CASE Vision.
22.4.3 Content area
The content area contains information such as lists of system objects, alarm lists, charts or, if configured, a graphical representation of the plant.
Due to the simplified touch operation, not all functions are available.
All functions which are in the desktop user interface under “Properties” or “Extras” are not visible in the touch interface. An exception is the calendar and schedule.
For complete functionality, you need to switch to the desktop interface.
22.5
22.5.1
Schedule, calendar and audit trail
The design and operation of calendars and schedules is different than on the desktop interface. The differences are explained in the following sections.
Time programme
Time programmes are accessible via the navigation bar or the buttons of the affected data points, if configured in the engineering.
22.5.2 Time programme list
As in the classical view, the time programmes are listed in a list that displays a variety of information. The name (in blue) is a reference to another view.
Fig. 136 Time programme list. Time programmes can be selected by name.
moduWeb Vision
22.5.3 Switching programmes
Operation with the touch licence option EY-WS506F100
Fig. 137 Switching programme consolidated view
The consolidated view provides a summary of the weekly circuit chart and the switching commands in case of exceptions.
The buttons allow you to switch between the weekly, monthly and yearly views. Using the middle buttons above the calendar view, you can jump to a certain date, or also back to the current day.
Fig. 138 Calendar navigation bar
moduWeb Vision
Operation with the touch licence option EY-WS506F100
With this button , you can enter new switching commands in the weekly schedule or create a new special day entry. New switching commands in the weekly switching plan can be created using the following dialogue:
Fig. 139 Insert switching command
New special days can be created in most cases with the following dialogue:
Fig. 140 Creating a special day
To create a special day, it is sufficient in most cases to choose a certain day, a period or a reference to another calendar. In addition, the priority of the corresponding switching commands must also be selected.
Additional settings can be set with the “Additional settings” button:
Fig. 141 Additional settings
With the additional settings, different repeating patterns are possible, as described in the BACnet standard.
If you click an existing switching command, the following menu opens:
moduWeb Vision
Operation with the touch licence option EY-WS506F100
Fig. 142 Time programme specification of a switching programme
The view shows the current status and provides the option of adding, editing or deleting a switching command using the buttons.
A similar view is also displayed with an existing special day:
Fig. 143 Special day specification directly in the switching programme
If you click the “Configuration” button, the highest priority special day entry and the configuration page are displayed. On the configuration page, all special day entries affecting the day are listed. It is necessary to edit or delete the data.
Fig. 144 View of the special day entries
Alternatively to the consolidated view, there is also the agenda view, which is accessible via the button. The switching programmes are available via the
“Weekly programme” and “Special day programme” buttons.
Operation with the touch licence option EY-WS506F100 moduWeb Vision
Fig. 145 Weekly programme agenda view
In the weekly programme, you can edit, delete or add new entries for every day.
In the special day programme view, all special entries are listed initially. With every entry, the switching commands are listed on a lower level. The special day entries and the switching commands can be edited, deleted or added with the button.
Fig. 146 Special day programme view
moduWeb Vision
Operation with the touch licence option EY-WS506F100
22.5.3.1 General information
In this view, the global switching programme settings are displayed.
Fig. 147 Switching programme setting
22.5.3.2 Data points
In this view, data points controlled by the switching programme are listed. This view is a non-editable list.
Fig. 148 Data point view
22.5.4 Calendar
Calendars, are accessible via the navigation bar, if permitted by the engineering.
The calendars appear as a list and can be selected using the calendar name. If there are multiple pages of listed calendars, you must scroll using the corresponding buttons.
Fig. 149 Calendar listing
Operation with the touch licence option EY-WS506F100 moduWeb Vision
Fig. 150 Navigation bar page
The calendar view enables a monthly and yearly representation that can be displayed with the buttons.
In the yearly view, the special days can be displayed. In addition, it is possible to switch to one of the monthly views.
Fig. 151 Yearly view in the calendar view
moduWeb Vision
Operation with the touch licence option EY-WS506F100
Fig. 152 Monthly view of the special day calendar
In the monthly view, it is possible to edit the existing special days by clicking one of these entries.
New data can be inserted using the button.
Fig. 153 Window that appears when you click a day.
You can switch to the agenda view using the button. There the special days are displayed in a table and can be edited or deleted. New entries can be made using the button.
Fig. 154 Agenda view of a calendar
moduWeb Vision
Operation with the touch licence option EY-WS506F100
22.5.5 Audit trail
The audit trail is structured exactly as in the desktop version, apart from the CSV export. This is not present in the touch version.
22.6 Alarms
For the alarms, nothing has changed in regard to the desktop interface. Both views
(current alarms and historical alarms) are provided. Instead of using the tabs, the views can be switched between the grouped and flat view using the button.
With multi-page lists, you can scroll forwards and backwards with the arrow buttons.
Using the middle button (1 of ...), the following actions can be performed:
• The maximum number of entries (10, 25 and 50) can be defined
• Pages can be directly selected and jumped to
moduWeb Vision
23.
23.1
23.1.1
Appendix
Appendix
FAQ
Engineering and commissioning
• May I use the power supply connector for a redundant power source?
No.
Using both power inlets at the same time will damage the EY-WS500F005.
• My USB disk is not detected.
Cause:
The USB port of moduWeb Vision supplies only 250 mA. Most USB hard drives without an external power supply require more power.
Solution:
• Use a USB stick as the storage medium (recommended) or
• Connect the USB disk to an external power supply unit or
• Provide the USB disk with an additional power supply via USB hub (powered
USB hub)
• I cannot send e-mails with product-smtp.
The checkbox “SSL active” in the mail server settings must be unchecked.
• After a CASE download no changes take effect.
Cause:
The download failed due to several causes:
For big configuration downloads you need to adapt the Backup Failure Timeout
Setting in Case Engine. Here you have two options:
- adapt the property in the devices' properties by using the BACnetbrowser
Solution:
- Download only the BACnet Config by checking during the download only this field. After that you can perform a download with both options activated.
• CASE Engine download fails.
Cause:
The download time varies with the size of your project. On big projects this may cause a timeout error.
moduWeb Vision
Appendix
23.1.2
Solution:
If necessary, you can increase the value of the property “Backup Failure Timeout” in the device object of moduWeb Vision.
Three steps are necessary:
1. Please Check first if Daylight saving time is activated in the Case Engine project. Otherwise the Config file will not be read.
2. In CASE Engine, you change this setting in the device properties of modu-
Web Vision. Then download only the BACnet properties.
3. Make a complete download with CASE engine To save time, instead of performing the first download, you may change the property directly with a
BACnet browser
Historical data and charts
• moduWeb Vision: In the combined charts there are missing values
Cause:
A chart combination of data points with a large data volume and a small data volume in one combined chart may lead to different presentation of the chart each time the interval is loaded again, due to optimization algorithm.
Solution:
This behaviour has been fixed with Version 1.1.2 A good value for big configurations here is 900 (value is coded in seconds).
• Can I read out the SD card with a PC?
No.
The SD card is an internal component of moduWeb Vision and should not be removed. Removing the SD card during operation may cause data loss.
Also note that:
In order to preserve the SD card from premature wear, moduWeb Vision uses a file system specifically designed for continuously writing to flash memory. This file system cannot be read with a PC.
• In the Log Settings list there are corrupt entries.
Cause:
If you have corrupt entries in the Log Settings list, then there is a problem in the
CASE Vision configuration. In Case Vision there is currently no check whether the data points defined as logs are also in the SVO. This is required in modu-
Web Vision, however.
Solution:
Go back to your CASE Vision project and check if the log data points are also included in the SVO (Navigations).
• White content after selection of Charts/Logs view
Cause:
The problem may be caused by caching behaviour of the browser.
Solution:
moduWeb Vision
23.1.3
Appendix
1. Empty the cache in the settings window of your browser
2. It is also important to delete the plug-in data.
3. The best possibility to clean cache for Flash in all Browsers is to go to the Go to the Windows Control Panel --> System --> Flash Player Settings Manager
--> Advanced --> Browsing Data and Settings --> Delete All --> Delete All
Website Data and Settings
Web interface, page structure
• What works and what doesn't without a Flash Player?
Everything works except:
• The charts
• The SVO configurator (needed only for engineering)
It is therefore possible to navigate through the SVO tree, operate in the list view, view and acknowledge alarms, and edit schedules and calendars.
• Schedule data is not up to date.
Situation:
Assume a network with at least one moduWeb and a moduWeb Vision. While working with moduWeb Vision, a change is made in the time programme through a direct login into a moduWeb Station. The change is not displayed in the moduWeb Vision station.
Workaround:
There is no synchronisation mechanism foreseen for this situation. Therefore, it's necessary to manually refresh the page in the browser.
In the case of IE9, press F5 to refresh, or even CTRL+F5 to erase the cache and refresh the page.
• Loading a list view takes a long time and causes a script warning
Cause:
In Internet Explorer, the execution of scripts is slower than on most other browsers.
On long lists this may cause loading times of more than one minute, making the
IE warn about the long execution time.
moduWeb Vision
Appendix
23.1.4
Parameter
username password pid oid did from
Solution:
• You can accept the warning and wait until the page is loaded (click “Continue”).
• You may consider using a faster web browser like Chrome or Firefox.
• You may consider restructuring your project in order to avoid long lists.
• Acknowledging alarms takes a long time and runs into a script error
Cause:
In Internet Explorer, the execution of scripts is slower than on most other browsers.
When acknowledging more than 100 alarms at the same time, the execution may take more than one minute, making Internet Explorer warn about the long execution time.
Solution:
• You can accept the warning and wait until all alarms are acknowledged.
• Acknowledge fewer alarms by selecting, for example, “all on page”.
• You may consider using a faster web browser like Chrome or Firefox.
Data acquisition (getCSV)
How can the data be saved in a CSV file using one command (URL in browser)?
Cause:
You would like to save the data quickly and easily in a CSV format using just one command.
Solution:
The main command http(s)://[mWV-URL]/chart/export/getsvc?
is extended by the following parameters (separated with & symbol):
Format
[username
(String)]
[password
(String)]
[BACnet property identifier
(int)]
[BACnet object identifier
(int)]
[BACnet device object identifier
(int)]
[timestamp in ms since
01/01/1970] or [-1]
REQUIRED/
DEFAULT
Description
RE-
QUIRED
RE-
QUIRED
RE-
QUIRED
User name of a valid mWV user
Password for the user name given
RE-
QUIRED
Property identifier of the desired data point. Meets the BACnet standard. For example, Present Value = 85. (Note: This PID value can be seen when a simple chart is called up in the URL field, or in the expert view of a data point.
Combination of the object type and the object instance of an object. (Note: The OID value can also be retained in the URL of the simple chart view of the data points).
RE-
QUIRED
-1
Combination of the device type and the instance number of the device. (Note: This DID value can also be retained in the URL of a simple chart view of the data points).
If the timestamp is [-1] or not available, the first valid timestamp from the log file is used. (Note: UTC timestamp * 1000 can also be used).
moduWeb Vision to
Resolution milliestimestamps
Parameter
alarmscope
Appendix
[timestamp in ms since
01/01/1970] or [-1]
- RAW
- M2
- M30
- H3
- D1
- D7
- CM1
- AUTO
-1
AUTO
If the timestamp is [-1] or not available, the first valid timestamp from the log file is used. (Note: UTC timestamp * 1000 can also be used).
The exported data should be returned in the following resolution:
RAW: All received values
M2/30: The received values in a 2- or 30-minute compression, if the original values have occurred more often than every 2 or 30 minutes.
H3: The received values in a 3-hour compression, if the original values have occurred more often than every 3 hours.
D1/ D7: The received values in a 1- or 7-day compression, if the original values have occurred more often than every 1 or 7 days.
CM1: The received values in a calendar month compression, if the original values have occurred more often than every calendar month.
AUTO: The resolution is automatically selected with the same settings as in the chart view.
[true, false] false If set to true, the timestamps will be given in milliseconds since
01/01/1970 when returned. Otherwise they will be displayed in the session in the local format. (Set the HTTP request header “Accept
Language” parameter in the standard settings).
A complete command (URL) can be as follows: http(s)://10.15.10.140/charts/export/getcsv?username=admin&password= passwd$$&pid=85&oid=16777216&did=33554834&granularity=RAW& milliestimestamps=true
The same command can also be used for the audit trail: http(s)://[mWV-URL]/info/audittrail/getcsv?username=admin&password= passwd$$
Format
It is possible to export the flat alarm list. Along with username and password, a new parameter is required.
[alarmscope
(string)]
REQUIRED/
DEFAULT
Description
RE-
QUIRED current: Entries from the current alarm list.
historical: Entries from the historical alarm list.
23.1.5
Example: http(s):// [mWV-URL]/alarms/getcsv?username=admin&password=passwd$$&alarmsscope=historical
IT security recommendations
The following is a list of recommendations that provides minimum IT security.
Due to the rapid changes in the IT sector, only instructions for minimum IT security are provided.
SAUTER cannot guarantee 100% protection.
Appendix moduWeb Vision
SAUTER basically recommends getting a professional to set up the IT infrastructure and implementing the latest security measures (where compatible).
• Changing the password: On delivery, mWV is supplied only with an admin user account and the related password. When you log in for the first time you will be requested to change the standard password. During an upgrade of mWV, the strength of the existing passwords is checked. If they are not strong enough, the individual users are requested to change their passwords. Delete any user accounts that are not required.
• Password strength: Keep the passwords secret. A minimum length of 12 characters is recommended.
• Encryption: Use encrypted navigation if possible (https). An advanced configuration of the IT infrastructure can force this (e.g. reverse proxy).
• Internet access must be in line with the latest technology. Make sure that only authorised persons and applications have access to your infrastructure.
• Avoid open access to the computers that have been configured for operation.
Do not use “Keep me logged in” on computers that are openly accessible. Use the time-controlled logout.
• Data backups should only be carried out by authorised personnel and should be stored in a safe place.
You will also find basic principles of IT security on the SAUTER extranet under
Products -> 9 Building Management System -> White Paper
White paper: IT-Sicherheit in der Gebäudeautomation https://extranet.ch.sauter-bc.com/pdm/docs/de_wp_de803346.pdf
White paper: IT security in building automation https://extranet.ch.sauter-bc.com/pdm/docs/en_wp_en813043.pdf
White paper: La sécurité informatique dans le domaine de l'automatisation de bâtiments.
https://extranet.ch.sauter-bc.com/pdm/docs/fr_wp_fr813072.pdf
moduWeb Vision
23.1.6
Appendix
System notifications
mWV generates internal system alarms which appear in the alarm list and are forwarded as an e-mail or SMS notification. The following list shows these texts and their priority.
Prio EN
70 The module cannot be started correctly. Please contact the product support.
50
70
70
70
Internal module error.
The historic log could not be resumed because the data point ({arg1}) is not available in the system.
The historic log could not be resumed because the data point ({arg1}) is not reachable.
The historic log could not be resumed because the update type for the data point ({arg1}) is not supported.
50
50
70
70
200
70
200
70
70
200
100
100
100
100
100
100
100
100
100
100
200
200
200
70
200
100
100
100
100
100
100
The configured data point has a different data type to the stored data. Please check the configuration.
The configured data point has an unsupported data type and cannot be logged historically.
The incoming log record threshold has been exceeded. Configured threshold: {arg1}, records received:
{arg2}. Please adapt the log configuration or the COV increment to prevent this problem from recurring.
The incoming log record threshold has been exceeded. Configured threshold: {arg1}, records received:
{arg2}. The log has been paused automatically. Please adapt the log configuration or the COV increment to prevent this problem from recurring and resume the log recording.
The incoming log record count is back to normal. Configured threshold: {arg1}, records received: {arg2}.
The incoming log record count is too high. The system was not capable to process that amount of samples.
There might be gaps in the historic log. Please adapt the mWV simple chart configuration and/or the COV increment of the causing object to reduce the system load. This alarm can be set to normal again under
Settings/Chart settings/Data logger after the adaptions have been done.
The overflow alarms have been set to normal manually.
The data logger storage (SD card) is corrupt. The data logger is running in read only mode.
The storage limit has been reached, logging is stopped. Free some space on the SD card or enable the circular buffer mode.
The storage limit has been reached. The data logger is running in circular buffer mode now. The oldest log data will be deleted.
The data logger is operational and running in default mode (stop when full).
{arg1}% of the data logger storage is used.
More than {arg1}% of the data logger storage is free.
The maximum number of logs on the SD card ({arg1}) has been reached. Not all logs could be started.
One or more historic log data traces have incomplete data and have been deleted. This is a severe error which is most likely caused by a corrupted SD card.
The configured structured view is valid again.
The configured structured view layout is valid again.
Error in node "{arg3}": The configured object type "{arg1}" is not supported by {arg2} components.
Error in node "{arg3}": The configured "{arg1}" element is not supported by {arg2} components.
Error in node "{arg4}": Invalid {arg3} component configuration. The configured property "{arg2}" is not supported by "{arg1}" objects.
Error in node "{arg1}": Invalid {arg2} component configuration. The configured data point "{arg3}" is not contained in the node.
Error in node "{arg1}": Invalid link component configuration. The configured BACnet object "{arg2}" is not contained in the node.
Error in node "{arg1}": Invalid link component configuration. The configured "{arg2}" with id {arg3} is not contained in the node.
Invalid plant structure: The two nodes "{arg1}" and "{arg2}" are using the same id.
Error in node "{arg1}": A node link component refers to a non existent node "{arg2}".
Error in node "{arg1}": The subordinate list refers to a child node "{arg2}" which is does not exist .
Invalid plant structure: The node "{arg1}" has no parent.
Invalid plant structure: The plant structure tree contains a loop. The node "{arg1}" is a sub node of one of it's children.
Error in node "{arg1}": Invalid {arg2} object in node. The configured {arg2} object with id {arg3} does not exist.
Error in node "{arg1}": The "{arg2}" object refers to a not configured device.
Error in node "{arg1}": Invalid "{arg2}" object in node. The BACnet object type is not supported by the system.
Appendix moduWeb Vision
70
100
100
100
100
50
100
100
100
100
100
100
100
100
100
100
100
70
100
100
70
100
70
100
100
70
100
100
100
100
Prio EN
100 The provided version of the configuration file is incompatible with this firmware revision. The default file was loaded instead. Please upgrade your configuration software and the firmware to the newest version.
100
100
100
70
Neither the requested file nor its default file is available.
The requested file is not available, loading default file.
Internal system error. The schema definition file is not available.
The default file is not available.
100
100
100
100
150
150
200
150
The requested file is corrupted and can not be parsed.
The requested default file is corrupted and can not be parsed. Please contact the product support.
The requested file can not be parsed. Loading the default instead.
The file was successfully loaded.
The default file has been loaded.
An error occurred while saving the file.
The file does not conform to the specified format.
The file does not conform to the specified format and cannot be converted. It will therefore be deleted.
Internal system error. The schema definition for the file conversion is not available. The configuration file will be deleted.
An error occurred while saving the converted file.
The file content is invalid and cannot be converted. It will therefore be deleted.
The current configuration violates a system limit. Maximum permissible value: {arg1}. Configured value:
{arg2}. Therefore, the default configuration has been loaded. Please redownload a valid configuration using the Sauter CASE Suite.
The currently installed configuration violates a system limit. Maximum allowed value: {arg1}. configured value: {arg2}. Therefore, the default configuration has been loaded. Please either redownload a valid configuration using the Sauter CASE Suite or upgrade your licence.
[{arg1}] The local translation could not be loaded. The faulty key is {arg2}. Cause: {arg3}.
[{arg1}] The local translation files could not be loaded because its major version is incompatible with the system's major version. System major version: {arg2}, localization major version: {arg3}.
[{arg1}] The local translation may be inconsistent. The translation might not be complete because it has an older minor version than the system's requirement.
[{arg1}] The local translation could not be loaded because it is incompatible with this software product.
Installed software product: {arg2}, software product of the localization: {arg3}.
I/O error
Duplicate id found: {arg1}
The simple charts/logs with the ids {arg1} and {arg2} are referencing the same object: {arg3}
Insufficient storage on the USB device.
Insufficient system storage
Insufficient storage on the SD card
Either there is no USB device or the USB device is not accessible (e.g. unknown file system, corrupt memory...)
The system failed while transferring backup data between the USB device and the system.
An error occurred while accessing the backup file
The system failed to restore a backup due to an incompatible backup version
The system failed to restore a backup due to a backup of an incompatible software product
Requested archive operation failed.
Error importing configuration file: {arg1}
Error importing log data
An error occurred while reading the log data
NTP time synchronisation failed. Please check the configured time servers and make sure that moduWeb
Vision has network access to these servers.
NTP time synchronization succeeded and is back to normal.
Email is invalid. Please check configuration.
Sender or recipient email address is invalid. Please check SMTP server and user configuration.
Email is valid.
SMS is invalid. Please check configuration.
moduWeb Vision
23.2
23.2.1
Appendix
150
150
150
100
100
150
Prio EN
100 Sender or recipient address is invalid. Please check SMTP server and user configuration.
100 SMS is valid.
150
150
150
150
150
150
70
100
70
100
100
150
70
An unknown error occurred with the SMTP server. Please check the server configuration and contact the product support if the problem persists.
Authentication on the SMTP server failed. Please check login parameters of the SMTP server.
The SMTP host can not be found. Please check the server configuration and check if the host is functional.
SSL connection to SMTP server failed. Please check if the SMTP server supports SSL and if the correct port is used.
Could not connect to the SMTP server. Please check the server configuration and the network and firewall settings.
The connection with the SMTP server was successfully established.
The e-mail buffer is full. Old alarms will be replaced with newer ones.
E-mail buffer state is back to normal.
The authentication with the automation station failed. Please check your login data.
The authentication was successful.
The BACnet object is not available on the device. Please check if the object has been deleted from the device.
The object is available again.
The device is not available over the network. Please check that the device is connected to the network and running.
The device object identifier of this device is not unique in the BACnet network. This will cause communication errors and should be changed asap.
The device is available again.
An internal error in the protocol adaptor has occurred. Please contact the support if this alarm keeps showing up.
Communication with the device could not be established. The protocol version could be unsupported or the device malfunctional.
The requested service is not supported by either the protocol used or the device.
At least one subscription to the notification classes of this device failed, so not all the alarms will be received. (probably caused by "Maximum alarm subscription limit reached")
FTC – Facility Touch Client
This section describes the basics of the Facility Touch Client ( FTC)
What is FTC?
FTC is a Windows application that takes over the role of a web browser to ensure better operation on touch panels.
FTC offers the following benefits:
• Presentation of web content without an additional browser
• Presentation in full-screen mode
• Kiosk mode
• Virtual keyboard for different languages
• Optimisation for touch operation
• Automatic restart of the web visualisation
• Auto login with the default user
• Centralised commissioning with CASE Sun and Touch Configuration Manager
(TCM)
Using the CASE Sun additional tool TCM, FTC is configured with the following properties:
• URL of the moduWeb Vision server
• SVO profile
• Preferred user
moduWeb Vision
Appendix
• Auto-login settings
Using the touch profile and FTC, the entire operation is performed in full-screen mode. Access to the PC interface is not possible using FTC.
Communication takes place via a secure https connection.
23.3
23.3.1
Navigation tree according to user role (desktop)
Administrator
moduWeb Vision
23.3.2 Specialist
Appendix
23.3.3 User
23.3.4 Guest
© Fr. Sauter AG
Im Surinam 55
CH-4016 Basel
Tel. +41 61 - 695 55 55
Fax +41 61 - 695 55 10 www.sauter-controls.com
advertisement
* Your assessment is very important for improving the workof artificial intelligence, which forms the content of this project