SHOWTEC 50335 User manual
Add to my manuals24 Pages
SHOWTEC 50335 is an advanced light controller designed for dynamic lighting effects and shows. With 24 channels, 48 scenes or chaser programs, and up to 11988 steps, it provides extensive control and programming options for various lighting setups. The dual dipless crossfaders enable smooth transitions between scenes and programs. The LCD display offers clear navigation and programming feedback. MIDI in/out and audio input allow for external control and synchronization. Additionally, the device features a fogger output button, master fader control, and DMX invertibility.
advertisement
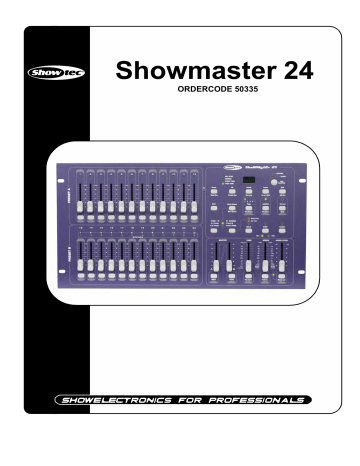
Showmaster 24
ORDERCODE 50335
Congratulations!
You have bought a great, innovative product from Showtec.
The
Showtec Showmaster 24
brings excitement to any venue. Whether you want simple plug-&-play action or a sophisticated DMX show, this product provides the effect you need.
You can rely on Showtec, for more excellent lighting products.
We design and manufacture professional light equipment for the entertainment industry.
New products are being launched regularly. We work hard to keep you, our customer, satisfied.
For more information
You can get some of the best quality, best priced products on the market from Showtec.
So next time, turn to Showtec for more great lighting equipment.
Always get the best -- with Showtec !
Thank you!
Showtec
Showtec Showmaster 24
™
Product Guide
Warning..…...................................................................................……………………………………………
Safety-instructions………………………………………………………………………………………….….
Operating Determinations…………………………………………………………………………………..
2
2
3
Description..…..............................................................................……….…………………………………..
Features…….……………………………………………………………………………………….……...…..
Overview………………………………………………………………………………………………………..
Back side..………………………………………………………………………………………..……….……
4
6
4
4
Installation...............................................................................…...……………………………………..…...
Installation ....................................................………………………………………..………......................
6
6
Set Up and Operation.....................................................................……..……………………………..…..
7
Operation …………….......................................................................……….……………………………
7
- Begin Programming...................................................................................……………………....
- Program Scenes.............................................................................................................……..….
7
- Record Enable............................................................................................…..................….……
7
7
Editing.....................................……..........................................................................................………....
9
- Edit Enable..............................................……………..............................……………………........
9
- Erase a Program.........................................................................................….........………….......
9
- Erase All Programs.................................................................................……………….………....
10
- Clear a Scene or Scenes............................................................................................................
10
- Delete a Step or Steps..................................................………………..…………………….........
10
- Insert a Step or Steps............................................................….................……………………….
11
- Modify a Step or Steps................................................………………....………………………....
12
Running........................................................................................................................….......……........
13
- Running Chase Programs..................................................................…………………..……......
13
- Running a Program To Audio.....................................................…................…………………...
13
- Running a Program With the Speed Slider.................................................……………...….....
14
- Running a Program With the Standard Beat........................................……………….……….
14
- Change the Speed Mode between 5 Minutes and 10 Minutes...…….................………….
15
MIDI-Operation....................................................................................................................….……......
15
- Setting MIDI IN.............................................................................…………………….……...….....
15
- Setting MIDI OUT.........................................................................................…............…......…….
15
- Exit MIDI Setting.................................................................................……………….....………….
16
- Receiving MIDI File Dump.....................................................................….........………………...
16
- Sending MIDI File Dump..................................................……………………….....………………
16
- Implementation............................................................……………………………………….........
16
Brief of Main Functions.................................................................................……....……………………
17
Maintenance...................................................................................………..………….…….……………...
20
Troubleshooting............................................................................………………….………………….……
20
Product Specifications.................................................................……………….…….…………………...
21
WARNING
CAUTION!
Keep this device away from rain and moisture!
FOR YOUR OWN SAFETY, PLEASE READ THIS USER MANUAL CAREFULLY
BEFORE YOUR INITIAL START-UP!
SAFETY INSTRUCTIONS
Every person involved with the installation, operation and maintenance of this device has to:
be qualified
follow the instructions of this manual
CAUTION! Be careful with your operations.
With a dangerous voltage you can suffer a dangerous electric shock when touching the wires!
Before your initial start-up, please make sure that there is no damage caused by transportation. Should there be any, consult your dealer and do not use the device.
To maintain perfect condition and to ensure a safe operation, it is absolutely necessary for the user to follow the safety instructions and warning notes written in this manual.
Please consider that damages caused by manual modifications to the device are not subject to warranty.
This device contains no user-serviceable parts. Refer servicing to qualified technicians only.
IMPORTANT:
The manufacturer will not accept liability for any resulting damages caused by the nonobservance of this manual or any unauthorized modification to the device.
Never let the power-cord come into contact with other cables! Handle the power-cord and all connections with the mains with particular caution!
Never remove warning or informative labels from the unit.
Do not open the device and do not modify the device.
Do not insert objects into air vents.
Do not connect this device to a dimmerpack.
Do not switch the device on and off in short intervals, as this would reduce the device’s life.
Only use device indoor, avoid contact with water or other liquids.
Avoid flames and do not put close to flammable liquids or gases.
Always disconnect power from the mains, when device is not used or before cleaning! Only handle the power-cord by the plug. Never pull out the plug by tugging the power-cord.
Make sure that the device is not exposed to extreme heat, moisture or dust.
Make sure that the available voltage is not higher than stated on the rear panel.
Make sure that the power-cord is never crimped or damaged. Check the device and the powercord from time to time.
If device is dropped or struck, disconnect mains power supply immediately. Have a qualified engineer inspect for safety before operating.
If the device has been exposed to drastic temperature fluctuation (e.g. after transportation), do not switch it on immediately. The arising condensation water might damage your device. Leave the device switched off until it has reached room temperature.
If your Showtec device fails to work properly, discontinue use immediately. Pack the unit securely
(preferably in the original packing material), and return it to your Showtec dealer for service.
Allow time to cool down, before cleaning or servicing.
Repairs, servicing and electric connection must be carried out by a qualified technician.
For replacement use fuses of same type and rating only.
This device falls under protection class I. Therefore it is essential to connect the yellow/green conductor to earth.
WARRANTY: Till one year after date of purchase.
OPERATING DETERMINATIONS
This device is not designed for permanent operation. Consistent operation breaks will ensure that the device will serve you for a long time without defects.
If this device is operated in any other way, than the one described in this manual, the product may suffer damages and the warranty becomes void.
Any other operation may lead to dangers like short-circuit, burns, electric shock, lamp explosion, crash etc.
You endanger your own safety and the safety of others!
Improper installation can cause serious damage to people and property !
Description of the device
Features
The
Showmaster 24
is a lightcontroller from Showtec.
• 24 channels
• 48 scenes or 48 chaser programs with 999 steps
• program a loop with a total of 11988 steps.
• 2 independent dipless crossfaders
• 3 digit LCD display
• MIDI in/out
• Audio in
• DMX invertable
• Music-controlled or Speed-controlled
• Scene-mix and Scene/Chase-Loop
• Chase reverse Fade-Regler, Tap-Sync and Step-Mode
• DMX invertable
• MIDI In, MIDI Out, MIDI Thru
• Fogger Output-button
• Master fadercontrol
NOTE: Knowledge of MIDI and DMX is required to fully utilize this unit.
Overview
Fig. 1
Controller Front
1) Preset A LEDs: Show the current intensity of the relevant channel numbered from 1-12.
2) Channel sliders 1-12: These 12 sliders are used to control and /or program the intensities of channels 1-12.
3) Flash-buttons 1-12: These 12 buttons are used to bring an individual channel, to full intensity.
4) Preset B LEDs: Show the current intensity of the relevant channel numbered from 13-24.
5) Scene LEDs: Light when relevant scenes are active.
6) Channel sliders 13-24: These 12 sliders are used to control and /or program the intensities of channels 13-24.
7) Flash-buttons 13-24: These 12 buttons are used to bring an individual channel, to full intensity. They also are used for programming.
8) Dark-button: This button is used to momentarily black out overall output.
9) Down/Beat Rev: DOWN functions to modify a scene in Edit mode; BEAT REV is used to reverse the chasing direction of a program with regular beat.
10) Mode Select / Rec Speed: Each tap will activate the operating mode in the order: CHASE / SCENES,
Double Preset and Single Preset. Rec Speed: Set the speed of any of the programs chasing in
Mix mode.
11) UP/CHASE REV: Up is used to modify a scene in Edit mode. CHASE REV is to reverse the chasing direction of a scene under Speed Slider control.
12) Page-button: Tap to select pages of scenes from Page 1-4.
13) Delete/RevOne: Delete any step of a scene or reverse the chasing direction of any program.
14) Segment Display: Shows the current activity or programming state.
15) Insert / % or 0-255: Insert is to add one step or steps into a scene. % or 0-255 is used to change display value cycle between % and 0-255.
16) Edit / All Rev: Edit is used to activate Edit mode. All Rev is to reverse the chasing direction of all programs.
17) Add or Kill / Rec Exit: In Add mode, multiple scenes or Flash buttons will be on at a time.
In Kill mode, pressing any Flash button will kill any other scenes or programs.
Rec Exit is used to exit from Program or Edit mode.
18) Record/Shift: Record is used to activate Record mode or program a step. Shift functions only used with other buttons.
19) Master A-button: Brings channel 1-12 to full of current setting.
20) Park-button: Used to select Single/Mix Chase, bring Channel 13-24 to full of current setting, or momentarily program a scene into Master B slider, depending on the current mode.
21) Hold-button: This button is used to maintain current scene.
22) Step-button: This button is used to go to next step when the Speed Slider is pushed to the bottom or in
Edit mode.
23) Audio-button: Activates audio sync of chase and audio intensity effects.
24) Master Slider A: This slider controls overall output of all channels.
25) Master Slider B: This slider controls the chase of all programs.
26) Blind-button: This function takes the channel out of the chase of a program in CHASE / SCENE mode.
27) Home-button: This button is used to deactivate the Blind.
28) Tap-Sync-button: Repeatedly tapping this button establish the chase speed.
29) FULL ON-button: This function bring overall output to full intensity.
30) BLACK OUT-button: This button is used to kill all output with exception for that resulting from Flash and
FULL ON.
31) Fade Time Slider: Used to adjust the Fade Time.
32) Speed Slider: Used to adjust the Chase Speed.
33) Audio Level Slider: This slider controls the sensitivity of the Audio input.
34) Fog Machine button
Controller Backside
Fig. 2
35) DC Input: DC 12-20V, 500 mAMin.
36) MIDI Thru: MIDI port for connection to a sequencer or MIDI device.
37) MIDI Out: MIDI port for connection to a sequencer or MIDI device.
38) MIDI In: MIDI port for connection to a sequencer or MIDI device.
39) DMX OUT: This connector sends your DMX value to the DMX fixture or DMX pack.
40) DMX polarity select: Used to select DMX polarity.
41) Audio Input: This jack accepts a line level audio input signal ranged from 100 mV to 1Vpp.
42) Remote Input: BLACK OUT und FULL ON may be controlled by a remote control using a standard
1/4" Stereo jack.
Installation
Remove all packing materials from the
Showmaster 24
. Check that all foam and plastic padding is removed.
Screw the equipment into a 19" rack. Connect all cables.
Always disconnect from electric mains power supply before cleaning or servicing.
Damages caused by non-observance are not subject to warranty.
Set Up and Operation
Before plugging the unit in, always make sure that the power supply matches the product specification voltage. Do not attempt to operate a 120V specification product on 230V power, or vice versa.
2.1 Begin Programming
2.1.1 Record Enable
1) Press and hold down the Record button.
2) While holding down the Record button, tap the Flash buttons 1, 4, 2 and 3 in sequence.
3) Release the Record button, the Record LED lights up, now you can begin programming your chase patterns.
2.1.3 Program Scenes
1) Record Enable.
2) Select the 1-24 Single mode by tapping the Mode Select button.
This will give you control of all 24 channels as you program.
Be sure that Master A & B are both set at maximum.
(Master A is at its maximum in the fully up position, while Master B is at its maximum in the fully down position.)
3)
Create a desired scene using Channel Sliders 1-24.
At 0% or DMX 0, these sliders should be at 0 position, and at 100% or DMX 255, these sliders should be at 10 position.
4) Once the scene is satisfactory, tap the Record button to program the scene as a step into the memory.
5)
Repeat step 3 and step 4 until all desired steps have been programmed into memory.
You may program up to 1000 steps into memory.
6)
Select a chase bank or scene master to store your program. Tap the Page button to select a page(Page 1-4) to store your scenes.
7)
Press a Flash button between 13-24 while holding down the Record button.
All LED will flash indicating the scenes have been programmed into memory.
8)
You can continue programming or exit.
To exit Program mode, tap the Exit button while holding down the Record button, the Record LED should go out.
Example:
Program a 16 steps chase with channel 1-16 at full in sequence into Flash button 15 of Page 1.
1) Record enable.
2) Push Master A & B to maximum position and Fade slider to top.
3) Tap the Mode Select button to select 1-24 Single mode.
4) Push Channel slider 1 to the top position, its LED light at full intensity.
5) Tap the Record button to program this step into memory.
6) Repeat steps 4 and 5 until you've programmed Channel sliders 1-16.
7) Tap the Page button causing Page 1 LED lights.
8) Tap the Flash button 15 while holding down the Record button, all LEDs will flash indicating you've programmed the chase into memory.
2.2 Editing
2.2.1 Edit Enable
1) Record enable.
2) Use the Page button to select the page the program you wish to edit is on.
3) Tap the Mode Select button to select CHASE SCENES.
4) Press and hold down the Edit button.
5) While holding down the Edit button, tap the Flash button that corresponds to the program you wish to edit.
6) Release the Edit button, the relevant scene LED should light indicating you are in the Edit mode.
2.2.2 Erase a Program
1) Record enable.
2) Use the Page button to select the page, the program you wish to erase, is on.
3) While holding down the Edit button, tap the Flash button (13-24) twice.
4) Release the two buttons ,all LEDs flash, indicating the program is erased.
2.2.3 Erase All Programs
Tap 2X
1) Record enable.
2) Press and hold the Record button.
3) Tap the Flash buttons 1, 3, 2 and 3 in sequence while holding the Record button. All LEDs will flash, indicating all programs stored in memory have been erased.
2.2.4 Clear a Scene or Scenes
1) Record enable.
2) Record a scene or scenes.
3) If you are not satisfied with the scene or scenes, you may tap the Rec Clear button while pressing and holding the Record button, all LEDs will flash, indicating the scenes have been cleared.
2.2.5 Delete a Step or Steps
1) Enter the Edit mode.
2) Tap the Step button to scroll to the step you wish to delete.
3) Tap the Delete button when you reach to the step you wish to delete, all LEDs will flash briefly indicating the deletion of the step.
4)
Continue steps 2 and 3 until all the unwanted steps have been deleted.
5) Tap the Rec Exit button while pressing and holding down the Record button, the Scene LED goes out, indicating the exit of Edit mode.
Example:
Delete the third step of the program on Flash button 15 on Page 2.
1) Record enable
2) Tap the Mode Select button to selectCHASE SCENE-Mode.
3) Tap the Page button until Page 2 LED lights.
4) Tap the Flash button 15 while pressing and holding down the Edit button, the Scene LED lights.
5) Tap the Step button to scroll to the third step.
6) Tap the Delete button to delete the step.
7) Tap the Rec Exit button while pressing and holding down the Record button to exit Edit mode.
2.2.6 Insert a Step or Steps
1) Record a scene or scenes you wish to insert.
2) Be sure you're in CHASE SCENE and Enter the EDIT mode.
3) Tap the Step button to scroll to the step, which you wish to insert before.
You may read the step from the Segment Display.
4) Tap the Insert button to insert the step you've created before, all LEDs will flash, indicating the step is inserted.
5) Exit EDIT-mode.
Example
Insert a step with channels 1-12 fully on at a time between step 4 and step 5 of program 35.
1) Record enable.
2) Push Channel sliders 1-12 to the top and record the scene as a step.
3) Tap the Mode Select button to select CHASE SCENE-Mode.
4) Tap the Page button until Page 3 LED lights.
5) Tap the Flash button 23 while holding down the Edit button, the corresponding scene LED lights.
6) Tap the Step button to scroll to the step 4.
7) Tap the Insert button to insert the scene you've created before.
2.2.7 Modify a Step or Steps
1) Enter EDIT-mode.
2) Tap the Step button to scroll to the step you wish to modify.
3) Press and hold the Up button if you want to raise the intensity.
If you want to lower the intensity, press and hold down the Down button.
4) While holding down the Up or Down button, tap the Flash button corresponding to the DMX channel of the scene you wish to modify until you reach the desired intensity value read from the Segment Display. Then you may tap the Flash buttons until you are satisfied with the new scene.
5) Repeat steps 2, 3 and 4 until all the steps have been modified.
6) Exit EDIT-mode.
2.3 Running
2.3.1 Running Chase Programs
1) Tap the Mode Select button to select CHASE red LED.
SCENE-Mode indicated by the
2) Tap the Page button to select the correct page the program you wish to run is located.
3) Push Master Slider B to its maximum position(fully down).
4) Move the desired Channel slider (13-24) to its maximum position to trigger the program, and the program will fade in depending upon current fade time.
You may press and hold down the relevant Flash button(13-24) to trigger the program.
5) Move the Channel slider to adjust the output of the current program.
2.3.2 Running a Program To Audio
1) Use built-in microphone or plug the audio source into the RCA Audio jack.
2) Select your program as described above.
3) Tap the Audio button until its LED lights, indicating Audio mode is active.
4) Use the Audio Level slider to adjust the music sensitivity.
5) To return to normal mode, tap the Audio button a second time causing its LED goes out, the Audio mode is disengaged.
2.3.3 Running a Program With the Speed Slider
1) Be sure the Audio mode is disengaged, that is, the Audio LED goes out.
2) Select your program as described above.
3) Move the Speed slider to the SHOW MODE position (the bottom), then tap the
Flash button (13-24) while pressing and holding down the Rec Speed button, the corresponding program will not run with the Standard beat any longer.
4) Now you may move the Speed Slider to select your desired speed.
Note:
The step 3 is not necessary if the selected program is not recorded with the
Standard Beat.
2.3.4 Running a Program With the Standard Beat
1) Be sure the Audio is disengaged. Tap the Mode Select button to select
CHASE SCENE-Mode.
2) Tap the Park button to select Mix Chase mode, the LED lights indicating this selection.
3) Select your program as described above.
4) Move the Speed slider until the Segment Display reads your desired value.
You may tap the Tap Sync button twice to define your beat time.
5) While pressing and holding down the REC Speed button, tap the Flash button(13-24) that stores the program.
6) The program will then run with the set time or beat when engaged.
7) Repeat steps 4 and 5 to set a new beat time.
2.4 Change the Speed Mode between 5 Minutes and 10 Minutes
1) Press and hold the Record button.
2) Tap the Flash button 5 or 10 three times while holding down the Record button.
3) The 5MIN or 10MIN should light up indicating the Speed slider is set to run in the
5 or 10-minute mode.
3. MIDI-Operation
3.1 Setting MIDI IN
1) Tap Flash button #1 three times while holding down the Record button, the Segment Display reads "CHI" indicating MIDI IN channel setup is available.
Tap 3x
Tap 3x
2) Tap the Flash button numbered from 1-16 to assign MIDI IN channel 1-16, the relevant channel LED lights indicating MIDI IN channel is set.
Press and hold down the Record button. While holding down the Record button tap the Rec Exit button to exit MIDI setting.
3.2 Setting MIDI OUT
1) Tap the Flash button #2 three times while holding down the Record button, the Segment Display reads "CHO" indicating MIDI OUT channel setup is available.
2) Tap the Flash button numbered from 1-16 to assign MIDI OUT channel 1-16, the relevant channel LED lights indicating MIDI OUT channel is set.
Press and hold down the Record button. While holding down the Record button tap the Rec Exit button to exit MIDI setting.
3.3 Exit MIDI Setting
Press and hold down the Record button. While holding down the Record button tap the Rec Exit button to exit MIDI setting.
3.4 Receiving MIDI File Dump
Tap the Flash button #3 three times while holding down the Record button, the Segment
Display reads "IN" indicating the controller is ready to receive MIDI file dump.
3.5 Sending MIDI File Dump
Tap the Flash button #4 three times while holding down the Record button, the Segment
Display reads "OUT" indicating the controller is ready to send a file.
Tap 3x
Tap 3x
Note:
1) During file dump, all other operations will not function. Functions will automatically return when the file dump is completed.
2) File dump will be interrupted and stop, if errors or a power failure occur.
3.6 Implementation
1) During receiving and sending MIDI data, all MIDI scenes and channels being run will automatically paused if there is no response within 10 minutes.
2) During receiving and sending file dump, the controller will automatically search for or send
Device ID of 55H (85), a file named DC1224 with an extension of "BIN (SPACE)".
3) File dump allows this controller to send its MIDI data to next unit or other MIDI devices.
4) There are two types of file dump mode described as below:
5) The controller will send and receive Note On and Note Off data via the Flash buttons.
Note No.
22-69
70-93
94
95
96
97
98
99
100
101
102
Velocity
Program master
Channel intensity
Functions
turn on or off program 1-48
Activate Channel 1-24
FULL-ON
DARK
HOLD
Turn on or off AUDIO
CHASE SCENE
DOUBLE PRESET Mode
SINGLE PRESET Mode
Step
BLACK OUT
4. Brief of Main Functions
Reverse the direction of the scene
1) Reverse the direction of all the scenes:
Press the ALL REV Button, all the scenes should change their directions.
2) Reverse the chasing direction of all the programs with speed control.
Press the Chase Rev Button.
3) Reverse the chasing direction of all the programs with standard beat:
Press the Beat Rev Button.
4) Revers chasing direction of any program:
Press and hold down the Rec One Button, then press down the Flash Button corresponding to your desired program and release together.
Fade-Time
1) The amount of time it will take for the dimmer to go from zero output to maximum output, and vice verse.
2) Fade time is adjusted through the Fade Time Slider, which varies from instant to 10 minutes.
Tap-Sync-Button
1) The Tap Sync button is used to set and synchronize the chase rate (the rate at which all scenes will sequence) by taping the button several times. The chase rate will synchronize to the time of the last two taps. The LED above the Step Button will flash at the new chase rate. The chase rate may be set anytime whether or not a program is running.
2) Tap Sync will override any previous setting of the speed slider control until the slider is moved again.
3) Use of Tap Sync in setting a standard beat is the same with speed control slider.
Master Slider
Master Slider control provides proportional level control over all channels and scenes with the exception of the Flash Buttons.
For example:
Whenever the Master slider control is at minimum all stage outputs will be at zero except for any resulting from a Flash Button or FULL ON Button. If the Master is at 50%, all outputs will be at only 50% of the setting of current channel or scenes except for any resulting from a Flash Button or FULL ON Button.
If the Master is at full all outputs will follow the unit setting. Master A always controls outputs of channels.
Master B controls the program or a scene except in Double Preset Mode.
Single Mode
1) All programs will run in sequential order starting in the order of program number.
2) The Segment Display will read the running program number.
3) All programs will be controlled by the same Speed Slider.
4) Press the MODE SELECT BUTTON and select " CHASE SCENES".
5) Press the PARK BUTTON to select SINGLE CHASE MODE. A red LED will indicate this selection.
Mix-Mode
1) Will run all programs synchronously.
2) All programs can be controlled by the same SLIDER SPEED, or each programs speed may be controlled individually. (See Speed Setting ).
3) Press the MODE SELECT BUTTON and select "CHASE SCENES".
4) Press the PARK BUTTON to select MIX CHASE MODE. A yellow LED will indicate this selection.
Dimmer-Display
1) The 3-Digit Segment Display is used to display intensity percentage or absolute DMX value.
2) To change between percentage and absolute value:
Press and hold the Shift/Record Button. While holding down the Shift button press the % or 0-255 Button to switch between percentage and absolute values.
3) If the Segment Display reads, for example, "076", it means a percentage value 76%.
If the Segment Display reads "076", it means the DMX value 76.
Blind and Home
1) Blind function takes channels temporally out from a chase, when the chase is running, and gives you manual control over the channel.
2) Press and hold the Blind Button and tap the relative Flash Button you want to temporarily take out of the chase.
3) To return to normal chase again press and hold the Home Button and push the Flash Button you want to return to normal chase.
Park
1) In CHASE SCENES Mode, press down the button you can change the chasing mode of programs between Single Mode and Mix Mode.
2) In Double Preset Mode, pressing down this button is equal to pushing Master Slider B to the top.
3) In Single Preset Mode, this button could temporally record current output, with Master Slider B to adjust.
Add and Kill
The ADD/KILL Button changes the mode of the flash buttons. Normally the flash buttons are in Add mode, whereas pressing any flash button will not kill other scenes, allowing multiple scenes to be on at a time.
The Kill mode is activated by pressing the Add/Kill button and illuminating the LED above it. Pressing any flash button will kill other active SCENE or Program. In Kill Mode, the killed program does not stop running but can not output.
Double Preset
1) Press Mode Select Button to enter A Double Preset Mode.
2) In this mode, Channel Sliders 1-12 and channel sliders 13-24 both control Channel 1-12
3) Master A controls channel Slider 1-12 while Master B controls Channel Sliders 13-24.
4) In this Mode, no scene could be recorded.
Example
1) Enter the Double Preset Mode.
2) Push Channel Sliders 1 to 6 to the top and move Channel Sliders 19 to 24 to the maximum.
3) Move Master A and B to the same level and push them to the same direction, you will get a scene.
Attention!
1) To retain your programs from loss, this unit must be powered not less than two hour every month.
2) The Segment Display shows "LOP" if the voltage is too low.
Maintenance
The
Showtec Showmaster 24
requires almost no maintenance. However, you should keep the unit clean.
Disconnect the mains power supply, and then wipe the cover with a damp cloth. Do not immerse in liquid.
Do not use alcohol or solvents.
Keep connections clean. Disconnect electric power, and then wipe the DMX and audio connections with a damp cloth. Make sure connections are thoroughly dry before linking equipment or supplying electric power.
Troubleshooting
Showtec Showmaster 24
This troubleshooting guide is meant to help solve simple problems. If a problem occurs, carry out the steps below in sequence until a solution is found. Once the unit operates properly, do not carry out following steps.
1. If the device does not operate properly, unplug the device.
2. Check power from the wall, all cables, the fuse, the settings (return to default), etc.
3. If all of the above appears to be O.K., plug the unit in again.
4. If nothing happens after 30 seconds, unplug the device.
5. Return the device to your Showtec dealer.
Product Specification
Modell: Showtec Showmaster 24
Power input : DC 12V-20V 500 mA Min.
DMX-Output: 3-pin female XLR
MIDI-Signal: 5-pin standard interface
Audio Input: 100 mV~1 Vpp
Fuse: F0.5A 250V 5x20 mm
Dimensions : 19” / 6 HE ; 482 x 264 x 85 mm (LxWxH)
Weight : 4,8 kg
Design and product specifications are subject to change without prior notice.
Website:
www.Highlite.nl
Email:
[email protected]
See our catalogue for details of these and more Dirty Rigger products
Gradav Hire and Sales Ltd
The Power House
Elstree Film Studios
Shenley Road
Borehamwood
WD6 1JG
Phone 020 8324 2100 FAX 020 8324 2933 email [email protected] Web www.gradav.co.uk
advertisement
* Your assessment is very important for improving the workof artificial intelligence, which forms the content of this project