- No category
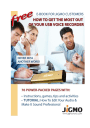
advertisement
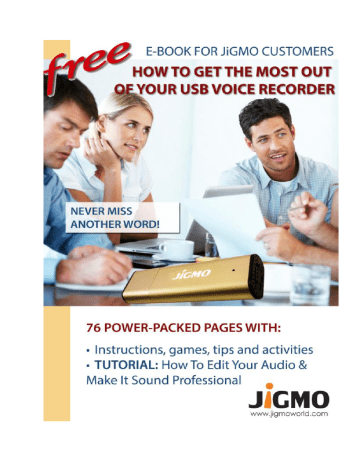
P a g e | 1
How to Get the Most Out of
Your USB Voice Activated
Recorder
by JiGMO
P a g e | 2
Contents
Congratulations! ........................................... 7
The Usual Legal Mumbo-Jumbo ................. 10
How to use the VAR1 ................................. 12
HELP! My Recorder Won‟t Work! ............... 19
Initial Troubleshooting (Windows 8.1 or 10
Users): ........................................................ 22
How-to Guide for Windows 8.1 Users ......... 24
How to use the VR 1.0 with a Mac computer
................................................................... 30
Make Your Recordings Sound More
Professional ................................................ 34
What the JiGMO VAR1 can do for you ....... 36
Small is big from our perspective ................ 38
P a g e | 3
Did you know? ............................................ 40
The Story Behind the JiGMO VAR1 ............ 42
What the JiGMO VAR1 is Not ..................... 46
Some tips for recording............................... 48
JiGMO VAR1: Applications and uses .......... 50
Ideas for Activities and Games with the VAR1
USB Voice Recorder .................................. 59
Activity Ideas for Kids ................................. 60
Nature sounds......................................... 60
Inside Sounds ......................................... 60
Weather sounds ...................................... 61
Journey sounds ....................................... 62
Make a travel log ..................................... 63
Recording Activities for Adults to Have Fun
With ............................................................ 64
Holiday Sounds ....................................... 64
Birthday Gift Surprise .............................. 66
Party Game Idea 1 .................................. 67
P a g e | 4
Party Game Idea 2 .................................. 68
Party Game Idea 3 .................................. 69
TECHNICAL SPECIFICATIONS ................. 72
All Rights Reserved. Copyright 2016.
JiGMO and Arcos Global Ltd.
P a g e | 5
The JiGMO VAR1
USB Voice Recorder
P a g e | 6
Our idea is not to just sell you a product, but to give you a tool, which can open up a whole world of immense possibilities for you within
the world of sound
– which is a special sense most of us are blessed with.
It is our earnest hope that with this tool, you too can learn to develop new skills
– and perhaps discover latent gifts and talents within you worth developing in this magical world
– the world of sound.
P a g e | 7
Congratulations!
Congratulations on your purchase of the
JiGMO VAR1USB Voice Activated
Recorder!
If you don‟t yet own your very own JiGMO
VAR1 USB Voice Activated Recorder, don‟t worry – you can get one here:
Gold Version: https://www.amazon.com/dp/B01KFLXKT6
Gray Version: https://www.amazon.com/dp/B01KE839IC
While we‟re sure that you already know what you want to use your new gadget for, we thought you might find this little handbook useful. The purpose of this book is to trigger some more ideas to help you get the maximum use from it.
P a g e | 8
Before you proceed, please don‟t forget to register your product for your 1 year warranty at our website. Your product box has a small card instructing you how to do this.
Also, i f you haven‟t left a review on our product listing at Amazon, please do so
Please let us know how you like our product and how you‟re using it. We‟re always looking for new ideas.
If you want to get in touch with us, here is how: customer at jigmoworld dot com.
P a g e | 9
P a g e | 10
The Usual Legal Mumbo-Jumbo
It‟s boring stuff, but it‟s necessary. And we wanted to get it out of the way before diving in to the more
„interesting‟ bits.
Disclaimer:
This e-book may not be reproduced or transmitted in any form without the written permission of the publisher. Every effort has been made to make this guide as complete and accurate as possible.
The purpose of this e-book is to educate and should be used as a guide. The author and publisher do not warrant that the information contained in this e-book is fully complete and shall not be responsible for any errors or omissions. The author and publisher shall have neither liability nor responsibility to any person or entity with respect to any loss or damage caused or alleged to be caused directly or indirectly by this e-book. Before you begin, check with the appropriate authorities
P a g e | 11
to insure compliance with all laws and regulations.
JiGMO does not intend for you to use the
VAR1 USB Voice Recorder without the necessary permission(s) needed for recording any situation. You may be in breach of the law if you intend to use your recording as evidence to a third party without the permission of the person you are recording. It is the user’s responsibility to do all research regarding your personal situation and application before using the product, please check and consult your local laws. Neither
JiGMO nor Arcos Global Ltd. can be held liable for any loss or damage of whatever nature (direct, indirect, consequential, or other) which may arise as a result of a person’s use of (or inability to use) our products or this e-book, or from use of (or failure to use) the information in this e-book.
Right!
Now that we got that out of the way, let‟s get on with it, shall we?
P a g e | 12
How to use the VAR1
The VAR1 is pretty simple to use right out of the box, but it always helps to spell things out clearly, right?
If you follow these instructions closely, you should be up and running within a few minutes.
Well, here goes:
The VAR1 looks like a regular USB flash drive, and it does have that functionality too.
It also has a Lithium Ion battery which powers it as a voice recorder in recording mode.
Before you use the device, you will first want to charge it by removing the cap and plugging it into a USB source
P a g e | 13
IMPORTANT:
While charging the device (plugged into a USB port), please make sure the switch is OFF.
On one end of the VAR1, there is a switch you can turn on to put it in “recording mode” for voice recording.
When you switch the recording mode to
OFF, it can be only used as a flash drive.
P a g e | 14
Once you‟ve plugged it in, open
„Computer‟ (in Windows) and double click on the drive the device is plugged into to see the contents of the USB drive.
It should show the drive name as
“RECORD.”
You will notice there is a file called
SetTime.rar. You can ignore this.
P a g e | 15
There should also be a folder called
„Set
Time
’.
Inside this folder, there is an .exe file called SetTime.exe.
Simply double-click the file to run. You may need to provide Administrator privileges to run the .exe file.
This file allows you to put a time stamp on the recorded files so that you know when a file was recorded
– which is a helpful feature to keep track of files.
P a g e | 16
This is just a one-time exercise you need to do for your voice recorder.
IMPORTANT:
Please make sure that you do not delete the original system files on the device as these are needed for it to function properly.
Once it has finished charging (typically around 3 hours), you can eject the device from the USB port.
Please note that in recording mode, you do not need to remove the cap of the
VAR1.
All you need to do is flip the switch to ON.
There is a small red light that glows when you either switch the button on or off.
P a g e | 17
When switching it on, please wait for the red light to go off before you start recording.
Each time you switch the device ON, it starts recording, provided the device is charged.
Once you‟re finished recording, simply flip the switch to OFF position.
When the device starts recording, it creates a folder called „Record‟, and it is inside this folder that you will find all your recordings.
Note: Each time you flip the switch ON, the recorder starts a new recording, which creates a new file.
If, for example, you switch it ON and OFF
3 times, the recorder will create 3 recorded files corresponding to each time, and they will typically be named
P a g e | 18
REC001.WAV
REC002.WAV
REC003.WAV.
You can rename these files to other names of your choice just like any other computer file.
Also, please note that if you finish one recording, and switch the recorder OFF, the red light will flicker a few times to indicate that the file is being saved. Once the light goes off, you can switch the recorder ON again for a fresh recording.
If you prefer not to wait in between recordings, simply let the recorder stay
ON.
IMPORTANT: Since the VAR1 is a voice activated recorder, anytime the volume of the sound source drops below -30dB, the device will stop recording automatically.
P a g e | 19
HELP! My Recorder Won‟t Work!
If you find your recorder isn‟t working, don‟t give up just yet and assume that it is defective.
There are 2 options:
OPTION 1: RESET THE DEVICE
1. Take a sharp pointed object (like a pin or a needle) and push into the slot marked „RESET‟ situated next to the
ON/OFF switch.
2. Hold it down for 8-10 seconds and then let go.
3. This will reset the device. You can try using the device again now.
Note: Sometimes you might need to do this more than once until you get the desired results.
P a g e | 20
OPTION 2: REFORMAT THE RECORDER
1. Copy all the files in the USB Recorder off onto your computer into a folder, naming it: Recorder Backup.
2. Check to see if you have the following folders: a. SetTime b. Record (if not, please create one)
3. Format the recorder selecting FAT32.
4. Copy all the files inside the Recorder
Backup onto the recorder. DO NOT copy the entire folder called Recorder
Backup, but rather the contents of this folder. Make sure the 2 folders mentioned in point #2 above are present.
5. Go into the SetTime folder and run the
.exe file within the extracted folder.
The file name is called SetTime.exe.
6. Physically remove the recorder and use the recorder to record something.
P a g e | 21
7. After you are finished recording, switch it off and plug it back into a computer.
8. Check the Record folder to see if the recorded file is there. Try playing it back using Windows Media Player or
VLC Media Player.
Everything should be working perfectly by now. If not, please get in touch with dB9PRO
Customer Support through your Amazon account or our website or Facebook page.
Windows 8.1 or 10 users, if your recorder doesn‟t seem to be recognisable, despite trying everything above
– please read on.
Windows 10 users: Please note that if you get an error saying that your computer cannot recognise the format, you need to install VLC
Media Player.
P a g e | 22
Initial Troubleshooting (Windows
8.1 or 10 Users):
For a brand new recorder, switch the recorder
ON. Check if the red light glows for a few seconds and then goes off. Please turn the recorder OFF after this.
Once you have done this, plug it into a
Windows 8.1 or Windows 10 computer. Check if there's a "Record" folder. If not, make one manually. Then, remove the USB recorder and try to record with it and plug it again to see if the files are saved correctly. If the files are saved into the “Record” folder, then everything is fine.
If you find that the USB Recorder is not recognized when you first plug it into the computer, don‟t worry. This can be a problem sometimes with Windows 8.1 or Windows 10 computers.
Simply pull it out (without ejecting it) and put it back into the USB port again immediately.
The computer should recognize the device.
P a g e | 23
Go ahead and create a folder called “Record” on the recorder (if it doesn‟t have one).
If this method does not work, please go ahead to the next section, otherwise if everything is working fine, please skip it and go ahead to page 24.
P a g e | 24
How-to Guide for Windows 8.1
Users
If you‟re a Windows 8.1 user, you will find that using the VAR1 straight out of the box will create a “System Volume Information” folder, and this prevents the default
“Record” folder from being created on your recorder. This will result in the audio recordings being saved in the System Volume Information folder by default, and this will make it difficult for you to copy/move the files to a different location.
This is a software specification error in
Windows 8.1, and you would need to get rid of this folder.
The solution would be to delete this folder by following the steps below:
If you have access to a computer older than
Windows 8.1, that would help, since this is a common problem in Windows 8.1 computers.
If the "Record" folder is not in the flash drive,
P a g e | 25 just manually make one by creating a new folder and renaming it to “Record”.
However, if you don‟t have access to a computer with an OS older than Windows 8.1, please read on.
If you find that there is a folder called "System
Volume Information" on your recorder, please use the following method:
1. Go to Start/Accessories/Command
Prompt. In Command Prompt, navigate to the ROOT of the USB recorder (whatever drive letter is assigned to your USB recorder in “My
Computer”). In our example, we‟ll use
E: as your drive letter. In your case, it might be F: or something else.
2. Here is how to do it (type the letters in bold red font in the Command Prompt window): a. Type
E:
<enter>
Type
attrib -S -H -R "System Volume
Information" <enter>
3. You will then need to delete any files in the directory:
P a g e | 26 a. type
cd "System Volume
Information" <enter> b. type del *.* <enter>
4. You can then remove the directory a. type
cd\
b. type
rd "System Volume
Information"
5. Make a new directory/folder called
“Record” on the drive with the following command: a. type
mkdir Record
This will create a new folder on your recorder.
6. Leave the recorder plugged into the
USB port for a little while to charge the device.
7. After some time, remove the recorder physically from the USB port in the computer. DO NOT click "EJECT", as it will rewrite the deleted data back onto the drive.
Once you have removed the drive from the
USB port, turn the switch of the recorder on and record something.
P a g e | 27
This new recording should be saved into your newly created “Record” folder.
You can plug the device back into a USB port on your computer, and check that folder.
There should be a .wav file in it.
If you‟ve achieved all the results above, you should be all good to go.
Note: Plugging the recorder back into the USB port of your computer will probably rewrite the
“System Volume Information” onto the drive again, but i t‟s okay now to disregard it, since you‟ve already specified the default location, and it should work fine from then on.
P a g e | 28
How to play your recordings on a
Windows computer
Once you‟ve recorded something on the
VAR1
, it‟s very simple to access your recordings.
You simply plug it into the USB port of a computer, and you can access the device as a normal USB drive. Before plugging it in, please make sure that the switch is in the OFF position.
Once you are in Windows Explorer, just open up the window for the VAR1. It will typically show up as a removable drive. In the window for the VAR1, you will see a folder called „Record‟.
Once you open this, you will find that it has your recorded file with a .wav extension.
You can play this file normally as you would any other media file
– either
P a g e | 29 through Windows Media Player, or any other player of your choice.
If the 8GB storage on the device gets filled up, the recorder will save the file and stop recording.
You would need to move files off the device by plugging it into a USB port on a computer and move the files from the device into another folder to create space for future recordings.
P a g e | 30
How to use the VR 1.0 with a Mac computer
While using the VAR1 with a Windows computer is fairly simple and straightforward, it takes a few minutes extra to get it set up with a Mac. But don‟t worry, it‟s not hard.
Ideally, if you have a Windows partition on your Mac, you can run the SetTime.rar and extract it, and then run the .exe file from that partition to enable time-stamping on your device.
In order to enable time-stamping for a
Mac without a Windows partition, just follow these steps:
1. Go to www.unrarx.com to download this unzipper for Macs.
Use that file to extract the
P a g e | 31
SetTime.rar archive. If a folder called SetTime already exists on the drive, please skip this step.
2. After that, install the Winebottler app (from winebottler.kronenberg.org
2) to create a wrapper for the
SetTime.exe file. Run the .exe file and time-stamping will be enabled on your device.
Alternatively, if you have Bootcamp or
Windows Virtual Machines running on your Mac, you can use that to boot into
Windows and run the SetTime.exe file from the recorder. That should enable time-stamping on the device.
In order to play your recordings on a Mac:
Go to Google and search for:
“VLC for
MAC download”.
P a g e | 32
Select the correct player for your Mac operating system. (It‟s free to download).
Drag the VLC icon to your application folder.
After your VLC player is installed, open the WAV files from your recorder. When you alternate click the file, you should have the option to “open with” -- select to open with your VLC player, or just simply drag the WAV files into the VLC player.
Now turn up the volume on your Mac. You should be able to hear the recordings done on your VR 1.0 USB Voice
Recorder.
If you need to convert your WAV files to
MP3, we recommend using the “Convert” feature in VLC itself, or third party software like Emicsoft Video Converter for
Mac.
P a g e | 33
Alternatively, you can download the
Mplayer app from the Apple App Store.
Enjoy your product and have fun with it!
P a g e | 34
Make Your Recordings Sound
More Professional
For the more technically minded user, you can edit your recordings using any audio editor that you are familiar with. There is a lot of free software available on the internet like Audacity, Waveshop,
Wavosaur, etc.
U nless you‟re recording in an acoustically treated environment, you‟ll often find that your recordings have a lot of background noise or hiss. It‟s always nicer to listen to
„cleaner‟ recordings.
To make things as easy for you as possible, we have created a simple tutorial on how to remove background noise from your recordings using software called Audacity, which is free to download.
P a g e | 35
Simply visit Google, search for
“Audacity download” and download it to your computer
. Once you‟ve installed it, you‟re ready to go.
You can watch our specially created video tutorial on how to use Audacity to make your audio recordings sound more professional.
Once you‟re on the JiGMO website (jigmoworld dot com), please navigate to our
“videos” page for the tutorial (jigmoworld dot com/videos). It will certainly help your recordings sound better, and you‟ll have a lot of fun doing it.
We also recommend visiting and liking our
Facebook page, where we regularly post tips, ideas and tutorials for our fans.
P a g e | 36
What the JiGMO VAR1 can do for you
Okay, we agree you don‟t need to be told this, of course. You bought the device for a specific reason
– to record things you need to and to record things you like.
Anyway, we thought to throw in a few bits in here to make it more interesting.
In this ebook, we‟ve put together some information about the product as well as some ideas you can try out.
Now, if you‟re a tech junkie, there‟s some input for you at the back of this e-book.
So, if you‟re hungry for that kind of input, just skip ahead to the end, and devour that information to your heart‟s content, but for now, we‟ll focus on ways to help you get more out of your product.
P a g e | 37
JiGMO
‟s USB Voice Activated Recorder
VAR1 can record up to 96 hours of audio in recorder mode and store up to 8GB of data in disk mode.
As mentioned earlier, you simply need to plug it into a USB port on any computer for about 3 hours to charge fully. On a single charge, it can provide you up to almost 18 hours of uninterrupted use.
P a g e | 38
Small is big from our perspective
Whether you are a journalist, a student, a conference attendee, a musician on a mountain, a writer getting inspired on a beach, visiting the doctor, or a kid having fun and recording the sounds of nature, this amazing little voice recorder can help capture that special moment.
It
‟s so small and light and easy to use, you simply slip it in your pocket and off you go.
You‟ll never have to miss a special moment again!
Didn‟t have time to write it down with paper and pen?
You‟ll soon find your new USB voice recorder will be your preferred method for recording your thoughts, ideas or conversations on the go.
P a g e | 39
P a g e | 40
Did you know?
The original word
„Dictaphone‟ was actually the name of an American company founded by Alexander Graham
Bell that produced dictation machines - the earliest having been made by
Alexander Graham Bell himself in 1881.
„Dictaphone‟ has now become part of our language to describe any dictation machine.
From dictation machines made with wax cylinders to cutting a groove in a plastic belt, to using an erasable belt of magnetic tape, to compact cassettes, to mini cassettes, to microcassettes, to the pico cassette, then to reel-to-reel tape, manufacturers have been able to make dictation machines smaller and smaller as time has gone by.
P a g e | 41
Alexander Graham Bell
Since the 1980‟s, digital recording has been the medium of choice -- and look how far that has come.
Today, JiGMO
‟s VAR1 USB Voice
Activated Recorder is smaller and more powerful than ever before.
P a g e | 42
The Story Behind the JiGMO
VAR1
The story of the JiGMO VAR1 first began many years back with inspiration from
Somesh Thakur, an international composer and music producer, who was originally from India. He used to carry a small dictaphone with him to record tunes and ideas that popped into his head when he was out travelling, and would often develop them further upon returning to his studio.
Some of those little tunes turned into popular songs as he collaborated worldwide with many musicians and producers over the years.
At JiGMO, we are passionate about what we do, and we always want to do more.
Having been years in the field of media production, recording, and music
P a g e | 43 production, we not only love what we do, but we want our products to enable possibilities for our customers too.
Portable recording equipment has gotten smaller and smaller
– coming all the way from occupying a whole room full of equipment years ago to finally fitting into the palm of your hand or simply in an app on your mobile phone.
We, at JiGMO, wanted to create a perfect consumer-friendly recording device that was cheap, effortless to use, and easy to carry around; one that didn‟t need to be recharged often, yet one that produced good consumer quality useable recordings.
This relentless search finally resulted in the creation of the VAR1
– a product we are proud of.
P a g e | 44
But we don‟t just stop there!
We personally love the world of sound, and we love everything to do with it
– recorders, speakers, music, creating and collecting sounds
– the whole works.
As you can tell, we are truly passionate about sound, and it is this passion that propels us forward to share it with our customers through our products.
This is why we created tutorials for our product, and this e-book
– just to give you an idea of what can be done with this simple little product.
Our idea is not to just sell you a product, but to give you a tool
– which can open up a whole world of immense possibilities for you
– the world of sound – which is a special sense most of us are blessed with.
It is our earnest hope that, with this tool, if you haven‟t already, you too can learn to
P a g e | 45 develop new skills and perhaps discover latent gifts and talents within you worth developing in this magical world of sound.
P a g e | 46
What the JiGMO VAR1 is Not
The JiGMO VAR1 is not a professional recording device, and will not produce studio-quality recordings
. It‟s a consumerquality recording device which you‟ll be happy with. So while you cannot record your next studio album with it, you certainly can record the tune for a song idea that you have in your head, or record anything else you feel like, and you will be pleased with the results.
Like any other recording device, the quality of recording depends on the environment it is used in. If you use it in an empty room which has a lot of ambient reverb, you‟re going to find it hard to understand your recordings, simply because the sound quality will be muffled.
If you use it in a noisy place, like a street, it will pick up all the ambient noises as well.
P a g e | 47
The VAR1 is pretty faithful to reproducing almost anything you throw at it.
Ideally, the sound source should be within
10-15 feet, but we recommend trying it out with a short test recording in your situation first, especially where you want to record material of a critical nature.
IMPORTANT REMINDER:
Since the VAR1 is a voice activated recorder, anytime the volume of the sound source drops below -30dB, the device will stop recording automatically.
P a g e | 48
Some tips for recording
Make sure the sound source is within 10-15 feet.
In spaces where there is a lot of ambient reverb, have the recorder closer to the sound source.
For situations of a critical nature, we recommend doing a test recording first, just to make sure that everything is working well.
Do not place the recorder very c lose to someone‟s mouth, because chances are that the speaking volume might be too high and cause distortion in the recording. If recording at close proximity, have it placed at around one foot (30 cm) away.
Do not record sources with very high volume at close proximity.
P a g e | 49
Try not to record in places with a lot of ambient sound, as that would affect the clarity of the recording.
P a g e | 50
JiGMO VAR1: Applications and uses
1. GET MORE OUT OF
CONFERENCES, MEETINGS AND
LECTURES: Recording exactly what
is said sets you free to focus on key points instead of scrambling to write sketchy notes so you can review and revise important sections at leisure.
P a g e | 51
2. RECORD YOUR BLOG OR YOUR
DIARY:
Blogging couldn‟t be easier!
Just hit record and let your ideas flow.
Then transcribe and edit your content as you like
– at your convenience.
Don‟t let the creative process be hampered by having to turn your computer on, or trying to type on your tablet or phone. Now is the time to get started with that diary you‟ve wanted to keep
– or that log. It couldn‟t be any easier!
3. BRAINSTORM IDEAS: Whether
you‟re working on your next business strategy or developing the plot of the next bestselling novel, just let your stream of ideas run wild into the Voice
Recorder and digest them later. Or if you are discussing something with
P a g e | 52 friends or colleagues, just switch it on for easy reference. You can always go back and review things. Many good ideas get lost simply because someone missed taking it down as a part of the notes. With the VAR1 at your disposal, you never have to worry about this.
4. PODCASTER ON THE MOVE:
Record your podcasts on the go
– no matter where you are. Who knows?
P a g e | 53
You could be podcasting next from some exotic location
– reaching out on your blog or social media and creating hundreds of followers!
5. NEED TO LEAVE INSTRUCTIONS? If
you‟re going to be away, leave recorded instructions for your secretary or your children. The neat thing is even if you forget to do this before you leave, you can always email them with a voice recording. It‟s usually a lot more effective than a message
– and a lot more personal.
P a g e | 54
6. CAPTURE A TUNE OR MUSICAL
IDEA:
Inspiration can strike anywhere, especially if you‟re a MUSICIAN! You might get an idea for a song - at a train station, a beach, a crowded street or in a blissful moment of reflective solitude
– simply hum it into your JiGMO USB Dictaphone and capture that creative moment
–
P a g e | 55 whether you have your instrument with you or not. You could be on your way to the next big hit!
7. ARE YOU A NATURE LOVER? Simply
use it to record the sounds of nature on your next hiking trip, and upon your return you‟ll find yourself transported back in time
– to a place where you felt at peace and calm as you relive the joyful chatter of
P a g e | 56 a gurgling brook and haunting birdsongs.
Remember, you have up to 30 hours of use before you need to recharge it, so there‟s enough time to spend there before heading back to civilization.
8. CAPTURE A THOUGHT: Are you a
writer? Simply pull out the recorder and start thinking out loud while recording your thoughts. You never know when and where you might get the next twist for your plot or story.
P a g e | 57
9. JOURNALIST IN THE THICK OF
ACTION:
If you‟re a journalist or reporter, you could be just a few steps away from your next story. Having your recorder with you all the time is a way to ensure that you‟re always prepared to capture the moment when it happens. Just imagine if you were at the scene of a newsworthy story when it happened -- you could record live interviews and reactions of people as it happened, eyewitness accounts, and all sorts of possibilities.
10. IT MAY BE USED AS A USB SPY
RECORDER: It goes without saying your
little USB Voice Recorder can capture a sensitive moment in your life. As one parent mentioned:
"I suspected my teenage son was getting into trouble, and I recorded a conversation with his friends. They didn't even know my USB recorder was there."
P a g e | 58
P a g e | 59
Ideas for Activities and Games with the VAR1 USB Voice
Recorder
P a g e | 60
Activity Ideas for Kids
Nature sounds
Give a child the USB voice recorder and record animal and bird sounds on a nature walk and then, back at home, look through a nature book to identify the animals and birds you heard.
Or, go to the zoo or a farm and record the animal sounds and add to a sound collection on your computer.
Inside Sounds
Give a child the USB voice recorder and record different sounds they hear inside the house (i.e. running water, kettle boiling, someone typing on a computer keyboard).
P a g e | 61
Play it back later on and have someone else guess what they recorded.
Weather sounds
Give a child the USB voice recorder and record the sounds of the weather on different days together (i.e. the rain, the wind, or thunder).
Add it to your sound collection on your computer.
Then you can look up the weather on the
Internet, find out the wind speed, the humidity level, and amount of rainfall recorded that day.
Presto, you just got yourself a real life funfilled geography lesson!
Next time you‟re out and you hear the wind blowing, try and guess the wind speed based on the pitch of the wind.
P a g e | 62
Later on, check the news to see if you were right! Record the results over a few days into a digital scrapbook on your computer.
Journey sounds
You can record different parts of a long journey (i.e. the traffic and train sounds).
Add to the sound collection on your computer.
Try and play a game to guess what speed the vehicles were travelling at and listen for the changes in pitch with changes in speed.
For older children, you can even study related physics topics like the Doppler effect, etc.
P a g e | 63
Make a travel log
Whilst on a trip, let your child make a recording at different locations of what they are doing, what they can see, what they can smell, and their thoughts and feelings. Have them transcribe it into a blog or diary as an assignment. Let them add pictures, videos, etc., and add it to their own blog to make it an exciting assignment.
P a g e | 64
Recording Activities for Adults to
Have Fun With
Holiday Sounds
Using your USB voice recorder, record different sounds on your holiday: the flight take-off, the sounds of the airport, the arrival at your destination, sounds at an exotic location, the waves on a beach, the laughter of your kids having fun
– the list is endless.
Since you‟re sure to take photos, you can combine the two to make a very interesting account on your blog to include sights and sounds, describing locations, sights, sounds, your emotions, etc.
You can also make a video of the various sounds and your voice recordings along with the photos to remember your trip upon your return.
P a g e | 65
You could also do this together with your kids, teens or as a fun activity with your friends
– or simply on your own, and share it on your Facebook page, or turn it into a video for Youtube.
P a g e | 66
Birthday Gift Surprise
Before someone‟s birthday, get in touch with some of his/her friends.
Use the USB voice recorder to have each friend say something special about the birthday boy/girl.
When you‟re back home, make a video with the recordings and the photos to make a surprise special video gift for that person.
Can you imagine the impact and how touched and appreciated they would feel?
P a g e | 67
Party Game Idea 1
Before the party starts record the beginning of a few famous songs.
During the party (indoors or outdoors), plug the USB voice recorder into a computer and amplify on speakers.
Have someone play the beginning of a song and pause the recording.
If the person can‟t sing or recognize the song and sing along, they are out.
Start the next song and let the next person guess and so on until only one person is left, who is declared the winner.
P a g e | 68
Party Game Idea 2
Have one person who is „it” go out of the room.
Have 3 people record themselves while pretending to be someone else by changing their voice as much as they can.
Plug the USB voice recorder into a computer and amplify on speakers and play it back, the person who is „it‟ has to guess who was talking. If they are wrong they are out
, and have to be „it‟.
P a g e | 69
Party Game Idea 3
Memory Game
Divide the group into two teams.
This game works well when you have many people together, and it does help if you have 2 USB Voice Recorders
– one for each team. But if not, you just have to take turns for each team.
To start off, both teams should be out of earshot of each other.
Then within each team, record the names of places, colors, animals, numbers, etc.
– anything to form a list of sorts.
The important thing is
– each member of the team is allowed to say only one thing on the list. Keep the length of the list around 60-90 seconds.
P a g e | 70
Once all the team members have finished their turn, and both teams are ready with their lists, the first team plays through their entire recording after attaching the USB recorder to a computer and speakers.
They only play it once, so the other team really needs to listen very carefully and take note of what the list is.
They are allowed to ask the opposing team any question they like about the list they had recorded like:
What was the third color in the list?
Whose voice was the fourth animal?
Then let the other team have a turn.
If the answers are right, the teams get a point. If not, they don‟t.
Once that is done, the first team can play the file again, and the other team takes a
P a g e | 71 turn to guess the answer to another question.
You can keep going on with this game until you finish the list. Whichever team has more points, wins the game.
P a g e | 72
TECHNICAL SPECIFICATIONS
Flash Memory: 8GB
Recording Format: WAV
Recording Bit Rate: 192Kbps
Sampling Rate: 48 Khz
Power Supply: Built-in 110mAh rechargeable lithium battery
Charging Time: 3 hours via USB port
Battery Time: About 18 hours when fully charged
Recording Capacity: About 96 hours of audio. Recording starts 5 seconds after turning on, and finishes recording 5 seconds after turning off, for firmware working time.
System Support: Windows2000/XP/vista/7/8,
Mac OSX
Recording Range: Upto 15ft, although shorter distances are more ideal.
Voice Activated Recording Function:
Threshold -30 dB. When sound sources drop below that threshold, recording stops automatically.
Audio Output: Plug into computer to playback recorded audio
PC-interface: USB 2.0
Weight: 16g
P a g e | 73
Lanyards: 2 pieces (included in box)
Size: 65 X 20 X 7mm
Warranty: 1 year
Don‟t forget to drop by our website and our
Facebook page to get lots more tips, ideas and special offers.
And please remember to post your review of our product on Amazon and let us know what you thought of this e-book.
Copyright 2015. JiGMO and Arcos Global Ltd.
advertisement
* Your assessment is very important for improving the workof artificial intelligence, which forms the content of this project
Related manuals
advertisement