- No category
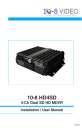
advertisement

10-8 HD4SD
4-Ch Dual SD HD MDVR
Installation / User Manual
2016r3
Warranty & Return Information
All Products
• Three (3) year free replacement of any failed component.
Car Camera Components
1. Call 1-888-788-1048 and ask for Technical Support.
2. Visit 10-8video.com and click on the Support Section to request a
RMA.
Copyright © 2011-2017 10-8 Video Digital Evidence Solutions. • All rights reserved.
Disclaimer: 10-8 Video Digital Evidence Solutions reserves the right to make changes in specifications at any time and without notice. The information provided by this document is believed to be accurate and reliable. However, no responsibility is assumed by 10-8 Video
Digital Evidence Solutions for its use; nor any infringements of patents or other rights of third parties resulting from its use. No license is granted under any patents or patent rights of 10-8 Video Digital Evidence Solutions.
Other company and product names mentioned herein may be trademarks of their respective companies.
10-8 Video LLC
1423 Huntsville Hwy. Suite F
Fayetteville, TN 37334
Tel: (888) 788-1048 • (931) 233-8550
Fax: (931) 233-1263
World Wide Web: www.10-8Video.com
2
Shipping Address
10-8 Video LLC
1423 Huntsville, Hwy. Suite F
Fayetteville, TN 37334
Phone Numbers
(888) 788-1048 • (931) 233-8550
(931) 233-1263 (FAX)
3
Contents
Safety
Product Overview
Specifications
Specifications
System Schematic
Hardware: Installation
4
DVR: Setup
Step 1: Enter the Recording Setup Interface
Step 2: Record Basic Setup Interface
Step 4: Sub-Stream Setup (WiFi Option Only)
Step 1: Enter the Alarm Setup interface.
Step 5: Temperature Setup (NOT currently used)
Step 6: Motion Detection Setup (NOT currently used)
Software: Configuration
Step 1: Configuration Management
5
Software: System Information
Appendix
FAQ - Frequently Asked Questions
10-8 HD4SD Memory Space Reference
Tools Required for 10-8 HD4SD Installation
10-8 HD4SD Additional Parts Needed
This page left intentionally blank.
6 7
Safety
Installation Safety
WARNING: This product utilizes high voltage. Any unauthorized modifications or damage to the products may result in electrical shock.
1. To extend the life of the product, install it in a place free of, or with minimal vibration.
10-8 Video, or its branches are not liable in full or in part for improper installation resulting in loss or damage to your property, or for voiding all or part of the vehicle manufacturer’s warranty.
2. To ensure proper heat dissipation, install the DVR in a well ventilated area (such as the vehicle’s center console).
3. Handle all components with care. Inspect regularly for damage to components and cabling.
4. Install the device horizontally and protected from water, humidity and lightning.
5. Do not drop the device.
6. Do not apply excessive force to any of the components contained within this kit.
7. Please follow the procedures from this installation manual.
Improper installation or modification of this product shall void all warranties.
Excessive force used before, during or after installation that results in a damaged or non-functional part shall void all warranties.
8
Avoid Electric Shock and Fire
1. This device uses a 8V-36V DC power supply. Please note the positive and negative terminals during installation to prevent a short circuit.
2. Power off the device before connecting any peripheral.
3. Do NOT touch the power supply or device with wet hands.
4. Do NOT spray any liquid on the device to prevent an internal short circuit or fire.
5. Do NOT place any other device directly on top of the camera(s).
6. Do NOT disassemble the housing without authorization to avoid damage, electrical shock or possible death.
Transport & Handling
1. To prevent damage to the device during transport, handle the device with care. The original packing materials and box are suggested.
2. Power the device off before handling or replacing a part to prevent any damage.
Daily Operation
You, as the driver, are solely responsible for the safe operation of your vehicle and the safety of your passengers according to the US and local traffic regulations.
WARNING: Do not use any features of this system to the extent it distracts you from safe driving. Your first priority while driving should always be the safe operation of your vehicle.
10-8 Video cannot accept any responsibility whatsoever for accidents resulting from failure to observe these precautions or safety instructions.
9
Product Overview
Product Description
The 10-8 HD4SD is a dual SD card HD MDVR especially designed for use in vehicles. If features four (4) channels of D1/960H/720P video and audio recording and playback, four (4) channels of AHD 720P and one channel of IPC HD video via a full frame recording camera. It also utilizes one of the most advanced H.264 video encoding/decoding codecs in the industry today.
The mobile MDVR is powered by an ARM DSP fast dual-core processor running on an embedded Linux OS. It also features 3G/4G network capabilities, GPS, WiFi, fail-safe protection, HDD shock absorption, HDD heating and a wide voltage range.
All of these features, along with its easy-to-use and powerful interface software, gives the 10-8 HD4SD excellent functionality, scalability, stability and makes it a great value. Proof of this is its extensive use in public buses, logistic vehicles, school buses, police cars, financial convoy trucks and fuel tankers.
Features
• H.264 video compression encoding supported, PAL: 100fps@AHD 720P
• 4 Channels of D1/960H/AHD 720P simultaneous audio & video recording /replay.
• 4-way AHD 720P & 1-way IPC 1080P HD camera with full-frame recording.
• Air cushioning system providing reliability and strong anti-shock properties.
• 8-second delay recording in case of power failure.
• Built in 3G/4G network, GPS WiFi (optional)
• Supports two (2) SD cards - each 128 GB capacity.
• Scales well with 1 RS485 interface and 2 RS232 interfaces.
• 8V-36V wide voltage supply, 12V POE power supply supported
• Good shock resistance, easy installation and 360° installation supported.
• High/low temperature resistant, operates from -13°F to +158°F.
10
Specifications
Technical Specifications
Item
System
Video
Parameter
Language
Operating
Interface
Password
& Security
Video System
Operation
Description
English
OSD Menu
Permissions setting of administrator & user
NTSC or PAL
IR remote control
GPS
Google Map on
Playback
Yes - with on-screen display speed/coordinates
Yes - Moving map synced to video
On-screen Display Date/time, Officer, Speed & Coordinates
Crash Sensor Yes - with pre/post record and user selectable G-limits
Signal Loss Alarm Yes
Power
Shutdown Recover
Yes
Security Protection Yes - Locking SD Cover
Pre/Post Alarm
Recording
Yes - User-defined limits
Video Input
Video Output
Video Display
Video Standard
Image
Compression
• 4 channels support CIF/HD1/D1/960H/720P AHD camera
• RJ45 x 1 for IP camera connection
2 Video outputs (1 -
φ3.5 phone jack & 1 - 24PIN connector)
Single screen to five (5) screens
PAL or NTSC
H.264 Main Profile
Specifications
11
Specifications
Front Camera Specifications
Key Features:
• Latest SONY IMX225 1/3″ CMOS image sensor
• 1.3MP 720p max resolution
• Powerful NextChip 2431H DSP with wide dynamic range for strong light suppression
• Built-in removable IR-Cur filter for 100% color reproduction and low light sensitivity
• Auto switching to B&W at low light for better image quality
• 3.0 MP HD crystal 6mm lens
• All-in-one round type waterproof connector for video, audio and power
• Die cast compact metal case with top mount screw hole, easy to install
Item
Sensor
Minimum
Illumination
Description
SONY IMX225 1/3” CMOS Sensor
0.001Lux / (F1.2, AGC ON) / 0 Lux when IR is on
Shutter
Camera Lens
IR-Cut
Day/Night
Max Image
Resolution
Interface
Case
1/25 seconds - 1/100000 seconds
6mm HD Lens (3MP)
Built-in removable IR-Cut filter
Automatically switches to black & white at night
1280 x 720
Number of Pixels
1.3MP or 720P
Frame Rate
30fps
Wide Dynamic
Range
Digital wide dynamic range
Waterproof metal round type all-in-one AV+power
Zinc die cast body
12
Rear Camera Specifications
Key Features:
• Latest SONY IMX225 1/3″ CMOS image sensor
• 1.3MP 720p max resolution
• Powerful NextChip 2431H DSP with wide dynamic range for strong light suppression
• Built-in removable IR-Cur filter for 100% color reproduction and low light sensitivity
• Auto switching to B&W at low light for better image quality
• 12 x IR LED for totally dark environment night-vision view
• Built-in high sensitivity microphone for audio picking-up
• Super wide angle 1.8mm lens for large area coverage
• All-in-one round type waterproof connector for video, audio and power
• Die cast compact metal case with metal bracket
Item
Sensor
Minimum
Illumination
Description
SONY IMX225 1/3” CMOS Sensor
0.001Lux / (F1.2, AGC ON) / 0 Lux when IR is on
Shutter
Camera Lens
IR-Cut
Night-vision
Max Image
Resolution
1/25 seconds - 1/100000 seconds
6mm HD Lens (3MP)
Built-in removable IR-Cut filter
12 x Dark Blue IR LED
1280 x 720
Number of Pixels
1.3MP or 720P
Frame Rate
30fps
Wide Dynamic
Range
- None -
Built-in Microphone
Audio
Interface
Case
Waterproof metal round type all-in-one AV+power
Zinc die cast body
Specifications
13
Specifications
Technical Specifications (Continued)
Item
Audio
Recording and
Storage
Alarm
Communication
Ports
Wireless
Communication
GPS
Acceleration
Sensor
Parameter
Audio Input
Description
4 Channels
2 Channels (1 -
φ3.5 phone jack & 1 - 24PIN hamess connector)
Audio Output
Recording Mode Synchronous video & audio recording
Video Resolution
• Supports 4 channels CIF/HD1/D1/960H/720P AHD camera video input
• Supports 2 channels 720P AHD + 2 channels 960H analog mixing video inputs
• Supports 1 chsnnel 720P/1080P IPC + 4 channels
960H/D1/CIF video inputs
Note: 4 channels 720P AHD or 1 channel 720P/1080P IPC +
4 channels 960H video inputs (Need high speed SD card(s) (>
80MB/s) for HD recording)
Video Coding
Video Bit Rate
ISO14496-10
• CIF: 1536Kbps~128Kbps
• D1: 2048Kbps~400Kbps
• 960H: 2048Kbps~400Kbps
• 720P: 4096Kbps~400Kbps
Eight(8) image quality levels are available with Level 1 = Best and Level 8 = lowest.
Audio Bit Rate
Storage
Alarm Input
8Kb/s
Two (2) SD card storage slots, supports up to 128GB / card.
Eight (8) channels. Alarm activated by low voltage (≤ 1V) or high voltage (≥ 5V)
One (1) channel, 12V output Alarm Output
RS485
Interface
One (1) RS485 interface
RS232
Interface
3G
Two (2) RS232 interfaces
Built-in 3G (HSUPA/HSDPA/WCDMA/EVDO/TD-SCDMA) module (optional)
4G
WIFI
Built-in 4G (FDD-LTE/TDD-LTE) module (optional)
Built-in WiFi (2.4 / 5.8 Ghz) module (optional)
Built-in GPS module. Real time geographic coordinates, speed information.
External and built-in acceleration sensor G-sensor (optional)
14
Item
Software
Dimensions
Parameter
Operating System
Description
Windows XP / Vista / 7 / 8 / 8.1 / 10
Playback
IVMS
(Server & Client)
Mainframe
Including Cover
Play back video file in PC and analyze vehicle status.
Wireless real-tim video & audio streaming playback, including triggered by GPS, alarm, etc.
Maps & G-Sensor Data On-screen Google Maps with speed & G-sensor readings
Searchable Searchable by event date/time
Export
CMS
Software Upgrade
Export from proprietary format to common AVI
The central management software can preview, upload and center command issuance and parameter configuration.
This device can be upgraded through SD card.
6-11/16in.(w) x 2in.(h) x 5-5/8in.(l)
170mm(w) x 50mm(h) 142mm(l)
6-11/16in.(w) x 2in.(h) x 7-3/8in.(l)
170mm(w) x 50mm(h) 187mm(l)
Electrical Specifications
Item
Power Supply
Power Output
ACC Detection
Video Input Impedance
Video Output Voltage
I/O Interface
Working Temperature
Parameter
+8~+36V
12V
≤ 4V - Power off
≥ 5V - Power on
75Ω
2Vp~p
1V or below - Low Level Alarm
5V or above - High Level Alarm
-13°F~158°F In a well-ventilated place
Specifications
15
System Schematic
Introduction to Mainframe
16
FIG. 1
DVR Mainframe
NOTE: Actual camera appearance may vary from illustration.
FIG. 2
DVR Mainframe Schematic
17
Hardware: Installation
DVR Remote Control
Menu
Up
Left
Right
Down
Return to Previous
Menu
Information
Enter/Select
2 Camera
Split Screen
Cancel
SD Card Info
Play
Pause
Stop
Fast Forward
Rewind
FIG. 2
DVR Remote
Button
Info
Quad
1,2,3,4
Retrn
PLAY
Fast Forward
Rewind
F1
Function
Check Information
While in the monitor view use the Quad button to switch between the quad (4) view(four views at once) and a single view. You can press 1/2/3/4 to display channel 1,channel 2, channel 3, and channel 4 respectively while in single view mode.
Return to the previous menu and finally exit from the setup menu to the monitoring interface.
Press this button to start playing (search the video file to be played and select, then press the button to play it)
Forward in four (4) modes: 2X, 4X, 8X, 16X
Rewind in four (4) modes: 2X, 4X, 8X, 16X
The F1 button starts a functionality test
18
Device and Installation
1. Installation
Step 1: Open the protective cover.
Turn the electric lock located on the front panel counterclockwise to unlock it and open the protective cover.
As indicated on the panel, use the supplied key to turn the electric lock clockwise to unlock and open the protective cover.
FIG. 3
Electronic Lock
19
Hardware: Installation
Step 2: Install SIM and SD card (FIG. 4)
As indicated on the panel, install SD card with its face up into its slot. Two SD cards are supported (maximum 128GB for each).
Then insert the SIM card (if equipped) with its face up and the
“cut” forward into the SIM slot and press it into place. Note the front and back face when inserting the SIM card.
Depending upon the device’s communication configuration, install the related SIM card for either the 3G or 4G capabilities if you have purchased one of these options.
Step 3: Lock the electronic lock. (FIG. 4)
After all the SD cards and SIM cards are installed, pull the protective cover to the right side and close it. Then turn the electronic lock counter-clockwise to lock it. The device can now be powered on.
The device will not power on unless the protective cover is closed and the electronic lock is in the locked position.
FIG. 4
SIM and SD Card Insertion
20
FIG. 5
Closing The Protective Cover
Caution: Do not remove SD cards while the device is still on.
Data loss could occur.
Hardware Installation
21
Hardware: Installation
Step 4: Installing the MDVR
The MDVR can be installed in any direction; there is no need for any part of the device to be pointed in a specific direction.
Install the MDVR into a convenient location inside your vehicle noting the mounting hole positions in the diagram below
(FIG. 6).
Even though the device can be mounted in any direction, mounting the device horizontally will ensure it will work even under extreme conditions. A horizontal mounting will help protect it against water, humidity and condensation collecting in the housing and causing a motherboard short circuit.
Step 5: Install the GPS, 3G/4G and/or WiFi Antenna
(if equipped)
Depending upon your device’s options, connect the corresponding GPS, 3G/4G and or WiFi antenna(s) to their corresponding interface(s) (see FIG. 2) on the rear panel of the
MDVR. Keep your wires organized and arranged properly to maintain the most optimal signal conditions and to protect the signal from external interference.
GPS
22
FIG. 6
Mainframe Dimensions and Mounting Hole Positions
WiFi 4G
Hardware Installation
23
Hardware: Installation
Step 6: Connect the power cord.
Connect the 6-pin white plug to the 6-pin power input port on the rear panel of the MDVR. The red and black cables are directly connected to the battery of the vehicle, i.e. positive terminal and negative terminal respectively, or to the main power.
The yellow cable is connected to ACC, the vehicle control circuit switch (used to start the vehicle’s motor). The unit will automatically power on when the car key is in the ON position and power off when the key is in the OFF position.
When the device is not installed in a vehicle (such as monitoring systems in a bus station, logistics transfer) or under testing conditions, you can use a switching power above DC12V-5A to supply the MDVR the proper signal. In this case, twist the red and yellow cables together into a single cable and connect it to the positive terminal. The black cable is then connected to the negative terminal separately.
24
This terminal is connected to the 6-pin power interface on the rear panel of the MDVR.
See FIG. 2 for its location.
FIG. 7
Power Supply Connector Cable
DC12-5A
Yellow
Negative
Positive
ACC
12V 55AH
1. Check that the battery provides voltage between 8V~36V before connection to prevent damage to the device.
2. Be aware of where each of the ends of each wire are after you have connected it to the battery to prevent the cable damaging the device from a short circuit.
3. We recommend connecting the yellow wire to the ignition cable, otherwise the shutdown feature will not function correctly.
4. We recommend connecting the device directly to the vehicle’s battery. If this is not possible, connect to the vehicle’s fuse box, bypassing the ground connection which may influence the normal operation of the MDVR due to negative pulses.
5. The wire that connects the power cable harness to the vehicle’s battery should be a minimum diameter of
φ1.5mm or above.
Hardware Installation
25
Hardware: Installation
Step 7: Connect the A/V Output Cable
This product features two video outputs (one is a φ3.5 phone jack on the front panel and the other is a 4PIN BNC connector in the rear).
Use the rear A/V cable for most mobile installations.
26
FIG. 8
Sensor I/O Cable Harness
+12V
SWITCH
MDVR
SENSOR
FIG. 9
High Level Alarm Block Diagram
Step 8: Connect the alarm input and output cables.
Note that the input alarm wires are labeled as to where they will be used in a typical installation:
Blue ‘Mic Trigger’: Blue wire from wireless mic cradle already connected to harness.
Orange ‘Lights’: Connect to 12v wire that will be ‘Hot’ when emergency lights are activated.
Orange ‘Manual SW’: Connect to an unused switch in the controller box, or if needed a manual switch with 12v. This is to allow the officer to activate recording, as needed, without emergency equipment activated.
Orange ‘Wireless Mic’: Already connected to wireless mic charge cradle via harness.
The over-speed alarm feature can be enabled by simply configuring settings via the Setup Menu Alarm Speed.
A GPS signal is required to produce a reading to trigger the alarm.
Hardware Installation
27
Hardware: Installation
1
Optional CAM PWR to Mirror Monitor
BLACK (PWR GND) to ground
3
RED (PWR) to
Constant +12V Supply
2
7
6
Audio Out male RCA
Optional Monitor
Power (Female)
5
RJ-45
4
FIG. 3
900mhz Wireless Mic Installation
28
900mhz Mic Installation
1
Connect the large white connector (#1) of the DVR alarm harness to the matching receptacle in the rear of the DVR.
2
Connect the Red power lead (#2) from the 900mhz harness to an
Always ON power source.
3
Connect the Black GND lead (#3) to a vehicle ground terminal.
4
Connect the RJ-45 connector (#4) that is closest to the large black junction block to the female RJ-45 receptacle on the side of the mic cradle.
5
Connect the other RJ-45 plug into the female RJ-45 receptacle (#5) of the DVR Alram Harness.
6
Connect the red RCA male lead (#6) from the DVR Alarm Harness to the RED female RCA lead (#7) of the Camera 1 Harness.
900mhz Mic Antenna
1
Plug the antenna into the gold plug on the top of the cradle.
2
Secure by tightening the lock nut.
3
Run the wire down under the dash or other hidden location, somewhere toward the front of the vehicle.
Velcro or double-sided tape works great for securing the antennae end to a flat surface on the vehicle.
900 mhz Wireless Mic Installation
29
Hardware: Installation
Mirror Monitor
1
Mount the mirror/monitor over the existing mirror.
2
Run wires to DVR and connect the 4-pin male connector to the corresponding female 4-pin connector on the large white connector.
A good place to run the wires for the mirror is to tuck them in the front edge of the headliner and down the passenger side pillar post. The covers on most modern pillar posts snap in to place and are easily removed with plenty of room.
3
Run the wires down along the door edge and under the glove box to the location of the DVR. to Mirror Monitor
30
FIG. 10
Mirror Installation
Mirror Installation
31
Hardware: Installation
Camera Mount
The mount is an excellent commercial mount and is very strong when properly attached to the windshield.
1
Locate the mounting location of the camera - high and just right of center on the windshield.
This is normally to the rear and slightly to the right of the rear view mirror/monitor.
Leave just enough room for the camera to rotate 180 degrees in either direction.
2
Clean the glass where the mount is to be placed.
3
Press in on the center button of the mount and pull the locking lever up and over the center button to lock it in place.
1
2
3
32
Press in button.
Pull lever over button.
Locked position.
Camera Mount Installation
33
Hardware: Installation
Front Camera
1
Run the included cable along side the mirror/monitor cable to the DVR.
2
Plug the BNC video connector from the camera to the BNC video-in
cable from the DVR.
3
Adjust the large locking wheel (FIG. 9) above the camera so that the camera can be rotated easily, yet stay in place while driving.
Hold the camera firmly while adjusting the wheel.
Locking Wheel
34
FIG. 11
Front Camera* Mount System
* NOTE: Actual camera appearance may vary from illustration.
Camera 1
Optional
CAM PWR
CAM 4-pin
FIG. 12
Front Camera Installation
Front Camera Installation
35
Hardware: Installation
Rear Camera
The 10-8 rear camera is a true Day/Nite camera with automatic infrared and B/W functions. It also features a separate external microphone to capture sounds and conversations in the interior of the vehicle. The microphone can be placed in the console or any other convenient location for recording interior audio.
Mounting options for this camera will vary greatly from vehicle to vehicle and will depend on type of vehicle and if there is a rear divider in the vehicle. The camera is supplied with a fully articulating universal mount.
The location of the camera should give the best view of the rear/ transport area of the vehicle.
If the vehicle has a cage, we suggest the camera be mounted high as possible and to one side pointing across the rear area to be viewed. If there is no cage, another choice would be high in the center of the vehicle in the front and pointing rearward, mounting just to the rear of the windshield.
Once a location has been found, run the supplied cable from the camera to the DVR. The cable will differ from the front camera as there are four (4) connections on each end instead of two (2). These additional connections
(Power & Audio) are for the external microphone. Connect the cable to the
‘Rear Cam’ section at the rear of the DVR.
IMPORTANT: The ball mount on the rear camera has been attached at the factory. Do not attempt to tighten further. If necessary to remove and re-attach, the ball mount should be tightened only to the point where it stops in the bottom of the camera.
36
G-Force Sensor
The G-Force sensor is integrated into the DVR and configured at the factory.
GPS System
As long as the vehicle is in a location with a clear view of the sky and GPS satellites, you will get a reading from the GPS receiver.
It can be mounted inside or outside of the vehicle.
The magnet backing is very strong for mounting on the roof. It can also be mounted in the vehicle, under the windshield.
1
Mount the antennae.
2
Route the cable back to the DVR and attach to the port labeled GPS.
The GPS receiver will display your vehicle speed and coordinates at all time on the system monitor. In addition, GPS coordinates are imbedded in all recordings made on the system. During playback on a computer, the user can elect to display a map show the actual location of the vehicle as the video is played.
After installation the G Sensor needs to be ‘zeroed’.
Do this by going to Menu > Vehicle > G Sensor.
Highlight ‘Adjust’ to zero out the sensor.
Setting the GPS Speed Trigger
Locate the GPS settings by pressing the Menu button on the remote then selecting Alarm > Max Speed. It is preset to 80 MPH.When the vehicle is travelling at a rate greater than this setting, the DVR will begin to record and record as long as the vehicle is over this speed setting.
37
DVR: Setup
Software Settings Overview
After the power supply is connected to the vehicle’s start circuit, ensure the device will automatically start when the vehicle is started. This verifies the power supply is properly connected to the peripherals.
After the vehicle starts, the system will enter the Quad View. Here you can press the Login button on the remote control to input the Admin password
(888888 by default) to enter the setup menu and configure related settings.
The setup has seven (7) options including: General, Record, Alarm, Tools,
Peripherals, Search and System Info (as shown in FIG 13). The following section will individually introduce individual settings.
The 10-8 System will come pre-configured and suitable as-is for most departments. The only settings that will need to be set is the date/time for your area and the Vehicle Info screen.
Software General Setup
Step 1: Basic Setup
From the Setup menu, select the General option and press the “ENTER” button to enter the General interface, where you can set your desired date and time, vehicle information, user management, network and display.
38
FIG. 13
Setup Menu
FIG. 14
Basic Setup (General Options) Menu
DVR: Setup
39
DVR: Setup (General)
Step 2: Set Date & Time
From the General menu, select “Date & Time” to enter its interface.
If GPS timing mode is selected, the time will be updated at the “Timing Time”.
You can select timing mode/ ignition mode. By default, ignition mode is used, where you can set the recording delay time after shutdown.
FIG. 15
Date/Time Setup Menu
To ensure your option changes are saved when you are done, move your cursor to the “Save” button and then press the
“Enter” button.
40
Step 3: Set Vehicle Info
Press the “Return” button to return to the General menu to the enter the Vehicle Info menu. To facilitate unified management of vehicles on the server, it is recommended to completely fill in vehicle information.
The server will monitor and manage vehicles through device number.
When vehicles are managed via a 3G/4G network, please ensure the uniqueness of the device number.
FIG. 16
Vehicle Info Setup Menu
1. The report can be found in the CMS client only when the mileage statistic is enabled.
2. To ensure your option changes are saved when you are done, move your cursor to the “Save” button and then press the “Enter” button.
DVR: Setup (General)
41
DVR: Setup (General)
Step 4: User Setup
Press the “RETURN” button to return to the General menu to enter the User Setup menu and to enable the password feature.
The original admin password is 888888. If the password is changed the password will be required when re-entering the system setup menu.
Step 5: Display Setup
Press the “RETURN” button to return to the General menu to enter the Display Setup interface.
Select PAL/NTSC according to the proper format in your region. Use NTSC in the US.
42
FIG. 17
Security Setup Menu
1. You can add or delete a user or set user permissions.
2. To ensure your option changes are saved when you are done, move your cursor to the “Save” button and then press the “Enter” button.
FIG. 18
Display Setup Menu
1. When viewing videos on the screen you can choose whether to have the date & time, speed, HDD temperature, vehicle number, I/O alarm state and GPS information on or off during video recording or playback.
2. Select PAL/NTSC for the output format as required. To ensure your option changes are saved when you are done, move your cursor to the “Save” button and then press the
“Enter” button.
DVR: Setup (General)
43
DVR: Setup (Recording)
Software Recording Setup
Step 1: Enter the Recording Setup Interface
Press the “RETURN” button twice to return to the Setup Menu, where you can configure recording settings, including general settings, main code, sub-stream, recording schedule, mirror recording, SD recording and alarm recording.
44
FIG. 19
Recording Setup Menu
Step 2: Record Basic Setup Interface
From the Record Setup Menu, select the General options and press the “ENTER” button to enter the Record Basic Setup interface. Here you can select the desired recording method.
When this option is enabled, the oldest videos will be overwritten as needed when
SD space is limited. This si the recommended setting so that no events are missed.
FIG. 20
Recording Basic Setup Interface
1. When the alarm record option is selected, you can set the pre-record time, alarm record delay time. alarm output time and alarm lock time. When timing record is selected, you
MUST set the recording schedule (for details see Step 5).
2. It’s recommended to set the record segment time to
15/30 minutes due to read/write speed limitations of the
SD card.
DVR: Setup (Recording)
45
DVR: Setup (Recording)
Step 3: Channel Mode
This product is a hybrid HD vehicle MDVR allowing connections from various types of cameras. Table 1 shows interface definitions of various analog cameras. The standard interface is for IP cameras. A user must select a camera type according to the hardware connection used and configure the proper corresponding settings in the software.
Connection
Connection
Mode
Connection of a single analog camera
Mixed connection of analog and network cameras
Pin #
1
2
Interface
Definition
12V OUT
GND
Table 1
Camera Connection Modes
Pin #
3
4
Interface
Definition
A-IN
V-IN
Connection
Diagram
Model 10-8 HD4SD
4 ways of D1/960H/720P AHD video inputs available.
+
Table 2
Software Settings
Max 4 ways of 720P AHD video inputs + 1 way of IPC HD video inputs available, with connection to a switch also possible.
46
After connecting the camera according to the above methods, go to the
Setup menu Record Setup Channel Mode interface, where you can set video resolution, frame rate, picture quality, and audio recording for each channel.
1. The frame rate is adjusted according to the image format. The higher the frame rate, the better the timelines will be.
PAL is adjustable between
1-15 frames per second
(fps); NTSC is adjustable between 1-30 fps.
2. Level 8 indicates the lowest picture quality. The higher the picture quality is, the netter the video definition will be.
FIG. 21
Channel Mode Interface
To ensure your option changes are saved when you are done, move your cursor to the “Save” button and then press the
“Enter” button.
DVR: Setup (Recording)
47
DVR: Setup (Recording)
Step 4: Sub-Stream Setup (WiFi Option Only)
Press the “RETURN” button to return to the Record Setup
Menu, then enter the Sub-Stream settings interface.
This setting is directly related to definition and fluidity of the video on the CMS software. The higher the resolution, frame rate and bit rate are, the better looking the video will be. However, this requires more storage space, memory and bandwidth. So far, 3G networks allow only transmission of CIF in real-time. CIF and QCIF can be set for each sub-stream.
You can set each sub-stream to a fixed-bit rate (CBR) or
Variable Bit Rate (VBR),
16-384bit/s rates are available.
96bit/s is the default.
Step 5: Recording Schedule
(to be set in timing record mode NOT recommended for Department use)
Press the “RETURN” button to return to the Record Setup
Menu, then enter the Recording Schedule settings interface.
If “Timing Record” mode (not commonly used) is selected under Record Mode in the General Options, you must set the record time frame here (two time frames can be selected).
48
FIG. 22
Sub-Stream Setup Interface
1. Either CIF or QCIF is optional for sub-stream resolution.
Currently, the maximum CIF real-time transmission capabilities are only available via a 3G network.
2. To ensure your option changes are saved when you are done, move your cursor to the “Save” button and then press the “Enter” button.
FIG. 23
Recording Schedule Setup Interface
1. The Recording Schedule can only be set when the
“Timing Record” mode is selected under Record Mode in the General Options.
2. To ensure your option changes are saved when you are done, move your cursor to the “Save” button and then press the “Enter” button.
DVR: Setup (Recording)
49
DVR: Setup (Alarm)
Alarm Setup
Step 1: Enter the Alarm Setup interface.
Press the “RETURN” button to return to the Setup Menu, and select the Alarm Setup interface. Here you can set the sensor, speed, acceleration, temperature, motion detection, linkage settings and other alarm modes. The alarm feature can only be used when an external sensor is connected.
Different types of recordings are created depending which alarm type you choose for each alarm setting.
• If an “Event” is selected for the alarm type, a normal recording is conducted.
• If an “Alarm” is selected for the alarm type, an alarm recording is conducted.
• The “threshold” indicates the point at which an alarm is triggered.
50
FIG. 24
Alarm Setup Interface
Step 2: Sensor Setup
This device provides eight (8) SENSOR-IN inputs and can be set with a high level alarm. From the Alarm Setup menu, select the “Sensor” icon, and press the “ENTER” button to enter the sensor alarm options. Set the alarm “Enable” to “ON” and name the sensor as required.
You can select the video monitoring channel corresponding to this sensor. When the alarm is triggered, the monitor will automatically pop up this channel and magnify the video image on this screen.
When Enable is set to
“ON”, it generally takes a high level over 5V to trigger the alarm.
FIG. 25
Alarm Sensor Setup Interface
1. Output delay indicates that the alarm output is set in the alarm linkage, i.e. when the alarm is off, the alarm outputs within the set delay time.
2. Be sure to use the Link To setting to assign this sensor alarm to a specific input channel to monitor.
3. To ensure your option changes are saved when you are done, move your cursor to the “Save” button and then press the “Enter” button.
DVR: Setup (Alarm)
51
DVR: Setup (Alarm)
Step 3: Speed Setup
Press the “RETURN” button to return to the Alarm Setup menu, and then select the Speed Setup interface. If the temperature alarm feature is enabled, this information can be transmitted to the central CMS system.
This setting will trigger a recording when the vehicle reaches the set speed. Low speed is not used in normal use.
Step 4: G-Sensor Setup
Press the “RETURN” button to return to the Alarm Setup menu, and then select the G-Sensor Setup interface. When transient acceleration is high during braking, turning, acceleration or collision, the sensors will indicate that the threshold value has changed quickly.
The G-sensor alarm requires calibration when initially set. Stop the vehicle on a flat, level surface to set it.
FIG. 26
Speed Setup Interface
To ensure your option changes are saved when you are done, move your cursor to the “Save” button and then press the
“Enter” button.
FIG. 27
G-Sensor Setup Interface
52
DVR: Setup (Alarm)
53
DVR: Setup (Alarm)
Step 5: Temperature Setup (NOT currently used)
54
FIG. 28
Temperature Setup Interface
Step 6: Motion Detection Setup (NOT currently used)
Environmental changes may be detected more easily when the sensitivity is set high; however, change of brightness and color will also trigger an alarm.
FIG. 29
Motion Detection Setup Interface
You can use your remote control within the detection area to select two points as a diagonal to define a detection area. Within the user defined area, when there is an object moving, the system will give an alarm when it is detected. A user can search motion detection alarm events under
“Configuration Log Search”, naming “CHL MD alarm”.
How to Set a Detection Area:
1. Select “Setup”, and press the “Enter” button on the remote to enter the motion detection setting interface.
2. Select the first block (yellow), and then the motion block will change to blue after you press the “Enter” button confirming its placement.
3. Select the second block and press the “Enter” button. The rectangular area formed by the diagonal of these two blocks is shown.
4. Press “Return” to return to the previous menu and press the “Save” button.
DVR: Setup (Alarm)
55
DVR: Setup (Alarm)
Step 7: Linkage Setup
Press the “RETURN” button to return to the Alarm Setup menu, and then select the Linkage Setup interface. This device provides two alarm outputs.
You can select none/output 1/output 2 from the linkage setup menu. 12V of high level is generated to drive other optoelectronic devices when the related alarm is triggered.
(For detailed connection methods, please refer to the alarm input/output cable connection section.
Open to record related alarm logs.
56
FIG. 30
Linkage Setup Interface
1. Enabling or disabling of write metadata is used to check if related alarm information is written tot the video file.
2. To ensure your option changes are saved when you are done, move your cursor to the “Save” button and then press the “Enter” button.
This page left intentionally blank.
DVR: Setup (Alarm)
57
Software: Configuration
Configuration
Step 1: Configuration Management
Press the “RETURN” button to return to the Setup Menu, and then select the Tools icon. Then select the Configuration icon to enter the Configuration interface. Here you can import/export configuration settings through an SD card or reset to the MDVR to its factory settings.
Step 2: Formatting SD Cards
Press the “RETURN” button to return to the Setup Menu, and then select the Tools icon. Then select the Format icon to enter the Format interface. Here you can select the storage medium to be formatted and press the “Format” button.
FIG. 31
Accessing the Configuration Interface
58
FIG. 32
Formatting Media Interface
Software: Configuration
59
Software: Configuration
Step 3: Log Search
Press the “RETURN” button to return to the Setup Menu, and then select the Tools icon. Then select the Log icon to enter the
Log Search interface.
The calendar days with green backgrounds indicate that there is a log that can be searched for by selecting date, time and log type.
Search and Replay Recordings
Press the “RETURN” button to return to the Setup Menu, and then select the Search icon to enter the Record Search interface. You can play the video files that appear in the search results.
The calendar days with a green background indicate that there is a log that can be searched by selecting the date, time, record type and related channel.
FIG. 33
Log Search Interface
60
FIG. 34
Recordings Playback Workflow
Software: Configuration
61
Software: System Information
System Information
In Quad view mode, you can either press the “INFO” button on your remote control or enter the setup menu to display the system information using the System Info icon.
62
FIG. 35
System Information Workflow
This page left intentionally blank.
63
Appendix
FAQ - Frequently Asked Questions
Q:
The mobile device does not output video.
A:
1. Check the power status of the device. If only one blue indicator
LED is lit, it indicates that the device is still in standby mode and not powered on; at the same time, check if the red or yellow cable of the main power is supplied normally; if not, the device cannot be started.
2. Check if the display is powered and if the display video is switched to AV status.
3. Check the connection status of the video output cable and display.
4. Check the lock status on the 10-8 HD4SD lock; the device can only be started when the lock is locked.
Q:
The 10-8 HD4SD video interface is different from the camera input interface.
A:
A 4-pin interface is used for the vehicle device. BNC interface or air interface is used for the camera. If inconsistency is found, please use an adapter or connect it to a standard line defined as the line sequence for the vehicle device.
Q:
A recording is lost or no recording is found within a certain period of time.
A:
1. Analyze the period of time between when the final video file was lost and the last video that was successfully recorded to see what has changed in the recording environment.
2. Check if the device’s power was on during this period of time, for example, delay recording was not set during mid-way shutdown or unloading & loading.
64
Q:
Recording capabilities are unavailable even when the device is powered on and the HDD is installed?
A:
1. Check that the HDD is formatted after the HDD is installed. Unless the HDD is formatted it cannot be used properly.
2. Check if the record channel is off or if timing record is set.
Recording is unavailable when it is not within the specified recording time frame.
3. Check if the HDD is properly contacted, and the HDD on the front panel is lit up.
GPS Related Problems
Q:
GPS module is present but no coordinate information is available.
A:
1. Check if the GPS module is indeed present; also check if the HDD is installed and properly contacted.
2. Check if the GPS antenna is properly contacted and if the antenna is broken. The antenna is recommended to be placed in an area having a strong signal. Note that some car glass shielding may interfere with receiving a proper GPS signal.
3. If the test is conducted indoors and the GPS antenna is also indoors and shielded, it is recommended to place the GPS antenna outdoors.
Q:
GPS geographic position is not accurately displayed on map.
A:
If the GPS module is positioned, it indicates that the signal is valid.
Government limitation, error tolerance or GPS signal interruption may cause deviation. The satellite map may have some deviation for safety reasons. In general, this can be solved by using GPS correction.
Appendix
65
Appendix
CMS Related Problems
Q:
The device is powered on while the CMS client does not display vehicle information or video.
A:
1. Check if the central registration server is powered on and online.
Then check if the device number is used, thereby causing a conflict.
Also check if the IP and port number are set correctly for the server center.
2. Check if the device reports information to the server via the builtin 3G module or WiFi (if available). If the built-in 3G is used, check if the right type is selected; for example, WCDMA and EVDO correspond to related SIM cards.
3. Check if the antenna is properly connected, if data access point(s) and center number are correctly set. If it still does not work, please collect as much information as possible about your setup and submit it to the technical support department for analysis and to facilitate troubleshooting.
Q:
The device is online but a video image is not displayed.
A:
Please set a lower sub-stream to transmit images. Then the sub-stream is set too high, block or slower transmission rates may result due to uploading limits of the network; the video transmission may be seriously affected due to weak network signal or intermittence.
Q:
The device reports information to the CMS, but after a period of time it ceases to transmit video.
A:
1. Check if the device information displays dial-up. If it does then the traffic for the SIM card may be used up. Replace it with a new SIM card.
2. Check if the device number has been changed. If it has, your vehicle information will be reported again to the server.
3. If card replacement does not solve the problem, check if the device
3G module is faulty.
66
Appendix
67
Appendix
Reference Tables
10-8 HD4SD Memory Space Reference
Picture
Quality
1 2 3 4 5 6 7 8
Video
Record
Space
M/h
Resolution
D1
HD1
CIF
960H
720P
900
560
350
670
420
260
904 792 680
1804 1355 905
540 450
335 280
210 175
567
680
390
245
150
455
455
350
220
135
343
343
315
195
120
229
229
The above table shows the recording space required for one-way images per hour. This table is for reference only. The size of the file is related to illumination change and object motion of the current channel. The video file may be much smaller. To save space, you can disable audio or an undesirable video channel.
280
175
110
173
173
Tools Required for 10-8 HD4SD Installation
3
6
7
8
9
4
5
10
11
12
S/N
1
2
Name
Multimeter
Drill Bit
Remote
Control
Electroprobe
Display
Wire Stripper
Screwdriver
Allen Wrench
Tape Measure
Cutting Pliers
Pincer Pliers
Electric
Screwdriver
Specification
As Needed
As Needed
Description
Test the electrical circuit
Create holes for mounting
Special Tool
As Needed
Special Tool
As Needed
As Needed
As Needed
As Needed
As Needed
As Needed
As Needed
For device debugging
Test electrical circuits
For device debugging
For stripping wires
For device maintenance
For device maintenance
For measurement
For cutting
For cutting
For device maintenance
68
Appendix
69
Appendix
Item
10-8 HD4SD Additional Parts Needed
(Not Included)
Item
Tie Straps
Power cord
Self Tapping
Screws
Electrical
Tape
Fire Resistant
Cable
Housing
ACC Cable
Wire Clips
70
Revision History
for:
___________________
(Enter Serial Number Here)
Appendix
71
advertisement
* Your assessment is very important for improving the workof artificial intelligence, which forms the content of this project
Related manuals
advertisement
Table of contents
- 5 Safety
- 5 Installation Safety
- 5 Avoid Electric Shock and Fire
- 5 Transport & Handling
- 5 Daily Operation
- 6 Product Overview
- 6 Product Description
- 6 Features
- 6 Specifications
- 6 Technical Specifications
- 7 Specifications
- 7 Front Camera Specifications
- 7 Rear Camera Specifications
- 8 Electrical Specifications
- 9 System Schematic
- 9 Introduction to Mainframe
- 10 Hardware: Installation
- 10 DVR Remote Control
- 10 Device and Installation
- 15 900mhz Mic Installation
- 15 900mhz Mic Antenna
- 16 Mirror Monitor
- 17 Camera Mount
- 18 Front Camera
- 19 Rear Camera
- 19 G-Force Sensor
- 19 GPS System
- 19 Setting the GPS Speed Trigger
- 20 DVR: Setup
- 20 Software Settings Overview
- 20 Software General Setup
- 20 Step 1: Basic Setup
- 21 Step 2: Set Date & Time
- 21 Step 3: Set Vehicle Info
- 22 Step 4: User Setup
- 22 Step 5: Display Setup
- 23 Software Recording Setup
- 23 Step 1: Enter the Recording Setup Interface
- 23 Step 2: Record Basic Setup Interface
- 24 Step 3: Channel Mode
- 25 Step 4: Sub-Stream Setup (WiFi Option Only)
- 25 Step 5: Recording Schedule
- 26 Alarm Setup
- 26 Step 1: Enter the Alarm Setup interface.
- 26 Step 2: Sensor Setup
- 27 Step 3: Speed Setup
- 27 Step 4: G-Sensor Setup
- 28 Step 5: Temperature Setup (NOT currently used)
- 28 Step 6: Motion Detection Setup (NOT currently used)
- 29 Step 7: Linkage Setup
- 30 Software: Configuration
- 30 Configuration
- 30 Step 1: Configuration Management
- 30 Step 2: Formatting SD Cards
- 31 Step 3: Log Search
- 31 Search and Replay Recordings
- 32 Software: System Information
- 32 System Information
- 33 Appendix
- 33 FAQ - Frequently Asked Questions
- 35 Reference Tables
- 35 10-8 HD4SD Memory Space Reference
- 35 Tools Required for 10-8 HD4SD Installation
- 36 10-8 HD4SD Additional Parts Needed
- 36 Revision History