Canon PIXMA iP6210D Quick Start Guide
Add to my manuals16 Pages
Canon PIXMA iP6210D: Unleash your creativity with stunning photo-lab quality prints from your home or office. Its FINE cartridge system renders exceptional detail and color accuracy, making it ideal for printing everything from crisp documents to vivid photos.
advertisement
▼
Scroll to page 2
of 16
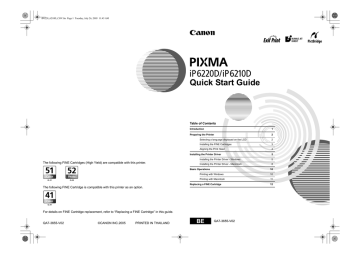
iP6220_6210D_COV.fm Page 1 Tuesday, July 26, 2005 11:45 AM Quick Start Guide Table of Contents Introduction 1 Preparing the Printer Selecting a language displayed on the LCD Installing the FINE Cartridges 3 Aligning the Print Head 4 Installing the Printer Driver The following FINE Cartridges (High Yield) are compatible with this printer. 5 Installing the Printer Driver - Macintosh 8 10 Printing with Windows Printing with Macintosh Replacing a FINE Cartridge For details on FINE Cartridge replacement, refer to “Replacing a FINE Cartridge” in this guide. QA7-3655-V02 ©CANON INC.2005 PRINTED IN THAILAND 5 Installing the Printer Driver - Windows Basic Operations The following FINE Cartridge is compatible with this printer as an option. 2 2 BE QA7-3655-V02 10 11 12 iP6220_6210D_COV.fm Page 2 Tuesday, July 26, 2005 11:45 AM Exif Print This printer supports ExifPrint. Exif Print is a standard for enhancing the communication between digital cameras and printers. Canadian Radio Interference Regulations This digital apparatus does not exceed the Class B limits for radio noise emissions from a digital apparatus as set out in the interference-causing equipment standard entitled “Digital Apparatus,” ICES-003 of the Industry Canada. Cet appareil numérique respecte les limites de bruits radioélectriques applicables aux appareils numériques de Classe B prescrites dans la norme sur le matériel brouilleur NMB-003 d'Industrie Canada intitulée « Appareils numériques ». International ENERGY STAR® Program As an ENERGY STAR® Partner, Canon Inc. has determined that this product meets the ENERGY STAR guidelines for efficiency. The International ENERGY STAR® Office Equipment Program is a global program that promotes energy saving through the use of computer and other office equipment. The program backs the development and dissemination of products with functions that effectively reduce energy consumption. It is an open system in which business can participate voluntarily. The targeted products are office equipment such as computers, monitors, printers, faxes and copiers. Their standards and logos are uniform among participating nations. Power Requirements Never use a power supply voltage other than that supplied in the country of purchase. Using the incorrect voltage could cause a fire or electric shock. The correct power supply voltages and frequencies are as follows: AC 110-120V, 50-60Hz AC 220-240V, 50-60Hz Regulatory Information For 110-120V, 50/60 Hz model Color Printer Model: K10256, K10257 This device complies with Part 15 of the FCC Rules. Operation is subject to the following two conditions: (1) This device may not cause harmful interference, and (2) this device must accept any interference received, including interference that may cause undesired operation. Note: This equipment has been tested and found to comply with the limits for a Class B digital device, pursuant to Part 15 of the FCC Rules. These limits are designed to provide reasonable protection against harmful interference in a residential installation. This equipment generates, uses and can radiate radio frequency energy and, if not installed and used in accordance with the instructions, may cause harmful interference to radio communications. However, there is no guarantee that interference will not occur in a particular installation. If this equipment does cause harmful interference to radio or television reception, which can be determined by turning the equipment off and on, the user is encouraged to try to correct the interference by one or more of the following measures: Reorient or relocate the receiving antenna. Increase the separation between the equipment and receiver. Connect the equipment into an outlet on a circuit different from that to which the receiver is connected. Consult the dealer or an experienced radio/TV technician for help. Use of a shielded cable is required to comply with Class B limits in Subpart B of Part 15 of the FCC Rules. Do not make any changes or modifications to the equipment unless otherwise specified in the manual. If such changes or modifications should be made, you could be required to stop operation of the equipment. Canon U.S.A., Inc. One Canon Plaza Lake Success, NY 11042 1-516-328-5600 Printer Model: K10256 (iP6220D), K10257 (iP6210D) iP6220_6210D_QSG.fm Page 1 Tuesday, July 26, 2005 11:47 AM Introduction This Quick Start Guide uses the following symbols to indicate important information. Always observe the instructions indicated by these symbols. Instructions that, if ignored, could result in death or serious personal injury caused by incorrect operation of the equipment. These must be observed for safe operation. Instructions that, if ignored, could result in personal injury or material damage caused by incorrect operation of the equipment. These must be observed for safe operation. Also read the Safety Precautions in the User’s Guide. Observe the warnings and cautions to avoid personal injury or damage to the printer. The diagrams and computer screens in this guide refer to the iP6220D. The operations are the exactly the same with the iP6210D, unless otherwise described. Trademark Notices • “Windows” is a trademark of Microsoft Corporation, registered in the United States and other countries. • “Macintosh” and “Mac” are trademarks of Apple Computer, Inc., registered in the U.S. and other countries. • “Microdrive” is a trademark of International Business Machines Corporation. • “SmartMedia” is a trademark of Toshiba Corporation. • “MEMORY STICK”, “Memory Stick PRO”, “MEMORY STICK Duo” and “Memory Stick Pro Duo” are trademarks of Sony Corporation. • “xD-Picture Card” is a trademark of Fuji Photo Film Co., Ltd. • “MultiMediaCard” is a trademark of Infineon Technologies AG. • “SD card” and “miniSD Card” are trademarks of SD Association. • “IrDA Feature Trademark” is owned by the Infrared Data Association and used under license therefrom. • “Bluetooth” is a trademark of Bluetooth SIG, Inc.,U.S.A. and are licensed to Canon Inc. Copyright ©2005 CANON INC. All rights reserved. No part of this publication may be transmitted or copied in any form whatsoever without expressed written permission from Canon Inc. 1 iP6220_6210D_QSG.fm Page 2 Tuesday, July 26, 2005 11:47 AM Preparing the Printer Selecting a language displayed on the LCD 1 Place the printer on a flat surface. 2 Remove the shipping tape from the front and back of the printer. The tape position is subject to change. 3 Open the card slot cover first and the front cover next. Pull down and remove the protective material on the right side. 4 Close the front cover first and the card slot cover next. 5 Plug the power cord into the back of the 5. 6. printer. 6 Plug the power cord into the power outlet. Do not connect the USB cable at this stage. 7. ON 7 Turn on the printer. The POWER lamp flashes and the printer begins to operate. Wait until the POWER lamp remains fully lit. 8 Select a language. When the screen appears on the LCD; • iP6220D Use the buttons to select a language and then press the OK button. If you leave the printer more than five minutes without using any button on the operation panel, the LCD goes into sleep mode automatically. Press the OK button to turn on the LCD again. • iP6210D Use the buttons to select a language and then press the OK button. 2 iP6220_6210D_QSG.fm Page 3 Tuesday, July 26, 2005 11:47 AM Installing the FINE Cartridges • Never attempt to plug the power cord into the power outlet or unplug the power cord when your hands are wet. • Never damage, modify, stretch, or excessively bend or twist the power cord. Do not place heavy objects on the power cord. • Never use any power supply other than the standard power supply available in the country of purchase. Using the incorrect voltage and frequency could cause a fire or electric shock. • Always push the plug all the way into the power outlet. • For safety reasons, store FINE Cartridge out of the reach of small children. • Do not drop or shake FINE Cartridge as this may cause the ink to leak out and stain your clothes and hands. 1 Open the card slot cover first and the front cover next. The FINE Cartridge holder automatically moves to the left. 2 Take out the Color FINE Cartridge (CL-51) from its box. 3 Remove the protective tape gently. To the FINE Cartridge holder Protective tape • Do not touch the electrical contacts or print head nozzles on a FINE Cartridge. • Handle the removed protective tape carefully to avoid getting your hands dirty or staining surrounding work area. • Do not attempt to reattach the protective tape once you have removed it. Electrical contacts Print head nozzles 4 Insert the Color FINE Cartridge slightly slanted into the left slot (C). 5 Push up the Color FINE Cartridge until it clicks into place. 6 Use the same procedure to install the Photo FINE Cartridge (CL-52). The Photo FINE Cartridge should be installed into the left slot (P). 7 Close the front cover first and the card slot cover next. Wait until the preparatory operation is complete; it takes about one to two minutes. The message requesting head alignment is displayed on the LCD. See “Aligning the Print Head” on page 4. 3 iP6220_6210D_QSG.fm Page 4 Tuesday, July 26, 2005 11:47 AM Aligning the Print Head 1 Open the paper support and pull out the Paper support paper output tray. Paper output tray Auto sheet feeder 2 Load the A4/Letter-sized plain paper, aligning it with the right side of the auto sheet feeder. Paper guide Ensure that the paper thickness lever is set to the left position. 3 Pinch the paper guide and slide it Paper thickness lever against the left side of paper. 4 Align the print head. Ensure that the message requesting head alignment is displayed on the LCD: • iP6220D Use the OK button. buttons to select Yes and then press the • iP6210D Use the buttons to select YES and then press the OK button. The pattern is printed. It takes about four minutes to finish printing, and the print head is aligned automatically. 5 Ensure the pattern shown on the left is printed. The printer is now ready to use. • If pattern is not printed successfully, refer to “Aligning Print Head - Auto head align” in the Direct Printing Guide. • The pattern is printed in black and blue. 4 iP6220_6210D_QSG.fm Page 5 Tuesday, July 26, 2005 11:47 AM Installing the Printer Driver Installing the Printer Driver – Windows® • Before installing the driver, disable all anti-virus programs and automatically loading programs. • The screens shown in this guide are for a computer running Windows XP with Service Pack 2 installed. Screens may differ depending on the operating system used. • When installing the printer driver in Windows XP or Windows 2000, log on to the system as a member of the Administrators group. • Do not switch users during the installation process. If the following screen appears automatically, click Cancel to quit the screen and turn off the printer. Next, remove the USB cable connected to your computer. Then follow steps 3 to 10 to install the printer driver. OFF 1 Ensure that the printer and computer are turned off. 2 Turn on the computer and start Windows. If any applications automatically run, quit them. Do NOT turn the printer on at this stage. 3 Place the Setup Software & User’s Guide CD-ROM in the CD-ROM drive. • If the Select Language screen appears, select a language, then click Next. • If the Select Your Place of Residence appears, select your place of residence, then click Next. 5 iP6220_6210D_QSG.fm Page 6 Tuesday, July 26, 2005 11:47 AM 4 Follow the instructions displayed on the screen. When the screen shown on the left is displayed, click Easy Install. - When you select Easy Install, the items included in the CD-ROM are installed automatically. To select particular items to install, click Custom Install and follow the instruction on the screen. - To install PhotoRecord, click Custom Install and follow the instruction on the screen. 5 When the list of applications to install appears, verify the contents, click Install, and then follow the instructions on the screen. Move the cursor over items to display explanations of each application below. 6 Read the License Agreement and click Yes. Installation of the printer driver, on-screen manuals, and applications will begin. Follow the instructions displayed on the screen. If a message asking for your confirmation to restart your computer appears, click OK. The system is restarted automatically. 7 When the screen shown on the left appears, connect the printer to the computer with the USB cable. 6 iP6220_6210D_QSG.fm Page 7 Tuesday, July 26, 2005 11:47 AM ON 8 Turn the printer on. If a message asking for your confirmation to restart your computer appears, click OK. The system is restarted automatically. If the connection is not recognized, refer to “Cannot Install Printer Driver” in the User’s Guide. 9 When the Installation Results screen appears, click Next. 10 When the Installation completed successfully screen appears, click Exit. If the screen shows a check box for restarting your system, you can restart the system instead of just exiting the program. To restart the system, ensure that the check box is selected, and then click Restart. • To view the On-screen Manual, double-click the iPXXXXX On-screen Manual shortcut icon on the desktop, or click Start and select All Programs (or Programs), Canon iPXXXXX Manual and iPXXXXX On-screen Manual (XXXXX represents 6220D or 6210D). • Microsoft Internet Explorer 5.0 or later must be installed to view the On-screen Manuals. 7 iP6220_6210D_QSG.fm Page 8 Tuesday, July 26, 2005 11:47 AM Installing the Printer Driver – Macintosh® • Before installing the driver, disable all virus detection program and automatically loading programs. • Do not remove or insert the USB cable during installation as this may result in the computer or printer not operating normally. • The screens below refer to Mac OS X v.10.3.x installation. Screens may differ depending on the operating system you are using. 1 Ensure that the printer is on, and connect the printer to the computer with the USB cable. 2 Turn on the Mac OS X. 3 Place the Setup Software & User’s Guide CD-ROM in the CD-ROM drive. If the CD-ROM does not run automatically, doubleclick the CD-ROM icon on the desktop. 4 Double-click the Setup icon. 5 When the Authenticate screen appears, enter your administrator name and password, then click OK. • If you do not know your administrator name or password, click on the screen, then follow the on-screen instructions. • If the Select Language screen appears, select a language, then click Next. • If the Select Your Place of Residence appears, select your place of residence and then click Next. 6 Follow the instructions displayed on the screen. When the screen shown on the left is displayed, click Easy Install. When you select Easy Install, the items included in the CD-ROM are installed automatically. To select particular items to install, click Custom Install and follow the instruction on the screen. 8 iP6220_6210D_QSG.fm Page 9 Tuesday, July 26, 2005 11:47 AM 7 When the list of applications to install appears, verify the contents, click Install, and then follow the instructions on the screen. Move the cursor over items to display explanations of each application below. 8 Read the License Agreement and click Yes. Installation of the printer driver, on-screen manuals, and applications will begin. Follow the instructions displayed on the screen. 9 When the screen shown on the left appears, click Restart. After restarting the computer, select Applications from the Go menu. Double-click the Utilities folder, and then double-click the Printer Setup Utility (Print Center when you use Mac OS X v.10.2.x) icon. Check that your printer name is displayed on the Printer List. If your printer name is not displayed on the Printer List, click Add to add the printer. For details, refer to the Printer Setup Utility Help in the Mac Help. • To view the On-screen Manual, double-click the iPXXXXX On-screen Manual alias on the desktop (XXXXX represents 6220D or 6210D). • To install the User’s Guide in other language than the installed one, double-click the Manual folder in Setup Software & User’s Guide CD-ROM, Canon folder, and then copy a language folder to your hard disk. 9 iP6220_6210D_QSG.fm Page 10 Tuesday, July 26, 2005 11:47 AM Basic Operations Adjusting the print settings according to your needs allows you to produce better quality prints. • If you detect smoke, unusual smells or strange noises around the printer, immediately turn the printer off and always unplug the printer. Contact your local Canon service representative. • To avoid injury, never put your hand or fingers inside the printer while it is printing. If prints are unclear or specific colors are not reproduced even if there is plenty of ink, print head nozzles may be clogged. Print the nozzle check pattern, check the results, then perform print head cleaning. For details about maintenance, refer to the User’s Guide. Printing with Windows 1 From your application’s File menu, select Print. 2 Ensure that your printer is selected, then click: • Windows XP → Preferences • Windows Me/Windows 98 → Properties • Windows 2000 → Main tab 3 Specify the required settings and click OK. • For details about the printer driver, refer to the Printer Driver Guide. • Click Instructions to view the Printer Driver Guide. If the On-screen Manual is not installed, Instructions is not displayed. 4 To start printing, click Print. Printing will start in a few moments. 10 iP6220_6210D_QSG.fm Page 11 Tuesday, July 26, 2005 11:47 AM Printing with Macintosh 1 From your application’s File menu, select Page Setup. 2 Select your printer model in Format for. 3 Select the paper size to be used. 4 Click OK. 5 From your application’s File menu, select Print. 6 Ensure that your printer model is selected, then select Quality & Media from the popup menu. 7 Specify the print settings according to your requirements. • For details about the printer driver, refer to the Printer Driver Guide. • Click to view the Printer Driver Guide. If the On-screen Manual is not installed, the Printer Driver Guide is not displayed even if is clicked. 8 Click Print. Printing will start in a few moments. 11 iP6220_6210D_QSG.fm Page 12 Tuesday, July 26, 2005 11:47 AM Replacing a FINE Cartridge When the printer runs out of ink, replace the empty FINE Cartridge with a new one. Specify the following FINE Cartridges when purchasing. Color: CL-51 [High Yield] Photo: CL-52 The Standard Color FINE Cartridge (CL-41) can be installed as option. 1 Open the card slot cover first and the front cover next. The FINE Cartridge holder moves to the left. 2 Remove the empty FINE Cartridge. Hereafter, follow the steps from step 2 in page 3 to install the new FINE Cartridge. 12 iP6220_6210D_COV.fm Page 2 Tuesday, July 26, 2005 11:45 AM Exif Print This printer supports ExifPrint. Exif Print is a standard for enhancing the communication between digital cameras and printers. Canadian Radio Interference Regulations This digital apparatus does not exceed the Class B limits for radio noise emissions from a digital apparatus as set out in the interference-causing equipment standard entitled “Digital Apparatus,” ICES-003 of the Industry Canada. Cet appareil numérique respecte les limites de bruits radioélectriques applicables aux appareils numériques de Classe B prescrites dans la norme sur le matériel brouilleur NMB-003 d'Industrie Canada intitulée « Appareils numériques ». International ENERGY STAR® Program As an ENERGY STAR® Partner, Canon Inc. has determined that this product meets the ENERGY STAR guidelines for efficiency. The International ENERGY STAR® Office Equipment Program is a global program that promotes energy saving through the use of computer and other office equipment. The program backs the development and dissemination of products with functions that effectively reduce energy consumption. It is an open system in which business can participate voluntarily. The targeted products are office equipment such as computers, monitors, printers, faxes and copiers. Their standards and logos are uniform among participating nations. Power Requirements Never use a power supply voltage other than that supplied in the country of purchase. Using the incorrect voltage could cause a fire or electric shock. The correct power supply voltages and frequencies are as follows: AC 110-120V, 50-60Hz AC 220-240V, 50-60Hz Regulatory Information For 110-120V, 50/60 Hz model Color Printer Model: K10256, K10257 This device complies with Part 15 of the FCC Rules. Operation is subject to the following two conditions: (1) This device may not cause harmful interference, and (2) this device must accept any interference received, including interference that may cause undesired operation. Note: This equipment has been tested and found to comply with the limits for a Class B digital device, pursuant to Part 15 of the FCC Rules. These limits are designed to provide reasonable protection against harmful interference in a residential installation. This equipment generates, uses and can radiate radio frequency energy and, if not installed and used in accordance with the instructions, may cause harmful interference to radio communications. However, there is no guarantee that interference will not occur in a particular installation. If this equipment does cause harmful interference to radio or television reception, which can be determined by turning the equipment off and on, the user is encouraged to try to correct the interference by one or more of the following measures: Reorient or relocate the receiving antenna. Increase the separation between the equipment and receiver. Connect the equipment into an outlet on a circuit different from that to which the receiver is connected. Consult the dealer or an experienced radio/TV technician for help. Use of a shielded cable is required to comply with Class B limits in Subpart B of Part 15 of the FCC Rules. Do not make any changes or modifications to the equipment unless otherwise specified in the manual. If such changes or modifications should be made, you could be required to stop operation of the equipment. Canon U.S.A., Inc. One Canon Plaza Lake Success, NY 11042 1-516-328-5600 Printer Model: K10256 (iP6220D), K10257 (iP6210D) iP6220_6210D_COV.fm Page 1 Tuesday, July 26, 2005 11:45 AM Quick Start Guide Table of Contents Introduction 1 Preparing the Printer Selecting a language displayed on the LCD Installing the FINE Cartridges 3 Aligning the Print Head 4 Installing the Printer Driver The following FINE Cartridges (High Yield) are compatible with this printer. 5 Installing the Printer Driver - Macintosh 8 10 Printing with Windows Printing with Macintosh Replacing a FINE Cartridge For details on FINE Cartridge replacement, refer to “Replacing a FINE Cartridge” in this guide. QA7-3655-V02 ©CANON INC.2005 PRINTED IN THAILAND 5 Installing the Printer Driver - Windows Basic Operations The following FINE Cartridge is compatible with this printer as an option. 2 2 BE QA7-3655-V02 10 11 12
advertisement
* Your assessment is very important for improving the workof artificial intelligence, which forms the content of this project