- Computers & electronics
- Computer cables
- Cable interface/gender adapters
- HP
- HyperFabric
- Operating instructions
advertisement
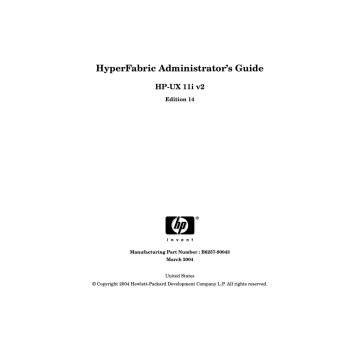
HyperFabric Administrator’s Guide
HP-UX 11i v2
Edition 14
Manufacturing Part Number : B6257-90043
March 2004
United States
© Copyright 2004 Hewlett-Packard Development Company L.P. All rights reserved.
ii
Legal Notices
The information in this document is subject to change without notice.
Hewlett-Packard makes no warranty of any kind with regard to this manual, including, but not limited to, the implied warranties of
merchantability and fitness for a particular purpose. Hewlett-Packard shall not be held liable for errors contained herein or direct, indirect, special, incidental or consequential damages in connection with the furnishing, performance, or use of this material.
Warranty
A copy of the specific warranty terms applicable to your Hewlett-Packard product and replacement parts can be obtained from your local Sales and
Service Office.
U.S. Government License
Proprietary computer software. Valid license from HP required for possession, use or copying. Consistent with FAR 12.211 and 12.212,
Commercial Computer Software, Computer Software Documentation, and Technical Data for Commercial Items are licensed to the U.S.
Government under vendor's standard commercial license.
Copyright Notice
Copyright 2004 Hewlett-Packard Development Company L.P. All rights reserved. Reproduction, adaptation, or translation of this document without prior written permission is prohibited, except as allowed under the copyright laws.
Trademark Notices
Oracle is a registered trademark of Oracle Corporation.
UNIX is a registered trademark in the United States and other countries, licensed exclusively through The Open Group.
Contents
About This Document
1. Overview of the HyperFabric Product
2. Planning the Fabric
HyperFabric Features, Parameters and Supported Configurations for TCP/UDP/IP and
Technical Computing (Work Stations) Configuration . . . . . . . . . . . . . . . . . . . . . . . 37
3. Installing HyperFabric
iii
Contents
4. Configuring HyperFabric
Configuring HyperFabric with the ServiceGuard Resource Monitor . . . . . . . . . . . 94
Configuring ServiceGuard with HyperFabric Using the ASCII File . . . . . . . . . . . 94
Configuring ServiceGuard with HyperFabric Using SAM . . . . . . . . . . . . . . . . . . . 94
Configuring ServiceGuard for HyperFabric Relocatable IP Addresses . . . . . . . . . 95
Configuring HMP for Transparent Local Failover Support. . . . . . . . . . . . . . . . . . . . . . 96
Configuring HMP for Transparent Local Failover Support - Using SAM . . . . . . . . 102
Deconfiguring HMP for Local Failover support - Using SAM . . . . . . . . . . . . . . . . . 103
iv
Contents
5. Managing HyperFabric
6. Troubleshooting HyperFabric
v
Contents
vi
Figures
Figure 2-1. TCP/UDP/IP Point-To-Point Configurations . . . . . . . . . . . . . . . . . . . . . . 22
Figure 2-2. TCP/UDP/IP Basic Switched Configuration . . . . . . . . . . . . . . . . . . . . . . 23
Figure 2-3. TCP/UDP/IP High Availability Switched Configuration . . . . . . . . . . . . 24
Figure 2-6. HMP Enterprise (Database) Configuration, Single Connection Between
Figure 2-7. Local Failover Supported Enterprise (Database) Configuration, Multiple
Figure 2-9. Large Technical Computing Configuration . . . . . . . . . . . . . . . . . . . . . . . 39
Figure 3-2. Front of HF2 Switch (A6388A Switch Module Installed) . . . . . . . . . . . . 59
Figure 3-3. Front of HF2 Switch (A6389A Switch Module Installed) . . . . . . . . . . . . 60
Figure 4-1. Map for Configuration Information Example . . . . . . . . . . . . . . . . . . . . . 74
Figure 4-2. An ServiceGuard Configuration (with Two HyperFabric Switches) . . . 89
Figure 4-3. Node with Two Active HyperFabric Adapters . . . . . . . . . . . . . . . . . . . . . 91
Figure 4-4. Node with One Failed HyperFabric Adapter . . . . . . . . . . . . . . . . . . . . . . 92
Figure 4-10. Configuring the Transparent Local Failover feature . . . . . . . . . . . . . 104
vii
Figures
viii
Tables
Table 2-1. HF2 Throughput and Latency with TCP/UDP/IP Applications . . . . . . . . 19
Table 2-2. Supported HyperFabric Adapter Configurations . . . . . . . . . . . . . . . . . . . 20
Table 2-3. HF2 Throughput and Latency with HMP Applications . . . . . . . . . . . . . . 31
Table 2-4. Supported HyperFabric Adapter Configurations . . . . . . . . . . . . . . . . . . . 31
Table 6-2. HyperFabric Adapter LED Colors and Meanings . . . . . . . . . . . . . . . . . . 145
Table 6-3. HF2 Switch LED Colors and Meanings. . . . . . . . . . . . . . . . . . . . . . . . . . 150
ix
Tables
x
About This Document
This document describes how to install, configure, and troubleshoot the
HyperFabric product on the HP-UX 11i v2 (HP-UX 11.23) operating system.
Before you install the HyperFabric software, ensure that the operating system software and the appropriate files, scripts, subsets are installed.
The document printing date and part number indicate the document’s current edition. The printing date will change when a new edition is printed. Minor changes may be made at reprint without changing the printing date. The document part number will change when extensive changes are made.
Document updates may be issued between editions to correct errors or document product changes. To ensure that you receive the updated or new editions, you should subscribe to the appropriate product support service. See your HP sales representative for details.
The latest version of this manual can be found online at http://www.docs.hp.com/hpux/netcom/index.html#HyperFabric .
Intended Audience
This manual is intended for system and network administrators responsible for installing, configuring, and managing the HyperFabric software and hardware. Administrators are expected to have knowledge of operating system concepts, commands, and configuration.
It is helpful to have knowledge of Transmission Control Protocol/Internet
Protocol (TCP/IP) networking concepts and network configuration.
This document is not a tutorial.
xi
xii
HP-UX Release Name and Release Identifier
Each HP-UX 11i release has an associated release name and release identifier. The uname (1) command with the -r option returns the release identifier. Table 1 shows the releases available for HP-UX 11i.
Table 1 HP-UX 11i Releases
Release Identifier
B.11.11
B.11.20
B.11.22
B.11.23
Release Name
HP-UX 11i v1
HP-UX 11i v1.5
HP-UX 11i v1.6
HP-UX 11i v2
Supported
Processor
Architecture
PA-RISC
Intel Itanium
Intel Itanium
Intel Itanium
Publishing History
Table 2 provides the publication date for the pertinent edition number.
Table 2 Publishing History Details
Edition Number
First
Second
Third
Fourth
Fifth
Sixth
Seventh
Eighth
Ninth
Tenth
Publication Date
March 1998
June 1998
August 1998
October 1998
December 1998
February 1999
April 1999
March 2000
June 2000
December 2000
Table 3
Table 2
Edition Number
Eleventh
Twelfth
Thirteenth
Fourteenth
Publishing History Details (Continued)
Publication Date
June 2001
September 2002
July 2003
March 2004
What Is in This Document
HyperFabric Administrator’s Guide is divided into several chapters, each of which contains information about installing, configuring, or troubleshooting HyperFabric. The appendixes contain supplemental information.
The following list describes the content in more detail.
Organization
Chapter
Overview of the
HyperFabric Product
Planning the Fabric
Installing HyperFabric
Configuring HyperFabric
Managing HyperFabric
Troubleshooting
HyperFabric
Description
Presents an overview of HyperFabric and lists the components that the
HyperFabric product contains
Describes the steps that need to be followed while planning the fabric
Describes the tasks to install the
HyperFabric products on the HP-UX
11i v2 operating system
Describes the tasks to configure
HyperFabric
Describes the tasks to start, stop and manage HyperFabric
Describes how to troubleshoot
HyperFabric xiii
xiv
New and Changed Information in This Edition
This edition includes information about the transparent local failover feature of Hyper Messaging Protocol (HMP). This feature is available with the HyperFabric version B.11.23.01.
Typographic Conventions
This document uses the following typographic conventions:
Book Title Italic (slanted) type indicates document and book names.
daemon
[ ] { }
Courier font type indicates daemons, files, commands, manpages, and option names.
In syntax definitions, square brackets indicate items that are optional and braces indicate items that are required.
HP Welcomes Your Feedback
HP welcomes any comments and suggestions you have on this manual.
You can send your comments in the following ways:
• Internet electronic mail: [email protected]
• Using a feedback form located at the following URL: http://docs.hp.com/assistance/feedback.html
Please include the following information along with your comments:
• The complete title of the manual and the part number. (The part number appears on the title page of printed and PDF versions of a manual.)
• The section numbers and page numbers of the information on which you are commenting.
• The version of HP-UX that you are using.
Please note that the HP-UX networking communications publications group does not provide technical support for HP products.
1
Chapter 1
Overview of the HyperFabric
Product
This chapter contains the following sections that give general information about HyperFabric:
1
Overview of the HyperFabric Product
•
•
“HyperFabric Products” on page 4
•
“HyperFabric Concepts” on page 7
2 Chapter 1
Chapter 1
Overview of the HyperFabric Product
About HyperFabric
About HyperFabric
HyperFabric is an HP high-speed, packet-based interconnect for node-to-node communications. HyperFabric provides higher speed, lower network latency and uses less CPU than other industry standard protocols (for example, Fibre Channel and Gigabit Ethernet). Instead of using a traditional bus-based technology, HyperFabric is built around switched fabric architecture, providing the bandwidth necessary for high speed data transfer. This clustering solution delivers the performance, scalability, and high availability required by the following:
• Parallel Database Clusters
— Oracle 9i Real Application Clusters (RAC)
— Oracle 8i Parallel Servers (OPS)
• Parallel Computing Clusters
• Client/Server Architecture Interconnects (for example, SAP)
• Multi-Server Batch Applications (for example, SAS Systems)
• Enterprise Resource Planning (ERP)
• Technical Computing Clusters
• HP Message Passing Interface (MPI) based applications
• OpenView Data Protector (earlier known as Omniback)
• Network Backup
• Data Center Network Consolidation
• E-services
3
Overview of the HyperFabric Product
HyperFabric Products
NOTE
4
HyperFabric Products
HyperFabric hardware consists of host-based interface adapter cards, interconnect cables, and optional switches. HyperFabric software resides in Application Specific Integrated Circuits (ASICs) and firmware on the adapter cards and includes user-space components and HP-UX drivers.
Currently, fiber-based HyperFabric hardware are available. In addition, a hybrid switch that has 8-fiber ports is available to support HF2 clusters.
This section describes the various HyperFabric products. For more information on HP 9000 systems that support HyperFabric products, see the HyperFabric Release Notes, available at http://docs.hp.com/hpux/netcom/index.html#HyperFabric .
This document uses the term HyperFabric (HF) to refer to the hardware and software that form the HyperFabric cluster interconnect product.
The term HyperFabric2 (HF2) refers to the following fiber-based hardware components:
• The A6386A adapter
• The A6384A switch chassis
• The A6388A and A6389A switch modules. (Although the A6389A switch module has 4-copper ports, it is still considered an HF2 component because it can only be used with the A6384A HF2 switch chassis).
• The C7524A, C7525A, C7526A, and C7527A cables
HyperFabric Adapters
The HyperFabric adapters are as follows:
• A6386A HF2 PCI (4X) adapter with a fiber interface.
The A6092A HyperFabric adapter is supported beginning with the following HyperFabric software versions:
Chapter 1
NOTE
Chapter 1
Overview of the HyperFabric Product
HyperFabric Products
• HP-UX 11.0: HyperFabric software version B.11.00.09
• HP-UX 11i v1: HyperFabric software version B.11.11.00
• HP-UX 11i v2: HyperFabric software version B.11.23.00
The A6386A HyperFabric2 adapter is supported beginning with the following HyperFabric software versions:
• HP-UX 11.0: HyperFabric software version B.11.00.11
• HP-UX 11i v1: HyperFabric software version B.11.11.01
• HP-UX 11i v2: HyperFabric software version B.11.23.00
Switches and Switch Modules
The HyperFabric2 switches are as follows:
• A6384A HF2 fiber switch chassis with one integrated Ethernet management LAN adapter card, one integrated 8-port fiber card, and one expansion slot. For the chassis to be a functional switch, install one of the following switch modules in the expansion slot:
— The A6388A HF2 8-port fiber switch module. This gives 16-fiber ports to the switch (8 from the integrated fiber card and 8 from the A6388A switch module).
— The A6389A HF2 4-port copper switch module. This gives 12 ports to the switch - a mixture of 8-fiber ports (from the integrated fiber card) and 4-copper ports (from the A6389A module).
The A6384A HF2 switch chassis with either module installed is supported beginning with the following HyperFabric software versions:
• HP-UX 11.0: HyperFabric software version B.11.00.11
• HP-UX 11i v1: HyperFabric software version B.11.11.01
• HP-UX 11i v2: HyperFabric software version B.11.23.00
In this manual, the terms HyperFabric2 switch or HF2 switch refer to the functional switch (the A6384A switch chassis with one of the switch modules installed).
5
Overview of the HyperFabric Product
HyperFabric Products
IMPORTANT HF2 adapters and switches are not supported by software versions
earlier than those listed in “HyperFabric Adapters” on page 4 and
“Switches and Switch Modules” on page 5.
To determine the version of HyperFabric, issue the following command:
$ swlist | grep -i hyperfabric
Other Product Elements
The following are the other elements of the HyperFabric product family:
• HF2 fiber cables
— C7524A (2m length)
— C7525A (16m length)
— C7526A (50m length)
— C7527A (200m length)
• The HyperFabric software: The software resides in ASICs and firmware on the adapter cards and includes user-space components and HP-UX drivers.
HyperFabric supports the IP network protocol stack, specifically
TCP/IP and UDP/IP.
HyperFabric software includes HyperMessaging Protocol (HMP).
HMP provides higher bandwidth, lower CPU overhead, and lower latency (the time a message takes to get from one point to another).
However, these HMP benefits are available only when applications that are developed on top of HMP are running. HMP can only be used on HP 9000 systems running HP-UX 11.0 or 11i v1, provided
HyperFabric A6092A or A6386A (PCI 4X) adapter cards are installed on those systems.
6 Chapter 1
Chapter 1
Overview of the HyperFabric Product
HyperFabric Concepts
HyperFabric Concepts
This section briefly describes some of the basic HyperFabric concepts and terms.
The fabric is the physical configuration that consists of all the
HyperFabric adapters, the HyperFabric switches (if any), and the
HyperFabric cables connecting them. The network software controls data transfer over the fabric.
The HyperFabric configuration contains two or more HP 9000 systems and optional HyperFabric switches. Each HP 9000 acts as a node in the configuration. Each node has a minimum of one and a maximum of eight
HyperFabric adapters installed in it. (For information on the maximum
number of adapters that can be installed in each system, see Chapter 2,
“Planning the Fabric,” on page 9.) Each HF2 switch can be configured
with 12 or 16 ports. HyperFabric supports a maximum of 4 HyperFabric switches. You can mesh HyperFabric switches and configurations with up to four levels of meshed switches are supported.
You can plan a HyperFabric cluster as a High Availability (HA) configuration, when it is necessary to ensure that each node can always participate in the fabric. This is done by using ServiceGuard (earlier known as MC/ServiceGuard), ServiceGuard OPS Edition (earlier known as MC/LockManager), and the Event Monitoring Service (EMS).
Configurations of up to 8 nodes are supported under ServiceGuard.
Beginning with HyperFabric software versions B.11.00.05 and
B.11.11.00,you can use relocatable IP addresses as part of an HA configuration. Relocatable IP addresses permit a client application to reroute through an adapter on a remote node, allowing that application to continue processing without interruption. The rerouting is transparent. This function is associated with ServiceGuard (see
backup adapter takes over, the relocatable IP address is transparently migrated to the backup adapter. Throughout this migration process, the client application continues to execute normally.
When you start HyperFabric (with the clic_start command, through
SAM, or by booting the HP 9000 system), you start the management
process. This process must be active for HyperFabric to run. If the
HyperFabric management process on a node stops running for some
7
Overview of the HyperFabric Product
HyperFabric Concepts reason (for example, if it is killed), all HyperFabric-related communications on that node are stopped immediately. This makes the node unreachable by other components in the fabric.
When you start HyperFabric, the fabric is verified automatically. This is because each node performs a self diagnosis and verification over each adapter installed in the node. In addition, the management process performs automatic routing and configuring for each switch (if switches are part of the fabric). You can, if needed, run the clic_stat command to get a textual map of the fabric, which can be used as another method of quick verification.
Notice that the commands to administer HyperFabric have a prefix of clic_, and some of the other components have CLIC as part of their name (for example, the CLIC firmware and the CLIC software). CLIC stands for CLuster InterConnect, and it is used to differentiate those
HyperFabric commands or components from other commands or components. For example, the HyperFabric command clic_init is different from the HP-UX init command.
8 Chapter 1
2
Chapter 2
Planning the Fabric
This chapter contains the following sections that include general guidelines and protocol-specific considerations for planning HyperFabric clusters that run TCP/UDP/IP or HMP applications.
9
Planning the Fabric
•
“Preliminary Considerations” on page 11
•
•
•
“Hyper Messaging Protocol (HMP)” on page 26
10 Chapter 2
Chapter 2
Planning the Fabric
Preliminary Considerations
Preliminary Considerations
Before assembling a fabric physically, do the following to address all of the appropriate issues:
Step 1. Read Chapter 1, “Overview of the HyperFabric Product,” on page 1, to
get a basic understanding of HyperFabric and its components.
Step 2. Read this chapter, Planning the Fabric, to gain an understanding of protocol specific configuration guidelines for TCP/UDP/IP and HMP applications.
Step 3. Read “Configuration Overview” on page 69, “Information You Need” on
page 71, and “Configuration Information Example” on page 74, to
understand how to configure the fabric.
Step 4. Decide the number of nodes that will be interconnected in the fabric.
Step 5. Decide the type of HP 9000 system for each node (for a list of supported
HP 9000 systems, see the HyperFabric Release Notes available at http://docs.hp.com/hpux/netcom/index.html#HyperFabric .
Step 6. Determine the network bandwidth requirements for each node.
Step 7. Determine the number of adapters needed for each node.
Step 8. Determine if a High Availability (ServiceGuard) configuration will be needed. If ServiceGuard is used, each node should have at least two adapters.
Step 9. Decide the topology of the fabric.
Step 10. Determine how many switches will be used based on the number of nodes in the fabric. The only configuration that can be supported without a switch is the node-to-node configuration (HA or non-HA). HyperFabric supports meshed switches up to a depth of four switches, starting with the following versions of the HyperFabric software:
• For HF2 switches: software versions B.11.00.11, B.11.11.01, and
B.11.23.00.
11
Planning the Fabric
Preliminary Considerations
Step 11. Draw the cable connections from each node to switches (if the fabric will contain switches). If you use an HA configuration with switches, it requires more than one switch for complete redundancy and to avoid a single point of failure. For example, each adapter can be connected to its own switch, or two switches can be connected to four adapters.
12 Chapter 2
Planning the Fabric
HyperFabric Features, Parameters and Supported Configurations for TCP/UDP/IP and HMP Applications
HyperFabric Features, Parameters and
Supported Configurations for TCP/UDP/IP and HMP Applications
The following sections in this chapter define HyperFabric functionality for TCP/UDP/IP applications and Hyper Messaging Protocol (HMP) applications. There are distinct differences in supported hardware, available features and performance, depending on which protocol is used by applications running on the HyperFabric.
Chapter 2 13
Planning the Fabric
TCP/UDP/IP
14
TCP/UDP/IP
TCP/UDP/IP is supported on all HF2 hardware. Although some of the
HyperFabric adapter cards support both HMP and TCP/UDP/IP applications, in this section, the focus is on TCP/UDP/IP HyperFabric applications.
Application Availability
All applications, including Oracle 9i and HP-MPI, that use the
TCP/UDP/IP stack are supported.
Features
This section discusses the following HyperFabric features on
TCP/UDP/IP:
• OnLine Addition and Replacement (OLAR): Supported
The OLAR feature allows the replacement or addition of
HyperFabric adapter cards while the system (node) is running.
HyperFabric supports this functionality on the SD64A, rx8620, rx4640, rp54xx (L-class), rp74xx (N-class), rp8400 and Superdome systems, running on the HP-UX 11i v2 platform.
For more information on OLAR, including instructions for
B2355-90698 November 2000 Edition.
• Event Monitoring Service (EMS): Supported
In the HyperFabric version B.11.23.01, the HyperFabric EMS monitor enables the system administrator to separately monitor each HyperFabric adapter on every node in the fabric, in addition to monitoring the entire HyperFabric subsystem. The monitor can inform the user if the resource being monitored is UP or DOWN. The administrator defines the condition to trigger a notification (usually a change in interface status). Notification can be accomplished with one of the following:
— A Simple Network Management Protocol (SNMP) trap
Chapter 2
Chapter 2
Planning the Fabric
TCP/UDP/IP
— Logging into a user specified log file with a choice of severity
— Email to a user defined email address.
For more information on EMS, including instructions for
implementing this feature, see “Configuring the HyperFabric EMS
Monitor” on page 85 and the EMS Hardware Monitors User’s Guide
Part Number B6191-90028 September 2001 Edition.
• ServiceGuard: Supported
Within a cluster, ServiceGuard groups application services
(individual HP-UX processes) into packages. In the event of a single service failure (node, network, or other resource), EMS provides notification and ServiceGuard transfers control of the package to another node in the cluster, allowing services to remain available with minimal interruption.
ServiceGuard via EMS, directly monitors cluster nodes, LAN interfaces, and services (the individual processes within an application). ServiceGuard uses a heartbeat LAN to monitor the nodes in a cluster. ServiceGuard cannot use the HyperFabric interconnect as a heartbeat LAN. Instead, use a separate LAN for the heartbeat.
For more information on configuring ServiceGuard, see “Configuring
HyperFabric with ServiceGuard” on page 87, and Managing
MC/ServiceGuard Part Number B3936-90065 March 2002 Edition.
• High Availability (HA): Supported
To create a highly available HyperFabric cluster, there should not be any single point of failure. Once the HP 9000 nodes and the
HyperFabric hardware have been configured with no single point of failure, ServiceGuard and EMS can be configured to monitor and fail over nodes and services using ServiceGuard packages.
If any HyperFabric resource in a cluster fails (adapter card, cable or switch port), the HyperFabric driver transparently routes traffic over other available HyperFabric resources with no disruption of service.
The ability of the HyperFabric driver to transparently fail over traffic reduces the complexity of configuring highly available clusters with
ServiceGuard, because ServiceGuard has to take care of node and service failover only.
15
Planning the Fabric
TCP/UDP/IP
16
ServiceGuard uses a “heartbeat” to monitor the cluster. The
HyperFabric links cannot be used for the heartbeat. Instead, an alternate LAN connection such as 100BaseT, Ethernet, Token Ring, or FDDI must be made between the nodes for use as a heartbeat link.
End-To-End HA: HyperFabric provides end-to-end HA on the entire cluster fabric at the link level. If any of the available routes in the fabric fails, HyperFabric transparently redirects all the traffic to a functional route and, if configured, notifies ServiceGuard or other enterprise management tools.
Active-Active HA: In configurations where there are multiple routes between nodes, the HyperFabric software uses a hashing function to determine an adapter or a route through which it sends messages. This is done on a message-by-message basis. All of the available HyperFabric resources in the fabric are used for communication.
In contrast to Active-Passive HA, where one set of resources is not utilized until another set fails, Active-Active HA provides the best return on investment because all of the resources are utilized simultaneously. ServiceGuard is not required for Active-Active HA operation.
For more information on setting up HA HyperFabric clusters, see
Figure 2-3 “TCP/UDP/IP High Availability Switched Configuration” on page 24.
• Dynamic Resource Utilization (DRU): Supported
If you add a new resource (node, adapter, cable or switch) to a cluster, the HyperFabric subsystem dynamically identifies the added resource and starts using it. The same process takes place when a resource is removed from a cluster. The difference between DRU and
OLAR is that OLAR applies only to the addition or replacement of adapter cards from nodes.
• Load Balancing: Supported
When an HP 9000 HyperFabric cluster is running TCP/UDP/IP applications, the HyperFabric driver balances the load across all available resources in the cluster, including nodes, adapter cards, links, and multiple links between switches.
• Switch Management: Not Supported
Chapter 2
Chapter 2
Planning the Fabric
TCP/UDP/IP
Switch Management is not supported. Switch management will not operate properly if you enable it on a HyperFabric cluster.
• Diagnostics: Supported
Diagnostics can be run to obtain information on many of the
HyperFabric components using the clic_diag, clic_probe and clic_stat commands, as well as the Support Tools Manager (STM).
For more information on HyperFabric diagnostics, see “Running
Configuration Parameters
This section describes the maximum limits for TCP/UDP/IP HyperFabric configurations. There are numerous variables that can impact the performance of any HyperFabric configuration. For guidance on specific
HyperFabric configurations for TCP/UDP/IP applications, see the
section, “TCP/UDP/IP Supported Configurations” on page 21.
• HyperFabric is supported only on the HP 9000 series servers and workstations.
• TCP/UDP/IP is supported for all HyperFabric hardware and software.
• Maximum Supported Nodes and Adapter Cards
In point-to-point configurations, the complexity and performance limitations of having a large number of nodes in a cluster make it necessary to include switching in the fabric. Typically, point-to-point configurations consist of only 2 or 3 nodes.
In switched configurations, HyperFabric supports a maximum of 64 interconnected adapter cards.
A maximum of 8 HyperFabric adapter cards are supported per instance of the HP-UX operating system. The actual number of adapter cards a particular node is able to accommodate also depends on slot availability and system resources. See node specific documentation for details.
HyperFabric subsystem supports a maximum of 8 configured IP addresses per instance of the HP-UX operating system.
• Maximum Number of Switches
17
Planning the Fabric
TCP/UDP/IP
You can interconnect (mesh) up to 4 switches (16-port fiber, or Mixed
8 fiber ports) in a single HyperFabric cluster.
• Trunking Between Switches (multiple connections)
You can use trunking between switches to increase bandwidth and cluster throughput. Trunking is also a way to eliminate a possible single point of failure. The number of trunked cables between nodes is limited only by port availability. To assess the effects of trunking on the performance of any particular HyperFabric configuration, contact your HP representative.
• Maximum Cable Lengths
HF2 (fiber): The maximum distance is 200m (Four standard cable lengths are sold and supported: 2m, 16m, 50m and 200m).
TCP/UDP/IP supports up to four HF2 switches connected in series with a maximum cable length of 200m between the switches and
200m between switches and nodes.
TCP/UDP/IP supports up to four hybrid HF2 switches connected in series with a maximum cable length of 200m between fiber ports.
18 Chapter 2
Table 2-1
Planning the Fabric
TCP/UDP/IP
• Throughput and Latency
HF2 Throughput and Latency with TCP/UDP/IP Applications
Server Class rp7400
Maximum Throughput
2 + 2 Gbps full duplex per link
Latency
< 42 microsec
Chapter 2 19
Planning the Fabric
TCP/UDP/IP
Table 2-2
HF
Adapter
A6386A
A6386A
A6386A
A6386A
A6386A
A6386A
A6386A
Supported HyperFabric Adapter Configurations
Bus
Type
PCI (4X)
Supported
HP Systems rx56XX servers
HP-UX
Version
PCI (4X) rx2600 servers 11i v2
11i v2
PCI (4X) zx6000 workstations
11i v2
PCI (4X) SD64A servers 11i v2
No
No
OLAR
Support?
1
4
Maximum
Adapters per System
No
Yes
1
PCI (4X)
PCI (4X)
PCI (4X) rx7620 servers rx8620 servers rx4640 servers
11i v2
11i v2
11i v2
No
Yes
Yes
8 (maximum
4 per PCI card cage)
8 (maximum
4 per PCI card cage)
8 (maximum
4 per PCI card cage)
6
20 Chapter 2
Chapter 2
Planning the Fabric
TCP/UDP/IP
TCP/UDP/IP Supported Configurations
Multiple TCP/UDP/IP HyperFabric configurations are supported to match the cost, scaling, and performance requirements of each installation.
In the previous section, “Configuration Parameters” on page 17, the
maximum limits for TCP/UDP/IP enabled HyperFabric hardware configurations were outlined. In this section the TCP/UDP/IP enabled
HyperFabric configurations that HP supports are explained. These recommended configurations offer an optimal mix of performance and availability for a variety of operating environments.
There are many variables that can impact HyperFabric performance. If you are considering a configuration that is beyond the scope of the following HP supported configurations, contact your HP representative.
Point-to-Point Configurations
You can interconnect large servers like the HP Superdome to run Oracle
RAC 9i and enterprise resource planning applications. These applications are typically consolidated on large servers.
Point-to-point connections between servers support the performance benefits of HMP without investing in HyperFabric switches. This is a good solution in small configurations where the benefits of a switched
HyperFabric cluster might not be required (see configuration A and
configuration C in Figure 2-1).
If there are multiple point-to-point connections between two nodes, traffic load is balanced over those links. If one link fails, the load fails
over to the remaining links (see configuration B in Figure 2-1).
Running applications using TCP/UDP/IP on a HyperFabric cluster provides major performance benefits compared to other technologies such as Ethernet. If a HyperFabric cluster is originally set up to run enterprise applications using TCP/UDP/IP and the computing environment stabilizes with a requirement for higher performance, migration to HMP is always an option.
21
Planning the Fabric
TCP/UDP/IP
Figure 2-1 TCP/UDP/IP Point-To-Point Configurations
22 Chapter 2
Figure 2-2
Planning the Fabric
TCP/UDP/IP
Switched Configuration
This configuration offers the same benefits as the point-to-point
configurations illustrated in Figure 2-1, but it has the added advantage
of greater connectivity (see Figure 2-2).
TCP/UDP/IP Basic Switched Configuration
Chapter 2 23
Planning the Fabric
TCP/UDP/IP
Figure 2-3
High Availability Switched Configuration
This configuration has no single point of failure. The HyperFabric driver provides end-to-end HA. If any HyperFabric resource in the cluster fails, traffic is transparently rerouted through other available resources. This configuration provides high performance and high availability (see
TCP/UDP/IP High Availability Switched Configuration
24 Chapter 2
Figure 2-4
Planning the Fabric
TCP/UDP/IP
Hybrid Configuration
You can interconnect servers and workstations in a single heterogeneous
HyperFabric cluster.
In this configuration, the servers are highly available. In addition, the workstations and the servers can run the same application or different
applications (see Figure 2-4).
TCP/UDP/IP Hybrid Configuration
Chapter 2 25
Planning the Fabric
Hyper Messaging Protocol (HMP)
Hyper Messaging Protocol (HMP)
Hyper Messaging Protocol (HMP) is an HP patented, high performance cluster interconnect protocol. HMP provides reliable, high speed, low latency, low CPU overhead, datagram service to applications running on the HP-UX operating system.
HMP was jointly developed with Oracle Corp. The resulting feature set was tuned to enhance the scalability of the Oracle Cache Fusion clustering technology. It is implemented using Remote DMA (RDMA) paradigms.
HMP is integral to the HP-UX HyperFabric driver. It can be enabled or disabled at HyperFabric initialization using the clic_init command or
SAM. The HMP functionality is used by the applications listed in the
following “Application Availability” section.
HMP significantly enhances the performance of parallel and technical computing applications.
HMP firmware on HyperFabric adapter cards provides a shortcut that bypasses several layers in the protocol stack, boosting link performance and lowering latency. By avoiding interruptions and buffer copying in the protocol stack, communication task processing is optimized.
Application Availability
The following are the two families of applications that can use HMP over the HyperFabric interface:
• Oracle 9i Database, Release 1 (9.0.1) and Release 2 (9.2.0.1.0).
HMP has been certified on Oracle 9i Database Release 1 with HP-UX
11.0, 11i v1, and 11i v2.
HMP has been certified on Oracle 9i Database Release 2 with HP-UX
11.0, 11i v1, and 11i v2.
• Technical Computing Applications that use the HP Message Passing
Interface (HP-MPI).
26 Chapter 2
Chapter 2
Planning the Fabric
Hyper Messaging Protocol (HMP)
HP MPI is a native implementation of version 1.2 of the
Message-Passing Interface Standard. It has become the industry standard for distributed technical applications and is supported on most technical computing platforms.
Features
The following are the HyperFabric features on HMP:
• OnLine Addition and Replacement (OLAR)
The OLAR feature, which allows the replacement or addition of
HyperFabric adapter cards while the system (node) is running, is supported when applications use HMP to communicate.
• Event Monitoring Service (EMS): Supported
In the HyperFabric version B.11.23.01, the HyperFabric EMS monitor enables the system administrator to separately monitor each HyperFabric adapter on every node in the fabric, in addition to monitoring the entire HyperFabric subsystem. The monitor can inform the user if the resource being monitored is UP or DOWN. The administrator defines the condition to trigger a notification (usually a change in interface status). Notification can be accomplished with a
SNMP trap, or by logging into a user specified log file with a choice of severity, or by email to a user defined email address.
For more information on EMS, including instructions for
implementing this feature, see “Configuring the HyperFabric EMS
Monitor” on page 85 in this manual, and the EMS Hardware
Monitors User’s Guide Part Number B6191-90028 September 2001
Edition.
• ServiceGuard: Supported
Within a cluster, ServiceGuard groups application services
(individual HP-UX processes) into packages. In the event of a single service failure (node or network), EMS provides notification and
ServiceGuard transfers control of the package to another node in the cluster, allowing services to remain available with minimal interruption. ServiceGuard using EMS, directly monitors cluster nodes, LAN interfaces, and services (the individual processes within an application). ServiceGuard uses a heartbeat LAN to monitor the
27
Planning the Fabric
Hyper Messaging Protocol (HMP)
28 nodes in a cluster. ServiceGuard cannot use the HyperFabric interconnect as a heartbeat link. Instead, a separate LAN must be used for the heartbeat.
For more information on configuring ServiceGuard, see “Configuring
HyperFabric with ServiceGuard” on page 87, as well as Managing
MC/ServiceGuard Part Number B3936-90065 March 2002 Edition.
• High Availability (HA): Supported
When applications use HMP to communicate between HP 9000 nodes in a HyperFabric cluster, you can configure ServiceGuard and the EMS monitor to identify node failure and automatically failover to a functioning HP 9000 node.
For more information on HA when running HMP applications, contact your HP representative.
• Transparent Local Failover: Supported
HMP supports Transparent Local Failover in the HyperFabric version B.11.23.01.
When a HyperFabric resource (adapter, cable, switch or switch port) fails in a cluster, HMP transparently fails over traffic using other available resources. This is accomplished using card pairs, each of which is a logical entity that comprises a pair of HF2 adapters on a
HP 9000 node. Only Oracle applications can make use of the Local
Failover feature. HMP traffic can only fail over between adapters that belong to the same card pair. Traffic does not fail over if both the adapters in a card pair fail. However, administrators do not need to configure HF2 adapters as card pairs if TCP/UDP/IP is run over HF2 or MPI uses HMP.
When HMP is configured in the local failover mode, all the resources in the cluster are utilized. If a resource fails in the cluster and is restored, HMP does not utilize that resource until another resource fails.
For more information on Transparent Local Failover while running
HMP applications, see “Configuring HMP for Transparent Local
• Dynamic Resource Utilization (DRU): Partially Supported
If you add a new HyperFabric resource (node, cable or switch) to a cluster running an HMP application, the HyperFabric subsystem will dynamically identify the added resource and start using it. The
Chapter 2
Chapter 2
Planning the Fabric
Hyper Messaging Protocol (HMP) same process takes place when a resource is removed from a cluster.
However, DRU is not supported if you add or remove an adapter from a node that is running an HMP application. This is consistent with the fact that OLAR is not supported when an HMP application is running on HyperFabric.
• Load Balancing: Supported
When an HP 9000 HyperFabric cluster is running HMP applications, the HyperFabric driver balances the load across all available resources in the cluster, including nodes, adapter cards, links, and multiple links between switches.
• Switch Management: Not Supported
Switch Management is not supported. Switch management will not operate properly if it is enabled on a HyperFabric cluster.
• Diagnostics: Supported
You can run diagnostics to obtain information on many of the
HyperFabric components using the clic_diag, clic_probe and clic_stat commands, as well as the Support Tools Manager (STM).
For more information on HyperFabric diagnostics, see “Running
Configuration Parameters
This section discusses the maximum limits for HMP HyperFabric configurations. There are numerous variables that can impact the performance of any particular HyperFabric configuration. For more information on specific HyperFabric configurations for HMP
applications, see “HMP Supported Configurations” on page 33.
• HyperFabric is supported on the HP 9000 series servers and workstations only.
• HMP is supported on the HF2 adapter, A6386A, only.
• The performance advantages that HMP offers are not completely realized unless HMP is used with A6386A HF2 (fiber) adapters and related fiber hardware. See Table 2-2 on page 20 for details. The local failover configuration of HMP is supported only on the A6386A HF2 adapters.
• Maximum Supported Nodes and Adapter Cards
29
Planning the Fabric
Hyper Messaging Protocol (HMP)
HyperFabric clusters running HMP applications are limited to supporting a maximum of 64 adapter cards. However, in local failover configurations, a maximum of only 52 adapters are supported.
In point-to-point configurations running HMP applications, the complexity and performance limitations of having a large number of nodes in a cluster make it necessary to include switches in the fabric.
Typically, point-to-point configurations consist of only 2 or 3 nodes.
In switched configurations running HMP applications, HyperFabric supports a maximum of 64 interconnected adapter cards.
A maximum of 8 HyperFabric adapter cards are supported per instance of the HP-UX operating system. The actual number of adapter cards a particular node is able to accommodate also depends on slot availability and system resources. See node specific documentation for details.
A maximum of 8 configured IP addresses are supported by the
HyperFabric subsystem per instance of the HP-UX operating system.
• Maximum Number of Switches
You can interconnect (mesh) up to 4 switches (16-port fiber or Mixed
8 fiber ports) in a single HyperFabric cluster.
• Trunking Between Switches (multiple connections)
Trunking between switches can be used to increase bandwidth and cluster throughput. Trunking is also a way to eliminate a possible single point of failure. The number of trunked cables between nodes is only limited by port availability. To assess the effects of trunking on the performance of any particular HyperFabric configuration, contact your HP representative.
• Maximum Cable Lengths
HF2 (fiber): The maximum distance is 200m (4 standard cable lengths are sold and supported: 2m, 16m, 50m and 200m).
HMP supports up to 4 HF2 switches connected in series with a maximum cable length of 200m between the switches and 200m between switches and nodes.
HMP supports up to 4 hybrid HF2 switches connected in series with a maximum cable length of 200m between fiber ports.
30 Chapter 2
Planning the Fabric
Hyper Messaging Protocol (HMP)
Table 2-3
Table 2-4
HF
Adapter
A6386A
A6386A
A6386A
A6386A
A6386A
A6386A
A6386A
• HMP is supported on A400, A500, rp2400, rp2450, rp54xx (N-class), rp74xx (L-class), rp8400, and Superdome servers running 64-bit
HP-UX.
• HMP is supported on HyperFabric starting HyperFabric versions
B.11.00.11, B.11.11.01, and B.11.23.00.
• HMP is not supported on the A180 or A180C server.
• HMP is not supported on 32-bit versions of HP-UX.
• Throughput and Latency
HF2 Throughput and Latency with HMP Applications
Server Class rp 7400
Maximum Throughput
2 + 2 Gbps full duplex per link
Latency
< 22 microsec
Supported HyperFabric Adapter Configurations
Bus
Type
PCI (4X)
PCI (4X)
Supported
HP Systems rx2600 servers rx56XX servers
HP-UX
Version
11i v2
11i v2
PCI (4X) zx6000 workstations
11i v2
PCI (4X) SD64A servers 11i v2
Support?
No
No
No
Yes
OLAR
1
4
Maximum
Adapters per System
1
PCI (4X)
PCI (4X)
PCI (4X) rx7620 servers rx8620 servers rx4640 servers
11i v2
11i v2
11i v2
No
Yes
Yes
8 (maximum
4 per PCI card cage)
8 (maximum
4 per PCI card cage)
8 (maximum
4 per PCI card cage)
6
Chapter 2 31
Planning the Fabric
Hyper Messaging Protocol (HMP)
NOTE The local failover configuration on HMP is supported only on the A6386A
HF2 adapters.
32 Chapter 2
Chapter 2
Planning the Fabric
Hyper Messaging Protocol (HMP)
HMP Supported Configurations
Multiple HMP HyperFabric configurations are supported to match the performance, cost and scaling requirements of each installation.
In the section, “Configuration Parameters” on page 29, the maximum
limits for HMP enabled HyperFabric hardware configurations were outlined. This section discusses the HMP enabled HyperFabric configurations that HP supports. These recommended configurations offer an optimal mix of performance and availability for a variety of operating environments.
There are many variables that can impact HyperFabric performance. If you are considering a configuration that is beyond the scope of the following HP supported configurations, contact your HP representative.
Point-to-Point Configuration
You can interconnect large servers like the HP Superdome to run Oracle
RAC 9i and enterprise resource planning applications. These applications are typically consolidated on large servers.
Point-to-point connections between servers support the performance benefits of HMP without investing in HyperFabric switches. This is a good solution in small configurations where the benefits of a switched
HyperFabric cluster might not be required (see configuration A in
If an HMP application is running over HyperFabric and another node or adapter is added to either of the nodes, then it is necessary to also add a
HyperFabric switch to the cluster (see configuration B in Figure 2-5).
33
Planning the Fabric
Hyper Messaging Protocol (HMP)
Figure 2-5 HMP Point-To-Point Configurations
34 Chapter 2
Figure 2-6
Planning the Fabric
Hyper Messaging Protocol (HMP)
Enterprise (Database) Configuration
The HMP enterprise configuration illustrated in Figure 2-6 is very
popular for running Oracle RAC 9i.
Superdomes or other large servers make up the Database Tier. Database
Tier nodes communicate with each other using HMP.
Application Tier nodes communicate with each other and to the
Database Tier using TCP/UDP/IP.
HMP Enterprise (Database) Configuration, Single Connection
Between Nodes
Chapter 2 35
Planning the Fabric
Hyper Messaging Protocol (HMP)
Figure 2-7
Enterprise (Database) - Local Failover Supported Configuration
The HMP enterprise configuration is a scalable solution. For high availability and performance, you can easily scale the HMP enterprise configuration with multiple connections between the HyperFabric resources. Any single point of failure in the database tier of the fabric is eliminated in Figure 2-7.
Local Failover Supported Enterprise (Database) Configuration,
Multiple Connections between Nodes
36
In this configuration, if a HyperFabric resource (adapter, cable, switch or switch port) fails in a cluster, HMP transparently fails over traffic using
Chapter 2
Chapter 2
Planning the Fabric
Hyper Messaging Protocol (HMP)
Technical Computing (Work Stations) Configuration
This configuration is typically used to run technical computing applications with HP-MPI. A large number of small nodes are interconnected to achieve high throughput (see Figure 2-8). High availability is not usually a requirement in technical computing environments.
HMP provides the high performance, low latency path necessary for these technical computing applications. You can interconnect up to 56 nodes using HP 16-port switches. You cannot link more than four 16-port
switches in a single cluster (see Figure 2-9).
The HP “J”, “B”, and “C” class workstations provide excellent performance and return on investment in technical computing configurations.
37
Planning the Fabric
Hyper Messaging Protocol (HMP)
Figure 2-8 Technical Computing Configuration
38 Chapter 2
Figure 2-9
Planning the Fabric
Hyper Messaging Protocol (HMP)
Large Technical Computing Configuration
Chapter 2 39
Planning the Fabric
Hyper Messaging Protocol (HMP)
40 Chapter 2
3
Chapter 3
Installing HyperFabric
This chapter contains the following sections that describe the
HyperFabric installation:
•
“Checking HyperFabric Installation Prerequisites” on page 43.
41
Installing HyperFabric
•
“Installing HyperFabric Adapters” on page 44.
•
“Installing the Software” on page 51.
•
“Installing HyperFabric Switches” on page 57.
42 Chapter 3
Chapter 3
Installing HyperFabric
Checking HyperFabric Installation Prerequisites
Checking HyperFabric Installation
Prerequisites
Before installing HyperFabric, ensure that the following hardware and software prerequisites are met:
✓ Check the HyperFabric Release Notes for known problems, required patches, or other information needed for installation.
✓ Confirm that the /usr/bin, /usr/sbin, and /sbin directories are in your PATH by logging in as root and using the echo $PATH command.
✓ Confirm that the HP-UX operating system is the correct version. Use the uname -a command to determine the HP-UX version.
For more information about the required operating system versions, see HyperFabric Release Notes.
✓ If you are installing an HF2 switch, confirm that you have four screws with over-sized heads.
✓ Confirm that there are cables of proper length and type (fiber) to make connections in the fabric (adapter to adapter, adapter to switch, or switch to switch).
✓ Confirm that there is at least one loopback plug for testing the adapters and switches (a fiber loopback plug [HP part number
A6384-67004] is shipped with each HF2 switch).
✓ Confirm that necessary tools are available to install the HyperFabric switch mounting hardware. In addition, check the HP 9000 system’s documentation to determine if additional tools may be required for component installation.
✓ Confirm that the software media is correct.
✓ Create a map of the fabric (optional).
✓ Confirm that HP-UX super-user privileges are available; they are necessary to complete the HyperFabric installation.
The first HyperFabric installation step is installing HyperFabric adapter cards in the nodes.
43
Installing HyperFabric
Installing HyperFabric Adapters
CAUTION
Installing HyperFabric Adapters
This section contains information about installing HyperFabric adapters in HP 9000 systems. Online Addition and Replacement (OLAR)
information is provided in the section, “Online Addition and
HyperFabric adapters contain electronic components that can easily be damaged by small amount of electricity. To avoid damage, follow these guidelines:
• Store adapters in their antistatic plastic bags until installation.
• Work in a static-free area, if possible.
• Handle adapters by the edges only. Do not touch electronic components or electrical traces.
• Use the disposable grounding wrist strap provided with each adapter. Follow the instructions included with the grounding strap.
• Use a suitable ground—any exposed metal surface on the computer chassis.
For specific instructions, see system-specific documentation on
“installing networking adapters” for each type of HP 9000 system that
HyperFabric adapters will be installed into.
When the HyperFabric adapters have been installed, go to “Installing the
Online Addition and Replacement
Online Addition and Replacement (OLAR) allows PCI I/O cards, adapters or controllers to be replaced or added to HP 9000 systems, without the need for completely shutting down and rebooting the system, or adversely affecting other system components. This feature is only
44 Chapter 3
NOTE
IMPORTANT
Installing HyperFabric
Installing HyperFabric Adapters available on HP 9000 systems that are designed to support OLAR. The system hardware uses the per-slot power control combined with OS support to enable this feature.
OLAR is supported only on TCP/UDP/IP over HF2 adapters.
Not all add-in cards have this capability, but over time many cards will be gaining this capability.
The HyperFabric Release Notes contains information about which
HP 9000 systems and HyperFabric adapters OLAR is supported for.
At this time, Superdome systems are not intended for access by users.
HP recommends that these systems only be opened by a qualified HP engineer. Failure to observe this requirement can invalidate any support agreement or warranty to which the owner might otherwise be entitled.
There are two methods to add or replace OLAR-compatible cards:
• Using the SAM utility.
• Issuing command-line commands, through olrad, that refer to the
HyperFabric OLAR script (/usr/sbin/olard.d/clicd).
HP recommends that SAM be used for OLAR procedures, instead of the rad command. This is primarily because SAM prevents the user from doing things that might have adverse effects. This is not true when the rad command is used.
For detailed information about using either of these two procedures, see
Configuring HP-UX For Peripherals. You can order that document from
HP, or you can view, download, and print it from the following URL: http://www.docs.hp.com.
Chapter 3 45
Installing HyperFabric
Installing HyperFabric Adapters
Table 3-1
Table 3-1 below explains some important OLAR-related terms.
Important OLAR Terms
Term Meaning
OLAR
Power Domain
All aspects of the OLAR feature including Online Addition (OLA) and Online Replacement (OLR).
A grouping of 1 or more interface card slots that are powered on or off as a unit. (Note: Multi-slot power domains are not currently supported.) target card / target card slot The interface card which will be added or replaced using OLAR, and the card slot in which it resides.
affected card / affected card slot Interface cards and the card slots they reside in, which are in the same power domain as the target slot.
IMPORTANT In many cases, other interface cards and slots within the system are dependent on the target card. For example, if the target card is a multiple-port card, suspending or deleting drivers for the target card slot also suspends individual drivers for the multiple hardware paths on that card.
During a card replacement operation, SAM performs a Critical
Resource Analysis (CRA), which checks all ports on the target card for critical resources that would be temporarily unavailable while the card is shut down.
46 Chapter 3
Chapter 3
Installing HyperFabric
Installing HyperFabric Adapters
Planning and Preparation
As mentioned previously, for the most part, SAM prevents the user from performing OLAR procedures that would adversely affect other areas of the HP 9000 system. See Configuring HP-UX For Peripherals for detailed information.
Critical Resources
The effects of shutting down a card’s functions must be considered.
Replacing a card that is still operating can have extensive consequences.
Power to a slot must be turned off when a card is removed and a new card is inserted.
This is particularly important if there is no online failover or backup card to pick up those functions. For example:
• Which mass storage devices will be temporarily disconnected when a card is shut down?
• Will a critical networking connection be lost?
A critical resource is one that would cause a system crash or prevent an operation from successfully completing if the resource were temporarily suspended or disconnected. For example, if the SCSI controller is connected to the unmirrored root disk or swap space, the system will crash when the SCSI controller is shut down.
During an OLAR procedure, it is essential to check the targeted card for critical resources, as well as the effects of existing disk mirrors and other situations where a card’s functions can be taken over by another card that will not be affected.
As mentioned earlier, SAM performs a thorough CRA automatically, and presents options based on its findings. If it is determined that critical resources will be affected by the OLAR procedure, the card could be replaced when the system is offline. If action must be taken immediately, an online addition of a backup card and deletion of the target card could be attempted using the rad command.
Card Compatibility
This section explains card compatibility considerations for doing OLAR.
47
Installing HyperFabric
Installing HyperFabric Adapters
Online Addition (OLA) Multiple cards can be added at the same time.
When adding a card online, the first issue to resolve is whether the new card is compatible with the system. Each OLAR-capable PCI slot provides a set amount of power. The replacement card cannot require more power than there is available.
The card must also operate at the slot’s bus frequency. A PCI card must run at any frequency lower than its maximum capability, but a card that could operate at only 33 MHz would not work on a bus running at 66
MHz. rad provides information about the bus frequency and power available at a slot, as well as other slot-related data.
If an HP 9000 system has one or more slots that support OLAR and OLA will be used to install a HyperFabric adapter in one of those slots—install the adapter in the HP 9000 system according to the procedure described in the “Managing PCI Cards with OLAR” chapter of the “Configuring HP-UX Peripherals” manual.
After adding a new HyperFabric adapter, SAM tries to locate the
HyperFabric software. If SAM cannot locate the HyperFabric software, the new adapter cannot be used until the software is installed (software installation requires a system reboot). If SAM locates the HyperFabric software, SAM determines whether the new adapter is functional. If it is not functional, SAM displays an error message.
If the new adapter is functional, SAM displays a message telling the user to configure the adapter and start HyperFabric. If only one adapter is being added, issue the clic_init -c command or use SAM to configure the adapter, and then issue the clic_start command or use SAM to start HyperFabric. If multiple adapters are being added, add all of the adapters first, and then run clic_init -c and clic_start or use SAM.
See “Performing the Configuration” on page 78 and “Starting
HyperFabric” on page 109 for more information about configuring and
starting HyperFabric.
CAUTION Do not change any configuration information for an existing HyperFabric adapter or switch while you are using clic_init -c to configure a new adapter.
When you have completed the adapter installation, go to “Installing the
48 Chapter 3
Chapter 3
Installing HyperFabric
Installing HyperFabric Adapters
Online Replacement (OLR) When replacing an interface card online, the replacement card must be identical to the card being replaced (or at least be able to operate using the same driver as the replaced card). This is referred to as like-for-like replacement and should be adhered to, because using a similar but not identical card can cause unpredictable results. For example, a newer version of the target card that is identical to the older card in terms of hardware might contain an updated firmware version that could potentially conflict with the current driver.
An A6386A adapter must be replaced with another A6386A adapter, etc.
Also, the old adapter and new adapter must have the same revision levels.
When a replacement card is added to an HP 9000 system, the appropriate driver for that card must be configured in the kernel before beginning the replacement operation. SAM ensures the correct driver is present. (In most cases, the replacement card will be the same type as a card already in the system, and this requirement will be automatically met.) Keep the following things in mind:
• If the necessary driver is not present and the driver is a dynamically loadable kernel module (DLKM), it can be loaded manually. See the
“Dynamically Loadable Kernel Modules” section in “Configuring
HP-UX For Peripherals” for more information.
• If the driver is static and not configured in the kernel, then the card cannot be added online. The card could be physically inserted online, but no driver would claim it.
If there is any question about the driver’s presence, or if it is uncertain that the replacement card is identical to the existing card, ioscan can be used together with rad to investigate.
If more than one operational HyperFabric adapter is present when SAM requests the suspend operation for all ports on the target adapter,
HyperFabric will redirect the target adapter’s traffic to a local backup adapter using local failover. Client applications using the replaced adapter will not be interrupted in any way.
If the adapter being replacing is active and it is the only operational
HyperFabric adapter on the HP 9000 system, SAM displays the following warning message:
WARNING: You have 1 operational HyperFabric card. If you go ahead with this operation you will lose network access via
HyperFabric until the on-line replaced HyperFabric card becomes operational.
49
Installing HyperFabric
Installing HyperFabric Adapters
You are asked if you want to continue. If you reply Yes, client applications are suspended. Replace the adapter according to the procedure described in the “Managing PCI Cards with OLAR” chapter of the Configuring
HP-UX Peripherals manual.
When an adapter has been replaced, client application activity resumes unless the TCP timers or the application timers have popped.
CAUTION Do not use the clic_start command or the clic_shutdown command, while an installed adapter is suspended. Do not use SAM to start or stop
HyperFabric while an installed adapter is suspended. The operation will fail and an error message will be displayed.
After a HyperFabric adapter has been replaced, SAM checks the replacement adapter to ensure that it is permitted according to the like-for-like rules. If the adapter is permitted, SAM automatically activates it. If it is not permitted, SAM displays an error message.
50 Chapter 3
Installing HyperFabric
Installing the Software
Installing the Software
This section describes the HyperFabric file structure and the steps necessary to load the software. The software must be installed on each instance of the HP-UX operating system in the fabric.
File Structure
The HyperFabric file structure is shown in Figure 3-1 below. The
structure is shown for informational purposes only. The user cannot modify any of the files or move them to a different directory.
Figure 3-1 HyperFabric File Structure
/
/opt
/resmon
/dictionary
/etc
/rc.config.d
/clic_global_conf
/sbin
/init.d
/clic
/var/adm
/clic_ip_drv.trc
/clic_ip_drv.trc0
/clic_ip_drv.trc1
/clic_01
/clic_log
/clic_log.old
/OLDclic_log
/usr
/opt
/conf
/lib
/libclic_dlpi_drv.a
/libha_drv.a
/master.d
/clic /lib
/libclic_mgmt.a
/clic
/bin
/clic_diag
/clic_dump
/clic_init
/clic_mgmtd
/clic_mond
/clic_ping
/clic_probe
/clic_shutdown
/clic_start
/clic_stat
/firmware
/clic_fw
/clic_fw_1x32c
/clic_fw_4x8c
/clic_fw_4x32c
/clic_fw_hf28c
/clic_fw_hf232c
/clic_fw_db
/share
/man
/man1m.Z
Chapter 3 51
Installing HyperFabric
Installing the Software
The commands and files used to administer HyperFabric typically have a prefix of clic_. CLIC stands for CLuster InterConnect, and it is used to differentiate those HyperFabric commands/files from other commands/files. For example, the HyperFabric command clic_init is different from the HP-UX init command.
Each of the files shown in Figure 3-1 above is briefly described below:
• /etc/opt/resmon/dictionary/clic_01
The HyperFabric dictionary file for the Event Monitoring Service
(EMS).
• /etc/rc.config.d/clic_global_conf
The global configuration file, which contains the IP addresses for each adapter and each HyperFabric switch (if any) in the fabric.
• /sbin/init.d/clic
The system boot startup script for the HyperFabric management process.
• /var/adm/clic_ip_drv.trc
One of the software’s trace files. This file is created when the clic_diag -D TCP_IP command is run.
• /var/adm/clic_ip_drv.trc0
One of the HyperFabric software’s trace files. This is the primary file that is created when the clic_diag -C TCP_IP command is run.
• /var/adm/clic_ip_drv.trc1
One of the HyperFabric software’s trace files. This file is created when the clic_diag -C TCP_IP command is run, and the primary trace file (clic_ip_drv.trc0) becomes full.
• /var/adm/clic_log
The global log file that is updated by the HyperFabric management process.
• /var/adm/clic_log.old
The backup copy of the log file that is created when the log file grows larger than 100 Kbytes.
52 Chapter 3
Chapter 3
Installing HyperFabric
Installing the Software
• /var/adm/OLDclic_log
The log file from the previous time the clic_start command was executed.
• /usr/conf/lib/libclic_dlpi_drv.a
The kernel library that contains the HyperFabric software.
• /usr/conf/lib/libha_drv.a
The kernel library that contains the High Availability (HA) software.
• /usr/conf/master.d/clic
This file is described along with the other master files in the master man page (type man master at the HP-UX prompt).
• /opt/clic/lib/libclic_mgmt.a
The HyperFabric management API library.
• /opt/clic/bin
The directory containing the HyperFabric management commands: clic_diag, clic_init, clic_probe, clic_shutdown, clic_start, clic_stat, and clic_dump. (Note that clic_dump is for HP internal use only.) Also, clic_ping is replaced by clic_probe.This directory also contains the HyperFabric management process (clic_mgmtd) and the HyperFabric EMS monitor process (clic_mond).
• /opt/clic/firmware/clic_fw
The 1X HSC HyperFabric 8-bit CRC firmware. This file must not be modified.
• /opt/clic/firmware/clic_fw_1x32c
The 1X HSC HyperFabric 32-bit CRC firmware. This file must not be modified.
53
Installing HyperFabric
Installing the Software
• /opt/clic/firmware/clic_fw_4x8c
The 4X PCI HyperFabric 8-bit CRC firmware. This file must not be modified.
• /opt/clic/firmware/clic_fw_4x32c
The 4X HyperFabric PCI 32-bit CRC firmware. This file must not be modified.
• /opt/clic/firmware/clic_fw_hf28c
The HyperFabric2 8-bit firmware. This file must not be modified.
• /opt/clic/firmware/clic_fw_hf232c
The HyperFabric2 32-bit firmware. This file must not be modified.
• /opt/clic/firmware/clic_fw_db
A binary file where adapter-specific configuration information is stored. The management process creates this file using default values.
• /opt/clic/share/man/man1m.Z
The man pages for the HyperFabric commands.
54 Chapter 3
Chapter 3
Installing HyperFabric
Installing the Software
Loading the Software
Listed below are the steps you must follow to load the HyperFabric software, using the HP-UX swinstall program.
Step 1. Log on to the system as root.
Step 2. Insert the software media into the appropriate drive. If the software is being loaded from a CD-ROM, go to step 3; otherwise, go to step 4.
Step 3. Mount the CD-ROM drive by using the following command at the command prompt:
$ mount device_name where device_name is the name assigned to the CD-ROM drive.
Step 4. Run the swinstall program using the following command:
$ /usr/sbin/swinstall
This opens the “Software Selection” window.
Step 5. Change the Source Host Name, if necessary, and then enter the mount point of the drive in the Source Depot Path field. Select the OK button to return to the “Software Selection” window.
The “Software Selection” window now contains a list of available software to install.
Step 6. Highlight the HyperFabric software:
• HP-UX 11i v2: HyprFabrc-00
Step 7. Choose Mark for Install from the “Actions” menu; this chooses the highlighted software.
Step 8. From the “Actions” menu, select the “Install...” menu, and then choose
Install. This begins product installation and opens the “Install
Analysis” window.
Step 9. Select the OK button in the “Install Analysis” window when the Status field displays a “Ready” message.
Step 10. Select the YES button in the “Confirmation” window to start software installation.
55
Installing HyperFabric
Installing the Software swinstall loads the fileset, runs the control script for the filesets, and builds the kernel. When the processing is finished, the “Status” field displays a “Ready” message. Select “Done” and then the “Note” window opens.
Step 11. Select the OK button in the “Note” window to reboot. The user interface disappears and the system reboots.
Step 12. When the system comes back up, log on to the system as root and view the /var/adm/sw/swagent.log and /var/adm/sw/swinstall.log files to view error or warning messages that may have occurred during the installation.
Step 13. While still logged in as root, view the /etc/services file to ensure that these two HyperFabric-related lines are present:
• hp-clic 3384/tcp #clic management daemon
• hp-clic 3384/udp #clic switch management
These lines are used by the HyperFabric software, and are not comments; therefore, do not remove them from the file.
Step 14. Verify that all installed HyperFabric adapters have a software state of
“CLAIMED,” by running the ioscan -nf -C clic command.
A check is also done to make sure all of the HyperFabric adapters have been claimed when clic_init is activated or when SAM is used to configure HyperFabric.
Step 15. If one or more HyperFabric switches are included in the configuration, go
to the next section of this chapter, “Installing HyperFabric Switches”;
otherwise, go to Chapter 4, “Configuring HyperFabric,” on page 67.
56 Chapter 3
WARNING
Chapter 3
Installing HyperFabric
Installing HyperFabric Switches
Installing HyperFabric Switches
This section contains the information you need to install HyperFabric switches. As stated earlier, the term HyperFabric2 (HF2) switch refers to the functional switch (the A6384A switch chassis with one of the switch modules installed).
Before Installation
Before you install the HyperFabric switch, you should be aware of the following:
❏ The A6384A HF2 switch is supported beginning with the following
HyperFabric software versions:
— HP-UX 11.0: version B.11.00.11
— HP-UX 11i v1: version B.11.11.01
— HP-UX 11i v2: version B.11.23.00.
HyperFabric switches are not supported by software versions earlier than those mentioned above, respectively.
To determine the version of HyperFabric you have, issue the following command at the command prompt:
$ swlist | grep -i hyperfabric
❏ For the HF2 switch, HP recommends that you use the rails shipped with the switch when you mount it in a standard 19-inch rack, even though the switch can be mounted in the rack by itself (without the rails).
To prevent overheating, you must leave one rack unit (1 EIA) of empty space above the HyperFabric switch.
❏ After the HyperFabric switch is mounted in the rack, attach the various cables to the switch.
To avoid damage to any of the cables, follow these guidelines:
57
Installing HyperFabric
Installing HyperFabric Switches
— If your cables have dust caps over the connectors, keep them in place until you are ready to connect them. This prevents dirt and oils from soiling any important surfaces.
— Be careful not to stretch, puncture, or crush the cable.
To install an HF2 switch, see “Installing the HF2 Switch” on page 59.
58 Chapter 3
Installing HyperFabric
Installing HyperFabric Switches
Figure 3-2
Installing the HF2 Switch
This section contains information on installing an HF2 switch.
The front of the HF2 switch has a flange—or “wing”—on each side, with two holes for attaching the switch to the rack. The following figures do not show the flanges.
Figure 3-2 shows the front of the HF2 switch with an A6388A HF2 8-port
fiber switch module installed in the switch’s expansion slot.
Front of HF2 Switch (A6388A Switch Module Installed)
Integrated Ethernet management
LAN card
Integrated 8-port fiber card
Status
Power
A B
Status
Port
7
Ethernet
Port
Main
Port
6
Label showing
Ethernet MAC address
Port LED colors and meanings legend
Ethernet
Port
Aux
Port
5
Port
4
Port
3
Port
2
Port
1
Port
0
Status
Port
15
Port
14
Port
13
Port
12
Port
11
Port
10
Port
9
Port
8
A6388A HF2 8-port fiber switch module in expansion slot
Chapter 3 59
Installing HyperFabric
Installing HyperFabric Switches
Figure 3-3 shows the front of the HF2 switch with an A6389A HF2 4-port
copper switch module installed in the switch’s expansion slot.
Figure 3-3 Front of HF2 Switch (A6389A Switch Module Installed)
Integrated Ethernet management
LAN card
Label showing
Ethernet MAC address
Port LED colors and meanings legend
Integrated 8-port
fiber card
Status
Power
A B
Status
Port
7
Ethernet
Port
Main
Port
6
Ethernet
Port
Aux
Port
5
Port
4
Port
3
Port
2
Port
1
Port
0
Status
Port
11
Port
10
Port
9
Port
8
A6389A HF2 4-port copper
switch module in
expansion slot
You can install the HF2 switch in one of the following ways:
• Using the rail kit that is shipped with the switch (see the next
section, “With the Rail Kit”). HP strongly recommends installing the
HF2 switch this way.
•
Attaching the switch directly to the rack (see “Without the Rail Kit” on page 65).
60 Chapter 3
Installing HyperFabric
Installing HyperFabric Switches
With the Rail Kit
As mentioned earlier, HP strongly recommends installing the HF2 switch using the rail kit.
When you install the HF2 switch, you will be putting the front of the switch—the end with the flanges (“wings”)—at the back of the rack. The steps for installing the HF2 switch using the rail kit are as follows:
Step 1. Prepare the rack for rail and switch installation.
Step 2. Install and secure the rails in the rack, using two screws per rail. The following figure shows the rack with the rails installed.
rack back screws screws rack front
Chapter 3
Step 3. From the front of the rack, slide the switch—with the front of the switch facing the back of the rack—into the rack, on the rails. Move it until it is snug against the back of the rack. You might not have enough clearance between the switch and the rail screws; this may prevent you from easily
61
Installing HyperFabric
Installing HyperFabric Switches sliding the switch. If so, try lifting the switch over the rail screws. If you cannot do this, remove the rail screws, slide the switch into position, and put the rail screws back in.
Step 4. Align the two holes in each flange (“wing”) on the switch’s front with the holes in the rack frame. Fasten each flange of the switch to the rack by putting a screw in each of the four holes in the flanges. Be sure to use screws with over-sized heads. The following figure shows the rack with the switch in this position.
rack back
front of switch
(with flanges)
rack front
Step 5. From the front of the rack, install a bracket on the outside of each rail, using two screws per bracket. Be sure to use the upper screw holes on each bracket. Put the screws in the two square holes closest to the back of the switch, so that the brackets—referred to as “bracket 1” and
“bracket 2” in these steps—are snug against the switch. Be sure that the brackets make contact with the beveled (sloped) part of the switch (not
62 Chapter 3
Installing HyperFabric
Installing HyperFabric Switches the flat part). Otherwise, the brackets will not secure the back of the switch properly. The following figure shows the rack with these two brackets installed.
rack back bracket 2
front of switch
(with flanges)
rack front bracket 1
Chapter 3
Step 6. When you are sure the brackets are snug against the beveled part of the switch, tighten all four screws in brackets 1 and 2.
Step 7. For each port that will be connected to an HyperFabric adapter in an
HP 9000 system, attach the cable from the corresponding adapter. Your connections must be copper-to-copper and fiber-to-fiber (including cables).
Step 8. Connect the switch to the Ethernet network.
63
Installing HyperFabric
Installing HyperFabric Switches
Step 9. Plug the switch’s power cord into the rack’s PDU, if it has one.
Alternatively, you can plug a power cord that is compatible with your country’s requirements into a power strip or outlet that you want to use for the switch. (In this case, you are responsible for obtaining a compatible power cord.)
Step 10. Power on the HF2 switch by plugging the power cord into the AC inlet on the back of the switch. (There is no power switch.)
Step 11. Once the power is on, check these LEDs on the integrated Ethernet management LAN adapter card (in the top slot of the switch):
✓ The “Operating/Fault” LED shows solid green.
✓ The “Power A” and “Power B” LEDs show solid green.
✓ The “Ethernet Port Main” and “Ethernet Port Aux” LEDs are showing solid green (connected) or flashing green (Ethernet traffic is
Step 12. On the integrated 8-port fiber card (in the middle slot of the switch), check that for each switch port that is connected to an HF2 adapter, the
LED on the port shows as solid green (see Figure 3-2 on page 59 or
Figure 3-3 on page 60). This means the connection is operational.
Step 13. On the switch module in the expansion slot (the bottom slot of the switch), check that for each switch port that is connected to an
HyperFabric adapter, the LED on the port shows as solid green (see
Figure 3-2 on page 59 or Figure 3-3 on page 60). This means the
connection is operational.
For more information about the switch’s LEDs, see “HF2 Switch LEDs” on page 148.
Step 14. If you want to install another HF2 switch using the rail kit, go back to step 1.
If you want to install another HF2 switch without using the rail kit, go to
the next section, “Without the Rail Kit”.
Otherwise, go to Chapter 4, “Configuring HyperFabric,” on page 67.
64 Chapter 3
Chapter 3
Installing HyperFabric
Installing HyperFabric Switches
Without the Rail Kit
As mentioned earlier, HP strongly recommends installing the HF2
switch using the rail kit (described in the previous section, “With the
When you install the HF2 switch, you will be putting the front of the switch—the end with the flanges (“wings”) — at the back of the rack. The steps for installing the HF2 switch without using the rail kit are as follows:
Step 1. Prepare the rack for switch installation.
Step 2. Insert the HF2 switch into the rack, with the front of the switch snug against the back of the rack.
Step 3. Align the two holes in each flange on the switch’s front with the holes in the rack frame.
Step 4. Fasten each flange of the switch to the rack by putting a screw in each of the four holes in the flanges. Be sure to use screws with over-sized heads.
Step 5. Tighten all of the screws so that the HF2 switch is firmly mounted in the rack.
Step 6. For each port that will be connected to an HyperFabric adapter in an
HP 9000 system, attach the cable from the corresponding adapter. Your connections must be copper-to-copper and fiber-to-fiber (including cables).
Step 7. Connect the switch to the Ethernet network.
Step 8. Plug the switch’s power cord into the rack’s PDU, if it has one.
Alternatively, you can plug a power cord that is compatible with your country’s requirements into a power strip or outlet that you want to use for the switch. (In this case, you are responsible for obtaining a compatible power cord.)
Step 9. Power on the HF2 switch by plugging the power cord into the AC inlet on the back of the switch. (There is no power switch.)
65
Installing HyperFabric
Installing HyperFabric Switches
Step 10. Once the power is on, check these LEDs on the integrated Ethernet management LAN adapter card (in the top slot of the switch):
✓ The “Operating/Fault” LED shows solid green.
✓ The “Power A” and “Power B” LEDs show solid green.
✓ The “Ethernet Port Main” and “Ethernet Port Aux” LEDs are showing solid green (connected) or flashing green (Ethernet traffic is
flowing to the switch). See Figure 3-2 or Figure 3-3 below for the
locations of the LEDs.
Step 11. On the integrated 8-port fiber card (in the middle slot of the switch), check that for each switch port that is connected to an HF2 adapter, the
LED on the port shows as solid green (see Figure 3-2 on page 59 or
Figure 3-3 on page 60). This means the connection is operational.
Step 12. On the switch module in the expansion slot (the bottom slot of the switch), check that for each switch port that is connected to a
HyperFabric adapter, the LED on the port shows as solid green (see
Figure 3-2 on page 59 or Figure 3-3 on page 60). This means the
connection is operational.
For more information about the switch’s LEDs, see “HF2 Switch LEDs” on page 148.
Step 13. If you want to install another HF2 switch without using the rail kit, go to step 1.
If you want to install another HF2 switch using the rail kit, go to “With the Rail Kit” on page 61.
Otherwise, go to Chapter 4, “Configuring HyperFabric,” on page 67.
66 Chapter 3
4
Chapter 4
Configuring HyperFabric
This chapter contains the following sections that describe configuring
HyperFabric:
•
“Configuration Overview” on page 69.
67
Configuring HyperFabric
•
“Information You Need” on page 71.
•
“Performing the Configuration” on page 78.
•
“Deconfiguring a HyperFabric Adapter with SAM” on page 83.
•
“Configuring the HyperFabric EMS Monitor” on page 85.
•
“Configuring HyperFabric with ServiceGuard” on page 87.
•
“Configuring HMP for Transparent Local Failover Support” on page 96.
68 Chapter 4
NOTE
Configuring HyperFabric
Configuration Overview
Configuration Overview
You do not need to configure the HyperFabric switch because the
HyperFabric management process performs automatic routing and configuring for the switch. So, configuring HyperFabric consists only of creating the HyperFabric /etc/rc.config.d/clic_global_conf global configuration file on each node in the fabric. The configuration file contains the following information:
• The IP addresses and subnet mask of the HyperFabric adapters installed in the node.
• For each HyperFabric switch in the fabric — the switch’s IP address, and the MAC address of the switch’s Ethernet port. This applies only if you enable switch management. In addition, you cannot enable switch management through SAM — you must use the clic_init command.
• The IP multicast address that all the switches and nodes in the fabric will register to (if you are going to enable switch management).
• The IP address of the local node’s Ethernet LAN interface. This LAN interface must be on the same subnet as Ethernet ports of the
HyperFabric switches (if you are going to enable switch management). (A node might have multiple LAN interfaces.)
HP recommends that you do not enable switch management.
You can create the global configuration file by either running the clic_init command or using SAM to configure each HyperFabric adapter.
The clic_init command and SAM also place the necessary entries into the following three files:
• The system /etc/rc.config.d/netconf file.
Chapter 4 69
Configuring HyperFabric
Configuration Overview
IMPORTANT In this file, clic_init and SAM add some HyperFabric-related lines that end with the characters #clic. These lines are used by the
HyperFabric software — and are not comments — so do not remove them from the file.
• The system /etc/rc.config.d/clic_global_conf file.
• The /etc/rarpd.conf (Reverse Address Resolution Protocol
[RARP]) support file. This file is used in the management of the
HyperFabric switches (if you are going to enable switch management).
The clic_init command is described in “Using the clic_init Command”
on page 79. Using SAM to configure an adapter is described in “Using
After you have used the clic_init command or SAM, you can configure
HyperFabric with ServiceGuard, if necessary. For more information, see
“Configuring HyperFabric with ServiceGuard” on page 87.
You can configure card pairs for the Transparent Local Failover Feature of HMP available with the B.11.23.01 release of HyperFabric. For more
information, see “Configuring HMP for Transparent Local Failover
70 Chapter 4
Configuring HyperFabric
Information You Need
IMPORTANT
Chapter 4
Information You Need
When you run the clic_init command or use SAM for configuration, you have to provide certain configuration information. So, before you run clic_init or use SAM, you should have the following information:
❏ For each node in the fabric, determine if that node will need to interoperate with other nodes that are using; any HP-UX 11.0
HyperFabric versions earlier than B.11.00.11 or any HP-UX 11i v1
HyperFabric versions earlier than B.11.11.01.
❏ For each HyperFabric adapter installed in the local node:
✓ The adapter’s IP address.
The last 10 bits of each adapter’s IP address must be unique throughout the entire fabric. And, remember that the last part of the address cannot be 0 (that is, the IP address cannot be n.n.n.0). Also, note that HyperFabric converts these 10 bits to a decimal value called the Virtual Route IDentifier (VRID), which is used in some HyperFabric command input and output.
✓ The subnet mask. When you run clic_init or use SAM, if you do not specify a value for this, a default subnet mask is chosen based on the adapter’s IP address.
When clic_init begins to prompt you for the information for each adapter, it assigns an ID (for example, clic0) to that adapter and displays it as part of the first prompt. If you use SAM, it assigns the adapter an ID and displays it in the “Adapter Name” column of the
“Configure HyperFabric Adapter” screen. You can also determine an
adapter’s ID by running the clic_stat command (see “The clic_stat
Command” on page 117). You should note each adapter’s ID, because
it is used as input to other HyperFabric commands.
❏ For using the Transparent Local Failover feature of HMP available in the version B.11.23.01 of HyperFabric, you need to define the card pairs.
❏ For each HyperFabric switch in the fabric (if you are going to enable switch management):
71
Configuring HyperFabric
Information You Need
IMPORTANT
IMPORTANT
✓ The IP address of the switch.
✓ The MAC address of the switch’s Ethernet port. If you do not already know the switch’s MAC address, it is printed on a label on the back of the HF switch and on the front of the HF2 switch.
See Figure 3-2 on page 66 for the location of the label on the HF switch, and Figure 3-2 on page 59 and Figure 3-3 on page 60 for the location of the label on the HF2 switch.
You cannot enable switch management through SAM — you must use the clic_init command.
When clic_init begins to prompt you for the information for each switch, it assigns an ID (for example, sw_clic0) to that switch and displays it as part of the first prompt. Note that you can also determine a switch’s ID by running the clic_stat command (see
“The clic_stat Command” on page 117). You should note each switch’s
ID, because it is used as input to other HyperFabric commands.
❏ For the entire fabric, you need the IP multicast address that all the switches and nodes in the fabric will register to. The address must be a class D address. Note that if you do not have switch management enabled, you do not need this information (clic_init will not prompt you for it).
❏ For each node in the fabric, you need the IP address of the node’s
Ethernet LAN interface that is on the same subnet as the switches.
(As mentioned earlier, a node might have multiple LAN interfaces.)
Note that if you do not have switch management enabled, you do not need this information (clic_init will not prompt you for it).
As stated earlier, HP recommends that you do not enable switch management.
You should also check your /etc/hosts file — when you are using files for host name look up — to ensure that the entries for all of the systems are in the correct format: the official host name, which is the full domain extended host name, and any alias names. For example:
72 Chapter 4
IP_address bently6.corp3.com
bently6
IP_address bently4.corp7.com
test1
IP_address bently2.corp4.com
test3
Configuring HyperFabric
Information You Need
Chapter 4 73
Configuring HyperFabric
Information You Need
Configuration Information Example
This example uses some “dummy” (that is, not valid) addresses to the
components in Figure 4-1. The dummy addresses are used only to show
the flow of the information provided as input to the clic_init command and SAM. Do not try to use these addresses in your configuration.
To use clic_init to configure the Transparent Local Failover feature on
HMP, see the section, “Configuring HMP for Transparent Local Failover
Support - Using the clic_init command” on page 104.
Figure 4-1 Map for Configuration Information Example
Ethernet LAN
Switch ID: sw_clic0
IP address: 193.0.0.20
S
Ethernet MAC address:
00:60:b0:d0:02:57
IP multicast address:
226.10.1.1
HF switch 0
HF switch 1
Switch ID: sw_clic1
IP address: 193.0.0.21
Ethernet MAC address:
00:60:b0:d0:02:56
IP multicast address:
226.10.1.1
74
HF adapter 0
Adapter ID: clic0
IP address:
192.0.0.1
subnet mask:
255.255.255.0
node A
HF adapter 1
Adapter ID: clic1
IP address:
192.0.8.3
IP address: 193.0.0.10
S lan0
HF adapter 0
Adapter ID: clic0
IP address:
192.0.0.2
subnet mask:
255.255.255.0
node B
HF adapter 1
Adapter ID: clic1
IP address:
192.0.8.4
lan0
IP address: 193.0.0.11
Chapter 4
Chapter 4
Configuring HyperFabric
Information You Need
Using the configuration information in Figure 4-1, the information you
would specify when you run clic_init or SAM on each of the nodes is listed below. This example is not an exact depiction of the prompts produced by clic_init nor the fields in SAM, but merely an example of the flow of information input. In addition, you should not try to use the dummy addresses in your actual configuration.
On node A:
1. How many HyperFabric adapters are installed on the node?
2. Do you want this node to interoperate with nodes running any
HyperFabric versions earlier than B.11.00.11 or B.11.11.01?
3. What is the IP address of the first adapter (clic0)? (192.0.0.1)
4. What is the subnet mask of the first adapter? (255.255.255.0)
If you do not specify a value for this, a default mask is chosen. You will most likely just accept the default. However, in this example, we are showing a value for the subnet mask just to illustrate the
correlation between the “dummy” information in Figure 4-1 and
where that information is specified or generated during clic_init and SAM.
5. What is the IP address of the second adapter (clic1)? (192.0.8.3)
6. What is the subnet mask of the second adapter? (255.255.225.0)
7. Do you want to enable switch management? You cannot enable switch management through SAM (you must use the clic_init command).
As stated earlier, HP recommends that you do not enable switch management. However, if you do enable it, you must provide the information in items 8 through 14.
8. If switch management has been enabled, how many switches will be configured? As stated earlier, HP recommends that you do not enable switch management.
9. What is the IP address of the first switch (sw_clic0)? (193.0.0.20)
10. What is the Ethernet hardware address of the first switch?
(0060b0d00257)
11. What is the IP address of the second switch (sw_clic1)?
(193.0.0.21)
75
Configuring HyperFabric
Information You Need
76
12. What is the Ethernet hardware address of the second switch?
(0060b0d00256)
13. What is the Multicast address for the switches to use? (226.10.1.1)
14. What is the IP address for the LAN card on the same subnet as the switches? (193.0.0.10)
(In Figure 4-1, this is the IP address for lan0 on node A.)
On node B:
1. How many HyperFabric adapters are installed on the node?
2. Do you want this node to interoperate with nodes running any
HyperFabric versions earlier than B.11.00.11 or B.11.11.01?
3. What is the IP address of the first adapter (clic0)? (192.0.0.2)
4. What is the subnet mask of the first adapter? (255.255.255.0)
If you do not specify a value for this, a default mask is chosen. You will most likely just accept the default. However, in this example, we are showing a value for the subnet mask just to illustrate the
correlation between the dummy information in Figure 4-1 and where
that information is specified or generated during clic_init and
SAM.
5. What is the IP address of the second adapter (clic1)? (192.0.8.4)
6. What is the subnet mask of the second adapter? (255.255.225.0)
7. Do you want to enable switch management? You cannot enable switch management through SAM (you must use the clic_init command).
As stated earlier, HP recommends that you do not enable switch management. However, if you do enable it, you must provide the information in items 8 through 14.
8. If switch management has been enabled, how many switches will be configured? As stated earlier, HP recommends that you do not enable switch management.
9. What is the IP address of the first switch (sw_clic0)? (193.0.0.20)
10. What is the Ethernet hardware address of the first switch?
(0060b0d00257)
11. What is the IP address of the second switch (sw_clic1)?
(193.0.0.21)
Chapter 4
Configuring HyperFabric
Information You Need
12. What is the Ethernet hardware address of the second switch?
(0060b0d00256)
13. What is the Multicast address for the switches to use? (226.10.1.1)
14. What is the IP address for the LAN card on the same subnet as the switches? (193.0.0.11)
(In Figure 4-1, this is the IP address for lan0 on node B.)
Chapter 4 77
Configuring HyperFabric
Performing the Configuration
NOTE
IMPORTANT
Performing the Configuration
As explained in “Configuration Overview” on page 69, you must create
the global configuration file (/etc/rc.config.d/clic_global_conf) on each node in the fabric. This consists mostly of specifying HyperFabric adapter-related information. (If you are also going to enable switch management — which HP does not recommend doing — you need to specify additional configuration information.)
Specifying configuration information adds or changes only the addresses and other information in the global configuration file, based on the information you supply. It does not perform any operations to check the relationships between that information and any physical connections within the fabric.
You need to create the global configuration file in the following situations:
• You have just installed the HyperFabric hardware and software on the system.
• You want to change the information in the HyperFabric global configuration file (see the preceding note).
Creating the global configuration file also modifies the
/etc/rc.config.d/netconf file, adding some HyperFabric-related lines that end with the characters #clic. These lines are used by the
HyperFabric software — and are not comments — so do not remove them from the file.
You can create the global configuration file by using the clic_init
command (described in “Using the clic_init Command” on page 79) or
SAM (described in “Using SAM” on page 81). You cannot enable switch
management through SAM (you must use the clic_init command).
78 Chapter 4
IMPORTANT
Chapter 4
Configuring HyperFabric
Performing the Configuration
Using the clic_init Command
Run the clic_init command to create the global configuration file.
To view the man page for clic_init see “Viewing man Pages” on page 127 of this manual.
To use clic_init to configure the Transparent Local Failover feature on
HMP, see the section, “Configuring HMP for Transparent Local Failover
Support - Using the clic_init command” on page 104.
If the global configuration file already exists and you are running clic_init again (to change the file), you have the option of retaining or modifying the existing configuration information, in addition to adding new information pertaining to new hardware.
Also, once you have completed your changes and clic_init ends its processing, you must stop HyperFabric (by running the clic_shutdown command or using SAM) and then start HyperFabric (by running the clic_start command or using SAM). Otherwise, your configuration
information changes will not take effect. See “Stopping HyperFabric” on
page 128 and “Starting HyperFabric” on page 109 for more information.
If you include /opt/clic/bin in your PATH statement, you can run the command as it is shown below. Otherwise, you must include
/opt/clic/bin as part of the command name (that is,
/opt/clic/bin/clic_init).
You must be logged in as root to run this command.
The syntax is as follows: clic_init [-c] [-?] where
• -c specifies that you want to create the global configuration file. You
are prompted for the information described in “Information You
Need” on page 71. Note that if the global configuration file already
exists (for example, when you are adding an adapter to an existing fabric), clic_init prompts you with the existing configuration information. As you are prompted with each piece of information, you can then confirm that you want to keep it or you can change it.
• -? displays the online help for clic_init.
79
Configuring HyperFabric
Performing the Configuration
If you do not specify any of the above parameters, the online help for clic_init is displayed.
After you have entered the information for all the adapters in the node and all of the switches (if any) in the fabric, a summary of the configuration information is displayed.
Once clic_init has finished, you do one of the following things:
• If you want to configure HyperFabric with ServiceGuard, complete
the configuration described in “Configuring HyperFabric with
ServiceGuard” on page 87, then run clic_start or use SAM to start
HyperFabric.
• If you have just created the global configuration file on the local node for the first time (and you are not configuring ServiceGuard), run clic_start or use SAM to start HyperFabric.
• If you have just changed an existing configuration file on the node, run clic_shutdown or use SAM to stop HyperFabric, and then run clic_start or use SAM to start HyperFabric. Until you do those two things, your configuration changes will not take effect.
See “Stopping HyperFabric” on page 128 and “Starting HyperFabric” on page 109 for more information.
Examples of clic_init
Some examples of using the clic_init command are shown below.
• Example 1
To create the global configuration file on the local node, issue this command:
$ clic_init -c
• Example 2
To display the online help for the clic_init command, issue this command:
$ clic_init -?
or this command:
$ clic_init
80 Chapter 4
Configuring HyperFabric
Performing the Configuration
Using SAM
This section describes how to use SAM to configure HyperFabric. For information on how to use SAM to configure and deconfigure local
failover feature on HMP, see “Configuring HMP for Transparent Local
Failover Support - Using SAM” on page 102 and “Deconfiguring HMP for
Local Failover support - Using SAM” on page 103.
IMPORTANT If the global configuration file already exists, and you are running SAM again (to change the file), you can keep or modify the existing configuration information, in addition to adding new information pertaining to new hardware.
Also, once you’ve completed your changes and SAM ends its processing, you must stop HyperFabric (by running the clic_shutdown command or using SAM) and then start HyperFabric (by running the clic_start command or using SAM). Otherwise, your configuration information
changes will not take effect. See “Stopping HyperFabric” on page 128 and
“Starting HyperFabric” on page 109 for more information.
To use SAM to create the global configuration file on an HP 9000 system running HP-UX 11i v2, follow these steps:
Step 1. Start SAM.
Step 2. Select the “Networking and Communications” area.
Step 3. Select “HyperFabric.”
All HyperFabric adapters installed in the system are listed; installed adapters that are not yet configured show Not Configured in the
“Status” field.
Step 4. Highlight the adapter you want to configure.
Step 5. Pull down the “Actions” menu and select Configure Adapter.
Step 6. In the “Configure HyperFabric Adapter” screen, specify information for the following fields:
• Internet Address—Required. The IP address of the adapter.
Chapter 4 81
Configuring HyperFabric
Performing the Configuration
• Subnet Mask—Optional. The adapter’s subnet mask. If you do not specify this, a default mask is chosen based on the adapter’s IP address.
• Interoperability Enabled—Required. Whether you want the adapter to be able to interoperate with adapters that are using; any
HP-UX 11.0 HyperFabric versions earlier than B.11.00.11 or any
HP-UX 11i v1 HyperFabric versions earlier than B.11.11.01. Note that if you select No, the HyperFabric software on the system will not be backwards compatible with previous releases. This means you must update all of the other systems in the fabric to the version that is running on the system.
Default: No.
Step 7. Select OK (remember, you cannot enable switch management within
SAM).
Step 8. Exit SAM.
Once SAM has finished, you do one of the following things:
• If you want to configure HyperFabric with ServiceGuard, complete
the configuration described in “Configuring HyperFabric with
ServiceGuard” on page 87, then run clic_start or use SAM to start
HyperFabric.
• If you have just created the global configuration file on the local node for the first time (and you are not configuring ServiceGuard), run clic_start or use SAM to start HyperFabric.
• If you have just changed an existing configuration file on the node, run clic_shutdown or use SAM to stop HyperFabric, and then run clic_start or use SAM to start HyperFabric. Until you do those two things, your configuration changes will not take effect.
See “Stopping HyperFabric” on page 128 and “Starting HyperFabric” on page 109 for more information.
82 Chapter 4
Configuring HyperFabric
Deconfiguring a HyperFabric Adapter with SAM
NOTE
Deconfiguring a HyperFabric Adapter with
SAM
To use SAM to deconfigure a HyperFabric adapter on an HP 9000 system running HP-UX 11i v2, complete the following steps:
Step 1. Start SAM.
Step 2. Select the “Networking and Communications” area.
Step 3. Select “HyperFabric.”
All HyperFabric adapters installed in the system are listed. Installed adapters that are configured show Configured in the “Status” field, and installed adapters that are not yet configured show Not Configured in the “Status” field. You can deconfigure only an adapter with a status of
Configured.
Step 4. Highlight the adapter you want to deconfigure.
Step 5. Pull down the “Actions” menu and select Deconfigure Adapter.
Step 6. In the pop-up window, if you want to deconfigure the adapter, select OK to confirm it.
If you do not want to deconfigure the adapter, select Cancel.
Step 7. If you selected OK, the entry for the adapter is deleted from the
HyperFabric configuration files (/etc/rc.config.d/clic_global_conf and /etc/rc.config.d/netconf).
If you selected Cancel, you remain in the main “HyperFabric
Configuration” screen.
Step 8. Exit SAM.
If you have configured HMP for Transparent Local Failover support and if you select Deconfigure Adapter, HyperFabric will verify if the selected adapter is configured to be part of any card pair. If yes, the user
Chapter 4 83
Configuring HyperFabric
Deconfiguring a HyperFabric Adapter with SAM is informed and the card pair entry is removed from the
/etc/rc.config.d/netconf and
/etc/rc.config.d/clic_global_conf files.
84 Chapter 4
Chapter 4
Configuring HyperFabric
Configuring the HyperFabric EMS Monitor
Configuring the HyperFabric EMS Monitor
In the HyperFabric version B.11.23.01, the HyperFabric Event
Monitoring Service (EMS) monitor allows system administrators to separately monitor each HyperFabric adapter on every node in the fabric, in addition to monitoring the entire HyperFabric subsystem.
The monitor can inform the user if the resource being monitored is UP or
DOWN. The administrator defines the condition to trigger a notification
(usually a change in interface status). Notification can be accomplished with a SNMP trap or by logging into the syslog file with a choice of severity, or by email to a user defined email address.
To configure the HyperFabric EMS monitor, it is necessary to have the
EMS HA monitor product installed (Product Number B7609BA). This product is available on the applications CD media.
Use SAM to initiate monitoring of any particular HyperFabric resource.
following the procedure outlined below:
1. Start SAM (Use the online help at any time for details)
2. Select “Resource Management”
3. Select “Event Monitoring Service”
4. Select “Action” and “Add Monitoring Request”
5. Select the location /net/interfaces/clic (class for HyperFabric resources)
6. Select a resource instance (either all instances or a specific instance from the list)
7. Validate your choice by clicking on OK at the bottom of the screen
8. A Monitoring Request Parameters window opens, showing the resource and its status (if All instances have been selected, then no value is displayed)
9. Define a condition that will trigger a notification (for instance, “When
Value is”, “equal to”, “UP”)
10. Define a polling interval (default is 300 seconds)
11. Define a way of notification: SNMP trap, log in syslog with a choice of severity, or email to a user defined email address
85
Configuring HyperFabric
Configuring the HyperFabric EMS Monitor
12. Validate by pressing OK
NOTE Although EMS is able to monitor each HyperFabric adapter on every node in the fabric, as well as the entire HyperFabric subsystem,
EMS is not able to monitor HyperFabric switches.
For more detailed information on EMS, including instructions for implementing this feature, see the EMS Hardware Monitors Users Guide
Part Number B6191-90028 September 2001 Edition.
86 Chapter 4
NOTE
Chapter 4
Configuring HyperFabric
Configuring HyperFabric with ServiceGuard
Configuring HyperFabric with ServiceGuard
HyperFabric supports the ServiceGuard HA product.
If you plan to configure HyperFabric with ServiceGuard, please read this section. Otherwise, skip this section and go on to the next section,
“Configuring HMP for Transparent Local Failover Support” on page 96.
ServiceGuard lets you create HA clusters of HP 9000 server systems.
Within the cluster, ServiceGuard allows you to group your application services (individual HP-UX processes) into packages. In the event of a single service, node, network, or other resource failure, ServiceGuard can transfer control of the package to another node in the cluster, allowing services to remain available with minimal interruption.
ServiceGuard directly monitors cluster nodes, LAN interfaces, and services, which are the individual processes within an application. In addition, specialized monitors might be supplied by the developers of other components. The HyperFabric monitor is supplied with the
HyperFabric product and is installed with it. To use the HyperFabric monitor with ServiceGuard, you configure the monitor as an
ServiceGuard package dependency.
Although HyperFabric can be used by an application within a package to communicate with other nodes, it is not possible to use HyperFabric as a heartbeat LAN. So, in a package control script, do not specify
HyperFabric IPs/subnets in the lines that contain the keywords IP[n] and SUBNET[n]. Also, cmquerycl will not “discover” and report
HyperFabric IPs and subnets.
After you have configured HyperFabric as a package dependency,
ServiceGuard’s package manager calls the Event Monitoring Service
(EMS) to launch an external monitor for HyperFabric. The package will not start unless the monitor reports that HyperFabric is available, and the package will fail when HyperFabric’s status is DOWN (that is, when all HyperFabric adapters on a node become non-functional).
Complete instructions for configuring ServiceGuard clusters and packages are provided in the manual, “Managing MC/ServiceGuard”.
87
Configuring HyperFabric
Configuring HyperFabric with ServiceGuard
Figure 4-2 below shows a HyperFabric switch configuration with
ServiceGuard. This example shows a four-node configuration with two
HyperFabric switches, and redundant heartbeat Ethernet LANs.
NOTE Because the HyperFabric network does not currently support
ServiceGuard heartbeat connections, you must use an alternative type of connection for the heartbeat, such as FDDI, Token Ring, 100BaseT, or
Ethernet (as shown in Figure 4-2).
88 Chapter 4
Figure 4-2
Configuring HyperFabric
Configuring HyperFabric with ServiceGuard
An ServiceGuard Configuration (with Two HyperFabric
Switches)
Ethernet Heartbeat LAN 1 node A
HF adapter 1
Ethernet Heartbeat LAN 0 node B
HF adapter 0
HF adapter 0
HF adapter 1
Ethernet Port HF switch 0 node C
HF adapter 0
HF adapter 1
HF switch 1
Ethernet Port node D
HF adapter 1
HF adapter 0
S S
Chapter 4 89
Configuring HyperFabric
Configuring HyperFabric with ServiceGuard
How HyperFabric Handles Adapter Failures
HyperFabric adapters are handled differently than other types of networking adapters (such as Ethernet, FDDI, and Fibre Channel) in the
ServiceGuard environment. In the non-HyperFabric cases, two network links are in a node, and one will be active and one will be idle or in standby. In the case of an active link failure, ServiceGuard is notified and the network traffic is switched to the standby adapter (which then becomes active).
However, in the case of HyperFabric, if two adapters are in a node, both will be active. If one active HyperFabric adapter fails, its network traffic is switched to the other active HyperFabric adapter in the node.
(Throughput might be slower because only one active adapter is now handling the network traffic.) This rearrangement is handled by the
HyperFabric software, and ServiceGuard is not notified. However, note that if all of the HyperFabric adapters fail, HyperFabric does notify
ServiceGuard. In both cases, though, the events are logged to
/var/adm/clic_log and /var/adm/syslog.log.
90 Chapter 4
Figure 4-3
Configuring HyperFabric
Configuring HyperFabric with ServiceGuard
Example 1:
This example, illustrated by Figure 4-3 below, presents an HA
configuration using ServiceGuard with HyperFabric. Both of the
HyperFabric adapters are active on node A. The HyperFabric Resource
Monitor reports the active status of the HyperFabric resource to the
Event Monitoring Service (EMS), which lets ServiceGuard know that the
HyperFabric resource is available to Packages A and B.
Node with Two Active HyperFabric Adapters node A
HyperFabric
Resource Active
Package
A
Active
Adapter
HF adapter 1
Adapter IP address:
172.16.10.11
Package
B
Active
Adapter
HF adapter 0
Adapter IP address:
172.16.20.21
Chapter 4 91
Configuring HyperFabric
Configuring HyperFabric with ServiceGuard
Figure 4-4
Example 2:
This example, illustrated by Figure 4-4 below, shows the same node after
the failure of one of the HyperFabric adapters. The remaining adapter in node A is now handling all HyperFabric network traffic for the node.
Because the HyperFabric resource is still available, ServiceGuard has not been notified; HyperFabric handles the local HyperFabric adapter failover. However, the failure of adapter 1 has been logged to
/var/adm/clic_log.
Node with One Failed HyperFabric Adapter
Package
A node A
HyperFabric
Resource Active
Failed
Adapter
HF adapter 1
Package
B
Active
Adapter
HF adapter 0
Adapter IP addresses:
172.16.10.11
172.16.20.21
After the failover, if you issue a netstat -in command, you will see that an IP address is still assigned to each adapter. For example:
Name MTU network Address Ipkts Opkts clic1 31744 172.16.10.0 172.16.10.11 711 12 clic0 31744 172.16.20.0 172.16.20.21 1222 333
92 Chapter 4
Configuring HyperFabric
Configuring HyperFabric with ServiceGuard
Figure 4-5
Example 3:
This final example, illustrated by Figure 4-5 below, shows a situation in
which all of the HyperFabric adapters on node A fail. The HyperFabric
Resource Monitor reports to the Event Monitoring Service (EMS). The
EMS then notifies the ServiceGuard cmcld daemon that the HyperFabric resource on node A is unavailable. Because HyperFabric is configured as a package dependency for Packages A and B, ServiceGuard causes the packages to failover to node B. In a four-node configuration (note that
only two nodes are shown in Figure 4-5 below), Packages A and B can
continue to communicate through the HyperFabric network with the other active nodes in the ServiceGuard cluster.
When All HyperFabric Adapters Fail
Packages failover to
Node B node A
HyperFabric
Resource
Failed
HF adapter 1
HF adapter 0 node B
HyperFabric
Resource
Active
HF adapter 0
HF adapter 1
Package
A
Package
B
S
S
Chapter 4
HF switch 0
Ethernet Port
HF switch 1
Ethernet Port
Ethernet Heartbeat LAN 0
Ethernet Heartbeat LAN 1
S
S
93
Configuring HyperFabric
Configuring HyperFabric with ServiceGuard
Configuring HyperFabric with the ServiceGuard Resource
Monitor
You can configure the HyperFabric Resource Monitor with ServiceGuard in either of these ways:
• Editing an ASCII file.
• Using the SAM GUI.
For more details, please see the manual Using EMS HA Monitors.
NOTE You should configure HyperFabric with ServiceGuard before running the clic_start command or using SAM to start HyperFabric.
Configuring ServiceGuard with HyperFabric Using the ASCII
File
When using the ServiceGuard commands (for example, cmapplyconf) to specify the use of the HyperFabric Resource Monitor, the section of the package ASCII configuration file that has the keyword RESOURCE_NAME must be uncommented and set to the following values:
RESOURCE_NAME /net/interfaces/clic/status
RESOURCE_POLLING_INTERVAL 10
RESOURCE_UP_VALUE =UP
Configuring ServiceGuard with HyperFabric Using SAM
You must perform the following steps when using SAM to configure the
HyperFabric Resource Monitor with ServiceGuard: sam
Clusters
High Availability Clusters
Cluster Configuration (go through all the steps to create a
cluster)
Package Configuration
Create/Add Package (if creating new packages)
94 Chapter 4
Chapter 4
Configuring HyperFabric
Configuring HyperFabric with ServiceGuard
Specify Package Name and Nodes
Specify Package SUBNET Address
Specify Package Services
Specify Package Failover Options
Specify Package Control Script Location
Specify Package Control Script Information
Specify Package Resources Dependencies
Add
Resource Name
(Navigate the Resource Subclass by double-clicking on
/net until /net/interfaces/clic/ status shows up in the
selection box Resource Name,then select it and click
OK.)
Resource Parameters
- Input the Resource Polling Interval (for example, 10 seconds).
- Select “UP” from the “Available Resource Values” and click
“Add”.
- Click OK to accept the values.
Configuring ServiceGuard for HyperFabric Relocatable IP
Addresses
If you are using HyperFabric version B.11.00.05, B.11.11.00, or later, and you want to use relocatable IP addresses, configure the relocatable IP addresses with the IP[n] command in the package control script.
For example, to configure the relocatable address 192.0.0.3 for adapter
0 and 192.0.8.5 for adapter 1, specify this:
IP[0]= 192.0.0.3
IP[1]= 192.0.8.5
95
Configuring HyperFabric
Configuring HMP for Transparent Local Failover Support
IMPORTANT
Configuring HMP for Transparent Local
Failover Support
HMP supports Local Failover in the HyperFabric version B.11.23.01.
If a HyperFabric resource (adapter, cable, switch or switch port) fails in a cluster, HMP transparently fails over traffic (Local Failover) using another available resource from the card pair. A card pair can be defined as a logical entity comprising of a pair of HF2 adapters on a HP 9000 node. For example, if there are four HF2 adapters installed and configured in a node, then there would be two card pairs.
Remember the following points while configuring HMP for Local Failover support:
• Only Oracle applications can make use of the local failover feature.
Other middleware like MPI can continue using HMP without local failover support.
• HMP supports the local failover configuration in HyperFabric version B.11.23.01.
• All nodes in the cluster need to be configured either in the local failover mode or the non-local failover mode. While using clic_init, if you answer ‘y’ to the question, “Do you want to configure Local
Failover on this node?”, then you have configured HMP for the local failover mode. Otherwise, your HMP configuration is for the non-local failover mode. Do not mix these two modes. For any incorrect configurations, HP recommends that you clic_shutdown and clic_start the cluster.
• The Transparent Local Failover feature over HMP is supported only in a switch-based environment. If two nodes are connected through multiple point-to-point links, local failover cannot be achieved.
• There must be even number of HF2 adapters on any given node, and all adapters installed must be configured. In addition, all the adapters must belong to a card pair.
• HMP can fail over traffic only between adapters that belong to the same card pair.
96 Chapter 4
Chapter 4
Configuring HyperFabric
Configuring HMP for Transparent Local Failover Support
• HMP does not support backward compatibility in the local failover and non-local failover mode. However, TCP/UDP/IP supports backward compatibility and interoperability.
• When HMP is configured in the local failover mode, all the resources in the cluster are utilized. If a resource fails in the cluster and is restored, HMP does not utilize that resource until another resource fails.
• Before running clic_start on all the nodes in the cluster, ensure that all the configured cards are connected in the cluster. In other words, before running the clic_start command, verify that all the cables are connected to the adapters and switches.
• If a resource in the cluster fails and is restored, perform the following steps to ensure full utilization of that resource:
— Shutdown Oracle RAC
— Execute the clic_shutdown command
— Execute the clic_start command
— Restart Oracle RAC
• After executing the clic_start command on all node in the cluster, ensure that you run Oracle RAC only after one minute
(approximately).
• If all the trunks between the switches are down, then execute clic_shutdown followed by clic_start on all the nodes in the cluster, after replacing at least one trunk between the switches.
• Maintain at least one trunk between the switches when Oracle RAC is running in the cluster.
• If any of the nodes is shut down for administrative reasons, shut down Oracle RAC before executing clic_shutdown on that node. In such a case, Oracle RAC continues to be operational on all the other nodes in the cluster. When you bring up the node that was shut down, it joins the cluster.
97
98
Configuring HyperFabric
Configuring HMP for Transparent Local Failover Support
Figure 4-6
How Transparent Local Failover Works
Consider a hypothetical HyperFabric configuration in a 4-node cluster,
with each node having two adapters (see Figure 4-6). In this
configuration, there is no single point of failure, and all adapters that are installed on any given node are configured as part of a card pair.
A Configuration supporting Local Failover node A
{
HF adapter 1
HF adapter 0
HF adapter 0
{ node B
HF adapter 1 node C
{
HF adapter 0
HF adapter 1
HF Switch 0 HF Switch 1
HF adapter 1
{ node D
HF adapter 0
The details of how HyperFabric handles failures of the adapters, links, switch ports, switches, and cables between switches in a cluster are discussed in the following sections.
Chapter 4
Figure 4-7
Configuring HyperFabric
Configuring HMP for Transparent Local Failover Support
Case 1: Adapter, Link or Switch Port Failure (see Figure 4-7)
If an adapter or a link or a switch port fails, HMP transparently fails over traffic through the other available link.
Adapter, Link or Switch Port Failover node A
{
HF adapter 1
HF adapter 0
HF adapter 0
{ node B
HF adapter 1 node C
{
HF adapter 0
HF adapter 1
HF Switch 0 HF Switch 1
HF adapter 1
{ node D
HF adapter 0
Chapter 4 99
100
Configuring HyperFabric
Configuring HMP for Transparent Local Failover Support
Figure 4-8
Case 2: Switch Failure (see Figure 4-8)
Consider the following illustration where node A is connected to node D with traffic being routed through the HF adapter 1 on both the nodes (A and D), and the HF switch 1 fails. HMP transparently fails over traffic through the other available switch (HF switch 0). This is possible only if at least one adapter of the card pairs on both the nodes (HF adapter 0 of the Card Pair 0 on nodes A and D) is physically reachable (through the
HF switch 0).
Switch Failover node A
{
HF adapter 1
HF adapter 0
HF adapter 0
{ node B
HF adapter 1 node C
{
HF adapter 0
HF adapter 1
HF Switch 0 HF Switch 1
HF adapter 1
{ node D
HF adapter 0
Chapter 4
Figure 4-9
Configuring HyperFabric
Configuring HMP for Transparent Local Failover Support
Thus, if a switch fails, HMP transparently fails over traffic only if at least one member of the card pair is physically reachable through the other switch.
Case 3: Cable Failure Between Two Switches (see Figure 4-9)
If a cable between two switches fails, HMP traffic fails over to the other available cable between those two switches.
Cable Failover Between Two Switches node A
{
HF adapter 1
HF adapter 0
HF adapter 0
{ node B
HF adapter 1 node C
{
HF adapter 0
HF adapter 1
HF Switch 0 HF Switch 1
HF adapter 1
{ node D
HF adapter 0
Chapter 4 101
Configuring HyperFabric
Configuring HMP for Transparent Local Failover Support
Configuring HMP for Transparent Local Failover
Support - Using SAM
To use SAM to configure HMP for Local Failover Support, complete the following steps:
Step 1. Start SAM.
Step 2. Select the “Networking and Communications” area.
Step 3. Select “HyperFabric.”
All HyperFabric adapters installed in the system are listed; installed adapters that are not yet configured show Not Configured in the
“Status” field. Before proceeding to the next step, configure all the available adapters.
Step 4. Pull down the "Actions" menu and select "Configure Local Failover for
HMP". SAM now verifies the following:
• If not all the adapters are configured
• If the number of adapters configured are odd
• If “Interoperability Enabled” is set to YES
If any of the above conditions is true, then SAM displays an appropriate error message. Otherwise, the “Configure Local Failover for HMP” window pops up.
Step 5. In this window, specify the configured adapters for each card pair and press OK.
On pressing OK, SAM verifies the following:
• If HyperFabric subsystem is not running on the machine
• If all card pairs are not configured
• If you have chosen the same adapter for different card pairs
If any of the above conditions is true, SAM displays an appropriate error message. Otherwise, the
/etc/rc.config.d/clic_global_conf file is updated with information about the configured card pairs. If Card-Pair 0 comprises
102 Chapter 4
NOTE
Configuring HyperFabric
Configuring HMP for Transparent Local Failover Support of adapters clic0 and clic1 and if the Card-Pair 1, comprises of adapters clic2 and clic3, then the following entries are added to the clic_global_conf file.
CARD_PAIR[0] = clic0-clic1
CARD_PAIR[1] = clic2-clic3
If you press Cancel, you remain in the main “HyperFabric
Configuration” screen.
If you press Help, help text for this task appears.
Step 6. Exit SAM.
To view the card pair information from the
/etc/rc.config.d/clic_global_conf file, select “View Local
Failover for HMP...” option in the “HyperFabric Configuration” screen.
Deconfiguring HMP for Local Failover support - Using
SAM
To use SAM to deconfigure HMP for Local Failover support, complete the following steps:
Step 1. Start SAM.
Step 2. Select the “Networking and Communications” area.
Step 3. Select “HyperFabric”.
All HyperFabric adapter card pairs installed in the system are listed.
Step 4. Pull down the “Actions” menu and select Deconfigure Local Failover for HMP to remove all the card pair entries from the
/etc/rc.config.d/clic_global_conf file. In the next confirmation window that pops-up, select YES to confirm it.
If you select NO. you remain in the main “HyperFabric Configuration” screen.
Step 5. Exit SAM.
Chapter 4 103
Configuring HyperFabric
Configuring HMP for Transparent Local Failover Support
Configuring HMP for Transparent Local Failover
Support - Using the clic_init command
You can configure the Transparent Local Failover feature of HMP using clic_init also.
Let us consider the following example where we have discussed the configuration in detail. This example uses some “dummy” (that is, not valid) addresses to the components in Figure 4-10. The dummy addresses are used only to show the flow of the information provided as input to the clic_init command and SAM. Do not try to use these addresses in your configuration.
Figure 4-10 Configuring the Transparent Local Failover feature
Ethernet LAN
Switch ID: sw_clic0
IP address: 193.0.0.20
S
Ethernet MAC address:
00:60:b0:d0:02:57
IP multicast address:
226.10.1.1
HF switch 0
HF switch 1
Switch ID: sw_clic1
IP address: 193.0.0.21
Ethernet MAC address:
00:60:b0:d0:02:56
IP multicast address:
226.10.1.1
104
HF2 adapter 0
HF2 adapter 1
Adapter ID: clic0
IP address:
192.0.0.1
subnet mask:
255.255.255.0
Adapter ID: clic1
IP address:
192.0.8.3
subnet mask:
255.255.255.0
node A node A
IP address: 193.0.0.10
lan0
S
HF2 adapter 0
Adapter ID: clic0
IP address:
192.0.0.2
subnet mask:
255.255.255.0
HF2 adapter 1
Adapter ID: clic1
IP address:
192.0.8.4
subnet mask:
255.255.255.0
lan0
IP address: 193.0.0.11
Chapter 4
Chapter 4
Configuring HyperFabric
Configuring HMP for Transparent Local Failover Support
Using the configuration information in Figure 4-10, the information you would specify when you run clic_init on each of the nodes is listed below. This example is not an exact depiction of the prompts produced by clic_init, but merely an example of the flow of information input. In addition, you should not try to use the dummy addresses in your actual configuration.
On node A:
1. How many HyperFabric adapters are installed on the node?
2. Do you want this node to interoperate with nodes running any
HyperFabric versions earlier than B.11.00.11 or B.11.11.01? (n)
You must answer ‘no’ if you want to run applications using HMP
(Local Failover or Non-Local Failover) for communication over
HyperFabric. In that case, all nodes in the cluster must be running version B.11.00.11 (or) B.11.11.01 (or) later version of HyperFabric software.
3. What is the IP address of the first adapter (clic0)? (192.0.0.1)
4. What is the subnet mask of the first adapter? (255.255.255.0)
If you do not specify a value for this, a default mask is chosen. You will most likely just accept the default. However, in this example, we are showing a value for the subnet mask just to illustrate the correlation between the “dummy” information in Figure 4-10 and where that information is specified or generated during clic_init and SAM.
5. What is the IP address of the second adapter (clic1)? (192.0.8.3)
6. What is the subnet mask of the second adapter? (255.255.255.0)
7. Do you want to configure Local Failover on this node? (y)
Enter ’y’ if you are using Oracle RAC with HMP. For MPI applications, enter ’n’.
8. Select any two of the following clic adapters for CARD_PAIR[0]: clic0 clic1
Enter the first clic adapter from above listed adapters: (clic0)
Enter the second clic adapter from above listed adapters: (clic1)
9. Do you want to enable switch management? (n)
105
Configuring HyperFabric
Configuring HMP for Transparent Local Failover Support
On node B:
1. How many HyperFabric adapters are installed on the node?
2. Do you want this node to interoperate with nodes running any
HyperFabric versions earlier than B.11.00.11 or B.11.11.01? (n)
You must answer ‘no’ if you want to run applications using HMP
(Local Failover or Non-Local Failover) for communication over
HyperFabric. In that case, all nodes in the cluster must be running version B.11.00.11 (or) B.11.11.01 (or) later version of HyperFabric software.
3. What is the IP address of the first adapter (clic0)? (192.0.0.2)
4. What is the subnet mask of the first adapter? (255.255.255.0)
If you do not specify a value for this, a default mask is chosen. You will most likely just accept the default. However, in this example, we are showing a value for the subnet mask just to illustrate the correlation between the dummy information in Figure 4-10 and where that information is specified or generated during clic_init and SAM.
5. What is the IP address of the second adapter (clic1)? (192.0.8.4)
6. What is the subnet mask of the second adapter? (255.255.255.0)
7. Do you want to configure Local Failover on this node? (y)
Enter ’y’ if you are using Oracle RAC with HMP. For MPI applications, enter ’n’.
8. Select any two of the following clic adapters for CARD_PAIR[0]: clic0 clic1
Enter the first clic adapter from above listed adapters: (clic0)
Enter the second clic adapter from above listed adapters: (clic1)
9. Do you want to enable switch management? (n)
106 Chapter 4
5
Chapter 5
Managing HyperFabric
This chapter contains the following sections that give information about managing HyperFabric:
•
“Starting HyperFabric” on page 109.
107
Managing HyperFabric
•
“Verifying Communications within the Fabric” on page 112.
•
“Displaying Status and Statistics” on page 117.
•
“Viewing man Pages” on page 127.
•
“Stopping HyperFabric” on page 128.
108 Chapter 5
NOTE
Chapter 5
Managing HyperFabric
Starting HyperFabric
Starting HyperFabric
HyperFabric is started in one of these three ways:
• As part of the normal local node boot process (HP 9000 system).
• By running the HyperFabric clic_start command (described below).
•
By starting HyperFabric through SAM (described in “Using SAM” on page 110).
HyperFabric needs to be started in the following situations:
• If HyperFabric hardware and software have just been installed on the system and the clic_init command or SAM has been used to configure the HyperFabric adapters on this node.
• If the HyperFabric configuration has been changed by using the clic_init command or using SAM. In this situation, you must have run clic_shutdown or used SAM to stop HyperFabric , before restarting HyperFabric.
• If a new HyperFabric adapter has been added to a system online and configured using clic_init. In this situation, it is not necessary to
run clic_shutdown before running clic_start (see “Online
Addition and Replacement” on page 44).
Starting HyperFabric launches the HyperFabric CLuster InterConnect
(CLIC) daemon (clic_mgmtd). This daemon process must be running for the HyperFabric product to operate correctly. It is possible that other daemons will be running, but it is essential that at least one CLIC daemon is running. To check if a CLIC daemon is running, use the following command: ps -ef | grep clic
If the CLIC daemon is not running, start the HyperFabric subsystem by executing the following command:
/opt/clic/bin/clic_start
109
Managing HyperFabric
Starting HyperFabric
Using the clic_start Command
Run the clic_start command on each node to start the HyperFabric management process on that node.
If you include /opt/clic/bin in your PATH statement, you can run the command as it is shown below. Otherwise, you must include
/opt/clic/bin as part of the command name (that is,
/opt/clic/bin/clic_start).
You must be logged in as root to run this command.
The syntax is as follows: clic_start
The clic_start -? command can be issued to display the online help for clic_start, or look at the clic_start (1m) man page by issuing the man clic_start command.
If HyperFabric is already running, you will receive an informational
(FYI) message telling you so. Your reaction to this message depends on the situation:
• If you have simply forgotten (or did not know) that HyperFabric was already running, you do not have to do anything.
• If you have changed the HyperFabric configuration with the clic_init command or SAM, you must stop HyperFabric (by running the clic_shutdown command or using SAM) and then start
HyperFabric (by running the clic_start command or using SAM).
See either “Using the clic_shutdown Command” on page 128 or
“Using SAM” on page 129, whichever is appropriate.
Using SAM
To use SAM to start HyperFabric on an HP 9000 system running HP-UX
11i v2, complete the following steps:
Step 1. Start SAM.
Step 2. Select the “Networking and Communications” area.
Step 3. Select “HyperFabric”.
Step 4. Pull down the “Actions” menu and select Start HyperFabric.
110 Chapter 5
Managing HyperFabric
Starting HyperFabric
When HyperFabric starts, a confirmation message displays. Also, the status “HyperFabric: Running” is displayed above the adapter configuration area of the screen.
Step 5. Exit SAM.
Chapter 5 111
Managing HyperFabric
Verifying Communications within the Fabric
IMPORTANT
Verifying Communications within the Fabric
You can verify the communications within the fabric by running the clic_probe command, which is described below. You can also use clic_probe to verify the status of specific adapters.
You should also check your /etc/hosts file—when you are using files for host name look up—to ensure that the entries for all of the systems are in the correct format: the official host name, which is the full domain extended host name, and any alias names. For example:
IP_address bently6.corp3.com
bently6
IP_address bently4.corp7.com
test1
IP_address bently2.corp4.com
test3
112
The clic_probe Command
Run the clic_probe command to send 256-byte packets to verify the link out to and back from a specific destination, optionally using a specific adapter for the verification. The destination can be either a node or a switch (if a switch is part of the fabric).
If you include /opt/clic/bin in your PATH statement, you can run the command as it is shown below. Otherwise, you must include
/opt/clic/bin as part of the command name (that is,
/opt/clic/bin/clic_probe).
You do not have to be logged in as root to run this command.
The syntax is as follows: clic_probe node_name [-c adapter_ID]
[-c adapter_ID -r VRID switch_hopcount]
[-l -c adapter_ID] [-s -c adapter_ID]
[-p packet_count] [-?]
Note that some of the lines in the above syntax are indented for readability purposes only. When you actually type the command, you do not indent anything.
Chapter 5
Chapter 5
Managing HyperFabric
Verifying Communications within the Fabric
The command parameters are as follows:
• node_name specifies the node you want to verify. This value is conditionally required—you must specify it when you are verifying traffic to a remote node, unless you use the -r parameter (described below).
• -c specifies that you want to use the adapter identified by adapter_ID for the verification.
• -r specifies that VRID switch_hopcount is the routing information for the adapter. To determine the VRID and switch_hopcount to
parameter (-r VRID switch_hopcount), you must also specify the
-c adapter_ID parameter (described above).
• -l specifies that you want to do local loopback testing on a particular adapter. Note that if you specify this parameter (-l), you must also specify the -c adapter_ID parameter (described above).
• -s specifies that you want to loopback at the switch port attached to a particular adapter. Note that if you specify this parameter (-s), you must also specify the -c adapter_ID parameter (described above).
• -p specifies that you want to send packet_count number of 256-byte packets. packet_count can be any positive integer. This parameter is useful for building scripts for debugging or for hardware verification. If you do not specify this parameter, one packet is sent each second, until you stop the command with a CTRL-C .
• -? displays the online help for clic_probe.
If you do not specify any of the above parameters, the online help for clic_probe is displayed.
113
Managing HyperFabric
Verifying Communications within the Fabric
NOTE
114
Also see the clic_diag command to:
Probe a specific remote node.
Dump and format trace data.
Set the tracing level for the HyperFabric software and firmware.
The clic_diag command is detailed in the section, “Running
Examples of clic_probe
Some examples of using clic_probe are shown below.
• Example 1
If the local node is bently6 and you want to send five packets to verify that the adapter clic0 (which is on bently6) is able to handle traffic, issue this command: clic_probe -l -c clic0 -p 5
The generated output could look like this:
CLIC_PROBE: 256 byte packets
Local Loopback: Source and Target Adapter ID: bently6.corp
3.com:clic0
256 bytes:
256 bytes:
256 bytes:
256 bytes: seq_num = 1.
seq_num = 2.
seq_num = 3.
seq_num = 4.
Packet Acknowledged.
Packet Acknowledged.
Packet Acknowledged.
Packet Acknowledged.
256 bytes: seq_num = 5.
Packet Acknowledged.
--------- bently6.corp3.com CLIC_PROBE Statistics --------
5 packets transmitted, 5 packets received, 0% packet loss.
• Example 2
If the local node is bently6, and you want to verify communications with the remote node bently4, issue this command: clic_probe bently4
Chapter 5
Chapter 5
Managing HyperFabric
Verifying Communications within the Fabric
CLIC_PROBE: 256 byte packets
Source adapter id: bently6.corp3.com:clic0
Target adapter id: bently4.corp7.com:clic3
256 bytes:
256 bytes:
256 bytes:
256 bytes:
256 bytes:
256 bytes:
256 bytes: seq_num = 1.
seq_num = 2.
seq_num = 3.
seq_num = 4.
seq_num = 5.
seq_num = 6.
seq_num = 7.
Packet Acknowledged.
Packet Acknowledged.
Packet Acknowledged.
Packet Acknowledged.
Packet Acknowledged.
Packet Acknowledged.
Packet Acknowledged.
256 bytes: seq_num = 8.
Packet Acknowledged.
--------- bently6.corp3.com CLIC_PROBE Statistics --------
8 packets transmitted, 8 packets received, 0% packet loss.
• Example 3
If the local node is bently6, and you want to send five packets to verify communications with the remote node bently7, using the adapter clic0 (which is on bently6), issue this command: clic_probe bently7 -c clic0 -p 5
CLIC_PROBE: 256 byte packets
Source adapter id: bently6.corp3.com:clic0
Target adapter id: bently7.corp4.com:clic1
256 bytes:
256 bytes:
256 bytes:
256 bytes: seq_num = 1.
seq_num = 2.
seq_num = 3.
seq_num = 4.
Packet Acknowledged.
Packet Acknowledged.
Packet Acknowledged.
Packet Acknowledged.
256 bytes: seq_num = 5.
Packet Acknowledged.
--------- bently7.corp4.com CLIC_PROBE Statistics --------
5 packets transmitted, 5 packets received, 0% packet loss.
• Example 4
If the local node is bently6, and you want to send five packets to verify communications with the remote node bently7, using the adapter clic0 (which is on bently6) and the route identified by
VRID 194 and switch hopcount 1, issue this command: clic_probe -c clic0 -r 194 1 -p 5
(Remember, because you specified the -r VRID switch_hopcount parameter, you do not need to also specify the node_name.)
115
Managing HyperFabric
Verifying Communications within the Fabric
The generated output could look like this:
CLIC_PROBE: 256 byte packets sent
Source adapter id: bently6.corp3.com:clic0
Target adapter id: bently7.corp4.com:clic1
256 bytes:
256 bytes:
256 bytes: seq_num = 1.
seq_num = 2.
seq_num = 3.
Packet Acknowledged.
Packet Acknowledged.
Packet Acknowledged.
256 bytes:
256 bytes: seq_num = 4.
seq_num = 5.
Packet Acknowledged.
Packet Acknowledged.
--------- bently7.corp4.com CLIC_PROBE Statistics --------
5 packets transmitted, 5 packets received, 0% packet loss.
Note that the VRID you specified (194) actually went to the adapter clic1 on bently7. And, as explained earlier, you run the clic_stat -d VRID command to determine the VRID and switch hopcount to specify.
116 Chapter 5
Chapter 5
Managing HyperFabric
Displaying Status and Statistics
Displaying Status and Statistics
You can get the status of and statistics associated with many of the
HyperFabric components by using the clic_stat command, which is described below.
The clic_stat Command
The following list contains some of the information that the clic_stat command provides:
• The current fabric map, in textual format.
• The status of one or more HyperFabric adapters.
• The global configuration information for each HyperFabric adapter and switch (if the fabric contains switches). The information includes the firmware type (8-bit or 32-bit), which is used for interoperability purposes.
• The card pair information, if you configure HyperFabric in the local failover mode (applicable to applications using HMP).
The clic_stat command can also be used to enable or disable performance statistics gathering for the DLPI driver, the firmware and
HMP.
All of the statistics that can be displayed using the clic_stat command are documented in the clic_stat (1M) man page on HP-UX 11.0 and on later HP-UX releases.
If you include /opt/clic/bin in your PATH statement, you can run the command as it is shown below. Otherwise, you must include
/opt/clic/bin as part of the command name (that is,
/opt/clic/bin/clic_stat).
To use some of this command’s parameters, you must be logged in as root (see each parameter’s description below).
The syntax is as follows: clic_stat [-p perf_level] [-d display_level] [-c adapter_ID]
[-n nodename] [-?]
117
Managing HyperFabric
Displaying Status and Statistics
118
Note that the second line in the above syntax is indented for readability purposes only. When the command is typed there should not be any indentation.
The command parameters are as follows:
• -p enables/disables performance statistics gathering according to the value of perf_level, which is one of the following:
TCP Enables DLPI driver statistics when under the TCP/IP stack.
HMP Enables Hyper Messaging
Protocol (HMP) statistics gathering.
FW
RST
Enables firmware statistics gathering.
Disables/resets the DLPI driver and HMP statistics.
Note that turning on performance statistics gathering will affect the performance of HyperFabric, by increasing CPU usage and message latency (the time it takes a message to get from one point to another).
It might also decrease the throughput of data. HP recommends that you do not specify this parameter unless you are trying to troubleshoot HyperFabric problems.
You must be logged in as root to use this parameter.
• -d specifies that you want to set the level of data displayed to display_level, which is one of the following:
NET Displays fabric component statistics.
CFG
VRID
ALL
Displays the management daemon (clic_mgmtd) configuration and statistics data.
Displays the virtual route identifier information—the
VRIDs, IP addresses, switch hopcounts, and physical routes—for each HyperFabric adapter in the local node.
Displays all available status data.
Chapter 5
Managing HyperFabric
Displaying Status and Statistics
• -c displays the statistics of the adapter identified by adapter_ID.
• -n displays statistics for the node identified by nodename.
• -s specifies that you want to get the status of the switch identified by switch_ID (assigned by clic_init or SAM). Note that this parameter is meaningful only if you enabled switch management
(through the clic_init command).
To determine the switch_ID, run the clic_stat command without specifying any parameters. This displays each switch_ID known to the system. Look through the command’s output to find the ID of the switch you are interested in.
• -? displays the online help for clic_stat.
If you do not specify any of the above parameters, the current fabric map is displayed, showing the last known status of the components.
Examples of clic_stat
Some examples of using clic_stat are as follows:
• Example 1
If the local node is bently7, and you want to enable DLPI driver statistics gathering, issue this command: clic_stat -p TCP
The generated output could look like this:
============================================================================
Date: Sat Aug 5 16:08:14 2000
Node: bently7.corp2.com
----------------------------------------------------------------------------
Performance Statistics Levels - Possible perf degradation occurring:
DLPI performance statistics enabled
============================================================================
• Example 2
Chapter 5 119
Managing HyperFabric
Displaying Status and Statistics
If the local node is bently7, and you want to display the management daemon (clic_mgmtd) configuration and statistics data, issue this command: clic_stat -d CFG
The generated output could look like this:
============================================================================
Date: Sat Aug 5 16:08:12 2000
Node: bently7.corp2.com
----------------------------------------------------------------------------
============================================================================
CLIC Management Global Status/Statistics
Current Component Versions
CLIC Management process version: 1.0
CLIC Management API version:
CLIC Driver version:
Global Management Statistics
Node failures:
1.0
1.0
Nodes active:
Command session failures:
Command active sessions:
Command total sessions:
0
0
0
Management mesh session failures:
Management mesh active sessions:
0
0
1
6
Management Global Interval Timers
Fabric mapping interval (ms): 60000
Performance Statistics Levels - Possible perf degradation occurring:
DLPI performance statistics enabled
============================================================================
• Example 3 a.
HMP in the non-local failover mode
If the local node is bently7, and you want to display the statistics for the adapter clic1 (which is on bently7), issue this command: clic_stat -c clic1
120 Chapter 5
Managing HyperFabric
Displaying Status and Statistics
The generated output could look like this:
============================================================================
Date: Sat Aug 5 16:08:30 2000
Node: bently7.corp2.com
----------------------------------------------------------------------------
Adapter ID: clic1
Instance Number:
Adapter Type:
1
4X HF2 PCI
Firmware File:
Major Num:
Mgmt process driver handle:
Version:
/opt/clic/firmware/clic_fw_hf232c
238
5
1.0
H/W Path:
Primary IP address:
Uptime time:
8/4/0/0
192.0.0.9
0 days 21 hours 1 min 3 sec
Adapter State Flags Set - Multiple flags may be set:
Configured and operational
Switch mode
F/W Error Statistics
Frame buffer overflow:
Receive on disabled endpoint:
Invalid endpoint ID:
Invalid endpoint protection key:
Interleaved gathered receive:
Interleaved multi-frame bulk messages: 0
0
0
0
0
0
NQ overflow:
Send NQ overflow:
Invalid slot key for NQ credit update: 0
DLPI QOS receive buffer shortage: 0
0
0
Link congestion events:
Max send packet retry exceeded:
Link or switch failure events:
Link or switch resume events:
0
1
0
0
Bad route detected:
Bad optional data length:
Invalid message received:
CRC error:
Invalid CRC word:
Bad frame length:
Receive buffer overflow: 0
Null packets generated on link reset: 2
0
0
0
0
0
0
Chapter 5 121
Managing HyperFabric
Displaying Status and Statistics
Firmware reset notification:
Data corruption notification:
Unsupported QOS message received:
Invalid HMP VC ID:
Invalid HMP endpoint ID:
Invalid HMP endpoint protection key:
HMP message order violation:
0
0
0
0
0
0
0
Packet drops:
Transmit side congestion events:
Receive side congestion events:
Other Misc Statistics
0
1
0
Mapping message send failures: 0
============================================================================ b.
HMP in the local failover mode
If the local node is bently7, and you want to display the statistics for the adapter clic1 (which is on bently7), issue this command: clic_stat -c clic1
The generated output could look like this:
============================================================================
Date: Sat Aug 5 16:08:30 2000
Node: bently7.corp2.com
----------------------------------------------------------------------------
Adapter ID:
Card Pair: clic1 clic0
Instance Number:
Adapter Type:
Firmware File:
Major Num:
1
4X HF2 PCI
/opt/clic/firmware/clic_fw_hf232c
238
Mgmt process driver handle:
Version:
H/W Path:
Primary IP address:
Uptime time:
5
1.0
8/4/0/0
192.0.0.9
0 days 21 hours 1 min 3 sec
Adapter State Flags Set - Multiple flags may be set:
Configured and operational
Switch mode
F/W Error Statistics
122 Chapter 5
Managing HyperFabric
Displaying Status and Statistics
Frame buffer overflow:
Receive on disabled endpoint:
Invalid endpoint ID:
Invalid endpoint protection key:
Interleaved gathered receive:
Interleaved multi-frame bulk messages: 0
NQ overflow: 0
0
0
0
0
0
Send NQ overflow: 0
Invalid slot key for NQ credit update: 0
DLPI QOS receive buffer shortage:
Link congestion events:
0
0
Max send packet retry exceeded:
Link or switch failure events:
Link or switch resume events:
Bad route detected:
1
0
0
0
Bad optional data length:
Invalid message received:
CRC error:
Invalid CRC word:
Bad frame length:
Receive buffer overflow:
Null packets generated on link reset: 2
Firmware reset notification: 0
0
0
0
0
0
0
Data corruption notification:
Unsupported QOS message received:
Invalid HMP VC ID:
Invalid HMP endpoint ID:
Invalid HMP endpoint protection key:
0
0
0
0
0
HMP message order violation:
Packet drops:
Transmit side congestion events:
Receive side congestion events:
0
0
1
0
Other Misc Statistics
Mapping message send failures: 0
============================================================================
• Example 4
If the local node is bently6, and you want to display the VRIDs, IP addresses, switch hopcounts, and physical routes for each
HyperFabric adapter in bently6, issue this command: clic_stat -d VRID
The generated output if the nodes are connected in a Point-to-Point configuration could look like this:
Chapter 5 123
Managing HyperFabric
Displaying Status and Statistics
============================================================================
Date: Sat Aug 5 16:08:12 2000
Node: bently6.corp4.com
----------------------------------------------------------------------------
============================================================================
Adapter : clic0
----------------------------------------------------------------------------
VRID IP Address Switch Hopcount Route Id Physical route
----------------------------------------------------------------------------
1 192.0.0.1
0 Point to Point Connection
2
12
192.0.0.2
192.0.0.12
0
0
Point to Point Connection
Point to Point Connection
13 192.0.0.13
0 Point to Point Connection
============================================================================
Adapter : clic2
----------------------------------------------------------------------------
VRID IP Address Switch Hopcount Route Id Physical route
----------------------------------------------------------------------------
1 192.0.0.1
0 Point to Point Connection
2
12
192.0.0.2
192.0.0.12
0
0
Point to Point Connection
Point to Point Connection
13 192.0.0.13
0 Point to Point Connection
============================================================================
124 Chapter 5
Managing HyperFabric
Displaying Status and Statistics
The generated output if the nodes are connected through a switch could look like this:
============================================================================
Date: Sat Aug 5 16:08:12 2000
1
2
12
13
Node: bently6.corp4.com
----------------------------------------------------------------------------
============================================================================
Adapter : clic0
----------------------------------------------------------------------------
VRID IP Address Switch Hopcount Route Id Physical route
----------------------------------------------------------------------------
1 192.0.0.1
1 0 0x09
2
12
192.0.0.2
192.0.0.12
1
1
0
0
0x03
0x06
13 192.0.0.13
1 0 0x00
============================================================================
Adapter : clic2
----------------------------------------------------------------------------
VRID IP Address Switch Hopcount Route Id Physical route
----------------------------------------------------------------------------
192.0.0.1
192.0.0.2
192.0.0.12
192.0.0.13
1
1
1
1
0
0
0
0
0x03
0x3d
0x00
0x3a
Chapter 5 125
Managing HyperFabric
Displaying Status and Statistics
============================================================================
• Example 5
If the local node is bently7, and you want to disable all statistics gathering on bently7, issue this command: clic_stat -p RST
The generated output could look like this:
============================================================================
Date: Sat Aug 5 16:08:35 2000
Node: bently7.corp6.com
----------------------------------------------------------------------------
No performance statistics are being gathered - Reset successful
============================================================================
126 Chapter 5
Managing HyperFabric
Viewing man Pages
Viewing man Pages
If you want to be able to view the HyperFabric man pages, you must first add /opt/clic/share/man to your MANPATH environment variable.
Then, to view a man page, type the following: man command_name
For example, to view the man page for clic_stat, type this: man clic_stat
Chapter 5 127
Managing HyperFabric
Stopping HyperFabric
Stopping HyperFabric
You can stop HyperFabric only on a local node. Stopping HyperFabric on a node makes all of the HyperFabric adapters in that node unreachable by all other nodes in the fabric. It stops the HyperFabric management process, which stops all interconnect operations on the node.
To stop HyperFabric, you use (1) the clic_shutdown command
(described below) or (2) SAM (described in “Using SAM” on page 129).
Note that if you stop HyperFabric, the only ways you can restart
HyperFabric on the node is to (1) run the clic_start command (see
“Using the clic_start Command” on page 110) or (2) use SAM (see “Using
Using the clic_shutdown Command
Run the clic_shutdown command to stop HyperFabric on the local node.
If you include /opt/clic/bin in your PATH statement, you can run the command as it is shown below. Otherwise, you must include
/opt/clic/bin as part of the command name (that is,
/opt/clic/bin/clic_shutdown).
You must be logged in as root to run this command.
The syntax is as follows: clic_shutdown
Note that you also can issue the command clic_shutdown -? to display the online help for clic_shutdown.
128 Chapter 5
Chapter 5
Managing HyperFabric
Stopping HyperFabric
Using SAM
To use SAM to stop HyperFabric on a local HP 9000 system running
HP-UX 11i v2, complete the following steps:
Step 1. Start SAM.
Step 2. Select the “Networking and Communications” area.
Step 3. Select “HyperFabric.”
Step 4. Pull down the “Actions” menu and select Stop HyperFabric. Note that if
HyperFabric is not running on the system, Stop HyperFabric is grayed out and you cannot select it.
When HyperFabric stops, a confirmation message displays. Also, the status “HyperFabric: Not running” is displayed above the adapter configuration area of the screen.
Step 5. Exit SAM.
129
Managing HyperFabric
Stopping HyperFabric
130 Chapter 5
6
Chapter 6
Troubleshooting HyperFabric
This chapter contains these sections that describe troubleshooting
HyperFabric:
•
“Running Diagnostics” on page 133.
131
Troubleshooting HyperFabric
•
“Using Support Tools Manager” on page 140.
•
•
“LED Colors and Their Meanings” on page 143.
•
“Determining Whether an Adapter or a Cable is Faulty” on page 153.
•
“Determining Whether a Switch is Faulty” on page 154.
•
“Replacing a HyperFabric Adapter” on page 156.
•
“Replacing a HyperFabric Switch” on page 157.
132 Chapter 6
Chapter 6
Troubleshooting HyperFabric
Running Diagnostics
Running Diagnostics
Before running HyperFabric diagnostics:
1. Confirm HyperFabric adapters are installed on each node. Use the following command to display a list of HyperFabric adapters installed each node:
$ ioscan -funC clic
2. Check to see if HyperFabric software is installed. Use the following command to display the HyperFabric software version installed on each node:
$ swlist | grep -i hyperfabric
3. Check the patch level. Use the following command to display the list of patches installed on each node:
$ swlist
Refer to the HyperFabric Release Notes to determine which patches need to be installed.
4. Make sure the HyperFabric subsytem is started. Use the following command to determine if the HyperFabric subsystem is running on the node:
$ ps -ef | grep clic
If the HyperFabric daemon (clic_mgmtd) is not running, start the HyperFabric subsystem by executing the following command:
$ /opt/clic/bin/clic_start
5. Make sure the correct IP addresses are assigned to the HyperFabric adapters. Use the following command to display all of the network interfaces and the IP addresses assigned to them:
$ netstat -in
If an IP address is not assigned to a HyperFabric adapter, execute the following commands in the order listed:
$ clic_shutdown
$ clic_init
133
Troubleshooting HyperFabric
Running Diagnostics
$ clic_start
All of these commands reside in the /opt/clic/bin directory.
6. Check cabling to make sure all of the HyperFabric adapters are connected to the fabric.
7. Run the following command:
$ /opt/clic/bin/clic_stat -dALL
If a TCP/UDP/IP application is running:
Check the firmware file field to make sure the same version of firmware is downloaded on all of the HyperFabric adapters in the cluster. If this is not the case, run the following commands in the order listed below:
$ clic_shutdown
$ clic_init
(The answer to the interoperability question must be consistent on all nodes in the fabric.)
$ clic_start
Check to make sure all IP addresses have been assigned.
Check the subnet. Every HyperFabric adapter in the fabric must be able to communicate with every other HyperFabric adapter.
Every HyperFabric adapter in the fabric must be connected, point-to-point or via a switch.
Run diagnostics to make sure data can be transferred on the
HyperFabric adapters. Use the following command (which is detailed in the next section of this chapter):
$ clic_diag
If the HyperFabric subsystem is still not usable, contact your
HP support representative with the diagnostics data generated using the clic_diag command.
If an HMP application is running:
134 Chapter 6
Chapter 6
Troubleshooting HyperFabric
Running Diagnostics
Make sure 4X HyperFabric adapters are installed on the nodes. The adapter type field indicates the type of
HyperFabric adapter that is installed. HMP will only run on
4X HF2 PCI (A6386A) adapters.
Check the firmware file field to make sure the firmware file name for each HyperFabric adapter ends in 32c. All of the
HyperFabric adapters in the fabric must have firmware files that end in 32c for HMP to run. If this is not the case, run the following commands in the order listed below:
$ clic_shutdown
$ clic_init
(The answer to the interoperability question must be consistent on all nodes in the fabric.)
$ clic_start
All of the IP addresses in the fabric must be in the same subnet. The lower 10 digits of all of the IP addresses in the fabric must be unique. Every HyperFabric adapter in the fabric must be able to communicate with every other
HyperFabric adapter in the fabric.
Every HyperFabric adapter in the fabric must be connected, point-to-point or via a switch. If one of the adapters in the fabric is not connected, HMP will not be able to run.
Run diagnostics to make sure data can be transferred on the
HyperFabric adapters. Use the following command (which is detailed in the next section of this chapter):
$ clic_diag
If you are running an Oracle application using HMP and traffic does not appear to be flowing after completing all of the steps listed above, check the
ORAHOME/rdbms/log/alert*log files. The display should show Cluster Interconnect IPC version:Oracle using
HP-HMP logged in the alert log files. If not, recompile the
Oracle application to run using HMP according to the instructions provided in the Oracle Installation and
Administration Guide.
135
Troubleshooting HyperFabric
Running Diagnostics
Diagnostics can be run on many of the HyperFabric components by using the clic_diag command. If the HyperFabric subsystem is still not usable, contact your HP support representative with the diagnostics data generated using the clic_diag command described below.
The clic_diag Command
Use the clic_diag command to run the following diagnostics:
• Probe a specific remote node.
• Dump and format trace data.
• Set the tracing level for the HyperFabric software and the firmware.
Two versions of the clic_diag command are available:
• The command line version. In this version, you specify the command and the parameters you want to run (which are described below).
• The interactive version. To use this version, specify only the command name (clic_diag). Then, you are prompted for the same kinds of information you specify when you use the command line version.
If you include /opt/clic/bin in your PATH statement, you can run the command as it is shown below. Otherwise, you must include
/opt/clic/bin as part of the command name (that is,
/opt/clic/bin/clic_diag).
You must be logged in as root to run this command.
The command line syntax is as follows: clic_diag [-r remote_node_name] [-T trace_level] [-D TCP_IP]
[-C TCP_IP] [-B trace_buffer_size]
[-F trace_file_size] [-d adapter_ID filename] [-?]
Note that some of the lines in the above syntax are indented for readability purposes only. When you actually type the command, you do not indent anything.
The command parameters are as follows:
136 Chapter 6
Chapter 6
Troubleshooting HyperFabric
Running Diagnostics
• -r specifies that you want to probe a specific remote node identified by remote_node_name. The probe is done on all operational routes to the remote node.
• -T specifies that you want to set the tracing level for the HyperFabric software and the firmware to trace_level, which can be one or more of the following (you can specify either the keyword or the hexadecimal value): reset or 0x0 send_path or 0x0002 packet_data or 0x0004
Reset tracing to the default level for all components (that is, turn off all tracing).
Trace the HyperFabric software send path.
Trace the packet data.
packet_hdr or 0x0008 data_struct or 0x0010 rcv_path or 0x0020 control or 0x0040
Trace the protocol headers
(TCP/UDP/IP).
Trace the HyperFabric software
CLIC-specific data structures and events.
Trace the HyperFabric software receive path.
Trace the HyperFabric software control messages.
all or 0xffff Turn on all possible trace levels.
Note that this will have a severe impact on performance.
To find out what the current tracing level is, run this parameter (-T) without any keyword or hexadecimal value specified.
• -D specifies that you want to dump the trace buffers from the kernel to a user-space file and format the data using the formatter TCP_IP.
The HyperFabric software trace data is dumped into the file
/var/adm/clic_ip_drv.trc and formatted.
• -C TCP_IP operates in a way similar to -D TCP_IP, except that the trace data in the kernel is dumped at regular intervals to the trace file /var/adm/clic_ip_drv.trc0, and if that file gets full, to
/var/adm/clic_ip_drv.trc1. So, new trace events are appended to the trace output file. This stops when tracing is turned off.
137
Troubleshooting HyperFabric
Running Diagnostics
• -B specifies that you want the size (in bytes) of the trace buffer to be trace_buffer_size. The buffer is dynamically allocated when tracing is enabled. Also, the buffer is circular, which means that when the end of the buffer is reached, the data wraps around to the beginning of the buffer (and overwrites any previous data). If you do not specify this parameter, a default buffer is created with a size of
64k bytes.
• -F specifies trace_file_size as the maximum size of the trace output file. For the -D TCP_IP parameter, the file is
/var/adm/clic_ip_drv.trc. For the -C TCP_IP parameter, the files are /var/adm/clic_ip_drv.trc0 (and if needed,
/var/adm/clic_ip_drv.trc1).
• -d dumps the memory of the adapter identified by adapter_ID to the dump file filename. If you do not specify filename, the default file is
/var/adm/clic_fw.dump
x, where x is the adapter instance number.
• -? displays the online help for clic_diag.
If you do not specify any of the above parameters, the online help for clic_diag is displayed.
Example of clic_diag
An example of the clic_diag command is shown below.
If the local node is bently6, and you want to confirm that all of the adapters on bently6 are communicating with the target adapters on bently8, issue this command:
$ clic_diag -r bently8
The generated output could look like this:
CLIC_PROBE: 256 byte packets
Source adapter id: bently6.corp4.com:clic0
Target adapter id: bently8.corp2.com:clic1
256 bytes: seq_num = 0. Packet Acknowledged.
256 bytes: seq_num = 1. Packet Acknowledged.
256 bytes: seq_num = 2. Packet Acknowledged.
256 bytes: seq_num = 3. Packet Acknowledged.
256 bytes: seq_num = 4. Packet Acknowledged.
--------- CLIC_PROBE Statistics --------
5 packets transmitted, 5 packets received, 0% packet loss.
CLIC_PROBE: 256 byte packets
138 Chapter 6
Troubleshooting HyperFabric
Running Diagnostics
Source adapter id: bently6.corp4.com:clic1
Target adapter id: bently8.corp2.com:clic3
256 bytes: seq_num = 0. Packet Acknowledged.
256 bytes: seq_num = 1. Packet Acknowledged.
256 bytes: seq_num = 2. Packet Acknowledged.
256 bytes: seq_num = 3. Packet Acknowledged.
256 bytes: seq_num = 4. Packet Acknowledged.
--------- CLIC_PROBE Statistics --------
5 packets transmitted, 5 packets received, 0% packet loss.
Chapter 6 139
Troubleshooting HyperFabric
Using Support Tools Manager
Using Support Tools Manager
Use Support Tools Manager (STM) with HyperFabric to gather information about HyperFabric components and to diagnose hardware problems.
Two tools are available in STM for HyperFabric:
• The Information Tool provides information about the HyperFabric adapter, without resetting the adapter.
• The Diagnostics Tool can be used to run tests on the HyperFabric adapter; the tool reports any failures.
You can run STM in three ways:
• In the X Windows environment.
• In command line mode.
• In menu mode.
See the Support Media User’s Manual for details about using STM.
140 Chapter 6
Chapter 6
Troubleshooting HyperFabric
Useful Files
Useful Files
When you are troubleshooting HyperFabric-related problems, you might find it useful to look at the contents of the following files:
• /etc/rc.config.d/clic_global_conf
This is the global configuration file. Check it to confirm that the configuration information is correct.
• /var/adm/clic_log
This is a global log file that contains a history of significant
HyperFabric events. For example, it contains a history of the fabric’s startup and any errors that occurred during it.
• /var/adm/clic_log.old
This is the backup copy of the log file that is created when the log file grows larger than 100 Kbytes
• /var/adm/OLDclic_log
This is the log file from the previous time the clic_start command was executed.
• /var/adm/syslog.log
This is the system log file, which contains a history of events occurring on the HP 9000 system.
• /var/adm/clic_ip_drv.trc
This is one of the HyperFabric software’s trace files, and it is created by the clic_diag -D TCP_IP command.
• /var/adm/clic_ip_drv.trc0
This is one of the HyperFabric software’s trace files, and it is the primary file created by the clic_diag -C TCP_IP command.
• /var/adm/clic_ip_drv.trc1
This is one of the HyperFabric software’s trace files, and it is created by the clic_diag -C TCP_IP command when the primary trace file
(clic_ip_drv.trc0) becomes full.
141
Troubleshooting HyperFabric
Useful Files
/var/adm/clic_fw.dump
x
This is the default file for a memory dump of an HyperFabric adapter, created when the clic_diag -d command is run without specifying an output file.
• /etc/rc.config.d/netconf
This file contains IP-related configuration information for all of the networking adapters installed in the HP 9000.
IMPORTANT: clic_init and SAM modify this file, adding some
HyperFabric-related lines that end with the characters #clic. These lines are used by the HyperFabric software—and are not comments—so do not remove them from the file.
• /etc/services
This is the system service name database.
IMPORTANT: These two HyperFabric-related lines must be in this file:
— hp-clic 3384/tcp #clic management daemon
— hp-clic 3384/udp #clic switch management
These lines are used by the HyperFabric software—and are not comments—so do not remove them from the file.
142 Chapter 6
Chapter 6
Troubleshooting HyperFabric
LED Colors and Their Meanings
LED Colors and Their Meanings
Listed below are the possible colors (and the corresponding meaning) of the LEDs on the HyperFabric adapters and switches.
Adapter LEDs
Table 6-1 below shows the names of the LEDs on each HyperFabric adapter. Note that the LEDs on the A4920A adapter are labeled, but the labels might be hard to see when a cable is connected to the adapter.
Table 6-1 LED Names (by Adapter)
LED Name
“Connected/Traffic”
“Link”
HyperFabric
Adapter
A4919A
A4920A
A6386A
A4921A “Link
Connected/Traffic”
“Error” All
Some of the LEDs—“Connected/Traffic,” “Link,” and “Link
Connected/Traffic”—are equivalent but are labeled differently, depending on the adapter. So, their colors and meanings are the same, regardless of the adapter.
The HyperFabric adapter LED colors and meanings are as follows:
✓ If the adapter is not operational, the “Connected/Traffic”, “Link”, or
“Link Connected/Traffic” LED on the adapter is off. Some of the possible reasons for this happening are the following:
— The HP 9000 is not operational.
— HyperFabric has not been started on the HP 9000.
— An adapter is installed in a slot in the HP 9000, but the cable is attached incorrectly or no cable is attached at all.
143
Troubleshooting HyperFabric
LED Colors and Their Meanings
— The adapter is bad.
— The cable is bad.
— The switch port is bad (if the adapter is connected to a switch).
Note that if a switch port is bad, and (for some reason) you cannot use a different port on the switch, you must replace the switch module in the HF2 switch (whichever is applicable).
However, you first should try turning the switch’s power off and then back on.
— The adapter is connected to a non-operational adapter in the remote node (in a node-to-node configuration).
✓ If the connection from the adapter to the corresponding switch port
(if a switch is used) or the corresponding adapter in the remote node
(in a node-to-node configuration) is operational, the
“Connected/Traffic”, “Link” or “Link Connected/Traffic” LED on the adapter shows as solid green.
✓ If data is flowing between the adapter and the switch port (if a switch is used) or the corresponding adapter in the remote node (in a node-to-node configuration), the “Connected/Traffic”, “Link” or “Link
Connected/Traffic” LED shows as flashing green. Note that data does not start to flow until HyperFabric initialization has occurred (see
“Using the clic_init Command” on page 79).
✓ If the adapter is in an error state that requires it to be replaced, the
“Error” LED on the adapter shows as solid yellow. See “Replacing a
HyperFabric Adapter” on page 156 if you need to replace an adapter.
Table 6-2 below summarizes the adapter LED information in a table
format.
144 Chapter 6
Table 6-2
Troubleshooting HyperFabric
LED Colors and Their Meanings
HyperFabric Adapter LED Colors and Meanings
LED
“Connected/Traffic”
(A4919A and A6092A adapters)
Color
None
“Link” (A4920A and
A6386A adapters)
“Link
Connected/Traffic”
(A4921A adapter)
Solid green
Flashing green
Meaning
Adapter is not operational.
Notes
• HP 9000 is not operational.
• HyperFabric is not running on HP 9000.
• Adapter is installed in a slot in HP 9000, but cable is attached incorrectly or no cable is attached at all.
• Adapter is bad.
• Cable is bad.
• Switch port is bad (if adapter is connected to a switch). If switch port is bad and you cannot use a different port on the switch, you must replace the entire HF2 switch module. (First try powering the switch off and then back on.)
• Adapter is connected to a non-operational adapter in the remote node (in a node-to-node configuration).
Connection from adapter to switch port or remote adapter is operational.
Data is flowing between the adapter and the switch port or remote adapter.
Data does not start to flow until HyperFabric initialization has occurred.
Chapter 6 145
Troubleshooting HyperFabric
LED Colors and Their Meanings
Table 6-2 HyperFabric Adapter LED Colors and Meanings (Continued)
LED
“Error”
Color
None
Solid yellow
Meaning
Adapter is not in an error condition.
Adapter is in an error condition.
Notes
Adapter should be operating normally.
You must replace the adapter.
146 Chapter 6
Troubleshooting HyperFabric
LED Colors and Their Meanings
Chapter 6 147
Troubleshooting HyperFabric
LED Colors and Their Meanings
HF2 Switch LEDs
The HF2 switch LED colors and meanings are explained below.
❏ For each “Status” LED on the switch:
✓ If the card/switch module is not operating, the LED is off.
— For the integrated Ethernet management LAN adapter card
(in the top slot) and the integrated 8-port fiber card (in the middle slot): the card can be safely removed by qualified HP personnel only.
— For an A6388A HF2 8-port fiber or A6389A HF2 4-port copper switch module in the expansion slot (the bottom slot): the switch module can be safely removed by you or qualified
HP personnel.
✓ If a fault is occurring on the card/switch module, the LED shows as solid yellow.
✓ If the card/switch module passed the self-test and is operating, the LED shows as solid green.
❏ For the “Power A” and “Power B” LEDs on the switch:
✓ If the power to the switch is off, the LEDs are off.
✓ If the power to the two redundant power buses is on, the LEDs show as solid green.
Note that if only one of the “Power” LEDs shows as solid green, the switch is still operational.
❏ For the “Ethernet Port Main” and “Ethernet Port Aux” LEDs on the switch:
✓ If the associated Ethernet port is not connected to the Ethernet network, the LED is off.
✓ If the connection from the associated Ethernet port to the
Ethernet network is operational, the LED shows as solid green.
✓ If data is flowing between the associated Ethernet port and the
Ethernet network, the LED shows as flashing green.
148 Chapter 6
Chapter 6
Troubleshooting HyperFabric
LED Colors and Their Meanings
❏ For each port on the cards/switch module in the switch:
✓ If the port is not operational, the LED is off. Some of the possible reasons for this happening are the following:
— A cable is not attached correctly to the port or no cable is attached at all.
— The port is connected to a non-operational adapter in an
— The cable is bad.
— The port is bad. Note that if a port is bad, and (for some reason) you cannot use a different port on that card/switch module, you can replace the card/switch module. Remember, though, that the integrated 8-port fiber card can be removed by qualified HP personnel only. The A6388A and A6389A switch modules can be removed by you or qualified HP personnel. However, you first should try turning the switch’s power off and then back on.
✓ If the connection from the port to the corresponding adapter in the HP 9000 is operational, the LED on the port shows as solid green.
✓ If data is flowing between the port and the corresponding adapter, the LED shows as flashing green. Note that data does not start to flow until HyperFabric initialization has occurred
(see “Using the clic_init Command” on page 79).
Note that a legend listing the possible port states—disconnected, connected, and traffic—and the corresponding LED colors is printed on the front of the switch, for your reference. See Figure 3-2 on page 59 and Figure 3-3 on page 60, for the locations of the switch
LEDs and the legend.
Table 6-3 below summarizes the HF2 switch LED information in a table
format.
149
Troubleshooting HyperFabric
LED Colors and Their Meanings
Table 6-3 HF2 Switch LED Colors and Meanings
LED
“Status”
Color
None
Meaning
The card/switch module is not operating.
Notes
Integrated Ethernet management LAN adapter card
(in the top slot) & integrated
8-port fiber card (in the middle slot): the card can be safely removed by qualified HP personnel only. A6388A HF2
8-port fiber or A6389A HF2
4-port copper switch module in the expansion slot (the bottom slot): the switch module can be safely removed by you or qualified HP personnel.
“Power A” and
“Power B”
Solid yellow
A fault is occurring on the card/switch module.
Solid green The card/switch module passed the self-test and is operating.
None Power to switch is off.
Solid green Power to switch is on.
One LED solid green: switch is still operational.
150 Chapter 6
Table 6-3
Troubleshooting HyperFabric
LED Colors and Their Meanings
HF2 Switch LED Colors and Meanings (Continued)
LED
“Ethernet
Port Main” and “Ethernet
Port Aux”
Color
None
Meaning
Ethernet port is disconnected.
Notes
This can happen if the Ethernet port is not correctly connected to the Ethernet network, or the integrated Ethernet management LAN adapter card is experiencing a fault.
Management is disabled when the Ethernet port is not operating, however, this does not prevent the fabric from operating.
Solid green Connection from the Ethernet port to the Ethernet network is operational.
Flashing green
Data is flowing between the
Ethernet port and the Ethernet network.
Chapter 6 151
Troubleshooting HyperFabric
LED Colors and Their Meanings
Table 6-3 HF2 Switch LED Colors and Meanings (Continued)
LED
“Port x”
Color
None
Meaning
Port is not operational.
Notes
• A cable is not attached correctly to the port or no cable is attached at all.
• The port is connected to a non-operational adapter in
some tips about a non-operational adapter.)
• The cable is bad.
• The port is bad. Note that if a port is bad, and (for some reason) you cannot use a different port on that card/switch module, you can replace the card/switch module. The integrated
8-port fiber card (in the middle slot): the card can be safely removed by qualified
HP personnel only. A6388A
HF2 8-port fiber or A6389A
HF2 4-port copper switch module in the expansion slot (the bottom slot): the switch module can be safely removed by you or qualified
HP personnel. First, try powering the switch off and then back on.
Solid green Connection from port to adapter is operational.
Flashing green
Data is flowing between the port and the adapter.
Data does not start to flow until
HyperFabric initialization has occurred.
152 Chapter 6
Chapter 6
Troubleshooting HyperFabric
Determining Whether an Adapter or a Cable is Faulty
Determining Whether an Adapter or a Cable is
Faulty
If you suspect that either an HyperFabric adapter or a cable attached to it is faulty, follow these steps to determine which component needs replacing:
Step 1. Disconnect the cable from the HyperFabric adapter.
Step 2. Attach a loopback plug to the adapter:
• For the A6386A adapter: Be sure to use a fiber loopback plug (one
[HP part number A6384-67004] is shipped with each HF2 switch).
Step 3. Determine if the adapter is faulty:
• If the adapter is functioning correctly, the “Connected/Traffic,”
“Link,” or “Link Connected/Traffic” LED on the adapter shows as solid green.
• If the adapter is faulty, the “Error” LED on the adapter shows as solid yellow.
See Table 6-1 on page 143 for a list of the LED names for each
HyperFabric adapter.
Step 4. If the adapter is faulty, you must replace it (see “Replacing a
HyperFabric Adapter” on page 156).
If the adapter is not faulty, assume that the cable is faulty and you must replace it.
153
Troubleshooting HyperFabric
Determining Whether a Switch is Faulty
154
Determining Whether a Switch is Faulty
If you suspect that a HyperFabric switch is faulty, follow the steps below to determine if the switch needs replacing.
HF2 Switch
The steps for determining if an HF2 switch is faulty are as follows:
Step 1. Check the cards/switch module in the switch—the integrated Ethernet management LAN adapter card, integrated 8-port fiber card, and switch module in the expansion slot:
a. If the card/switch module is functioning correctly, its
“Operating/Fault” LED shows as solid green.
b. If the card/switch module is experiencing a fault, its
“Operating/Fault” LED shows as solid yellow.
c. If the card/switch module is not operating, its “Operating/Fault” LED is off.
Step 2. Check the switch’s power:
a. If the power to the switch is on, the “Power A” and “Power B” LEDs both show as solid green.
b. If only one of the “Power” LEDs shows as solid green, the switch is still operational. However, the integrated Ethernet management LAN adapter card should be replaced soon. (Remember, it can be replaced by qualified HP personnel only.)
c. If both “Power” LEDs are off, the enclosure (the power supply, backplane, and fan-monitoring board) must be replaced by qualified
HP personnel only.
Step 3. Check the switch’s Ethernet ports:
a. If the port is connected to an operational Ethernet network, the port’s
LED (“Ethernet Port Main” or “Ethernet Port Aux”) shows as solid or blinking green.
b. If the port is disconnected, or connected to an Ethernet network that is not operational, the port’s LED is off.
Chapter 6
Chapter 6
Troubleshooting HyperFabric
Determining Whether a Switch is Faulty
Step 4. Check the ports on the cards/switch module:
a. Disconnect the cable from the card/switch module port you suspect is faulty.
b. Attach a loopback plug to the relevant port:
• If the port is on the integrated 8-port fiber card or the A6388A
HF2 8-port fiber switch module in the expansion slot, use a fiber loopback plug. (A fiber loopback plug [HP part number
A6384-67004] is shipped with each HF2 switch).
c. Determine if the port is faulty:
• If the port is functioning correctly, the “Port x” LED shows as solid or blinking green.
• If the port is faulty, the “Port x” LED is off.
Repeat steps a through c for each port on the cards/switch module, to determine if any of them are faulty.
d. If the port is faulty, do not use it. Instead, use a known good port on that card/switch module if one is available. If no good ports are available, replace that card/switch module. Remember, though, that the integrated 8-port fiber card can be removed by qualified HP personnel only. The A6388A and A6389A switch modules can be removed by you or a qualified HP personnel.
Step 5. If a fan is not running, the fan tray must be replaced by qualified HP personnel only.
155
Troubleshooting HyperFabric
Replacing a HyperFabric Adapter
Replacing a HyperFabric Adapter
If OLAR is supported for the HP 9000 system and the HyperFabric adapter, and you want to do OLR, see “Online Replacement (OLR)” on page 49. The HP HyperFabric Release Notes contains information about which HP 9000 systems and HyperFabric adapters OLAR is supported for.
If you cannot or do not want to do OLR to replace a HyperFabric adapter, follow these steps:
Step 1. Stop HyperFabric on the node where the faulty adapter is installed (see
“Stopping HyperFabric” on page 128).
Step 2. Depending on the type of HP 9000 the adapter is in, follow the steps in the HP 9000’s documentation for installing the adapter.
Remember that, when you replace a HyperFabric adapter, you do not have to re-install the HyperFabric software.
Step 3. Start HyperFabric on the HP 9000 (see “Starting HyperFabric” on page 109).
156 Chapter 6
Chapter 6
Troubleshooting HyperFabric
Replacing a HyperFabric Switch
Replacing a HyperFabric Switch
If you need to replace a faulty HyperFabric switch, follow these steps:
Step 1. If you do not have an HA environment, stop HyperFabric on all nodes
that are connected to the faulty switch. (See “Stopping HyperFabric” on page 128.)
If you have an HA environment with two switches (where the backup switch will have taken over when the first switch failed), disconnect all cables attached to the faulty switch.
Step 2. Install a new switch. (See “Installing HyperFabric Switches” on page 57.)
Step 3. If you stopped HyperFabric on all nodes connected to the switch (in step
1), start it on those nodes. (See “Starting HyperFabric” on page 109.)
157
Troubleshooting HyperFabric
Replacing a HyperFabric Switch
158 Chapter 6
A Safety and Regulatory
Information
Appendix A
This appendix contains the following sections that contain safety information and regulatory statements for the HyperFabric hardware
159
Safety and Regulatory Information components:
•
•
“Regulatory Statements” on page 162.
These components were tested for conformance to various national and international regulations and standards. The scope of this regulatory testing includes electrical and mechanical safety, electromagnetic emissions, immunity, acoustics, and hazardous materials.
When required, approvals are obtained from third party test agencies.
Approval marks appear on the product label. In addition, various regulatory bodies require some information under the headings noted below.
160 Appendix A
WARNING
CAUTION
Safety and Regulatory Information
Safety Symbols
Safety Symbols
The safety-related symbols used in this manual are shown below.
A WARNING denotes a hazard that can cause personal injury.
A CAUTION denotes a hazard that can damage equipment.
Appendix A 161
Safety and Regulatory Information
Regulatory Statements
162
Regulatory Statements
This section contains the regulatory statements for the HyperFabric products.
Adapters and Switches
The following statements apply to the HyperFabric adapters and switches:
• FCC Part 15 Class A
• ICES-003 Class A
• CISPR 22 Class A
• EN55022 Class A
• EMC Directive 89/336/EEC
• AS/NZS 3548 Class A
• VCCI Class A (applies to switch only)
• UL and cUL Listed (applies to switch only)
• TÜV Certificated (applies to switch only)
• EN 60950
• Low Voltage Directive 73/23/EEC
• CB Certificated, IEC 950 (applies to switch only)
FCC Statement (USA only)
This device complies with part 15 of the FCC rules. Operation is subject to the following two conditions: (1) This device may not cause harmful interference, and (2) this device must accept any interference received, including interference that may cause undesired operation.
This equipment has been tested and found to comply with the limits of a
Class A digital device, pursuant to part 15 of FCC rules. These limits are designed to provide reasonable protection against harmful interference when the equipment is operated in a commercial environment. This equipment generates, uses, and can radiate radio frequency energy, and
Appendix A
Appendix A
Safety and Regulatory Information
Regulatory Statements if not installed and used in accordance with the instruction manual, may cause harmful interference to radio communications. Operation of this equipment in a residential area is likely to cause harmful interference, in which case the user will be required to correct the interference at his own expense.
Any changes or modifications not expressly approved by
Hewlett-Packard could void the user’s authority to operate this equipment.
Use of shielded interface cables is required to comply within the Class A limits in part 15 of the FCC rules.
DOC Statement (Canada only)
This Class A digital apparatus meets all the requirements of the
Canadian Interference-Causing Equipment Regulations.
Cet appareil numérique de la classe A respecte toutes les exigences du
Règlement sur le matériel brouilleur du Canada.
Europe RFI Statement
This is a Class A product. In a domestic environment, this product may cause radio interference, in which case the user may be required to take adequate measures.
Australia and New Zealand EMI Statement
This product meets the applicable requirements of the Australia and
New Zealand EMC Framework.
163
Safety and Regulatory Information
Regulatory Statements
Radio Frequency Interference (Japan Only)
VCCI, Class A (Model A4891-62001 only)
164 Appendix A
Declarations of Conformity
Safety and Regulatory Information
Regulatory Statements
Appendix A 165
Safety and Regulatory Information
Regulatory Statements
166 Appendix A
Safety and Regulatory Information
Regulatory Statements
Appendix A 167
Safety and Regulatory Information
Regulatory Statements
168 Appendix A
B Technical Specifications
Appendix B
This appendix contains the following sections that contain the technical specifications for the HyperFabric hardware components:
•
“Physical Attributes” on page 171.
169
Technical Specifications
•
170 Appendix B
Technical Specifications
Physical Attributes
Physical Attributes
The physical attributes of the HyperFabric adapters and switches are as follows:
• HF2 adapter (A6386A PCI [4X])
— 4.2 inch (10.7 cm) height
— 1 inch (2.5 cm) width
— 7.1 inch (18 cm) length
— 4.25 ounces (120 g) weight
Appendix B 171
Technical Specifications
Physical Attributes
• HF2 switch chassis (A6384A)
— 3.47 inch (8.8 cm) height
— 19 inch (48.2 cm) width (at flanges)
17.18 inch (43.6 cm) width (enclosure)
— 17.5 inch (44.5 cm) length (depth from back of flanges to back plate)
18.5 inch (47 cm) length (depth including protrusion of the switch module extractors)
— 200 ounces (5680 g) weight
• HF2 switch modules
— A6388A
— 0.8 inch (2 cm) height
— 15.75 inch (40 cm) width
— 11.5 inch (29.2 cm) length
— 20 ounces (570 g) weight
— A6389A
— 0.8 inch (2 cm) height
— 15.75 inch (40 cm) width
— 11.5 inch (29.2 cm) length
— 20 ounces (570 g) weight
172 Appendix B
Appendix B
Technical Specifications
Environmental
Environmental
These environmental specifications are the same for the HyperFabric adapters and switches:
• Temperature
— -40 to +70 degrees C, non-operating/storage
— +5 to +40 degrees C, operating
— +20 to +30 degrees C, recommended operating range
• Relative Humidity
— 15% to 90%, non-operating/storage
— 15% to 80% @ 22 degrees C, operating
— 15% to 80% @ 22 degrees C, recommended operating range
• Altitude
— 15,000 feet (4.6 km), non-operating
— 10,000 feet (3.1 km), operating
173
Technical Specifications
Environmental
174 Appendix B
A adapters deconfiguring ,
faulty, testing for ,
installing ,
LED colors and meanings ,
OLA of ,
OLR of ,
regulatory specifications ,
replacing ,
C cables, testing for faulty ,
CLIC, definition of ,
,
clic_diag command ,
clic_init command ,
after OLA ,
clic_probe command ,
to remote node ,
clic_shutdown command ,
clic_start command ,
after OLA ,
clic_stat command ,
CLuster InterConnect. See CLIC
commands clic_diag ,
clic_init ,
after OLA ,
clic_probe ,
to remote node ,
clic_shutdown ,
clic_start ,
after OLA ,
clic_stat ,
viewing man pages ,
communications within fabric, verifying ,
concepts ,
configuration clic_init command ,
after OLA ,
global file contents of ,
creating ,
HA, description of ,
information example of ,
,
needed for ,
overview of ,
typical, description of ,
Index
using SAM ,
Configuring HMP for Transparent Local
Failover support ,
D deconfiguring an adapter ,
definitions fabric ,
HA ,
management process ,
diagnostics, running ,
displaying statistics ,
status ,
F fabric communications within, verifying ,
current map of ,
,
definition of ,
planning ,
files global configuration contents of ,
creating ,
software description of ,
structure of ,
H
HA configuration, description of ,
definition of ,
ServiceGuard and HyperFabric ,
hardware regulatory specifications ,
I installation adapters ,
prerequisites for ,
software ,
steps for ,
switch
HF2 ,
steps for HF2, no rail kit ,
steps for HF2, rail kit ,
175
Index
IP addresses, relocatable. See relocatable IP
addresses.
L
LEDs colors and meanings for adapters ,
for HF2 switches ,
,
on HF2 switches ,
,
M man pages, viewing ,
management process, definition of ,
O
OLAR adapter compatibility, OLA ,
adapter compatibility, OLR ,
checking critical resources ,
planning and preparation for ,
terminology ,
overview of configuration ,
P planning the fabric ,
prerequisites for installation ,
R regulatory specifications ,
relocatable IP addresses ,
configuring ,
S
SAM using for configuration ,
using for deconfiguring an adapter ,
,
using for starting HyperFabric ,
using for stopping HyperFabric ,
ServiceGuard configuring ,
handling adapter failures ,
software file structure ,
files, description of ,
installing ,
steps for ,
starting HyperFabric after OLA ,
using clic_start ,
using SAM ,
statistics, displaying ,
status displaying ,
of one switch ,
STM tools for HyperFabric ,
stopping HyperFabric using clic_shutdown ,
using SAM ,
Support Tools Manager. See STM
switches installing
HF2 ,
steps for HF2, no rail kit ,
steps for HF2, rail kit ,
LEDs colors and meanings for HF2 ,
,
location of for HF2 ,
regulatory specifications ,
replacing ,
status of one ,
testing for faulty, HF2 ,
T tracing data dumping ,
formatting ,
level, for drivers ,
Transparent Local Failover ,
V verifying communications within fabric ,
viewing man pages ,
VRID ,
176
advertisement
* Your assessment is very important for improving the workof artificial intelligence, which forms the content of this project
Related manuals
advertisement
Table of contents
- 17 About HyperFabric
- 18 HyperFabric Products
- 18 HyperFabric Adapters
- 19 Switches and Switch Modules
- 20 Other Product Elements
- 21 HyperFabric Concepts
- 25 Preliminary Considerations
- 27 HyperFabric Features, Parameters and Supported Configurations for TCP/UDP/IP and HMP Applications
- 28 TCP/UDP/IP
- 28 Application Availability
- 28 Features
- 31 Configuration Parameters
- 35 TCP/UDP/IP Supported Configurations
- 35 Point-to-Point Configurations
- 37 Switched Configuration
- 38 High Availability Switched Configuration
- 39 Hybrid Configuration
- 40 Hyper Messaging Protocol (HMP)
- 40 Application Availability
- 41 Features
- 43 Configuration Parameters
- 47 HMP Supported Configurations
- 47 Point-to-Point Configuration
- 49 Enterprise (Database) Configuration
- 51 Technical Computing (Work Stations) Configuration
- 57 Checking HyperFabric Installation Prerequisites
- 58 Installing HyperFabric Adapters
- 58 Online Addition and Replacement
- 61 Planning and Preparation
- 61 Critical Resources
- 61 Card Compatibility
- 65 Installing the Software
- 65 File Structure
- 69 Loading the Software
- 71 Installing HyperFabric Switches
- 71 Before Installation
- 73 Installing the HF2 Switch
- 75 With the Rail Kit
- 79 Without the Rail Kit
- 83 Configuration Overview
- 85 Information You Need
- 88 Configuration Information Example
- 92 Performing the Configuration
- 93 Using the clic_init Command
- 94 Examples of clic_init
- 95 Using SAM
- 97 Deconfiguring a HyperFabric Adapter with SAM
- 99 Configuring the HyperFabric EMS Monitor
- 101 Configuring HyperFabric with ServiceGuard
- 104 How HyperFabric Handles Adapter Failures
- 108 Configuring HyperFabric with the ServiceGuard Resource Monitor
- 108 Configuring ServiceGuard with HyperFabric Using the ASCII File
- 108 Configuring ServiceGuard with HyperFabric Using SAM
- 109 Configuring ServiceGuard for HyperFabric Relocatable IP Addresses
- 110 Configuring HMP for Transparent Local Failover Support
- 112 How Transparent Local Failover Works
- 116 Configuring HMP for Transparent Local Failover Support - Using SAM
- 117 Deconfiguring HMP for Local Failover support - Using SAM
- 118 Configuring HMP for Transparent Local Failover Support - Using the
- 123 Starting HyperFabric
- 124 Using the clic_start Command
- 124 Using SAM
- 126 Verifying Communications within the Fabric
- 126 The clic_probe Command
- 128 Examples of clic_probe
- 131 Displaying Status and Statistics
- 131 The clic_stat Command
- 133 Examples of clic_stat
- 141 Viewing man Pages
- 142 Stopping HyperFabric
- 142 Using the clic_shutdown Command
- 143 Using SAM
- 147 Running Diagnostics
- 150 The clic_diag Command
- 152 Example of clic_diag
- 154 Using Support Tools Manager
- 155 Useful Files
- 157 LED Colors and Their Meanings
- 157 Adapter LEDs
- 162 HF2 Switch LEDs
- 167 Determining Whether an Adapter or a Cable is Faulty
- 168 Determining Whether a Switch is Faulty
- 168 HF2 Switch
- 170 Replacing a HyperFabric Adapter
- 171 Replacing a HyperFabric Switch
- 175 Safety Symbols
- 176 Regulatory Statements
- 176 Adapters and Switches
- 176 FCC Statement (USA only)
- 177 DOC Statement (Canada only)
- 177 Europe RFI Statement
- 177 Australia and New Zealand EMI Statement
- 178 Radio Frequency Interference (Japan Only)
- 179 Declarations of Conformity
- 185 Physical Attributes
- 187 Environmental
- 189 Index
- 189 A
- 189 C
- 189 D
- 189 F
- 189 H
- 189 I
- 190 L
- 190 M
- 190 O
- 190 P
- 190 R
- 190 S
- 190 T
- 190 V