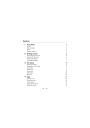
advertisement

Contents
Your phone
Layout
External Layout
Menus
Display indicators
Getting started
Removing the back cover
Inserting the SIM card
Inserting the battery
Charging the battery
The basics
Powering up/down
Navigation and scrolling
My number
Screensaver
Power save
SIM Toolkit
Shortcuts
Calls
Making a call
Answering a call
In-call options
Adjusting the volume
Using the calls list
[ [ [
i
] ] ]
9
10
9
9
10
10
9
9
11
11
12
13
13
13
6
6
7
6
6
2
3
4
1
1
Messages
Using Messages
Text messages
MMS messages
Using templates
Sorting and deleting messages
Entering text, numbers and symbols
Calling your voice mail
SMS and MMS settings
Internet
Connecting to an internet page
Downloading
In browser options
Setting your homepage
Bookmarks
Settings
Personalise your phone
Ringtones
Sounds
Volume and vibrate
Display
Contacts
Phone contacts and SIM contacts
Adding a contact
[ [ [
ii
] ] ]
35
35
35
36
37
30
30
30
31
31
31
32
38
38
38
15
15
15
19
23
23
24
26
27
Finding a contact
Copying contacts
Deleting contacts
Fixed names
Further Contacts menu options
Games
Funny Farmer
Solitaire
Sumito
Tenpin
Splat
Volume
Applications
Calculator
Converter
Java
Downloading and installing
Deleting
Options
Pictures / Sounds
Pictures
Sounds
[ [ [
iii
] ] ]
51
51
52
54
54
54
55
56
56
58
45
45
48
49
49
50
50
42
42
42
42
43
Settings
Languages
Time/Date
Alarm
Display
Sounds
Advanced
Data accounts
Voice mail
Services
Commands
Network sel. (selection)
Send number
Cost/timers
Divert
Call waiting
Broadcast
Troubleshooting
Warranty Statement
Safety Information
End User License Agreement
Regulatory Compliance and SAR Statements
[ [ [
iv
] ] ]
66
66
66
66
67
67
68
68
60
60
60
60
61
62
63
64
65
69
74
78
82
85
Copyright and Legal Information
The wireless phone described in this manual is approved for use in GSM 900 and 1800 networks.
Copyright Information
Part number: 8E30-57011-5000
2 (Edition 2).
Copyright Sendo 2004. All rights reserved.
Printed in the Netherlands.
Sendo is a registered trademark, or trademark, of
Sendo International Ltd. and/or its affiliates.
Reproduction, transfer, distribution or storage of part or all of the contents in this document in any form without the prior written permission of Sendo is prohibited.
T9 Text Input is a registered trademark of Tegic
Communications. All rights reserved. T9 Text input is licensed under one or more of the following U.S.
Patents: 5,818,437, 5,953,541, 5,945,928,
6,011,554 and additional patents are pending worldwide.
APPLICABLE LAW, NO WARRANTIES OF ANY KIND,
EITHER EXPRESS OR IMPLIED, INCLUDING, BUT
NOT LIMITED TO, THE IMPLIED WARRANTIES OF
MERCHANTABILITY AND FITNESS FOR A
PARTICULAR PURPOSE, ARE MADE IN RELATION TO
THE ACCURACY, RELIABILITY OR CONTENTS OF
THIS DOCUMENT. SENDO RESERVES THE RIGHT
TO REVISE THIS DOCUMENT OR WITHDRAW IT AT
ANY TIME WITHOUT PRIOR NOTICE. UNDER NO
CIRCUMSTANCES SHALL SENDO BE RESPONSIBLE
FOR ANY LOSS OF DATA OR INCOME OR ANY
SPECIAL, INCIDENTAL, CONSEQUENTIAL OR
INDIRECT DAMAGES HOWSOEVER CAUSED.
Export Information
This phone may be subject to export regulation of the
United Kingdom and other countries. Diversion contrary to law is prohibited. You must comply with all applicable export laws, restrictions and regulations of the United Kingdom or foreign agencies or authorities, and shall not export, or transfer for the purpose of re-export, the phone or any part of the phone in violation of any applicable restrictions, laws or regulations, or without all necessary approvals.
Java and all Java-based trademarks and logos are trademarks or registered trademarks of Sun Microsystems, Inc. in the U.S and other countries. The names of actual companies and products mentioned herein may be the trademarks of their respective owners.
Disclaimer
The information contained in this user guide is written for the Sendo phone model 570. Sendo reserves the right to make changes and improvements to the products and any of the features of the products described in this document without prior notice
THE CONTENTS OF THIS DOCUMENT ARE
PROVIDED "AS IS". EXCEPT AS REQUIRED BY
[ [ [
v
] ] ]
For Your Safety
You should observe and follow the guidelines given in this manual for the safe and efficient use of your phone. Failure to comply with these guidelines and requirements may void your warranty and may invalidate any approvals given to the phone. Please see the Safety Information chapter of this manual before you use the phone.
!
Warning: Throughout the main body of this manual, text in this format is used to act as a warning. Please read each warning carefully.
Approved Accessories Warning
Use only batteries, chargers and accessories approved by Sendo for use with this phone model.
The use of any other types may invalidate any warranty applying to the phone, and may be dangerous. For availability of approved accessories, please check with your dealer or visit www.sendo.com.
When you disconnect the power cord of any accessory, grasp and pull the plug, not the cord.
Network Services
A number of features included in this guide are called network services. They are services provided by wireless service providers. Before you can take advantage of any of these network services, you must subscribe to these service(s) from your home wireless service provider and obtain instructions for their use.
Some of these network services may not be available when roaming on a network other than your home network.
[ [ [
vi
] ] ]
1
Your phone
1
1
2
3
5
4
6
7
Layout
1
Earpiece
2
Display
– Display indicators, menu options and other information is shown here.
3
Left soft key
g
– This key performs the function immediately above it on the display.
4
Right soft key/Power key
d
– A short press of this key performs the function immediately above it on the display. A long press of this key will switch the phone on and off.
5
Quick access key
f
–The function of this key will vary depending on your network service provider. It provides quick access to a certain function such as messaging.
6
Clear key
c
– This key erases text or takes you back to your previous step, depending on what you’re doing. A long press of this key takes you back to the main screen.
7
Navigation keys
:;
– Used to scroll up and down in menus and features.
1
Colours and layout shown above may not exactly match the phone supplied.
[ [ [ ] ] ]
1
2
1
3
4
Colours and layout shown above may not exactly match the phone supplied. Also, note that the phone covers cannot be bought separately and are not interchangeable.
External Layout
1
Charger/accessories connector
- Insert the charger connector here. This connector is also used to connect accessories such as a hands-free kit.
2
Wrist/neck strap loop
– Used to attach a wrist strap or neck strap.
3
External Display
- Display indicators, time and date are shown here.
4
External Speaker
- Used to play ringtones, alerts and sounds.
[ [ [ ] ] ]
Menus
Menus
Messages
Internet
Pictures/Sounds
1
2
3
4
5
6
Homepage
Bookmarks
Recent Pages
Enter Address
Resume
Settings
1
2
Pictures
Sounds
1
2
3
4
5
6
7
8
Create MMS
Create SMS
Inbox
Drafts
Sent
Templates
Voice mail
Settings
Settings
Services
Games/Apps
SIM Toolkit
1
2
3
4
5
6
7
Commands
Network sel.
Send number
Cost/timers
Divert
Call waiting
Broadcast
6
7
8
3
4
5
1
2
Languages
Time/Date
Alarm
Display
Sounds
Advanced
Data accounts
Voice mail
Available menu items and features will vary by model of phone and network service provider.
Please review your phone’s menu to determine the menu items and features available on your phone.
[ [ [ ] ] ]
1
1
Display indicators
Main screen
Indicator Meaning
Battery level - low
Battery level - high
Battery charging (phone on)
Battery charging (phone off - external screen only)
Signal strength - weak
Signal strength - strong
GPRS service available
GPRS service not available
(these icons are network dependent)
New SMS, EMS or MMS message
New voice mail message
(this icon is network dependent)
/ x
Indicates you had a missed call
All incoming calls are diverted
Keypad locked
Silent mode active
Alarm clock set
>
Note: The external screen displays white icons. So, for example, a full battery will show as a white bar.
In contacts lists
Indicator Meaning
Mobile phone number
Work phone number
Home phone number
Email address
SIM contact
In messages list
Indicator Meaning
Message has not been read
(subject text in bold)
Message has been read
(normal subject text)
Yellow icon MMS (multimedia) message
Blue icon SMS (text) message
[ [ [ ] ] ]
In calls list
Type Meaning
Mobile number
Work number
Home number
SIM contact
Unknown contact
Direction Meaning
Incoming call from a number
Outgoing call to a number
Missed call from a number
>
Note: The Type and Direction icons are used together to indicate the number/ contact type and the direction of the call.
In lists
Indicator Meaning
Shows the option that is currently activated
Indicates that more information is available. When a line like this is highlighted in features such as the contacts list, the text will scroll automatically to reveal the additional information.
Text entry
Indicator Meaning
α
Multitap text input - lower case
β
η
Multitap text input - upper case
T9 predictive text input (lower case)
ι
θ
T9 predictive text input (upper case)
Numeric mode
Internet
Indicator Meaning
G
C
GPRS WAP session
GSM WAP session
[ [ [ ] ] ]
1
2
2
Getting started
To use your phone, you must first insert the
SIM card supplied by your network service provider, and then charge the battery.
>
Note: You cannot insert or remove the
SIM unless you remove the battery.
Always turn your phone off before you remove the battery. To remove the battery, pull the tab on the left side of the battery and lift out.
gold-coloured contacts of the card are facing down, touching the contacts of the phone.
Removing the back cover
Press the button, on the top of the back cover of the phone, and gently lift the cover off.
!
Warning: Keep all SIM cards out of reach of small children. This small part can be swallowed.
!
Warning: The SIM card is easily damaged by scratches or bending, so be cautious when inserting and removing the card.
Inserting the battery
Insert the battery into the phone, starting with the right side first. Align the tabs on the edge of the battery with the tabs on the edge of the phone. Make sure the gold-coloured contacts
Inserting the SIM card
Slide the SIM into place, with the clipped corner on the right, making sure that the
[ [ [ ] ] ]
of the battery are touching the contacts on the phone. Push down into place.
If you need to remove the battery, press up on the tabs on the left side of the battery and lift out.
>
Note: Always turn your phone off before you remove the battery.
Charging the battery
You must charge the battery for at least 12 hours before using the phone for the first time. After this, the battery will normally take around 2 to 3 hours to charge.
Insert the connector on the charger lead into the connector on the top left of the phone.
Plug the charger into a wall socket. When charging commences, an animated charging icon or charger cable icon appears. When the battery is fully charged, a full battery icon will appear and you can disconnect the charger.
!
Warning: Only use chargers designed for use with your M570 and approved by
Sendo. Incorrect use of chargers, or use of any other charger, may damage your phone and may invalidate your warranty.
Once you connect the charger, you can switch your phone on. If the battery is completely empty, it may take a few minutes before you can make or receive a call once you plug the phone into a charger.
>
Note: When the battery is completely discharged it may take some time for the battery charging icon to appear after you have connected the charger.
Charging and Discharging
Please observe the following notes and precautions regarding the use of batteries and related equipment.
Note
If you remove your battery you will find the phone’s label on the back portion of the phone. This label includes information about the phone, such as the model number.
Do not remove the phone’s label. In the unlikely event that you ever need to make a warranty claim or seek assistance with respect to use of your phone, you may be asked for this information.
[ [ [ ] ] ]
2
2
Note
Note that a new battery's full performance is achieved only after two or three complete charge and discharge cycles. The operation times provided are reasonable estimates and may be affected by network conditions, charging and phone usage.
The battery can be charged and discharged hundreds of times, but it will eventually wear out. When the operating time (talk time and standby time) is noticeably shorter than normal, it is time to buy a new battery.
Caution: Only use batteries approved by Sendo and recharge your battery only with the chargers approved by Sendo. When a charger is not in use, disconnect it from the power source. Do not leave the battery connected after the battery indicator shows that the battery is full, or for longer than a single day, since overcharging may shorten its life. If left unused a fully charged battery will discharge itself over time.
For longer operation times, discharge the battery from time to time by leaving your phone switched on until it turns itself off and the battery is fully discharged.
Do not attempt to discharge the battery by any other means.
Use the battery only for its intended purpose.
Never use any charger or battery that is damaged or worn out.
Note
Warning: Do not short circuit the battery. All batteries can cause property damage, injury or burns if a conductive material such as jewellery or keys comes into contact with the exposed terminals. The material may complete an electrical circuit and become quite hot. Exercise care in handling your phone battery. For example, avoid carrying your phone battery loose in a pocket or purse. This product is designed for use with Sendo-approved batteries only. Use of unapproved batteries may be dangerous and may cause damage to the battery or the phone and may void your warranty.
Leaving the battery in hot or cold places, such as in a closed car in summer or winter conditions, may reduce the capacity and lifetime of the battery. Always try to keep the battery between 15°C and 25°C (59°F and 77°F). A phone with a battery that has been exposed to temperature extremes may temporarily not work, even when the battery is fully charged.
Dispose of the battery properly. Comply with all local laws or regulations in disposing of your battery. Do not dispose of batteries in a fire.
[ [ [ ] ] ]
3
The basics
Powering up/down
To switch the phone on, press d.
If the phone asks for a PIN code, enter the code that is supplied with the SIM card. The code will be displayed as asterisks. When complete, press g,
OK
.
When you switch the phone on for the first time (or after removing the battery) you will also be asked to enter the date (in the format dd/mm/yyyy). When complete, press g,
OK
. You will then be asked to enter the time
(in 24 hour format). When complete, press g,
OK
.
>
Note: If you make a mistake, use the up and down keys,
: and ;, to move between the characters.
Wait a few seconds while the phone searches for the network. Once the network has been found, the main screen appears and your phone is ready to be used. The main screen shows the network name and two icons giving the signal strength (top right) and battery level (top left).
To switch the phone off, press and hold d.
press g,
Select
to activate. Press d,
Back
or c to return to the previous level.
When scrolling in menus or messages, continue to hold
: or ; to increase the scrolling speed.
My number
Your phone number is stored on your SIM card and should be stated in the documentation that came with the card.
If you need to remind yourself of your number, try calling another phone and make a note of the number. Alternatively, contact your network service provider.
Your number may also be available through the My number feature. Press d,
Contacts
from the main screen and select the
My number
option. Select
Consult
, press d,
Options
and select
Details
to display your phone number (press c to return to previous screens).
Navigation and scrolling
To enter the main menu on your phone, press g,
Menu
from the main screen.
You can scroll through menus using the up and down keys,
: and ;. When you find the menu option that you are looking for,
Screensaver
A screensaver is a picture that is displayed when the phone is open and has been idle for a certain amount of time.
>
Note: When the screensaver is displayed, press c to return to normal display.
To modify the screensaver settings, see the
Display settings section on Page 61.
[ [ [ ] ] ]
3
3
Power save
To get better battery performance, when your phone is open it will automatically switch to power save mode after it has been idle for a certain amount of time. In this mode, the screen will go blank and the backlight will be switched off.
>
Note: When the power save mode is active, press any key to return to normal display. If your screensaver is active as well, you will have to press c.
SIM Toolkit
Your network service provider may offer some special services or applications. The name of the menu may change to indicate the type of service, for example
“
Information
”.
For more details, please contact your network service provider.
Shortcuts
Shortcuts to some useful features such as your contacts list and calls list:
Shortcut Description
Contacts list Press
; from the main screen to access your contacts list. From here you can call, save and send messages to any of the entries.
Shortcut
Calls list
Description
Press
: from the main screen to access the calls list. From here you can call, save and send messages to any of the entries.
Keypad lock To lock/unlock the keypad, press g, then
* from the main screen. The locked symbol, is displayed on the main screen and external screen when the phone is locked.
Silent mode To enter/exit silent mode press g then
# from the main screen. The silent symbol, is displayed on the main screen and external screen when the phone is in silent mode. Note:
If the vibrate function is on, the phone will still vibrate whilst in silent mode.
If the phone is switched off, silent mode is cancelled.
Silence ringtone
Scrolling
If you can’t answer a call, but you don’t want to reject it, press
; to silence the ringtone.
When scrolling in menus or messages, continue to hold
: or ; to increase the scrolling speed.
Language If the phone language is changed by mistake, press and hold
* from the main screen to display the language list.
Scroll to the language you want (using
: and ;) and press g.
[ [ [ ] ] ]
4
Calls
Making a call
Dialling a number
1
Key in the area code and number that you want to call, then press g,
Call
to dial.
If you make a mistake, press c to delete a single number.
To delete the entire number and return to the main screen, press and hold c.
?
Tip: Press and hold
# until the letter
p
appears to insert a pause of 3 seconds.
2
To end the call, press d,
End
.
Making an international call
1
Press and hold
0 until the plus sign "+" is displayed. This replaces the international access code.
2
Enter the country code, area code, and phone number.
3
Press g,
Call
to dial.
Making an emergency call
1
Key in the emergency number for your present location (e.g. 999, 911, 112 or other official emergency number).
Emergency numbers vary by location.
2
Press g,
Call
to dial.
!
Warning: To make an emergency call, the phone must be switched on, open, properly charged and used in a service area with adequate signal strength. Also, emergency calls may not be possible when certain network services or phone features are in use. Do not rely on your mobile phone as your only method of emergency communications.
Making calls from the contacts list
1
Press
; from the main screen to access your contacts list. You can also press d,
Contacts
then select the
Search
option.
2
Type in the first letter(s) of the name or scroll (using
: and ;) to the contact that you want.
3
Press g,
Call
to dial. If the selected contact has more than one phone number stored, e.g.
Mobile
,
Work
,
Home
, scroll to the number you want in the list displayed, and press g,
Call
to call the number. The favourite number for the contact is highlighted first.
For more information about creating and
using your contacts list, see the Contacts chapter on Page 38.
Speed dialling
This feature allows you to dial a number simply by pressing and holding a single key.
X To make a call using speed dial
1
From the main screen, press and hold the number key assigned to the contact you want to call.
[ [ [ ] ] ]
4
4
>
Note: If the contact has more than one phone number stored, e.g.
Mobile
,
Work
,
Home
, the favourite number is called.
For information about creating and deleting
speed dials, see the Contacts chapter on
Making a call from the calls list
The phone stores a list of your recent incoming, outgoing and missed calls.
X To dial a number from the calls list
1
Press
: to access the list from the main screen. Scroll and find the entry that you want and press g,
Call
to dial.
For information about the calls list, see the
Using the calls list section on Page 13.
Answering a call
To answer a call the phone must be open.
To accept a call press g,
Accept
.
To reject a call, press d,
Reject
.
You can set up your phone so that any call is automatically answered when you open the
phone. For details, see the Active flip setting on Page 63.
>
Note: If you can’t answer a call, but you don’t want to reject it, press
; to silence the ringtone.
Call waiting
This feature means you are informed of a second incoming call by an audible melody in the earpiece.
>
Note:
Please refer to the Call waiting section on Page 68 for more information
on how to activate call waiting.
Press d,
Reject
to reject the second call.
Press g,
Accept
to put the current call on hold and activate the second call.
To end the active call and return to the held call, press d,
End
.
To switch between calls, press g,
Options
and then select the
Swap
option.
In the main screen, the active call is shown using the icon and the call on hold is shown using the icon.
>
Note: Your network may not support call waiting or may require you to subscribe to this feature. If you do not have call waiting or are roaming on another network, accepting a second call will end the first call (or you simply may not be able to accept another call). You will not be able to switch between calls.
[ [ [ ] ] ]
Conference calls
This feature allows you to connect all parties when you have accepted two incoming calls.
During the call, press g,
Options
and select
Conference
to connect the callers.
To end the call, press d,
End
.
>
Note: Conference calls is a network service. You may have to subscribe to this service and it may not be available when roaming. Check with your network service provider for details.
In-call options
When you are in a call, you can press g,
Options
. The possible menu options are listed below.
Select this
Contacts
To
Access your contacts list.
Hold/Unhold
Put the active call on hold/ reactivate the held call.
Mute/Unmute
Switch the microphone off/on.
Send message
Send a text message.
Swap
Conference
Swap between the current call and the call on hold.
Connect all current callers.
SIMToolkit
End all
Access the SIM Toolkit.
End all calls.
Adjusting the volume
The earpiece volume can be adjusted during a call. Press
: to make the speech louder and
; to make it quieter.
Using the calls list
The phone stores a list of your recent incoming, outgoing and missed calls.
The list stores up to 30 entries. If a number is stored in your contacts list, the contact name is displayed.
Type and Direction icons on the left of the screen indicate the type of number/contact and the direction of the call:
Mobile number
Work number
Home number
SIM contact
Unknown contact
Incoming call from a number
Outgoing call to a number
Missed call from a number
For example, indicates an incoming call from a work number stored in your contacts.
Making a call from the calls list
Press
: to access the list. Scroll and find the entry that you want and press g,
Call
to dial.
[ [ [ ] ] ]
4
4
Calls list options
When you have highlighted an entry in the calls list, press d,
Options
to display the menu options listed below.
Select this
Save no.
To
Save the number to your contacts list.
Send message
Send a text message or MMS message directly to this entry.
Details
Delete
Delete all
View the details for this entry.
Delete this entry.
Delete all entries in the calls list.
[ [ [ ] ] ]
5
Messages
This chapter shows you how to create, send, receive, and manage different types of messages:
Text messages
Simple and special text messages. See the
MMS messages
Multimedia (MMS) messages that can contain text, pictures, and sounds. See the
MMS messages section on Page 19.
Voicemail messages
Voice messages from your voice mailbox.
See the Calling your voice mail section on
For information on using predictive text and
multitap text input methods, see the Entering
text, numbers and symbols section on
>
Note: The contents of the
Messages
menu may vary by network service provider.
Please review your phone’s menu to determine the menu items and features available on your phone.
>
Note: The number of messages that can be stored depends on the size of each message.
Inbox
Contains received SMS and MMS messages.
Drafts
Stores messages you have created and saved.
Sent
Stores messages sent from your phone.
Templates
Stores a set of SMS and MMS templates that you can use to generate a new message.
Text messages
You can send and receive text messages to/ from any compatible phone. See the
Compatible formats section on Page 18 for
details of the types of text message you can send and receive.
Using Messages
When you select
Messages
from the main menu, a list of options is displayed.
At the top of the list are the
Create
options, which provide a shortcut to sending an SMS or MMS message.
The rest of the list shows the default Messages folders:
[ [ [ ] ] ]
Reading a text message
When you receive a text message, the envelope icon is displayed at the top of the main screen.
1
Press g,
Read
to display the new message directly from the main screen.
If you have received more than one message, the
Inbox
is displayed. Scroll to the message using the
: and ; keys and then press g,
Select
.
5
5
To read old messages select
Inbox
from the
Messages
menu. Scroll to the message using the
: and ; keys and then press g,
Select
.
2
The message is displayed including any ringtones, pictures, logos, icons, animations or sounds. Use the
: and ; keys to scroll through the message.
>
Note: Sounds cannot be saved from a text message and are played once, when the message is opened.
3
Press g
Options
to access the message options listed below:
Select this To
Delete
Reply
Call
Remove the message.
Send a text message to the sender.
Save no.
Call the sender. Alternatively if there is a number in the message, highlight it and select this option to call the number.
Add the sender’s phone number to your contacts list.
Save picture
Save a picture which appears in the incoming message. The picture is stored in your
Pictures
list. See the
Pictures section on Page 56 for
more details.
>
Note: This option is only displayed if a picture is included in the message and you are allowed to save it.
[ [ [ ] ] ]
Select this To
Save ringtone
Save a ringtone which has been sent with the incoming message.
The ringtone is stored in your
Sounds
list. See the Sounds section on Page 58 for more details.
>
Note: This option is only displayed if a ringtone is included in the message and you are allowed to save it.
Time/date
Display the date and time of the message.
>
Note: If this option is not displayed, the date and time information will be contained in the message.
Forward
Send the message to someone else.
>
Note: You may be prevented from sending items that are copy protected.
Sending a text message
X To send a text message from Messages
1
Enter the
Messages
menu and select the
Create SMS
option.
2
Write your message using the numeric
keypad. See the Entering text, numbers
and symbols section on Page 24 for details
of entering text. When you have finished, press g,
Send
.
?
Tip: You can save messages to your
Drafts
folder to send later. Press d,
Options
and select the
Save
option.
3
Enter the destination phone number, or press d,
Contacts
and select a name and number from your contacts list.
>
Note: If you reply to a message, you do not have to re-enter the number. This is done automatically.
4
Press g,
Send
to send the message.
>
Note: You can save messages you send to others in your
Sent
folder (if you have sufficient memory remaining). See the
SMS and MMS settings section on
X To send a text message from contacts
1
Scroll to a contact in the contacts list, press d,
Options
and select
Send message
then
SMS
.
2
Enter your message and send it in the normal way. The favourite number for the contact will be used for the message - you can change this if you need to.
X To send a text message from the main screen
1
Enter the phone number you want to send a text message to.
2
Press d,
Options
and select
Send message
then
SMS
.
X To send a text message from the calls list
1
Press the up key
: from the main screen to access the calls list.
2
Scroll to an entry in the calls list, press d,
Options
and select
Send message
then
SMS
.
Sending ringtones, pictures and more
You can send ringtones, simple pictures, sounds, and contacts in your text messages to
compatible phones. See the Compatible
formats section on Page 18 for details of the
types of text message you can send and receive.
From the message screen, select
Options
d and select the relevant option:
Select this To
Add picture
Add a picture. Scroll to the picture you want to insert into the message. Press g
Select
to display the picture, and then press g
Add
to add it to your message.
>
Note: Unlike MMS messages, you can only send simple pictures in text messages. Only compatible pictures will be shown here.
5
[ [ [ ] ] ]
5
Select this To
Add contact
Add a contact. Scroll to the contact you want to insert into the message. Press g
Select
to display the contact information, and then press g
Add
to add it to your message. The contact information is added as text (name and number) to your message.
Add ringtone
Add a ringtone. Scroll to the ringtone to insert into the message and press g
Add
.
Add sound
Add a sound. Scroll to the sound to insert into the message and press g
Add
.
>
Note: You may be prevented from sending items that are copy protected.
then the messages are received separately and may not be in the correct order.
Compatible formats
You can send and receive text messages of up to 160 characters to any compatible phone. This is known as an SMS (Short
Message Service) message and is supported by almost all mobile phones.
Item
Ringtone
If a text message you send or receive is any longer than 160 characters, it is automatically broken down into several small messages, which are joined together as one message when all of the small messages have been received.
>
Note: When you send a long text message, if the phone receiving the messages does not support this feature,
Picture
Logo
Icon
[ [ [ ] ] ]
You can also send and receive special text messages that can contain ringtones, contacts or simple messaging pictures, logos, icons, animations or sounds. These text messages are often referred to as EMS
(Enhanced Messaging Service) messages or
Smart messages. Your Sendo M570 phone can send SMS and EMS messages and receive SMS, EMS and Smart Messaging messages.
Any phone you send an EMS item to, must support EMS messages. If SMS only is supported, only the text content will be received by the other user.
The table below lists the compatible formats for EMS and Smart Messaging items supported by the M570.
Format
EMS (send and receive): sp-midi polyphonic ringtones, plus i-melody monophonic ringtones.
Smart Messaging (receive only):
Standard Smart Messaging monophonic format only.
EMS (send and receive): All bitmap formats (black and white, greyscale, colour) supported.
Smart Messaging (receive only):
Logos and icons only.
Item Format
Animation EMS only (send and receive):
Standard EMS animations.
Sound EMS only (send and receive):
Standard EMS sounds.
>
Note: You may be prevented from sending items that are copy protected.
MMS messages
You can send and receive MMS (multimedia) messages to/from other mobile phones or
Email addresses. MMS messages are text messages which can contain pictures
(photos, graphics, animations, etc) and sounds (alerts, ringtones, etc). The M570 supports all standard MMS formats.
>
Note: The maximum message size supported by the M570 phone is 100KB.
However, this may be limited further by your network. Contact your network service provider for details.
MMS connection
Before you can begin sending and receiving
MMS messages you must have set up GPRS connections for MMS messaging. These settings may have already been configured on your phone by your network service provider. Simply try sending an MMS message or check with your network service provider for details.
>
Note: You need GPRS and MMS enabled for your SIM card, to send and receive
MMS messages. Contact your network service provider for information.
If your phone is not configured already, the fastest and easiest way to do this is to visit: http://www.sendo.com/config to automatically configure your settings. The
Sendo Easy Configurator sends an SMS message to your phone containing the settings you require. Alternatively, you can ask your network service provider to send you this information (if available).
See the SMS and MMS settings section on
Page 27 for details of how to configure your
phone’s GPRS connection settings for MMS messaging.
>
Note: Your network service provider can tell you what MMS services are available, and what charges may apply.
Reading an MMS message
When you receive an MMS message, the envelope icon is displayed at the top of the main screen:
1
Press g,
Read
to display the new message directly from the main screen.
If you have received more than one message, the
Inbox
is displayed. Scroll to the message using the
: and ; keys and then press g,
Select
.
[ [ [ ] ] ]
5
5
To read old messages select
Inbox
from the
Messages
menu. Scroll to the message using the
: and ; keys and then press g,
Select
.
2
The message is now downloaded to your phone and the message information is displayed (
From
,
Date
, etc.). To view the message, press g,
Play
.
3
The message is now displayed, including any pictures and sounds. Once all slides in the message have been displayed, you can press g,
Options
to access the message options listed below:
Select this To
Delete
Remove the message.
Reply
Send an MMS message to the sender.
Reply to all
Send an MMS message to the sender and all recipients.
>
Note: Additional costs may be incurred by selecting more than one recipient. Check with your network service provider for details.
Play
Call
Save no.
Play the message slides.
Call the sender. Alternatively if there is a number in the message, highlight it and select this option to call the number.
Add the sender’s phone number to your contacts list.
[ [ [ ] ] ]
Select this To
Next slide
Previous slide
Go to the next slide.
Go to the previous slide.
Save picture
Save a picture which appears in the incoming message. The picture is stored in your
Pictures
list. See the
Pictures section on Page 56 for
more details.
>
Note: This option is only displayed if a picture is included in the message and you are allowed to save it.
Save sound
Save a sound or ringtone which has been sent with the incoming message. The sound is stored in your
Sounds
list. See the Sounds section on Page 58 for more
details.
>
Note: This option is only displayed if a sound or ringtone is included in the message and you are allowed to save it.
Close
Close the message.
Forward
Send the message to someone else.
>
Note: You may be prevented from sending items that are copy protected.
Sending an MMS message
X To send an MMS message from Messages
1
Enter the
Messages
menu and select the
Create MMS
option.
2
An MMS message consists of slides or pages. When you start a new message, you will be on the first slide.
Write your message using the numeric
keypad. See the Entering text, numbers
and symbols section on Page 24 for details
of entering text.
As you add more text and multimedia items, you will add more slides - see below.
>
Note: You can only have one picture and one sound per slide. If you add another picture or sound, a new slide will be created and the item added.
3
Press
Options
g to display the following:
Select this
Add picture *
Add sound *
Text colour
Delete slide
Add slide
To
Insert a picture, stored in the phone, into the message.
Insert a sound, stored in the phone, into the message.
Select the text colour for all slides.
Delete the current slide.
Add a new slide to the message.
Select this
Save
Save as template
Preview
Slide timing
Background colour
Next slide
To
Save the current message to your
Drafts
folder.
Save the current message to your
Templates
folder.
Preview the MMS message.
Set a timing for this slide. This defines how long the slide will be displayed for when the message is received.
Select the background colour for all slides.
Go to the next slide.
Previous slide
Go to the previous slide.
>
Note: You may be prevented from sending items that are copy protected.
As you add text, multimedia items and slides, the size of the message can be checked using the counter in the top right of the screen. This displays the size of the message in KB (Kilo Bytes) and the slide information (e.g. 1/2 denotes slide 1 of 2).
>
Note: The maximum message size supported by the M570 phone is 100KB.
However, this may be limited further by your network. Contact your network service provider for details.
[ [ [ ] ] ]
5
5
?
Tip: You can remove multimedia items from the message by simply highlighting the item and pressing c.
4
When you have finished your message, press g,
Send
. The message sending options are displayed.
>
Note: You can save messages you send to others in your
Sent
folder (if you have sufficient memory remaining). See the
MMS settings section on Page 27 for
details.
5
With the
To:
field highlighted, press g,
Select
. Enter the phone number or Email address of the person you want to send the message to, using the numeric keypad. If the person’s details are stored in your contacts list, press d,
Contacts
and select a name and number or Email address from your contacts list. You can enter up to
20 numbers or Email addresses, by repeatedly selecting the
To:
field and then the
Add recipient
option.
>
Note: If you reply to a message, you do not have to re-enter the number. This is done automatically.
>
Note: Additional costs may be incurred by selecting more than one recipient. Check with your network service provider for details.
to the
Cc:
field and press g,
Select
. Enter the details for the person you would like to copy the message to. Again, you can enter up to 20 numbers and Email addresses.
7
Press the down
; key to move to the
Subject:
field and press g,
Select
. Enter a subject for the message.
8
If you would like to be notified when your message has been read, press the down
; key to move to the
Read report
field and press g,
Select
. Scroll to the
On
option and press g,
Select
.
9
If you would like to be notified when your message has been sent, press the down
; key to move to the
Delivery report
field and press g,
Select
. Scroll to the
On
option and press g,
Select
.
10
When your message is complete, press d,
Send
to send the message.
X To send an MMS message from contacts
1
Scroll to a contact in the contacts list, press d,
Options
and select
Send message
then
MMS
.
2
Enter your message and send it in the normal way. The favourite number for the contact will be used for the message - you can change this if you need to.
X To send an MMS message from the main screen
1
Enter the phone number you want to send an MMS message to.
6
If you would like to copy the message to someone, press the down
; key to move
[ [ [ ] ] ]
2
Press d,
Options
and select
Send message
then
MMS
.
X To send an MMS message from the calls list
1
Press the up key
: from the main screen to access the calls list.
2
Scroll to an entry in the calls list, press d,
Options
and select
Send message
then
MMS
.
X To send an MMS message from the pictures and sounds lists
1
Select
Pictures / Sounds
from the main menu, and select the
Pictures
or
Sounds
option to display the pictures or sounds list.
2
Scroll to the item you want to send, press d,
Options
and select the
Send MMS
option.
Using templates
To save time, you can generate a text message or MMS message from a template - a standard message from your phone’s memory.
X To create a message using a template
1
From the main
Messages
menu, select the
Templates
folder.
2
The list of current templates is displayed.
Scroll to the template you want to use and press g,
Select
.
3
A new SMS or MMS message is created using the template. You can now change the message, save it and/or send it in the normal way.
X To create an MMS template
1
From the main
Messages
menu, select the
Create MMS
option.
2
Enter the message details in the normal way. When you have finished your template, press d,
Options
and select the
Save as template
option.
Sorting and deleting messages
Each folder in the
Messages
menu allows you to sort and delete messages.
X To sort messages
1
Whilst in a folder, press d,
Options
and
2
select the
Sort
option.
Select one of the following:
By date
Sort the messages in date order (most recent first).
By type
Sort the messages in type order (MMS then
SMS).
By sender
Sort the messages in alphabetical order of sender. This option is only available in the
Inbox
folder.
By receiver
Sort the messages in alphabetical order of receiver. This option is only available in the
Sent
folder.
[ [ [ ] ] ]
5
5
X To delete messages
1
Whilst in a message or a folder, press g or d,
Options
and select one of the following delete options:
Delete
Delete this message only.
Delete all
Delete all messages from the folder.
Entering text, numbers and symbols
You can enter text, numbers and symbols in a number of ways. The current input mode is indicated at the bottom of the screen by one of these icons:
α
Multitap text input - lower case
β
Multitap text input - upper case
θ
Numeric mode
η
T9 predictive text input (lower case)
ι
T9 predictive text input (upper case)
You can switch between Multitap, numeric and predictive text modes by repeatedly pressing
*.
>
Note: When you select a field that requires text or numeric entry, the phone automatically changes to the appropriate input mode.
The table below lists the characters associated with each key on the numeric keypad:
Key
7
8
5
6
3
4
1
2
9
0
#
List of characters available
1 . , @ ‘ ? ! " : ; ¿ ¡ a b c 2 à ä å æ ç d e f 3 é è g h i 4 ì j k l 5 m n o 6 ñ ò ö ø p q r s 7 ß t u v 8 ü ù w x y z 9
0 (numeric mode only)
Space (short press)
?
Tip: For all input modes, a long press on
# displays a table showing all the
symbols available. See the Entering
symbols section below for details.
Multitap standard text input
When you are in Multitap mode (sometimes called multipress mode), you enter a letter by pressing the number key on which the letter is printed. Press the key repeatedly until the required character is displayed. If you pass the character you want, keep pressing the key to scroll through all the characters again.
For example, to enter the letter “r” press
7 three times.
If a word you are entering contains two consecutive letters which are located on the same key, enter the first one and then wait for
[ [ [ ] ] ]
the cursor to reappear before entering the second.
Also, you will notice that some intelligent features are built in. For example, when entering the first word in a sentence, the text input mode changes automatically from upper case to lower case after the first letter.
Some punctuation marks (including full stops, hyphens and apostrophes) are available on
1. Alternatively, press and hold # to pick a symbol to insert from the character table
(see the Entering symbols section below).
When you have finished entering a word, press
# to enter a space and move on to the next word.
For example, to enter the name "Ross" when you are in lower case mode:
1
Press
* to enter upper case mode,
2
Press
7 three times, to display "R", you will then return to lower case mode.
3
Press
6 three times, to display "o".
4
Press
7 four times, to display "s". Now pause slightly until the cursor reappears.
5
Then press
7 four times, to display "s".
Predictive text input
γ
To save time when you are writing a text message or MMS message, your phone has a built-in dictionary feature which uses the letters that you are typing to complete the word.
[ [ [ ] ] ]
This input method allows you to simply press each key once. For example, to write the name "Ross", press
7, then 6, then 7, then
7 just once each.
The word may change as you type, but don’t worry about what is on the screen until you have finished the word. Sometimes different words share the same sequence of key presses. If the finished word is wrong, press
0 to scroll through other possibilities. If the word that you are looking for is still not there, press
* repeatedly to change the text mode to β or α and enter the word again.
After you have completed a word, press the space key
# to enter a space and move on to the next word. Press and hold
# to pick a symbol to insert from the character table
(see the Entering symbols section below).
Some intelligent punctuation (including full stops, hyphens and apostrophes) are also available on
1. The punctuation mark is completed when you enter the next keystroke.
Entering numbers
To enter a number in upper case or lower case text input mode, simply press the number key repeatedly until the number is displayed.
To enter a number in predictive text input mode, press the number key and then scroll through the characters (by pressing
0) until the number is displayed.
5
5
If you have multiple numbers to enter, it is often more convenient to use the numeric input mode. Press
* repeatedly to change the mode to θ. Now whenever you press any of the number keys, only the number is entered.
Entering symbols
For all input modes, a long press on
# displays a table, similar to the one below, showing all the symbols available to you:
.
& ‘
,
"
!
?
@ ( ) :
/ _ ; $ % +
* = < > # £ ¥
ƒ
¤
§
√
ì
Ë À Œ — ” ÷
ÿ Ÿ
¿ i à ä â æ ç
é è Ä Å É ò ñ Æ €
[ ] { } \ | ~ ^
1 2 3 4 5 6 7 8 9
X To enter a symbol:
1
Use the
: and ; keys to scroll to the row containing the symbol you want.
2
Press the numeric key (
1 to 9) to select the symbol.
Calling your voice mail
You can access your voice mailbox by doing one of the following:
>
Note: Voice mail is a network service. You may have to subscribe to this service and it may not be available when roaming.
Check with your network service provider for details.
When you have a new message in your voice mailbox, your phone displays either the voice mail icon in the main screen or a text message sent from the network.
This depends on your network service provider. From the main screen press g,
Call
(if available) to call your voice mailbox or c to cancel the message.
From the main screen press and hold
1.
Select the
Voice mail
option from the
Messages
menu.
If the phone asks for the voice mailbox number, enter it and press g,
Call
. The number can be obtained from your network service provider.
To enter/change a voice mailbox number, you can also select the
Voice mail
option from the
Settings
menu. See the Voice mail section on Page 65 for more details.
[ [ [ ] ] ]
SMS and MMS settings
Select the
Settings
option from the main
Messages
menu.
SMS settings
This menu provides the following settings for
SMS messaging:
Select this To
Status report
Set whether or not you want to be informed when your correspondent has received your text message.
Save sent
Centre number
Save all sent text messages to the
Sent
folder (
On
).
Enter or change the service centre number for text messaging.
Characters
Choose whether you want to enter text in
GSM
(Latin characters) or
Unicode
(Non Latin characters) mode. Unicode characters take up more room on your phone so the length of a standard text message is restricted to half the usual number of characters.
MMS settings
This menu provides settings for MMS messaging. These settings may have already been configured on your phone by your network service provider. If your phone is not configured already, the fastest and easiest way to do this is to visit: http://www.sendo.com/config
[ [ [ ] ] ] to automatically configure your settings. The
Sendo Easy Configurator sends an SMS message to your phone containing the settings you require. Alternatively, you can ask your network service provider to send you this information (if available).
MMS settings are grouped into profiles. A profile is a collection of settings for MMS messaging. You can create up to 5 MMS profiles on your phone.
This menu provides the following settings:
>
Note: Some of these settings may not be required for your network. Contact your network service provider for details.
Select profile
Select the current profile.
Rename profile
Rename the current profile.
Sending
Allows you to set the MMS sending options:
Select this To
Validity period
Set a maximum amount of time allowed for a message to reach a recipient. If the recipient cannot be reached within the time, the message is removed from the message service centre.
Read report
Select whether or not you want to be notified when your messages have been read.
5
5
Select this To
Delivery report
Priority
Select whether or not you want to be notified when your messages have been sent.
Select the priority setting for MMS messages.
Show number
Select whether or not you want to show your phone number (
Yes
) or hide it (
No
) when sending MMS messages.
Save sent
Select whether or not you want to automatically save sent messages to your
Sent
folder.
Slide timing
Set the default slide timing for MMS messages you send.
Delivery time
Set the default time before MMS messages are sent. Note that a message is always sent to the service centre immediately and is then delayed for the specified time before being sent on to the recipient.
Retrieval mode
Allows you to set the MMS receiving options:
Select this To
Home network
Select how you want to retrieve
MMS messages when you’re on your home network:
Automatic
- Always retrieve messages immediately.
Always ask
- Always ask before retrieving messages.
Roaming network
Send read report
Del. Rep. allowed
Select how you want to retrieve
MMS messages when you’re on a roaming network:
Automatic
- Always retrieve messages immediately.
Always ask
- Always ask before retrieving messages.
Restricted
- Never retrieve messages (whilst roaming) until you return to your home network.
Select whether you want to
Always
send read reports when you read
MMS messages, or only
On request
or
Never
.
Select whether you want to send delivery reports (
Yes
) when you receive MMS messages.
MMSC
Enter the web address (URL) of your MMS message centre.
[ [ [ ] ] ]
Network
Allows you to set the MMS network options:
Select this To
Connection type
Select the MMS connection type:
Temporary
, or
Permanent
.
Data account
Select the data account to use for
accounts section on Page 64 for
details on data accounts.
>
Note: The data account used must be an MMS data account.
WAP gateway
Set the IP address of the WAP gateway used for MMS messaging.
>
Note: An IP address is made up of 4 groups of numbers
(maximum of 3 numbers per group). If any of the groups only has 1 or 2 numbers then you must enter a zero, or zeros, ahead of the existing numbers to make the group up to 3. You can get the IP address from your network service provider.
Login
Password
Enter the gateway login name.
Enter the gateway password.
Secure port
Enter the gateway port number for secure connections.
[ [ [ ] ] ]
5
6
6
Internet
Your M570 phone is provided with an internet WAP browser. This provides you with access to internet sites with WAP content only.
Contact your network service provider for information about what WAP services are available, tariffs, and how to use the services provided.
When you select
Internet
from the main menu, the following options are displayed:
Home
Go to your homepage. Note that the title of this option will reflect the title of your homepage.
>
Note: If there is no default homepage
defined on your phone, see the Setting
your homepage section on Page 31.
Bookmarks
Store the addresses of your favourite websites, so that you can access them quickly.
Recent Pages
Display a list of recently visited pages. Press g,
Go to
to go to the highlighted page.
Enter Address
Enter a WAP address (URL) to go to.
Resume
Resume the previous internet connection.
Settings
Enter all the information you need to connect to the internet.
>
Note: Your phone may already have all the settings required to use the internet. If not, you must enter the settings required before you can start browsing. See the
Settings section on Page 32 for details.
Connecting to an internet page
To begin browsing the internet, select one of the following options from the
Internet
menu:
Select
Home
.
Select
Bookmarks
, scroll to a bookmark and press g,
Select
.
Select
Recent Pages
, scroll to a page and press g,
OK
.
Select
Enter Address
, enter a WAP site address (URL) and press g,
OK
.
>
Note: Once you press
Select
or
OK
, if you press and hold c, the internet connection will be cancelled.
Downloading
You can download compatible pictures and ringtones to your phone as well as Java
games and applications. See the Pictures /
Sounds chapter on Page 56 for details of
downloading pictures and ringtones and see
the Java chapter on Page 54 for details of
downloading Java games and applications.
[ [ [ ] ] ]
In browser options
While you are using the internet, press d,
Options
to access the menu options listed below:
Select this To
Page options
This option on the menu will change depending on the website you are viewing. For example, if there is a search option on the page, this item in the menu could be
Search
.
Homepage
Return you to the homepage. Note that the title of this option will reflect the title of your homepage.
Back
Forward
Move back to the last screen visited.
Move forward to a screen you have previously visited in the session.
Recent Pages
Display a list of recently visited pages. Press g,
Go to
to go to the highlighted page.
Refresh
Reload the page you are currently using. Any updates to the page are displayed.
Bookmarks
Display your bookmarks. Press g,
Select
to go to the highlighted bookmark.
Enter
Address
Enter a new address (URL) to display.
Empty cache
Clear the phone memory of recently accessed WAP pages.
Select this To
Save as homepage
Exit
Save the URL of the current page as your homepage.
Close the WAP session and returns to the main menu.
?
Tip: You can also press and hold c to close a WAP session.
Settings
Save as
Go to the internet
Settings
menu.
See the internet Settings section on
Download the highlighted object to your phone. You can change the filename if you wish.
Setting your homepage
To specify your homepage select
Settings
from the
Internet
menu. Scroll to the
Edit homepage
option and press g,
Select
.
Now enter the URL (WAP address) and press g,
OK
. The homepage is saved.
>
Note: Some network service providers do not allow users to specify their own homepage. Contact your service provider for more details.
Bookmarks
Use the
Bookmarks
menu to save WAP addresses, giving you quick access to your favourite sites.
[ [ [ ] ] ]
6
6
X To create a bookmark from the Internet menu
1
Select the
Bookmarks
option from the
Internet
menu and then select
Add
Bookmark
.
2
Enter the
Title
and WAP
Address
, and press g,
OK
(use the
: and ; keys to scroll between
Title
and
Address
).
The bookmark title now appears in your list.
X To create a bookmark in the browser
1
While you are using the internet, press d,
Options
and select
Bookmarks
.
2
Scroll to the
Add Bookmark
option and press d,
Select
. This will add the current
WAP page address to your list.
X To edit a bookmark
1
Select the
Bookmarks
option from the
Internet
menu.
2
Scroll to the bookmark to edit and press d,
Options
. Scroll to the
Edit
option and press g,
Select
.
3
Change the title or URL and then press g,
OK
(use the
: and ; keys to scroll between
Title
and
Address
).
The bookmark is updated.
X To delete a bookmark
1
Select the
Bookmarks
option from the
Internet
menu.
2
Scroll to the bookmark to delete and press d,
Options
. Scroll to the
Delete
option and press g,
Select
. Press g,
OK
to confirm.
The bookmark is deleted.
Settings
This menu provides settings for internet access. These settings may have already been configured on your phone by your network service provider. If your phone is not configured already, the fastest and easiest way to do this is to visit: http://www.sendo.com/config to automatically configure your settings. The
Sendo Easy Configurator sends an SMS message to your phone containing the settings you require. Alternatively, you can ask your network service provider to send you this information (if available).
Internet settings are grouped into profiles. A profile is a collection of settings for internet access. You can create up to 5 internet profiles on your phone.
This menu provides the following settings:
>
Note: Some of these settings may not be required for your network. Also, certain settings may be locked by your network service provider. Contact your service provider for details.
[ [ [ ] ] ]
Edit homepage
Enter the URL of your homepage.
Select Profile
Select the current profile. Note that a profile must be selected before any internet settings can be selected.
Connection
Allows you to select the connection options:
Select this To
Data Account
Select the data account to use for
accounts section on Page 64 for
details on data accounts.
>
Note: The data account used must be a WAP data account.
Connection type
Proxy
Address
Proxy Port
Select the WAP connection type:
Temporary
or
Permanent
.
Set the IP address of the proxy server used for internet access.
>
Note: An IP address is made up of 4 groups of numbers
(maximum of 3 numbers per group). If any of the groups only has 1 or 2 numbers then you must enter a zero, or zeros, ahead of the existing numbers to make the group up to 3. You can get the IP address from your network service provider.
Enter the proxy server port number for WAP connections. Typically, this will be 9201.
[ [ [ ] ] ]
Select this To
Proxy Secure
Port
Enter the proxy server port number for secure WAP connections.
Typically, this will be 9203.
Proxy
Username
Proxy
Password
Security
Enter the username to use with the proxy server.
Enter the password for the proxy server.
This option provides access to the advanced WAP security features. It is strongly recommended that you only change these settings in conjunction with your network service provider. The options are listed below for information only.
Certificates
,
Change Auth. Pin
,
Change SignText
,
Session Info
,
Current Certificat.
,
Contracts
Browser Options
Select whether or not to
Show Images
in the
WAP browser.
Rename Profile
Rename the current profile.
6
6
Cache
Allows you to select the cache options:
Clear Recent Pages
Delete all links to recently visited pages.
Select this To
Cache Mode
Select whether or not the WAP browser will cache (store) internet pages on your phone. This can provide faster access to WAP sites when you revisit the same pages.
However, caching does use up memory on your phone.
Clear Cache
Clear the cache of recently accessed WAP pages.
Cookies
Enable or disable cookies using the
Enable
Cookies
option, or clear all internet cookies on your phone using the
Clear Cookies
option.
Cookies are small text files used by some web sites to store information, about you and your preferences, on your phone. This allows revisited sites to provide you with a personal web page, for example. Only the information that you provide can be stored in a cookie. For example, a site cannot determine your Email address unless you choose to provide it. Allowing a web site to create a cookie does not give that site or any other site access to anything else on your phone, and only the site that created the cookie can read it. However, although cookies should not present a significant security risk, you may not want to have this information used or stored.
[ [ [ ] ] ]
7
Personalise your phone
This chapter summarises the main features that can be used to personalise your M570 phone. These include ringtones, sounds, themes, screensavers and backgrounds.
The ringtone will only be played when a call is received from the individual number (as long as the caller’s number can be seen by your phone).
Ringtones
You can set a main ringtone and set individual ringtones for entries in your contacts list.
X To set a main ringtone
1
Press g,
Menu
from the main screen and select the
Settings
menu.
2
Select the
Sounds
option and then the
Ringer
option.
3
Scroll through the list of ringtones. As you pause on each ringtone, it will be played.
Press g,
Select
to select the ringtone.
X To set a ringtone for a contact
1
Press g,
Menu
from the main screen, select the
Pictures / Sounds
menu and then select the
Sounds
option.
2
Scroll through the list of ringtones:
Press g,
Play
to play the ringtone and c to return to the ringtone list.
Press d,
Options
and select the
Attach
option to select the ringtone.
3
Scroll through the list of contacts and press g,
Select
to set the ringtone. If the contact has more than one number (
Mobile
,
Work
,
Home
), scroll to the number you want and press g,
Select
.
Sounds
You can set the sounds played for actions and events on your phone.
X To set sounds
1
Press g,
Menu
from the main screen and select the
Settings
menu.
2
Select the
Sounds
option and then the
Key tones
option. This option allows you to set the type of keypad tones that you would like to hear when pressing the keys:
Off
No sound emitted on a key press.
On
Short, low volume tone.
DTMF
These are standard tones, as used in touch tone phones. Each number has its own specific tone.
3
Select the
On/Off melody
option. The phone can play a melody whenever you switch it on or off. Select this option to switch this feature
On
or
Off
.
4
Select the
Flip melody
option. The phone can play a melody whenever you open or close the flip. Select this option to switch this feature
On
or
Off
.
[ [ [ ] ] ]
7
7
5
Select the
Events
option. This option allows you to set the sounds that you would like to hear for certain events:
New message
The phone can play a sound when a new message is received (SMS, EMS, MMS or voicemail). Select this option to switch this feature
On
or
Off
, and to
Change
the sound played.
New broadcast
The phone can play a sound when a new broadcast message is received. Select this option to switch this feature
On
or
Off
.
Low battery
The phone can play a sound when the battery is low. Select this option to switch this feature
On
or
Off
.
Volume and vibrate
You can change the volume of ringtones and sounds, and set the vibrate feature.
X To set the volume and vibrate feature
1
Press g,
Menu
from the main screen and select the
Settings
menu.
2
Select the
Sounds
option and then the
Volume
option to change the volume setting for ringtones and sounds. Use the
: and ; keys to increase and decrease the volume level.
?
Tip: Press the
: key with the volume set to maximum, and an arrow will appear.
With this setting, ringtones are played with a steadily increasing volume.
3
Select the
Vibrator
option to set the vibrate feature for incoming calls and event/alert sounds:
Off
Deactivates the vibrate feature.
On
Sets the phone to vibrate for an incoming call or message.
Vibrate then ring
Sets the phone to vibrate for a few seconds before the phone starts to ring.
>
Note: This option is not available on all models. None of the vibrate settings affects any of the sounds settings.
4
To enter/exit silent mode, you can press g then # from the main screen. The silent symbol, is displayed on the main screen and external screen when the phone is in silent mode.
>
Note: If the vibrate function is set to on, the phone will still vibrate whilst in silent mode.
>
Note: If the phone is switched off, silent mode is cancelled. This helps to ensure no calls are missed.
[ [ [ ] ] ]
Display
You can change the way your phone displays information as well as the theme (colour scheme), wallpaper and screensaver.
X To set your phone’s displays
1
Press g,
Menu
from the main screen, select the
Settings
menu and then select the
Display
option.
2
Select from the following options to choose your display settings:
External
Use this to select the type of display you want on your phone’s external screen - choose from
Advanced
or
Simple
.
Backlight
You can specify default times for the backlight on the phone.
>
Note: The backlight timer settings do not affect the backlight settings for WAP and games.
LCD contrast
Set the contrast of the internal colour LCD screen.
Themes
Choose the colour scheme to be used throughout all your phone’s menus.
Wallpaper
Turn this feature
On
or
Off
and assign a picture from the phone’s memory (using
Select picture
). The wallpaper is displayed in the main screen. The
Format
option lets
[ [ [ ] ] ] you choose how to display the image:
Full screen
(resize the image to fill the screen),
Centre
(centre the image on the screen),
Mosaic
(tile a small image to fill the screen).
Screensaver
Turn this feature
On
or
Off
, set the delay before it becomes active and assign a screensaver picture or animation from the phone’s memory (using
Select picture
). The screensaver settings do not affect power save mode.
>
Note: When the screensaver is displayed, press c to return to normal display.
Animations
Select this option to turn main menu animations
On
or
Off
.
7
8
8
Contacts
You can store up to 250 contacts in the contacts list on your phone, as well as set favourite numbers, attach pictures and ringtones and define speed dials. For each contact, you can save mobile, work and home numbers as well as an Email address.
You can quickly access your contacts list by pressing,
; from the main screen.
>
Note: For all contact phone numbers, you must include the city or area code and phone number. You may want to store all contact phone numbers in international format. That is, the international access code (+), the country code (without leading zeros), city or area code (some countries require the leading zeros to be omitted from the city/area code) and phone number.
Phone
This option will save new contacts to your phone by default. This allows you to save multiple numbers for a contact.
SIM
This option will save new contacts to your
SIM card by default. You can only save one number per entry. However, if you change phones but keep the same SIM card, your contacts can be copied to the other phone.
>
Note: The number of contacts you can store on your SIM will vary. Check with your network service provider.
?
Tip: Whichever option you choose, you can copy contact information between
your phone and SIM. See the Copying
contacts section on Page 42 for details.
Phone contacts and SIM contacts
You can choose to store contacts to your phone or SIM card by default.
>
Note: When you display your contacts list, all SIM and phone contacts are listed. SIM contacts are identified by the SIM icon.
To set your default, press d,
Contacts
from the main screen and select the
Default
option:
Adding a contact
X To add a contact
1
Press d,
Contacts
from the main screen and select the
Add new
option.
2
You now enter the edit screen. Use the
: and
; keys to scroll between the fields
[ [ [ ] ] ]
and press g,
Select
to edit each field as needed:
Field
Name
Description
For SIM and Phone Contacts:
Enter the name you wish to store for the contact, and press g,
OK
. Use the keypad as described in the
Entering text, numbers and symbols section on Page 24, to enter the
details.
3
When you have finished, press d,
Save
to save the contact details.
4
For phone contacts, you will be asked to select a favourite number for the contact.
This number is then displayed first when calling the contact. Scroll to the number you want to select as the favourite, and press g,
Select
.
>
Note: You can store up to 250 favourite numbers but only 10 of these can be over
32 characters long.
Number
Mobile
Number
Work
Number
Home
Number
For SIM Contacts only:
Enter the contact’s phone number and press g,
OK
.
For Phone Contacts only:
Enter the contact’s mobile phone number and press g,
OK
.
For Phone Contacts only:
Enter the contact’s work phone number and press g,
OK
.
For Phone Contacts only:
Enter the contact’s home phone number and press g,
OK
.
5
The contact information is now stored.
X To add a contact from the main screen
1
From the main screen, enter the phone number you wish to store.
2
Press d,
Options
and select
Save
.
3
For a phone contact, select the type you want to associate with this number
(mobile, work or home). Scroll to the type you want and press g,
Save
.
4
Enter the name you want to store in the contacts list, and press g,
OK
. Use the
keypad as described in the Entering text,
numbers and symbols section on Page 24,
to enter the characters.
Email address
For Phone Contacts only:
Enter the contact’s Email address and press g,
OK
. Use the keypad
as described in the Entering text,
numbers and symbols section on
Page 24, to enter the details.
?
Tip: You can send MMS messages to an Email address.
5
The contact information is now stored.
>
Note: You must have a name and one number in order to save the contact.
Speed dials
>
Note: You can assign speed dials to SIM contacts but this information will not be stored in the SIM.
[ [ [ ] ] ]
8
8
X To add a speed dial
1
Press d,
Contacts
from the main screen and then select the
Search
option.
2
Type in the first letters of the name or scroll and find the one that you want.
3
Press and hold one of the keys
2 to 9 until the key number appears on the left of the screen, beside the name. This indicates that the speed dial is successfully assigned.
>
Note: If the contact has more than one phone number stored, e.g.
Mobile
,
Work
,
Home
, the speed dial is linked to the favourite number.
>
Note:
1 is normally reserved for voicemail.
X To remove a speed dial
1
Scroll to the name in the contacts list.
2
Press and hold the number key already assigned to the name, until the key number is removed from the left of the screen, beside the name.
X To make a call using speed dial
1
From the main screen, press and hold the number key assigned to the contact you want to call.
>
Note: If the contact has more than one phone number stored, e.g.
Mobile
,
Work
,
Home
, the favourite number is called.
Attaching pictures and ringtones
You can attach pictures and ringtones to your contacts. When you receive a call from the contact, the attached picture is displayed on the internal screen and the attached ringtone is played (as long as the caller’s number can be seen by your phone).
>
Note: You can attach pictures and ringtones to SIM contacts but this information will not be stored in the SIM.
X To attach a picture or ringtone
1
Press d,
Contacts
from the main screen and then select the
Search
option.
2
Type in the first letters of the name or scroll and find the one that you want.
3
Press d,
Options
and select the
Attach picture
option or
Attach sound
option as required.
4
Scroll through the displayed list and press g,
Select
for the picture/ringtone you want. Note that if a picture/ringtone is already attached to the contact, this will be highlighted first - simply select another one if you want to change it.
X To unattach a picture or ringtone
1
Press d,
Contacts
from the main screen and then select the
Search
option.
2
Type in the first letters of the name or scroll and find the one that you want.
[ [ [ ] ] ]
3
Press d,
Options
and select the
Unattach picture
option or
Unattach sound
option as required.
4
Press g,
OK
to confirm the action.
?
Tip: You can unattach all pictures and/or all ringtones from the
Pictures / Sounds
menu. See the Pictures / Sounds chapter on Page 56 for details.
Edit contacts
X To edit contact details
1
Press d,
Contacts
from the main screen and then select the
Search
option.
2
Type in the first letters of the name or scroll and find the one that you want.
3
Press d,
Options
and select the
Edit
option.
4
You now enter the Edit screen. Simply scroll to an entry you want to change and press g,
Change
.
5
Make the desired changes to the contact details and press g,
OK
to accept the change or d,
Back
to reject it.
6
Press d,
Save
to save all the changes or c to cancel them and return to the contacts list.
X To change a favourite number
1
Press d,
Contacts
from the main screen and then select the
Search
option.
2
Type in the first letters of the name or scroll and find the one that you want.
3
Press d,
Options
and select the
Favourite
option.
4
The current favourite is highlighted. Scroll to the number you want to be the favourite, and press g,
Select
.
Contacts list options
When a name is highlighted in the contacts list, press d,
Options
to display the menu options listed below:
Select this To
Send message
Edit
Send an SMS or MMS message directly to this contact.
Edit the details for this contact.
Details
Attach picture
View the details for this contact.
Attach a picture for this contact.
Attach sound
Attach a ringtone for this contact.
Unattach picture
Unattach sound
Unattach the picture for this contact.
Unattach the ringtone for this contact.
Copy to SIM/
Copy to phone
Copy your contact details from your SIM to your phone or from your phone to your SIM. See the
Copying contacts section below for
details.
Favourite
Delete
[ [ [ ] ] ]
Select a favourite number for this contact (phone contacts only).
Delete this contact.
8
8
Finding a contact
>
Note: When you display your contacts list, all SIM and phone contacts are listed. SIM contacts are identified by the SIM icon.
1
Press d,
Contacts
from the main screen and select the
Search
option.
2
Type in the first letter(s) of the name or scroll and find the one that you want.
You can call the contact directly from here or view the contacts list
Options
menu.
Deleting contacts
You can delete contacts in one of two ways.
X To delete a single contact
1
Highlight a contact in your contacts list.
2
Press d,
Options
and select the
Delete
option.
X To delete all contacts
1
From the main
Contacts
menu, select the
Delete all
option.
2
You will be asked to confirm the deletion.
Press g,
Yes
to delete your contacts.
>
Note: If you are storing your contacts to your SIM, only the SIM contacts are deleted. Similarly, if you are storing your contacts on your phone, only the phone contacts are deleted.
Copying contacts
You can copy contacts in one of two ways.
X To copy a single contact
1
Highlight a contact in your contacts list.
2
Press d,
Options
and select the
Copy to
SIM
or
Copy to phone
option as displayed.
X To copy all contacts
1
From the main
Contacts
menu, select the
Copy contacts
option.
2
You will be asked to confirm the copy.
>
Note: If you are storing your contacts to your SIM, you will copy all your phone contacts (favourite numbers only) to your
SIM. Similarly, if you are storing your contacts on your phone, you will copy all your SIM contacts to your phone.
Fixed names
This option in the main
Contacts
menu provides access to a separate set of contacts, protected by your PIN2 code. Calls and messages are restricted to the numbers in your fixed names contacts list.
This feature can be useful, for example, for parents who want to restrict calls and messages for their children, or for corporate use.
>
Note: Emergency numbers and use of the
WAP browser are NOT restricted by the fixed names feature.
[ [ [ ] ] ]
X To use the fixed names feature
1
Select the
Fixed names
option from the
Contacts
menu.
2
Select
On
and enter your PIN2 code (see
the Your PIN2 code section below) to
activate the feature.
3
You will only have access to your fixed name contacts and you will only have access to a limited
Contacts
menu.
4
You can use the
Contacts
menu options in the same way as the normal contacts feature. However, adding, changing and deleting contacts will require the PIN2 code.
>
Note: All fixed name contacts are stored in your SIM only.
X To disable the fixed names feature
1
Select the
Fixed names
option from the
Contacts
menu and select
Off
to deactivate the feature - you will be asked for your PIN2 code.
2
When you return to your normal contacts list, the fixed names contacts are available for use. However, deleting or changing these contacts will require the PIN2 code.
Your PIN2 code
Your PIN2 (Personal Identity Number) code is a code that you can use to protect your phone. If you enter the wrong PIN2 code three times, the PIN2 code is locked and you may be asked to enter a PUK2 (Personal
Unlock Key) code.
The PIN and PUK codes may be listed in the information that you received with your SIM card or they may only be available from your network service provider (these may be different for PIN and PIN2).
>
Note: Sendo cannot provide your PIN or
PUK codes.
Further Contacts menu options
The
Contacts
menu also provides the following options:
Memory
Display the number of contact entries in your phone and SIM (for example, 50/250 means you have used 50 of 250 possible entries).
Service numbers
Your network service provider may have pre-programmed some useful numbers into your SIM card. These numbers normally give access to special services. For more information contact your service provider.
8
[ [ [ ] ] ]
8
>
Note: This option is only displayed if your network service provider supports service numbers.
My number
Your own mobile phone number may be available through the
My number
option. If a number or name is listed here, select
Consult
, press d,
Options
and select
Details
to display your phone number
(press c to return to previous screens).
[ [ [ ] ] ]
9
Games
The M570 comes with some great games for you to play:
Funny Farmer
- Build and manage your own virtual farm and even play against other gamers using a remote account. See
the Funny Farmer section below.
Solitaire
- The classic kill-time card game.
See the Solitaire section on Page 48.
Sumito
- Quick thinking, puzzle action. See
the Sumito section on Page 49.
Tenpin
- Score the perfect 300 in this classic tenpin bowling game. See the
Splat
- Stop the moles from digging up your garden. Fast paced, hard hitting
action. See the Splat section on Page 50.
>
Note: The actual games supplied with your phone is dependent on your network service provider. Check the
Games /
Applications
menu to see what games are listed.
You can download other Java games to your
phone directly from the Internet. See the Java chapter on Page 54 for details of how to
install and remove games and applications on your phone.
Funny Farmer
The object of the game is to build a virtual farm where you’re the farmer.
You can grow crops, rear livestock and sell your produce at the local shop. The more care you take of the farm, the more money you can make, and the bigger and better the farm can become.
Your ultimate aim is to win all 8 farming trophies available.
X To start a game of Funny Farmer
1
From the
Games / Applications
menu, scroll to the
Funny Farmer
game and press g,
Launch
.
2
Scroll to
New game
to start a new game or
Continue
to continue a previously saved game, and press g,
Ok
.
X To play Funny Farmer
When the game begins you have a small amount of money available. Use this cash to buy any seeds you can afford at the shop.
You must plant the seeds and water them in order to grow produce which you can sell back to the shop. As you sell the produce and make more money you will be able to afford more seeds, chickens, cows and even add extensions to your farm.
9
[ [ [ ] ] ]
9
?
Tip: You can save the game at any time and return to it later by pressing d,
Options
and selecting
Save and exit
.
Use the keypad to move the farmer up
2, down 8, left 4 and right 6.
Press
5 to perform an action. For example, if you are standing next to a crop when you press
5, the crop is watered.
To end the day, use the keypad to take the farmer to the bedroom, face the bed and then press
5. If you don’t do this, the day ends when the clock reaches 22:00.
Press d,
Options
to exit the game. You can choose whether you want to save your current game or not.
Press g,
Items
to check your full inventory and current status.
Press
1 at any time for Help.
There are some occasions when pressing
5 results in a choice. For example, when you are in the shop you can either buy or sell. You can also choose what you want to buy or sell, and in what quantity. Use the up
: and down ; keys to make your selections and press g,
Ok
to confirm.
In a shop, press the f key to scroll a name that does not display fully on the screen.
Funny Farmer options
Press d,
Options
to display the following list of options:
Services
Account details
- Display your username and password if you have set up a remote account.
Upload status
- Upload the current game status to your remote account.
Challenge details
- Display the current challenge details (if you are taking part in a challenge).
Save and Exit
Save the current game and exit Funny
Farmer.
Exit
Exit Funny Farmer without saving the game.
Remote Account
Funny Farmer allows you to play against other gamers using a remote account. Once you have set up an account, you can rank your Funny Farmer games against other players and play challenges.
>
Note: Remote accounts and details of the facilities and costs is dependent on your network service provider. Contact your service provider for further information.
[ [ [ ] ] ]
X To set up a remote account
1
Select the
Upload status
option from the
Services
menu.
2
Press g,
Ok
and enter a username.
3
Press g,
Ok
and you will then be prompted to select a connection profile.
Your username is sent to the Funny Farmer registration server, which will verify that the name is unique and valid. If the username passes these checks an account will be created for you. If not, an error message is sent back, prompting you to retry.
Upon successful registration, your username and password are sent back to the game.
You can view your username and password by selecting the
Account details
option from the
Services
menu.
X To rank your performance
1
Select the
Upload status
option from the
Services
menu.
The entire game status (of the current game) is uploaded to the game server.
You will then receive a high score based on your game progress and your current and previous ranking compared to other players.
X To start a new challenge
1
Select the
Start new challenge
option when you start Funny Farmer.
2
A list of currently available challenges is sent to the game. Challenges arrive in the form of the challenge name and description.
3
Scroll to the challenge you wish to play and press g,
Ok
.
Once a challenge is accepted a new game starts and a separate saved game is created. This can be saved without overwriting the main game. This way, you can switch between the main game and challenge game without affecting either.
The challenge details can be recalled by selecting the
Challenge details
option from the
Services
menu.
>
Note: You can only take part in one challenge at a time.
4
Select the
Upload game status
option from the
Services
menu to update the game server with your current challenge status.
The server will then check to see if you have met the challenge criteria.
9
[ [ [ ] ] ]
9
Solitaire
From the
Games /
Applications
menu, scroll to the
Solitaire
game and press g,
Launch
. To start a new game, scroll to
NEW GAME
and press g.
The object of the game is to use all the cards in the deck to build up the four suit stacks in ascending order, beginning with the aces.
X To play Solitaire
Each card stack has a keypad character next to it. To move a card simply press the character on the keypad to select the card you want to move, then press the character of the stack you want to move it to. If the card cannot be moved then it will stay where it is. For example, to move an ace card from the deck to the suit stack marked 8, press
* to select the ace and then
8 to move it to the suit stack.
Press c to cancel a card selection.
When you have moved all the cards you can, press
; to turn over the next set of cards on the deck.
The game can be paused by pressing g or d. Once paused, you can
RESUME
, start a
NEW GAME
or
EXIT
- press g to confirm your choice.
X Rules of the game
You can build column stacks and suit stacks:
Column Stacks - Cards are stacked in descending order, alternating between red cards and black cards. For example, you can move the five of diamonds to the six of spades. You use the column stacks to free up cards that you need to build the suit stacks.
Suit Stacks - Cards are stacked in ascending order, beginning with aces. For example, you can move the two of diamonds to the ace of diamonds.
The top card on the deck (facing up) is the only card from the deck that can be moved.
You can move a card from the deck to a column stack or suit stack.
You can move a card from a column stack to a suit stack or vice versa.
You can also move a card (or set of cards) from a column stack to another column stack. For example, you can move a set of cards containing a black 9 and red 8, to a red 10 on another column stack.
After moving a card from a column stack, the next card is turned over.
When a column stack is empty, you can move a king (along with any cards that might be in its stack) to the empty column stack.
[ [ [ ] ] ]
Sumito
From the
Games /
Applications
menu, scroll to the
Sumito
game and press g,
Launch
. To start a new game, scroll to
NEW GAME
and press g.
The object of the game is to arrange the building blocks that fall down the screen, so that they interlock to form one or more continuous horizontal lines. Once a line has been formed, it will be removed and all the blocks above it will fall down a line. You will be awarded points for each block positioned and each line formed.
The game ends when the blocks reach the top of the play area.
Use the keypad to control the game:
4 - Move the block left.
6 - Move the block right .
2 - Rotate the block.
8 - Drop the block faster.
5 - Drop the block into place.
d - Pause or exit the game.
Your score and the game status are shown at the side of the display. The shape of the next block is also shown. The level of difficulty will increase the longer the game is played.
Tenpin
From the
Games /
Applications
menu, scroll to the
Tenpin
game and press g,
Launch
. To start a new game, scroll to
New
and press g.
The object of the game is to knock as many of the pins down as possible. The game is played over 10 frames and in each frame you have two attempts to knock down all of the pins.
You can position the ball on the lane by pressing
4 or 6 to move across the lane.
To bowl the ball straight press
5 when the
Swing bar is positioned in the centre of the bowling ball.
To bowl at an angle press
5 when the
Swing bar is to the left or right of the bowling ball.
The game can be paused by pressing the c key.
Try to get the top score of 300 and enter your name on the Hi-score table!
Type your name using the keypad and press g,
OK
to see the Hi-score table. Press
OK
again to return to the game menu.
[ [ [ ] ] ]
9
9
Splat
From the
Games /
Applications
menu, scroll to the
Splat
game and press g,
Launch
. To start a new game, scroll to
New
and press g.
You will start on level
1. When you are ready to play, press any key.
The object of the game is to stop the moles from digging up your garden. You will see a
3x3 grid of mole holes; when you see a mole peep through the hole, hit it by pressing the appropriate
1 to 9 key. For example, if a mole appears in the middle hole, press
5 because it is positioned in the middle of the
1 to 9 keys.
Points are awarded for each mole hit. Watch out for surrender flags, if you hit a mole that has surrendered, points will be deducted from your score. Your score and the game status are shown at the bottom of the display.
The game can be paused by pressing the c key.
At the end of a level you will receive a bonus according to your accuracy. Get an accuracy score of 70% or more to progress to the next level.
The game ends when you fail to progress to the next level or you complete the final level.
You may be able to enter your name on the hi-score table. Type your name using the keypad and select g,
OK
when finished.
Volume
In the
Games / Applications
menu, highlight the Tenpin or Splat game, press d,
Options
and select the
Volume
option. Set the volume level for game sounds and music (
Mute
,
Quiet
,
Normal
,
Loud
).
>
Note: The volume setting made here only applies to the Tenpin and Splat games supplied with your phone.
[ [ [ ] ] ]
10
Applications
The M570 comes with some very useful applications:
Calculator
- A calculator with all the basic
arithmetic functions. See the Calculator
section below.
Converter
- Convert currency, length, weight, temperature and many more with
this converter tool. See the Converter section on Page 52.
>
Note: The actual applications supplied with your phone is dependent on your network service provider. Check the
Games / Applications
menu to see what applications are listed.
You can download other Java applications to your phone directly from the Internet. See the
Java section on Page 54 for details of how to
install and remove applications and games on your phone.
mathematical symbols that you can use are displayed.
2
Use the phone’s keypad to enter a number. Press the
* key to insert a decimal point. If you make a mistake, press the clear key c to erase the last digit entered or press the
# key to clear the current calculation and start again.
3
Use the
: and ; keys to scroll through the mathematical symbols to the one that you want, and press f.
4
Enter another number using the numeric keypad.
5
Use the
: and ; keys to scroll to the = symbol, and press f to perform the calculation.
?
Tip: You can perform several calculations, one after the other.
>
Note: The calculator has limited accuracy, and rounding errors may occur.
Calculator
You can use the calculator to perform standard arithmetic such as addition, subtraction, multiplication, and division.
X To use the calculator
1
From the
Games / Applications
menu, scroll to the
Calculator
option and press g,
Launch
.
When you open the calculator, you can see a blank sheet where calculations will be performed. Under this, the
6
Press d,
Options
and select
Exit
to exit the calculator.
X To use the memory functions
Select M+ (Memory Add) to add a number to the number already in the memory.
Select MR (Memory Recall) to recall a number from memory.
Select MC (Memory Clear) to clear the memory. Note that the memory is also cleared when you exit the calculator.
[ [ [ ] ] ]
10
10
Converter
Use the converter to convert:
Area
Currency
Energy
Length
Mass
Power
Pressure
Temperature
Time
Velocity
Volume
X To use the converter
1
From the
Games / Applications
menu, scroll to the
Converter
option and press g,
Launch
.
2
Use the
: and ; keys to scroll between the fields.
3
The top field is the conversion type (
Area
,
Currency
, etc.). Use the
4 and 6 keys to scroll through a list of possible conversion types.
4
Use the
: and ; keys to scroll to the first
Unit field (
Square mm
,
Square cm
, etc.).
5
Use the
4 and 6 keys to scroll through a list of available units. Highlight the unit that you want to convert from.
6
Use the
: and ; keys to scroll to the next
Unit field.
7
Use the
4 and 6 keys to scroll through a list of available units. Highlight the unit that you want to convert to.
8
Use the
: and ; keys to scroll to the first
Value field, and enter the numerical value you want to convert, using the phone’s keypad. The converted value is displayed in the second Value field.
You can insert a decimal point in a value by pressing the
* key. To insert a negative value, use the
# key.
Currency conversion
The currency converter can be used in the same way as the other conversion types.
However, before you can start currency conversions you need to download the latest exchange rates from the currency server, or find them out for yourself and enter them manually.
X To download exchange rates
1
In the converter, press g,
Options
.
2
Scroll to the
Download rates
option and press g,
Ok
to download the current exchange rates from the currency server.
Press g,
Agree
to confirm.
>
Note: You may be charged for connecting to the network to download exchange rates.
[ [ [ ] ] ]
>
Note: Currency data is available only on an 'as is' basis without any warranty.
Sendo obtains currency data from third party sources and is not responsible for the timeliness, accuracy, reliability or completeness of the currency data. Sendo does not warrant that access to the currency data will be uninterrupted or error-free. For details of the currency rate provider, please refer to the information provided when downloading rates.
X To set the exchange rates manually
1
In the converter, press g,
Options
.
2
Scroll to the
Edit rates
option and press g,
Ok
.
3
Scroll to the Code or Name field and use the
4 and 6 keys to scroll through the list of currencies. Highlight the currency that you want to set the rate for.
4
Scroll down to the Value field and enter the exchange rate against U.S. Dollars (USD).
Press g,
Ok
to save the new rate. For example, if 1 U.S. Dollar is currently equal to approximately 0.625 UK pounds sterling (GBP), you should enter 0.625 as the exchange rate for the UK pound sterling.
5
Repeat the above steps for all currencies that you want to perform conversions on.
X To manage your currencies
1
You can restrict the currencies displayed in the currency converter.
2
In the converter, press g,
Options
.
3
Scroll to the
Currency manager
option and press g,
Ok
.
4
Scroll through the list of currencies and check the box next to each currency you want to display in the converter. Use the
5 key to check and uncheck a currency box.
?
Tip: Press the f key to scroll a currency name that does not display fully in the field.
5
When you have finished, press g,
Ok
to update your currency list.
10
[ [ [ ] ] ]
11
11
Java
The
Games / Applications
menu also allows you to manage the Java games and applications that came with your phone, as well as any you have downloaded.
?
Tip: A Java file designed for use on a mobile phone is sometimes known as a
MIDlet.
Downloading and installing
You can download compatible Java games and applications to your phone, directly from the Internet. For example, check out:
wap.sendo.com from your phone, or
www.sendo.com/shop from a PC or Mac
!
Warning: Games and applications which have not been supplied by Sendo are not guaranteed to work correctly, and you install them at your own risk. Product failures caused by any game or application not approved by Sendo will not be covered by your warranty.
>
Note: The maximum Java file size supported by the M570 phone is 100KB.
However, this may be limited further by your network. Contact your network service provider for details.
>
Note: If you experience any problems with downloaded content, please contact the content provider.
X To download and install a Java file
Using the WAP browser, simply go to the
WAP page containing the Java file and it will be downloaded to your phone. You can change the filename if you wish. Press g,
Save
to save and install the Java game or application.
>
Note: Extra games and applications consume memory. If the phone starts to
run low on memory, you may have to remove a Java game or application that you have installed.
The
Games / Applications
menu may also have a
Download more
option provided by your network service provider. Select this option to launch the WAP browser and open an internet page containing details of Java games and applications for your phone.
>
Note: This menu option is only available if supported by your network service provider. Also, you may be charged for the WAP connection and/or any Java games and applications you receive. For more details, please contact your service provider.
Deleting
You can delete one or more Java games and applications from your phone.
[ [ [ ] ] ]
X To delete a single Java file
1
In the
Games / Applications
menu, scroll to the Java game/application you want to delete.
2
Press d,
Options
and select the
Delete
option. This will delete the highlighted game/application.
X To delete all Java file
1
In the
Games / Applications
menu, highlight any Java game/application.
2
Press d,
Options
and select the
Delete all
option. This will delete all the Java games and applications installed on your phone.
?
Tip: To prevent your downloaded Java files being deleted, you can lock the file.
Simply highlight the Java file, press d,
Options
and select the
Lock
option.
>
Note: All games and applications supplied with your phone cannot be deleted.
Options
In the
Games / Applications
menu, press d,
Options
to display the menu options listed below:
Select this To
Delete
Delete the highlighted file.
Details
Display Java details (status, size, etc.) for the highlighted file.
[ [ [ ] ] ]
Select this To
Lock Lock
or
Unlock
the highlighted file.
A locked file cannot be deleted.
Sort
Delete all
Sort the Java games and applications into alphabetical order or sort by time (newest to oldest).
Delete all unlocked Java files. Note that all games and applications supplied with your phone cannot be deleted.
Memory
Data accounts
Display the total, used and free memory for Java games and applications.
Select the data account to use for network access by Java games and
accounts section on Page 64 for
details on data accounts.
>
Note: The data account used must be for use by Java games and applications. This may be the same account as used for
WAP access. Contact your network service provider for details.
11
12
12
Pictures / Sounds
Select
Pictures / Sounds
from the main menu.
This menu allows you to manage the pictures and sounds on your phone.
Pictures
You can send pictures in EMS and MMS messages, or attach pictures to any main menu item, the wallpaper, the screensaver or to a contact in your contacts list.
The M570 supports standard EMS, GIF (as well as animated GIF), JPEG, BMP, WBMP, and PNG picture formats.
Downloading, receiving and saving
You can download compatible pictures to your phone, directly from the Internet or save pictures contained in an EMS or MMS message. For example, check out:
wap.sendo.com from your phone, or
www.sendo.com/shop from a PC or Mac
!
Warning: Pictures which have not been supplied by Sendo are not guaranteed to work correctly, and you install them at your own risk. Product failures caused by any picture not approved by Sendo will not be covered by your warranty.
>
Note: If you experience any problems with downloaded content, please contact the content provider.
X To receive, download and save a picture
If you receive a picture in an EMS or MMS message, press d,
Options
and select the
Save picture
option.
To download a picture using the WAP browser, simply go to a WAP page containing the picture and it will be downloaded to your phone. You can change the filename if you wish. Press g,
Save
to save the picture.
You can also save pictures displayed on a
WAP page. Simply highlight the picture, press d,
Options
and select the
Save as
option. You can change the filename if you wish. Press g,
Save
to save the picture.
>
Note: Pictures consume memory. If the phone starts to run low on memory, you may have to remove a picture that you have saved.
The
Pictures
menu may also have a
Download more
option provided by your network service provider. Select this option to launch the WAP browser and open an internet page containing details of pictures for your phone.
>
Note: This menu option is only available if supported by your network service provider. Also, you may be charged for the WAP connection and/or any pictures you receive. For more details, please contact your service provider.
[ [ [ ] ] ]
Managing your pictures
From the
Pictures / Sounds
menu, select the
Pictures
option to display all your pictures.
You can view the pictures in full screen mode by pressing g,
View.
Use the
: and ; keys to view each picture in turn.
Use the
: and ; keys to choose a picture and press g or d,
Options
to display the menu options listed below:
Select this To
Send as EMS
Send the picture in an EMS text message.
Send as
MMS
Send the picture in an MMS message.
>
Note: Only the compatible option (
EMS
or
MMS
) is displayed. Also, you may be prevented from sending items that are copy protected.
Attach
Unattach
Rename
Used to attach the selected picture to, for example, a menu or contact.
See the Attaching a picture section on Page 57.
Remove the association of the selected picture with an item.
Rename the selected picture.
Delete
Lock
Delete the selected picture.
Lock
or
Unlock
the picture. A locked picture cannot be deleted.
Select this To
Unattach all
Remove the association of all pictures to all items. Press g,
OK
to confirm.
Details
Display picture details (format, size, etc.) for the highlighted picture.
Display
Sort
Select how you want to display your pictures in the pictures list:
Off
- Display picture name only.
Thumbnails
- Display picture name and thumbnail.
Full screen
- Display pictures in full screen mode.
Sort the pictures into alphabetical order or sort by time (newest to oldest).
Delete all
Delete all unlocked pictures.
Memory
Display the amount of used memory and free memory on your phone.
>
Note: If you delete any pictures supplied with your phone, you can download them again from wap.sendo.com
Attaching a picture
From the menu described above, select the
Attach
option.
From the menu that follows, it is possible to attach a picture to any main menu item, the wallpaper, the screensaver or to a contact in your contacts list. Make your choice using the
: and ; keys and press g,
Select
.
[ [ [ ] ] ]
12
12
If you select the
Contacts
or
Main menu
option a new sub-menu will be displayed.
Select the contact or menu name you would like to attach the picture to.
>
Note: To display pictures in the main menu, animations will be set to
Off
. See
the Display settings section on Page 61
for details.
Sounds
You can send sounds in EMS and MMS messages, or attach ringtones to a contact in your contacts list.
The M570 supports standard EMS and MMS sounds, AMR, SMAF and sp-midi polyphonic ringtones, plus i-melody and Standard Smart
Messaging monophonic ringtones.
Downloading, receiving and saving
You can download compatible ringtones to your phone, directly from the Internet or save ringtones contained in an EMS or MMS message. For example, check out:
wap.sendo.com from your phone, or
www.sendo.com/shop from a PC or Mac
!
Warning: Ringtones which have not been supplied by Sendo are not guaranteed to work correctly, and you install them at your own risk. Product failures caused by any ringtone not approved by Sendo will not be covered by your warranty.
X To receive, download and save a ringtone
If you receive a ringtone in an EMS or MMS message, press d,
Options
and select the
Save ringtone
or
Save sound
option.
Using the WAP browser, simply go to a
WAP page containing the ringtone and it will be downloaded to your phone. You can change the filename if you wish. Press g,
Save
to save the ringtone.
>
Note: Ringtones consume memory. If the phone starts to run low on memory, you may have to remove a ringtone that you have saved.
The
Sounds
menu may also have a
Download more
option provided by your network service provider. Select this option to launch the WAP browser and open an internet page containing details of ringtones for your phone.
>
Note: This menu option is only available if supported by your network service provider. Also, you may be charged for the WAP connection and/or any ringtones you receive. For more details, please contact your service provider.
Managing your sounds
From the
Pictures / Sounds
menu, select the
Sounds
option to display all your sounds. You can play the sounds by pressing g,
Play.
Use the
: and ; keys to play each sound in turn.
[ [ [ ] ] ]
Use the
: and ; keys to choose a sound and press d,
Options
to display the menu options listed below:
Select this To
Volume
Change the volume setting for ringtones and sounds. Use the
: and
; keys to increase and decrease the volume level.
Set as ringer
Set this sound as the main ringtone for your phone.
Send as
MMS
Send the sound in an MMS message.
>
Note: You may be prevented from sending items that are copy protected.
Attach
Unattach
Attach the selected sound to a contact in your contacts list. See the
Attaching a ringtone section on
Remove the association of the selected sound with a contact.
Rename
Delete
Lock
Rename the selected sound.
Delete the selected sound.
Lock
or
Unlock
the sound. A locked sound cannot be deleted.
Unattach all
Remove the association of all sounds to all contacts. Press g,
OK
to confirm.
Details
Display sound details (format, size, etc.) for the highlighted sound.
[ [ [ ] ] ]
Select this To
Sort
Delete all
Sort the sounds into alphabetical order or sort by date (ascending or descending).
Delete all unlocked sounds.
Memory
Display the amount of used memory and free memory on your phone.
>
Note: If you delete any sounds supplied with your phone, you can download them again from wap.sendo.com
Attaching a ringtone
From the menu described above, select the
Attach
option. Scroll through the list of contacts and press g,
Select
to attach the ringtone. If the contact has more than one number (
Mobile
,
Work
,
Home
), scroll to the number you want and press g,
Select
.
The ringtone will only be played when a call is received from the individual contact/ number (as long as the caller’s number can be seen by your phone).
12
13
13
Settings
Select
Settings
from the main menu. This menu allows you to define the settings for your phone.
>
Note: The contents of the
Settings
menu may vary by network service provider.
Please review your phone’s menu to determine the menu items and features available on your phone.
Languages
This menu allows you to change the language on the phone.
?
Tip: If the phone language is changed by mistake, press and hold
* in the main screen to display the language list. Scroll to the language you want (using
: and
;) and press g.
Auto update
You can update the time and date automatically from the network. Select
On
to use the time and date from the network, select
Off
to never use the time and date from the network, or select
Confirm
to check the time and date from the network before any update.
>
Note: The availability of this service will vary, please check with your network service provider.
Display clock
Turn the time display on the external and internal screen
On
or
Off
.
Time/Date
Select this menu to set the time and date on your phone. The options are:
Set time
Enter the time and press g,
OK
. The time will be stored.
Set date
Enter the date and press g,
OK
. The date will be stored.
Time format
Use this to choose whether to display the time in AM/PM or 24hr format.
Alarm
You can use your phone as an alarm clock.
Set the alarm to
On
and enter the time when you require the phone to ring (in 24 hour format). When it rings press: d,
Off
to switch it off, or g,
Snooze
to stop the alarm for ten minutes.
The alarm will then sound again.
Please observe the following notes:
Note
When activated, the alarm will sound for approximately 45 seconds before switching off (if you do not press d,
Off
or g,
Snooze
).
[ [ [ ] ] ]
Note
If the alarm activates during a call, the phone will beep and the display will flash to indicate that the alarm is active. As described above, press d,
Off
to switch it off, or g,
Snooze
to stop the alarm for ten minutes.
If the volume is set to silent mode, the alarm will activate but there will be no sound. The phone will still vibrate if the vibrate feature is on.
The alarm will sound even if the phone is switched off.
The phone will power on (if battery power is available) but you will not be able to receive or make calls. If the volume was set to silent mode before the phone was switched off, the alarm will still sound as silent mode is cancelled when the phone is switched off. Once the alarm finishes, the phone will switch off automatically.
Display
This menu allows you to change the settings for your phone’s displays. The options are as follows:
External
Use this to select the type of display you want on your phone’s external screen - choose from
Advanced
or
Simple
.
Backlight
You can specify default times for the backlight on the phone.
>
Note: The backlight timer settings do not affect the backlight settings for WAP and games.
[ [ [ ] ] ]
LCD contrast
Set the contrast of the internal colour LCD screen using the
: and ; keys.
Themes
Select this option to choose the theme
(colour scheme) to be used throughout all your phone’s menus.
Wallpaper
Select this option to turn this feature
On
or
Off
and assign a picture from the phone’s memory (using
Select picture
). The wallpaper is displayed in the main screen.
The
Format
option lets you choose how to display the image:
Full screen
(resize the image to fill the screen),
Centre
(centre the image on the screen),
Mosaic
(tile a small image to fill the screen).
Screensaver
Select this option to turn this feature
On
or
Off
, set the
Delay
before it becomes active and assign a screensaver picture or animation from the phone’s memory (using
Select picture
). The screensaver is displayed when the phone is open and has been idle for the set delay.
>
Note: When the screensaver is displayed, press c to return to normal display.
The screensaver settings do not affect power save mode.
Animations
Select this option to turn main menu animations
On
or
Off
.
13
13
Sounds
This menu allows you to change the settings for your phone’s sounds. The options are listed below.
Ringer
Select this option to set the main ringtone for incoming calls. Scroll through the list of ringtones - as you pause on each ringtone, it will be played. Press g,
Select
to select the ringtone.
?
Tip: You can also set ringtones for
individual contacts. See the Attaching a
ringtone section on Page 59 for details.
>
Note: If the phone is switched off, silent mode is cancelled. This helps to ensure no calls are missed.
?
Tip: Press the
: key with the volume set to maximum, and an arrow will appear.
With this setting, ringtones are played with a steadily increasing volume.
Key Tones
This menu allows you to set the type of keypad tones that you would like to hear when pressing the keys:
Volume
Off
No sound emitted on a key press.
On
Short, low volume tone.
Select this option to change the volume setting for ringtones and sounds. Use the
: and
; keys to increase and decrease the volume level.
>
Note: The earpiece volume can be adjusted during a call. Press
: to make the speech louder and
; to make it quieter.
DTMF
These are standard tones, as used in touch tone phones. Each number has its own specific tone.
On/Off melody
The phone can play a melody whenever you switch it on or off. Select this option to switch this feature
On
or
Off
.
To enter/exit silent mode, you can press g then
# from the main screen. The silent symbol, is displayed on the main screen and external screen when the phone is in silent mode.
>
Note: If the vibrate function is set to on, the phone will still vibrate whilst in silent mode.
Flip melody
The phone can play a melody whenever you open or close the flip. Select this option to switch this feature
On
or
Off
.
[ [ [ ] ] ]
Vibrator
Select this menu to set the vibrate function for incoming calls and alert sounds:
>
Note: Alert sounds can only be applied to those services supported by your network service provider. When roaming, certain services may not be supported. Contact your service provider for details
Off
Deactivates the vibrate function.
On
Sets the phone to vibrate for an incoming calls or messages.
Events
This menu allows you to set the sounds that you would like to hear for certain events:
Advanced
Select this menu to define how you deal with incoming calls and to set your security settings. The options are as follows:
Vibrate then ring
Sets the phone to vibrate for a few seconds before the phone starts to ring.
>
Note: This option is not available on all models. None of the vibrate settings affects any of the sounds settings.
Active flip
When active flip is activated, all incoming calls are accepted automatically when you open the phone. Closing the phone ends a call.
Auto redial
When auto redial is activated, the phone will automatically redial a number when the call attempt fails. If the other user’s phone is busy, the phone will wait a few seconds before each attempt, and then beep when it succeeds.
New message
The phone can play a sound when a new message is received (SMS, EMS, MMS or voicemail). Select this option to switch this feature
On
or
Off
, and to
Change
the sound played.
New broadcast
The phone can play a sound when a new broadcast message is received. Select this option to switch this feature
On
or
Off
.
Low battery
The phone can play a sound when the battery is low. Select this option to switch this feature
On
or
Off
.
[ [ [ ] ] ]
Auto answer
This function is only applicable when certain hands-free accessories (for example, a personal hands-free headset) are connected to the phone. When you receive an incoming call with this feature activated, the phone rings three times before automatically accepting the call.
13
13
Any key answer
When this function is activated, you can answer an incoming call by pressing any key, except d,
Reject
.
Security
Used to define your PIN security settings.
See the Security section below for details.
Factory settings
Select this option to reset the phone’s settings to their original values. Press g,
OK
to confirm the reset.
>
Note: Not all settings can be restored to their original values.
Security
The
Security
menu under
Advanced
settings is used to define your PIN settings. Your PIN
(Personal Identity Number) is a code that you can use to protect your phone against unwanted use. This is the number that the phone may ask for at switch on. The options are as follows (depending on what PIN activation settings you have selected):
Activate PIN
Enter your PIN at switch on (if your SIM card supports this).
Deactivate PIN
You do not have to enter your PIN at switch on.
Change PIN
Select this to change your PIN code.
Change PIN2
Some network services require a separate security code - the PIN2 code. Select this option to change your PIN2 code.
To activate, deactivate or change the PIN code, you need to enter the current PIN code.
To change the PIN2 code, you need to enter the current PIN2 code. If you don’t know your
PIN code or PIN2 code, contact your network service provider.
If you enter the wrong PIN or PIN2 code three times, the SIM card is locked and you may be asked to enter a PUK (Personal Unlock Key) code - these may be different for PIN and
PIN2. The PUK codes may be listed in the information that you received with your SIM card or they may only be available from your network service provider.
>
Note: Sendo cannot provide your PIN or
PUK codes. Contact your network service provider for information.
Data accounts
Select this option to define the accounts used for MMS and WAP services. These settings may have already been configured on your phone by your network service provider. If your phone is not configured already, the fastest and easiest way to do this is to visit: http://www.sendo.com/config to automatically configure your settings. The
Sendo Easy Configurator sends an SMS
[ [ [ ] ] ]
message to your phone containing the settings you require. Alternatively, you can ask your network service provider to send you this information (if available).
Data accounts are grouped into profiles. A profile is a collection of settings for network access. Select an account from the list displayed to change the current settings, or select
Add new
to define a new account. The settings are as follows:
Name
A name for the account.
Username
The username to log on to the external data network.
Password
The password to log on to the external data network. Enter your password and press g,
OK
to save.
Access point
If you are using a GPRS connection, use this option to specify the GPRS access point name.
Dial up number
If you are using a GSM connection, use this option to specify the dial up number.
Dial type
If you are using a GSM connection, use this option to specify whether you want to use an
Analog
or an
ISDN
connection. Press g,
OK
to save your selection.
Connect. type
Select whether to use a GSM, GPRS, or CSD connection. To use GPRS, you must have a
GPRS subscription. Please check with your network service provider.
Voice mail
Select this option to enter/change your voice mailbox number. This number is available from your network service provider.
>
Note: Voice mail is a network service. You may have to subscribe to this service and it may not be available when roaming.
Check with your network service provider for details.
[ [ [ ] ] ]
13
14
14
Services
Select
Services
from the main menu. This menu allows you to set up network services such as call waiting.
>
Note: The contents of this menu may vary by network service provider. Please review your phone’s menu to determine the menu items and features available on your phone.
Commands
This menu allows you to send special commands to the network to get specific information. This could be information such as the time and date, your own phone number, or the amount of credit remaining on your SIM card.
The commands, and whether this feature is available, can be obtained from your network service provider.
You can store the number of the command and a name. Once stored, scroll to the command and press g,
Send
to get the required information from the network.
Network sel. (selection)
This menu allows you to choose how the phone searches for the network. The options are as follows:
>
Note: The ability to select alternative networks will depend on the service, or roaming, agreement of your network service provider.
Mode
Automatic
- Sets the search mode to automatic. The phone searches all available networks and automatically selects one.
Manual
- Sets the search mode to manual.
This allows you to search available networks and select one - see below for details.
Search
Searches for and then displays all available networks.
If you are in manual mode (see above) then you can select a network which will become your default network. To do this, scroll through the network list (using
: and
;) and press g,
Select
on the network that you wish to use. Once you select a network, your phone will always try to select this network. Network selection stays manual until you switch to automatic mode.
Send number
This menu allows you to select whether you hide your identity or not when you call someone. The options are as follows:
Network
This sets the phone to the Network default setting.
On
Your telephone number is sent to your correspondent when you call.
[ [ [ ] ] ]
Off
Your telephone number is not sent to your correspondent when you call.
Cost/timers
This menu contains information on the amount of time you have spent on calls and the amount of data transferred using GPRS.
The options are as follows:
Outgoing
Displays the total time that you have spent on your phone on outgoing calls.
Incoming
Displays the total time that you have spent on your phone on incoming calls.
GPRS data
Displays the amount of data transferred using GPRS services.
>
Note: The actual time/data invoiced for calls and services by your network service provider may vary, depending on network features to which you subscribe, rounding off, taxes and other fees and charges.
Press d,
Reset
to reset a counter to zero.
Divert
This network feature allows you to divert your incoming calls to your voice mailbox or to another number. The options are as follows:
>
Note: Your network may not support all of these features. Any unsupported features will not be shown in the menu.
If busy
When activated, calls will be diverted if you are already in a call.
If no answer
When activated, calls will be diverted if you do not answer your phone.
Unreachable
When activated, calls will be diverted if your phone is off or if you are out of coverage.
All conditional
When activated, the calls which you have specified here are diverted. Select voice, fax, data or all calls.
All calls
When activated, all of your incoming calls will be diverted.
For each of the above, you can check, activate or cancel the service.
>
Note: Certain divert features may not be available if roaming on another network.
Contact your network service provider for details.
14
[ [ [ ] ] ]
14
Call waiting
This menu allows you to activate or deactivate the call waiting feature. For more information
on call waiting, please see the Answering a
>
Note: Call waiting is a network service.
You may have to subscribe to this service and it may not be available when roaming. Check with your service provider for details.
Broadcast
Your network service provider may offer Cell
Broadcast messages. This could be information on the traffic, weather, events, or local information which is broadcast by the network to all mobiles in a specific area.
When you activate this feature, you may receive messages about the selected topic.
Contact your service provider for more details.
>
Note: This is a network service which may not always be available. Check with your service provider.
[ [ [ ] ] ]
15
Troubleshooting
Problem Possible cause
Phone does not power on/does not charge
Delay in phone powering on
Battery empty
Battery
I don’t get as much battery life as I expected
“Insert SIM” is displayed when I switch on the phone
Possible corrective action
No action required. Your M570 phone may take a few seconds to power up, this is normal.
Fully charge the battery and then press d
.
Don’t worry if the battery icon does not change immediately, but do check if the charging icon has appeared after half an hour.
Battery contacts dirty Clean contacts on battery and phone with a dry cloth, attach battery, wait a few seconds and press d
.
Charger incorrectly connected Check the wall socket, and the connection to the phone.
How long should I charge the battery the first time?
12 hours continuous, whilst switched off.
The phone uses battery power when it is switched on even if it is not in a call. Making calls and playing with the different functions of the phone will run down the battery faster. The stated battery life is under optimum conditions.
Charge the phone regularly.
SIM card is incorrectly inserted or missing.
Check that the SIM card is positioned correctly. Try again.
The PIN code is blocked
SIM card is damaged or dirty Visually check the SIM and clean the contacts with a soft, dry cloth if necessary. Try again.
You have entered the PIN code incorrectly 3 times
Enter the PUK (Personal Unlock Key) code supplied with the SIM card. If you do not have this code, contact your network service provider.
[ [ [ ] ] ]
15
15
Problem
The PIN2 code is blocked
“NCK Code” is displayed on my handset
Possible cause Possible corrective action
You have entered the PIN2 code incorrectly 3 times
Enter the PIN2 PUK (Personal Unlock Key) code supplied with the SIM card. If you do not have this code, contact your network service provider.
The handset is locked to a network and a SIM from another network has been placed in the phone
Remove the SIM and insert the correct network SIM.
Sendo cannot supply your NCK code.
If you wish to obtain your NCK code, contact the original network service provider the phone was purchased for use on.
!
Warning: If you enter the wrong NCK code you could block the phone.
“Blocked” is displayed on my handset
The NCK code has been entered incorrectly 10 times and the handset has been security disabled
Contact your network service provider for advice.
>
Note: The number of incorrect entries depends on your network service provider.
Contact your content provider for advice.
There’s a problem with my downloaded ringtone, picture, game or application
Corrupt file
Incompatible format
Copy protected content
A key on the keypad is not working
Key lock on
Poor display
Screensaver mode is active
Low temperature
Incorrect contrast setting.
Wallpaper settings
The keypad may be locked. Check the screen for the
symbol. Press g and * in quick succession to unlock the keypad.
Press c
to return to normal display.
Move to a warmer place and let the phone warm up.
You may have an incorrect contrast setting for the display. Go to the
Settings
menu, select
Display
and finally select the
LCD contrast
option. Change the setting as needed.
If you’ve added your own wallpaper, check that the colours do not clash with the text colours used on screen as this could make it difficult to read.
[ [ [ ] ] ]
Problem
Can’t connect to network
Can’t make/receive calls
Possible cause
Weak signal
Invalid SIM card
Network not allowed
Weak signal
Phone is switched off
Battery is low
Check the number
Call key not pressed
Network is busy
Fixed names or call barring is activated
Not registered with network service provider
No credit left on your prepaid card
Low earpiece volume Low setting
Low ringtone volume Low setting
Possible corrective action
You may be in an area of poor coverage. Move to an area with a better signal.
Contact your network service provider.
Try reselecting the network. Switch off and then back on.
Check that the service provider name is displayed on the screen. If not, try to reconnect to the network or move to an area with a better signal.
Press d
for a few seconds.
Phone can power down if the battery is very low.
Charge the battery.
Use the full area code and country code in the number.
After dialling the number you must press g
,
Call
.
If you hear rapid beeps, then the network is busy.
Hang up and try again or try in another area.
Check the fixed names settings (in
Contacts
).
Otherwise check the call barring settings with your network service provider.
After purchasing your phone, you may need to call your network service provider to activate the line.
Recharge your credit.
Press
:
when you are in a call to increase the volume.
Go into the
Sounds
menu in
Settings
, select
Volume
and increase the setting.
[ [ [ ] ] ]
15
15
Problem
Cannot enter some words
Possible cause
Wrong word displayed
Wrong entry mode
Possible corrective action
Your phone has T9 text input (i.e. it predicts what words you are trying to enter). When you finish a word, press
0
repeatedly to scroll through the possible words.
To enter a special word press
* repeatedly to change to normal Multitap mode (
α
or
β
).
I can’t send or receive
MMS messages
Incorrect MMS settings
Your SIM card is not GPRS or
MMS enabled
See the MMS settings section on Page 27 for details.
You may need to contact your network service provider for details of the settings required.
You need a GPRS and MMS enabled SIM card in order to use MMS services. Contact your network service provider for information.
No GPRS coverage You may be in an area of poor GPRS coverage. Move to an area with a better signal.
“Message list full” is displayed in the main screen
Your messages memory is full of text and MMS messages, therefore you cannot receive any more messages.
Go into the
Inbox
of the
Messages
menu and delete some of your messages.
Some features do not work
Feature not supported by the operator or your subscription.
Call your network service provider.
Some menus are missing
There are restrictions on your
SIM card or subscription.
My phone language is wrong
Language changed by mistake or incorrect setting
Call your network service provider.
If the phone language is incorrect or changed by mistake, press and hold
* from the main screen to display the language list. Scroll to the language you want (using
: and ;) and press g.
I can only enter names of up to 7 characters in my contacts list
Your phone is in Unicode mode. Change the Characters Message Setting to GSM mode. See the Message Settings section for more information.
I can only enter one number for a contact
You are using SIM contacts.
Change the
Default
setting in
Contacts
to
Phone
.
[ [ [ ] ] ]
Problem Possible cause
“List full” is displayed on my Contacts screen
Contacts list full
I’m having problems using GPRS on my phone
Your SIM card is not GPRS enabled
No GPRS coverage
Possible corrective action
This will not cause problems using your phone, but if you want to add more contacts you must delete some existing contacts.
You need a GPRS enabled SIM card in order to use
GPRS services. Contact your network service provider for information.
You may be in an area of poor GPRS coverage. Move to an area with a better signal.
A “Wap Error” message is displayed on the screen
Weak signal You may be in an area of poor network coverage.
Move to an area with a better signal.
Incorrect Internet settings
See the Settings section (Page 32) in the Internet
chapter for details. You may need to contact your network service provider for details of the settings required.
>
Note: For all further questions, support and service issues, please go to www.sendo.com/support.
15
[ [ [ ] ] ]
16
16
Warranty Statement
Global Warranty
Sendo International Limited (“Sendo”) warrants, subject to the exclusions and limitations set forth below, that your cellular phone, battery and accessories (collectively
“Product”) is free from defects in materials and workmanship according to the following terms and conditions:
1. The limited warranty for the Product commences on the date of purchase and continues for a period of one (1) year from that date. Upon request from Sendo, you,
(the “Consumer”) must prove the date of the original purchase of the Products by dated itemised receipt.
2. The limited warranty extends to the original purchaser of the Product, the
Consumer, and is not assignable or transferable to any subsequent purchaser or user.
3. The warranty extends only to Consumers who purchase the Product in the market for its intended sale.
4. During the limited warranty period, Sendo will repair, or replace, at Sendo's sole option, any defective parts, or any parts that will not properly operate for their intended use with new or refurbished replacement items if such repair or replacement is needed because of a malfunction or failure of the Product during normal usage. No charge will be made to the
Consumer for any such parts. Sendo will also pay for the labour charges incurred by Sendo in repairing or replacing the defective parts.
This warranty does not apply to any damage or failure to operate caused by use of the
Product other than in accordance with the instructions contained in the User Manual, or for periodic maintenance or repair due to normal wear and tear. Sendo's limit of liability under the limited warranty shall be the actual cash value of the Product at the time the Consumer returns the Product for repair, determined by the price paid by the
Consumer for the Product less a reasonable amount for usage. Sendo shall not be liable for any other losses or damages. These remedies are the Consumer's exclusive remedies for breach of warranty.
5. The warranty will be invalidated if any of the following circumstances are applicable: a) The Product has been subject to abnormal use, abnormal conditions, improper storage, exposure to moisture or dampness, unauthorised modifications, unauthorised connections, unauthorised repair, misuse, neglect, abuse, accident, alteration, improper installation, or other acts which are not the fault of Sendo, including damage caused by shipping.
b) Physical damage to the surface of the
Product, including scratches or cracks in or to the outside casing or Liquid Crystal Display, or damages caused by dropping the Product.
c) The Product has been damaged from external causes such as liquid, water, collision with an object, or from fire, flooding,
[ [ [ ] ] ]
sand, dirt, windstorm, lightening, earthquake or damage from exposure to weather conditions, an Act of God, or battery leakage, theft, blown fuse, or improper use of any electrical source, damage caused by computer or internet viruses, bugs, worms,
Trojan Horses, cancelbots or damage caused by the connection to other products not recommended for interconnection by Sendo.
d) The Product has been altered or repaired by anyone other than an authorised Sendo service centre or if it has been used with unapproved accessories or other ancillary items.
e) For adaptations or adjustments made to the Product to comply with local standards in any country other than one for which the
Product was designed and manufactured.
f) Loss or integrity of any user data stored in the Product or any storage device used in conjunction with the Product at any time g) The Sendo authorised service centre was not advised by the Consumer in writing of the alleged defect or malfunction of the Product within fourteen (14) days after the expiration of the applicable limited warranty period.
h) The Product serial number plate or the accessory data code has been removed, defaced or altered.
i) The defect or failure to operate was caused by the defective function of the cellular system or by inadequate signal reception.
6. Any implied warranty of satisfactory quality, merchantability, or fitness for a particular purpose or use, shall be limited to the duration of the foregoing written warranty. Otherwise, the foregoing warranty is the Consumer’s sole and exclusive remedy and is in lieu of all other warranties, express or implied. Sendo does not warrant uninterrupted or error free Internet or data connections. Sendo shall not be liable for special, incidental or consequential damages, including but not limited to, loss of anticipated benefits or profits, loss of savings or revenue, punitive damages, loss of use of the product or any associated equipment, loss of data, cost of capital, cost of any substitute equipment or facilities, downtime, the claims of any third parties, including customers, and injury to property, resulting from the purchase or use of the product or arising from breach of the warranty, breach of contract, negligence, strict tort, or any other legal or equitable theory, even if Sendo knew of the likelihood of such damages.
Sendo shall not be liable for delay in rendering service under the limited warranty, or loss of use during the period that the product is being repaired or loss of data.
7. Some jurisdictions do not allow limitation of how long an express or implied warranty lasts and so the one year warranty period referred to above may not apply, to you, the
Consumer. Some jurisdictions do not allow the exclusion or limitation of incidental and consequential damages and so to the extent
[ [ [ ] ] ]
16
16
that such limitations are not allowed, the above limitations or exclusions may not apply, to you, the Consumer. This limited warranty gives the Consumer specific legal rights and the Consumer may also have other legal rights under the legislation of some jurisdictions. These legal rights vary from jurisdiction to jurisdiction and are not prejudiced by anything contained in this limited warranty. It also means that in some jurisdictions our responsibility to you the
Consumer may be more extensive than in other jurisdictions.
8. The Consumer shall take the following steps to make a claim under this limited warranty:
Please do not ship the Product for service without first contacting the nearest Sendo
Authorised Service Centre.
Contact information for the world-wide network of Sendo authorised service centres is available at www.sendo.com.
If the Product qualifies for in-warranty service, the Consumer must prove the date of the original purchase of the Products by a dated proof of purchase.
Back up all data. If the Consumer has sensitive information stored on the Product copy it to another device and delete it from the Product before repair.
The Consumer must ship the Product prepaid and insured. Expenses related to removing the Product from an installation are not covered under this limited warranty.
If the Product is returned for service and the
Product is deemed out of warranty under the terms and conditions of this warranty, the
Consumer will be notified and given an estimate of the applicable charges. If the estimate is refused a minimum service fee for collection, inspection and quotation of said product would be due.
9. Subject to any more extensive legal rights granted to the Consumer by law of the
Consumer’s jurisdiction, Sendo neither assumes nor authorises any authorised service centre or any other person or entity to assume for it any other obligation or liability beyond that which is expressly provided for in this limited warranty including the provider or seller of any extended warranty or service agreement.
10. This is the entire warranty between Sendo and the Consumer, and supersedes all prior and contemporaneous agreements or understandings, oral or written, and all communications relating to the Product, and no representation, promise or condition not contained herein shall modify these terms.
11. This limited warranty allocates the risk of failure of the Product between the Consumer and Sendo. The allocation is recognised by the Consumer and is reflected in the purchase price of the Product.
[ [ [ ] ] ]
12. Diagnostic instructions and other service information is available free of charge at www.sendo.com. Information on out of warranty repair costs and charges is available at www.sendo.com.
>
Note: Register your warranty at www.sendo.com/warranty/index.aspx as soon as you purchase your phone. This information is stored for support purposes.
16
[ [ [ ] ] ]
17
17
Safety Information
IMPORTANT SAFETY INFORMATION
You should observe and follow these guidelines for the safe and efficient use of your phone. Failure to comply with these guidelines and requirements may void your warranty and may invalidate any approvals given to your phone.
Drive Safely
Do not use a hand-held phone while driving. Give your full attention to driving. If using a hand-held phone, pull over safely and park the vehicle in a safe location first. Always place the phone in its holder; do not place the phone on the passenger seat, near an airbag or where it can break loose in a collision or sudden stop.
Always obey local laws and regulations regarding the use of a cellular phone in the areas where you drive. In some areas, it is illegal to use a cellular telephone while driving, and hands-free operation is required in many other areas. Do not hold your phone in your hand while driving.
Do not use a headset (such as a headset that covers both ears) that interferes with your ability to hear emergency vehicle sirens or the warning horns of other vehicles. Driving safely always comes first!
Operation
Remember to follow any special regulations in force in any area and always switch off your phone whenever you are instructed not to use it, or when its use may be illegal or cause interference or danger.
Most modern electronic equipment is shielded from
RF signals. However, certain electronic equipment may not be shielded against the RF signals from your wireless phone.
Read the user’s manual of any accessory or device and its operation and safety instructions before using it with your phone. Do not connect incompatible products.
Do not use your phone if the antenna is damaged.
Replace the antenna only with one approved by the manufacturer. Unapproved antennas or modifications may damage your phone, degrade its performance and violate local regulations. This phone is equipped with an internal antenna on the bottom area of the phone. Do not touch or cover the antenna area unnecessarily while a call is in progress as it may interfere with reception. Contact with the antenna affects call quality and may cause your phone to transmit at a higher power level than otherwise needed. Hold your phone as you would any other phone.
The charger is compatible only with power sources indicated on its label. Do not connect the charger to a power source of a different voltage, frequency or pin type. Do not use the charger outdoors or in areas where it may become wet. Unplug the charger from the wall socket using the body of the charger, not the cord. Locate the cord so that it will not be tripped over, stepped on or damaged. Do not use the charger if it is damaged. Unplug the charger from the wall socket before cleaning it. Use a slightly damp cloth for cleaning, and allow the charger to dry fully before plugging it in.
Only use accessories approved by Sendo. Using unapproved accessories with your phone may result in degraded performance, fire, electric shock or injury, and may void the warranty. Please check with your dealer for the availability of approved accessories. Your phone is intended for use only with chargers approved by the manufacturer. Any other use will invalidate any approval given to your phone and may be dangerous.
[ [ [ ] ] ]
Children
Your phone is not a toy. Do not allow small children to play with it. They could hurt themselves or others.
Children could also damage the phone or make calls that increase your telephone bill.
Pacemakers
Sendo recommends that a minimum separation of
20 cm (or 6 inches) be maintained between a wireless phone and a pacemaker to avoid potential interference with the pacemaker. These recommendations are consistent with the independent research by, and recommendations of,
Wireless Technology Research. Persons with pacemakers:
Should always keep the phone more than 20 cm
(or 6 inches) from their pacemaker when the phone is switched on;
Should not carry the phone in a breast pocket;
Should use the ear furthest away from the pacemaker to minimise the potential for interference.
If you have any reason to suspect that interference is taking place, switch off your phone immediately.
Hearing Aids
Some wireless phones may interfere with some hearing aids. In the event of such interference, you should consult your service provider.
Medical Equipment
Operation of wireless phones may interfere with inadequately protected medical devices. Consult a physician or the manufacturer of the medical device to determine if it is adequately shielded from external
RF energy. Turn off your phone in hospitals and other
[ [ [ ] ] ] health care facilities when any regulations posted in these areas instruct you to do so, as equipment that could be sensitive to external RF energy may be in operation.
Vehicles
RF signals may affect improperly installed or inadequately shielded electronic systems in motor vehicles (e.g. electronic fuel injection systems, electronic anti-skid (anti-lock) braking systems, electronic speed control systems, air bag systems).
Check with the supplier or its representative regarding your vehicle. You should also consult the supplier of any equipment that has been added to your vehicle.
Do not place your phone or any accessories in the area over an airbag or in the airbag’s deployment area. An airbag inflates with great force, and serious injury could occur.
Using your phone in a vehicle demands special considerations. The fitting of any accessories to a vehicle should only be undertaken by a suitably qualified person to ensure that vehicle systems are not adversely affected, and that the accessory gives optimum performance.
Only qualified personnel should service the phone, or install the phone in a vehicle. Faulty installation or service may be dangerous and may invalidate any warranty that may apply to the unit.
Check regularly that all wireless phone equipment in your vehicle is mounted and operating properly.
Do not store or carry flammable liquids, gases or explosive materials in the same compartment as the phone, its parts or accessories.
Switch off your phone before boarding a noncommercial aircraft or when instructed to do so on a commercial airline. The use of wireless telephones in
17
17
an aircraft may interfere with the operation of the aircraft and may be illegal.
Posted Areas
Turn off your phone in any area where posted notices so require.
Potentially Explosive Atmospheres
Turn off your phone and do not remove its battery when in any area with a potentially explosive atmosphere, and obey all signs and instructions. It is rare, but your phone or its accessories could generate sparks. Sparks in such areas could cause an explosion or fire resulting in property damage, bodily injury or even death. Areas with potentially explosive atmospheres are often, but not always, clearly marked. They include: Fuelling areas, such as petrol stations, below deck on boats, and fuel or chemical transfer and storage facilities. Follow these guidelines also when you enter areas where fuel odours are present, such as when a gas leak occurs in a home; areas where the air contains chemicals or particles, such as grain, dust or metal powders; and any other area where you would normally be advised to turn off your vehicle engine.
Turn off your phone when at gas or petrol stations
(service stations). Users are reminded of the need to observe restrictions on the use of radio equipment in fuel depots (fuel storage and distribution areas), chemical plants or where blasting operations are in progress.
Emergency Calls
IMPORTANT!
This phone, like any wireless phone, operates using radio signals, wireless and landline networks as well as user-programmed functions that cannot guarantee connection in all conditions. Do not rely solely upon your wireless phone for emergency communications (e.g. medical emergencies).
Remember, to make or receive any calls, the phone must be switched on and in a service area with adequate signal strength. Emergency calls may not be possible on all wireless phone networks or when certain network services and/or phone features are in use. Check with local service providers.
To make an emergency call:
1
If the phone is not on, switch it on.
>
Note: Some networks may require that a valid
SIM card be properly inserted in the phone.
2
Press and hold the Clear key c
for several seconds to ready the phone for calls.
3
Key in the emergency number for your present location (e.g. 999, 911, 112 or other official emergency number). Emergency numbers vary by location.
4
Press the Call g
key.
If certain features are in use (Key guard, Locking,
Call Restricting, etc.), you may first need to turn those features off before you can make an emergency call.
When making an emergency call, follow all instructions of the emergency operation and do not hang up until requested to do so.
Blasting Areas
To avoid interfering with blasting operations, turn your phone off when in a “blasting area”or in areas posted “turn off two-way radio”. Obey all signs and instructions.
Servicing
Do not attempt to disassemble or repair your phone, as you may damage the phone or injure yourself and
[ [ [ ] ] ]
will void your warranty. Only qualified personnel at an authorised service centre should perform repairs.
Your phone does not contain any consumer serviceable parts. Make back up copies of all data and delete security sensitive data before sending your phone in for repair.
Back Up Data
To avoid loss of important information, remember to make back up copies of all data regularly.
Disposal
Your battery and other components may require precautions to be taken for safe disposal. The battery type is indicated on the battery label. Please follow all local and/or governmental laws and regulations when disposing of your phone or battery.
Care and Maintenance
Follow these care and maintenance instructions to improve the performance and life of your phone.
Failure to follow the suggestions may invalidate your phone’s warranty:
Keep it and all its parts and accessories out of small children's reach.
Keep it dry.
Do not use or store it in dusty or dirty areas.
Do not attempt to take the phone apart.
Do not drop, throw or shake it.
Do not use soaps, chemicals, cleaning solvents, or strong detergents to clean it. Use a moist cloth to wipe it.
Avoid exposing your phone to any severe shocks, extreme (hot or cold) temperatures or moisture.
Keep your phone away from open flames such as lit candles or cigarettes.
[ [ [ ] ] ]
Use only the supplied or an approved replacement antenna. Unauthorised antennas, modifications or attachments could damage the phone and may violate regulations governing radio devices.
If the phone, battery, or any accessory is not working properly, take it to your nearest qualified service facility. Back up all data before taking your phone to a service centre as maintenance or recovery of data is not guaranteed. If you have any sensitive information, please back it up and then delete it from your phone before taking your phone to the service centre.
17
18
18
End User License Agreement
END USER SOFTWARE LICENSE AGREEMENT
This Software License Agreement (“Agreement”) is between You and Sendo International Ltd and/or one of its affiliates (“Licensor”). The Agreement authorises you to use the Software specified in
Clause 1 below, which may be included on your phone, stored on a CD-ROM, sent to you by electronic mail, downloaded from Licensor's Web pages or servers or from other sources under the terms and conditions set forth below. This is an agreement on end user rights and not an agreement for sale. Licensor continues to own the copy of the
Software and any other copy that you are authorised to make pursuant to this Agreement.
Read this Agreement carefully before installing, downloading or using the Software. Further, by installing, downloading and/or using the Software, you agree to the terms and conditions of this
Agreement.
1. SOFTWARE.
As used in this Agreement, the term “Software” means, collectively: (i) all the software in your phone, all of the contents of the disk(s), CD-ROM(s), electronic mail and its file attachments, or other media with which this Agreement is provided; (ii) related Licensor or third party software; (iii) digital images, stock photographs, clip art or other artistic works (“Stock Files”) (iv) related explanatory written materials (“Documentation”); (v) fonts (vi) upgrades, modified versions, updates, additions and copies of the Software, if any, licensed to you by Licensor
(collectively “Updates”) and (vii) any other possible documentation related thereto.
2. END USER RIGHTS AND USE.
Licensor grants to you a non-exclusive, nontransferable end user right to install the Software or use the Software installed on the phones. The
Software is licensed with the phone as a single integrated product and may be used with the phone only as set forth in these licensing terms.
3. LIMITATIONS ON END USER RIGHTS.
(a) You may not copy, distribute, or make derivative works of the Software.
(b) You may not use, modify, translate, reproduce or transfer the right to use the Software or copy the
Software except as expressly provided in this
Agreement.
(c) You may not resell, sublicense, rent, lease or lend the Software; except you may permanently transfer all of your rights as set forth in the Agreement only as part of a permanent sale or transfer of the phone, provided the recipient agrees to the terms of this
Agreement.
(d) You may not reverse engineer, reverse compile, disassemble or otherwise attempt to discover the source code of the Software (except to the extent that this restriction is expressly prohibited by law) or create derivative works based on the Software.
(e) You shall not display, modify, reproduce and distribute any of the Stock Files included with the
Software.
(f) You agree that you shall only use the Software in a manner that complies with all applicable laws in the jurisdiction in which you use the Software, including, but not limited to, applicable restrictions concerning copyright and other intellectual property rights.
4. COPYRIGHT.
Licensor and/or its software suppliers own the
Software and all rights, without limitation including proprietary rights therein, and their respective affiliates and are protected by international treaty provisions and other applicable national laws of the country in which it is being used. The structure, organisation and code of the Software are the valuable trade secrets and confidential information.
[ [ [ ] ] ]
5. MULTIPLE COPIES / UPDATES.
If the Software supports multiple platforms or languages, if you receive the Software on multiple media, or if you otherwise receive multiple copies of the Software, the number of phones on which all versions of the Software are installed shall be one phone. If the Software is an Update to a previous version of the Software, you must possess a valid end user right to such previous version in order to use the
Update and you may use the previous version for ninety (90) days after you receive the Update in order to assist you in the transition to the Update. After such time you no longer have a right to use the previous version, except for the sole purpose of enabling you to install the Update.
6. COMMENCEMENT & TERMINATION.
This Agreement is effective from the first date you use or install the Software. Your end user rights automatically and immediately terminate without notice from Licensor if you fail to comply with any provision of this Agreement. In such event, you must immediately delete, destroy or return at your own cost and expense, and without entitlement to any refund of the purchase price, the phone and the
Software, and all related material to Licensor.
7. EXCEPT AS EXPRESSLY PROVIDED IN THE LIMITED
WARRANTY FOR THE PHONE, YOU
ACKNOWLEDGE THE SOFTWARE IS PROVIDED “AS
IS” WITHOUT WARRANTY OF ANY KIND EXPRESS
OR IMPLIED. TO THE MAXIMUM EXTENT PERMITTED
BY APPLICABLE LAW NEITHER LICENSOR,
LICENSOR’S SOFTWARE SUPPLIERS OR THEIR
RESPECTIVE AFFILIATES, NOR THE COPYRIGHT
HOLDERS MAKE ANY REPRESENTATIONS OR
WARRANTIES, EXPRESS OR IMPLIED, INCLUDING
BUT NOT LIMITED TO THE WARRANTIES OF
MERCHANTABILITY OR FITNESS FOR A PARTICULAR
PURPOSE OR THAT THE SOFTWARE WILL NOT
INFRINGE ANY THIRD PARTY PATENTS,
[ [ [ ] ] ]
COPYRIGHTS, TRADEMARKS OR OTHER RIGHTS.
THERE IS NO WARRANTY BY LICENSOR OR BY ANY
OTHER PARTY THAT THE FUNCTIONS CONTAINED
IN THE SOFTWARE WILL MEET YOUR
REQUIREMENTS OR THAT THE OPERATION OF THE
SOFTWARE WILL BE UNINTERRUPTED OR ERROR-
FREE.
8. NOT FAULT TOLERANT
THE SOFTWARE MAY CONTAIN TECHNOLOGY
THAT IS NOT FAULT TOLERANT AND IS NOT
DESIGNED, MANUFACTURED, OR INTENDED FOR
USE IN ENVIRONMENTS OR APPLICATIONS IN
WHICH THE FAILURE OF THE LICENSED SOFTWARE
COULD LEAD DIRECTLY TO DEATH, PERSONAL
INJURY, OR SEVERE PHYSICAL OR
ENVIRONMENTAL DAMAGE OR FINANCIAL LOSS.
9. LIMITATION OF LIABILITY.
TO THE MAXIMUM EXTENT PERMITTED BY
APPLICABLE LAW, IN NO EVENT SHALL LICENSOR
OR LICENSOR’S SOFTWARE SUPPLIERS OR THEIR
RESPECTIVE AFFILIATES AND EMPLOYEES BE LIABLE
FOR ANY LOST PROFITS, REVENUE, SALES, DATA
OR COSTS OF PROCUREMENT OF SUBSTITUTE
GOODS OR SERVICES, PROPERTY DAMAGE,
PERSONAL INJURY, INTERRUPTION OF BUSINESS,
LOSS OF BUSINESS INFORMATION OR FOR ANY
SPECIAL, DIRECT, INDIRECT, INCIDENTAL,
ECONOMIC, COVER, PUNITIVE, SPECIAL OR
CONSEQUENTIAL DAMAGES, HOWEVER CAUSED
AND WHETHER ARISING UNDER CONTRACT,
TORT, NEGLIGENCE, OR OTHER THEORY OF
LIABILITY ARISING OUT OF THE USE OF OR
INABILITY TO USE THE SOFTWARE, EVEN IF
LICENSOR OR ITS SOFTWARE SUPPLIERS ARE
ADVISED OF THE POSSIBILITY OF SUCH
DAMAGES. BECAUSE SOME COUNTRIES/STATES/
JURISDICTIONS DO NOT ALLOW THE EXCLUSION
OR LIMITATION OF LIABILITY, BUT MAY ALLOW
LIABILITY TO BE LIMITED, IN SUCH CASES, THE
18
18
LIABILITY OF LICENSOR, ITS SOFTWARE SUPPLIERS
AND THEIR RESPECTIVE AFFILIATES AND
EMPLOYEES SHALL BE LIMITED TO, AT LICENSOR’S
OPTION, EITHER (A) RETURN OF THE PRICE PAID
LESS A REASONABLE AMOUNT FOR USAGE, OR (B)
REPAIR OR REPLACEMENT OF THE SOFTWARE
THAT DOES NOT MEET THE LIMITED WARRANTY
PROVIDED WITH THE PHONE AND WHICH IS
RETURNED IN ACCORDANCE WITH THE
REQUIREMENTS OF THE LIMITED WARRANTY.
Nothing contained in this Agreement shall prejudice the statutory rights of any party dealing as a consumer. Nothing contained in this Agreement limits Licensor's liability to You in the event of death or personal injury resulting from Licensor's negligence if law prohibits such a limitation. Licensor is acting on behalf of its software suppliers and their respective employees and affiliates for the purpose of disclaiming, excluding and/or restricting obligations, warranties and liability as provided in this clause 9, but in no other respects and for no other purpose.
10. TECHNICAL SUPPORT.
Licensor has no obligation to furnish You with technical support except as agreed in writing between You and Licensor in the Limited Warranty provided with the phone.
11. EXPORT CONTROL.
The Software may be subject to export regulation of the United Kingdom and other countries. You agree that You shall comply with all applicable export laws, restrictions and regulations of the United Kingdom or foreign agencies or authorities, and shall not export, or transfer for the purpose of re-export, any
Software, product or technical data received under this Agreement or any Software or product produced by use of such technical data, including processes and services, in violation of any applicable restrictions, laws or regulations, or without all necessary approvals.
[ [ [ ] ] ]
12. APPLICABLE LAW & GENERAL PROVISIONS.
This Agreement shall be governed by and construed in accordance with the internal laws of the United
Kingdom without regard to its conflicts of laws rules.
This is the entire agreement between Licensor and you relating to the Software and it supersedes any prior representations, discussions, undertakings, end user agreements, communications or advertising relating to the Software.
19
Regulatory Compliance and SAR Statements
Mobile Manufacturers Forum statement: Understanding SAR
To communicate with the network, mobile phones emit low levels of radio waves (also known as radiofrequency or ‘RF’ energy) when being used.
Governments around the world have adopted comprehensive guidelines, developed by independent scientific organisations, governing the exposure to RF energy. Mobile phones are designed to operate within these stringent limits.
What is SAR?
SAR stands for Specific Absorption Rate which is the unit of measurement for the amount of RF energy absorbed by the body when using a mobile phone.
Although the SAR is determined at the highest certified power level in laboratory conditions, the actual SAR level of the phone while operating can be well below this value. This is because the phone is designed to use the minimum power required to reach the network. Therefore, the closer you are to a base station, the more likely it is that the actual SAR level will be lower.
Does a lower SAR mean that a phone is safer?
No. Variations in SAR do not mean that there are variations in safety. While there may be differences in
SAR levels among phone models, all mobile phones must meet RF exposure guidelines.
Where can I get the SAR values for my phone?
SAR information for new model phones will be included with the materials that come with the mobile phone. In addition, this information will be available from the website of your mobile phone manufacturer.
[ [ [ ] ] ]
Where can I go if I want more information?
There are several good sources of information by government and international agencies on the general issue of mobile phones and health:
World Health Organisation (WHO) www.who.int/emf
U.S. Food and Drug Administration www.fda.gov/cdrh/ocd/mobilphone.html
U.K. National Radiological Protection Board www.nrpb.org.uk
The Mobile Manufacturers Forum, the international association of mobile phone manufacturers, also has a comprehensive website – www.mmfai.org - to help answer consumer questions on health issues.
Sendo SAR Statement
THIS MOBILE PHONE MEETS REQUIREMENTS FOR
EXPOSURE TO RADIO FREQUENCY ENERGY.
Your mobile phone is a radio transmitter and receiver. It is designed and manufactured not to exceed the limits for exposure to radio frequency (RF) recommended by international guidelines. These limits are part of comprehensive guidelines and establish permitted levels of RF energy for the general population. The guidelines were developed by independent scientific organisations through periodic and thorough evaluation of scientific studies. The guidelines include a substantial safety margin designed to assure the safety of all persons, regardless of age and health.
19
19
The exposure standard for mobile phones employs a unit of measurement known as the Specific
Absorption Rate, or SAR. The SAR limit recommended by international guidelines is 2.0
Watts/kg*. Tests for SAR are conducted using standard operating positions with the phone transmitting at its highest operating power level.
Although the SAR is determined at the highest operating power level, the actual SAR of the phone while operating normally can be well below the maximum value. This is because the phone is designed to operate at multiple power levels so as to use only the power required to communicate with the network. In general, the closer you are to a base station, the lower the power output of the phone.
The highest SAR value for the Sendo 570 model phone when tested for use at the ear is 0.664 W/Kg.
Always read and follow the operating and safety instructions that came with your phone.
* The SAR limit for mobile phones used by the public is 2.0 Watts/Kg (W/kg) averaged over ten grams of body tissue. The guidelines incorporate a substantial margin of safety to give additional protection for the public and to account for any variations in measurements.
Regulatory compliance
Your phone has been designed to comply with applicable standards when used correctly in accordance with the user instructions. Sendo GSM
900/1800 phones and accessories have been tested and certified for compliance with the following EC
Directives and international standards, as applicable:
European (EC) Directives
1999/5/EC (R&TTED)
89/336/EEC (EMCD)
73/23/EEC (LVD), as amended by 93/68/EEC
International Standards
IEC/UL/AS-NZ/BS EN60950 (Electrical Safety)
EN301 489-7 (EMC)
EN301 489-1 (EMC)
EN301 511 (GSM900/DCS1800)
International SAR (Human Exposure)
Standards
EN50360/EN50361 (European)
IEEE Std C95.3 (USA)
AS/NZ 2772.1 (ACA, Australia)
[ [ [ ] ] ]
Declaration of conformity
Of: Sendo Base Station, Hatchford Brook, Hatchford Way,
Sheldon, Birmingham, B26 3RZ, United Kingdom.
Declare under our sole responsibility that the product referenced within this user guide and uniquely identified by the IMEI and type number affixed to the product, to which this declaration relates, is in compliance with the essential requirements of the Radio and Telecommunications Terminal Equipment Directive (R&TTE) 1999/5/EC.
The conformity assessment procedure referred to in Article 10 and detailed in Annex IV of the R&TTE Directive
(1999/5/EC) has been followed with the involvement of the UK Notified Body, BABT, Claremont House,
34 Molesey Road, Walton-On-Thames, KT12 4RQ, England.
A copy of the original Declaration of Conformity is available for download from the Sendo website.
Class of equipment: This product is designated Class 1 equipment (R&TTED 1999/5/EC), the use of which is harmonised throughout all EU member states. This product is designated for use on licensed
GSM 900/1800 MHz networks.
www.sendo.com
χ0168
8E30-57011-5000
2
Printed in the EU.
© 2004 Sendo. All rights reserved.
advertisement
* Your assessment is very important for improving the workof artificial intelligence, which forms the content of this project
Related manuals
advertisement
Table of contents
- 5 Copyright Information
- 5 Disclaimer
- 5 Export Information
- 5 For Your Safety
- 6 Approved Accessories Warning
- 6 Network Services
- 7 Layout
- 8 External Layout
- 9 Menus
- 10 Display indicators
- 10 Main screen
- 10 In contacts lists
- 10 In messages list
- 11 In calls list
- 11 In lists
- 11 Text entry
- 11 Internet
- 12 Removing the back cover
- 12 Inserting the SIM card
- 12 Inserting the battery
- 13 Charging the battery
- 13 Charging and Discharging
- 15 Powering up/down
- 15 Navigation and scrolling
- 15 My number
- 15 Screensaver
- 16 Power save
- 16 SIM Toolkit
- 16 Shortcuts
- 17 Making a call
- 17 Dialling a number
- 17 Making an international call
- 17 Making an emergency call
- 17 Making calls from the contacts list
- 17 Speed dialling
- 18 Making a call from the calls list
- 18 Answering a call
- 18 Call waiting
- 19 Conference calls
- 19 In-call options
- 19 Adjusting the volume
- 19 Using the calls list
- 19 Making a call from the calls list
- 20 Calls list options
- 21 Using Messages
- 21 Text messages
- 21 Reading a text message
- 22 Sending a text message
- 23 Sending ringtones, pictures and more
- 24 Compatible formats
- 25 MMS messages
- 25 MMS connection
- 25 Reading an MMS message
- 27 Sending an MMS message
- 29 Using templates
- 29 Sorting and deleting messages
- 30 Entering text, numbers and symbols
- 30 Multitap standard text input
- 31 Predictive text input
- 31 Entering numbers
- 32 Entering symbols
- 32 Calling your voice mail
- 33 SMS and MMS settings
- 33 SMS settings
- 33 MMS settings
- 36 Connecting to an internet page
- 36 Downloading
- 37 In browser options
- 37 Setting your homepage
- 37 Bookmarks
- 38 Settings
- 41 Ringtones
- 41 Sounds
- 42 Volume and vibrate
- 43 Display
- 44 Phone contacts and SIM contacts
- 44 Adding a contact
- 45 Speed dials
- 46 Attaching pictures and ringtones
- 47 Edit contacts
- 47 Contacts list options
- 48 Finding a contact
- 48 Copying contacts
- 48 Deleting contacts
- 48 Fixed names
- 49 Your PIN2 code
- 49 Further Contacts menu options
- 51 Funny Farmer
- 52 Funny Farmer options
- 52 Remote Account
- 54 Solitaire
- 55 Sumito
- 55 Tenpin
- 56 Splat
- 56 Volume
- 57 Calculator
- 58 Converter
- 58 Currency conversion
- 60 Downloading and installing
- 60 Deleting
- 61 Options
- 62 Pictures
- 62 Downloading, receiving and saving
- 63 Managing your pictures
- 63 Attaching a picture
- 64 Sounds
- 64 Downloading, receiving and saving
- 64 Managing your sounds
- 65 Attaching a ringtone
- 66 Languages
- 66 Time/Date
- 66 Alarm
- 67 Display
- 68 Sounds
- 68 Ringer
- 68 Volume
- 68 Key Tones
- 68 On/Off melody
- 68 Flip melody
- 69 Vibrator
- 69 Events
- 69 Advanced
- 70 Security
- 70 Data accounts
- 71 Voice mail
- 72 Commands
- 72 Network sel. (selection)
- 72 Send number
- 73 Cost/timers
- 73 Divert
- 74 Call waiting
- 74 Broadcast
- 80 Global Warranty
- 84 Drive Safely
- 84 Operation
- 85 Children
- 85 Pacemakers
- 85 Hearing Aids
- 85 Medical Equipment
- 85 Vehicles
- 86 Posted Areas
- 86 Potentially Explosive Atmospheres
- 86 Blasting Areas
- 86 Emergency Calls
- 86 Servicing
- 87 Back Up Data
- 87 Disposal
- 87 Care and Maintenance
- 91 Mobile Manufacturers Forum statement: Understanding SAR
- 91 What is SAR?
- 91 Does a lower SAR mean that a phone is safer?
- 91 Where can I get the SAR values for my phone?
- 91 Where can I go if I want more information?
- 91 Sendo SAR Statement
- 92 Regulatory compliance
- 92 European (EC) Directives
- 92 International Standards
- 92 International SAR (Human Exposure) Standards


