
advertisement
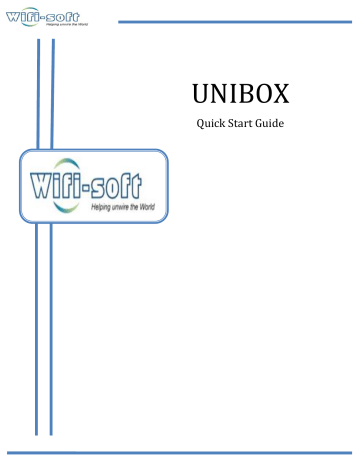
UNIBOX
1. Unpacking Unibox and Verifying shipped components
Receive hardware and verify hardware components such as Unibox, patch cable, unibox power adapter.
Check for the hardware damage, if found please report to unibox support team as soon as possible.
In case hardware found damaged, do not open hardware to repair or to do any R&D. If touched or opened Wifi-soft solution will not be liable for replacement or refunds.
2. Powering on the Unibox for first time
Take out unibox from box, power on unibox with unibox power adapter only. (Provided by wifisoft solutions.)
Do not use any other power supply which is not recommended by wifi-soft solutions.
Connect cat5 or cat6 patch cable to unibox LAN port and to your devices Ethernet port.
Let your device obtain IP address on DHCP mode from unibox.
Your device will receive IP address from the range 10.10.10.X where x ranges from 1-255.
Check which IP address your device has received, to check go in terminal and type command ipconfig /all and check device IP address.
Check the IP; it should be in range of 10.10.10.X. Your IP gateway should be 10.10.10.1 which is default gateway.
Ping to default gateway i.e. to 10.10.10.1 from your device.
You must receive successful ping result.
Once you receive ping request successfully, now you can take unibox dashboard access.
If you fail to get IP address then check your device connection with unibox LAN port, do release renew IP address from unibox.
Unibox has two Ethernet ports. Naming WAN and LAN
WAN Port: This is placed near power outlet. This port is for configuring WAN configuration, from where internet will arrive into unibox.
LAN port: This is placed near serial port outlet. This port is for private network.
Now open web browser to take unibox dashboard access, disable your browser proxy settings and set it to NO PROXY.
Type 10.10.10.1 (gateway IP) or secure.unibox.com (domain name) and hit enter to take GUI dashboard login page.
Type default username and password as “admin”
Enter captcha digits and get login.
3. Understanding your WAN/Internet Connectivity
After getting access of unibox dashboard, first thing you need to do is WAN port configuration.
Confirm your type of internet connection you want to serve to unibox WAN port.
Go in network section, navigate to port tab, and click on WAN port option from left pane.
Select the type of WAN port configuration type from drop down list and configure wan port.
Static:
Mention IP address
Subnet mask
IP gateway.
For Dynamic:
Select dynamic from drop down list and click on submit.
For 3G:
Connect 3G dongle to unibox USB port and select 3G from drop down list
Click on detect button, unibox will detect 3G connection and configure WAN port automatically.
For PPPoE:
Select PPPoE option from drop down list.
Enter user-name, password, MTU and MRU values provided by ISP.
Click on submit to verify connection.
4. Network Configuration of your the Unibox
WAN PORT configuration:
Select type of WAN port connection as per above steps.
Bridge Port configuration:
Go in network section, navigate to port settings pane.
Click on bridge port to configure.
Configure DHCP settings
Configure DNS settings.
Once all above settings are configured its time to take network connectivity test, Go in tools section navigate to diagnostic tools, click on ping to take ping test. Enter remote server URL and check for the connectivity.
5. Portal page configuration.
Unibox provide three types of portal pages. Naming default, internal and external portal page.
Network admin selects suitable portal page with required type of authentication.
Default portal page:
The default portal page provided by unibox comes with two types of authentication engines i.e. with username password and prepaid login.
Internal Portal Page:
Network admin creates portal page as per his requirement.
To create internal portal page go into authentication section, navigate to portal tab, click on portal new portal from left pane.
Portal page: give name for the portal
Title: Title for the login page
You can select web access as HTTP or HTTPS
Select type of portal method, we provide two types of portal methods:
Free:
Free registration: customers create their own account from portal page.
Free with User name password: Login details given by Network admin.
Paid:
Free without login: Click on Login button to get authenticated.
Prepaid Code: Login with code provided by Network admin.
Credit cards/PayPal: Pay from portal page for using service.
Both: Prepaid and payment authentication methods on same page.
Click on proceed for further customization, such as logo, banner, welcome line, terms and conditions, header, footer etc.
To change logo click on change logo link and fetch logo from local disk, submit to save logo. Fetch banner in the same order, choose banner image from the local disk.
Enter body text by clicking on link.
Select theme as per your wish, save theme. To reflect changes made click on refresh button provided at bottom of page.
If you are happy with the customizations, click on finish to save customized page.
Now it’s time to setup newly created page for authentication process.
Click on portal page option from left pane, click on portal page radio button and select the created page from the drop down list.
Click on submit.
6. Local authentication setup
Go in authentication section, navigate to profile tab, select local authentication radio button and click on submit.
7. Creating authentication credentials for the users.
For username and password: Go in Authentication section, users tab, click on new user. Create user with all required fields such as password, name, session restrictions etc. For more details on session restrictions please refer our unibox knowledge base and User manual.
For Prepaid: Go in billing section, prepaid, new prepaid batch. Create codes and export in required format to distribute them to customers.
8. FAQ
User End Problems:
Unable to get connect to SSID or wifi network or wired network.
Ans: Check for the wireless card settings. Its status. if disabled, enables it.
Check for the wired connection. Check LAN cable, status of the network Adapter.
If needed reboot the system.
Connected to SSID but not getting IP address.
Ans: The AP’s are at bridge mode, so they will not give IP address to devices it’s the
Unibox which will assign IP’s. Needs to check the wired connection between Unibox to
AP.
OR device network settings should be kept to “obtain IP automatically”.
Connected to SSID, getting IP address but no login page in web browser.
Ans: Its User device issue and needs to check the browser settings. Flush DNS, flush cache, and delete temporary internet files. Check for the proxy settings and put them to
NO PROXY or on Auto Detect proxy Settings.
Check the firewall, antivirus settings. If firewall enabled, disable it.
Check for the Browser versions, ask user to browse on latest versions, if not working in current browser either update the version or try it into another one.
Internet is working slow.
Ans: Flush DNS, clear browser cache, Delete temporary internet files, reconnect to SSID, check for the signal strength, If possible move user to another location for better connectivity and signal strength. Check for proxy settings and set them to No Proxy or
Auto detect proxy settings.
If still problem persists release renew IP Address. Check antivirus, firewall settings. Check for the software installed. Viruses, worms or any other malicious activities running in user’s Device.
Getting login page but Not able to get login.
Ans: Check for the error message it could be “wrong login credentials”, “User logged into another device”, Prepaid code incorrect or Expired”, “Concurrency limit reached”.
Ask user to put correct login credentials. Tell user to get logout if logged on another device, if possible log user from controller. If concurrency limit reached or card or login credentials expired, renew user with new one as per the rules.
Frequent internet disconnection?
Ans: Check for the signal strength, AP power connection, Lease line connection, keep doing ping test for modem as well as www.google.com, check any delays in ping or check for the RTO, check bandwidth of ISP as well as bandwidth allocated to user. Flush cache, flush DNS, delete temporary internet files.
Not able to get IP address from Unibox.
Ans: Go to command prompt and release renew IP address. Check for the network connection settings, try to ping Unibox from command prompt. If possible reboot user’s device, reconnect ot SSID. Move user to another location and repeat the steps.
“User already logged in” error message.
Ans: Log out user from all current devices. Go into browser and type 1.0.0.0 and hit enter. If possible log user out from controller.
User device proxy issues.
Ans: Check the proxy settings and set it to No Proxy or Auto Detect Proxy Settings.
Antivirus and firewall settings of user devices.
Ans: Disable the firewall protection of antivirus as well as of the PC or device.
How to flush Cache, flush DNS.
Ans: Go into command prompt and type the below commands to flush DNS:
Flush DNS: ipconfig /flushdns
To flush cache: go into browser settings and clear cache, delete temporary internet files.
How to authenticate users whose device don’t have web browsers?
Ams: This can be done by two ways:
A) Create Users account with MAC address and put him on MAC authentication.
B) Go into Unibox controller, in tools, diagnostic tools, use the FORCE Authentication feature. Search user by IP Or by MAC address and authenticate.
User’s device password protected.
Ans: Sometimes user’s PC is password protected or restrictions applied with administrator’s rights, inthis case ask user to type password to change required settings.
Is user is not knowing password ask him to contact his administrator to resolve this issue.
Unable to open Gmail frequently.
Ans: Check for the DNS server settings. Ping mail.google.com, nslookup mail.google.com,
Change DNS server, Configure DNS server settings to ISP DNS server..
Unable to get Resolve DNS client:
Ans: In this case put primary DNS as LAN gateway and Secondary DNS as ISP DNS in user’s device.
9. Customer support contact details
India Head Quarter:
82/3, Shriram Palace Bldg,
Third Floor, Opp State Bank of Mysore,
Baner Road,
Pune, MAHARASHTRA - India
Pin - 411045
Phone: +91 20 4675 3161
Customer support Email: [email protected]
Customer support number: 8600300801
advertisement
* Your assessment is very important for improving the workof artificial intelligence, which forms the content of this project