advertisement
▼
Scroll to page 2
of
235
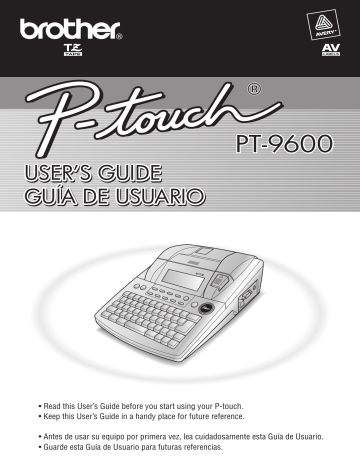
PT-9600
USER’S GUIDE
GUÍA DE USUARIO
• Read this User’s Guide before you start using your P-touch.
• Keep this User’s Guide in a handy place for future reference.
• Antes de usar su equipo por primera vez, lea cuidadosamente esta Guía de Usuario.
• Guarde esta Guía de Usuario para futuras referencias.
PREFACE
Thank you for purchasing this P-touch!
With your new P-touch, you can create labels for any purpose. Select from a variety of frames, fonts
and character styles to design beautiful custom labels. In addition, the many pre-formatted templates
available make label-making quick and easy. In addition, three types of AV label cassettes can be
used to create easy-to-peel-off, pre-sized address and filing labels (AV2067: 3/4" × 2 5/8" (20 mm ×
67 mm) address labels, AV1957: 3/4" × 2 1/4" (19 mm × 57 mm) return address labels and AV1789:
5/8" × 3 1/2" (17 mm × 89 mm) file folder labels).
You can print professional-looking labels in no time. The quality and performance of this P-touch
make it an extremely practical machine to meet all your labelling needs.
Although this P-touch is easy to use, we suggest that you read this User’s Guide carefully before
starting. Keep this manual nearby for future reference.
NOTE
The P-touch will make a noise when it is turned on or while it is printing; however, this does not indicate a
malfunction.
Federal Communications Commission (FCC) Declaration of Conformity (For USA Only)
Responsible Party
: Brother International Corporation
100 Somerset Corporate Boulevard
Bridgewater, NJ 08807-0911 USA
TEL : (908) 704-1700
declares that the product
Product Name
: Brother Label Printer P-touch 9600
Model Number
: PT-9600
complies with Part 15 of the FCC Rules. Operation is subject to the following two conditions: (1) this
device may not cause harmful interference, and (2) this device must accept any interference
received,including interference that may cause undesired operation.
This equipment has been tested and found to comply with the limits for a Class B digital device, pursuant
to Part 15 of the FCC Rules. These limits are designed to provide reasonable protection against harmful
interference in a residential installation. This equipment generates, uses, and can radiate radio frequency
energy and, if not installed and used in accordance with the instructions, may cause harmful interference
to radio communications. However, there is no guarantee that interference will not occur in a particular
installation. If this equipment does cause harmful interference to radio or television reception, which can
be determined by turning the equipment off and on, the user is encouraged to try to correct the interference by one or more of the following measures:
- Reorient or relocate the receiving antenna
- Increase the separation between the equipment and receiver.
- Connect the equipment into an outlet on a circuit different from that to which the receiver is connected.
- Consult the dealer or an experienced radio/TV technician for help.
Important
- The enclosed interface cable should be used in order to ensure compliance with the limits for a Class B
digital device.
- A shielded interface cable should be used in order to ensure compliance with the limits for a
Class B digital device.
- Changes or modifications not expressly approved by Brother Industries, Ltd. could void the user's
authority to operate the equipment.
QUICK REFERENCE
Entering text
Adding a space
Space bar
Entering/Exiting Insert
mode
i
Adding an uppercase
letter
h or t + Desired character
Adding a series of
uppercase letters (entering Caps mode)
c → Type character
Adding a lowercase letter in Caps mode
h or t + desired character
Adding an accented
character
a + Type character
OR
d + s → Type letter (OR n ) → m or g to select letter → j
or k to select → n
Adding a symbol
s → m or g to select category → j or k to select symbol →
n
Adding a new line
Adding a new block
n
d+n
Adding a barcode
d + i → Type barcode data → n
Adding a special character to the barcode
d + i → s → m or g to select special character → n
Changing a barcode
parameter
d + i → m → j or k to select parameter → m or g to select
setting → n
Editing text
Deleting text
b OR q
Deleting one line of text d + q
Clearing all of the text
and formats
d + b → m or g to select TEXT & FORMAT → n
Clearing only the text
d + b → m or g to select TEXT ONLY → n
Formatting text
Changing formats for
entire text
Changing formats for a
block of text
Changing formats for a
line of text
Changing the font
d + 1 → j or k to select function → m or g to select setting
→n
j, k, m or g to select text block → d + 2 → j or k to
select function → m or g to select setting → n
j, k, m or g to select text line → d + 3 → j or k to select
function → m or g to select setting → n
d123 → j or k to select FONT → m or g to select setting
→n
Changing the character
size
Changing the character
width
Changing the character
style
d + 123 → j or k to select SIZE → m or g to select setting → n
d + 123 → j or k to select WIDTH → m or g to select
setting → n
d + 123 → j or k to select STYLE1 or STYLE2 → m or g to
select setting → n
Changing the line effects d + 123 → j or k to select LINE EFFECTS → m or g to
select setting → n
Changing the frame
d + 123 → j or k to select FRAME → m or g to select
setting → n
Changing the text alignment
d + 123 → j or k to select ALIGNMENT → m or g to
select setting → n
Changing the label mar- d + 1 → j or k to select T. MARGIN → m or g to select setgins
ting → n
Changing the label
length
Changing the block
margins
Changing the block
length
d + 1 → j or k to select T. LENGTH → m or g to select setting → n
d + 1 → j or k to select B. MARGIN → m or g to select setting → n
d + 1 or 2 → j or k to select B. LENGTH → m or g to
select setting → n
Printing in reverse (mirror printing)
d + p → m or g to select setting → n
Formatting text for a
stamp
d + S → m or g to select setting → n
Rotating the text
d + 1 or 2 → j or k to select ROTATE → m or g to select
setting → n
Using an Auto Format template
Creating a label or
stamp from an Auto For- d + 6 or 7 → m or gto select template → n → Type in each
mat template
line of text, then n → Continue with 1, 2, 3 or 4
1 Printing an Auto Form or g to select PRINT → n
mat template
2 Editing the Auto Format template text
m or g to select EDIT MORE → n → Type in each line of text, then
n
3 Changing the style of
the Auto Format tem- m or g to select CHANGE STYLE → n → m or g to select format
plate
style → n
4 Quitting the Auto
Format function
m or g to select EXIT → n → n
Printing text
Previewing the label
d + 9 (j or k to scroll)
Changing how the
labels are cut
d + f → m or g to select setting → n
Printing using the current print options
p
Feeding and cutting 1"
(24 mm) of tape
f
Printing many copies
d + 4 → m or gto select number (OR type number) → n
Printing many copies
while increasing
selected text
d + 5 → j, k, m or g to select start of numbering field →
n → j or k to select end of numbering field → n → m or g to
select (or type) number → n
Storing, recalling, deleting & printing text files
Saving a file
d + 8 → m or g to select STORE → n → m or g to select
file number → Type file name → n
Recalling a previously
saved file
d + 8 → m or g to select RECALL → n → m or g to select
file number → n
Deleting a previously
saved file
d + 8 → m or g to select CLEAR → n → m or g to select
file number → Space bar so 9 appears → n → n
Printing a previously
saved text file
d + 8 → m or g to select PRINT → n → m or g to select
file number → Space bar so 9 appears → n
Printing in Interface mode
Entering/exiting
Interface mode (RS- d + 0
232C connection)
Changing interface
parameter settings
d + 2 → m or g to select the setting → j or k to select the parameter → n (Parameters can only be set if e is pressed to set the P-touch
offline.)
Changing interface
d + 1 → m or g to select the setting → j or k to select the paramformat function settings (ESC/P Interface eter → n (Parameters can only be set if e is pressed to set the P-touch
mode only)
offline.)
Printing in Transfer mode
Entering Transfer
mode
Using a template
transferred from a
computer
d+(→n
If a database is linked: PF key → m or g to select a record → Continue
with 7 or 8 → Type in each line of text, then n → Continue with 1, 2,
3, 4, 5 or 6
If a database is not linked: PF key → Type in each line of text, then n →
Continue with 1, 2, 3 or 4
1 Printing a label
with a template
transferred from
a computer
2 Printing multiple labels with a
template transferred from a
computer
m or g to select PRINT → n
m or g to select REPEAT → n → m or g to select (or type) number →
n
3 Editing the text
in a template
transferred from
a computer
m or g to select EDIT → n → Type in each line of text, then n
4 Finishing using
the template
transferred from
a computer
m or g to select FINISH → n → n
5 Printing the next
record
m or g to select NEXT RECORD → n
6 Printing a range
of records
m or g to select CONT. PRINT → n → m or g to select (or type) the
first record number in the range → j or k to select the ending record
number setting → m or g to select (or type) the last record number in the
range → n
7 Searching the
database for
characters
d + space bar → Type in characters → n
8 Searching the
database for
record number
d + space bar twice → m or g to select (or type) number → n
Using the backlight and clock
Lighting up the
screen and display- )
ing the clock
Setting the clock
d + ) → j or k to select the parameter → m or g to select the setting → n
Adding a time
stamp
d + t → j or k to select the parameter → m or g to select the setting → n
Using the macro functions
Assigning an opera( → PF key → Keys of operation to be assigned → ( → m or g to
tion to a PF key
select
SAVE RECORDING → n
Performing an
operation assigned
to a PF key
!, @, #, $, %, ^, & or *
CONTENTS
Brother® 90 Days/One Year Limited Warranty and Replacement
Service
(For USA Only) ...........................................................................iii
Important Information ................................................................. v
Chapter 1
Before You Start ..................................................... 1
GENERAL DESCRIPTION .............................................................2
Top view .............................................................................................................. 2
Bottom view ........................................................................................................ 2
LCD display ........................................................................................................ 3
Keyboard ............................................................................................................. 4
Chapter 2
Getting Started ........................................................ 5
PRECAUTIONS ............................................................................6
Connecting the AC adaptor ................................................................................ 7
Turning on/off the P-touch .................................................................................. 7
Installing/replacing a tape cassette .................................................................... 7
Connecting the P-touch to a computer ............................................................... 8
Installing the Software & Printer Driver ............................................................ 9
Creación de etiquetas con la P-touch Editor ..................................................... 9
Chapter 3
Functions .............................................................. 11
Performing basic operations ............................................................................ 12
Entering text ...................................................................................................... 14
Editing text ........................................................................................................ 19
Formatting ........................................................................................................ 20
Printing ............................................................................................................. 36
Storing and recalling files ................................................................................ 40
i
Chapter 4
Advanced Functions .............................................. 47
Performing advanced operations ......................................................................48
Using data transferred to/from a computer ......................................................50
Printing from a computer (RS-232C connection) .............................................59
Chapter 5
Machine Adjustments ........................................... 67
Machine adjustments .........................................................................................68
ERROR MESSAGE LIST .............................................................. 71
ADVANCED FUNCTION ERROR MESSAGES ............................ 76
TROUBLESHOOTING ............................................................... 77
MACHINE SPECIFICATIONS ..................................................... 81
Appendix .............................................................. 83
Symbols ..............................................................................................................84
Special barcode characters ...............................................................................87
Fonts ...................................................................................................................87
Sizes and widths .................................................................................................88
Type styles .........................................................................................................90
Framing and shading patterns ..........................................................................92
Pre-set templates ...............................................................................................93
Template text styles ...........................................................................................99
INDEX ..................................................................................... 100
PT-9600 CONTACT INFORMATION (For USA Only) ............. 105
ii
Brother® 90 Days/One Year Limited Warranty and Replacement Service
(For USA Only)
Who is covered:
• This limited warranty (“warranty”) is given only to the
original end-use/retail purchaser (referred to in this
warranty as “Original Purchaser”) of the accompanying
product, consumables and accessories (collectively
referred to in this warranty as “this Product”).
• If you purchased a product from someone other than an
authorized Brother reseller in the United States or if the
product was used (including but not limited to floor
models or refurbished product), prior to your purchase
you are not the Original Purchaser and the product that
you purchased is not covered by this warranty.
What is covered:
• This Product includes a Machine and Consumable and
Accessory Items. Consumable and Accessory Items
include but are not limited to label cassettes, cutters,
stamps, power adapters, cases and batteries.
• Except as otherwise provided herein, Brother warrants
that the Machine and the accompanying Consumable
and Accessory Items will be free from defects in
materials and workmanship, when used under normal
conditions.
• This warranty applies only to products purchased and
used in the United States. For products purchased in,
but used outside, the United States, this warranty covers
only warranty service within the United States (and does
not include shipping outside the United States).
What is the length of the Warranty Period(s):
• Machines have a two-stage warranty: 90 days from the
original purchase date and an additional warranty up to
one year from the original purchase date.
• Consumable and Accessories Items accompanying the
Machine have a one-stage warranty: 90 Days from the
original purchase date.
What is NOT covered:
This warranty does not cover:
(1) Physical damage to this Product;
(2) Damage caused by improper installation, improper or
abnormal use, misuse, neglect or accident (including
but not limited to transporting this Product without the
proper preparation and/or packaging);
(3) Damage caused by another device or software used
with this Product (including but not limited to damage
resulting from use of non Brother®-brand parts and
Consumable and Accessory Items);
(4) Consumable and Accessory Items that expired in
accordance with a rated life; and,
(5) Problems arising from other than defects in materials or
workmanship.
This limited warranty is VOID if this Product has been
altered or modified in any way (including but not limited to
attempted warranty repair without authorization from
Brother and/or alteration/removal of the serial number).
What to do if you think your Product is eligible for
warranty service:
Report your issue to either our Customer Service Hotline at
1-877-478-6824 or a Brother Authorized Service Center
within the applicable warranty period. Supply Brother or
the Brother Authorized Service Center with a copy of your
dated bill of sale showing that this Product was purchased
within the U.S. For the name of local Brother Authorized
Service Center(s), call 1-800-521-2846.
What Brother will ask you to do:
After contacting Brother or a Brother Authorized Service
Center, you may be required to deliver (by hand if you
prefer) or send the Product properly packaged, freight
prepaid, to the Authorized Service Center together with a
photocopy of your bill of sale.
You are responsible for the cost of shipping, packing
product, and insurance (if you desire). You are also
responsible for loss or damage to this Product in
shipping.
What Brother will do:
First 90 Days: If the problem reported concerning your
Machine and/or accompanying Consumable and
Accessory Item(s) is covered by this warranty and if you
first reported the problem to Brother or an Authorized
Service Center within 90 days from the date of original
purchase, Brother or its Authorized Service Center will
repair or replace the Machine and/ or accompanying
Consumable and Accessory Item(s) at no charge to you for
parts or labor. The decision as to whether to repair or
replace the Machine and/or accompanying Consumable
and Accessory Item(s) is made by Brother in its sole
discretion. Brother reserves the right to supply a
refurbished or remanufactured replacement Machine
and/or accompanying Consumable and Accessory Item(s)
and use refurbished parts provided such replacement
products conform to the manufacturer’s specifications for
new product/parts. The repaired or replacement Machine
and/or accompanying Consumable and Accessory Item(s)
will be returned to you freight prepaid or made available for
you to pick up at a conveniently located Authorized Service
Center.
iii
Brother® 90 Days/One Year Limited Warranty and Replacement Service
(For USA Only)
91st day to 1 year:
If the problem reported concerning your Machine is covered
by this warranty and if you first reported the problem after
90 days, but before 1 year from the date
of original purchase, Brother will furnish, free of charge (excluding labor charges), replacement part(s) for those
part(s) of the Machine determined by Brother or its Authorized Service Center to be defective. You will be responsible for all labor charges associated with repairs made
after the first 90 days from original purchase. After 90
days from the original purchase date, accompanying Consumable and Accessory Items are no longer covered by
this warranty. If the Machine and/or accompanying Consumable and Accessory Item(s) are not covered by this
warranty (either stage), you will be charged for shipping the
Machine and/or accompanying Consumable and Accessory Item(s) back to you.
The foregoing are your sole (i.e., only) and exclusive
remedies under this warranty.
What happens when Brother elects to replace your
Machine:
If you have delivered the Machine to an Authorized Service
Center, the Authorized Service Center will provide you with
a replacement Machine after receiving one from Brother. If
you are dealing directly with Brother, Brother will send to
you a replacement Machine with the understanding that
you will, after receipt of the replacement Machine, supply
the required proof of purchase information, together with
the Machine that Brother agreed to replace. You are then
expected to pack the Machine that Brother agreed to
replace in the package from the replacement Machine and
return it to Brother using the air bill supplied by Brother in
accordance with the instructions provided by Brother. Since
you will be in possession of two machines, Brother will
require that you provide a valid major credit card number.
Brother will issue a hold against the credit card account
number that you provide until Brother receives your original
Product and determines that your original Product is
entitled to warranty coverage. Your credit card will be
charged up to the cost of a new Product
only if: (i) you do not return your original Product to Brother
within five (5) business days; (ii) the problems of your
original Product are not covered by the limited warranty; (iii)
the proper packaging instructions are not followed and has
caused damage to the product; or (iv) the warranty period
on your original Product has expired or has not been
sufficiently validated with a copy of the proof of purchase
(bill of sale). The replacement Machine you receive (even if
refurbished or remanufactured) will be covered by the
balance of the limited warranty period remaining on the
original Product, plus an additional thirty (30) days. You will
keep the replacement Machine that is sent to you and your
original Machine shall become the property of Brother.
Retain your original accessory items and a copy of the
return air bill, signed by the courier.
Limitations:
Brother is not responsible for damage to or loss of any
equipment, media, programs or data related to the use of
this Product. Except for that repair or replacement as
described above, Brother shall not be liable for any direct,
indirect, incidental or consequential damages or specific
relief. Because some states do not allow the exclusion or
limitation of consequential or incidental damages, the
above limitation may not apply to you.
iv
THIS WARRANTY IS GIVEN IN LIEU OF ALL OTHER
WARRANTIES, WRITTEN OR ORAL, WHETHER
EXPRESSED
BY
AFFIRMATION,
PROMISE,
DESCRIPTION, DRAWING, MODEL OR SAMPLE. ANY
AND ALL WARRANTIES OTHER THAN THIS ONE,
WHETHER EXPRESS OR IMPLIED, INCLUDING
IMPLIED WARRANTIES OF MERCHANTABILITY AND
FITNESS FOR A PARTICULAR PURPOSE, ARE
HEREBY DISCLAIMED.
• This Limited Warranty is the only warranty that Brother
is giving for this Product. It is the final expression and
the exclusive and only statement of Brother’s
obligations to you. It replaces all other agreements and
understandings that you may have with Brother or its
representatives.
• This warranty gives you certain rights and you may also
have other rights that may vary from state to state.
• This Limited Warranty (and Brother’s obligation to you)
may not be changed in any way unless you and Brother
sign the same piece of paper in which we (1) refer to this
Product and your bill of sale date, (2) describe the
change to this warranty and (3) agree to make that
change.
Important: We recommend that you keep all original
packing materials, in the event that you ship this product.
Important Information
Should you have questions, or need information about your
Brother Product, we have a variety of support options for
you to choose from:
USA-Customer Service:
Customer Service
877-478-6824 (voice)
Customer Service
901-379-1210 (fax)
World Wide Web
www.brother.com
Supplies / Accessories
www.brothermall.com
or 888-879-3232
BROTHER INTERNATIONAL CORPORATION
100 SOMERSET CORPORATE BLVD.
BRIDGEWATER, NEW JERSEY 08807-0911
Please record your model and serial number and your date
and location of Purchase below for your records. Keep this
information with your proof of purchase (bill of sale) in case
your Product requires service.
Model #
Serial #
Date of purchase:
Store where purchased:
Location of store:
Important: We recommend that you keep all original
packing materials, in the event you ship this product.
Save Time - Register On-Line!
Don't stand in line at the post office or worry about lost mail. Visit us on-line at
www.registermybrother.com
Your product will immediately be registered in our database and you can be on your way!
Also, while you're there, look for contests and other exciting information!
v
vi
Ch.1 Before You Start
1
Before You Start
Chapter
Before You Start
1
Ch. 1 Before You Start
GENERAL DESCRIPTION
Top view
Before You Start
Tape compartment cover
Recharging indicator
LCD display
Cover release button
AC adaptor connector
RS-232C port
USB port
Keyboard
Bottom view
Battery compartment cover
Handle
Tape exit slot
2
Ch.1 Before You Start
Before You Start
LCD display
Q
R1 2 3 4 5 6 7 8 9 A B C D E F K Q
Q
Q
Q
G
Q
<<<P-touch>>>
Q
Q
N
O
Q
H
Q
L
Q
Q
I M
1:_
J
AUTO
1.10
HELSINKI
Length
Margin
Font
A
Width
AUTO
Size
1 Tape width indicator ➩ p. 8
0 Mirror Printing setting indicator ➩ p. 33
2 Caps indicator ➩ p. 14
A Rotate setting indicator ➩ p. 29
3 Alt indicator ➩ p. 15
B Auto Cut setting indicator ➩ p. 36
4 Insert mode indicator ➩ p. 14
C Tape Length setting ➩ p. 31
5 Line Effects setting indicator ➩ p. 26
D Tape Margin setting ➩ p. 30
6 Frame setting ➩ p. 27
E Font setting ➩ p. 22
7 Style1 setting indicators ➩ p. 25
F Character width setting ➩ p. 24
8 Style2 setting indicators ➩ p. 26
G Character size setting ➩ p. 22
9 Text Alignment setting indicators ➩ p. 28
H Character size setting indicator ➩ p. 22
I French Caps indicator ➩ p.14
3
Ch. 1 Before You Start
Keyboard
4
32
1
Before You Start
9
8
7
5
1 Power key ➩ p. 7
6
6 Arrow keys ➩ p. 12
2 Screen backlight key
7 Return key ➩ p. 13
➩ Refer to the Advanced Functions booklet.
3 Macro key
8 Backspace key ➩ p. 19
➩ Refer to the Advanced Functions booklet.
4 PF keys
9 Interface key
➩ Refer to the Advanced Functions booklet.
➩ Refer to the Advanced Functions booklet.
5 Space bar ➩ p. 14
4
Ch. 2 Getting Started
Chapter
2
Getting Started
Getting Started
5
Ch. 2 Getting Started
PRECAUTIONS
●
Use only Brother TZ tapes or Brother/Avery AV labels with this machine. Do not use tapes
that do not have the
or
mark.
Getting Started
●
Do not pull on the tape being fed from the P-touch, otherwise the tape cassette may be damaged.
●
Avoid using the machine in extremely dusty places. Keep it out of both direct sunlight and rain.
●
Do not expose the machine to extremely high temperatures or high humidity. Never leave it on
the dashboard or in the back of your car.
●
Do not store tape cassettes where they would be exposed to direct sunlight, high humidity or
dust.
●
Do not leave any rubber or vinyl on the machine for an extended period of time, otherwise the
machine may be stained.
●
Do not clean the machine with alcohol or other organic solvents. Only use a soft, dry cloth.
●
Do not put any foreign objects into or heavy objects on the machine.
●
To avoid injuries, do not touch the cutter’s edge.
●
Use only the AC adaptor designed exclusively for this machine. Use of any other adaptor will
void the warranty.
●
Do not try to disassemble the AC adaptor.
●
When the machine is not being used for a long period of time, disconnect the AC adaptor, and
remove the rechargeable battery to prevent it from leaking and damaging the machine.
●
Use only the Ni-MH rechargeable battery designed exclusively for this machine.
●
Never try to disassemble the P-touch.
●
Use only the enclosed USB interface cable. Use of any other USB cable will void the warranty.
●
Avery® is a registered trademark of AVERY DENNISON CORPORATION.
●
IBM® and PC-DOS® are trademarks of International Business Machines, Inc.
●
Microsoft® and Windows® are registered trademarks of Microsoft Corp. in the US and other
countries.
●
Macintosh is a registered trademark of Apple Inc.
●
All other software and product names mentioned are trademarks of registered trademarks of
their respective companies.
●
Portions of graphics filter software are based in part on the work of the Independent JPEG group.
6
Ch. 2 Getting Started
●
●
●
●
●
●
●
●
●
●
●
●
●
●
●
●
●
●
●
●
●
●
This P-touch can be used anywhere a standard
electrical outlet is available.
1 Insert the plug on the adaptor cord into the
AC adaptor connector on the right side of
the P-touch.
NOTE
☞ Do not unplug the AC adaptor if the P-touch is
plugged in and turned on, otherwise the data
being edited will be erased. Be sure to turn off
the P-touch before unplugging the AC adaptor.
☞ A PT-9600 operating from its rechargeable battery will automatically turn off if no key is
pressed or no operation is performed for 5 minutes. However, if the PT-9600 is in Transfer
mode or Interface mode, it will automatically
turn off if no operation is performed for 30 minutes.
2 Insert the pronged plug on the other end of
the adaptor cord into the nearest standard
electrical outlet.
NOTE
☞ Only use the AC adaptor designed exclusively
☞ If the PT-9600 is connected to a computer
through a serial (RS-232C) interface cable or is
printing data from the computer, it will not
automatically turn off.
for this machine.
☞ If you do not intend to use this machine for an
extended period of time, disconnect the AC
adaptor.
☞ If the P-touch is connected to a computer
through a USB interface cable and is printing
data from the computer, the P-touch will not
automatically turn off.
●
Press o to turn on or turn off the P-touch.
Installing/replacing a tape
cassette
●
Turning on/off the P-touch
●
●
●
●
●
●
●
●
●
●
●
●
●
●
●
●
●
●
●
●
●
●
The power key (o) is located in the upperright corner of the machine’s keyboard. If the
P-touch has remained plugged in, the previous
session’s text is displayed when you turn it on
again. This feature allows you to stop work on a
label, turn off the machine, and return to it later
without having to re-enter the text.
If the PT-9600 is being operated from its
rechargeable battery, the machine will automatically turn off if no key is pressed or no operation is performed for 5 minutes.
●
●
●
●
●
●
●
●
●
●
●
●
●
●
●
●
●
●
●
●
●
TZ tape cassettes are available for this machine in
a wide variety of types, colors and sizes, enabling
you to make distinctive color-coded and stylized
labels. AV label cassettes are also available for
expanded addressing and filing capabilities. This
machine has been designed to allow you to
change the cassettes quickly and easily.
1 Press the cover release button, and then lift
open the tape compartment cover.
7
Getting Started
Connecting the AC adaptor
Ch. 2 Getting Started
2 If a tape cassette is already installed and
you wish to replace it, remove it by pulling
it straight up.
3 If the ink ribbon is loose in the tape cassette
to be installed, use your finger to wind the
toothed wheel in the direction of the arrow
on the cassette until there is no slack in the
ribbon. Also, make sure that the end of the
tape feeds under the tape guides.
Connecting the P-touch to a
computer
●
●
●
●
●
●
●
●
●
●
●
●
●
●
●
●
●
●
●
●
●
●
This machine is equipped with a USB port,
allowing you to use a USB cable to connect the
P-touch to a computer running Windows® or
Mac OS, and print labels created using the
P-touch Editor software.
NOTE
☞ For stamp and AV label cassettes, the tightening
Getting Started
of the ink ribbon does not apply, since they are
not equipped with ink ribbons.
☞ If you are using a new tape cassette provided
with a stopper, be sure to remove the stopper.
4 Insert the tape cassette firmly into the tape
compartment, making sure that the entire
back of the cassette touches the bottom of
the compartment.
To connect a computer to the P-touch
through the USB port:
1 Insert the flat (A) connector on the USB
cable into the USB port on the computer.
2 Insert the square (B) connector on the USB
cable into the USB port on the right side of
the P-touch.
3 Turn on the P-touch.
NOTE
When inserting the tape cassette, make sure that the
inner ribbon does not catch on the corner of the
metal guide.
After the P-touch is connected to a computer
using a USB cable, the P-touch enters Interface
mode when data is sent to it from the computer.
NOTE
☞ To exit Interface mode for a USB connection
and return to the text, press any key.
5 Close the compartment cover, and then
press o to turn on the machine, if it is off.
The width of the currently installed tape is
shown by the tape width indicator on the
left edge of the display.
Q
R1 2 3 4 5 6 7 8 9 A B C D E F K Q
Q
Q
RG
Q
Q
Q
RH NO <<< P-touch >>>
Q
Q
R
Q
Q
Q
M
RI L
1:_
R
J
AUTO
1.10
HELSINKI
A
AUTO
Length
Margin
Font
Width
Size
6 Press f once to remove any slack in the
tape and cut off the excess.
8
☞ The P-touch cannot enter Interface mode for a
USB connection while it is printing, feeding
tape or in Interface mode for an RS-232C connection or while a macro is being assigned to a
PF key.
Q
R1 2 3 4 5 6 7 8 9 A B C D E F K Q
Q
Q
RG
Q
Q
INTERFACE
Q
R
Q
Q
H
R
Q
Q
Q
RI
RJ AUTO
1.00
HELSINKI
A
AUTO
Length
Margin
Font
Width
Size
Ch. 2 Getting Started
Installing the Software &
Printer Driver
●
●
●
●
●
●
●
●
●
●
●
●
●
●
●
●
●
●
●
●
●
●
You will need to install the printer driver to use
your printer with your computer. You will also
need to install P-touch Editor label design software. For details on installing this software, refer
to “Software Installation Guide”.
●
●
●
●
●
●
●
●
●
●
●
●
●
●
●
●
●
●
●
●
●
Getting Started
Creating labels with P-touch
Editor
●
After setting up your printer you can start creating labels. For details on how to design and create labels, refer to the “Software User's Guide”
(PDF). For detailed feature explanations, you
may also reference the P-touch Editor Help
menu found in the software.
9
Ch. 2 Getting Started
Getting Started
10
Ch. 3 Functions
Chapter
3
Functions
Functions
11
Ch. 3 Functions
Performing basic operations
●
●
●
●
●
●
●
●
●
●
●
●
●
●
●
●
●
●
●
●
●
k (right arrow key)
●
The following keys are necessary for using the
many functions.
Arrow keys
The machine’s LCD display can show three
rows of 19 characters; however, the text that
you create can be up to 1000 characters long.
You can review and edit your text by using the
four arrow keys (j, k, m and g) to move
the cursor so that different parts of the text are
shown in the display.
The arrow keys can also be used to select the
various functions and settings.
j (left arrow key)
To move the cursor one character to the
left:
Functions
●
Press j once.
To move the cursor one character to the
right:
●
Press k once.
NOTE
If this key is pressed when the cursor is at the end of
a line followed by another line, the cursor moves to
the beginning of the next line.
To move the cursor several characters to
the right:
●
Hold down k until the cursor moves to the
desired position.
To move the cursor to the end of the current line of text:
●
Hold down d and press k.
NOTE
To move the cursor to the beginning of the
next text block:
If this key is pressed when the cursor is at the beginning of a line following another line, the cursor
moves to the end of the previous line.
●
To move the cursor several characters to
the left:
●
Hold down j until the cursor moves to the
desired position.
To move the cursor to the beginning of the
current line of text:
●
Hold down d and press j.
To move the cursor to the beginning of the
current text block:
●
Hold down h and press j.
NOTE
If the cursor is already at the beginning of a text
block when these keys are pressed, the cursor
moves to the beginning of the previous block.
NOTE
If the cursor is already at the beginning of the last
text block when these keys are pressed, the cursor
moves to the end of the text.
m (up arrow key)
To move the cursor up to the previous line:
●
Press m once.
NOTE
If this key is pressed when the cursor is in the first
line of text, the cursor moves to the beginning of
the line.
To move the cursor up several lines:
●
Hold down m until the cursor moves to the
desired position.
To move the cursor to the beginning of the
entire text:
●
12
Hold down h and press k.
Hold down d and press m.
Ch. 3 Functions
To move the cursor down to the following
line:
●
Press g once.
NOTE
If this key is pressed when the cursor is in the last
line of text, the cursor moves to the end of the line.
To move the cursor down several lines:
●
Hold down g until the cursor moves to the
desired position.
To move the cursor to the end of the entire
text:
●
Hold down d and press g.
Code key (d)
To use a function printed in color above or
on a key:
●
To select an item from a list or to apply the
selected setting:
●
Press n.
Cancel key (e)
The Cancel key can be used to quit most functions and return to the previous display without
changing the text.
Some questions asking you to confirm a command may appear on the LCD display, especially when the function that you have chosen
will delete or affect files. In these cases, pressing
e is like answering “no”.
NOTE
To answer “yes”, press n. Refer to Return key
above.
To quit a function without applying any
changes that you may have made:
●
Press e.
Hold down d and press the key for the
desired function.
Return key (n)
The return key can be used to select an item
from a list, (for example, when adding a symbol
or accented character to the text) or to apply a
selected setting.
Some questions asking you to confirm a command may appear on the LCD display, especially when the function that you have chosen
will delete or affect files. In these cases, press
n is like answering “yes”.
NOTE
To answer “no”, press e. Refer to Cancel key
below.
13
Functions
g (down arrow key)
Ch. 3 Functions
Entering text
●
●
●
●
●
●
●
●
●
●
●
●
●
●
●
●
●
●
●
●
●
●
Typing in the text for your labels is almost the
same as typing on a typewriter or a computer.
Insert key (i)
Normally, text is entered with the Insert mode,
in other words, the text that you type is inserted
into any existing text at the cursor’s position.
However, by exiting Insert mode, the text that
you type replaces any existing text at the cursor’s position. When the P-touch is in Insert
mode, the Ins indicator on the left side of the
display comes on.
To enter Insert mode:
●
Press i. The Ins indicator comes on.
Functions
Q
R1 2 3 4 5 6 7 8 9 A B C D E F K Q
Q
Q
RG
Q
Q
Q
RH ON <<< P-touch >>>
Q
Q
R
Q
L
Q
RI M
Q
1:_
R
J
AUTO
1.10
HELSINKI
A
AUTO
Length
Margin
Font
Width
Size
To exit Insert mode:
●
Press i. The Ins indicator goes off.
Space bar
The space bar lets you add blank spaces
between characters in your text. It is different
from the right arrow key (k), which just moves
the cursor without adding blank spaces.
NOTE
If the P-touch is in Caps mode, holding down h
or t while pressing a letter key will enter a lowercase letter.
To type a capital letter or a symbol printed
on the top half of certain keys:
●
Hold down h or t and press the key of
the desired letter or symbol.
Caps key (c)
Caps mode allows you to type uppercase letters
continuously without holding down h or
t. Enter or exit Caps mode by pressing c.
When the P-touch is in Caps mode, the Caps
indicator on the left side of the display comes
on.
NOTE
☞ When a number key is pressed while the Ptouch is in Caps mode, the number—not the
symbol above it—is typed in, unless h or t
is held down.
☞ To type lowercase letters while the P-touch is in
Caps mode, hold down h or t while pressing the key of the desired character.
To type in many uppercase letters:
1 Press c. The Caps indicator comes on.
Q
R1 2 3 4 5 6 7 8 9 A B C D E F K Q
Q
Q
RG
Q
Q
Q
RH NO <<< P-touch >>>
Q
Q
Q
R
Q
L
Q
RI M
1:_
RJ
To add a blank space to the text:
●
Press the space bar.
Shift key (h or t)
Lowercase letters can entered simply pressing
their keys. However, like on a typewriter or a
computer, to enter uppercase letters or the symbols in the top half of certain keys, the Shift key
should be pressed.
14
AUTO
1.10
HELSINKI
A
AUTO
Length
Margin
Font
Width
Size
2 Press the keys for the desired letters or symbols.
NOTE
To exit Caps mode at any time, press c. The Caps
indicator goes off.
Ch. 3 Functions
Alt mode (a)
For TZ tapes:
Accented characters or special punctuation
marks on the right-hand side of the keys can be
added to the text using the Alt mode. Enter or
exit Alt mode by pressing a. The Alt indicator on the left side of the display comes on while
a is held down.
Tape Width
To add an accented character or a special
punctuation mark written in color to the
text:
1.10
HELSINKI
A
AUTO
Length
Margin
Font
Width
Size
2 Press the key for the desired character.
(6 mm)
3
3/8"
(9 mm)
4
1/2"
(12 mm)
6
3/4"
(18 mm)
10
1"
(24 mm)
13
1 1/2" (36 mm)
16
Stamp 3/4" (18 mm)
6
Stamp 1" (24 mm)
10
For AV labels:
Label Sizes
Maximum Number of
Lines That Can Be
Printed
AV2067 Address labels:
3/4" × 2 5/8" (20 mm × 67
mm)
10
AV1957 Return address labels:
3/4" × 2 1/4" (19 mm × 57
mm)
9
AV1789 File folder labels:
5/8" × 3 1/2" (17 mm × 89
mm)
8
Q
R1 2 3 4 5 6 7 8 9 A B C D E F K Q
Q
Q
RG
Q
Q
<<< P-touch >>>
Q
RH ON
Q
Q
Q
R
Q
L
Q
RI M
1:_
RJ
AUTO
1/4"
NOTE
To exit Alt mode at any time, release a. The Alt
indicator goes off.
Return key (n)
To create a new line:
Like on a typewriter or word processor, this
●
machine’s return key (n) is used to end a line
of text and start another one. When you have
finished entering one line, press the return key
to make a new line and move the cursor to it.
NOTE
A single block of text can only contain a maximum
of 16 text lines. If the maximum number of text
Press n. The return mark (
the end of the line.
Functions
1 Hold down a. The Alt indicator comes
on.
Maximum Number of
Lines That Can Be
Printed
) appears at
New Block function (d + n)
In order for one section of the text to have a different number of lines than other sections of the
text or in order to apply a different format to a
section of the text (Refer to Block format functions on page 21.), a new text block must be
created using the New Block function.
lines has already been entered when n is pressed,
the error message “16 LINE LIMIT” will appear.
The number of text lines that can be printed
depends on the width of the tape.
15
Ch. 3 Functions
fifty text blocks. If the maximum number of text
2 Press m or g to select the desired category of symbols, and then press j or k
until the desired symbol is displayed
enlarged within the frame in the middle of
the display.
blocks has already been entered when d is
3 Press n. The symbol is added to the text.
NOTE
☞ A single label can only contain a maximum of
held down and n is pressed, the error message “50 LINE LIMIT REACHED!” will appear.
NOTE
☞ To type in a series of symbols, hold down d
☞ To split a text block into two, position the cur-
before pressing n. Then, continue adding
sor under the character that you want to start
symbols by selecting them as explained in step
the next block, and then hold down d and
2, and holding down d while pressing n.
press n.
Press just n after selecting the last symbol in
the series.
To create a new block:
●
☞ A symbol can also be selected by typing in the
Hold down d and press n. The new
block mark ( ) appears at the end of the
block.
Functions
Symbol key (s)
In addition to the letters, symbols and numerals
on the key tops, there are over 440 additional
symbols and pictures available with the Symbol
function. After these symbols or pictures are
added to the text, they can be deleted like any
other character, and some can be formatted
using certain text formatting functions (see
pages 22 through 29).
A table of the available symbols can be found
on pages 84 through 86.
To add a symbol or picture to the text:
1 Press s. A row of symbols appears in the
display.
Q
R1 2 3 4 5 6 7 8 9 A B C D E F K Q
Q
Q
RG L
M PUNCTUATION
Q
A01 Q
Q
RH
Q
Q
NO
R
Q
Q
Q
RI
+ × ÷
RJ
·
AUTO
1.10
HELSINKI
A
AUTO
Length
Margin
Font
Width
Size
NOTE
To return to the text at any time, press e (OR
press s).
16
corresponding code indicated in the table of
available symbols. For example, pressing T
displays the GARDENING category, and then
pressing 3 displays the third symbol of the
GARDENING category.
Accent function (d + s)
The Accent function can be used to add
accented characters to your text. Many of these
characters can also be found on the keys and
typed in using a (refer to page 15).
The accented characters are grouped according
to the uppercase or lowercase letter that they
are combined with. The following table shows
the available characters.
Accented
Characters
Letter
Accented
Characters
Letter
a
àáäâãæ
A
ÀÁÄÂÃÆ
c
ç
C
Ç
e
è é ë ê e~
E
È É Ë Ê E˜
i
íïî
I
ÍÏÎ
n
ñ
N
Ñ
o
óöôõ
O
ÓÖÔÕ
u
ùúüû
U
ÙÚÜÛ
Ch. 3 Functions
To add an accented character to the text:
Barcode key (d + i)
1 Hold down d and press s. The message “ACCENT a-u/A-U? PRESS THE
REQUIRED CHARACTER” appears on the
display.
The Barcode function, which enables barcodes
to be printed as part of labels, is one of this
machine’s most advanced features.
Q
R1 2 3 4 5 6 7 8 9 A B C D E F K Q
Q
Q
RG L
Q
M
Q
a-u/A-U?
Q
RH ONACCENT
Q
Q
Q
R
PRESS THE REQUIRED
Q
Q
RI CHARACTER
RJ
AUTO
1.10
HELSINKI
A
AUTO
Length
Margin
Font
Width
Size
NOTE
To return to the text at any time, press e (OR
hold down d and press s).
2 Press the key of the letter in the desired
accented character (OR press n ).
NOTE
NOTE
☞ This section will explain how to enter a barcode
into your text. It is not intended as a comprehensive introduction to the concept of barcoding. For more detailed information, please
consult one of the many reference books available.
☞ Since this machine is not specifically designed
for special barcode label-making, some barcode readers may not be able to read the labels.
☞ Barcodes should be printed on white labels
Q
R1 2 3 4 5 6 7 8 9 A B C D E F K Q
Q
Q
RG L
Q
a1 Q
Q
RH M a
Q
Q
NO
R
Q
Q
Q
á ä â
RI
RJ AUTO
1.10
HELSINKI
A
AUTO
à
Length
Margin
Font
Width
The various barcode parameters enable you to
create more customized barcodes.
Parameter
Settings
PROTOCOL
CODE 39, I-2/5, EAN13, EAN8,
UPC-A, UPC-E, CODABAR,
EAN128, CODE128
WIDTH
(bar width)
LARGE, MEDIUM, SMALL,
EXTRA SMALL
UNDER#
(numbers printed
below barcode)
ON, OFF
CHECK DIGIT
OFF, ON
Size
3 Press m or g to select the desired letter in
the accented character, and then press j
or k until the desired accented character
is displayed enlarged within the frame in
the middle of the display.
4 Press n. The accented character is added
to the text.
NOTE
The default settings are CODE 39 PROTOCOL,
MEDIUM WIDTH, UNDER# set to ON, and
CHECK DIGIT set to OFF.
NOTE
☞ It is recommended that barcodes be printed
down d before pressing n. Then, continue
with the barcode WIDTH parameter set to at
least SMALL, otherwise barcodes may be difficult to read.
adding accented characters by selecting them as
☞ The CHECK DIGIT parameter is only available
To type in a series of accented characters, hold
explained in step 2, and holding down d while
with the CODE 39 and I-2/5 types.
pressing n. Press just n after selecting the last
accented character in the series.
17
Functions
with black ink.
To type an uppercase accented character, hold
down h (OR press c to enter Caps mode)
before pressing the letter key.
Ch. 3 Functions
To enter the barcode data:
To add special characters to barcodes (only
with protocols CODE39 or CODE128):
1 Hold down d and press i.
NOTE
☞ To change the data or parameters of a barcode
that has already been added to the text, position
the cursor below the right half of the barcode
mark ( ) before holding down d and pressing i.
8 Press j or k until the cursor is below the
character immediately to the right of where
you want to add the special character.
9 Press s.
Q
R1 2 3 4 5 6 7 8 9 A B C D E F K Q
Q
Q
RG 01/02
Q
Q
Q
RH L
Q
Q
M SYMBOL 1
R
Q
+
Q
Q
RI O
N
∗
∗
R
☞ To quit the Barcode function without adding a
barcode, OR press e at any time (hold down
d and press i).
Q
R1 2 3 4 5 6 7 8 9 A B C D E F K Q
Q
Q
RG
Q
Q
PARAMETER
Q
RH
Q
Q
R
Q
CODE 39
Q
Q
RI O ∗ ∗ N
RJ AUTO
1.10
HELSINKI
A
AUTO
Length
Margin
Font
Width
Size
Functions
2 Type in the new barcode data or edit the
old data.
To change the barcode parameter settings:
3 Press m.
AUTO
1.10
HELSINKI
A
AUTO
Length
Margin
Font
Width
Size
0 Press m or g until the special character
that you want to add is displayed.
NOTE
Refer to page 87 for tables of the special characters
that are available.
A Press n. The selected special character is
added to the barcode data.
NOTE
☞ To quit the Barcode function without adding a
barcode, OR press e at any time (hold down
d and press i).
Q
R1 2 3 4 5 6 7 8 9 A B C D E F K Q
Q
Q
RG 01/04
Q
Q
Q
RH
Q
Q
NO PROTOCOL
R
Q
Q
Q
RI L
M CODE 39
R
J
J
AUTO
1.10
HELSINKI
A
AUTO
Length
Margin
Font
Width
Size
To add the barcode to the text:
B Press n.
NOTE
4 Press j or k until the parameter that you
want to change is displayed.
NOTE
To delete a barcode, move the cursor either immediately after the barcode mark (
) or below the
right half of the mark and press b (OR move the
☞ To select the default setting, press the space bar.
cursor below either half of the barcode mark (
☞ To return to the barcode data without changing
and press q). When the message “OK TO CLEAR?
any parameters, press e (OR hold down
d and press i).
” appears, press n. To return to the text with-
5 Press m or g until the desired setting is
displayed.
6 Repeat steps 4 and 5 until all parameters
are set as you wish.
7 Press n.
18
out deleting the barcode, press e.
)
Ch. 3 Functions
Editing text
●
●
●
●
●
●
●
●
●
●
●
●
●
●
●
●
●
●
●
●
●
Backspace key (b)
The backspace key (b) allows you to remove
characters to the left of the cursor’s current position. It differs from the left cursor key (j),
which only moves the cursor without deleting
any characters.
NOTE
If the cursor is at the beginning of a line or a block
when b is pressed, the current text line or block
is joined with the previous one.
To remove one character:
1 Press j, k, m or g to position the cursor below the character immediately to the
right of the character that you wish to
delete.
2 Press b once.
1 Press j, k, m or g to position the cursor below the character that you wish to
delete.
2 Hold down q until all of the characters
that you wish to delete are removed.
Line out function (d + q)
With the Line Out function, you can easily
remove an entire line of text.
To delete a line of text:
1 Press j, k, m or g to position the cursor within the line of text that you wish to
delete.
2 Hold down d and press q once.
NOTE
Each time q is pressed while d is held down,
one line of text is deleted.
NOTE
Each time b is pressed, one character is deleted.
To delete a sequence of characters:
1 Press j, k, m or g to position the cursor below the character immediately to the
right of the character that you wish to
delete.
2 Hold down b until all of the characters
that you wish to delete are removed.
Delete key (q)
The Delete key (q) allows you to remove the
character above the cursor. After the character is
deleted, the remaining text to the right moves
one place to the left. Each time q is pressed,
one character is deleted.
Clear function (d + b)
When clearing the display before entering new
text, the Clear function can be used to choose
whether all of the text is erased and all formatting functions (Font, Size, Width, Style1, Style2,
Line Effects, Frame, Alignment, Text Rotation,
Tape Margin, Tape Length, Block Margin, Block
Length and Mirror Printing) are returned to their
default settings, or whether just the text is
erased.
To erase all of the text and formats:
1 Hold down d and press b.
NOTE
To return to the text without erasing anything, press
e (OR hold down d and press b).
To remove one character:
1 Press j, k, m or g to position the cursor below the character that you wish to
delete.
2 Press q once.
Q
R1 2 3 4 5 6 7 8 9 A B C D E F K Q
Q
Q
RG OK TO CLEAR?
Q
Q
Q
RH NO
Q
Q
PTEXT&FORMAT
R
Q
Q
RI L
Q
M
TEXT
ONLY
R
J
AUTO
1.10
HELSINKI
A
AUTO
Length
Margin
Font
Width
Size
19
Functions
●
To delete a sequence of characters:
Ch. 3 Functions
2 Since 9 is already beside TEXT&FORMAT,
press n. All of the text is erased and all of
the formatting functions are reset to their
default settings.
To erase only the text:
1 Hold down d and press b.
NOTE
To return to the text without erasing anything, press
e (OR hold down d and press b).
2 Press m or g to move 9 beside TEXT
ONLY.
Q
R1 2 3 4 5 6 7 8 9 A B C D E F K Q
Q
Q
RG OK TO CLEAR?
Q
Q
Q
RH ON
Q
Q
PTEXT&FORMAT
Q
R
Q
L
Q
RI M
PTEXT ONLY
RJ
Functions
AUTO
1.10
HELSINKI
A
AUTO
Length
Margin
Font
Width
Size
3 Press n. The text is erased, but the formatting functions remain unchanged.
Formatting
●
●
●
●
●
●
●
●
●
●
●
●
●
●
●
●
●
●
●
●
●
●
A variety of formatting functions are available for
making more decorative and customized labels.
The appearance of characters can be changed
using the text formatting functions Font, Size,
Width, Style1, Style2, Line Effects, Frame, Alignment and Text Rotation. Most text formats can be
applied to a single text line, a single text block or
all of the text. However, the Text Rotation function can only be applied to single text blocks or
the entire text. When the text format for a line is
changed and text is added to the line, the format
remains applied until it is changed again.
The label formatting functions (Tape Margin,
Tape Length, Block Margin, Block Length and
Mirror Printing) specify the general appearance
of the label. The label formatting functions will
be applied to the entire text. In addition, the
Block Length function can be applied to single
blocks.
Global format functions
(d + 1)
With the Global Format functions, you change
the appearance of the entire text by printing it
with various settings applied: Font, Size, Width,
Style1, Style2, Line Effects (underline/strikeout),
Frame, Text Alignment or Text Rotation. In addition, the appearance of the whole label can be
adjusted by changing the Tape Margin, Tape
Length, Block Margin and Block Length settings.
To change the Global Format functions:
1 Hold down d and press 1.
2 Select FONT, SIZE, WIDTH, STYLE1,
STYLE2, LINE EFFECTS, FRAME, ALIGNMENT, T. MARGIN, T. LENGTH, B. MARGIN, B. LENGTH or ROTATE and the
desired setting as described on pages 22
to 32. The selected setting will be applied
to the entire text.
NOTE
To return to the text without changing the formatting, press e (OR hold down d and press
1).
20
Ch. 3 Functions
Block format functions
(d + 2)
Line format functions
(d + 3)
Formatting with the Block Format functions
enables you to change the appearance of each
of the label’s text blocks, created using the New
Block function. The following label shows how
these functions can be used together.
The Line Format functions allow you to emphasize a single line of the text by printing it with a
Font, Size, Width, Style1, Style2, Line Effects
(underline/strikeout), Frame or Text Alignment
setting that is different from the rest of the text.
NOTE
NOTE
Only the square frame (1) and rounded frame (2)
settings can be selected for the Frame function in
block formatting. (For samples of the frames, refer
to page 92.)
To change the Block Format functions:
1 Press j, k, m or g to position the cursor in the block that will be given a different
format.
2 Hold down d and press 2.
3 Select FONT, SIZE, WIDTH, STYLE1,
STYLE2, LINE EFFECTS, FRAME, ALIGNMENT, B.LENGTH or ROTATE and the
desired setting as described on pages 22
to 32. The selected setting will only be
applied to the text block that the cursor is
positioned in.
To change the Line Format functions:
1 Press j, k, m or g to position the cursor in the line that will be given a different
format.
2 Hold down d and press 3.
3 Select FONT, SIZE, WIDTH, STYLE1,
STYLE2, LINE EFFECTS, FRAME or ALIGNMENT and the desired setting as described
on pages 22 to 28. The selected setting will
only be applied to the text line that the cursor is positioned in.
NOTE
To return to the text without changing the formatting, press e (OR hold down d and press
3).
NOTE
To return to the text without changing the formatting, press e (OR hold down d and press
2).
21
Functions
The multiple blocks in this label were created
using the New Block function with the first
block of this text containing a single line, the
second containing two lines, and the third, one
line. Then, different settings were applied to
each block separately, using the Block Format
functions (Font, Size, Width, Style1, Style2, Line
Effects (underline/strikeout), Frame, Text Alignment, Block length or Text Rotation).
Only the square frame setting (1) can be selected
for the Frame function in line formatting. (For a
sample of the frame, refer to page 92.)
Ch. 3 Functions
Font function (FONT)
With the Font function, you can change the font
of the text to one of the many that are available.
For samples of the available Font settings, refer
to page 87. The font of the text at the cursor’s
current position is shown at the bottom of the
display.
Q
R1 2 3 4 5 6 7 8 9 A B C D E F K Q
Q
Q
RG
Q
Q
Q
RH ON <<< P-touch >>>
Q
Q
R
Q
Q
L
Q
RI M
1:_
RJ
AUTO
1.10
HELSINKI
A
AUTO
Length
Margin
Font
Width
Size
NOTE
☞ If “*****” appears as a setting, the Font function
has already been applied to part of the current
text (either a line in the current block if the
Block Format or the Global Format function is
being set or a block in the text if the Global Format function is being set). Changing the setting
will cancel the setting that was previously
applied.
☞ To return the function to its default setting (HELSINKI), press the space bar.
☞ To return to the text without changing the formatting, press e (OR hold down d and
NOTE
Letter Gothic (L. GOTHIC) is a fixed pitch font (all
characters use a fixed amount of space), as opposed
to all of the other fonts, which are proportional
(characters use different amounts of space).
To change the setting for the Font function:
Functions
1 Hold down d and press 1, 2 or 3.
NOTE
This step may be skipped if settings for several format functions are being applied at the same time.
2 Press j or k until FONT is displayed.
The setting for the text at the cursor’s current position is shown on the left side of the
display and a sample can be seen on the
right side.
Q
R1 2 3 4 5 6 7 8 9 A B C D E F K Q
Q
Q
RG 01/13
Q
Q
Q
RH
Q
Q
NO FONT
R
Q
Q
Q
RI L
M HELSINKI
R
J
AUTO
1.10
HELSINKI
A
AUTO
Length
Margin
Font
Width
Size
3 Press m or g until the desired setting is
displayed.
press 1, 2 or 3).
4 Press n to apply the setting.
NOTE
To apply several format settings at the same time,
continue pressing j or k to select the function,
then pressing m or g to select the desired setting.
Press n only after the necessary functions have
been set.
Size function (SIZE)
The character size can be adjusted using the
Size function. With the AUTO setting, the
machine compares your text with the width of
the installed tape and automatically adjusts the
characters to the largest possible size. For samples of the available Size settings, refer to
page 88. The size of the text at the cursor’s current position is shown in the lower-right corner
of the display and with the indicator on the right
side of the display.
Q
R1 2 3 4 5 6 7 8 9 A B C D E F K Q
Q
Q
RG
Q
Q
Q
RH NO <<< P-touch >>>
Q
Q
R
Q
L
Q
RI M
Q
1:_
R
J
22
AUTO
1.10
HELSINKI
A
AUTO
Length
Margin
Font
Width
Size
Ch. 3 Functions
NOTE
NOTE
☞ Since the text sizes that can be printed depends
☞ To make sure that the entered text will fit within
on the width of the tape, the following table
shows the maximum text size that can be used
with each tape width.
The following text sizes do not apply to text
with a Text Rotation setting applied.
For TZ tapes:
Maximum Text Size
(in points)
1/4"
(6 mm)
12
1 Hold down d and press 1.
3/8"
(9 mm)
20
1/2"
(12 mm)
28
3/4"
(18 mm)
40
2 Press j or k to select T. LENGTH,
and then press m or g to select
AUTO.
1"
(24 mm)
64
1 1/2" (36 mm)
76
For AV labels:
Label Sizes
3 Press j or k to select T. MARGIN,
and then press m or g to specify a
width of 0.2".
4 Press n .
Maximum Text Size
(in points)
AV2067 Address labels:
3/4" × 2 5/8" (20 mm × 67 mm)
48
AV1957 Return address labels:
3/4" × 2 1/4" (19 mm × 57 mm)
36
AV1789 File folder labels:
5/8" × 3 1/2" (17 mm × 89 mm)
36
5 Hold down d and press 2.
6 Press j or k to select B. LENGTH,
and then press m or g to specify a
length of 3.6".
7 Press n .
☞ With the AUTO setting selected and the text in
a block consisting of just one line of only uppercase letters (and no accented letters) and written
horizontally/vertically without the BERMUDA
font, the text is printed slightly larger than the
maximum possible for the tape width.
☞ If the 4 point or 5 point text size setting is
selected, the text will be printed with the BRUSSELS font setting, regardless of the font setting
that is selected.
23
Functions
Tape Width
a label with a specific length, select the AUTO
Size setting and specify a text block length
equal to the desired label length minus the
width of the left and right margins. The text will
be printed with the largest possible character
size.
Example: To make a label 4 inches long with a
margin of 0.2 inch on both sides, specify a
block length of 3.6 inches.
Ch. 3 Functions
To change the setting for the Size function:
Width function (WIDTH)
1 Hold down d and press 1, 2 or 3.
The Width function can be used with any of the
text sizes to make the size of the characters
wider or more narrow. For samples of the available Width settings, refer to page 88. The width
of the text at the cursor’s current position is
shown at the bottom of the display.
NOTE
This step may be skipped if settings for several format functions are being applied at the same time.
2 Press j or k until SIZE is displayed. The
setting for the text at the cursor’s current
position is shown on the left side of the display and a sample can be seen on the right
side.
Q
R1 2 3 4 5 6 7 8 9 A B C D E F K Q
Q
Q
RG
Q
Q
Q
RH NO <<< P-touch >>>
Q
Q
R
Q
Q
RI L
Q
M
1:_
R
J
Q
R1 2 3 4 5 6 7 8 9 A B C D E F K Q
Q
Q
RG 02/13
Q
Q
Q
RH
Q
Q
NO SIZE
R
Q
Q
Q
RI L
M AUTO
R
J
AUTO
1.10
HELSINKI
A
AUTO
Length
Margin
Font
Width
Size
AUTO
1.10
HELSINKI
A
AUTO
Length
Margin
Font
Width
Size
To change the setting for the Width function:
1 Hold down d and press 1, 2 or 3.
3 Press m or g until the desired setting is
displayed.
Functions
NOTE
☞ If “*****” appears as a setting, the Size function
has already been applied to either a line in the
current text block (if the Block Format or the
Global Format function is being set) or a block
in the current text (if the Global Format function
is being set). Changing the setting will cancel
the setting that was previously applied.
☞ To return the function to its default setting
(AUTO), press the space bar.
☞ To return to the text without changing the for-
NOTE
This step may be skipped if settings for several format functions are being applied at the same time.
2 Press j or k until WIDTH is displayed.
The setting for the text at the cursor’s current position is shown on the left side of the
display and a sample can be seen on the
right side.
Q
R1 2 3 4 5 6 7 8 9 A B C D E F K Q
Q
Q
RG 03/13
Q
Q
Q
RH
Q
Q
NO WIDTH
R
Q
Q
L
Q
RI M NORMAL
R
J
AUTO
1.10
HELSINKI
A
AUTO
Length
Margin
Font
Width
Size
matting, press e (OR hold down d and
press 1, 2 or 3).
4 Press n to apply the setting.
NOTE
To apply several format settings at the same time,
continue pressing j or k to select the function,
then pressing m or g to select the desired setting.
Press n only after the necessary functions have
been set.
24
3 Press m or g until the desired setting is
displayed.
Ch. 3 Functions
To change the setting for the Style1 function:
NOTE
☞ If “*****” appears as a setting, the Width function has already been applied to either a line in
the current text block (if the Block Format or the
Global Format function is being set) or a block
in the current text (if the Global Format function
is being set). Changing the setting will cancel
the setting that was previously applied.
☞ To return the function to its default setting
(NORMAL), press the space bar.
1 Hold down d and press 1, 2 or 3.
NOTE
This step may be skipped if settings for several format functions are being applied at the same time.
2 Press j or k until STYLE1 is displayed.
The setting for the text at the cursor’s current position is shown on the left side of the
display and a sample can be seen on the
right side.
☞ To return to the text without changing the forQ
R1 2 3 4 5 6 7 8 9 A B C D E F K Q
Q
Q
RG 04/13
Q
Q
Q
RH
Q
Q
NO STYLE1
R
Q
Q
Q
RI L
M NORMAL
R
matting, press e (OR hold down d and
press 1, 2 or 3).
J
AUTO
1.10
HELSINKI
A
AUTO
Length
Margin
Font
Width
Size
4 Press n to apply the setting.
To apply several format settings at the same time,
continue pressing j or k to select the function,
then pressing m or g to select the desired setting.
Press n only after the necessary functions have
been set.
Style1 function (STYLE1)
With the Style1 function, 5 other text styles are
available, allowing you to create more personalized labels. For samples of the available style
settings, refer to page 90. The style indicators at
the top of the display show the style of the text
at the cursor’s current position when any setting
other than NORMAL is selected.
Q
R1 2 3 4 5 6 7 8 9 A B C D E F K Q
Q
Q
RG
Q
Q
Q
RH ON <<< P-touch >>>
Q
Q
R
Q
L
Q
RI M
Q
1:_
R
J
AUTO
1.10
HELSINKI
A
AUTO
Length
Margin
Font
Width
Size
Each of the text styles available with the Style1
function can be combined with each of the text
styles available with the Style2 function. (See
Style2 function (STYLE2) on page 26.)
3 Press m or g until the desired setting is
displayed.
NOTE
☞ If “*****” appears as a setting, the Style1 function has already been applied to either a line in
the current text block (if the Block Format or the
Global Format function is being set) or a block
in the current text (if the Global Format function
is being set). Changing the setting will cancel
the setting that was previously applied.
☞ To return the function to its default setting
(NORMAL), press the space bar.
☞ To return to the text without changing the formatting, press e (OR hold down d and
press 1, 2 or 3).
4 Press n to apply the setting.
NOTE
To apply several format settings at the same time,
continue pressing j or k to select the function,
then pressing m or g to select the desired setting.
Press n only after the necessary functions have
been set.
25
Functions
NOTE
Ch. 3 Functions
Style2 function (STYLE2)
Two more text styles are available with the
Style2 function: ITALIC and VERTICAL. Either of
these styles can be combined with each of the
text styles available with the Style1 function.
(See Style1 function (STYLE1) on page 25.) For
samples of the available style settings, refer to
page 90. The style indicators at the top of the
display show the style of the text at the cursor’s
current position when any setting other than
NORMAL is selected.
Q
R1 2 3 4 5 6 7 8 9 A B C D E F K Q
Q
Q
RG
Q
Q
Q
RH ON <<< P-touch >>>
Q
Q
R
Q
Q
RI L
Q
M
1:_
R
J
AUTO
1.10
HELSINKI
A
AUTO
Length
Margin
Font
Width
Size
NOTE
☞ If “*****” appears as a setting, the Style2 function has already been applied to either a line in
the current text block (if the Block Format or the
Global Format function is being set) or a block
in the current text (if the Global Format function
is being set). Changing the setting will cancel
the setting that was previously applied.
☞ To return the function to its default setting
(NORMAL), press the space bar.
☞ To return to the text without changing the formatting, press e (OR hold down d and
press 1, 2 or 3).
4 Press n to apply the setting.
NOTE
Functions
The VERTICAL style setting, which rotates each
character 90° counterclockwise and prints the
text vertically along the length of the label, is
different from the Text Rotation function
(page 29), which rotates each text block 90°
counterclockwise and prints the text horizontally along the length of the label.
To change the setting for the Style2 function:
1 Hold down d and press 1, 2 or 3.
NOTE
This step may be skipped if settings for several format functions are being applied at the same time.
2 Press j or k until STYLE2 is displayed.
The setting for the text at the cursor’s current position is shown on the left side of the
display and a sample can be seen on the
right side.
Q
R1 2 3 4 5 6 7 8 9 A B C D E F K Q
Q
Q
RG 05/13
Q
Q
Q
RH
Q
Q
NO
Q
STYLE2
R
Q
Q
RI L
M NORMAL
R
J
AUTO
1.10
HELSINKI
A
AUTO
Length
Margin
Font
Width
Size
3 Press m or g until the desired setting is
displayed.
26
To apply several format settings at the same time,
continue pressing j or k to select the function,
then pressing m or g to select the desired setting.
Press n only after the necessary functions have
been set.
Line Effects function
(LINE EFFECTS)
The Line Effects function enables you to underline or strike out certain parts of your text.
OFF
UNDERLINE
STRIKEOUT
When any setting other than OFF is selected for
the text at the cursor’s current position, the Line
Effects indicator at the top of the display comes
on.
Q
R1 2 3 4 5 6 7 8 9 A B C D E F K Q
Q
Q
RG
Q
Q
Q
RH NO <<< P-touch >>>
Q
Q
R
Q
L
Q
Q
RI M
1:_
R
J
AUTO
1.10
HELSINKI
A
AUTO
Length
Margin
Font
Width
Size
Ch. 3 Functions
Frame function (FRAME)
2 Press j or k until LINE EFFECTS is displayed. The setting for the text at the cursor’s current position is shown on the left
side of the display and a sample can be
seen on the right side.
With the Frame function, you can choose from a
variety of frames and highlights for emphasizing
certain parts or all of the text in your label. For
samples of the available frame settings, refer to
page 92. When any setting other than OFF is
selected for the text at the cursor’s current position, the Frame indicator at the top of the display comes on. The lines on the right side of the
indicator, starting from the top, show if the
Frame setting is applied to the entire text, the
block or the line.
Q
R1 2 3 4 5 6 7 8 9 A B C D E F K Q
Q
Q
RG 06/13
Q
Q
Q
RH
Q
Q
NO LINE EFFECTS
R
Q
Q
L
Q
RI M OFF
R
Q
R1 2 3 4 5 6 7 8 9 A B C D E F K Q
Q
Q
RG
Q
Q
Q
RH NO <<< P-touch >>>
Q
Q
R
Q
Q
L
Q
RI M
1:_
RJ
1 Hold down d and press 1, 2 or 3.
NOTE
This step may be skipped if settings for several format functions are being applied at the same time.
J
AUTO
1.10
HELSINKI
A
AUTO
Length
Margin
Font
Width
Size
3 Press m or g until the desired setting is
displayed.
NOTE
☞ If “*****” appears as a setting, the Line Effects
function has already been applied to either a
line in the current text block (if the Block Format or the Global Format function is being set)
or a block in the current text (if the Global Format function is being set). Changing the setting
will cancel the setting that was previously
applied.
☞ To return the function to its default setting
(OFF), press the space bar.
☞ To return to the text without changing the formatting, press e (OR hold down d and
press 1, 2 or 3).
AUTO
1.10
HELSINKI
A
AUTO
Length
Margin
Font
Width
Size
To change the setting for the Frame function:
1 Hold down d and press 1, 2 or 3.
NOTE
This step may be skipped if settings for several format functions are being applied at the same time.
2 Press j or k until FRAME is displayed.
The setting for the text at the cursor’s current position is shown on the left side of the
display and a sample can be seen on the
right side.
Q
R1 2 3 4 5 6 7 8 9 A B C D E F K Q
Q
Q
RG 07/13
Q
Q
Q
RH
Q
Q
NO FRAME
R
Q
Q
Q
RI L
M
OFF
R
J
AUTO
1.10
HELSINKI
A
AUTO
Length
Margin
Font
Width
Size
4 Press n to apply the setting.
NOTE
To apply several format settings at the same time,
3 Press m or g until the desired setting is
displayed.
continue pressing j or k to select the function,
then pressing m or g to select the desired setting.
Press n only after the necessary functions have
been set.
27
Functions
To change the setting for the Line Effects
function:
Ch. 3 Functions
NOTE
☞ Even if a frame setting has already been applied
to either a line in the current text block (if the
Block Format or the Global Format Frame function is being set) or a block in the current text (if
the Global Format Frame function is being set),
all frames will be applied and printed.
In addition, if the Text Rotation function is set to
OFF, the text will align within the length set
with the Block Length function. If the Text Rotation function is set to any setting other than
OFF, the text will align within the width of the
tape. The alignment of the text at the cursor’s
current position is shown at the top of the display.
☞ To return the function to its default setting (the
Q
R1 2 3 4 5 6 7 8 9 A B C D E F K Q
Q
Q
RG
Q
Q
Q
RH NO <<< P-touch >>>
Q
Q
Q
R
Q
L
Q
RI M
1:_
RJ
square frame OFF), press the space bar.
☞ To return to the text without changing the formatting, press e (OR hold down d and
AUTO
1.10
HELSINKI
A
AUTO
Length
Margin
Font
Width
Size
press 1, 2 or 3).
4 Press n to apply the setting.
NOTE
To apply several format settings at the same time,
continue pressing j or k to select the function,
Functions
then pressing m or g to select the desired setting.
Press n only after the necessary functions have
been set.
Text Alignment function
(ALIGNMENT)
You can choose to align the text in one of four
ways:
To change the setting for the Text Alignment function:
1 Hold down d and press 1, 2 or 3.
NOTE
This step may be skipped if settings for several format functions are being applied at the same time.
2 Press j or k until ALIGNMENT is displayed. The setting for the text at the cursor’s current position is shown on the left
side of the display and a sample can be
seen on the right side.
Q
R1 2 3 4 5 6 7 8 9 A B C D E F K Q
Q
Q
RG 08/13
Q
Q
Q
RH
Q
Q
NO
Q
R
ALIGNMENT
Q
L
Q
RI M LEFT
R
J
LEFT
AUTO
1.10
HELSINKI
A
AUTO
Length
Margin
Font
Width
Size
3 Press m or g until the desired setting is
displayed.
CENTER
RIGHT
JUSTIFY
28
Ch. 3 Functions
NOTE
☞ If “*****” appears as a setting, the Text Alignment function has already been applied to
either a line in the current text block (if the
Block Format or the Global Format function is
being set) or a block in the current text (if the
Global Format function is being set). Changing
the setting will cancel the setting that was previously applied.
When any setting other than OFF is selected for
the text at the cursor’s current position, the Text
Rotation indicator at the top of the display
comes on.
Q
R1 2 3 4 5 6 7 8 9 A B C D E F K Q
Q
Q
RG
Q
Q
Q
RH NO <<< P-touch >>>
Q
Q
Q
R
Q
L
Q
RI M
1:_
RJ
AUTO
1.10
HELSINKI
A
AUTO
Length
Margin
Font
Width
Size
☞ To return the function to its default setting
(LEFT), press the space bar.
☞ To return to the text without changing the formatting, press e (OR hold down d and
To change the setting for the Text Rotation
function:
1 Hold down d and press 1 or 2.
4 Press n to apply the setting.
NOTE
To apply several format settings at the same time,
continue pressing j or k to select the function,
then pressing m or g to select the desired setting.
Press n only after the necessary functions have
NOTE
This step may be skipped if settings for several format functions are being applied at the same time.
2 Press j or k until ROTATE is displayed.
The setting for the text at the cursor’s current position is shown on the left side of the
display and a sample can be seen on the
right side.
been set.
Q
R1 2 3 4 5 6 7 8 9 A B C D E F K Q
Q
Q
RG 13/13
Q
Q
Q
RH
Q
Q
NO
Q
R
ROTATE
Q
L
Q
RI M OFF
R
Text Rotation function (ROTATE)
Any text block with the Text Rotation function
applied is rotated 90° counterclockwise. By
selecting the &REPEAT setting, the text is repeatedly printed for the length of the text block.
J
AUTO
1.10
HELSINKI
A
AUTO
Length
Margin
Font
Width
Size
3 Press m or g until the desired setting is
displayed.
NOTE
☞ If “****” appears as a setting, the Text Rotation
OFF
ON
function has already been applied to a block in
the current text (when the Global Format function is being set). Changing the setting will cancel the setting that was previously applied.
☞ To return the function to its default setting
(OFF), press the space bar.
☞ To return to the text without changing the formatting, press e (OR hold down d and
&REPEAT
press 1 or 2).
29
Functions
press 1, 2 or 3).
Ch. 3 Functions
4 Press n to apply the setting.
NOTE
Q
R1 2 3 4 5 6 7 8 9 A B C D E F K Q
Q
Q
RG 09/13
Q
Q
Q
RH
Q
Q
NO T. MARGIN
R
Q
Q
Q
RI L
M
1.10inch
R
To apply several format settings at the same time,
continue pressing j or k to select the function,
J
then pressing m or g to select the desired setting.
AUTO
1.10
HELSINKI
A
AUTO
Length
Margin
Font
Width
Size
Press n only after the necessary functions have
3 Press m or g until the desired setting is
displayed, or use the number keys to type in
the desired margin width.
been set.
Tape Margin function
(T. MARGIN)
NOTE
The Tape Margin function allows you to adjust
the size of the margins on the left and right sides
of your text. The label margins can be set to a
width between 0.08" and 4.00" (0.2 cm and 9.9
cm).
☞ To change the setting in 0.1" (1.0 cm) steps,
☞ To return the function to its default setting (0.16
inch (0.4 cm)), press the space bar.
The current Tape Margin setting is shown at the
bottom of the display.
Functions
Q
R1 2 3 4 5 6 7 8 9 A B C D E F K Q
Q
Q
RG
Q
Q
Q
RH ON <<< P-touch >>>
Q
Q
R
Q
Q
Q
M
RI L
1:_
R
J
AUTO
1.10
HELSINKI
A
AUTO
Length
Margin
Font
Width
Size
hold down either m or g, and then release
the key when the desired setting is displayed.
☞ The tape margins are displayed in the currently
selected unit of measurement (inches or centimeters). The unit of measurement can be
changed with the Setup functions. (Refer to
page 68.)
☞ To return to the text without changing the formatting, press e (OR hold down d and
press 1).
4 Press n to apply the setting.
NOTE
NOTE
The Tape Margin setting is only applied to labels
printed on TZ tape. The tape margins of AV labels
are fixed at 0.20" (0.5 cm) and cannot be adjusted
even if this setting is changed.
To apply several format settings at the same time,
continue pressing j or k to select the function,
then pressing m or g to select the desired setting.
Press n only after the necessary functions have
To change the setting for the Tape Margin
function:
1 Hold down d and press 1.
NOTE
This step may be skipped if settings for several Global Format functions are being applied at the same
time.
2 Press j or k until T. MARGIN is displayed. The current setting is shown on the
left side of the display.
30
been set.
Ch. 3 Functions
Tape Length function
(T. LENGTH)
NOTE
Although the length of the printed label automatically adjusts to fit the length of the entered
text, there may be times when you will want to
make a label with a specific length. The Tape
Length function allows you to set the label
length between 0.25" and 38.84" (0.6 cm and
99.5 cm).
The current Tape Length setting is shown in the
lower-left corner of the display.
☞ To return the function to its default setting
(AUTO), press the space bar.
☞ To change the setting in 0.1" (1.0 cm) steps,
hold down either m or g, and then release
the key when the desired setting is displayed.
☞ The tape length is displayed in the currently
selected unit of measurement (inches or centimeters). The unit of measurement can be
changed with the Setup functions. (Refer to
page 68.)
☞ To return to the text without changing the forQ
R1 2 3 4 5 6 7 8 9 A B C D E F K Q
Q
Q
RG
Q
Q
Q
RH ON <<< P-touch >>>
Q
Q
Q
R
Q
L
Q
RI M
1:_
RJ
AUTO
1.10
HELSINKI
A
AUTO
Length
Margin
Font
Width
Size
matting, press e (OR hold down d and
press 1).
4 Press n to apply the setting.
NOTE
To apply several format settings at the same time,
The Tape Length setting is only applied to labels
printed on TZ tape. The label length of AV labels
cannot be adjusted.
continue pressing j or k to select the function,
then pressing m or g to select the desired setting.
Press n only after the necessary functions have
To change the setting for the Tape Length
function:
1 Hold down d and press 1.
Block Margin function
(B. MARGIN)
NOTE
This step may be skipped if settings for several Global Format functions are being applied at the same
time.
2 Press j or k until T. LENGTH is displayed. The current setting is shown on the
left side of the display.
Q
R1 2 3 4 5 6 7 8 9 A B C D E F K Q
Q
Q
RG 10/13
Q
Q
Q
RH
Q
Q
NO T. LENGTH
R
Q
Q
L
Q
RI M AUTO
R
J
been set.
AUTO
1.10
HELSINKI
A
AUTO
Length
Margin
Font
Width
Size
The width of the margins between text blocks
can be set between 0.00" and 12.00" (0.0 cm
and 30.0 cm). The left and right margins for
each text block will have a width that is the
specified setting. If the AUTO setting is selected,
the block margins will be 0.00" (0.0 cm) if only
one text block has been created and 0.13" (0.3
cm) if multiple text blocks have been created.
To change the setting for the Block Margin
function:
1 Hold down d and press 1.
3 Press m or g until the desired setting is
displayed, or use the number keys to type in
the desired tape length.
NOTE
This step may be skipped if settings for several format functions are being applied at the same time.
2 Press j or k until B. MARGIN is displayed. The current setting is shown on the
left side of the display.
31
Functions
NOTE
Ch. 3 Functions
To change the setting for the Block Length
function:
Q
R1 2 3 4 5 6 7 8 9 A B C D E F K Q
Q
Q
RG 11/13
Q
Q
Q
RH
Q
Q
NO B. MARGIN
R
Q
Q
Q
RI L
M AUTO
R
J
AUTO
1.10
HELSINKI
A
AUTO
Length
Margin
Font
Width
Size
3 Press m or g until the desired setting is
displayed, or use the number keys to type in
the desired block margin width.
NOTE
1 Hold down d and press 1 or 2.
NOTE
This step may be skipped if settings for several format functions are being applied at the same time.
2 Press j or k until B. LENGTH is displayed. The current setting is shown on the
left side of the display.
☞ To return the function to its default setting
Q
R1 2 3 4 5 6 7 8 9 A B C D E F K Q
Q
Q
RG 12/13
Q
Q
Q
RH
Q
Q
NO B. LENGTH
R
Q
Q
L
Q
RI M AUTO
R
(AUTO), press the space bar.
☞ To change the setting in 0.1" (1.0 cm) steps,
hold down either m or g, and then release
the key when the desired setting is displayed.
☞ The block margins are displayed in the currently selected unit of measurement (inches or
centimeters). The unit of measurement can be
changed with the Setup functions. (Refer to
page 68.)
Functions
☞ To return to the text without changing the formatting, press e (OR hold down d and
press 1).
4 Press n to apply the setting.
J
AUTO
1.10
HELSINKI
A
AUTO
Length
Margin
Font
Width
Size
3 Press m or g until the desired setting is
displayed, or use the number keys to type in
the desired block length.
NOTE
☞ To return the function to its default setting
(AUTO), press the space bar.
☞ To change the setting in 0.1" (1.0 cm) steps,
hold down either m or g, and then release
the key when the desired setting is displayed.
☞ The block length is displayed in the currently
continue pressing j or k to select the function,
selected unit of measurement (inches or centimeters). The unit of measurement can be
changed with the Setup functions. (Refer to
page 68.)
then pressing m or g to select the desired setting.
☞ To return to the text without changing the for-
Press n only after the necessary functions have
matting, press e (OR hold down d and
been set.
press 1 or 2).
NOTE
To apply several format settings at the same time,
Block Length function
(B. LENGTH)
Normally, the length of each text block automatically adjusts to fit the length of the entered
text. However, with the Block Length function,
you can set each text block to a length between
0.25" and 38.84" (0.6 cm and 99.5 cm).
32
4 Press n to apply the setting.
NOTE
To apply several format settings at the same time,
continue pressing j or k to select the function,
then pressing m or g to select the desired setting.
Press n only after the necessary functions have
been set.
Ch. 3 Functions
Mirror Printing function
Stamp Stencil function
(d + S)
(d + p)
This function prints your label so that the text
can be read from the adhesive side of the tape. If
mirror-printed labels are attached to glass or
some other transparent material, they can be
read correctly from the opposite side.
NOTE
When using the Mirror Printing function, the text
should be printed on clear tape.
The Stamp Stencil function allows you to
quickly and easily create your own stamp stencil films for chemical etching. After inserting a
stamp film cassette, select this function to adjust
the text to a perfect thickness for the pre-inked
stamp film holders. Since the stamp holder is
reusable, just make a new stamp stencil film and
replace the one in the holder.
To make a stamp:
1 Type in the text, and then insert a medium
(3/4" (18-mm)-wide) or large (1" (24 mm)wide) stamp film cassette.
OFF
ON
2 Hold down d and press S.
When ON is selected, the Mirror Printing indicator at the top of the display comes on.
J
Q
R1 2 3 4 5 6 7 8 9 A B C D E F K Q
Q
Q
RG
Q
Q
Q
RH ON <<< P-touch >>>
Q
Q
Q
R
Q
L
Q
RI M
1:_
RJ
AUTO
1.10
HELSINKI
A
AUTO
Length
Margin
Font
Width
Size
To print a mirror image of the text:
1.10
HELSINKI
A
AUTO
Margin
Font
Width
Size
NOTE
If a stamp is created using this function, be sure to
use the Tape Length function to select left and right
label margins of 1" (25 mm).
3 Press m or g until the desired setting is
displayed.
1 Hold down d and press p.
Q
R1 2 3 4 5 6 7 8 9 A B C D E F K Q
Q
Q
RG
Q
Q
Q
RH ON
Q
Q
R
Q
MIRROR
Q
Q
RI L
M OFF
R
J
AUTO
Length
Functions
Q
R1 2 3 4 5 6 7 8 9 A B C D E F K Q
Q
Q
RG
Q
Q
Q
RH NO
Q
Q
R
Q
STAMP
MODE
Q
L
Q
I
R
M OFF
R
AUTO
1.10
HELSINKI
A
AUTO
Length
Margin
Font
Width
Size
2 Press m or g until the desired setting is
displayed.
NOTE
☞ To return the function to its default setting
(OFF), press the space bar.
☞ To return to the text without changing the setting for the Stamp function, press e (OR
hold down d and press S).
NOTE
☞ To return the function to its default setting
(OFF), press the space bar.
☞ To return to the text without changing the formatting, press e (OR hold down d and
press p).
3 Press n to apply the setting.
4 Press n. If ON was selected, the text is
automatically adjusted for stamps.
5 Press p to cut print resolution out of the
stamp stencil film.
6 After the stamp stencil film is cut off,
remove the backing paper from the stamp
stencil film and affix it to the ink pad of a
stamp film holder.
33
Ch. 3 Functions
Auto Format function
The Auto Format function keys (6 and 7)
make creating labels and stamps quick and
easy. After simply selecting one of the various
pre-formatted templates and typing text into
each of its fields, the overall style of the label
can easily be changed by selecting one of the
six available style formats, and then the label is
ready to be printed.
Functions
The two sets of templates available allow you to
create labels and stamps for a variety of needs—
from addressing envelopes to identifying floppy
disks or audio and video cassettes. The 15 templates available by pressing 6 are designed
specifically for the pre-sized AV labels, which
allow you to quickly and easily create multiple
copies of address and filing labels. By pressing
7, a wider variety of 39 templates are available for use with TZ tape. The width and length
of each label or stamp printed from a template is
preset. For samples of the available templates,
refer to pages 93 through 98.
After the text is entered, a different style for the
text can easily be selected. For samples of the
available style formats, refer to pages 99.
To select a pre-formatted template:
1 Hold down d and press 6 or 7.
TZ Tape
R1 2 3 4 5 6 7 8 9 A B C D E F K
RG L
M 1:
RH
R
ADDRESS-1
I
R
1×3.2"
R
J
Length
Margin
Font
Width
Size
AV Labels
R1 2 3 4 5 6 7 8 9 A B C D E F K
RG L
M
1:AV2067
RH
R
ADDRESS-1
RI
4/5×2-5/8"
R
J
Length
Margin
Font
Width
Size
2 Press m or g until the name of the
desired template is displayed.
NOTE
To select the default setting (ADDRESS-1, press the
space bar.
3 Press n. The first field for the selected
template is displayed.
NOTE
☞ To select a different field, press m or g until
the desired field is displayed.
☞ To select a different template, press e, press
m or g until 9 moves CANCEL EDITING?,
and then press n.
NOTE
☞ The template that was last used appears first.
Selecting this template displays the text that was
entered in it at that time.
☞ The label sizes are displayed in the currently
selected unit of measurement (inches or centimeters). The unit of measurement can be
changed with the Setup functions. (Refer to
page 68.)
☞ An Auto Format template that has been stored
in the memory can be recalled and used again.
For details on recalling stored Auto Format templates, refer to page 41.
34
Q
R1 2 3 4 5 6 7 8 9 A B C D E F K Q
Q
Q
RG L
Q
M
Q
AUTO FORMAT
Q
RH
Q
Q
R
Q
1NAME?
Q
RI _
Q
R
J
AUTO
0.04
HELSINKI
A
18P
Length
Margin
Font
Width
Size
To enter text in the template:
4 For each field, type in the text, and then
press n. When n is pressed after typing
in the text for the last field, the MENU
screen appears in the display.
Ch. 3 Functions
NOTE
NOTE
☞ If g is pressed while the last field is displayed,
The default setting (ORIGINAL) can be selected by
pressing the space bar.
the first field appears. If n is pressed while the
last field is displayed, the MENU screen
appears.
☞ To return to the first field while the MENU
screen is displayed, press e.
☞ Accented
characters (page 16), symbols
(page 16), barcodes (page 17), time stamps
(Refer to the Advanced Functions booklet.) and
user-defined character images (Refer to the
Advanced Functions booklet.) can be entered in
the fields.
☞ An Auto Format template can be stored in the
memory to be recalled and used at a later time.
For details on storing Auto Format templates,
refer to page 40.
8 Press n. The MENU screen appears in the
display again.
To print a label using the selected template:
9 Press m or g until 9 moves beside
PRINT.
NOTE
Before printing a template selected by pressing 6,
an AV label cassette of the appropriate type must
be installed. Before printing a template selected by
pressing 7, a TZ tape cassette with the specified
tape width must be installed.
☞ To immediately print the label for the selected
Q
R1 2 3 4 5 6 7 8 9 A B C D E F K Q
Q
Q
RG 01/04
Q
Q
Q
RH
Q
Q
P PRINT
Q
R
MENU
Q
L
Q
RI M
P EXIT
R
J
AUTO
1.10
HELSINKI
A
AUTO
Length
Margin
Font
Width
Size
AUTO
1.10
HELSINKI
A
AUTO
Length
Margin
Font
Width
Size
Functions
Q
R1 2 3 4 5 6 7 8 9 A B C D E F K Q
Q
Q
RG 01/04
Q
Q
Q
RH
Q
Q
PPRINT
Q
R
MENU
Q
L
Q
RI M
PEXIT
RJ
template, press p.
0 Press n to print the label. The message
“COPIES 1/ 1” appears in the display while
the label is being printed. The MENU
screen appears in the display again.
To change the text entered in the template:
To change the style of the text:
5 Press m or g until 9 moves beside
CHANGE STYLE.
A Press m or g until 9 moves beside EDIT
MORE.
Q
R1 2 3 4 5 6 7 8 9 A B C D E F K Q
Q
Q
RG 04/04
Q
Q
EDIT MORE
Q
RH
Q
Q
P CHANGE STYLE
R
MENU
Q
L
Q
Q
RI M
P
RJ AUTO
1.10
HELSINKI
A
AUTO
Q
R1 2 3 4 5 6 7 8 9 A B C D E F K Q
Q
Q
RG 03/04
Q
Q
EXIT
Q
RH
Q
Q
P EDIT MORE
Q
R
MENU
Q
L
Q
RI M
P CHANGE STYLE
RJ
Length
Margin
Font
Width
Size
6 Press n.
1.10
HELSINKI
A
AUTO
Margin
Font
Width
Size
B Press n. The first field for the selected
template appears in the display.
Q
R1 2 3 4 5 6 7 8 9 A B C D E F K Q
Q
Q
RG
Q
Q
Q
RH ON
Q
Q
R
Q
CHAR. STYLE
Q
L
Q
RI M ITALIC
R
J
AUTO
Length
AUTO
1.10
HELSINKI
A
AUTO
Length
Margin
Font
Width
Size
C Repeat step 4 until the text is edited as you
wish. The MENU screen appears again
when n is pressed after editing the last
field in the template.
7 Press m or g until the name of the
desired format style is displayed. A sample
can be seen on the right side of the display.
35
Ch. 3 Functions
To finish using the Auto Format function:
D Press m or g until 9 moves beside EXIT.
Q
R1 2 3 4 5 6 7 8 9 A B C D E F K Q
Q
Q
RG 02/04
Q
Q
PRINT
Q
RH
Q
Q
PEXIT
Q
R
MENU
Q
L
Q
RI M
PEDIT MORE
RJ
AUTO
1.10
HELSINKI
A
AUTO
Length
Margin
Font
Width
Size
E Press n. The message “OK TO EXIT AUTO
FORMAT?” appears in the display.
F Press n. Any text displayed before the
Auto Format function was used reappears in
the display.
NOTE
☞ The template that was last used appears first.
Selecting this template displays the text that was
entered in it at that time.
☞ The label sizes are displayed in the currently
Functions
selected unit of measurement (inches or centimeters). The unit of measurement can be
changed with the Setup functions. (Refer to
page 68.)
☞ An Auto Format template that has been stored
in the memory can be recalled and used again.
For details on recalling stored Auto format templates, refer to page 41.
☞ To quit the Auto Format function without using
a template, hold down d and press 6 at
any time.
☞ The half cut can only be used to cut laminated
tape.
Printing
●
●
●
●
●
●
●
●
●
●
●
●
●
●
●
●
●
●
●
●
●
●
Layout Preview function
(d + 9)
The Layout Preview function allows you to get a
general overview of the text within the width of
the currently installed tape. The length of the
current label is indicated in the lower-left corner
of the display.
To preview the label:
●
Hold down d and press 9.
NOTE
☞ To scroll the label preview back and forth, press
j or k.
☞ To return to the text at any time, press e
(OR hold down d and press 9).
Q
R1 2 3 4 5 6 7 8 9 A B C D E F K Q
Q
Q
RG
Q
Q
Q
RH NO
Q
Q
Q
R
Q
L
Q
RI M
RJ 1.3
1.10
HELSINKI
A
AUTO
Length
Margin
Font
Width
Size
Auto Cut function (d + f)
Each setting of the Auto Cut function consists of
settings for three different cut methods: full cut
(which is used to completely cut off the label),
half cut (which is used to cut laminated tape
without cutting the label backing, making it easier to remove the backing paper from labels),
and chain printing (where the last copy is not
cut off, reducing the amount of tape that is
wasted).
Chain printing is an economical function
designed to help eliminate “wasted tape” at the
beginning of labels. Without chain printing, the
usual leftover tape from the previous printing
session is wasted before the first label in the current session is printed. However, if an Auto Cut
setting using chain printing is selected, the last
label in the previous session remains in the
machine (is not fed out), so that the next label
can be printed without wasting tape.
36
Ch. 3 Functions
When setting 1, 2, 3 or 4 is selected, the Auto
Cut indicator in the upper-right corner of the
display comes on, indicating that the labels will
be cut off after the last label in the chain is
printed.
Q
R1 2 3 4 5 6 7 8 9 A B C D E F K Q
Q
Q
RG
Q
Q
Q
RH ON <<< P-touch >>>
Q
Q
R
Q
Q
Q
M
RI L
1:_
R
J
AUTO
1.10
HELSINKI
A
AUTO
Length
Margin
Font
Width
Size
NOTE
☞ After printing a label on TZ tape with the Auto
Cut function set to 5, 6, 7 or 8, press f to feed
the tape, then cut it.
☞ This function can also be specified with the
P-touch Editor 3.2 software.
To change the setting for the Auto Cut
function:
1 Hold down d and press f.
Q
R1 2 3 4 5 6 7 8 9 A B C D E F K Q
Q
Q
RG
Q
Q
Q
RH NO
Q
Q
R
Q
A.
CUT
Q
L
Q
I
R
M 1
R
NOTE
☞ AV labels are always cut after they are printed
J
regardless of the current Auto Cut setting.
☞ When setting 5, 6, 7 or 8 is selected, the Auto
Cut indicator does not come on.
The following Auto Cut settings are available:
1
(both full and half cuts—
no chain printing)
2
(full cuts only—no half
cuts and no chain printing)
1.3
1.10
HELSINKI
A
AUTO
Length
Margin
Font
Width
Size
2 Press m or g until the desired setting is
displayed. The current setting is shown on
the left side of the display and a sample can
be seen on the right side.
NOTE
☞ To return the function to its default setting (1),
press the space bar.
☞ To return to the text without changing the setting for the Auto Cut function, press e (OR
3
(half cuts only—no full
cuts and no chain printing)
3 Press n to apply the setting.
4
(no full, half cuts or chain
printing)
Print key (p)
5
(full, half cuts and chain
printing)
After you have typed in your text and chosen all
of the desired format settings, you are ready to
print it.
6
(full cuts and chain printing—no half cuts)
7
(half cuts and chain printing—no full cuts)
8
(chain printing—neither
full nor half cuts)
hold down d and press f ).
NOTE
Depending on the setting selected for the Auto Cut
function, TZ labels will automatically be cut after
they are printed. AV labels are always cut after they
are printed.
To print a label:
●
Press p. The message “COPIES” followed
by the number of the label being printed
appears.
37
Functions
When the last label is printed, press f to feed
the chain of labels and cut it.
Ch. 3 Functions
NOTE
NOTE
To quit printing at any time, press e.
☞ To select the default setting (1), press the space bar.
☞ To change the setting in steps of 5, hold down
Q
R1 2 3 4 5 6 7 8 9 A B C D E F K Q
Q
Q
RG COPIES
Q
Q
Q
RH ON
Q
Q
Q
R
Q
L
Q
RI M 1/1
R
J
1.3
1.10
HELSINKI
A
AUTO
Length
Margin
Font
Width
Size
Feed & Cut key (f)
Press this key to feed out any leftover printed
tape after pressing e to quit printing.
☞ Only TZ tape can be fed out and cut using this
function. If an AV label cassette is installed when
d is held down and f is pressed, the error
message “CAN’T FEED AV LABELS” appears.
Functions
☞ After printing with the Auto Cut function set to 5,
6, 7 or 8, press f to feed the tape, then cut it.
To feed out 1" (26 mm) of tape and automatically cut it:
Press f. The message “FEED” appears.
Repeat Printing function
(d + 4)
This function allows you to print up to 999 copies of the same text.
To print multiple copies of a label:
1 Hold down d and press 4.
Q
R1 2 3 4 5 6 7 8 9 A B C D E F K Q
Q
Q
RG COPIES
Q
Q
Q
RH L
Q
Q
M
R
Q
1
Q
L
Q
RI M
RJ 1.3
1.10
HELSINKI
A
AUTO
Length
Margin
Font
Width
Size
2 Press m or g until the desired setting is
displayed, or use the number keys to type in
the desired number of copies.
38
☞ To quit the Repeat Printing function, press
e (OR hold down d and press 4).
3 Press n to begin printing the set number
of copies. The number of each copy is displayed while it is being printed.
NOTE
After printing with the Auto Cut function set to 5, 6,
NOTE
●
either m or g, and then release the key when
the desired setting is displayed.
7 or 8, press f to feed the tape, then cut it.
Numbering function (d + 5)
The Numbering function can be used to print
many copies of the same text while increasing
certain characters (letters, numbers or barcode
data) after each label is printed. This type of
automatic incrementation is very useful when
printing serial number labels, production control labels or other labels requiring ascending
codes.
Letters and numbers increase as shown below:
0
Î
1
Î
...9
Î
0
Î
...
A
Î
B
Î
...Z
Î
A
Î
...
a
Î
b
Î
...z
Î
a
Î
...
B0 Î
...
A0 Î
A1 Î
...A9 Î
Spaces (shown as underlines “_” in the examples below) can be used to adjust the space
between characters or to control the number of
digits that are printed:
_Z Î
AA
Î ...ZZ Î
_A
Î
_9 Î
10
Î
_0
Î
...
1_9 Î 2_0 Î ...9_9 Î __0 Î
...
...99
Î
...
Ch. 3 Functions
4 Press n. The NUMBER screen appears.
NOTE
Q
R1 2 3 4 5 6 7 8 9 A B C D E F K Q
Q
Q
RG NUMBER
Q
Q
Q
RH L
Q
Q
M
Q
R
1
Q
Q
I
R
RJ
☞ Only one numbering field can be selected from
any text.
☞ If you include a non-alphanumeric character
such as a symbol in the numbering field, only
the letters and numbers in the numbering field
will be increased when the labels are printed,
or just one label will be printed if the field only
contains a non-alphanumeric character.
☞ When a barcode is selected as the numbering
field, only the numbers in the barcode data are
increased.
1.3
1.10
HELSINKI
A
AUTO
Length
Margin
Font
Width
Size
5 Press m or g until the desired setting is
displayed, or use the number keys to type in
the desired number of copies.
NOTE
☞ To select the default setting (1), press the space
bar.
1 Hold down d and press 5. The message “SELECT START POINT” appears.
Q
R1 2 3 4 5 6 7 8 9 A B C D E F K Q
Q
Q
RG SELECT START POINT
Q
Q
Q
RH ON
Q
Q
R
Q
Q
Q
M
RI L
1:STUDIO
101
R
J
AUTO
1.10
HELSINKI
A
AUTO
Length
Margin
Font
Width
Size
☞ To change the setting in steps of 5, hold down
either m or g, and then release the key when
the desired setting is displayed.
6 Press n to begin printing the set number
of labels. The number of each copy is displayed while it is being printed.
NOTE
After printing with the Auto Cut function set to 5, 6,
7 or 8, press f to feed the tape, then cut it.
2 Press m, g, j or k until the first character that you wish to include in the numbering field is flashing.
NOTE
To quit the Numbering function, press e (OR
hold down d and press 5).
3 Press n. The message “SELECT END
POINT” appears.
NOTE
☞ If a barcode was selected in step 2, this step is
skipped.
☞ A numbering field must be located entirely
within one line of text of a single block.
☞ A maximum of five characters can be selected
for the numbering field.
Q
R1 2 3 4 5 6 7 8 9 A B C D E F K Q
Q
Q
RG SELECT END POINT
Q
Q
Q
RH ON
Q
Q
R
Q
Q
L
Q
RI M
1:STUDIO 101
R
J
AUTO
1.10
HELSINKI
A
AUTO
Length
Margin
Font
Width
Size
39
Functions
To print labels using the Numbering function:
Ch. 3 Functions
Storing and recalling files
●
●
●
●
●
●
●
●
●
●
●
●
●
●
●
●
●
●
●
●
●
●
Q
R1 2 3 4 5 6 7 8 9 A B C D E F K Q
Q
Q
RG 01/04
Q
Q
Q
RH
Q
Q
R
Q
MEMORY PSTORE
Q
L
Q
RI M
PRECALL
R
Memory functions (d + 8)
You can store frequently used text and Auto Format template text in the memory. These text
files, TZ tape template files and AV label template files remain in the memory, even after all
characters are erased from the display using the
Clear function (holding down d and pressing
b).
When each file is stored, it is given a number and
can also be given a file name to make recalling it
easier. Up to 100 files or approximately 10,000
characters can be stored in the memory. All Global Format, Block Format and Line Format functions (Font, Size, Width, Style, Line Effects,
Frame, Alignment and Text Rotation, Tape Margin, Tape Length, Block Margin, Block Length)
specified are also saved with the text.
Functions
Since a copy of the stored text file is recalled
when the Recall function is used, the text can be
edited or printed without changing the originally stored file. However, the Store function
can be used to replace the previously saved file
with the new edited one. When a file is no
longer needed or more space is necessary, the
Memory Clear function can be used to delete it.
With the Memory Print function, either a single
file or multiple files stored in the memory can be
quickly selected for printing.
J
AUTO
1.10
HELSINKI
A
AUTO
Length
Margin
Font
Width
Size
2 Press m or g until 9 moves beside
STORE.
3 Press n. The STORE screen appears in the
display with the currently selected file number. The type of file is also indicated: FILE
(for normal text files), TZ (for TZ tape templates) or AV (for AV label templates).
NOTE
☞ If the maximum number of characters has
already been stored, the error message “MEMORY FULL!” appears in the display. If this
occurs, an existing text file must be deleted
before the new one can be stored.
☞ To quit the Store function without storing the
text, press e (OR hold down d and press
8).
For a text file:
Q
R1 2 3 4 5 6 7 8 9 A B C D E F K Q
Q
Q
RG STORE
Q
Q
Q
RH L
Q
Q
M FILE[00:_
R
Q
]
Q
Q
RI
RJ
AUTO
1.10
HELSINKI
A
AUTO
Length
Margin
Font
Width
Size
NOTE
TZ tape and AV label templates from the Auto Format function can also be stored while the template
is being selected, while text is being entered or
while the MENU screen is displayed. To store the
template with text and a specific character style,
type in the text for each field, and then select the
style of the text before storing the template.
Storing text and Auto Format templates
To save a text file:
1 Hold down d and press 8. The MEMORY screen appears.
For a TZ tape template file:
Q
R1 2 3 4 5 6 7 8 9 A B C D E F K Q
Q
Q
RG STORE
Q
Q
Q
RH L
Q
Q
M TZ[00:_
Q
R
]
Q
Q
RI
RJ
AUTO
1.10
HELSINKI
A
AUTO
Length
Margin
Font
Width
Size
For an AV label template file:
Q
R1 2 3 4 5 6 7 8 9 A B C D E F K Q
Q
Q
RG STORE
Q
Q
Q
RH L
Q
Q
M AV[00:_
R
Q
]
Q
Q
RI
RJ AUTO
1.10
HELSINKI
A
AUTO
Length
40
Margin
Font
Width
Size
Ch. 3 Functions
4 Press m or g until the file number where
you wish to store the text is displayed.
To overwrite the stored file with the new
one:
●
NOTE
File numbers that are not flashing already contain a
file.
Press n to delete the previously stored file
and store the new one under the selected
number.
5 Type in the desired file name.
NOTE
For a text file:
To go back and choose another file number without
overwriting the text file, press e, and then
select a different file number.
Q
R1 2 3 4 5 6 7 8 9 A B C D E F K Q
Q
Q
RG STORE
Q
Q
Q
RH L
Q
Q
M FILE[01:NAMETAG_ ]
R
Q
Q
Q
RI
RJ
AUTO
1.10
HELSINKI
A
AUTO
Length
Margin
Font
Width
Size
Recalling text and Auto Format templates
To recall a file that has been saved:
Q
R1 2 3 4 5 6 7 8 9 A B C D E F K Q
Q
Q
RG STORE
Q
Q
Q
RH L
Q
Q
M TZ[01:ADDRESS_
Q
R
]
Q
Q
RI
RJ
AUTO
1.10
HELSINKI
A
AUTO
Length
Margin
Font
Width
Size
For an AV label template file:
1 Hold down d and press 8. The MEMORY screen appears.
NOTE
An Auto Format template that has been stored in
the memory can be recalled when you are asked to
select a template in the Auto Format function.
2 Press m or g until 9 moves beside
RECALL.
Q
R1 2 3 4 5 6 7 8 9 A B C D E F K Q
Q
Q
RG STORE
Q
Q
Q
RH L
Q
Q
M
R
Q
AV[01:ADDRESS_
]
Q
Q
RI
RJ AUTO
1.10
HELSINKI
A
AUTO
Length
Margin
Font
Width
Q
R1 2 3 4 5 6 7 8 9 A B C D E F K Q
Q
Q
RG 02/04
Q
Q
STORE
Q
RH
Q
P
Q
R
MEMORY RECALL
Q
L
Q
Q
RI M
PCLEAR
RJ
Size
NOTE
The file name can be up to 8 characters long and
can contain letters, numbers, symbols, spaces and
accented characters.
6 Press n. The text is stored under the
selected file number and the text previously
shown in the display reappears.
NOTE
If a file is already stored under the selected file
number, the message “OVERWRITE?” appears in
the display and you must decide whether or not to
overwrite it (delete it from the memory and store
the new one).
AUTO
1.10
HELSINKI
A
AUTO
Length
Margin
Font
Width
Size
3 Press n. The RECALL screen appears in the
display with the currently selected file number.
NOTE
To quit the Recall function without recalling any
text, press e (OR hold down d and press
8).
For a text file:
Q
R1 2 3 4 5 6 7 8 9 A B C D E F K Q
Q
Q
RG RECALL
Q
Q
Q
RH L
Q
Q
M FILE[00:NAMETAG ]
Q
R
Q
Q
RI O R. Becker ABC Tran
R
J
AUTO
1.10
HELSINKI
A
AUTO
Length
Margin
Font
Width
Size
41
Functions
For a TZ tape template file:
Ch. 3 Functions
Deleting a file
For a TZ tape template file:
Q
R1 2 3 4 5 6 7 8 9 A B C D E F K Q
Q
Q
RG RECALL
Q
Q
3/4"
Q
RH L
Q
Q
M 00TZ[00:VIDEO
Q
R
]
Q
Q
I
R
S
FAVORITE
SONGS
R
J
AUTO
1.10
HELSINKI
A
AUTO
Length
Margin
Font
Width
Size
To delete a file that has been saved:
1 Hold down d and press 8. The MEMORY screen appears.
NOTE
For an AV label template file:
Q
R1 2 3 4 5 6 7 8 9 A B C D E F K Q
Q
Q
RG RECALL
Q
Q
AV2067
Q
RH L
Q
Q
M 00AV[00:ADDRESS1]
R
Q
Q
Q
RI
R.
Becker
ABC
Impo
R
J
AUTO
1.10
HELSINKI
A
AUTO
Length
Margin
Font
Width
Size
4 Press m or g until the file number containing the text that you wish to recall is displayed. The file name is shown beside the
file number and the text stored in the
selected file number is shown at the bottom
of the display.
Functions
NOTE
☞ To see other parts of the selected text file, press
j or k.
☞ Auto Format template files of the same tape
width are displayed grouped together.
5 Press n. Any text previously entered in
the display is erased and the text stored
under the selected file number is recalled
into the display.
An Auto Format template that has been stored in
the memory can be deleted by holding down d
and pressing 8 from the Auto Format function.
2 Press m or g until 9 moves beside
CLEAR.
Q
R1 2 3 4 5 6 7 8 9 A B C D E F K Q
Q
Q
RG 03/04
Q
Q
RECALL
Q
RH
Q
Q
PCLEAR
R
Q
MEMORY
Q
L
Q
RI M
PPRINT
RJ
AUTO
1.10
HELSINKI
A
AUTO
Length
Margin
Font
Width
Size
3 Press n. The CLEAR screen appears in the
display with the currently selected file number.
NOTE
To quit the Memory Clear function without erasing
any text, press e (OR hold down d and
press 8).
For a text file:
Q
R1 2 3 4 5 6 7 8 9 A B C D E F K Q
Q
Q
RG CLEAR
Q
Q
Q
RH L
Q
Q
M FILE[00:NAMETAG ]
R
Q
Q
Q
RI O R. Becker ABC Tran
R
J
AUTO
1.10
HELSINKI
A
AUTO
Length
Margin
Font
Width
Size
For a TZ tape template file:
Q
R1 2 3 4 5 6 7 8 9 A B C D E F K Q
Q
Q
RG CLEAR
Q
Q
3/4"
Q
RH L
Q
Q
M 00TZ[00:VIDEO
R
Q
]
Q
Q
RI O S FAVORITE SONGS
R
J
AUTO
1.10
HELSINKI
A
AUTO
Length
Margin
Font
Width
Size
For an AV label template file:
Q
R1 2 3 4 5 6 7 8 9 A B C D E F K Q
Q
Q
RG CLEAR
Q
Q
AV2067
Q
RH L
Q
Q
M 00AV[00:ADDRESS1]
R
Q
Q
Q
I
R
R.
Becker
ABC
Impo
R
J
42
AUTO
1.10
HELSINKI
A
AUTO
Length
Margin
Font
Width
Size
Ch. 3 Functions
4 Press m or g until the file number containing the text that you wish to delete is
displayed. The file name is shown beside
the file number and the text stored under
the selected file number is shown in the
bottom line.
NOTE
☞ If multiple files are to be deleted, follow steps
5 and 6 to mark them with 9. If only one file
is to be deleted, steps 5 and 6 can be
skipped.
☞ To select all files in the memory, hold down
NOTE
☞ To see other parts of the selected text file, press
j or k.
☞ To remove a file from those that are to be
width are displayed grouped together.
5 Press the space bar so that 9 appears to the
right of the file name.
For a text file:
Q
R1 2 3 4 5 6 7 8 9 A B C D E F K Q
Q
Q
RG CLEAR
Q
Q
Q
RH L
Q
Q
M FILE[00:NAMETAG ]P
R
Q
Q
Q
RI
R.
Becker
ABC
Tran
R
AUTO
1.10
HELSINKI
A
AUTO
Length
Margin
Font
Width
Size
deleted, select the file, and then press the space
bar to remove the 9 from the right side of the
file name.
7 Press n. The message “OK TO CLEAR?”
appears.
NOTE
If all of the stored files were selected, the message
“CLEAR ALL?” appears.
Q
R1 2 3 4 5 6 7 8 9 A B C D E F K Q
Q
Q
RG OK TO CLEAR?
Q
Q
Q
RH
Q
Q
R
Q
Q
Q
RI
RJ
For a TZ tape template file:
Q
R1 2 3 4 5 6 7 8 9 A B C D E F K Q
Q
Q
RG CLEAR
Q
Q
3/4"
Q
RH L
Q
M 00TZ[00:VIDEO
Q
R
]P Q
Q
Q
RI
S
FAVORITE
SONGS
R
J
AUTO
1.10
HELSINKI
A
AUTO
Length
Margin
Font
Width
Size
For an AV label template file:
AUTO
1.10
HELSINKI
A
AUTO
Length
Margin
Font
Width
Size
8 Press n. The text stored in the selected file
numbers is deleted.
NOTE
Q
R1 2 3 4 5 6 7 8 9 A B C D E F K Q
Q
Q
RG CLEAR
Q
Q
AV2067
Q
RH L
Q
Q
M 00AV[00:ADDRESS1]P
R
Q
Q
Q
RI
R. Becker ABC Impo
R
J
Functions
☞ Auto Format template files of the same tape
J
d and press the space bar.
AUTO
1.10
HELSINKI
A
AUTO
Length
Margin
Font
Width
Size
To go back and select different files to be deleted,
press e.
6 Repeat steps 4 and 5 until 9 appears to
the right of all files to be deleted. Files
marked with 9 will be deleted.
43
Ch. 3 Functions
Printing stored text and Auto Format
templates
5 Press the space bar so that 9 appears to the
right of the file name.
Multiple stored text or Auto Format templates
can be printed immediately without first being
recalled.
Q
R1 2 3 4 5 6 7 8 9 A B C D E F K Q
Q
Q
RG PRINT
Q
Q
Q
RH L
Q
Q
M FILE[00:NAMETAG ]P
Q
R
Q
Q
RI O R. Becker ABC Tran
R
J
To print stored text files:
1 Hold down d and press 8. The MEMORY screen appears.
2 Press m or g until 9 moves beside
PRINT.
Q
R1 2 3 4 5 6 7 8 9 A B C D E F K Q
Q
Q
RG 04/04
Q
Q
CLEAR
Q
RH
Q
Q
PPRINT
R
Q
MEMORY
Q
L
Q
RI M
P
RJ
AUTO
0.4
HELSINKI
A
AUTO
Length
Margin
Font
Width
Size
Functions
3 Press n. The PRINT screen appears in the
display with the currently selected file number.
NOTE
To quit the Memory Print function without printing
any text, press e (OR hold down d and press
8).
AUTO
1.10
HELSINKI
A
AUTO
Length
Margin
Font
Width
Size
6 Repeat steps 4 and 5 until 9 appears to
the right of all files to be printed. Files
marked with 9 will be printed.
NOTE
☞ If multiple files are to be printed, follow steps
5 and 6 to mark them with 9. If only one file
is to be printed, steps 5 and 6 can be
skipped.
☞ To remove a file from those that are to be
printed, select the file, and then press the space
bar to remove the 9 from the right side of the
file name.
7 Press n. The text stored under the
selected file numbers is printed.
To print stored Auto Format template files:
1 Hold down d and press 6 or 7.
Q
R1 2 3 4 5 6 7 8 9 A B C D E F K Q
Q
Q
RG PRINT
Q
Q
Q
RH L
Q
Q
P
M
R
Q
FILE[00:NAMETAG ]
Q
Q
RI O R. Becker ABC Tran
R
J
AUTO
1.10
HELSINKI
A
AUTO
Length
Margin
Font
Width
Size
4 Press m or g until the file number containing the text that you wish to print is displayed. The file name is shown beside the
file number, and the text stored under the
selected file number is shown in the bottom
line.
NOTE
To see other parts of the selected text file, press j
or k.
2 Hold down d and press 8. The MEMORY screen appears.
3 Press m or g until 9 moves beside
PRINT.
Q
R1 2 3 4 5 6 7 8 9 A B C D E F K Q
Q
Q
RG 04/04
Q
Q
CLEAR
Q
RH
Q
PPRINT
Q
MEMORY
R
Q
L
Q
Q
RI M
P
RJ AUTO
0.4
HELSINKI
A
AUTO
Length
Margin
Font
Width
Size
4 Press n. The PRINT screen appears in the
display with the currently selected file number.
NOTE
To quit the Memory Print function without printing
any text, press e (OR hold down d and press
8).
44
Ch. 3 Functions
For a TZ tape template file:
NOTE
Q
R1 2 3 4 5 6 7 8 9 A B C D E F K Q
Q
Q
RG PRINT
Q
Q
3/4"
Q
RH L
Q
Q
M 00TZ[00:VIDEO
Q
R
]
Q
Q
I
R
S
FAVORITE
SONGS
R
AUTO
1.10
HELSINKI
A
AUTO
Length
Margin
Font
Width
Size
☞ To select all files in the memory, hold down
For an AV label template file:
d and press the space bar.
Q
R1 2 3 4 5 6 7 8 9 A B C D E F K Q
Q
Q
RG PRINT
Q
Q
AV2067
Q
RH L
Q
Q
M 00AV[00:ADDRESS1 ]
R
Q
Q
Q
RI
R.
Becker
ABC
Impo
R
J
skipped.
AUTO
1.10
HELSINKI
A
AUTO
Length
Margin
Font
Width
Size
5 Press m or g until the file number containing the text that you wish to print is displayed. The file name is shown beside the
file number, and the text stored under the
selected file number is shown in the bottom
line.
NOTE
☞ To see other parts of the selected text file, press
j or k.
☞ Auto Format template files of the same tape
☞ To remove a file from those that are to be
printed, select the file, and then press the space
bar to remove the 9 from the right side of the
file name.
8 Press n. The MENU screen appears in the
display.
9 Make sure that 9 is beside PRINT, and then
press n. The text stored under the
selected file numbers is printed.
To change the style of the stored Auto Format template:
0 Press m or g until 9 moves beside
CHANGE STYLE.
width are displayed grouped together.
Q
R1 2 3 4 5 6 7 8 9 A B C D E F K Q
Q
Q
RG 04/04
Q
Q
PRINT MORE
Q
RH
Q
Q
R
Q
P.MENU P CHANGE STYLE
Q
L
Q
RI M
P
RJ AUTO
0.4
HELSINKI
A
AUTO
6 Press the space bar so that 9 appears to the
right of the file name.
For a TZ tape template file:
Length
Q
R1 2 3 4 5 6 7 8 9 A B C D E F K Q
Q
Q
RG PRINT
Q
Q
3/4"
Q
RH L
Q
M 00TZ[00:VIDEO
R
Q
]P Q
Q
Q
RI
S FAVORITE SONGS
R
J
AUTO
1.10
HELSINKI
A
AUTO
Length
Margin
Font
Width
Size
J
AUTO
1.10
HELSINKI
A
AUTO
Margin
Font
Width
Size
Width
Size
Q
R1 2 3 4 5 6 7 8 9 A B C D E F K Q
Q
Q
RG
Q
Q
Q
RH NO
Q
Q
R
Q
CHAR. STYLE
Q
L
Q
RI M ITALIC
R
J
Length
Font
A Press n.
For an AV label template file:
Q
R1 2 3 4 5 6 7 8 9 A B C D E F K Q
Q
Q
RG PRINT
Q
Q
AV2067
Q
RH L
Q
Q
P
M
R
Q
AV[00:ADDRESS1 ]
Q
Q
RI
R. Becker ABC Impo
R
Margin
AUTO
0.4
HELSINKI
A
AUTO
Length
Margin
Font
Width
Size
B Press m or g until the name of the
desired format style is displayed. A sample
can be seen on the right side of the display.
NOTE
7 Repeat steps 5 and 6 until 9 appears to
the right of all files to be printed. Files
marked with 9 will be printed.
The default setting (NO CHANGE) can be selected
by pressing the space bar.
C Press n. The MENU screen appears in the
display again.
45
Functions
J
☞ If multiple files are to be printed, follow steps
5 and 6 to mark them with 9. If only one file
is to be printed, steps 5 and 6 can be
Ch. 3 Functions
To print more stored Auto Format template
files:
For a TZ tape template file:
D Press m or g until 9 moves beside PRINT
MORE.
Q
R1 2 3 4 5 6 7 8 9 A B C D E F K Q
Q
Q
RG PRINT
Q
Q
3/4"
Q
RH L
Q
M 00TZ[00:VIDEO
Q
R
]P Q
Q
Q
I
R
S
FAVORITE
SONGS
R
J
Q
R1 2 3 4 5 6 7 8 9 A B C D E F K Q
Q
Q
RG 03/04
Q
Q
EXIT
Q
RH
Q
Q
PPRINT MORE
R
P.MENU
Q
L
Q
I
Q
R
M
PCHANGE STYLE
RJ
AUTO
0.4
HELSINKI
A
AUTO
Length
Margin
Font
Width
Size
Q
R1 2 3 4 5 6 7 8 9 A B C D E F K Q
Q
Q
RG PRINT
Q
Q
3/4"
Q
RH L
Q
M 00TZ[00:VIDEO
R
Q
]P Q
Q
Q
RI
S
FAVORITE
SONGS
R
J
AUTO
1.10
HELSINKI
A
AUTO
Length
Margin
Font
Width
Size
Functions
For an AV label template file:
Q
R1 2 3 4 5 6 7 8 9 A B C D E F K Q
Q
Q
RG PRINT
Q
Q
AV2067
Q
RH L
Q
Q
M 00AV[00:ADDRESS1] P
R
Q
Q
Q
RI
R.
Becker
ABC
Impo
R
J
AUTO
1.10
HELSINKI
A
AUTO
Length
Margin
Font
Width
Size
F Press m or g until the file number containing the text that you wish to print is displayed. The file name is shown beside the
file number, and the text stored under the
selected file number is shown in the bottom
line.
NOTE
☞ To see other parts of the selected text file, press
1.10
HELSINKI
A
AUTO
Margin
Font
Width
Size
For an AV label template file:
Q
R1 2 3 4 5 6 7 8 9 A B C D E F K Q
Q
Q
RG PRINT
Q
Q
AV2067
Q
RH L
Q
Q
M 00AV[00:ADDRESS1] P
R
Q
Q
Q
RI
R.
Becker
ABC
Impo
R
E Press n. The PRINT screen appears in the
display with the currently selected file number.
For a TZ tape template file:
AUTO
Length
J
AUTO
1.10
HELSINKI
A
AUTO
Length
Margin
Font
Width
Size
H Repeat steps F and G until 9 appears to
the right of all files to be printed. Files
marked with 9 will be printed.
NOTE
If multiple files are to be printed, follow steps G
and H to mark them with 9. If only one file is to
be printed, steps G and H can be skipped.
I Press n. The MENU screen appears in the
display.
J Make sure that 9 is beside PRINT, and then
press n. The text stored under the
selected file numbers is printed.
To finish using the Auto Format function:
K Press m or g until 9 moves beside EXIT.
Q
R1 2 3 4 5 6 7 8 9 A B C D E F K Q
Q
Q
RG 02/04
Q
Q
PRINT
Q
RH
Q
Q
R
Q
P.MENU PEXIT
Q
L
RI M
Q
PPRINT MORE
R
J
AUTO
0.4
HELSINKI
A
AUTO
Length
Margin
Font
Width
Size
j or k.
☞ Auto Format template files of the same tape
width are displayed grouped together.
G Press the space bar so that 9 appears to the
right of the file name.
46
L Press n. The screen from the Auto Format
function displayed before the Memory Print
function was used reappears in the display.
Ch. 4 Advanced Functions
Chapter
4
Advanced Functions
Advanced Functions
47
Ch. 4 Advanced Functions
Performing advanced
operations
●
●
●
●
●
●
●
●
●
●
●
●
●
●
●
●
2 Press m or g until the desired setting is
displayed, or use the number keys to type in
the setting.
●
●
●
●
●
●
NOTE
Screen backlight key/clock key
())
The PT-9600 is equipped with a screen backlight that allows you to view the screen, even in
the dark. In addition, the clock allows you to
see the current time.
To light up the screen:
●
Press ). The screen is lit.
NOTE
If the PT-9600 is plugged in using the AC adaptor,
the screen backlight remains on. If the PT-9600 is
running on the rechargeable battery, the screen
To return to the text without changing the clock settings, press e(OR hold down dand press )).
3 Press j or k to select the next parameter.
4 Repeat steps 2 and 3 until the date, time
and format are set as you wish.
NOTE
The following settings for the date and time formats
are available:
y4/m2/d2 (2002/04/01), y2/m2/d2 (02/04/01),
m1/d1/y2 (4/1/02), m2/d2/y2 (04/01/02), m3 d1,
y4 (Apr. 1, 2002), m4 d2, y4 (April 01, 2002), d2
m4 ’y2 (01 April ’02), d2 m3 ’y2 (01 Apr. ’02),
h2:m2 n1 (08:53 PM), H2:m2 (20:53)
5 Press n to apply the settings.
backlight automatically goes off if no key is pressed
Date/Time function (d + t)
for 30 seconds.
To display the clock:
●
Hold down ). The clock appears.
Advanced Functions
Q
R1 2 3 4 5 6 7 8 9 A B C D E F K Q
Q
Q
RG
Q
Q
03/30/2002
Q
RH ON
Q
Q
R
Q
L
Q
Q
RI M
RJ
16:30
AUTO
1.10
HELSINKI
A
AUTO
Length
Margin
Font
Width
Size
Clock Setting function
(d + ))
The Date/Time function allows you to add a
time stamp to your label. In addition, you can
specify if the time stamp will be added to the
text or added to the label when it is printed and
whether a specified date and time or the current
date and time will be used.
To print a time stamp on the label:
1 Press j, k, m or g to position the cursor at the point in the text where you want
to add the time stamp.
2 Hold down d and press t.
The Clock Setting function enables you to set the
clock so that the most accurate date and time can be
added to your label using the Date/Time function.
NOTE
To return to the text without adding a time stamp,
press e(OR hold down dand press t).
To set the time:
1 Hold down d and press ). The current clock
settings are shown with the month setting flashing.
Q
R1 2 3 4 5 6 7 8 9 A B C D E F K Q
Q
Q
RG 01/08
Q
Q
Q
RH
Q
Q
NO AT PRINTING
Q
R
Q
L
Q
RI M OFF
R
J
Q
R1 2 3 4 5 6 7 8 9 A B C D E F K Q
Q
Q
RG 01/06
Q
Q
CURRENT
Q
RH
Q
Q
NO MM/DD/YYYY
hh:mm
R
Q
Q
Q
RI L
M 04/01/2002
00:00
RJ
48
AUTO
1.10
HELSINKI
A
AUTO
Length
Margin
Font
Width
Size
AUTO
1.10
HELSINKI
A
AUTO
Length
Margin
Font
Width
Size
Ch. 4 Advanced Functions
3 Press m or g to select either OFF (the
time stamp is added to the text immediately) or ON (the time stamp is added to the
label when it is printed).
2 Press the PF key where you wish to assign
the operation.
Q
R1 2 3 4 5 6 7 8 9 A B C D E F K Q
Q
Q
RG
Q
Q
KEY ASSIGN
Q
RH NO
Q
Q
Q
R
START
RECORDING
NOW
Q
L
Q
M
RI MACRO
KEY
TO
FINISH
RJ
NOTE
If ON is selected, the time stamp mark (d
) is added to the text at the cursor’s position.
4 Press k to select the next parameter (FORWARD).
6 Press j or k to select the next parameter.
8 Repeat steps 6 and 7 until the date and
time for the FORWARD parameter are set
as you wish.
9 Press n to add the time stamp to the text
or label according to the specified settings.
1.10
HELSINKI
A
AUTO
Margin
Font
Width
Size
Q
R1 2 3 4 5 6 7 8 9 A B C D E F K Q
Q
Q
RG
Q
Q
Q
RH ON <<< P-touch >>>
Q
Q
R
Q
L
Q
Q
RI M
1:_
RJ
5 Press m or g to select either OFF (the current date and time is added) or ON (a specified date and time is added).
7 Press m or g until the desired setting is
displayed.
AUTO
Length
AUTO
1.10
HELSINKI
A
AUTO
Length
Margin
Font
Width
Size
3 Press the necessary keys to perform the operation that you wish to assign to the key. The
character size setting indicator bar flashes.
NOTE
If p or f is pressed or if d is held down and
9 is pressed, the END OF RECORDING screen
immediately appears.
Macro function (()
NOTE
Q
R1 2 3 4 5 6 7 8 9 A B C D E F K Q
Q
Q
RG END OF KEY ASSIGN
Q
Q
Q
RH NO
Q
Q
R
Q
SAVE
RECORDING
9
Q
M
Q
RI
9
CANCEL
RECORDING
R
J
Length
Margin
Font
Width
Size
5 Press m or g until 9 moves beside SAVE
RECORDING.
No operation is recorded if ) or any other key that
NOTE
does not perform a function is pressed.
If 9 is moved beside CANCEL RECORDING, the
operation is not assigned to the key.
To assign an operation to a PF key:
1 Press (.
6 Press n.
To perform an operation assigned to a PF key:
NOTE
To return to the text without assigning an operation
to a PF key, press e(OR press ().
●
Press the PF key where the operation that
you wish to perform is assigned.
Q
R1 2 3 4 5 6 7 8 9 A B C D E F K Q
Q
Q
RG
Q
Q
KEY ASSIGN
Q
RH ON
Q
Q
SELECT ONE OF THE
R
Q
L
Q
Q
RI M
PF KEYS
R
J
AUTO
1.10
HELSINKI
A
AUTO
Length
Margin
Font
Width
Size
49
Advanced Functions
4 Press ( (OR press the PF key).
With the PT-9600, frequently performed operations can be assigned to one of the eight PF
keys, allowing you to execute the operation just
by pressing one key. The operation can contain
up to 64 steps, for example, for typing in text (in
Insert mode), apply formatting or applying formatting.
Ch. 4 Advanced Functions
NOTE
☞ To stop the operation from being performed,
Using data transferred
to/from a computer
●
●
●
●
●
●
●
●
●
●
●
●
●
●
●
●
●
●
●
●
●
●
press o.
☞ To erase the operation assigned to a PF key,
start up P-touch Transfer Manager, which was
installed with P-touch Editor and then erase the
macro. Refer to page 58.
☞ While an operation assigned to a PF key is
being performed, the operation can be overwritten by pressing the keys of the new operation.
Transfer mode
With the Transfer mode, a template or a user-defined
character image (character not available on the
PT-9600) can be transferred from the computer and
assigned to a PF key on the PT-9600 or label data on
the PT-9600 can be backed up to a computer. A template created with the P-touch Editor software on the
computer can be downloaded to the PT-9600, where
it can be edited and printed. In addition, if text data
stored on the PT-9600 is backed up to a computer,
that data can be restored on the PT-9600 in case the
data is erased from the P-touch’s memory.
NOTE
☞ Data transfer between the computer and
PT-9600 is through the USB connection.
☞ One CSV database can be saved if one is not
already transferred to a PF key.
☞ Since data saved with and transferred from Ptouch Editor may appear slightly different (font,
detailed layout, etc.) than if it was printed from
P-touch Editor, try printing a test label first.
Advanced Functions
To enter Transfer mode:
1 Hold down d and press (.
NOTE
To return to the text without entering Transfer
mode, press e.
Q
R1 2 3 4 5 6 7 8 9 A B C D E F K Q
Q
Q
RG TRANSFER MODE?
Q
Q
Q
RH NO
Q
Q
R
Q
L
Q
Q
RI M
RJ
50
AUTO
1.10
HELSINKI
A
AUTO
Length
Margin
Font
Width
Size
Ch. 4 Advanced Functions
To start up P-touch Transfer Manager
2 Press n to enter Transfer mode.
NOTE
To quit Transfer mode after it is entered, press o.
Q
R1 2 3 4 5 6 7 8 9 A B C D E F K Q
Q
Q
RG
Q
Q
TRANSFER MODE
Q
RH ON
Q
Q
R
READY
Q
Q
M
RI L
Q
RJ
AUTO
1.10
HELSINKI
A
AUTO
Length
Margin
Font
Width
Size
While data is being sent from the computer to
the PT-9600, the following screen appears.
NOTE
Please also refer to the “Software User’s Guide”
for usage of P-touch Transfer Manager.
1 Click the Start button, then choose “All programs (Programs)” - “Brother P-touch” - “Ptouch Tools” - “P-touch Transfer Manager
2.1”.
P-touch Transfer Manager starts up.
Layout window
1
2
3
Be sure not to turn off the PT-9600 while data is
being sent to it, otherwise the data will be lost.
5
4
Q
R1 2 3 4 5 6 7 8 9 A B C D E F K Q
Q
Q
RG
Q
Q
RECEIVING
Q
RH ON
Q
Q
R
DO
NOT
POWER
OFF
Q
Q
RI L
Q
M
RJ
0.4
HELSINKI
A
AUTO
Margin
Font
Width
Size
While data is being sent from the PT-9600 to the
computer, the following screen appears.
Q
R1 2 3 4 5 6 7 8 9 A B C D E F K Q
Q
Q
RG
Q
Q
SENDING
Q
RH ON
Q
Q
R
Q
Q
L
Q
RI M
RJ AUTO
0.4
HELSINKI
A
AUTO
Length
Margin
Font
Width
Size
1 Menu
Commands are categorized into each menu
(File, Edit, View, Tool, and Help) by function.
2 Toolbar
There are icons for frequently used commands. Click on one to access that command.
3 Selecting the printer model (Only for P-touch
Transfer Manager)
Select the printer model to send data to.
When you select a printer, only the data that
can be sent to the selected printer is displayed
in the list view.
4 Folder view
Displays a list of folders. When you select any
folder, the data in the folder selected is displayed in the list view on the right.
5 List view
The data in the selected folder is displayed.
6 Preview
The label templates selected in the list view
are displayed as a preview.
51
Advanced Functions
AUTO
Length
6
Ch. 4 Advanced Functions
Explanations of the Icons
Icon
Button name
Function
Transfer
Transfers the label templates and other data on
(Only for P-touch your PC to the printer (when connecting USB
Transfer Manager) interface cable).
Backup
Backs up the data you have transferred to the
(Only for P-touch Brother printer using the P-touch Transfer ManTransfer Manager) ager.
Open
Edits the selected data.
Print
(Only for P-touch Prints the selected label template with the
printer.
Library)
Search
Searches the data managed with the P-touch
Library.
Display Style
Changes the file display format.
Advanced Functions
To transfer label templates from
the PC
1 Select the printer to transfer data to.
NOTE
Before transferring data, make sure that the P-touch
is in Transfer Mode. Refer to Transfer mode on
page 50.
52
2 Right click the “Configurations folder”, then
select “New” and create a new folder.
Here, as an example, we create the folder
“Transfer”.
Ch. 4 Advanced Functions
3 Drag the transfer data to the folder you just
made.
Drag the transfer data from All contents or
from Layouts or some other folder under Filter.
When transferring multiple sets of data,
move all the transfer data to the folder you
made.
5 Select the data or folder you want to
transfer, then click
.
The transfer confirmation message is displayed.
6 Click the OK button.
The data in the folder selected with the
folder view is transferred to the printer.
4 Key Assign numbers are automatically
assigned to transfer data within the folder
you made in previous step.
To change a number, right click the data
name in the list view, then select key assign
number.
☞ Key Assign is necessary for transfer of data other
than message texts.
☞ If you change the Key Assign number used for
data already transferred to the printer main unit,
it is overwritten. You can check the Key Assign
number used for data already transferred to
printer by backing up the data as explained in
Backing up label templates on page 58.
☞ You can click the data name for transfer data
and change to a new name. Depending on your
printer model, there may be restrictions on the
number of characters that can be used in a data
name.
NOTE
If you have selected specific data in the list view,
only that selected data is transferred to the printer.
User-defined character image
If a user-defined character image (a bitmap
character not usually available on the PT-9600)
is assigned to a PF key, that character can be
added to any label that you create on the
PT-9600. The user-defined character image can
be edited like any other character and formatted
using almost all text format functions.
The user-defined character image will have the
size of the bitmap created on the computer. If
the size of the user-defined character image is
smaller than the specified text size setting, space
will be added above and below the character. If
the size of the user-defined character image is
larger than the specified text size setting, the
error message “IMAGE CHARACTER SIZE
ERROR!” will appear.
The maximum size of a user-defined character
image that can be transferred is 380 × 2048
dots. Any part of the image that extends out of
this size will be clipped off. In addition, the
character image should be a monochrome bit53
Advanced Functions
NOTE
Ch. 4 Advanced Functions
map, otherwise it will not be assigned correctly.
●
Since some fonts available with P-touch
Editor may not be available on the P-touch,
the font used to print text may be different
from the font selected for the template. In
addition, since the size of all text on the
P-touch is set to “AUTO”, the text size may
automatically be reduced.
●
Although character styles can be applied to
individual characters with P-touch Editor,
the text line is the smallest string of characters that a style can be applied to with the
P-touch. In addition, some character styles
are not available with the P-touch.
●
The P-touch can only print an underline
with one line and a strikeout with two lines.
●
Only the first 9999 lines of a database
linked to a template is read by the P-touch.
●
Only the first line of text typed into a database field is read by the P-touch.Therefore,
if you wish to print labels that seem to have
more than one line of text, create the template and database with separate fields for
each line of text.
●
Some characters available with P-touch Editor are not available with the P-touch.
●
Barcodes specified with settings not compatible with the P-touch barcodes settings
will not be printed correctly.
●
A template created with P-touch Editor
should have a fixed length with a maximum
of 39" (1 m).
●
The template and database should be created so that no more than 1000 characters
per label will be printed.
●
Fields that extend out of the print area will
not be printed either partially or completely.
●
A numbering field specified with P-touch
Editor is not compatible with the Numbering function on the P-touch.
●
Backgrounds specified with P-touch Editor
are not compatible with the P-touch.
●
If text or a barcode are positioned overlapping other objects, the text or barcode will
normally be printed on top of the other
object.
●
The printed label may differ from the image
that appears in the Preview area of Transfer
Manager.
NOTE
Only one character image or template can be
assigned to each PF key. If a character image or
template is already assigned to a PF key, the previous data is erased when a different character image
or template is transferred.
To add a user-defined character image to
the text:
●
Press the PF key where the user-defined
character image that you wish to use is
assigned. The character is added to the text
at the cursor’s position.
Q
R1 2 3 4 5 6 7 8 9 A B C D E F K Q
Q
Q
RG
Q
Q
<<< P-touch >>>
Q
RH ON
Q
Q
R
Q
L
Q
Q
RI M
1:ABC _
R
J
AUTO
1.10
HELSINKI
A
AUTO
Length
Margin
Font
Width
Size
Template data
Advanced Functions
If a database (*.mdb file created with P-touch
Editor) was linked to the template, the database
can also be transferred to the P-touch. Data
from selected records of the database can then
be added to and printed in the template. In
addition, the database data can be searched to
find specific records.
NOTE
The PT-9600 can only contain one database. All
templates are linked to the single transferred database. The database can be replaced or updated.
Notes on creating templates
Since some P-touch Editor functions are not
available with the P-touch, keep the following
points in mind when using P-touch Editor to create templates. In addition, after creating the template, try using the P-touch to print a sample of
the label to check that the label is printed correctly.
●
54
Select only the “Landscape” (horizontal)
printing orientation.
Ch. 4 Advanced Functions
●
●
If the number or order of fields in a database are changed and only the database
(*.csv file) is transferred to update it, the
database may not link correctly with the
template. In addition, the first line of data in
the file must be recognized by the P-touch
as the field names, otherwise the database
cannot be used to print.
A layout using the split printing function
(enlarging the label and printing it on 2 or
more labels) cannot be transferred.
To use a template transferred from a computer:
1 Press the PF key where the template that you
wish to use is assigned. If a database is linked
to the template, the database data is displayed (Continue with step 2). If a database
is not linked to the template, the template
data is displayed (Continue with step 4).
If the database does not contain any text,
continue with step 5.
3 Press n to specify the currently selected
record.
To edit text in the template:
4 For each field, type in the text, and then
press n. When n is pressed after typing
in the text for the last field, the MENU
screen appears in the display.
NOTE
☞ To quit editing text in a template, press e,
press m or g until 9 moves beside CANCEL
EDITING?, and then press n.
☞ Accented characters (Refer to the User’s Guide),
symbols (Refer to the User’s Guide), barcodes
(Refer to the User’s Guide), time stamps (page 48)
and user-defined character images (page 53) can be
entered in the fields.
☞ To select a different field, press m or g until
NOTE
the desired field is displayed.
To return to the text without using the transferred
template, press e.
☞ If a PF key with an operation assigned to it is pressed,
To select a database record to be printed in
the template:
To print a label using the selected template:
Length
Margin
Font
Width
Size
2 Press m or g until 9 appears to the left of
the record whose data you want to print
with the template. Only the one record
marked with 9 will be printed.
Q
R1 2 3 4 5 6 7 8 9 A B C D E F K Q
Q
Q
RG
Q
Q
1:Sales Manag
Q
RH
Q
Q
NO
R
2:Product Man
9
Q
Q
RI L
Q
9
M
3:Merchandise
RJ
AUTO
0.4
HELSINKI
A
AUTO
Length
Margin
Font
Width
Size
5 Press m or g until 9 moves beside PRINT
(or just press p).
Q
R1 2 3 4 5 6 7 8 9 A B C D E F K Q
Q
Q
RG 01/06
Q
Q
Q
RH NO
Q
Q
R
Q
MENU
PRINT
9
Q
Q
M
RI L
9
FINISH
R
J
AUTO
0.4
HELSINKI
A
AUTO
Length
Margin
Font
Width
Size
6 Press n to print the label. The message
“COPIES 1/ 1” appears in the display while
the label is being printed. The MENU
screen appears in the display again.
NOTE
☞ To view other fields in the currently selected
record, press j or k.
☞ To search for a specific record, refer to
Searching the database on page 57.
55
Advanced Functions
Q
R1 2 3 4 5 6 7 8 9 A B C D E F K Q
Q
Q
RG
Q
Q
[NO. ]:[TITLE
]
Q
RH
Q
Q
NO
R
Q
1:Sales
Manag
9
Q
M
RI
Q
9
2:Product
Mana
RJ AUTO
0.4
HELSINKI
A
AUTO
the message “OK TO FINISH TEMPLATE?” appears.
Ch. 4 Advanced Functions
To print multiple labels using the selected
template:
To print the record after the one that has
just been printed:
7 Press m or g until 9 moves beside
REPEAT.
C Press m or g until 9 moves beside NEXT
RECORD.
Q
R1 2 3 4 5 6 7 8 9 A B C D E F K Q
Q
Q
RG 03/06
Q
Q
FINISH
Q
RH ON
Q
Q
Q
R
MENU
9REPEAT
Q
L
Q
RI M
9
EDIT
RJ
AUTO
0.4
HELSINKI
A
AUTO
Length
Margin
Font
Width
Size
NOTE
NEXT RECORD does not appear if a database is not
linked to the template.
Q
R1 2 3 4 5 6 7 8 9 A B C D E F K Q
Q
Q
RG 05/06
Q
Q
EDIT
Q
RH NO
Q
Q
R
MENU
NEXT
RECORD
9
Q
Q
RI L
Q
9
CONT.
PRINT
R
8 Press m or g until the desired setting is
displayed, or use the number keys to type in
the desired number of copies.
J
AUTO
0.4
HELSINKI
A
AUTO
Length
Margin
Font
Width
Size
9 Press n to begin printing the set number
of copies. The number of each copy is displayed while it is being printed. The MENU
screen appears in the display again.
D Press n to print the next record. After the
label is printed, the MENU screen appears
in the display again.
To change the text entered in the template:
To print a range of records:
0 Press m or g until 9 moves beside EDIT.
E Press m or g until 9 moves beside
CONT. PRINT.
NOTE
With templates that do not contain any text, only
PRINT and FINISH appear in the MENU screen.
NOTE
CONT. PRINT does not appear if a database is not
linked to the template.
Advanced Functions
Q
R1 2 3 4 5 6 7 8 9 A B C D E F K Q
Q
Q
RG 04/06
Q
Q
REPEAT
Q
RH ON
Q
Q
Q
R
MENU
EDIT
9
Q
L
Q
RI M
9
NEXT
RECORD
RJ
AUTO
0.4
HELSINKI
A
AUTO
Length
Margin
Font
Width
Size
A Press n. The first field for the transferred
template appears in the display.
Q
R1 2 3 4 5 6 7 8 9 A B C D E F K Q
Q
Q
RG 06/06
Q
Q
NEXT RECORD
Q
RH NO
Q
Q
R
MENU
9CONT. PRINT
Q
L
Q
Q
RI M
9
R
J
AUTO
0.4
HELSINKI
A
AUTO
Length
Margin
Font
Width
Size
F Press n.
B Repeat step 4 until the text is edited as you
Q
R1 2 3 4 5 6 7 8 9 A B C D E F K Q
Q
Q
RG CONTINUOUS PRINT
Q
Q
Q
RH NO
Q
Q
R
Q
START
END
Q
L
Q
RI M
1
100
R
wish. The MENU screen appears again
when n is pressed after editing the last
J
field in the template.
AUTO
0.4
HELSINKI
A
AUTO
Length
Margin
Font
Width
Size
NOTE
As a default, the numbers of the first and last
records in the database appear.
56
Ch. 4 Advanced Functions
NOTE
To change the setting in steps of 5, hold down
either m or g, and then release the key when the
desired setting is displayed.
H Press j or k until the ending record
number setting is selected.
Q
R1 2 3 4 5 6 7 8 9 A B C D E F K Q
Q
Q
RG CONTINUOUS PRINT
Q
Q
Q
RH
Q
Q
NO
R
Q
START
END
Q
L
Q
I
R
M
1
100
R
J
AUTO
0.4
HELSINKI
A
AUTO
Length
Margin
Font
Width
Size
I Press m or g until the number of the last
record in the range is displayed, or use the
number keys to type in the desired number.
NOTE
To change the setting in steps of 5, hold down
either m or g, and then release the key when the
desired setting is displayed.
J Press n to print the records in the specified range. After the labels are printed, the
MENU screen appears in the display again.
To finish using the transferred template:
K Press m or g until 9 moves beside FINISH.
Q
R1 2 3 4 5 6 7 8 9 A B C D E F K Q
Q
Q
RG 02/06
Q
Q
PRINT
Q
RH ON
Q
Q
R
Q
MENU
9FINISH
Q
L
Q
RI M
9
REPEAT
RJ AUTO
0.4
HELSINKI
A
AUTO
Length
Margin
Font
Width
Searching the database
To search the database for a record
containing specific characters:
1 Hold down d and press the space bar.
Q
R1 2 3 4 5 6 7 8 9 A B C D E F K Q
Q
Q
RG SEARCH CHARACTERS
Q
Q
Q
RH NO
Q
Q
R
Q
L
Q
RI M
Q
[_
]
R
J
AUTO
0.4
HELSINKI
A
AUTO
Length
Margin
Font
Width
Size
2 Type in the characters that you wish to
search for.
3 Press n. The first record after the current
one (indicated by 9) that contains the
entered characters appears.
To search the database for a specific record
number:
1 Hold down d and press the space bar
twice.
Q
R1 2 3 4 5 6 7 8 9 A B C D E F K Q
Q
Q
RG JUMP RECORD NO.
Q
Q
Q
RH NO
Q
Q
R
Q
L
Q
Q
RI M
1
RJ
AUTO
0.4
HELSINKI
A
AUTO
Length
Margin
Font
Width
Size
2 Press m or g until the desired record
number is displayed, or use the number
keys to type in the desired number.
3 Press n. The record with the specified
record number appears.
Size
L Press n. The message “OK TO FINISH
TEMPLATE?” appears in the display.
M Press n. Any text displayed before the
transferred template was used reappears in
the display.
NOTE
☞ To go back to the transferred template, press
e.
57
Advanced Functions
G Press m or g until the number of the first
record in the range is displayed, or use the
number keys to type in the desired number.
Ch. 4 Advanced Functions
Backing up label templates
Deleting all the printer data
This transfers label templates and other data in
the printer to the PC.
1 Connect the PC and the printer by USB
cable and switch On the printer power.
The printer model name is displayed in the
folder view.
Please also refer to the “Software User's Guide”
for usage of P-touch Transfer Manager.
NOTE
☞ Valid only when connecting USB cable.
2 Right click the printer, then select “All
Delete”.
The confirmation message is displayed.
☞ Backed up data cannot be edited on the PC.
☞ For some printer model specifications, it may
not be possible to retransfer backed-up data to a
printer of a different model than the one the
data was originally backed up from.
☞ Before transferring data, make sure that the Ptouch is in Transfer Mode. Refer to Transfer
mode on page 50.
1 Connect the PC and the printer by USB
cable and switch On the printer power.
The printer model name is displayed in the
folder view.
If you select a printer model name in folder
view, the current data transferred to the
printer is displayed.
2 Select the printer to back up from, then
click
.
Advanced Functions
The backup confirmation message is
displayed.
3 Click the OK button.
New folder with a name containing the date
is created under printer folder, and all the
printer's data is transferred to that new
folder.
58
3 Click the OK button.
All data in the printer is erased.
Ch. 4 Advanced Functions
●
●
●
●
●
●
●
●
●
●
●
●
●
●
●
●
●
●
●
Pin
No.
●
●
●
The PT-9600 is also equipped with a serial port,
allowing you to use an RS-232C cable to connect the P-touch to a computer running Windows®.
To connect a computer to the PT-9600
though the RS-232C port:
Signal
Name
INPUT/
OUTPUT
1
Not connected
2
Receive Data
Receives data transmitted from the computer
RD
INPUT
3
TD
OUTPUT
Send signal Xon/Xoff
when Busy is set to
Xon/Xoff
Only in the ESC/P interface mode: Sends X-off
when the printer is busy,
X-on when not busy
4
DTR
OUTPUT
Data Terminal Ready
5
SG
1 Turn off both the P-touch and the computer.
2 Attach the enclosed core to a serial (RS232C) interface cable, and then connect the
9-pin or 25-pin plug on the cable to the
serial (COM) port of your computer and
tighten the screws to lock it in place.
NOTE
The core reduces electromagnetic interference to
other equipment.
3 Insert the 9-pin plug on the interface cable
into the RS-232C port of the PT-9600 and
tighten the screws to lock it in place.
4 Turn on the P-touch, and then start up the
computer.
NOTE
☞ Consult your computer supplies dealer when
purchasing the serial (RS-232C) interface cable.
☞ We recommend that the interface cable have a
length of 3 m or less. In addition, the cable
should be a shielded cross cable.
Explanation
Signal Ground
6
7
Not connected
RTS
OUTPUT
Request To Send
8
Not connected
9
Not connected
To install the serial printer driver:
1 Connect the PT-9600 to the computer’s
serial port using the enclosed serial interface cable as described on page 59, and
then turn on the P-touch.
2 In the dialog box that appears, allowing you
to select whether the P-touch will be connected with a USB cable or an RS-232C
cable, select “Serial cable”, and then click
the OK button. A dialog box appears,
allowing you to select whether to install or
uninstall the printer driver.
3 Select “Install”, and then click the Next button.
®
4 For Windows 98 and 98 SE users:
Skip to step 5.
For Windows® Me, 2000 and XP users:
A dialog box appears, allowing you to add a
P-touch (PTCOM) port.
59
Advanced Functions
Printing from a computer
(RS-232C connection)
Ch. 4 Advanced Functions
If a P-touch (PTCOM) port is already
installed, click the Next button and continue with step 5 below.
6 Check that the installation will be carried
out as desired, and then click the Next button. A dialog box appears, indicating that
the printer driver has been installed.
If a P-touch (PTCOM) port is not already
installed, click the Add button. The Port
Name dialog box appears.
From the list of PTCOM ports, select the
port where the PT-9600 is connected
(“PTCOM1:” if the PT-9600 is connected to
the COM1 port, or “PTCOM2:” if the
PT-9600 is connected to the COM2 port),
and then click the OK button. In the Driver
Setup dialog box, click the Next button.
Advanced Functions
5 A dialog box appears, allowing you to
select the PTCOM port where the PT-9600
is connected.
Select “PTCOM1:” if the PT-9600 is connected to the COM1 port, or “PTCOM2:” if
the PT-9600 is connected to the COM2
port, and then click the Next button. (On
Windows® Me, 2000 and XP, select the
port added in step 4.) A dialog box
appears, allowing you to check how the
installation will be carried out.
60
7 If the port where the PT-9600 is connected
supports a baud rate of 9600 bps, click the
Next button.
If the port where the PT-9600 is connected
does not support a baud rate of 9600 bps,
or if you wish to check the connection
between the P-touch and the computer,
select “Start up the Change Baud Rate Wizard.”, and then click the Next button. The
Change Baud Rate Wizard starts up.
To change the baud rate:
8 Select the serial port where the PT-9600 is
connected, and then click the Next button.
A dialog box appears, allowing you to
select the desired baud rate.
Ch. 4 Advanced Functions
A Click the Finish button. A dialog box
appears, showing that installation is finished.
9 Select the desired baud rate, and then click
the Next button.
NOTE
Normally “9600 bps” is selected; however, your
computer may not be able to support a baud rate of
9600 bps. If this is the case, refer to the computer’s
instruction manual, and select the maximum possible baud rate.
B Click the Finish button.
NOTE
A dialog box confirming the settings
appears.
0 Check that the baud rate will be changed as
desired, and then click the Next button.
NOTE
To change the settings, click the Back button, and
return to step 9.
A dialog box appears, showing that the
baud rate has been changed as specified.
Serial (RS-232C) mode
After the PT-9600 is connected to a computer
using an RS-232C cable, the P-touch must be set
to Interface mode in order for it to be able to
communicate with the computer.
To enter/exit Interface mode
(RS-232C connection):
●
Hold down d and press 0.
Q
R1 2 3 4 5 6 7 8 9 A B C D E F K Q
Q
Q
RG
Q
Q
INTERFACE
Q
RH
Q
Q
Q
R
RS ONLINE
Q
Q
RI
RJ
AUTO
1.10
HELSINKI
A
AUTO
Length
Margin
Font
Width
Size
61
Advanced Functions
If a dialog box appears, explaining that the computer should be restarted, select the option for
restarting the computer, click the Finish button to
restart the computer, and then remove the CDROM from the computer.
Ch. 4 Advanced Functions
NOTE
To change the settings for the standard
serial (RS-232C) interface parameters:
☞ To exit Interface mode and return to the text,
1 Hold down d and press 2.
hold down d and press 0.
☞ To go offline, press e.
☞ To go back online, press the space bar.
☞ Before using the USB connection, exit Interface
mode (hold down d and press 0.)
☞ The baud rate of the PT-9600 does not change
automatically. If a baud rate of 9600 bps can
be used, the P-touch can be left at its default
baud rate setting. If the baud rate of the Ptouch must be changed, refer to To change the
settings for the standard serial (RS-232C) interface parameters: on page 62, and then change
the baud rate setting of the P-touch.
With an RS-232C connection, there are two different print data formats for the Interface mode:
standard and ESC/P.
NOTE
Before using the Interface mode, select the print
data format (standard or ESC/P).
1 Press e to go offline.
2 Hold down d and press 2.
3 Press j or k until INTERFACE MODE is disAdvanced Functions
played.
4 Press m or g until the desired setting is displayed.
5 Press n.
Standard Interface mode (Mode that
enables printing from P-touch Editor
using an original P-touch driver)
With the standard Interface mode, the PT-9600
starts printing automatically when it receives a
print command from the computer. If no data is
received for 5 seconds, the PT-9600 automatically exits Interface mode.
In the standard Interface mode, various interface
parameters can be selected to specify how the
data is sent from the computer.
62
2 Press j or k until the desired parameter
is displayed. The current setting is shown.
Parameter
Settings
BAUDRATE
19200, 9600 (default), 2400, 1200,
600, 300
BIT LENGTH
8 (default), 7
PARITY
NONE (default), ODD, EVEN
BUSY
DTR (default), XonXoff
3 Press m or g until the desired setting is
displayed.
NOTE
☞ To return the parameter to its default setting,
press the space bar.
☞ To quit without changing any settings, press
e(OR hold down dand press 2).
4 Repeat steps 2 and 3 until all parameters
are set as you wish.
5 Press n to apply the settings.
ESC/P Interface mode (Mode that enables printing from a program created
by the user)
In the ESC/P Interface mode, various interface
parameters and text formats can be selected to
specify how the data sent from the computer
will be printed.
NOTE
Before changing any interface settings or text formats, press e to go offline.
To change the settings for the ESC/P interface parameters:
1 Hold down d and press 2.
2 Press j or k until the desired parameter
is displayed. The current setting is shown.
Parameter
Settings
LINES OF TEXT
1 (default), 2, 3, 4, 5, 6, 7
A. CUT
(Auto Cut function)
1 (default), 2, 7, 8
(For details on the available settings,
refer to the User’s Guide.)
Ch. 4 Advanced Functions
ASCII hex codes
Settings
T. MARGIN
(Tape Margin
function)
(For details on the available settings,
refer to the User’s Guide.)
CODE TABLE
IBM EXTENDED (default), AMERICAN, FRENCH, GERMAN,
ENGLISH, DANISH 1, SWEDISH,
ITALIAN, SPANISH 1, JAPANESE,
NORWEGIAN, DANISH 2, SPANISH 2, LATIN AMERICAN
(Refer to the code tables below.)
BARCODE
WIDTH
SMALL (default), EXTRA SMALL,
LARGE, MEDIUM
BARCODE
RATIO
3:1 (default), 2.5:1, 2:1
INTERFACE
MODE
STANDARD (default), ESC/P
23 24 40 5B 5C 5D 5E 60 7B 7C 7D 7E
USA
# $ @ [
\
]
'
{
France
# $
à
ç
§
'
é
ù
Germany
# $
§ Ä Ö Ü
'
ä
ö ü ß
UK
£ $ @ [
]
'
{
}
Denmark I
# $ @ Æ Ø Å
'
æ ø
å
Sweden
#
ä
ö
å
ü
Italy
# $ @ °
à
ò
è
ì
ñ
}
Spain I
3 Press m or g until the desired setting is
displayed.
NOTE
☞ To return the parameter to its default setting,
press the space bar.
☞ To quit without changing any settings, press
e(OR hold down dand press 2).
4 Repeat steps 2 and 3 until all parameters
are set as you wish.
0 1 2 3 4 5 6 7 8 9 A B C D E
p Ç É
á
α
!
1 A Q a
q ü æ
í
β ±
2
"
2 B R b
r
é Æ ó
3
# 3 C S
c
s
â
ô ú
4
$ 4 D T d
t
ä
ö ñ
SP 0 @ P
1
5
§ % 5
E U e
u
à
ò Ñ
6
.
F V
v
å
û
ª
7
& 6
'
7 G W g w ç
ù
º
8
(
8 H X h
x
ê
ÿ
¿
9
)
9
i
y
ë Ö
I
Y
f
*
:
J
Z
j
z
è Ü
Ω
B
+
;
K
[
k
{
ï
¢ ½
δ
C
,
< L
\
l
î
£ ¼
D
– = M } m }
ì
¥
E
.
> N
n
Ä Pts «
F
/
? O
o
Å ƒ
¡
»
ø
é
ù
Pts $ @ ¡ Ñ ¿
'
#
É Æ Ø Å Ü é æ ø
å
ü
Denmark II
# $
É Æ Ø Å Ü é æ ø
å
ü
Spain II
# $
á
¡ Ñ ¿
é
'
í
ñ ó ú
Latin America # $
á
¡ Ñ ¿
é
ü
í
ñ ó ú
¥
]
'
{
}
To change the settings for the text format
function:
1 Hold down d and press 1.
2 Press j or k until the desired function is
displayed. The current setting is shown.
Function
Settings
FONT
HELSINKI (default), BRUSSELS, BERMUDA
(For samples of the available settings,
refer to the User’s Guide.)
SIZE
AUTO (default), 72, 44, 38, 26, 19,
13, 10
(For samples of the available settings,
refer to the User’s Guide.)
WIDTH
NARROW (default), NARROWEST,
WIDE
(For samples of the available settings,
refer to the User’s Guide.)
STYLE1
NORMAL (default), BOLD,
OUTLINE, SHADOW, STRIPE
(For samples of the available settings,
refer to the User’s Guide.)
STYLE2
NORMAL (default), ITALIC,
VERTICAL
(For samples of the available settings,
refer to the User’s Guide.)
°
A
\
# $ @ [
μ ÷
·
É Ä Ö Å Ü é
Norway
F
'
0
\
}
è
Japan
5 Press n to apply the settings.
IBM extended codes
°
UNDERLINE
OFF (default), ON
FRAME
OFF (default), 1, 2
(For samples of the available settings,
refer to the User’s Guide.)
T. LENGTH
(Tape Length
function)
AUTO (default), 2.0" to 9.0" (5.0 cm
to 23.0 cm) (in units of 0.1")
H. ALIGN
(Text Alignment
function)
LEFT (default), CENTER, RIGHT, JUSTIFY
(For samples of the available settings,
refer to the User’s Guide.)
2
63
Advanced Functions
Parameter
Ch. 4 Advanced Functions
Function
Settings
ROTATE
(Text Rotation
function)
OFF (default), ON
(For details on the available settings,
refer to the User’s Guide.)
SEC 5
ESC i
Bar Code
OFF (default), ON
(For details on the available settings,
refer to the User’s Guide.)
CAN
Clear all text
DEL
Backspace
MIRROR
(Mirror Printing
function)
3 Press m or g until the desired setting is
displayed.
Control code
Command
Italic off
NOTE
☞ Other ESCAPE sequences are ignored.
NOTE
☞ To return the function to its default setting, press
* Only applicable when bit image data exists.
the space bar.
☞ To return to the text without changing any settings,
press e(OR hold down dand press 1).
4 Repeat steps 2 and 3 until all functions
are set as you wish.
BIT IMAGE correspondences
BIT IMAGE
HORIZONTAL
VERTICAL
DPI
DPI
8DOTS STD
60
60
5 Press n to apply the setting.
8DOTS Wdpi
120
60
With the ESC/P Interface mode, various keyboard commands can be used to control the
operation of the PT-9600. All commands other
than those listed below are ignored.
8DOTS
Wdpi Wspeed
120
60
8DOTS 4times DPI
240
60
8DOTS
CRT GRAPHICS
80
60
8DOTS
CRT GRAPHICS II
90
60
Control code
Command
Advanced Functions
CR
LF
(CR + LF)
(LF + CR)
Interpreted as a “Return” or “Print
when data reaches the number of
lines of the LINES OF TEXT setting”
FF
ESC 0
ESC 2
ESC 3
ESC A
24DOTS STD
60
180
24DOTS Wdpi
120
180
Print start.
24DOTS
CRT GRAPHICS II
90
180
Line spacing commands.*
24DOTS 3times DPI
180
180
24DOTS 6times DPI
360
180
ESC $
Absolute location control*
ESC \
Relative location control*
ESC @
Printer initialization.
ESC K
ESC L
ESC Y
ESC Z
ESC *
Bit Image data commands.
Please refer to “Bit Image Correspondences” below.
SEC J
Perform n/180 inch Line Feed
ESC !
Master Select
Bold, Italic, underline only.
SEC E
Bold on
SEC F
Bold off
SEC G
Bold on
SEC H
Bold off
SEC –
Underline on/off
SEC 4
Italic on
64
As for the Bar Code printing, P-touch 9600 has a
subset of BROTHER 4318 DOT MATRIX
PRINTER BARCODE CONTROL PROTOCOL.
Please contact BROTHER LOCAL OFFICES FOR
MORE DETAILED INFORMATION.
Ch. 4 Advanced Functions
Effective commands
ESC i [PARAMETERS] B [BAR CODE DATA]
[TERMIANTOR]
• i
SMALL LETTER i
• [PARAMTERS]
t
s
TYPE
t0
CODE 39 (DEFAULT)
t1
INTERLEAVED 2 OF 5
t5
EAN 8/13, UPC-A
t6
UPC-E
t9
CODABAR (NW-7)
STYLE
WILL BE IGNORED
p
NUMBER OF PASSES
r
CHARACTER
WILL BE IGNORED
u
UNITS OF MEASUREMENT
WILL BE IGNORED
x
HORIZONTAL POSITION
WILL BE IGNORED
Y
VERTICAL OFFSET
WILL BE IGNORED
h
HEIGHT OF BAR-CODE
r0
OFF
r1
ON
WILL BE IGNORED
HEAD CODE OF BAR-CODE DATA
• B OR b
• [BAR-CODE DATA]
SERIES OF DATA CORRESPONDING TO EACH TYPE
(STANDARD)
A check digit will be generated if a “?” is added at
the end of the data string.
• [TERMINATOR]
\
(FIXED)
Advanced Functions
• ?
NOTE
Interface Setting
Connect to an IBM PC (or compatible), with RS232C cable, and select EPSON LQ850 from the PC
software’s list of printers.
65
Ch. 4 Advanced Functions
Advanced Functions
66
Ch. 5 Machine Adjustments
Chapter
5
Machine Adjustments
Machine Adjustments
67
Ch. 5 Machine Adjustments
Machine adjustments
●
●
●
●
●
●
●
●
●
●
●
●
●
●
●
●
1 Hold down d and press A.
●
●
●
●
●
●
Setup functions (d + A)
Various functions are available for changing the
general appearance how text is shown on the
display and for adjusting the operation of the Ptouch.
NOTE
This step may be skipped if settings for several
Setup functions are being applied at the same time.
2 Press j or k until LANGUAGE is displayed.
Q
R1 2 3 4 5 6 7 8 9 A B C D E F K Q
Q
Q
RG 02/07
Q
Q
Q
RH
Q
Q
NO LANGUAGE
R
Q
Q
L
Q
I
R
M ENGLISH
R
To change the UNITS setting:
J
This function lets you choose the units used for
displaying measurements.
1 Hold down d and press A.
NOTE
This step may be skipped if settings for several
Setup functions are being applied at the same time.
2 Press j or k until UNITS is already displayed.
Q
R1 2 3 4 5 6 7 8 9 A B C D E F K Q
Q
Q
RG 01/07
Q
Q
Q
RH
Q
Q
NO UNITS
R
Q
Q
L
Q
RI M inch
R
J
AUTO
1.00
HELSINKI
A
AUTO
Length
Margin
Font
Width
Size
AUTO
1.00
HELSINKI
A
AUTO
Length
Margin
Font
Width
Size
3 Press m or g until the desired setting is
displayed.
NOTE
To return the function to its default setting
(ENGLISH), press the space bar.
4 Press n to apply the setting.
NOTE
To apply several Setup settings at the same time,
continue pressing j or k to select the function,
then pressing m or g to select the desired setting.
3 Press m or g until the desired setting is
displayed.
Press n only after the necessary functions have
been set.
NOTE
To return the function to its default setting (inch),
press the space bar.
4 Press n to apply the setting.
To change the CONTRAST setting:
The CONTRAST function enables you to make
the LCD display lighter or darker.
1 Hold down d and press A.
Machine Adjustments
NOTE
NOTE
To apply several Setup settings at the same time,
This step may be skipped if settings for several
Setup functions are being applied at the same time.
continue pressing j or k to select the function,
then pressing m or g to select the desired setting.
Press n only after the necessary functions have
been set.
To change the LANGUAGE setting:
The LANGUAGE function allows you to select
whether the menus, settings and messages will
appear in English or French.
68
2 Press j or k until CONTRAST is displayed.
Q
R1 2 3 4 5 6 7 8 9 A B C D E F K Q
Q
Q
RG 03/07
Q
Q
Q
RH
Q
Q
NO CONTRAST
R
Q
Q
L
Q
RI M 00
R
J
AUTO
1.00
HELSINKI
A
AUTO
Length
Margin
Font
Width
Size
Ch. 5 Machine Adjustments
3 Press m or g until the desired setting is
displayed.
4 Press n to apply the setting.
NOTE
NOTE
To apply several Setup settings at the same time,
To return the function to its default setting (0), press
the space bar.
continue pressing j or k to select the function,
4 Press n to apply the setting.
then pressing m or g to select the desired setting.
Press n only after the necessary functions have
been set.
NOTE
To apply several Setup settings at the same time,
continue pressing j or k to select the function,
then pressing m or g to select the desired setting.
Press n only after the necessary functions have
To change the HEAD ADJUSTMENT setting:
This function allows you to shift the printing up
or down within the tape.
NOTE
To change the TAPE LENGTH ADJUST setting:
When printing a label with a specified length
(Tape Length function), the length of the printed
label may be slightly different. This function
allows you to adjust the length of the printed
label.
NOTE
This function does not adjust printing on 1 1/2" (36mm)-wide tape.
1 Hold down d and press A.
NOTE
This step may be skipped if settings for several
Setup functions are being applied at the same time.
2 Press j or k until HEAD ADJUSTMENT
is displayed.
If the tape length cannot be adjusted satisfactorily
using this function, small adjustments can be made
to the tape length using the Tape Length function.
Q
R1 2 3 4 5 6 7 8 9 A B C D E F K Q
Q
Q
RG 05/07
Q
Q
Q
RH
Q
Q
NO HEAD ADJUSTMENT
Q
R
Q
Q
RI L
M 00
R
1 Hold down d and press A.
J
NOTE
This step may be skipped if settings for several
Setup functions are being applied at the same time.
2 Press j or k until TAPE LENGTH
ADJUST is displayed.
AUTO
1.00
HELSINKI
A
AUTO
Length
Margin
Font
Width
Size
3 Press m or g until the desired setting is
displayed.
NOTE
☞ To return the function to its default setting (0),
press the space bar.
Q
R1 2 3 4 5 6 7 8 9 A B C D E F K Q
Q
Q
RG 04/07
Q
Q
Q
RH
Q
Q
NO TAPE LENGTH ADJUST
R
Q
Q
Q
RI L
M 00
R
J
AUTO
1.00
HELSINKI
A
AUTO
Length
Margin
Font
Width
Size
3 Press m or g until the desired setting is
displayed.
☞ To shift the printing down, select a lower value.
To shift the printing up, select a higher value.
4 Press n to apply the setting.
NOTE
To apply several Setup settings at the same time,
NOTE
continue pressing j or k to select the function,
☞ To return the function to its default setting (0),
then pressing m or g to select the desired setting.
press the space bar.
☞ To decrease the label length, select a lower
value. To increase the label length, select a
higher value.
Press n only after the necessary functions have
been set.
69
Machine Adjustments
been set.
Ch. 5 Machine Adjustments
To change the HALF CUTTER setting:
To change the USB ID SELECTION setting:
This function allows you to adjust how deep a
half cut is cut with laminated tape, for example,
if the tape is cut too much or not enough. Normally, it is only necessary to change the setting
by one. If the half cut is still either too deep or
not deep enough, change the setting by one
again.
This function allows you to specify a unique
identification number for each P-touch connected to a computer in order to print through
the USB connection. Normally, for easy setup of
multiple P-touch machines connected to a computer, all PT-9600s will be set to 000000001,
indicating that the data will be printed on all
connected P-touch machines at the same time.
NOTE
If the tape is still not cut correctly even after this setting has been continuously adjusted, the cutter may
be dull. Contact your service representative.
1 Hold down d and press A.
NOTE
This step may be skipped if settings for several
Setup functions are being applied at the same time.
1 Hold down d and press A.
NOTE
This step may be skipped if settings for several
Setup functions are being applied at the same time.
2 Press j or k until USB ID SELECTION is
displayed.
Q
R1 2 3 4 5 6 7 8 9 A B C D E F K Q
Q
Q
RG 07/07
Q
Q
Q
RH
Q
Q
NO USB ID SELECTION
R
Q
Q
Q
RI L
M 000000001
R
2 Press j or k until HALF CUTTER is displayed.
Q
R1 2 3 4 5 6 7 8 9 A B C D E F K Q
Q
Q
RG 06/07
Q
Q
Q
RH
Q
Q
NO HALF CUTTER
Q
R
Q
L
Q
RI M 00±3
R
J
AUTO
1.00
HELSINKI
A
AUTO
Length
Margin
Font
Width
Size
3 Press m or g until the desired setting is
displayed.
NOTE
☞ To cut less deep, select a lower value. To cut
deeper, select a higher value.
☞ Adjust the setting in small steps.
☞ To return the function to its default setting (0),
press the space bar.
J
AUTO
1.00
HELSINKI
A
AUTO
Length
Margin
Font
Width
Size
3 Press m or g until the desired setting is
displayed.
NOTE
To return the function to its default setting
(000000001), press the space bar.
4 Press n to apply the setting.
NOTE
To apply several Setup settings at the same time,
continue pressing j or k to select the function,
then pressing m or g to select the desired setting.
Machine Adjustments
Press n only after the necessary functions have
4 Press n to apply the setting.
NOTE
To apply several Setup settings at the same time,
continue pressing j or k to select the function,
then pressing m or g to select the desired setting.
Press n only after the necessary functions have
been set.
70
been set.
ERROR MESSAGE LIST
ERROR MESSAGE LIST
ERROR MESSAGE
16 LINE LIMIT!
CAUSE
●
SOLUTION
This message appears if 16 lines
●
Limit the number of lines
in a text block to 16.
have already been entered in a
text block of text when you
press n.
50 LINE LIMIT REACHED!
●
This message appears if you
delete text, causing the number
of lines in a block to exceed the
16-line limit.
●
Adjust the number of lines
so that the block will not
have more than 16 lines.
●
This message appears if 50 text
●
Limit the number of text
blocks to 50.
blocks
have
already
been
entered when you hold down
d and press n.
BATTERIES WEAK!
●
This message appears when the
installed Ni-MH battery has
become weak.
●
Recharge the battery or
use the AC adaptor.
BUFFER EMPTY!
●
This message appears if no text
has been typed in when you try
to print or use the Numbering
function, Repeat Printing function or Layout Preview function.
●
Type in some text before
trying to perform any of
these operations.
BUFFER FULL!
●
This message appears if you try
to add a character, a space, a
new line, a new block, a symbol, an accented character or a
barcode after the maximum
number of characters has
already been entered.
●
Delete some existing text
before trying to add any
more.
CAN’T FEED AV
LABELS!
●
This message appears if an AV
●
Install a tape cassette
label cassette is installed when
other than an AV label
you try press f.
cassette before pressing
f.
CASSETTE CHANGED!
●
This message appears if the tape
cassette was changed while the
computer was sending data to
the P-touch.
●
Change the tape cassette
before sending the data to
the P-touch.
CHANGE ADAPTOR!
●
This message appears if a an
extremely
high-voltage
or
extremely low-voltage adaptor
is being used.
●
Disconnect the adaptor,
and connect the adaptor
designed exclusively for
this machine.
71
ERROR MESSAGE LIST
ERROR MESSAGE
CAUSE
SOLUTION
CHARGE BATTERIES!
●
This message appears when the
rechargeable Ni-MH battery has
reached a low voltage.
●
Recharge the battery or
use the AC adaptor.
CLOSE CASSETTE
COVER!
●
This message appears if the tape
compartment cover is open.
●
Close the compartment
cover.
CUTTER ERROR!
●
This message appears if the cutter did not operate correctly.
●
Turn off the P-touch, and
then turn the P-touch on
again.
●
If the problem cannot be
corrected, contact your
service representative.
EEPROM ERROR!
●
This message appears if a
checksum error occurred when
the P-touch was turned on or if
the keyword was damaged and
failed to initialize.
●
Contact your service representative.
FEED ERROR!
●
This message appears if the AV
label sensor cannot detect the
labels.
●
Replace the AV label cassette with one that is not
empty.
●
If this error message
appears even after a new
AV label cassette is
installed, the sensor may
be damaged. Contact your
service representative.
INPUT WHOLE CODE!
●
This message appears if the set
number of digits is not entered
in the barcode data.
●
Input the correct number
of digits or change the
number of digits set in the
barcode parameters.
INVALID CHARACTERS!
●
This message appears if a time
stamp or user-defined character
image is selected when you try
to use the Numbering function.
●
Select text or a barcode
before trying to use the
Numbering function.
LENGTH LIMIT!
●
This message appears if you try
to print or use the Layout Preview function when the length
of the text is greater than the 3'
1/3" (1 m) limit.
●
Delete some of the text.
72
ERROR MESSAGE LIST
ERROR MESSAGE
LINE LIMIT!
XX LINES MAXIMUM
CAUSE
●
This message appears if you try
to print or use the Layout Preview function when the number
of lines in the text is greater
than the maximum possible for
the installed tape.
●
This message appears if you try
to print or use the Layout Preview function when the number
of lines in the text is greater
than the maximum possible for
the installed tape. (Since the
number of lines possible
depends on the width of the
tape, the message that appears
depends on the tape width.)
SOLUTION
●
Reduce the number of
lines or install a wider
tape.
16 LINES MAXIMUM (on 36 mm tape)
13 LINES MAXIMUM (on 24 mm tape)
10 LINES MAXIMUM (on 18 mm tape)
6 LINES MAXIMUM (on 12 mm tape)
4 LINES MAXIMUM (on 9 mm tape)
3 LINES MAXIMUM (on 6 mm tape)
MEMORY FULL!
●
This message appears if you try to
store a text file after the maximum
number of characters has already
been stored in the memory.
●
Delete an unwanted file to
make space for the new
one.
MIN 4 DIGITS!
●
This message appears if less
than the minimum four digits
are entered as the barcode data.
●
Enter a minimum of four
digits before pressing n.
NO FILES!
●
This message appears if no files
are stored in the memory when
you try to recall, delete or print
one.
●
Store a text file before trying to recall, delete or
print one.
NO TAPE!
●
This message appears if no tape
cassette is installed when you
try to feed the tape, print or use
the Layout Preview function.
●
Install a tape cassette and
try again.
REPLACE BATTERIES!
●
This message appears when the
installed Ni-MH battery is about
to run out, or when the battery
has reached a high voltage.
●
Replace the battery or use
the AC adaptor.
SET 1/4" TAPE!
●
This message appears if a 1/4"
(6-mm)-wide tape cassette is not
installed when printing an Auto
Format template created for 1/4"
(6-mm)-wide tape.
●
Install a 1/4" (6-mm)-wide
tape cassette.
SET 6mm TAPE!
73
ERROR MESSAGE LIST
ERROR MESSAGE
CAUSE
SOLUTION
●
This message appears if a 3/8"
(9-mm)-wide tape cassette is not
installed when printing an Auto
Format template created for 3/8"
(9-mm)-wide tape.
●
Install a 3/8" (9-mm)-wide
tape cassette.
●
This message appears if a 1/2"
(12-mm)-wide tape cassette is
not installed when printing an
Auto Format template created
for 1/2" (12-mm)-wide tape.
●
Install a 1/2" (12-mm)wide tape cassette.
●
This message appears if a 3/4"
(18-mm)-wide tape cassette is
not installed when printing an
Auto Format template created
for 3/4" (18-mm)-wide tape.
●
Install a 3/4" (18-mm)wide tape cassette.
●
This message appears if a 1"
(24-mm)-wide tape cassette is
not installed when printing an
Auto Format template created
for 1" (24-mm)-wide tape.
●
Install a 1" (24-mm)-wide
tape cassette.
●
This message appears if a 1 1/2"
(36-mm)-wide tape cassette is
not installed when printing an
Auto Format template created
for 1 1/2" (36-mm)-wide tape.
●
Install a 1 1/2" (36-mm)wide tape cassette.
SET AV1789 TAPE!
●
This message appears if an
AV1789 File folder label cassette is not installed when printing an AV1789 File folder
template of the Auto Format
function.
●
Install an AV1789 File
folder label cassette.
SET AV1957 TAPE!
●
This message appears if an
AV1957 Return address label
cassette is not installed when
printing an AV1957 Return
address template of the Auto
Format function.
●
Install an AV1957 Return
address label cassette.
SET AV2067 TAPE!
●
This message appears if an
AV2067 Address label cassette
is not installed when printing an
AV2067 Address template of
the Auto Format function.
●
Install an AV2067 Address
label cassette.
SET STAMP-L!
●
This message appears if a 1"
(24-mm)-wide stamp tape cassette is not installed when printing an Auto format template
created for a STAMP L stamp.
●
Install an 1" (24-mm)-wide
stamp tape cassette.
SET 3/8" TAPE!
SET 9mm TAPE!
SET 1/2" TAPE!
SET 12mm TAPE!
SET 3/4" TAPE!
SET 18mm TAPE!
SET 1" TAPE!
SET 24mm TAPE!
SET 1-1/2" TAPE!
SET 36mm TAPE!
74
ERROR MESSAGE LIST
ERROR MESSAGE
CAUSE
SOLUTION
SET STAMP-M!
●
This message appears if a 3/4"
(18-mm)-wide stamp tape cassette is not installed when printing an Auto format template
created for a STAMP M stamp.
●
Install an 3/4" (18-mm)wide stamp tape cassette.
TAPE END!
●
This message appears if the end
of the tape in the cassette has
been reached.
●
Replace the tape cassette,
and then, after closing the
tape compartment cover,
press any key.
TEXT TOO HIGH!
●
This message appears if the size
of the text is larger than the
width of the installed tape.
●
●
This message appears if the
Lines of Text setting for the ESC/
P interface mode exceeds the
maximum possible for the
installed tape.
Reduce the size of the
characters, install a tape
with a greater width or
select the AUTO text size
setting.
●
Specify the correct setting
for the installed tape.
●
Press e, and then use
the AUTO Size setting to
format a label with a specific length, as described
in the example on
page 23.
●
Type in a value that is
within the allowable
range.
TEXT TOO LONG!
VALUE OUT OF RANGE!
CHECK VALUE AND
RE-ENTER.
●
This message appears if the
length of the text is longer than
the label length that has been
set with the Tape Length function.
●
This message appears if you try
to print a label that is longer
than the maximum label length.
●
This message appears if you try
to print a label that is longer
than the maximum label length
or is longer than the specified
block length.
●
This message appears if the
length of the text is longer than
the width of the tape when the
Text Rotation function is used.
●
This message appears if the
value entered while setting the
Tape Margin, Tape Length,
Block Margin and Block Length
function is not within the allowable range.
●
This message appears if the
specified characters cannot be
found in the database.
●
This message appears if the values for the records to be printed
is not within the allowable
range.
75
ADVANCED FUNCTION ERROR MESSAGES
ADVANCED FUNCTION ERROR MESSAGES
ERROR MESSAGE
CAUSE
SOLUTION
IMAGE CHARACTER SIZE
ERROR!
●
This message appears if the
user-defined character image
transferred from a computer
and added to the text is larger
than the specified text size setting.
●
Select a larger text size
setting or use a smaller
user-defined
character
image.
MACRO ERROR!
●
This message appears if you try
to assign an operation that is
longer than 64 steps to a PF
key.
●
Assign the operation with
64 steps or less.
NUMBERING ERROR!
NO TEXT AVAILABLE
FOR THIS FUNCTION.
●
This message appears if you try
to use the Numbering function
when the text only contains a
time stamp or a user-defined
character image.
●
Enter other text before
trying to use the Numbering function.
NO DATABASE OR
INCORRECT FORMAT!
●
This message appears if a database is linked to the template,
but there is no database on the
P-touch or if the record fields
in the database on the P-touch
are different from that used in
the linked database.
●
Transfer the correct database.
PF KEY ASSIGNED TO
PC!
CANNOT OVERWRITE
●
This message appears if you try
to assign a macro to a PF key
that is already assigned a template or user-defined character
image from a computer.
●
Overwrite the macro
from the computer, not
the P-touch keyboard.
RECORD NOT FOUND!
●
This message appears if there is
no record with the text or
record number that was
searched for.
●
Try searching for different
text or a different record
number.
76
TROUBLESHOOTING
TROUBLESHOOTING
Problem
(1) The display stays blank after you have
turned on the machine, or abnormal characters are displayed.
Solution
●
Check that the AC adaptor is connected.
●
Check that the rechargeable Ni-MH battery is properly charged.
●
Reset the machine by:
- Pressing the reset button in the battery
compartment at the bottom of the
machine
☞
The text and formats in the display will be
erased.
Reset button
●
Check that the tape cassette has been
inserted properly.
●
If the tape cassette is empty, replace it
with a new one.
●
Make sure that the tape compartment
cover has been closed.
●
Check that the interface cable is correctly
connected.
(3) The text is printed on striped tape.
●
You have reached the end of the tape in
the cassette. Replace it with a new one.
(4) The P-touch is not working correctly.
●
Reset the P-touch by turning it off, then
while holding down d and R, turning
the machine back on.
(2) The machine does not print or the printed
characters are blurred.
☞
All settings will be reset to their defaults
and the entire contents of the memory will
be cleared. If it necessary to keep the current settings and stored files, back them up
to the computer using the P-touch Backup
Manager.
☞
Before installing or removing the tape cassette, be sure that the P-touch has been
reset.
77
TROUBLESHOOTING
Problem
(5) The machine has “locked up” (i.e., nothing happens when a key is pressed).
(6) The half cut is either too deep or not deep
enough.
78
Solution
●
●
Reset the machine by:
- Pressing the reset button in the battery
compartment at the bottom of the
machine
☞
The text and formats in the display and all
text files stored in the memory will be
erased.
☞
Before installing or removing the tape cassette, be sure that the P-touch has been
reset.
Follow the procedure on pages 70 to
adjust how deep laminated tape is cut.
TROUBLESHOOTING
Problem
Solution
(7) A blank horizontal line appears through
the text in the printed label.
1 Turn off the machine, and then disconnect
the AC adaptor and remove the rechargeable battery.
2 Open the tape compartment cover, then
remove the tape cassette if one is installed.
The print head and rollers are located in the
tape compartment.
3 Print head: Use a dry cotton swab to gently
wipe up and down along the print head.
Print head
Rollers: Use a dry cotton swab to wipe up
and down along each roller while rotating
them with your finger.
Print head
Rollers
Cotton swab
4 Install a tape cassette, close the tape compartment cover, and then try printing again.
5 If a blank streak still appears in the printed
label, repeat steps 2 through 4 using a
cotton swab dipped in isopropyl (rubbing)
alcohol.
If none of the above works, contact your service
representative.
☞
The print head can be cleaned more easily
if the optional print head cleaning cassette
(TZ-CL6) is used.
☞
The print head can also be cleaned by
pressing f with no tape cassette installed.
79
TROUBLESHOOTING
Problem
Solution
(8) The tape is not ejected correctly after
being automatically cut.
●
Turn off the machine, open the tape compartment cover, and remove the tape cassette if one is installed.
●
Using a cotton swab, clean off the metal
piece in the exit slot to the left of cutter.
Cotton swab
Metal piece
(Area to be cleaned)
(9) The cutter does not cut correctly.
80
●
Change the HALF CUTTER setting. (Refer
to page 70.)
●
The cutter may be dull. Contact your service representative.
MACHINE SPECIFICATIONS
MACHINE SPECIFICATIONS
HARDWARE
Power supply:
24VDC, 1.5A (AC adapter)
(Rechargeable Ni-MH battery)
Input device:
Keyboard (68 keys)
LCD:
24 × 119 dots
+ Caps, Alt and other indicators
(with screen backlight)
Print tape:
TZ tape is available in the following six widths:
1/4"
(6 mm)
3/8"
(9 mm)
1/2"
(12 mm)
3/4"
(18 mm)
1"
(24 mm)
1 1/2"
(36 mm)
AV labels are available in the following three types:
AV2067 Address labels: 3/4" × 2 5/8" (20 mm × 67 mm)
AV1957 Return address labels: 3/4" × 2 1/4" (19 mm × 57 mm)
AV1789 File folder labels: 5/8" × 3 1/2" (17 mm × 89 mm)
Print head:
384 dots (height)/360 dpi (resolution)
Tape cutter:
Automatic full cut
Automatic half cut
Dimensions:
9 1/3" (W) × 11 15/16" (D) × 4" (H) (237 (W) × 302 (D) × 101 (H) mm)
Weight:
4.41 lbs. (2 kg)
SOFTWARE
Character fonts:
10 built-in fonts (Helsinki, Brussels, US, San Diego, Florida, Brunei
Bold, Los Angeles, Bermuda Script, Istanbul and Letter Gothic)
Character sizes:
AUTO plus 24 point sizes (4, 5, 6, 7, 8, 9, 10, 11, 12, 14, 16, 18,
20, 22, 24, 28, 32, 36, 40, 48, 56, 64, 72 and 76 points)
Character styles:
Normal, Bold, Outline, Solid, Shadow, Invert, Italic, and Vertical
Buffer size:
Maximum 4' (1.0-meter) line of text
Maximum 16 lines
Maximum 50 blocks
Memory size:
Approximately 10,000 characters
81
MACHINE SPECIFICATIONS
82
Appendix
Appendix
Appendix
83
Appendix
Symbols ➩ p. 16
The following symbols are available.
Symbols
Category
PUNCTUATION
(A01-A18)
BRACKET
(B01-B08)
ARROW
(C01-C14)
UNIT
(D01-D26)
•
+
×
÷
±
=
\
§
¶
®
©
™
¿
¡
1
2
3
4
5
6
7
8
9
10
11
12
13
14
@
#
&
15
16
17
18
[
]
{
}
<
>
1
2
3
4
5
6
7
8
→
←
↑
↓
1
2
3
4
5
6
7
8
9
10
11
12
13
14
13
14
14
°
$
¥
« »
£
1
2
3
4
5
6
7
8
9
10
11
12
15
16
17
18
19
20
21
22
23
24
25
26
1
2
3
4
5
6
7
8
9
10
11
12
13
2
3
4
5
6
7
8
9
0
LETTER
(E01-E14)
NUMBER
(F01-F40)
1/2 1/3 1/4 1
1
2
3
4
5
6
7
8
9
10
11
12
13
±
-
+
0
1
2
3
4
5
6
7
8
9
14
±
Appendix
PICTOGRAPH
(G01-G14)
15
16
17
18
19
20
21
22
23
24
25
26
27
28
-
+
0
1
2
3
4
5
6
7
8
9
29
30
31
32
33
34
35
36
37
38
39
40
★
O
●
♠
♥
♦
♣
1
2
3
4
5
6
7
8
9
10
11
12
13
14
1
2
3
4
5
6
7
8
9
10
11
12
13
14
15
16
17
18
ELECTRICAL
(H01-H18)
84
Appendix
Symbols
Category
PROHIBITIVE
(I01-I29)
1
2
3
4
5
6
7
8
9
10
11
12
13
14
15
16
17
18
19
20
21
22
23
24
25
26
27
28
1
2
3
4
5
6
7
8
9
10
11
12
13
14
15
16
17
18
19
20
21
22
23
24
25
26
27
28
29
30
31
32
33
34
35
36
37
38
39
40
41
42
1
2
3
4
5
6
7
8
9
10
11
12
13
14
15
16
17
18
19
1
2
3
4
5
6
7
8
1
2
3
4
5
6
7
8
9
10
11
12
13
1
2
3
4
5
6
1
2
3
4
5
6
7
8
9
10
11
12
13
14
15
16
17
18
19
20
21
22
23
24
25
26
27
28
29
30
31
32
33
34
35
36
37
38
39
40
41
42
29
CAUTION
(J01-J42)
SAFETY1
(K01-K19)
FIRE
(L01-L08)
TRANSPORT
(M01-M13)
Appendix
EMERGENCY
(N01-N06)
SAFETY2
(O01-O43)
43
85
Appendix
Symbols
Category
OTHER SIGNS
(P01-P11)
1
2
3
4
5
6
7
8
9
10
11
1
2
3
4
5
6
7
8
9
1
2
3
4
5
6
7
8
9
10
11
12
13
14
15
16
17
18
19
20
21
22
23
24
25
26
27
28
29
30
31
32
33
34
35
36
37
38
39
40
41
42
43
44
1
2
3
4
5
6
7
8
9
10
11
12
13
14
15
16
17
18
19
20
21
22
23
24
25
26
27
1
2
3
4
5
6
7
8
9
10
11
12
13
1
2
3
4
5
6
7
8
9
10
11
12
13
1
2
3
4
5
6
7
8
9
10
11
12
13
15
16
17
18
VIDEO
(Q01-Q09)
OFFICE
(R01-R44)
GENERAL
(S01-S27)
GARDENING
(T01-T14)
14
VEHICLES
(U01-U13)
OCCASIONS
(V01-V18)
Appendix
86
14
Appendix
Special barcode characters ➩ p. 17
The following special characters can only be added to barcodes created using protocols CODE39 or
CODABAR.
Value
Character
1
+
2
$
The following special characters can only be added to barcodes created using protocols EAN128
and CODE128.
Value
Character
Value
Character
Value
Character
3
#
69
ENQ
87
ETB
4
$
70
ACK
88
CAN
11
+
71
BEL
89
EM
28
<
72
BS
90
SUB
29
=
73
HT
91
ESC
30
>
74
LF
91
{
32
@
75
VT
92
FS
59
[
76
FF
92
|
60
\
77
CR
93
GS
61
]
78
SO
93
}
62
^
79
SI
94
RS
63
_
80
DLE
94
64
NUL
64
81
DC1
95
US
82
DC2
95
DEL
65
SOH
83
DC3
96
FNC3
66
STX
84
DC4
97
FNC2
67
ETX
85
NAK
100
FNC4
68
EOT
86
SYN
102
FNC1
Fonts ➩ p. 22
Appendix
The following fonts are available.
☞
Letter Gothic (L. GOTHIC) is a fixed pitch font (all characters use a fixed amount of space), as
opposed to all of the other fonts, which are proportional (characters use different amounts of space).
87
Appendix
Sizes and widths ➩ p. 22 & 24
Samples of some available text sizes and widths are shown below.
Width
Size
76 points
72 points
64 points
56 points
48 points
40 points
36 points
32 points
28 points
24 points
22 points
20 points
Appendix
18 points
16 points
14 points
12 points
11 points
10 points
9 points
8 points
88
WIDE
NORMAL
NARROW
NARROWEST
Appendix
Width
Size
WIDE
NORMAL
NARROW
NARROWEST
7 points
6 points
5 points
4 points
If the 4 point or 5 point text size setting is selected, the text will be printed with the BRUSSELS
font setting, regardless of the font setting that is selected.
☞
Characters printed using the smaller sizes may be difficult to read if certain style settings are
selected.
Small characters may appear faint when they are printed.
Appendix
☞
89
Appendix
Type styles ➩ p. 25 & 26
Style1
Setting
NORMAL
BOLD
OUTLINE
SOLID
SHADOW
INVERT
Style2
Setting
NORMAL
NORMAL
NORMAL
NORMAL
NORMAL
NORMAL
Style1
Setting
NORMAL
BOLD
OUTLINE
SOLID
SHADOW
INVERT
Style2
Setting
ITALIC
ITALIC
ITALIC
ITALIC
ITALIC
ITALIC
Helsinki
Brussels
US
San Diego
Florida
Brunei Bold
Los
Angeles
Bermuda
Script
Istanbul
Letter
Gothic
Helsinki
Appendix
Brussels
US
San Diego
Florida
Brunei Bold
90
Appendix
Style1
Setting
NORMAL
BOLD
OUTLINE
SOLID
SHADOW
INVERT
Style2
Setting
ITALIC
ITALIC
ITALIC
ITALIC
ITALIC
ITALIC
Los
Angeles
Bermuda
Script
Istanbul
Letter
Gothic
The VERTICAL style setting can be combined with all Style1 text styles (NORMAL, BOLD,
OUTLINE, SOLID, SHADOW and INVERT).
☞
The VERTICAL style setting cannot be combined with the ITALIC style setting.
Appendix
☞
91
Appendix
Framing and shading patterns ➩ p. 27
The following frame and shading patterns are available.
Setting
Sample
Setting
Sample
Setting
1
11
21
2
12
22
3
13
23
4
14
24
5
15
25
6
16
26
7
17
27
8
18
28
9
19
29
10
20
30
Appendix
92
Sample
Appendix
Pre-set templates ➩ p. 34
Samples of the available TZ tape templates are shown below.
Template
Name
Tape
Width
Label
Length
1
ADDRESS-1
1"
(24 mm)
3.2"
(80 mm)
2
ADDRESS-2
1"
(24 mm)
3.1"
(78 mm)
3
ADDRESS-3
1"
(24 mm)
4.1"
(104 mm)
4
ADDRESS-4
1 1/2"
(36 mm)
3.4"
(86 mm)
5
ASSET
1"
(24 mm)
3.3"
(84 mm)
6
WALLPLATE
1 1/2"
(36 mm)
7.3"
(186 mm)
7
NAMEBADGE-1
1"
(18 mm)
4.0"
(102 mm)
8
NAMEBADGE-2
1 1/2"
(36 mm)
3.9"
(98 mm)
9
NAMEBADGE-3
3/4"
(18 mm)
4.0"
(102 mm)
10
SALE
1 1/2"
(36 mm)
AUTO
Sample
Appendix
No.
93
Appendix
Appendix
No.
Template
Name
Tape
Width
Label
Length
11
PRICE-1
1"
(24 mm)
2.2"
(57 mm)
12
PRICE-2
1"
(24 mm)
4.3"
(110 mm)
13
SIGN
1 1/2"
(36 mm)
4.5"
(114 mm)
14
FLOPPY-1
1"
(24 mm)
2.8"
(70 mm)
15
FLOPPY-2
1"
(24 mm)
2.8"
(70 mm)
16
FLOPPY-3
1 1/2"
(36 mm)
2.8"
(70 mm)
17
VCR VHS-1
3/4"
(18 mm)
5.5"
(140 mm)
18
VCR VHS-2
3/4"
(18 mm)
5.5"
(140 mm)
19
VCR 8mm-1
3/8"
(9 mm)
2.9"
(73 mm)
20
VCR 8mm-2
1/2"
(12 mm)
3.6"
(92 mm)
21
VCR VHSC
3/4"
(18 mm)
3.2"
(81 mm)
94
Sample
Appendix
Template
Name
Tape
Width
Label
Length
22
AUDIO-1
3/8"
(9 mm)
3.5"
(89 mm)
23
AUDIO-2
3/8"
(9 mm)
3.5"
(89 mm)
24
AUDIO-3
3/8"
(9 mm)
3.5"
(89 mm)
25
SLIDE
1/2"
(12 mm)
1.7"
(42 mm)
26
FILE-1
1 1/2"
(36 mm)
7.9"
(200 mm)
27
FILE-2
1"
(24 mm)
7.5"
(190 mm)
28
STAMP NORMAL-L
STAMP L
1"
(24 mm)
4 1/2"
(115 mm)
29
STAMP NORMAL-M
STAMP M
3/4"
(18 mm)
4 1/8"
(105 mm)
30
STAMP 2LINE-L
STAMP L
1"
(24 mm)
4 1/2"
(115 mm)
31
STAMP VERTICAL-M
STAMP M
3/4"
(18 mm)
4 1/8"
(105 mm)
32
CAUTION1-1
1 1/2"
(36 mm)
4.0"
(102 mm)
33
CAUTION1-2
1 1/2"
(36 mm)
4.0"
(102 mm)
34
CAUTION2
1"
(24 mm)
4.0"
(102 mm)
Sample
Appendix
No.
95
Appendix
No.
Template
Name
35
PIPE-1
3/4"
(18 mm)
AUTO
36
PIPE-2
1"
(24 mm)
AUTO
37
BIN BOX
3/4"
(18 mm)
2.8"
(70 mm)
38
NETWORK-1
1/2"
(12 mm)
2.8"
(70 mm)
39
NETWORK-2
3/4"
(18 mm)
1.5"
(38 mm)
Appendix
96
Tape
Width
Label
Length
Sample
Appendix
Samples of the available AV label templates are shown below.
Template
Name
Label Type
1
2067 ADDRESS-1
AV2067
3/4" × 2 5/8"
(20 mm × 67 mm)
2
2067 ADDRESS-2
AV2067
3/4" × 2 5/8"
(20 mm × 67 mm)
3
2067 ADDRESS-3
AV2067
3/4" × 2 5/8"
(20 mm × 67 mm)
4
2067 ADDRESS-4
AV2067
3/4" × 2 5/8"
(20 mm × 67 mm)
5
2067 ADDRESS-5
AV2067
3/4" × 2 5/8"
(20 mm × 67 mm)
6
2067 ADDRESS-6
AV2067
3/4" × 2 5/8"
(20 mm × 67 mm)
7
2067 ADDRESS-7
AV2067
3/4" × 2 5/8"
(20 mm × 67 mm)
8
1957 RETURN-1
AV1957
3/4" × 2 1/4"
(19 mm × 57 mm)
9
1957 RETURN-2
AV1957
3/4" × 2 1/4"
(19 mm × 57 mm)
Sample
Appendix
No.
97
Appendix
No.
Template
Name
Label Type
10
1957 RETURN-3
AV1957
3/4" × 2 1/4"
(19 mm × 57 mm)
11
1957 RETURN-4
AV1957
3/4" × 2 1/4"
(19 mm × 57 mm)
12
1789 FILING-1
AV1789
5/8" × 3 1/2"
(17 mm × 89 mm)
13
1789 FILING-2
AV1789
5/8" × 3 1/2"
(17 mm × 89 mm)
14
1789 FILING-3
AV1789
5/8" × 3 1/2"
(17 mm × 89 mm)
15
1789 FILING-4
AV1789
5/8" × 3 1/2"
(17 mm × 89 mm)
Appendix
98
Sample
Appendix
Template text styles ➩ p. 34
Samples of the available template text styles are shown below.
CHAR. style
Sample
Font
Style
ORIGINAL
Template default
ITALIC
Template
default
ITALIC
ISTANBUL
SOLID
FLORIDA
OUTLINE
BRUSSELS
ITALIC
US
NORMAL
SAN DIEGO
NORMAL
DYNAMIC
CUTE
FORMAL
ELEGANT
Appendix
NATURAL
99
INDEX
A
A. CUT parameter 62
AC adaptor 7
AC adaptor connector 2
Accent function 16
Accented characters 16
Adaptor 7
Advanced functions 47
Aligning text 28
Alt indicator 15
Alt key 15
Alt mode 15
Appendix 83
Arrow keys 12
Assigning operations to PF keys 49
Auto Cut function 36
Auto Format function 34
B
Backing up data from PT-9600 50
Backlight 48
Backspace key 19
Barcode function 17
Barcode key 17
Barcode parameters 17
BARCODE RATIO parameter 63
Barcode special characters 87
BARCODE WIDTH parameter 63
Basic functions 11
Battery compartment (PT-9600) 2
BAUDRATE parameter 62
BIT LENGTH parameter 62
Blank space 14
Block Format functions 21
Block Length function 32
Block Margin function 31
Blocks 15
BUSY parameter 62
C
Cancel key 13
Capital letters 14
Caps indicator 14
Caps key 14
Caps mode 14
Center alignment 28
100
Changing
Block format 21
Block length 32
Block margins 31
Character size 22, 24
Character style 25, 26
Character width 24
ESC/P Interface parameters 62
Font 22
Format function settings 63
Framing 27
Global format 20
Label length 31
Line effect 27
Line format 21
Margins 30
Standard Interface parameters 62
Text alignment 28
Text in template 35
Text in transferred template 56
Text rotation 29
Character image transfer 53
Character size 22
Character styles 25, 26
CHECK DIGIT parameter 17
Cleaning
Print head 79
Rollers 79
Clear function 19
Clear key 19
Clearing display 19
Clock Setting function 48
CODABAR special characters 87
Code key 13
CODE TABLE parameter 63
CODE128 special characters 87
CODE39 special characters 87
Computer, connecting to 8
Connecting
AC adaptor 7
To computer 8
Copies 38
Cover release button 2
Creating
New block 15
New line 15
Stamps 33
Cursor 12
Customized stamps 33
Cutting tape 36, 38
D
Data backup 50
Data transfer 50
Database data 54
Database search 57
Date & time formats 48
Date/Time function 48
Default settings
Auto Cut 37
Auto Format 34
Block Length 32
Block Margin 32
Font 22
Frame 28
Line Effects 27
Mirror Printing 33
Numbering 39
Repeat Printing 38
Size 24
Stamp 33
Style 2 26
Style1 25
Tape Length 31
Tape Margin 30
Text Alignment 29
Text Rotation 29
Width 25
Delete key 19
Deleting
File from memory 42
Text 19
Text and formats 19
Text lines 19
Description of machine 2
Display clearing 19
Displaying text 12
Downloading data to PT-9600 50
E
EAN128 special characters 87
Editing
Text 19
Text in template 55
Emphasizing 27
Ending line of text 15
Entering
Accented characters 15, 16
Barcodes 17
Blank space 14
Capital letters 14
Special characters 15
Symbols or pictures 16
Text 14
Transfer mode 50
Uppercase letters 14
Erasing
File from memory 42
Text 19
Text and formats 19
Text lines 19
Error messages 71, 76
F
Feed&Cut key 38
Font function 22
Format functions
Block 21
Global 20
Format templates 34
Formatting
Entire text 20
Text 20
Text automatically 34
Text blocks 21
Frame function 27
Framing 27
Frequently performed operations 49
Functions
Accent 16
Auto Cut 36
Auto Format 34
Barcode 17
Block Format 21
Block Length 32
Block Margin 31
Clear 19
Clock Setting 48
Date/Time 48
Font 22
Frame 27
Global Format 20
Layout Preview 36
Line Effects 26
Line Out 19
Macro 49
Mirror Printing 33
New Block 15
Numbering 38
Repeat Printing 38
Size 22
Stamp 33
Style 1 25
101
Style 2 26
Symbol 16
Tape Length 31
Tape Margin 30
Text Alignment 28
Text Rotation 29
Width 24
G
Global Format functions 20
Grip 2
H
Handle 2
Hardware specifications 81
Highlighting 27
I
Incremental printing 38
Indicators
Alt 15
Auto Cut 37
Caps 14
Font 22
Frame 27
Ins 14
Line Effects 26
Size 22
Style 25, 26
Tape Length 31
Tape Margin 30
Text Alignment 28
Text Rotation 29
Width 24
Ins indicator 14
Insert key 14
Insert mode 14
Inserting text 14
Installing
Tape cassette 7
Interface mode 61
INTERFACE MODE parameter 63
Interface parameters 62
Italic text style 26
J
Justify text 28
102
K
Keyboard 2, 4
L
Layout Preview function 36
LCD display 2, 3
Left alignment 28
Lighting up screen 48
Line Effects function 26
Line Out function 19
Lines of text 15
LINES OF TEXT parameter 62
Lowercase letters 14
M
Macro function 49
Maximum
Memory 40
Number of blocks 16
Number of characters in memory 40
Number of lines 15
Text size 23
Memory functions 40
Mirror Printing function 33
Modes
Alt 15
Caps 14
Insert 14
Interface 61
Transfer 50
Multiple copies 38
N
New Block function 15
New line 15
Numbering function 38
O
Overwriting stored files 41
P
PARAMETER menu 18
PARITY parameter 62
PC, connecting to 8
Performing assigned operations 49
PF keys 49
Picture, add to text 16
Pictures 84
Power key 7
Precautions 6
Previewing 36
Print head cleaning 79
Print key 37
Printing 37
Auto format template file from memory 44
Database data 55
From computer 59
Label using template 55
Multiple copies 38
Range of records 56
Text file from memory 44
Time stamps 48
Problems & solutions 77
PROTOCOL parameter 17
Punctuation marks 15, 84
Q
Quitting functions 13
R
Recalling text file 41
Record range printing 56
Record search 57
Release button 2
Removing
Text 19
Text and formats 19
Text lines 19
Repeat Printing function 38
Replacing tape cassette 7
Return key 13, 15
Right alignment 28
Roller cleaning 79
Rotating text 29
RS-232C connection 61
RS-232C port 59
RS-232C port (PT-9600) 2
S
Saving text file 40
Screen backlight key 48
Searching database 57
Setting clock 48
Shift key 14
Signs 16, 84
Size function 22
Software (PT-9600)
Specifications 81
Space bar 14
Special characters
Barcode 87
Entering 15
Specifications 81
Stamp function 33
Striking out 26
Style1 function 25
Style2 function 26
Symbol function 16
Symbol key 16
Symbols 16, 84
T
T. MARGIN parameter 63
Tape cassette
Installing 7
Replacing 7
Tape compartment cover 2
Tape exit slot 2
Tape Length function 31
Tape Margin function 30
Template text
Editing 35, 55, 56
Entering 34
Printing 35, 46, 55
Style 35, 45
Templates from computer 54
Text Alignment function 28
Text formats 20
Text Rotation function 29
Time & date formats 48
Time stamps 48
Transfer mode 50
Transferring
Character image from computer 53
Data to/from computer 50
Troubleshooting 77
Turning power on/off 7
Typing text 14
U
UNDER# parameter 17
Underlining 26
Uppercase letters 14
USB port 2, 8
User-defined character image 53
Using computer data 50
103
V
Vertical text style 26
W
Width function 24
WIDTH parameter 17
104
CONTACT INFORMATION
(For USA Only)(For USA
PT-9600PT-9600
CONTACT
INFORMATION
Only)
Service Center Locations
If you need a local service center, please call 1-800-284-HELP (4357)
to locate the authorized service center closest to you.
Note: Be sure to call the Service Center before your visit.
Service centers do not provide operational assistance. See “Operational Assistance”.
Operational Assistance
For technical and operational assistance you may call Brother Customer Service at:
Voice 1-877-4-PTouch, or Fax 1-901-379-1210
Assistance on the Internet
For product information and downloading the latest drivers: http://www.brother.com
For purchasing accessories and certain Brother products: http://www.brothermall.com
Accessories and Supplies
To order Brother accessories or supplies by Visa, MasterCard, Discover or American Express,
you may call toll tree 1-888-879-3232, or complete the order form in your user’s guide and
fax both sides of the form to 1-800-947-1445.
For purchasing accessories on the Internet: http://www.brothermall.com
To order by mail or pay by check, please complete the accessory order form and mail it along
with payment to:
Brother International Corporation
Attn: Consumer Accessory Division
P.O. Box 341332
Bartlett, TN 38133-1332
Save Time - Register On-Line!
Don’t stand in line at the post office or worry about lost mail. Visit us on-line at
www.registermybrother.com
Your product will immediately be registered in our database and you can be on your way!
Also, while you’re there, look for contests and other exciting information!
105
GUÍA DE USUARIO
PRÓLOGO
Gracias por adquirir esta impresora P-touch.
Con la nueva P-touch, podrá crear etiquetas para cualquier propósito. Seleccione entre la variedad de
estilos de marcos, fuentes y caracteres para diseñar elegantes etiquetas personalizadas. Además, las
plantillas preformateadas disponibles hacen que crear etiquetas sea muy rápido y fácil. Asimismo, se
pueden utilizar tres tipos de casetes de etiquetas AV para crear etiquetas de direcciones y de archivado
de tamaño predefinido fáciles de desprender (AV2067: 3/4" × 2 5/8 pulgadas (20 mm × 67 mm)
etiquetas de direcciones, AV1957: 3/4" × 2 1/4 pulgadas (19 mm × 57 mm) etiquetas de direcciones de
remitente y AV1789: 5/8" × 3 1/2 pulgadas (17 mm × 89 mm) etiquetas de carpetas de archivos).
En un momento podrá imprimir etiquetas de aspecto profesional. La calidad y el rendimiento de la P-touch
hacen de ella una máquina extraordinariamente práctica que cubre todas las necesidades de etiquetado.
Aunque la P-touch es fácil de usar, le sugerimos que lea este Manual del usuario atentamente antes
de empezar. Guarde a mano este manual para futuras consultas.
NOTA
La P-touch puede hacer ruido cuando se enciende o cuando imprime; no obstante, esto no indica un mal
funcionamiento.
Declaración de conformidad de la Federal Communications Commission (Comisión federal de
comunicaciones, FCC) (sólo para Estados Unidos)
Parte responsable
: Brother International Corporation
100 Somerset Corporate Boulevard
Bridgewater, NJ 08807-0911 USA
TEL: (908) 704-1700
declara que el producto
Nombre del producto : Impresora de etiquetas P-touch 9600 de Brother
Número de modelo : PT-9600
cumple con la Parte 15 de las Normas de la FCC. El funcionamiento está sujeto a las dos condiciones siguientes:
(1) este dispositivo no puede causar interferencias perjudiciales, y (2) este dispositivo debe aceptar cualquier
interferencia que reciba, que incluye interferencias que puedan causar un funcionamiento no deseado.
Este equipo se ha comprobado y cumple los límites establecidos para un dispositivo digital de clase B,
conforme a la Parte 15 de la normativa de la FCC. Estos límites se han diseñado para proporcionar una
protección razonable contra las interferencias indeseables en una instalación doméstica. Este equipo genera,
utiliza y puede emitir energía de radiofrecuencia y, si no se instala y se usa según las instrucciones, puede
causar interferencias perjudiciales a las comunicaciones de radio. No obstante, no se garantiza que no se
producirán interferencias en una instalación específica. Si este equipo causara interferencias perjudiciales en
la recepción de radio o de televisión, lo cual se puede comprobar apagando y encendiendo el dispositivo, el
usuario puede corregir la interferencia llevando a cabo una o más de las medidas siguientes:
- Volver a orientar o cambiar de sitio la antena de recepción
- Aumentar la separación entre el equipo y el receptor.
- Conectar el equipo a una toma o a un circuito diferente del que está conectado el receptor.
- Consultar con el distribuidor o con un técnico experto en radio y TV.
Importante
- Se debe utilizar el cable de conexión incluido para garantizar el cumplimiento con los límites
establecidos para los dispositivos digitales de Clase B.
- Debe utilizarse un cable de conexión apantallado para garantizar la conformidad con los límites
establecidos para los dispositivos digitales de Clase B.
- Si se realizan cambios o modificaciones no aprobadas expresamente por Brother Industries, Ltd. se
podría anular la autoridad del usuario para utilizar el equipo.
REFERENCIA RÁPIDA
Introducción de texto
Adición de un espacio
Barra de espacio
Entrada/salida del modo
Insert
i
Adición de una letra
mayúscula
h o t + el carácter deseado
Adición de una serie de
letras mayúsculas (entrada
en el modo Caps)
c → Escribir el carácter
Adición de una letra
minúscula en modo
Caps
h o t + el carácter deseado
Adición de un carácter
acentuado
a → Escribir el carácter
O
d + s → Escriba la letra (O n) → m o g para seleccionar la
letra → j o k para seleccionar → n
Adición de un símbolo
s → m o g para seleccionar la categoría → j o k para
seleccionar el símbolo → n
Adición de una línea
nueva
n
Adición de un bloque
nuevo
d+n
Adición de un código
de barras
d + i → Escriba los datos del código de barras → n
Adición de un carácter
especial en el código de
barras
d + i → s → m o g para seleccionar un carácter especial
Cambio del parámetro
de un código de barras
→n
d + i → m → j o k para seleccionar el parámetro → m o g
para seleccionar el ajuste → n
Edición de texto
Eliminación de texto
bOq
Eliminación de una
línea de texto
d+q
Supresión de todo el
texto y los formatos
d + b → m o g para seleccionar TEXT & FORMATS → n
Supresión sólo de texto
d + b → m o g para seleccionar TEXT ONLY → n
Formato de texto
Cambio de formatos en
todo el texto
d + 1 → j o k para seleccionar la función → m o g para
Cambio de formatos
para un bloque de texto
j, k, m o g para seleccionar el bloque de texto → d + 2 →
seleccionar el ajuste → n
j o k para seleccionar la función → m o g para seleccionar el
ajuste → n
Cambio de formatos
para una línea de texto
j, k, m o g para seleccionar la línea de texto → d + 3 → j
o k para seleccionar la función → m o g para seleccionar el ajuste
→n
Cambio de la fuente
d 1 2 3 → j o k para seleccionar FONT → m o g para
seleccionar el ajuste → n
Cambio del tamaño del
carácter
d + 1 2 3 → j o k para seleccionar SIZE → m o g para
Cambio de la anchura
del carácter
d + 1 2 3 → j o k para seleccionar WIDTH → m o g
seleccionar el ajuste → n
para seleccionar el ajuste → n
Cambio del estilo de
carácter
d + 1 2 3 → j o k para seleccionar STYLE1 o STYLE2 → m
Cambio de los efectos
de línea
d + 1 2 3 → j o k para seleccionar LINE EFFECTS → m o
Cambio del marco
o g para seleccionar el ajuste → n
g para seleccionar el ajuste → n
d + 1 2 3 → j o k para seleccionar FRAME → m o g
para seleccionar el ajuste → n
Cambio de la alineación
del texto
d + 1 2 3 → j o k para seleccionar ALIGNMENT → m o
g para seleccionar el ajuste → n
Cambio de los márgenes d + 1 → j o k para seleccionar T. MARGIN → m o g para
de la etiqueta
seleccionar el ajuste → n
Cambio de la longitud
de la etiqueta
d + 1 → j o k para seleccionar T. LENGTH → m o g para
seleccionar el ajuste → n
Cambio de los márgenes d + 1 → j o k para seleccionar B. MARGIN → m o g para
del bloque
seleccionar el ajuste → n
Cambio de la longitud
del bloque
d + 1 o 2 → j o k para seleccionar B. LENGTH → m o g
para seleccionar el ajuste → n
Impresión en sentido
inverso (Mirror Printing)
d + p → m o g para seleccionar el ajuste → n
Formato de texto para un
sello
d + S → m o g para seleccionar el ajuste → n
Rotación del texto
d + 1 o 2 → j o k para seleccionar ROTATE → m o g para
seleccionar el ajuste → n
Uso de una plantilla Auto format
Creación de una
etiqueta o de un sello
con una plantilla Auto
format
d + 6 → m o g para seleccionar la plantilla → n → Escriba
cada línea de texto y, a continuación, n → Continúe con 1, 2, 3 o 4
1 Impresión de una
plantilla Auto format
m o g para seleccionar PRINT → n
2 Edición del texto de
la plantilla Auto
format
m o g para seleccionar EDIT MORE→ n → Escriba cada línea de
texto y, a continuación, n
3 Cambio del estilo de
la plantilla Auto
format
seleccionar el estilo de formato → n
4 Cómo salir de la
función Auto format
m o g para seleccionar EXIT → n → n
m o g para seleccionar CHANGE STYLE → n → m o g para
Impresión de texto
Vista previa de la
etiqueta
d + 9 (j o k para desplazarse)
Cambio del modo en
que se cortan las
etiquetas
d + f → m o g para seleccionar el ajuste → n
Impresión mediante las
opciones de impresión
actuales
p
Alimentación y corte
24 mm de cinta
f
Impresión de varias
copias
d + 4 → m o g para seleccionar el número (O escriba el número) → n
Impresión de varias
copias mientras
aumenta el texto
seleccionado
d + 5 → j, k, m o g para seleccionar el inicio del campo de
numeración → n → j o k para seleccionar el final del campo de
numeración → n → m o g para seleccionar (o escriba) el número
→n
Cómo almacenar, restaurar, eliminar e imprimir archivos de texto
Cómo guardar un
archivo
d + 8 → m o g para seleccionar STORE → n → m o g para
seleccionar el número de archivo → Escriba el nombre del archivo →
n
Cómo abrir un archivo
guardado previamente
d + 8 → Gire m o g para seleccionar RECALL → n → m o g
para seleccionar el número de archivo → n
Cómo eliminar un
archivo guardado
previamente
d + 8 → m o g para seleccionar CLEAR → n→ m o g para
seleccionar el número de archivo → La barra de espacio para que
aparezca 9 → n → n
Cómo imprimir un
archivo de texto
guardado previamente
d + 8 → m o g para seleccionar PRINT → n → m o g para
seleccionar el número de archivo → La barra de espacio para que
aparezca 9 → n
Impresión en modo Interface
Entrar/salir del
modo de interfaz
(conexión RS232C)
d+0
Cambiar los valores
d + 2 → m o g para seleccionar el ajuste → j o k para seleccionar
de configuración
de los parámetros
el parámetro → n (Los parámetros sólo se pueden definir si se pulsa e
de la interfaz
para que la P-touch se desconecte de la línea.)
Cambiar los valores
de configuración de
las funciones de
formato de la interfaz
(sólo en el modo de
interfaz ESC/P)
d + 1 → m o g para seleccionar el ajuste → j o k para
seleccionar el parámetro → n (Los parámetros sólo se pueden definir si se
pulsa e que la P-touch se desconecte de la línea.)
Impresión en modo Transfer
Entrar en el modo
de transferencia
d+(→n
Utilizar una
plantilla transferida
desde el PC
Si hay una base de datos vinculada: Tecla PF → m o g para seleccionar
un registro → Continúe con 7 o 8 → Escriba en cada línea de texto y, a
continuación, n → Continúe en 1, 2, 3, 4, 5 o 6
Si no hay una base de datos vinculada: Tecla PF → Escriba cada línea de
texto y, a continuación, n → Continúe en 1, 2, 3 o 4
1 Imprimir una
etiqueta con una
plantilla
transferida desde
un PC
m o g para seleccionar PRINT → n
2 Imprimir varias
etiquetas con
m o g para seleccionar REPEAT → n → m o g para seleccionar (o
una plantilla
transferida desde escriba) el número → n
un PC
3 Editar el texto
de una plantilla
transferida
desde un PC
m o g para seleccionar EDIT → n → Escriba cada línea de texto y, a
continuación, n
4 Dejar de utilizar
una plantilla
transferida
desde un PC
m o g para seleccionar FINISH → n → n
5 Imprimir el
registro siguiente
m o g para seleccionar NEXT RECORD → n
6 Imprimir un
intervalo de
registros
m o g para seleccionar CONT. PRINT → n → m o g para
seleccionar (o escriba) el primer número de registro del intervalo → j o k
para seleccionar el valor del registro final → m o g para seleccionar (o
escriba) el número del último registro del intervalo → n
7 Buscar
caracteres en la
base de datos
8 Buscar números
de registro en la
base de datos
d + barra de espacio → Escriba los caracteres → n
d + la barra de espacio dos veces → m o g para seleccionar (o escriba) el
número → n
Uso de la luz de fondo y el reloj
Iluminar la pantalla
y visualizar el reloj
)
Ajustar el reloj
d + ) → j o k para seleccionar el parámetro → m o g para
seleccionar el ajuste → n
Agregar una marca
de fecha y hora
d + t → j o k para seleccionar el parámetro → m o g para
seleccionar el ajuste → n
Uso de las funciones de macro
Asignar una
operación a una
tecla PF
Ejecutar una
operación asignada
a una tecla PF
( → Tecla PF → Teclas de operación que se tienen que asignar → ( →
m o g para seleccionar SAVE RECORDING → n
!, @, #, $, %, ^, & o *
ÍNDICES
Capítulo 1
Antes de empezar .................................................. 1
DESCRIPCIÓN GENERAL ............................................................2
Vista superior ...................................................................................................... 2
Vista inferior ....................................................................................................... 2
Pantalla de cristal líquido (LCD) ....................................................................... 3
Teclado ............................................................................................................... 4
Capítulo 2
Introducción general ............................................... 5
PRECAUCIONES ..........................................................................6
Conexión del adaptador de CA ........................................................................... 7
Encendido y apagado de la P-touch ................................................................... 7
Instalación/sustitución del casete de cinta ......................................................... 7
Conexión de P-touch a un PC ............................................................................ 8
Instalación del software y el controlador de la impresora ................................. 9
Creación de etiquetas con la P-touch Editor ..................................................... 9
Capítulo 3
Funciones .............................................................. 11
Ejecución de operaciones básicas .................................................................... 12
Introducción de texto ........................................................................................ 14
Edición de texto ................................................................................................ 19
Formato ............................................................................................................ 20
Impresión .......................................................................................................... 36
Almacenamiento y activación de archivos ....................................................... 40
i
Capítulo 4
Funciones avanzadas ............................................ 47
Ejecución de operaciones avanzadas ................................................................48
Uso de datos transferidos a/desde un PC .........................................................50
Impresión desde un PC (conexión RS-232C) ....................................................59
Capítulo 5
Ajustes de la máquina ........................................... 67
Ajustes de la máquina ........................................................................................68
LISTA DE MENSAJES DE ERROR ................................................ 71
MENSAJES DE ERROR DE FUNCIONES AVANZADAS .............. 77
SOLUCIÓN DE PROBLEMAS .................................................... 78
ESPECIFICACIONES DE LA MÁQUINA ..................................... 82
Apéndice ............................................................... 83
Símbolos ............................................................................................................84
Códigos de barras especiales ............................................................................87
Fuentes ..............................................................................................................87
Tamaños y anchos .............................................................................................88
Estilos de fuente ................................................................................................90
Patrones de marcos y sombreados ....................................................................92
Plantillas predefinidas ......................................................................................93
Estilos de texto de plantilla ...............................................................................99
INDEX ..................................................................................... 100
ii
Ch.1 Antes de empezar
1
Antes de empezar
Capítulo
Antes de empezar
1
Ch. 1 Antes de empezar
DESCRIPCIÓN GENERAL
Antes de empezar
Vista superior
Tapa del compartimento de la cinta
Indicador de recarga
Pantalla LCD
Botón para desbloquear
la tapa
Conector del adaptador
de CA
Puerto RS-232C
Puerto USB
Teclado
Vista inferior
Tapa del compartimento de la pila
Asa
Ranura de salida de la cinta
2
Ch.1 Antes de empezar
Antes de empezar
Pantalla de cristal líquido (LCD)
Q
R1 2 3 4 5 6 7 8 9 A B C D E F K Q
Q
Q
Q
G
Q
<<<P-touch>>>
Q
Q
O
N
Q
H
Q
L
Q
Q
I M
1:_
J
AUTO
1.10
HELSINKI
Length
Margin
Font
A
Width
AUTO
Size
1 Indicador de la anchura de la cinta ➩ p. 8
0 Indicador del ajuste Mirror printing ➩ p. 33
2 Indicador Mayús ➩ p. 14
A Indicador del ajuste Rotate ➩ p. 29
3 Indicador Alt ➩ p. 15
B Indicador del ajuste Auto cut ➩ p. 36
4 Indicador de modo Insert ➩ p. 14
C Ajuste Tape length ➩ p. 31
5 Indicador del ajusteLine Effects Line effects
➩ p. 26
D Ajuste Tape margin ➩ p. 30
6 Ajuste Frame ➩ p. 27
E Ajuste Font ➩ p. 22
7 Indicadores del ajuste Style1 ➩ p. 25
F Ajuste Character width ➩ p. 24
8 Indicadores del ajuste Style2 ➩ p. 26
G Ajuste Character size ➩ p. 22
9 Indicadores del ajuste Text alignment ➩ p. 28 H Indicador del ajuste Character size ➩ p. 22
I Indicador de mayúsculas (francés)
3
Ch. 1 Antes de empezar
Teclado
4
32
1
Antes de empezar
9
8
7
5
6
1 Tecla de encendido ➩ p. 7
6 Teclas de flecha➩ p. 12
2 Tecla de luz de fondo de la pantalla
➩ Consulte el manual de Funciones avanzadas.
7 Tecla de retorno ➩ p. 13
3 Tecla Macro
➩ Consulte el manual de Funciones avanzadas.
8 Tecla de retroceso ➩ p. 19
4 Teclas PF
➩ Consulte el manual de Funciones avanzadas.
9 Tecla Interface
➩ Consulte el manual de Funciones avanzadas.
5 Barra de espacio ➩ p. 14
4
Ch. 2 Introducción general
Capítulo
2
Introducción general
Introducción general
5
Ch. 2 Introducción general
PRECAUCIONES
●
Con esta máquina utilice exclusivamente cintas Brother TZ o etiquetas Brother/Avery AV. No
utilice cintas que no tengan la marca
o
.
Introducción general
●
No tire de la cinta mientras se alimenta desde la P-touch porque el casete de cinta se dañará.
●
Evite utilizar la máquina en lugares con mucho polvo. Manténgala alejada tanto de la luz solar
directa como de la lluvia.
●
No exponga la máquina a temperaturas extraordinariamente altas o a humedad alta. Nunca la
deje en el salpicadero o en el maletero del coche.
●
No almacene los casetes de cinta donde puedan quedar expuestos a luz solar directa, humedad
alta o polvo.
●
No deje goma o vinilo sobre la máquina por un largo período de tiempo, porque la máquina se
puede manchar.
●
No limpie la máquina con alcohol o con otro tipo de disolventes orgánicos. Utilice sólo un
paño seco y suave.
●
No introduzca objetos extraños o coloque objetos pesados sobre la máquina.
●
Para evitar lesiones, no toque el filo de la cizalla.
●
Utilice exclusivamente el adaptador de CA diseñado para esta máquina. El uso de cualquier
otro tipo de adaptador anula la garantía.
●
No desmonte el adaptador de CA.
●
Cuando no de vaya a usar la máquina durante un largo período de tiempo, desconecte el
adaptador de CA y extraiga la pila recargable, para prevenir que tenga fugas y dañe la máquina.
●
Use exclusivamente la pila recargable de Ni-MH diseñada para esta máquina.
●
No desmonte la P-touch.
●
Utilice exclusivamente el cable de interfaz USB incluido. El uso de cualquier otro tipo de cable
USB anula la garantía.
●
Avery® es una marca comercial registrada de AVERY DENNISON CORPORATION.
●
IBM® and PC-DOS® son marcas comerciales de International Business Machines, Inc.
●
Microsoft® y Windows® son marcas comerciales registradas de Microsoft Corp. en Estados
Unidos y otros países.
●
Macintosh es una marca comercial registrada de Apple Inc.
●
Todos los demás nombres de productos y software aquí mencionados son marcas comerciales
o marcas registradas de sus respectivas empresas.
●
Partes del software de filtro de los gráficos se basan en el trabajo del grupo Independent JPEG.
6
Ch. 2 Introducción general
●
●
●
●
●
●
●
●
●
●
●
●
●
●
●
●
●
●
●
●
●
●
P-touch se puede usar en cualquier lugar donde
haya disponible una toma eléctrica estándar.
1 Inserte el enchufe del cable del adaptador
en el conector del adaptador de CA, en el
lado derecho de la P-touch.
2 Inserte el enchufe dentado del otro extremo
del cable del adaptador en la toma eléctrica
estándar más cercana.
NOTA
☞ Utilice exclusivamente el adaptador de CA
NOTA
☞ No desenchufe el adaptador de CA si la P-touch
está enchufada y encendida; si lo hace, los datos
que se estén editando se borrarán. Apague la
P-touch antes de desenchufar el adaptador de CA.
☞ Una PT-9600 que esté funcionando con la pila
recargable se apagará automáticamente si no se
pulsa ningún botón o no se realiza ninguna
operación durante 5 minutos. Sin embargo, si la P9600 está en el modo Transfer o modo Intarface, se
apagará automáticamente si no se realiza ninguna
operación durante 30 minutos.
☞ Si la PT-9600 está conectada a un PC mediante un
cable de interfaz serie (RS-232C) o está imprimiendo
datos desde un PC, no se apagará automáticamente.
diseñado para esta máquina.
☞ Si no va a usar la máquina durante un período
largo de tiempo, desconecte el adaptador de CA.
☞ Si la P-touch está conectada a un PC mediante
el cable de interfaz USB y está imprimiendo
datos desde el PC, la P-touch no se apagará
automáticamente.
●
Pulse o para encender o apagar la P-touch.
Instalación/sustitución del
casete de cinta
●
Encendido y apagado de la P-touch
●
●
●
●
●
●
●
●
●
●
●
●
●
●
●
●
●
●
●
●
●
●
La tecla de encendido (o) está situada en la
esquina superior derecha del teclado de la
máquina. Si la P-touch ha permanecido
enchufada, se visualizará el texto de la sesión
anterior cuando se vuelva a encender. Esta
opción permite dejar el trabajo de una etiqueta,
apagar la máquina y volver a ello más tarde sin
tener que volver a escribir el texto.
Si la PT-9600 funciona con la pila recargable, la
máquina se apagará automáticamente si no se
pulsa ninguna tecla o no se realiza ninguna
operación en 5 minutos.
●
●
●
●
●
●
●
●
●
●
●
●
●
●
●
●
●
●
●
●
●
Para añadir aún más funciones de creación de
ilustraciones y diseños a las posibilidades de
creación de etiquetas disponibles con la P-touch
2600/2610, en el CD-ROM adjunto encontrará
tres aplicaciones: P-touch Editor 3.2, P-touch
Quick Editor y P-touch AV Editor (para
Windows® solamente). Con todas estas tres
aplicaciones, habrá que instalar también el
controlador de impresora para poder imprimir
etiquetas desde la P-touch 2600/2610.
1 Pulse el botón de desbloqueo de la tapa y
levante la tapa del compartimento de la cinta.
2 Si ya hay instalado un casete de cinta y
desea sustituirlo, tire de él recto hacia
arriba para extraerlo.
7
Introducción general
Conexión del adaptador de CA
Ch. 2 Introducción general
3 Si la cinta entintada está suelta en el casete
de cinta que va a instalar, enrolle la rueda
dentada con el dedo en la dirección que
indica la flecha en el casete hasta que la
cinta ya no esté floja. Asimismo, compruebe
que el extremo de la cinta queda debajo de
las guías.
NOTA
☞ Para los casetes de sellos y etiquetas AV, el
tensado de la cinta entintada no es necesario,
porque no tienen cinta entintada.
Introducción general
☞ Si está utilizando un casete de cinta nuevo
provisto de retén, cerciórese de extraer éste.
4 Inserte el casete de cinta con fuerza en el
compartimento de la cinta y compruebe
que toda la parte posterior del casete toca la
parte inferior del compartimiento.
Conexión de P-touch a un PC
●
●
●
●
●
●
●
●
●
●
●
●
●
●
●
●
●
●
●
●
●
●
Esta máquina está equipada con un puerto USB,
lo cual permite usar un cable USB para conectar
la P-touch a un PC que ejecute Windows® o
Mac OS, e imprimir etiquetas creadas mediante
el software Editor de la P-touch.
Para conectar un PC a la P-touch mediante
el puerto USB:
1 Inserte el conector plano (A) del cable USB
en el puerto USB del PC.
2 Inserte el conector cuadrado (B) del cable
USB en el puerto USB, situado en el lado
derecho de la P-touch.
3 Encienda la P-touch.
NOTA
Cuando inserte el casete de cinta, compruebe que
la cinta interior no se engancha en la esquina de la
guía metálica.
Después de conectar la P-touch al PC mediante
el cable USB, la P-touch entra en modo
Interface cuando se le envían datos desde el PC.
NOTA
☞ Para salir del modo Interface con una conexión
USB y volver al texto, pulse cualquier tecla.
5 Cierre la tapa del compartimento y, a
continuación, pulse o para encender la
máquina, si está apagada. La anchura de la
cinta actualmente instalada se muestra en el
indicador de anchura de la cinta del lado
izquierdo de la pantalla.
Q
R1 2 3 4 5 6 7 8 9 A B C D E F K Q
Q
Q
RG
Q
Q
Q
RH NO <<< P-touch >>>
Q
Q
R
Q
L
Q
Q
RI M
1:_
R
J
AUTO
1.10
HELSINKI
A
AUTO
Length
Margin
Font
Width
Size
6 Pulse f una vez para eliminar el trozo
suelto de cinta y eliminar lo que sobre.
8
☞ La P-touch no puede entrar en el modo
Interface con una conexión USB mientras está
imprimiendo, alimentando la cinta o en modo
Interface con una conexión RS-232C, o
mientras se asigna una macro a una tecla PF.
Q
R1 2 3 4 5 6 7 8 9 A B C D E F K Q
Q
Q
RG
Q
Q
INTERFACE
Q
R
Q
Q
RH
Q
Q
Q
I
R
RJ AUTO
1.00
HELSINKI
A
AUTO
Length
Margin
Font
Width
Size
Ch. 2 Introducción general
Instalación del software y el
controlador de la impresora
●
●
●
●
●
●
●
●
●
●
●
●
●
●
●
●
●
●
●
●
●
●
Deberá instalar el controlador de la impresora para
utilizarla con el equipo. Asimismo, deberá instalar el
software de diseño de etiquetas P-touch Editor. Para
obtener información acerca de la instalación de este
software, consulte “Guía de instalación del software”
●
●
●
●
●
●
●
●
●
●
●
●
●
●
●
●
●
●
●
●
●
Introducción general
Creación de etiquetas con la
P-touch Editor
●
Tras la configuración de la impresora, puede
comenzar a crear etiquetas. Para obtener información
acerca del diseño y la creación de etiquetas, consulte
la “Guía del usuario de software” (PDF). Para obtener
explicaciones detalladas de las funciones, también
puede consultar el menú de ayuda de P-touch Editor
del software.
9
Ch. 2 Introducción general
Introducción general
10
Ch. 3 Funciones
Capítulo
3
Funciones
Funciones
11
Ch. 3 Funciones
Ejecución de operaciones básicas
●
●
●
●
●
●
●
●
●
●
●
●
●
●
●
●
●
●
●
●
●
●
Las teclas siguientes son necesarias para utilizar
la mayoría de funciones.
Teclas de flecha
La pantalla LCD de la máquina puede mostrar
tres filas de 19 caracteres; no obstante, el texto
que se puede crear puede tener hasta 1000
caracteres. Podrá revisar y modificar el texto
mediante las cuatro teclas de flecha (j, k,
m y g) para desplazar el cursor y ver las
distintas partes del texto en la pantalla.
Las teclas de flecha también se usan para
seleccionar varias funciones y ajustes.
Para desplazar el cursor un carácter a la
derecha:
●
Pulse k una vez.
NOTA
Si se pulsa esta tecla cuando el cursor está al final
de una línea seguida de otra, el cursor se
desplazará hasta el principio de la línea siguiente.
Para desplazar el cursor varios caracteres a
la derecha:
●
Mantenga pulsada k hasta que el cursor se
mueva a la posición que desee.
Para desplazar el cursor al final de la línea
de texto actual:
Funciones
j (tecla de flecha izquierda)
●
Para desplazar el cursor un carácter a la
izquierda:
Para desplazar el cursor al principio del
bloque de texto siguiente:
●
Pulse j una vez.
●
Mantenga pulsada d y pulse k.
Mantenga pulsada h y pulse k.
NOTA
NOTA
Si se pulsa esta tecla cuando el cursor está al
principio de una línea que sigue a otra, el cursor se
desplazará hasta el extremo de la línea anterior.
Si el cursor ya está al principio del último bloque
de texto cuando se pulsen estas teclas, el cursor se
moverá al final del texto.
Para desplazar el cursor varios caracteres a
la izquierda:
●
Mantenga pulsada j hasta que el cursor se
mueva a la posición que desee.
Para desplazar el cursor al principio de la
línea de texto actual:
●
Mantenga pulsada d y pulse j.
Para desplazar el cursor al principio del
bloque de texto actual:
●
Mantenga pulsada h y pulse j.
NOTA
Si el cursor ya está al principio del bloque de texto
cuando se pulsen estas teclas, el cursor se moverá
al principio del bloque anterior.
k (tecla de flecha derecha)
12
m (tecla de flecha arriba)
Para desplazar el cursor hasta la línea
anterior:
●
Pulse m una vez.
NOTA
Si se pulsa esta tecla cuando el cursor está en la
primer línea de texto, el cursor se desplazará hasta
el principio de la línea.
Para desplazar el cursor varias líneas
arriba:
●
Mantenga pulsada m hasta que el cursor se
mueva a la posición que desee.
Ch. 3 Funciones
Para desplazar el cursor al principio de
todo el texto:
●
Mantenga pulsada d y pulse m.
g (tecla de flecha abajo)
Para desplazar el cursor hasta la línea
siguiente:
●
Pulse g una vez.
NOTA
Para responder “no”, pulse e. Consulte tecla
Cancel a continuación.
Para seleccionar una opción en una lista o
para aplicar el ajuste seleccionado:
●
Pulse n.
NOTA
Para desplazar el cursor varias líneas hacia
abajo:
●
Mantenga pulsada g hasta que el cursor se
mueva a la posición que desee.
Para desplazar el cursor hasta el final de
todo el texto:
●
Mantenga pulsada d y pulse g.
Tecla Code (d)
Cancel Tecla (e)
La tecla Cancel se puede usar para salir de la
mayoría de funciones y volver a la pantalla
anterior sin cambiar el texto.
En la pantalla LCD pueden aparecer preguntas
que solicitarán que confirme un comando,
especialmente cuando la función seleccionada
vaya a borrar o afectar a los archivos. En esos
casos, si se pulsa e es como responder “no”.
NOTA
Para responder “sí”, pulse n. Consulte tecla
Return más arriba.
Para salir de una función sin aplicar los
cambios:
●
Pulse e.
Para utilizar una función impresa en color
o en una tecla:
●
Mantenga pulsada d y pulse la tecla de
la función deseada.
Tecla Return (n)
La tecla de retorno se puede usar para
seleccionar una opción en una lista, (por
ejemplo, cuando se añade un símbolo o un
carácter acentuado al texto) o para aplicar el
ajuste seleccionado.
En la pantalla LCD pueden aparecer preguntas
que solicitarán que confirme un comando,
especialmente cuando la función seleccionada
vaya a borrar o afectar a los archivos. En esos
casos, pulsar n es como contestar “sí”.
13
Funciones
Si se pulsa la tecla cuando el cursor está en la
última línea de texto, el cursor se mueve hasta el
final de la línea.
Ch. 3 Funciones
Introducción de texto
●
●
●
●
●
●
●
●
●
●
●
●
●
●
●
●
●
●
●
●
●
●
Escribir texto para las etiquetas es casi lo mismo
que utilizar una máquina de escribir o un PC.
Tecla Insert (i)
Normalmente, se escribe el texto con el modo
Insert, es decir, el texto que se escribe se inserta
en un texto existente en la posición del cursor.
No obstante, al salir del modo Insert, el texto
que se haya escrito sustituirá cualquier texto
existente en la posición del cursor. Cuando la Ptouch está en modo Insert, aparece el indicador
Ins en el lado izquierdo de la pantalla.
Para entrar en el modo Insert:
●
Pulse i. Aparecerá el indicador Ins.
Funciones
Q
R1 2 3 4 5 6 7 8 9 A B C D E F K Q
Q
Q
RG
Q
Q
Q
RH ON <<< P-touch >>>
Q
Q
R
Q
L
Q
RI M
Q
1:_
R
J
AUTO
1.10
HELSINKI
A
AUTO
Length
Margin
Font
Width
Size
NOTA
Cuando la P-touch está en modo Caps, si se
mantiene pulsada h o t mientras se pulsa una
tecla de letra, se escribirá una letra minúscula.
Para escribir una letra en mayúsculas o un
símbolo impreso en la parte superior de
determinadas teclas:
●
Mantenga pulsada h o t y pulse la
tecla de la letra o el símbolo que desee.
Caps Tecla (c)
El modo Caps permite escribir letras mayúsculas
continuamente sin mantener pulsadas h o
t. Para entrar o salir del modo Caps, pulse c.
Cuando la P-touch está en modo Caps, aparece
el indicador Caps en el lado izquierdo de la
pantalla.
NOTA
☞ Al pulsar una tecla numérica mientras la Ptouch está en modo Caps, se escribirá el
número —no el símbolo que aparece encima—
a menos que se pulse h o t.
Para salir del modo Insert:
●
Pulse i. El indicador Ins desaparece.
Barra de espacio
La barra de espacio permite añadir espacios en
blanco entre los caracteres del texto. Es
diferente de la tecla de flecha derecha (k), que
sólo desplaza el cursor sin añadir espacios en
blanco.
☞ Para escribir letras minúsculas mientras la
P-touch está en modo Caps, mantenga pulsada
h o t mientras pulsa la tecla del carácter
que desee.
Para escribir varias letras mayúsculas:
1 Pulse c. Aparecerá el indicador Caps.
Q
R1 2 3 4 5 6 7 8 9 A B C D E F K Q
Q
Q
RG
Q
Q
Q
RH NO <<< P-touch >>>
Q
Q
R
Q
Q
Q
M
RI L
1:_
R
Para añadir un espacio en blanco en el
texto:
●
Pulse la barra de espacio.
Shift Tecla (h o t)
Las letras minúsculas se escriben pulsando
directamente sus teclas correspondientes. No
obstante, como sucede en una máquina de
escribir o en un PC, para escribir letras
mayúsculas, o los símbolos de la parte superior
de algunas teclas, debe pulsar la tecla Shift.
14
J
AUTO
1.10
HELSINKI
A
AUTO
Length
Margin
Font
Width
Size
2 Pulse las teclas de las letras o símbolos
correspondientes.
NOTA
Para salir del modo Caps en cualquier momento,
pulse c. El indicador Caps desaparece.
Ch. 3 Funciones
Alt Modo (a)
Para las cintas TZ:
Los caracteres acentuados o los signos de
puntuación especiales del lado derecho de las
teclas se pueden añadir al texto mediante el
modo Alt. Para entrar o salir del modo Alt, pulse
a. Aparecerá el indicador Alt en el lado
izquierdo de la pantalla mientras se pulsa a.
Anchura de la cinta
Para añadir en el texto un carácter
acentuado o signos de puntuación especiales
escritos en color:
1 Mantenga pulsada a. Aparecerá el
indicador Alt.
AUTO
1.10
HELSINKI
A
AUTO
Length
Margin
Font
Width
Size
1/4 pulgadas
(6 mm)
3
3/8 pulgadas
(9 mm)
4
1/2 pulgadas
(12 mm)
6
3/4 pulgadas
(18 mm)
10
1 pulgada
(24 mm)
13
1 1/2 pulgadas (36 mm)
16
Sello 3/4 pulgadas
(18 mm)
6
Sello 1 de pulgada
(24 mm)
10
Para etiquetas AV:
2 Pulse la tecla del carácter correspondiente.
NOTA
Para salir del modo Alt en cualquier momento,
suelte a. El indicador Alt desaparece.
Tecla Return (n)
Como en una máquina de escribir o un
procesador de textos, la tecla Return (n) de esta
Tamaños de etiquetas
Máximo número de
líneas que se pueden
imprimir
Etiquetas de direcciones
AV2067:
3/4 de pulgada × 2 5/8
pulgadas (20 mm × 67 mm)
10
Etiquetas de direcciones de
remitente AV1957:
3/4 de pulgada × 2 1/4
pulgadas (19 mm × 57 mm)
9
Etiquetas de carpetas de
archivos AV1789:
5/8 de pulgada × 3 1/2
pulgadas (17 mm × 89 mm)
8
Funciones
Q
R1 2 3 4 5 6 7 8 9 A B C D E F K Q
Q
Q
RG
Q
Q
<<< P-touch >>>
Q
RH ON
Q
Q
Q
R
Q
L
Q
RI M
1:_
RJ
Máximo número de
líneas que se pueden
imprimir
máquina se usa para terminar una línea de texto y
empezar otra. Cuando haya acabado de escribir
Para crear una línea nueva:
una línea, pulse la tecla de retorno para crear una
●
línea nueva y desplazar el cursor hasta ella.
NOTA
Un bloque de texto sólo puede contener un
máximo de 16 líneas de texto. Si ya se ha escrito el
número máximo de líneas de texto, cuando se
pulse n aparecerá el mensaje de error “16 LINE
LIMIT”.
El número de líneas de texto que se pueden
imprimir varía en función de la anchura de la
cinta.
Pulse n. La marca de retorno (
al final de la línea.
) aparece
New Block Función (d + n)
Para que una sección del texto tenga un número
de líneas diferente que otras secciones del texto
o para aplicar un formato diferente a una
sección del texto (consulte Funciones de
formato de bloque en la página 21.), se tiene
que crear un bloque de texto nuevo mediante la
función New Block.
15
Ch. 3 Funciones
NOTA
☞ Una etiqueta sólo puede contener un máximo
de cincuenta bloques de texto. Si ya se ha
introducido el número máximo de bloques de
texto, cuando se mantiene pulsada d y se
pulsa n aparece el mensaje de error “50 LINE
LIMIT REACHED!”.
☞ Para dividir un bloque de texto en dos, sitúe el
cursor debajo del carácter que quiere que
empiece el bloque siguiente y, a continuación,
2 Pulse m o g para seleccionar la categoría
de símbolos que desee y, a continuación,
pulse j o k hasta que el símbolo se
visualice ampliado dentro del marco del
centro de la pantalla.
3 Pulse n. El símbolo se añade al texto.
NOTA
☞ Para escribir una serie de símbolos, mantenga
pulsada d antes de pulsar n. Después,
para
continuar
añadiendo
símbolos,
selecciónelos como se explica en el paso 2, y
mantenga pulsada d mientras pulsa n.
mantenga pulsada d y pulse n.
Pulse n después de seleccionar el último
Para crear un bloque nuevo:
●
símbolo de la serie.
Mantenga pulsada d y pulse n. La
marca de bloque nuevo ( ) aparecerá al
final del bloque.
Funciones
Symbol Tecla (s)
Además de las letras, los símbolos y los
números de las teclas, hay más de 440 símbolos
e imágenes adicionales disponibles con la
función Symbol. Después de añadir estos
símbolos o imágenes en el texto, se pueden
borrar como cualquier otro carácter y a algunos
se les puede aplicar formato mediante
determinadas funciones de formato de texto
(consulte las páginas 22 hasta 29).
Para añadir un símbolo o una imagen en el
texto:
1 Pulse s. Una fila de símbolos aparecerá
en la pantalla.
Q
R1 2 3 4 5 6 7 8 9 A B C D E F K Q
Q
Q
RG L
M PUNCTUATION
Q
A01 Q
Q
RH
Q
Q
NO
R
Q
Q
Q
RI
+ × ÷
RJ AUTO
1.10
HELSINKI
A
AUTO
·
Length
Margin
Font
Width
Size
☞ Para seleccionar un símbolo también se puede
escribir el código correspondiente según se
indica en la tabla de símbolos disponibles. Por
ejemplo, si se pulsa T se visualiza la categoría
GARDENING y, si a continuación se pulsa 3,
se visualiza el tercer símbolo de la categoría
GARDENING.
Accent Función (d + s)
La función Accent se usa para añadir caracteres
acentuados en el texto. La mayoría de estos
caracteres también se encuentran en las teclas y
se escriben mediante a (consulte la
página 15).
Las caracteres acentuados se agrupan en
función de la let ra mayúscula o minúscula con
la cual combinan. La tabla siguiente muestra los
caracteres disponibles.
Caracteres
acentuados
Letra
Caracteres
acentuados
Letra
a
àáäâãæ
A
ÀÁÄÂÃÆ
c
ç
C
Ç
~
e
èéëêe
E
È É Ë Ê E˜
i
íïî
I
ÍÏÎ
n
ñ
N
Ñ
NOTA
o
óöôõ
O
ÓÖÔÕ
Para volver al texto en cualquier momento, pulse
e (O pulse s).
u
ùúüû
U
ÙÚÜÛ
16
Ch. 3 Funciones
Para añadir un carácter acentuado al texto:
Barcode Tecla (d + i)
1 Mantenga pulsada d y pulse s. El
mensaje “ACCENT a-y/A-U? PRESS THE
REQUIRED CHARACTER” aparecerá en la
pantalla.
La función Barcode, que permite que los
códigos de barras se impriman como parte de
las etiquetas, es una de las opciones más
avanzadas de esta máquina.
AUTO
1.10
HELSINKI
A
AUTO
Length
Margin
Font
Width
Size
NOTA
Para volver al texto en cualquier momento, pulse
e (O mantenga pulsada d y pulse s).
2 Pulse la tecla de la letra del carácter
acentuado que necesite (O pulse n).
NOTA
Para escribir un carácter acentuado en mayúsculas,
mantenga pulsada h (O pulse c para entrar en
el modo Caps) antes de pulsar la tecla de la letra.
Q
R1 2 3 4 5 6 7 8 9 A B C D E F K Q
Q
Q
RG L
Q
a1 Q
Q
RH M a
Q
Q
NO
R
Q
Q
Q
á
ä
â
RI
RJ
à
AUTO
1.10
HELSINKI
A
AUTO
Length
Margin
Font
Width
Size
3 Pulse m o g para seleccionar la letra del
carácter acentuado que necesite y, a
continuación, pulse j o k hasta que el
carácter acentuado aparezca aumentado en
el marco del centro de la pantalla.
4 Pulse n. El carácter acentuado se añadirá
al texto.
NOTA
Para escribir una serie de caracteres acentuados,
NOTA
☞ Esta sección explicará cómo se introduce un
código de barras en el texto. No pretende ser
una introducción exhaustiva al concepto de
código de barras. Para obtener información más
detallada, consulte uno de los muchos libros de
consulta disponibles.
☞ Como esta máquina no se ha diseñado
específicamente para la creación de etiquetas
de códigos de barras especiales, algunos
lectores de código de barras quizá no puedan
leer las etiquetas.
☞ Los códigos de barras deben imprimirse en
etiquetas blancas con tinta negra.
Los distintos parámetros de código de barras le
permitirán crear códigos de barras más
personalizados.
Parámetro
Ajustes
PROTOCOL
CODE 39, I-2/5, EAN13, EAN8,
UPC-A, UPC-E, COVER, EAN128,
CODE128
WIDTH
(anchura de la
barra)
LARGE, MEDIUM, SMALL,
EXTRA SMALL
UNDER#
(los números se
imprimen debajo
del código de
barras)
ON, OFF
CHECK DIGIT
OFF, ON
Los valores predeterminados son CODE 39
PROTOCOL, MEDIUM WIDTH, UNDER#
establecido en ON, y CHECK DIGIT
establecido en OFF.
mantenga pulsada d antes de pulsar n.
Después, para continuar añadiendo caracteres
acentuados, selecciónelos como se explica en el
paso 2, y mantenga pulsada d mientras pulsa
n. Pulse n después de seleccionar el último
carácter acentuado de la serie.
NOTA
☞ Se recomienda imprimir los códigos de barras
con el parámetro WIDTH de código de barras
establecido como mínimo en SMALL, porque
de otra manera resultará difícil leer los códigos.
☞ El
parámetro CHECK DIGIT sólo está
disponible con los tipos CODE 39 y I-2/5.
17
Funciones
Q
R1 2 3 4 5 6 7 8 9 A B C D E F K Q
Q
Q
RG L
Q
M
Q
a-u/A-U?
Q
RH ONACCENT
Q
Q
Q
R
PRESS THE REQUIRED
Q
Q
RI CHARACTER
RJ
Ch. 3 Funciones
Para introducir los datos del código de
barras:
1 Mantenga pulsada d y pulse i.
NOTA
☞ Para cambiar los datos o los parámetros de un
código de barras que ya se ha añadido al texto,
sitúe el cursor debajo de una mitad de la marca
del código de barras ( ) antes de mantener
pulsada d y pulsar i.
Para añadir caracteres especiales a los
códigos de barras (sólo para los protocolos
CODE39 o CODE128):
8 Pulse j o k hasta que el cursor esté
debajo del carácter inmediatamente a la
derecha de donde desee añadir el carácter
especial.
9 Pulse s.
Q
R1 2 3 4 5 6 7 8 9 A B C D E F K Q
Q
Q
RG 01/02
Q
Q
Q
RH L
Q
Q
M SYMBOL 1
R
Q
+
Q
Q
RI O
N
∗∗
RJ AUTO
1.10
HELSINKI
A
AUTO
☞ Para salir de la función Barcode sin añadir un
código de barras, O pulse e en cualquier
momento (mantenga pulsada d y pulse i).
Margin
Font
Width
Margin
Font
Width
Size
0 Pulse m o g hasta que se visualice el
carácter especial que desee añadir.
Q
R1 2 3 4 5 6 7 8 9 A B C D E F K Q
Q
Q
RG
Q
Q
PARAMETER
Q
RH
Q
Q
R
Q
CODE 39
Q
Q
RI O ∗ ∗ N
RJ AUTO
1.10
HELSINKI
A
AUTO
Length
Length
A Pulse n. El carácter especial seleccionado
se añade a los datos del código de barras.
Size
NOTA
Funciones
2 Escriba los datos nuevos del código de
barras o edite los antiguos.
Para cambiar la configuración
parámetro de un código de barras:
del
código de barras, O pulse e en cualquier
momento (mantenga pulsada d y pulse i).
Para añadir el código de barras al texto:
3 Pulse m.
B Pulse n.
NOTA
Q
R1 2 3 4 5 6 7 8 9 A B C D E F K Q
Q
Q
RG 01/04
Q
Q
Q
RH
Q
Q
NO PROTOCOL
R
Q
Q
Q
RI L
M CODE 39
R
J
Para salir de la función Barcode sin añadir un
AUTO
1.10
HELSINKI
A
AUTO
Length
Margin
Font
Width
Size
Para borrar un código de barras, desplace el cursor
detrás de la marca del código de barras (
) o
debajo de la mitad derecha de la marca y pulse
b (O desplace el cursor debajo de una de las
4 Pulse j o k hasta que se visualice el
parámetro que quiere cambiar.
☞ Para seleccionar el ajuste predeterminado,
pulse la barra de espacio.
☞ Para volver a los datos del código de barras sin
(O
5 Pulse m o g hasta que se visualice el
valor deseado.
6 Repita los pasos 4 y 5 hasta que todos los
parámetros estén configurados como desee.
7 Pulse n.
18
) y
pulse q). Cuando aparezca el mensaje “OK TO
CLEAR?
NOTA
cambiar los parámetros, pulse e
mantenga pulsada d y pulse i).
mitades de la marca del código de barras (
”, pulse n. Para volver al texto sin
eliminar el código de barras, pulse e.
Ch. 3 Funciones
Edición de texto
●
●
●
●
●
●
●
●
●
●
●
●
Para borrar una secuencia de caracteres:
●
●
●
●
●
●
●
●
●
●
Backspace Tecla (b)
La tecla Backspace (b) permite suprimir los
caracteres a la izquierda de la posición actual
del cursor. Es diferente de la tecla de cursor
izquierda (j), que sólo mueve el cursor sin
borrar los caracteres.
1 Pulse j, k, m o g para situar el cursor
debajo del carácter que desee eliminar.
2 Mantenga pulsada q hasta que todos los
caracteres que desee eliminar se supriman.
Función Line out (d + q)
Con la función Line Out, se puede suprimir
fácilmente toda una línea de texto.
NOTA
Si el cursor es al principio de una línea o bloque
Para borrar una línea de texto:
cuando se pulsa b, la línea o el bloque de texto
1 Pulse j, k, m o g para situar el cursor
en la línea de texto que desea eliminar.
Para suprimir un carácter:
1 Pulse j, k, m o g para situar el cursor
debajo del carácter inmediatamente a la
derecha del carácter que desee borrar.
2 Mantenga pulsada d y pulse q una
vez.
NOTA
Cada vez que se pulse q mientras se mantiene
pulsada d, se eliminará una línea de texto.
2 Pulse b una vez.
NOTA
Cada vez que se pulse b, se borrará un carácter.
Para borrar una secuencia de caracteres:
1 Pulse j, k, m o g para situar el cursor
debajo del carácter inmediatamente a la
derecha del carácter que desee borrar.
2 Mantenga pulsada b hasta que todos los
caracteres que desee borrar se hayan
suprimido.
Tecla Delete (q)
La tecla Delete (q) permite suprimir el carácter
que está encima del cursor. Después de borrar
el carácter, el texto restante a la derecha se
mueve un lugar a la izquierda. Cada vez que se
pulsa q, se borra un carácter.
Para suprimir un carácter:
1 Pulse j, k, m o g para situar el cursor
debajo del carácter que desee eliminar.
2 Pulse q una vez.
Clear Función (d + b)
Cuando se despeja la pantalla antes de entrar un
texto nuevo, se puede usar la función Clear para
elegir si se borra todo el texto y si todas las
funciones de formato (Font, Size, Width, Style1,
Style2, Line Effects, Frame, Alignment, Text
Rotation, Tape Margin, Tape Length, Block
Margin, Block Length y Mirror Printing) vuelven
a sus ajustes predeterminados o si sólo se
elimina el texto.
Para eliminar todo el texto y los formatos:
1 Mantenga pulsada d y pulse b.
NOTA
Para volver al texto sin borrar nada, pulse e (O
mantenga pulsada d y pulse b).
Q
R1 2 3 4 5 6 7 8 9 A B C D E F K Q
Q
Q
RG OK TO CLEAR?
Q
Q
Q
RH NO
Q
Q
PTEXT&FORMAT
R
Q
Q
L
Q
RI M
TEXT
ONLY
RJ AUTO
1.10
HELSINKI
A
AUTO
Length
Margin
Font
Width
Size
19
Funciones
actuales se unen al anterior.
Ch. 3 Funciones
2 Como 9 ya está junto a TEXT&FORMAT,
pulse n. Se borrará todo el texto y todas
las funciones de formato se reiniciarán a sus
ajustes predeterminados.
Para eliminar sólo el texto:
1 Mantenga pulsada d y pulse b.
NOTA
Para volver al texto sin borrar nada, pulse e (O
mantenga pulsada d y pulse b).
2 Pulse m o g para desplazar 9 junto a
TEXT ONLY.
Q
R1 2 3 4 5 6 7 8 9 A B C D E F K Q
Q
Q
RG OK TO CLEAR?
Q
Q
Q
RH ON
Q
Q
PTEXT&FORMAT
R
Q
Q
L
Q
RI M
PTEXT ONLY
RJ AUTO
1.10
HELSINKI
A
AUTO
Funciones
Length
Margin
Font
Width
Size
3 Pulse n. El texto se borra, pero las
funciones de formato permanecen sin
cambios.
Formato
●
●
●
●
●
●
●
●
●
●
●
●
●
●
●
●
●
●
●
●
●
●
Dispone de una amplia variedad de funciones
de formato para crear etiquetas más elegantes y
personalizadas.
La apariencia de los caracteres se puede cambiar
mediante las funciones de formato de texto Font,
Size, Width, Style1, Style2, Line Effects, Frame,
Alignment y Text Rotation. Los formatos de texto
se pueden aplicar a una sola línea de texto, a un
solo bloque de texto o a todo el texto. No
obstante, la función Text Rotation sólo se puede
aplicar a bloques de texto específicos o a todo el
texto. Cuando se cambia el formato de texto de
una línea y se añade texto, el formato se aplica
hasta que se vuelva a cambiar.
Las funciones de formato de etiqueta (Tape
Margin, Tape Length, Block Margin, Block
Length y Mirror Printing) especifican la
apariencia general de la etiqueta. Las funciones
de formato de etiqueta se aplicarán a todo el
texto. Además, la función Block Length se
puede aplicar a bloques sueltos.
Funciones de formato Global
(d + 1)
Con las funciones de Global Format, se puede
cambiar la apariencia de todo un bloque de
texto al imprimirlo aplicando varios ajustes:
Font, Size, Width, Style1, Style2, Line Effects
(subrayado/tachado), Frame, Text Alignment o
Text Rotation. Además, se puede modificar la
apariencia de toda la etiqueta cambiando los
ajustes de Tape Margin, Tape Length, Block
Margin y Block Length.
Para cambiar las funciones de Global
Format:
1 Mantenga pulsada d y pulse 1.
2 Seleccione FONT, SIZE, WIDTH, STYLE1,
STYLE2,
LINE
EFFECTS,
FRAME,
ALIGNMENT, T. MARGIN, T. LENGTH, B.
MARGIN, B. LENGTH o ROTATE y el
ajuste deseado como se describe en las
páginas 22 a 32. El ajuste seleccionado se
aplicará a todo el texto.
NOTA
Para volver al texto sin cambiar el formato, pulse
e (O mantenga pulsada d y pulse 1).
20
Ch. 3 Funciones
Funciones de formato de bloque
(d + 2)
Funciones de formato Line
(d + 3)
La aplicación del formato con las funciones de
Block Format permite cambiar la apariencia de
cada bloque de texto de la etiqueta creado con
la función New Block. La etiqueta siguiente
muestra cómo se pueden usar esas funciones
todas juntas.
Las funciones de Line Format le permiten
destacar una sola línea del texto al imprimirla con
un ajuste de Font, Size, Width, Style1, Style2,
Line Effects (subrayado/tachado), Frame o Text
Alignment que es diferente del resto del texto.
NOTA
Sólo se puede seleccionar el ajuste de marco cuadrado
(1) para la función Frame en el formato de línea.
NOTA
Sólo los ajustes de marco cuadrado (1) y marco
redondo (2) se pueden seleccionar para la función
Frame en el formato de bloque.
Para cambiar las funciones de Block
Format:
Para cambiar las funciones de Line Format:
1 Pulse j, k, m o g para situar el cursor
en la línea que tendrá un formato diferente.
2 Mantenga pulsada d y pulse 3.
3 Seleccione FONT, SIZE, WIDTH, STYLE1,
STYLE2, LINE EFFECTS, FRAME o
ALIGNMENT y el ajuste que desee, como
se describe en las páginas 22 a 28. El ajuste
seleccionado sólo se aplicará a la línea de
texto en la que el cursor está situado.
NOTA
Para volver al texto sin cambiar el formato, pulse
e (O mantenga pulsada d y pulse 3).
1 Pulse j, k, m o g para situar el cursor
en el bloque al que se va a dar un formato
diferente.
2 Mantenga pulsada d y pulse 2.
3 Seleccione FONT, SIZE, WIDTH, STYLE1,
STYLE2,
LINE
EFFECTS,
FRAME,
ALIGNMENT, B.LENGTH o ROTATE y el
ajuste que desee, como se describe en las
páginas 22 a 32. El ajuste seleccionado sólo
se aplica al bloque de texto en el que está
situado el cursor.
NOTA
Para volver al texto sin cambiar el formato, pulse
e (O mantenga pulsada d y pulse 2).
21
Funciones
Los distintos bloques de esta etiqueta se crearon
mediante la función New Block y el primer
bloque de este texto contenía sólo una línea, el
segundo 2 líneas, y el tercero, 1 línea. A
continuación, se aplicaron por separado ajustes
diferentes a cada bloque, mediante las
funciones de Block Format (Font, Size, Width,
Style1, Style2, Line Effects (subrayado/tachado),
Frame, Text Alignment, Block Length o Text
Rotation).
Ch. 3 Funciones
Font Función (FONT)
Con la función Font, podrá cambiar la fuente del
texto a otra de las muchas que se encuentran
disponibles. La fuente del texto en la posición
actual del cursor se muestra en la parte inferior de
la pantalla.
Q
R1 2 3 4 5 6 7 8 9 A B C D E F K Q
Q
Q
RG
Q
Q
Q
RH ON <<< P-touch >>>
Q
Q
R
Q
Q
L
Q
RI M
1:_
RJ
AUTO
1.10
HELSINKI
A
AUTO
Length
Margin
Font
Width
Size
NOTA
☞ Si “*****” aparece como el ajuste, la función Font
ya se ha aplicado a una parte del texto actual (a
una línea del bloque actual si se han establecido
las funciones Block Format o Global Format; o a
un bloque del texto si se ha establecido la función
Global Format). Si se cambia el ajuste, se
cancelará el que se aplicó previamente.
☞ Para
devolver la función a su ajuste
predeterminado (HELSINKI), pulse la barra de
espacio.
☞ Para volver al texto sin cambiar el formato,
NOTA
Letter Gothic (L. GOTHIC) es una fuente de paso
fijo (todos los caracteres utilizan una cantidad fija
de espacio), a diferencia de todas las demás
fuentes, que son proporcionales (los caracteres
utilizan cantidades de espacio diferentes).
Para cambiar el ajuste de la función Font:
Funciones
1 Mantenga pulsada d y pulse 1, 2 o
3.
pulse e (O mantenga pulsada d y pulse
1, 2 o 3).
4 Pulse n para aplicar la configuración.
NOTA
Para aplicar varios ajustes de formato al mismo
tiempo,
continúe
pulsando
j
o
k
para
seleccionar la función y, a continuación, pulse m o
NOTA
g para seleccionar el ajuste que desee. Pulse n
Este paso se puede omitir si se aplican al mismo
tiempo varios ajustes de funciones de formato.
2 Pulse j o k hasta que se visualice
FONT. El ajuste para el texto en la posición
actual del cursor se muestra en el lado
izquierdo de la pantalla y en el lado
derecho se puede ver una muestra.
Q
R1 2 3 4 5 6 7 8 9 A B C D E F K Q
Q
Q
RG 01/13
Q
Q
Q
RH
Q
Q
NO FONT
Q
R
Q
L
Q
RI M HELSINKI
R
J
AUTO
1.10
HELSINKI
A
AUTO
Length
Margin
Font
Width
Size
3 Pulse m o g hasta que se visualice el
valor deseado.
22
sólo después de configurar las funciones necesarias.
Size Función (SIZE)
El tamaño del carácter se puede ajustar mediante
la función Size. Con el ajuste AUTO, la máquina
compara el texto con la anchura de la cinta
instalada y automáticamente ajusta los caracteres
al tamaño más grande posible. El tamaño del
texto en la posición actual del cursor se muestra
en la esquina inferior derecha de la pantalla y
con el indicador del lado derecho de la pantalla.
Q
R1 2 3 4 5 6 7 8 9 A B C D E F K Q
Q
Q
RG
Q
Q
Q
RH NO <<< P-touch >>>
Q
Q
R
Q
Q
L
Q
I
M
R
1:_
RJ
AUTO
1.10
HELSINKI
A
AUTO
Length
Margin
Font
Width
Size
Ch. 3 Funciones
NOTA
NOTA
☞ Como el tamaño del texto que se puede
☞ Para asegurarse de que el texto introducido va a
imprimir depende de la anchura de la cinta, la
tabla siguiente muestra el tamaño máximo del
texto que se puede usar con cada anchura de
cinta.
Los tamaños de texto siguientes no se aplican al
texto si se ha establecido la función Text
Rotation.
entrar en una etiqueta de un tamaño específico,
seleccione el ajuste AUTO Size y especifique
una longitud de bloque de texto igual a la longitud de la etiqueta deseada menos las anchuras
de los márgenes izquierdo y derecho. El texto
será impreso en el tamaño de caracteres más
grande posible.
Ejemplo: Para hacer una etiqueta de 4 pulgadas
de largo con un margen de 0,2 pulgadas a
ambos lados, especifique una longitud de bloque de 3,6 pulgadas.
Anchura de la cinta
Tamaño de texto máximo
(en puntos)
1/4 pulgadas (6 mm)
12
1 Mantenga pulsado d y pulse 1.
3/8 pulgadas (9 mm)
20
1/2 pulgadas (12 mm)
28
3/4 pulgadas (18 mm)
40
2 Pulse j o k para seleccionar T.
LENGTH, y después pulse m o g
tpara seleccionar AUTO.
1 pulgada (24 mm)
64
1 1/2 pulgadas (36 mm)
76
3 Pulse j o k y pulse T. MARGIN, y
después pulse m o g para especificar una anchura de 0.2".
4 Pulse n .
Para etiquetas AV:
5 Mantenga pulsado d y pulse 2.
Tamaños de etiquetas
Tamaño de texto
máximo
(en puntos)
Etiquetas de direcciones AV2067:
3/4 de pulgada × 2 5/8 pulgadas
(20 mm × 67 mm)
48
Etiquetas de direcciones de
remitente AV1957:
3/4 de pulgada × 2 1/4 pulgadas
(19 mm × 57 mm)
36
Etiquetas de direcciones de
remitente AV1789:
5/8 de pulgada × 3 1/2 pulgadas
(18 mm × 89 mm)
36
6 Pulse j o k para seleccionar B.
LENGTH, y después pulse m o g
para especificar una longitud de 3.6".
7 Pulse n .
☞ Con el ajuste AUTO seleccionado y el texto en
un bloque de una sola línea sólo con letras
mayúsculas (y sin letras acentuadas) y escrito
horizontalmente/verticalmente sin la fuente
BERMUDA, el texto se imprime ligeramente
más grande que el máximo posible para la
anchura de la cinta.
☞ Si se selecciona el ajuste de tamaño de texto de
4 o 5 puntos, el texto se imprimirá con la fuente
BRUSSELS, sin tener en cuenta el ajuste de la
fuente que se haya seleccionado.
23
Funciones
Para las cintas TZ:
Ch. 3 Funciones
Para cambiar el valor de la función Size:
Función Width (WIDTH)
1 Mantenga pulsada d y pulse 1, 2 o
3.
La función Width se puede usar con cualquiera
de los tamaños de texto para que el tamaño de
los caracteres sea más ancho o más estrecho. La
anchura de texto en la posición actual del
cursor se muestra en la parte inferior de la
pantalla.
NOTA
Este paso se puede omitir si se aplican al mismo
tiempo varios ajustes de funciones de formato.
2 Pulse j o k hasta que se visualice SIZE.
El ajuste para el texto en la posición actual
del cursor se muestra en el lado izquierdo
de la pantalla y en el lado derecho se puede
ver una muestra.
Q
R1 2 3 4 5 6 7 8 9 A B C D E F K Q
Q
Q
RG 02/13
Q
Q
Q
RH
Q
Q
NO SIZE
R
Q
Q
L
Q
I
R
M AUTO
R
J
AUTO
1.10
HELSINKI
A
AUTO
Length
Margin
Font
Width
Size
Q
R1 2 3 4 5 6 7 8 9 A B C D E F K Q
Q
Q
RG
Q
Q
Q
RH NO <<< P-touch >>>
Q
Q
R
Q
Q
L
Q
RI M
1:_
RJ
AUTO
1.10
HELSINKI
A
AUTO
Length
Margin
Font
Width
Size
Para cambiar el ajuste de la función Width:
1 Mantenga pulsada d y pulse 1, 2 o
3.
3 Pulse m o g hasta que se visualice el
valor deseado.
Funciones
NOTA
☞ Si “*****” aparece como el ajuste, la función
Size ya se ha aplicado a una línea del bloque
de texto actual (si se han establecido las
funciones Block Format o Global Format) o al
bloque en el texto actual (si se ha establecido la
función Global Format). Si se cambia el ajuste,
se cancelará el que se aplicó previamente.
☞ Para
volver la función a su ajuste
predeterminado (AUTO), pulse la barra de
espacio.
NOTA
Este paso se puede omitir si se aplican al mismo
tiempo varios ajustes de funciones de formato.
2 Pulse j o k hasta que se visualice
WIDTH. El ajuste para el texto en la
posición actual del cursor se muestra en el
lado izquierdo de la pantalla y en el lado
derecho se puede ver una muestra.
Q
R1 2 3 4 5 6 7 8 9 A B C D E F K Q
Q
Q
RG 03/13
Q
Q
Q
RH
Q
Q
NO WIDTH
Q
R
Q
Q
RI L
M NORMAL
R
J
AUTO
1.10
HELSINKI
A
AUTO
Length
Margin
Font
Width
Size
☞ Para volver al texto sin cambiar el formato,
pulse e (O mantenga pulsada d y pulse
1, 2 o 3).
4 Pulse n para aplicar la configuración.
NOTA
Para aplicar varios ajustes de formato al mismo
tiempo,
continúe
pulsando
j
o
k
para
seleccionar la función y, a continuación, pulse m o
g para seleccionar el ajuste que desee. Pulse n
sólo después de configurar las funciones necesarias.
24
3 Pulse m o g hasta que se visualice el
valor deseado.
Ch. 3 Funciones
Para cambiar el valor de la función Style1:
NOTA
☞ Si “*****” aparece como el ajuste, la función
Width ya se ha aplicado a una línea del bloque
de texto actual (si se han establecido las
funciones Block Format o Global Format) o al
bloque en el texto actual (si se ha establecido la
función Global Format). Si se cambia el ajuste,
se cancelará el que se aplicó previamente.
☞ Para
devolver a la función su ajuste
predeteminado (NORMAL), pulse la barra de
espacio.
☞ Para volver al texto sin cambiar el formato,
1 Mantenga pulsada d y pulse 1, 2 o
3.
NOTA
Este paso se puede omitir si se aplican al mismo
tiempo varios ajustes de funciones de formato.
2 Pulse j o k hasta que se visualice
STYLE1. El ajuste para el texto en la
posición actual del cursor se muestra en el
lado izquierdo de la pantalla y en el lado
derecho se puede ver una muestra.
pulse e (O mantenga pulsada d y pulse
Q
R1 2 3 4 5 6 7 8 9 A B C D E F K Q
Q
Q
RG 04/13
Q
Q
Q
RH
Q
Q
NO STYLE1
R
Q
Q
L
Q
I
R
M NORMAL
R
1, 2 o 3).
J
4 Pulse n para aplicar la configuración.
AUTO
1.10
HELSINKI
A
AUTO
Length
Margin
Font
Width
Size
NOTA
tiempo,
continúe
pulsando
j
o
k
para
3 Pulse m o g hasta que se visualice el
valor deseado.
NOTA
seleccionar la función y, a continuación, pulse m
☞ Si “*****” aparece como el ajuste, la función
o g para seleccionar el ajuste que desee. Pulse
Style1 ya se ha aplicado a una línea del bloque
de texto actual (si se han establecido las
funciones Block Format o Global Format) o al
bloque en el texto actual (si se ha establecido la
función Global Format). Si se cambia el ajuste,
se cancelará el que se aplicó previamente.
n sólo después de configurar las funciones
necesarias.
☞ Para
Style1 Función (STYLE1)
Con la función Style1, se encuentran
disponibles otros cinco estilos de texto, lo cual
le permitirá crear etiquetas más personalizadas.
Los indicadores de estilo en la parte superior de
la pantalla muestran el estilo de texto en la
posición actual del cursor cuando se ha
seleccionado un ajuste que no es NORMAL.
devolver a la función su ajuste
predeteminado (NORMAL), pulse la barra de
espacio.
☞ Para volver al texto sin cambiar el formato,
pulse e (O mantenga pulsada d y pulse
1, 2 o 3).
4 Pulse n para aplicar la configuración.
NOTA
Q
R1 2 3 4 5 6 7 8 9 A B C D E F K Q
Q
Q
RG
Q
Q
Q
RH ON <<< P-touch >>>
Q
Q
R
Q
Q
L
Q
RI M
1:_
RJ AUTO
1.10
HELSINKI
A
AUTO
Length
Margin
Font
Width
Size
Para aplicar varios ajustes de formato al mismo
tiempo,
continúe
pulsando
j
o
k
para
seleccionar la función y, a continuación, pulse m
o g para seleccionar el ajuste que desee. Pulse
Cada uno de los estilos de texto disponibles con
la función Style1 se puede combinar con cada
uno de los estilos disponibles en la función
Style2. (Consulte Style2 Función (STYLE2) a
continuación.)
n sólo después de configurar las funciones
necesarias.
25
Funciones
Para aplicar varios ajustes de formato al mismo
Ch. 3 Funciones
Style2 Función (STYLE2)
En la función Style2 dispone de dos estilos de
texto más: ITALIC y VERTICAL. Estos estilos se
pueden combinar con cada uno de los estilos de
texto disponibles en la función Style1. (Consulte
Style1 Función (STYLE1) más arriba.) Los
indicadores de estilo en la parte superior de la
pantalla muestran el estilo de texto en la
posición actual del cursor cuando se ha
seleccionado un ajuste que no es NORMAL.
Q
R1 2 3 4 5 6 7 8 9 A B C D E F K Q
Q
Q
RG
Q
Q
Q
RH ON <<< P-touch >>>
Q
Q
R
Q
Q
RI L
Q
M
1:_
R
J
AUTO
1.10
HELSINKI
A
AUTO
Length
Margin
Font
Width
Size
NOTA
☞ Si “*****” aparece como el ajuste, la función
Style2 ya se ha aplicado a una línea del bloque
de texto actual (si se han establecido las
funciones Block Format o Global Format) o al
bloque en el texto actual (si se ha establecido la
función Global Format). Si se cambia el ajuste,
se cancelará el que se aplicó previamente.
☞ Para
devolver a la función su ajuste
predeteminado (NORMAL), pulse la barra de
espacio.
☞ Para volver al texto sin cambiar el formato,
pulse e (O mantenga pulsada d y pulse
1, 2 o 3).
4 Pulse n para aplicar la configuración.
Funciones
El ajuste de estilo VERTICAL, que gira cada
carácter 90 ° en el sentido contrario a las agujas
del reloj e imprime el texto verticalmente a lo
largo de la etiqueta, es diferente de la función
Text Rotation (página 29 ), que gira cada bloque
de texto 90 ° en el sentido contrario a las agujas
del reloj e imprime el texto horizontalmente a lo
largo de la etiqueta.
NOTA
Para aplicar varios ajustes de formato al mismo
tiempo,
continúe
pulsando
j
o
k
para
seleccionar la función y, a continuación, pulse m o
g para seleccionar el ajuste que desee. Pulse n
sólo después de configurar las funciones necesarias.
Para cambiar el valor de la función Style2:
1 Mantenga pulsada d y pulse 1, 2 o
3.
NOTA
Este paso se puede omitir si se aplican al mismo
tiempo varios ajustes de funciones de formato.
2 Pulse j o k hasta que se visualice
STYLE2. El ajuste para el texto en la
posición actual del cursor se muestra en el
lado izquierdo de la pantalla y en el lado
derecho se puede ver una muestra.
Q
R1 2 3 4 5 6 7 8 9 A B C D E F K Q
Q
Q
RG 05/13
Q
Q
Q
RH
Q
Q
NO STYLE2
R
Q
Q
Q
RI L
M NORMAL
R
J
AUTO
1.10
HELSINKI
A
AUTO
Length
Margin
Font
Width
Size
Función Line Effects
(LINE EFFECTS)
La función Line Effects permite subrayar o
tachar determinadas partes del texto.
OFF
26
STRIKEOUT
Si se ha seleccionado otro ajuste que no sea
OFF para el texto en la posición actual del
cursor, aparecerá el indicador Line Effects en la
parte superior de la pantalla.
Q
R1 2 3 4 5 6 7 8 9 A B C D E F K Q
Q
Q
RG
Q
Q
Q
RH NO <<< P-touch >>>
Q
Q
R
Q
L
Q
RI M
Q
1:_
R
J
3 Pulse m o g hasta que se visualice el
valor deseado.
UNDERLINE
AUTO
1.10
HELSINKI
A
AUTO
Length
Margin
Font
Width
Size
Ch. 3 Funciones
1 Mantenga pulsada d y pulse 1, 2 o
3.
NOTA
Este paso se puede omitir si se aplican al mismo
tiempo varios ajustes de funciones de formato.
2 Pulse j o k hasta que se visualice LINE
EFFECTS. El ajuste para el texto en la
posición actual del cursor se muestra en el
lado izquierdo de la pantalla y en el lado
derecho se puede ver una muestra.
Función Frame (FRAME)
Con la función Frame, podrá elegir entre una
variedad de marcos y marcadores para destacar
determinadas partes o todo el texto de la
etiqueta. Si se selecciona otro ajuste que no sea
OFF para el texto en la posición actual del
cursor, aparecerá el indicador Frame en la parte
superior de la pantalla. Las líneas al lado
derecho del indicador, empezando por la parte
superior, indican si el ajuste Frame se aplica a
todo el texto, al bloque o a la línea.
Q
R1 2 3 4 5 6 7 8 9 A B C D E F K Q
Q
Q
RG
Q
Q
Q
RH NO <<< P-touch >>>
Q
Q
R
Q
Q
L
Q
RI M
1:_
RJ
Q
R1 2 3 4 5 6 7 8 9 A B C D E F K Q
Q
Q
RG 06/13
Q
Q
Q
RH
Q
Q
NO LINE EFFECTS
Q
R
Q
L
Q
RI M OFF
R
J
AUTO
1.10
HELSINKI
A
AUTO
Length
Margin
Font
Width
Size
3 Pulse m o g hasta que se visualice el
valor deseado.
NOTA
☞ Si “*****” aparece como el ajuste, la función
Line Effects ya se ha aplicado a una línea del
bloque de texto actual (si se han establecido las
funciones Block Format o Global Format) o al
bloque en el texto actual (si se ha establecido la
función Global Format). Si se cambia el ajuste,
se cancelará el que se aplicó previamente.
☞ Para devolver el valor predeterminado a la
función (OFF), pulse la barra de espacio.
☞ Para volver al texto sin cambiar el formato,
pulse e (O mantenga pulsada d y pulse
1, 2 o 3).
AUTO
1.10
HELSINKI
A
AUTO
Length
Margin
Font
Width
Size
Para cambiar el ajuste de la función Frame:
1 Mantenga pulsada d y pulse 1, 2 o
3.
NOTA
Este paso se puede omitir si se aplican al mismo
tiempo varios ajustes de funciones de formato.
2 Pulse j o k hasta que se visualice
FRAME. El ajuste para el texto en la
posición actual del cursor se muestra en el
lado izquierdo de la pantalla y en el lado
derecho se puede ver una muestra.
Q
R1 2 3 4 5 6 7 8 9 A B C D E F K Q
Q
Q
RG 07/13
Q
Q
Q
RH
Q
Q
NO FRAME
R
Q
Q
L
Q
RI M OFF
R
J
AUTO
1.10
HELSINKI
A
AUTO
Length
Margin
Font
Width
Size
4 Pulse n para aplicar la configuración.
NOTA
Para aplicar varios ajustes de formato al mismo
tiempo,
continúe
pulsando
j
o
k
3 Pulse m o g hasta que se visualice el
valor deseado.
para
seleccionar la función y, a continuación, pulse m
o g para seleccionar el ajuste que desee. Pulse
n sólo después de configurar las funciones
necesarias.
27
Funciones
Para cambiar el valor de la función Line
Effects:
Ch. 3 Funciones
NOTA
JUSTIFY
☞ Incluso si ya se ha aplicado un ajuste Frame a
una línea del bloque de texto actual (si se han
establecido las funciones Block Format o
Global Format Frame) o a un bloque del texto
actual (si se ha establecido la función Global
Format Frame), todos los marcos se aplicarán y
se imprimirán.
☞ Para devolver el valor predeterminado a la
función (el marco cuadrado OFF), pulse la barra
de espacio.
☞ Para volver al texto sin cambiar el formato,
Además, si se establece la función Text Rotation
en OFF, el texto se alineará dentro de la
longitud establecida con la función Block
Length. Si la función Text Rotation se establece
en otro ajuste que no sea OFF, el texto se
alineará dentro de la anchura de la cinta. La
alineación del texto en la posición actual del
cursor se muestra en la parte superior de la
pantalla.
pulse e (O mantenga pulsada d y pulse
Q
R1 2 3 4 5 6 7 8 9 A B C D E F K Q
Q
Q
RG
Q
Q
Q
RH NO <<< P-touch >>>
Q
Q
R
Q
Q
Q
M
RI L
1:_
R
1, 2 o 3).
4 Pulse n para aplicar la configuración.
J
NOTA
AUTO
1.10
HELSINKI
A
AUTO
Length
Margin
Font
Width
Size
Para aplicar varios ajustes de formato al mismo
Funciones
tiempo,
continúe
pulsando
j
o
k
para
seleccionar la función y, a continuación, pulse m
o g para seleccionar el ajuste que desee. Pulse
n sólo después de configurar las funciones
Para cambiar el valor de la función Text
Alignment:
1 Mantenga pulsada d y pulse 1, 2 o
3.
NOTA
necesarias.
Este paso se puede omitir si se aplican al mismo
tiempo varios ajustes de funciones de formato.
Función Text Alignment
(ALIGNMENT)
Podrá elegir alinear el texto de una de estas
cuatro maneras:
LEFT
2 Pulse j o k hasta que se visualice
ALIGNMENT. El ajuste para el texto en la
posición actual del cursor se muestra en el
lado izquierdo de la pantalla y en el lado
derecho se puede ver una muestra.
Q
R1 2 3 4 5 6 7 8 9 A B C D E F K Q
Q
Q
RG 08/13
Q
Q
Q
RH
Q
Q
NO ALIGNMENT
R
Q
Q
Q
RI L
M
LEFT
R
J
AUTO
1.10
HELSINKI
A
AUTO
Length
Margin
Font
Width
Size
CENTER
3 Pulse m o g hasta que se visualice el
valor deseado.
RIGHT
28
Ch. 3 Funciones
NOTA
☞ Si “*****” aparece como el ajuste, la función
Text Alignment ya se ha aplicado a una línea
del bloque de texto actual (si se han establecido
las funciones Block Format o Global Format) o
al bloque en el texto actual (si se ha establecido
la función Global Format). Si se cambia el
ajuste, se cancelará el que se aplicó
previamente.
☞ Para devolver el valor predeterminado a la
función (LEFT), pulse la barra de espacio.
☞ Para volver al texto sin cambiar el formato,
pulse e (O mantenga pulsada d y pulse
AUTO
1.10
HELSINKI
A
AUTO
Length
Margin
Font
Width
Size
Para cambiar el ajuste de la función Text
Rotation:
1 Mantenga pulsada d y pulse 1 o 2.
NOTA
Para aplicar varios ajustes de formato al mismo
pulsando
j
o
k
para
seleccionar la función y, a continuación, pulse m
Este paso se puede omitir si se aplican al mismo
tiempo varios ajustes de funciones de formato.
2 Pulse j o k hasta que se visualice
ROTATE. El ajuste para el texto en la
posición actual del cursor se muestra en el
lado izquierdo de la pantalla y en el lado
derecho se puede ver una muestra.
o g para seleccionar el ajuste que desee. Pulse
Q
R1 2 3 4 5 6 7 8 9 A B C D E F K Q
Q
Q
RG 13/13
Q
Q
Q
RH
Q
Q
NO ROTATE
R
Q
Q
L
Q
RI M OFF
R
n sólo después de configurar las funciones
necesarias.
J
Text Rotation Función (ROTATE)
El bloque de texto al que se aplica la función
Text Rotation gira 90° en sentido contrario a las
agujas del reloj. Si se selecciona el ajuste
&REPEAT, el texto se imprimirá varias veces en
la longitud del bloque de texto.
OFF
AUTO
1.10
HELSINKI
A
AUTO
Length
Margin
Font
Width
Size
3 Pulse m o g hasta que se visualice el
valor deseado.
NOTA
☞ Si “*****” aparece como el ajuste, la función
Text Rotation ya se ha aplicado a un bloque del
texto actual (si se ha establecido la función
Global Format). Si se cambia el ajuste, se
cancelará el que se aplicó previamente.
☞ Para devolver el valor predeterminado a la
función (OFF), pulse la barra de espacio.
☞ Para volver al texto sin cambiar el formato,
pulse e (O mantenga pulsada d y pulse
ON
1 o 2).
&REPEAT
29
Funciones
4 Pulse n para aplicar la configuración.
continúe
Q
R1 2 3 4 5 6 7 8 9 A B C D E F K Q
Q
Q
RG
Q
Q
Q
RH NO <<< P-touch >>>
Q
Q
Q
R
Q
L
Q
RI M
1:_
RJ
NOTA
1, 2 o 3).
tiempo,
Si se ha seleccionado otro ajuste que no sea
OFF para el texto en la posición actual del
cursor, aparecerá el indicador Text Rotation en
la parte superior de la pantalla.
Ch. 3 Funciones
4 Pulse n para aplicar la configuración.
NOTA
Q
R1 2 3 4 5 6 7 8 9 A B C D E F K Q
Q
Q
RG 09/13
Q
Q
Q
RH
Q
Q
NO T. MARGIN
R
Q
Q
Q
RI L
M
1.10inch
R
Para aplicar varios ajustes de formato al mismo
tiempo,
continúe
pulsando
j
o
k
para
J
seleccionar la función y, a continuación, pulse m
AUTO
1.10
HELSINKI
A
AUTO
Length
Margin
Font
Width
Size
o g para seleccionar el ajuste que desee. Pulse
n sólo después de configurar las funciones
necesarias.
3 Pulse m o g hasta que se visualice el
ajuste que desee o utilice las teclas
numéricas para escribie la anchura del
margen que quiera.
NOTA
Funciones
Función Tape Margin
T. MARGIN
☞ Para devolver el valor predeterminado a la
La función Tape Margin permite ajustar el
tamaño de márgenes izquierdo y derecho del
texto. Los márgenes de la etiqueta se pueden
ajustar a una anchura entre 0,08 y 4,00
pulgadas (0,2 cm y 9,9 cm).
☞ Para cambiar el ajuste en pasos de 0,1 pulgadas
En la parte inferior de la pantalla, se muestra el
ajuste actual de Tape Margin.
de medida seleccionada actualmente (pulgadas
o centímetros). La unidad de medida se puede
cambiar con las funciones de Configuración.
(Consulte la página 68.)
Q
R1 2 3 4 5 6 7 8 9 A B C D E F K Q
Q
Q
RG
Q
Q
Q
RH ON <<< P-touch >>>
Q
Q
R
Q
Q
Q
M
RI L
1:_
R
J
AUTO
1.10
HELSINKI
A
AUTO
Length
Margin
Font
Width
Size
NOTA
El ajuste Tape Margin solamente se aplica a
etiquetas impresas en cinta TZ. Los márgenes de
cinta de las etiquetas AV se han fijado a 0,20
pulgadas (0,5 cm) y no se pueden ajustar incluso
aunque se cambie este valor.
Para cambiar el valor de la función Tape
Margin:
1 Mantenga pulsada d y pulse 1.
NOTA
Este paso se puede omitir si se aplican al mismo
tiempo varios ajustes de funciones de Global Format.
2 Pulse j o k hasta que se visualice T.
MARGIN. El ajuste actual se muestra en el
lado izquierdo de la pantalla.
30
función (0,16 pulgadas (0,4 cm)), pulse la barra
de espacio.
(1,0 cm) pasos, mantenga pulsada m o g y, a
continuación, suelte la tecla cuando se
visualice el valor que desee.
☞ Los márgenes de cinta se muestran en la unidad
☞ Para volver al texto sin cambiar el formato,
pulse e (O mantenga pulsada d y pulse
1).
4 Pulse n para aplicar la configuración.
NOTA
Para aplicar varios ajustes de formato al mismo
tiempo,
continúe
pulsando
j
o
k
para
seleccionar la función y, a continuación, pulse m
o g para seleccionar el ajuste que desee. Pulse
n sólo después de configurar las funciones
necesarias.
Ch. 3 Funciones
Función Tape Length
(T. LENGTH)
NOTA
☞ Para
Aunque la longitud de la etiqueta impresa se
ajusta automáticamente para que la longitud el
del texto encaje, en ocasiones querrá crear una
etiqueta con una longitud específica. La función
Tape Length permite definir la longitud de la
etiqueta entre 0,25 y 38,84 pulgadas (0,6 cm y
99,5 cm).
El ajuste actual de Tape Length se muestra en la
esquina inferior izquierda de la pantalla.
Q
R1 2 3 4 5 6 7 8 9 A B C D E F K Q
Q
Q
RG
Q
Q
Q
RH ON <<< P-touch >>>
Q
Q
R
Q
Q
L
Q
RI M
1:_
RJ AUTO
1.10
HELSINKI
A
AUTO
Length
Margin
Font
Width
volver la función a su ajuste
predeterminado (AUTO), pulse la barra de
espacio.
☞ Para cambiar el ajuste en pasos de 0,1 pulgadas
(1,0 cm) pasos, mantenga pulsada m o g y, a
continuación, suelte la tecla cuando se
visualice el valor que desee.
☞ La longitud de la cinta se indica en la unidad de
medida seleccionada actualmente (pulgadas o
centímetros). La unidad de medida se puede
cambiar con las funciones de Configuración.
(Consulte la página 68.)
☞ Para volver al texto sin cambiar el formato,
pulse e (O mantenga pulsada d y pulse
1).
Size
4 Pulse n para aplicar la configuración.
NOTA
El ajuste Tape Length solamente se aplica a
etiquetas impresas en cinta TZ. La longitud de
etiqueta de etiquetas AV no se puede ajustar.
Para aplicar varios ajustes de formato al mismo
tiempo,
continúe
pulsando
j
o
k
para
seleccionar la función y, a continuación, pulse m
Para cambiar el valor de la función Tape
Length:
o g para seleccionar el ajuste que desee. Pulse
1 Mantenga pulsada d y pulse 1.
necesarias.
n sólo después de configurar las funciones
NOTA
Este paso se puede omitir si se aplican al mismo
tiempo varios ajustes de funciones de Global
Format.
2 Pulse j o k hasta que se visualice T.
LENGTH. El ajuste actual se muestra en el
lado izquierdo de la pantalla.
Q
R1 2 3 4 5 6 7 8 9 A B C D E F K Q
Q
Q
RG 10/13
Q
Q
Q
RH
Q
Q
NO T. LENGTH
R
Q
Q
Q
RI L
M
AUTO
R
J
AUTO
1.10
HELSINKI
A
AUTO
Length
Margin
Font
Width
Size
3 Pulse m o g hasta que se visualice el
ajuste que desee, o utilice las teclas
numéricas para escribir la longitud de cinta
que prefiera.
Función Block Margin
(B. MARGIN)
La anchura de los márgenes entre los bloques
de texto se puede ajustar entre 0,00 y 12,00
pulgadas (0,0 cm y 30,0 cm) . Los márgenes
izquierdo y derecho de cada bloque de texto
tendrán una anchura que será la mitad del valor
especificado. Si se selecciona el ajuste AUTO,
los márgenes del bloque se establecerán en 0,00
pulgadas (0,0 cm) si sólo se ha creado un
bloque de texto, y en 0,13 pulgadas (0,3 cm) si
se han creado varios bloques de texto.
Para cambiar el valor de la función Block
Margin:
1 Mantenga pulsada d y pulse 1.
NOTA
Este paso se puede omitir si se aplican al mismo
tiempo varios ajustes de funciones de formato.
31
Funciones
NOTA
Ch. 3 Funciones
2 Pulse j o k hasta que se visualice B.
MARGIN. El ajuste actual se muestra en el
lado izquierdo de la pantalla.
Q
R1 2 3 4 5 6 7 8 9 A B C D E F K Q
Q
Q
RG 11/13
Q
Q
Q
RH
Q
Q
NO B. MARGIN
Q
R
Q
L
Q
RI M AUTO
R
J
AUTO
1.10
HELSINKI
A
AUTO
Length
Margin
Font
Width
Size
Para cambiar el ajuste de la función Block
Length:
1 Mantenga pulsada d y pulse 1 o 2.
NOTA
Este paso se puede omitir si se aplican al mismo
tiempo varios ajustes de funciones de formato.
3 Pulse m o g hasta que se visualice el
ajuste que desee, o utilice las teclas
numéricas para escribir la anchura del
margen de bloque que prefiera.
2 Pulse j o k hasta que se visualice B.
LENGTH. El ajuste actual se muestra en el
lado izquierdo de la pantalla.
Q
R1 2 3 4 5 6 7 8 9 A B C D E F K Q
Q
Q
RG 12/13
Q
Q
Q
RH
Q
Q
NO B. LENGTH
R
Q
Q
Q
RI L
M AUTO
R
NOTA
☞ Para
volver la función a su ajuste
predeterminado (AUTO), pulse la barra de
espacio.
☞ Para cambiar el ajuste en pasos de 0,1 pulgadas
(1,0 cm) pasos, mantenga pulsada m o g y, a
continuación, suelte la tecla cuando se
visualice el valor que desee.
Funciones
☞ Los márgenes de bloque se indican en la
unidad de medida seleccionada actualmente
(pulgadas o centímetros). La unidad de medida
se puede cambiar con las funciones de
Configuración. (Consulte la página 68.)
☞ Para volver al texto sin cambiar el formato,
pulse e (O mantenga pulsada d y pulse
AUTO
1.10
HELSINKI
A
AUTO
Length
Margin
Font
Width
Size
3 Pulse m o g hasta que se visualice el
ajuste que desee, o utilice las teclas
numéricas para escribir la longitud de
bloque que prefiera.
NOTA
☞ Para
volver la función a su ajuste
predeterminado (AUTO), pulse la barra de
espacio.
☞ Para cambiar el ajuste en pasos de 0,1 pulgadas
(1,0 cm) pasos, mantenga pulsada m o g y, a
continuación, suelte la tecla cuando se
visualice el valor que desee.
☞ La longitud de bloque se visualiza en la unidad
1).
4 Pulse n para aplicar la configuración.
NOTA
Para aplicar varios ajustes de formato al mismo
tiempo,
J
continúe
pulsando
j
o
k
para
seleccionar la función y, a continuación, pulse m o
g para seleccionar el ajuste que desee. Pulse n
sólo después de configurar las funciones necesarias.
de medida seleccionada actualmente (pulgadas
o centímetros). La unidad de medida se puede
cambiar con las funciones de Configuración.
(Consulte la página 68.)
☞ Para volver al texto sin cambiar el formato,
pulse e (O mantenga pulsada d y pulse
1 o 2).
4 Pulse n para aplicar la configuración.
NOTA
Para aplicar varios ajustes de formato al mismo
Función Block Length
(B. LENGTH)
Normalmente, la longitud de cada bloque de
texto se ajusta automáticamente para que
encaje la longitud del texto. No obstante, con la
función Block Length
podrá ajustar cada
bloque de texto a una longitud entre 0,25 y
38,84 pulgadas (0,6 cm y 99,5 cm).
32
tiempo,
continúe
pulsando
j
o
k
para
seleccionar la función y, a continuación, pulse m
o g para seleccionar el ajuste que desee. Pulse
n sólo después de configurar las funciones
necesarias.
Ch. 3 Funciones
Función Mirror Printing
Función Stamp Stencil
(d + S)
(d + p)
NOTA
La función Stamp le permite crear rápida y
fácilmente sus propias películas de matriz de
sello para obtener grabado químico. Después
de insertar un casete de película de sello,
seleccione esta función para ajustar el texto al
grosor perfecto para los soportes de la película
de sello pretintados. Como el soporte del sello
es reutilizable, sólo tiene que crear una película
de matriz de sello nueva y sustituir la del
soporte.
Cuando se utilice la función Mirror Printing, el
texto deberá imprimirse en una cinta incolora.
Para crear un sello:
Esta función imprime la etiqueta de manera que
el texto se pueda leer desde el lado adhesivo de
la cinta. Si las etiquetas impresas a la inversa se
enganchan en un cristal u otro material
transparente, se podrán leer correctamente
desde el otro lado.
1 Escriba el texto e inserte un casete de
película de sello mediana (3/4 pulgadas (18
mm) de ancho) o grande (1 pulgada (24
mm) de ancho).
OFF
ON
2 Mantenga pulsada d y pulse s.
Si se selecciona ON, aparecerá el indicador
Mirror Printing en la parte superior de la pantalla.
Q
R1 2 3 4 5 6 7 8 9 A B C D E F K Q
Q
Q
RG
Q
Q
Q
RH ON <<< P-touch >>>
Q
Q
R
Q
L
Q
Q
RI M
1:_
R
J
AUTO
1.10
HELSINKI
A
AUTO
Length
Margin
Font
Width
Size
Para imprimir una imagen reflejada del
texto:
1 Mantenga pulsada d y pulse p.
Q
R1 2 3 4 5 6 7 8 9 A B C D E F K Q
Q
Q
RG
Q
Q
Q
RH ON
Q
Q
Q
R
MIRROR
Q
L
Q
RI M OFF
R
J
AUTO
1.10
HELSINKI
A
AUTO
Length
Margin
Font
Width
Size
2 Pulse m o g hasta que se visualice el
valor deseado.
NOTA
☞ Para devolver el valor predeterminado a la
función (OFF), pulse la barra de espacio.
☞ Para volver al texto sin cambiar el formato,
pulse e (O mantenga pulsada d y pulse
p).
3 Pulse n para aplicar la configuración.
J
AUTO
1.10
HELSINKI
A
AUTO
Length
Margin
Font
Width
Size
Funciones
Q
R1 2 3 4 5 6 7 8 9 A B C D E F K Q
Q
Q
RG
Q
Q
Q
RH NO
Q
Q
Q
R
STAMP MODE
Q
L
Q
RI M OFF
R
NOTA
Si crea un sello mediante esta función, tendrá que
utilizar la función Tape Length para seleccionar
unos márgenes izquierdo y derecho de la etiqueta
de 1 pulgada (25 mm).
3 Pulse m o g hasta que se visualice el
valor deseado.
NOTA
☞ Para devolver el valor predeterminado a la
función (OFF), pulse la barra de espacio.
☞ Para volver al texto sin cambiar el valor de la
función Stamp, pulse e (O mantenga
pulsada d y pulse S).
4 Pulse n. Si se seleccionó ON, el texto se
ajustará automáticamente para sellos.
5 Pulse p para recortar la resolución de la
impresión de la película de matriz de sello.
6 Después de separar la película de matriz
del sello, extraiga el papel posterior de la
película y fíjela en el tampón de la tinta de
un soporte de película de sello.
33
Ch. 3 Funciones
Función Auto Format
Las teclas de función Auto Format (6 y 7)
hacen que la creación de etiquetas y sellos sea
rápida y fácil. Después de seleccionar una de
las varias plantillas preformateadas y escribir el
texto en cada uno de sus campos, el estilo
general de la etiqueta se puede cambiar
fácilmente seleccionando uno de los seis
formatos de estilo disponibles, y la etiqueta ya
estará lista para imprimir.
Funciones
Los dos juegos de plantillas disponibles le
permitirán crear etiquetas y sellos para cubrir
una amplia gama de opciones — desde sobres
con direcciones hasta la identificación de
disquetes o cintas de audio y vídeo. Las 15
plantillas disponibles al pulsar 6 se han
diseñado para las etiquetas AV de tamaño
específico, que le permiten crear varias copias
de etiquetas de direcciones y archivado rápida y
fácilmente. Al pulsar 7, quedará disponible
una gama más amplia de 39 plantillas para
usarlas con cinta TZ. La anchura y la longitud
de cada etiqueta o sello impresos desde una
plantilla están preestablecidas.
Después de escribir el texto, es muy fácil
seleccionar un estilo diferente.
Para seleccionar una plantilla preformateada:
1 Mantenga pulsada d y pulse 6 o 7.
2 Pulse m o g hasta que se visualice el
nombre de la plantilla que desee.
Cinta TZ
R1 2 3 4 5 6 7 8 9 A B C D E F K
RG L
M 1:
RH
R
ADDRESS-1
RI
1×3.2"
R
J
Length
Margin
Font
Width
Size
Etiqueta AV
R1 2 3 4 5 6 7 8 9 A B C D E F K
RG L
M
1:AV2067
RH
R
ADDRESS-1
RI
4/5×2-5/8"
R
J
Length
Margin
Font
Width
Size
NOTA
Para seleccionar el ajuste predeteminado
(ADDRESS-1), pulse la barra de espacio.
3 Pulse n. Se visualizará el primer campo
de la plantilla seleccionada.
NOTA
☞ Para seleccionar un campo diferente, pulse m
o g hasta que se visualice el campo deseado.
☞ Para seleccionar otra plantilla, pulse e,
pulse m o g hasta que 9 se desplace a
CANCEL EDITING? y, a continuación, pulse
n.
NOTA
☞ La plantilla que se utilizó por primera vez. Si se
selecciona esta plantilla, se visualiza el texto
que se escribió en ella en su momento.
☞ Los tamaños de las etiquetas se indican en la
unidad de medida seleccionada actualmente
(pulgadas o centímetros). La unidad de medida
se puede cambiar con las funciones de
Configuración. (Consulte la página 68.)
☞ plantilla Auto Format Para obtener más
información sobre la recuperación de las
plantillas página 41 de Auto Format
almacenadas, consulte la página 41
34
Q
R1 2 3 4 5 6 7 8 9 A B C D E F K Q
Q
Q
RG L
Q
M
Q
AUTO FORMAT
Q
RH
Q
Q
R
1NAME?
Q
Q
Q
RI _
RJ
AUTO
0.04
HELSINKI
A
18P
Length
Margin
Font
Width
Size
Para escribir texto en la plantilla:
4 Para cada campo, escriba el texto y, a
continuación, pulse n. Cuando se pulse
n tras escribir el texto del último campo,
aparecerá la pantalla MENU en el visor.
Ch. 3 Funciones
NOTA
NOTA
☞ Si se pulsa g mientras se visualiza el último
Pulse la barra de espacio para seleccionar el ajuste
predeteminado (ORIGINAL).
n mientras se visualiza el último campo,
aparecerá la pantalla MENU.
☞ Para volver al primer campo mientras se
visualiza la pantalla MENU, pulse e.
☞ En estos campos se pueden escribir caracteres
acentuados (página 16), símbolos (página 16),
códigos de barras (página 17), sellos con la
fecha (consulte el manual de Funciones
avanzadas) e imágenes de carácter definidas
por el usuario (consulte el manual de Funciones
avanzadas).
☞ Las plantillas Auto Format se pueden almacenar
en la memoria para abrirlas y usarlas en otro
momento. Para obtener más detalles sobre
cómo se almacenan las plantillas Auto Format,
consulte la página 40.
☞ Para imprimir inmediatamente la etiqueta de la
plantilla seleccionada, pulse p.
Q
R1 2 3 4 5 6 7 8 9 A B C D E F K Q
Q
Q
RG 01/04
Q
Q
Q
RH
Q
Q
P PRINT
Q
R
MENU
Q
L
Q
RI M
P EXIT
R
8 Pulse n. La pantalla MENU volverá a
aparecer en el visor.
Para imprimir una etiqueta mediante la
plantilla seleccionada:
9 Pulse m o g hasta que 9 se desplace
junto a PRINT.
NOTA
Antes de imprimir la plantilla que se ha
seleccionado al pulsar 6, instale un casete de
etiquetas AV del tipo adecuado. Antes de imprimir
la plantilla que se ha seleccionado al pulsar 7,
instale un casete de cinta TZ con la anchura de
cinta especificada.
Q
R1 2 3 4 5 6 7 8 9 A B C D E F K Q
Q
Q
RG 01/04
Q
Q
Q
RH
Q
Q
PPRINT
R
Q
MENU
Q
L
Q
I
M
R
PEXIT
RJ
AUTO
1.10
HELSINKI
A
AUTO
Length
Margin
Font
Width
Size
Funciones
campo, aparecerá el primer campo. Si se pulsa
Para cambiar el estilo del texto:
0 Pulse n para imprimir la etiqueta. En la
pantalla aparecerá el mensaje “COPIES
1/ 1” mientras la etiqueta se imprime. La
pantalla MENU volverá a aparecer en el
visor.
5 Pulse m o g hasta que 9 se desplace
junto a CHANGE STYLE.
Para cambiar el texto
introducido en la plantilla:
J
AUTO
1.10
HELSINKI
A
AUTO
Length
Margin
Font
Width
Size
Q
R1 2 3 4 5 6 7 8 9 A B C D E F K Q
Q
Q
RG 04/04
Q
Q
EDIT MORE
Q
RH
Q
Q
P CHANGE STYLE
R
MENU
Q
L
Q
RI M
Q
P
RJ AUTO
1.10
HELSINKI
A
AUTO
Length
Margin
Font
Width
Size
6 Pulse n.
AUTO
1.10
HELSINKI
A
AUTO
Length
Margin
Font
Width
Size
7 Pulse m o g hasta que se visualice el
nombre del estilo de formato que desee. En
el lado derecho de la pantalla se puede ver
una muestra.
se
ha
A Pulse m o g hasta que 9 se desplace
junto a EDIT MORE.
Q
R1 2 3 4 5 6 7 8 9 A B C D E F K Q
Q
Q
RG 03/04
Q
Q
EXIT
Q
RH
Q
Q
P EDIT MORE
R
MENU
Q
L
Q
RI M
Q
P CHANGE STYLE
RJ AUTO
1.10
HELSINKI
A
AUTO
Length
Q
R1 2 3 4 5 6 7 8 9 A B C D E F K Q
Q
Q
RG
Q
Q
Q
RH ON
Q
Q
R
CHAR.
STYLE
Q
Q
Q
RI L
M ITALIC
RJ
que
Margin
Font
Width
Size
B Pulse n. En la pantalla aparece el primer
campo de la plantilla seleccionada.
C Repita el paso 4 hasta que el texto esté
editado como desee. La pantalla MENU
volverá a aparecer cuando se pulse n tras
la edición del último campo de la plantilla.
35
Ch. 3 Funciones
Para terminar la función Auto Format:
D Pulse m o g hasta que 9 se desplace
junto a EXIT.
Q
R1 2 3 4 5 6 7 8 9 A B C D E F K Q
Q
Q
RG 02/04
Q
Q
PRINT
Q
RH
Q
Q
PEXIT
R
MENU
Q
Q
Q
RI L
M
PEDIT MORE
RJ
AUTO
1.10
HELSINKI
A
AUTO
Length
Margin
Font
Width
Size
E Pulse n. El mensaje “OK TO EXIT AUTO
FORMAT?” aparece en la pantalla.
F Pulse n. El texto que se estuviera
visualizando antes de usar la función Auto
Format volverá a aparecer en el visor.
NOTA
☞ La plantilla que se utilizó por primera vez. Si se
Impresión
●
●
●
●
●
●
●
●
●
●
●
●
●
●
●
●
●
●
●
●
●
●
Función Layout Preview
(d + 9)
La función Layout Preview permite ver una
presentación general del texto dentro de la
anchura de la cinta instalada actualmente. La
longitud de la etiqueta actual se indica en la
esquina inferior izquierda de la pantalla.
Para previsualizar la etiqueta:
●
Mantenga pulsada d y pulse 9.
NOTA
☞ Para desplazarse hacia delante y hacia detrás
por la etiqueta , pulse j o k.
selecciona esta plantilla, se visualiza el texto
que se escribió en ella en su momento.
☞ Para volver al texto en cualquier momento,
☞ Los tamaños de las etiquetas se indican en la
pulse e (O mantenga pulsada d y pulse
Funciones
unidad de medida seleccionada actualmente
(pulgadas o centímetros). La unidad de medida
se puede cambiar con las funciones de
Configuración. (Consulte la página 68.)
☞ Una plantilla Auto Format almacenada en la
memoria se puede abrir y volver a usar. Para
obtener más información sobre la recuperación
de las plantillas de Auto Format almacenadas,
consulte la página 41.
☞ Para salir de la función Auto Format sin usar la
plantilla, mantenga pulsada d y pulse 6 en
cualquier momento.
☞ El medio corte sólo se puede usar para cortar
cinta laminada.
36
9).
Q
R1 2 3 4 5 6 7 8 9 A B C D E F K Q
Q
Q
RG
Q
Q
Q
RH NO
Q
Q
R
Q
Q
L
Q
RI M
RJ 1.3
1.10
HELSINKI
A
AUTO
Length
Margin
Font
Width
Size
Auto Cut Función (d + f)
Todos los ajustes de la función Auto Cut
constan de valores para tres métodos de corte
diferentes: corte completo (que se usa para
separar totalmente la etiqueta), medio corte
(que se usa para cortar la cinta laminada sin
cortar la parte posterior de la etiqueta, lo cual
facilita la extracción del papel posterior) e
impresión en cadena (en la que no se separa la
última copia, para reducir la cantidad de cinta
que se pierde).
La impresión en cadena es una función
económica que se ha diseñado para ayudar a
eliminar “cinta que se pierde” al principio de
las etiquetas. Sin la impresión en cadena,
normalmente la cinta restante de la sesión de
impresión anterior se pierde para el uso antes de
que se imprima la primera etiqueta de la sesión
actual. No obstante, si se selecciona el ajuste
Auto Cut para la impresión en cadena, la última
etiqueta de la sesión anterior permanece en la
máquina (no se alimenta), de manera que la
Ch. 3 Funciones
etiqueta siguiente se imprimirá sin perder
ningún trozo de cinta.
Cuando se imprima la última etiqueta, pulse f
para alimentar la cadena de etiquetas y cortarla.
Cuando se seleccionan los ajustes 1, 2, 3 o 4, se
activará el indicador Auto Cut en la esquina
superior derecha de la pantalla, para indicar
que las etiquetas se cortarán después de que se
imprima la última etiqueta de la cadena.
Q
R1 2 3 4 5 6 7 8 9 A B C D E F K Q
Q
Q
RG
Q
Q
Q
RH ON <<< P-touch >>>
Q
Q
R
Q
L
Q
Q
RI M
1:_
R
J
AUTO
1.10
HELSINKI
A
AUTO
Length
Margin
Font
Width
Size
NOTA
☞ Después de imprimir una etiqueta en cinta TZ con
la función Auto Cut establecida en 5, 6, 7 o 8,
pulse f para alimentar la cinta y después cortarla.
☞ Esta función también se puede especificar con
el software P-touch Editor 3.2.
Para cambiar el ajuste de la función Auto Cut:
1 Mantenga pulsada d y pulse f.
Q
R1 2 3 4 5 6 7 8 9 A B C D E F K Q
Q
Q
RG
Q
Q
Q
RH NO
Q
Q
R
Q
A. CUT
Q
L
Q
RI M 1
R
J
NOTA
1.3
1.10
HELSINKI
A
AUTO
Length
Margin
Font
Width
Size
☞ Las etiquetas AV siempre se cortan después de
☞ Si se seleccionan los ajustes 5, 6, 7 o 8, el
indicador Auto Cut no aparecerá.
Están disponible los ajustes siguientes de Auto Cut:
2 Pulse m o g hasta que se visualice el
valor deseado. El ajuste actual se muestra
en el lado izquierdo de la pantalla y se
puede ver una muestra en el lado derecho.
NOTA
1
(los dos cortes, completo y
medio—sin impresión en
cadena)
☞ Para devolver el valor predeterminado a la
2
(sólo cortes completos—
sin medios cortes y sin
impresión en cadena)
función Auto Cut, pulse e (O mantenga
3
(sólo medios cortes—sin
cortes completos y sin
impresión en cadena)
4
(sin cortes completos,
medios ni impresión en
cadena)
5
(cortes completos, medios
e impresión en cadena)
6
(cortes
completos
e
impresión en cadena—sin
medios cortes)
7
(medios
cortes
e
impresión en cadena—sin
cortes completos)
8
(impresión en cadena—
sin cortes completos o
medios)
función (1), pulse la barra de espacio.
☞ Para volver al texto sin cambiar el ajuste de la
pulsada d y pulse f).
3 Pulse n para aplicar la configuración.
Print Tecla (p)
Una vez se haya escrito el texto y seleccionado
todos los ajustes de formato necesarios, ya se
podrá imprimir.
NOTA
En función del ajuste seleccionado para la función
Auto Cut, las etiquetas TZ se cortarán
automáticamente después de la impresión. Las
etiquetas AV se cortan siempre después de imprimirse.
Para imprimir una etiqueta:
●
Pulse p. Aparecerá el mensaje “COPIES”
seguido por el número de la etiqueta que se
imprime.
37
Funciones
la impresión, independientemente del ajuste
Auto Cut actual.
Ch. 3 Funciones
NOTA
NOTA
Para salir de la impresión en cualquier momento,
pulse e.
☞ Para seleccionar el ajuste predeterminado (1),
pulse la barra de espacio.
☞ Para cambiar el valor de 5 en 5 pasos,
Q
R1 2 3 4 5 6 7 8 9 A B C D E F K Q
Q
Q
RG COPIES
Q
Q
Q
RH ON
Q
Q
R
Q
Q
L
Q
RI M 1/1
R
J
1.3
1.10
HELSINKI
A
AUTO
Length
Margin
Font
Width
Size
Feed & Cut Tecla (f)
Pulse este tecla para alimentar la cinta impresa
restante después de pulsar e para salir de la
impresión.
mantenga pulsada m o g y suelte la tecla
cuando se visualice el valor deseado.
☞ Para salir de la función Repeat Printing, pulse
e (O mantenga pulsada d y pulse 4).
3 Pulse n para empezar a imprimir el
número de copias establecido. El número
de cada copia se visualiza mientras se
imprime.
NOTA
Después de imprimir con la función Auto Cut
establecida en 5, 6, 7 o 8, pulse f para alimentar
NOTA
☞ Sólo la cinta TZ se puede alimentar y cortar con
esta función. Si está instalado un casete de
Funciones
etiquetas AV y se mantiene pulsada d y se
pulsa f, aparece el mensaje de error “CAN’T
FEED AV LABELS”.
☞ Después de imprimir con la función Auto Cut
establecida en 5, 6, 7 o 8, pulse f para
alimentar la cinta y cortarla.
Para alimentar cinta de 1 pulgada (26 mm)
y cortarla automáticamente:
●
Pulse f. Aparece el mensaje “FEED”.
la cinta y cortarla.
Función Numbering (d + 5)
La función Numbering se puede usar para
imprimir copias del mismo texto incrementando
determinados caracteres (letras, números o
datos del código de barras) cuando se imprime
cada etiqueta. Este tipo de incremento
automático es muy útil cuando se imprimen
etiquetas de número de serie, de control de
producción u otras etiquetas que necesitan
códigos que vayan aumentando.
Las letras y los números aumentan como se
muestra a continuación:
Función Repeat Printing
(d + 4)
0
Î
1
Î
...9
Î
0
Î
...
A
Î
B
Î
...Z
Î
A
Î
...
Esta función permite imprimir hasta 999 copias
del mismo texto.
a
Î
b
Î
...z
Î
a
Î
...
B0 Î
...
Para imprimir varias copias de una etiqueta:
1 Mantenga pulsada d y pulse 4.
Q
R1 2 3 4 5 6 7 8 9 A B C D E F K Q
Q
Q
RG COPIES
Q
Q
Q
RH L
Q
Q
M
R
Q
1
Q
Q
M
RI L
RJ
1.3
1.10
HELSINKI
A
AUTO
Length
Margin
Font
Width
Size
2 Pulse m o g hasta que se visualice el valor
deseado, o utilice las teclas numéricas para
escribir el número de copias que desee.
38
A0 Î
A1 Î
...A9 Î
Los espacios (que se muestran como “_” de
subrayado en los ejemplos siguientes) se usan
para ajustar el espacio entre los caracteres o
para controlar el número de dígitos que se
imprime:
_Z Î
AA
Î ...ZZ Î
_A
Î
...
_9 Î
10
Î
_0
Î
...
1_9 Î 2_0 Î ...9_9 Î __0 Î
...
...99
Î
Ch. 3 Funciones
4 Pulse n. Aparece la pantalla NUMBER.
☞ En cada texto, sólo se puede seleccionar un
campo de numeración.
☞ Si se incluyen caracteres que no son
alfanuméricos en el campo de numeración,
como un símbolo, sólo se incrementarán las
letras y los números cuando se impriman las
etiquetas, o sólo se imprimirá una etiqueta si el
campo sólo contiene un carácter que no es
alfanumérico.
☞ Si se selecciona un código de barras en el
campo de numeración, sólo se incrementarán
los números de los datos del código.
Para imprimir las etiquetas mediante la
función Numbering:
1 Mantenga pulsada d y pulse 5.
Aparece el mensaje “SELECT START
POINT”.
Q
R1 2 3 4 5 6 7 8 9 A B C D E F K Q
Q
Q
RG SELECT START POINT
Q
Q
Q
RH ON
Q
Q
R
Q
L
Q
Q
RI M
1:STUDIO 101
R
J
AUTO
1.10
HELSINKI
A
AUTO
Length
Margin
Font
Width
Size
2 Pulse m, g, j o k hasta que parpadee
el primer carácter que desea incluir en el
campo de numeración.
Q
R1 2 3 4 5 6 7 8 9 A B C D E F K Q
Q
Q
RG NUMBER
Q
Q
Q
RH L
Q
Q
M
Q
R
1
Q
Q
I
R
RJ
1.3
1.10
HELSINKI
A
AUTO
Length
Margin
Font
Width
Size
5 Pulse m o g hasta que se visualice el
valor deseado, o utilice las teclas numéricas
para escribir el número de copias que
desee.
NOTA
☞ Para seleccionar el ajuste predeterminado (1),
pulse la barra de espacio.
☞ Para cambiar el valor de 5 en 5 pasos,
mantenga pulsada m o g y suelte la tecla
cuando se visualice el valor deseado.
6 Pulse n para empezar a imprimir el
número de etiquetas establecido. El número
de cada copia se visualiza mientras se
imprime.
NOTA
Después de imprimir con la función Auto Cut
establecida en 5, 6, 7 o 8, pulse f para alimentar
la cinta y cortarla.
NOTA
Para salir de la función Numbering, pulse e(O
mantenga pulsada d y pulse 5).
3 Pulse n. Aparece el mensaje “SELECT
END POINT”.
NOTA
☞ Si se ha seleccionado un código de barras en el
paso 2, este paso se omite.
☞ Un campo de numeración tiene que estar
situado íntegramente dentro de una línea de
texto de un solo bloque.
☞ Para el campo de numeración se pueden
seleccionar un máximo de cinco caracteres.
Q
R1 2 3 4 5 6 7 8 9 A B C D E F K Q
Q
Q
RG SELECT END POINT
Q
Q
Q
RH ON
Q
Q
R
Q
Q
L
Q
RI M
1:STUDIO
101
R
J
AUTO
1.10
HELSINKI
A
AUTO
Length
Margin
Font
Width
Size
39
Funciones
NOTA
Ch. 3 Funciones
Almacenamiento y activación
de archivos
●
●
●
●
●
●
●
●
●
●
●
●
●
●
●
●
●
●
●
●
●
Q
R1 2 3 4 5 6 7 8 9 A B C D E F K Q
Q
Q
RG 01/04
Q
Q
Q
RH
Q
Q
PSTORE
Q
R
MEMORY
Q
L
Q
I
M
R
PRECALL
RJ
●
Funciones Memory (d + 8)
Funciones
El texto que se usa con frecuencia y el texto de
la plantilla Auto Format se puede guardar en la
memoria. Estos archivos de texto, archivos de
plantilla para cinta TZ y archivos de plantilla
para etiquetas AV continuarán en la memoria,
incluso si se borran todos los caracteres de la
pantalla mediante función Clear (se mantiene
pulsado d y se pulsa b).
Cuando se almacenan los archivos, se les da un
número y también se les puede asignar un
nombre de archivo para que sea más fácil
activarlos. En la memoria se pueden almacenar
hasta 100 archivos o aproximadamente 10.000
caracteres. Todas las funciones Global Format,
Block Format y Line Format (Font, Size, Width,
Style, Line Effects, Frame, Alignment y Text
Rotation, Tape Margin, Tape Length, Block
Margin, Block Length) que se hayan especificado
también se guardan con el texto.
Dado que se abrirá una copia del archivo de
texto almacenado cuando se use la función
Recall, el texto se puede editar o imprimir sin
cambiar el archivo almacenado original. No
obstante, la función Store también se puede usar
para sustituir el archivo guardado previamente
con uno nuevo que se haya editado. Si ya no se
necesita el archivo o se necesita más espacio, se
puede usar la función Memory Clear para
borrarlo. Con la función Memory Print se
pueden seleccionar rápidamente uno o varios
archivos almacenados en la memoria para
imprimirlos.
AUTO
1.10
HELSINKI
A
AUTO
Length
Margin
Font
Width
Size
2 Pulse m o g hasta que 9 se desplace
junto a STORE.
3 Pulse n. Aparecerá la pantalla STORE en
la pantalla con el número de archivo
actualmente seleccionado. También se
indicará el tipo de archivo: FILE (para
archivos de texto normales), TZ (para
plantillas de cinta TZ) o AV (para plantillas
de etiquetas AV).
NOTA
☞ Si ya se ha almacenado el número máximo de
caracteres, en la pantalla aparecerá el mensaje
de error “MEMORY FULL!”. Si esto ocurre, se
tendrá que borar el archivo de texto existente
antes de almacenar el nuevo.
☞ Para salir de la función Store sin almacenar el
texto, pulse e (O mantenga pulsada d y
pulse 8).
Para un archivo de texto:
Q
R1 2 3 4 5 6 7 8 9 A B C D E F K Q
Q
Q
RG STORE
Q
Q
Q
RH L
Q
Q
M FILE[00:_
Q
R
]
Q
Q
RI
RJ
AUTO
1.10
HELSINKI
A
AUTO
Length
Margin
Font
Width
Size
Para un archivo de plantilla para cinta TZ:
NOTA
Las plantillas para cinta TZ y etiquetas AV de la
función Auto Format también se pueden almacenar
mientras la plantilla está seleccionada, mientras se
escribe el texto o mientras se visualiza la pantalla
MENU. Para guardar la plantilla con un texto y un
estilo de caracteres específico , escriba el texto de
cada campo y seleccione el estilo del texto antes de
guardar la plantilla.
Almacenamiento de texto y plantillas
de Auto Format
Para guardar un archivo de texto:
1 Mantenga pulsada d y pulse 8.
Aparecerá la pantalla MEMORY.
40
Q
R1 2 3 4 5 6 7 8 9 A B C D E F K Q
Q
Q
RG STORE
Q
Q
Q
RH L
Q
Q
M
R
Q
TZ[00:_
]
Q
Q
RI
RJ AUTO
1.10
HELSINKI
A
AUTO
Length
Margin
Font
Width
Size
Para un archivo de plantilla para etiquetas AV:
Q
R1 2 3 4 5 6 7 8 9 A B C D E F K Q
Q
Q
RG STORE
Q
Q
Q
RH L
Q
Q
M AV[00:_
Q
]
R
Q
Q
RI
RJ AUTO
1.10
HELSINKI
A
AUTO
Length
Margin
Font
Width
Size
Ch. 3 Funciones
4 Pulse m o g hasta que se visualice el
número de archivo donde desee guardar el
texto.
NOTA
Los números de archivo que no parpadean ya
contienen un archivo.
5 Escriba el nombre de archivo que desee.
Para un archivo de texto:
Q
R1 2 3 4 5 6 7 8 9 A B C D E F K Q
Q
Q
RG STORE
Q
Q
Q
RH L
Q
Q
M FILE[01:NAMETAG_ ]
R
Q
Q
Q
RI
RJ AUTO
1.10
HELSINKI
A
AUTO
Length
Margin
Font
Width
Para sobreescribir el archivo almacenado
con el nuevo:
●
Pulse n para borrar el archivo
previamente almacenado y guarde el nuevo
bajo el número seleccionado.
NOTA
Para retroceder y elegir otro número de archivo sin
sobreescribir el archivo de texto, pulse e y
seleccione un número de archivo diferente.
Recuperación de texto y plantillas de
Auto Format
Size
Para recuperar un archivo guardado:
Q
R1 2 3 4 5 6 7 8 9 A B C D E F K Q
Q
Q
RG STORE
Q
Q
Q
RH L
Q
Q
M TZ[01:ADDRESS_
R
Q
]
Q
Q
RI
RJ
AUTO
1.10
HELSINKI
A
AUTO
Length
Margin
Font
Width
Size
Para un archivo de plantilla para etiquetas AV:
1 Mantenga pulsada d y pulse 8.
Aparecerá la pantalla MEMORY.
NOTA
Se puede recuperar una plantilla Auto Format que
se haya almacenado en la memoria cuando se
selecciona una plantilla en la función Auto Format .
2 Pulse m o g hasta que 9 se desplace
junto a RECALL.
Q
R1 2 3 4 5 6 7 8 9 A B C D E F K Q
Q
Q
RG STORE
Q
Q
Q
RH L
Q
Q
M AV[01:ADDRESS_
Q
]
R
Q
Q
RI
RJ AUTO
1.10
HELSINKI
A
AUTO
Length
Margin
Font
Width
Q
R1 2 3 4 5 6 7 8 9 A B C D E F K Q
Q
Q
RG 02/04
Q
Q
STORE
Q
RH
Q
Q
PRECALL
R
MEMORY
Q
L
Q
I
Q
R
M
PCLEAR
RJ
Size
NOTA
El nombre de archivo puede tener hasta 8
caracteres de largo y contener letras, números,
símbolos, espacios y caracteres acentuados.
6 Pulse n. El texto se almacena bajo el
número de archivo seleccionado y en la
pantalla vuelve a aparecer el texto que se
visualizaba previamente.
NOTA
Si ya hay un archivo almacenado bajo el número
de archivo seleccionado, en la pantalla aparecerá
el mensaje “OVERWRITE?” y tendrá que decidir si
lo sobreescribe o no (lo borra de la memoria y
guarda el nuevo).
AUTO
1.10
HELSINKI
A
AUTO
Length
Margin
Font
Width
Size
3 Pulse n. Aparecerá la pantalla RECALL en
el visor con el número de archivo
actualmente seleccionado.
NOTA
Para salir de la función Recall sin recuperar el
texto, pulse e (O mantenga pulsada d y
pulse 8).
Para un archivo de texto:
Q
R1 2 3 4 5 6 7 8 9 A B C D E F K Q
Q
Q
RG RECALL
Q
Q
Q
RH L
Q
Q
M FILE[00:NAMETAG ]
Q
R
Q
Q
RI O R. Becker ABC Tran
R
J
AUTO
1.10
HELSINKI
A
AUTO
Length
Margin
Font
Width
Size
41
Funciones
Para un archivo de plantilla para cinta TZ:
Ch. 3 Funciones
Para un archivo de plantilla para cinta TZ:
Q
R1 2 3 4 5 6 7 8 9 A B C D E F K Q
Q
Q
RG RECALL
Q
Q
3/4"
Q
RH L
Q
Q
M 00TZ[00:VIDEO
Q
R
]
Q
Q
I
R
S
FAVORITE
SONGS
R
J
AUTO
1.10
HELSINKI
A
AUTO
Length
Margin
Font
Width
Size
Eliminación de un archivo
Para eliminar un archivo guardado:
1 Mantenga pulsada d y pulse 8.
Aparecerá la pantalla MEMORY.
NOTA
Para un archivo de plantilla para etiquetas AV:
Q
R1 2 3 4 5 6 7 8 9 A B C D E F K Q
Q
Q
RG RECALL
Q
Q
AV2067
Q
RH L
Q
Q
M 00AV[00:ADDRESS1]
R
Q
Q
Q
RI
R.
Becker
ABC
Impo
R
J
AUTO
1.10
HELSINKI
A
AUTO
Length
Margin
Font
Width
Size
Funciones
4 Pulse m o g hasta que se visualice el
número de archivo que contenga el texto
que desea recuperar. El nombre del archivo
se muestra junto al número de archivo y el
texto almacenado en el número de archivo
seleccionado se muestra en la parte inferior
de la pantalla.
NOTA
☞ Para ver otras partes del archivo de texto
seleccionado, pulse jo k.
☞ Los archivos de plantilla Auto Format con la
misma anchura de cinta se visualizan agrupados.
5 Pulse n. El texto que se haya escrito
previamente desaparece de la pantalla y se
muestra el texto almacenado bajo el
número de archivo seleccionado.
Una plantilla Auto Format que se haya almacenado
en la memoria se borra manteniendo pulsada d
y pulsando 8 desde la función Auto Format.
2 Pulse m o g hasta que 9 se desplace
junto a CLEAR.
Q
R1 2 3 4 5 6 7 8 9 A B C D E F K Q
Q
Q
RG 03/04
Q
Q
RECALL
Q
RH
Q
Q
P
Q
R
MEMORY CLEAR
Q
L
Q
RI M
PPRINT
R
J
AUTO
1.10
HELSINKI
A
AUTO
Length
Margin
Font
Width
Size
3 Pulse n. Aparecerá la pantalla CLEAR en el
visor con el número de archivo actualmente
seleccionado.
NOTA
Para salir de la función Memory Clear sin borrar los
textos, pulse e (O mantenga pulsada d y
pulse 8).
Para un archivo de texto:
Q
R1 2 3 4 5 6 7 8 9 A B C D E F K Q
Q
Q
RG CLEAR
Q
Q
Q
RH L
Q
Q
M FILE[00:NAMETAG ]
R
Q
Q
Q
RI O R. Becker ABC Tran
R
J
AUTO
1.10
HELSINKI
A
AUTO
Length
Margin
Font
Width
Size
Para un archivo de plantilla para cinta TZ:
Q
R1 2 3 4 5 6 7 8 9 A B C D E F K Q
Q
Q
RG CLEAR
Q
Q
3/4"
Q
RH L
Q
Q
M 00TZ[00:VIDEO
Q
R
]
Q
Q
RI O S FAVORITE SONGS
R
J
AUTO
1.10
HELSINKI
A
AUTO
Length
Margin
Font
Width
Size
Para un archivo de plantilla para etiquetas AV:
Q
R1 2 3 4 5 6 7 8 9 A B C D E F K Q
Q
Q
RG CLEAR
Q
Q
AV2067
Q
RH L
Q
Q
M 00AV[00:ADDRESS1]
R
Q
Q
Q
RI
R. Becker ABC Impo
R
J
42
AUTO
1.10
HELSINKI
A
AUTO
Length
Margin
Font
Width
Size
Ch. 3 Funciones
NOTA
☞ Para ver otras partes del archivo de texto
seleccionado, pulse jo k.
☞ Los archivos de plantilla Auto Format con la
misma anchura de cinta se visualizan agrupados.
5 Pulse la barra de espacio para que 9
aparezca a la derecha del nombre de
archivo.
Para un archivo de texto:
Q
R1 2 3 4 5 6 7 8 9 A B C D E F K Q
Q
Q
RG CLEAR
Q
Q
Q
RH L
Q
Q
M FILE[00:NAMETAG ]P
Q
R
Q
Q
RI
R.
Becker
ABC
Tran
R
J
AUTO
1.10
HELSINKI
A
AUTO
Length
Margin
Font
Width
Size
NOTA
☞ Si tiene que suprimir varios archivos, siga los
pasos 5 y 6 para marcarlos con 9. Si sólo va
a suprimir un archivo, puede omitir los pasos
5 y 6.
☞ Para seleccionar todos los archivos de la
memoria, mantenga pulsada d y pulse la
barra de espacio.
☞ Para quitar un archivo del grupo de los que se
van a borrar, seleccione el archivo y, a
continuación, pulse la barra de espacio para
quitar 9 que aparece a la derecha del nombre
de archivo.
7 Pulse n. Aparecerá el mensaje “OK TO
CLEAR?”.
NOTA
Si se han seleccionado todos los archivos
almacenados, aparecerá el mensaje “CLEAR ALL?”.
Q
R1 2 3 4 5 6 7 8 9 A B C D E F K Q
Q
Q
RG OK TO CLEAR?
Q
Q
Q
RH
Q
Q
R
Q
Q
Q
RI
RJ
Para un archivo de plantilla para cinta TZ:
Q
R1 2 3 4 5 6 7 8 9 A B C D E F K Q
Q
Q
RG CLEAR
Q
Q
3/4"
Q
RH L
Q
M 00TZ[00:VIDEO
R
Q
]P Q
Q
Q
RI
S
FAVORITE
SONGS
R
J
AUTO
1.10
HELSINKI
A
AUTO
Length
Margin
Font
Width
Size
Para un archivo de plantilla para etiquetas AV:
Q
R1 2 3 4 5 6 7 8 9 A B C D E F K Q
Q
Q
RG CLEAR
Q
Q
AV2067
Q
RH L
Q
Q
M 00AV[00:ADDRESS1]P
R
Q
Q
Q
RI
R.
Becker
ABC
Impo
R
J
AUTO
1.10
HELSINKI
A
AUTO
Length
Margin
Font
Width
Size
Funciones
4 Pulse m o g hasta que se visualice el
número de archivo que contenga el texto
que desea borrar. El nombre de archivo se
muestra junto al número de archivo y el
texto almacenado bajo el número de
archivo seleccionado se muestra en la línea
inferior.
AUTO
1.10
HELSINKI
A
AUTO
Length
Margin
Font
Width
Size
8 Pulse n. El texto almacenado en los
números de archivo seleccionados se borra.
NOTA
Para retroceder y seleccionar otros archivos que se
quieran borrar, pulse e.
6 Repita los pasos 4 y 5 hasta que 9
aparezca a la derecha de todos los archivos
que quiera borrar. Los archivos marcados
con 9 se borrarán.
43
Ch. 3 Funciones
Impresión del texto almacenado y
plantillas de Auto Format
Puede imprimir inmediatamente varios textos o
plantillas de Auto Format almacenados sin
necesidad de recuperarlos primero.
5 Pulse la barra de espacio para que 9
aparezca a la derecha del nombre de
archivo.
Q
R1 2 3 4 5 6 7 8 9 A B C D E F K Q
Q
Q
RG PRINT
Q
Q
Q
RH L
Q
Q
M FILE[00:NAMETAG ]P
Q
R
Q
Q
RI O R. Becker ABC Tran
R
Para imprimir los archivos de texto
almacenados:
1 Mantenga pulsada d y pulse 8.
Aparecerá la pantalla MEMORY.
2 Pulse m o g hasta que 9 se desplace
junto a PRINT.
J
AUTO
1.10
HELSINKI
A
AUTO
Length
Margin
Font
Width
Size
6 Repita los pasos 4 y 5 hasta que 9
aparezca a la derecha de todos los archivos
que se quieran imprimir. Los archivos
marcados con 9 se imprimirán.
NOTA
Q
R1 2 3 4 5 6 7 8 9 A B C D E F K Q
Q
Q
RG 04/04
Q
Q
CLEAR
Q
RH
Q
Q
PPRINT
R
MEMORY
Q
Q
RI L
Q
M
P
RJ
AUTO
0.4
HELSINKI
A
AUTO
Length
Margin
Font
Width
Size
☞ Si tiene que imprimir varios archivos, siga los
pasos 5 y 6 para marcarlos con 9. Si sólo
tiene que imprimir un archivo, puede omitir los
pasos 5 y 6.
☞ Para quitar un archivo del grupo de los que se
Funciones
3 Pulse n. La pantalla PRINT aparece en el
visor con el número de archivo actualmente
seleccionado.
NOTA
Para salir de la función Memory Print sin imprimir
el texto, pulse e (O mantenga pulsada d y
pulse 8).
van a imprimir, seleccione el archivo y, a
continuación, pulse la barra de espacio para
quitar 9 de la derecha del nombre de archivo.
7 Pulse n. El texto almacenado bajo los
números de archivo seleccionados se
imprimen.
Para imprimir los archivos de plantilla
Auto Format almacenados:
Q
R1 2 3 4 5 6 7 8 9 A B C D E F K Q
Q
Q
RG PRINT
Q
Q
Q
RH L
Q
Q
M FILE[00:NAMETAG ]P
Q
R
Q
Q
RI O R. Becker ABC Tran
R
J
AUTO
1.10
HELSINKI
A
AUTO
Length
Margin
Font
Width
Size
4 Pulse m o g hasta que se visualice el
número de archivo que contiene el texto
que desea imprimir. El nombre de archivo
se muestra junto al número de archivo y el
texto almacenado bajo el número de
archivo seleccionado se muestra en la línea
inferior.
NOTA
Para ver otras partes del archivo de texto
seleccionado, pulse jo k.
1 Mantenga pulsada d y pulse 6 o 7.
2 Mantenga pulsada d y pulse 8.
Aparecerá la pantalla MEMORY.
3 Pulse m o g hasta que 9 se desplace
junto a PRINT.
Q
R1 2 3 4 5 6 7 8 9 A B C D E F K Q
Q
Q
RG 04/04
Q
Q
CLEAR
Q
RH
Q
PPRINT
Q
R
MEMORY
Q
L
Q
Q
RI M
P
RJ
AUTO
0.4
HELSINKI
A
AUTO
Length
Margin
Font
Width
Size
4 Pulse n. La pantalla PRINT aparece en el
visor con el número de archivo actualmente
seleccionado.
NOTA
Para salir de la función Memory Print sin imprimir
el texto, pulse e (O mantenga pulsada d y
pulse 8).
44
Ch. 3 Funciones
Para un archivo de plantilla para cinta TZ:
NOTA
J
AUTO
1.10
HELSINKI
A
AUTO
Length
Margin
Font
Width
Size
Para un archivo de plantilla para etiquetas AV:
Q
R1 2 3 4 5 6 7 8 9 A B C D E F K Q
Q
Q
RG PRINT
Q
Q
AV2067
Q
RH L
Q
Q
M 00AV[00:ADDRESS1 ]
R
Q
Q
Q
RI
R.
Becker
ABC
Impo
R
J
AUTO
1.10
HELSINKI
A
AUTO
Length
Margin
Font
Width
Size
5 Pulse m o g hasta que se visualice el
número de archivo que contiene el texto
que desea imprimir. El nombre de archivo
se muestra junto al número de archivo y el
texto almacenado bajo el número de
archivo seleccionado se muestra en la línea
inferior.
NOTA
☞ Para ver otras partes del archivo de texto
seleccionado, pulse jo k.
☞ Los archivos de plantilla Auto Format con la
misma anchura de cinta se visualizan agrupados.
☞ Si tiene que imprimir varios archivos, siga los
pasos 5 y 6 para marcarlos con 9. Si sólo
tiene que imprimir un archivo, puede omitir los
pasos 5 y 6.
☞ Para seleccionar todos los archivos de la
memoria, mantenga pulsada d y pulse la
barra de espacio.
☞ Para quitar un archivo del grupo de los que se
van a imprimir, seleccione el archivo y, a
continuación, pulse la barra de espacio para
quitar 9 de la derecha del nombre de archivo.
8 Pulse n. La pantalla MENU aparece en el
visor.
9 Compruebe que 9 aparece junto a PRINT y
pulse n. El texto almacenado bajo los
números de archivo seleccionados se
imprimen.
Para cambiar el estilo de la plantilla Auto
Format almacenada:
0 Pulse m o g hasta que 9 se desplace
junto a CHANGE STYLE.
6 Pulse la barra de espacio para que 9
aparezca a la derecha del nombre de
archivo.
Q
R1 2 3 4 5 6 7 8 9 A B C D E F K Q
Q
Q
RG 04/04
Q
Q
PRINT MORE
Q
RH
Q
Q
P CHANGE STYLE
Q
R
P.MENU
Q
L
Q
RI M
P
RJ
Para un archivo de plantilla para cinta TZ:
Q
R1 2 3 4 5 6 7 8 9 A B C D E F K Q
Q
Q
RG PRINT
Q
Q
3/4"
Q
RH L
Q
M 00TZ[00:VIDEO
R
Q
]P Q
Q
Q
RI
S
FAVORITE
SONGS
R
J
AUTO
1.10
HELSINKI
A
AUTO
Length
Margin
Font
Width
Size
J
AUTO
1.10
HELSINKI
A
AUTO
Length
Margin
Font
Width
Size
0.4
HELSINKI
A
AUTO
Margin
Font
Width
Size
A Pulse n.
Q
R1 2 3 4 5 6 7 8 9 A B C D E F K Q
Q
Q
RG
Q
Q
Q
RH NO
Q
Q
R
Q
CHAR.
STYLE
Q
Q
RI L
M ITALIC
R
J
Para un archivo de plantilla para etiquetas AV:
Q
R1 2 3 4 5 6 7 8 9 A B C D E F K Q
Q
Q
RG PRINT
Q
Q
AV2067
Q
RH L
Q
Q
M
Q
R
AV[00:ADDRESS1 ]P
Q
Q
I
R
R.
Becker
ABC
Impo
R
AUTO
Length
AUTO
0.4
HELSINKI
A
AUTO
Length
Margin
Font
Width
Size
B Pulse m o g hasta que se visualice el
nombre del estilo de formato que desee. En
el lado derecho de la pantalla se puede ver
una muestra.
NOTA
7 Repita los pasos 5 y 6 hasta que 9
aparezca a la derecha de todos los archivos
que se quieran imprimir. Los archivos
marcados con 9 se imprimirán.
Pulse la barra de espacio para seleccionar el ajuste
predeteminado (NO CHANGE).
C Pulse n. La pantalla MENU volverá a
aparecer en el visor.
45
Funciones
Q
R1 2 3 4 5 6 7 8 9 A B C D E F K Q
Q
Q
RG PRINT
Q
Q
3/4"
Q
RH L
Q
Q
M 00TZ[00:VIDEO
Q
R
]
Q
Q
I
R
S
FAVORITE
SONGS
R
Ch. 3 Funciones
Para imprimir más archivos de plantilla
Auto Format almacenados:
Para un archivo de plantilla para cinta TZ:
D Pulse m o g hasta que 9 se desplace
junto a PRINT MORE.
Q
R1 2 3 4 5 6 7 8 9 A B C D E F K Q
Q
Q
RG PRINT
Q
Q
3/4"
Q
RH L
Q
M 00TZ[00:VIDEO
Q
R
]P Q
Q
Q
I
R
S
FAVORITE
SONGS
R
J
Q
R1 2 3 4 5 6 7 8 9 A B C D E F K Q
Q
Q
RG 03/04
Q
Q
EXIT
Q
RH
Q
Q
P
R
P.MENU PRINT MORE
Q
L
Q
RI M
Q
PCHANGE STYLE
RJ AUTO
0.4
HELSINKI
A
AUTO
Length
Margin
Font
Width
HELSINKI
A
AUTO
Font
Width
Size
Size
Para un archivo de plantilla para cinta TZ:
Q
R1 2 3 4 5 6 7 8 9 A B C D E F K Q
Q
Q
RG PRINT
Q
Q
3/4"
Q
RH L
Q
Q
P
M 00TZ[00:VIDEO
R
Q
]
Q
Q
RI
S
FAVORITE
SONGS
R
AUTO
1.10
HELSINKI
A
AUTO
Length
Margin
Font
Width
Size
Funciones
Para un archivo de plantilla para etiquetas AV:
Q
R1 2 3 4 5 6 7 8 9 A B C D E F K Q
Q
Q
RG PRINT
Q
Q
AV2067
Q
RH L
Q
P
Q
M 00AV[00:ADDRESS1]
Q
R
Q
Q
RI
R. Becker ABC Impo
R
J
1.10
Margin
Para un archivo de plantilla para etiquetas AV:
Q
R1 2 3 4 5 6 7 8 9 A B C D E F K Q
Q
Q
RG PRINT
Q
Q
AV2067
Q
RH L
Q
Q
M 00AV[00:ADDRESS1] P
R
Q
Q
Q
RI
R.
Becker
ABC
Impo
R
E Pulse n. La pantalla PRINT aparece en el
visor con el número de archivo actualmente
seleccionado.
J
AUTO
Length
AUTO
1.10
HELSINKI
A
AUTO
Length
Margin
Font
Width
Size
F Pulse m o g hasta que se visualice el
número de archivo que contiene el texto
que desea imprimir. El nombre de archivo
se muestra junto al número de archivo y el
texto almacenado bajo el número de
archivo seleccionado se muestra en la línea
inferior.
J
AUTO
1.10
HELSINKI
A
AUTO
Length
Margin
Font
Width
Size
H Repita los pasos F y G hasta que 9
aparezca a la derecha de todos los archivos
que se tienen que imprimir. Los archivos
marcados con 9 se imprimirán.
NOTA
Si tiene que imprimir varios archivos, siga los pasos
G y H para marcarlos con 9. Si sólo tiene que
imprimir un archivo, puede omitir los pasos G y
H.
I Pulse n. La pantalla MENU aparece en el
visor.
J Compruebe que 9 aparece junto a PRINT y
pulse n. El texto almacenado bajo los
números de archivo seleccionados se
imprimen.
Para terminar la función Auto Format:
K Pulse m o g hasta que 9 se desplace
junto a EXIT.
NOTA
☞ Para ver otras partes del archivo de texto
seleccionado, pulse jo k.
☞ Los archivos de plantilla Auto Format con la
misma anchura de cinta se visualizan agrupados.
G Pulse la barra de espacio para que 9
aparezca a la derecha del nombre de
archivo.
46
Q
R1 2 3 4 5 6 7 8 9 A B C D E F K Q
Q
Q
RG 02/04
Q
Q
PRINT
Q
RH
Q
Q
R
Q
P.MENU PEXIT
Q
L
Q
RI M
PPRINT MORE
R
J
AUTO
0.4
HELSINKI
A
AUTO
Length
Margin
Font
Width
Size
L Pulse n. La pantalla de la función Auto
Format que se visualizaba antes de utilizar
la función Memory Print reaparecerá en el
visor.
Ch. 4 Funciones avanzadas
Capítulo
4
Funciones avanzadas
Funciones avanzadas
47
Ch. 4 Funciones avanzadas
Ejecución de operaciones
avanzadas
●
●
●
●
●
●
●
●
●
●
●
●
●
●
●
●
●
●
●
●
●
Q
R1 2 3 4 5 6 7 8 9 A B C D E F K Q
Q
Q
RG 01/06
Q
Q
CURRENT
Q
RH
Q
Q
NO MM/DD/YYYY
R
Q
hh:mm
Q
Q
RI L
M 04/01/2002
00:00
R
●
Tecla de retroiluminación de la
pantalla/Tecla del reloj ())
La impresora PT-9600 está dotada de una
retroiluminación para la pantalla que le permite
ver la pantalla incluso en la oscuridad. Además,
el reloj le permite ver la hora actual.
J
AUTO
1.10
HELSINKI
A
AUTO
Length
Margin
Font
Width
Size
2 Pulse m o g hasta que se visualice el
valor deseado o use las teclas numéricas
para introducir el valor.
NOTA
Para volver al texto sin cambiar los ajustes del reloj,
pulse e (O mantenga pulsada d y pulse )).
Para iluminar la pantalla:
●
3 Pulse j o k para seleccionar el
parámetro siguiente.
Pulse ). La pantalla se ilumina.
NOTA
Si enchufa la impresora PT-9600 mediante el
adaptador de CA, la pantalla permanece
retroiluminada. Si la impresora PT-9600 recibe la
alimentación eléctrica de la pila recargable, la
iluminación de la pantalla se desactiva por sí sola
si, transcurridos 30 segundos, no se ha pulsado
ninguna tecla.
4 Repita los pasos 2 y 3 hasta que la fecha,
la hora y el formato estén configurados
como desee.
NOTA
Dispone de los siguientes ajustes para los formatos
de fecha y hora:
y4/m2/d2 (2002/04/01), y2/m2/d2 (02/04/01),
m1/d1/y2 (4/1/02), m2/d2/y2 (04/01/02), m3 d1,
y4 (Abr. 1, 2002), m4 d2, y4 (Abril 01, 2002), d2
m4 ’y2 (01 Abril ’02), d2 m3 ’y2 (01 Abr. ’02),
h2:m2 n1 (08:53 PM), H2:m2 (20:53)
Para ver el reloj:
Funciones avanzadas
●
Mantenga pulsada ). Aparecerá el reloj.
Q
R1 2 3 4 5 6 7 8 9 A B C D E F K Q
Q
Q
RG
Q
Q
03/30/2002
Q
RH ON
Q
Q
R
Q
Q
Q
RI L
M
RJ AUTO
1.10
HELSINKI
A
AUTO
16:30
Length
Margin
Font
Width
Size
Función Clock Setting
(d + ))
La función Clock setting permite ajustar el reloj para
poder agregar la fecha y hora más exactas a sus
etiquetas mediante la función Date/Time.
Para ajustar la hora:
1 Mantenga pulsada d y pulse ). Aparece el
ajuste actual del reloj con el valor del mes
parpadeando.
48
5 Pulse n para aplicar la configuración.
Función Date/Time (d + t)
La función Date/Time permite agregar un sello
con la fecha a sus etiquetas. Además, le permite
especificar si el sello con la fecha debe
agregarse al texto o a la etiqueta cuando ésta se
imprima, y si debe utilizarse una fecha y hora
especificadas o la fecha y hora actuales.
Para imprimir un sello con la fecha en la
etiqueta:
1 Pulse j, k, m o g para ubicar el
cursor en el lugar del texto en el que desee
que se agregue el sello con la fecha.
2 Mantenga pulsada d y pulse t.
NOTA
Para volver al texto sin añadir un sello con la fecha,
pulse e (O mantenga pulsada d y pulse t).
Ch. 4 Funciones avanzadas
Para asignar una operación a una tecla PF:
Q
R1 2 3 4 5 6 7 8 9 A B C D E F K Q
Q
Q
RG 01/08
Q
Q
Q
RH
Q
Q
NO AT PRINTING
R
Q
Q
Q
RI L
M OFF
R
J
AUTO
1.10
HELSINKI
A
AUTO
Length
Margin
Font
Width
Size
1 Pulse (.
NOTA
Para volver al texto sin asignar ninguna operación a
la tecla PF, pulse e (O pulse ().
3 Pulse m o g para seleccionar OFF (el
sello con la fecha se agrega al texto
inmediatamente) u ON (el sello con la
fecha se agrega a la etiqueta cuando se
imprime ésta).
NOTA
Si selecciona ON, el sello con la fecha (d
Q
R1 2 3 4 5 6 7 8 9 A B C D E F K Q
Q
Q
RG
Q
Q
KEY ASSIGN
Q
RH NO
Q
Q
R
SELECT
ONE OF THE
Q
L
Q
Q
M
RI PF
KEYS
R
J
AUTO
1.10
HELSINKI
A
AUTO
Length
Margin
Font
Width
Size
2 Pulse la tecla PF a la que desee asignar la
operación.
) se agrega al texto en la posición del cursor.
Q
R1 2 3 4 5 6 7 8 9 A B C D E F K Q
Q
Q
RG
Q
Q
KEY ASSIGN
Q
RH NO
Q
Q
Q
R
START
RECORDING NOW
Q
L
Q
M
RI MACRO
KEY
TO
FINISH
RJ
4 Pulse k para seleccionar el siguiente
parámetro (FORWARD).
5 Pulse m o g para seleccionar OFF (se
agregan la fecha y la hora actuales) u ON
(se agregan una fecha y una hora
específicas).
Función Macro (()
Con la impresora PT-9600, puede asignar
operaciones que se ejecutan con frecuencia a
las ocho teclas PF, lo que le permitirá ejecutar la
operación con sólo pulsar una tecla. La
operación puede contener un máximo de 64
pasos y puede estar destinada, por ejemplo, a
escribir texto (en modo Insert) o a aplicar
formatos.
NOTA
No se registra ninguna operación si se pulsa ) o
HELSINKI
A
AUTO
Font
Width
Size
J
AUTO
1.10
HELSINKI
A
AUTO
Length
Margin
Font
Width
Size
3 Pulse las teclas necesarias para ejecutar la
operación que desea asignar a la tecla. La
barra indicadora del ajuste del tamaño de los
caracteres parpadea.
NOTA
Si pulsa p o f, o si mantiene pulsada d y
pulsa 9, aparece inmediatamente la pantalla END
OF RECORDING.
4 Pulse ( (O pulse la tecla PF).
Q
R1 2 3 4 5 6 7 8 9 A B C D E F K Q
Q
Q
RG END OF KEY ASSIGN
Q
Q
Q
RH NO
Q
Q
R
Q
SAVE
RECORDING
9
Q
M
Q
RI
9
CANCEL
RECORDING
R
J
Length
Margin
Font
Width
Size
5 Pulse m o g hasta que 9 se desplace
junto a SAVE RECORDING.
cualquier otra tecla que no realiza ninguna
función.
49
Funciones avanzadas
7 Pulse m o g hasta que aparezca el valor
deseado.
9 Pulse n para agregar el sello con la fecha
al texto o a la etiqueta según los ajustes
especificados.
1.10
Margin
Q
R1 2 3 4 5 6 7 8 9 A B C D E F K Q
Q
Q
RG
Q
Q
Q
RH ON <<< P-touch >>>
Q
Q
R
Q
L
Q
RI M
Q
1:_
R
6 Pulse j o k para seleccionar el
parámetro siguiente.
8 Repita los pasos 6 y 7 hasta que la fecha y
la hora correspondientes al parámetro
FORWARD queden configurados a su
gusto.
AUTO
Length
Ch. 4 Funciones avanzadas
NOTA
Si 9 se desplaza junto a CANCEL RECORDING, la
operación no se asignará a la tecla.
6 Pulse n.
Para ejecutar una operación asignada a una
tecla PF:
●
Pulse la tecla PF a la cual está asignada la
operación que desee ejecutar.
NOTA
☞ Para detener la ejecución de la operación,
pulse o.
☞ Para eliminar la operación asignada a la tecla
PF, inicie el P-touch Transfer Manager, que se
instaló con el software P-touch Editor y borre la
macro. Consulte la página 58.
☞ Mientras se lleva a cabo una operación
asignada a una tecla PF, la operación se puede
sobreescribir al pulsar las teclas de la nueva.
Uso de datos transferidos
a/desde un PC
●
●
●
●
●
●
●
●
●
●
●
●
●
●
●
●
●
●
●
●
●
●
Modo Transfer
Con el modo Transfer, se puede transferir una
plantilla o una imagen de carácter definida por el
usuario (un carácter que no está disponible en
la PT-9600) desde el PC y asignarlas a una tecla PF
en la PT-9600; también se pueden hacer copias de
seguridad en el PC de los datos de etiqueta que se
encuentran en la PT-9600. También es posible
descargar una plantilla creada en el PC con el
software P-touch Editor a la impresora PT-9600,
donde podrá editarla e imprimirla. Además, si se
hace una copia de seguridad en un PC de los datos
de texto almacenados en la PT-9600, esos datos se
pueden restaurar en la PT-9600 en caso de que se
hayan borrado los datos de la memoria de la
impresora P-touch.
NOTA
☞ La transferencia de datos entre un PC y
la PT-9600 se realiza mediante la conexión USB.
☞ Se puede guardar una base de datos CSV si todavía
no se ha transferido ninguna a una tecla PF.
☞ Puesto que los datos que se han guardado con PFunciones avanzadas
touch Editor, o se han transferido desde este
programa, pueden tener un aspecto un poco
diferente (fuente, detalles de composición, etc.)
respecto a como se imprimieron con P-touch
Editor, primero haga una impresión de prueba de
la etiqueta.
Para entrar en el modo Transfer:
1 Mantenga pulsada d y pulse (.
NOTA
Para volver al texto sin entrar en el modo Transfer,
pulse e.
Q
R1 2 3 4 5 6 7 8 9 A B C D E F K Q
Q
Q
RG TRANSFER MODE?
Q
Q
Q
RH NO
Q
Q
R
Q
Q
Q
M
RI L
RJ
50
AUTO
1.10
HELSINKI
A
AUTO
Length
Margin
Font
Width
Size
Ch. 4 Funciones avanzadas
2 Pulse n para entrar en el modo Transfer.
NOTA
Si ha entrado en el modo Transfer y desea salir de
él, pulse o.
Q
R1 2 3 4 5 6 7 8 9 A B C D E F K Q
Q
Q
RG
Q
Q
TRANSFER MODE
Q
RH ON
Q
Q
R
Q
READY
Q
L
Q
RI M
RJ
AUTO
1.10
HELSINKI
A
AUTO
Length
Margin
Font
Width
Size
Mientras se están enviando datos del PC a la
impresora PT-9600, aparece la pantalla siguiente.
NOTA
No apague la PT-9600 mientras está recibiendo
datos o éstos se perderán.
Ventana de diseño
1
2
3
5
4
6
1 Menú
Los comandos están clasificados en cada
menú (Archivo, Edición, Ver, Herramientas y
Ayuda) según su función.
2 Barra de herramientas
Length
Margin
Font
Width
Size
Mientras se están enviando datos desde la
PT-9600 al PC, aparece la pantalla siguiente.
Q
R1 2 3 4 5 6 7 8 9 A B C D E F K Q
Q
Q
RG
Q
Q
SENDING
Q
RH ON
Q
Q
R
Q
Q
Q
M
RI L
RJ AUTO
0.4
HELSINKI
A
AUTO
Length
Margin
Para iniciar
Manager
Font
Width
P-touch
Size
Transfer
Consulte también la “Guía del usuario para el
software” para obtener más información sobre
el uso de P-touch Transfer Manager.
1 Haga clic en el botón Iniciar, seleccione
“Todos los programas (Programas)” “Brother P-touch” - “P-touch Tools” - “Ptouch Transfer Manager 2.1”.
Se iniciará P-touch Transfer Manager.
Se incluyen iconos para los comandos que se
utilizan con mayor frecuencia. Haga clic en
un icono para acceder a ese comando.
3 Selección del modelo de impresora (Sólo en
P-touch Transfer Manager)
Seleccione el modelo de impresora para
enviar los datos. Si selecciona una impresora,
sólo se pueden enviar los datos a la impresora
seleccionada en la vista de lista.
4 Vista de carpetas
Muestra una lista de carpetas. Si selecciona
una carpeta, los datos de la carpeta seleccionada aparece en la vista de lista de la derecha.
5 Vista de lista
Se muestran los datos de la carpeta seleccionada.
6 Vista previa
Las plantillas de etiquetas seleccionadas en la
vista de lista se muestran como vista previa.
51
Funciones avanzadas
Q
R1 2 3 4 5 6 7 8 9 A B C D E F K Q
Q
Q
RG
Q
Q
RECEIVING
Q
RH ON
Q
Q
R
DO NOT POWER OFF
Q
L
Q
Q
RI M
RJ AUTO
0.4
HELSINKI
A
AUTO
Ch. 4 Funciones avanzadas
Explicaciones de los iconos
Icono
Nombre del botón
Función
Transferir
Transfiere las plantillas de etiquetas y otros datos
(Sólo para P-touch de su PC a la impresora (si conecta el cable de
Transfer Manager) interfaz USB).
Copia de seguridad Realiza una copia de seguridad de los datos que
(Sólo para P-touch ha transferido a la impresora Brother
Transfer Manager) P-touch utilizando P-touch Transfer Manager.
Abrir
Permite editar los datos seleccionados.
Imprimir
(Sólo para P-touch Imprime la plantilla de la etiqueta seleccionada
en la impresora.
Library)
Buscar
Busca los datos gestionados con P-touch Library.
Vistas
Cambia el formato de visualización del archivo.
Advanced Functions
Para transferir plantillas de
etiquetas desde la computadora
1 Seleccione la impresora a la que va a transferir los datos.
NOTA
Antes de transferir datos, compruebe que la Ptouch está en modo Transfer. Consulte Modo
Transfer en la página 50.
52
2 Haga clic con el botón secundario en la
carpeta “Configuraciones”, a continuación
seleccione “Nuevo” y cree una carpeta
nueva.
En este caso, como ejemplo, creamos la
carpeta “Transfer”.
Ch. 4 Funciones avanzadas
3 Arrastre los datos de transferencia a la carpeta que ha creado.
Arrastre los datos de transferencia de Todos
los contenidos, Diseños u otra carpeta bajo
Filtro.
Cuando transfiera varios conjuntos de
datos, puede desplazar todos los datos de
transferencia a la carpeta que haya creado.
5 Seleccione los datos o la carpeta que desea
transferir y haga clic en
.
Aparecerá el mensaje de confirmación de la
transferencia.
NOTA
☞ La asignación de clave es necesaria para transferir datos que no sean texto de mensajes.
☞ Si cambia el número de asignación de clave uti-
6 Haga clic en el bóton Aceptar.
Los datos en la carpeta seleccionada en la
vista de carpeta se transferirán a la
impresora.
lizado para los datos ya transferidos a la unidad
principal de la impresora, se sobrescribirá.
Puede comprobar el numero de asignación de
clave de los datos ya transferidos realizando
una copia de seguridad de los datos, tal y como
se explica en Copia de seguridad de plantillas
de etiquetas en la página 58.
☞ Puede hacer clic en el nombre de los datos que
va a transferir para modificarlo. Dependiendo
de su modelo de impresora, pueden existir
restricciones en el número de caracteres que
puede utilizar en el nombre.
NOTA
Si ha seleccionado unos datos específicos en la
vista de lista, sólo se transferirán los datos seleccionados a la impresora.
53
Funciones avanzadas
4 Los números de Asignación de clave se
asignan automáticamente a los datos de
transferencia de la carpeta que ha creado
en el paso anterior.
Para modificar un número, haga clic con el
botón secundario en el nombre de los datos
en la vista de lista y seleccione el número
de asignación de clave.
Ch. 4 Funciones avanzadas
Imagen de un carácter definido
por el usuario
Funciones avanzadas
Si se asigna una imagen de carácter definida por
el usuario (un carácter de mapa de bits que
normalmente no está disponible en la PT-9600)
a una tecla PF, ese carácter se podrá añadir a las
etiquetas que se creen en la PT-9600. La imagen
de carácter definida por el usuario se puede
editar como cualquier otro carácter y aplicarle
un formato mediante casi todas las funciones de
formato de texto.
La imagen del carácter definido por el usuario
tendrá el mismo tamaño que el mapa de bits
creado en el PC. Si el tamaño de la imagen del
carácter definido por el usuario es inferior al
valor del ajuste del tamaño de texto
especificado, se añadirá espacio encima y
debajo del carácter. Si el tamaño de la imagen
de carácter definida por el usuario es más
grande que el ajuste de tamaño del texto
especificado, aparecerá el mensaje de error
“IMAGE CHARACTER SIZE ERROR!”.
El límite de tamaño máximo de una imagen de
carácter definida por el usuario que se puede
transferir es 380 × 2048 puntos. La parte de la
imagen que exceda ese tamaño se descartará.
Además, la imagen de carácter debe ser un
mapa de bits monocromo porque, si no es así,
no se asignará correctamente.
NOTA
Sólo se puede asignar una imagen de carácter o
una plantilla a cada tecla PF. Si una imagen de
carácter o una plantilla ya se ha asignado a una
tecla PF, los datos anteriores se eliminarán cuando
se transfiera una imagen de carácter o una plantilla
diferente.
Para agregar al texto la imagen del
carácter definido por el usuario:
●
Pulse la tecla PF en la que haya asignado la
imagen del carácter definido por el usuario
que desee utilizar. El carácter se agrega al
texto en la posición del cursor.
Q
R1 2 3 4 5 6 7 8 9 A B C D E F K Q
Q
Q
RG
Q
Q
<<< P-touch >>>
Q
RH ON
Q
Q
R
Q
Q
L
Q
I
M
R
1:ABC
_
RJ AUTO
1.10
HELSINKI
A
AUTO
Length
54
Margin
Font
Width
Size
Datos de plantilla
Si una base de datos (archivo *.mdb creado con
P-touch Editor) estaba vinculada a la plantilla, la
base de datos también se puede transferir a la Ptouch. Los datos de los registros seleccionados
de la base de datos se podrán añadir e imprimir
en la plantilla. Además, puede buscar datos
contenidos en la base de datos para encontrar
registros concretos.
NOTA
La impresora PT-9600 sólo puede contener una
base de datos. Todas las plantillas se vinculan a esa
única base de datos transferida. La base de datos se
puede sustituir o actualizar.
Notas sobre la creación de
plantillas
Dado que algunas funciones del software P-touch
Editor no están disponibles en la P-touch, tenga en
cuenta los puntos siguientes cuando utilice Ptouch Editor para crear plantillas. Además,
después de crear la plantilla, imprima desde la Ptouch una muestra de la etiqueta para comprobar
que se imprime correctamente.
●
Seleccione sólo la orientación de impresión
“Landscape” (horizontal).
●
Dado que algunas fuentes que están
disponibles en el software P-touch Editor quizá
no estén disponibles en la P-touch, la fuente
que se use para imprimir el texto puede ser
diferente de la fuente que se ha seleccionado
para la plantilla. Además, como el tamaño de
todos los textos de la P-touch se establece en
“AUTO”, el tamaño del texto se puede reducir
automáticamente.
●
Aunque se pueden aplicar estilos de carácter
a caracteres individuales con P-touch Editor,
la línea de texto es la cadena de caracteres
más pequeña a la que se puede aplicar un
estilo con la P-touch. Además, algunos
estilos de carácter no están disponibles con
la P-touch.
●
La P-touch sólo puede imprimir subrayado
de una línea y tachado con dos líneas.
●
La P-touch sólo puede leer las primeras
9999 líneas de una base de datos vinculada
a una plantilla.
Ch. 4 Funciones avanzadas
La P-touch sólo lee la primera línea del texto
escrito en un campo de la base de datos. Por
lo tanto, si quiere imprimir etiquetas que
tienen más de una línea de texto, cree la
plantilla y la base de datos con campos
separados para cada línea de texto.
●
Algunos caracteres disponibles con P-touch
Editor no están disponibles con P-touch.
●
Los códigos de barras especificados con
ajustes que no son compatibles con los
ajustes de códigos de barras de la P-touch
no se imprimirán correctamente.
●
Una plantilla creada con P-touch Editor
debe tener una longitud fija de como
máximo 39 pulgadas 39” (1 m).
●
La plantilla y la base de datos deben crearse
de manera que no se impriman más de
1000 caracteres por etiqueta.
●
Los campos que excedan el área de impresión
no se imprimirán, parcialmente o del todo.
●
El campo de numeración especificado con
P-touch Editor no es compatible con la
función Numbering de la P-touch.
●
Los fondos especificados con P-touch Editor
no son compatibles con la P-touch.
●
Si se sitúa un texto o un código de barras de
manera que solapa otros objetos, el texto o
el código de barras se imprimirán
normalmente encima de los demás objetos.
●
●
●
Para utilizar una plantilla transferida desde un
PC:
1 Pulse la tecla PF en la que esté asignada la
plantilla que desee utilizar. Si hay una base
de datos vinculada a la plantilla, se
visualizarán los datos de la base (continúa
en el paso 2). Si no hay una base de datos
vinculada a la plantilla, aparecerán los datos
de la plantilla (continúa en el paso 4).
Si la base de datos no contiene texto,
continúe en el paso 5.
NOTA
Para volver al texto sin utilizar la plantilla
transferida, pulse e.
Para seleccionar un registro de una base de
datos e imprimirlo en la plantilla:
Q
R1 2 3 4 5 6 7 8 9 A B C D E F K Q
Q
Q
RG
Q
Q
[NO. ]:[TITLE
]
Q
RH
Q
Q
NO
R
Q
1:Sales Manag
9
Q
Q
RI M
9
2:Product
Mana
R
J
No se puede transferir una composición
que utilice la función de impresión dividida
(que amplía la etiqueta y la imprime en 2 o
más etiquetas).
0.4
HELSINKI
A
AUTO
Margin
Font
Width
Size
2 Pulse m o g hasta que 9 aparezca a la
izquierda del registro cuyos datos desee
imprimir con la plantilla. Sólo se imprimirá
el registro marcado con 9.
Q
R1 2 3 4 5 6 7 8 9 A B C D E F K Q
Q
Q
RG
Q
Q
1:Sales Manag
Q
RH
Q
Q
NO
R
Q
2:Product Man
9
Q
L
I
Q
R
M
9
3:Merchandise
RJ AUTO
0.4
HELSINKI
A
AUTO
La etiqueta impresa puede diferir de la
imagen que aparece en el área Preview de
Transfer Manager.
Si se cambian el número o el orden de los
campos de una base de datos y sólo se
transfiere la base de datos (archivo *.csv)
para actualizarla, la base de datos quizá no
se vincule correctamente a la plantilla.
Además, la P-touch debe reconocer la
primera línea de datos del archivo como
nombres de campo, de lo contrario no
podrá usar o imprimir la base de datos.
AUTO
Length
Funciones avanzadas
●
Length
Margin
Font
Width
Size
NOTE
☞ Para ver otros campos del registro seleccionado
actualmente, pulse j o k.
☞ Para buscar un registro específico, consulte
Búsqueda en la base de datos en la página 58.
3 Pulse n para especificar el registro
seleccionado actualmente.
Para editar el texto de la plantilla:
4 Escriba el texto que desee para cada campo
y luego pulse n. Tras pulsar n después
de haber escrito el texto para el último
campo, en el monitor aparece la pantalla
MENU.
55
Ch. 4 Funciones avanzadas
NOTA
Q
R1 2 3 4 5 6 7 8 9 A B C D E F K Q
Q
Q
RG 03/06
Q
Q
FINISH
Q
RH NO
Q
Q
R
MENU
9REPEAT
Q
L
Q
Q
RI M
9EDIT
R
☞ Para salir de la edición del texto en una
plantilla, pulse e, pulse m o g hasta que
J
9 se desplace junto a CANCEL EDICITING? y,
AUTO
0.4
HELSINKI
A
AUTO
Length
Margin
Font
Width
Size
a continuación, pulse n.
☞ En los campos se pueden escribir caracteres
acentuados (consulte el Manual del usuario),
símbolos (consulte el Manual del usuario), códigos
de barras (consulte el Manual del usuario), sellos
con la fecha (página 48) e imágenes de carácter
definidas por el usuario (página 54).
☞ Para seleccionar un campo diferente, pulse m
o g hasta que aparezca el campo deseado.
☞ Si se pulsa una tecla PF que tiene asignada una
operación, aparecerá el mensaje “OK TO FINISH
TEMPLATE?”.
Para imprimir una etiqueta mediante la
plantilla seleccionada:
5 Pulse m o g hasta que 9 se desplace
junto a PRINT (o pulse p).
Funciones avanzadas
AUTO
0.4
HELSINKI
A
AUTO
Length
Margin
Font
Width
Size
6 Pulse n para imprimir la etiqueta. En la
pantalla aparecerá el mensaje “COPIES
1/ 1” mientras la etiqueta se imprime.
Luego, la pantalla MENU vuelve a aparecer
en el monitor.
Para imprimir varias etiquetas mediante la
plantilla seleccionada:
7 Pulse m o g hasta que 9 se desplace
junto a REPEAT.
56
9 Pulse n para empezar a imprimir el
número de copias que ha seleccionado.
Durante la impresión, aparece en pantalla
el número correspondiente a cada copia.
Luego, la pantalla MENU vuelve a aparecer
en el monitor.
Para cambiar el texto que se ha
introducido en la plantilla:
0 Pulse m o g hasta que 9 se desplace
junto a EDIT.
NOTA
Q
R1 2 3 4 5 6 7 8 9 A B C D E F K Q
Q
Q
RG 01/06
Q
Q
Q
RH ON
Q
Q
R
Q
MENU
PRINT
9
Q
L
Q
I
M
R
9
FINISH
R
J
8 Pulse m o g hasta que aparezca el ajuste
que desee o utilice las teclas numéricas
para escribir el número de copias.
Con plantillas que no contienen texto, en la
pantalla MENU sólo aparecen PRINT y FINISH.
Q
R1 2 3 4 5 6 7 8 9 A B C D E F K Q
Q
Q
RG 04/06
Q
Q
REPEAT
Q
RH NO
Q
Q
R
Q
MENU
EDIT
9
Q
L
Q
RI M
9
NEXT
RECORD
RJ
AUTO
0.4
HELSINKI
A
AUTO
Length
Margin
Font
Width
Size
A Pulse n. En la pantalla aparece el primer
campo de la plantilla transferida.
B Repita el paso 4 hasta que el texto quede
editado a su gusto. Cuando se pulsa n tras
editar el último campo de la plantilla,
vuelve a aparecer la pantalla MENU.
Ch. 4 Funciones avanzadas
Para imprimir el registro que sigue al que
se acaba de imprimir:
C Pulse m o g hasta que 9 se desplace
junto a NEXT RECORD.
G Pulse m o g hasta que aparezca el
número del primer registro del intervalo, o
utilice las teclas numéricas para escribir el
número deseado.
NOTA
NOTA
NEXT RECORD no aparecerá si no hay una base de
datos vinculada a la plantilla.
Para cambiar el ajuste en intervalos de 5, mantenga
pulsada m o g y suelte la tecla cuando aparezca
el ajuste deseado.
H Pulse j o k hasta que quede
seleccionado el número del último registro.
Q
R1 2 3 4 5 6 7 8 9 A B C D E F K Q
Q
Q
RG 05/06
Q
Q
EDIT
Q
RH ON
Q
Q
R
Q
MENU
9NEXT RECORD
Q
L
Q
RI
9
CONT.
PRINT
RJ AUTO
0.4
HELSINKI
A
AUTO
Length
Margin
Font
Width
Q
R1 2 3 4 5 6 7 8 9 A B C D E F K Q
Q
Q
RG CONTINUOUS PRINT
Q
Q
Q
RH
Q
Q
NO
R
Q
START
END
Q
Q
RI L
M
1
100
R
J
Size
D Pulse n para imprimir el registro
siguiente. Una vez impresa la etiqueta, la
pantalla MENU vuelve a aparecer en el
monitor.
AUTO
0.4
HELSINKI
A
AUTO
Length
Margin
Font
Width
Size
I Pulse m o g hasta que aparezca el
número del último registro del intervalo, o
utilice las teclas numéricas para escribir el
número deseado.
Para imprimir un intervalo de registros:
E Pulse m o g hasta que 9 se desplace
junto a CONT. PRINT.
CONT. PRINT no aparecerá si no hay una base de
datos vinculada a la plantilla.
Q
R1 2 3 4 5 6 7 8 9 A B C D E F K Q
Q
Q
RG 06/06
Q
Q
NEXT RECORD
Q
RH ON
Q
Q
R
MENU
CONT.
PRINT
9
Q
L
Q
I
R
Q
M
9
RJ AUTO
0.4
HELSINKI
A
AUTO
Margin
Font
Width
Size
J Pulse n para imprimir los registros del
intervalo especificado. Una vez impresas
las etiquetas, la pantalla MENU vuelve a
aparecer en el monitor.
Para dejar de utilizar la plantilla
transferida:
K Pulse m o g hasta que 9 se desplace
junto a FINISH.
F Pulse n.
Q
R1 2 3 4 5 6 7 8 9 A B C D E F K Q
Q
Q
RG CONTINUOUS PRINT
Q
Q
Q
RH NO
Q
Q
Q
START
END
R
Q
L
Q
RI M
1
100
R
J
Funciones avanzadas
Para cambiar el ajuste en intervalos de 5, mantenga
pulsada m o g y suelte la tecla cuando aparezca
el ajuste deseado.
NOTA
Length
NOTA
AUTO
0.4
HELSINKI
A
AUTO
Length
Margin
Font
Width
Size
NOTA
Por defecto, aparecen los números del primer y del
último registro de la base de datos.
Q
R1 2 3 4 5 6 7 8 9 A B C D E F K Q
Q
Q
RG 02/06
Q
Q
PRINT
Q
RH NO
Q
Q
R
MENU
9FINISH
Q
L
Q
RI M
Q
9REPEAT
R
J
AUTO
0.4
HELSINKI
A
AUTO
Length
Margin
Font
Width
Size
L Pulse n. El mensaje “OK TO FINISH
TEMPLATE?” aparecerá en la pantalla.
M Pulse n. Vuelve a aparecer el texto que
57
Ch. 4 Funciones avanzadas
aparecía en la pantalla antes de empezar a
utilizar la plantilla transferida.
NOTA
☞ Para volver a la plantilla transferida, pulse
e.
Para buscar en la base de datos un registro
que contenga caracteres específicos:
1 Mantenga pulsada d y pulse la barra
espaciadora.
Q
R1 2 3 4 5 6 7 8 9 A B C D E F K Q
Q
Q
RG SEARCH CHARACTERS
Q
Q
Q
RH ON
Q
Q
R
Q
Q
Q
M
RI L
[_
]
R
AUTO
0.4
HELSINKI
A
AUTO
Length
Margin
Font
Width
Size
2 Escriba los caracteres que desee buscar.
3 Pulse n. Aparecerá el primer registro
después del actual (indicado por 9) que
contiene los caracteres especificados.
Funciones avanzadas
Para buscar en la base de datos un número de
registro concreto:
1 Mantenga pulsada d y pulse dos veces
la barra espaciadora.
Q
R1 2 3 4 5 6 7 8 9 A B C D E F K Q
Q
Q
RG JUMP RECORD NO.
Q
Q
Q
RH ON
Q
Q
R
Q
L
Q
Q
RI M
1
R
J
AUTO
0.4
HELSINKI
A
AUTO
Length
Margin
Font
Width
Size
2 Pulse m o g hasta que aparezca el
número de registro deseado, o utilice las
teclas numéricas para escribir el número
deseado.
3 Pulse n. Aparece el registro con el
número de registro especificado.
58
Transfiere las plantillas de etiquetas y otros
datos de la impresora al PC
Consulte también la “Guía del usuario para el
software” para obtener más información sobre
el uso de P-touch Transfer Manager.
Búsqueda en la base de datos
J
Copia de seguridad de plantillas
de etiquetas
NOTE
☞ Sólo es válido al conectar un cable USB.
☞ En algunos modelos de impresora es posible
volver a transferir datos de copia de seguridad a
una impresora diferente de la impresora de la
que proceden originalmente los datos.
☞ Es posible que no se puedan transferir los datos
de copia de seguridad a impresoras de una
especificación diferente al modelo en que se
realizó originalmente la copia de seguridad.
☞ Antes de transferir datos, compruebe que la
P-touch está en modo Transfer. Consulte Modo
Transfer en la página 50.
1 Conecte el PC y la impresora con el cable y
encienda la alimentación.
El nombre del modelo de impresora
aparece en la vista de carpetas.
Si selecciona un modelo de impresora en la
vista de carpetas, se muestran los datos
transferidos al ordenador.
Si selecciona un modelo de impresora en la
vista de carpetas, se mostrarán los datos
que se están transfiriendo al PC en estos
momentos.
2 Seleccione la impresora en la que va a realizar la copia de seguridad y haga clic en
.
Aparecerá el mensaje de confirmación de la
copia de seguridad.
Ch. 4 Funciones avanzadas
3 Haga clic en el botón Aceptar.
Se creará una nueva carpeta con un nombre que contiene la fecha actual dentro de
la carpeta de la impresora, y se transferirán
todos los datos de la impresora a ésta.
Impresión desde un PC
(conexión RS-232C)
●
●
●
●
●
●
●
●
●
●
●
●
●
●
●
●
●
●
●
●
●
●
La impresora PT-9600 también está equipada
con un puerto de serie, que permite utilizar un
cable RS-232C para conectar la P-touch a un PC
que ejecute Windows®.
Para conectar un PC a la PT-9600 a través
del puerto RS-232C:
1 Apague la impresora P-touch y el PC.
1 Conecte el PC y la impresora por medio de
un cable y encienda la alimentación de la
máquina.
El nombre del modelo de impresora
aparece en la vista de carpetas.
2 Haga clic con el botón secundario del ratón
en la impresora y seleccione “Eliminar
todo”.
Aparecerá el mensaje de confirmación.
NOTA
El filtro supresor reduce la interferencia
electromagnética con otros equipos.
3 Inserte la clavija de 9 pines del cable de
interfaz en el puerto RS-232C de la
impresora PT-9600 y apriete los tornillos
para fijarla.
4 Encienda la impresora P-touch, y luego
inicie el PC.
Funciones avanzadas
Eliminación de todos los datos de la
impresora
2 Conecte el filtro supresor suministrado a un
cable de interfaz de serie (RS-232C) y, a
continuación, conecte el enchufe de 9 o 25
pines del cable al puerto de serie (COM) del
PC y apriete los tornillos para fijarlo en su
lugar.
NOTA
☞ Consulte a su proveedor de suministros
informáticos cuando adquiera el cable de
interfaz de serie (RS-232C).
☞ Se recomienda que el cable de interfaz tenga
una longitud de 3 m o menos. Además, el cable
debe ser un cable cruzado apantallado.
3 Haga clic en el botón Aceptar.
Se eliminan todos los datos de la impresora.
59
Ch. 4 Funciones avanzadas
N.º
de
pin
Nombre
de la
señal
ENTRADA
/
SALIDA
1
2
®
4 Para los usuarios de Windows 98 y 98 SE:
Omita el paso 5.
Explicación
No conectado
RD
ENTRADA
Recibir datos
Recibe los datos
transmitidos desde el PC
3
TD
SALIDA
Enviar la señal Xon/Xoff
cuando se establece el
estado Busy para
Xon/Xoff
Sólo en el modo Interface
ESC/P: Envía X-off
cuando la impresora está
ocupada; envía X-on
cuando no está ocupada
4
DTR
SALIDA
Terminal de datos
preparado
5
Toma de tierra para la
señal
SG
6
7
Para los usuarios de Windows® Me, 2000 y XP:
Aparecerá un cuadro de diálogo que
permite añadir un puerto a la P-touch
(PTCOM).
Si ya se instaló un puerto P-touch (PTCOM),
haga clic en el botón Siguiente y continúe
en el paso 5 a continuación.
No conectado
RTS
SALIDA
Solicitud de envío
8
No conectado
9
No conectado
Si no hay instalado ningún puerto P-touch
(PTCOM), haga clic en el botón Agregar.
Aparecerá el cuadro de diálogo Nombre de
puerto.
Para instalar el controlador de impresora
en serie:
Funciones avanzadas
1 Conecte la PT-9600 al puerto de serie del
PC mediante el cable de interfaz de serie
que se incluye, como se describe en la
página 59, y encienda la P-touch.
2 En el cuadro de diálogo que aparecerá, que
permite seleccionar si la P-touch estará
conectada con un cable USB o con un
cable RS-232C, seleccione “Serial cable”
(Cable de serie) y haga clic en el botón
Aceptar. Aparecerá un cuadro de diálogo
que permite seleccionar si se instala o se
desinstala el controlador de la impresora.
3 Seleccione “Install” (Instalar) y haga clic en
el botón Siguiente.
60
En la lista de puertos PTCOM, seleccione el
puerto donde está conectada la PT-9600
(“PTCOM1:” si la PT-9600 está conectada
al puerto COM1, o “PTCOM2:” si la
PT-9600 está conectada al puerto COM2), y
haga clic en el botón Aceptar. En el cuadro
de diálogo Instalación del controlador,
haga clic en el botón Siguiente.
5 Aparecerá un cuadro de diálogo que
permite seleccionar el puerto PTCOM
donde la PT-9600 está conectada.
Ch. 4 Funciones avanzadas
Seleccione “PTCOM1:” si la PT-9600 está
conectada al puerto COM1, o “PTCOM2:”
si la PT-9600 está conectada al puerto
COM2, y haga clic en el botón Siguiente.
(En Windows® Me, 2000 y XP, seleccione
el puerto que se añadió en el paso 4.)
Aparecerá un cuadro de diálogo que
permite comprobar cómo se llevará a cabo
la instalación.
Para cambiar la velocidad en baudios:
8 Seleccione el puerto de serie donde está
conectada la PT-9600 y haga clic en el
botón Siguiente. Aparecerá un cuadro de
diálogo que permite seleccionar la
velocidad en baudios que desee.
6 Compruebe que la instalación se llevará a
cabo como desea, y haga clic en el botón
Siguiente. Aparecerá un cuadro de diálogo
que indica que el controlador de la
impresora se ha instalado.
NOTA
7 Si el puerto donde está conectada la
PT-9600 admite una velocidad en baudios
de 115,200 bps, haga clic en el botón
Siguiente.
Si el puerto donde está conectada la
PT-9600 no admite una velocidad en
baudios de 115,200 bps, o desea
comprobar la conexión entre la P-touch y el
PC, seleccione “Start up the Change Baud
Rate Wizard.” (Iniciar el asistente de
Cambiar velocidad en baudios.) y haga clic
en el botón Siguiente. Se iniciará el Change
Baud Rate Wizard.
Normalmente se selecciona “115,200 bps”; no
obstante, su PC quizá no admita una velocidad en
baudios de 9600 bps. Si ese es el caso, consulte el
manual de instrucciones del PC y seleccione el
máximo posible para la velocidad en baudios.
Aparecerá un cuadro de diálogo que
confirmará los ajustes.
61
Funciones avanzadas
9 Seleccione la velocidad en baudios que
desee y haga clic en el botón Siguiente.
Ch. 4 Funciones avanzadas
0 Compruebe que la velocidad en baudios se
cambiará como desea y haga clic en el
botón Siguiente.
NOTA
Para cambiar los ajustes, haga clic en el botón
Atrás y vuelva al paso 9.
Aparecerá un cuadro de diálogo que
muestra que la velocidad en baudios ha
cambiado según lo especificado.
Modo Serial (RS-232C)
Una vez que se ha conectado la impresora
PT-9600 a un PC mediante un cable RS-232C,
tendrá que configurar la impresora P-touch en el
modo Interface para que pueda comunicarse
con el PC.
Para entrar/salir del modo Interface
(conexión RS-232C):
●
Mantenga pulsada d y pulse 0.
Q
R1 2 3 4 5 6 7 8 9 A B C D E F K Q
Q
Q
RG
Q
Q
INTERFACE
Q
RH
Q
Q
R
RS ONLINE
Q
Q
Q
RI
RJ
A Haga clic en el botón Finalizar. Aparecerá
un cuadro de diálogo que indica que la
instalación ha terminado.
AUTO
1.10
HELSINKI
A
AUTO
Length
Margin
Font
Width
Size
NOTA
☞ Para salir del modo Interface y volver al texto,
mantenga pulsada d y pulse 0.
☞ Para desconectar, pulse e.
☞ Para volver a conectar en línea, pulse la barra
espaciadora.
☞ Para poder utilizar la conexión USB, salga
Funciones avanzadas
primero del modo Interface (mantenga pulsada
d y pulse 0).
B Haga clic en el botón Finalizar.
NOTA
Si aparece un cuadro de diálogo, que explica que
debe reiniciar el PC, seleccione la opción para
reiniciar el PC, haga clic en el botón Finalizar para
reiniciar el PC y extraiga el CD-ROM del PC.
62
☞ La velocidad en baudios de la PT-9600 no
cambia automáticamente. Si no se puede
utilizar la velocidad en baudios de 9600 bps, la
P-touch se puede dejar con el ajuste del valor
de velocidad en baudios predeterminado. Si
tiene que cambiar la velocidad en baudios de
la P-touch, consulte Para cambiar los ajustes
de los parámetros de interfaz de serie estándar
(RS-232C) en la and 63, y cambie el ajuste de
la velocidad en baudios de la P-touch.
Ch. 4 Funciones avanzadas
Con una conexión RS-232C, dispone de dos
formatos de datos de impresión diferentes para
el modo Interface: estándar y ESC/P.
3 Pulse m o g hasta que aparezca el ajuste
deseado.
NOTA
NOTA
Antes de usar el modo Interface, seleccione el
formato de los datos de impresión (estándar o
ESC/P).
1 Pulse e para desconectar.
2 Mantenga pulsada d y pulse 2.
3 Pulse j o k hasta que se visualice
INTERFACE MODE.
☞ Para devolver el parámetro a su ajuste
predeterminado, pulse la barra espaciadora.
☞ Para salir sin cambiar los ajustes, pulse e (O
mantenga pulsada d y pulse 2).
4 Repita los pasos 2 y 3 hasta que todos los
parámetros queden configurados a su gusto.
5 Pulse n para aplicar la configuración.
deseado.
5 Pulse n.
Modo Standard Interface (modo que
permite imprimir desde el P-touch
Editor mediante un controlador
original de la P-touch)
En el modo Interface estándar, la impresora
PT-9600 empieza a imprimir en cuanto recibe
un comando de impresión del PC. Si,
transcurridos 5 segundos, no recibe ningún
dato, la impresora PT-9600 sale
automáticamente del modo Interface.
En el modo Interface estándar es posible
seleccionar diversos parámetros de interfaz para
especificar cómo se deben enviar los datos
desde el PC.
Para cambiar los ajustes de los parámetros
de interfaz de serie estándar (RS-232C):
1 Mantenga pulsada d y pulse 2.
2 Pulse j o k hasta que aparezca el
parámetro deseado. La pantalla muestra el
ajuste actual.
Parámetro
Ajustes
BAUDRATE
19200, 9600 (predeterminado),
2400, 1200, 600, 300
BIT LENGTH
8 (predeterminado), 7
PARITY
NONE (predeterminado), ODD,
EVEN
BUSY
DTR (predeterminado), XonXoff
Modo ESC/P Interface (modo que
permite imprimir desde un programa
creado por el usuario)
En el modo Interface ESC/P, es posible
seleccionar diversos parámetros de interfaz y
formatos de texto para especificar cómo deben
imprimirse los datos enviados desde el PC.
NOTA
Antes de proceder a cambiar cualquier ajuste de la
interfaz o los formatos de texto, pulse e para
trabajar sin conexión.
Para cambiar los ajustes de los parámetros
de la interfaz ESC/P:
1 Mantenga pulsada d y pulse 2.
2 Pulse j o k hasta que aparezca el
parámetro deseado. La pantalla muestra el
ajuste actual.
Parámetro
Ajustes
LINES OF TEXT
1 (predeterminado), 2, 3, 4, 5, 6, 7
A. CUT
(Función Auto
Cut)
1 (predeterminado), 2, 7, 8
(Para obtener más información sobre
los ajustes disponibles, consulte el
Manual del usuario.)
T. MARGIN
(Function Tape
Margin)
(Para obtener más información sobre
los ajustes disponibles, consulte el
Manual del usuario.)
CODE TABLE
IBM EXTENDED (predeterminado),
AMERICAN, FRENCH, GERMAN,
ENGLISH, DANISH 1, SWEDISH,
ITALIAN, SPANISH 1, JAPANESE,
NORWEGIAN, DANISH 2,
SPANISH 2, LATIN AMERICAN
(Consulte las tablas de códigos que
se presentan más adelante).
63
Funciones avanzadas
4 Pulse m o g hasta que aparezca el ajuste
Ch. 4 Funciones avanzadas
Códigos ASCII hexadecimales
Parámetro
Ajustes
BARCODE
WIDTH
SMALL (predeterminado), EXTRA
SMALL, LARGE, MEDIUM
USA
# $ @ [
\
]
'
{
BARCODE
RATIO
3:1 (predeterminado), 2.5:1, 2:1
France
# $
à
ç
§
'
é
ù
Germany
# $
§ Ä Ö Ü
'
ä
ö ü ß
INTERFACE
MODE
STANDARD (predeterminado),
ESC/P
UK
£ $ @ [
]
'
{
}
Denmark I
# $ @ Æ Ø Å
'
æ ø
å
Sweden
#
ä
ö
å
ü
Italy
# $ @ °
à
ò
è
ì
ñ
}
23 24 40 5B 5C 5D 5E 60 7B 7C 7D 7E
3 Pulse m o g hasta que aparezca el ajuste
deseado.
Spain I
NOTA
☞ Para devolver el parámetro a su ajuste
predeterminado, pulse la barra espaciadora.
☞ Para salir sin cambiar los ajustes, pulse e (O
mantenga pulsada d y pulse 2).
4 Repita los pasos 2 y 3 hasta que todos los
parámetros queden configurados a su gusto.
5 Pulse n para aplicar la configuración.
F
'
p Ç É
á
α
1
!
1 A Q a
q ü æ
í
β ±
2
"
2 B R b
r
é Æ ó
3
# 3 C S
s
â
0
SP 0 @ P
4
c
Funciones avanzadas
t
ä
ö ñ
§ % 5
$ 4 D T d
E U e
u
à
ò Ñ
6
.
F V
v
å
û
ª
7
& 6
'
7 G W g w ç
ù
º
8
(
8 H X h
x
ê
ÿ
¿
9
)
9
i
y
ë Ö
I
Y
f
·
*
:
J
Z
j
z
è Ü
Ω
+
;
K
[
k
{
ï
¢ ½
δ
C
,
< L
\
l
î
£ ¼
D
– = M } m }
ì
¥
E
.
> N
n
Ä Pts «
F
/
? O
o
Å ƒ
64
¡
ø
é
ù
Pts $ @ ¡ Ñ ¿
'
# $ @ [
#
É Æ Ø Å Ü é æ ø
å
ü
Denmark II
# $
É Æ Ø Å Ü é æ ø
å
ü
Spain II
# $
á
¡ Ñ ¿
é
'
í
ñ ó ú
Latin America # $
á
¡ Ñ ¿
é
ü
í
ñ ó ú
¥
]
'
{
}
Para cambiar los ajustes de la función de
formato de texto:
2 Pulse j o k hasta que aparezca la
función deseada. La pantalla muestra el
ajuste actual.
Función
Ajustes
FONT
HELSINKI (predeterminado),
BRUSSELS, BERMUDA
(Para ver ejemplos de los ajustes
disponibles, consulte el Manual del
usuario.)
SIZE
AUTO (predeterminado), 72, 44, 38,
26, 19, 13, 10
(Para ver ejemplos de los ajustes
disponibles, consulte el Manual del
usuario.)
WIDTH
NARROW (predeterminado),
NARROWEST, WIDE
(Para ver ejemplos de los ajustes
disponibles, consulte el Manual del
usuario.)
STYLE1
NORMAL (predeterminado), BOLD,
OUTLINE, SHADOW, STRIPE
(Para ver ejemplos de los ajustes
disponibles, consulte el Manual del
usuario.)
STYLE2
NORMAL (predeterminado), ITALIC,
VERTICAL
(Para ver ejemplos de los ajustes
disponibles, consulte el Manual del
usuario.)
°
B
\
Norway
μ ÷
A
É Ä Ö Å Ü é
Japan
ô ú
5
\
}
è
1 Mantenga pulsada d y pulse 1.
Códigos IBM extendidos
0 1 2 3 4 5 6 7 8 9 A B C D E
°
2
»
UNDERLINE
OFF (predeterminado), ON
FRAME
OFF (predeterminado), 1, 2
(Para ver ejemplos de los ajustes
disponibles, consulte el Manual del
usuario.)
Ch. 4 Funciones avanzadas
Función
Ajustes
T. LENGTH
(Función Tape
Length)
AUTO (predeterminado), de 2,0 a
9,0 pulgadas (de 5,0 cm a 23,0 cm)
(en unidades de 0,1 pulgadas)
H. ALIGN
(Función Text
Alignment)
LEFT (predeterminado), CENTER,
RIGHT, JUSTIFY
(Para ver ejemplos de los ajustes
disponibles, consulte el Manual del
usuario.)
ROTATE
(Función Text
Rotation)
OFF (predeterminado), ON
(Para obtener más información sobre
los ajustes disponibles, consulte el
Manual del usuario.)
MIRROR
(Función Mirror
Printing)
OFF (predeterminado), ON
(Para obtener más información sobre
los ajustes disponibles, consulte el
Manual del usuario.)
3 Pulse m o g hasta que se visualice el
valor deseado.
Código de
control
Comando
SEC J
Ejecutar un avance de línea de n/180
pulgadas
ESC !
Selección maestra
Sólo negrita, cursiva, subrayado.
SEC E
Negrita activada
SEC F
Negrita desactivada
SEC G
Negrita activada
SEC H
Negrita desactivada
SEC –
Subrayado activado/desactivado
SEC 4
Cursiva activada
SEC 5
Cursiva desactivada
ESC i
Código de barras
CAN
Borrar todo el texto
DEL
Retroceso
NOTA
predeterminado, pulse la barra espaciadora.
☞ Para volver al texto sin cambiar los ajustes, pulse
e (O mantenga pulsada d y pulse 1).
4 Repita los pasos 2 y 3 hasta que todas las
funciones queden configuradas a su gusto.
5 Pulse n para aplicar el ajuste.
En el modo Interface ESC/P, es posible utilizar
diversos comandos de teclado para controlar el
funcionamiento de la impresora PT-9600. Se
ignorará cualquier comando que no aparezca
enumerado a continuación.
Código de
control
Comando
CR
LF
(CR + LF)
(LF + CR)
Se interpreta como un “retorno” o
como “imprimir cuando los datos
lleguen al número de líneas del
ajuste LINES OF TEXT”
FF
Se inicia la impresión.
ESC 0
ESC 2
ESC 3
ESC A
Comandos de espaciado de línea.*
ESC $
Control de ubicación absoluta*
ESC \
Control de ubicación relativa*
ESC @
Inicialización de la impresora.
ESC K
ESC L
ESC Y
ESC Z
ESC *
Comandos de datos de imagen de
bits.
Consulte “Correspondencias Bit
Image” a continuación.
NOTA
☞ No se tienen en cuenta otras secuencias
ESCAPE.
* Sólo se aplica si existen los datos de la imagen
de bits.
Correspondencias Imagen de bits
IMAGEN DE BITS
HORIZONTAL
VERTICAL
PPP
PPP
8DOTS STD
60
60
8DOTS Wdpi
120
60
8DOTS
Wdpi Wspeed
120
60
8DOTS 4 veces PPP
240
60
8DOTS
CRT GRAPHICS
80
60
8DOTS
CRT GRAPHICS II
90
60
24DOTS STD
60
180
24DOTS Wdpi
120
180
24DOTS
CRT GRAPHICS II
90
180
24DOTS 3 veces
PPP
180
180
24DOTS 6 veces
PPP
360
180
Funciones avanzadas
☞ Para devolver la función a su ajuste
65
Ch. 4 Funciones avanzadas
Para la impresión de códigos de barras, la
P-touch 9600 contiene un subconjunto del
protocolo BROTHER 4318 DOT MATRIX
PRINTER BARCODE CONTROL PROTOCOL.
Póngase en contacto con las OFICINAS
LOCALES DE BROTHER PARA OBTENER
INFORMACIÓN MÁS DETALLADA.
Comandos efectivos
ESC i [PARAMETERS] B [BAR CODE DATA]
[TERMIANTOR]
i
i MINÚSCULA
• [PARAMTERS]
t
ESCRIBIR
t0
CODE 39
(PREDETERMINADO)
t1
INTERPAGINADO 2
DE 5
t5
EAN 8/13, UPC-A
t6
UPC-E
t9
CÓDIGO DE BARRAS
(NW-7)
s
ESTILO
SE IGNORARÁ
p
NÚMERO DE PASOS
SE IGNORARÁ
r
CARÁCTER
r0
DESACTIVADO
r1
ACTIVADO
Funciones avanzadas
u
UNIDADES DE MEDIDA
SE IGNORARÁ
x
POSICIÓN HORIZONTAL
SE IGNORARÁ
Y
OFFSET VERTICAL
SE IGNORARÁ
h
ALTURA DEL CÓDIGO
DE BARRAS
SE IGNORARÁ
CÓDIGO DE ENCABEZADO DE LOS
DATOS DEL CÓDIGO DE BARRAS
• Bob
• [BAR-CODE DATA]
SERIES DE DATOS CORRESPONDIENTES A CADA
TIPO (ESTÁNDAR)
• ?
Se generará un dígito de control si se añade un “?”
al final de la cadena de datos.
• [TERMINATOR]
\
(FIJO)
NOTA
Ajuste Interface
Conecte mediante el cable RS-232C a un PC tipo
IBM (o compatible) y seleccione EPSON LQ850 en
la lista de impresoras del software del PC.
66
Ch. 5 Ajustes de la máquina
Capítulo
5
Ajustes de la máquina
Ajustes de la máquina
67
Ch. 5 Ajustes de la máquina
Ajustes de la máquina
●
●
●
●
●
●
●
●
●
●
●
●
●
●
●
●
1 Mantenga pulsada d y pulse A.
●
●
●
●
●
●
Funciones de configuración
(d + A)
Hay varias funciones disponibles para cambiar
el aspecto general de cómo se muestra texto en
la pantalla y para ajustar el funcionamiento de
la P-touch.
NOTA
Este paso se puede omitir si se aplican al mismo
tiempo varios ajustes de funciones de Configuración.
2 Pulse j o k hasta que se visualice
LANGUAGE.
Q
R1 2 3 4 5 6 7 8 9 A B C D E F K Q
Q
Q
RG 02/07
Q
Q
Q
RH
Q
Q
NO LANGUAGE
R
Q
Q
Q
RI L
M ENGLISH
R
J
Para cambiar el ajuste UNITS:
Esta función le permite seleccionar las unidades
que se usarán para visualizar las mediciones.
1 Mantenga pulsada d y pulse A.
NOTA
AUTO
1.00
HELSINKI
A
AUTO
Length
Margin
Font
Width
Size
3 Pulse m o g hasta que se visualice el
valor deseado.
NOTA
Este paso se puede omitir si se aplican al mismo
tiempo varios ajustes de funciones de Configuración.
2 Pulse j o k hasta que se visualice
UNITS.
Para devolver el valor predeterminado a la función
(ENGLISH), pulse la barra de espacio.
4 Pulse n para aplicar la configuración.
NOTA
Q
R1 2 3 4 5 6 7 8 9 A B C D E F K Q
Q
Q
RG 01/07
Q
Q
Q
RH
Q
Q
NO UNITS
R
Q
Q
Q
RI L
M inch
R
J
AUTO
1.00
HELSINKI
A
AUTO
Length
Margin
Font
Width
Size
Para aplicar varios ajustes de Configuración al
mismo tiempo, continúe pulsando j o k para
seleccionar la función y, a continuación, pulse m o
g para seleccionar el ajuste que se desee. Pulse n
3 Pulse m o g hasta que se visualice el
valor deseado.
sólo después de configurar las funciones necesarias.
NOTA
Para cambiar el ajuste CONTRAST:
Para devolver a la función su ajuste predeterminado
(pulgada), pulse la barra de espacio.
La función CONTRAST le permite ver la
pantalla LCD más clara o más oscura.
1 Mantenga pulsada d y pulse A.
Ajustes de la máquina
4 Pulse n para aplicar la configuración.
NOTA
Para aplicar varios ajustes de Configuración al
mismo tiempo, continúe pulsando j o k para
seleccionar la función y, a continuación, pulse m o
NOTA
Este paso se puede omitir si se aplican al mismo
tiempo varios ajustes de funciones de
Configuración.
2 Pulse j o k hasta que se visualice
CONTRAST.
g para seleccionar el ajuste que se desee. Pulse n
sólo después de configurar las funciones necesarias.
Para cambiar el ajuste LANGUAGE:
La función LANGUAGE le permite seleccionar
si los menús, ajustes y mensajes aparecerán en
inglés o en francés.
68
Q
R1 2 3 4 5 6 7 8 9 A B C D E F K Q
Q
Q
RG 03/07
Q
Q
Q
RH
Q
Q
NO CONTRAST
Q
R
Q
L
Q
RI M 00
R
J
AUTO
1.00
HELSINKI
A
AUTO
Length
Margin
Font
Width
Size
Ch. 5 Ajustes de la máquina
4 Pulse n para aplicar la configuración.
NOTA
NOTA
Para aplicar varios ajustes de Configuración al
Para devolver el valor predeterminado a la función
(0), pulse la barra de espacio.
mismo tiempo, continúe pulsando j o k para
4 Pulse n para aplicar la configuración.
NOTA
Para aplicar varios ajustes de Configuración al
seleccionar la función y, a continuación, pulse m o
g para seleccionar el ajuste que se desee. Pulse n
sólo después de configurar las funciones necesarias.
mismo tiempo, continúe pulsando j o k para
Para cambiar el ajuste HEAD ADJUSTMENT:
seleccionar la función y, a continuación, pulse m o
Esta función permite desplazar la impresión
hacia arriba o hacia abajo en la cinta.
g para seleccionar el ajuste que se desee. Pulse n
sólo después de configurar las funciones necesarias.
Para cambiar el ajuste TAPE LENGTH ADJUST:
Si imprime una etiqueta con una longitud
específica (función Tape Length), la longitud de
la etiqueta impresa puede diferir ligeramente.
Esta función permite ajustar la longitud de la
etiqueta impresa.
NOTA
Si la longitud de la cinta no se puede ajustar
satisfactoriamente mediante esta función, se
pueden hacer pequeños ajustes a la longitud
mediante la función Tape Length.
NOTA
Esta función no se puede establecer si se imprime
con cinta de 1 1/2 pulgadas (36 mm) de ancho.
1 Mantenga pulsada d y pulse A.
NOTA
Este paso se puede omitir si se aplican al mismo
tiempo varios ajustes de funciones de Configuración.
2 Pulse j o k hasta que se visualice HEAD
ADJUSTMENT.
Q
R1 2 3 4 5 6 7 8 9 A B C D E F K Q
Q
Q
RG 05/07
Q
Q
Q
RH
Q
Q
NO HEAD ADJUSTMENT
R
Q
Q
L
Q
I
R
M 00
R
1 Mantenga pulsada d y pulse A.
J
NOTA
Este paso se puede omitir si se aplican al mismo
tiempo varios ajustes de funciones de Configuración.
2 Pulse j o k hasta que se visualice TAPE
LENGTH ADJUST.
AUTO
1.00
HELSINKI
A
AUTO
Length
Margin
Font
Width
Size
3 Pulse m o g hasta que se visualice el
valor deseado.
NOTA
☞ Para devolver el valor predeterminado a la
función (0), pulse la barra de espacio.
Q
R1 2 3 4 5 6 7 8 9 A B C D E F K Q
Q
Q
RG 04/07
Q
Q
Q
RH
Q
Q
NO TAPE LENGTH ADJUST
R
Q
Q
Q
RI L
M 00
RJ
AUTO
1.00
HELSINKI
A
AUTO
Length
Margin
Font
Width
Size
3 Pulse m o g hasta que se visualice el
valor deseado.
NOTA
☞ Para devolver el valor predeterminado a la
función (0), pulse la barra de espacio.
☞ Para reducir la longitud de la etiqueta,
seleccione un valor inferior. Para incrementar
la longitud de la etiqueta, seleccione un valor
superior.
☞ Para
desplazar la impresión hacia abajo,
seleccione un valor inferior. Para desplazar la
impresión hacia arriba, seleccione un valor
superior.
4 Pulse n para aplicar la configuración.
NOTA
Para aplicar varios ajustes de Configuración al
mismo tiempo, continúe pulsando j o k para
seleccionar la función y, a continuación, pulse m o
g para seleccionar el ajuste que se desee. Pulse n
sólo después de configurar las funciones necesarias.
69
Ajustes de la máquina
3 Pulse m o g hasta que se visualice el
valor deseado.
Ch. 5 Ajustes de la máquina
Para cambiar el ajuste HALF CUTTER:
Para cambiar el ajuste USB ID SELECTION:
Esta función permite ajustar la profundidad del
medio corte en cinta laminada, por ejemplo, si
la cinta se corta en exceso o no lo suficiente.
Normalmente, sólo es necesario cambiar el
valor en uno. Si el medio corte todavía es
demasiado profundo o no lo suficiente, vuelva a
cambiar el valor en uno.
Esta función permite especificar un número de
identificación exclusivo a cada P-touch
conectada al PC para imprimir mediante la
conexión USB. Normalmente, para facilitar la
configuración de varias máquinas P-touch
conectadas a un PC, todas las PT-9600 se
definen como 000000001, lo cual significa que
los datos se imprimirán al mismo tiempo en
todas las máquinas P-touch conectadas.
1 Mantenga pulsada d y pulse A.
NOTA
Si la cinta sigue sin cortarse correctamente incluso
después de ajustar este valor continuamente, quizá
la causa sea que la cizalla está roma. Póngase en
contacto con su representante de servicio.
1 Mantenga pulsada d y pulse A.
NOTA
Este paso se puede omitir si se aplican al mismo
tiempo varios ajustes de funciones de
Configuración.
NOTA
Este paso se puede omitir si se aplican al mismo
tiempo varios ajustes de funciones de
Configuración.
2 Pulse j o k hasta que se visualice USB
ID SELECTION.
Q
R1 2 3 4 5 6 7 8 9 A B C D E F K Q
Q
Q
RG 07/07
Q
Q
Q
RH
Q
Q
NO USB ID SELECTION
R
Q
Q
Q
RI L
M
000000001
R
2 Pulse j o k hasta que se visualice HALF
CUTTER
J
Q
R1 2 3 4 5 6 7 8 9 A B C D E F K Q
Q
Q
RG 06/07
Q
Q
Q
RH
Q
Q
NO HALF CUTTER
R
Q
Q
Q
RI L
M
00±3
R
J
AUTO
1.00
HELSINKI
A
AUTO
Length
Margin
Font
Width
Size
3 Pulse m o g hasta que se visualice el
valor deseado.
NOTA
☞ Para cortar a menos profundidad, seleccione un
valor inferior. Para cortar a más profundidad,
seleccione un valor superior.
AUTO
1.00
HELSINKI
A
AUTO
Length
Margin
Font
Width
Size
3 Pulse m o g hasta que se visualice el
valor deseado.
NOTA
Para devolver el valor predeterminado a la función
(000000001), pulse la barra de espacio.
4 Pulse n para aplicar la configuración.
NOTA
Para aplicar varios ajustes de Configuración al
Ajustes de la máquina
☞ Ajuste el valor en pasos pequeños.
mismo tiempo, continúe pulsando j o k para
☞ Para devolver el valor predeterminado a la
seleccionar la función y, a continuación, pulse m o
función (0), pulse la barra de espacio.
g para seleccionar el ajuste que se desee. Pulse n
4 Pulse n para aplicar la configuración.
NOTA
Para aplicar varios ajustes de Configuración al
mismo tiempo, continúe pulsando j o k para
seleccionar la función y, a continuación, pulse m
o g para seleccionar el ajuste que se desee. Pulse
n sólo después de configurar las funciones
necesarias.
70
sólo después de configurar las funciones necesarias.
LISTA DE MENSAJES DE ERROR
LISTA DE MENSAJES DE ERROR
MENSAJE DE ERROR
16 LINE LIMIT!
CAUSA
●
Este mensaje aparece si ya se
SOLUCIÓN
●
Límite a 16 el número de
líneas de un bloque de
texto.
han escrito 16 líneas en un
bloque de texto al pulsar n.
50 LINE LIMIT!
REACHED!
●
Este mensaje aparece si se borra
texto y el número de líneas del
bloque excede el límite de 16.
●
Ajuste el número de líneas
para que el bloque no
tenga más de 16 líneas.
●
Este mensaje aparece si ya se
●
Limite el número de
bloques de texto a 50.
han escrito 50 bloques de texto
y se mantiene pulsada
d y se pulsa n.
BATTERIES WEAK!
●
Este mensaje aparece cuando la
pila de Ni-MH instalada
dispone de poca energía.
●
Recargue la pila o utilice
el adaptadoradaptor de
CA.
BUFFER EMPTY!
●
Este mensaje aparece si se
intenta imprimir y no se ha
escrito texto o se utilizan las
funciones Numbering, Repeat
PrintingPrinting o Layout
previewLayout Preview.
●
Escriba el texto antes de
realizar cualquiera de
estas operaciones.
BUFFER FULL!
●
Este mensaje aparece si se
intenta añadir un carácter, un
espacio, una línea nueva, un
bloque nuevo, un símbolo, un
carácter acentuado o un código
de barras y ya se ha llegado al
número máximo de caracteres.
●
Borre algún carácter del
texto antes de añadir más.
CAN’T FEED AV
LABELS!
●
This message appears if an AV
tape cassette is installed when
you try printing an Auto Format
template that is not designed for
AV tape.
●
Change the cassette to a
TZ tape cassette.
CASSETTE CHANGED!
●
This message appears if the tape
cassette was changed while the
computer was sending data to
the P-touch.
●
Change the tape cassette
before sending the data to
the P-touch.
CHANGE ADAPTOR!
●
This message appears if a highvoltage adaptor is being used.
●
Remove the high-voltage
adaptor and connect the
adaptor
designed
exclusively
for
this
machine.
71
LISTA DE MENSAJES DE ERROR
MENSAJE DE ERROR
CAUSA
SOLUCIÓN
CHARGE BATTERIES!
●
Este mensaje aparece cuando la
pila recargable de Ni-MH llega
a un voltaje bajo.
●
Recargue la pila o utilice
el adaptadoradaptor de
CA.
CLOSE CASSETTE
COVER!
●
Este mensaje aparece si la tapa
del compartimento de la cinta
está abierta.
●
Cierre la tapa del
compartimento.
CUTTER ERROR!
●
Este mensaje aparece si la
cizalla no funciona
correctamente.
●
Apague la unidad P-touch
y vuélvala a encender.
●
Si el problema no se
puede corregir, póngase
en contacto con el
representante de servicio.
EEPROM ERROR!
●
Este mensaje aparece si se
produjo un error de suma de
comprobación cuando se activó
la P-touch o si se ha dañado la
palabra clave y se produjo un
error al inicializar.
●
Póngase en contacto con
su representante de
servicio.
FEED ERROR!
●
Este mensaje aparece si el
sensor de etiquetas AV no
puede detectar las etiquetas.
●
Reemplace el casete de
etiqueta AV por uno que
no esté vacío.
●
Si este mensaje de error
aparece incluso después
de instalar un nuevo
casete de etiqueta AV, es
posible que el sensor esté
dañado. Póngase en
contacto con su
representante de servicio.
INPUT WHOLE CODE!
●
Este mensaje aparece si el
número establecido de dígitos
no se ha especificado en los
datos del código de barras.
●
Escriba el número de
dígitos correcto o cambie
el número de dígitos
establecido en los
parámetros del código de
barras.
INVALD CHARACTERS!
●
Este mensaje aparece si se
selecciona un registro de hora o
una imagen de carácter definida
por el usuario cuando intenta
usar la función Numeración.
●
Seleccione el texto o un
código de barras antes de
intentar usar la función
Numeración.
LENGTH LIMIT!
●
Este mensaje aparece si intenta
imprimir o utilizar la función
Layout previewLayout Preview
cuando la longitud del texto es
superior al límite de 3' 1/3" (1
m).
●
Borre parte del texto.
72
LISTA DE MENSAJES DE ERROR
MENSAJE DE ERROR
LINE LIMIT!
XX LINES MAXIMUM
CAUSA
●
Este mensaje aparece si intenta
imprimir o usar la función
Layout preview y el número de
líneas en el texto es superior al
máximo posible para la cinta
que se ha instalado. (Como el
número posible de líneas
depende de la anchura de la
cinta, el mensaje que aparece
varía en función de la anchura
de la cinta.)
SOLUCIÓN
●
Reduzca el número de
líneas o instale una cinta
más ancha.
16 LINES MAXIMUM (en cinta de 36 mm)
13 LINES MAXIMUM (en cinta de 24 mm)
10 LINES MAXIMUM (en cinta de 18 mm)
6 LINES MAXIMUM (en cinta de 12 mm)
4 LINES MAXIMUM (en cinta de 9 mm)
3 LINES MAXIMUM (en cinta de 6 mm)
MEMORY FULL!
●
Este mensaje aparece si intenta
almacenar un archivo de texto
cuando ya se ha almacenado el
número máximo de caracteres
en la memoria.
●
Borre un archivo que ya
no necesite para hacer
espacio al nuevo.
MIN 4 DIGITS!
●
Este mensaje aparece si se han
especificado menos de cuatro
dígitos, que es el mínimo para
los datos del código de barras.
●
Escriba un mínimo de
cuatro dígitos antes de
pulsar n.
NO FILES!
●
Este mensaje aparece si no hay
archivos almacenados en la
memoria y quiere abrir, borrar o
imprimir uno.
●
Guarde el archivo de
texto antes de abrirlo,
borrarlo o imprimirlo.
NO TAPE!
●
This message appears if no tape
cassette is installed when you
try to feed the tape or print.
●
Install a tape cassette and
try again.
REPLACE BATTERIES!
●
Este mensaje aparece cuando la
pila de Ni-MH instalada está a
punto de quedarse sin energía,
o cuando la pila alcanza un
voltaje alto.
●
Sustituya la pila o utilice
el adaptadoradaptor de
CA.
SET 1/4" TAPE!
●
Este mensaje aparece si no está
instalado un casete de cinta de
6 mm de ancho y se imprime
una plantilla Auto Format
creada para una cinta de 6 mm
de ancho.
●
Instale un casete de cinta
de 6 mm de ancho.
SET 6mm TAPE!
73
LISTA DE MENSAJES DE ERROR
MENSAJE DE ERROR
CAUSA
SOLUCIÓN
●
Este mensaje aparece si no se
ha instalado un casete de cinta
de 3/8" (9 mm) de ancho y se
imprime una plantilla Auto
formatAuto Format creada para
cinta de 3/8" (9 mm) de ancho.
●
Instale un casete de cinta
de 3/8" (9 mm) de ancho.
●
Este mensaje aparece si no se
ha instalado un casete de cinta
de 1/2" (12 mm) de ancho y se
imprime una plantilla Auto
formatAuto Format creada para
cinta de 1/2" (12 mm) de ancho.
●
Instale un casete de cinta
de 1/2" (12 mm) de ancho.
●
Este mensaje aparece si no se
ha instalado un casete de cinta
de 3/4" (18 mm) de ancho y se
imprime una plantilla Auto
formatAuto Format creada para
cinta de 3/4" (18 mm) de ancho.
●
Instale un casete de cinta
de 3/4" (18 mm) de ancho.
●
Este mensaje aparece si no se
ha instalado un casete de cinta
de 1" (24 mm) de ancho y se
imprime una plantilla Auto
formatAuto Format creada para
cinta de 1" (24 mm) de ancho.
●
Instale un casete de cinta
de 1" (24 mm) de ancho.
●
Este mensaje aparece si no se
ha instalado un casete de cinta
de 1 1/2" (36 mm) de ancho y se
imprime una plantilla Auto
formatAuto Format creada para
cinta de 1 1/2" (36 mm) de
ancho.
●
Instale un casete de cinta
de 1 1/2" (36 mm) de
ancho.
SET AV1789 TAPE!
●
Este mensaje aparece si no se
ha instalado un casete de
etiqueta de la carpeta de
archivos AV1789 cuando se
imprime una plantilla de la
carpeta de archivos AV1789 de
la función Formato automático.
●
Instale un casete de
etiqueta de la carpeta de
archivos AV1789.
SET AV1957 TAPE!
●
Este mensaje aparece si no está
instalado un casete de etiqueta
de dirección de remitente
AV1957 cuando se imprime
una plantilla de dirección de
remitente AV1957 de la función
Formato automático.
●
Instale un casete de
etiqueta de dirección de
remitente AV1957.
SET 3/8" TAPE!
SET 9mm TAPE!
SET 1/2" TAPE!
SET 12mm TAPE!
SET 3/4" TAPE!
SET 18mm TAPE!
SET 1" TAPE!
SET 24mm TAPE!
SET 1-1/2" TAPE!
SET 36mm TAPE!
74
LISTA DE MENSAJES DE ERROR
MENSAJE DE ERROR
CAUSA
SOLUCIÓN
SET AV2067 TAPE!
●
Este mensaje aparece si no está
instalado un casete de etiqueta
de dirección AV2067 cuando se
imprime una plantilla de
dirección AV2067 de la función
Formato automático.
●
Instale un casete de
etiqueta de la dirección
AV2067.
SET STAMP-L!
●
Este mensaje aparece si no se
ha instalado un casete de cinta
de sello de 24 mm de ancho y
se imprime una plantilla de
Auto format creada para el sello
STAMP L.
●
Instale un casete de cinta
de sello de 24 mm de
ancho.
SET STAMP-M!
●
Este mensaje aparece si no se
ha instalado un casete de cinta
de sello de 18 mm de ancho y
se imprime una plantilla de
Auto format creada para el sello
STAMP M.
●
Instale un casete de cinta
de sello de 18 mm de
ancho.
TAPE END!
●
Este mensaje aparece cuando se
llega al final de la cinta del casete.
●
Sustituya el casete de
cinta.
TEXT TOO HIGH!
●
Este mensaje aparece si el tamaño
del texto es más grande que el
ancho de la cinta instalada.
●
●
Este mensaje aparece si el
ajuste Lines of Text para el
modo Interface ESC/P excede el
máximo posible para la cinta
instalada.
Reduzca el tamaño de los
caracteres, instale una
cinta con una anchura
mayor o seleccione el
ajuste de tamaño de texto
AUTO.
●
Especifique el valor
correcto para la cinta
instalada.
●
Borre algo de texto,
reduzca el ancho de los
caracteres o incremente la
longitud ajustada de la
etiqueta.
●
Borre parte del texto o
reduzca el tamaño de los
caracteres.
TEXT TOO LONG!
●
●
●
●
Este mensaje aparece si la
longitud del texto es mayor que
la longitud de etiqueta que se
ha ajustado para la función
Tape LengthTape Length.
Este mensaje aparece si se
intenta imprimir una etiqueta de
longitud superior a la longitud
máxima de etiqueta.
Este mensaje aparece si se
intenta imprimir una etiqueta de
longitud superior a la longitud
máxima de etiqueta o es más
larga que la longitud de bloque
especificada.
Este mensaje aparece si la
longitud del texto es superior a
la anchura de cinta y se utiliza
la función Text rotation.
75
LISTA DE MENSAJES DE ERROR
MENSAJE DE ERROR
VALUE OUT OF RANGE!
CHECK VALUE AND
RE-ENTER.
76
CAUSA
●
Este mensaje aparece si el valor
especificado durante el ajuste
de las funciones Tape
marginTape Margin, Tape
lengthTape Length, Block
marginBlock Margin y Block
lengthBlock Length no está
dentro del intervalo permitido.
●
Este mensaje aparece si los
caracteres especificados no se
pueden encontrar en la base de
datos.
●
Este mensaje aparece si los
valores para los registros que se
van a imprimir no están dentro
del rango permitido.
SOLUCIÓN
●
Especifique un valor que
esté dentro del intervalo
permitido.
MENSAJES DE ERROR DE FUNCIONES AVANZADAS
MENSAJES DE ERROR DE FUNCIONES AVANZADAS
MENSAJE DE ERROR
CAUSA
SOLUCIÓN
IMAGE CHARACTER SIZE
ERROR!
●
Este mensaje aparece si la
imagen de carácter definida
por el usuario que se ha
transferido desde el PC y que
se ha añadido al texto es más
grande que el ajuste del
tamaño de texto especificado.
●
Seleccione un ajuste de
tamaño de texto mayor o
utilice una imagen de
carácter definida por el
usuario más pequeña.
MACRO ERROR!
●
Este mensaje aparece si se
intenta asignar a una tecla PF
una operación que tiene más
de 64 pasos.
●
Asigne una operación
que tenga 64 pasos o
menos.
NUMBERING ERROR!
NO TEXT AVAILABLE
FOR THIS FUNCTION.
●
Este mensaje aparece si se
utiliza la función Numbering y
el texto sólo contiene un sello
con la fecha o una imagen de
carácter definida por el
usuario.
●
Escriba un texto antes de
utilizar la función
Numbering.
NO DATABASE OR
INCORRECT FORMAT!
●
Este mensaje aparece si hay
una base de datos vinculada a
la plantilla, pero no hay
ninguna base de datos en la
P-touch; o si los campos de
registro en la base de datos de
la P-touch son diferentes a los
que usa la base de datos
vinculada.
●
Transfiera la base de
datos correcta.
PF KEY ASSIGNED TO
PC!
CANNOT OVERWRITE
●
Este mensaje aparece si se
intenta asignar una macro a
una tecla PF que ya está
asignada a una plantilla o a
una imagen de carácter
definida por el usuario del PC.
●
Sobreescriba la macro
del PC, no la del teclado
de la P-touch.
RECORD NOT FOUND!
●
Este mensaje aparece si no hay
ningún registro con el texto o
con el número de registro que
se busca.
●
Realice la búsqueda con
un texto o un número de
registro diferentes.
77
SOLUCIÓN DE PROBLEMAS
SOLUCIÓN DE PROBLEMAS
Problema
(1) Después de poner en marcha la máquina,
la pantalla sigue en blanco o muestra
caracteres extraños.
Solución
●
Compruebe que el adaptador de CA esté
conectado.
●
Compruebe que la pila recargable NI-MH
esté insertada correctamente.
●
Para reiniciar la máquina:
- Pulse el botón de reinicio que está en el
compartimento de las pilas, en la parte
inferior de la máquina
☞
Se borrarán el texto y los formatos de la
pantalla.
Botón de
reinicio
Reset
(2) La máquina no imprime o imprime
caracteres difuminados.
(3) El texto se imprime sobre cinta rayada.
78
●
Compruebe que el casete de cinta se ha
insertado correctamente.
●
Si el casete de cinta está vacío, sustitúyalo
por uno nuevo.
●
Compruebe
que
la
tapa
del
compartimento de la cinta está cerrada.
●
Compruebe que el cable de interfaz se ha
conectado correctamente.
●
Se ha llegado al final de la cinta en el
casete. Sustitúyalo con uno nuevo.
SOLUCIÓN DE PROBLEMAS
Problema
(4) La P-touch no funciona correctamente.
(5) La máquina se ha “bloqueado” (es decir,
no pasa nada cuando se pulsa una tecla).
(6) El corte del medio es demasiado profundo
o no lo suficiente.
Solución
●
●
●
Para reiniciar la P-touch, apáguela y,
mientras mantiene pulsada d y R,
vuelva a encenderla.
☞
Todos los ajustes se reiniciarán con sus
valores predeterminados y todo el
contenido de la memoria se borrará. Si
necesita conservar los ajustes actuales y
los archivos almacenados, haga una copia
de seguridad en el PC mediante el
programa de gestión de copias de
seguridad P-touch Backup Manager.
☞
Antes de instalar o extraer el casete de
cinta, debe reiniciar la P-touch.
Para reiniciar la máquina:
- Pulse el botón de reinicio que está en el
compartimento de las pilas, en la parte
inferior de la máquina
☞
Se borrarán el texto y los formatos de la
pantalla y todos los archivos de texto
almacenados en la memoria.
☞
Antes de instalar o extraer el casete de
cinta, debe reiniciar la P-touch.
Siga el procedimiento en las páginas 70
para ajustar la profundidad del corte de la
cinta laminada.
79
SOLUCIÓN DE PROBLEMAS
Problema
Solución
(7) Aparece una línea horizontal en blanco
sobre el texto en la etiqueta impresa.
1 Pare la máquina, desconecte el adaptador de CA
y extraiga la pila recargable.
2 Abra la tapa del compartimento de la cinta y
extraiga el casete de cinta, si está instalado. El
cabezal de la impresora y los rodillos están
situados en el compartimento de la cinta.
3 Cabezal de la impresora: Utilice un tapón de
algodón seco y limpie suavemente hacia arriba
y hacia abajo el cabezal de la impresora.
Cabezal de la impresora
Rodillos: Utilice un tapón de algodón seco
y limpie hacia arriba y hacia abajo cada
rodillo mientras los va girando.
Cabezal de la impresora
Rodillos
Tapón de algodón
4 Instale un casete de cinta, cierre la tapa del
compartimento de la cinta e intente volver
a imprimir.
5 Si sigue apareciendo una raya en blanco en
la etiqueta impresa, repita los pasos 2 a 4
y utilice un tapón de algodón humedecido
en alcohol isopropílico (frote).
Si ninguna de estas soluciones funciona, póngase
en contacto con su representante de servicio.
80
☞
El cabezal de la impresora se limpia más
fácilmente con el casete de limpieza opcional
para cabezales de impresora (TZ-CL6).
☞
El cabezal de impresión también podrá
limpiarse pulsando f sin casete de cinta
instalado.
SOLUCIÓN DE PROBLEMAS
Problema
Solución
(8) La cinta no se extrae correctamente
después del corte automático.
●
Apague la máquina, abra la tapa del
compartimento de la cinta y extraiga el
casete de cinta, si está instalado.
●
Con un algodón, limpie la pieza metálica
de la ranura de salida a la izquierda de la
cizalla.
Tapón de algodón
Pieza metálica
(Área que debe limpiarse)
(9) La cizalla no corta correctamente.
●
Cambie el valor HALF CUTTER. (Consulte
la página 70.)
●
Puede que la cizalla haya perdido filo.
Póngase en contacto con su representante
de servicio.
81
ESPECIFICACIONES DE LA MÁQUINA
ESPECIFICACIONES DE LA MÁQUINA
HARDWARE
Suministro
eléctrico:
24 V CC, 1,5 A (Adaptador de CA)
(pila recargable de Ni-MH)
Dispositivo de
entrada:
Teclado (68 teclas)
LCD:
24 × 119 puntos
+ Mayús, Alt y otros indicadores
(con luz de fondo de la pantalla)
Cinta de
impresión:
La cinta TZ está disponible en los seis anchos siguientes:
1/4 pulgadas
(6 mm)
3/8 pulgadas
(9 mm)
1/2 pulgadas
(12 mm)
3/4 pulgadas
(18 mm)
1 pulgadas
(24 mm)
1 1/2 pulgadas
(36 mm)
Las etiquetas AV están disponibles en los tres tipos siguientes.
Etiquetas de direcciones AV2067: 3/4" × 2 5/8 pulgadas (20 mm × 67 mm)
Etiquetas de direcciones de remitente AV1957: 3/4" × 2 1/4 pulgadas
(19 mm × 57 mm)
Etiquetas de carpetas de archivos AV1789: 5/8" × 3 1/2 pulgadas
(17 mm × 89 mm)
Cabezal de la
impresora:
384 puntos (altura)/360 ppp (resolución)
Cizalla de cinta:
Corte completo automático
Medio corte automático
Dimensiones:
9 1/3 (An) × 11 15/16 (Pr) × 4 (Al) pulgadas (237 (An) × 302 (Pr) ×
101 (Al) mm)
Peso:
4,41 lbs. (2 kg)
SOFTWARE
Fuentes de
caracteres:
10 fuentes integradas (Helsinki, Brussels, US, San Diego, Florida,
Brunei Bold, Los Angeles, Bermuda Script, Istanbul y Letter Gothic)
Tamaños de los
caracteres:
AUTO más 24 tamaños en puntos (4, 5, 6, 7, 8, 9, 10, 11, 12, 14,
16, 18, 20, 22, 24, 28, 32, 36, 40, 48, 56, 64, 72 y 76 puntos)
Estilos de los
caracteres:
Normal, Bold, Outline, Solid, Shadow, Inverted, Italic y Vertical
Tamaño del
búffer:
Máximo línea de texto de 4' (1,0 metros)
Máximo 16 líneas
Máximo 50 bloques
Tamaño de la
memoria:
Aproximadamente 10.000 caracteres
82
Apéndice
Apéndice
Apéndice
83
Apéndice
Símbolos ➩ p. 16
Los siguientes símbolos están disponibles.
Símbolos
Categoría
PUNCTUATION
(A01-A18)
BRACKET
(B01-B08)
ARROW
(C01-C14)
UNIT
(D01-D26)
•
+
×
÷
±
=
\
§
¶
®
©
™
¿
¡
1
2
3
4
5
6
7
8
9
10
11
12
13
14
@
#
&
15
16
17
18
[
]
{
}
<
>
1
2
3
4
5
6
7
8
→
←
↑
↓
1
2
3
4
5
6
7
8
9
10
11
12
13
14
13
14
14
°
$
¥
« »
£
1
2
3
4
5
6
7
8
9
10
11
12
15
16
17
18
19
20
21
22
23
24
25
26
1
2
3
4
5
6
7
8
9
10
11
12
13
2
3
4
5
6
7
8
9
0
LETTER
(E01-E14)
NUMBER
(F01-F40)
1/2 1/3 1/4 1
1
2
3
4
5
6
7
8
9
10
11
12
13
±
-
+
0
1
2
3
4
5
6
7
8
9
14
±
PICTOGRAPH
(G01-G14)
15
16
17
18
19
20
21
22
23
24
25
26
27
28
-
+
0
1
2
3
4
5
6
7
8
9
29
30
31
32
33
34
35
36
37
38
39
40
★
O
●
♠
♥
♦
♣
1
2
3
4
5
6
7
8
9
10
11
12
13
14
1
2
3
4
5
6
7
8
9
10
11
12
13
14
15
16
17
18
ELECTRICAL
(H01-H18)
Apéndice
84
Apéndice
Símbolos
Categoría
PROHIBITIVE
(I01-I29)
1
2
3
4
5
6
7
8
9
10
11
12
13
14
15
16
17
18
19
20
21
22
23
24
25
26
27
28
1
2
3
4
5
6
7
8
9
10
11
12
13
14
15
16
17
18
19
20
21
22
23
24
25
26
27
28
29
30
31
32
33
34
35
36
37
38
39
40
41
42
1
2
3
4
5
6
7
8
9
10
11
12
13
14
15
16
17
18
19
1
2
3
4
5
6
7
8
1
2
3
4
5
6
7
8
9
10
11
12
13
1
2
3
4
5
6
1
2
3
4
5
6
7
8
9
10
11
12
13
14
15
16
17
18
19
20
21
22
23
24
25
26
27
28
29
30
31
32
33
34
35
36
37
38
39
40
41
42
29
CAUTION
(J01-J42)
SAFETY1
(K01-K19)
FIRE
(L01-L08)
TRANSPORT
(M01-M13)
EMERGENCY
(N01-N06)
Apéndice
SAFETY2
(O01-O43)
43
85
Apéndice
Símbolos
Categoría
OTHER SIGNS
(P01-P12)
1
2
3
4
5
6
7
8
9
10
11
12
1
2
3
4
5
6
7
8
9
1
2
3
4
5
6
7
8
9
10
11
12
13
14
15
16
17
18
19
20
21
22
23
24
25
26
27
28
29
30
31
32
33
34
35
36
37
38
39
40
41
42
43
44
1
2
3
4
5
6
7
8
9
10
11
12
13
14
15
16
17
18
19
20
21
22
23
24
25
26
27
1
2
3
4
5
6
7
8
9
10
11
12
13
1
2
3
4
5
6
7
8
9
10
11
12
13
1
2
3
4
5
6
7
8
9
10
11
12
13
15
16
17
18
VIDEO
(Q01-Q09)
OFFICE
(R01-R44)
GENERAL
(S01-S27)
GARDENING
(T01-T14)
14
VEHICLES
(U01-U13)
OCCASIONS
(V01-V18)
Apéndice
86
14
Apéndice
Códigos de barras especiales ➩ p. 17
Los caracteres especiales siguientes sólo se pueden añadir a los códigos de barras creados mediante
las protocols CODE39 or CODABAR.
Valor
Carácter
1
+
2
$
Los caracteres especiales siguientes sólo se puede añadir a los códigos de barras creados mediante
las protocols EAN128 y CODE128.
Valor
Carácter
Valor
Carácter
Valor
Carácter
3
#
69
ENQ
87
ETB
4
$
70
ACK
88
CAN
11
+
71
BEL
89
EM
28
<
72
BS
90
SUB
29
=
73
HT
91
ESC
30
>
74
LF
91
{
32
@
75
VT
92
FS
59
[
76
FF
92
|
60
\
77
CR
93
GS
61
]
78
SO
93
}
62
^
79
SI
94
RS
63
_
80
DLE
94
64
NUL
64
81
DC1
95
US
82
DC2
95
DEL
65
SOH
83
DC3
96
FNC3
66
STX
84
DC4
97
FNC2
67
ETX
85
NAK
100
FNC4
68
EOT
86
SYN
102
FNC1
Fuentes ➩ p. 22
Apéndice
Las fuentes siguientes están disponibles.
☞
Letter Gothic (L. GOTHIC) es una fuente de paso fijo (todos los caracteres utilizan una cantidad fija
de espacio), a diferencia de todas las demás fuentes, que son proporcionales (los caracteres utilizan
cantidades de espacio diferentes).
87
Apéndice
Tamaños y anchos ➩ pp. 22 & 24
A continuación se muestran ejemplos de algunos tamaños y anchos de texto disponibles.
Width
Size
76 puntos
72 puntos
64 puntos
56 puntos
48 puntos
40 puntos
36 puntos
32 puntos
28 puntos
24 puntos
22 puntos
20 puntos
18 puntos
16 puntos
14 puntos
12 puntos
11 puntos
Apéndice
10 puntos
9 puntos
8 puntos
88
WIDE
NORMAL
NARROW
NARROWEST
Apéndice
Width
Size
WIDE
NORMAL
NARROW
NARROWEST
7 puntos
6 puntos
5 puntos
4 puntos
Si se selecciona el ajuste de tamaño de texto de 4 o 5 puntos, el texto se imprimirá con la fuente
BRUSSELS, sin tener en cuenta el ajuste de la fuente que se haya seleccionado.
☞
Los caracteres que se hayan impreso con los tamaños inferiores pueden ser difíciles de leer si se
seleccionan determinados ajustes de estilo.
Los caracteres pequeños pueden aparecer borrosos cuando se imprimen.
Apéndice
☞
89
Apéndice
Estilos de fuente ➩ pp. 25 & 26
Ajuste Style1
NORMAL
BOLD
OUTLINE
SOLID
SHADOW
INVERT
Ajuste Style2
NORMAL
NORMAL
NORMAL
NORMAL
NORMAL
NORMAL
Helsinki
Brussels
US
San Diego
Florida
Brunei Bold
Los
Angeles
Bermuda Script
Istanbul
Letter
Gothic
Ajuste Style1
NORMAL
BOLD
OUTLINE
SOLID
SHADOW
INVERT
Ajuste Style2
ITALIC
ITALIC
ITALIC
ITALIC
ITALIC
ITALIC
Helsinki
Brussels
US
San Diego
Florida
Apéndice
Brunei Bold
Los
Angeles
90
Apéndice
Ajuste Style1
NORMAL
BOLD
OUTLINE
SOLID
SHADOW
INVERT
Ajuste Style2
ITALIC
ITALIC
ITALIC
ITALIC
ITALIC
ITALIC
Bermuda Script
Istanbul
Letter
Gothic
El ajuste VERTICAL se puede combinar con todos los estilos de texto Style1 (NORMAL, BOLD,
OUTLINE, SOLID, SHADOW e INVERT).
☞
El ajuste de estilo VERTICAL no se puede combinar con el ajuste de estilo ITALIC.
Apéndice
☞
91
Apéndice
Patrones de marcos y sombreados ➩ p. 27
Los patrones de marcos y sombreados siguientes están disponibles.
Ajuste
Muestra
Ajuste
Muestra
Ajuste
1
11
21
2
12
22
3
13
23
4
14
24
5
15
25
6
16
26
7
17
27
8
18
28
9
19
29
10
20
30
Apéndice
92
Muestra
Apéndice
Plantillas predefinidas ➩ p. 34
A continuación se muestran ejemplos de las plantillas de cinta TZ disponibles.
Longitud
de la
Length
Nombre de la
Name
1
ADDRESS-1
1"
(24 mm)
3.1"
(80 mm)
2
ADDRESS-2
1"
(24 mm)
3.1"
(78 mm)
3
ADDRESS-3
1"
(24 mm)
4.1"
(104 mm)
4
ADDRESS-4
1 1/2"
(36 mm)
3.4"
(86 mm)
5
ASSET
1"
(24 mm)
3.3"
(84 mm)
6
WALLPLATE
1 1/2"
(36 mm)
7.3"
(186 mm)
7
NAMEBADGE-1
24 mm)
102 mm)
8
NAMEBADGE-2
1 1/2"
(36 mm)
3.9"
(98 mm)
9
NAMEBADGE-3
3/4"
(18 mm
102 mm)
10
SALE
1 1/2"
(36 mm)
AUTO
Muestra
Apéndice
Anchura
de la
Width
N.º
93
Apéndice
Anchura
de la
Width
Longitud
de la
Length
Apéndice
N.º
Nombre de la
Name
11
PRICE-1
1"
(24 mm)
2.2"
(57 mm)
12
PRICE-2
1"
(24 mm)
4.3"
(110 mm)
13
SIGN
1 1/2"
(36 mm)
4.5"
(114 mm)
14
FLOPPY-1
1"
(24 mm)
2.8"
(70 mm)
15
FLOPPY-2
1"
(24 mm)
2.8"
(70 mm)
16
FLOPPY-3
1 1/2"
(36 mm)
2.8"
(70 mm)
17
VCR VHS-1
3/4"
(18 mm)
5.5"
(140 mm)
18
VCR VHS-2
3/4"
(18 mm)
5.5"
(140 mm)
19
VCR 8mm-1
3/8"
(9 mm)
2.9"
(73 mm)
20
VCR 8mm-2
1/2"
(12 mm)
3.6"
(92 mm)
21
VCR VHSC
3/4"
(18 mm)
3.2"
(81 mm)
94
Muestra
Apéndice
Longitud
de la
Length
Nombre de la
Name
22
AUDIO-1
3/8"
(9 mm)
3.5"
(89 mm)
23
AUDIO-2
3/8"
(9 mm)
3.5"
(89 mm)
24
AUDIO-3
3/8"
(9 mm)
3.5"
(89 mm)
25
SLIDE
1/2"
(12 mm)
1.7"
(42 mm)
26
FILE-1
1 1/2"
(36 mm)
7.9"
(200 mm)
27
FILE-2
1"
(24 mm)
7.5"
(190 mm)
28
STAMP NORMAL-L
STAMP L
(24mm)
4.4"
(115 mm)
29
STAMP NORMAL-M
STAMP M
(18 mm)
4.0"
(105 mm)
30
STAMP 2LINE-L
STAMP L
(24mm)
4.4"
(115 mm)
31
STAMP VERTICAL-M
STAMP M
(18 mm)
4.0"
(105 mm)
32
CAUTION1-1
36 mm
102 mm
33
CAUTION1-2
36 mm
102 mm
34
CAUTION2
24 mm
102 mm
Muestra
Apéndice
Anchura
de la
Width
N.º
95
Apéndice
Anchura
de la
Width
Longitud
de la
Length
N.º
Nombre de la
Name
35
PIPE-1
3/4"
(18 mm)
AUTO
36
PIPE-2
1"
(24 mm)
AUTO
37
BIN BOX
3/4"
(18 mm)
70 mm
38
NETWORK-1
1/2"
(12 mm)
70 mm
39
NETWORK-2
3/4"
(18 mm)
38 mm
Apéndice
96
Muestra
Apéndice
A continuación se muestran ejemplos de las plantillas de etiqueta AV disponibles.
Nombre de la
Name
Tipo de
etiqueta
1
2067 ADDRESS-1
AV2067
3/4" × 2 5/8"
(20 mm × 67 mm)
2
2067 ADDRESS-2
AV2067
3/4" × 2 5/8"
(20 mm × 67 mm)
3
2067 ADDRESS-3
AV2067
3/4" × 2 5/8"
(20 mm × 67 mm)
4
2067 ADDRESS-4
AV2067
3/4" × 2 5/8"
(20 mm × 67 mm)
5
2067 ADDRESS-5
AV2067
3/4" × 2 5/8"
(20 mm × 67 mm)
6
2067 ADDRESS-6
AV2067
3/4" × 2 5/8"
(20 mm × 67 mm)
7
2067 ADDRESS-7
AV2067
3/4" × 2 5/8"
(20 mm × 67 mm)
8
1957 RETURN-1
AV1957
3/4" × 2 1/4"
(19 mm × 57 mm)
9
1957 RETURN-2
AV1957
3/4" × 2 1/4"
(19 mm × 57 mm)
Muestra
Apéndice
N.º
97
Apéndice
N.º
Nombre de la
Name
Tipo de
etiqueta
10
1957 RETURN-3
AV1957
3/4" × 2 1/4"
(19 mm × 57 mm)
11
1957 RETURN-4
AV1957
3/4" × 2 1/4"
(19 mm × 57 mm)
12
1789 FILING-1
AV1789
5/8" × 3 1/2"
(17 mm × 89 mm)
13
1789 FILING-2
AV1789
5/8" × 3 1/2"
(17 mm × 89 mm)
14
1789 FILING-3
AV1789
5/8" × 3 1/2"
(17 mm × 89 mm)
15
1789 FILING-4
AV1789
5/8" × 3 1/2"
(17 mm × 89 mm)
Apéndice
98
Muestra
Apéndice
Estilos de texto de plantilla ➩ p. 34
A continuación se muestran ejemplos de los estilos de texto de plantilla disponibles.
Estilo CHAR.
Muestra
Font
Style
ORIGINAL
Plantilla predeterminada
ITALIC
Plantilla
predeterminada
ITALIC
ISTANBUL
SOLID
FLORIDA
OUTLINE
BRUSSELS
ITALIC
US
NORMAL
SAN DIEGO
NORMAL
DYNAMIC
ARTISTIC
FORMAL
ELEGANT
Apéndice
NATURAL
99
INDEX
A
C
AC adaptor connector 2
Adaptador 7
Adaptador de CA 7
Ajuste del reloj 48
Ajustes predeterminados
Auto Cut 37
AUTO FORMAT 34
Block Length 32
Block Margin 32
Font 22
Frame 28
Line Effects 27
Mirror Printing 33
Numbering 39
Repeat Printing 38
Size 24
Stamp 33
Style1 25
Style2 26
Tape Length 31
Tape Margin 30
Text Alignment 29
Text rotation 29
Width 25
Alineación a la derecha 28
Alineación a la izquierda 28
Alineación del texto 28
Alineación en el centro 28
Apéndice 83
Aplicación de marcos 27
Asa 2
Asignación de operaciones a una tecla PF 49
Cambio
Ajustes de la función Format 64
Parámetros de la interfaz ESC/P 63
Parámetros de la interfaz estándar 63
Texto en una plantilla transferida 56
Cambios
Anchura del carácter 24
Aplicación de marcos 27
Block format 21
Bloqueo de los márgenes 31
Estilo de los caracteres 25, 26
Font 22
Global Format 20
Line effect 27
Line format 21
Longitud de la etiqueta 31
Longitud del bloque 32
Márgenes 30
Tamaño del carácter 22, 24
Text alignment 28
Text rotation 29
Texto en la plantilla 35
Caracteres acentuados 16
Caracteres especiales
Código de barras 87
Entrada 15
Caracteres especiales CODABAR 87
Caracteres especiales CODE128 87
Caracteres especiales CODE39 87
Caracteres especiales de códigos de barras 87
Caracteres especiales EAN128 87
Casete de cinta
Instalación 7
Sustitución 7
Cómo buscar en la base de datos 58
Cómo despejar la pantalla 19
Cómo escribir texto 14
Cómo girar el texto 29
Cómo guardar un archivo de texto 40
Cómo salir de las funciones 13
Cómo sobreescribir los archivos
almacenados 41
Compartimento de la pila 2
Conector del adaptador de CA 2
Conexión
Adaptador de CA 7
Al PC 8
B
Barra de espacio 14
Battery compartment (PT-9600) 2
Bloques 15
Borrado
Archivo en la memoria 42
Líneas de texto 19
Texto 19
Texto y formatos 19
Botón de desbloqueo 2
Botón para desbloquear la tapa 2
Búsqueda de registros 58
Búsqueda en la base de datos 58
100
Conexión RS-232C 62
Copia de seguridad de los datos 50
Copia de seguridad de los datos desde la
PT-9600 50
Copias 38
Corte de la cinta 36, 38
Cover release button 2
Creación
Bloque nuevo 15
Línea nueva 15
Sellos 33
Cursor 12
D
Datos de una base de datos 54
Descarga de datos a la PT-9600 50
Descripción de la máquina 2
Despeje de la pantalla 19
Dial 2
Dial de navegación 2
E
Edición
Texto 19
Texto en una plantilla 55
Ejecución de operaciones asignadas 50
Eliminación
Archivo en la memoria 42
Líneas de texto 19
Texto 19
Texto y formatos 19
Encendido y apagado 7
Entrada
Caracteres acentuados 15, 16
Caracteres especiales 15
Códigos de barras 17
Espacio en blanco 14
Letras en mayúsculas 14
Letras mayúsculas 14
Símbolos o imágenes 16
Texto 14
Entrar
Modo Transfer 50
Espacio en blanco 14
Especificaciones 82
Especificaciones del hardware 82
Estilo de texto Italic 26
Estilo de texto Vertical 26
Estilos de los caracteres 25, 26
F
Formato
Bloques de texto 21
Texto 20
Texto automáticamente 34
Todo el texto 20
Formatos de fecha y hora 48
Formatos de hora y fecha 48
Formatos de texto 20
Función Accent 16
Función Auto Cut 36
Función Auto Format 34
Función Barcode 17
Función Block Length 32
Función Block Margin 31
Función Clear 19
Función Clock Setting 48
Función Date/Time 48
Función Font 22
Función Frame 27
Función Layout Preview 36
Función Line Effects 26
Función Line Out 19
Función Macro 49
Función Mirror Printing 33
Función New Block 15
Función Numbering 38
Función Repeat Printing 38
Función Size 22
Función Stamp 33
Función Style1 25
Función Style2 26
Función Symbol 16
Función Tape Length 31
Función Text Alignment 28
Función Text Rotation 29
Función Width 24
Funciones
Accent 16
Auto Cut 36
AUTO FORMAT 34
Block Format 21
Block Length 32
Block Margin 31
Clear 19
Clock Setting 48
Código de barras 17
Date/Time 48
Font 22
Frame 27
Global Format 20
101
Layout Preview 36
Line Effects 26
Line Out 19
Macro 49
Mirror Printing 33
New Block 15
Numbering 38
Repeat Printing 38
Size 22
Stamp 33
Style1 25
Style2 26
Symbol 16
Tape Length 31
Tape Margin 30
Text Alignment 28
Text rotation 29
Width 24
Funciones avanzadas 47
Funciones básicas 11
Funciones de formato
Bloque 21
Global 20
Funciones de formato de bloque 21
Funciones Memory 40
G
Global Funciones de formato 20
Grip 2
Impresión de un intervalo de registros 57
Impresión incremental 38
Indicador Alt 15
Indicador Caps 14
Indicador Ins 14
Indicadores
Alt 15
Auto Cut 37
Caps 14
Font 22
Frame 27
Ins 14
Line Effects 26
Size 22
Style 25, 26
Tape Length 31
Tape Margin 30
Text Alignment 28
Text rotation 29
Width 24
Inserción de texto 14
Instalación
Casete de cinta 7
P-touch Editor 9
J
Justificar texto 28
K
H
Keyboard 2
Handle 2
L
I
LCD display 2
Letras en mayúsculas 14
Letras mayúsculas 14
Letras minúsculas 14
Limpieza
Cabezal de la impresora 80
Rodillos 80
Limpieza del cabezal de la impresora 80
Limpieza del rodillo 80
Línea de texto final 15
Línea nueva 15
Líneas de texto 15
Iluminar la pantalla 48
Imagen de un carácter definido por el usuario 54
Imagen, añadir a texto 16
Imágenes 84
Impresión 37
Archivo de plantilla Auto Format en la
memoria 44
Archivo de texto en la memoria 44
Datos de una base de datos 55
Desde el PC 59
Etiqueta mediante una plantilla 56
Intervalo de registros 57
Sellos con la fecha 48
Varias copias 38
102
M
Mango 2
Máximo
Memoria 40
Número de bloques 16
Número de caracteres en memoria 40
Número de líneas 15
Tamaño de texto 23
Mensajes de error 71, 77
Menú PARAMETER 18
Modo Alt 15
Modo Caps 14
Modo Insert 14
Modo Interface 62
Modo Transfer 50
Modos
Alt 15
Caps 14
Insert 14
Interface 62
Transfer 50
O
Opciones para destacar 27
Opciones para resaltar 27
Operaciones ejecutadas con frecuencia 49
Ordenador, conexión a 8
P
Pantalla LCD 2, 3
Parámetro A. CUT 63
Parámetro BARCODE RATIO 64
Parámetro BARCODE WIDTH 64
Parámetro BAUDRATE 63
Parámetro BIT LENGTH 63
Parámetro BUSY 63
Parámetro CHECK DIGIT 17
Parámetro CODE TABLE 63
Parámetro INTERFACE MODE 64
Parámetro LINES OF TEXT 63
Parámetro PARITY 63
Parámetro PROTOCOL 17
Parámetro T. MARGIN 63
Parámetro UNDER# 17
Parámetro WIDTH 17
Parámetros de la interfaz 63
Parámetros del código de barras 17
PC, conexión a 8
Plantillas de formato 34
Plantillas desde un PC 54
Precauciones 6
Previsualización 36
Problemas y soluciones 78
P-touch Editor
Instalación 9
Puerto RS-232C 2, 59
Puerto USB 8
R
Ranura de salida de la cinta 2
Recuperación de un archivo de texto 41
Release button 2
Retroiluminación 48
RS-232C port (PT-9600) 2
S
Sellos con la fecha 48
Sellos personalizados 33
Signos 16, 84
Signos de puntuación 15, 84
Símbolos 16, 84
Software
Instalación 9
Software (PT-9600)
Especificaciones 82
Solución de problemas 78
Subrayado 26
Supresión
Líneas de texto 19
Texto 19
Texto y formatos 19
Sustitución del casete de cinta 7
T
Tachado 26
Tamaño del carácter 22
Tapa del compartimento de la cinta 2
Tape compartment cover 2
Tape exit slot 2
Tape MarginFunción 30
Tecla Alt 15
Tecla Backspace 19
Tecla Barcode 17
Tecla Cancel 13
Tecla Caps 14
Tecla Clear 19
Tecla Code 13
Tecla de encendido Power 7
Tecla de retroiluminación de la pantalla 48
Tecla Delete 19
103
Tecla Feed&Cut 38
Tecla Insert 14
Tecla Print 37
Tecla Return 13, 15
Tecla Shift 14
Tecla Symbol 16
Teclado 2, 4
Teclas de flecha 12
Teclas PF 49
Texto de la plantilla
Edición 35
Entrada 34
Impresión 35, 46
Style 35, 45
Texto de una plantilla
Edición 55, 56
Impresión 56
Transferencia
Datos a/desde un PC 50
Imagen de un carácter desde un PC 54
Transferencia de datos 50
Transferencia de la imagen de un carácter 54
U
USB port (PT-9600) 2
Uso de datos de un PC 50
V
Varias copias 38
Visualización del texto 12
104
Printed in China
LW5539001
advertisement