- No category
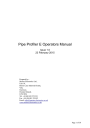
advertisement

Pipe Profiler E Operators Manual
Issue 1.0
23 February 2015
Prepared by:-
Marine Electronics Ltd.,
Unit 10,
Barras Lane Industrial Estate,
Vale,
Guernsey,
Channel Islands.
GY6 8EQ
Tel. +44 (0)1481 253181
Fax. +44 (0)1481 253182
Email: [email protected]
www.marine-electronics.co.uk
Page 1 of 38
Table of Contents
1.0 Introduction....................................................................................................................................4
1.1 Principle of operation.................................................................................................................4
1.2 The System Hardware................................................................................................................4
2.0 Specification...................................................................................................................................6
2.1 1512 Underwater Scanner Unit..................................................................................................6
2.1.1 Mechanical & Environmental............................................................................................6
2.1.2 Acoustical...........................................................................................................................6
2.1.3 Interface and Cable............................................................................................................6
2.2 2512 Underwater Scanner Unit..................................................................................................6
2.2.1 Mechanical & Environmental............................................................................................6
2.2.2 Acoustical...........................................................................................................................6
2.2.3 Interface and Cable............................................................................................................7
2.3 Ethernet Interface Unit...............................................................................................................7
3.0 System Setup..................................................................................................................................8
4.0 The Pipe Profiler Software...........................................................................................................10
4.1 Menu Bar.................................................................................................................................12
4.1.1 File Menu.........................................................................................................................12
Open.....................................................................................................................................12
Save As (sonar control window only)..................................................................................12
AutoSave (sonar control window only)................................................................................12
Save On (sonar control window only)..................................................................................12
Print......................................................................................................................................13
Print Preview........................................................................................................................13
Page Settings........................................................................................................................13
4.1.2 Window Menu..................................................................................................................13
4.1.3 View Menu.......................................................................................................................13
Log........................................................................................................................................13
Device Manager...................................................................................................................14
4.1.4 Template Menu.................................................................................................................14
Open.....................................................................................................................................14
Save As.................................................................................................................................14
Capture.................................................................................................................................14
Edit.......................................................................................................................................14
4.1.5 System Menu....................................................................................................................15
Cable Counter.......................................................................................................................15
4.1.6 Profile Menu....................................................................................................................17
Settings.................................................................................................................................17
4.2 Toolbar.....................................................................................................................................18
Save File...............................................................................................................................18
Print......................................................................................................................................18
Copy.....................................................................................................................................18
Control Panel........................................................................................................................18
Toggle Scan..........................................................................................................................21
Record..................................................................................................................................21
Measurement Tool................................................................................................................22
Circle Tool............................................................................................................................22
Toggle Template...................................................................................................................23
Capture Template..................................................................................................................23
Modify Template..................................................................................................................24
Toggle Graticule...................................................................................................................24
Page 2 of 38
Toggle Profile.......................................................................................................................24
Record Profiles.....................................................................................................................24
Toggle Sector Mode (sonar control window only)...............................................................25
Reset to Defaults..................................................................................................................25
Play (playback window only)...............................................................................................25
Pause (playback window only).............................................................................................26
Fast Forward (playback window only).................................................................................26
Rewind (playback window only).........................................................................................26
Appendix A – Serial Output Format...................................................................................................27
Appendix B – Sonar Interpretation.....................................................................................................29
Appendix C – Connectors..................................................................................................................35
Surface Box....................................................................................................................................35
Underwater unit.............................................................................................................................36
Appendix D – FAQ.............................................................................................................................37
Page 3 of 38
1.0 Introduction
1.1 Principle of operation
The use of colour video cameras is well established as a means for surveying underground pipes. The cameras are typically mounted on a small powered tractor which moves through the pipe with the camera looking forward. In a sewer pipe there is practically zero visibility if the pipe is full and so the camera survey would require the pipework to be drained for inspection. On the other hand a pipe profiling sonar will only work when the transducer head is submerged in the water. Unlike a camera which looks forward the sonar looks sideways at right angles to the direction of motion through the pipe. The head of the sonar rotates rapidly and displays a cross-section through the pipe.
The sonar uses colour to display the strength of the acoustic signal being returned from the pipe which gives an indication of the type of surface (hard or soft) that the beam has swept over. The default "rainbow" colour pattern uses red as an indicator of strong signals and blue as an indicator of weak signals, with the in-between colours scaled proportionately.
As the sonar head only takes one second to rotate through 360 degrees the normal method of surveying would be to move slowly through the pipe in the same manner as for a camera survey with the sonar beam prescribing a spiral over the inside surface of the pipe. The speed of movement is dictated by the diameter of the pipe and size of defect that it is required to detect i.e. How coarse the spacing of the spiral is. The size of the illuminated area on the internal surface of the pipe is dictated by the transducer beam width which is 1.1 degrees between the -3dB points. The diameter of the beam at 250mm range is 4.8mm whereas at 3m range the beam diameter is 57.6mm
1.2 The System Hardware
The complete system comprises of an Underwater Scanner, Connecting Cable, Ethernet
Interface Unit, DC Power Supply and a Laptop or Desktop PC running windows. The connecting cable carries power to the Scanner, sonar information and serial communication to control the Scanner unit.
The cylindrical Scanner has a rotating transducer head enclosed in a protective plastic shell at one end and an end cap with underwater connector at the other. The unit may be either skid, float, tractor or ROV mounted to allow the Scanner to be moved through the pipe under inspection. The transducer head projects a narrow beam of acoustic energy and the receiver amplifies the echoes from the walls of the pipe. A total of up to 1000 samples are taken for each transmit/receive cycle and 400 cycles are implemented for each revolution of 360 degrees.
The Ethernet Interface Unit collects raw acoustic data from the Underwater Scanner then digitizes and processes the signal before sending to the host PC via the Ethernet port. A quadrature style cable counter may also be connected to the Ethernet Interface Unit to enable cable payout to be displayed.
DC power for the Underwater Scanner must be floating from any other supplies and preferably adjustable between +26v and +36v DC for the 1512 system or +14V and +24V
DC for the 2512 system to allow for the cable resistance. The Ethernet Interface Unit can be supplied incorporating an AC to variable DC supply.
The main Sonar program is supplied on a CD and can be installed on the operating PC using the set up procedure.
Page 4 of 38
1512 Underwater Unit
2512 Underwater Unit
Ethernet Interface Unit
Ethernet Interface Unit with AC to DC Power
Supply
Page 5 of 38
2.0 Specification
2.1 1512 Underwater Scanner Unit
2.1.1
Mechanical & Environmental
(a) Overall Length
(b) Diameter
(c) Finish
(d) Maximum Operating Depth
(e) Operating Temperature
(f) Storage Temperature
(g) Weight in air
(h) Weight in water
2.1.2 Acoustical
(a) Acoustic Frequency
(b) Beam Width
(c) Range Resolution (0.125m range)
(d) Min /Max Range for echo returns
(e) Transmit Pulse Width
(f) Receiver Bandwidth
2.1.3 Interface and Cable
(a) Number of conductors
(b) Computer control Baud Rate
(c) Maximum cable attenuation
(d) Power Requirements
2.2 2512 Underwater Scanner Unit
2.2.1
Mechanical & Environmental
(a) Overall Length
(b) Diameter
(c) Finish
(d) Maximum Operating Depth
(e) Operating Temperature
(f) Storage Temperature
(g) Weight in air
(h) Weight in water
2.2.2 Acoustical
(a) Acoustic Frequency
(b) Beam Width
(c) Range Resolution (0.125m range)
(d) Min /Max Range for echo returns
346mm
70mm
Stainless steel & µPVC
500m
0 to +40 °C
-20 to +70 °C
3 kg
1.75 kg
2MHz
1.1 deg. (+/-3dB)
(Conical beam)
0.5mm
100mm to 6000mm
4 to 20µsec
500kHz
1 Twisted pair or coaxial cable
2 Power Cores
9600 baud
40dB at 2MHz
26V DC (+/-1V)
0.5A continuous
1A peak floating.
178mm
50mm
Stainless Steel & Peek
100m
0 to +40 °C
-20 to +70 °C
0.75kg
0.4kg
2MHz
1.8 deg. (+/-3dB)
(Conical beam)
0.5mm
40mm to 2000mm
Page 6 of 38
(e) Transmit Pulse Width
(f) Receiver Bandwidth
2.2.3 Interface and Cable
(a) Number of conductors
(b) Computer control Baud Rate
(c) Maximum cable attenuation
(d) Power Requirements
2.3 Ethernet Interface Unit a) Size:- Ethernet board standalone
Integrated with AC to DC Supply b) Weight:- Ethernet board standalone
Integrated with AC to DC Supply c) Protocol d) Power Requirements
Ethernet board standalone :-
Integrated with AC to DC supply :-
4 to 20usec
500kHz
1 Twisted pair or coaxial cable
2 Power Cores
9600 baud
40dB at 2MHz
15V DC (+/-1V)
0.5A continuous
1A peak floating.
51 x 118 x 18mm
180 x 180 x 110mm
43g
3kg
Ethernet 10/100 Base-T
9-36VDC (24VDC nominal)
Typ. 2W (quiescent)
110V / 240V AC 1 Amp
Page 7 of 38
3.0 System Setup
Ethernet Surface Box
(1) Install the Pipe Profiler E software on the PC using the supplied CD.
(2) Before powering up the system for the first time, ensure that the appropriate mains supply voltage has been selected on the back of the surface box. The AC supply voltage can be selected for either 110V or 240V on the IEC input connector by removing the fuse holder and reinserting it such that the desired voltage points to the white line.
IEC Connector on Back of Surface Box set up for a voltage input of 220 - 240V AC
Failure to select the correct AC voltage may damage the power supply box
Page 8 of 38
(3) Make sure the IEC connector switch is in the off position and connect the IEC mains lead to the surface box. The power LED on the front of the box will remain off.
(4) Use the sonar to surface cable to connect the underwater unit to the surface box. The surface box connector also features a quadrature encoder interface to display cable payout in the software.
(5) Connect an Ethernet cable between the surface box and a PC.
(6) If using a short cable, turn the power supply knob on the front of the surface box to point to either 26V for a 1512 system or 15V for a 2512 system. To allow for longer cables the voltage must be increased depending on the resistance of the power cores.
(7) Press the IEC connector power switch on the back of the surface box to supply power to the underwater unit. Upon power on the power LED will illuminate and a noise will be heard as the motor rotates the transducer to a reference position.
If the underwater unit makes no sound when it is powered on, switch it off immediately and check the power connections to it.
(8) Load up the pipe profiler software on the PC. Wait for a sub window to appear with the surface box's serial number in the bottom left of the task bar and a message confirming the underwater unit is connected next to it.
If the sub window does not appear and the Ethernet connector LEDs are both flashing on the surface box, check the network connection.
(9) Click on the control panel icon in the sidebar and in the new window select the status tab. Readjust the power supply knob on the front of the surface box to set the supply voltage reading in the software to +26VDC for a 1512 system or +15VDC for a 2512 system. The system is now ready for use.
Control Panel Icon Supply Voltage dial for a 1512 system
Page 9 of 38
4.0 The Pipe Profiler Software
There are two different types of data display windows which are shown as subwindows within the main Pipe Profiler software window. The sonar control window and the file playback window. Both types of windows share a set of common controls. There can be multiple data display sub-windows visible at the same time. One sonar control window for each connected pipe profiler sonar and one file playback window if a data file has been loaded. If there are no sonar units connected, the software will start without any data display windows.
The below image shows a file playback window on the left and a 1512 Pipe
Profiler control window on the right.
Typically the steps to go through in order to begin collecting data are:
Check that the underwater unit is connected. In the bottom left hand side of the task bar there are text labels showing the serial number of the Ethernet Interface Unit and the connection status of the underwater unit. The image below shows that a 1512 underwater unit is connected.
Page 10 of 38
Also, the Go button in the toolbar on the left hand side will be green if the underwater unit is connected and ready to start.
Open the System Control Panel to check that the initial settings are appropriate for the environment that you wish to scan. Open the System Control Panel by clicking on the below icon which can be found in the toolbar.
Click the Record button and choose a directory to store the saved files. The Record button can also be found in the toolbar.
Check that the saving mechanism is correct for the specific application. The options can be found in the File menu under Save On.
If there is no connected cable counter, then you will want to save every sweep.
Finally click the green Go button to begin scanning and saving files.
Page 11 of 38
4.1 Menu Bar
The menu bar contents change depending on what type of sub window (or none) is currently selected.
4.1.1 File Menu
Open
Choose a file to load. The file is displayed in the playback window. The playback window loads the details of every pipe profiler file (of the same type) contained in the same directory as the chosen file. The data can then be played back in sequence.
Save As (sonar control window only)
Save the current file to a chosen location.
AutoSave (sonar control window only)
Selecting the AutoSave menu item toggles the auto save function on/off. The AutoSave menu item is checked when turned on. Choose Directory opens a Browse For Folder dialog box which is used to select the location for files to be saved.
Save On (sonar control window only)
Save On contains two different options for the auto save function. Every Sweep saves a file each time the sonar data is updated. Cable Movement saves a file only when the cable payout value changes. When not using a cable counter, make sure that the Save On menu item is set to save on every sweep.
Page 12 of 38
Opens a print dialog box to print a report from the active data display.
Print Preview
Shows a preview of a printed report from the active data display.
Page Settings
Allows the paper size, page orientation and margin sizes to be changed for a printed report.
4.1.2 Window Menu
The Window Menu contains standard windows controls for choosing the active sub window and arranging them within the main program window.
4.1.3 View Menu
Log
Opens a logging window which records events within the software. This can be used for troubleshooting.
Page 13 of 38
Device Manager
The Device Manager shows information about connected profilers. The Data Capture
Device refers to the Pipe Profiler Ethernet board and UWU (underwater unit) refers to the Pipe
Profiler Transducer.
4.1.4 Template Menu
Open
Loads a previously saved template file (*.otl).
Save As
Saves the current template to a file.
Capture
Automatically generates a template to fit the current image data.
Edit
Toggles edit mode on/off. When edit mode is on, the template can be modified by holding
Page 14 of 38
down the left mouse button and “drawing” by moving the mouse.
4.1.5 System Menu
Cable Counter
The cable counter configuration window is used to select a cable counter type and for calibration. The default type is None.
To calibrate the cable counter first set the type to OnBoard.
If the ticks per metre value is already known from a previous calibration then it can be entered and set by pressing the “Set Ticks Per Metre” button bypassing the calibration routine. Otherwise press the button “Start Paying Out” and pay out the length of cable that you have decided is adequate for the calibration. The number in the Final Count box should change as the cable is being payed out.
Page 15 of 38
After the chosen length of cable has been payed out, enter the length into the numerical text box and press the button “Length Payed Out”. The calculated value for ticks per metre is now shown (Final
Count – Initial Count). The value for ticks per metre can also be manually edited at this stage.
Press the “Set Ticks Per Metre” button to apply the calibration setting.
The current displayed cable payout range can be set by adjusting the value in the white entry box and pressing the “Set New Payout Range” button. This should be set when the ticks per metre value is adjusted since the adjustment will change the current payout range (if the tick count is not zero).
Page 16 of 38
Settings
4.1.6 Profile Menu
The Profile Settings window controls the output of live profile line data to a serial port. The output format can be selected from a drop down menu (see Appendix A for a description of the different output formats). A serial port can be chosen with the Port drop down menu. The enable check box toggles the output on/off. When enabled, the profile is output on the serial port each time the on screen profile is updated. The Unit ID is a user designated identifier which is included in the output message (see Appendix A).
Page 17 of 38
4.2 Toolbar
Save File
The Save File button saves the current image to a file. A Save As dialog box allows the target directory and file name to be chosen.
Prints a report from the current sonar image.
Copy
The Copy button copies the current contents of the sonar display to the clipboard as an image which can then be pasted into other applications. The image is a copy of exactly how the sonar display appears at the moment the button was pressed including the active measuring tools, template, graticule etc.
Control Panel
The Control Panel button opens up the control panel window to enable the sonar's settings to be changed.
The control tab is used to access the main parameters of the pipe profiler. Not all features are available on all underwater units so may be greyed out depending on the connected model.
The range corresponds to the radius from the transducer head, therefore a 900mm (36”)
Page 18 of 38
diameter pipe would be best displayed on the 500mm (20”) range. The pulse width is the width of the signal transmitted by the sonar transducer, measured in microseconds. The pulse width can be adjusted in 2µs steps. Typically the pulse width is adjusted according to the range as follows:
4µs
8µs
12µs
16µs
20µs
125mm to 500mm
500mm to 1000mm
1000mm to 1500mm
1500mm to 2000mm
2000mm to 6000mm
The effect of using a large pulse width is increased sensitivity of the system i.e. more signals are displayed as red. The width of the displayed image is also affected by the pulse width. A longer pulse width will increase the size of the returned echo.
Step Size controls are used to reduce the angular resolution in order to speed up the scan rate. The standard step size is 0.9° which gives 400 steps per 360° sweep. The step size can be increased to
1.8° and 3.6° which work out at 200 and 100 steps per 360° sweep respectively. This function is only available on 1512 underwater units.
The Tx Power slider controls the transmit power. This enables the power level to be adjusted to the scanning environment. Reducing the transmit power when operating in a short range environment may improve the image quality. This function is only available on 1512 underwater units.
The Range Resolution has 3 settings Low, Medium or High. These 3 settings equate to approximate range resolution settings of 200, 400 or 600 respectively. The actual resolution varies depending on range and velocity of sound settings.
The sector settings adjust both the size of the scanned sector (coverage) and the centre angle. The illustration changes to reflect the current settings. The coverage is represented by diagonal red lines and the centre angle is represented by a single green line. These settings only take effect when sector mode is enabled (see Toggle Sector Mode).
The Image tab contains controls to adjust the palette and colour scale used to display the sonar image. By adjusting the controls it is possible to remove background noise from the display and increase the sensitivity of received signals. The colour adjustment combines the features of both blanking and gain controls.
The acoustic data is collected using an 8-bit analogue to digital converter, which means raw signals are in the range 0 to 255. The colour bar to the left of the page shows the current colour scale being used, with the colour for full signal (255) at the top, and that for 0 at the bottom.
Page 19 of 38
The outline blanking sets the starting range for the profile and capture template algorithm.
The blanking corresponds to a radius from the transducer head.
The Threshold setting defines the raw signal level at which the background colour is selected. Any signals at or below the Threshold setting are displayed in the background colour. If the Threshold is set to 0, a level of background noise will be visible on the sonar image. By increasing this setting, the background noise will disappear from view, effectively providing a blanking control.
The "Max" setting defines the raw signal level at which the peak colour is selected. Any signals at or above the "Max" setting are displayed in the peak colour. The "Max" setting in effect increases the gain or sensitivity of the system. By lowering this setting, it is possible to bring more of the lower level signals into view. The "Max" setting should be adjusted so that the strongest signals being detected are displayed in the peak colour.
The "Colour step" setting defines the width of the colour bands in the colour scale. A step size of 1 gives a smooth transition between colours. A step size of 16 (maximum) gives an abrupt change of colours.
The "Palette" defines the actual colours used to display the image. The palette is chosen from a list. There are several internal palettes as well as palettes loaded from file. The file based palettes are described by their file name.
The status page shows a graphical representation of the readings provided on the status line of the main display window. i.e. pitch, roll and cable payout.
The pitch is displayed in degrees, with positive pitch indicating the sonar is pointing up.
The roll is displayed in degrees, with positive roll indicating the sonar is tilted over to the right
(clockwise).
The supply voltage is the voltage measured in the sonar unit. The unit will work satisfactorily when the needle on the voltage gauge is within the green area.
Head Alignment flips the sonar image if “Backward” is selected. This is so that if the underwater unit is mounted with the booted end backwards, the sonar image can still be viewed as though the user is looking down the pipe in the direction of travel.
The velocity of sound ( VOS ) in water is nominally 1500m/s (4921ft/s). The true VOS is dependant on a number of factors, including the temperature, pressure and salinity of the water. If accuracies within 3% of full scale are sufficient, the velocity of sound may be set and left at
Page 20 of 38
1500m/s. If better accuracy is required the system needs to be calibrated against a known target using the cursor measurement tool. If the VOS is increased, the image will stretch. If the VOS is decreased, the image will shrink. An easy way to calibrate the system is to use a vertical sided round bucket of around 12” (300mm) diameter. Put around 6” (150mm) of water from the pipe to be surveyed into the bucket then stand the scanner on end with the grey transducer end in the water in the centre of the bucket. Enable the circle overlay and set its diameter to match the actual diameter of the bucket ( measure this as accurately as you can using a ruler ). Set the system scanning and call up the status tab of the System Control dialogue. Now adjust the velocity of sound figure whilst positioning the circle over the sonar image until the inside edge of the sonar image is co-incident with the circle overlay.
Remember that it is the inside edge of the sonar image that represents the distance to the pipe wall. The thickness of the image is dictated by the transmit pulse width.
The titling page allows text to be associated with the sonar display.
The Title text appears on the title bar of the sonar image.
The notes text does not appear on the main display, but is stored when images are saved.
Toggle Scan
Pressing the Go button starts the system scanning process. If the system is already scanning, pressing the Stop button will terminate the scanning process. The main display will be automatically updated when each scan completes. The time for each scan depends on the range, step size (only on 1512 underwater units) and resolution. A shorter range and a lower resolution results in a faster update rate.
Record
Opens a Browse For Folder window to select a save folder. Once a save folder has been chosen, AutoSave will be enabled. Pressing the record button again will disable AutoSave.
Page 21 of 38
Measurement Tool
The measurement tool can be used to measure features on the sonar display. The button toggles the tool on/off. When the button is toggled on, the left and right mouse buttons can be used to set the position of the two ends of the measurement tool. Move the mouse cursor to a position on the sonar display and left click to set the start position or right click to set the end position of the tool.
Circle Tool
The circle tool is used to measure diameters. The toolbar button toggles it on/off. When enabled, hold down the right mouse button and move the mouse to the left or right to decrease or increase the circle tool diameter. Hold down the left mouse button and move the mouse to adjust the centre position of the circle tool.
Page 22 of 38
Toggle Template
Toggles the template tool on/off. The template tool can be used to compare the shape of the pipe at different positions within the data set. The image below show the template tool as a green circle around the centre of the data. This is the template tool in it's default state.
Capture Template
Automatically generates a template to fit the current image data. The outline blanking setting from the Image tab of the Control Panel affects the quality of the captured template. Increase the value to mask off data close to the sonar head. The image below shows a captured template on the same data as in the previous image.
Page 23 of 38
Modify Template
Toggles edit mode on/off. When edit mode is on, the template can be modified by holding down the left mouse button and “drawing” by moving the mouse.
Toggle Graticule
Toggles the range graticule on/off.
Toggle Profile
Toggles the profile tool on/off. The profile tool automatically takes the shape of the current image data and is updated each time the image data is updated. If serial output is enabled (see
Section 4.1.6) and the profile tool is on, then the profile information will be output to the serial port each time it is updated.
Record Profiles
Opens a Browse For Folder window to select a save folder. Once a save folder has been chosen the software will begin saving files based on the Save On option found in the File Menu.
Page 24 of 38
Toggle Sector Mode (sonar control window only)
Toggles sector mode on/off. With sector mode off (default) the sonar performs a 360° scan.
With sector mode on the sonar performs a limited coverage scan based on the sector settings configured in the control panel.
Reset to Defaults
Resets various parameters to the default values. Also resets the measuring tools.
Play (playback window only)
Begins playback through files in the open directory. The order of playback can be chosen by right clicking with the mouse on the playback bar at the bottom of the data display.
Some orders may not be suitable for particular data sets. For example, if the data set was saved without an attached cable counter then the “Order by Cable Count” option will not play back the data set in a meaningful order.
Page 25 of 38
Pause (playback window only)
Pauses playback.
Fast Forward (playback window only)
Advances through the data set at a faster rate than normal playback.
Rewind (playback window only)
Reverses through the data set at a faster rate than normal playback.
Page 26 of 38
Appendix A – Serial Output Format
Serial Output Format
There are four types of file outputs that can be selected from the drop down menu as listed below.
Serial link:115200 Baud, no parity, 8 data bits, 1 stop bit, no handshake
MEPPA:$MEPPA, UNITCODE, +XXXX, -YYY, +X, +YY.....-….XXX, +YYYY,
*[CS][CR][LF]
$
MEPPA,
UNITCODE,
+X,-YY,
*
[CS]
[CR][LF]
Specifies start of a new message.
Marine Electronics Pipe Profiler, message type A.
3 “ASCII” characters, unit identifier e.g. A2Z
+/-x , +/-y co-ords of an "outline" first character '-' or '+'
1-4 characters representing distance (measured in mm from head at centre origin 0,0) +X,+Y are xy coordinate pairs repeated as necessary
Terminator – signals end of message.
2 hexadecimal ASCII character checksum, being the 8 bit sum
(modulo 256) of the characters between $ and * inclusive.
Carriage return, line feed for terminal formatting.
MEPPB:$MEPPB, UNITCODE, TIMESTAMP, PITCH, ROLL, +XXXX, -YYY,
+X, +YY.....-XX, +YYYY, *[CS][CR][LF]
$
MEPPB,
UNITCODE,
TIMESTAMP,
PITCH,
ROLL,
+X,-YY,
*
[CS]
[CR][LF]
Specifies start of a new message.
Marine Electronics Pipe Profiler, message type B.
3 “ASCII” characters, unit identifier e.g. A2Z
Microsoft time_t format.
Up to 4 characters representing a pitch angle in tenths of degrees.
Up to 4 characters representing a roll angle in tenths of degrees.
+/-x, +/-y co-ords of an "outline" first character '-' or '+'. 1-4 characters representing distance (measured in mm from head at centre origin 0,0) +X,+Y are xy coordinate pairs repeated as necessary.
Terminator – signals end of message.
2 hexadecimal ASCII character checksum, being the 8 bit sum
(modulo 256) of the characters between $ and * inclusive.
Carriage return, line feed for terminal formatting.
Page 27 of 38
MEPPC:$MEPPC, UNITCODE, TIMESTAMP, PITCH,ROLL, +XXXX, -YYY,
INTENSITY, +X, +YY, INTENSITY, .....-XX, +YYYY, INTENSITY, *[CS][CR][LF]
$
MEPPC,
UNITCODE,
TIMESTAMP, Microsoft time_t format.
PITCH, Up to 4 characters representing a pitch angle in tenths of degrees.
ROLL,
+X,-YY,
Up to 4 characters representing a roll angle in tenths of degrees.
+/-x, +/-y co-ords of an "outline" first character '-' or '+'. 1-4 characters representing distance (measured in mm from head at
INTENSITY,
*
[CS]
[CR][LF]
Specifies start of a new message.
Marine Electronics Pipe Profiler, message type C.
3 “ASCII” characters, unit identifier e.g. A2Z centre origin 0,0) +X,+Y are xy coordinate pairs repeated as necessary.
Signal intensity at that point ranging from 0 – 255.
Terminator – signals end of message.
2 hexadecimal ASCII character checksum, being the 8 bit sum
(modulo 256) of the characters between $ and * inclusive.
Carriage return, line feed for terminal formatting.
MEPPD:$MEPPD, UNITCODE, TIMESTAMP, CABLE COUNT, PITCH,ROLL,
+XXXX, -YYY, INTENSITY, +X, +YY, INTENSITY, .....-XX, +YYYY, INTENSITY,
*[CS][CR][LF]
$
MEPPD,
Specifies start of a new message.
Marine Electronics Pipe Profiler, message type D.
UNITCODE, 3 “ASCII” characters, unit identifier e.g. A2Z
TIMESTAMP, Microsoft time_t format.
CABLE COUNT, Up to 2 decimal places in feet or meters.
PITCH, Up to 4 characters representing a pitch angle in tenths of degrees.
ROLL,
+X,-YY,
Up to 4 characters representing a roll angle in tenths of degrees.
+/-x, +/-y co-ords of an "outline" first character '-' or '+'. 1-4 characters representing distance (measured in mm from head at
INTENSITY,
*
[CS]
[CR][LF] centre origin 0,0) +X,+Y are xy coordinate pairs repeated as necessary.
Signal intensity at that point ranging from 0 – 255.
Terminator – signals end of message.
2 hexadecimal ASCII character checksum, being the 8 bit sum
(modulo 256) of the characters between $ and * inclusive.
Carriage return, line feed for terminal formatting.
Page 28 of 38
Appendix B – Sonar Interpretation
The Sonar transducer emits either a 1.1º(1512) or a 1.8°(2512) conical beam of sound that covers part of the pipe wall. The greater the distance from the sonar head the larger the area of reflection becomes. All echo’s are received, amplified and displayed on the screen with the strongest targets in red and weaker one’s in blue.
If the pipe is not full of water then it is possible to have a reflection of the pipe above the water line as shown below. The measuring cursor indicates the water line level.
Also the flow is very turbulent with much aeration and debris being displayed in light blue colours. The sonar is mounted on a float with outriggers that are displayed in red on the image.
Page 29 of 38
The previous image now has all the clutter removed from the screen by increasing the threshold control. This has the effect of a gain control and removes the weaker targets. The overlay circle shows the pipe diameter and the cursor tool shows the depth measurement to the top of the sludge below the sonar head.
Page 30 of 38
These 2 identical pictures show a fully surcharged Victorian brick sewer in which the invert has collapsed and filled with silt. The overlay circle shows where the pipe invert should be and the cursor tool the depth of collapse.
The image below shows a manhole chamber with a lateral entering from the left hand side.
Page 31 of 38
The image below of a fully surcharged brick egg shaped sewer shows a lateral entering at the top right hand side. The signal to the left, appearing outside of the pipe, is a reflection and should be ignored.
Page 32 of 38
The image below shows a concrete pipe that has a build up of material on the pipe walls. It can be seen from the image that the signal strength of the reflected signal (light blue) from the material build up is much less than the pipe wall.
Page 33 of 38
invert.
The image below shows a concrete pipe where the crown has collapsed into the
Page 34 of 38
Appendix C – Connectors
Surface Box
E
F
G
C
D
Pin
A
B
H
J
K
TT Electronics AB Connectors AB052100 1210SN00
Surface Box Connector Pinout
Function
NC
Data-
Data+
V-
V+
Quadrature Encoder Channel A
NC
Quadrature Encoder Channel B
+5VDC, 200mA max output
0VDC
Page 35 of 38
Underwater unit
The connector used to mate to the Scanner is a Jupiter Type FEDF10MT05-16-A-110 for the 1512 Underwater Unit or an Amphenol Pattern 105 shell size 14-19 socket female for the 2512 Underwater Unit. The sonar telemetry should be connected to the Ethernet board with the Data +ve to the Data +ve and the Data –ve to the Data –ve. If a coaxial cable is used then the Data +ve should be connected to the inner and the Data –ve to the outer of the coax. If a shielded twisted pair cable is used the Data +ve should be connected to both conductors of the pair in parallel and the Data –ve to the shield/foil/drain wire.
05-16 5 pin Jupiter layout
Pin Layout viewed from rear looking at solder buckets
Pattern 105 19 Pin
U/W Scanner
5 Pin
Jupiter
1
2
3
4
5
Underwater Unit Connectors
U/W Scanner
Pattern 105
19 Pin
G
C
Function
V+
Data -
B
K
Data +
V-
Page 36 of 38
Appendix D – FAQ
1) Number of Cable Conductors
The 1512 / 2512 Pipe Profiling Sonar's require 4 conductors in the connecting cable from the underwater scanner unit to the Ethernet Interface Unit. 2 cores are required for power and 2 cores for data communication.
2) Power Conductors
For the DC power conductors the lower the cable resistance the longer the cable run. The underwater unit draws around 0.5 amps and for the model 1512 the minimum DC voltage at the scanner end should be +26V whereas the 2512 requires +14V. To calculate the required voltage measure the DC resistance of the 2 power cores and then use Ohm's Law for the voltage drop.
( V=IR where V=Voltage Drop, I=Current, R=DC Resistance ). i.e. If the cable is 5 ohms per conductor then the voltage drop V = 0.5 x 10 = 5v. Thus to achieve +26v at the scanner will require
+31v DC
3) Data Conductors
The data conductors should be either a coaxial cable or fully screened twisted pair. As the data signal is the amplified 2MHz receive envelope the length of cable will be limited by the bandwidth.
For up to 500m cable length a coaxial cable type RG59 or equivalent is suitable but for lengths up to 1000m type RG213 is recommended
4) Data Format
The analogue sonar data uplink characteristics are a nominal level of 0V DC with negative going sync pulses (one for each ping i.e. 400 per revolution with a pulse width equal to the transmit pulse length setting i.e. 2µsec to 20µsec) then the sonar echo return is a positive going envelope of the
2MHz acoustic signal. The unloaded voltage for the sonar signal is up to +/- 10V DC but once terminated will reduce to around +/- 4V DC.
The digital communications that controls the sonar head plus transmission of the pitch and roll data is an RS232 9600 baud signal utilising the same link as the sonar data.
Page 37 of 38
The previous picture of the 1512 /2512 data comms shows a negative sync pulse followed by 2MHz receiver envelope.
The above picture of the 1512 / 2512 data comms shows 4 of the 400 steps per revolution of the transducer.
The above picture of the 1512 / 2512 command comms shows negative RS232 pulses.
5) Power Supply
The DC power supply for the 1512 and 2512 should be floating and not connected to any other supply. If the system has not been supplied with an Ethernet Interface Unit that includes an AC to variable DC supply then a suitable DC supply will be required. The supply should be capable of a minimum output current of 1 amp and voltage adjustable from +26V to +36V for the 1512 and between +14V and +24V for the 2512.
Page 38 of 38
advertisement
* Your assessment is very important for improving the workof artificial intelligence, which forms the content of this project
Related manuals
advertisement
Table of contents
- 12 Open
- 12 Save As (sonar control window only)
- 12 AutoSave (sonar control window only)
- 12 Save On (sonar control window only)
- 13 Print
- 13 Print Preview
- 13 Page Settings
- 13 Log
- 14 Device Manager
- 14 Open
- 14 Save As
- 14 Capture
- 14 Edit
- 15 Cable Counter
- 17 Settings