advertisement
▼
Scroll to page 2
of 135
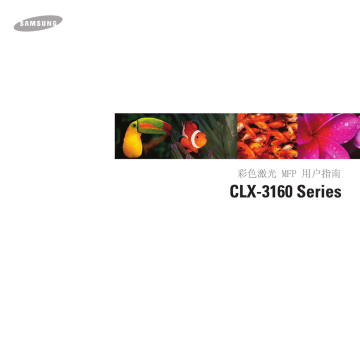
© 2006 Samsung Electronics Co., Ltd. 保留所有权利。 本手册仅为提供信息之用。本手册中的信息如有更改,恕不另行通知。对于任何由于使用本手册而引起的或与使用本手册相关的直接或间接损坏,Samsung Electronics 均不承担任何责任。 • CLX- 3160N 和 CLX- 3160FN 是 Samsung Electronics Co., Ltd. 的型号名称。 • Samsung 和 Samsung 徽标是 Samsung Electronics Co., Ltd. 的商标。 • PCL 和 PCL 6 是 Hewlett-Packard Company 的商标。 • Microsoft、Windows、Windows 98、Windows Me、Windows 2000 和 Windows XP 是 Microsoft Corporation 的注册商标。 • UFST® 和 MicroType™ 是 Monotype Imaging Inc. 的注册商标。 • TrueType、LaserWriter 和 Macintosh 是 Apple Computer, Inc. 的商标。 • 所有其他品牌和产品名称是其各自公司和单位的商标。 Contact SAMSUNG WORLD WIDE If you have any comments or questions regarding Samsung products, contact the SAMSUNG customer care center. Country Customer Care Center Country Web Site Customer Care Center Web Site NETHERLANDS 0900 20 200 88 (€ 0,10/min) www.samsung.com/nl NORWAY 231 627 22 www.samsung.com/no POLAND 0 801 801 881 www.samsung.com/pl PORTUGAL 80 8 200 128 www.samsung.com/pt SLOVAKIA 0850 123 989 www.samsung.com/sk SPAIN 902 10 11 30 www.samsung.com/es SWEDEN 08 585 367 87 www.samsung.com/se U.K 0870 242 0303 www.samsung.com/uk RUSSIA 8-800-200-0400 www.samsung.ru UKRAINE 8-800-502-0000 www.samsung.com/ur AUSTRALIA 1300 362 603 www.samsung.com/au CHINA 800-810-5858 010- 6475 1880 www.samsung.com.cn CANADA 1-800-SAMSUNG (7267864) www.samsung.com/ca MEXICO 01-800-SAMSUNG (7267864) www.samsung.com/mx U.S.A 1-800-SAMSUNG (7267864) www.samsung.com ARGENTINE 0800-333-3733 www.samsung.com/ar BRAZIL 0800-124-421 www.samsung.com/br CHILE 800-726-7864 (SAMSUNG) www.samsung.com/cl COSTA RICA 0-800-507-7267 www.samsung.com/latin ECUADOR 1-800-10-7267 www.samsung.com/latin EL SALVADOR 800-6225 www.samsung.com/latin GUATEMALA 1-800-299-0013 www.samsung.com/latin JAMAICA 1-800-234-7267 www.samsung.com/latin HONG KONG 2862 6001 www.samsung.com/hk PANAMA 800-7267 www.samsung.com/latin INDIA 3030 8282 www.samsung.com/in 1600 1100 11 PUERTO RICO 1-800-682-3180 www.samsung.com/latin REP. DOMINICA 1-800-751-2676 www.samsung.com/latin INDONESIA 0800-112-8888 www.samsung.com/id TRINIDAD & TOBAGO 1-800-7267-864 www.samsung.com/latin JAPAN 0120-327-527 www.samsung.com/jp MALAYSIA 1800-88-9999 www.samsung.com/my VENEZUELA 1-800-100-5303 www.samsung.com/latin PHILIPPINES 02 201 2418 www.samsung.com/be 1800-10-SAMSUNG (7267864) www.samsung.com/ph BELGIUM CZECH REPUBLIC 844 000 844 www.samsung.com/cz SINGAPORE 1800-SAMSUNG (7267864) www.samsung.com/sg THAILAND 1800-29-3232 www.samsung.com/th DENMARK 38 322 887 www.samsung.com/dk FINLAND 09 693 79 554 www.samsung.com/fi TAIWAN 0800-329-999 www.samsung.com/tw FRANCE 08 25 08 65 65 (€ 0,15/min) www.samsung.com/fr VIETNAM 1 800 588 889 www.samsung.com/vn GERMANY 01805 - 121213 (€ 0,12/min) www.samsung.de SOUTH AFRICA 0860 7267864 (SAMSUNG) www.samsung.com/za U.A.E 800SAMSUNG (7267864) HUNGARY 06 40 985 985 www.samsung.com/hu www.samsung.com/ mea ITALIA 199 153 153 www.samsung.com/it LUXEMBURG 02 261 03 710 www.samsung.lu 02-689-3232 ii 目录 1. 介绍 特殊功能 ........................................................................................ 打印机概述 ...................................................................................... 了解状态 LED .................................................................................... 查找更多信息 .................................................................................... 选择位置 ........................................................................................ 1.1 1.2 1.5 1.5 1.6 2. 系统设置 菜单概述 ........................................................................................ 更改显示语言 .................................................................................... 设置日期和时间 .................................................................................. 更改默认模式 (仅适用于 CLX- 3160FN) ............................................................. 设置声音 (仅适用于 CLX- 3160FN) ................................................................. 使用数字键盘输入字符 ............................................................................ 使用节能模式 .................................................................................... 2.1 2.2 2.2 2.2 2.3 2.3 2.4 3. 软件概述 提供的软件 ...................................................................................... 3.1 打印机驱动程序功能 .............................................................................. 3.1 系统要求 ........................................................................................ 3.2 4. 网络设置 介绍 ............................................................................................ 支持的操作系统 .................................................................................. 配置 TCP/IP ..................................................................................... 设置以太网网速 .................................................................................. 恢复网络配置 .................................................................................... 打印网络配置页 .................................................................................. 4.1 4.1 4.1 4.2 4.2 4.2 5. 装载原件和打印介质 装载原件 ........................................................................................ 选择打印介质 .................................................................................... 装纸 ............................................................................................ 设置纸张大小和类型 .............................................................................. 5.1 5.2 5.5 5.8 6. 复印 选择纸盘 ........................................................................................ 复印 ............................................................................................ 更改每次复印的设置 .............................................................................. 更改默认复印设置 ................................................................................ 使用特殊复印功能 ................................................................................ 设置复印超时 .................................................................................... 6.1 6.1 6.1 6.2 6.2 6.5 7. 基本打印 打印文档 ........................................................................................ 7.1 取消打印作业 .................................................................................... 7.1 iii 8. 扫描 扫描基础 ........................................................................................ 使用本地连接扫描至应用程序 ...................................................................... 使用网络连接进行扫描 ............................................................................ 更改每次扫描作业的设置 .......................................................................... 更改默认扫描设置 ................................................................................ 设置地址薄 ...................................................................................... 8.1 8.1 8.2 8.4 8.4 8.4 9. 传真 (仅适用于 CLX- 3160FN) 发送传真 设置传真标题 .................................................................................... 调整文档设置 .................................................................................... 自动发送传真 .................................................................................... 手动发送传真 .................................................................................... 确认传送 ........................................................................................ 自动重拨 ........................................................................................ 重拨前一号码 .................................................................................... 9.1 9.1 9.2 9.2 9.3 9.3 9.3 接收传真 选择纸盘 ........................................................................................ 更改接收模式 .................................................................................... 以传真模式自动接收 .............................................................................. 以电话模式手动接收 .............................................................................. 使用电话分机手动接收 ............................................................................ 以应答 / 传真模式自动接收 ........................................................................ 使用 DRPD 模式接收传真 ........................................................................... 以安全接收模式接收 .............................................................................. 把传真接收到内存中 .............................................................................. 9.3 9.3 9.4 9.4 9.4 9.4 9.4 9.5 9.5 发送传真的其它方式 将传真发送至多个目的地 .......................................................................... 发送延迟传真 .................................................................................... 发送优先传真 .................................................................................... 转发传真 ........................................................................................ 9.6 9.6 9.7 9.7 10. 传真设置 (仅适用于 CLX- 3160FN) 更改传真设置选项 ............................................................................... 更改默认文档设置 ............................................................................... 自动打印发送传真报告 ........................................................................... 设置地址薄 ..................................................................................... 10.1 10.2 10.2 10.2 11. 使用 USB 闪存 关于 USB 存储器 ................................................................................. 插入 USB 存储器设备 ............................................................................. 扫描至 USB 存储器设备 ........................................................................... 从 USB 存储器设备打印 ........................................................................... 备份数据 ....................................................................................... 管理 USB 存储器 ................................................................................. 从数码相机直接打印 ............................................................................. 11.1 11.1 11.2 11.2 11.3 11.3 11.4 12. 订购耗材和配件 耗材 ........................................................................................... 12.1 配件 ........................................................................................... 12.1 购买方式 ....................................................................................... 12.1 iv 13. 维护 打印报告 ....................................................................................... 清除内存 ....................................................................................... 清洁机器 ....................................................................................... 维护墨粉盒 ..................................................................................... 更换成像装置 ................................................................................... 更换废粉仓 ..................................................................................... 维护部件 ....................................................................................... 从网站管理机器 ................................................................................ 检查机器的序列号 .............................................................................. 13.1 13.2 13.2 13.4 13.6 13.8 13.8 13.10 13.10 14. 故障排除 清除卡纸 ....................................................................................... 清除卡纸 ....................................................................................... 了解显示屏消息 ................................................................................. 解决其他问题 ................................................................................... 14.1 14.2 14.5 14.7 15. 规格 一般规格 ....................................................................................... 打印机规格 ..................................................................................... 扫描仪和复印机规格 ............................................................................. 传真规格 (仅适用于 CLX- 3160FN) ................................................................ 索引 v 15.1 15.1 15.2 15.2 重要预防措施和安全信息 激光安全声明 使用本机器时,请务必遵循下列基本安全预防措施,以减少火灾、电击和人身伤害 等危险: 本打印机在美国已通过认证,符合 DHHS 21 CFR 第 1 章、第 J 节关于 I (1) 类 激光产品的要求,其余部分已通过 IEC 825 I 类激光产品要求的认证。 1 阅读并了解所有说明。 2 I 类激光产品没有危险。激光系统和打印机的设计原则是在日常操作、用户维护或 指定维修条件下,所受的激光辐射都不会超过 I 类级别规定的标准。 操作电子设备时要了解有关常识。 3 遵循机器上及随机附带的文字材料所标注的所有警告和说明。 4 如果操作说明与安全信息冲突,请留心安全信息。 您可能曲解了操作说明。如果您 无法解决冲突,请与销售代表或服务代表联系,寻求帮助。 5 清洁之前,请从交流电墙上插座和 / 或电话插孔中拔出机器插头。请勿使用液体或 气雾清洁剂。只能使用湿布进行清洁。 6 请勿将机器放置在不稳固的推车、架子或桌子上。否则,机器可能会坠落造成严重 损坏。 7 请勿将机器放置在散热器、加热器、空调或通风设备上面或其上方,也不要靠近这 些设备。 8 请勿在电源上放置任何物品。请勿将机器放置在电源线会被踩到的位置。 9 请勿使壁式插座和加长电线超负荷。否则会降低性能,甚至可能会导致火灾或电 击。 警告 请勿在激光 / 扫描仪组件的保护盖拆掉的情况下对打印机进行操作或维修。虽然反 射的光束不可见,但它可能会损伤您的眼睛。 使用本产品时,请务必遵循这些基本的安全措施,以减少火灾、电击和人身伤害的危险: 10 请勿让宠物撕咬交流电源线、电话线或 PC 接口连接线。 11 请勿将任何物品通过外壳或机壳开口推入机器内。因为这可能会触碰到有危险电压 的位置,从而引起火灾或电击。请勿将任何液体洒在机器上或机器内部。 12 机器可能会附带沉重的盖板,这是为了在扫描和 / 或传真文档时提供适当的压力, 以获得最佳效果 (通常是平板形的机器)。在这种情况下,在将文档放到扫描玻璃 上后,请握住盖板轻轻放下,直至盖板放回原位。 13 为避免电击危险,请勿拆卸机器。如果需要修理,请与专业技术服务人员联系。打 开或拆卸盖板可能会使您受到危险电压的伤害或面临其它危险。如果装配不正确则 可能会在随后的设备使用过程中引发电击。 臭氧安全 14 如果发生以下情况,请从电话插孔、 PC 和交流壁式插座中拔出机器插头,并向专 业服务人员寻求帮助: 在日常操作中,此机器会产生臭氧。所产生的臭氧不会对操作 人员造成危害。但是,建议在通风良好的环境中使用此机器。 • 电源线、插头或连接电缆的任何部分损坏或磨损。 有关臭氧的详细信息,请向最近的 Samsung 经销商咨询。 • 液体洒到机器内部。 • 机器淋雨或进水。 节能 • 按说明进行操作后机器仍不能正常工作。 本机器采用先进的节能技术,可在处于非活动状态时减少能源消耗。 • 机器坠地或机体有破损。 机器在一定时间内未接收数据时,耗电量会自动降低。 • 机器性能突然发生明显变化。 15 请只对操作说明中提及的控制项进行调整。如果错误地调整了其它控制项,可能会 导致机器损坏,专业技术服务人员需要大量工作才能使其恢复正常工作。 射频辐射 16 避免在雷雨天使用机器。闪电可能会导致雷击危险。如果可能,请在雷暴期间拔掉 交流电源和电话线。 用户应了解的 FCC 信息 本设备已经过检验,证明符合 FCC 规章第 15 部分有关 B 类数字设备的限制。这 些限制旨在提供合理的保护,防止在居住环境中安装时出现有害干扰。本产品产 生、使用和辐射射频能量,如果未按本手册的说明安装和使用,可能会对无线电通 信产生有害干扰。但我们不保证在特定安装情况下不会产生有害干扰。如果此设备 对无线电和电视产生有害干扰 (可通过开关设备来确定),用户可以采取以下一项 或多项措施来消除干扰: 17 随机提供的电源线应在安全操作中使用。 如果在 110 V 的机器上使用 2 米以上的 电源线,则线号应超过 16 AWG1。 18 只能使用 26 号 AWG* 或更大规格的电话线。 19 妥善保管这些说明。 • 调整或重新安置接收天线。 • 增加设备与接收器之间的距离。 1 AWG: American Wire Guage v • 将设备连接到与接收器不同的电源插座上。 您还应了解: • 咨询经销商和专业电视技术人员寻求帮助。 本机器并没有设计为与数字专用分组交换机系统连接。 如果您坚持要在与机器相连的同一条线路上使用计算机调制解调器或传真调制解调 器,则所有设备都可能出现传输和接收问题。建议在与机器相连的线路上不要共享 其它设备,常规电话除外。 小心:未经对产品合格性负责的生产商明确认可,用户如对设备进行任何更改或修 改,都将使设备操作授权失效。 如果您处在闪电或电涌多发地区,建议您在电源和电话线路上安装电涌保护装置。 电涌保护装置可以从经销商处购买,也可通过电话和电子商店购买。 加拿大无线电干扰规章 本数字设备未超出加拿大工业和科学 ICES-003 标准中题为 “Digital Apparatus” 的干扰设备标准中所规定的数字设备无线电噪音排放 B 类限制。 Cet appareil numérique respecte les limites de bruits radioélectriques applicables aux appareils numériques de Classe B prescrites dans la norme sur le matériel brouilleur: “Appareils Numériques”, ICES-003 édictée par l’Industrie et Sciences Canada. 在规划紧急电话号码和 / 或进行紧急电话号码测试拨打时,请使用非紧急电话号码 通知紧急服务调度员。调度员会给您进一步的说明,告知您如何测试紧急电话号 码。 此机器不能在投币电话和分机线路上使用。 此机器提供助听器的磁耦合。 您可以通过标准组合插口 USOC RJ-11C 将此设备安全连接到电话网络上。 传真标志 一致性说明 (欧洲国家) 按照 1991 年颁布实施的电信业消费者保护法案规定,任何人使用计算机或其它电 子设备通过电话传真机发送消息时,必须在发送的每一页的顶端或底部的页边空白 处,或者在发送的第一页中明确地包含以下信息,否则将视为非法: 审批和认证 (1) 发送日期和时间 本产品使用 CE 标志表示 Samsung Electronics Co., Ltd. 的一 致性声明,自所示日期起符合下列适用的欧盟 93/68/EEC 指令: (2) 标明是企业、企业实体或个人发送的信息;以及 1995 年 1 月 1 日:委员会指令 73/23/EEC,类似成员国的 (3) 传真机、企业、企业实体或个人的电话号码。 低压设备法规。 电话公司可以对其通讯设施、设备运行或程序进行改造,这些改造是其公司运作过 程中完全必要的,而且不违反 FCC 第 68 章的管制条款。如果可以预期到这些改 造会使任何客户终端设备与电话公司的通讯设施不兼容,或需要修改或变更这些终 端设备,或者在整体上会影响到其使用性能,则电话公司应提前书面通知客户,使 客户有足够的时间来保证服务不发生中断。 1996 年 1 月 1 日:委员会指令 89/336/EEC (92/31/EEC),类似成员国的 电磁兼容性法规。 1999 年 3 月 9 日:委员会指令 1999/5/EC,有关无线电设备和电信终端设 备及相互兼容性的法规。 您可以从 Samsung Electronics Co., Ltd. 代表处索要相关指令和参考标准的完 整声明。 振铃等效值 本机器的振铃等效值和 FCC 注册号可以在机器底部或侧面的标签上找到。在某些 情况下,您需要将此号码提供给电话公司。 EC 认证 振铃等效值 (REN) 用于衡量电话线路上的电力负载,可用于确定线路是否出现 “超载”情况。在一条电话线路上安装多种设备可能会引起拨打和接听电话问题, 特别是在线路呼叫的同时有拨入的情况下。电话线路上设备的振铃等效值总和不能 超过 5,以确保电话公司提供的服务正常运行。在某些情况下,总和为 5 时线路将 无法使用。如果您的某一个电话设备不能正常运行,应立即将其从线路中拆除,因 为此设备可能会对电话网络造成损坏。 通过 1999/5/EC 无线电设备和电信终端设备指令 (FAX) 认证 Samsung 依据 1999/5/EC 指令自行证明本款 Samsung 产品适用于泛欧洲模拟 公共交换电话网 (PSTN) 的单终端连接。此产品设计用于欧洲国家和 (或)地区 的 PSTN 并与 PBX 兼容: 出现问题时,应先与 Samsung Electronics Co., Ltd. 的欧洲质量保证实验室联 系。 本产品已依据 TBR21 进行测试。 为协助使用和应用符合此类标准的终端设备,欧 洲电信标准协会 (ETSI) 已发布咨询文件 (EG 201 121),其中包括确保 TBR21 终端具有网络兼容性的注意事项和附加要求。本产品基于该文件中的所有相关指令 说明设计,并完全符合这些要求。 警告: FCC 规章声明,任何未经制造商明确许可的变更或修改,均可能会导致用户对设 备的操作无效。在终端设备对电话网络造成损坏的情况下,电话公司应提前告知用 户服务将被终止。然而,在无法事先通知的情况下,公司可以将服务暂停,但是必 须: 更换原配插头 (仅限于英国) a) 立即通知客户。 b) 为客户提供更正设备问题的机会。 重要信息 c) 告知客户所具有权利,客户可以遵循 FCC 规则和规章第 68 部分 E 子部分中规 定的步骤,向联邦通讯委员会提出申诉。 本机器的原配电源线带有标准的 (BS 1363) 13 安培插头及 13 安培保险丝。更换 或检查保险丝时,必须重装合适的 13 安培保险丝。然后需要将保险丝盖盖好。如 果不慎丢失了保险丝盖,在安装新的保险丝盖之前不要使用此插头。 请联系此机器的销售人员。 在英国, 13 安培的插头是最常用的类型,应该合用。但是,一些建筑 (主要是老 式的)没有常用的 13 安培插座。您需要购买合适的转接器。请勿拆卸模制插头。 vi 警告 如果模制插头出现断线,请将其丢弃。 不得为插头重新接线,否则可能会在插入插座时受到电击。 重要警告:必须将本机器接地。 主线线缆颜色如下: • 绿色和黄色: 地线 • 蓝色: 零线 • 棕色: 火线 如果主线颜色与插头颜色不匹配,请执行如下操作: 必须将黄绿色电线与标有字母 “E” 或标有安全 “地线符号”或颜色为黄绿色或绿 色的插脚相连。 必须将蓝色电线与标有字母 “N” 或颜色为黑色的插脚相连。 必须将褐色电线与标有字母 “L” 或颜色为红色的插脚相连。 在插头、转接器或接线板内必须有 13 安培的保险丝。 vii 1 介绍 节省时间和金钱 • 您可以在一张纸上打印多页,从而节省纸张。 感谢您购买这款 Samsung 多功能产品。本机具有打印、复印、扫描和 传真 (仅适用于 CLX- 3160FN)功能。 • 您可以将预印表格和信头纸用于普通纸。请参见 软件部分。 本章内容包括: • 特殊功能 • 打印机概述 • 了解状态 LED • 查找更多信息 • 选择位置 • 本机可以在空闲状态下充分降低电源消耗,从而 自动地节电。 扩展机器的容量 • 您可以在机器中添加一个 250 页的选装纸盘 2。 此纸盘可以减少向机器中加纸的频率。 • 您可以直接从兼容 PictBridge 的设备进行打印。 在各种环境中打印 • 您可以在 Windows 98/Me/2000/XP (包括 64 位 ) 下打印。 特殊功能 • 本机兼容多种 Linux 系统。 • 本机兼容多种 Macintosh 系统。 此款新机器具有提高打印质量的特殊功能。您可以: • 本机自带网络接口。 以卓越的质量和速度进行打印 可使用 USB 闪存设备。 • 您可以通过混合青色、品红色、黄色和黑色以完 美的色系打印。 如果您有 USB 存储器设备,就可以按多种方式在本机上使用。 • 可以扫描文档,然后将它们保存到该设备上。 • 打印分辨率最高可为 2,400 dpi [ 最佳 ]。请参见 软件部分。 • 可以直接打印存储在该设备上的数据。 • 在黑白模式下,本机能够以最高 16 ppma 的速度打 印 A4 尺寸的纸,以最高 17 ppm 的速度打印 letter 尺寸的纸。在彩色模式下,本机能够以最 高 4 ppm 的速度打印 A4 或 letter 尺寸的纸。 可以备份数据并将备份文件恢复到机器的内存中。 机器功能 下表简要列出了本机支持的功能。 灵活地处理纸张 (I:已安装,O:选件,NA:不可用) • 手动进纸器支持信纸头、信封、标签、透明胶纸、 自定义介质、明信片和厚纸。 手动进纸器最多可以 放置一张纸 功能 • 150 页纸盘 1 和 250 页选装纸盘 2 支持各种尺寸的普 通纸。 I I USB 存储器 I I I I 传真功能 NA I PictBridge I I (以太网 10/100 Base TX) • 打印水印。您可以使用单词 (如 Confidential) 来自定义自己的文档。请参见软件部分。 • 打印海报。每页文档的文本和图像都可以放大, 覆盖整页纸打印,然后拼成一张海报。请参见软 件部分。 a.每分钟页数 1.1 CLX- 3160FN USB 2.0 网络接口 创建专业水准的文件 CLX- 3160N < 介绍 > 打印机概述 以下是本机的主要组件: 正视图 后视图 * 上图显示了带有全部可用配件的 CLX- 3160FN。 * 上图显示了带有全部可用配件的 CLX- 3160FN。 1 电话分机插槽 (EXT)a 5 电源接口 2 网络端口 6 USB 端口 3 电源开关 7 电话线插槽 (LINE)a 4 后盖板 a. 仅适用于 CLX- 3160FN。 a 1 ADF (自动进纸器) 10 纸盘 1 2 文档宽度导板 11 出纸盘 3 文档进纸盘 12 手动进纸器纸张宽度导板 4 文档出纸盘 13 手动进纸器 5 控制面板 14 扫描仪盖 6 出纸盘 15 扫描仪玻璃板 7 USB 存储器端口 16 废粉仓 8 前盖板 17 墨粉盒 9 选装纸盘 2 18 成像装置 a. 在本用户指南中,自动进纸器用作 ADF。 1.2 < 介绍 > 控制面板概述 (CLX-3160FN) 1 速拨按钮:用于存储常拨的传真号码,仅需触动几个按钮即可完成 拨号。 13 返回:返回上一级菜单。 2 Shift:用于将速拨按钮切换为访问 16 到 30 之间的数字。 14 状态:显示机器的状态。请参见第 1.5 页。 3 地址簿:用于将常用的传真号码存储在内存中,或者是搜索已存的 传真号码或电子邮件地址。 15 浓度:调整当前复印作业的文档亮度。 4 分辨率:调整当前传真作业的文档分辨率。 16 原稿类型:选择当前复印作业的文档类型。 5 重拨 / 暂停:在 “待机”模式下重拨上次拨打号码,或在 “编辑” 模式下在传真号码间插入暂停。 17 缩小 / 放大:缩放原件。 6 传真:激活传真模式。 18 USB 打印:用于在将 USB 存储器设备插入本机前面的 USB 存储器端 口后,直接打印存储在其上的文件。 7 复印:激活复印模式。 19 数字键盘:拨号或输入字母数字字符。 8 扫描 / 电子邮件:激活扫描模式。 20 免提拨号:占用电话线路。 9 显示屏:在操作过程中显示当前状态和提示信息。 21 停止 / 清除:随时停止操作。在 “待机”模式中,清除 / 取消复印 选项,如明暗度、文档类型设置、复印件的尺寸及份数。 10 菜单:进入菜单模式,在可选菜单间滚动。 22 开始 - 彩色:以彩色模式启动作业。 11 滚动按钮:在选定菜单的可用选项间滚动,并增大或减小值。 23 开始 - 黑白:以黑白模式启动作业。 12 确定:确认屏幕上的选择。 1.3 < 介绍 > 控制面板概述 (CLX-3160N) 1 复印:激活复印模式。 10 原稿类型:选择当前复印作业的文档类型。 2 扫描 / 电子邮件:激活扫描模式。 11 缩小 / 放大:缩放原件。 3 显示屏:在操作过程中显示当前状态和提示信息。 12 地址簿 : 用于搜索已存的电子邮件地址。 4 菜单:进入菜单模式,在可选菜单间滚动。 13 USB 打印:用于在将 USB 存储器设备插入本机前面的 USB 存储器端 口后,直接打印存储在其上的文件。 5 滚动按钮:在选定菜单的可用选项间滚动,并增大或减小值。 14 数字键盘:拨号或输入字母数字字符。 6 确定:确认屏幕上的选择。 15 停止 / 清除:随时停止操作。在 “待机”模式中,清除 / 取消复印 选项,如分辨率、文档类型设置、复印件的尺寸及份数。 7 返回:返回上一级菜单。 16 开始 - 彩色:以彩色模式启动作业。 8 状态:显示机器的状态。请参见第 1.5 页。 17 开始 - 黑白:以黑白模式启动作业。 9 浓度:调整当前复印作业的文档亮度。 注意 • 控制面板右部的凹陷区用于存放装订打印输出的回形针。 1.4 < 介绍 > 了解状态 LED 查找更多信息 控制面板上的状态 LED 可显示您机器的状态。请参见下表以了解机器的 状态。 通过下面的印刷品或屏幕显示,可以获取有关设置和使用本机的信息。 状态 说明 提供本机安装信息,请务必按照该指南中的 说明进行操作,以便正确安装机器。 • 机器处于脱机状态。 • 机器处于节能模式。接收数据或按任意按钮后, 机器就会自动切换至联机状态。 关 绿色 快速安装指南 开 机器已联机,可以使用。 闪烁 • 背景光缓慢闪烁时,表示机器正在从计算机接收 数据。 • 背景灯快速闪烁时,表明机器正在打印数据。 开 • 墨粉盒完全用尽。取出旧的墨粉盒,安装新的墨 粉盒。请参见第 13.5 页。 • 出现卡纸现象。要解决该问题,请参见第 14.2 页。 • 前盖板打开。关上前盖板。 • 纸盘中没有纸张。请在纸盘中装纸。 • 由于发生严重错误,机器以及停止运行。请检查 显示屏消息。有关错误消息的含义的详细信息, 请参见第 14.5 页。 红色 闪烁 联机用户指南 提供本机全部功能的详细使用说明,并且包 含维护机器、故障排除和安装配件的信息。 此用户指南还包含软件部分,这部分介绍了 如何在各种操作系统下使用本机打印文档以 及如何使用所提供的软件实用程序。 注意 • 在打印机软件光盘的Manual 文件夹中, 可以找到其他语言的用户指南。 网络打印机用户指南 包含在网络实用程序光盘中,介绍如何设置 本机并且将其连接至网络上。 • 发生了小错误,机器正在等待清除该错误。请检 查显示屏消息。清除该问题后,机器就会继续。 • 墨粉盒中的墨粉含量低。请订购新的墨粉盒。 可以通过摇匀墨粉暂时改进打印质量。请参见第 13.4 页。 打印机驱动程序帮助 提供有关打印机驱动程序属性的帮助信息, 以及设置打印属性的说明。要访问打印机驱 动程序帮助屏幕,请在打印机属性对话框中 单击帮助。 网站 1.5 < 介绍 > 如果您可以访问 Internet,即可从 Samsung 的 网站:www.samsungprinter.com 中获取帮助、 支持、打印机驱动程序、手册和订购信息。 选择位置 选择一个平稳、宽敞的位置以便空气流通。为打开盖子和纸盘留出足够 的空间。 安装区应通风良好,并远离直射阳光或者热源、冷源和湿气。请勿将机 器置于办公桌或工作台的边缘。 间隔空间 • 前面:482.6 mm (留有足够的空间以方便纸盘的拆卸) • 后面:100 mm (为空气流通留出足够的空间) • 右面:100 mm (为空气流通留出足够的空间) • 左面:100 mm (为空气流通留出足够的空间) 警告 • 移动打印机时,请勿倾斜或者倒置打印机,否则墨粉可能弄 脏打印机内部,从而导致打印机损坏或打印质量不佳。 1.6 < 介绍 > 2 系统设置 本章简要介绍机器上的菜单,并详细说明如何设置机器系统。 本章内容包括: • 菜单概述 • 更改显示语言 • 设置日期和时间 • 更改默认模式 (仅适用于 CLX- 3160FN) • 设置声音 (仅适用于 CLX- 3160FN) • 使用数字键盘输入字符 • 使用节能模式 菜单概述 使用控制面板的各个菜单可以设置机器或使用机器的功能。按菜单可以 访问这些菜单。请参考下面的图表。传真、复印或扫描模式下的菜单各 不相同。 注意 • 根据您所在国家 / 地区的不同,某些菜单可能不会显示。 这种 情况下,此功能可能不适用您的机器 * 彩色的菜单仅适用于 CLX- 3160FN。 传真功能 暗度 多方发送 延迟发送 优先发送 转发 安全接收 添加页面 取消作业 网络 TCP/IP Ethernet 速度 清除设置 网路信息 传真设置 正在发送 重拨次数 重拨期限 拨号前缀 ECM 模式 发送报告 图像 TCR 拨号模式 正在接收 接收模式 响铃应答 接收署名盖章 接收开始代码 自动缩小 废弃尺寸 垃圾传真设置 DRPD 模式 更改默认设置 分辨率 暗度 自动报告 系统设置 (续) 纸张设置 纸张大小 纸张类型 纸张来源 声音 / 音量 按键声音 警报声音 喇叭 振铃器 报告 维护 远程服务 耗材寿命 彩色 序列号 清除设置 复印功能 复印分页 单面 2 页 单面 4 页 ID 复印 海报复印 克隆复印 擦除背景 复印设置 更改默认设置 份数 缩小 / 放大 暗度 原件类型 扫描功能 USB 内存 扫描范围 原始类型 分辨率 扫描颜色 扫描格式 电子邮件 扫描范围 原始类型 分辨率 扫描颜色 系统设置 设备设置 设备 ID 设备传真号码 日期和时间 时钟模式 语言 默认模式 节能 扫描节能 超时 网路扫描超时 高度调整 自动继续 导入设置 导出设置 2.1 < 系统设置 > 扫描设置 更改默认设置 USB 内存 电子邮件 6 更改显示语言 按确定保存时间和日期。 如果输入了错误的数字,就会出现超出范围,机器就无法执行下一 步操作。如果发生这种情况,只需重新输入正确的数字即可。 要更改控制面板上显示的语言,请执行以下步骤: 1 按菜单,直到系统设置出现在显示屏的最后一行,然后按确定。 7 按停止 / 清除返回 “待机”模式。 2 在出现设备设置时按确定。 更改时钟模式 3 按滚动按钮,直到出现语言,然后按确定。 4 按滚动按钮,直到出现需要的语言,然后按确定。 5 按停止 / 清除返回 “待机”模式。 您可以将机器设置为用 12 小时或 24 小时格式显示当前时间。 设置日期和时间 本机启动并就绪后,显示屏会显示当前的日期和时间。对于 CLX- 3160FN, 所有传真上都会打印日期和时间。 1 按菜单,直到系统设置出现在显示屏的最后一行,然后按确定。 2 在出现设备设置时按确定。 3 按滚动按钮,直到出现时钟模式,然后按确定。 4 按滚动按钮选择另一模式,然后按确定。 5 按停止 / 清除返回 “待机”模式。 注意 更改默认模式 (仅适用于 CLX- 3160FN) • 如果机器的电源被切断,恢复供电后,需要重新设置正确的时 间和日期。 1 按菜单,直到系统设置出现在显示屏的最后一行,然后按确定。 本机可预设为传真模式。可以将此默认模式在传真模式和复印模式之间 切换。 2 在出现设备设置时按确定。 1 按菜单,直到系统设置出现在显示屏的最后一行,然后按确定。 3 按滚动按钮,直到出现日期和时间,然后按确定。 2 在出现设备设置时按确定。 4 使用数字键盘输入正确的时间和日期。 3 按滚动按钮,直到出现默认模式,然后按确定。 月 日 年 时 4 按滚动按钮,直到出现需要的默认模式,然后按确定。 5 按停止 / 清除返回 “待机”模式。 = = = = 01 至 12 01 至 31 需要四位数 01 至 12 (12 小时模式) 00 至 23 (24 小时模式) 分 = 00 至 59 注意 • 不同国家或地区的日期格式可能有所差异。 也可以使用滚动按钮将光标移动到要校正的数位下,然后输入新 数字。 5 要在 12 小时格式下选择 AM 或 PM,请按 意数字按钮。 光标不在 AM 或 PM 指示器下时,按 至指示器下。 或 或 按钮,或者是任 按钮,光标会立即移 您可以将时钟模式更改为 24 小时格式 (如 01:00 PM 为 13:00)。 有关详细信息,请参阅下一节。 2.2 < 系统设置 > 设置声音 (仅适用于 CLX- 3160FN) 使用数字键盘输入字符 • 按键声音:打开或关闭按键声音。如果此选项设置为打开,则每次按 键时都会发出提示音。 执行某些任务时,可能需要输入姓名和号码。例如,在设置机器时输入 您的姓名 (或公司名称)和传真号码。在内存中保存传真号码或电子邮 件地址时,也可输入相应的名称。 • 警报声音:打开或关闭警报音。如果此选项设置为打开,每当发生错 误或传真通信结束时就会发出警报音。 输入字母数字字符 您可以控制以下声音: • 喇叭:打开或关闭电话线中通过扬声器发出的声音,如拨号音或传真 音。如果此选项设置为通信,则意味着 “通用”,扬声器将一直处 于打开状态,直至远程机器应答。 1 在提示输入字母时,找到要输入的字母所在的按钮。按此按钮,直到 显示屏上显示正确的字母。 例如,要输入字母 O,请按 6,该按钮标有 MNO。 可以使用挂断调节音量。 • 振铃器:调节振铃音量。对振铃音量可以选择关闭、低、中间和高。 每按一下 6,显示屏就会显示不同的字母,先是 M、N、O、m、n、o, 最后是 6。 扬声器、振铃、按键音和警报音 您可以输入特殊字符,如空格、加号等。有关详细信息,请参阅下 一节。 1 按菜单,直到系统设置出现在显示屏的最后一行,然后按确定。 2 按滚动按钮,直到出现声音 / 音量,然后按确定。 3 按滚动按钮,直到出现所需的声音选项,然后按确定。 如果要输入的下一个字母印在同一个按钮上,请按向右滚动按钮, 然后按要输入的字母所在的按钮。光标将向右移动,显示屏上会显 示下一个字母。 4 按滚动按钮,直到出现所需的状态和音量,然后按确定。 按两次 1 可输入一个空格。 5 如有必要,重复步骤 3 至 5 以设置其他声音。 6 按停止 / 清除返回 “待机”模式。 2 要输入其它字母,请重复步骤 1。 3 输完字母之后,按确定。 键盘字母和数字 扬声器音量 1 按挂断,扬声器中会响起拨号音。 2 3 按键 指定的数字、字母或字符 1 1 空格 按滚动按钮,直到听到需要的音量。 2 A B C a b c 2 按停止 / 清除保存更改并返回 “待机”模式。 3 D E F d e f 3 注意 4 G H I g h i 4 • 只有在已连接电话线的情况下才可以调整扬声器的音量。 5 J K L j k l 5 6 M N O m n o 6 7 P Q R S p q r s 7 8 T U V t u v 8 9 W X Y Z w x y z 9 0 + 2.3 < 系统设置 > - , . ‘ / * # & @ 0 校正号码或姓名 如果输入号码或姓名时出错,按向左的滚动按钮可删除最后一位数字或 字符。然后输入正确的数字或字符。 插入暂停 在某些电话系统中,您必须先拨接入号 (例如 9),然后等待第二个拨 号音。此种情况下,必须在电话号码中插入暂停。设置某些速拨按钮或 速拨号码时,可以插入暂停。 要插入暂停,请在输入电话号码时,在适当的位置按重拨 / 暂停按钮。 显示屏的相应位置处会出现一个 “-”。 使用节能模式 节能模式 在机器没有使用的情况下,进入 Power Save (节能模式)可以减少能 耗。您可打开此模式,并选择从打印作业完毕到转入节能状态的等待 时间。 1 按菜单,直到系统设置出现在显示屏的最后一行,然后按确定。 2 在出现设备设置时按确定。 3 按滚动按钮,直到出现节能,然后按确定。 4 按滚动按钮,直到出现所需的时间设置,然后按确定。 5 按停止 / 清除返回 “待机”模式。 扫描节能模式 在 “扫描节能”模式下,可以通过关闭扫描灯来节能。扫描仪玻璃板下 的扫描灯在不使用的时候会自动关闭,以减少能耗并延长扫描灯的使用 寿命。开始扫描后,经过一定的预热时间,扫描灯会被自动唤醒。 您可以设置扫描灯从扫描作业完毕到转入节能模式的等待时间。 1 按菜单,直到系统设置出现在显示屏的最后一行,然后按确定。 2 在出现设备设置时按确定。 3 按滚动按钮,直到出现扫描节能,然后按确定。 4 按滚动按钮,直到出现所需的时间设置,然后按确定。 5 按停止 / 清除返回 “待机”模式。 2.4 < 系统设置 > 3 软件概述 光盘 目录 网络实用程序光盘 本章概述机器所附带的软件。软件部分中阐述了有关安装和使用软件的 详细信息。 Windows 本章内容包括: • 提供的软件 • 打印机驱动程序功能 • 系统要求 • SyncThru™ Web Admin Service: 可以使用此基于 Web 的程序对网 络打印机进行远程管理、监控和 故障排除。 • 设置 IP:可以使用此程序设置您 机器的 TCP/IP 地址。 • 网络打印机用户指南 a. 使您能够使用功能强大的图像编辑器,以多种方式编辑扫描的图像,并通过电 子邮件发送该图像。您也可以从 SmarThru 打开其它图像编辑器程序,如 Adobe PhotoShop。有关详细信息,请参阅 SmarThru 程序提供的屏幕帮助。 提供的软件 打印机驱动程序功能 设置好机器并将其与计算机连接之后,必须使用随机附带的光盘安装打 印机和扫描仪软件。 打印机驱动程序支持以下标准功能: 每张光盘都提供以下软件: 光盘 • 纸张方向、尺寸、来源和介质类型选择 目录 打印机软件光盘 Windows • 份数 此外还可以使用多种特殊打印功能。下表概括了打印机驱动程序支持的 功能。 • 打印机驱动程序:使用此驱动 程序,您可以充分利用打印机 的功能。 • 扫描仪驱动程序:可以使用 TWAIN 和 Windows Image Acquisition (WIA)驱动程序扫 描机器中的文档。 • Smart Panel:可以使用此程序 监控机器的状态,并且在打印过 程中发生错误时发出警报。 • SmarThrua:这是本多功能机器 附带的、基于 Windows 的软件。 • 网络扫描:可以使用程序扫描机 器中的文档,并将其保存到连网 的计算机。 • PDF 格式的用户指南 Linux • 打印机驱动程序:可以使用此驱 动程序从 Linux 计算机运行机器 以及打印文档。 • SANE:可以使用此驱动程序扫描 文档。 • Smart Panel:可以使用此程序 监控机器的状态,并且在打印过 程中发生错误时发出警报。 Macintosh • 打印机驱动程序:可以使用此驱 动程序在 Macintosh 运行机器。 • 扫描仪驱动程序:可以使用 TWAIN 驱动程序扫描机器中的文档。 • Smart Panel:可以使用此程序 监控机器的状态,并且在打印过 程中发生错误时发出警报。 打印机驱动程序 功能 3.1 Windows Macintosh Linux 打印质量选项 O O O 在一张纸上打印多页 (N- up) O O O (2、4) 海报打印 O X X 书册打印 O X X 适合页面打印 O O X 缩放打印 O O X 首页不同纸张来源 O O X 水印 O X X 覆盖 O X X < 软件概述 > Linux 系统要求 项目 请确保您的系统满足下列要求后再开始操作: Windows 项目 操作系统 CPU RAM 硬盘可用空间 Internet Explorer 要求 操作系统 • • • • CPU Pentium IV 1 GHz 或更高 RAM 256 MB 或更高 硬盘可用空间 1 GB 或更高 软件 • • • • 建议 Windows 98/Me/2000/XP Windows 98/Me/ 2000 Pentium II 400 MHz 或更高 Pentium III 933 MHz Windows XP Pentium III 933 MHz 或更高 Pentium IV 1 GHz Windows 98/Me/ 2000 64 MB 或更高 128 MB Windows XP 128 MB 或更高 256 MB Windows 98/Me/ 2000 300 MB 或更高 1 GB Windows XP 1 GB 或更高 5 GB 要求 RedHat 8.0 ~ 9.0 Fedora Core 1、2、3、4 Mandrake 9.2 ~ 10.1 SuSE 8.2 ~ 9.2 Linux Kernel 2.4 或更高版本 Glibc 2.2 或更高版本 CUPS SANE (MFP 设备专用) 注意 • 有必要留出 300 MB 或更大的交换区,用以处理较大的扫描图 像。 • Linux 扫描仪驱动程序支持最高的光学分辨率。 5.0 或更高版本 Macintosh 项目 注意 • 对于 Windows 2000/XP,只有拥有管理员权限的用户才能安装 软件。 3.2 要求 操作系统 Macintosh 10.3 ~ 10.4 RAM 128 MB 硬盘可用空间 200 MB 连接 USB 接口,网络接口 < 软件概述 > 4 网络设置 支持的操作系统 下表显示了机器所支持的网络环境: 本章详细介绍如何设置机器以进行网络连接。 项目 本章内容包括: • 介绍 • 支持的操作系统 • 配置 TCP/IP • 设置以太网网速 • 恢复网络配置 • 打印网络配置页 介绍 • • • • • 通过 RJ-45 以太网电缆将机器连接到网络,您就可以与其他网络用户共 享该机器。 您需要在机器中设置网络协议,才能将其用作网络打印机。协议可以通 过下列两种方法设置: 要求 网络接口 • 以太网 10/100 Base-TX 网络操作系统 • Windows 98/Me/2000/XP • 各种 Linux 操作系统 • Macintosh OS 10.3 ~ 10.4 网络协议 • Windows 上的 TCP/IP • IPP、SNMP 动态寻址服务器 • DHCP、BOOTP TCP/IP: 传输控制协议 /Internet 协议 IPP:Internet 打印协议 SNMP:简单网络管理协议 DHCP:动态主机配置协议 BOOTP:Bootstrap 协议 通过网络管理程序 配置 TCP/IP 您可以通过下列随机附带的程序配置打印服务器设置并管理机器: 本机可用多种 TCP/IP 网络信息进行设置,如 IP 地址、子网掩码、网关 和 DNS 地址。根据您使用的网络,有多种方法可以为本机指定 TCP/IP 地址。 • SyncThru™ Web Admin Service:一种供网络管理员使用的网络打印 机管理解决方案。SyncThru™ Web Admin Service 为管理网络设备提 供了有效的方式,使您可以通过公司内部网从任一位置远程监控网络 打印机并进行故障排除。 • 静态寻址:由系统管理员手动分配 TCP/IP 地址。 • 通过 BOOTP/DHCP 动态寻址:由服务器自动分配 TCP/IP 地址。 • SyncThru™ Web Service:内嵌在网络打印服务器中的一种 Web 服务器, 使您可以进行下列设置: - 配置机器连接到各种网络环境时所必需的网络参数。 - 自定义打印机、复印和传真设置。 注意 • 需要将网络协议设置为 TCP/IP 后才能配置 TCP/IP。 • SetIP:一种实用程序,用于选择网络接口以及手动配置 TCP/IP 协议所 使用的地址。 静态寻址 有关详细信息,请参阅本机附带的网络实用程序光盘中的用户指南。 要通过机器的控制面板输入 TCP/IP 地址,请执行以下步骤: 通过控制面板 1 按菜单,直到网路出现在显示屏的最后一行,然后按确定。 您可以通过机器的控制面板设置下列基本的网络参数: 2 在出现 TCP/IP 时按确定。 • 配置 TCP/IP 3 按滚动按钮,直到出现静态,然后按确定。 • 配置 EtherTalk 4 在出现 IP 位置时按确定。 4.1 < 网络设置 > 5 用数字键盘输入一个 0 到 255 之间的字节,然后按滚动在字节间 移动。 恢复网络配置 重复此步骤,完成第 1 个字节到第 4 个字节的地址设置。 您可以将网络配置恢复为默认设置。 6 完成后按确定。 1 按菜单,直到网路出现在显示屏的最后一行,然后按确定。 7 重复步骤 5 和 6,配置其他 TCP/IP 参数。子网掩码和网关地址。 2 按滚动按钮,直到出现清除设置,然后按确定。 8 按滚动按钮,直到出现静态,然后按确定。 3 当是出现时按确定,恢复网络配置。 9 按滚动按钮,直到出现主 DNS,然后按确定。 4 关闭机器电源,然后重新打开。 10 输入地址的每个字节,然后按确定。 打印网络配置页 11 按滚动按钮,直到出现二级 DNS,然后按确定。 12 输入地址的每个字节,然后按确定。 “网络配置”页显示本机上网络接口卡的配置状况。 13 按停止 / 清除返回 “待机”模式。 1 按菜单,直到网路出现在显示屏的最后一行,然后按确定。 动态寻址 (BOOTP/DHCP) 2 按滚动按钮,直到出现网路信息,然后按确定。 要让服务器自动指定 TCP/IP 地址,请执行以下步骤: 3 在出现是时按确定。 1 按菜单,直到网路出现在显示屏的最后一行。 2 在出现 TCP/IP 时按确定。 3 按滚动按钮,直到出现 DHCP 或 BOOTP,然后按确定。 4 按停止 / 清除返回 “待机”模式。 网络配置页即会打印出来。 设置以太网网速 可以选择以太网连接的通信速度。 1 按菜单,直到网路出现在显示屏的最后一行,然后按确定。 2 按滚动按钮,直到出现 Ethernet 速度,然后按确定。 3 按滚动按钮,直到出现所需速度,然后按确定。 4 按停止 / 清除返回 “待机”模式。 4.2 < 网络设置 > 5 装载原件和打印介质 2 将原件正面朝下放置在扫描仪玻璃板上,将其与玻璃板左上角的读 数导轨对齐。 3 合上扫描仪盖。 本章说明如何将原件和打印介质装入您的机器。 本章内容包括: • 装载原件 • 选择打印介质 • 装纸 • 设置纸张大小和类型 装载原件 您可以使用扫描仪玻璃板或 ADF 装载原件,以便复印、扫描和发送传真。 扫描仪玻璃板 确保 ADF 中没有原件。如果在 ADF 中检测到原件,它的优先级会高于 扫描仪玻璃板上的原件。要获得最佳扫描质量 (尤其对于彩色或灰阶 图像),请使用扫描仪玻璃板。 1 抬起并打开扫描仪盖。 注意 • 复印时如果让扫描仪盖保持打开,就会影响复印质量,并且 增大墨粉的消耗。 • 扫描仪玻璃板上的灰尘会使打印输出中出现黑点。请保持清洁。 • 如果是复印书籍或杂志中的某页,请抬起扫描仪盖,直到其 转轴与挡块相触,然后将其合上。如果书籍或杂志厚度超过 30 mm,则应打开扫描仪盖复印。 ADF 使用 ADF 时,一个作业最多可以装载 50 页纸 (75 g/m2)。 使用 ADF 时,请注意以下事项: • 装载的纸张大小不要小于 142 x 148 mm,也不要大于 216 x 356 mm。 • 不要试图装载以下类型的纸张: - 复写纸或背面可复写的纸 - 涂层纸 - 葱皮纸或薄纸 - 起皱或有折痕的纸 - 卷曲或包金箔的纸 - 破损的纸 • 请取掉所有的订书钉和回形针后再装载。 • 请确保纸张上的胶水、油墨或修改液已完全变干后再装载。 • 不要装入尺寸或重量不同的原件。 • 不要装入书册、小册子、透明胶片或带有其它不寻常特性的文档。 5.1 < 装载原件和打印介质 > 要将原件装入 ADF,请执行下列操作: 1 选择打印介质 将原件正面朝上装入 ADF。确保原件纸叠末端与文档进纸盘上标记 的纸张大小相符。 本机支持多种打印介质,如普通纸、信封、标签、透明胶片等。请务必 使用符合本机使用准则的打印介质。不符合本用户指南中所提准则的打 印介质可能导致下列问题: • 打印质量差 • 经常卡纸 • 机器过早磨损。 纸张的重量、成分、纹理和湿度等因素是影响机器性能和输出质量的重 要因素。选择打印材料时,请考虑以下事项: • 所需打印效果:所选的打印介质应该适合于您的项目。 • 尺寸:在纸盘的纸张调整器内可以自如放置的任何尺寸的介质都可 使用。 • 重量:本机支持如下重量的打印介质: - 60 到 163 g/m2,适用于纸盘 1 和手动进纸器 - 选装纸盘 2:60 至 90 g/m2 2 将文档宽度导轨调整为纸张大小。 • 亮度:某些打印介质较其他介质更白,能打印出更清晰、更艳丽的 图像。 • 表面平滑度:打印介质的平滑度会影响纸张上打印效果的清晰度。 注意 • 某些打印介质可能尽管符合本节中的所有准则,但是仍然无法 产生满意的结果。这是由不正确的处理、不可接受的温度和湿 度级别或者 Samsung 不可控制的其他变数导致的。 • 购买大宗打印介质之前,请先确保其符合本用户指南中指定的 要求。 警告 • 使用不符合这些规格的打印介质可能会导致问题,从而需要 维修。这类维修不在 Samsung 的担保或服务协议之列。 注意 • ADF 扫描仪玻璃板上的灰尘可能会使印出的纸张上出现黑线。 请保持清洁。 5.2 < 装载原件和打印介质 > 支持的打印介质类型和尺寸 类型 尺寸 Letter 重量 容量a • • 选装纸盘 2:60 至 90 g/m2 60 到 105 g/m2,适用于纸 盘 1 和手动进纸器 • 1 张,适用于手动进纸器 • 纸盘 1:150 页 75 g/m2 纸 • 选装纸盘 2:250 页 75 g/m2 纸 75 至 90 g/m2 1 张,适用于手动进纸器或纸盘 1 尺寸 215.9 x 279 mm Legal 215.9 x 355.6 mm Folio 215.9 x 330.2 mm Oficio 215 x 343 mm A4 210 x 297 mm JIS B5 182 x 257 mm Executive 184.2 x 266.7 mm A5 148.5 x 210 mm A6 105 x 148.5 mm ISO/ 信封 B5 176 x 250 mm 信封 Monarch 98.4 x 190.5 mm 信封 COM-10 105 x 241 mm 信封 No.9 98 x 225 mm 信封 DL 110 x 220 mm 信封 C5 162 x 229 mm 信封 C6 114 x 162 mm 6 3/4 尺寸信封 92 x 165 mm 透明胶片b Letter、A4 参考普通纸部分 138 至 146 g/m2 1 张,适用于手动进纸器或纸盘 1 标签 Letter、Legal、 Folio、Oficio、A4、 JIS B5、Executive、 A5、A6 参考普通纸部分 120 至 150 g/m2 1 张,适用于手动进纸器或纸盘 1 卡片 Letter、Legal、 Folio、Oficio、A4、 JIS B5、Executive、 A5、A6 参考普通纸部分 105 至 163 g/m2 1 张,适用于手动进纸器或纸盘 1 60 至 163 g/m2 1 张,适用于手动进纸器或纸盘 1 普通纸 信封 最小尺寸 (自定义) 76 x 127 mm 最大尺寸 (自定义) 216 x 356 mm a. 最大容量因介质重量、厚度和环境条件而异。 b. 推荐的介质: 由 HP、Xerox 和 3M 制作的用于彩色激光打印机的透明胶片。 不建议使用带衬纸的透明胶片,容易导致卡塞或者刮坏胶片,如 Xerox 3R91334。 5.3 < 装载原件和打印介质 > 每种模式下支持的介质尺寸 模式 特殊打印介质准则 尺寸 介质类型 来源 复印模式 Letter、A4、Legal、 Oficio、Folio、 Executive、JIS B5、 A5、A6 • 纸盘 1 • 选装纸盘 2 • 手动进纸器 打印模式 机器支持的所有尺寸 • 纸盘 1 • 选装纸盘 2 • 手动进纸器 传真模式a Letter、A4 和 Legal • 纸盘 1 • 选装纸盘 2 a. 仅适用于 CLX- 3160FN。 选择和存储打印介质的准则 选择或装载纸张、信封或其他打印介质时,请牢记下列原则: • 务必使用符合第 5.3 页所列规格的打印介质。 信封 准则 • 能否成功地打印信封取决于信封的质量。在选择 信封时,请考虑以下因素: - 重量:信封纸的重量不能超过 90 g/m2,否则 就会发生卡纸。 - 结构:打印前应该先将信封放平,卷曲应该 少于 6 mm,且不应该包含空气。 - 状态:信封不应褶皱、有缺口或存在其它形式 的损坏。 - 温度:应该使用与机器在操作过程中的热度和 压力相符的信封。 • 只使用结构合理、折叠平整且适宜的信封。 • 不要使用带邮戳的信封。 • 不要使用带有钩子、夹子、窗口、涂层、自粘胶 条或其他人造材料的信封。 • 不要使用破损或劣质的信封。 • 确保信封两端的封口都完整地延伸到信封的各 个角。 • 试图在潮湿、卷曲、褶皱或破裂的纸张上打印可能会导致卡纸或打印 质量不理想。 • 为获得最佳打印质量,请只使用特别为激光打印机推荐的高质量复印 机纸。 可接受 • 避免使用下列介质类型: - 具有凸出的文字、齿孔或者过于光滑或粗糙纹理的纸张 - 可擦写铜版纸 - 多页纸 - 合成纸和热反应纸 - 无碳纸和描图纸。 不可接受 • 已揭开粘合条的信封或者用多个封口叠在一起 进行封合的信封必须使用符合机器熔融温度的 粘合剂,该温度为 0.1 秒内 180 °C。额外的封 口和粘合条可能会导致褶皱、卷曲或卡纸, 甚至可能损坏定影器。 • 为获得最佳打印质量,不要将页边距置于信封边缘 15 mm 以内的距离。 • 应避免在信封的粘合处打印。 使用这些类型的纸会导致卡纸、化学气味和对机器的损坏。 • 将打印介质存放在印刷包装纸中,使用时再取出。将纸箱放在托盘或 架子上,不要放在地上。储存期间,应当使用防潮包装,比如塑料容 器或袋子,以避免灰尘和湿气污染纸张。使其远离潮湿或其他可能导 致其卷曲或起皱的环境。 • 将不使用的打印介质存放在 15 °C 至 30 °C 之间的温度下。相对湿度 应介于 10% 至 70% 之间。 • 将不使用的打印介质存放在防潮包装 (如塑料容器或口袋)中,以防 灰尘和湿气弄污纸张。 • 通过手动进纸器装入特殊介质类型时,一次装入一张,以避免卡纸。 • 为防止透明胶片和标签纸等打印介质粘在一起,请在打印输出后即刻 取出。 透明胶片 5.4 < 装载原件和打印介质 > • 为避免损坏机器,请仅使用专门针对激光打印机 设计的透明胶片。 • 机器中使用的透明胶片必须能够承受机器的熔融 温度:180 °C。 • 从机器中取出胶片后,将其放在平坦的表面上。 • 请勿将透明胶片长时间搁置在纸盘中。否则, 灰尘可能会在透明胶片上堆积,导致打印时出 现污点。 • 为避免指纹污染,在拿放透明胶片时请务必小心。 • 为避免褪色,请勿将打印的透明胶片长时间暴露 在阳光下。 • 确保透明胶片无皱褶、卷曲或边缘没有任何破损。 介质类型 标签 装纸 准则 • 为避免损坏机器,请仅使用专为激光打印机设计 的标签。 • 选择标签时,请考虑下列因素: - 粘合剂:粘合材料应该能够在机器的熔融温度 (180 °C)下保持稳定。 - 排列:只使用背面没有暴露现象的标签。标签 之间的空白会使标签从衬纸上脱落,从而导致 严重的卡纸。 - 卷曲:在打印之前,必须先将标签放平,在任 何方向上的卷曲都不能超过 13 mm。 - 状态:不要使用起皱,发泡或有衬纸脱开迹象 的标签。 • 确保在标签之间没有暴露的粘性材料。打印期间 暴露区域可能会使标签脱落,因而可能造成卡纸。 裸露的粘性材料还可能损坏机器组件。 • 不要在机器上多次送入一张标签。标签背面的粘 合剂只能通过打印机一次。 • 请勿使用与衬纸分离的标签,否则会起褶皱、 起泡或损坏。 纸盘 1 大部分打印作业所用的打印介质都可以装入纸盘 1 中。纸盘 1 最多可以 容纳 150 页 75 g/m2 普通纸。 您可以购买选装纸盘 2,并将其安装在纸盘 1 下,以额外装载 250 页纸。 有关可选的选装纸盘 2 的订购信息,请参见第 12.1 页。 在纸盘 1 中装纸 1 从打印机中取出纸盘。 2 打开纸张盖板。 3 调整纸盘大小,直到其卡入到位。 4 调整纸张宽度导板来放大纸盘。 警告 •推荐的介质: 由 HP、Xerox 和 3M 制作 的用于彩色激光打印机的透明胶片。不建 议使用带衬纸的透明胶片,容易导致卡塞 或者刮坏胶片,如 Xerox 3R91334。 卡片或自定义 材料 • 不要在小于 76 mm 宽或 127 mm 长的介质上打印。 • 在软件应用程序中,将页边距设置为离材料的边 缘至少 6.4 mm。 预印纸 • 信头必须使用耐热油墨打印,该油墨在机器的熔 融温度 (0.1 秒内 180 °C)应该不会熔化、 蒸发或散发有害物。 • 信头油墨必须是非易燃物,且不应该对打印机的 滚筒有负面影响。 • 表格和信头纸应密封存放在防潮包装内,以防止 在存放期间变质。 • 在装入表和信头纸等预印纸之前,请先确认预印 纸上的油墨已干。在熔融过程中,湿的油墨可能 弄污预印纸,从而降低打印质量。 5.5 < 装载原件和打印介质 > 5 双手抓住一叠纸的两端,前后弯曲使纸张彼此分离,然后松开一端 抓住另一端轻轻抖动。 在平直的表面上将边缘码平。 6 装入纸张,让打印面朝上。 8 关上前盖板。 9 将纸盘推回打印机中。 请确保纸盒不要过满,而且纸盒中和支架下四个角平直,如下所 示。 纸盒过满会导致卡纸。 您可以将设计面朝上装入信头。具有徽标的页面顶边应该先送入 机器。 装纸后为纸盘 1 设置纸张类型和尺寸。有关复印和传真的信息, 请参见第 5.8 页,或者有关 PC 打印的信息请参见软件部分。 注意 7 • 如果纸盘内的纸张不足,纸张长度导轨将会推入机器内,请添 加足够的纸张。 • 如果进纸时出现问题,则请在手动进纸器中一次放入一张。 • 可以装入先前打印过的纸张。应该使打印面向下,将无卷曲的 边送入机器。如遇到进纸问题,请将纸张翻转。请注意,这种 情况下无法保证打印质量。 捏住并滑动纸张长度导板,直到它轻轻触及纸叠的末端。 5.6 < 装载原件和打印介质 > 对于比 Letter 纸型小的纸张,将纸张导板退回原位置,并调整纸张 长度导板和纸张宽度导板。 在纸盘 1 中更改纸张大小 要装入更长的纸张 (例如 Legal 尺寸的纸张),需要调整纸张导轨, 使纸盘加长。 要更改纸盘 1 的尺寸,必须适当地调整纸长导轨。 1 将纸盘 1 拉出机器。打开纸盖,如有必要,则取出纸盘 1 中的纸。 2 在纸盘顶部按下导板锁将其打开,手动将纸盘拉出。 注意 • 请不要过度推动纸宽导板,以免材质弯曲。 • 如果不正确地调整纸宽导板,可能会导致卡纸。 3 4 在纸盘中装入纸。 5 关上前盖板。 6 将纸盘 1 滑回机器。 滑动纸张长度导板,直到它轻轻触及纸叠的末端。捏住纸张宽度导板, 滑动它,使其触及纸叠的边缘但又不致让纸叠打弯。 5.7 < 装载原件和打印介质 > 在手动进纸器中 3 手动进纸器可以放置特殊尺寸和类型的打印材料,如透明胶片、明信 片、便笺纸、标签和信封。尤适用于信头纸或有色纸的单页打印。 注意 • 从打印机驱动程序进行的设置将覆盖控制面板上的设置。 在手动进纸器中装纸: 1 装纸之后,设置手动进纸器的纸张类型和尺寸。有关复印和传真的 信息,请参见第 5.8 页,或者有关 PC 打印的信息请参见软件部分。 警告 警告 • 如果从手动进纸器执行打印作业,请清除纸盘 1 中的纸张。 • 如果要使用手动进纸器打印若干页面,请等待机器打印完 当前页后,再在手动进纸器中放入下一张纸。 否则会导 致卡纸。 打印面朝上装入纸张。 使用手动纸盘的提示。 • 在手动进纸器中一次只能装入一种尺寸的打印介质。一次打印多张纸 时,推荐使用纸盘 1。 • 为了避免卡纸,手动进纸器中还有纸时请不要加纸。这同样适用于其 它类型的打印介质。 • 装入打印介质时,应按打印面朝上将介质置于纸盘中央,并使上边缘 首先进入手动进纸器。 • 务必仅装载第 5.2 页中指定的打印介质,以防止卡纸和打印质量问题。 • 将明信片、信封和标签装入手动进纸器之前,应首先压平上面的任何 褶皱。 设置纸张大小和类型 在纸盘中装纸后,需要使用控制面板按钮设置纸张的大小和类型。这些 设置将适用于复印和传真模式。对于 PC 打印,需要在 PC 上使用的应用 程序中选择纸张尺寸和类型。 根据使用的介质类型不同,请遵循下列装纸准则: • 信封:封口向下,邮票区位于左上角。 • 透明胶片:打印面向上,粘合条顶部先进入机器。 1 按菜单,直到系统设置出现在显示屏的最后一行,然后按确定。 • 标签:打印面向上,顶部的短边先进入机器。 2 按滚动按钮,直到出现纸张设置,然后按确定。 • 预印纸:设计面向上,顶边朝向机器。 3 在出现纸张大小时按确定。 4 按滚动按钮,直到出现需要的纸盘,然后按确定。 5 按滚动按钮,直到出现要使用的纸张大小,然后按确定。 6 按返回返回上一级。 7 按滚动按钮,直到出现纸张类型,然后按确定。 8 按滚动按钮,直到出现要使用的纸张类型,然后按确定。 9 按停止 / 清除返回 “待机”模式。 • 卡片:打印面向上,短边先进入机器。 • 先前打印过的纸张:先前打印过的面朝下,未卷曲的边朝向机器。 2 挤压手动进纸器纸张宽度导板,将其调整为纸张宽度。不要过于 用力,否则纸张会弯曲,从而导致卡纸或扭曲。 5.8 < 装载原件和打印介质 > 5.9 < 装载原件和打印介质 > 6 复印 5 按开始 - 彩色开始彩色复印。 或者按开始 - 黑白开始黑白复印。 注意 本章介绍复印文档的分步说明。 • 您可以在操作过程中取消复印作业。按停止/ 清除按钮停止复印。 本章内容包括: • 选择纸盘 • 复印 • 更改每次复印的设置 • 更改默认复印设置 • 使用特殊复印功能 • 设置复印超时 更改每次复印的设置 本机提供了默认复印设置,使您可以快速、轻松地进行复印。但是如果 需要更改每次复印时的选项,请使用控制面板上的复印功能按钮。 注意 • 如果在设置复印选项时按停止 / 清除按钮,所有为当前复印作 业设置的选项都将取消并返回默认状态。或者,它们将完成正 在进行的复印后自动返回默认状态。 选择纸盘 装载复印输出的打印介质后,必须选择用于复印作业的纸盘。 浓度 1 按菜单,直到系统设置出现在显示屏的最后一行,然后按确定。 如果原件包含模糊标记和深色图像,可以调整亮度,使复印件易于读取。 2 按滚动按钮,直到出现纸张设置,然后按确定。 要调整复印件的明暗度,请按浓度。每次按该按钮,都会提供下列模式: 3 按滚动按钮,直到出现纸张来源,然后按确定。 4 在出现复印纸盘时按确定。 5 按滚动按钮,直到出现需要的纸盘,然后按确定。 6 按停止 / 清除返回 “待机”模式。 • 正常:适用于键入或打印的标准原件。 • 浅色:适用于深色打印文档。 • 深色:适用于浅色打印文档或模糊的铅笔标记。 原稿类型 “原件类型”设置用于选择当前复印作业的文档类型,从而提高复印 质量。 复印 1 要选择文档类型,请按原稿类型。每次按该按钮,都会提供下列模式: • 文字:适用于内容主要是文本的原件。 按复印按钮。 • 文字 / 照片:适用于文本和图片混合的原件。 准备复印出现在显示屏的顶行。 2 • 照片:适用原件是图片的情况。 将原件正面向上装入 ADF,或者将单份原件正面向下放在扫描仪玻 璃板上。 有关装入原件的详细信息,请参见第 5.1 页。 3 如有必要,使用数字键盘输入复印份数。 4 如果需要使用控制面板按钮自定义包括复印尺寸、明暗度和原件类 型等在内的复印设置, 请参见第 6.1 页。 如有必要,可以使用特殊复印功能,如海报复印和每张纸 2 页或 4 页以上的复印。请参见第 6.2 页。 6.1 < 复印 > 缩小或放大的复印件 使用特殊复印功能 使用缩小 / 放大按钮,用户可以缩小或放大复印的图像的尺寸,从扫描 仪玻璃板复印原件时其范围为 25% 到 400%,而从 ADF 复印时范围 25% 到 100%。 可使用以下复印功能: 选择预定义的复印件尺寸: 逐份复印 1 按缩小 / 放大按钮。 2 按缩小 / 放大或滚动按钮,直到出现需要的尺寸设置,然后按确定。 您可以设置机器以对复印作业排序。例如,如果复印 2 份 3 页的原件,一份完整的 3 页文档复印完毕后, 才会开始复印第二份完整的文档。 要通过直接输入伸缩比率来伸缩复印件,请执行下列操作: 1 按复印按钮。 1 按缩小 / 放大按钮。 2 将原件正面朝上装入 ADF。 2 按缩小 / 放大或滚动按钮,直到出现自定义,然后按确定。 3 输入伸缩比率,然后按确定保存选择。 有关装入原件的详细信息,请参见第 5.1 页。 注意 3 使用数字键盘输入复印份数。 4 按菜单,直到复印功能出现在显示屏的最后一行, 然后按确定。 5 在出现复印分页时按确定。 6 按滚动按钮选择所需的色彩模式。 模式类型有两种,如下所示: • 进行缩小复印时,复印件底部可能出现黑线。 更改默认复印设置 是 - 彩色:彩色复印 是 - 黑白: 黑白复印 可以将浓度、原件类型、复印件尺寸和份数等复印选项设置为最常用的 选项。复印文档时,如果未使用控制面板的相应按钮更改设置,机器会 使用默认设置。 1 按复印按钮。 2 按菜单,直到复印设置出现在显示屏的最后一行,然后按确定。 3 在出现更改默认设置时按确定。 4 按滚动按钮,直到出现需要的设置选项,然后按确定。 5 按滚动按钮,直到出现需要的设置,然后按确定。 6 如果需要,重复步骤 4-5。 7 按停止 / 清除返回 “待机”模式。 7 按确定按钮。 文档会完整地一个接一个地打印。 注意 • 设置复印选项时,按停止 / 清除按钮会取消更改的设置,恢复 为默认设置。 6.2 < 复印 > 每张纸上复印 2 或 4 页 ID 卡复印 本机可以在一页纸上打印 2 或 4 个缩小后的原件图像。 机器可将双面原件复印到一张 A4、Letter、Legal、 Folio、 Oficio、Executive、B5、A5 或 A6 尺寸纸张 的单面上。 1 按复印按钮。 2 将原件正面朝上装入 ADF 中。 使用此功能复印时,机器将在纸张的上半部复印原件 的其中一面,在下半部复印另一面,而不会缩小原件 尺寸。对于小尺寸事物的复印 (如名片),此功能非 常有用。 1 2 仅当是在 ADF 中装载原件时才可以使用每张纸复印 2 或 4 页功能。 每张纸上复 印2页 1 2 3 4 每张纸上复 印4页 有关装入原件的详细信息,请参见第 5.1 页。 3 按菜单,直到复印功能出现在显示屏的最后一行, 然后按确定。 4 按滚动按钮,直到出现单面 2 页或单面 4 页, 然后按确定。 5 6 仅当将原件置于扫描仪玻璃板上时,此功能才可用。 1 按复印按钮。 2 将单页原件正面朝下放在扫描仪玻璃板上。 有关装入原件的详细信息,请参见第 5.1 页。 按滚动按钮选择所需的色彩模式。 模式类型有两种,如下所示: 3 按菜单,直到复印功能出现在显示屏的最后一行, 然后按确定。 “是 - 彩色”:彩色复印 “是 - 黑白”: 黑白复印。 4 按滚动按钮,直到出现 ID 复印,然后按确定。 按确定按钮。 5 显示屏上将出现放入文档前端 再按 [ 开始 ]。 注意 按确定、开始 - 彩色或开始 - 黑白。 机器将开始扫描正面,并显示放入文档后端 再 按 [ 开始 ]。 • 在每张纸上复印 2 或 4 页时,不能使用 缩小 / 放大按钮调整复印件尺寸。 6 打开扫描仪盖,将原件翻转过来。 注意 • 如果按停止 / 清除,或者 30 秒内没有按任何 按钮,机器会取消复印作业,返回 “待机” 模式。 7 按开始 - 彩色开始彩色复印。 或者按开始 - 黑白开始黑白复印。 注意 • 如果原件大于可打印区域,有些部分可能不 能打印。 6.3 < 复印 > 海报复印 复制复印 本机可以将图像打印到 9 页纸上 (3x3)。可以将打印 的页面粘贴到一起,生成海报尺寸的文档。 本机可以从单页的原件文档打印多份图像。图像数根 据原图像和纸张尺寸自动确定。 仅当将原件置于扫描仪玻璃板上时,此功能才可用。 仅当将原件置于扫描仪玻璃板上时,此功能才可用。 1 按复印按钮。 1 按复印按钮。 2 将单页原件正面朝下放在扫描仪玻璃板上。 2 将单页原件正面朝下放在扫描仪玻璃板上。 有关装入原件的详细信息,请参见第 5.1 页。 有关装入原件的详细信息,请参见第 5.1 页。 3 按菜单,直到复印功能出现在显示屏的最后一行, 然后按确定。 3 按菜单,直到复印功能出现在显示屏的最后一行, 然后按确定。 4 按滚动按钮,直到出现海报复印,然后按确定。 4 按滚动按钮,直到出现克隆复印,然后按确定。 5 按滚动按钮选择所需的色彩模式。 模式类型有两种,如下所示: 5 按滚动按钮选择所需的色彩模式。 模式类型有两种,如下所示: “是 - 彩色”:彩色复印 “是 - 黑白”: 黑白复印。 6 “是 - 彩色”:彩色复印 “是 - 黑白”: 黑白复印。 按确定按钮。 6 按确定按钮。 注意 注意 • 进行复制复印时,不能使用缩小 / 放大按钮 调整复印尺寸。 • 进行海报复印时,不能使用缩小 / 放大按钮 调整复印件尺寸。 原件分为 9 部分。每一部分按以下 顺序逐份扫描并打印。 清除背景图像 您可以将机器设置为打印图像而不打印其背景。此复印功能可以去掉背 景色,在复印带有彩色背景的原件 (如报纸或编录)时很有帮助。此复 印功能仅供单色复印之用。 1 按复印按钮。 2 将原件正面向上装入 ADF,或者将单份原件正面向下放在扫描仪玻 璃板上。 有关装入原件的详细信息,请参见第 5.1 页。 6.4 3 按菜单,直到复印功能出现在显示屏的最后一行,然后按确定。 4 按滚动按钮,直到出现擦除背景,然后按确定。 5 按滚动按钮选择打开,然后按确定。 6 按停止 / 清除返回 “待机”模式。 7 使用数字键盘输入复印份数。 8 按开始 - 黑白开始单色复印。 < 复印 > 设置复印超时 如果在控制面板上更改设置后不开始复印,可以设置恢复到默认复印设 置前机器的等待时间。 1 按菜单,直到系统设置出现在显示屏的最后一行,然后按确定。 2 在出现设备设置时按确定。 3 按滚动按钮,直到出现超时,然后按确定。 4 按滚动按钮,直到出现需要的时间设置。 如果选择关闭,则意味着直到开始 - 黑白或开始 - 彩色开始复印, 或者按停止 / 清除取消复印后,机器才会恢复默认设置。 5 按确定保存所作的选择。 6 按停止 / 清除返回 “待机”模式。 6.5 < 复印 > 7 基本打印 本章介绍一般的打印任务。 打印文档 本机可以使用各种 Windows、Macintosh 或 Linux 应用程序打印。打印文 档的实际步骤会因使用的应用程序不同而不同。 有关打印的详细信息,请参阅软件部分。 取消打印作业 如果打印作业在打印队列或打印后台处理程序中处于等待状态 (比如 Windows 中的打印机组),请按如下方式删除作业: 1 单击 Windows 开始菜单。 2 对于 Windows 98/2000/Me,依次选择设置和打印机。 对于 Windows XP,选择打印机和传真。 3 双击 Samsung CLX-3160 Series 图标。 4 从文档菜单中选择取消打印 (Windows 98/Me)或取消 (Windows 2000/XP)。 注意 • 只需双击 Windows 桌面右下角的打印机图标,也可以打开此窗口。 您还可以通过按控制面板上的停止 / 清除取消当前作业。 7.1 < 基本打印 > 8 扫描 使用本地连接扫描至应用程序 使用本机扫描图片和文本,可以将它们转换为存储在计算机中的数字 文件。然后,您可以通过传真或电子邮件发送文件、将文件上传至网 站或用来创建可以打印的项目。 1 确认机器和计算机都已打开并正确连接。 2 将原件正面向上装入 ADF,或者将单份原件正面向下放在扫描仪玻 璃板上。 本章内容包括: 有关装入原件的详细信息,请参见第 5.1 页。 • 扫描基础 • 使用本地连接扫描至应用程序 • 使用网络连接进行扫描 • 更改每次扫描作业的设置 • 更改默认扫描设置 • 设置地址薄 3 按扫描 / 电子邮件按钮。 准备扫描出现在显示屏的顶行。 4 按滚动按钮,直到扫描应用程序出现在显示屏的最后一行,然后按 确定。 5 按滚动按钮,直到出现需要使用的应用程序,然后按确定。 • Microsoft Paint:将扫描图像发送至 Microsoft Paint 程序。 注意 • 电子邮件:将扫描图像发送到计算机上的默认电子邮件程序。此 时一个新的消息窗口打开,里面附有该图像。 • 可达到的最大分辨率取决于多种因素,包括计算机速度、 可用磁盘空间、内存、扫描的图像大小以及位深度设置。 因此,根据系统和扫描内容的不同,您可能无法以特定分辨率 进行扫描,尤其是在使用增强分辨率时。 • 我的文档:将扫描图像保存在计算机的默认文件夹我的文档中。 • SmarThru:将扫描图像发送至打印机驱动程序安装的 SmarThru™。 • OCR:将扫描图像发送至 OCR 程序进行文本识别。 扫描基础 注意 • 您可以使用打印机设置实用程序添加更多可用于扫描的 TWAIN 兼容软件,如 Adobe Photoshop Deluxe 或 Adobe Photoshop。请参见软件部分。 本机提供了下列使用本地连接扫描图像的方法: • 通过使用某个预设的成像应用程序。扫描图像时,该选定应用程序就 会启动,使您可以控制扫描过程。请参见下一节。 6 • 通过使用本机附带的 SmarThru™ 程序。扫描图像时,SmarThru™ 就会 启动,使您可以控制扫描过程。 在选定的应用程序中调整扫描设置并开始扫描。 有关详细信息,请参阅应用程序的用户指南。 • 通过使用 Windows 图像获取 (WIA)驱动程序。请参见软件部分。 • 扫描到便携式 USB 存储器设备(如果已将其插入机器上的 USB 存储器 端口)。请参见第 11.2 页。 另外,还可以使用网络连接将扫描图像发送至多个目的地: • 通过网络扫描程序发送至连网的计算机。如果您的机器已经连网, 则可以将图像从机器中扫描至运行有网络扫描程序的计算机。 8.1 < 扫描 > 注册授权用户 使用网络连接进行扫描 要发送电子邮件,您需要使用 SyncThru™ Web Service 注册成为授权用 户。您可以添加多达 50 个用户。 如果已经将机器连接到了网络,并且正确地设置了网络参数,即可通过 网络扫描并发送图像。 1 在浏览器中输入机器的 IP 地址作为 URL,然后单击转到访问机器 的网站。 2 单击机器设置和用户验证。 3 单击添加。 将机器添加到网络扫描程序 4 选择用于存储相应条目的索引号,从 1 至 50。 首先安装网络扫描程序。请参见软件部分。 5 输入您的姓名、用户 ID、密码和电子邮件地址。 准备网络扫描 如果要使用机器的网络扫描功能,需要将机器添加到网络扫描程序以扫 描到网络客户端。 当您从控制面板开始扫描到电子邮件时,您需要在机器中输入注册 用户 ID 和密码。 如果要通过网络将图像从机器扫描到计算机,需要在网络扫描程序中将 机器注册为授权网络扫描仪。 1 在 Windows 中,选择开始 网络扫描 网络扫描。 程序 6 Samsung 网络扫描管理器 单击应用。 设置电子邮件帐户 将打开 Samsung 网络扫描管理器窗口。 2 单击添加设备按钮,或者双击添加设备图标。 要扫描图像并将其作为电子邮件附件发送,您需要使用 SyncThru™ Web Service 设置网络参数。 3 单击下一步。 1 4 选择查找扫描仪。 ( 推荐 ) 或连接该扫描仪。,然后输入机器的 IP 地址。 在浏览器中输入机器的 IP 地址作为 URL,然后单击转到访问机器 的网站。 2 单击机器设置和电子邮件设置。 单击下一步。 3 选择 IP 地址或主机名称。 将出现网络上的扫描仪列表。 4 以点分十进制表示法输入 IP 地址或作为主机名输入。 从该列表中选择机器,并为其输入名称、用户 ID 和 PIN (个人标 识号)。 5 输入服务器端口号,从 1 至 65535。 5 6 默认端口号为 25。 注意 • 在扫描仪名称中,机器的机型名会自动输入,但是可以 更改。 • 输入最多 8 个字符的 ID 号。第一个字符必须为字母。 • PIN 码必须为 4 位数字。 7 单击下一步。 8 单击完成。 6 选中 SMTP 要求验证,以要求验证。 7 输入 SMTP 服务器登录名和密码。 8 单击应用。 机器即会添加到网络扫描程序中,现在即可通过网络扫描图像。 注意 • 在 Samsung 网络扫描管理器窗口中可以更改机器的扫描仪 属性以及扫描设置。请单击属性,然后在各个选项卡中设 置选项。 8.2 < 扫描 > 扫描到网络客户端 扫描到电子邮件 “网络扫描”使您可以将原件从连网的机器以 JPEG、TIFF 或 PDF 文件格 式远程扫描到计算机中。 您可以扫描图像并将其作为电子邮件附件发送。首先您需要在 SyncThru™ Web Service 中设置电子邮件帐户。请参见第 8.2 页。 在扫描之前,您可以为扫描作业设置扫描选项。请参见第 8.4 页。 扫描 1 确保您的机器和计算机都已连网,且网络扫描已在计算机上运行。 2 将原件正面向上装入 ADF,或者将单份原件正面向下放在扫描仪玻 璃板上。 1 确保机器已经连网。 2 将原件正面朝上装入 ADF,或者是将单个原件正面朝下放到扫描仪 玻璃板上。 有关装入原件的详细信息,请参见第 5.1 页。 有关装入原件的详细信息,请参见第 5.1 页。 3 按扫描 / 电子邮件按钮。 4 按滚动按钮,直到网络扫描出现在显示屏的最后一行,然后按确定。 5 选择滚动按钮,直到在 Samsung 网络扫描管理器窗口中设置了 ID, 然后按确定。 6 输入在 Samsung 网络扫描管理器窗口中设置的 PIN,然后按确定。 7 如果扫描目标为计算机文件夹,则请滚动按钮,直到我的文档显示 在屏幕的最下面一行,然后按确定。 4 按滚动按钮直至扫描电子邮件出现在显示屏的最后一行,然后按确 定。 5 输入收件人的电子邮件地址,然后按确定。 6 要输入其他地址,请在出现是时按确定,然后重复第 5 步。 要继续下一步,请按滚动按钮选择否,然后按确定。 7 • 如果扫描目标为计算机应用程序,则请按滚动按钮,直到 出现您所需的应用程序,然后按开始 - 彩色或开始 - 黑 白。 扫描开始。。 如果显示屏询问是否要向您的帐户发送电子邮件,按滚动按钮选择 是或否,然后按确定。 注意 如果您在电子邮件帐户设置中激活了发送给自己选项,那 么这一提示就不会出现。 按滚动按钮,直到出现需要的扫描设置,然后按确定。 或者按开始 - 彩色或开始 - 黑白使用默认设置立即开始扫描。 • 分辨率:设置图像分辨率。 8 输入电子邮件主题,然后按确定。 • 扫描颜色:设置颜色模式。 9 按滚动按钮直至所需的文件格式出现,然后按确定或开始。 • 扫描格式:设置要保存图像的文件格式。如果选择 TIFF 或 PDF, 则可以选择扫描多页。 9 按扫描 / 电子邮件按钮。 如果您已经设置了地址薄,可以使用快捷按钮或快捷电子邮件或组 电子邮件号码从内存检索地址。请参见第 8.4 页。 注意 8 3 机器开始扫描,然后发送电子邮件。 10 如果机器询问是否要退出帐户,按滚动按钮选择是或否,然后按确 定。 按滚动按钮直至出现所需的状态,然后按确定。 10 按开始 - 彩色或开始 - 黑白开始扫描。 机器开始将原件扫描到运行该程序的计算机上。 11 按停止 / 清除返回 “待机”模式。 设置网络扫描超时 如果计算机上的网络扫描程序不发送刷新请求,且在指定的超时时段内未 扫描作业,机器就会取消扫描作业。您可以根据需要更改此超时设置。 1 按菜单,直到系统设置出现在显示屏的最后一行,然后按确定。 2 在出现设备设置时按确定。 3 按滚动按钮,直到出现网路扫描超时,然后按确定。 4 输入所需的超时值并按确定。 所作的更改将在整个网络上广播,并且适用于连接到网络的所有客 户端。 5 按停止 / 清除返回 “待机”模式。 8.3 < 扫描 > 更改每次扫描作业的设置 设置地址薄 本机提供了下列设置选项,以便您自定义扫描作业。 您可以通过 SyncThru™ Web Service 以经常使用的电子邮件地址建立地 址薄,然后再通过输入地址薄中分配给这些电子邮件地址的位置号快 速、轻松地输入电子邮件地址。 • 扫描范围: 设置图像尺寸。 • 原始类型: 设置原始文档的类型。 • 分辨率: 设置图像分辨率。 注册快捷电子邮件号码 • 扫描颜色: 设置颜色模式。 • 扫描格式: 设置保存图像时使用的文件格式。如果选择 TIFF 或 PDF,您可以选择扫描多页。根据所选扫描类型的不同,此选项可能不 会出现。 开始扫描作业前自定义设置: 1 在浏览器中输入机器的 IP 地址作为 URL,然后单击转到访问机器 的网站。 2 单击机器设置和电子邮件设置。 3 单击本地通讯簿和添加。 4 选择位置号,然后输入用户名和电子邮件地址。 5 单击应用。 1 按扫描 / 电子邮件按钮。 2 按菜单直至扫描功能出现在显示屏的最后一行,然后按确定。 3 按滚动按钮直至出现所需的扫描类型,然后按确定。 4 按滚动按钮直至出现所需的扫描设置选项,然后按确定。 5 按滚动按钮直至出现所需的状态,然后按确定。 6 重复步骤 4 和 5 设置其他设置选项。 配置组电子邮件号码 7 完成后,按停止 / 清除返回 “待机”模式。 1 在浏览器中输入机器的 IP 地址作为 URL,然后单击转到访问机器 的网站。 更改默认扫描设置 2 单击机器设置和电子邮件设置。 注意 您还可以单击导入从计算机获取地址薄。 3 单击组通讯簿和添加。 为避免每次作业都要自定义扫描设置,您可以为各个扫描类型设置默认 扫描设置。 4 选择组号码,然后输入组名称。 1 按扫描 / 电子邮件按钮。 5 选择要包括在组中的快捷电子邮件号码。 2 按菜单直至扫描设置出现在显示屏的最后一行,然后按确定。 6 单击应用。 3 当更改默认设置出现时按确定。 4 按滚动按钮直至出现所需的扫描类型,然后按确定。 5 按滚动按钮直至出现所需的扫描设置选项,然后按确定。 6 按滚动按钮直至出现所需的状态,然后按确定。 7 重复步骤 5 和 6 更改其他设置。 发送电子邮件时,如果系统提示输入目的地地址,您可以输入存储了地 址的快捷电子邮件号码。 8 要更改其他扫描类型的默认设置,按返回,然后从第 4 步起重复。 • 对于一位数的快捷电子邮件位置,按住数字键盘上相应的数字按钮。 9 按停止 / 清除返回 “待机”模式。 • 如果是两位数或三位数的快捷电子邮件位置,按前面的数字按钮, 并按住最后一个数字按钮。 使用地址薄条目 您可以使用下列方法检索电子邮件地址: 快捷电子邮件号码 如果您是 CLX- 3160FN 用户,还可以按存储了所需地址的快捷按钮。 除此之外,您还可以按地址簿在内存中搜索条目。请参见第 8.5 页。 组电子邮件号码 要使用组电子邮件条目,您需要在内存中搜索并选中它。 发送电子邮件时,如果系统提示输入目的地地址,按地址簿。请参见第 8.5 页。 8.4 < 扫描 > 搜索地址薄中的条目 在内存中搜索地址有两种方法。您可以从 A 到 Z 连续搜索,也可以输 入地址名称的前几个字母搜索。 连续搜索内存 1 如果需要的话,按扫描 / 电子邮件。 2 按地址簿直至查找和发送出现在显示屏的最后一行,然后按确定。 3 按滚动按钮直至出现所需的号码类别,然后按确定。 4 当所有出现时按确定。 5 按滚动按钮直至出现所需的名称和地址。您可以按照字母顺序向上 或向下搜索整个内存。 用特定首字母搜索 1 如果需要的话,按扫描 / 电子邮件。 2 按地址簿直至查找和发送出现在显示屏的最后一行,然后按确定。 3 按滚动按钮直至出现所需的号码类别,然后按确定。 4 按滚动按钮直至出现 ID,然后按确定。 5 输入所需名称的前几个字母,然后按确定。 6 按滚动按钮直至出现所需的名称,然后按确定。 打印地址薄 您可以通过打印列表检查地址薄设置。 1 按地址簿直至打印出现在显示屏的最后一行。 2 按确定按钮。将打印出显示快捷按钮设置以及快捷 / 组电子邮件条 目的列表。 8.5 < 扫描 > 9 传真 发送传真 (仅适用于 CLX- 3160FN) 只有 CLX- 3160FN 具有传真功能。本章介绍有关将本机作为传真机使用 的信息。 设置传真标题 本章内容包括: 在某些国家或地区,根据法律,您必须在发送的传真上显示自己的传真 号码。设备 ID,包括您的电话号码和名字 (或公司名称),将打印在机 器所发送的每一页传真的顶部。 发送传真 • 设置传真标题 • 调整文档设置 1 按菜单,直到系统设置出现在显示屏的最后一行,然后按确定。 • 自动发送传真 2 在出现设备设置时按确定。 • 手动发送传真 确认传送 3 在出现设备 ID 时按确定。 • • 自动重拨 4 用数字键盘输入您的名字或公司名称。 • 重拨前一号码 您可以使用数字键盘输入字母数字字符,按下按钮 0 可以输入特殊 符号。 接收传真 有关如何输入字母数字字符的详细信息,请参见第 2.3 页。 • 选择纸盘 • 更改接收模式 5 按确定保存 ID。 • 以传真模式自动接收 6 按滚动按钮,直到出现设备传真号码,然后按确定。 • 以电话模式手动接收 使用电话分机手动接收 7 使用数字键盘输入传真号码,然后按确定。 • • 以应答 / 传真模式自动接收 8 按停止 / 清除返回 “待机”模式。 • 使用 DRPD 模式接收传真 • 以安全接收模式接收 • 把传真接收到内存中 调整文档设置 请根据原件的状态更改下列设置后再开始传真,以获得最佳质量。 发送传真的其它方式 • 将传真发送至多个目的地 • 发送延迟传真 • 发送优先传真 • 转发传真 分辨率 使用基于文本的典型原件时,默认文档设置可以产生良好的传真效果。 但在发送质量差的或含有照片的原件时,可以调整分辨率以获得高质量 的传真效果。 9.1 1 按分辨率按钮。 2 按分辨率或滚动按钮,直到出现需要的选项。 3 按确定保存所作的选择。 < 传真 (仅适用于 CLX- 3160FN)> 下表说明各种不同原始文档类型建议使用的分辨率设置: 模式 自动发送传真 建议的文档类型 标准 字符为正常大小的原件。 精细 含有小字符或细线的原件,或使用点阵式打印机打 印的原件。 2 将原件正面向上装入 ADF,或者将单份原件正面向下放在扫描仪玻 璃板上。 准备传真出现在显示屏的顶行。 注意 照片传真 按传真按钮。 有关装入原件的详细信息,请参见第 5.1 页。 含有非常精细内容的原件。仅当与您通信的机器也 支持 “超精细”分辨率的情况下,才能启用 “超精细”模式。 • 超精细模式不可用于内存发送。分辨率设 置会被自动更改为精细。 • 如果将机器分辨率设置为超精细,而与您 通信的传真机不支持超精细分辨率,则机 器将使用对方传真机支持的最高分辨率模 式传送。 超精细 1 3 调整分辨率和明暗度,使之满足传真需要。 4 输入接收传真的机器的号码。 可以使用速拨按钮、速拨号码或组拨号码。有关存储和搜索号码的 详细信息,请参见第 10.2 页。 5 按开始 - 彩色或开始 - 黑白。 6 如果有原件放置在扫描仪玻璃板上,请选择是添加其他页。装载另 一原件,然后按确定。 7 完成后在另一页 ? 提示中选择否。 含有灰色阴影或照片的原件。 注意 拨打该号码后,机器会在接收传真的机器应答后开始发送传真。 • 分辨率设置仅适用于当前传真作业。要更改默认设置,请参 见第 10.2 页。 注意 • 如果要取消传真作业,可在发送过程中随时按停止 / 清除。 明暗度 您可以选择默认的对比度模式,以使传真的原件的颜色更浅或更深些。 手动发送传真 1 按传真按钮。 2 按菜单,然后在显示屏的最后一行出现传真功能时按确定。 1 按传真按钮。 3 在出现暗度时按确定。 2 4 按滚动按钮,直到出现需要的选项,然后按确定。 将原件正面向上装入 ADF,或者将单份原件正面向下放在扫描仪玻 璃板上。 5 按停止 / 清除返回 “待机”模式。 有关装入原件的详细信息,请参见第 5.1 页。 注意 3 调整分辨率和明暗度,使之满足传真需要。请参见第 9.1 页。 • 明暗度设置仅适用于当前传真作业。要更改默认设置,请参 见第 10.2 页。 4 按挂断。将听到拨号音。 5 输入接收传真的机器的号码。 可以使用速拨按钮、速拨号码或组拨号码。有关存储和搜索号码的 详细信息,请参见第 10.2 页。 6 在听到远程传真机发出声调高的传真信号时,按开始 - 彩色或开始 - 黑白。 注意 • 如果要取消传真作业,可在发送过程中随时按停止 / 清除。 9.2 < 传真 (仅适用于 CLX- 3160FN)> 接收传真 确认传送 成功发送完原件的最后一页之后,机器会发出蜂鸣音,然后返回 “待机” 模式。 选择纸盘 如果在发送传真的过程中出错,显示屏上会显示错误消息。有关错误 消息及其含义的列表,请参见第 14.5 页。如果您收到错误消息,可按 停止 / 清除清除该消息,然后再尝试发送一次传真。 装入要用于传真输出的打印介质后,必须选择用于接收传真的纸盘。 1 按菜单,直到系统设置出现在显示屏的最后一行,然后按确定。 2 按滚动按钮,直到出现纸张设置,然后按确定。 3 按滚动按钮,直到出现纸张来源,然后按确定。 自动重拨 4 按滚动按钮,直到出现传真纸盘,然后按确定。 如果发送传真时您拨的号码正忙或无应答,机器会按出厂默认设置每隔 3 分钟自动重拨该号码,最多可重拨 7 次。 5 按滚动按钮,直到出现需要的纸盘,然后按确定。 6 按停止 / 清除返回 “待机”模式。 您可以将机器设置为在每次完成发送传真时自动打印确认报告。有关详 细信息,请参见第 10.1 页。 当显示屏显示尝试重拨 ? 时,按确定可重拨该号码而无需等待。要取消 自动重拨,请按停止 / 清除。 更改接收模式 要更改两次重拨之间的时间间隔和重拨次数, 请参见第 10.1 页。 1 按传真按钮。 2 按菜单,直到传真设置出现在显示屏的最后一行,然后按确定。 要重拨最后呼叫的号码,请执行下列操作: 3 按滚动按钮,直到出现正在接收,然后按确定。 1 按重拨 / 暂停按钮。 4 在出现接收模式时按确定。 2 当原件装入 ADF 后,机器会自动开始发送。 5 按滚动按钮,直到出现需要的传真接收模式。 重拨前一号码 • 在传真模式中,机器会应答接入的传真呼叫,并立即进入传真接 收模式。 如果有原件放置在扫描仪玻璃板上,请选择是添加其他页。装载另 一原件,然后按确定。完成后在另一页 ? 提示中选择否。 • 在电话模式中,可以通过先按挂断,然后按开始 - 彩色或开始 - 黑白 来接收传真。您也可以拿起电话分机的话筒,然后按远程接收代码。 请参见第 9.4 页。 • 在应答 / 传真模式中,连接到您的机器的应答机可以应答呼入, 呼叫者可以在应答机上留下消息。如果传真机在话路上检测到传 真音,机器将自动切换为传真模式以接收传真。请参见第 9.4 页。 • 在 DRPD 模式中, 可以使用 “特色振铃模式检测”(DRPD)功能接 收呼叫。特色振铃是电话公司的一种服务,通过该服务用户能够 使用一条电话线接听几个不同的电话号码。有关详细信息,请参 见第 9.4 页。 6 按确定保存所作的选择。 7 按停止 / 清除返回 “待机”模式。 注意 • 当内存已满时,打印机便无法再接收任何收到的传真。 请删 除存储在内存中的数据,获得可用内存以继续接收。 • 要使用应答 / 传真模式,必须将应答机连接到您的机器背面的 EXT (分机)插槽。 • 如果不希望别人查看您接收的文档,可以使用安全接收模式。 在此模式中,所接收的全部传真会存储在内存中。有关详细 信息,请参见第 9.5 页。 9.3 < 传真 (仅适用于 CLX- 3160FN)> 以传真模式自动接收 以应答 / 传真模式自动接收 您的机器在出厂时预设为传真模式。在接收传真时,机器以指定的响铃 次数应答来电,并自动接收传真。 要使用此模式,必须将应答机连接到您的机器背面的 EXT (分机)插槽。 如果呼叫者留下消息,应答机通常会存储消息。如果机器在线路上检测 到传真音,则自动开始接收传真。 要更改响铃次数,请参见第 10.1 页。 注意 • 如果您已将机器设置为应答 / 传真模式,但应答机关闭或您的 机器 EXT (分机)插槽上未连接应答机,您的机器将在预定响 铃次数后自动转入传真模式。 • 如果应答机有 “用户可选的响铃次数”,应将您的机器设置为 1 次响铃即应答来电。 • 如果处于电话模式 (手动接收),且此时有应答机连接到您的 机器,则必须关闭应答机,否则从应答机发出的消息会打断电 话通话。 以电话模式手动接收 您可以以下列方式接收传真呼叫:按挂断,然后在听到远程机器的传真 音后按开始 - 黑白或开始 - 彩色。 机器开始接收传真,接收完毕后返回 “待机”模式。 使用电话分机手动接收 使用连接到机器背面的 EXT (分机)插槽的电话分机时,此功能效果 最佳。您在电话分机上就可以接收通话对方的传真,而无需走到传真 机的位置。 在分机上接到呼叫并听到传真音时,在分机上按 始接收传真。 9 使用 DRPD 模式接收传真 特色振铃是电话公司的一种服务,通过该服务用户能够使用一条电话线 接听几个不同的电话号码。呼叫方用来呼叫您的特殊号码由不同的响铃 方式区别,包括长短铃声的多种组合。此功能常用在电话应答服务中, 在这类服务中,工作人员负责接听多个不同客户的电话,需要知道呼叫 者拨打的号码,以便恰当地接听电话。 键。机器即开 请依次缓慢按下按钮。如果仍然听到来自远程传真机的传真音, 再次按 9 。 使用特色振铃模式检测 (DRPD)功能,传真机可以识别您指定由它应答 的振铃模式。除非您进行了修改,否则此振铃模式会继续作为传真呼叫 识别和应答,而其他所有振铃模式则会转到电话分机或插入 EXT (分机) 插槽的应答机上。您可以随时轻松地暂挂或更改 DRPD。 9 为出厂预设的远程接收代码。第一个和最后一个星号固定不变, 但可以将中间的数字更改为任意需要的数字。有关更改接收代码的详细 信息,请参见第 10.1 页。 使用 DRPD 选项之前,必须已由电话公司在您的电话线路上安装了特色 振铃服务。要设置 DRPD,需要在本地使用另一根电话线,以便有人可以 从外面拨打传真号码。 要设置 DRPD 模式,请执行下列操作: 1 按传真按钮。 2 按菜单,直到传真设置出现在显示屏的最后一行,然后按确定。 3 按滚动按钮,直到出现正在接收,然后按确定。 4 按滚动按钮,直到出现 DRPD 模式,然后按确定。 显示屏上将出现等待振铃。 5 从另一部电话拨打您的传真号。不必使用传真机进行呼叫。 6 当传真机开始响铃时,不要应答呼叫。传真机需要多次响铃才能熟 悉该模式。 机器完成熟悉过程后,显示屏将显示已完成 DRPD 设置。 如果 DRPD 设置失败,则会出现错误的 DRPD 振铃。出现 DRPD 模式时, 按确定,然后从步骤 4 开始。 9.4 < 传真 (仅适用于 CLX- 3160FN)> 7 打印已接收的传真 按停止 / 清除返回 “待机”模式。 设置 DRPD 功能后,即可将 DRPD 选项用于接收模式设置。要以 DRPD 模式 接收传真,需要将菜单设置为 DRPD。 注意 • 如果重新分配传真号码或将机器连接到另一根电话线上,必须 重新设置 DRPD。 • DRPD 设置完成后,再次拨打您的传真号码,验证您的机器是否 以传真音应答。然后拨打分配到这条线上的另一号码,确保电 话转到分机或插入 EXT (分机)插槽的应答机上。 1 通过执行 “激活安全接收模式”中的步骤 1 至 3,访问安全接收 菜单。 2 按滚动按钮,直到出现打印,然后按确定。 3 输入四位数的密码,然后按确定。 机器即开始打印存储在内存中的所有传真。 停用安全接收模式 1 通过执行 “激活安全接收模式”中的步骤 1 至 3,访问安全接收 菜单。 您可能需要防止未经授权的人员查看您接收的传真。您可以打开 “安全 接收”模式,禁止机器在无人照看时打印接收到的传真。在 “安全接收” 模式中,接收的所有传真均存储在内存中。当停用此模式时,机器将打印 出存储的所有传真。 2 按滚动按钮,直到出现关闭,然后按确定。 3 输入四位数的密码,然后按确定。 激活安全接收模式 4 以安全接收模式接收 1 按传真按钮。 2 按菜单,然后在显示屏的最后一行出现传真功能时按确定。 3 按滚动按钮,直到出现安全接收,然后按确定。 4 按滚动按钮,直到出现打开,然后按确定。 5 输入需要使用的四位密码,然后按确定。 此模式即被停用,机器开始打印存储在内存中的所有传真。 按停止 / 清除返回 “待机”模式。 把传真接收到内存中 由于本机是多任务设备,因此可以在复印或打印的同时接收传真。如果 在复印或打印时接收到传真,机器会将接入的传真存储在其内存中。 在完成复印或打印后,机器会立即自动打印传真。 另外,当纸盘中没有纸张或者安装的墨粉盒中没有墨粉时,您的机器也 会将传真接收并存储在内存中。 注意 • 您可以不设置密码而激活 “安全接收”模式,但这样无法 保护您的传真。 6 再次输入密码进行确认,然后按确定。 7 按停止 / 清除返回 “待机”模式。 以安全接收模式接收传真时,机器将把传真存储在内存中并显示安全 接收,让您知道已接收到传真。 9.5 < 传真 (仅适用于 CLX- 3160FN)> 发送传真的其它方式 发送延迟传真 您可以将机器设置为稍后您不在场时发送传真。不能使用此功能发送彩 色传真。 将传真发送至多个目的地 您可以使用多路发送传真功能,将传真发送到多个位置。原件会自动存 储在内存之中,然后发送到远程位置。发送之后,原件会自动从内存中 清除。不能使用此功能发送彩色传真。 1 按传真按钮。 2 将原件正面向上装入 ADF,或者将单份原件正面向下放在扫描仪玻 璃板上。 1 按传真按钮。 2 将原件正面向上装入 ADF,或者将单份原件正面向下放在扫描仪玻 璃板上。 有关装入原件的详细信息,请参见第 5.1 页。 有关装入原件的详细信息,请参见第 5.1 页。 3 调整文档分辨率和明暗度,使之满足传真需要。请参见第 9.1 页。 4 按菜单,直到传真功能出现在显示屏的最后一行,然后按确定。 5 按滚动按钮,直到出现延迟发送,然后按确定。 6 使用数字键盘输入接收传真机的号码。 3 调整文档分辨率和明暗度,使之满足传真需要。请参见第 9.1 页。 4 按菜单,直到传真功能出现在显示屏的最后一行,然后按确定。 5 按滚动按钮,直到出现多方发送,然后按确定。 6 输入第一个接收传真机的号码,然后按确定。 7 按确定确认号码。显示屏要求输入文档的另一个目的地的传真号码。 您可以使用加速按钮,快速拨打号码。 您可以使用地址簿按钮输 入组拨号码。有关详细信息,请参见第 10.2 页。 8 要输入更多的传真号码,请在出现是时按确定,并重复步骤 6 和 7。 最多可以输入 10 个目的地。 7 8 您可以使用加速按钮,快速拨打号码。 您可以使用地址簿按钮输 入组拨号码。有关详细信息,请参见第 10.2 页。 输入第二个传真号码,然后按确定。 注意 显示屏要求您输入发送文档的另一个传真号码。 • 输入组拨号码之后,就不能在输入其他组拨号码了。 要输入更多的传真号码,请在出现是时按确定,并重复步骤 6 和 7。 最多可以输入 10 个目的地。 9 注意 10 输入需要的作业名,然后按确定。 • 输入组拨号码之后,就不能在输入其他组拨号码了。 9 输入完传真号码后,按滚动按钮在另一编号 ? 提示中选择否,然后 按确定。 有关如何输入字母数字字符的详细信息,请参见第 2.3 页。 如果无需指定名字,则跳过此步骤。 输入完传真号码后,按滚动按钮在另一编号 ? 提示中选择否,然后 按确定。 11 使用数字键盘输入时间,然后按确定或开始 - 黑白。 在发送之前,原件会扫描到内存中。显示屏显示内存容量和内存中 存储的页数。 注意 • 如果设定的时间早于当前时间,机器会在第二天的该时间 发送传真。 10 如果有原件放置在扫描仪玻璃板上,选择是以添加其他页。装载另 一原件,然后按确定。 在发送之前,原件会扫描到内存中。显示屏显示内存容量和内存中 存储的页数。 完成后在另一页 ? 提示中选择否。 机器开始按输入顺序将传真发送到各个号码。 12 如果有原件放置在扫描仪玻璃板上,请选择是添加其他页。装载另 一原件,然后按确定。 完成后在另一页 ? 提示中选择否。 机器返回 “待机”模式。显示屏提醒您现在处于 “待机”模式, 并且已设置延迟传真。 9.6 < 传真 (仅适用于 CLX- 3160FN)> 向延迟传真中添加页 转发传真 您可以在先前保留在机器内存中的延迟传送中添加页数。 可以将收到或发出的传真转发到其他传真机或电子邮件地址。 1 装载要添加的原件并调整文档设置。 2 按菜单,直到传真功能出现在显示屏的最后一行,然后按确定。 将发出的传真转发到另一台传真机 3 在出现添加页面时按确定。 可以将机器设置为将所有发出的传真的副本发送到除输入的传真号码以 外的指定目的地。 4 按滚动按钮,直到出现需要的传真作业,然后按确定。 1 按传真按钮。 2 按菜单直至传真功能出现在显示屏的最后一行,然后按确定。 取消延迟传真 3 按滚动按钮直至出现转发,然后按确定。 1 按菜单,直到传真功能出现在显示屏的最后一行,然后按确定。 4 出现传真时按确定。 2 按滚动按钮,直到出现取消作业,然后按确定。 5 按滚动按钮直至出现发送转发,然后按确定。 3 按滚动按钮,直到出现需要的传真作业,然后按确定。 6 按滚动按钮选择打开,然后按确定。 4 在出现是时按确定。 7 输入传真将要发送到的传真机的号码,然后按确定。 8 按停止 / 清除返回 “待机”模式。 机器将把原件扫描到内存中,并显示总页数和添加的页数。 选定的传真将从内存中删除。 以后发送出去的传真都会被转发给指定的传真机。 发送优先传真 将发出的传真转发到电子邮件地址 使用优先传真功能,可以在保留的操作之前优先发送高优先级的传真。 文档会扫描到内存中,在当前操作结束后立即开始传送。此外,优先传 送会打断两台传真机之间 (例如,向传真机 A 的传送结束之后,向传真 机 B 的传送开始之前)或两次重拨尝试之间的多路发送操作。 除了您输入的电子邮件地址外,还可以将机器设置为将所有发出的传真 的副本发送到指定的目的地。 1 按传真按钮。 2 按菜单直至传真功能出现在显示屏的最后一行,然后按确定。 3 按滚动按钮直至出现转发,然后按确定。 有关装入原件的详细信息,请参见第 5.1 页。 4 按滚动按钮直至出现所需的电子邮件,然后按确定。 3 调整文档分辨率和明暗度,使之满足传真需要。请参见第 9.1 页。 5 按滚动按钮直至出现发送转发,然后按确定。 4 按菜单,直到传真功能出现在显示屏的最后一行,然后按确定。 6 按滚动按钮选择打开,然后按确定。 5 按滚动按钮,直到出现优先发送,然后按确定。 7 输入电子邮件地址并按确定。 6 输入接收传真的机器的号码。 8 输入传真将要发送到的电子邮件地址,然后按确定。 可以使用速拨按钮、速拨号码或组拨号码。有关详细信息,请参 见第 10.2 页。 9 按停止 / 清除返回 “待机”模式。 1 按传真按钮。 2 将原件正面向上装入 ADF,或者将单份原件正面向下放在扫描仪玻 璃板上。 7 按确定确认号码。 8 输入需要的作业名,然后按确定。 以后发出的的传真都将被转发到指定的电子邮件地址。 在发送之前,原件会扫描到内存中。显示屏显示内存容量和内存中 存储的页数。 9 如果有原件放置在扫描仪玻璃板上,请选择是添加其他页。装载另 一原件,然后按确定。 完成后在另一页 ? 提示中选择否。 机器会显示正在拨打的号码,并开始发送传真。 9.7 < 传真 (仅适用于 CLX- 3160FN)> 将收到的传真转发到另一台传真机 可以将机器设置为在指定的时间内将接收的传真转发到另一个传真号 码。传真到达您的机器后,将存储在内存之中。然后,机器拨打您指定 的传真号码并发送传真。 1 按传真按钮。 2 按菜单直至传真功能出现在显示屏的最后一行,然后按确定。 3 按滚动按钮直至出现转发,然后按确定。 4 出现传真时按确定。 5 按滚动按钮直至出现接收 转发,然后按确定。 6 按滚动按钮直至出现转发,然后按确定。 要使机器在传真转发完成后打印传真,应选择转发和打印。 7 输入传真将要发送到的传真机的号码,然后按确定。 8 输入开始时间,然后按确定。 9 输入结束时间,然后按确定。 10 按停止 / 清除返回 “待机”模式。 以后接收到的传真都会被转发给指定的传真机。 将收到的传真转发至电子邮件地址 可以将机器设置为将收到的传真转发到您输入的电子邮件地址。 1 按传真按钮。 2 按菜单直至传真功能出现在显示屏的最后一行,然后按确定。 3 按滚动按钮直至出现转发,然后按确定。 4 按滚动按钮直至出现所需的电子邮件,然后按确定。 5 按滚动按钮直至出现接收 转发,然后按确定。 6 按滚动按钮直至出现转发,然后按确定。 要使机器在传真转发完成后打印传真,应选择转发和打印。 7 输入电子邮件地址并按确定。 8 输入传真将要发送到的电子邮件地址,然后按确定。 9 按停止 / 清除返回 “待机”模式。 以后发出的的传真都将被转发到指定的电子邮件地址。 9.8 < 传真 (仅适用于 CLX- 3160FN)> 10 选项 传真设置 (仅适用于 CLX- 3160FN) 拨号模式 本章提供有关如何设置机器以收发传真的信息。 本章内容包括: • 更改传真设置选项 • 更改默认文档设置 • 自动打印发送传真报告 • 设置地址薄 说明 该设置是否可用取决于您所在的国家 / 地区。 如 果您不能访问该选项,表明您的机器不支持此项 功能。 您可以将机器的拨号模式设置为音频拨号或脉冲 拨号。 如果您装有公用电话系统或专用分机交换 (PBX) 系统,则可能需要选择脉冲。 如果不确定 使用哪种拨号模式,请联系当地电话公司。 注意 如果选择脉冲,某些电话系统功能可能会 不可用。 而且拨打传真号码或电话号码 的时间也会比较长。 更改传真设置选项 a. 错误修正模式 b. 传送确认报告 本机提供了各种用户可选的选项,用于设置传真系统。您可以根据自己 的喜好和需要更改默认设置。 要更改传真设置选项,请执行下列操作: 正在接收选项 1 按传真按钮。 2 按菜单,直到传真设置出现在显示屏的最后一行,然后按确定。 3 按滚动按钮以选择正在发送或正在接收,然后按确定。 接收模式 可以选择默认传真接收模式。有关以每种模式接 收传真的详细信息,请参见第 9.3 页。 4 按滚动按钮,直到出现需要的菜单项,然后按确定。 响铃应答 可以指定应答来电之前机器响铃的次数。 5 按滚动按钮,直到出现需要的状态;或者输入所选选项的值,然后 按确定。 接收署名盖章 此选项可使机器在接收的每页传真的底部自动打 印页码、接收日期和时间。 6 如果需要,重复步骤 4 - 5。 7 按停止 / 清除返回 “待机”模式。 接收开始代码 此代码使您可以从插在机器背面 EXT (分机) 插槽上的分机电话启动传真接收。如果拿起电话 分机并听到传真音,请输入此代码。此代码在出 厂时预设为 9 。 自动缩小 当接收传真的长度与纸盘中所装纸张的长度相同 或比之更长时,机器可以缩小原始传真的大小, 使其适合机器中所装纸张的尺寸。如果要自动缩 小收到的页面,请启用此功能。 此功能设置为关闭时,机器不会将原始传真缩小 到一个页面上。原始传真会被分割并以实际大小 打印在两个或更多的页面上。 选项 正在发送选项 选项 说明 重拨次数 可以指定机器尝试重拨的次数。如果输入 0,机器 将不会重拨。 重拨期限 如果远程传真机忙音,本机器可以自动重拨此远 程传真机的号码。您可以设置在进行尝试之间的 时间间隔。 拨号前缀 ECM 模式a 可以设置最多为 5 位数的前缀。在启动任何自动 拨号号码之前,系统先拨打此号码。它主要用于 访问 PABX 交换系统。 废弃尺寸 可以让机器打印确认报告,显示传送是否成功、 发送的页数等等。可选选项包括打开、关闭和 打开- 错误,后者表示仅在传送失败时打印报告。 图像 TCRb 可以禁止在确认报告中包含实际的传真材料,以保 护隐私和保证安全。 当接收到的传真长度与纸盘中纸张的长度相同或 比之更长时,可以让机器截去该收到的传真底部 的特定长度。机器将在一页或多页纸上打印接收 到的传真,位于指定的截去部分中的数据除外。 如果收到的传真中包含的页数比机器中的纸张数多, 且已经启用了自动缩小,则机器将缩小传真,使其 适合现有纸张,并且不会截去任何数据。 在电话线路质量差时,此模式可帮助确保您发送 的任何传真平稳地发送到其它具有 ECM 功能的传 真机上。使用 ECM 发送传真的时间较长。 发送报告 说明 10.1 < 传真设置 (仅适用于 CLX- 3160FN)> 选项 设置地址薄 说明 该设置是否可用取决于您所在的国家 / 地区。使用 此功能时,如果远程传真机的号码作为垃圾传真号 码存储在系统内存中,系统将不会接受它发来的传 真。此功能主要用于屏蔽不想接收的传真。 垃圾传真设置 您可以在地址薄中设置最常用的传真号码。您的机器可提供下列设置 地址薄的功能。 • “速拨”按钮 • “速拨 / 组拨”号码 如果启用此功能,即可访问下列选项以设置垃圾 传真号码。 注意 • 添加:可以设置最多 10 个传真号码。 • 删除:可以删除需要删除的垃圾传真号码。 • 全部删除:可以删除所有垃圾传真号码。 a DRPD 模式 • 开始存储传真号码之前,请确保机器处于 “传真”模式。 此模式可让用户使用一条线路应答多个不同的电话 号码。在此菜单中,可对传真机进行设置,以识别 要应答的响铃模式。有关此功能的详细信息,请参 见第 9.4 页。 速拨按钮 控制面板上的 15 个速拨按钮可以用于存储常用传真号码。您可以通过 触动这些按钮来输入传真号码。通过利用 Shift 按钮,可以在速拨按钮 中存储多达 30 个号码。 a. 特色振铃模式检测 为速拨按钮分配号码有两种方式。请检查下面的过程,并且使用您喜好 的相应方式: 更改默认文档设置 按下速拨按钮后进行注册 包括分辨率和明暗度等在内的传真选项可以设置为最常用的模式。如果 未使用相应的按钮和菜单进行更改,则发送传真时会用到默认设置。 1 按传真按钮。 2 按菜单,直到传真设置出现在显示屏的最后一行,然后按确定。 3 按滚动按钮,直到出现更改默认设置,然后按确定。 4 在出现分辨率时按确定。 5 按滚动按钮,直到出现需要的选项,然后按确定。 6 按滚动按钮,直到出现暗度,然后按确定。 7 按滚动按钮,直到出现需要的明暗度,然后按确定。 8 按停止 / 清除返回 “待机”模式。 1 按传真按钮。 2 按其中一个速拨按钮。 3 在出现是时按确定。 4 输入需要的名称,然后按确定。 有关如何输入字母数字字符的详细信息,请参见第 2.3 页。 5 输入号码后进行注册 自动打印发送传真报告 1 按传真按钮。 2 输入要存储的传真号码。 3 按其中一个速拨按钮。 4 在出现是时按确定。 注意 您可以将机器设置为打印有关前 50 次通信操作的详细信息 (包括时间 和日期)的报告。 1 按传真按钮。 2 按菜单,直到传真设置出现在显示屏的最后一行,然后按确定。 3 按滚动按钮,直到出现自动报告,然后按确定。 4 按滚动按钮,直到出现打开,然后按确定。 5 按停止 / 清除返回 “待机”模式。 输入要存储的传真号码,然后按确定。 • 如果按下了已经分配有号码的速拨按钮,显示屏将询问是 否要覆盖它。请按确定,确认为是,然后继续。要通过另 一个速拨按钮启动,请选择否。 5 输入需要的名称,然后按确定。 有关如何输入字母数字字符的详细信息,请参见第 2.3 页。 6 10.2 按确定确认号码。 < 传真设置 (仅适用于 CLX- 3160FN)> 使用速拨按钮 组拨号码 发送传真时,在提示您输入传真号码的情况下: 如果经常将同一文档发送到多个目的地,则可以组合这些目的地,将它 们置于一个组拨号码下。这样即可使用组拨号码将文档发送至组内的所 有目的地。使用目的地的现有速拨号码,最多可以设置 200 (0 到 199) 个组拨号码。 • 如果要从速拨按钮 1 至 15 中检索号码,请按相应的速拨按钮,然后按 确定。 • 如果要从速拨按钮16 至 30 中检索号码,请按 Shift后再按相应的速拨 按钮,然后按确定。 注册组拨号码 速拨号码 1 按传真按钮。 速拨号码中最多可以存储 240 个常用传真号码。 2 按地址簿,直到新建和编辑出现在显示屏的最后一行,然后按确定。 注册速拨号码 3 按滚动按钮,直到出现群组拨号,然后按确定。 4 输入一个介于 0 和 199 之间的组拨号码,然后按确定。 5 输入速拨号码,然后按确定。 6 当速拨信息正确显示时,按 确定。 7 在出现是时按确定。 8 重复步骤 5 和 6,将其他速拨号码包含到组中。 9 完成之后,按滚动按钮在另一编号 ? 提示中选择否,然后按确定。 1 按传真按钮。 2 按地址簿,直到新建和编辑出现在显示屏的最后一行,然后按确定。 3 在出现快速拨号时按确定。 4 输入一个介于 0 和 239 之间的速拨号码,然后按确定。 如果您选择的号码中已经存储了条目,显示屏会显示其名称,以便 您进行更改。要使用另一个速拨号码,请按返回。 5 输入需要的名称,然后按确定。 10 按停止 / 清除返回 “待机”模式。 有关如何输入字母数字字符的详细信息,请参见第 2.3 页。 6 输入需要的传真号码,然后按确定。 7 按停止 / 清除返回 “待机”模式。 编辑组拨号码 您可以从选定的组中删除特定条目,或向组中添加新的号码。 编辑速拨号码 1 按地址簿,直到新建和编辑出现在显示屏的最后一行,然后按确定。 2 按滚动按钮,直到出现群组拨号,然后按确定。 3 输入需要编辑的组拨号码,然后按确定。 4 输入要添加或删除的速拨号码,然后按确定。 1 按地址簿,直到新建和编辑出现在显示屏的最后一行,然后按确定。 2 在出现快速拨号时按确定。 3 输入要编辑的速拨号码,然后按确定。 如果输入了新的速拨号码,将出现添加 ?。 4 更改名称,然后按确定。 如果输入了存储在组中的速拨号码,则将出现删除 ?。 5 更改传真号码,然后按确定。 5 按确定添加或删除号码。 6 按停止 / 清除返回 “待机”模式。 6 在出现是时按确定添加或删除更多号码,然后重复步骤 4 和 5。 使用速拨号码 7 完成之后,按滚动按钮在另一编号 ? 提示中选择否,然后按确定。 发送传真时,如果提示您输入目的地号码,请输入存储了所需号码的速 拨号码。 8 按停止 / 清除返回 “待机”模式。 • 对于一位数 (0 - 9)的速拨号码,请按住数字键盘上的相应数字按钮。 使用组拨号码 • 如果是两位数或三位数的速拨号码,按前面的数字按钮,然后按住最 后一个数字按钮。 要使用组拨条目,需要从内存中搜索并选择它。 如果在发送传真时提示您输入传真号码,请按地址簿。请参见下文。 也可以通过按地址簿在内存中搜索条目。请参见第 10.4 页。 10.3 < 传真设置 (仅适用于 CLX- 3160FN)> 搜索地址薄中的条目 打印地址簿 搜索内存中的号码可采用两种方法。您可以从 A 到 Z 连续搜索,也可以 通过输入与号码相关的名称的首字母搜索。 您可以通过打印列表来检查地址簿设置。 连续搜索内存 1 如有必要,请按传真。 2 按地址簿,直到查找和拨号出现在显示屏的最后一行,然后按确定。 3 按滚动按钮,直到出现需要的号码类别,然后按确定。 4 在出现所有时按确定。 5 按滚动按钮,直到出现需要的名称和号码。您可以按照字母顺序向 上或向下搜索整个内存。 1 按地址簿,直到打印出现在显示屏的最后一行。 2 按确定按钮。将打印出一个显示速拨按钮设置以及速拨条目和组拨 条目的列表。 用特定首字母搜索 1 如有必要,请按传真。 2 按地址簿,直到查找和拨号出现在显示屏的最后一行,然后按确定。 3 按滚动按钮,直到出现需要的号码类别,然后按确定。 4 按滚动按钮,直到出现 ID,然后按确定。 5 输入需要的名称的前面几个字母,然后按确定。 6 按滚动按钮,直到出现需要的名称,然后按确定。 删除地址簿条目 在地址簿中只能逐个地删除条目。 1 按地址簿,直到删除出现在显示屏的最后一行,然后按确定。 2 按滚动按钮,直到出现需要的号码类别,然后按确定。 3 按滚动按钮,直到出现需要的搜索方法,然后按确定。 选择查找所有,通过在地址簿中扫描所有的条目来搜索条目。 选择查找 ID 以便按照名称的前面几个字母搜索条目。 4 按滚动按钮,直到出现需要的名称,然后按确定。 或者输入前面的字母后按确定。按滚动按钮,直到出现需要的名 称,然后按确定。 5 按确定按钮。 6 在出现是时按确定,确认删除。 7 按停止 / 清除返回 “待机”模式。 10.4 < 传真设置 (仅适用于 CLX- 3160FN)> 11 插入 USB 存储器设备 使用 USB 闪存 机器前端的 USB 存储器端口是专门为 USB V1.1 和 USB V2.0 存储器设备 设计的。您的机器支持格式为 FAT16/FAT32、且扇区大小为 512 字节的 USB 存储设备。请向经销商确定您的 USB 存储设备的文件系统。 本章介绍如何在机器上使用 USB 存储器设备。 本章内容包括: 只有已授权的 USB 存储器设备才能使用 A 类插头的连接器。 • 关于 USB 存储器 • 插入 USB 存储器设备 • 扫描至 USB 存储器设备 • 从 USB 存储器设备打印 • 备份数据 (仅适用于 CLX- 3160FN) • 管理 USB 存储器 • 从数码相机直接打印 只能使用金属 / 屏蔽 USB 存储器设备。 注意 • USB 插件有两种类型。 关于 USB 存储器 USB 存储器设备的内存容量不尽相同,可为您提供更多的空间来存储 文档、演示文稿、下载的音乐和视频、高分辨率的照片或者要存储或 移动的其他任何文件。 将 USB 存储器设备插入机器前端的 USB 存储器端口。 使用 USB 存储器设备可以在机器上执行下列操作: • 扫描文档并保存到 USB 存储器设备上。 • 打印存储在 USB 存储器设备上的数据。 • 备份地址簿条目以及机器的系统设置。 • 将备份文件恢复到机器内存。 • 格式化 USB 存储器设备。 • 检查可用内存空间。 警告 • 请不要在机器操作过程中或者对USB存储器进行读写时拔下USB 存储器设备。这可能会对机器造成损坏。 • 如果 USB 存储器设备包含某些特定功能 (如安全性设置和密码 设置),您的机器可能无法自动检测到它。有关这些功能的详 细信息,请参见该设备的用户指南。 11.1 < 使用 USB 闪存 > 7 扫描至 USB 存储器设备 完成之后,按停止 / 清除返回待机模式。 您可以更改默认的扫描设置。有关详细信息,请参见第 8.4 页。 您可以扫描文档,并将扫描的图像保存到 USB 存储器设备中。执行此操 作有两种方法:一种是使用默认设置扫描到 USB 存储器设备;另一种是 自定义您的扫描设置。 从 USB 存储器设备打印 扫描 您可以直接打印存储在 USB 存储器设备上的文件。您可以打印 TIFF、 BMP 和 JPEG 文件。 1 将 USB 存储器设备插入机器上的 USB 存储器端口。 2 将原件正面向上装入 ADF,或者将单份原件正面向下放在扫描仪玻 璃板上。 • BMP:BMP Uncompressed (非压缩 BMP) 有关装入原件的详细信息,请参见第 5.1 页。 • JPEG:JPEG Baseline (JPEG 基线) 3 按扫描 / 电子邮件按钮。 要从 USB 存储器设备打印文档,请执行下列操作: 4 当扫描 USB 出现在显示屏的最后一行时,按确定。 1 5 当出现 USB 时,按确定、开始 - 彩色或开始 - 黑白。 “直接打印”选项支持的文件类型有: • TIFF:TIFF 6.0 Baseline (TIFF 6.0 基线) 您的机器将自动检测该设备,并读取其中存储的数据。 无论您按下哪个按钮,彩色模式均取决于自定义的方式。参见第 11.2 页的 “自定义扫描至 USB”。 2 机器会开始扫描原件,并询问是否扫描其他页。 6 将 USB 存储器设备插入机器上的 USB 存储器端口。如果已经插入, 则按 USB 打印。 按滚动按钮,直到出现需要的文件夹或文件,然后按确定。 如果在文件夹名称之前看到 D,则说明选定的文件夹中有一个或多 个文件或文件夹。 在出现是时按确定,扫描更多页。装载原件,然后按开始 - 彩色或 开始 - 黑白。 3 无论您按下哪个按钮,彩色模式均取决于自定义的方式。参见第 11.2 页的 “自定义扫描至 USB”。 如果已选择了文件,请转到下一步。 选定文件夹后,按滚动按钮,直到出现需要的文件。 或者按滚动按钮,选择否并按确定。 扫描结束后,即可从机器上拔下 USB 存储器设备。 4 按滚动按钮选择要打印的份数,或者输入数字。 5 按 确定、开始 - 彩色 或 开始 - 黑白 开始打印所选文件。 模式类型有两种,如下所示: 自定义扫描至 USB 确定 或 开始 - 彩色 :彩色打印 开始 - 黑白: 黑白打印 您可以为每个扫描到 USB 的作业都指定图像尺寸、文件格式或颜色模式。 打印完文件后,显示屏会提示您是否要打印其它作业。 1 按扫描 / 电子邮件按钮。 2 按菜单,直到扫描功能出现在显示屏的最后一行,然后按确定。 3 在出现 USB 内存时按确定。 4 按滚动按钮,直到出现需要的设置选项,然后按确定。 6 当出现是时按确定以打印另一作业,并从步骤 2 开始重复。 或者按滚动按钮,选择否并按确定。 7 按停止 / 清除返回 “待机”模式。 您可以设置以下选项: • 扫描范围:设置图像尺寸。 • 原始类型:设置原始文档的类型。 • 分辨率:设置图像分辨率。 • 扫描颜色:设置颜色模式。 如果在此选项中选择 单色,则无法在 扫描格式 中选择 JPEG。 • 扫描格式:设置要保存图像的文件格式。如果选择 TIFF 或 PDF, 则可以选择扫描多页。 如果在此选项中选择 JPEG,则无法在 扫描颜色 中选择 单色。 5 按滚动按钮,直到出现需要的状态,然后按确定。 6 重复步骤 4 和 5 以设置其他设置选项。 11.2 < 使用 USB 闪存 > 备份数据 (仅适用于 CLX- 3160FN) 管理 USB 存储器 您可以通过两种方式删除存储在 USB 存储器设备上的图像文件:逐个删 除或者通过重新格式化该设备一次性删除。 因停电或存储失败会意外删除本机内存中的数据。备份功能可将地址簿 条目和系统设置作为备份文件存储在 USB 存储器设备上,从而帮助您保 护这些数据。 警告 • 删除文件或者重新格式化 USB 存储器设备后,文件不可恢复。 因此请确认您确实不再需要该数据后再将其删除。 备份数据 1 将 USB 存储器设备插入机器上的 USB 存储器端口。 2 按菜单,直到系统设置出现在显示屏的最后一行,然后按确定。 删除图像文件 3 在出现设备设置时按确定。 1 将 USB 存储器设备插入机器上的 USB 存储器端口。 4 按滚动按钮,直到出现导出设置,然后按确定。 2 按扫描 / 电子邮件按钮。 5 按滚动按钮,直到出现需要的选项。 3 当扫描 USB 出现在显示屏的最后一行时按确定。 4 按滚动按钮,直到出现文件管理,然后按确定。 5 在出现删除时按确定。 6 按滚动按钮,直到出现需要的文件夹或文件,然后按确定。 •位置簿:备份所有的地址簿条目。 •设置数据:备份所有的系统设置。 6 按确定开始备份数据。 数据会备份到 USB 存储器。 7 注意 按停止 / 清除返回 “待机”模式。 • 如果在文件夹名称之前看到 D,则说明选定的文件夹中有 一个或多个文件或文件夹。 恢复数据 如果已选定文件,则显示屏中将显示该文件的大小 2 秒钟。请转到 下一步。 1 将备份数据存储到的 USB 存储器设备插入 USB 存储器端口。 2 按菜单,直到系统设置出现在显示屏的最后一行,然后按确定。 3 在出现设备设置时按确定。 4 按滚动按钮,直到出现导入设置,然后按确定。 5 按滚动按钮,直到出现需要的数据类型,然后按确定。 6 按滚动按钮,直到出现包含待存储数据的文件,然后按确定。 格式化 USB 存储器设备 7 在出现是时按确定,将备份文件恢复到机器。 1 将 USB 存储器设备插入机器上的 USB 存储器端口。 8 按停止 / 清除返回 “待机”模式。 2 按扫描 / 电子邮件按钮。 3 当扫描 USB 出现在显示屏的最后一行时,按确定。 4 按滚动按钮,直到出现文件管理,然后按确定。 5 按滚动按钮,直到出现格式,然后按确定。 6 在出现是时按确定,确认所作的选择。 7 按停止 / 清除返回 “待机”模式。 如果选定了文件夹,则按滚动按钮,直到出现要删除的文件,然后 按确定。 11.3 7 在出现是时按确定,确认所作的选择。 8 按停止 / 清除返回 “待机”模式。 < 使用 USB 闪存 > 查看 USB 存储器状态 您可查看用于扫描和保存文档的可用内存空间量。 1 将 USB 存储器设备插入机器上的 USB 存储器端口。 2 按扫描 / 电子邮件按钮。 3 当扫描 USB 出现在显示屏的最后一行时,按确定。 4 按滚动按钮,直到出现检查空间,然后按确定。 可用内存空间出现在显示屏上。 5 按停止 / 清除返回待机模式。 从数码相机直接打印 本机支持 PictBridge 功能。您可以直接从任何兼容 PictBridge 的设备 (如数码相机、照相手机和摄像机)打印图像。不需要将它们连接至计 算机。 1 打开机器。 2 用兼容 PictBridge 的设备随附的 USB 电缆将其连接至您机器前端的 存储器端口。 3 发出从兼容 PictBridge 的设备打印图像的命令。 11.4 < 使用 USB 闪存 > 12 购买方式 订购耗材和配件 如果要订购 Samsung 授权耗材或配件,请联系您购机所在地的 Samsung 经销商或零售商,或者访问 www.samsungprinter.com,然后选择相应的 国家 / 地区以获得技术支持信息。 本章介绍有关订购本机所适用的耗材和配件的信息。 • 耗材 • 配件 • 购买方式 耗材 如果墨粉已用尽,或者耗材的生命周期已经到期,您可以为机器订购下 列各种墨粉盒和耗材: 打印量a 类型 部件号 黑色墨粉盒 约 2,000 页 CLP- K300A 青色墨粉盒 约 1,000 页 CLP- C300A 品红色墨粉盒 约 1,000 页 CLP- M300A 黄色墨粉盒 约 1,000 页 CLP- Y300A 成像装置 大约 20,000 张黑白页 或 50,000 个图片 CLP- R300A 废粉仓 约 5,000 个图像b 或 1,250 页 (全色 5% 覆盖率的图像) CLP- W300A a.A4/letter 纸型的平均页数 (假定每个页面各颜色的覆盖率为 5%)。 使用条 件和打印模式可能会导致结果有所变化。 b. 按每页一种颜色计算的图像数。 如果按全色 (青色、品红色、黄色和黑色) 打印文档,则此物品的使用寿命将减少 25%。 配件 可以购买并安装配件来增强机器的性能和容量。 下列配件适用于您的机器: 配件 选装纸盘 2 说明 如果经常为送纸问题所困扰, 可以安装一个附加的 250 页普 通纸盘。 部件号 CLX- S3160A 12.1 < 订购耗材和配件 > 13 报告 / 列表 维护 本章介绍有关维护您的机器和墨粉盒的信息。 说明 网路扫描报告 此报告显示网络扫描记录的信息,包括 IP 地址、 时间与日期、扫描的页数和结果。每 50 次网络扫 描作业后,就会自动打印此报告。 用户验证列表 此列表显示能够使用电子邮件功能的授权用户。 本章内容包括: • 打印报告 • 清除内存 • 清洁机器 打印报告 • 维护墨粉盒 1 按菜单,直到系统设置出现在显示屏的最后一行,然后按确定。 • 更换成像装置 更换废粉仓 2 按滚动按钮,直到出现报告,然后按确定。 • • 维护部件 3 按滚动按钮,直到出现要打印的报告或列表,然后按确定。 • 从网站管理机器 • 检查机器的序列号 要打印全部报告和列表,请选择所有报告。 4 在出现是时按确定,确认打印。 选定信息即开始打印。 打印报告 其他可用报告 (仅适用于 CLX-3160FN) 本机可以提供有关您所需信息的各种报告。可以打印的报告如下: 您的机器会自动地打印下列报告,或者根据您的设置打印。 带颜色的单元格中的报告仅适用于 CLX- 3160FN。 • 多路通信报告:从多个位置发送传真后自动打印。 报告 / 列表 • 电源故障报告:如果由于停电而丢失数据,则在停电后又恢复供电时, 就会自动打印出此报告。 说明 配置 此列表显示用户可选择选项的状态。更改设置后可 打印此列表,以确认所作的更改。 耗材信息 此列表显示机器中耗材的当前状态。 位置簿 此列表显示机器内存中当前存储的所有传真号码和 电子邮件地址。 发送报告 此报告显示特定传真作业的传真号码、文档页数、 作业已耗用时间、通讯模式及通讯结果。 您可以将机器设置为在每个传真作业之后自动打印 传送确认报告。 请参见第 10.1 页。 已发送报告 此报告显示您最近接收的传真的有关信息。 您可以将机器设置为每 50 次通信后就自动打印一 次此报告。请参见第 10.2 页。 传真接收报告 此报告显示您最近接收的传真的有关信息。 计划作业 此列表显示当前存储的用于延迟传真的文档,以及 每个操作的开始时间和类型。 垃圾传真报告 此列表显示指定为垃圾传真号码的传真号码。要将 号码添加到此列表中或从中删除号码,请访问垃圾 传真设置菜单。 请参见第 10.2 页。 网路信息 此列表显示机器的网络连接和配置信息。 13.1 < 维护 > 清除内存 清洁机器 您可以有选择地清除机器内存中所存储的信息。 要保持打印和扫描质量,在每次更换墨粉盒或出现打印和扫描质量问题时, 请按以下步骤清洁机器。 警告 • 对于 CLX- 3160FN 用户,请确保所有的传真作业都已完成后再清 除内存,否则这些作业会丢失。 警告 • 使用含有大量酒精、溶剂或其它烈性物质的清洁剂清洗机器外 壳可能会造成外壳褪色或变形。 1 按菜单,直到系统设置出现在显示屏的最后一行,然后按确定。 2 按滚动按钮,直到出现清除设置,然后按确定。 清洁外部 3 按滚动按钮,直到出现要清除的项目。 用无绒的软布清洁机器外壳。软布可用水稍微蘸湿,但注意不要让水滴 到机器上或滴入机器内。 带颜色的单元格中的选项仅适用于 CLX- 3160FN。 选项 清洁内部 说明 所有设置 清除内存中存储的全部数据,并将所有设置恢 复为出厂默认值。 传真设置 将所有传真选项恢复为出厂默认值。 复印设置 将所有复印选项恢复为出厂默认值。 扫描设置 将所有扫描选项恢复为出厂默认值。 系统设置 将所有系统选项恢复为出厂默认值。 网路 将所有网络选项恢复为出厂默认值。 位置簿 清除存储在内存中的所有传真号码和电子邮件 地址。 已发送报告 清除所有已发送传真和电子邮件的记录。 传真接收报告 清除所有已接收传真记录。 网路扫描报告 清除内存中有关网络扫描会话的信息。 4 在出现是时按确定。 5 再次按确定确认清除。 6 重复步骤 3 到 5 以清除其他项目。 7 按停止 / 清除返回 “待机”模式。 在打印过程中,纸屑、墨粉和灰尘颗粒会堆积在机器内部。这样会造成 打印质量问题,例如出现墨粉斑点或污点。清洁机器内部能够清除或减 少这类问题。 13.2 1 关闭机器,拔掉电源线。等待机器冷却。 2 打开前盖,用成像装置底部的把手将其从机器中拉出。 < 维护 > 3 拉开成像装置顶部的手柄,利用它将成像装置从机器中完全拉出。 警告 • 为防止造成损害,请勿长时间将成像装置暴露于阳光下。如果 需要,可用纸遮盖。 • 不要用手或其它材料触碰成像装置的绿色表面。取放时请使用 手柄以避免碰到此区域。 • 注意不要划破成像装置的外表面。 4 5 将成像装置拉出一半,然后推入打印机中并卡入到位。重复此操作 二至三次。 6 抓住成像装置的手柄,将其推入机器中。确保成像装置完全安放 进去。 7 关紧前盖板。 用干的无绒布擦除任何灰尘和溅落的墨粉。 注意 警告 • 清洁后,要将打印机完全晾干。 • 如果前盖板没有完全合上,机器就不会运行。 8 插入电源线,打开机器。 警告 • 如果听到破裂声音,请重新安装成像装置。成像装置未正确安 装。 13.3 < 维护 > 清洁扫描装置 实际页数还取决于打印时纸张的打印密度,以及受操作环境、打印时间 间隔、介质类型和介质尺寸的影响。如果打印大量图形,可能需要更频 繁地更换墨粉盒。 保持扫描装置清洁有助于复印件获得最佳的效果。建议您在每天开始工 作时清洁扫描装置,如果需要,也可在其它时间清洁。 1 将无绒的软布或纸巾用水稍微蘸湿。 摇匀墨粉 2 打开扫描仪盖。 当墨粉盒接近其使用寿命终点时,会出现下列情况: 3 擦拭扫描仪玻璃板和 ADF 玻璃板的表面,直至洁净干燥。 • 发生白色条纹或字迹变淡。 • 显示屏上将出现炭粉不足。 • 状态 LED 指示灯呈红色闪烁。 如果发生这种情况,通过摇匀墨粉盒内剩余的墨粉,可使打印质量暂时 得到恢复。在某些情况下,即使摇匀墨粉之后仍然会出现白色条纹或字 迹变淡的现象。 1 3 2 4 1 2 3 4 1 打开前盖板。 2 拉出相应的墨粉盒。 3 握住墨粉盒,彻底地摇动 5 或 6 次,使墨粉盒中的墨粉均匀分布。 白片 ADF 玻璃板 扫描仪盖 扫描仪玻璃板 4 擦拭扫描仪盖和白片的下侧,直至洁净干燥。 5 合上扫描仪盖。 维护墨粉盒 墨粉盒存放 要使墨粉盒达到最高利用率,请遵循以下准则: • 除非准备使用,否则请勿从包装中取出墨粉盒。 • 不要重新填充墨粉盒。由于使用重新灌粉的墨粉盒而引起的损坏不在 机器保修范围之内。 注意 • 将墨粉盒存放在与机器相同的环境中。 • 如果不慎将墨粉沾到衣物上,请用干布擦拭,并用冷水洗 涤。热水会使墨粉渗入到衣服纤维中。 • 为了避免损坏,请勿长时间将墨粉盒暴露在阳光下。 墨粉盒预期使用寿命 墨粉盒的使用寿命取决于打印作业需要的墨粉量。当以 5% 的覆盖率打 印文本时,在黑白打印模式下,新墨粉盒可以打印约 2,000 页;在彩 色模式下,可以打印约 1,000 页。 但是随打印机提供的墨粉盒寿命为 1,500 页 (黑白)和 700 页 (彩色)。 13.4 < 维护 > 4 5 握住墨粉盒,对准机器中的相应插槽。将其插回插槽并卡紧。 5 握住墨粉盒,彻底地摇动 5 或 6 次,使墨粉盒中的墨粉均匀分布。 6 取下墨粉盒盖。 关上前盖板。请务必将其关紧。 更换墨粉盒 注意 您的机器使用四种颜色,每种颜色都使用不同的墨粉盒:黄色 (Y)、 洋红 (M)、青色 (C)和黑色 (K)。 • 如果不慎将墨粉沾到衣物上,请用干布擦拭,并用冷水 洗涤。热水会使墨粉渗入到衣服纤维中。 当墨粉盒完全为空时,会出现下列情况: • 显示屏上将出现炭粉用尽。 • 状态 LED 指示灯为红色。 7 握住墨粉盒,对准机器中的相应插槽。将其插入插槽并卡紧。 8 关上前盖板。请务必将其关紧。 9 打开机器的电源。 • 机器停止打印。对于 CLX- 3160FN,收到的传真保存在内存中。 这时需要更换墨粉盒。有关墨粉盒的订购信息,请参见第 12.1 页。 1 关闭机器的电源,然后等待几分钟以便其冷却。 2 打开前盖板。 3 拉出相应的墨粉盒。 警告 • 如果前盖板没有完全合上,机器就不会运行。 注意 4 • 如果安装过程正常完成,则系统自动打印指南报告。等待大约 1.5 分 钟,使打印机准备就绪。 • 当以 5% 的覆盖率打印文本时,在黑白模式下,一个硒鼓可以打 印约 2,000 页;在彩色模式下,可以打印约 1,000 页。 打开新硒鼓的包装。 13.5 < 维护 > 发送新墨粉通知 (仅适用于 CLX- 3160FN) 4 用成像装置底部的把手将其拉出机器。 5 拉开成像装置顶部的手柄,利用它将成像装置从机器中完全拉出。 6 取下成像装置两侧的保护装置,并撕掉保护其表面的包装纸。 需要更换墨粉盒时,您可以将您的机器设置为自动向服务公司或经销 商发送传真,通知他们需要新的墨粉盒。您的经销商必须事先设置了 传真号码才能使用此功能,否则即使启用了此服务,您的机器也无法 发送通知。 1 按菜单,直到系统设置出现在显示屏的最后一行,然后按确定。 2 按滚动按钮,直到出现维护,然后按确定。 3 按滚动按钮,直到出现远程服务,然后按确定。 4 输入密码,然后按确定。 5 再次输入密码,然后按确定。 6 按滚动按钮选择,打开然后按确定。 7 按停止 / 清除返回 “待机”模式。 启用此功能后,每次禁用或启用它时都需要输入密码。 更换成像装置 成像装置的使用寿命约为 20,000 张黑白页或 50,000 个图片。当成像装 置的生命周期到期时,控制面板的显示屏上会出现更换成像装置,表示 需要更换成像装置。否则打印机会停止打印。 要更换成像装置,请执行下列操作: 1 关闭机器的电源,然后等待几分钟以便其冷却。 2 打开前盖板。 3 从机器中取出所有的墨粉盒和废粉仓。 13.6 < 维护 > 9 将墨粉盒和废粉仓插入相应的插槽,直至锁定到位。 警告 • 请勿使用锋利物体 (比如小刀或剪刀)打开成像装置的包装。 这样可能会破坏成像装置的外表面。 • 注意不要划破成像装置的外表面。 • 为防止造成损害,请勿长时间将成像装置暴露于阳光下。如有 必要,请用纸将其盖住。 7 握住新成像装置的把手,将其推入机器。 10 关紧前盖板。 警告 • 如果前盖板没有完全合上,机器就不会运行。 11 打开机器的电源。 8 注意 卸下安装在成像装置墨粉盒入口处的四个防护盖。从墨粉盒中卸下 盖板时,抬起手柄将盖板拉出。 • 重新启动后,您的机器将重新设置成像装置的计数器。 • 如果安装过程正常完成,则系统自动打印指南报告。等待大约 1.5 分 钟,使打印机准备就绪。 警告 • 如果听到破裂声音,请重新安装成像装置。成像装置未正确安 装。 警告 • 如果在卸下板盖时用力过度,则可能产生问题。 13.7 < 维护 > 更换废粉仓 6 将新废粉仓插入到位,确保卡紧。 7 关紧前盖板。 废粉仓装置的使用寿命为:全色 5% 图像打印时约 1,250 页;彩色打印 时约 5,000 页。当废粉仓的生命周期到期时,控制面板上的显示屏会 显示更换 / 安装 废炭粉容器,表明需要更换废粉仓。否则打印机会停 止打印。 要更换废粉仓,请执行下列操作: 1 关闭机器的电源,然后等待几分钟以便其冷却。 2 打开前盖板。 3 使用废粉仓的把手将其从机器中拉出。 警告 • 如果前盖板没有完全合上,机器就不会运行。 8 打开机器的电源。 注意 • 重新启动后,您的机器会自动重新设置废粉仓的计数器。 维护部件 注意 • 务必将废粉仓放在平整的台面上,以免墨粉溢出。 4 为了避免出现因部件磨损而导致的打印质量和送纸问题,并且使您的打 印机保持最佳工作状况,在达到指定的页数或者生命周期到期后,以下 各项需要更换。 如下所示取下废粉仓盖,并用它封住废粉仓的开口。 项目 ADF 橡胶垫 约 20,000 页 传输带 约 0,000 个图片 T2 滚筒 约 100,000 页 定影器 约 100,000 页 (黑白打印)或 50,000 页 (彩色打印) 纸盘橡胶垫 约 250,000 页 搓纸轮 约 0,000 页 警告 • 不要倾斜或翻转废粉仓。 5 打印量 (平均) 打开新废粉仓的包装。 Samsung 强烈建议由您购买打印机时的授权服务提供商、经销商或零售 商来执行此维护操作。 13.8 < 维护 > 检查可更换部件 3 从 ADF 上取下 ADF 橡胶垫,如图所示。 如果经常发生卡纸或打印问题,请检查您的机器已经打印或扫描的页数。 如有必要,更换相应的部件。 下列信息用于检查机器中的可更换元件: 1 • 耗材信息:打印耗材信息页。 • Total:显示打印的总页数。 • ADF 扫描:显示使用 ADF 扫描的页数。 • 平板扫描:显示使用扫描仪玻璃板扫描的页数。 • 成像装置, 传输带, 定影器, 传输卷筒, 纸盘 1 进纸轮, 纸盘 2 进 纸轮:显示每项打印的页数。 要检查可更换部件,请执行下列操作: 1 按菜单,直到系统设置出现在显示屏的最后一行,然后按确定。 2 按滚动按钮,直到出现维护,然后按确定。 3 按滚动按钮,直到出现耗材寿命,然后按确定。 4 按滚动按钮,直到出现需要的项目,然后按确定。 5 如果选择了打印耗材信息页,请按确定确认。 6 按停止 / 清除返回 “待机”模式。 1 4 将新的 ADF 橡胶垫插入到位。 5 将 ADF 滚筒的左端与插槽对齐,将滚筒的右端插入右插槽中。朝进 纸盘的方向旋转滚筒右端的套管。 6 关闭 ADF 顶盖。 更换 ADF 橡胶垫 如果 ADF 橡胶垫在取纸方面出现了稳定性问题,或者已经达到其指定的 使用量,则需要对其进行更换。 1 打开 ADF 顶盖。 2 将 ADF 滚筒右端的套管向着 ADF 的方向旋转,将滚筒从插槽上取下。 1 2 1 2 套管 ADF 滚筒 13.9 ADF 橡胶垫 < 维护 > 从网站管理机器 检查机器的序列号 如果已经将您的机器连接到网络,且正确地设置了 TCP/IP 网络参数, 即可通过一种内嵌的 web 服务:Samsung 的 SyncThru™ Web 服务管理 机器。SyncThru™ Web 服务可以用于: 如果拨打服务电话,或者在 Samsung 网站上注册用户,则可能需要序 列号。 您可以通过执行下列步骤检查序列号: • 查看机器的设备信息,检查其当前状态。 • 更改 TCP/IP 参数并设置其他网络参数。 1 按菜单,直到系统设置出现在显示屏的最后一行,然后按确定。 • 更改打印机属性。 2 按滚动按钮,直到出现维护,然后按确定。 • 将机器设置为通过发送电子邮件通知您机器的状态。 3 按滚动按钮,直到出现序列号,然后按确定。 4 检查您机器的序列号。 5 按停止 / 清除返回 “待机”模式。 • 获得使用机器的支持。 要访问 SyncThru™ Web 服务,请执行下列操作: 1 在 Windows 下启动 Web 浏览器,如 Internet Explorer。 2 在地址字段中输入机器的 IP 地址 (http://xxx.xxx.xxx.xxx), 然后按 Enter 键或者单击 Go。 您机器的内嵌网站即会打开。 13.10 < 维护 > 13.11 < 维护 > 14 4 关闭 ADF 顶盖。然后,将取出的纸张 (如果有)重新装入 ADF。 故障排除 本章介绍有关排除故障的帮助信息。 本章内容包括: • 清除卡纸 • 清除卡纸 • 了解显示屏消息 • 解决其他问题 清除卡纸 如果原件在通过 ADF 时出现卡纸现象,显示屏上将出现文档卡纸。 1 取出 ADF 中剩下的纸张。 2 打开 ADF 顶盖。 注意 1 退出误送状态 • 为了避免出现卡纸,请将厚、薄或混合纸型的原件放于扫描仪 玻璃板上。 1 打开扫描仪盖。 2 按照所示的方向旋转释放旋钮,将误送的纸从出纸盘内取出。 1 2 1 3 ADF 顶盖 将卡住的纸轻轻地拉出 ADF。 1 2 3 14.1 释放旋钮 扫描仪盖 合上扫描仪盖。然后将取出的纸张重新装入 ADF。 < 故障排除 > 辊误送故障 纸盘 1 1 打开扫描仪盖。 1 2 抓住误送的纸,双手小心地向右拉,从而将其从送纸区域中取出。 3 开关前盖一次。卡住的纸即会自动从机器中退出。 如果没有退出纸,请转至下一步。 2 从打印机中取出纸盘。。 3 将卡纸轻轻向外拉出。 合上扫描仪盖。然后将取出的纸张重新装入 ADF。 清除卡纸 出现卡纸时,显示屏会出现卡纸字样。请参考下表,找到卡纸位置并清 除卡纸。 消息 卡纸位置 参考页码 卡纸 0 打开 / 关闭门 在送纸区域 (纸盘 1、选装 纸盘 2)中 下一栏: 14.3 卡纸 1 打开 / 关闭门 出纸区 14.4 卡纸 2 检查内部 定影器区中或墨粉盒附近 14.4 手动进纸器 卡纸 0 进纸区 14.4 如果拉动时纸张不移动,或者此区域内没有纸张,请检查出纸区域。 请参见第 14.4 页。 4 警告 将纸盘 1 插入机器,直至卡入到位。打印工作自动恢复。 • 为避免撕破纸张,请小心地将卡纸抽出。请按以下部分的说明 清除卡纸。 14.2 < 故障排除 > 选装纸盘 2 1 2 3 4 打开选装纸盘 2 的卡纸盖。 5 按所示方向取出卡纸。 6 关闭卡纸盖。打印工作自动恢复。 将选件纸盘 2 拉出机器。。 从机器中取出卡纸。 将纸盘 2 插入机器,直至卡入到位。打印工作自动恢复。 如果拉动时纸张不移动,或者此区域内没有纸张,请转至下一步。 14.3 < 故障排除 > 在手动进纸器中 出纸区 1 拉出纸盘 1。 1 开关前盖一次。卡住的纸即会自动从机器中退出。 2 向下推手动进纸器拉环。 2 将纸张轻轻地从出纸盘抽出。 3 4 如果未看到卡住的纸,或者拉纸时感到费力,请停止拉动,转至下 一步。 将卡纸拉出手动进纸器。 将纸盘 1 插入机器,直至卡入到位。 3 打开后盖。 4 如果看到了卡住的纸,将其直接往上拉。跳至步骤 8。 如果仍然看不到纸张,请转至下一步。 14.4 < 故障排除 > 5 打开定影器门。 了解显示屏消息 控制面板上出现的消息可指明机器的状态或错误。如果需要,请参照下 表来了解消息的含义并解决问题。 1 注意 • 拨打服务电话时,将显示屏上的消息告知服务代表会带来很多 便利。 带颜色的单元格中的消息仅适用于 CLX- 3160FN。 消息 1 6 定影器门 含义 建议的解决方法 [ 颜色 ] 炭粉盒 已空 彩色墨粉盒已用尽。 机器停止打印。 更换为新的彩色墨粉盒。 请参见第 13.5 页。 [ 颜色 ] 炭粉不足 相应的彩色墨粉盒 几乎为空。 取出该墨粉盒,彻底摇 动它。这样可以暂时恢 复打印。 [ 颜色 ] 墨粉盒 耗材错误 机器收到几张带有 很多图像的纸张, 不能正常供墨。 拔掉电源线,然后重 新插入。如果问题依 然存在,请拨打服务 电话。 [ 通信错误 ] 机器发生通信故障。 请发送人再试一次。 [ 不兼容 ] 机器收到了从垃圾 传真号码发来的传 真。 [ 线路错误 ] 您的机器无法连接 到接收传真的机器, 或者因为电话线路 的问题失去联系。 找到卡住的纸,将其拉出。 接收的传真数据将被删 除。 请重试。如果问题依然 存在,请等待 1 个小时 左右让线路开通,然后 再试。 或者打开 ECM 模式。 请参见第 10.1 页。 7 合上定影器门。 [ 无应答 ] 在多次重拨后接收传 真机仍然没有应答。 请重试。确认接收机器 在工作。 8 关闭后盖。打印工作自动恢复。 [ 已按停止 ] 在操作期间已经按 了停止 / 清除。 请重试。 避免卡纸的提示 要取消传真作业,请按 确定按钮接受是。 选择正确的介质类型可以避免大多数卡纸情况。如果发生卡纸,请按照 14.2 中所述的步骤操作。 尝试将原件存储到 机器内存中时, 发现内存已满。 如果希望发送已经成功 存储的页,请按确定按 钮接受否。如有可用内 存空间时,应稍后发送 剩余的页面。 连接错误 无法连接到 SMTP 服务器。 检查服务器设置和网络 电缆。 数据读取失败 读取数据超时。 请重试。 无法存储到 USB 内 存。 检查可用的 USB 内存 空间。 取消 ? 是 • 请按照第 5.5 页上的步骤操作。确保可调导板位于正确的位置。 • 不要在纸盘中装入过多纸张。确保纸面位于纸盘 1 的支架之下。 • 请勿在打印过程中从纸盘取出纸张。 • 弄松散、展开并拉直纸张后再装载。 • 请勿使用有皱褶、潮湿或过于弯曲的纸张。 • 不要在纸盘中混装不同类型的纸张。 • 仅使用推荐的打印介质。请参见第 5.2 页。 检查 USB 内存 • 确保推荐的打印介质面向上地放在手动纸盘和纸盘 1 中。 数据写入失败 检查 USB 内存 14.5 < 故障排除 > 消息 含义 建议的解决方法 消息 含义 建议的解决方法 拔掉电源线,然后重 新插入。如果问题依 定影器组件有故障。 然存在,请拨打服务 电话。 邮件超过 文档卡纸 装入的原件卡在了 ADF 中。 清除卡纸。请参见第 14.1 页。 内存已满 内存已满。 删除不需要的传真作业, 在有了更多的内存后再 次进行传送。也可以分 多次传输。 门打开 前盖板或后盖板没 有牢固地锁上。 关闭盖板,直至锁定 到位。 手动进纸器 缺纸 手动进纸器中无纸。 向手动进纸器装纸。 再次输入 输入了无效项目。 请重新输入正确项目。 文件格式 不受支持 不支持选择的文件 格式。 使用正确的文件格式。 手动进纸器 卡纸 0 纸卡在了定影器区 或者墨粉盒周围。 清除卡纸。请参见第 14.4 页。 网路错误 网络发生故障。 请与网络管理员联系。 定影器风扇 已锁定 机器的冷却风扇有 问题。 开合前盖板一次。 未分配 使用数字键盘手动地输 入号码,或者存储号码 或地址。 群组不 可用 您尝试了选择了一 组位置号码,其中 只有一个位置号码 可以使用,例如为 “多路发送”操作添 加位置时。 您试图使用的速拨 按钮或速拨号码未 分配号码。 请使用速拨号码或在数 字键盘上手动拨号。 单页数据超出配置 的邮件大小。 降低分辨率后再试。 安装 [ 颜色 ] 炭粉盒 未安装彩色墨粉盒。 安装彩色墨粉盒。 安装 [ 部件 ] 未安装机器的相应 部件。 将该部件安装至机器中。 操作 未分配 当前正在进行添加页 检查显示屏,查看是否 面 / 取消作业操作, 有预定的作业。 但是未存储作业。 无效 [ 颜色 ] 炭粉盒 安装的彩色墨粉盒 不适用于您的机器。 安装为专您的机器设 计的 Samsung-genuine 彩色墨粉盒。 出纸槽已满 机器的出纸盘堆满 了纸。 取出纸张。 无效 [ 部件 ] 安装的彩色部件不 适用于您的机器。 安装为专您的机器设 计的 Samsung-genuine 部件。 定影器组件有故障。 拔掉电源线,然后重 新插入。如果问题依 然存在,请拨打服务 电话。 线路忙 接收传真的机器未 应答,或者线路已 经在使用。 稍候再试。 卡纸 0 打开 / 关闭门 纸盘送纸区发生卡纸。 清除卡纸。请参见第 14.2、14.3 页。 卡纸 1 打开 / 关闭门 出纸区卡纸。 温度过低错误 重新启动 清除卡纸。请参见第 14.4 页。 定影器组件有故障。 拔掉电源线,然后重 新插入。如果问题依 然存在,请拨打服务 电话。 卡纸 2 检查内部 纸卡在了定影器区 或者墨粉盒周围。 清除卡纸。请参见第 14.4 页。 LSU Hsync 错误 重新启动 拔掉电源线,然后重 LSU (激光扫描单元) 新插入。如果问题依 然存在,请拨打服务 有故障。 电话。 纸盘 1 纸张不符 打印机属性中指定 的纸张尺寸与装入 的纸张不相符。 在纸盘中装入正确的纸 张。 LSU 马达错误 重新启动 拔掉电源线,然后重 LSU (激光扫描单元) 新插入。如果问题依 有故障。 然存在,请拨打服务 电话。 纸盘 2 纸张不符 打印机属性中指定 的纸张尺寸与装入 的纸张不相符。 在纸盘中装入正确的纸 张。 纸盘 2 卡纸 0 送纸器出现卡纸。 清除卡纸。请参见第 14.3 页。 电源故障 电源关闭并再打开 了一次,而机器的 内存没有备份。 必须彻底重新执行在电 源出现故障前要执行的 作业。 显影原位传感器 错误 主马达 锁定 主电动机有问题。 服务器的支持限度 一个页面 过大 温度不足错误 重新启动 过热错误 重新启动 开合前盖板一次。 14.6 < 故障排除 > 邮件超出 SMTP 服 分割邮件或降低分辨 务器所支持的大小。 率。 拔掉电源线,然后重 新插入。如果问题依 定影器组件有故障。 然存在,请拨打服务 电话。 消息 含义 您所安装的墨粉盒 不是原厂产品,或 者是重新填充过的 墨盒。 如果安装重新填充的墨 粉盒,可能导致打印质 量下降,因为这种墨粉 盒的品质可能远低于原 装墨粉盒。我们推荐您 使用 Samsung 原厂彩 色墨粉盒。 更换 [ 颜色 ] 炭粉盒 此消息出现在炭粉 用尽和炭粉不足状 态之间。 更换新墨粉盒。请参 见第 13.5 页。 更换 [ 部件 ] 部件的使用寿命完 全到期。 更换为新部件。请拨打 服务电话。 尽快更换 [ 部件 ] 部件的使用寿命马 上就要到期。 请参见第 13.8 页并且 拨打服务电话。 更换 / 安装 废炭粉容器 废粉仓已经达到使 用寿命,打印机将 停止打印,直到打 印机中安装了新的 废粉仓。 请参见第 13.8 页。 重填的 [ 颜色 ] 墨粉盒 解决其他问题 建议的解决方法 尝试重拨 ? 机器在等待指定的 可按确定立即重拨, 时间间隔以重新拨 或按停止 / 清除取消 打之前占线的号码。 重拨操作。 扫描仪锁定 扫描仪模块已锁定 解除扫描仪的锁定, 然后按停止 / 清除。 SCF 盖板未关 选装纸盘 2 的卡纸 盖板已打开。 合上选装纸盘 2 的卡纸 盖板。 发送错误 (AUTH) SMTP 验证存在故 障。 配置验证设置。 发送错误 (DNS) DNS 存在故障。 配置 DNS 设置。 发送错误 POP3 存在故障。 配置 POP3 设置。 发送错误 (SMTP) SMTP 存在故障。 更改为可用的服务器。 发送错误 网卡存在故障。 下表列出了可能出现的一些情况以及建议使用的解决方法。请按照建议 使用的解决方法操作,直至问题得到解决。如果问题仍存在,请拨打服 务电话。 进纸问题 现象 打印过程中卡纸。 清除卡纸。请参见第 14.2 页。 纸张粘连在一起。 • 确保纸盘中没有过多的纸张。纸盘中最多可 容纳 150 张纸 (取决于所用纸张的厚度)。 • 确保使用正确的纸张类型。请参见第 5.4 页。 • 将纸张从纸盘中取出,弯曲纸张或者将其成扇 形展开。 • 潮湿的环境会使一些纸张粘连在一起。 不能进多张纸。 • 纸盘中可能堆放了不同类型的纸张。请只装入 同一类型、尺寸和重量的纸张。 • 如果因多张纸引发卡纸,请清除卡纸。请参 见第 14.2 页。 不进纸。 • 清除机器内的所有阻碍。 • 未正确装纸。从纸盘中取出纸张,然后重新正 确装纸。 • 纸盘中纸张过多。从纸盘中取出多余的纸张。 • 纸张太厚。请务必使用符合机器所需规格的 纸张。请参见第 5.2 页。 • 如果原件未能送入机器中,说明可能需要更换 ADF 橡胶垫。请参见第 13.9 页。 不断卡纸。 • 纸盘中纸张过多。从纸盘中取出多余的纸张。 如果是打印特殊材质,请使用手动纸盘。 • 使用的纸张类型不正确。请务必使用符合机器 所需规格的纸张。请参见第 5.2 页。 • 机器内可能有碎屑。打开前盖,取出碎屑。 • 如果原件未能送入机器中,说明可能需要更换 ADF 橡胶垫。请参见第 13.9 页。 幻灯片在出纸区 粘连在一起。 请务必使用激光打印机专用的幻灯片。每张幻灯 片从机器中出来后,立即将其取走。 信封歪斜或不能 正确进纸 确保纸张导板紧靠信封两侧。 (POP3) 正确地配置网卡。 (错误配置) 传输带 错误 机器传送带发生了 问题。 拔掉电源线,然后重 新插入。如果问题依 然存在,请拨打服务 电话。 纸盘 1 缺纸 纸盘 1 中没有纸张。 在纸盘 1 中装纸。请参 见第 5.5 页。 纸盘 2 缺纸 选装纸盘 2 中没有 纸张。 在选装纸盘 2 中装纸。 14.7 建议的解决方法 < 故障排除 > 打印问题 现象 现象 可能的原因 建议的解决方法 机器未通电。 检查电源线连接。检查电源开关 和电源插座。 未将机器设为默 认打印机。 在 Windows 中选择 Samsung CLX-3160 Series 作为 默认打印机。 可能是纸张方向 设置不正确。 页面的一半是 空白的。 检查机器是否存在以下情况: • 前盖板没有关上。关闭盖板。 • 卡纸。清除卡纸。请参见第 14.2 页。 • 未装纸。装纸。请参见第 5.5 页。 • 未安装墨粉盒。安装墨粉盒。 如果发生系统错误,请联系服务代表。 机器不打印。 机器从错误的 纸张来源选择 打印介质。 打印作业非常 缓慢。 计算机和机器间 的连接电缆未正 确连接。 断开打印机电缆,然后重新连接。 计算机和机器间的 连接电缆有问题。 如果可能,将电缆连接到另一个工 作正常的计算机上打印作业。也可 以尝试使用不同的打印机电缆。 端口设置不正确。 检查 Windows 打印机设置,确保打 印作业发往正确的端口。如果计算 机不只一个端口,请确认机器连接 到正确的端口。 机器配置错误。 检查打印机属性以确保所有打印 设置均正确。 安装的打印机驱动 程序可能不正确。 修复打印机软件。请参见软件 部分。 机器存在故障。 检查控制面板上的显示消息, 查看机器是否指出系统错误。 文档太大,计算 机没有足够的硬 盘空间以访问该 打印作业。 请留出更多硬盘空间,然后再次 打印该文档。 打印机属性中纸 张来源的选择可 能不正确。 对于许多软件应用程序而言, 纸张来源选项都位于打印机属 性的纸张选项卡上。选择正确 的纸张来源。请参见打印机驱 动程序的帮助屏幕。 打印作业可能太 复杂。 降低页面的复杂程度,或尝试调 整打印质量设置。 如果使用的是 Windows 9x/Me, 可能是后台打印 设置不正确。 在开始菜单中,依次选择设置 和打印机。右键单击 Samsung CLX-3160 Series 机器图标, 选择属性,再单击详细信息选 项卡,然后选择后台打印设置 按钮。选择需要的后台打印设置。 可能的原因 机器可以打 印,但出现文 本错误、乱码 或不完整。 实际纸张大小与 纸张大小设置不 匹配。 Adobe Illustrator 中的插图打印 不正确。 14.8 < 故障排除 > 在应用程序中更改纸张方向。 请参见打印机驱动程序的帮助 屏幕。 确保打印机驱动程序设置中的纸 张大小与纸盘中的纸张相匹配。 或者,确保打印机驱动程序设置 中的纸张大小与您使用的软件应 用程序中的纸张选择相匹配。 打印机电缆松动 或有问题。 拆下打印机电缆,然后重新连接。 尝试打印已经成功打印过的作业。 如果可以,用该电缆将机器连接 到另一台计算机,尝试打印一份 已知能顺利打印的作业。最后, 尝试更换新的打印机电缆。 选择了错误的打 印机驱动程序。 检查应用程序的打印机选择菜单, 确保选中该机器。 软件应用程序出 故障。 尝试从其它应用程序中打印作业。 操作系统无法 工作。 退出 Windows,然后重新启动计 算机。关闭机器,然后重新打开。 墨粉盒有问题或 墨粉已用完。 可以打印页面, 但是页面是空 白的。 建议的解决方法 如果需要,摇匀墨粉。请参见第 13.4 页。 如果需要,更换墨粉盒。 文件中可能有空 白页。 检查文件,查看其中是否含有空 白页。 一些部件 (如控 制器或板卡) 可能有故障。 请与服务代表联系。 软件应用程序中 的设置有错误。 在图形属性的 TrueType 选项窗 口中选择下载为位图,然后再 次打印文档。 打印质量问题 现象 如果机器内部较脏或装纸错误,可能会使打印质量降低。请参见下表解 决问题。 现象 彩色或黑色背景 墨粉斑点 AaBbCc AaBbCc AaBbCc AaBbCc AaBbCc 建议的解决方法 • 墨粉不足。您可以暂时延长墨粉盒的使用 寿命。请参见第 13.4 页。如果仍不能提 高打印质量,请安装新的墨粉盒。 • 纸张可能不符合规格,例如,纸张太潮湿或 太粗糙。请参见第 5.2 页。 • 如果整个页面颜色太淡,打印分辨率太低。 请调整打印分辨率。参见打印机驱动程序的 帮助屏幕。 • 如果同时出现褪色或污迹现象,说明墨粉盒 需要清洁。 • 机器内 LSU 部件的表面可能脏了。清洁 LSU。 请参见第 13.2 页。 墨粉拖尾 • 纸张可能不符合纸张规格,例如,纸张太潮 湿或太粗糙。请参见第 5.2 页。 • 传输卷筒可能较脏。清洁机器内部。请参 见第 13.2 页。 • 送纸路径可能需要清洁。请参见第 13.2 页。 反复出现的垂直印痕 A aBb C c A aBb C c A aBb C c A aBb C c A aBb C c 如果页面随机出现褪色区 (通常为圆形): 字符不全 AaBbCc AaBbCc AaBbCc AaBbCc AaBbCc 垂直条纹 如果背景着色情况不佳: • 换用一种较轻的纸张。请参见第 5.2 页。 • 检查机器的工作环境:过于干燥 (低湿度) 或潮湿 (RH 超过 80%)的环境都会加重背 景着色。 • 取出旧的墨粉盒,安装新的墨粉盒。请参 见第 13.5 页。 如果页面上出现白色竖条或褪色区域: 打印颜色淡或褪色 建议的解决方法 • 一页纸有问题。尝试重新打印作业。 • 纸张的含水量不均匀,或纸面上有湿点。 尝试使用另一种品牌的纸张。请参见第 5.2 页。 • 纸批次质量差。造纸工艺有时会使纸的某些 地方不吸墨。尝试使用不同类或不同品牌的 纸张。 • 更改打印机选项,然后再试。转入打印机属 性,单击纸张选项卡,然后设置纸张类型为 厚纸。请参考软件部分,了解详细信息。 • 如果这些步骤仍不能解决问题,请与服务代 表联系。 背景散点 A 字形改变 如果页面上出现黑色的垂直条纹: • 墨粉盒内的磁鼓可能有划痕。拆除墨粉盒, 安装一个新墨粉盒。请参见第 13.5 页。 如果页面上出现白色垂直条纹: • 机器内 LSU 部件的表面可能脏了。清洁 LSU。 请参见第 13.2 页。 14.9 < 故障排除 > • 清洁机器内部。请参见第 13.2 页。 • 检查纸张类型和质量。请参见第 5.2 页。 • 拆除墨粉盒,安装一个新墨粉盒。请参见第 13.5 页。 如果印痕以均匀的间隔反复出现在打印页面上: • 墨粉盒可能损坏。如果页面上出现一个重复 标记,请打印几张清洁的页面,直到墨粉盒 变清洁;请参见第 13.4 页。打印完成后, 如果相同问题仍然出现,可取下该墨粉盒, 然后安装一个新墨粉盒。请参见第 13.5 页。 • 机器的某些部分可能沾有墨粉。如果印痕出 现在纸张背面,则重复几页后印痕可能会自 行消失。 • 定影组件可能损坏。请与服务代表联系。 背景墨粉扩散是由随机分布在打印页上的少 量墨粉所形成的。 • 纸张可能过于潮湿。请尝试使用不同批次的 纸张。不需要时请不要打开纸张包装,这样 纸张就不会从空气中吸收太多的湿气。 • 如果在信封上发生背景散点,请改变打印布 局以避免在反面的交叠封口上打印。打印到 封口上会产生此问题。 • 如果整个打印页都出现背景墨粉扩散,请通 过应用程序或打印机属性调整分辨率。 • 如果字符扭曲且出现中空图像,可能是因 为纸面太光滑。请尝试使用其它纸张。 请参见第 5.2 页。 • 如果字符扭曲且出现波纹效果,可能是扫描 仪单元需要维修。有关维修事宜,请与服务 代表联系。 现象 纸张走偏 AaBbC AaBbCcc AaBbC AaBbCcc AaBbCc 卷曲或波纹 起皱或打摺 打印输出的背面很脏 建议的解决方法 现象 建议的解决方法 • 确保正确装入纸张。 • 检查纸张类型和质量。请参见第 5.2 页。 • 确保正确装入纸张或其它材料,且导板不紧 不松地顶在纸叠上。 墨粉晕开 • 清洁机器内部。请参见第 13.2 页。 • 检查纸张类型和质量。请参见第 5.2 页。 • 拆除墨粉盒,安装一个新墨粉盒。请参见第 13.5 页。 • 如果问题仍然存在,可能需要维修机器。 请与服务代表联系。 • 确保正确装入纸张。 • 检查纸张类型和质量。高温和高湿都会引起 纸张卷曲。请参见第 5.2 页。 • 将纸盘中的纸摞翻过来。也可以尝试将纸盘 中的纸张旋转 180°。 字符脱墨 字符脱墨是指文字上应该为纯黑的部分出现 空白区: A 水平条纹 • 确保正确装入纸张。 • 检查纸张类型和质量。请参见第 5.2 页。 • 将纸盘中的纸摞翻过来。也可以尝试将纸盘 中的纸张旋转 180°。 AaBbCc AaBbCc AaBbCc AaBbCc AaBbCc 检查墨粉是否泄漏。清洁机器内部。请参见第 13.2 页。 卷曲 • 如果在打印幻灯片时遇到这一问题,请试 用其它类型的幻灯片。由于幻灯片的材质, 出现一些字符脱墨是正常的。 • 打印面可能错了。取出纸张,将其翻过来。 • 纸张可能不符合要求。请参见第 5.2 页。 如果出现水平排列的黑线条纹或污点: • 可能是墨粉盒安装得不正确。取出墨粉盒, 然后重新安装。 • 墨粉盒可能有问题。拆除墨粉盒,安装一个 新墨粉盒。请参见第 13.5 页。 • 如果问题仍然存在,可能需要维修机器。 请与服务代表联系。 如果打印出来的纸张卷曲或纸张无法进入打 印机: • 将纸盘中的纸摞翻过来。也可以尝试将纸盘 中的纸张旋转 180°。 • 更改打印机选项,然后再试。转入打印机属 性,单击纸张选项卡,然后设置纸张类型为 薄纸。请参考软件部分,了解详细信息。 页面全黑 A 连续在几张纸上反复出 现未知图像,或是有污 渍、零散的墨粉或者打 印颜色过浅。 • 可能是墨粉盒安装不正确。取出墨粉盒, 然后重新安装。 • 墨粉盒可能有问题,需要更换。拆除墨粉盒, 安装一个新墨粉盒。请参见第 13.5 页。 • 机器可能需要维修。请与服务代表联系。 14.10 < 故障排除 > 您的打印机可能用在海拔超过 2,500 米 (8,200 英尺)的位置。 高海拔会影响打印质量,造成有墨 粉散落或打印颜色过浅等结果。 您可以在打印机驱 动程序属性中,通过 打印机设置实用程序 或 打 印机 选项卡来设置该选项。 有关详细信息,请参 阅 软件部分。 复印问题 现象 现象 建议的解决方法 复印件过亮或过暗。 使用浓度使复印件的背景变亮或变暗。 复印件上出现污迹、 线条、痕迹或污点。 • 如果是原件上的缺陷,请按浓度使复印件的 背景变亮。 • 如果原件没有问题,则清洁扫描装置。请参 见第 13.4 页。 复印的图像歪斜。 • 确保原件正面朝下放在扫描仪玻璃板上, 或者是正面朝上放在 ADF 中。 • 检查复印纸是否正确装入。 输出空白复印件。 确保原件正面朝下放在扫描仪玻璃板上,或者 是正面朝上放在 ADF 中。 扫描速度很慢。 计算机屏幕上出现 以下消息: • “设备不能设置 为您要求的 H/W 模式。” • “端口被其它程 序占用。” • “端口已禁用。” • “扫描器正忙于接 收或打印数据。 请在当前作业完 成后再试。” • “非法句柄。” • “扫描失败。” • 用新纸更换纸盘中的纸张。 图像易从复印件擦除。 • 在湿度高的地区,请勿将纸长时间搁置在机 器中。 • 将纸张扇形散开,翻转后放入纸盘。用新纸 更换纸盘中的纸张。如果需要,检查 / 调整 经常发生复印纸卡纸。 纸张导板。 • 确保纸张的重量合适。建议使用 75 g/m2 纸。 • 清除卡纸后,检查机器中是否剩有复印纸。 墨粉用尽之前, 墨粉盒的打印量少 于预期值。 • 原件可能包含图片、实线或粗线条。例如, 原件可能是表格、新闻稿、书籍或使用较多 墨粉的其它文档。 • 机器可能频繁开关。 • 在进行复印时可能让扫描仪盖一直开着。 扫描问题 现象 扫描仪不工作。 建议的解决方法 • 确保要扫描的原件正面朝下放在扫描仪玻璃 板上,或者是正面朝上放在 ADF 中。 • 可能没有足够的可用内存空间来保存要扫 描的文档。尝试使用 Prescan (预扫描) 功能,来查看它是否正常工作。尝试降低 扫描分辨率。 • 检查 USB 电缆是否连接正确。 • 确保 USB 电缆没有故障。请使用确认没有问 题的电缆。如果必要,更换电缆。 • 检查扫描仪的配置是否正确。 在 “SmarThru 配置”或要使用的应用程序中 检查扫描设置,以确保扫描仪作业发往正确的 端口。 14.11 < 故障排除 > 建议的解决方法 • 检查机器是否在打印收到的数据。如果是, 请打印完接收的数据后再扫描文档。 • 图形的扫描速度要比文本慢得多。 • 使用扫描模式时通信速度会很慢,因为分析 并再现扫描的图像时需要大量的内存。通过 BIOS 设置将计算机设置为 ECP 打印机模式。 这将有助于提高速度。有关如何设置 BIOS 的详细信息,请参见计算机的用户指南。 • 可能正在复印或打印作业。请在该作业完 成后,重试要执行的作业。 • 所选端口当前被占用。重新启动计算机并 重试。 • 打印机电缆可能连接不当或电源被关闭。 • 未安装扫描仪驱动程序或工作环境设置不当。 • 确保机器连接正确并打开电源,然后重新启 动计算机。 • USB 电缆可能连接不当或电源被关闭。 网络扫描问题 现象 现象 建议的解决方法 找不到已扫描的图像 文件。 您可以在网络扫描程序 “属性”屏幕的高级 页中检查已扫描文件的目的地。 扫描之后找不到已扫 描的图像文件。 • 检查计算机上是否有已扫描文件的应用程序。 • 在网络扫描程序的 “属性”屏幕的高级页 中选中通过默认的关联程序将图像立即发 送到指定的文件夹,以便在扫描之后立即 打开扫描的图像。 收到的传真中有空白, 或者质量很差。 收到的传真上某些文 字变宽。 建议的解决方法 • • • • 发送传真的传真机可能有故障。 电话线噪音可能导致线路故障。 通过复印检查机器。 墨粉可能已用完。参考第13.5 页更换墨粉盒。 发送传真的传真机可能临时出现文档卡塞故障。 发送的原件上有线条。 检查扫描装置是否存在痕迹,并进行清洁。 请参见第 13.4 页。 我忘记了我的 ID 和 PIN。 在网络扫描程序 “属性”屏幕的服务器页中 检查您的 ID 和 PIN。 机器拨号后,无法与 对方传真机建立连接。 对方传真机可能已关闭,缺纸或无法响应呼叫。 与对方操作员对话,请求对方解决该问题。 无法查看帮助文件。 要查看帮助文件,需要有 Iternet Explorer 4 补丁 2 或以上版本。 传真未存储在内存中。 内存空间不足,无法存储传真。如果显示屏 显示内存已满消息,则删除内存中不再需要 的任何传真,然后再次尝试存储传真。 无法使用 Samsung 网络扫描管理器。 检查操作系统。支持的操作系统有 Windows 98/Me/2000/XP。 每页底部或其它页上 出现空白区,并且顶 部出现一小条文字。 传真问题 (仅适用于 CLX- 3160FN) 现象 建议的解决方法 机器不工作,没有任 何显示并且按钮不起 作用。 • 拔下电源线插头,然后重新插入插座。 • 确保电源插座有电。 听不到拨号音。 • 检查电话线是否正确连接。 • 在墙上的电话插孔中插入其它电话,检查 插孔是否损坏。 无法用内存中的电话 号码正确拨号。 确保内存中的电话号码准确无误。请参考第 10.4 页打印电话簿列表。 原件无法送入机器。 • 确保纸张没有卷曲,且您的放置方法正确。 检查原件的尺寸是否合适,不要太厚,也不 要太薄。 • 确保 ADF 牢牢地合上。 • 可能需要更换 ADF 橡胶垫。请参见第 13.9 页。 无法自动接收传真。 • 接收模式应该设为传真。 • 确保进纸盘中有纸。 • 查看显示屏是否显示了任何错误消息。 如果有,请解决该问题。 机器不发送传真。 • 确保原件装入了 ADF 或者置于扫描仪玻璃 板上。 • 显示屏上应该显示正在发送。 • 检查目标传真机是否能接收传真。 14.12 < 故障排除 > 可能在用户选项设置中选择了错误的纸张设置。 有关纸张设置的详细信息,请参见第 5.2 页。 常见的 Windows 问题 现象 常见的 Linux 问题 建议的解决方法 在安装过程中出现 “文件正在被使用” 的消息。 退出所有应用程序。从启动组中删除所有 软件,然后重新启动 Windows。重新安装 打印机驱动程序。 出现 “写入 LPTx 时出错” 的消息。 • 确保电缆连接正确、机器已打开。 • 如果驱动程序中没有打开双向通信, 也会导致出现此消息。 现象 出现 “一般保护故障”、 关闭所有应用程序,重新启动 Windows, “异常 OE”、“假脱机 32” 然后重新打印。 或 “非法操作”等消息。 出现 “无法打印”、 “发生打印机超时错误” 等消息。 打印机无法正确打印 PDF 文件。遗漏了图 片、文字或示意图的某些 部分。 这些消息可能在打印期间出现。仅需等待机 器完成打印即可。如果在待机模式或打印结 束时出现此消息,请检查连接和 / 或是否发 生错误。 PDF 文件与 Acrobat 产品不兼容: 将 PDF 文件打印为图片可以解决这个问 题。 从 Acrobat 打印选项中选中打印为 图片。 机器不打印。 注意: 将 PDF 文件打印为图片将需要较 长的时间。 注意 • 有关 Windows 错误消息的详细信息,请参考随附的 Microsoft Windows 98/Me/2000/XP 用户指南。 有些彩色图像打 印出来都是黑白 的。 14.13 < 故障排除 > 建议的解决方法 • 检查系统中是否安装了打印机驱动程序。打开 Unified Driver Configurator (统一驱动程序配 置器),切换至打印机配置窗口中的 Printers (打印机)选项卡,以查看可用打印机列表。 确保所使用的打印机显示在列表中。如果它未显 示在列表中,请调用 Add new printer wizard (添加新打印机向导)对设备进行设置。 • 检查打印机是否启动。打开 Printers (打印机)配置并在打印机列表中选择所用打 印机。查看 Selected printer (选定打印机) 窗格中的说明。如果其状态中包含 “(stopped)”字符串,则按 Start 按钮。 之后,即可恢复打印机的正常操作。在打印过 程中发生某些问题后,必须激活 “stopped” (已停止)状态。例如,如果 MFP 端口被扫描 应用程序占用,可试用这种方法打印文档。 • 检查端口是否繁忙。因为 MFP (打印机和扫描仪) 的功能组件共享相同的 I/O 接口 (MFP 端口),所 以可能会出现不同 “用户”应用程序同时访问同 一 MFP 端口的情况。为避免可能发生的冲突,每 次只允许其中之一对设备进行控制。其他 “用户”会收到 “设备忙”的应答。应打开端口 设置,然后选择为打印机指定的端口。 在 Selected port (选定端口)窗格中,可查看 该端口是否已被其它应用程序占用。 如果被占用,应等待当前作业完成,或者按 Release port (释放端口)按钮 (如果能确定当 前占用端口的设备工作不正常)。 • 检查应用程序是否有特殊打印选项 (例如 “-oraw”)。如果在命令行参数中指定了 “-oraw”,需要将其删除才能正常打印。对于 Gimp 前端,选择 “print”-> “Setup printer”,然后在命令项中编辑命令行参数。 • 随 SuSE Linux 9.2 分发的 CUPS (通用 UNIX 打印系统) cups-1.1.21 版在进行 ipp (Internet 打印协议)打印时会发生故障。 请使用套接字打 印替代 ipp 打印,或者安装更高版本的 CUPS (cups-1.1.22 或更高)。 这是 Ghostscript(直到 GNU Ghostscript 7.05 版)中的已知错误,其原因是文档的基本颜色空 间是编有索引的颜色空间,它是通过 CIE 颜色空 间转换的。 由于 Postscript 将 CIE 颜色空间用 于颜色匹配系统,因此您应将系统上的 Ghostscript 升级为至少 GNU Ghostscript 7.06 或更高版本。 您可以在 www.ghostscript.com 上 找到最新的 Ghostscript 版本。 现象 建议的解决方法 有些彩色图像的 输出结果严重失 真。 这是 Ghostscript (直到 GNU Ghostscript 7.xx 版)中的已知错误,当文档的基本颜色空间是编 有索引的 RGB 颜色空间并通过 CIE 颜色空间转 换时就会发生此类问题。 由于 Postscript 将 CIE 颜色空间用于颜色匹配系统,因此您应将系统上 的 Ghostscript 升级为 GNU Ghostscript 8.xx 以 上的版本。您可以在 www.ghostscript.com 上找 到最新的 Ghostscript 版本。 机器无法打印整 页内容,只能输 出半张页面。 已知问题。当彩色打印机使用 Ghostscript 8.51 或更早版本以及 64 位 Linux OS 时会发生此类问 题。问题在 bugs.ghostscript.com 中的编号为 Ghostscript Bug 688252。 该问题已在 AFPL Ghostscript 8.52 以上的版本中解决。从 http:// sourceforge.net/projects/ghostscript/ 中下载并安 装 AFPL Ghostscript 的最新版本可解决此问题。 机器未出现在扫 描仪列表中。 现象 • 检查机器是否连接到计算机。确保它已通过 USB 端口正确连接并已打开电源。 • 检查系统中是否已安装了机器的扫描仪驱动程序。 打开 MFP Configurator (MFP 配置器)并切换至 Scanners (扫描仪)配置,然后按 Drivers。 确保与机器对应的驱动程序在窗口中列出。检查 MFP 端口是否空闲。因为 MFP (打印机和扫描仪) 的功能组件共享相同的 I/O 接口 (MFP 端口), 所以可能会出现不同 “用户”应用程序同时访问 同一 MFP 端口的情况。为避免可能发生的冲突,每 次只允许其中之一对设备进行控制。其他 “用户”会收到 “设备忙”的应答。这种情况通常 在启动扫描过程时发生,并出现相应的消息框。 • MFP 端口的符号 /dev/mfp0 对应于扫描仪选项中显 示的 LP:0,/dev/mfp1 与 LP:1 相关,依此类推。 USB 端口始于 /dev/mfp4,因此 USB:0 上的扫描仪与 /dev/mfp4 分别相关,依此类推。 在 Selected port (选定端口)窗格中,可查看 该端口是否已被其它应用程序占用。 如果被占用,应等待当前作业完成,或者按 Release port (释放端口)按钮 (如果能确定当 前占用端口的设备工作不正常)。 机器不扫描。 • 检查文档是否放入机器中。 • 检查机器是否连接到计算机。扫描过程中如果报 告 I/O 错误,请确保连接正确。 • 检查端口是否繁忙。因为 MFP (打印机和扫描 仪)的功能组件共享相同的 I/O 接口 (MFP 端 口),所以可能会出现不同 “用户”应用程序 同时访问同一 MFP 端口的情况。为避免可能发 生的冲突,每次只允许其中之一对设备进行控 制。其他 “用户”会收到 “设备忙” 的应答。这种情况通常在启动扫描程序时发生, 并出现相应的消息框。 要找出问题所在,应该打开端口配置,然后选择 指定给扫描仪的端口。MFP 端口的符号 /dev/mfp0 对应于扫描仪选项中显示的 LP:0, /dev/mfp1 与 LP:1 相关,依此类推。USB 端口始 于 /dev/mfp4,因此 USB:0 上的扫描仪与 /dev/mfp4 分别相关,依此类推。在 Selected port (选定端口)窗格中,可查看该端口是否 已被其它应用程序占用。如果被占用,应等待当 前作业完成,或者按 Release port (释放端口)按钮 (如果能确定当前占用端口的 设备工作不正常)。 无法通过 Gimp 前端进行扫描。 • 检查 Gimp 前端的 “Acquire”菜单中是否有 “Xsane:Device 对话”。如果没有,应在计算机上安 装 Gimp 的 Xsane 插件。在 Linux 发行光盘或 Gimp 主页上可以找到 Gimp 的 Xsane 插件软件包。有关详 细信息,请参见 Linux 发行光盘或 Gimp 前端应用程序的帮助。 如果要使用其它扫描应用程序,请参见相关应用程 序的帮助。 打印文档时, 遇到 “无法打开 MFP 端口设备文 件”错误。 请不要在打印作业的过程中更改其参数 (例如通 过 LPR GUI 更改)。只要打印选项发生更改,已知 版本的 CUPS 服务器就会中止打印作业,然后尝试 从头开始打印该作业。由于在打印时统一 Linux 驱动程序会锁定 MFP 端口,因此驱动程序的突然 中止会使端口一直保持锁定,无法用于接下来的 打印作业。如果出现这种情况,请尝试释放 MFP 端口。 打印机无法正确 打印 PDF 文 件。遗漏了图 片、文字或示意 图的某些部分。 14.14 建议的解决方法 < 故障排除 > PDF 文件与 Acrobat 产品不兼容: 将 PDF 文件打印为图片可以解决这个问题。 从 Acrobat 打印选项中选中打印为图片。 注意: 将 PDF 文件打印为图片将需要较长的时 间。 常见的 Macintosh 问题 (仅适用于 CLX- 3160FN) 现象 打印机无法正确 打印 PDF 文 件。遗漏了图 片、文字或示意 图的某些部分。 建议的解决方法 PDF 文件与 Acrobat 产品不兼容: 将 PDF 文件打印为图片可以解决这个问题。 从 Acrobat 打印选项中选中打印为图片。 注意: 将 PDF 文件打印为图片将需要较长的时 间。 在 Mac OS 10.3.2 中, 文档已打印完, 但打印作业还未 从后台处理程序 中消失。 将 Mac OS 更新为 OS 10.3.3. 或更高版本。 有些字母在封面 打印时显示不正 常。 原因是 Mac OS 在封面打印过程中无法创建字体。 在封面上,英文字母和数字可以正常显示。 14.15 < 故障排除 > 15 项目 规格 本章内容包括: • 一般规格 • 打印机规格 • 扫描仪和复印机规格 • 传真规格 (仅适用于 CLX- 3160FN) 说明 包装重量 纸张:3.3 kg,塑料:0.6 kg 工作负载 每月打印量:最多 24,200 个图片 a. 声压级别,ISO 7779。 b. 页数会受工作环境、打印间隔、介质类型和介质尺寸影响。 打印机规格 一般规格 项目 项目 最多可容纳 50 页 (75 g/m2) ADF 文档尺寸 宽度:142 至 216 mm 长度:148 至 356 mm 激光束打印 打印方式 说明 ADF 说明 黑白 打印速度a 彩色 纸盘 1:150 张多页普通纸 (75 g/m2)、1 页标签、 卡片、幻灯片和信封 (60 至 163 g/m2) 进纸容量 黑白 A4 纸最高为 16 ppm Letter 纸最高为 17 ppm 最高 4 ppm 在 A4 或 Letter 纸上 自就绪开始计时:少于 14 秒 从冷启动开始计时:少于 45 秒 手动进纸器:1 页普通纸、标签、卡片、 幻灯片和信封 (60 至 163 g/m2) 选装纸盘 2:250 张多页普通纸 (60 至 90 g/m2) 首次打印时间 出纸容量 出纸盘:100 页 (正面朝下) 打印分辨率 最高为 2,400 x 600 dpi 的有效输出 额定电源 110 - 127 VAC / 220 - 240 VAC 关于频率和电流,请参考机器上的额定信息标签。 打印机语言 SPL- C (Samsung 打印机语言,彩色) 耗电量 平均:350 W 节能模式:低于 30 W 噪音水平a 待机模式:少于 35 dBA 打印:分别低于 49 dBA (彩色打印)和 49 dBA (黑白打印) 复印模式:少于 52 dBA 预热时间 少于 35 秒 (休眠模式下) 工作环境 温度:10 °C 至 32.5 °C 湿度:20% 至 80% RH 显示屏 16 个字符 x 2 行 黑色 2,000 页 (覆盖率为 5% 时) (随机提供的初始墨粉盒可以打印 1,500 页) 彩色 1,000 页 (覆盖率为 5% 时) (随机提供的初始墨粉盒可以打印 700 页) 墨粉盒寿命b 内存 128 MB (不可扩展) 外部体积 (宽 x 深 x 高) 466 x 429 x 486 mm 重量 20.5 Kg (含耗材) 彩色 操作系统兼容性 b 自就绪开始计时:少于 26 秒 从冷启动开始计时:少于 57 秒 Windows 98/Me/2000/XP 各种 Linux 操作系统 (仅适用于 USB) Macintosh 10.3 ~ 10.4 接口 高速 USB 2.0 Ethernet 10/100 Base TX (嵌入型) a. 打印速度受操作系统、计算性能、应用软件、连接方式、介质类型、介质大小 和作业复杂程度等因素的影响。 b. 请访问 www.samsungprinter.com 下载最新的软件版本。 15.1 < 规格 > 扫描仪和复印机规格 项目 传真规格 (仅适用于 CLX- 3160FN) 说明 项目 说明 兼容性 TWAIN 标准 / WIA 标准 兼容性 ITU-T Group 3 扫描方式 ADF 和平台式彩色 CCD (电荷耦合元件)模块 适用线路 公共交换电话网 (PSTN)或支持 PABX 的线路 分辨率 光学:600 x 1,200 dpi (单色和彩色) 增强:4,800 x 4,800 dpi 数据编码 MH/MR/MMR/JBIG/JPEG 调制解调器速度 33.6 Kbps 有效扫描长度 扫描仪玻璃板:297 mm ADF:356 mm 传输速度 大约 3 秒 / 页a 有效扫描宽度 最大 208 mm 最大文档长度 扫描仪玻璃板:297 mm 自动文档玻璃板:356 mm 彩色位深度 24 位 单色位深度 复印速度a 复印分辨率 缩放比例 Standard (标准):203 x 98 dpi Fine (清晰):203 x 196 dpi 1 位 (线性和半色调模式) 8 位 (灰度模式) 黑白 A4 纸时最高 16 ppm (Letter 纸时最高 17 ppm) 彩色 A4 或 Letter 纸最高 4 cpm 扫描:最高 600 x 300 (文本、文本 / 照片) 最高 600 x 600 (使用平板的照片) 最高 600 x 300 (使用 ADF 的照片) 打印: 最高 600 x 600 (文本、文本 / 照片) 最高 1,200 x 1,200 (使用平板的照片) 最高 600 x 600 (使用 ADF 的照片) 分辨率 超精细:300 x 300 dpi 照片:203 x 196 dpi 彩色:200 x 200 dpi 内存 4 MB 半色调 256 级 自动拨号器 ADF:25 至 100% 1 至 99 页 灰度 256 级 速拨 (最多 240 个号码) a. 传送时间适用于使用 ECM 压缩对文本数据进行的内存传送,该 ECM 压缩仅使用 ITU-T No.1 图表。 扫描仪玻璃板:25 至 400% 复印份数 速拨按钮 (最多 30 个号码) a. “复印速度”按 “单个文档多次复印”进行计算。 15.2 < 规格 > 索引 A ぁ ADF 1.2 ADF,装载 5.1 ADF 橡胶垫,更换 13.9 安全接收模式 9.5 按键音 2.3 报告,打印 13.1 背景图像,清除 6.4 D DRPD (特色振铃模式检测) 9.4 い Macintosh 问题 14.14 传真 传真设置 10.1 多路发送传真 9.6 发送传真 9.2 接收传真 9.3 默认设置,更改 10.2 延迟传真 9.6 优先传真 9.7 原始设置 9.1 转发传真 9.7 传真标题,设置 9.1 传真号码,设置 9.1 传真模式,接收模式 9.4 N ぇ I ID 卡,特殊复印 6.3 L Linux 问题 14.13 M n-up (在一张纸上打印多页) 复印 6.3 U USB 闪存 打印 11.2 管理 11.3 扫描 11.2 数据备份 11.3 错误消息 14.5 打印 USB 存储器 11.2 报告 13.1 打印质量问题,解决 14.9 地址薄 , 使用 8.4 电话簿 “速拨”按钮 10.2 速拨号码 10.3 组拨号码 10.3 电话模式,接收模式 9.4 多路发送传真 9.6 W Windows 问题 14.13 ぉ 发送传真 手动 9.2 自动 9.2 废粉仓 1 更换 13.8 复印 ID 卡复印 6.3 超时,设置 6.5 海报 6.4 每张纸上复印 2/4 页 6.3 默认设置,更改 6.2 清除背景图像 6.4 逐份复印 6.2 复制,复印 6.4 け 更换 ADF 橡胶垫 13.9 成像装置 13.6 废粉仓 13.8 墨粉盒 13.5 更换部件 13.8 げ 规格 传真 15.2 打印机 15.1 扫描仪和复印机 15.2 一般 15.1 纸张 5.3 海报,特殊复印 6.4 耗材 订购信息 12.1 检查生命周期 13.9 さ 接收传真 DRPD 模式 9.4 电话模式 9.4 在安全接收模式中 9.5 在传真模式中 9.4 在应答 / 传真模式下 9.4 接收模式 9.3 节能模式 2.4 警报音 2.3 し 卡纸,清除 出纸区域 14.4 多用途纸盘 14.4 文档 14.1 选装纸盘 2 14.3 纸盘 1 14.2 纸张 14.2 控制面板概述 1.3 ず 每张纸上复印 2/4 页,特殊复印 6.3 せ 墨粉盒 更换 13.5 维护 13.4 摇匀 13.4 默认模式,更改 2.2 内存,清除 13.2 ぜ 配件 订购信息 12.1 ぞ 清除背景,特殊复印 6.4 清洁 内部 13.2 扫描装置 13.4 外部 13.2 日期和时间,设置 2.2 扫描 USB 闪存 11.2 到电子邮件 8.3 默认设置,更改 8.4 扫描设置 8.4 至网络计算机 8.3 至应用程序 8.1 扫描节能模式 2.4 扫描仪玻璃板 清洁 13.4 装入文档 5.1 设备 ID,设置 9.1 声音,设置 2.3 时钟模式 2.2 手动进纸器 5.8 速拨按钮,设置 10.2 速拨号码,设置 10.3 特殊打印介质,准则 5.4 特殊复印功能 6.2 网络扫描 超时,设置 8.3 扫描 8.3 网络扫描程序 添加扫描仪 8.2 问题 14.12 网络设置 TCP/IP 4.1 操作系统 4.1 问题,解决 Linux 14.13 Macintosh 14.14 Windows 14.13 传真 14.12 错误消息 14.5 打印 14.8 打印质量 14.9 复印 14.11 进纸 14.7 扫描 14.11 网络扫描 14.12 系统要求 Macintosh 3.2 显示语言,更改 2.2 新墨粉通知,发送 13.6 延迟传真 9.6 扬声器声音 2.3 扬声器音量 2.3 音量,调整 扬声器 2.3 振铃 2.3 应答 / 传真模式,接收模式 9.4 优先传真 9.7 原件 卡纸,清除 14.1 装载 5.1 振铃 2.3 纸盘,设置 传真 9.3 复印 6.1 纸张大小 规格 5.3 设置 5.8 纸张类型 规格 5.3 设置 5.8 2 纸张使用原则 5.4 重拨 手动 9.3 自动 9.3 逐份复印,特殊复印 6.2 转发传真 9.7 装载原件 ADF 5.1 扫描仪玻璃板 5.1 装纸 多用途纸盘 5.8 手动进纸器 5.8 纸盘 1 5.5 纸盘 1/ 选装纸盘 2 5.5 状态 LED 1.5 字符,输入 2.3 组拨号码,设置 10.3 组件位置 1.2 Samsung 打印机 软件部分 软件部分 目录 第 1 章: 在 WINDOWS 中安装打印机软件 安装打印机软件 ....................................................................................................................................................... 4 安装本地打印软件 ............................................................................................................................................. 4 安装网络打印软件 ............................................................................................................................................. 7 重新安装打印机软件 .............................................................................................................................................. 10 删除打印机软件 ..................................................................................................................................................... 11 第 2 章: 基本打印 打印文档 ................................................................................................................................................................ 12 打印到文件 (PRN) ................................................................................................................................................. 12 打印机设置 ............................................................................................................................................................ 13 布局选项卡 ...................................................................................................................................................... 13 纸张选项卡 ...................................................................................................................................................... 14 图形 ................................................................................................................................................................. 15 其它功能选项卡 ............................................................................................................................................... 16 关于选项卡 ...................................................................................................................................................... 16 打印机选项卡 ................................................................................................................................................... 16 使用偏好设置 ................................................................................................................................................... 17 使用帮助 .......................................................................................................................................................... 17 第 3 章: 高级打印 在一页纸上打印多页 (N-up 打印) ....................................................................................................................... 18 打印海报 ................................................................................................................................................................ 19 打印手册 ................................................................................................................................................................ 19 双面打印 ................................................................................................................................................................ 20 打印缩小或放大的文档 .......................................................................................................................................... 20 将文档调整为选定的纸张尺寸 ................................................................................................................................ 20 使用水印 ................................................................................................................................................................ 21 1 使用现有水印 ................................................................................................................................................... 21 创建水印 .......................................................................................................................................................... 21 编辑水印 .......................................................................................................................................................... 21 删除水印 .......................................................................................................................................................... 21 使用覆盖页 ............................................................................................................................................................ 22 什么是覆盖页? ............................................................................................................................................... 22 创建新的覆盖页 ............................................................................................................................................... 22 使用覆盖页 ...................................................................................................................................................... 22 删除覆盖页 ...................................................................................................................................................... 22 第 4 章: 本地共享打印机 设置主机计算机 ..................................................................................................................................................... 23 设置客户计算机 ..................................................................................................................................................... 23 第 5 章: 使用智能面板 了解智能面板 ......................................................................................................................................................... 24 打开故障排除指南 .................................................................................................................................................. 25 使用打印机设置实用程序 ....................................................................................................................................... 25 使用屏幕帮助文件 ........................................................................................................................................... 25 更改智能面板程序设置 .......................................................................................................................................... 25 第 6 章: 扫描 使用 Samsung SmarThru 扫描 .............................................................................................................................. 26 卸载 Samsung SmarThru ................................................................................................................................ 26 使用 Samsung SmarThru ................................................................................................................................ 27 使用屏幕帮助文件 ........................................................................................................................................... 28 使用 TWAIN 软件扫描 ........................................................................................................................................... 28 使用 WIA 驱动程序扫描 ......................................................................................................................................... 28 第 7 章: 在 LINUX 中使用打印机 入门 ....................................................................................................................................................................... 29 安装 Unified Linux Driver ....................................................................................................................................... 29 安装 Unified Linux Driver ................................................................................................................................. 29 2 卸载 Unified Linux Driver ................................................................................................................................. 30 使用统一驱动程序配置器 ....................................................................................................................................... 31 打开 Unified Driver 配置器 ............................................................................................................................... 31 打印机配置 ...................................................................................................................................................... 31 扫描仪配置 ...................................................................................................................................................... 32 Ports Configuration (端口配置) .................................................................................................................... 32 配置打印机属性 ..................................................................................................................................................... 33 打印文档 ................................................................................................................................................................ 33 从应用程序打印 ............................................................................................................................................... 33 打印文件 .......................................................................................................................................................... 34 扫描文档 ................................................................................................................................................................ 34 使用 Image Manager ....................................................................................................................................... 35 第 8 章: 在 MACINTOSH 中使用本款打印机 为 Macintosh 安装软件 .......................................................................................................................................... 37 安装打印机 ............................................................................................................................................................ 38 为网络连接的 Macintosh ................................................................................................................................. 38 为 USB 连接的 Macintosh ............................................................................................................................... 38 打印 ....................................................................................................................................................................... 39 打印文档 .......................................................................................................................................................... 39 更改打印机设置 ............................................................................................................................................... 39 在一张纸上打印多页 ........................................................................................................................................ 40 扫描 ....................................................................................................................................................................... 41 3 1 典型安装 在 Windows 中安装打印机 软件 建议大多数用户选择这种类型。将安装打印机运行时所需的所有 组件。 本章内容包括: • • • 1 确保打印机连接到计算机并打开电源。 2 将随机提供的光盘插入光盘驱动器。 安装打印机软件 光盘应自动运行并出现安装窗口。 重新安装打印机软件 如果未出现安装窗口,请依次单击开始和运行。键入 X:\Setup.exe,用您的驱动器盘符代替 “X”并单击确定。 删除打印机软件 安装打印机软件 您可以安装打印机软件以进行本地打印或网络打印。要在计算机上安 装打印机软件,请根据使用中的打印机执行相应的安装程序。 打印机驱动程序是允许计算机与打印机之间通讯的软件。根据使用的 操作系统不同,安装驱动程序的步骤也可能有所差异。 安装本地打印软件 本地打印机是使用打印机随附的打印电缆 (如 USB 或并行电缆)直 接与计算机相连的打印机。如果打印机连接到网络,请跳过此步骤, 转到第 7 页中的 “安装网络打印软件”。 3 您可以使用典型方法或自定义方法安装打印机软件。 单击下一步。 • 如果必要,请从下拉列表中选择语言。 • 查看用户指南:允许您查看用户指南。如果计算机上未安装 Adobe Acrobat,单击此选项将自动为您安装 Adobe Acrobat Reader。 注意:如果在安装过程中显示 “新硬件向导”窗口,请在窗口右上角 单击 以关闭窗口,或单击取消。 4 4 在 Windows 中安装打印机软件 选择本地打印机的典型安装。单击下一步。 7 注意:如果打印机尚未连接到计算机,则会显示以下窗口。 要将自己注册为 Samsung 打印机的用户,以便从 Samsung 接 收信息,请选中复选框并单击完成。此时,您将连接到 Samsung 网站。 否则,只需单击完成。 • • • 5 连接打印机之后,单击下一步。 如果此时不想连接打印机,则单击下一步,然后单击随后屏幕上的 否。之后,安装将会开始,并且在安装结束时不会打印测试页。 根据使用的打印机和界面的不同,此 “用户指南”中的安装窗口可 能会有所差异。安装完成之后,将显示一个询问您是否打印测试页 的窗口。 注意:安装完成后,如果打印机驱动程序不能正常工作,请重新安 装打印机驱动程序。请参阅第 10 页中的 “重新安装打印机软件”。 自定义安装 如果选择打印测试页,请选择该复选框,然后单击下一步。 您可以选择要安装的单个组件。 否则,仅单击下一步,并跳到步骤 7。 6 如果测试页正确打印出来,请单击是。 1 确保打印机连接到计算机并打开电源。 否则,请单击否重新打印。 2 将随机提供的光盘插入光盘驱动器。 光盘应自动运行并出现安装窗口。 如果未出现安装窗口,单击开始,选择运行。键入 X:\Setup.exe,用您的驱动器盘符代替 “X”,然后单击确定。 5 在 Windows 中安装打印机软件 3 单击下一步。 • 如果必要,请从下拉列表中选择语言。 • 查看用户指南:允许您查看用户指南。如果计算机上未安装 注意:如果打印机尚未连接到计算机,则会显示以下窗口。 Adobe Acrobat,单击此选项将自动为您安装 Adobe Acrobat Reader。 4 选择自定义安装。单击下一步。 • • • 5 选择打印机,单击下一步。 6 连接打印机之后,单击下一步。 如果此时不想连接打印机,则单击下一步,然后单击随后屏幕上 的否。之后,安装将会开始,并且在安装结束时不会打印测试页。 根据使用的打印机和界面的不同,此 “用户指南”中的安装窗口 可能会有所差异。 选择要安装的组件并单击下一步。 注意:单击 [ 浏览 ] 可以更改所需的安装文件夹。 7 安装完成之后,将显示一个询问您是否打印测试页的窗口。如果 选择打印测试页,请选择该复选框,然后单击下一步。 否则,只需单击下一步并跳到步骤 9。 8 如果测试页正确打印出来,请单击是。 否则,请单击否重新打印。 6 在 Windows 中安装打印机软件 9 要将自己注册为 Samsung 打印机的用户,以便从 Samsung 接收 信息,请选中复选框并单击完成。此时,您将连接到 Samsung 网站。 3 否则,只需单击完成。 单击下一步。 • 如果必要,请从下拉列表中选择语言。 • 查看用户指南:允许您查看用户指南。如果计算机上未安装 Adobe Acrobat,单击此选项将自动为您安装 Adobe Acrobat Reader。 4 选择网络打印机的典型安装。单击下一步。 5 显示可用网络打印机的列表。 从列表中选择要安装的打印机,然后单击下一步。 安装网络打印软件 将打印机连接到网络时,必须首先配置打印机的 TCP/IP 设置。分配 并验证 TCP/IP 设置后,即可在网络的每台计算机上安装软件。 您可以使用典型或自定义方法安装打印机软件。 典型安装 建议大多数用户选择这种类型。将安装打印机运行时所需的所有组件。 1 确保打印机连接到网络中并打开电源。有关连接到网络的详细信 息,请参阅随机提供的 “打印机用户指南”。 2 将随机提供的光盘插入光盘驱动器。 光盘应自动运行并出现安装窗口。 如果未出现安装窗口,请依次单击开始和运行。键入 X:\Setup.exe,用您的驱动器盘符代替 “X”,然后单击确定。 • 如果在列表中没有看到您的打印机,请单击更新以刷新打印机 列表,或选择添加 TCP/IP 端口以向网络添加打印机。要向网 络添加打印机,请输入打印机的端口名称和 IP 地址。 要验证打印机的 IP 地址或 MAC 地址,请打印一张网络 配置页。 • 要查找共享的网络打印机 (UNC 路径) ,选择共享打印机 (UNC)并手动输入共享名,或单击浏览按钮查找共享打印机。 注意:在搜索网络打印机时,应该禁用防火墙。 7 在 Windows 中安装打印机软件 6 完成安装后将显示一个窗口,询问您是否打印测试页,以及是否 要将自己注册为 Samsung 打印机的用户,以便从 Samsung 接 收信息。如果希望,选择相应的复选框并单击完成。 自定义安装 否则,只需单击完成。 1 确保打印机连接到网络并打开电源。有关连接到网络的详细信 息,请参阅随机提供的 “打印机用户指南”。 2 将随机提供的光盘插入光盘驱动器。 您可以选择要安装的单独组件并设置特定的 IP 地址。 光盘应自动运行并出现安装窗口。 如果未出现安装窗口,单击开始,选择运行。键入 X:\Setup.exe,用您的驱动器盘符代替 “X”,然后单击确定。 注意:安装完成后,如果打印机驱动程序不能正常工作,请重新安 装打印机驱动程序。请参阅第 10 页中的 “重新安装打印机软件”。 3 单击下一步。 • 如果必要,请从下拉列表中选择语言。 • 查看用户指南:允许您查看用户指南。如果计算机上未安装 Adobe Acrobat,单击此选项将自动为您安装 Adobe Acrobat Reader。 4 8 在 Windows 中安装打印机软件 选择自定义安装。单击下一步。 5 6 显示可用的网络打印机列表。从列表中选择要安装的打印机, 然后单击下一步。 选择要安装的组件。选择组件后,显示以下窗口。您也可以更改 打印机的名称,设置网络共享打印机和默认打印机以及更改每个 打印机的端口。单击下一步。 • 如果在列表中没有看到您的打印机,请单击更新以刷新打印机 列表,或选择添加 TCP/IP 端口以向网络添加打印机。要向网 络添加打印机,请输入打印机的端口名称和 IP 地址。 要在服务器上安装该软件,请在服务器复选框中选择在服务器上 设置此打印机。 要验证打印机的 IP 地址或 MAC 地址,请打印一张网络 配置页。 • 7 要查找共享的网络打印机 (UNC 路径) ,请选择共享打印机 (UNC)并手动输入共享名,或单击浏览按钮查找共享打印机。 完成安装后,将显示一个窗口,询问您是否打印测试页,以及是 否要将自己注册为 Samsung 打印机的用户,以便从 Samsung 接收信息。如果希望,请选择相应的复选框并单击完成。 否则,只需单击完成。 注意:在搜索网络打印机时,应该禁用防火墙。 提示:如果要在特定的网络打印机上设置特定的 IP 地址,请单击设 置 IP 地址按钮。显示 “设置 IP 地址”窗口。请执行以下操作: 注意:安装完成后,如果打印机驱动程序不能正常工作,请重新安 装打印机驱动程序。请参阅第 10 页中的 “重新安装打印机软件”。 a. 从列表中选择要使用特定 IP 地址设置的打印机。 b. 手动配置打印机的 IP 地址、子网掩码和网关,单击配置以设置网 络打印机的特定 IP 地址。 c. 单击下一步。 9 在 Windows 中安装打印机软件 您将看到一个组件列表,从而可以单独重新安装任一组件。 重新安装打印机软件 注意:如果打印机尚未连接到计算机,则会显示以下窗口。 如果安装失败,您可重新安装该软件。 1 2 启动 Windows。 3 选择修复,然后单击下一步。 4 显示可用网络打印机的列表。 从列表中选择要安装的打印机,然后单击下一步。 从开始菜单选择程序或所有程序 → 打印机驱动程序的名称 → 维护。 • • • 5 此“用户指南”中的重新安装窗口可能会因所使用的打印机和界面 而异。 选择要重新安装的组件,然后单击下一步。 如果安装打印机软件以进行本地打印并选择打印机驱动程序名, 将显示一个询问您是否打印测试页的窗口。请执行以下操作: • 如果在列表中没有看到您的打印机,请单击更新以刷新打印机 列表,或选择添加 TCP/IP 端口以向网络添加打印机。要向网 络添加打印机,请输入打印机的端口名称和 IP 地址。 • 连接打印机之后,单击下一步。 如果此时不想连接打印机,则单击下一步,然后单击随后屏幕上的 否。此时安装开始,而结束时则不打印测试页。 a. 要打印测试页,请选中该复选框,然后单击下一步。 b. 如果测试页打印正确,则单击是。 要查找共享的网络打印机 (UNC 路径) ,选择共享打印机 (UNC)并手动输入共享名,或单击浏览按钮查找共享打印机。 否则,单击否重新打印。 6 10 在 Windows 中安装打印机软件 重新安装完毕后,单击完成。 删除打印机软件 1 2 启动 Windows。 3 选择删除,然后单击下一步。 从开始菜单选择程序或所有程序 → 打印机驱动程序的名称 → 维护。 您将看到一个组件列表,从而可以单独删除任一组件。 4 5 选择要删除的组件,然后单击下一步。 如果计算机要求确认您所做的选择,请单击是。 所选驱动程序及其全部组件从计算机中删除。 6 删除软件之后,单击完成。 11 在 Windows 中安装打印机软件 2 1 2 基本打印 本章说明 Windows 环境下的打印选项和常见打印任务。 从文件菜单中选择打印。将显示打印窗口。不同应用程序的打印 窗口可能会略有不同。 在此打印窗口内选择基本打印设置。这些设置包括副本数量和打 印范围。 本章内容包括: • • • 打开要打印的文件。 打印文档 打印到文件 (PRN) 打印机设置 确认选择本款打 印机。 - 布局选项卡 - 纸张选项卡 - 图形 - 其它功能选项卡 - 关于选项卡 - 打印机选项卡 - 使用偏好设置 - 使用帮助 3 4 打印文档 从名称下拉列表中选择您的打印机驱动程序。 为了充分利用打印机驱动程序所提供的各种打印机功能,请在应 用程序的打印窗口单击属性或首选项。有关详细信息,请参见 第 13 页中的 “打印机设置”。 如果打印窗口显示设置、打印机或选项,则改为单击这些项目。 然后在下一屏幕中单击属性。 注意: • 本“用户指南”中显示的打印机驱动程序属性窗口可能会因所使用 的打印机而异。但是,打印机属性窗口的组成却很类似。 • 检查 “操作系统”是否与您的打印机兼容。请参见您的 “打印机 用户指南”中 “打印机规格”的 “OS 兼容性”一节。 • 5 6 单击确定关闭打印机属性窗口。 要开始打印作业,请在打印窗口中单击确定或打印。 如果需要了解打印机的确切名称,可以检查随机提供的光盘。 打印到文件 (PRN) 下文介绍在各种 Windows 应用程序中进行打印所需的基本步骤。打 印文档的具体步骤可能因所用应用程序而异。有关具体打印过程的信 息,请参见软件应用程序的 “用户指南”。 有时您需要将打印数据保存为文件供您使用。 要创建文件: 1 选择打印窗口中的打印到文件框。 2 12 基本打印 选择文件夹并指定文件名,然后单击确定。 布局选项卡 打印机设置 布局选项卡提供的选项用于调整文档在打印页面上的显示方式。布局 选项包括单面打印多页和海报打印和书册打印。有关访问打印机属性 的详细信息,请参见第 12 页中的 “打印文档”。 您可使用打印机属性窗口访问使用打印机时需要的所有打印机选项。 通过显示打印机属性,您可以查看和更改打印作业所需的设置。 打印机属性窗口会因操作系统而异。本 “软件用户指南”展示的是 Windows 98 上的属性窗口。 本“用户指南”中显示的打印机驱动程序属性窗口可能会因所使用的 打印机而异。 如果通过打印机文件夹访问打印机属性,您可以查看更多基于 Windows 的选项卡 (请参见 “Windows 用户指南” )和打印机选项卡 (请参见 第 16 页中的 “打印机选项卡”)。 注意: • 大多数 Windows 应用程序会覆盖您在打印机驱动程序中指定的设 置。首先更改软件应用程序中所有可用的打印设置,然后使用打印 机驱动程序更改其余设置。 • 您更改的设置只有在使用当前程序时才有效。要使更改内容永久有 效,请在打印机文件夹中更改。 • 以下步骤适用于 Windows XP。有关其他 Windows 操作系统的信 息,请参阅相应的 Windows 用户指南或联机帮助。 1. 2. 3. 4. 5. 单击 Windows 的开始按钮。 选择打印机和传真。 选择您的打印机驱动程序图标。 右键单击此打印机驱动程序图标,然后选择打印首选项。 更改每个选项卡上的设置,然后单击确定。 纸张方向 纸张方向可用于选择将信息打印到页面上的方向。 • 纵向是沿页面的宽度方向打印,即信纸样式。 • 横向是沿页面的长度方向打印,即表单样式。 • 旋转 180 度允许您将页面旋转 180 度。 纵向 横向 布局选项 布局选项允许您选择高级打印选项。可选择单面打印多页和海报打印。 • 有关详细信息,请参见第 18 页中的 “在一页纸上打印多页 (N-up 打印)”。 • 有关详细信息,请参见第 19 页中的 “打印海报”。 • 有关详细信息,请参见第 19 页中的 “打印手册”。 双面打印 双面打印 功能可在纸张的两面进行打印。 . • 有关详细信息,请参见第 20 页中的 “双面打印”。 13 基本打印 纸张选项卡 来源 确保将来源设置为相应的纸盘。 打印特殊介质 (例如信封和幻灯片)时,请使用手动进纸。您必须一 次一张把纸张放入 “手动纸盘”或 “多用途纸盘”。 如果将纸张来源设置为自动选择,打印机将按照下列纸盘顺序自动拾 取打印介质:“手动纸盘”或 “多用途纸盘”、“纸盘 1”、“选装纸 盘 2”。 在访问打印机属性时,请使用以下选项设置基本的纸张处理规范。有 关访问打印机属性的详细信息,请参见第 12 页中的 “打印文档”。 单击纸张选项卡访问各种纸张属性。 类型 设置类型,使其值与纸盘中所装的打印用纸相符,从而获得最佳打 印输出效果。否则打印质量可能会达不到您的要求。 薄纸:轻于 70 克 / 平方米的薄纸。 厚纸:90~120 克 / 平方米的厚纸。 棉纸:75~90 克 / 平方米的棉纸,如 Gilbert 25 % 和 Gilbert 100 %。 普通纸:普通的纸。如果是黑白打印机,且是在 60 克/平方米的棉纸 上打印,请选择此选项。 再生纸:75~90 克/平方米的再生纸。 彩色纸:75~90 克/平方米的彩色背光纸。 第一页 此属性允许您使用不同类型的纸张打印第一页,以和文档的其余部分 区别。您可以为第一页选择纸张来源。 例如,将用于打印首页的厚纸装入多用纸盘,将普通纸装入纸盘 1。 然后,在来源选项中选择纸盘 1、在第一页选项中选择多用纸盘。 份数 缩放打印 份数用于选择要打印的份数。您可以选择 1 到 999 份。 缩放打印允许您自动或手动缩放页面上的打印作业。您可以在无、缩 小/放大和适合页面中进行选择。 • 有关详细信息,请参见第 20 页中的 “打印缩小或放大的文档”。 • 有关详细信息,请参见第 20 页中的 “将文档调整为选定的纸张 尺寸”。 尺寸 尺寸用于设置在纸盘中装入的纸张的尺寸。 如果尺寸框中没有列出所需要的尺寸,请单击自定义。出现自定义纸 张设置窗口时,设置纸张尺寸,然后单击确定。设置即出现在列表 中,供您选择。 14 基本打印 图形 Color Matching (颜色匹配):您可以在 Settings (设置)选项中 将打印机输出颜色匹配为屏幕颜色。高级选项 以下图形选项用于根据具体打印需求调整打印质量。有关访问打印机 属性的详细信息,请参见第 12 页中的 “打印文档”。 可以通过单击高级选项按钮设置高级设置。 • TrueType 选项:此选项决定文档中的字体如何图形化。根据文档 的状态选择合适的设置。根据您的特定打印机型号的不同,此选项 可能仅在 Windows 9x/Me 中可用。 单击图形可以显示以下所示属性。 - 下载为位图:选择此选项时,驱动程序会将字体数据下载为位 图图像。使用此选项将能够更快地打印包含复杂字体如韩文、 中文或各种其它字体的文档。 - 打印为图形:选择此选项时,驱动程序会将所有字体下载为图 形。当打印文档中包含较多图形内容,而 TrueType 字体相对较 少时,使用此设置可提高打印性能 (速度)。 • 所有文字打印为黑体:选中所有文字打印为黑体选项时,文档中 所有文字无论其在屏幕上以什么颜色显示,都会打印成纯黑色。 • 所有文字打印为加深文字:选中所有文字打印为加深文字选项时, 文档中的所有文字打印出来都比正常文档要黑。一些打印机不支 持此功能。 质量 根据打印机型号的不同,能够选择的 “分辨率”选项可能也会不 同。设置越高,打印的字符和图像就越清晰。更高的设置也会增加 打印文档所需的时间。 颜色模式 您可以选择色彩选项。设置为彩色可以为彩色文档产生尽可能最佳的 打印质量。如果要以灰度模式打印彩色文档,请选择灰度。如果想手 动调整颜色选项,请选择 Manual 并单击颜色调整 /Color Matching (颜色匹配)按钮。 • 颜色调整:您可以通过更改 Levels (级别)选项中的设置来调整 图像的外观。 15 基本打印 其它功能选项卡 关于选项卡 您可以为您的文档选择输出选项。有关访问打印机属性的详细信息, 请参见第 12 页中的 “打印文档”。 关于选项卡用于显示版权声明和驱动程序版本号。如果您装有 Internet 浏览器,单击网站图标即可连接到 Internet。有关访问打印机属性的详 细信息,请参见第 12 页中的 “打印文档”。 单击其它功能选项卡可访问以下功能: 打印机选项卡 如果通过打印机文件夹访问打印机属性,可查看打印机选项卡。可对 打印机配置进行设置。 以下步骤适用于 Windows XP。有关其他 Windows 操作系统的信 息,请参考相应的 Windows 用户指南或联机帮助。 1 2 3 4 5 水印 可以创建要打印在文档每页上的文本的背景图像。有关详细信息, 请参见第 21 页中的 “使用水印”。 覆盖页 覆盖页常用于替换预印的表格和信头纸。有关详细信息,请参见第 22 页中的 “使用覆盖页”。 输出选项 • 打印顺序:用于设置页面的打印顺序。从下拉框中选择打印顺序。 - 正常 (1、 2、 3):打印机从第一页到最后一页打印所有页面。 - 翻转所有页 (3、 2、 1):打印机从最后一页到第一页打印所有 页面。 - 打印奇数页:打印机仅打印文档的奇数页。 - 打印偶数页:打印机仅打印文档的偶数页。 16 基本打印 单击 Windows 的开始菜单。 选择打印机和传真。 选择您的打印机驱动程序图标。 右键单击此打印机驱动程序图标,然后选择属性。 单击打印机选项卡并设置选项。 使用偏好设置 在每个属性选项卡上可以看到偏好设置选项,此选项允许保存当前的 属性设置,以备将来使用。 要保存偏好设置项目: 1 2 根据需要更改每个选项卡的设置。 3 单击保存。 在偏好设置输入框中输入项目名称。 当您保存偏好设置时,当前所有驱动程序设置随之保存。 要使用保存的设置,请从偏好设置下拉列表中选择需要的项目即可。 之后打印机会根据您所选择的偏好设置中的设置来进行打印。 要删除某个偏好设置项目,请从下拉列表中选择该项目,然后单击 删除。 也可以从列表中选择打印机默认值,恢复打印机驱动程序的默认设置。 使用帮助 本款打印机有一个帮助屏幕,可以通过单击打印机属性窗口的帮助按 钮启用该屏幕。该帮助屏幕详细介绍了打印机驱动程序所提供的打印 机功能。 您也可单击窗口右上角的 ,然后单击任何设置。 17 基本打印 3 高级打印 在一页纸上打印多页 (N-up 打印) 本章介绍各种打印选项和高级打印任务。 1 2 3 4 注意: • • 本“用户指南”中显示的打印机驱动程序属性窗口可能会因所使用 的打印机而异。但是,打印机属性窗口的组成却很类似。 如果需要了解打印机的确切名称,可以检查随机提供的光盘。 本章内容包括: • • • • • • • • 在一页纸上打印多页 (N-up 打印) 您可以选择要在一张纸上打印的页数。要在每张纸上打印多页,这些 页面将被缩小并按指定的顺序排列。一张纸上最多可打印 16 页。 1 要从软件应用程序更改打印设置,请访问打印机属性。请参见第 12 页中的 “打印文档”。 2 3 在布局选项卡上的布局类型下拉列表中选择单面打印多页。 4 如果需要,在页面顺序下拉列表中选择页面顺序。 在每面页数下拉列表中,选择要在每张纸上打印的页数 (1、 2、 4、 6、 9 或 16)。 选中打印页面边框可在纸张上的每页周围打印边框。 打印海报 5 6 打印手册 双面打印 打印缩小或放大的文档 将文档调整为选定的纸张尺寸 使用水印 使用覆盖页 18 高级打印 单击纸张选项卡,选择纸张来源、尺寸和类型。 单击确定,打印文档。 打印海报 打印手册 通过此功能,可以将单页文档打印在 4、9 或 16 张纸上,将其粘贴在 一起便可拼成一张海报。 1 要从软件应用程序更改打印设置,请访问打印机属性。请参见 第 12 页中的 “打印文档”。 2 3 单击布局选项卡,在布局类型下拉列表中选择海报打印。 8 9 8 9 此打印机功能允许您在纸张的两个面上打印文档并安排页面,以便在 打印之后将纸张对折,从而制作手册。 配置海报选项: 可在海报 <2x2>、海报 <3x3>、或海报 <4x4> 的选择页面布局。 如果选择海报 <2x2>,输出会自动展宽到 4 页纸大小。 1 要从软件应用程序更改打印设置,请使用打印机属性。请参阅第 12 页中的 “打印文档”。 2 在布局选项卡上,从 <DRV-WIN>Printing Type 下拉列表中选择 书册打印。 注意:只有在纸张选项卡的尺寸选项中选择了 A4、Letter、Legal 或 Folio 时,手册打印选项才可用。 3 4 5 以毫米或英寸指定覆盖范围,这样会使拼接页面更容易。 0.15 英寸 0.15 英寸 4 5 单击纸张选项卡,选择纸张来源、尺寸和类型。 单击确定,打印文档。将打印的页面粘贴在一起即构成一张海报。 19 高级打印 单击纸张选项卡,选择纸张来源、尺寸和类型。 单击确定,打印文档。 打印完毕之后,折叠并装订页面。 双面打印 打印缩小或放大的文档 您可以在纸张的双面进行打印。打印之前,请决定文档的打印方向。 您可以更改页面内容的大小,使其以缩小或放大的形式打印在页面上。 选项包括: 1 要从软件应用程序更改打印设置,请访问打印机属性。请参见 第 12 页中的 “打印文档”。 2 3 在纸张选项卡上的打印类型下拉列表中选择缩小/放大。 • • • 无 长边,这是装订书本时常用的布局。 短边,这是日历常用的类型。 在百分比输入框中输入缩放比例。 也可单击 2 4 5 2 或 按钮。 在纸张选项中选择纸张来源、尺寸和类型。 单击确定,打印文档。 3 3 2 5 5 2 3 5 3 5 S 长边 S 短边 将文档调整为选定的纸张尺寸 注意: • 不要在标签、透明胶片、信封或厚纸上进行双面打印。这样会造 成卡纸和打印机损坏。 • 只可以使用以下纸张尺寸进行双面打印:A4、 Letter、 Legal 和 Folio,重量为 20~24 lbs (75~90 g/m²)。 1 要从软件应用程序更改打印设置,请访问打印机属性。请参阅第 12 页中的 “打印文档”。 2 3 从布局选项卡中选择纸张方向。 4 5 A 在 Double-sided Printing (双面打印)部分,选择需要的双面装 订选项。 单击纸张选项卡,选择纸张来源,尺寸和类型。 单击确定,打印文档。 打印机首先打印文档的每一张其他页面。 注意:如果您的打印机不具有双面打印单元,则应手动完成打印作 业。打印机首先打印文档的每一张其他页面。打印完作业的首页后, 将显示 Printing Tip (打印提示)窗口。按照屏幕上的说明完成打印 作业。 20 高级打印 通过本款打印机的功能,可以将打印作业缩放到任何选定的纸张规 格,而无需考虑数字文件的大小。当希望检查较小文档的详细信息时 此选项很有用。 1 要从软件应用程序更改打印设置,请访问打印机属性。请参见 第 12 页中的 “打印文档”。 2 3 4 5 在纸张选项卡上的打印类型下拉菜单中选择适合页面。 在输出尺寸下拉列表中,选择合适的尺寸。 在纸张选项中选择纸张来源、尺寸和类型。 单击确定,打印文档。 编辑水印 使用水印 1 使用 “水印”选项,可在已有文档之上打印文字。例如,您也许想在 文档的首页或者所有页面上沿对角线方向打印较大的灰色字体,如 “草稿”或 “高级机密”。 要从软件应用程序更改打印设置,请访问打印机属性。请参见 第 12 页中的 “打印文档”。 2 单击其它功能选项卡,然后单击水印区域中的编辑按钮。显示 编辑水印窗口。 3 在当前水印列表中选择想要编辑的水印,然后更改水印信息和 选项。 4 5 单击更新,保存更改内容。 本款打印机提供几种预定义的水印,您可以修改这些水印,也可以在 水印列表中添加新的水印。 使用现有水印 1 要从软件应用程序更改打印设置,请访问打印机属性。请参见 第 12 页中的 “打印文档”。 单击确定,直至退出打印窗口。 删除水印 2 单击其它功能选项卡,然后在水印下拉列表中选择所需的水印。 您可以预览所选水印的图像。 1 要从软件应用程序更改打印设置,请访问打印机属性。请参见 第 12 页中的 “打印文档”。 3 单击确定开始打印。 2 打开其它功能选项卡,单击水印区域的编辑按钮。显示编辑水印 窗口。 3 4 从当前水印列表中选择想要删除的水印,然后单击删除。 注意:预览图像会显示打印出的页面外观。 创建水印 1 要从软件应用程序更改打印设置,请访问打印机属性。请参见 第 12 页中的 “打印文档”。 2 单击其它功能选项卡,然后单击水印区域的编辑按钮。将显示 编辑水印窗口。 3 在水印信息框中输入文字信息。最多可输入 40 个字符。这些信息 会在预览窗口中显示。 如果选中只打印在首页上框,水印将只打印在文档的首页上。 4 选择水印选项。 可在字体属性区域选择字体名称、样式、尺寸或黑度,并在信息 角度区域设置水印的角度。 5 6 单击添加,将新水印添加到列表中。 完成编辑后,单击确定开始打印。 要停止打印水印,请从水印下拉列表中选择 < 无水印 >。 21 高级打印 单击确定,直至退出打印窗口。 使用覆盖页 使用覆盖页 创建覆盖页后,即可将其与文档一起打印。打印带覆盖页的文档: 什么是覆盖页? Dear ABC Regards 覆盖页是指作为一种特殊文件格式存储在计算机硬盘中的文字或图 像,它可以打印在任何文件上。覆盖页常用于替换预印的表格和信头 纸。您可以不使用预印的信头纸,而是创建一个包含与目前信头完全 相同的信息的覆盖页。要打印带公司信头的信函,您不需在打印机中 装入预印信头纸。您只需告诉打印机在文件上打印信头覆盖。 1 2 创建或打开要打印的文件。 3 4 5 单击其它功能选项卡。 要从软件应用程序更改打印设置,请访问打印机属性。请参见 第 12 页中的 “打印文档”。 从覆盖页下拉列表框中选择所需要的覆盖页。 如果所需的覆盖页文件未在覆盖页列表中出现,请单击编辑按钮 和加载覆盖页,然后选择覆盖页文件。 WORLD BEST 如果要使用的覆盖页文件存储在外部,也可以在访问此加载覆盖 页窗口时加载此文件。 创建新的覆盖页 选择文件之后,单击打开。该文件即会出现在覆盖列表框中, 可供您进行打印。从覆盖列表框中选择覆盖页。 要使用页面覆盖,必须创建新的包含所需徽标或图像的页面覆盖。 1 创建或打开包含要用于新页面覆盖的文本或图像的文档。将这些 项目置于打印覆盖页时所需的位置。 2 要将文档保存为覆盖页,请访问打印机属性。请参见第 12 页中 的 “打印文档”。 3 4 5 单击其它功能选项卡,然后在覆盖页区域单击编辑按钮。 WORLD BEST 6 如果需要,请单击打印时确认页面覆盖。如果该框被选中,每次 提交文件打印时都会出现一个信息窗口,要求您确认是否要在文 件上打印覆盖。 如果未选中此框而又选择了覆盖页,那么覆盖页将自动与您的文 档一起打印。 在编辑覆盖页窗口,单击创建覆盖页。 7 在创建覆盖页窗口的文件名框中,键入最多 8 个字符的名称。 单击确定或是,直到开始打印。 所选的覆盖会与打印作业一起下载,打印在您的文件上。 如果需要,请选择目标路径。(默认值为 C:\Formover)。 6 7 单击保存。该名称即会出现在覆盖列表框中。 注意:覆盖页文档与将使用覆盖页打印的文档的分辨率必须相同。 单击确定或是完成创建。 文件并不打印出来。而是储存在电脑的硬盘上。 删除覆盖页 注意:覆盖页文档尺寸必须与带覆盖页打印的文档尺寸相同。请勿创 可以删除不再使用的页面覆盖。 建带水印的覆盖页。 1 2 3 4 5 6 22 高级打印 在打印机属性窗口中,单击其它功能选项卡。 在覆盖页区域单击编辑按钮。 从覆盖列表框中选择要删除的覆盖页。 单击删除覆盖页。 出现确认消息窗口时,请单击是。 单击确定,直至退出打印窗口。 4 本地共享打印机 设置主机计算机 您可以将打印机直接连接至选定的计算机,该计算机在网络中被称为 “主机”。 1 2 3 4 5 6 以下步骤适用于 Windows XP。有关其他 Windows 操作系统的信 息,请参考相应的 Windows 用户指南或联机帮助。 注意: • • 检查操作系统是否与您的打印机兼容。请参阅 “打印机用户指 南”中 “打印机规格”的 “操作系统兼容性”一节。 如果需要了解打印机的确切名称,可以检查随机提供的光盘。 启动 Windows。 从开始菜单选择打印机和传真。 双击打印机驱动程序图标。 在打印机菜单中,选择共享。 单击共享打印机框。 填写共享名称字段并单击确定。 设置客户计算机 1 2 3 4 5 6 7 8 9 10 11 23 本地共享打印机 右键单击 Windows 的开始按钮,然后选择资源管理器。 在左列中打开网络文件夹。 单击共享名称。 从开始菜单选择打印机和传真。 双击打印机驱动程序图标。 在打印机菜单中,选择属性。 从端口选项卡中,单击添加端口。 选择本地端口,然后单击新端口。 用共享名称填充输入端口名字段。 单击确定,然后单击关闭。 单击应用,然后单击确定。 5 如果您是 Windows 用户,请从开始菜单中,选择程序或所有程序 → 您 的打印机驱动程序名 → 智能面板。 使用智能面板 注: 智能面板是一种程序,可用来监视并通知您打印机状态,并且还可以用 来自定义打印机的设置。 智能面板会在安装打印机软件时自动安装。 • 如果安装了多台三星打印机,请先选择需要的打印机型号,以使用相 应的智能面板。 右键单击 (Windows 或 Linux 中)或者单击 (Mac OS X 中)智能面板图标,然后选择您的打印机名。 • 本 《软件用户指南》中所示的 “智能面板”窗口及其内容会因所用的 打印机或操作系统的不同而不同。 注: • 要使用此程序,需要: - Windows 98 或更高版本。 要查看与您的打印机兼容的操作系统, 请参见 《打印机用户指南》中的 “打印机规格”。 - Mac OS X 10.3 或更高版本。 - Linux。 要查看与您的打印机兼容的 Linux 系统,请参见 《打印 机用户指南》中的 “打印机规格”。 - Internet Explorer 5.0 或更高版本 (以查看 HTML 帮助中的 flash 动画)。(仅适用于 Windows) • 如果需要知道您所用打印机的确切名称,请查看附带的 CD-ROM。 智能面板程序将显示打印机当前状态、墨盒中剩余墨量以及其他各种信 息。 还可以更改设置。 2 3 1 4 5 了解智能面板 如果打印时发生错误,智能面板将自动出现,并显示该错误。 1 Toner Level (墨量) 智能面板也可以用以下方法手动启动。 请双击 Windows 任务栏 (Windows 中)或通知区域 (Linux 中)中的智能面板图标。 也可以在 状态栏 (Mac OS X 中)上单击该图标。 可以查看墨盒中的剩余墨量。 上面窗口中显示的打印机和墨盒编号会因实际 使用的打印机不同而不同。 并非所有打印机都具有此功能。 2 立即购买 您可以在线订购替换墨盒。 在 Windows 中双击此图标。 3 故障排除指南 查看 “帮助”解决问题。 4 打印机设置 在 “打印机设置实用程序”窗口中可以配置各种打印机设置。 并非所有打 印机都具有此功能。 在 Mac OS X 中单击此图标。 注:如果打印机与网络相连接,并且您是 Windows 用户,则将显示 SyncThru Web Service(SyncThru Web 服务 ) 窗口,而不是 “打印机设 置实用程序”窗口。 Mac OS X 和 Linux 不支持网络环境。 在 Linux 中双击此图标。 24 使用智能面板 5 驱动程序设置 (仅适用于 Windows)。 您可以使用打印机属性窗口,从该窗口可以获取使用打印机时所需的全 部选项。 有关详细信息,请参见第 13 页中的打印机设置 更改智能面板程序设置 右键单击 (Windows 或 Linux 中)或者单击 (Mac OS X 中)“智能面 板”图标,然后选择 Options( 选项 )。 将打开下面窗口。 打开故障排除指南 使用故障排除指南可以查看有关错误状态问题的解决方案。 右键单击 (Windows 或 Linux 中)或者单击 (Mac OS X 中)“智能面 板”图标,然后选择故障排除指南。 使用打印机设置实用程序 使用打印机设置实用程序,可以配置和检查打印设置。 1 右键单击 (Windows 或 Linux 中)或者单击 (Mac OS X 中)“智 能面板”图标,然后选择打印机设置。 2 更改设置。 3 要将所作的更改发送到打印机,请单击 Apply( 应用 ) 按钮。 • 网络打印机作业完成时显示:在 Windows 中,作业完成时计算机将 显示智能面板弹出窗口或气球 (仅限支持 Windows 网络打印的打 印机)。 注:如果打印机与网络相连接,则将显示 SyncThru Web Service(SyncThru Web 服务 ) 窗口,而不是 “打印机设置实用程序” 窗口。 • 打印过程中出错时显示:打印过程中发生错误时,计算机将显示智 能面板弹出窗口或气球。 • 显示方式:可以选择让计算机显示消息的方式。 如果选择弹出窗口 (智能面板),在 Windows 和 Mac OS X 中,消息将出现在智能面 板弹出窗口中。 使用屏幕帮助文件 • 作业保存到打印机时启动 “作业监视器”:如果将打印作业存储在 打印机的硬盘上,则在 Windows 中,计算机将打开作业监视器窗 口 (仅限支持 Windows 网络打印且具有内置硬盘的打印机)。 有关 Printer Settings Utility( 打印机设置实用程序 ) 的详细信息, 单击 。 • 确定自动状态检查的时间间隔:计算机将定期更新打印机状态。 如 果将该值设为 1 秒钟左右,计算机会更频繁地检查打印机状态, 从而能更快地响应任何打印机错误。 25 使用智能面板 6 扫描 使用 Samsung SmarThru 扫描 使用本机器可以将图片和文本扫描为计算机中的数字文件。然后,可 以使用或电子邮件发送文件、将文件发布在网站上或将其创建为可用 Samsung SmarThru 软件或 WIA 驱动程序打印的项目。 Samsung SmarThru 是随机附带的软件。SmarThru 使您能够轻而易 举地完成扫描。 本章内容包括: 注意:您可以在 Windows 98 或更高的操作系统中使用 • • • SmarThru4。 使用 Samsung SmarThru 扫描 使用 TWAIN 软件扫描 使用 WIA 驱动程序扫描 卸载 Samsung SmarThru 注意: • 检查 “操作系统”是否与您的打印机兼容。请参见您的 “打印机 用户指南”中 “打印机规格”的 “OS 兼容性”一节。 • • 注意:开始卸载前,确认计算机上所有应用程序已关闭。 可通过随附的光盘检查您的打印机的名称。 可达到的最大分辨率取决于多种因素,包括计算机速度、可用磁 盘空间、内存、扫描的图像大小以及位深度设置。因此,根据系 统和扫描内容的不同,您可能无法以特定分辨率进行扫描,尤其 是在使用增强 dpi 时。 1 从启动菜单中选择程序。 2 选择 SmarThru 4,然后选择卸载 SmarThru 4。 3 如果计算机请求确认,请单击确定。 4 单击完成。 可能会提示您重新启动计算机。此时,您必须关闭计算机然后再 重新启动,才能保存所作更改。 26 扫描 使用 Samsung SmarThru 4 单击扫描至。扫描至菜单栏出现在 SmarThru 4 窗口中。 按以下步骤使用 SmarThru 开始扫描: 1 确认本机和计算机都已打开并且连接正确。 2 将照片或文件放在文档扫描玻璃板或 ADF 上。 3 安装 Samsung SmarThru 后,会在桌面上看到 SmarThru 4 图 标。双击 SmarThru 4 图标。 扫描至 菜单栏 调整扫描 设置。 双击此图标。 SmarThru 4 窗口打开。 单击开始 扫描。 扫描至允许您使用下列服务: 确认选择本款打印机。 • 应用程序 扫描图像并将其放入图像编辑器应用程序内,如画笔或 Adobe Photoshop。 • • 电子邮件 扫描至 扫描图像并用电子邮件发送。可以扫描图像、预览并用电子邮件 发送。 可以扫描图像并将其保存到应用程序或文件夹、用电子邮件发 送、或在网站上发布。 • 图像 注意:要通过电子邮件发送图像,必须要有已经利用您的电子邮件帐 户设置的邮件客户端程序,如 Outlook Express。 可以编辑已保存为图形文件的图像并将其发送到选定的应用程序 或文件夹、用电子邮件发送、或在网站上发布。 • 复印 • 文件夹 • 打印 • OCR 扫描图像并将其存入文件夹。可以扫描图像、预览并将图像存入 选择的文件夹。 可以复印具有专业质量的副本。如果机器支持,可以制作黑白或 彩色图像副本;并且可自定义复印设置。 可以打印已保存的图像。如果机器支持,可以用黑白或彩色模式 打印图像。 扫描图像并进行文本识别。可以扫描图像、预览并将图像发送到 OCR 程序进行文本识别。 • 传真 用于 OCR 的推荐扫描选项 分辨率:200 或 300 dpi 图像类型:灰度或黑白 允许您传真已保存在计算机中的图像或文件。当您的机器支持传 真功能时此选项可用。 • Web 扫描图像、预览并用为要发布的图像指定的文件格式发布到网站。 27 扫描 • 设置 使用 WIA 驱动程序扫描 自定义扫描至基本功能的设置。可以自定义应用程序、电子邮件、 OCR 和 Web 等功能的设置。 5 单击所需作业对应的服务图标。 6 SmarThru 4 针对选定服务打开。调整扫描设置。 7 要开始扫描,请单击扫描。 本机还支持用 Windows Image Acquisition (WIA) 驱动程序扫描图 像。 WIA 是 Microsoft® Windows® XP 提供的标准组件之一,可与 数码相机和扫描仪协同工作。与 TWAIN 驱动程序不同,无需使用其 它软件, WIA 驱动程序就可用于扫描和轻松处理图像。 注意:WIA 驱动程序只能用于具有 USB 端口的 Windows XP 系统。 注意:如果要取消扫描作业,请单击取消。 1 将文档正面朝上装入 ADF。 或者 将单页文档正面朝下放在文档扫描玻璃板上。 使用屏幕帮助文件 有关 SmarThru 的更多信息,请单击窗口右上角的 。SmarThru 的 帮助窗口打开,从中可查看 SmarThru 程序提供的屏幕帮助。 使用 TWAIN 软件扫描 如果要使用其它软件进行扫描,需要使用 TWAIN 兼容软件,例如 Adobe PhotoDeluxe 或 Adobe Photoshop。第一次用本机扫描时,请 在应用程序中选择此软件作为 TWAIN 源。 确认本机和计算机都已打开并且连接正确。 将文档正面朝上装入 ADF。 或者 将单页文档正面朝下放在文档扫描玻璃板上。 3 4 打开应用程序,例如 PhotoDeluxe 或 Photoshop。 5 扫描并保存扫描的图像。 从桌面窗口的启动菜单中,选择设置、控制面板,然后选择扫描 仪和照相机。 3 4 5 6 7 双击打印机驱动程序图标。将启动扫描仪和照相机向导。 选择扫描首选项并单击预览查看首选项对图片的作用效果。 单击下一步。 输入图片名称,然后选择保存图片的文件格式和目标位置。 将图片复制到计算机后,请按屏幕上的说明编辑图片。 注意:如果需要取消扫描作业,请按 “扫描仪和照相机向导”中的 “取消”按钮。 基本扫描过程包括以下步骤: 1 2 2 打开 TWAIN 窗口并设置扫描选项。 注意:您需要按照有关获取图像的程序说明进行操作。请参照应用程 序的用户指南。 28 扫描 7 在 Linux 中使用打印机 安装 Unified Linux Driver 您可以在 Linux 环境中使用本机。 安装 Unified Linux Driver 本章内容包括: • 入门 • 安装 Unified Linux Driver • 使用统一驱动程序配置器 • 配置打印机属性 • 打印文档 • 扫描文档 1 2 确认已将机器连接到计算机。打开计算机和机器的电源。 出现 Administrator Login (管理员登录)窗口时,在 Login (登 录)字段中键入 root 并输入系统密码。 注意:必须以超级用户 (root) 身份登录才能安装打印机软件。如果 您不是超级用户,请询问系统管理员。 3 插入打印机软件光盘。光盘会自动运行。 如果光盘不自动运行,请单击桌面底部的 Terminal (终端)屏幕时,键入: 图标。出现 如果 CD-ROM 是第二主盘,那么安装位置是 /mnt/cdrom, 入门 [root@localhost root]#mount -t iso9660 /dev/hdc /mnt/cdrom 随机附带的光盘提供 Samsung Unified Linux Driver 包,从 Linux 计算机使用本机时需要使用这些驱动程序。 [root@localhost root]#cd /mnt/cdrom/Linux [root@localhost root]#./install.sh Samsung Unified Linux Driver 包含有打印机和扫描仪驱动程 序,支持文档的打印和图像的扫描。此程序包中还提供功能强 大的应用程序,用于配置机器及进一步处理扫描的文档。 注意:如果已安装并配置自动运行软件包,安装程序会自动运行。 在 Linux 系统中安装驱动程序后,驱动程序包还允许通过快速 ECP 并行端口和 USB 同时监控多台设备。 4 之后,可以对获得的文档执行以下操作:编辑、在同一台本地 或网络设备上打印、用电子邮件发送、上载到 FTP 站点或传输 到外部 OCR 系统。 Unified Linux Driver 包带有智能、灵活的安装程序。不必搜索 Unified Linux Driver 软件可能需要的其它组件:所有必需的程 序包都会载入系统并自动安装;许多最流行的 Linux 克隆程序 都有此功能。 29 在 Linux 中使用打印机 出现欢迎屏幕时,单击 Next (下一步)。 5 卸载 Unified Linux Driver 安装完毕后,单击 Finish (完成)。 1 出现 Administrator Login (管理员登录)窗口时,在 Login (登 录)字段中键入 root 并输入系统密码。 注意:必须以超级用户 (root) 身份登录才能安装打印机软件。如果 您不是超级用户,请询问系统管理员。 2 插入打印机软件光盘。光盘会自动运行。 如果光盘不自动运行,请单击桌面底部的 Terminal (终端)屏幕时,键入: 图标。出现 如果 CD-ROM 是第二主盘,那么安装位置是 /mnt/cdrom, [root@localhost root]#mount -t iso9660 /dev/hdc /mnt/cdrom [root@localhost root]#cd /mnt/cdrom/Linux 为了使用方便,安装程序将 Unified Driver 配置器桌面图标和 Samsung Unified Driver 组添加到系统菜单中。 [root@localhost root]#./uninstall.sh 如果有问题,请参考屏幕帮助。通过系统菜单或其它方式调用 驱动程序包窗口应用程序,例如:Unified Driver Configurator (统一驱动程序配置器)或 Image Manager (图像管理器)。 注意:如果已安装并配置自动运行软件包,安装程序会自动运行。 30 在 Linux 中使用打印机 3 4 单击 Uninstall (卸载)。 5 单击 Finish (完成)。 单击 Next (下一步)。 打印机配置 使用统一驱动程序配置器 打印机配置有两个选项卡 : Printers (打印机)和 Classes (类 别)。 Unified Linux Driver 配置器是主要用于配置打印机或 MFP 设备的工 具。由于 MFP 设备集打印机和扫描仪于一身, Unified Linux Driver 配置器的选项在逻辑上也是按打印机和扫描仪的功能组合的。此外, 它还有一个特殊的 MFP 端口选项,用于管理通过单一 I/O 通道对 MFP 打印机和扫描仪的访问。 打印机选项卡 单击 Unified Driver Configurator (Unified Driver 配置器)窗口左侧 的打印机图标按钮可查看当前系统的打印机配置。 安装 Unified Linux driver 后,Unified Linux driver 配置器图标自动在 桌面创建。 切换到打印机配置。 打开 Unified Driver 配置器 1 2 显示已安装的所 有打印机。 在桌面上双击 Unified Driver Configurator (Unified Driver 配置器)。 您也可以单击 Startup Menu (开始菜单)图标,选择 Samsung Unified Driver 然后选择 Unified Driver Configurator (Unified Driver 配置器)。 按 Modules (模块)窗格中的各按钮可以转到相应的配置窗口。 显示打印机的状态、 型号和 URI。 打印机配置按钮 可使用以下打印机控制按钮: • Refresh (刷新):更新可用打印机列表。 扫描仪配置按钮 • Add Printer (添加打印机):可用于添加新打印机。 端口配置按钮 • Remove Printer (删除打印机):删除选择的打印机。 • Set as Default (设为默认):将当前打印机设置为默认打印机。 • Stop (停止) /Start (启动):停止 / 启动打印机。 • Test (测试):可用于打印测试页,以检查机器是否工作正常。 • Properties (属性):可用于查看并更改打印机属性。有关详细信 息,请参见第 33 页。 3 单击 Help (帮助)可以使用屏幕帮助。 更改配置后,单击 Exit (退出),关闭 Unified Driver Configurator (Unified Driver 配置器)。 31 在 Linux 中使用打印机 Ports Configuration (端口配置) 类别选项卡 Classes (类别)选项卡显示可用打印机类别的列表。 在此窗口中,可查看可用端口的列表、检查每个端口的状态,还可 以在占用某端口的作业因故终止时释放陷于繁忙状态的端口。 显示所有的打印 机类别。 切换到 ports configuration (端口配置)。 显示类别状态和该类别中 的所有打印机。 显示所有的可用 端口。 显示端口类型、连接 到端口的设备和状态 • Refresh (刷新):更新类别列表。 • Refresh (刷新):更新可用端口列表。 • Add Class (添加类别) ... :可用于添加新打印机类别。 • Release port (释放端口):释放选定端口。 • Remove Class (删除类别):删除选择的打印机类别。 在打印机和扫描仪间共享端口 机器可以通过并行端口或 USB 端口连至主机。由于 MFP 设备集多 个设备 (打印机和扫描仪)于一身,因此有必要妥善安排各 “消耗 者”应用程序通过单一 I/O 端口访问这些设备。 扫描仪配置 在此窗口中,可监控扫描仪设备的活动、查看已安装的 Samsung MFP 设备列表、更改设备属性以及扫描图像。 切换到 扫描仪配置。 Samsung Unified Linux Driver 包拥有合适的端口共享机制,可供 Samsung 打印机和扫描仪驱动程序使用。各驱动程序通过所谓的 MFP 端口为各自的设备分配地址。任何 MFP 端口的当前状态都可通 过 Ports Configuration (端口配置)查看。端口共享功能会在 MFP 设备的一个功能块处于使用状态时,限制对其它功能块的访问。 在系统中安装新的 MFP 设备时,强烈建议使用 Unified Driver Configurator (Unified Driver 配置器)。此时,系统会提示您为新设 备选择 I/O 端口。此选项将提供对 MFP 功能最合适的配置。MFP 扫 描仪的 I/O 端口由扫描仪驱动程序自动选择,因此会默认应用合适的 设置。 显示已安装的所有 扫描仪。 显示扫描仪的供应商、 型号和类型。 • Properties (属性) ... :可用于更改扫描属性及扫描文档。请参 见第 34 页。 • Drivers (驱动程序) ... :可用于监控扫描驱动程序的活动。 32 在 Linux 中使用打印机 配置打印机属性 打印文档 利用 Printers configuration (打印机配置)提供的 Properties (属 性)窗口,可以更改本机作为打印机时的各种属性。 1 打开 Unified Driver Configurator (Unified Driver 配置器)。 从应用程序打印 2 3 利用 Common UNIX Printing System (通用 UNIX 打印系统, CUPS),可以从许多 Linux 应用程序进行打印。本机支持从任何此类 应用程序进行打印。 1 在正使用的应用程序中,选择 File (文件)菜单中的 Print (打 印)。 2 使用 lpr 直接选择 Print (打印)。 如有必要,请转至 Printers configuration (打印机配置)。 在可用打印机列表中选择本机,然后单击 Properties (属性)。 Printer Properties (打印机属性)窗口打开。 3 在 LPR GUI 窗口中,从 Printer (打印机)列表选择机器的型 号,然后单击 Properties (属性)。 单击。 窗口顶部会显示以下五个选项卡: • General (一般):您可以更改打印机名称、位置和描述。在 此选项卡输入的名称会显示在 Printers configuration (打印机 配置)的打印机列表中。 • Connection (连接):可用于查看或选择其它端口。如果在 使用中将打印机端口从 USB 改为并行或从并行改为 USB,都 必须在此选项卡重新配置打印机端口。 • Driver (驱动程序):可用于查看或选择其它打印机驱动程 序。单击 Options (选项),可以设置默认设备选项。 4 4 • Jobs (作业):显示打印作业列表。单击 Cancel job (取消 作业)可取消所选作业,选中 Show completed jobs (显示 完成的作业)复选框可以在作业列表中查看以前的作业。 • Classes (类别):显示打印机所处的类别。单击 Add to Class (添加至类别),可将打印机添加到具体的类别;单击 Remove from Class (从类别删除),可从选定的类别删除打 印机。 单击 OK (确定),应用更改并关闭 Printer Properties (打印机 属性)窗口。 33 在 Linux 中使用打印机 更改打印机和打印作业属性。 5 6 7 窗口顶部显示以下四个选项卡。 • General (一般) - 可用于更改纸张尺寸、纸张类型和文档方 向,可以启用双面打印功能、添加开始和结束标志、更改每张 纸上的打印页数。 • Text (文本) - 可用于指定页边距和设置文本选项,如间隔或 栏数。 • Graphics (图形) - 可用于设置打印图像 / 文件时使用的图像 选项,如颜色选项、图像尺寸或图像位置。 • Device (设备) - 可用于设置打印分辨率、纸张来源和目标。 单击 Apply,应用更改并关闭 Properties (属性)窗口。 扫描文档 可用 Unified Driver Configurator (Unified Driver 配置器)窗口扫描 文档。 1 双击桌面上的 Unified Driver Configurator (Unified Driver 配置 器)。 单击 LPR GUI 窗口中的 OK (确定),开始打印。 按钮,转换到 Scanners Configuration (扫描仪配 2 单击 3 置)。 从列表中选择扫描仪。 出现 Printing (打印)窗口,用于监控打印作业的状态。 要中止当前作业,请单击 Cancel (取消)。 打印文件 单击扫描 仪。 利用标准的 CUPS 方法 (直接从命令行接口打印),可以在 Samsung 设备上打印多种不同类型的文件。CUPS lpr 实用程序拥有 此项功能。但驱动程序包不包含标准 lpr 工具,取而代之的是更为用 户友好的 LPR GUI 程序。 打印文档文件: 1 在 Linux shell 命令行中键入 lpr <file_name>,然后按 Enter 键。出现 LPR GUI 窗口。 2 3 仅键入 lpr 并按下 Enter 键时,会先出现 Select file(s) to print (选择要打印的文件)窗口。只需选择要打印的文件,然后单 击 Open (打开)。 在 LPR GUI 窗口,从列表中选择打印机,然后更改打印机属性 和打印作业属性。 如果只有一台 MFP 设备与计算机连接并已打开,扫描仪会出 现在列表中并被自动选中。 有关属性窗口的详细信息,请参见第 33 页。 单击 OK (确定)开始打印。 4 5 6 34 在 Linux 中使用打印机 如果有两台或更多扫描仪与计算机连接,可以随时选择使用任 何一台扫描仪。例如,第一台扫描仪正在进行采集时,可以选 择第二台扫描仪、设置设备选项并同时开始图像采集。 单击 Properties (属性)。 将要扫描的文档正面朝上放入 ADF (自动进纸器)或正面朝下 放在文档扫描玻璃板上。 在 Scanner Properties (扫描仪属性)窗口中,单击 Preview (预览)。 扫描仪扫描文档,图像预览出现在 Preview Pane (预览窗格) 中。 10 11 12 完成后,单击工具栏上的 Save (保存)。 选择要保存图像的文件目录,然后输入文件名。 单击 Save (保存)。 添加作业类型设置 可以保存扫描选项设置,以备将来扫描时使用。 保存新的 Job Type (作业类型)设置: 1 从 Scanner Properties (扫描仪属性)窗口更改选项。 2 3 4 拖动指针,设置要扫 描的图像区域。 单击 Save As (另存为)。 输入该设置的名称。 点击 OK (确定)。 该设置即加入 Saved Settings (保存设置)下拉列表中。 保存下一项扫描作业的 Job Type (作业类型)设置: 1 从 Job Type (作业类型)下拉列表中选择要使用的设置。 2 7 删除 Job Type (作业类型)设置: 1 从 Job Type (作业类型)下拉列表中选择要删除的设置。 更改 Image Quality (图像质量)和 Scan Area (扫描区)部分 的扫描选项。 • Image Quality (图像质量):可用于选择图像的颜色组合及 扫描分辨率。 • Scan Area (扫描区):可用于选择页面尺寸。可以使用 Advanced (高级)按钮手动设置页面尺寸。 2 9 单击 Delete (删除)。 系统从列表删除该设置。 使用 Image Manager 如果要使用预设扫描选项设置中的一种,请从 Job Type (作 业类型)下拉列表中选择。有关预设 Job Type (作业类型) 设置的详细信息,请参见第 35 页。 8 下次打开 Scanner Properties (扫描仪属性)窗口时,系统会为扫 描作业自动选择保存的设置。 Image Manager 应用程序提供用于编辑扫描图像的菜单命令和工具。 单击 Default (默认),可以恢复扫描选项的默认设置。 完成后,单击 Scan (扫描)开始扫描。 使用这些工具编辑 图像。 窗口左下角出现状态栏,指示扫描进度。要取消扫描,请单击 Cancel (取消)。 扫描的图像出现在新的 Image Manager (图像管理器)窗口 中。 如果要编辑扫描的图像,请使用工具栏。有关编辑图像的更多 详细信息,请参见第 35 页。 35 在 Linux 中使用打印机 可以使用以下工具编辑图像: 工具 功能 保存图像。 取消上一操作。 恢复取消的操作。 可用于滚动浏览图像。 裁剪选定的图像区域。 缩小图像。 放大图像。 可用于缩放图像尺寸;您可以手动输入尺寸或设置 按比例、垂直或水平缩放的比率。 可用于旋转图像;您可以从下拉列表选择度数。 可用于垂直或水平翻转图像。 可用于调节图像的亮度或对比度,或将图像反白。 显示图像属性。 有关 Image Manager 应用程序的详细信息,请参考屏幕帮助。 36 在 Linux 中使用打印机 8 安装打印机驱动程序 在 Macintosh 中使用本款 打印机 本款打印机支持内置 USB 接口或 10/100 Base-TX 网卡的 Macintosh 系统。从 Macintosh 计算机打印文件时,可以通过安 装 PPD 文件来使用 CUPS 驱动程序。 注意:有些打印机不支持网络接口。请参见您的“打印机用户指南” 中的 “打印机规格”部分,确定您的打印机是否支持网络接口。 本章内容包括: 为 Macintosh 安装软件 • • • • 1 确认已将打印机连接到计算机。打开电脑和打印机的电源。 2 把随打印机提供的光盘放入光驱之中。 3 双击 Macintosh 桌面上出现的 CD-ROM 图标。 4 双击 MAC_Installer 文件夹。 5 双击 MAC_Printer 文件夹。 6 双击 Samsung SPL2 Installer (Samsung SPL2 安装程序) 图标。 7 双击 Samsung SPLC Installer (Samsung SPLC 安装程序) 图标。 8 输入密码并单击 OK (确定)。 9 将打开“Samsung SPL Installer”窗口。依次单击 Continue(继 续)和 Continue (继续)。 安装打印机 10 选择 Easy Install (简易安装),然后单击 Install (安装)。 打印 11 安装完成后,请单击 Quit (退出)。 扫描 卸载打印机驱动程序 如果需要将软件升级或者安装失败,都必须先卸载软件。 为 Macintosh 安装软件 打印机随附的光盘提供 PPD 文件,允许您使用 CUPS 驱动程序 或 Apple LaserWriter 驱动程序 (仅当所使用的打印机支持 PostScript 驱动程序时才可用)以便在 Macintosh 计算机上打印。 它还为您提供了 Twain 驱动程序,可在 Macintosh 计算机上进行扫 描。 1 把随打印机提供的光盘放入光驱之中。 2 双击 Macintosh 桌面上出现的 CD-ROM 图标。 3 双击 MAC_Installer 文件夹。 4 双击 MAC_Printer 文件夹。 5 双击 Samsung SPL2 Installer (Samsung SPL2 安装程序) 图标。 6 双击 Samsung SPLC Installer (Samsung SPLC 安装程序) 图标。 7 输入密码并单击 OK (确定)。 8 将打开 “Samsung SPL Installer”窗口。依次单击 Continue (继续)和 Continue (继续)。 9 选择 Uninstall (卸载),然后单击 Uninstall (卸载)。 10 卸载完毕后,请单击 Quit (退出)。 37 在 Macintosh 中使用本款打印机 安装扫描驱动程序 1 2 3 4 5 6 7 8 9 10 确保将打印机连接到计算机上。开启计算机和打印机。 将随打印机提供的 CD-ROM 插入 CD-ROM 驱动器。 双击 Macintosh 桌面上出现的 CD-ROM 图标。 双击 MAC_Installer 文件夹。 双击 MAC_Twain 文件夹。 双击 Samsung ScanThru Installer 图标。 输入密码,然后单击 OK (确定)。 单击 Continue (继续)。 单击 Install (安装)。 单击 Continue (继续)。 安装打印机 依据您在连接打印机和计算机时所使用的电缆 - 网线或 USB 电缆, 打印机的设置会有所差异。 为网络连接的 Macintosh 11 安装完成后,请单击 Quit (退出)。 注意:有些打印机不支持网络接口。在连接打印机之前,请参见您的 “打印机用户指南”中的 “打印机规格”部分,确定您的打印机是否支 持网络接口。 卸载打印机驱动程序 1 按照第 37 页中的 “为 Macintosh 安装软件”上的说明在计算机 上安装 PPD 文件和过滤器文件。 2 从 Utilities (工具)文件夹打开 Print Setup Utility (打印设置 工具)。 3 在 Printer List (打印机列表)上单击 Add (添加)。 4 5 选择 IP Printing (IP 打印)选项卡。 选择 Printer Type 中的 Socket/HP Jet Direct。 如果打印的文档包含较多的页面,选择套接字这种打印机类型可 以提高打印性能。 6 在 Printer Address(打印机地址)字段内输入打印机的 IP 地址。 7 在 Queue Name (队列名称)字段内输入队列名称。如果无法 确定打印服务器上的队列名称,请首先尝试使用默认队列。 8 在 Printer Model (打印机型号)内选择 Samsung 并在 Model Name (型号名称)内选择您的打印机 。 9 单击 Add (添加)。 将随打印机提供的 CD-ROM 插入 CD-ROM 驱动器。 双击 Macintosh 桌面上出现的 CD-ROM 图标。 双击 MAC_Installer 文件夹。 双击 MAC_Twain 文件夹。 双击 Samsung ScanThru Installer 图标。 输入密码,然后单击 OK (确定)。 单击 Continue (继续)。 从 “安装类型”中选择 Uninstall (卸载),然后单击 Uninstall (卸载)。 9 单击 Continue (继续)。 10 卸载完毕后,请单击 Quit (退出)。 1 2 3 4 5 6 7 8 10 您的打印机的 IP 地址显示在 Printer List (打印机列表)上并被 设置为默认打印机。 为 USB 连接的 Macintosh 1 按照第 37 页中的 “为 Macintosh 安装软件”上的说明在计算机 上安装 PPD 文件和过滤器文件。 2 从 Utilities (工具)文件夹打开 Print Setup Utility (打印设置 工具)。 3 在 Printer List (打印机列表)上单击 Add (添加)。 4 选择 USB 选项卡。 5 在 Printer Model (打印机型号)内选择 Samsung 并在 Model Name (型号名称)内选择您的打印机。 6 单击 Add (添加)。 您的打印机将显示在 Printer List (打印机列表)上并被设置为 默认打印机。 38 在 Macintosh 中使用本款打印机 更改打印机设置 打印 使用打印机时可以使用其高级打印功能。 注意: 在 Macintosh 应用程序中,从 File (文件)菜单中选择 Print (打 印)。打印机属性窗口中显示的打印机名称可能因所用打印机的不同 而有差异。除名称之外,打印机属性窗口中的其它部分基本相同。 • 本“用户指南”中的 Macintosh 打印机属性窗口会因所使用的打印 机而异。但是,打印机属性窗口的组成却很类似。 布局设置 • 可通过随附的光盘检查您的打印机的名称。 Layout (布局)选项卡提供的选项用于调整文档在打印页面上的显 示方式。您可以在一张纸上打印多页。 从 Presets (预设值)下拉列表中选择 Layout (布局)以使用下列 功能。有关详细信息,请参见下一列中的 “在一张纸上打印多页”。 打印文档 从 Macintosh 中打印时,您需要检查所用每个应用程序中的打印机 软件设置。按照以下步骤,在 Macintosh 中打印。 1 2 3 打开 Macintosh 应用程序并选择要打印的文件。 打开 File (文件)菜单并单击 Page Setup (页面设置)(某些 应用程序内为 Document Setup (文档设置))。 选择纸张尺寸、方向、缩放和其它选项,然后请单击 OK (确定)。 确认选择本款打 印机。 S Mac OS 10.3 S Mac OS 10.3 4 5 6 打开 File (文件)菜单并单击 Print (打印)。 选择要打印的份数和页码。 完成设置选项后,请单击 Print (打印)。 39 打印机功能设置 在一张纸上打印多页 Printer Features (打印机功能)选项卡提供选择纸张类型和调整打 印质量的选项。 您可以在一张纸上打印多页。通过此功能打印草稿,可以节省成本。 从 Presets (预设值)下拉列表中选择 Printer Features (打印机 功能)以使用下列功能: 1 在 Macintosh 应用程序中,从 File (文件)菜单中选择 Print (打印)。 2 选择 Layout (布局)。 S Mac OS 10.3 Paper Type (纸张类型) 设置 Type ( 类型 ) 以与要打印纸盘中装载的纸张对应。这样会获得 最佳打印输出质量。如果装入其它类型的打印介质,请选择相应的 纸张类型。 Resolution(Quality) / 输出分辨率 ( 质量 ) 根据打印机型号的不同,能够选择的 “分辨率”选项可能也会不同。 S Mac OS 10.3 您可以选择打印分辨率。设置越高,打印的字符和图像就越清晰。更 高的设置也会增加打印文档所需的时间。 3 在 Pages per Sheet(单张纸打印页数)下拉列表中选择要在一 张纸上打印的页数。 4 从 Layout Direction (布局方向)选项中选择页面顺序。 颜色模式 您可以设置颜色选项。设置为彩色可以为彩色文档产生尽可能最佳的 打印质量。如果要以灰度模式打印彩色文档,请选择灰度。 要在纸张上的每页周围打印边框,请从 Border (边框)下拉列 表中选择相应选项。 5 40 单击 Print(打印),打印机即会在每张纸的单面打印所选页数。 扫描 如果要使用其它软件进行扫描,需要使用 TWAIN 兼容软件,例如 Adobe PhotoDeluxe 或 Adobe Photoshop。第一次用本机扫描时,请 在应用程序中选择此软件作为 TWAIN 源。 基本扫描过程包括以下步骤: • • • • 把照片或文件放在文档扫描玻璃板或 ADF 上。 打开应用程序,例如 PhotoDeluxe 或 Photoshop。 打开 TWAIN 窗口并设置扫描选项。 扫描并保存扫描的图像。 注意:按程序说明操作,捕获图像。请参照应用程序的《用户指南》。 41 软件部分 索引 A 安装 打印机驱动程序 Macintosh 37 Linux 软件 29 B 帮助,使用 17 布局属性,设置 Macintosh 39 Windows 13 F C 从 Macintosh 扫描 打印机软件 安装 Macintosh 37 Windows 4 卸载 Macintosh 37 Windows 11 打印机属性 Linux 33 打印机属性,设置 Macintosh 39 Windows 13 41 D 打印 从 Linux 33 从 Macintosh 39 从 Windows 12 覆盖页 22 海报 21 N-up Macintosh 40 Windows 18 适合页面 20 手册 19 双面 20 水印 21 缩放 20 文档 12 打印分辨率 34 打印机分辨率 , 设置 Macintosh 40 打印机分辨率,设置 Macintosh 40 打印机驱动程序 卸载 Macintosh 37 打印机驱动程序 , 安装 Linux 29 方向 , 打印 33 方向,打印 Windows 13 分辨率 打印 34 覆盖页 创建 22 打印 22 删除 22 安装打印机 38 打印 39 驱动程序 安装 37 卸载 37 扫描 41 MFP 驱动程序 , 安装 Linux 29 N N-up 打印 Windows 18 n-up 打印 Macintosh 40 P 偏好设置,使用 17 Q 其它功能属性,设置 取消 扫描 28 16 G 高级打印,使用 18 R H 海报,打印 19 L Linux 打印 33 打印机属性 33 驱动程序 , 安装 扫描 34 29 软件 安装 Macintosh 37 Windows 4 系统要求 Macintosh 37 卸载 Windows 11 重新安装 Windows 10 S 扫描 Linux 34 SmarThru M Macintosh 42 26 TWAIN 28 WIA 驱动程序 28 设置 分辨率 Macintosh 40 Windows 15 黑度 15 偏好设置 17 省墨 15 True-Type 选项 15 图像模式 15 省墨,设置 15 手册打印 19 双面打印 20 水印 编辑 21 创建 21 打印 21 删除 21 Windows 15 纸张属性,设置 14 状态监视器 , 使用 24 T TWAIN,扫描 28 图形属性,设置 15 W WIA,扫描 28 文档,打印 Macintosh 39 Windows 12 X 卸载 MFP 驱动程序 Linux 30 卸载,软件 Macintosh 37 Windows 11 Z 纸张尺寸 , 设置 打印 33 纸张尺寸,设置 14 纸张来源 , 设置 34 纸张来源,设置 Windows 14 纸张类型 , 设置 打印 33 纸张类型,设置 Macintosh 40 43 Ver. 1.02
advertisement
* Your assessment is very important for improving the workof artificial intelligence, which forms the content of this project
Key Features
- Home & office Laser Colour printing
- 600 x 2400 DPI
- A4 16 ppm
- Colour copying Colour scanning Mono faxing
- Direct printing
- USB port Ethernet LAN
- Internal memory: 64 MB
- 20.5 kg