advertisement
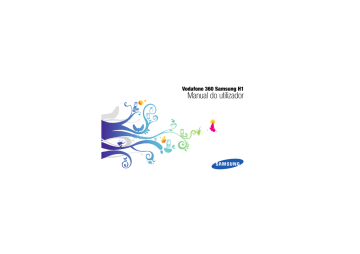
Vodafone 360 Samsung H1
Manual do utilizador
ii
Utilizar este manual
Leia-me primeiro!
Se necessitar de informação, instruções e sugestões para saber mais acerca do seu dispositivo, pode utilizar o manual de utilizador online.
Este manual do utilizador foi especialmente elaborado para o ajudar com as funções e características do dispositivo. O manual contém informações completas sobre o software e funcionalidades da Samsung, bem como sugestões para a utilização e manutenção do dispositivo.
Encontrará o manual do utilizador no formato
Adobe Acrobat (.pdf) no site da Samsung. Pode também visualizar o guia online ou transferir e imprimir o ficheiro se tal preferir. Para ler o ficheiro, tem de ter o Adobe Reader ou o Adobe
Acrobat instalado.
Pode transferir o Adobe Reader gratuitamente no site da Adobe (www.adobe.com).
Ícones informativos
Antes de iniciar, familiarize-se com os ícones que irá encontrar neste guia:
X
Aviso —situações passíveis de causar ferimentos ao próprio ou a terceiros
Atenção —situações passíveis de causar danos ao dispositivo ou a outro equipamento
Nota —notas, sugestões de utilização ou informações adicionais
Consulte —páginas com informações relacionadas; por exemplo:
X p. 12
(representa referência para a página 12)
→
[ ]
Seguido por —a ordem de opções ou menus que necessita de seleccionar para realizar um passo; por exemplo:
Na vista Aplicações, seleccione
Definições
→ Perfis (representa
Definições, seguido por Perfis)
Parêntesis rectos —teclas do telefone; por exemplo: [ ] (representa a tecla de
Ligar/Desligar)
Direitos de autor e marcas comerciais
Os direitos de todas as tecnologias e produtos que constituem este dispositivo são propriedade dos seus respectivos proprietários :
• Bluetooth
®
é uma marca registada da
Bluetooth SIG, Inc. em todo o mundo—
Bluetooth QD ID: B015544.
• Java™ é uma marca comercial da Sun
Microsystems, Inc.
iii
• Wi-Fi
®
, o logótipo Wi-Fi CERTIFIED e o logótipo Wi-Fi são marcas registadas da Wi-Fi
Alliance.
• DivX
®
é uma marca registada da DivX, Inc. e é usada sob licença.
ACERCA DO VÍDEO DIVX: DivX
®
é um formato de vídeo digital criado pela DivX, Inc. Este dispositivo é um dispositivo DivX Certified oficial que reproduz vídeo DivX. Para mais informações e obter ferramentas de software para converter os seus ficheiros em vídeo DivX, visite www.divx.com. Dispositivos certificados para reproduzir vídeo DivX
®
no perfil de Mobile
Theater.
ACERCA DO DIVX VIDEO-ON-DEMAND:
Este dispositivo DivX
®
Certified terá de ser registado para poder reproduzir conteúdos DivX
Video-on-Demand (VOD). Para gerar o código de registo, consulte a secção de DivX VOD no menu de configuração do dispositivo. Para efectuar o processo de registo e obter mais informações sobre DivX VOD, visite vod.divx.com com este código.
DivX Certified para a reprodução de vídeo DivX
® até 640x480, incluindo conteúdos pagos.
LiMo e o design de estrela são marcas comerciais da Limo Foundation Inc. e são usadas sob permissão.
iv
Índice
Apresentação do dispositivo .................. 1
Desembalar ................................................ 1
Esquema do dispositivo .............................. 2
Teclas ......................................................... 3
Ícones ........................................................ 4
Começar a trabalhar com o dispositivo . 5
Montar e preparar o dispositivo .................. 5
Ligar e desligar o dispositivo ....................... 9
Utilizar o ecrã táctil ................................... 11
Mudar entre os modos do dispositivo ....... 12
Aceder a aplicações ................................. 13
Abrir a barra de estado ............................. 14
Transferir aplicações a partir da Loja ........ 14
Introduzir texto ......................................... 15
Personalizar o dispositivo ......................... 16
Procurar dados ........................................ 18
Comunicação ......................................... 19
Telefonar .................................................. 19
Mensagens de texto e de multimédia ....... 23
Correio de voz .......................................... 24
Mensagens de e-mail ............................... 24
Chat ......................................................... 25
v
Multimédia .............................................. 26
Música ...................................................... 26
Câmara .................................................... 28
Galeria ...................................................... 33
Os meus ficheiros ..................................... 35
Rádio ........................................................ 36
Gravador de voz ....................................... 37
PC Studio ................................................. 38
Produtividade pessoal ........................... 39
Contactos ................................................. 39
Calendário ................................................ 41
Visualizador de ficheiros ............................ 42
Notas ....................................................... 43
Aplicações para a web ........................... 44
Internet ..................................................... 44
Leitor de Web ........................................... 45
RSS .......................................................... 46
Conectividade ........................................ 48
Wi-Fi ......................................................... 48
Bluetooth .................................................. 50
USB .......................................................... 51
vi
Programas adicionais ............................ 55
Alarme ...................................................... 55
Relógio Universal ...................................... 56
Calculadora .............................................. 56
Unidades .................................................. 57
Cronómetro .............................................. 57
Leitor de cartões ...................................... 58
Mapas ...................................................... 58
Definições .............................................. 61
Vodafone 360 ........................................... 61
Perfis ........................................................ 61
Visor e luz ................................................. 62
Data e hora .............................................. 62
Def. do telefone ........................................ 62
Def. das aplicações .................................. 62
Definições de rede .................................... 63
Segurança ................................................ 63
Definições da memória ............................. 64
Repor definições ...................................... 64
Licença open source ................................ 64
Resolução de problemas ........................ a
Índice remissivo ....................................... e
Apresentação do dispositivo
Nesta secção, conheça o aspecto, as teclas e os
ícones do seu dispositivo.
Desembalar
Verifique, na embalagem, a existência dos seguintes itens:
• Dispositivo móvel
• Bateria
• Carregador
• Auricular
• Cabo de dados para PC
• Informações de utilização e segurança
• Os elementos fornecidos com o dispositivo podem variar consoante o software e os acessórios disponíveis na sua região ou oferecidos pela sua operadora. Pode obter acessórios adicionais através de um representante
Samsung local.
• Os acessórios fornecidos funcionam melhor com este dispositivo.
1
Esquema do dispositivo
A parte da frente do seu dispositivo inclui as seguintes teclas e funcionalidades:
Tecla de ligar/ desligar
Objectiva frontal da câmara para chamadas de vídeo
Tecla de volume
Entrada de auricular
Sensor de
Proximidade/
Luz
Auscultador
Ecrã táctil
A parte de trás do seu dispositivo inclui as seguintes teclas e funcionalidades:
Flash
Objectiva traseira da câmara
Tecla de
Pesquisa
Altifalante
Tampa da bateria
Tecla Câmara
Antena interna
Entrada multifunções
Tecla de Linha de Tempo
Microfone
Tecla Apps
Tecla People
2
Teclas
Tecla Função
Ligar e desligar o dispositivo (premir sem soltar); activar o modo de
Suspensão
Permite aceder à vista Diário; mudar entre a vista de lista e a vista de mosaico; abrir o ecrã de marcação
(premir sem soltar)
Permite aceder à vista People; mudar entre a vista de lista e a vista de mosaico
Permite aceder à vista Aplicações; alterna entre a vista de lista e a vista de grelha
Tecla Função
Ajustar o volume do dispositivo; activar ou desactivar o perfil silencioso
(prima a tecla de Volume para baixo sem soltar); durante uma chamada recebida, silenciar o toque de chamada
Iniciar sa aplicações de pesquisa
(premir sem soltar)
Permite ligar a câmara (premir sem soltar); no modo Câmara, permite tirar uma fotografia ou gravar um vídeo
3
Ícones
Conheça os ícones que aparecem no visor.
Ícone Definição
Intensidade do sinal
Rede GPRS ligada
Rede EDGE ligada
Rede UMTS ligada
Rede HSDPA ligada
GPS ligado
A navegar na Web ( surge quando
Wi-Fi estiver activado)
Ligado a uma página Web segura
( surge quando Wi-Fi estiver activado)
Alarme activado
Ícone Definição
Nova mensagem SMS
Nova mensagem MMS
Nova mensagem de correio de voz
Nova mensagem de e-mail
Desvio de chamadas activado
Roaming (fora da área normal de serviço)
Rádio ligado
Bluetooth activado
Ligado ao PC
Cartão de memória inserido
Wi-Fi activado
Nível de carga da bateria
4
Começar a trabalhar com o dispositivo
Montar e preparar o dispositivo
Comece por montar e configurar o seu telemóvel para a primeira utilização.
Instalar o cartão SIM ou USIM e a bateria
Quando subscreve o serviço de uma operadora, recebe um cartão SIM (Módulo de
Identificação do Subscritor) com os dados sobre o tipo de serviço subscrito, como o PIN
(número de identificação pessoal) e quaisquer outros serviços opcionais.
Para utilizar serviços UMTS ou HSDPA, pode adquirir um cartão USIM (Universal Subscriber
Identity Module, módulo de identificação de subscritor universal).
5
Para instalar o cartão SIM ou USIM e a bateria,
1. Retire a tampa da bateria.
2. Insira o cartão SIM ou USIM.
Se o dispositivo estiver ligado, prima sem soltar [ ] para desligá-lo.
• Coloque o cartão SIM ou USIM no telemóvel com os contactos dourados voltados para baixo.
• Sem um cartão SIM ou USIM inserido, pode utilizar os serviços offline e alguns menus do seu dispositivo.
6
3. Insira a bateria.
4. Volte a colocar a tampa da bateria.
Carregar a bateria
Carregue a bateria antes de utilizar o telemóvel pela primeira vez.
1. Abra a tampa da entrada multifunções na parte lateral do dispositivo.
2. Ligue a extremidade pequena do carregador à entrada multifunções.
Com o triângulo virado para cima
Uma ligação incorrecta do carregador pode danificar gravemente o dispositivo.
Quaisquer danos resultantes de um manuseamento inadequado não estão abrangidos pela garantia.
7
3. Ligue a extremidade mais larga do carregador a uma tomada eléctrica.
4. Quando a bateria estiver totalmente carregada (o ícone fica estável), desligue o carregador da tomada.
5. Retire o carregador do dispositivo.
6. Feche a tampa da entrada multifunções.
Acerca do indicador de bateria fraca
Quando a bateria está fraca, o dispositivo emite sons de aviso e uma mensagem de bateria fraca. Ao mesmo tempo, o ícone da bateria apresenta-se vazio e a piscar. Se a carga da bateria ficar demasiado fraca, o dispositivo desligar-se-á automaticamente.
Carregue a bateria para continuar a utilizar o dispositivo.
Inserir um cartão de memória
(opcional)
Para armazenar ficheiros multimédia adicionais, tem de inserir um cartão de memória. O dispositivo aceita cartões de memória microSD™ ou microSDHC™ até 16 GB
(consoante o fabricante e o tipo de cartão de memória).
Formatar o cartão de memória num PC pode causar problemas de incompatibilidade com o seu dispositivo. Só deve formatar o cartão de memória no dispositivo.
1. Retire a tampa da bateria.
8
2. Insira um cartão de memória com o lado da etiqueta virado para baixo.
3. Encaixe o cartão de memória na ranhura até ouvir um clique.
4. Volte a colocar a tampa da bateria.
Para remover o cartão de memória, remova a tampa da bateria, prima-a cuidadosamente até ela sair do telefone e, em seguida, retire o cartão da ranhura.
Não remova o cartão de memória durante a transmissão de dados. Caso contrário poderá danificar o cartão, e os dados poderão ser eliminados ou ficar danificados.
Ligar e desligar o dispositivo
Para ligar o dispositivo, prima sem soltar [ ].
O dispositivo ligar-se-á automaticamente à rede celular.
O Vodafone 360 fornece serviços Internet alargados que lhe permitem comunicar e interagir com as pessoas e o mundo em seu redor. Primeiro tem de iniciar sessão no
Vodafone 360. Se ainda não tiver uma conta
Vodafone 360, inscreva-se para criar uma conta.
Para desligar o dispositivo, prima novamente
[ ] sem soltar.
9
Permite bloquear ou desbloquear o ecrã táctil e as teclas
Pode bloquear o ecrã táctil e as teclas para evitar quaisquer operações indesejadas. Se premir [ ], o dispositivo activa o modo de
Suspensão e bloqueia o ecrã táctil e as teclas.
Para desbloquear, arraste o dedo desde a parte inferior esquerda até ao lado direito do ecrã.
Activar o perfil Reunião
Para activar o perfil Reunião, prima a tecla de
Volume para baixo sem soltar.
Pode também tocar na parte superior do ecrã para abrir a barra de estado e, em seguida, seleccionar Perfis
→
Reunião.
Desactivar as funções sem fios
Ao desactivar as funções sem fios, pode utilizar os serviços do seu dispositivo que não dependem da rede, em áreas onde estes serviços sem fios são proibidos, por exemplo, em aviões e hospitais.
Para desactivar as funções sem fios, toque na parte superior do ecrã para abrir a barra de estado e, em seguida, toque em Perfis
→
Modo de voo.
Siga todas as indicações e avisos afixados pelas entidades oficiais em áreas onde é proibida a utilização de dispositivos sem fios.
10
Utilizar o ecrã táctil
O ecrã táctil do seu dispositivo permite seleccionar facilmente itens ou executar funções. Conheça as acções básicas para utilizar o ecrã táctil.
Para um melhor desempenho do ecrã táctil, remova a película de protecção do ecrã antes de utilizar o dispositivo.
• Toque num ícone para abrir um menu ou iniciar uma aplicação.
• Para percorrer listas verticais, arraste o dedo para cima ou para baixo.
11
• Para percorrer listas horizontais, arraste o dedo para a esquerda ou para a direita.
12
Mudar entre os modos do dispositivo
O dispositivo tem três modos; vista Diário, vista
People e vista Aplicações.
Vista People
A partir de um qualquer ecrã, prima [ ] para passar para a vista People. Os seus contactos aparecem em vista 3D. Se premir novamente
[ ], a vista muda para o modo 2D.
A vista de Pessoas mostra todos os cartões de contacto guardados juntamente com as fotografias de perfil e actualizações de estado.
Pode gerir os cartões dos contactos por grupos e procurar contactos. X
Se tiver iniciado sessão no Vodafone 360, pode convidar contactos do Vodafone 360 para a sua rede pessoal e comunicar com os mesmos facilmente.
Pode partilhar o seu estado de presença e dados sobre a sua localização, partilhar fotografias e conversar com os seus contactos.
Vista Diário
A partir de um qualquer ecrã, prima [ ] para passar para a vista Diário.
O dispositivo grava um histórico das chamadas, mensagens e outras comunicações na vista Diário.
Vista Aplicações
A partir de um qualquer ecrã, prima [ ] para passar para a vista Aplicações.
A vista Aplicações permite o acesso às aplicações e funcionalidades disponíveis no dispositivo. Pode alternar entre a vista de lista e a vista de grelha.
Aceder a aplicações
Saiba como aceder às aplicações do seu dispositivo a partir da vista Aplicações.
Abrir aplicações
1. Prima [ ] para passar para a vista
Aplicações.
2. Seleccione uma aplicação.
3. Seleccione para voltar ao ecrã anterior; prima [ ] ou seleccione para fechar a aplicação actual e voltar à vista Aplicações
Alterar a localização de um ícone de aplicação
1. Prima [ ] para passar para a vista
Aplicações.
2. Prima [ ] novamente para aceder à vista de grelha (se necessário).
3. Seleccione .
13
4. Toque sem soltar num ícone, e arraste-o para a localização pretendida.
5. Quando terminar, seleccione .
Remover aplicações transferidas
1. Prima [ ] para passar para a vista
Aplicações.
2. Prima [ ] novamente para aceder à vista de lista (se necessário).
3. Seleccione .
4. Seleccione o junto à aplicação que pretende desinstalar.
Não é possível desinstalar as aplicações predefinidas do dispositivo.
Abrir a barra de estado
A barra de estado apresenta também o estado das aplicações actualmente em execução, tais como leitores de música, notificações de chamadas perdidas, novas mensagens, ou eventos de calendário perdidos e outros alertas de eventos. Pode também abrir o ecrã de marcação ou alterar o perfil do telemóvel na barra de estado.
Para abrir a barra de estado, toque na parte de cima do ecrã.
Transferir aplicações a partir da
Loja
A Loja oferece uma forma fácil e rápida de adquirir aplicações para dispositivos móveis.
Pode alargar a funcionalidade do dispositivo através da transferência e instalação de
14
aplicações adicionais. Para transferir aplicações,
1. Prima [ ] para passar para a vista
Aplicações.
2. Seleccione Loja. Está ligado à Loja.
3. Procure a aplicação que pretende transferir.
4. Seleccione Download.
Introduzir texto
Utilizando o ecrã táctil do seu dispositivo, pode introduzir texto e criar mensagens ou notas.
Quando toca num campo de texto, o dispositivo apresenta um painel de introdução na parte inferior do ecrã. Para ocultar o painel de introdução, seleccione .
• Para mudar o painel de introdução, seleccione
→ Qwerty ou Teclado.
• Para alterar o idioma do texto, seleccione
→ Idioma → um idioma.
• Para activar o modo assistido, seleccione
→ XT9 Ligar. No modo assistido, o dispositivo tenta prever a palavra que está a inserir para ajudar a poupar tempo e premir menos teclas.
Introduzir texto com o teclado
Qwerty
Toque nos botões pretendidos no painel de introdução.
Pode também utilizar os seguintes ícones:
Ícone Função
Mudar entre maiúsculas e minúsculas
Inserir um espaço
Mudar entre os modos Numérico/
Símbolo e o modo ABC
Iniciar uma nova linha
Eliminar caracteres; limpar o campo de introdução (tocar sem soltar)
15
Introduzir texto com o teclado virtual
Toque num botão até surgir o carácter pretendido.
Pode também utilizar os seguintes ícones:
Ícone Função
Inserir um espaço
Mudar entre os modos Numérico/
Símbolo e o modo ABC
Eliminar caracteres; limpar o campo de introdução (tocar sem soltar)
Personalizar o dispositivo
Optimize o seu telemóvel ao personalizá-lo de acordo com as suas preferências.
Alterar o perfil do telemóvel
O dispositivo inclui perfis predefinidos que controlam o comportamento das chamadas e mensagens recebidas e dos sons do telemóvel. Pode activar perfis em situações diferentes e personalizá-los.
Activar um perfil
1. Prima [ ] para passar para a vista
Aplicações.
2. Seleccione Definições
→ Perfis.
3. Seleccione um perfil.
16
Personalizar um perfil
1. Prima [ ] para passar para a vista
Aplicações.
2. Seleccione Definições
→ Perfis.
3. Seleccione junto ao perfil pretendido.
4. Altere as definições conforme necessário.
As definições disponíveis podem variar consoante o perfil seleccionado.
Seleccionar um Fundo para o ecrã
Inactivo
1. Prima [ ] para passar para a vista
Aplicações.
2. Seleccione Definições
→ Visor e luz →
Fundo.
3. Seleccione uma imagem.
Alterar a cor do tema do visor
1. Prima [ ] para passar para a vista
Aplicações.
2. Seleccione Definições
→ Visor e luz →
Definições de cor do tema.
3. Seleccione uma cor.
Bloquear o dispositivo
1. Prima [ ] para passar para a vista
Aplicações.
2. Seleccione Definições
→ Segurança →
Bloqueio ao ligar telemóvel.
17
3. Introduza a palavra-passe predefinida e seleccione .
• A palavra-passe predefinida é 00000000.
Pode alterar a palavra-passe predefinida seleccionando Alterar palavra-passe.
• A Samsung não é responsável por quaisquer perdas de palavras-passe ou informação confidencial ou outros danos causados por software ilegal.
Procurar dados
Utilize a aplicação de pesquisa para procurar qualquer tipo de dados específico armazenados no seu dispositivo ou num cartão de memória (incluindo contactos, ficheiros de multimédia, agendas, mensagens, programas, etc.) ou na Web.
1. Prima sem soltar a tecla de Procura.
2. Seleccione uma categoria de pesquisa.
• Google: Pesquisar na Internet com o
• Loja: Procurar na Loja
• Membros Vodafone 360: Procurar contactos do Vodafone 360
• O meu telefone: Procurar no dispositivo
• Cartão de memória: Procurar um cartão de memória (se estiver inserido um cartão de memória)
3. Seleccione um campo para o texto e introduza uma letra ou palavra dos dados que procura.
Serão apresentados todos os dados que contenham a letra ou palavra que introduziu.
4. Seleccione os dados a que pretende aceder.
18
Comunicação
O dispositivo permite enviar e receber vários tipos de mensagens através de redes celulares e da internet.
Telefonar
Saiba como fazer ou atender chamadas e como utilizar as funções de chamada.
Se colocar o dispositivo muito próximo do ouvido durante uma chamada, o dispositivo bloqueia o ecrã táctil automaticamente para evitar acções não pretendidas.
Efectuar uma chamada
1. Prima sem soltar [ ] para abrir o ecrã de marcação.
2. Introduza um indicativo da área e um número de telefone.
3. Seleccione para marcar o número.
Para uma chamada de vídeo, seleccione
.
4. Para terminar a chamada, prima sem soltar
[ ].
19
Atender uma chamada
1. Quando receber uma chamada, prima
[ ].
2. Para efectuar uma videochamada, prima
[ ] e seleccione para permitir que a outra pessoa o veja.
3. Para terminar a chamada, seleccione
Terminar.
Ajustar o volume
Para ajustar o volume durante uma chamada, prima a tecla Volume para cima ou para baixo.
Utilizar a função de alta voz
1. Durante uma chamada, seleccione altavoz para activar o altifalante.
2. Para mudar novamente para o auricular, seleccione Desligar alta-voz.
Num ambiente ruidoso, poderá ter dificuldade em ouvir as chamadas enquanto estiver a utilizar a função de altifalante. Para um melhor desempenho de áudio, utilize o modo normal.
Ver e responder a chamadas não atendidas
O seu dispositivo apresenta no visor as chamadas não atendidas. Para marcar o número de uma chamada não atendida,
1. Toque na parte superior do ecrã para abrir a barra de estado.
2. Seleccione o campo de chamada perdida.
Aparece a lista de chamadas perdidas.
3. Seleccione a chamada não atendida que pretende chamar e seleccione .
20
Ligar para um número recentemente marcado
1. Prima [ ] para passar para a vista Diário.
2. Seleccione o nome ou número pretendido e seleccione .
Marcar um número internacional
1. Prima sem soltar [ ] para abrir o ecrã de marcação.
2. Toque sem soltar em 0 para inserir o símbolo de adição (+).
3. Introduza o número completo que pretende marcar (indicativo do país, indicativo de
área e número de telefone) e seleccione
.
Marcar um número a partir dos
Contactos
Pode marcar números directamente a partir de
Contactos utilizando os contactos armazenados. X
1. Prima [ ] para passar para a vista People.
2. Seleccione o contacto que pretende chamar e seleccione .
Reter ou recuperar uma chamada retida
Seleccione Retida para colocar uma chamada em espera ou seleccione Obter para recuperar uma chamada em espera.
21
Marcar uma segunda chamada
Se a rede suportar esta função, pode marcar um segundo número durante uma chamada:
1. Durante uma chamada, seleccione
Marcador, introduza o segundo número a marcar e seleccione . A primeira chamada é colocada em espera automaticamente.
2. Seleccione Mudar para alternar entre as duas chamadas.
3. Para terminar uma chamada, seleccione a chamada pretendida e seleccione
Termina.
Atender uma segunda chamada
Se a rede suportar esta função, pode responder a uma segunda camada:
1. Durante uma chamada, prima [ ] para atender a segunda chamada.
2. Seleccione Colocar chamada activa em espera para a chamada activa para reter a primeira chamada ou seleccione Terminar chamada activa para a chamada activa para terminar a primeira chamada.
3. Seleccione Mudar para alternar entre as duas chamadas.
Efectuar chamadas com vários participantes (chamadas de conferência)
1. Marque o número da primeira pessoa que pretende adicionar à chamada de conferência.
2. Quando estiver ligado à primeira pessoa, marque o número da segunda.
A chamada com a primeira pessoa é colocada, automaticamente, em espera.
3. Estando ligado à segunda pessoa, seleccione Mais
→ Conferenc..
22
4. Repita os passos 2 e 3 para adicionar mais pessoas (caso seja necessário).
5. Para ter uma conversa privada com um dos participantes, seleccione Dividir.
Mensagens de texto e de multimédia
Utilizar as funções de mensagem. Para obter instruções sobre como introduzir texto,
X
Enviar uma mensagem SMS
1. Prima [ ]
→ Mensagens.
2. Seleccione .
3. Seleccione o campo do destinatário e introduza o número do destinatário.
Pode seleccionar um contacto nos
Contactos seleccionando .
4. Seleccione o campo de introdução de texto e introduza a mensagem.
5. Seleccione para enviar a mensagem.
Enviar uma mensagem MMS
1. Prima [ ]
→ Mensagens.
2. Seleccione .
3. Seleccione o campo do destinatário e introduza o número ou endereço do destinatário.
Pode seleccionar um contacto nos
Contactos seleccionando .
4. Seleccione o campo de introdução de texto e introduza a mensagem.
5. Seleccione
→ Adicionar assunto e introduza um assunto (caso seja necessário).
23
6. Pode adicionar ficheiros de multimédia utilizando os seguintes ícones:
• : Adicionar ficheiros à mensagem.
• : Adicionar ficheiros como anexo.
7. Seleccione para enviar a mensagem.
Ver mensagens SMS ou MMS
1. Prima [ ]
→ Mensagens.
2. Seleccione
→ Caixa de entrada.
3. Seleccione uma mensagem SMS ou MMS.
Correio de voz
Se o seu número de correio de voz tiver sido definido previamente pela sua operadora, pode tocar sem soltar em 1 para aceder ao correio de voz a partir do ecrã de marcação.
Se o número do correio de voz não tiver sido definido previamente ou se precisar de alterar o número do correio de voz,
24
1. Prima [ ]
→ Mensagens.
2. Seleccione
→ Definições → Voice
Mail.
3. Seleccione o campo para a introdução.
4. Introduza o número de correio de voz fornecido pela sua operadora.
Mensagens de e-mail
Pode transferir novas mensagens de e-mail de outras contas na Web para o seu dispositivo utilizando o serviço Vodafone 360. Quando inicia a aplicação de e-mail, aparecem as contas de e-mail accounts que registou.
Seleccione a conta de e-mail da qual pretende transferir mensagens.
Para iniciar a aplicação de e-mail, prima [ ]
→
E-mail.
Chat
Pode utilizar a aplicação de chat para enviar e receber mensagens instantâneas. Para poder enviar ou receber mensagens instantâneas, tem de iniciar sessão no Vodafone 360.
Para iniciar a aplicação de chat, prima [ ]
→
Chat.
25
26
Multimédia
Saiba como ouvir música, tirar fotografias, gravar vídeos e tirar partido das funções de multimédia do seu dispositivo.
Música
Saiba como ouvir música através do leitor de música. Os ficheiros de músicas estão organizados por pastas de acordo com o artista, álbum, faixa, género e lista de reprodução.
Adicionar ficheiros de música ao dispositivo
Comece por adicionar ficheiros ao seu dispositivo ou cartão de memória:
• Transferir a partir da Loja de Música.
• Transferir a partir de um computador através do Samsung PC Studio opcional.
X
• Sincronizar com o Windows Media Player
11.
X
• Copiar ficheiros de música para um cartão de memória.
X
• Recepção por Bluetooth.
X
Transferir ficheiros de música da Loja de Música
1. Prima [ ]
→ Música → Mobile Music.
2. Procure ficheiros de música e transfira-os para o dispositivo.
Reproduzir ficheiros de música
1. Prima [ ]
→ Música → A minha biblioteca.
2. Seleccione uma categoria de música
→ um ficheiro de música.
Pode seleccionar Músicas aleatórias para ouvir a faixas por ordem aleatória.
3. Durante a reprodução, pode utilizar os seguintes ícones:
Ícone Função
Permite activar o modo aleatório
Ícone Função
Permite alterar o modo de repetição (repetir uma vez/repetir todas/repetição desactivada)
Retroceder para o ficheiro anterior; retroceder num ficheiro
(tocar sem soltar)
Pausa na reprodução
Retomar a reprodução
Avançar para o ficheiro seguinte; avançar num ficheiro (tocar sem soltar) classificar a faixa actual
Abrir a lista das faixas
Acrescentara faixa que está a ser reproduzida à Lista de
Reprodução Instantânea
Recomendar a faixa actual a amigos
27
Criar uma lista de reprodução
1. Prima [ ]
→ Música → A minha biblioteca
→ Músicas.
2. Seleccione .
3. Seleccione os ficheiros que pretende acrescentar a uma lista de reprodução.
4. Seleccione .
5. Seleccione
→
para regressar ao ecrã da biblioteca.
6. Seleccione
Listas de reprod. → Lista reprod. instantânea.
7. Seleccione .
8. Introduza um nome para a lista e seleccione OK.
9. Seleccione Limpar para remover os registos da lista de reprodução instantânea
(caso seja necessário).
Câmara
Saiba como capturar e ver fotografias e vídeos.
Se tiver iniciado sessão no Vodafone 360, o dispositivo irá carregar as suas fotografias e vídeos automaticamente para o servidor do
Vodafone 360.
Para enviar fotos para o servidor manualmente, seleccione
.
Capturar fotografias
1. Prima sem soltar a tecla Câmara para ligar a câmara.
2. Rode o dispositivo no sentido contrário ao dos ponteiros do relógio para a vista horizontal.
3. Aponte a objectiva e efectue quaisquer ajustes necessários.
28
4. Prima a tecla Câmara para tirar uma fotografia.
A fotografia é guardada automaticamente.
5. Seleccione para tirar outra fotografia
(passo 3).
Ver fotografias
1. No visor, seleccione .
2. Desloque-se para a fotografia pretendida.
Utilizar opções da câmara
Antes de tirar uma fotografia, pode utilizar os seguintes ícones:
Ícone Função
Alterar o modo de disparo
Alterar o modo de cenário
Alterar as definições da câmara
Mudar para a câmara de vídeo
Ícone Função
Permite ligar ou desligar o flash
Regular a luminosidade
Ver as fotografias tiradas
Capturar vídeos
1. Prima sem soltar a tecla Câmara para ligar a câmara.
2. Rode o dispositivo no sentido contrário ao dos ponteiros do relógio para a vista horizontal.
3. Seleccione para mudar para o modo de Câmara de vídeo.
4. Aponte a objectiva e efectue quaisquer ajustes necessários.
5. Prima a tecla Câmara para iniciar a gravação.
29
6. Seleccione ou prima a tecla Câmara para terminar a gravação.
O vídeo é guardado automaticamente.
7. Seleccione para gravar outro vídeo
(passo 4).
Ver vídeos
1. No visor, seleccione .
2. Desloque-se até ao vídeo pretendido.
3. Seleccione para ver o vídeo.
Utilizar as opções da câmara de vídeo
Antes de gravar um vídeo, pode utilizar os seguintes ícones:
Ícone Função
Alterar o modo de gravação
Alterar as definições da câmara
Mudar para a câmara
30
Ícone Função
Permite ligar ou desligar o flash
Regular a luminosidade
Ver os vídeos gravados
Tirar fotografias com opções predefinidas para diferentes cenários
1. Prima sem soltar a tecla Câmara para ligar a câmara.
2. Rode o dispositivo no sentido contrário ao dos ponteiros do relógio para a vista horizontal.
3. Seleccione
→ um cenário.
4. Efectue quaisquer ajustes necessários.
5. Prima a tecla Câmara para tirar uma fotografia.
Tirar uma sequência de fotografias
1. Prima sem soltar a tecla Câmara para ligar a câmara.
2. Rode o dispositivo no sentido contrário ao dos ponteiros do relógio para a vista horizontal.
3. Seleccione
→ Contínuo.
4. Efectue quaisquer ajustes necessários.
5. Prima sem soltar a tecla Câmara para tirar uma sequência de fotografias.
Capturar fotos em mosaico
1. Prima sem soltar a tecla Câmara para ligar a câmara.
2. Rode o dispositivo no sentido contrário ao dos ponteiros do relógio para a vista horizontal.
3. Seleccione
→ Mosaico.
4. Seleccione um esquema de imagem.
5. Efectue quaisquer ajustes necessários.
6. Prima a tecla Câmara para tirar uma fotografia para cada segmento.
Tirar fotografias com molduras decorativas
1. Prima sem soltar a tecla Câmara para ligar a câmara.
2. Rode o dispositivo no sentido contrário ao dos ponteiros do relógio para a vista horizontal.
3. Seleccione
→ Molduras.
4. Seleccione uma moldura.
5. Efectue quaisquer ajustes necessários.
6. Prima a tecla Câmara para tirar uma fotografia com a moldura.
31
Tirar fotografias panorâmicas
1. Prima sem soltar a tecla Câmara para ligar a câmara.
2. Rode o dispositivo no sentido contrário ao dos ponteiros do relógio para a vista horizontal.
3. Seleccione
→ Panorama.
4. Efectue quaisquer ajustes necessários.
5. Prima a tecla Câmara para tirar a primeira fotografia.
6. Desloque o dispositivo lentamente na direcção pretendida. O dispositivo captura automaticamente a próxima fotografia.
7. Repita o passo 6 para concluir a fotografia panorâmica.
Tirar fotografias no modo de Sorriso
1. Prima sem soltar a tecla Câmara para ligar a câmara.
2. Rode o dispositivo no sentido contrário ao dos ponteiros do relógio para a vista horizontal.
3. Seleccione
→ Sorriso.
4. Prima a tecla Câmara.
5. Aponte a câmara.
O dispositivo reconhece as pessoas na imagem e detecta se estão a sorrir.
Quando a pessoa sorrir, o dispositivo tira a fotografia automaticamente.
32
Galeria
Saiba como ver e editar as suas fotografias, e ver vídeos.
Ver uma fotografia ou um vídeo
1. Prima [ ]
→
Galeria .
2. Seleccione um separador.
• Tudo: Ver todas as fotografias e vídeos guardados no dispositivo.
• Rolo da câmara: Ver as fotografias e vídeos que capturou com o dispositivo.
• Álbuns: Ver álbuns de fotografias que tenha criado no dispositivo.
3. Seleccione uma foto ou vídeo.
• Toque duas vezes no ecrã da fotografia para abrir o ecrã de zoom. Arraste para cima ou para baixo no fundo do ecrã.
• Para ver as fotografias como apresentação de diapositivos, seleccione .
Criar um álbum
1. Prima [ ]
→
Galeria
→ Álbuns
.
2. Seleccione .
3. Seleccione o campo de introdução de texto.
4. Introduza um nome para o novo álbum.
5. Seleccione e arraste ficheiros para a lista
Seleccionado.
6. Quando terminar, seleccione para guardar o álbum.
Editar uma fotografia
1. Prima [ ]
→
Galeria
→ uma fotografia.
2. Seleccione .
33
3. Pode utilizar as seguintes opções para editar a fotografia:
Opção
Ferramentas
Função
• : Fazer um desenho ou acrescentar formas
• : Acrescentar um texto
Ajustar
• : Rodar, inverter ou recortar uma imagem, ou alterar o tamanho da imagem
• : Ajustar o brilho, o contraste ou a saturação
• : Aplicar diversos efeitos especiais
• : Aplicar diferentes estilos de imagem
4. Quando terminar, seleccione
→
Guardar.
Partilhar fotografias
Pode partilhar fotografias através do Vodafone
360 all connected. Pode ver a foto partilhada do Todos ligados ao Vodafone 360 na vista de contacto. Na vista Me, pode ver e anular a partilha de fotografias.
Partilhar com o Todos ligados ao
Vodafone 360
1. Prima [ ]
→
Galeria.
2. Seleccione e abra uma fotografia.
3. Seleccione .
4. Seleccione Todos ligados ao Vodafone
360.
Partilhar com um rede social
1. Prima [
]
→
Galeria.
2. Seleccione e abra uma fotografia.
3. Seleccione .
34
4. Seleccione um dos domínios de rede social registados.
Os meus ficheiros
Saiba como ver e aceder a todos os ficheiros e pastas no dispositivo ou num cartão de memória.
Se aceder a este menu antes de carregar dados de um cartão de memória, o dispositivo não apresentará alguns ficheiros.
Abrir um ficheiro
1. Prima [ ]
→ Meus Ficheiros.
2. Seleccione uma pasta (caso seja necessário).
3. Seleccione o ficheiro pretendido.
Copiar ou mover ficheiros
1. Prima [ ]
→
Meus Ficheiros
.
2. Seleccione uma pasta.
3. Seleccione .
4. Seleccione as caixas junto aos ficheiros que pretende copiar ou mover.
5. Seleccione ou .
6. Seleccione o local para onde os ficheiros devem ser copiados ou movidos.
7. Seleccione .
Editar os nomes de ficheiros
1. Prima [ ]
→
Meus Ficheiros
.
2. Seleccione uma pasta.
3. Seleccione .
4. Toque no nome do ficheiro que pretende mudar.
5. Edite o nome do ficheiro.
35
Rádio
Saiba como ouvir as suas rádios preferidas.
Terá de ligar o auricular ao dispositivo para ouvir rádio. O auricular funciona como antena.
Ouvir rádio
1. Ligue o auricular fornecido à respectiva entrada do dispositivo.
2. Prima [ ]
→ Rádio FM.
3. Seleccione < ou > para procurar estações de rádio disponíveis.
• Para regular o volume, prima a tecla de
Volume.
• Para alterar a saída de som, seleccione
.
Se tirar o auricular do dispositivo, o rádio será desligado.
Guardar estações de rádio através da sintonização automática
1. Prima [ ]
→ Rádio FM.
2. Seleccione para abrir a lista de estações.
3. Seleccione .
4. Seleccione Continuar.
O rádio procura e guarda automaticamente as estações de rádio disponíveis.
5. Seleccione a estação que pretende ouvir.
Configurar a lista de estações de rádio favoritas
1. Prima [ ]
→ Rádio FM.
2. Seleccione < ou > para seleccionar a estação de rádio que pretende guardar.
3. Seleccione no fundo do ecrã.
36
Gravar o rádio FM
1. Prima [ ]
→ Rádio FM.
2. Seleccionar para iniciar a gravação.
3. Quando terminar a gravação, seleccione
.
Gravador de voz
Saiba como utilizar o gravador de voz do dispositivo.
Gravar um memorando de voz
1. Prima [ ]
→ Gravador.
2. Seleccionar para iniciar a gravação.
• Para interromper a gravação, seleccione
.
• Para retomá-la, seleccione .
3. Quando terminar a gravação, seleccione
.
4. Seleccione para guardar a gravação de voz.
Reproduzir um memorando de voz
1. Prima [ ]
→ Gravador.
2. Seleccione
→ uma gravação de voz.
3. Durante a reprodução, pode utilizar os seguintes ícones:
Ícone Função
Retroceder para o ficheiro anterior; retroceder num ficheiro
(tocar sem soltar)
Pausa na reprodução
Retomar a reprodução
Avançar para o ficheiro seguinte; avançar num ficheiro (tocar sem soltar)
37
PC Studio
O PC Studio é um programa para Windows que permite a gestão de informações pessoais e a sincronização de ficheiros com o dispositivo. Para mais informações, instale o programa e consulte a ajuda do PC Studio.
Instalar o PC Studio
1. Prima [ ]
→ Definições → Def. do telefone
→ Definição USB → Instalar PC
Studio.
2. Ligue o dispositivo a um computador através da porta USB.
3. Se o Samsung PC Studio não estiver instalado no PC e o PC estiver ligado à
Internet, ser-lhe-á pedido para instalar o programa.
4. Quando terminar a instalação, o Samsung
PC Studio arranca automaticamente.
Se o Samsung PC Studio não for executado automaticamente, abra Meu computador e faça duplo clique em NPS
Auto Installer e, em seguida, no ficheiro
NPSAI.exe.
• Se o Samsung PC Studio estiver instalado num PC, serão instalados automaticamente os respectivos controladores de USB da Samsung.
• Também pode transferir o programa
Samsung PC Studio no site da Samsung
(www.samsungmobile.com).
Utilizar o Samsung PC Studio
Para ligar o telemóvel a um computador com o
PC Studio, tem de alterar o modo USB do telemóvel. X
38
Produtividade pessoal
Contactos
Saiba como utilizar cartões de contacto e guardar informações pessoais, como nomes, números de telefone e endereços.
Saiba como gerir contactos, agendar eventos da agenda, criar notas e utilizar o visualizador de ficheiros.
Adicionar um novo contacto
1. Prima [ ].
2. Seleccione .
3. Preencha os campos.
• Para acrescentar uma imagem de ID do chamador, toque na pequena imagem junto ao campo do nome e tire uma nova fotografia ou seleccione uma fotografia em
Meus Ficheiros.
• Para acrescentar informações sobre o contacto, seleccione
→ um detalhe.
4. Quando terminar, seleccione .
Se quiser cancelar a adição de um novo contacto, prima qualquer tecla na parte da frente do dispositivo.
39
Importar contactos do cartão SIM ou USIM
1. Prima [ ].
2. Seleccione
→ Definições de contactos.
3. Seleccione Importar contactos SIM.
4. Seleccione OK.
Localizar um contacto
1. Prima [ ].
2. Seleccione .
3. Introduza as primeiras letras do nome que pretende localizar.
4. Seleccione o nome do contacto a partir da lista de procura.
5. Seleccione para editar as informações do contacto.
Criar um grupo de contactos
1. Prima [ ].
2. Seleccione
→ Gerir grupos.
3. Seleccione .
4. Introduza o nome de um grupo.
Para mudar a cor atribuída ao grupo, seleccione .
5. Seleccione e arraste um contacto para a lista Seleccionado para acrescentar membros ao novo grupo.
6. Quando terminar, seleccione .
Convidar um contacto para uma ligação
1. Prima [ ].
2. Seleccione um contacto.
40
3. Seleccione , ou seleccione
→
Convidar.
4. Escreva uma mensagem de convite e seleccione para enviar a mensagem.
O dispositivo notificá-lo-á quando o contacto aceitar o convite.
Calendário
Utilize este menu para se manter actualizado sobre a sua agenda mensal, semanal e diária.
Alterar a vista de agenda
1. Prima [ ]
→ Calendário.
O calendário é aberto na vista mensal.
2. Seleccione um separador para alterar a vista do calendário.
• Eventos: uma lista dos eventos agendados
• Dia: blocos horários para um dia inteiro
• Semana: blocos horários para os dias duma semana inteira
• Mês: um mês inteiro numa única vista
Para ver uma data específica, seleccione
e toque no campo dum mês ou ano.
Criar um evento
1. Prima [ ]
→ Calendário.
2. Seleccione
→ um tipo de evento
(compromisso, aniversário data de nascimento).
Se tocar num campo vazio na vista diária ou semanal, o dispositivo pedirá para que seja criado um evento.
3. Preencha os campos e ajuste as definições para o evento.
4. Quando terminar, seleccione .
41
Ver um evento
Para ver eventos para uma data específica,
1. Prima [ ]
→ Calendário.
2. Seleccione uma data no calendário.
No fundo do calendário aparece uma lista com os eventos guardados nessa data.
3. Seleccione um evento para ver os seus detalhes.
Para ver eventos por tipo de evento,
1. Prima [ ]
→ Calendário → separador
Eventos.
2. Seleccione
→ um tipo de evento.
3. Seleccione um evento para ver os seus detalhes.
Visualizador de ficheiros
Pode utilizar o visualizador de ficheiros para ver ficheiros Word, PowerPoint, Excel, PDF e de texto.
Abrir um ficheiro
1. Prima [ ]
→ Explorador.
2. Seleccione um ficheiro.
3. Enquanto estiver a ver um documento, pode utilizar as seguintes funções:
• Seleccione ou para se deslocar entre as páginas.
• Seleccione para ir para uma página específica.
• Toque no ecrã para ver o documento em modo de ecrã inteiro; para sair do modo de ecrã inteiro, toque novamente no ecrã.
• Toque duas vezes no ecrã e arraste para cima (mais zoom) ou para baixo (menos zoom).
42
Localizar uma palavra num documento
1. Prima [ ]
→ Explorador.
2. Seleccione um ficheiro.
3. Seleccione
→ Pesquisar palavra.
4. Escreva a palavra que procura e seleccione
.
A palavra encontrada estará realçada no documento.
5. Para procurar outra palavra, seleccione .
Notas
Pode utilizar a opção Notas para criar notas.
1. Prima [ ]
→ Notas.
2. Seleccione para criar uma nova nota.
3. Introduza a nota com o painel de introdução.
4. Quando terminar, seleccione .
43
44
Aplicações para a web
Internet
Saiba como aceder às suas páginas Web preferidas e adicioná-las aos Favoritos.
Navegar numa página Web
1. Prima [ ]
→ Internet.
É aberta a página inicial da sua operadora.
2. Aceder a uma página Web:
• Seleccione a barra de endereço e introduza um endereço da Web.
• Seleccione
→ um favorito.
• Seleccione
→ Histórico → um endereço da Web.
3. Enquanto navega em páginas Web, pode utilizar as seguintes funcionalidades:
• Para avançar ou retroceder num página, seleccione ou .
• Para carregar novamente uma página
Web, seleccione .
Abrir múltiplas páginas
Pode abrir múltiplas páginas e mudar entre elas.
1. Prima [ ]
→ Internet.
2. Seleccione
→ Várias Janelas.
3. Toque na página vazia.
É aberta uma nova janela vazia.
4. Aceda a uma outra página Web na nova janela.
5. Para mudar entre as janelas actualmente abertas, seleccione
→ Várias Janelas e seleccione a página para a qual pretende mudar.
Adicionar as suas páginas preferidas aos Favoritos
1. Prima [ ]
→ Internet.
2. Seleccione
→
.
3. Introduza um nome e um endereço da
Web.
4. Seleccione uma pasta para guardar o favorito.
Pode adicionar uma nova pasta seleccionando Adicionar a
→ Nova pasta.
5. Quando terminar, seleccione .
Leitor de Web
Pode utilizar o Leitor de Web para acrescentar hiperligações de fluxos de multimédia da
Internet e reproduzir ficheiros de vídeo ou áudio da Internet.
Adicionar uma hiperligação de fluxo de multimédia da Internet
1. Prima [ ]
→ Leitor Web.
2. Seleccione .
3. Introduza um nome e um endereço da
Web, e seleccione .
45
Reproduzir ficheiros de fluxo de multimédia
1. Prima [ ]
→ Leitor Web.
2. Seleccione a hiperligação pretendida.
É aberto o leitor de Web e o ficheiro começa a ser reproduzido.
RSS
Pode utilizar o leitor RSS para obter as notícias e informações mais recentes a partir dos seus sites favoritos.
Subscrever feeds RSS
1. Prima [ ]
→ RSS.
2. Seleccione .
3. Introduza o título e endereço de um feed
RSS e seleccione .
Actualizar e ler feeds RSS
1. Prima [ ]
→ RSS.
2. Seleccione junto ao feed RSS que pretende actualizar.
O seu dispositivo tenta ligar à internet. Se necessário, active a sua ligação à Internet.
3. Seleccione um feed e uma hiperligação.
46
Exportar feeds RSS
1. Prima [ ]
→ RSS.
2. Seleccione
→ Exportar lista de feeds.
3. Seleccione e arraste um feed para a lista
Seleccionado.
4. Seleccione
.
5. Introduza um nome para o ficheiro e seleccione
.
Importar feeds RSS
1. Prima [ ]
→ RSS.
2. Seleccione
→ Importar lista de feeds.
3. Seleccione um feed na lista.
4. Seleccione a caixa junto ao feed que pretende importar e seleccione
.
5. Seleccione a pasta em que pretende guardar o feed e seleccione
.
47
48
Conectividade
Saiba como ligar a uma rede local sem fios, transferir dados para e do dispositivo através da função sem fios Bluetooth ou USB e utilizar o dispositivo como um modem sem fios.
Wi-Fi
O seu dispositivo inclui capacidades de ligação
à rede sem fios que permitem ligar a redes locais sem fios (WLANs).
Este dispositivo utiliza uma frequência não harmonizada e destina-se ao uso em todos os países europeus.
O rede sem fios (Wi-Fi) pode ser utilizada na
UE sem restrições para uso em espaços interiores, mas não pode ser utilizada em espaços exteriores em França.
Activar e ligar a uma rede Wi-Fi
1. Prima [ ]
→ Wi Fi.
2. Toque no ícone do dispositivo na parte inferior do ecrã..
3. Seleccione .
O dispositivo procura e apresenta as ligações de rede sem fios disponíveis.
4. Arraste um ícone de rede para o ícone do dispositivo na parte inferior do ecrã.
5. Introduza uma palavra-passe e seleccione
(caso seja necessário).
O dispositivo tenta ligar à rede sem fios.
Criar uma nova ligação Wi-Fi
1. Prima [ ]
→ Wi Fi.
2. Seleccione .
3. Seleccione .
4. Introduza o nome da rede e configure as definições de ligação.
5. Quando terminar, seleccione .
A nova rede Wi-Fi aparece no ecrã das ligações Wi-Fi.
Pode também adicionar ligações Wi-Fi seleccionando uma das ligações encontradas. Na lista de ligações Wi-Fi,
→ uma rede.
Configurar a lista de ligações favoritas
1. Prima [ ]
→ Wi Fi.
2. Seleccione .
3. Seleccione .
4. Seleccione Ed. list. favoritos.
5. Arraste uma ligação Wi-Fi para a lista
Seleccionado.
6. Quando terminar, seleccione .
49
Bluetooth
Pode ligar com outros dispositivos sem fios com Bluetooth activado dento da área de cobertura. As paredes ou outros obstáculos entre os dispositivos poderão bloquear ou prejudicar a ligação sem fios.
Ligar a função sem fios Bluetooth
1. Prima [ ]
→ Bluetooth.
2. Toque na barra junto a O meu Bluetooth para activar a função sem fios Bluetooth.
3. Para permitir que outros dispositivos possam localizar o seu dispositivo, seleccione
→ A visibilidade do meu telefone
→ uma opção para o tempo durante o qual o seu dispositivo estará visível.
Procurar e registar um dispositivo
Bluetooth
1. Prima [ ]
→ Bluetooth.
2. Seleccione .
O dispositivo procura e apresenta uma lista de dispositivos Bluetooth.
3. Seleccione um dispositivo.
4. Introduza o PIN de Bluetooth para o dispositivo ao qual pretende ligar e seleccione .
Quando o proprietário do outro dispositivo introduzir o mesmo código PIN ou aceitar a ligação, o registo estará concluído.
Para registar outro dispositivo Bluetooth, ambos os dispositivos devem utilizar o mesmo código de acesso. Os auriculares ou kits mãos livres podem utilizar um PIN fixo, tal como 0000.
50
Enviar dados através da funcionalidade sem fios Bluetooth
1. Localize um item ou um ficheiro para enviar.
2. Seleccione uma opção de envio.
3. Seleccione um dispositivo registado.
Receber dados através da funcionalidade sem fios Bluetooth
1. Quando outro dispositivo tentar aceder ao seu, seleccione OK para permitir a ligação
(caso seja necessário).
2. Seleccione OK novamente para confirmar que pretende receber dados do dispositivo
(caso seja necessário).
Activar o modo de SIM Remoto
No modo de SIM Remoto, só pode efectuar ou atender chamadas com um kit mãos livres
Bluetooth ligado através do cartão SIM ou
USIM do seu dispositivo.
Para activar o modo de SIM Remoto,
1. Prima [ ]
→ Bluetooth.
2. Seleccione .
3. Seleccione Modo SIM remoto.
Para utilizar o modo de SIM Remoto, inicie a ligação Bluetooth a partir de um kit mãos livres
Bluetooth.
O kit mãos livres Bluetooth tem de ser autorizado. Para autorizar o kit para automóvel, toque nele na lista de dispositivos e seleccione .
USB
Pode ligar o dispositivo a um PC e utilizar diferentes modos de USB.
51
• Tem de fechar todas as aplicações abertas antes de ligar o dispositivo a um
PC.
• Enquanto estiver ligado a um PC, não poderá aceder aos menus relacionado com redes nem utilizar as funções de rede como, por exemplo, chamadas e mensagens.
Predefinir uma acção para a sua ligação USB
Quando a definição Perguntar ao ligar
(predefinida) se encontra seleccionada para ligação USB, o seu dispositivo pede-lhe para seleccionar o modo USB sempre que ligar a um
PC.
Para definir o dispositivo de forma a realizar uma acção predefinida quando ligar o dispositivo a um computador com o cabo de dados para PC,
1. Prima [ ]
→ Definições → Def. do telefone
→ Definição USB
2. Definir o modo USB padrão (Samsung PC
Studio, Media Player, Cartão de memória, Internet PC ou Instalar PC
Studio).
Copiar ficheiros através do
Samsung PC Studio
1. Prima [ ]
→ Definições → Def. do telefone
→ Definição USB → Samsung
PC Studio ou Cartão de memória.
2. Prima [ ] para fechar as aplicações em execução e voltar à vista Aplicações.
3. Ligue o dispositivo a um computador através da porta USB.
4. Abra o Samsung PC Studio e copie ficheiros do PC para o dispositivo.
52
Sincronizar com o Windows Media
Player
1. Prima [ ]
→ Definições → Def. do telefone
→ Definição USB → Media
Player.
2. Prima [ ] para fechar as aplicações em execução e voltar à vista Aplicações.
3. Ligue o dispositivo a um PC com o
Windows Media Player instalado através da porta USB.
4. Abra o Windows Media Player para sincronizar os ficheiros.
5. Edite ou introduza o nome do seu dispositivo na janela de pop-up (se necessário).
6. Seleccione e arraste os ficheiros pretendidos para a lista de sincronização.
7. Inicie a sincronização
Copiar ficheiros para um cartão de memória
1. Insira um cartão de memória.
2. Prima [ ]
→ Definições → Def. do telefone
→ Definição USB → Cartão de memória.
3. Prima [ ] para fechar as aplicações em execução e voltar à vista Aplicações.
4. Ligue o dispositivo a um computador através da porta USB.
5. Seleccione Telefone ou Cartão de memória.
6. Abra a pasta para ver os ficheiros.
7. Copie ficheiros do PC para o cartão de memória.
Quando desligar o dispositivo de um PC, o dispositivo actualizará a base de dados interna. Durante a actualização, não poderá aceder a alguns menus como, por exemplo,
Meus Ficheiros ou
Galeria
.
53
Se remover ou editar dados de MMS ou email em ./message ou ./email através de um
PC quando ligado ao armazenamento em massa do seu dispositivo, os dados poderão ficar danificados e não poderá abrir mensagens MMS ou de e-mail. Se o armazenamento em massa estiver cheio, poderá não receber mensagens.
Partilha da ligação à Internet
Saiba como utilizar o dispositivo como modem sem fios e ligar o seu PC à Internet através da rede móvel de alta velocidade da Vodafone.
1. Prima [ ]
→ Definições → Def. do telefone
→ Definição USB → Internet PC.
2. Prima [ ] para fechar as aplicações em execução e voltar à vista Aplicações.
3. Ligue o dispositivo a um computador através da porta USB.
4. Quando aparecer o gestor de instalação, siga as instruções no ecrã para efectuar a instalação do software.
5. Depois de concluir a instalação, aparecerá a janela Mobile Connect da Vodafone através de telemóvel.
Se o Vodafone Mobile Connect através do telemóvel não for executado automaticamente, abra Meu computador e faça duplo clique em Samsung Mobile e, em seguida, no ficheiro
VTP_Manager.exe.
6. Active a ligação à Internet através da rede
Vodafone.
54
Programas adicionais
Saiba como utilizar as opções Alarme, Relógio mundial, Calculadora, Unidades, Cronómetro,
Leitor de cartões e Mapas.
Alarme
Saiba como definir e controlar alarmes para eventos importantes.
Definir um novo alarme
1. Prima [ ]
→ Alarme.
2. Seleccione .
3. Defina os detalhes do alarme em cada campo.
4. Quando terminar, seleccione .
Eliminar um alarme
1. Prima [ ]
→ Alarme.
2. Seleccione .
3. Seleccione as caixas junto aos nomes dos alarmes que pretende eliminar.
4. Seleccione
→ OK.
Para desactivar um alarme, toque na barra junto ao nome do alarme na lista.
55
Relógio Universal
Saiba como acrescentar relógios mundiais e monitorizar a hora actual doutras regiões.
Acrescentar um relógio mundial
1. Prima [ ]
→ Relógio.
2. Seleccione .
3. Introduza o nome da cidade ou país que pretende adicionar.
4. Seleccione o nome na lista de resultados.
• Para definir o horário de Verão, toque em
DST à direita de um relógio mundial na lista.
• Para alterar a cidade, toque num relógio mundial na lista e introduza o nome da cidade que pretende.
Eliminar um relógio mundial
1. Prima [ ]
→ Relógio.
2. Seleccione .
3. Seleccione as caixas junto aos nomes das cidades e países que pretende eliminar.
4. Seleccione
→ OK.
Calculadora
Pode utilizar a calculadora para realizar operações matemáticas.
Para realizar uma operação matemática,
1. Prima [ ]
→ Calculadora.
2. Introduza o primeiro número utilizando os botões da calculadora no ecrã.
3. Seleccione a função matemática pretendida.
56
4. Introduza o segundo número.
5. Para ver o resultado, seleccione .
• Para eliminar o último dígito introduzido numa entrada com vários dígitos, seleccione .
• Para eliminar os números apresentados, seleccione .
•
•
Pode utilizar os seguintes ícones enquanto utiliza a calculadora:
• : Utilizar operações matemáticas avançadas.
: Limpar, guardar ou chamar valores.
: Mudar para o conversor.
Unidades
Pode utilizar a aplicação Conversor para converter uma unidade de medida numa outra unidade.
Para realizar uma conversão,
1. Prima [ ]
→ Conversor.
2. Seleccione o tipo de medida.
3. Seleccione a primeira linha e seleccione a unidade de medida a converter.
4. Seleccione o campo do valor e introduza o valor base.
O dispositivo apresenta o resultado da conversão.
Cronómetro
Pode utilizar o cronómetro para medir o tempo.
1. Prima [ ]
→ Cronómetro.
2. Seleccione .
3. Seleccione para gravar os tempos.
4. Quando terminar, seleccione .
5. Seleccione para limpar os resultados gravados.
57
Leitor de cartões
Pode utilizar o leitor de cartões para captar os dados de um cartão de visita.
1. Prima [ ]
→ Cartões Visita.
2. Rode o dispositivo no sentido contrário ao dos ponteiros do relógio para a vista horizontal.
3. Alinhe os cantos do cartão com os cantos da moldura.
4. Quando alinhados, a moldura ficará colorida e o dispositivo captura automaticamente a imagem.
5. Quando o reconhecimento estiver concluído, toque em cada campo e edite a informação do contacto (se necessário).
6. Seleccione para guardar a informação como cartão de contacto.
7. Seleccione para guardar o cartão de contacto.
• Para obter os melhores resultados, coloque o cartão sobre uma superfície plana e assegure uma boa iluminação.
• Pode capturar imagens de vários cartões de visita seleccionando .
Mapas
A opção Mapas permite determinar a sua localização actual, procurar ruas, localidades e países no mapa online, e obter direcções.
Pode também procurar os seus contactos
Vodafone 360 ligados no mapa.
Procurar no mapa
1. Prima [ ]
→ Mapas.
2. Arraste o dedo na direcção pretendida no mapa.
58
A partir do mapa, pode utilizar as seguintes funções:
• Para ampliar a localização pretendida, seleccione . Para aplicar menos zoom, seleccione .
• Para procurar a sua localização actual, seleccione .
• Para criar uma marca de lugar, toque sem soltar na localização pretendida no mapa.
Crie e introduza a informação para a localização.
Procurar uma localização específica
1. Prima [ ]
→ Mapas.
2. Seleccione .
3. Pode utilizar um dos seguintes métodos:
• Procurar: introduza uma palavra-chave relevante ou o nome duma actividade comercial.
• Procuras anteriores: seleccione uma palavra-chave na lista das pesquisas anteriores.
• Endereço: introduza a morada da localização.
• Os meus locais, Os meus contactos,
Locais trocados: procure em Os meus locais, Os meus contactos e Locais trocados.
59
Obter a direcção de um destino específico
1. Prima [ ]
→ Mapas.
2. Seleccione a localização pretendida e abra o ecrã dos detalhes da localização.
3. Seleccione .
A localização seleccionada é definida como sendo a localização de destino para a navegação.
4. Seleccione uma modo de navegação ( para condução ou para deslocação a pé).
5. Seleccione Iniciar navegação.
60
Definições
Saiba mais sobre as definições do seu dispositivo.
Para aceder às definições do seu dispositivo, prima [ ]
→ Definições.
Vodafone 360
Alterar as definições para utilizar o Vodafone
360. Pode alterar o estado de início de sessão para o servidor do Vodafone 360 ou configurar contas Internet para o Google, facebook e outros serviços na Web. Pode também sincronizar os dados do telemóvel com um servidor Web ou remover dados do telemóvel tais como, mensagens, e-mail, contactos, informação de linha de tempo e informação de estado quardados no seu dispositivo.
Perfis
Seleccione um perfil para o telemóvel que controla os tons de toque para chamadas e novos eventos, e definir os sons do dispositivo, por exemplo, os sons das teclas.
61
Visor e luz
Personalizar as definições do visor e da luz.
• Brilho: Ajustar o nível de brilho do ecrã.
• Duração da luz de fundo: Definir o tempo durante o qual o ecrã deve permanecer ligado sempre que o dispositivo não for utilizado.
• Definições de cor do tema: Seleccionar uma cor para o tema do ecrã.
• Fundo: Seleccionar uma imagem de fundo para o ecrã Inactivo.
Data e hora
Controlar o aspecto e comportamento da data, hora e alarmes.
Def. do telefone
Personalizar as definições gerais do telefone.
• Idioma: Seleccionar um idioma para todos
62 os menus e aplicações.
• Introdução de texto: Seleccionar o idioma para a introdução de texto em todos os editores de texto e definir opções de XT9.
• Reacção da vibração: Activar ou desactivar a vibração em resposta aos toques no ecrã.
• Definição USB: Seleccionar o modo da ligação USB utilizado para ligar o dispositivo a um PC através de um cabo de dados de
PC.
• Definição de luz do equipamento: Ligar ou desligar a luz LED no fundo do dispositivo.
• Definição de licença: Permite gerir as licenças dos seus ficheiros multimédia.
• DivX® VOD: Verificar o código de registo do DivX para o dispositivo.
Def. das aplicações
Personalizar as definições da câmara.
• Chamada: Alterar as definições das funções de chamada.
• Mensagens: Alterar as definições das funções de mensagens.
• E-mail: Alterar as definições para o envio ou a recepção de e-mail.
• Contactos: Alterar a ordem no ecrã e a sequência de ordenação dos cartões de contacto nos Contactos.
• Galeria: Alterar a opção para carregar fotografias e vídeos.
• Rádio FM: Alterar as definições para utilizar o rádio.
Definições de rede
Personalizar as definições de rede.
• Seleccionar rede: Definir se o dispositivo deve seleccionar automaticamente a primeira rede disponível, ou se a rede deve ser seleccionada manualmente.
• Modo de rede: Seleccionar o modo de rede.
• Ligações Vodafone: Ver os perfis de ligação disponíveis ou adicionar novos perfis de ligação.
• Redes preferidas: Configurar a lista das redes preferidas.
• Dados em roaming: Definir para que o dispositivo ligue automaticamente a uma outra rede quando estiver em modo de roaming ou quando a rede doméstica não estiver disponível.
Segurança
Personalizar as definições de segurança.
• Bloqueio ao ligar telemóvel: Ser-lhe-á pedido que introduza a palavra-passe quando ligar o dispositivo.
• Perguntar se o equipamento não ...:
Definir o tempo que o telemóvel deve esperar antes de ficar bloqueado automaticamente sempre que não for utilizado.
63
O dispositivo ficará bloqueado automaticamente após o tempo especificado quando o visor se desligar.
Ser-lhe-á pedido que introduza a palavrapasse quando começar a utilizar o dispositivo.
• Alterar palavra-passe: Altera a sua palavrapasse. A palavra-passe predefinida é
00000000.
• Protecção por PIN: Bloquear o cartão SIM ou USIM activando a solicitação do PIN.
Tem de introduzir o PIN fornecido com o cartão SIM ou USIM.
• Alterar código PIN: Alterar o código PIN1.
• Alterar código PIN2: Alterar o código PIN2.
• Bloqueio do SIM: Com esta opção activada, o dispositivo só trabalha com o cartão SIM ou USIM actual. Se inserir um cartão SIM ou USIM desconhecido o seu dispositivo pede-lhe o código de bloqueio.
Definições da memória
Personalizar as definições de segurança.
• Detalhes do cartão de memória: Ver a quantidade de espaço total e disponível num cartão de memória.
• Memória padrão: Definir uma localização predefinida para guardar ficheiros multimédia.
• Estado da memória: Ver o espaço disponível para guardar mensagens ou ficheiros.
Repor definições
Permite restaurar as definições de fábrica.
Licença open source
Ver a licença de software Open Source no dispositivo.
64
Resolução de problemas
Quando ligar o dispositivo ou enquanto utilizar o dispositivo, terá de introduzir um dos seguintes códigos:
Código
Palavrapasse
Experimente o seguinte para solucionar o problema:
Quando a funcionalidade de bloqueio do telefone está activada, tem de introduzir a palavra-passe que definiu para o seu dispositivo.
Código
PIN
Experimente o seguinte para solucionar o problema:
Ao utilizar o dispositivo pela primeira vez ou quando a solicitação do código PIN estiver activada, necessita de introduzir o PIN fornecido com o cartão SIM ou USIM. Pode desactivar esta funcionalidade utilizando o menu Protecção por PIN.
a
Código
PUK
PIN2
Experimente o seguinte para solucionar o problema:
O cartão SIM ou USIM está bloqueado, normalmente como resultado da repetida introdução incorrecta do PIN.
Necessita de introduzir o PUK fornecido pelo operador.
Quando acede a um menu que requer o PIN2, necessita de introduzir o PIN2 fornecido com o cartão SIM ou USIM. Para mais detalhes, contacte o seu fornecedor de serviços.
O dispositivo solitica a introdução do cartão SIM ou USIM.
Certifique-se de que o cartão SIM ou USIM está instalado correctamente.
O dispositivo não exibe um sinal
(sem barras junto ao ícone de rede)
• Se tiver acabado de ligar o dispositivo, aguarde durante 2 minutos para que o dispositivo localize a rede e receba um sinal.
• Poderá não conseguir receber um sinal em túneis ou elevadores. Desloque-se para uma área aberta.
• Poderá estar situado entre áreas de serviço.
Deverá receber um sinal ao entrar numa
área de serviço.
Esqueceu-se do PIN ou PUK
Se tiver esquecido ou perdido este ou outro código, contacte o vendedor ou o operador.
O visor exibe linhas brancas
O visor poderá exibir linhas brancas se tiver ligado o dispositivo após um longo período de não utilização ou se tiver retirado a bateria sem ter desligado o dispositivo. O visor deverá corrigir-se dentro de pouco tempo.
b
Introduz um número, mas a chamada não é efectuada
• Certifique-se de que seleccionou ou que premiu sem soltar [ ].
• Certifique-se de que acedeu à rede certa.
• Certifique-se de que o número de telefone não foi restringido.
Selecciona um contacto para chamar, mas a chamada não é efectuada
• Certifique-se de que está guardado o número correcto nas informações de contacto.
• Volte a introduzir e guarde o número, se necessário.
A outra pessoa com quem está a tentar falar não o consegue ouvir
• Certifique-se de que não está a tapar o microfone integrado.
• Aproxime o microfone integrado da boca.
• Se estiver a utilizar um auricular, certifique-se de que este está correctamente ligado.
A qualidade do som da chamada é fraca
• Certifique-se de que não está a bloquear a antena interna no fundo do dispositivo.
• Se estiver situado em zonas com sinais fracos poderá perder recepção. Desloquese para outra área e tente novamente.
A bateria não carrega correctamente ou o dispositivo desliga-se durante o carregamento
• Desligue o dispositivo da bateria, retire e volte a colocar a bateria. Tente carregar novamente.
• Os terminais da bateria poderão estar sujos.
Limpe os contactos dourados com um pano macio e suave e volte a tentar o carregamento da bateria.
c
• Se a bateria não carregar totalmente, elimine adequadamente a bateria usada e substitua-a por uma nova.
O dispositivo está muito quente
Ao utilizar aplicações que consumam mais energia, o dispositivo poderá aquecer. O que é normal e não afecta o desempenho ou vida útil do dispositivo.
O dispositivo solicitará a eliminação de alguns dados
A memória disponível é pouca. Mova os dados para um cartão de memória ou elimine itens antigos das aplicações.
Não consegue encontrar um dispositivo activado por Bluetooth
• Certifique-se de que ambos os dispositivos têm a função Bluetooth activada.
• Certifique-se de que a distância entre os d dispositivos não é superior a 10 metros e que estes não estão separados por paredes ou outros obstáculos.
• Certifique-se de que a distância entre o auricular e o dispositivo está dentro do limite especificado e de que ambos não estão separados por paredes ou outros obstáculos.
• Certifique-se de que ambos os dispositivos são compatíveis com tecnologia sem fios
Bluetooth.
Não consigo ouvir música num auricular Bluetooth remoto
• Certifique-se de que o dispositivo está ligado ao auricular.
• Certifique-se de que o formato de música que está a tentar ouvir é suportado pelo dispositivo.
• Certifique-se de que a distância entre o auricular e o dispositivo está dentro do limite especificado e de que ambos não estão separados por paredes ou outros obstáculos.
Índice remissivo
Alarmes criar,
eliminar,
Aplicações aceder,
transferir,
Bateria carregar,
indicador de bateria fraca,
instalar,
Bloquear o telemóvel
Bluetooth activar,
enviar dados,
modo SIM remoto,
receber dados,
Browser
Calculadora
Cartão de memória
Cartão SIM
Cartão USIM
Chamada de conferência
consulte chamadas, vários participantes
Chamadas a partir de Contactos,
ajustar o volume,
atender,
chamada de conferência,
colocar em espera,
efectuar,
marcar chamadas adicionais,
números internacionais,
recentemente marcadas,
recuperar chamadas em espera,
utilizar a função de alta voz,
ver não atendidas,
Chat
e
f
Contactos adicionar,
convidar para uma ligação,
criar grupos,
importar do SIM,
localizar,
Conversor
Correio de voz
Cronómetro
Ecrã táctil
Fotografias capturas básicas,
criar álbuns de fotografias,
editar,
tirar com molduras
tirar no modo contínuo
tirar no modo de cenário
tirar no modo de mosaico
tirar no modo de sorriso,
tirar no modo panorâmico
ver,
Galeria editar fotografias,
ver fotografias e vídeos,
GPS
Gravador de voz gravar,
reproduzir,
Internet abrir múltiplas páginas,
adicionar aos favoritos,
iniciar a página inicial,
Leitor de cartões
Leitor de música criar listas de reprodução,
reproduzir música,
Leitor de web adicionar hiperligações de fluxos de multimédia,
reproduzir fluxos de multimédia,
Mensagens enviar MMS,
enviar SMS,
instantâneas,
ver SMS e MMS,
Modem sem fios
Partilha da ligação à internet
Relógio mundial
adicionar,
eliminar,
RSS actualizar e ler feeds,
exportar feeds,
Importar feeds,
subscrever feeds,
Rádio configurar a lista de favoritos,
gravar,
ouvir,
sintonização automática,
Rádio FM
Texto criar notas,
introduzir,
mensagens,
Unidades
Vista Aplicações
Vista Diário
Vista People
Visualizador de ficheiros
Vídeos capturar,
ver,
Wi-Fi activar,
adicionar novas ligações,
configurar a lista de favoritos,
g
Declaração de Conformidade (R&TTE)
Nós, Samsung Electronics declaramos sob a nossa única e inteira responsabilidade que o produto
Telemóvel GSM : GT-I8320 com o qual esta declaração está relacionada, estando em conformidade com as seguintes normas e/ou outros documentos normativos.
Segurança
SAR
EMC
RADIO
EN 60950-1 : 2001 +A11:2004
EN 50360 : 2001
EN 62209-1 : 2006
EN 301 489-01 V1.6.1 (09-2005)
EN 301 489-07 V1.3.1 (11-2005)
EN 301 489-17 V1.2.1 (08-2002)
EN 301 489-24 V1.4.1 (09-2007)
EN 301 511 V9.0.2 (03-2003)
EN 300 328 V1.7.1 (10-2006)
EN 301 908-1 V3.2.1 (05-2007)
EN 301 908-2 V3.2.1 (05-2007)
Declaramos que [todos os testes de rádio essenciais foram efectuados e que] o produto em cima indicado encontra-se em conformidade com todos os requisitos essenciais da Directiva
1999/5/EC.
O procedimento de avaliação de conformidade referido no Artigo 10 e detalhado no Anexo[IV] da Directiva 1999/5/EC foi realizado com o envolvimento do(s) seguinte(s) organismo(s) notificado(s):
BABT, Forsyth House-Churchfield Road
Walton-on-Thames
Surrey - KT12 2TD - UK
*
Marca de identificação: 0168
A documentação técnica mantida pelo:
Samsung Electronics QA Lab.
que pode ser disponibilizada a pedido.
(Representante na EU)
Samsung Electronics Euro QA Lab.
Blackbushe Business Park, Saxony Way,
Yateley, Hampshire, GU46 6GG, UK
*
2009.08.19
Yong-Sang Park /Director de Assistência
(local e data de emissão) (nome e assinatura do responsável)
* Este não é o endereço do Centro de Assistência da Samsung. Para obter mais informações sobre o endereço ou o número de telefone do Centro de Assistência da Samsung, consulte o cartão da garantia ou contacte o revendedor onde adquiriu o telemóvel.
Algum do conteúdo deste manual poderá ser diferente do existente no seu dispositivo, tal depende do software do dispositivo ou do fornecedor de serviços.
World Wide Web http://www.samsungmobile.com
Printed in Korea
Code No.:GH68-28204A
Portuguese. 03/2010. Rev. 3.0
advertisement
* Your assessment is very important for improving the workof artificial intelligence, which forms the content of this project
Related manuals
advertisement
Table of contents
- 7 Apresentação do dispositivo
- 7 Desembalar
- 8 Esquema do dispositivo
- 9 Teclas
- 10 Ícones
- 11 Montar e preparar o dispositivo
- 15 Ligar e desligar o dispositivo
- 17 Utilizar o ecrã táctil
- 18 Mudar entre os modos do dispositivo
- 19 Aceder a aplicações
- 20 Abrir a barra de estado
- 20 Transferir aplicações a partir da Loja
- 21 Introduzir texto
- 22 Personalizar o dispositivo
- 24 Procurar dados
- 25 Comunicação
- 25 Telefonar
- 29 Mensagens de texto e de multimédia
- 30 Correio de voz
- 30 Mensagens de e-mail
- 32 Multimédia
- 32 Música
- 34 Câmara
- 39 Galeria
- 41 Os meus ficheiros
- 42 Rádio
- 43 Gravador de voz
- 44 PC Studio
- 45 Produtividade pessoal
- 45 Contactos
- 47 Calendário
- 48 Visualizador de ficheiros
- 49 Notas
- 50 Aplicações para a web
- 50 Internet
- 51 Leitor de Web
- 54 Conectividade
- 54 Wi-Fi
- 56 Bluetooth
- 61 Programas adicionais
- 61 Alarme
- 62 Relógio Universal
- 62 Calculadora
- 63 Unidades
- 63 Cronómetro
- 64 Leitor de cartões
- 64 Mapas
- 67 Definições
- 67 Vodafone
- 67 Perfis
- 68 Visor e luz
- 68 Data e hora
- 68 Def. do telefone
- 68 Def. das aplicações
- 69 Definições de rede
- 69 Segurança
- 70 Definições da memória
- 70 Repor definições
- 70 Licença open source