advertisement
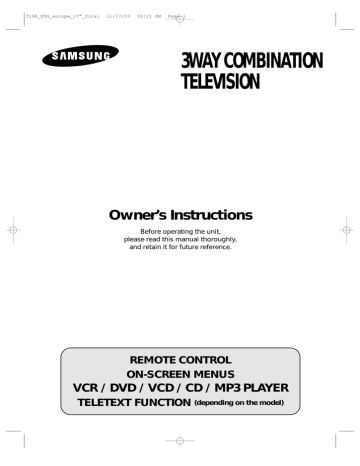
C18A_ENG_europe_17"_firal 11/17/03 10:15 AM Page 1
3WAY COMBINATION
TELEVISION
Owner’s Instructions
Before operating the unit, please read this manual thoroughly, and retain it for future reference.
REMOTE CONTROL
ON-SCREEN MENUS
VCR / DVD / VCD / CD / MP3 PLAYER
TELETEXT FUNCTION
(depending on the model)
C18A_ENG_europe_17"_firal 11/17/03 10:15 AM Page 2
ENG
Safety Instructions
◆ Do not expose the television to extreme temperature conditions or to extreme humidity conditions.
◆ Do not expose the television to direct sunlight and other sources of heat.
◆ Do not expose the television to any liquids.
◆ Never put objects of any kind into the television, and do not place a water-containing vessel on the television.
◆ During a storm conditions (especially when there is lightning) unplug the television from the mains socket and aerial.
◆ Do not step on or twist the power cord.
◆ Do not overload wall outlets or extension cords as this can result in a risk of fire or electric shock.
◆ Please use a soft and dry cloth (not containing volatile matter) when you clean the TV.
◆ If the television is broken, do not try to repair it yourself. Contact qualified service personnel.
◆ If the remote control is not used for a long period of time, remove the batteries and store it in a cool, dry place.
◆ Do not drop the remote control.
☛
Displaying any stationary images that exceed the long time, it can cause uneven aging of picture tubes (CRTs) that leave subtle, but permanent burned-in ghost images in the television picture. To avoid this, vary the programming and images, and primarily display full screen moving images, not stationary patterns or dark bars.
This device is not for use in industrial environments.
2
C18A_ENG_europe_17"_firal 11/17/03 10:15 AM Page 3
Caution
CAUTION
RISK OF ELECTRIC SHOCK
DO NOT OPEN
CAUTION:
TO PREVENT ELECTRICAL SHOCK,
DO NOT REMOVE REAR COVER, NO USER
SERVICEABLE PARTS INSIDE. REFER SERVICING TO
QUALIFIED SERVICE PERSONNEL.
WARNING:
TO PREVENT DAMAGE WHICH MAY RESULT
IN FIRE OR SHOCK HAZARD. DO NOT EXPOSE THIS
APPLIANCE TO RAIN OR MOISTURE.
The lightning flash and arrow head within the triangle is a warning sign alerting you of “dangerous voltage” inside the product.
The exclamation point within the triangle is a warning sign alerting you of important instructions accompanying the product.
☛
The main voltage is indicated on the rear of the TV set and the frequency is
50 or 60Hz.
ENG
3
C18A_ENG_europe_17"_firal 11/17/03 10:15 AM Page 4
ENG
Contents
(continued)
◆ F
OREWORD
■ Safety Instructions .........................................................................................
■ Caution ..........................................................................................................
◆ C
ONNECTING AND P REPARING Y OUR T ELEVISION
■ View of Your Television .................................................................................
6~7
■
■
■
■
■
■
■
■
■
■
Infrared Remote Control (Television and Teletext Functions) .......................
Infrared Remote Control (VCR and DVD Functions).....................................
Inserting the Batteries in the Remote Control................................................
Connecting to an Aerial or Cable Television Network ...................................
Switching Your Television On and Off...........................................................
Placing Your Television in Standby Mode .....................................................
Automatic Degaussing to Remove Colour Patches.......................................
Becoming Familiar with the Remote Control .................................................
13
Plug and Play Feature ................................................................................... 14~15
Choosing Your Language..............................................................................
15
8
9
10
10
11
11
12
◆ S
ETTING THE C HANNELS
■
■
Storing Channels Automatically.....................................................................
16
Storing Channels Manually............................................................................ 17~18
■
■
■
■
■
■
Assigning Names to Channels ......................................................................
Skipping Unwanted Channels .......................................................................
Fine Tuning Channel Reception ....................................................................
Sorting the Stored Channels .........................................................................
Activating the Child Lock ...............................................................................
Displaying Information ...................................................................................
19
20
21
22
23
24
2
3
◆ U
SING Y OUR T ELEVISION
■
Changing the Picture Standard .....................................................................
■
■
■
■
■
■
■
■
■
■
■
■
■
■
Adjusting the Picture Settings........................................................................
Selecting the Picture Size (depending on the model)....................................
Activating/Deactivating the Digital Noise Reduction Feature ........................
Using the Tilt Control Feature........................................................................
Viewing Pictures From External Sources ......................................................
Setting the Blue Screen.................................................................................
Changing the Sound Standard ......................................................................
Adjusting the Sound Settings ........................................................................
Extra Sound Settings.....................................................................................
- Auto Volume
- Melody
- Pseudo Stereo / Virtual Surround
- Turbo Sound
Selecting the Sound Mode (depending on the model) ..................................
Setting the Current Date and Time................................................................
Switching the Television On and Off Automatically .......................................
Setting the Sleep Timer .................................................................................
Locking the Front Panel.................................................................................
◆ U
SING THE VCR F UNCTION (continued)
■
Cassette Types and Recording Speeds (Option) ..........................................
■
■
Protecting a Recorded Cassette....................................................................
Repeating Playback of a Sequence or Cassette ...........................................
31
32
33
34
34
27
28
28
29
24
25
26
27
29
30
35
35
36
Symbols
Press
☛
Important
➢
Note
4
C18A_ENG_europe_17"_firal 11/17/03 10:15 AM Page 5
Contents
◆ U
SING THE VCR F UNCTION
■
■
■
■
■
■
■
■
■
■
■
■
■
■
■
Adjusting the Picture Contours ......................................................................
Selecting the Type of Cassette Tape ............................................................
Selecting the Video System (depending on the model).................................
Selecting the HiFi Mode (depending on the model) ......................................
Playing a Cassette.........................................................................................
Using the Tape Counter to Search for a Sequence.......................................
Using the Crystal PlayBack ...........................................................................
Adjusting the Picture Quality during Playback...............................................
Rewinding and Fast-forwarding a Cassette...................................................
Playing a Cassette in Slow Motion ................................................................
Recording a Programme Directly (Option) ....................................................
Recording a Programme with Automatic Stop...............................................
43
44
45
46
Using the
Using the TM
Feature (depending on the model) ............................... 47~48
Feature (UK Only) ......................................................... 49~50
Setting the VCR Unit to Record a Programme Automatically........................ 51~52
40
41
42
42
37
37
38
39
◆ U
SING THE DVD F UNCTION
■
Playing a Disc................................................................................................ 53~56
■
■
■
■
■
■
■
■
■
■
■
■
■
■
■
Using the Search and Skip Functions ...........................................................
Using the Disc Menu .....................................................................................
Using the Title Menu......................................................................................
Displaying the Disc Information .....................................................................
Using the Zoom Function (DVD/VCD)...........................................................
Using the Bookmark Function (DVD/VCD)....................................................
Repeat Play ...................................................................................................
Using the EZ View .........................................................................................
Program Play.................................................................................................
Changing the Camera Angle .........................................................................
Setting up the Language Features ................................................................
Setting up the Audio Options.........................................................................
Setting up the TV Aspect...............................................................................
Setting up the Display Options ......................................................................
Setting up the Parental Control .....................................................................
60
61
62
63
64
64
57
58
58
59
65
66
67
68
69
◆ U
SING THE T ELETEXT F UNCTION
■ Teletext Feature ............................................................................................
■
■
■
■
Displaying the Teletext Information ...............................................................
Selecting Display Options..............................................................................
Selecting a Teletext Page..............................................................................
Storing Teletext Pages ..................................................................................
70
71
72
73
74
◆ A
DDITIONAL I NFORMATION ON C ONNECTIONS
■
■
■
■
Connecting to the External Input/Output .......................................................
Connecting to the Digital Audio Outputs........................................................
Connecting to the Audio/Video Input .............................................................
Connecting Headphones ...............................................................................
◆ R
ECOMMENDATIONS FOR U SE
■
■
■
■
■
SCART Connector Wiring..............................................................................
Cleaning the Video Heads.............................................................................
Disc Type and Characteristics.......................................................................
Technical Specifications ................................................................................
77
77
78
79
Troubleshooting: Before Contacting Service Personnel................................ 80~81
■ Wiring the Mains Power Supply Plug (UK Only)............................................
82
75
75
76
76
5
ENG
C18A_ENG_europe_17"_firal 11/17/03 10:15 AM Page 6
ENG
View of Your Television
➢
The actual configuration on your TV may be different, depending on your model.
Control Panels
UW21J10VD
UW28J10VD
Disc Tray
Load the disc here.
VCR Deck
Insert a standard VHS video tape.
Power
Press to turn the TV on and off.
UW17J11
Disc Tray
Load the disc here.
VCR Deck
Insert a standard VHS video tape.
Power
Press to turn the TV on and off.
6
C18A_ENG_europe_17"_firal 11/17/03 10:15 AM Page 7
View of Your Television
(continued)
➢
The actual configuration on your TV may be different, depending on your model.
Control Panels (continued)
ΠSKIP/SEARCH (DVD)
Press to skip or search the title, chapter or track.
´ PLAY/PAUSE (DVD)
Press to play or pause the disc
ˇ STOP (DVD)
Press to stop the disc.
¨ OPEN/CLOSE (DVD)
Press to open and close the disc tray.
ˆ STAND BY (indicator)
Lit when TV power is Off.
Ø TIMER (indicator)
Lit when the program times are stored.
∏ REC (indicator)
Lit when the VCR is recording.
” Remote Control Sensor
Aim the remote control towards this spot on the
TV.
Connection Panels
Side of the TV
Audio
Inputs (R, L)
Video Input
Headphone
Connector
’ REC (VCR)
Press to begin recording.
˝ STOP/EJECT (VCR)
Press to stop a video tape during play, record, rewind, or fast forward. Press to eject a video tape if the tape is stopped.
Ô REW / FF (VCR)
Press to rewind/fast forward a videotape.
PLAY/PAUSE (VCR)
Press to play or pause a video tape.
Ò – +
Press to increase or decrease the volume.
Ú ▼ C/P.
▲
Press to change channels.
Æ MENU
Press to display the on-screen menu.
Rear of the TV
UW21J10VD/UW28J10VD
1
UW17J11
2
3
ΠDigital Audio Outs
´ SCART Audio/
Video Input/Outputs
ˇ 75Ω Coaxial
Connector for Aerial/
Cable Network
1
2
3
➢
For further details about connection, refer to pages 75~76.
☛
Whenever you connect an audio or video system to your television, ensure that all elements are switched off.
Refer to the documentation supplied with your equipment for detailed connection instructions and associated safety precautions.
7
ENG
C18A_ENG_europe_17"_firal 11/17/03 10:15 AM Page 8
Infrared Remote Control
(Television and Teletext Functions)
ENG
POWER
DIRECT CHANNEL SELECTION
ONE/TWO-DIGIT CHANNEL
SELECTION
SOUND MODE SELECTION
TEMPORARY SOUND SWITCH-
OFF
VOLUME ADJUSTMENT
TELETEXT INDEX
SOUND MODE SELECTION
MENU DISPLAY
MOVE TO THE REQUIRED
MENU OPTION/
ADJUST AN OPTION VALUE
RESPECTIVELY
AUTOMATIC SWITCH-OFF
TELETEXT STORE
TELETEXT SUB-PAGE
TELETEXT SIZE
TELETEXT REVEAL
SWITCH BETWEEN THE
TV/VCR AND DVD MODE
SWITCH REPEATEDLY
BETWEEN THE LAST TWO
CHANNELS DISPLAYED
TELETEXT DISPLAY
EXTERNAL INPUT SELECTION
CHANNEL SELECTION
TELETEXT NEXT PAGE
TELETEXT PREVIOUS PAGE
MIX BOTH TELETEXT
INFORMATION AND THE NORMAL
BROADCAST
PICTURE MODE SELECTION
ON-SCREEN DISPLAY
PICTURE SIZE SELECTION
CHANGE CONFIRMATION/
HIGHLIGHTED OPTION SELECTION
TELETEXT CANCEL
TELETEXT MODE SELECTION
(LIST/FLOF)
TELETEXT HOLD
➣
Operation of remote control may be affected by bright artificial light near to the TV set.
8
C18A_ENG_europe_17"_firal 11/17/03 10:15 AM Page 9
Infrared Remote Control
(VCR and DVD Functions)
ENG
TAPE ALIGNMENT ADJUSTMENT
SEARCH BACKWARD
STOP
BACK SKIP THE TITLE, CHAPTER,
OR TRACK
DVD MENU DISPLAY
OPEN/CLOSE THE DISC TRAY
ADVANCES PLAY ON FRAME AT
A TIME
ACCESS VARIOUS CAMERA
ANGLES ON A DVD
ZOOM
REPEAT PLAY
VIDEOPLUS PRESET RECORDING
(The VIDEOPLUS printed in
SHOWVIEW on the Remote
Control Unit except UK model.)
PLAY IN SLOW MOTION
SEARCH FORWARD
PLAY/PAUSE
NEXT SKIP THE TITLE,
CHAPTER, OR TRACK
VCR: COUNTER, REMAIN
DVD : DISPLAY
VCR RECORD/
RETURN TO PREVIOUS MENU
TO CANCEL OR CLEAR EACH
SELECTED FUNCTION
CRYSTAL PLAYBACK (IPC)
DISPLAY SUBTITLES
VCR SPEED SELECTION
(STANDARD PLAY/LONG PLAY)
9
C18A_ENG_europe_17"_firal 11/17/03 10:15 AM Page 10
ENG
Inserting the Batteries in the Remote Control
You must insert or replace the batteries in the remote control when you:
◆ Purchase the television
◆ Find that the remote control is no longer operating correctly
1 Remove the cover on the rear of the remote control by pressing the symbol ( ) downwards and then pulling firmly to remove it.
2 Insert two R03, UM4, “AAA” 1.5V or equivalent batteries taking care to respect the polarities:
◆ + on the battery against + on the remote control
◆ - on the battery against - on the remote control
3 Replace the cover by aligning it with the base of the remote control and pressing it back into place.
Connecting to an Aerial or Cable Television Network
Rear of the TV or
Cable Television
Network
To view television channels correctly, a signal must be received by the set from one of the following sources:
◆ An outdoor aerial
◆ A cable television network
◆ A satellite network
1 In the first three cases, connect the aerial or network input cable to the 75Ω coaxial socket on the rear of the television.
2 If you are using an indoor aerial, you may need to turn it when tuning your television until you obtain a picture that is both sharp and clear.
For further details, refer to:
◆ “Storing Channels Automatically” on page 16
◆ “Storing Channels Manually” on page 17
10
C18A_ENG_europe_17"_firal 11/17/03 10:15 AM Page 11
Switching Your Television On and Off
The mains lead is attached to the rear of your television.
☛
If you have purchased this television in the United
Kingdom, refer to page 82 for further instructions on plug wiring.
1 Plug the mains lead into an appropriate socket.
➢
The main voltage is indicated on the rear of the television and the frequency is 50 or 60Hz.
2 Press the “ I ” button (On/Off) on the front of the television.
Result: The Standby indicator on the front of the television lights up.
3 Press the POWER ( ) button on the remote control to switch the television on.
Result: The programme that you were watching last is reselected automatically.
➢
If you have not yet stored any channels, No clear picture appears. Refer to “Storing Channels Automatically” on page
16 or “Storing Channels Manually” on page 17.
4 To switch your television off, press again the POWER ( ) button on the front of the television.
Placing Your Television in Standby Mode
Your television can be placed in Standby mode, in order to reduce the power consumption.
The Standby mode can be useful when you wish to interrupt viewing temporarily (during a meal, for example).
1 Press the POWER ( ) button on the remote control.
Result: The screen is turned off and the Standby indicator on the front of the television lights up.
2 To switch the television back on, simply press again the POWER
( ) button on the remote control.
☛
Do not leave your television in Standby mode for long periods of time (when you are away on holiday, for example). Turn your television off by pressing the “ l ” button (On/Off) on the front of the television. It is best to unplug the set from the mains and aerial.
Front of the TV
11
ENG
C18A_ENG_europe_17"_firal 11/17/03 10:15 AM Page 12
Automatic Degaussing to Remove Colour Patches
ENG
A degaussing coil is mounted around the picture tube so that external degaussing after moving the receiver is normally unnecessary. If the receiver is moved or placed in a different direction, or, a coloured patch appears on the screen, the main power switch must be switched to the off position for
120minutes or the power cord must be unplugged for the same interval to allow the automatic degauss circuits to operate properly.
For safety, the receiver should be switched off from the main power switch when it is unattended.
☛
Magnetic fields can cause your television to malfunction. Degaussing is a process that neutralises magnetic fields.
12
C18A_ENG_europe_17"_firal 11/17/03 10:15 AM Page 13
Becoming Familiar with the Remote Control
The remote control is used mainly to:
◆ Change channels and adjust the volume
◆ Set up the television using the on-screen menu system
The following table presents the most frequently used buttons and their functions.
Button Viewing Function Menu Function to
Used to display the next stored channel.
Used to display the previous stored channel.
-
-
Used to display the corresponding channels.
-/-Used to select a channel numbered ten or over.
Press this button, and the “ P-” symbol is displayed.
Enter the two-digit channel number.
PRE-CH Used to switch repeatedly between the last two channels displayed.
MUTE
MENU
Used to increase the volume.
Used to decrease the volume.
-
-
Used to switch the sound off temporarily.
➢
To turn the sound back on, press this button again, or or button.
Used to display the on-screen menu system.
-
-
Used to return to the previous menu or normal viewing.
Used to...
◆ Display a submenu containing selections for the current menu option.
◆ Increase/reduce a menu option value.
Used to confirm your choice.
ENG
13
C18A_ENG_europe_17"_firal 11/17/03 10:15 AM Page 14
ENG
Plug and Play Feature
Plug & Play
Language
English
Deutsch
Français
Nederland
Adjust
Español
Português
Italiano
Sverige
Select
Exit
Ant. Input : Check
Channel
Auto Store
Country
Search
: Belgie
: 435.250MHz
Select Adjust Exit
Channel
Auto Store
Country
Search
: Belgie
: 435.250MHz
When the television is initially powered on, several basic customer settings proceed automatically and subsequently. The following settings are available.
1 If the television is in Standby mode, press the POWER ( ) button on the remote control.
Result: The Plug & Play is displayed.
2 To start the Plug & Play, press the ENTER button.
Result: The Language menu is displayed.
3 Select the appropriate language by pressing the † or … button.
Press the MENU ( ) button to confirm your choice.
Result: The message Antenna input check is displayed.
4 Make sure that the antenna is connected to the TV.
Result: After a little while, the Country menu is displayed.
5 Select your country by pressing the ▲ or ▼ button. Press the
MENU ( ) button to confirm your choice.
Result: The Auto Store menu is displayed.
6 To start the channel store, press the ENTER button.
Result: The search will end automatically. Channels are sorted and stored in an order which reflects their position in the frequency range (with lowest first and hialghest last).
➢
To stop the search before it has finished or return to normal viewing, select the Exit and press the ENTER button .
7 When searching and storing is complete, the Time menu is displayed.
8 Press the œ or √ button to move to the hour or minute. Set the hour or minute by pressing the ▲ or ▼ button (refer to “Setting the Current Date and Time” on page 32).
9 When the setting has finished all, the message Enjoy viewing your new TV is displayed, and then the channel which has been stored will be activated.
Select Adjust Exit
P 1 C - - - - - - -
67.250 MHz 78 3 %
Exit
Time
Clock
Move
- - : - -
Exit
ENJOY YOUR WATCHING
14
C18A_ENG_europe_17"_firal 11/17/03 10:15 AM Page 15
Plug and Play Feature
(continued)
If you want to reset this feature...
1 Press the MENU button.
Result: The main menu is displayed.
2 Press the † or … button to select Function .
Result: The options available in the Function group are displayed.
3 Press the œ or √ button.
4 Press the † or … button to select Plug & Play .
5 Press the œ or √ button.
Result: This feature starts with the message Plug & Play is displayed.
Function
TV/AV : TV
Language : English
Time
Plug & Play
√
√
Blue Screen
Panel Lock
: Off
: Off
Select Enter Exit
ENG
Choosing Your Language
When you start using your television for the first time, you must select the language which will be used for displaying menus and indications.
1 Press the MENU button.
Result: The main menu is displayed.
2 Press the † or … button to select Function .
Result: The options available in the Function group are displayed.
3 Press the œ or √ button.
Result: The Language is selected.
4 Select the appropriate language by pressing the œ or √ button repeatedly.
Function
TV/AV : TV
Language : English
Time
Plug & Play
Blue Screen
√
√
: Off
Panel Lock : Off
Select Adjust Exit
15
C18A_ENG_europe_17"_firal 11/17/03 10:15 AM Page 16
ENG
Storing Channels Automatically
Auto Store
Manual Store
Name
Add/Erase
Fine Tune
Sort
Child Lock
Select Enter
Channel
√
√
√
√
√
√
√
Exit
Channel
Auto Store
Country
Search
: Belgie
: 435.250MHz
Select Adjust Exit
Channel
Auto Store
Country
Search
: Belgie
: 435.250MHz
Select Adjust Exit
P 1 C - - - - - - -
67.250 MHz 78 3 %
Exit
You can scan for the frequency ranges available to you (and availability depends on your country). Automatically allocated programme numbers may not correspond to actual or desired programme numbers. However you can sort numbers manually and clear any channels you do not wish to watch.
1 Press the MENU button.
Result: The main menu is displayed.
2 Press the † or … button to select Channel .
Result: The options available in the Channel group are displayed.
3 Press the œ or √ button.
Result: The Auto Store is selected.
4 Press the œ or √ button again.
Result: The Auto Store menu is displayed with the
Country is selected.
5 Select your country by pressing the œ or √ button.
The countries are displayed in the following order:
Belgie Deutschland España France Italia -
Nederland Sverige Schweiz UK Others .
➢
If you have selected the Others option but do not wish to scan the PAL frequency range, store the channels manually
(see page 17).
6 Press the † or … button to select Search .
7 Press the œ or √ button to start the search.
Result: The channels are stored in an order which reflects their positions in the frequency range. Finally, the search will end automatically.
➢
To stop the search before it has finished or return to normal viewing, press the MENU button.
8 When the channels have been stored, you can:
◆ Assign a name to the stored channels (refer to page 19)
◆ Clear a channel (refer to page 20)
◆ Fine tune channel reception if necessary (refer to page 21)
◆ Sort them in the order required (refer to page 22)
16
C18A_ENG_europe_17"_firal 11/17/03 10:15 AM Page 17
Storing Channels Manually
You can store the television channels, including those received via cable networks.
When storing channels manually, you can choose:
◆ Whether or not to store each of the channels found
◆ The programme number of each stored channel which you wish to identify
1 Press the MENU button.
Result: The main menu is displayed.
2 Press the † or … button to select Channel .
Result: The options available in the Channel group are displayed.
3 Press the œ or √ button.
4 Press the † or … button to select Manual Store . Press the œ or
√ button.
Result: The Manual Store menu is displayed with the Color
System is selected.
5 If necessary, select the broadcasting standard required by pressing the œ or √ button repeatedly.
Result: The color standards are displayed in the following order (depending on the model).
◆
AUTO - PAL - SECAM - NTSC4.43
◆ AUTO - PAL - SECAM - NTSC4.43 - NTSC3.58
6 Press the † or … button to select Sound System . Press the œ or
√ button repeatedly.
Result: The sound standards are displayed in the following order (depending on the model).
◆ B/G - I - D/K - L/L’
◆
B/G - I - D/K - M
Auto Store
Manual Store
Name
Add/Erase
Fine Tune
Sort
Child Lock
Select Enter
Channel
√
√
√
√
√
√
√
Exit
Channel
Manual Store
Color System : AUTO
Sound System : B/G
Search : 435.250MHz
Channel
Prog. No.
Store
: C 2
: P 1 - - - - -
: ?
Select Adjust Exit
Channel
Manual Store
Color System : AUTO
Sound System : B/G
Search : 435.250MHz
Channel
Prog. No.
Store
: C 2
: P 1 - - - - -
: ?
Select Adjust Exit
ENG
17
C18A_ENG_europe_17"_firal 11/17/03 10:15 AM Page 18
ENG
Storing Channels Manually
(continued)
Channel
Manual Store
Color System : AUTO
Sound System : B/G
Search : 435.250MHz
Channel
Prog. No.
Store
: C 2
: P 1 - - - - -
: ?
Adjust Move Exit
Channel
Manual Store
Color System : AUTO
Sound System : B/G
Search : 435.250MHz
Channel
Prog. No.
Store
: C 2
: P 1 - - - - -
: ?
Select Adjust Exit
Channel
Manual Store
Color System : AUTO
Sound System : B/G
Search : 435.250MHz
Channel
Prog. No.
Store
: C 2
: P 1 - - - - -
: ?
Select Adjust Exit
Channel
Manual Store
Color System : AUTO
Sound System : B/G
Search
Channel
Prog. No.
Store
: 435.250MHz
: C 2
: P 1 - - - - -
: OK
Select Adjust Exit
7 If you know the number of the channel to be stored, see the following steps.
◆ Press the † or … button to select Channel .
◆ Press the √ button.
◆ Press the † or … button to select C (Air channel) or S (Cable channel).
◆ Press the √ button.
◆ Press the † or … button to select the required number.
➢
If no sound or abnormal sound, re-select the sound standard required.
8 If you do not know the channel numbers, select Search by pressing the † or … button. Press the œ or √ button to start the search.
Result: The tuner scans the frequency range until the first channel or the channel that you selected is received on your screen.
9 To assign a programme number to a channel, select Prog.No.
by pressing the † or … button. Press the œ or √ button to find the correct number.
10 To store the channel and associated programme number, select
Store by pressing the † or … button. Set to OK by pressing the œ or √ button.
11 Repeat Steps 7 to 10 for each channel to be stored.
☛
Channel mode
◆ P (Programme mode): When completing tuning, the broadcasting stations in your area have been assigned to position numbers from P00 to max P99. You can select a channel by entering the position number in this mode.
◆ C (Real channel mode): You can select a channel by entering the assigned number to each air broadcasting station in this mode.
◆ S (Cable channel mode): You can select a channel by entering the assigned number for each cable channel in this mode.
18
C18A_ENG_europe_17"_firal 11/17/03 10:15 AM Page 19
Assigning Names to Channels
Channel names will be assigned automatically when channel information is broadcast. These names can be changed, allowing you to assign new names.
1 Press the MENU button.
Result: The main menu is displayed.
2 Press the † or … button to select Channel .
Result: The options available in the Channel group are displayed.
3 Press the œ or √ button.
4 Press the † or … button to select Name . Press the œ or √ button.
Result: The current channels are displayed.
5 If necessary, select the channel to be assigned to a new name by pressing the † or … button.
6 Move on the previous or next letter by pressing the œ or √ button.
Press the † or … button to select a letter (A~Z), a number (0~9) or a symbol (-, _, space).
7 Repeat Steps 5 to 6 for each channel to be assigned to a new name.
Auto Store
Manual Store
Name
Add/Erase
Fine Tune
Sort
Child Lock
Select Enter
Channel
√
√
√
√
√
√
√
Exit
Channel
Name
P 1 : - - - - -
P 2 : - - - - -
P 3 : - - - - -
P 4 : - - - - -
Select Adjust Exit
Name
P 1 : - - - -
P 2 : - - - - -
P 3 : - - - - -
P 4 : - - - - -
Adjust Move
Channel
Exit
ENG
19
C18A_ENG_europe_17"_firal 11/17/03 10:15 AM Page 20
ENG
Auto Store
Manual Store
Name
Add/Erase
Fine Tune
Sort
Child Lock
Select Enter
Channel
√
√
√
√
√
√
√
Exit
Channel
Add/Erase
P 1 : Added
P 2 : Added
P 3 : Added
P 4 : Added
Select Adjust Exit
Channel
Add/Erase
P 1 : Erased
P 2 : Added
P 3 : Added
P 4 : Added
Select Adjust Exit
Skipping Unwanted Channels
You can exclude the channels of your choice from the channel scan operation. When you scan through the stored channels, those that you have chosen to skip are thus not displayed. All channels that you do not specifically choose to skip are displayed during scanning.
1 Press the MENU button.
Result: The main menu is displayed.
2 Press the † or … button to select Channel .
Result: The options available in the Channel group are displayed.
3 Press the œ or √ button.
4 Press the † or … button to select Add/Erase . Press the œ or √ button.
Result: The current channels are displayed.
5 Press the † or … button to select the channel to add or erase.
Select Erased or Added by pressing the œ or √ button.
6 Repeat Step 5 for each channel to be added or erased.
20
C18A_ENG_europe_17"_firal 11/17/03 10:15 AM Page 21
Fine Tuning Channel Reception
If the reception is clear, you do not have to fine tune the channel, as this is done automatically during the search and store operation.
If the signal is weak or distorted, you may have to fine tune the channel manually.
1 Press the MENU button.
Result: The main menu is displayed.
2 Press the † or … button to select Channel .
Result: The options available in the Channel group are displayed.
3 Press the œ or √ button.
4 Press the † or … button to select Fine Tune . Press the œ or √ button.
Result: The Fine Tune menu is displayed with the Tune is selected.
5 To obtain a sharp and clear picture and good sound quality, press the œ or √ button.
Result: The horizontal bar is displayed. Move the horizontal bar’s cursor left or right by pressing the œ or √ button.
6 To memorise adjusted picture or sound, select Store by pressing the † or … button. Press the œ or √ button.
Result: OK is displayed.
7 To erase adjusted picture or sound, select Erase by pressing the
† or … button. Press the œ or √ button.
Result: OK is displayed.
Auto Store
Manual Store
Name
Add/Erase
Fine Tune
Sort
Child Lock
Select Enter
Channel
√
√
√
√
√
√
√
Exit
Channel
Fine Tune
Tune
Store
Erase
: 99.315MHz
: ?
: ?
Select Adjust Exit
Fine Tune 99.315MHz
Channel
Fine Tune
Tune
Store
Erase
: 99.315MHz
: OK
: ?
Select Adjust Exit
Channel
Fine Tune
Tune
Store
Erase
: 99.315MHz
: ?
: OK
Select Adjust Exit
ENG
21
C18A_ENG_europe_17"_firal 11/17/03 10:15 AM Page 22
ENG
Auto Store
Manual Store
Name
Add/Erase
Fine Tune
Sort
Child Lock
Select Enter
Channel
√
√
√
√
√
√
√
Exit
Sort
From
To
Store
Channel
: P 1 - - - - -
: P-- - - - - -
: ?
Select Adjust Exit
Sort
From
To
Store
Channel
: P 1 - - - - -
: P 3 - - - - -
: ?
Select Adjust Exit
Sort
From
To
Store
Channel
: P 3 - - - - -
: P 1 - - - - -
: OK
Select Adjust Exit
Sorting the Stored Channels
This operation allows you to change the programme numbers of stored channels. This operation may be necessary after using auto store. You can delete the channels you do not want to keep.
1 Press the MENU button.
Result: The main menu is displayed.
2 Press the † or … button to select Channel .
Result: The options available in the Channel group are displayed.
3 Press the œ or √ button.
4 Press the † or … button to select Sort . Press the œ or √ button.
Result: The Sort menu is displayed with the From is selected.
5 Select the channel number that you wish to change by pressing the œ or √ button repeatedly.
6 Press the † or … button to select To . Select the new channel number which you wish to identify by pressing the œ or √ button repeatedly.
7 Press the † or … button to select Store . Select OK to confirm the exchange of channel numbers by pressing the œ or √ button.
Result: The selected channel is exchanged with the one previously stored to the chosen number.
8 For all the channels to move to the required channel numbers, repeat steps 5 to 7 after selecting the From by pressing the † or
… button.
22
C18A_ENG_europe_17"_firal 11/17/03 10:15 AM Page 23
Activating the Child Lock
This feature allows you to lock individual channals so that they cannot be selected from the front panel or the remote. It can, however, still be switched on via the remote control. Thus, by keeping the remote control away from unauthorised users, such as children, you can prevent them from watching unsuitable programme.
1 Press the MENU button.
Result: The main menu is displayed.
2 Press the † or … button to select Channel .
Result: The options available in the Channel group are displayed.
3 Press the œ or √ button.
4 Press the † or … button to select Child Lock . Press the œ or √ button.
5 To activate this feature, select On by pressing the œ or √ button.
6 Press the † or … button to select Prog.No.
. Select the number of the programme to which the channel is to be locked by pressing the œ or √ button.
7 Press the † or … button to select Lock . Select Locked by pressing the œ or √ button.
Auto Store
Manual Store
Name
Add/Erase
Fine Tune
Sort
Child Lock
Select Enter
Channel
√
√
√
√
√
√
√
Exit
Channel
Child Lock
Child Lock
Prog. No.
Lock
: On
: 1
: ?
Select Adjust Exit
Channel
Child Lock
Child Lock
Prog. No.
Lock
: On
: 1
: ?
Select Adjust Exit
Channel
Child Lock
Child Lock
Prog. No.
Lock
: On
: 1
: Locked
Select Adjust Exit
P 1
Child Lock : Locked
ENG
23
C18A_ENG_europe_17"_firal 11/17/03 10:15 AM Page 24
ENG
Displaying Information
You can display various types of information on the screen to help you use your television.
Press the INFO button to display the information. To remove the information from the screen, press the INFO button again.
➢
When a cassette is present in the VCR or DVD, even if it is stopped, the same information is displayed in television mode as in the VCR or DVD mode.
Changing the Picture Standard
Picture
Mode
Adjust
Color Tone
Size
Digital NR
œ Dynamic √
√
: Normal
: Wide
: Off
Select Adjust Exit
You can select the type of picture which best corresponds to your viewing requirements.
1 Press the MENU button.
Result: The options available in the Picture group are displayed.
2 Press the œ or √ button.
Result: The Mode is selected.
3 Select the required picture effect by pressing the œ or √ button repeatedly.
Result: The following picture effects are available:
Dynamic Standard Movie Custom .
➢
You can also set these options simply by pressing the
P.MODE (Picture Mode) button.
24
C18A_ENG_europe_17"_firal 11/17/03 10:15 AM Page 25
Adjusting the Picture Settings
Your television has several settings which allow you to control picture quality.
1 Press the MENU button.
Result: The options available in the Picture group are displayed.
2 Press the œ or √ button.
3 Press the † or … button to select Adjust . Press the œ or √ button.
Result: The Adjust menu is displayed.
4 Press the † or … button to select the option to be adjusted
( Contrast , Brightness , Sharpness , Color , or Tint -NTSC only).
Press the œ or √ button.
Result: The horizontal bar is displayed. Move the horizontal bar’s cursor left or right by pressing the œ or √ button.
5 Press the MENU button.
Result: The options available in the Picture group are displayed again.
6 Press the † or … button to select Color Tone . Press the œ or √ button repeatedly.
Result: The color tones are displayed in the following order.
Normal - Warm 1 - Warm 2 - Cool 2 - Cool 1
➢
If you make any changes to these settings, the picture mode is automatically switched to Custom .
Picture
Mode
Adjust
Color Tone
Size
Digital NR
œ Dynamic √
√
: Normal
: Wide
: Off
Select Enter Exit
Adjust
Contrast
Brightness
Sharpness
Color
Picture
100
50
60
50
Select Adjust Exit
Contrast 100
Picture
Mode
Adjust
Color Tone
Size
Digital NR
Dynamic
√
: Normal
: Wide
: Off
√
Select Adjust Exit
ENG
25
C18A_ENG_europe_17"_firal 11/17/03 10:15 AM Page 26
ENG
Selecting the Picture Size
(depending on the model)
Picture
Mode
Adjust
Color Tone
Size
Digital NR
œ Dynamic √
√
: Normal
: Wide
: Off
Select Adjust Exit
You can select the picture size which best corresponds to your viewing requirements.
1 Press the MENU button.
Result: The options available in the Picture group are displayed.
2 Press the œ or √ button.
3 Press the † or … button to select Size . Press the œ or √ button repeatedly.
Result: The picture sizes are displayed in the following order
(depending on the model).
◆
Wide Panorama Zoom1 Zoom2 4:3
◆
Normal Zoom
➢
You can select these options by simply pressing the P.SIZE button on the remote control.
26
C18A_ENG_europe_17"_firal 11/17/03 10:15 AM Page 27
Activating/Deactivating the Digital Noise Reduction Feature
If the broadcast signal received by your television is weak, you can activate this feature to reduce any static and ghosting that may appear on the screen.
1 Press the MENU button.
Result: The options available in the Picture group are displayed.
2 Press the œ or √ button.
3 Press the † or … button to select Digital NR .
4 To activate this feature, select On by pressing the œ or √ button.
Picture
Mode
Adjust
Color Tone
Size
Digital NR
œ Dynamic √
√
: Normal
: Wide
: On
Select Adjust Exit
ENG
Using the Tilt Control Feature (depending on the model)
If you find that the picture received is slightly tilted to one side, you can adjust the tilt setting.
1 Press the MENU button.
Result: The options available in the Picture group are displayed.
2 Press the œ or √ button.
3 Press the † or … button to select Tilt .
4 Press the œ or √ button to reach the required setting ( -7 to +7 ).
Picture
Mode
Adjust
Color Tone
Size
Digital NR
Tilt
œ Dynamic √
√
: Normal
: Wide
: On
: 0
Select Adjust Exit
27
C18A_ENG_europe_17"_firal 11/17/03 10:15 AM Page 28
ENG
Viewing Pictures From External Sources
Function
TV/AV : TV
Language : English
Time
Plug & Play
√
√
Blue Screen
Panel Lock
: Off
: Off
Select Adjust Exit
Once you have connected up your various audio and video systems, you can view different sources by selecting the appropriate input.
You can select these options by simply pressing the INPUT ( button on the remote control.
)
1 Press the MENU button.
Result : The main menu is displayed.
2 Press the † or … button to select Function .
Result : The options available in the Function group are displayed.
3 Press the œ or √ button.
4 Press the † or … button to select TV/AV .
5 Press the œ or √ button to change the setting.
➢
◆ Depending on the source selected, the pictures may appear automatically.
◆ To watch television programme again, press the
INPUT button and select the number of the channel required.
◆ To connect different types of video equipment to your television, use the input connectors on the side and rear panels (RCA and SCART respectively).
If equipment is plugged into both these connectors, the side connector has priority.
Setting the Blue Screen
Function
TV/AV : TV
Language : English
Time √
Plug & Play
Blue Screen
√
: Off
Panel Lock : Off
Select Adjust Exit
If no signal is being received or the signal is very weak, a blue screen automatically replaces the noisy picture background.
If you wish to continue viewing the poor picture, you must set the
“Blue Screen” mode to “Off”.
1 Press the MENU button.
Result: The main menu is displayed.
2 Press the † or … button to select Function .
Result : The options available in the Function group are displayed.
3 Press the œ or √ button.
4 Press the † or … button to select Blue Screen .
5 Press the œ or √ button to change the setting ( Off or On ).
28
C18A_ENG_europe_17"_firal 11/17/03 10:15 AM Page 29
Changing the Sound Standard
You can select the type of special sound effect to be used when watching a given broadcast.
1 Press the MENU button.
Result: The main menu is displayed.
2 Press the † or … button to select Sound .
Result: The options available in the Sound group are displayed.
3 Press the œ or √ button.
Result: The Mode is selected.
4 Select the required sound effect by pressing the œ or √ button repeatedly.
Result: The following sound effects are available:
Standard Music Movie Speech Custom .
➢
You can also set these options simply by pressing the
S.MODE (Sound Mode) button.
Sound
Mode
Equalizer √
Auto Volume
œ Standard
: Off
√
Melody
Pseudo Stereo
Turbo Sound
Virtual Surround
: On
: Off
: Off
: Off
Select Adjust Exit
Adjusting the Sound Settings
The sound settings can be adjusted to suit your personal preferences.
1 Press the MENU button.
Result: The main menu is displayed.
2 Press the † or … button to select Sound .
Result: The options available in the Sound group are displayed.
3 Press the œ or √ button.
4 Press the † or … button to select Equalizer . Press the œ or √ button.
5 Press the œ or √ button to select the option to be adjusted. Adjust to satisfy your preference by pressing the † or … button.
➢
If you make any changes to these settings, the sound mode is automatically switched to Custom .
Sound
Mode
Equalizer √
Auto Volume
Melody
Pseudo Stereo
Turbo Sound
Virtual Surround
Standard
: Off
: On
: Off
: Off
: Off
√
Select Enter Exit
R Equalizer
L
Adjust Move Exit
ENG
29
C18A_ENG_europe_17"_firal 11/17/03 10:15 AM Page 30
ENG
Sound
Mode
Equalizer √
Auto Volume
œ Standard
: Off
√
Melody
Pseudo Stereo
Turbo Sound
Virtual Surround
: On
: Off
: Off
: Off
Select Adjust Exit
Sound
Mode
Equalizer √
Auto Volume
œ Standard
: Off
√
Melody
Pseudo Stereo
Turbo Sound
Virtual Surround
: On
: Off
: Off
: Off
Select Adjust Exit
Sound
Mode
Equalizer √
Auto Volume
œ Standard
: Off
√
Melody
Pseudo Stereo
Turbo Sound
Virtual Surround
: On
: Off
: Off
: Off
Select Adjust Exit
Sound
Mode
Equalizer √
Auto Volume
Melody
Pseudo Stereo
Turbo Sound
Virtual Surround
Standard
: Off
: On
: Off
: Off
: Off
√
Select Adjust Exit
Sound
Mode
Equalizer √
Auto Volume
Melody
Pseudo Stereo
Turbo Sound
Virtual Surround
Standard
: Off
: On
: Off
: Off
: Off
√
Select Adjust Exit
Extra Sound Settings
The following sound settings can be adjusted to suit your personal preferences.
◆ Auto Volume
Each broadcasting station has its own signal conditions, and so it is not easy for you to adjust the volume every time the channel is changed. This feature lets you automatically adjust the volume of the desired channel by lowering the sound output when the modulation signal is high or by raising the sound output when the modulation signal is low.
◆ Melody
You can hear clear melody sound when the television is powered on or off.
◆ Pseudo Stereo / Virtual Surround
Pseudo Stereo feature converts a monaural sound signal into two identical left and right channels.
Once the Pseudo Stereo or Virtual Surround is set to On or Off , these settings apply to the sound effects such as Standard , Music , Movie , and Speech .
◆ Turbo Sound
You can enjoy more magnificent and dynamic sound when watching music, movie or other channel. Turbo Sound suitably emphasizes both higher and lower bands of sound
(and includes other effects).
1 Press the MENU button.
Result: The main menu is displayed.
2 Press the † or … button to select Sound .
Result: The options available in the Sound group are displayed.
3 Press the œ or √ button.
4 Select the required option ( Auto Volume , Melody , Pseudo
Stereo , Turbo Sound , or Virtual Surround ) by pressing the
† or … button.
5 Press the œ or √ button to change the setting ( Off or On ).
30
C18A_ENG_europe_17"_firal 11/17/03 10:15 AM Page 31
Selecting the Sound Mode
(depending on the model)
The “AUDIO I-II” button displays/controls the processing and output of the audio signal. When power is switched on, the mode is automatically preset to either “Dual-I ” or “Stereo”, depending on the current transmission.
On-screen indication
NICAM
Stereo
Type of broadcast
Regular broadcast
(Standard audio)
Regular +
NICAM Mono
NICAM Stereo
NICAM DualI/II
Mono (Normal use)
Mono ↔ Mono
NICAM (Normal)
Stereo ↔ Mono
NICAM (Normal)
DualI → DualII → Mono
NICAM NICAM (Normal)
A2
Stereo
Regular broadcast
(Standard audio)
Bilingual or DualI/II
Stereo
Mono (Normal use)
DualI ↔ DualII
Stereo ↔ Mono
(Forced mono)
➢
◆ If the receiving conditions deteriorate, listening will be easier if the mode is set to the Mono .
◆ If the stereo signal is weak and an automatic switching occurs, then switch to the Mono .
◆ When receiving a mono sound in the AV mode, connect to the “AUDIO-L” input connector on the panel (front or side). If the mono sound comes out only from left speaker, press the AUDIO I-II button.
ENG
31
C18A_ENG_europe_17"_firal 11/17/03 10:15 AM Page 32
ENG
Function
TV/AV : TV
Language : English
Time
Plug & Play
√
√
Blue Screen
Panel Lock
: Off
: Off
Select Enter Exit
Time
Clock
Date
Timer
Function
-- : --
-- -- ---- ---
Off
Select Adjust Exit
Time
Clock
Date
Timer
Function
11 : 00
18 04 2003 FRI
Off
Adjust Move Exit
Time
Clock
Date
Timer
Function
11 : 35
18 04 2003 FRI
Off
Adjust Move Exit
Setting the Current Date and Time
You can set the current date and time so that they are displayed by pressing the “INFO” button. You must also set the time if you wish to use the automatic on or off timers.
➢
When pressing the “ I ” button (On/Off) on the front of the television, the date and clock setting will be reset.
1 Press the MENU button.
Result: The main menu is displayed.
2 Press the † or … button to select Function .
Result: The options available in the Function group are displayed.
3 Press the œ or √ button.
4 Press the † or … button to select Time . Press the œ or √ button.
Result: The Time menu is displayed with the Clock is selected.
5 To set the usery time, press the œ or √ button to move to the hour or minute.
Set these by pressing the † or … button.
6 Press the † or … button to select Date .
7 Press the œ or √ button to move to the month, date, or year.
Set these by pressing the † or … button.
32
C18A_ENG_europe_17"_firal 11/17/03 10:15 AM Page 33
Switching the Television On and Off Automatically
You can set the On/Off timers so that the television will:
◆ Switch on automatically and tune to the channel of your choice at the time you select
◆ Switch off automatically at the time you select
➣
The first step is to set the television’s clock (refer to
“Setting the Current Date and Time” on page 32). If you have not yet set the clock, you can not set the timers.
1 Press the MENU button.
Result: The main menu is displayed.
2 Press the † or … button to select Function .
Result: The options available in the Function group are displayed.
3 Press the œ or √ button.
4 Press the † or … button to select Time . Press the œ or √ button.
Result: The Time menu is displayed.
5 Press the † or … button to select Timer . Select On by pressing the œ or √ button
Result: The On Time and Off Time options are displayed.
➢
If you have not yet set the clock, the message Set the clock first is displayed.
6 To switch on automatically, select On Time by pressing the † or
… button. Press the œ or √ button to move to the hour or minute.
Set these by pressing the † or … button.
7 In the same way, set the Off Time to switch off automatically.
Function
TV/AV : TV
Language : English
Time
Plug & Play
√
√
Blue Screen
Panel Lock
: Off
: Off
Select Enter Exit
Time
Clock
Date
Timer
Function
11 : 36
18 04 2003 FRI
Off
Select Adjust Exit
Function
Time
Clock
Date
Timer
On Time
Off Time
11 : 36
18 04 2003 FRI
On
-- : --
-- : --
Select Adjust Exit
Function
Time
Clock
Date
Timer
On Time
Off Time
11 : 36
18 04 2003 FRI
On
06 : 00
-- : --
Adjust Move Exit
Function
Time
Clock
Date
Timer
On Time
Off Time
11 : 36
18 04 2003 FRI
On
06 : 30
23 : 30
Adjust Move Exit
ENG
33
C18A_ENG_europe_17"_firal 11/17/03 10:15 AM Page 34
ENG
Setting the Sleep Timer
You can select a time period of between 30 and 180 minutes after which the television automatically switches to Standby mode.
1 Press the SLEEP button.
Result: If the sleep timer is not yet set, Off is displayed. If the sleep timer is already set, the remaining time before which the television switches to Standby mode is displayed.
2 Select the preset time intervals (30, 60, 90, 120, 150, 180) by pressing the SLEEP button repeatedly.
Result: The television automatically switches to Standby mode when the timer reaches 0.
➣
◆ After setting the sleep timer, you can display and modify the remaining time by pressing the SLEEP button again.
To switch the sleep timer off, select Off .
◆ Your television switches to Standby mode automatically fifteen minutes after the last broadcast has finished on the selected channel.
Locking the Front Panel
Function
TV/AV : TV
Language : English
Time
Plug & Play
√
√
Blue Screen
Panel Lock
: Off
: On
Select Adjust Exit
The television panel can be locked to prevent it from being used by young children for example.
1 Press the MENU button.
Result: The main menu is displayed.
2 Press the † or … button to select Function .
Result: The options available in the Function group are displayed.
3 Press the œ or √ button.
4 Press the † or … button to select Panel Lock .
5 Select On by pressing the œ or √ button.
34
C18A_ENG_europe_17"_firal 11/17/03 10:15 AM Page 35
Cassette Types and Recording Speeds (Option)
Only use high-quality VHS cassettes with your VCR. Cassettes can be of different lengths.
You can also record a cassette at two different speeds:
◆ SP (Standard Play)
◆ LP (Long Play) - option
In Long Play mode:
◆ Each cassette lasts twice as long
◆ The recording is of a slightly lower quality
Type Recording Time
(in SP)
E-30
E-60
30 mins. or 1/2 hour
60 mins. or 1 hour
E-120 120 mins. or 2 hours
E-180 180 mins. or 3 hours
E-240 240 mins. or 4 hours
E-300 300 mins. or 5 hours
Type Playback Time
(in SP)
T-60 60 mins. or 1 hour
T-120 120 mins. or 2 hours
T-180 180 mins. or 3 hours
Protecting a Recorded Cassette
Video cassettes have a safety tab to prevent accidental erasure.
When this tab has been removed, you cannot record on the tape.
1 If you wish to protect a cassette, break off the tab using a small screwdriver.
2 To re-record over a protected cassette (safety tab broken), cover the opening with adhesive tape.
➢
When you insert a video cassette, playback starts automatically if the safety tab is broken (protected cassette); otherwise you must press the PLAY/PAUSE
( ) button.
If you try to record on a protected cassette (safety tab broken), the cassette is ejected.
35
ENG
C18A_ENG_europe_17"_firal 11/17/03 10:15 AM Page 36
ENG
Repeating Playback of a Sequence or Cassette
VCR Menu
Timer Record √
Timer Record Review √
Repeat : Off
Picture : Normal
Tape Select : E180/T120
V.System
: AUTO
Select Adjust Exit
This function enables you to play back:
◆ The whole cassette
◆ A specific sequence on the cassette
You can specify any length between 1 minute and 59 minutes.
1 Press the MENU button.
Result: The main menu is displayed.
2 Press the † or … button to select VCR Menu .
Result: The options available in the VCR Menu group are displayed.
3 Press the œ or √ button.
4 Press the † or … button to select Repeat .
5 Select the required option ( Off , All , or 0-0:00 ) by pressing the œ or √ button.
◆
Off : Select to deactivate the function.
◆
All : Select to repeat the whole cassette. Select the location on the cassette where you wish to start repeating the sequence and set the tape counter to zero by pressing the INFO button followed by the
CLEAR (X) button.
◆
0-0:00 : Select to repeat a specific sequence. Enter the length of the sequence in minutes using the numeric buttons.
Example: To repeat a sequence lasting 35 minutes, enter 0:35.
6 Press the PLAY/PAUSE ( ) button to start the playback.
Result: The cassette is played back for the specified length of time and is then rewind. When the tape counter reaches zero, the sequence is played back again.
7 To cancel the repetition, press the STOP ( ■ ) button. And set
Repeat to Off .
36
C18A_ENG_europe_17"_firal 11/17/03 10:15 AM Page 37
Adjusting the Picture Contours
When playing back a cassette, you can change the picture contours in line with your personal preferences. Four settings are available:
◆ Auto
◆ Normal (for a standard picture)
◆ Sharp (for a crisper picture)
◆ Soft (for a softer picture)
1 Press the MENU button.
Result: The main menu is displayed.
2 Press the † or … button to select VCR Menu .
Result: The options available in the VCR Menu group are displayed.
3 Press the œ or √ button.
4 Press the † or … button to select Picture .
5 Select the required option ( Auto , Normal , Sharp , or Soft or) by pressing the œ or √ button.
VCR Menu
Timer Record √
Timer Record Review √
Repeat : Off
Picture : Normal
Tape Select : E180/T120
V.System
: AUTO
Select Adjust Exit
ENG
Selecting the Type of Cassette Tape
If you wish to use the tape counter to display the time remaining on a cassette, you must indicate the type of cassette inserted.
1 Press the MENU button.
Result: The main menu is displayed.
2 Press the † or … button to select VCR Menu .
Result: The options available in the VCR Menu group are displayed.
3 Press the œ or √ button.
4 Press the † or … button to select Tape Select .
5 Select the required type of cassette tape ( E180/T120 , E240/T160 ,
E260/T180 , or E300 ) by pressing the œ or √ button.
VCR Menu
Timer Record
Timer Record Review
Repeat : Off
√
√
Picture : Normal
Tape Select : E180/T120
V.System
: AUTO
Select Adjust Exit
37
C18A_ENG_europe_17"_firal 11/17/03 10:15 AM Page 38
ENG
Selecting the Video System
(depending on the model)
➢
This function is not available on UK model.
VCR Menu
Timer Record √
Timer Record Review √
Repeat : Off
Picture : Normal
Tape Select : E180/T120
V.System
: AUTO
To play back a cassette correctly, the appropriate video system must be selected.
➢
It is recommended that you select the AUTO option so that the standard is determined automatically by this unit and that you only change the setting if this unit is unable to identify the cassette automatically.
Select Adjust Exit
1 Press the MENU button.
Result: The main menu is displayed.
2 Press the † or … button to select VCR Menu .
Result: The options available in the VCR Menu group are displayed.
3 Press the œ or √ button.
4 Press the † or … button to select V.System
.
5 Select the required video system ( AUTO , PAL , MESECAM , SECAM or
NTSC (Option)) by pressing the œ or √ button.
Result: The picture appears correctly. If you have not selected the correct standard, the picture may appear in black and white.
38
C18A_ENG_europe_17"_firal 11/17/03 10:15 AM Page 39
Selecting the HiFi Mode
(depending on the model)
You can record or listen to a program in HiFi stereo.
◆ HiFi : High Fidelity which produces better sound than standard stereo VCR.
1 Insert the video cassette tape. If the tape doesn’t begin to play automatically, press the PLAY/PAUSE ( ) button.
2 Press the AUDIO button repeatedly to select Mono , Stereo , L or
R .
HiFi
ENG
39
C18A_ENG_europe_17"_firal 11/17/03 10:15 AM Page 40
ENG
Playing a Cassette
To play back any pre-recorded cassette, proceed as follows.
1 Insert the cassette in the compartment, with the tape window visible (facing upwards) and the open side of the cassette towards the back.
Result: The tape counter, current function and recording speed appear on the screen.
2 If the safety tab on the cassette is intact, press the PLAY/PAUSE
( ) button. Otherwise, the cassette is played automatically.
➢
When a cassette is loaded, the tape position is optimised automatically to reduce disturbance (Auto Tracking). If the end of the tape is reached during playback, the cassette is rewound automatically.
3 If you wish to stop the playback temporarily, press the
PLAY/PAUSE ( ) button again.
➢
If noise bars appear in the picture, refer to “Adjusting the
Picture Quality during Playback” on page 44.
When you have been using the still mode for more than about five minutes, the VCR will automatically play to protect the cassette and video heads.
4 To return to normal playback, press the PLAY/PAUSE ( ) button again.
5 Press the STOP ( ■ ) button to stop the playback. To eject the cassette, press the OPEN/CLOSE ( ) button.
➢
◆ When playing back a cassette, you cannot watch a television programme.
◆ Depending on the cassette quality, If the volume setting is 35 or greater, the picture may flicker.
Reduce the volume.
40
C18A_ENG_europe_17"_firal 11/17/03 10:15 AM Page 41
Using the Tape Counter to Search for a Sequence
The tape counter:
◆ Indicates the elapsed time in the play and record modes
(hours, minutes and seconds)
◆ Is reset when a cassette is inserted in the VCR unit
◆ Enables you to find the beginning of a sequence easily
1 Insert a cassette in your VCR unit.
2 Press INFO twice.
Result: The tape counter is displayed:
00:00:00 .
➢
The tape counter does not necessarily start from zero at the beginning of the tape.
3 Select the required operation (play, record, fast-forward, rewind).
Result: The tape counter indicates how long the cassette has been running.
4 To set the tape counter to zero at the beginning of a sequence:
◆ Pess CLEAR ( X ) when you want to set the tape counter to zero.
5 To set the tape counter to start at the beginning of a sequence:
◆ With the counter display on the screen, press ENTER ( ) to activate the memory ( ✱ ).
6 To fast-forward or rewind to the sequence at which the counter was set to zero, simply:
◆ Press FF ( ) or REW ( ).
Result: With the memory ( ✱ ) the tape will stop automatically during FF or rewind when the count reaches the
00:00:00 position.
◆ Press PLAY ( ) to play at the count 00:00:00 position.
00:00:00
SP
00:00:00 ✱
SP
ENG
41
C18A_ENG_europe_17"_firal 11/17/03 10:15 AM Page 42
ENG
Using the Crystal PlayBack
You can compensate a poor rental tape.
1 Insert the cassette in the compartment, press the PLAY/PAUSE
( ) button.
2 Press the CRYSTAL PB button on the remote control.
Result: The CRYSTAL PB option is displayed with Off
➢
When Picture is set to Auto on VCR menu, initial setting
CRYSTAL PB is ON .
3 To activate (to On ) the feature, press the CRYSTAL PB button again.
➢
◆ This feature activates only when a tape is being played.
◆ If the tape is reinserted, the CRYSTAL PB becames
Off .
Adjusting the Picture Quality during Playback
This set has an inbuilt tape alignment system (A.TRK) that selects the optimum position for the tape automatically. If, however, noise bars (streaks) appear at the top or bottom of the picture during playback (particularly in slow motion), you can adjust the alignment of the image to obtain the best possible picture.
Picture stability can be adjusted more easily in the Pause and Slow
Motion modes.
To adjust alignment, press the TRK or button until the picture is clear and stable.
➢
Even if you cannot remove all noise bars, choose the setting that gives the clearest picture.
42
C18A_ENG_europe_17"_firal 11/17/03 10:15 AM Page 43
Rewinding and Fast-forwarding a Cassette
You can rewind or fast-forward a cassette without seeing the picture on the television and search for a given sequence forwards or backwards on the tape.
To...
Rewind the tape without viewing the picture
Rewind the tape while viewing the picture
(Reverse Search function)
Switch from reverse searching to playback again
Then press the...
REW ( ) button when the cassette is stopped.
REW ( ) button when the cassette is playing.
Fast-forward the tape without viewing the picture
Fast-forward the tape while viewing the picture
(Forward Search function)
Switch from forward searching to playback again
REW ( ) button while rewinding the tape with the picture displayed.
FF ( ) button when the cassette is stopped.
FF ( ) button when the cassette is playing.
FF ( ) button while fastforwarding the tape with the picture displayed.
➢
◆ When pressing the REW ( ) or FF ( ) button for more than 2 seconds in the “PLAY” or “RPS/FPS
(Reverse Picture Search / Forward Picture Search)” modes speed up. Normal speed resumes (“PLAY”) when the REW ( ) or FF ( ) button is released.
◆ The cassette is rewound automatically when the end of the tape is reached.
If you press the POWER ( ) button while a cassette is being rewound, the television switches automatically to Standby mode and the cassette continues rewinding until the beginning of the tape is reached.
ENG
43
C18A_ENG_europe_17"_firal 11/17/03 10:15 AM Page 44
ENG
Playing a Cassette in Slow Motion
You can play a cassette in slow motion.
Example: You wish to analyse a sportsperson’s technique, movement by movement.
➢
No sound is heard when playing back a cassette in slow motion.
1 During playback, press the SLOW or button.
Result: flashes and the cassette is played back in slow motion.
2 When playing back in slow motion, picture interference may occur.
Press the TRK or button to minimise this effect.
3 To return to normal playback, press the PLAY/PAUSE ( ) button.
☛
When you have been using the Slow Motion function for more than about five minutes, the VCR will automatically play to protect the casassette and video heads.
44
C18A_ENG_europe_17"_firal 11/17/03 10:15 AM Page 45
Recording a Programme Directly
Before recording a programme, you must have stored the corresponding channel. If you have not done so, refer to pages
16~18 for more details.
1 Select the channel number to be recorded using the P or button or the AV source using the INPUT button for a satellite tuner or external video source
Result: The channel number is displayed and the programme can be seen on the television.
2 Insert the cassette on which the programme is to be recorded, with the window visible and the safety tab intact or the opening covered with adhesive tape.
3 Hold down the REC ( ) button for at least two seconds to start recording.
Result: The record indicator appears on the screen.
During recording you can also press the INFO button to display the number of the programme being recorded and the remaining time on the cassette.
4 To...
Stop recording temporarily
(to avoid recording TV spots or change channels for example)
Start recording again
Stop recording completely
Then press the...
PLAY/PAUSE ( ).
REC ( ).
STOP ( ■ ).
➢
If the VCR is left in Pause mode for more than ten minutes, recording will be stopped automatically to protect the heads and the cassette.
➢
◆ If the cassette is ejected when you start recording, check that the safety tab is intact or the opening is covered with adhesive tape.
◆ If you reach the end of the tape while recording, the cassette rewinds automatically.
ENG
45
C18A_ENG_europe_17"_firal 11/17/03 10:15 AM Page 46
ENG
Recording a Programme with Automatic Stop
This function enables you to record up to four hours of programmes.
The VCR unit stops automatically after the requested length of time.
1 Select the channel number to be recorded using the P or button or the AV source using the INPUT button for a satellite tuner or external video source
Result: The channel number is displayed and the programme can be seen on the television.
2 Insert the cassette on which the programme is to be recorded, with the window visible and the safety tab intact or the opening covered with adhesive tape.
3 Hold down the REC ( ) button for at least two seconds to start recording.
Result: The record indicator appears on the screen.
During recording you can also press the INFO button to display the recording time remaining.
4 Press the REC ( ) button several times to increase the recording time. ( 30 → 1:00 → 1:30 → 2:00 → 3:00 → 4:00 )
Result: The length of time is displayed. The selected programme is recorded for the length of time requested. At the end of that time, the VCR unit stops recording automatically.
5 If you wish to cancel the recording before the end, press the REC
( ) button several times until 0:00 is displayed or press the
STOP ( ■ ) button.
Result: The VCR unit stops recording after six seconds.
➢
If the end of the tape is reached while recording, the recording stops.
46
C18A_ENG_europe_17"_firal 11/17/03 10:15 AM Page 47
Using the Feature
(depending on the model)
Before presetting your VCR unit:
◆ Check that the language, date and time are correct
(if the clock has not been set, the Date/Time Setting function is activated automatically)
◆ Insert the cassette on which the programme is to be recorded (safety tab intact)
Up to six programmes can be preset.
1 Press the SHOW VIEW button.
Result: A message is displayed to allow you to enter the
SHOWVIEW code.
☛
If there is no SHOW VIEW button on your remote control, the SHOWVIEW feature is not available on your model. If all six programmes have been set, the list of preset recordings is displayed to enable you to modify an existing recording or clear one that you no longer require. Refer to page 51 for further details.
2 Press the numeric buttons to enter the code opposite the programme that you wish to record in your television magazine.
➢
If you wish to correct the SHOWVIEW code that you are entering:
◆ Press the œ button until the digit to be corrected is cleared
◆ Enter the correct digit
3 Press the MENU button.
Result: The Timer Record is selected.
4 Press the œ or √ button again.
☛
When you finish the inputting SHOWVIEW code, the Timer
Record program will be set automatically. At this moment, the current channel is set for the recording. When using the
SHOWVIEW function, you can change the programme number with the † or … buttons.
5 Press the † or … button to select Start , and tnen press the œ or
√ button. Modify the start time by pressing the † or … button.
➢
When entering the date and time, all single digits must be preceded by a zero.
Example: 7:30 am
Enter 07:30
6 Press the † or … button to select Stop . Modify the stop time in the same way.
➢
To set Record Stop time to less than one hour, always select Minute first.
SHOWVIEW
CODE - - - - - - - - -
0-9 Code Correct End
PR.
Start
Stop
Date
Mode
Decoder
Speed
PDC
VCR Menu
P 1
22 : 00
23 : 00
30 / 04 / 2003
Once
Off
SP
Off
Select Adjust Exit
PR.
Start
Stop
Date
Mode
Decoder
Speed
PDC
VCR Menu
P 1
22 : 00
23 : 00
30 / 04 / 2003
Once
Off
SP
Off
Select Adjust Exit
PR.
Start
Stop
Date
Mode
Decoder
Speed
PDC
VCR Menu
P 1
22 : 00
23 : 00
30 / 04 / 2003
Once
Off
SP
Off
Select Adjust Exit
ENG
47
C18A_ENG_europe_17"_firal 11/17/03 10:15 AM Page 48
ENG
PR.
Start
Stop
Date
Mode
Decoder
Speed
PDC
VCR Menu
P 1
22 : 00
23 : 00
30 / 04 / 2003
Once
Off
SP
Off
Select Adjust Exit
PR.
Start
Stop
Date
Mode
Decoder
Speed
PDC
VCR Menu
P 1
22 : 00
23 : 00
30 / 04 / 2003
Once
Off
SP
Off
Select Adjust Exit
PR.
Start
Stop
Date
Mode
Decoder
Speed
PDC
VCR Menu
P 1
22 : 00
23 : 00
30 / 04 / 2003
Once
Off
SP
Off
Select Adjust Exit
PR.
Start
Stop
Date
Mode
Decoder
Speed
PDC
VCR Menu
P 1
22 : 00
23 : 00
30 / 04 / 2003
Once
Off
SP
Off
Select Adjust Exit
PR.
Start
Stop
Date
Mode
Decoder
Speed
PDC
VCR Menu
P 1
22 : 00
23 : 00
30 / 04 / 2003
Once
Off
SP
Off
Select Adjust Exit
Using the Feature
(continued)
7 Press the † or … button to select Date . Modify the date on which the recording is to take place.
8 Press the † or … button to select Mode . Select the required option
( Once , Daily , or Weekly ) by pressing the œ or √ button.
◆ Once : Select to record a programme once.
◆ Daily : Select to record a programme every day
(Monday...Friday) at the same time.
◆ Weekly : Select to record a programme every week on the same day at the same time.
9 Press the † or … button to select Decoder . Indicate whether you wish to use a decoder On or not Off by pressing the œ or √ button.
☛
If you have no scramble decoder, please do not set decoder
On and the set will be recorded through “AV INPUT”.
10 Press the † or … button to select Speed . Select the required option ( SP or LP ) by pressing the œ or √ button.
11 Press the † or … button to select PDC (or VPS ). Indicate whether you wish to use a PDC On or not Off by pressing the œ or √ button.
☛
VPS is available in only German, Switzerland, and Austria.
12 When you are satisfied with all your settings, press the MENU button to return to normal viewing.
13 Press the POWER ( ) button to activate the timer.
Result: The Timer indicator on the front panel lights up.
☛
If no cassette has been inserted when you press the
POWER ( ) button, the Timer indicator flashes. If the safety tab on the cassette has been broken, the Timer indicator flashes. Insert the appropriate cassette. If there is a power failure or you disconnect the television from the wall socket, all your settings are lost.
14 Refer to pages 51and 52 if you wish to check that your VCR unit has been programmed correctly and cancel a preset recording.
➢ is a trademark applied for by Gemstar
Development Corp. system is manufactured under licence from Gemstar Development Corporation.
48
C18A_ENG_europe_17"_firal 11/17/03 10:15 AM Page 49
Using the TM Feature (UK Only)
Before presetting your VCR unit:
◆ Check that the language, date and time are correct
(if the clock has not been set, the Date/Time Setting function is activated automatically)
◆ Insert the cassette on which the programme is to be recorded (safety tab intact)
Up to six programmes can be preset.
1 Press the VIDEOPLUS button.
Result: A message is displayed to allow you to enter the
VIDEO PLUS code.
☛
If there is no VIDEOPLUS button on your remote control, the VIDEOPLUS feature is not available on your model. If all six programmes have been set, the list of preset recordings is displayed to enable you to modify an existing recording or clear one that you no longer require. Refer to page 51 for further details.
2 Press the numeric buttons to enter the code opposite the programme that you wish to record in your television magazine.
➢
If you wish to correct the VIDEOPLUS code that you are entering:
◆ Press the œ button until the digit to be corrected is cleared
◆ Enter the correct digit
3 Press the MENU button.
Result: The Timer Record is selected.
4 Press the œ or √ button again.
☛
When you finish the inputting VIDEOPLUS code, the Timer
Record program will be set automatically. At this moment, the current channel is set for the recording. t time with stored stations, the programme number flashes. When using the VIDEOPLUS function, you can change the programme number with the † or … buttons.
5 Press the † or … button to select Start , and tnen press the œ or
√ button. Modify the start time by pressing the † or … button.
➢
When entering the date and time, all single digits must be preceded by a zero.
Example: 7:30 am
Enter 07:30
6 Press the † or … button to select Stop . Modify the stop time in the same way.
VCR PLUS
CODE - - - - - - - - -
0-9 Code Correct End
PR.
Start
Stop
Date
Mode
Decoder
Speed
PDC
VCR Menu
P 1
22 : 00
23 : 00
30 / 04 / 2003
Once
Off
SP
Off
Select Adjust Exit
PR.
Start
Stop
Date
Mode
Decoder
Speed
PDC
VCR Menu
P 1
22 : 00
23 : 00
30 / 04 / 2003
Once
Off
SP
Off
Select Adjust Exit
PR.
Start
Stop
Date
Mode
Decoder
Speed
PDC
VCR Menu
P 1
22 : 00
23 : 00
30 / 04 / 2003
Once
Off
SP
Off
Select Adjust Exit
ENG
49
C18A_ENG_europe_17"_firal 11/17/03 10:15 AM Page 50
ENG
PR.
Start
Stop
Date
Mode
Decoder
Speed
PDC
VCR Menu
P 1
22 : 00
23 : 00
30 / 04 / 2003
Once
Off
SP
Off
Select Adjust Exit
PR.
Start
Stop
Date
Mode
Decoder
Speed
PDC
VCR Menu
P 1
22 : 00
23 : 00
30 / 04 / 2003
Once
Off
SP
Off
Select Adjust Exit
PR.
Start
Stop
Date
Mode
Decoder
Speed
PDC
VCR Menu
P 1
22 : 00
23 : 00
30 / 04 / 2003
Once
Off
SP
Off
Select Adjust Exit
PR.
Start
Stop
Date
Mode
Decoder
Speed
PDC
VCR Menu
P 1
22 : 00
23 : 00
30 / 04 / 2003
Once
Off
SP
Off
Select Adjust Exit
PR.
Start
Stop
Date
Mode
Decoder
Speed
PDC
VCR Menu
P 1
22 : 00
23 : 00
30 / 04 / 2003
Once
Off
SP
Off
Select Adjust Exit
Using the TM Feature (UK Only) (continued)
7 Press the † or … button to select Date . Modify the date on which the recording is to take place.
8 Press the † or … button to select Mode . Select the required option
( Once , Daily , or Weekly ) by pressing the œ or √ button.
◆ Once : Select to record a programme once.
◆ Daily : Select to record a programme every day
(Monday...Friday) at the same time.
◆ Weekly : Select to record a programme every week on the same day at the same time.
9 Press the † or … button to select Decoder . Indicate whether you wish to use a decoder On or not Off by pressing the œ or √ button.
☛
If you have no scramble decoder, please do not set decoder
On and the set will be recorded through “AV INPUT”.
10 Press the † or … button to select Speed . Select the required option ( SP or LP ) by pressing the œ or √ button.
11 Press the † or … button to select PDC (or VPS ). Indicate whether you wish to use a PDC On or not Off by pressing the œ or √ button.
☛
VPS is available in only German, Switzerland, and Austria.
12 When you are satisfied with all your settings, press the MENU button to return to normal viewing.
13 Press the POWER ( ) button to activate the timer.
Result: The Timer indicator on the front panel lights up.
☛
If no cassette has been inserted when you press the
POWER ( ) button, the Timer indicator flashes. If the safety tab on the cassette has been broken, the Timer indicator flashes. Insert the appropriate cassette. If there is a power failure or you disconnect the television from the wall socket, all your settings are lost.
14 Refer to pages 51and 52 if you wish to check that your VCR unit has been programmed correctly and cancel a preset recording.
➢
TM is a trademark applied for by Gemstar
TM
Development Corp. system is manufactured under licence from Gemstar Development Corporation.
50
C18A_ENG_europe_17"_firal 11/17/03 10:15 AM Page 51
Setting the VCR Unit to Record a Programme Automatically
This function enables you to preset the VCR unit to record a programme up to one month before that programme is to be broadcast. Up to six programmes can be preset.
You must provide the following information on the broadcast to be recorded:
◆ Programme number
◆ Recording speed (LP option)
◆ Start time
◆ End time
◆ Date
◆ Recording mode (once, daily, weekly)
◆ Optional use of a decoder
Before presetting your VCR:
◆ Check that the language, date and time are correct (if the clock has not been set, the Date/Time Setting function is activated automatically)
◆ Insert the cassette on which the programme is to be recorded (safety tab intact)
1 Press the MENU button.
Result: The main menu is displayed.
2 Press the † or … button to select VCR Menu .
Result: The options available in the VCR Menu group are displayed.
3 Press the œ or √ button.
4 Press the † or … button to select Timer Record Review .
5 Press the œ or √ button.
Result: The list of preset recordings is displayed.
If there is no preset programme then you must set the programme in the “Timer Record menu”.
6 Select a line that is free (no recording set) by pressing the † or … button. Press the œ or √ button.
Result: The list of information to be entered for the recording is displayed with preset values.
☛
If you wish to cancel any programme, select the programme to be cancelled and press the CLEAR (X) button.
7 Enter the channel number by pressing the appropriate numeric buttons or press the INPUT button to select the AV input.
8 Press the † or … button to select Start , and tnen press the œ or
√ button. Modify the start time by pressing the † or … button.
➢
When entering the date and time, all single digits must be preceded by a zero.
Example: 7:30 am
Enter 07:30
9 Press the † or … button to select Stop . Modify the stop time in the same way.
VCR Menu
Timer Record
Timer Record Review
Repeat : Off
√
√
Picture : Normal
Tape Select : E180/T120
V.System
: AUTO
Select Enter Exit
VCR Menu
PR.
Start Stop Date
P 1 22:00 23:00 30/04 SP
P---:---:---/-SP
P---:---:---/-SP
P---:---:---/-SP
P---:---:---/-SP
P---:---:---/-SP
X Clear
Select Adjust Exit
PR.
Start
Stop
Date
Mode
Decoder
Speed
PDC
VCR Menu
P 1
22 : 00
23 : 00
30 / 04 / 2003
Once
Off
SP
Off
Select Adjust Exit
PR.
Start
Stop
Date
Mode
Decoder
Speed
PDC
VCR Menu
P 1
22 : 00
23 : 00
30 / 04 / 2003
Once
Off
SP
Off
Select Adjust Exit
PR.
Start
Stop
Date
Mode
Decoder
Speed
PDC
VCR Menu
P 1
22 : 00
23 : 00
30 / 04 / 2003
Once
Off
SP
Off
Select Adjust Exit
51
ENG
C18A_ENG_europe_17"_firal 11/17/03 10:15 AM Page 52
ENG
PR.
Start
Stop
Date
Mode
Decoder
Speed
PDC
VCR Menu
P 1
22 : 00
23 : 00
30 / 04 / 2003
Once
Off
SP
Off
Select Adjust Exit
PR.
Start
Stop
Date
Mode
Decoder
Speed
PDC
VCR Menu
P 1
22 : 00
23 : 00
30 / 04 / 2003
Once
Off
SP
Off
Select Adjust Exit
PR.
Start
Stop
Date
Mode
Decoder
Speed
PDC
VCR Menu
P 1
22 : 00
23 : 00
30 / 04 / 2003
Once
Off
SP
Off
Select Adjust Exit
PR.
Start
Stop
Date
Mode
Decoder
Speed
PDC
VCR Menu
P 1
22 : 00
23 : 00
30 / 04 / 2003
Once
Off
SP
Off
Select Adjust Exit
PR.
Start
Stop
Date
Mode
Decoder
Speed
PDC
VCR Menu
P 1
22 : 00
23 : 00
30 / 04 / 2003
Once
Off
SP
Off
Select Adjust Exit
Setting the VCR Unit to Record a Programme Automatically
(continued)
10 Press the † or … button to select Date . Modify the date on which the recording is to take place.
11 Press the † or … button to select Mode . Select the required option
( Once , Daily , or Weekly ) by pressing the œ or √ button.
◆ Once : Select to record a programme once.
◆ Daily : Select to record a programme every day
(Monday...Friday) at the same time.
◆ Weekly : Select to record a programme every week on the same day at the same time.
12 Press the † or … button to select Decoder . Indicate whether you wish to use a decoder On or not Off by pressing the œ or √ button.
☛
If you have no scramble decoder, please do not set decoder
On and the set will be recorded through “AV INPUT”.
13 Press the † or … button to select Speed . Select the required option ( SP or LP ) by pressing the œ or √ button.
14 Press the † or … button to select PDC (or VPS ). Indicate whether you wish to use a VPS On or not Off by pressing the œ or √ button.
☛
VPS is available in only German, Switzerland, and Austria.
15 When you are satisfied with all your settings, press the MENU button to return to normal viewing.
16 Press the POWER ( ) button to activate the timer.
Result: The Timer indicator on the front panel lights up.
☛
If no cassette has been inserted when you press the
POWER ( ) button, the Timer indicator flashes. If the safety tab on the cassette has been broken, the Timer indicator flashes. Insert the appropriate cassette. If there is a power failure or you disconnect the television from the wall socket, all your settings are lost.
17 Refer to pages 51and 52 if you wish to check that your VCR unit has been programmed correctly and cancel a preset recording.
➢
If the Timer indicator flashes, insert the appropriate cassette or cancel the programme which is no longer required.
52
C18A_ENG_europe_17"_firal 11/17/03 10:15 AM Page 53
Playing a Disc
Play
1 Press the “ ” button to switch the DVD mode.
2 Press the OPEN/CLOSE ( ) button.
3 Press the PLAY/PAUSE ( ) or OPEN/CLOSE ( ) button to close the disc tray.
☛
RESUME function
When you stop disc play, the player remembers where you stopped, so when you press the PLAY/PAUSE ( ) again, it will pick up where you left off (unless the disc is removed, the STOP ( ■ ) button is pressed twice or the set is unplugged.).
➢
◆ If the player is left for 5 minutes in pause mode, it will stop.
◆ This icon indicates an invalid button press.
Stopping Play
Press the STOP ( ■ ) button during play.
Removing Disc
Press the OPEN/CLOSE ( ) button.
Pausing Play
Press the PLAY/PAUSE (
- Screen stops, no sound.
) or STEP button during playback.
- To resume again, press the PLAY/PAUSE ( ) button once again.
Step Motion Play (Except CD)
Press the STEP button during play.
- Each time the button is pressed, a new frame will appear.
- No sound is heard during Step mode.
- Press the PLAY/PAUSE ( ) button to resume normal play
(You can only perform step motion playback in the forward direction).
Slow Motion Play (Except CD)
Press the FF ( ) button for move than 1 second during Pause or Step mode.
- By pressing the FF ( ) button for move than 1 second, you can select slow motion play for 1/2, 1/4, 1/8 or 1/16 of normal speed.
- No sound is heard during slow mode.
- Press the PLAY/PAUSE ( ) button to resume normal play.
- When playing a VCD the reverse slow motion play will not work.
53
ENG
C18A_ENG_europe_17"_firal 11/17/03 10:15 AM Page 54
ENG
Playing a Disc (MP3/WMA)
00:00 00:00
001/007
\ music folder1 music folder2 music folder3 music folder4 music folder5 music folder6
MP3/JPG/MPG/WMA
00:23 03:40 128Kbps
003/006
\ music folder1\ music folder1 song1 song2 song3 song4 song5
MP3/JPG/MPG/WMA
1 Press the OPEN/CLOSE ( ) button. Place a disc gently into the tray with the disc’s label facing up. Press the PLAY/PAUSE ( or OPEN/CLOSE ( ) button to close the disc tray.
)
2 Press the † or … button to select the desired music folder, then press the ENTER or √ button.
3 Press the † or … button again to select a song file. Press the
ENTER or PLAY/PAUSE ( file.
) button to begin play of the song
4 To play another song file of the same music folder, press the
STOP ( ■ ) button and press the † or … button to select a song file. Press the ENTER or PLAY/PAUSE ( ) button.
To play another song file of another folder, press the œ button to move the music folder lists. Repeat Steps 2 to 3.
When playing CD-R/MP3 discs, please follow the recommendations below:
◆ Your MP3 files should be ISO 9660 or JOLIET format.
ISO 9660 format and Joliet MP3 files are compatible with Microsoft's DOS and Windows, and with Apple's Mac.
These two formats are the most widely used.
◆ When naming your MP3 files do not exceed 8 characters, and place “.mp3” as the file extension.
General name format of: Title.mp3. When composing your title, make sure that you use 8 characters or less, have no spaces in the name, and avoid the use of special characters including: (.,/,\,=,+).
◆ Use a decompression transfer rate of at least 128 Kbps when recording MP3 files.
Sound quality with MP3 files basically depends on the rate of compression/decompression you choose. Getting audio CD quality sound requires an analog/digital sampling rate (conversion to MP3 format) of at least 128 Kbps and up to 160 Kbps. However, choosing higher rates, like 192 Kbps or more, only rarely give better sound quality. Conversely, files with sampling rates below 128 Kbps will not be played properly.
◆ Do not try recording copyright protected MP3 files.
Certain “securized” files are encrypted and code protected to prevent illegal copying. These files are of the following types: Windows Media TM (registered trade mark of Microsoft Inc) and SDMI TM (registered trademark of
The SDMI Foundation). You cannot copy such files.
◆ Your DVD player only accepts one level of file directory.
Consequently you must choose:
- either to save all your MP3 recording files at the root of the disc;
- and/or create folders in the directory for each artist or music type (e.g.classical, rock, jazz, etc)
◆ Important: The above recommendations cannot be taken as a guarantee that the DVD player will play MP3 recordings, or as an assurance of sound quality. You should note that certain technologies and methods for
MP3 file recording on CD-Rs prevent optimal playback of these files on your DVD player (degraded sound quality and in some cases, inability of the player to read the files).
◆ This unit can play a maximum of 500 files and 300 folders per disc.
54
C18A_ENG_europe_17"_firal 11/17/03 10:15 AM Page 55
Playing a Disc (MPG)
1 Press the OPEN/CLOSE ( ) button. Place a disc gently into the tray with the disc’s label facing up. Press the PLAY/PAUSE ( or OPEN/CLOSE ( ) button to close the disc tray.
)
2 Press the † or … button to select the desired MPEG folder, then press the ENTER or √ button.
3 Press the † or … button again to select a MPEG file. Press the
ENTER or PLAY/PAUSE ( file.
) button to begin play of the MPEG
4 To play another MPEG file of the same MPEG folder, press the
STOP ( ■ ) button and press the † or … button to select a MPEG folder. Press the ENTER or PLAY/PAUSE ( ) button.
To play another MPEG folder of another folder, press the œ button to move the MPEG folder lists. Repeat Steps 2 to 3.
00:00 00:00
001/007
\
MPEG folder1
MPEG folder2
MPEG folder3
MPEG folder4
MPEG folder5
MPEG folder6
MP3/JPG/MPG/WMA
MP3/JPG/MPG/WMA
A/V
A/V
A/V
A/V
A/V
00:00 00:00
003/007
\ MPEG folder1\
MPEG folder1\
MPEG 1
MPEG 2
MPEG 3
MPEG 4
MPEG 5
ENG
MP3/JPG/MPG/WMA
A/V
A/V
A/V
A/V
A/V
00:00 00:00
003/007
\ MPEG folder1\
MPEG folder1\
MPEG 1
MPEG 2
MPEG 3
MPEG 4
MPEG 5
55
C18A_ENG_europe_17"_firal 11/17/03 10:15 AM Page 56
ENG
Playing a Disc (Picture CD)
00:00 00:00
003/007
\ picture folder1\ picture folder1 picture1 picture2 picture3 picture4 picture5
MP3/JPG/MPG/WMA
Press ENTER key for DiscMenu
Press the OPEN/CLOSE ( ) button. Place a disc gently into the tray with the disc’s label facing up. Press the PLAY/PAUSE (
OPEN/CLOSE ( ) button to close the disc tray.
) or
Rotating and Reversing the picture
1 Press the † or … button to select the desired picture file of the file list, then press the ENTER button.
Result: The selected picture is displayed.
➢
If you want to return to the file list, press the STOP ( ■ ) button.
2 Press the œ or √ button to rotate the picture.
3 Press the … button repeatedly to reverse vertically.
Press the † button repeatedly to reverse horizontally.
Slide Show
Press the † or … button to select the desired picture file of the file list, then press the PLAY/PAUSE ( ) button.
Result: It enters slide show mode.
➢
If you want to return to the file list, press the STOP ( ■ ) button.
Viewing the Album Screen
1 Press the DVD MENU button during slide show.
Result: The DVD menu is displayed with the Disc Menu is selected.
2 Press the ENTER button.
Result: It enters album screen mode.
3 To display the next or previous 12 pictures, press the (next skip) or (back skip) button.
4 Press the † , … , œ , or √ button to select the desired picture, then press the PLAY/PAUSE ( ) button.
Result: It enters slide show mode again.
➢
If you press the ENTER button after selecting the desired picture, the selected picture will be displayed only.
56
C18A_ENG_europe_17"_firal 11/17/03 10:15 AM Page 57
Using the Search and Skip Functions
Searching through a Chapter or Track
Press the FF ( ) or REW ( ) button during play.
- Press the FF ( ) or REW ( ) button for move than 1 second and press again or press continuously to search at a faster speed on the
DVD (2X/4X/8X/16X/ 32X), VCD (2X/4X/8X/16X/ 32X), or CD
(2X/4X/8X/16X/ 32X).
- To return to normal speed playback, press the PLAY/PAUSE ( button.
)
Skipping Tracks
During play, press the (next skip) or (back skip) button.
- When playing a DVD, if you press the (next skip) button, it moves to next chapter. If you press the (back skip) button, it moves to the beginning of the chapter. One more press makes it move to the beginning of the previous chapter.
- When playing a CD, if you press the (next skip) button, it moves to next track. If you press the (back skip) button, it moves to the beginning of the track. One more press makes it move to the beginning of the previous track.
- When playing a VCD 2.0 in MENU OFF mode, a VCD1.1 or a CD, if you press the (next skip) button, it moves to next track.
If you press the (back skip) button, it moves to the the beginning of the track. One more press makes it move to the beginning of the previous track.
- If a track exceeds 15 minutes when playing a VCD and you press the
(next skip) button, it moves forward 5 minutes. If you press the
(back skip) button, it moves backward 5 minutes.
- When playing a VCD 2.0 in the MENU MODE or Track View function, if you press the (next skip) button, it moves to the next menu or the next Track View display. If you press the (back skip) button, it moves to the previous menu or the previous Track View display.
➢
◆ When in search mode (2X/4X/8X/16X/32X) on a DVD or high-speed playback on a VCD, no sound will be heard.
◆ When 2X SCAN AUDIO is set to ON in the SETUP MENU, no sound will be heard on discs which are recorded with
PCM, DTS or MPEG-2.
◆ Depending on the disc, audio may not be heard when a disc is in 2X playback mode.
ENG
57
C18A_ENG_europe_17"_firal 11/17/03 10:15 AM Page 58
ENG
Using the Disc Menu
1 Press the DVD MENU button during the play of a DVD.
Result: The DVD menu is displayed with the Disc Menu is selected.
2 Press the ENTER button.
➢
Depending on the disc, the Disc Menu may not work.
Press ENTER key for DiscMenu
Using the Title Menu
1 Press the DVD MENU button during the play of a DVD.
Result: The DVD menu is displayed.
2 Press the † or … button to select Title Menu .
3 Press the ENTER button.
➢
◆ Depending on the disc, the
Title Menu may not work.
◆ The
Title Menu will only be displayed if there are at least two titles in the disc.
Press ENTER key for TitleMenu
58
C18A_ENG_europe_17"_firal 11/17/03 10:15 AM Page 59
Displaying the Disc Information
1 Press the DVD MENU button during play.
Result: The DVD menu is displayed.
2 Press the † or … button to select Function .
Result: The options available in the Function group are displayed.
3 Press the ENTER button.
Result: The Info menu is selected.
4 Press the ENTER button again.
Result: Depending on the disc, the disc information will be displayed.
➢
You can display by simply pressing the INFO button on the remote control.
5 Press the † or … button to select the required item. Press the œ or √ button to make the required setup, then press the ENTER button.
➢
You may use the number buttons of the remote control to start play from a desired time.
6 To make the screen disappear, press the INFO button.
Info
Zoom
Bookmark
Repeat
EZ View
Program
To access the desired title when there is more than one in the disc. For example, if there is more than one movie on a DVD, each movie will be identified.
Most DVD discs are recorded in chapters so that you can quickly find a specific passage.
Allows playback of the film from a desired time. You must enter the starting time as a reference.
Refers to the language of the film soundtrack. In the example, the soundtrack is played in
English 5.1CH. A DVD disc can have up to eight different soundtracks.
Refers to the subtitle languages available in the disc. You will be able to choose the subtitles language or, if you prefer, turn them off from the screen. A DVD disc can have up to 32 different subtitles.
The simulated surround effect depends on the disc contents. If you connect the unit to your stereo system, you can enhance sound quality and produce a greater surround effect. This feature is useful when you are using the DVD player with a two channel stereo through the analog outputs. (Discs which are recorded with PCM or DTS will not work.)
3D Sound is possible only on discs recorded using DOLBY SURROUND or DOLBY
DIGITAL. However, some of these discs do not contain rear channel sound signals.
Depending on the disc, the 3D Sound function may not work.
➢
◆ Chapter? Each Title on a DVD is usually divided into chapters
(similar to tracks on an audio CD).
◆ Title? A DVD may contain several different titles. For example, if a disc contains four different movies, each might be considered a title.
59
ENG
C18A_ENG_europe_17"_firal 11/17/03 10:15 AM Page 60
ENG
Info
Zoom
Bookmark
Repeat
EZ View
Program
Using the Zoom Function (DVD/VCD)
2X
1 Press the DVD MENU button during play or pause mode.
Result: The DVD menu is displayed.
2 Press the † or … button to select Function .
Result: The options available in the Function group are displayed.
3 Press the ENTER button.
4 Press the † or … button to select Zoom . Press the ENTER button.
Result: The “ ” mark is displayed.
➢
You can display by simply pressing the ZOOM button on the remote control.
5 Press the ENTER button repeatedly to zoom in on.
- DVD or VCD: 2X, 3X, 4X, 1/2X, 1/3X, 1/4X in order.
6 Press the † , … , œ , or √ button to select the part of the screen you want to zoom in on (2X/3X/4X).
60
C18A_ENG_europe_17"_firal 11/17/03 10:15 AM Page 61
Using the Bookmark Function (DVD/VCD)
This feature lets you bookmark sections of a DVD or VCR so you can quickly find them at a later time.
1 Press the DVD MENU button during play.
Result: The DVD menu is displayed.
2 Press the † or … button to select Function .
Result: The options available in the Function group are displayed.
3 Press the ENTER button.
4 Press the † or … button to select Bookmark . Press the ENTER button.
5 Press the œ or √ button to move to the desired bookmark icon.
6 When you reach the scene you want to mark, press the ENTER button.
Result: The icon will change to a number (1, 2, or 3).
Recalling a Marked Scene
Press the œ or √ button to select a marked scene. Press the
PLAY/PAUSE ( ) button to skip to the marked scene.
Clearing a Bookmark
Press the œ or √ button to select the bookmark number you want to delete. Press the CLEAR button to delete a bookmark number.
➢
◆ Up to three scenes may be marked at the same time.
◆ Depending on the disc, this function may not work.
Info
Zoom
Bookmark
Repeat
EZ View
Program
ENG
61
C18A_ENG_europe_17"_firal 11/17/03 10:15 AM Page 62
Repeat Play
ENG
Info
Zoom
Bookmark
Repeat
EZ View
Program
DVD
Off Chapter Title A - B
VCD/CD
Off Track Disc A - B
Repeat the current track, chapter, title, a chosen section (A-B), or all of the disc .
1 Press the DVD MENU button during play.
Result: The DVD menu is displayed.
2 Press the † or … button to select Function .
Result: The options available in the Function group are displayed.
3 Press the ENTER button.
4 Press the † or … button to select Repeat . Press the ENTER button.
➢
You can display by simply pressing the REPEAT button on the remote control.
5 Press the œ or √ button to select the chapter, title or A-B. Press the ENTER button.
A-B Repeat
1 Press the œ or √ button to select A. Press the ENTER button at the point where you want the repeat play to start.
2 Press the œ or √ button to select B . Press the ENTER button at the point where you want the repeat play to stop.
3 To return to normal play, press the œ or √ button to select Off and press the ENTER button.
➢
◆ The DVD repeats play by chapter or title, the CD and VCD repeat play by track or disc.
◆ Depending on the disc, this function may not work.
◆ If the title or track is completed before marking the end (
B ), the end of title or track becomes B automatically.
62
C18A_ENG_europe_17"_firal 11/17/03 10:15 AM Page 63
Using the EZ View
You can adjust the screen setting (aspct ratio) which best corresponds to your viewing requirements.
1 Press the DVD MENU button during play.
Result: The DVD menu is displayed.
2 Press the † or … button to select Function .
Result: The options available in the Function group are displayed.
3 Press the ENTER button.
4 Press the † or … button to select EZ View . Press the ENTER button.
5 Select the appropriate option ( Wide , Screen Fit , Normal/LB , or
Normal/PS ) by pressing the œ or √ button.
◆ Wide, Normal/LB, Normal/PS
Refer to page 67.
◆ SCREEN FIT
The top and bottom of the screen are cut off.
When playing a 2.35:1 aspect ratio disc, the black bars at top and bottom of the screen will disappear. The picture will look vertically stretched. (Depending on the type of disc, the black bars may not disappear completely.)
Wide
Info
Zoom
Bookmark
Repeat
EZ View
Program
ENG
63
C18A_ENG_europe_17"_firal 11/17/03 10:15 AM Page 64
ENG
Program Play (CD)
Info
Zoom
Bookmark
Repeat
EZ View
Program
Program: Track (01 - 17)
Program: Track (01 - 17)
1 Press the DVD MENU button during play.
Result: The DVD menu is displayed.
2 Press the † or … button to select Function .
Result: The options available in the Function group are displayed.
3 Press the ENTER button.
4 Press the † or … button to select Program . Press the ENTER button..
5 Press the numeric buttons to select the first track to add to the program.
Result: Selected numvers are displayed in the first track.
6 Press the † , … , œ or √ button to move the next tray. Follow the above instruction for programming.
7 Press the PLAY/PAUSE ( ) button.
Result: The disc will be played in programmed order.
➢
◆ Depending on the disc, this function may not work.
◆ When in VCD 2.0 mode (MENU ON mode), these functions do not work.
◆ To resume normal playback, press the CLEAR (X) button.
Changing the Camera Angle
When a DVD contains multiple angles of a particular scene, you can select the Angle function.
Press the ANGLE button. Press the œ or √ button to select the desired screen angle. To turn off the display, press the ANGLE button again.
1/9
64
C18A_ENG_europe_17"_firal 11/17/03 10:15 AM Page 65
Setting up the Language Features
If you set the player menu, disc menu, audio and subtitle language in advance, they will come up automatically every time you watch a movie.
1 Press the DVD MENU button.
Result: The DVD menu is displayed.
2 Press the † or … button to select Setup .
Result: The options available in the Setup group are displayed.
3 Press the ENTER button.
Result: The Language Setup menu is selected.
4 Press the ENTER button again.
Result: The options available in the Language Setup group are displayed.
5 Press the † or … button to select the required menu ( Player
Menu , Disc Menu , Audio , or Subtitle ). Press the ENTER button.
6 Select the appropriate language by pressing the † or … button.
Press the ENTER button.
◆
Player Menu
Use the Player preference menu to select the language for the player’s on-screen displays.
◆ Disc Menu
Use the Menu preference menu to select the language you want a DVD’s disc menu to be displayed in.
- Select Others if the language you want is not listed.
◆
Audio
Use the Audio preference menu to select the sound-track language.
- Select Original if you want the default soundtrack language to be the original language the disc is recorded in.
- Select Others if the language you want is not listed.
◆ Subtitle
Use the Subtitle preference menu to select the language the disc’s subtitles are to be displayed in.
- Select Automatic if you want the subtitle language to be the same as the language selected as the audio preference.
- Select Others if the language you want is not listed. Some discs may not contain the language you select as your initial language; in that case the disc will use its original language setting.
➢
You can select by simply pressing the SUBTITLE button on the remote control.
➢
◆ This function depends on what languages are encoded on the disc and may not work with all DVDs.
◆ If the selected language is not recorded on the disc, the original pre-recorded language is selected.
Language Setup
Audio Setup
Display Setup
Parental Setup :
Player Menu
Disc Menu
Audio
Subtitle
LANGUAGE SETUP
: English
: English
: English
: Automatic √
Player Menu
Disc Menu
Audio
Subtitle
LANGUAGE SETUP
: English
: English
: English
: Automatic √
Player Menu
Disc Menu
Audio
Subtitle
LANGUAGE SETUP
: English
: English
: English
: Automatic √
Player Menu
Disc Menu
Audio
Subtitle
LANGUAGE SETUP
: English
: English
: English
: Automatic √
ENG
65
C18A_ENG_europe_17"_firal 11/17/03 10:15 AM Page 66
ENG
Setting up the Audio Options
Language Setup
Audio Setup
Display Setup
Parental Setup :
AUDIO SETUP
Digital Output : Off
Dynamic Compression : Off
AUDIO SETUP
Digital Output : Off
Dynamic Compression : Off
If you set the player menu, disc menu, audio and subtitle language in advance, they will come up automatically every time you watch a movie.
1 Press the DVD MENU button.
Result: The DVD menu is displayed.
2 Press the † or … button to select Setup .
Result: The options available in the Setup group are displayed.
3 Press the ENTER button.
4 Press the † or … button to select Audio Setup . Press the
ENTER button.
Result: The options available in the Audio Setup group are displayed.
5 Press the † or … button to select the required menu ( Digital
Output , DTS , or Dynamic Compression ).
6 Select the appropriate option by pressing the œ or √ button.
◆ Digital Output : Off , Bitstream , PCM
- Select Bitstream when using the Digital Audio Output.
Converts to Dolby Digital Bitstream - 5.1CH (in case of
MPEG-2, 5.1CH or 7.1CH).
- Select PCM when using the Analog Audio Outputs.
Converts to PCM(2CH) audio.
◆
Dynamic Compression
Off : To select the standard range.
On : To select dynamic compression.
➢
◆ Manufactured under license from Dolby Laboratories.
“Dolby” and the double-D symbol are trademarks of Dolby
Laboratories.
◆ “DTS” and “DTS Digital Out” are trademarks of Digital
Theater Systems, Inc.
66
C18A_ENG_europe_17"_firal 11/17/03 10:15 AM Page 67
Setting up the TV Aspect
You can adjust the screen setting (aspect ratio) which best corresponds to your viewing requirements.
1 Press the DVD MENU button.
Result: The DVD menu is displayed.
2 Press the † or … button to select Setup .
Result: The options available in the Setup group are displayed.
3 Press the ENTER button.
4 Press the † or … button to select Display Setup . Press the
ENTER button.
Result: The options available in the Display Setup group are displayed with the TV Aspect selected.
5 Press the ENTER button.
6 Select the required aspect by pressing the † or … button. Press the ENTER button.
◆ 4:3 Letter Box
Select when you want to see the total 16:9 ratio screen DVD supplies. Black bars will appear at the top and bottom of the screen.
◆ 4:3 Pan Scan
Select this for conventional size TVs when you want to see the central portion of the 16:9 screen. (Extreme left and right side of movie picture will be cut off.)
◆ 16:9 Wide
You can view the full 16:9 picture on your wide screen TV.
Language Setup
Audio Setup
Display Setup
Parental Setup :
TV Aspect
Screen Messages
Black Level
NTSC Disk Output
DISPLAY SETUP
: Wide
: Off
: Off
: PAL
4:3 Letter Box
4:3 Pan Scan
16:9 Wide
TV ASPECT
ENG
67
C18A_ENG_europe_17"_firal 11/17/03 10:15 AM Page 68
ENG
Setting up the Display Options
Language Setup
Audio Setup
Display Setup
Parental Setup :
TV Aspect
Screen Messages
Black Level
NTSC Disk Output
DISPLAY SETUP
: Wide
: Off
: Off
: PAL
TV Aspect
Screen Messages
Black Level
NTSC Disk Output
DISPLAY SETUP
: Wide
: Off
: Off
: PAL
1 Press the DVD MENU button.
Result: The DVD menu is displayed.
2 Press the † or … button to select Setup .
Result: The options available in the Setup group are displayed.
3 Press the ENTER button.
4 Press the † or … button to select Display Setup . Press the
ENTER button.
Result: The options available in the Display Setup group are displayed.
5 Press the † or … button to select the required menu ( Screen
Messages , Black Level , or NTSC Disc Output ).
6 Select the appropriate option by pressing the œ or √ button.
◆ Screen Messages : On or Off .
Use to turn on-screen messages on or off.
◆ Black Level : On or Off .
Adjusts the brightness of the screen.
◆ NTSC Disc Output
When outputting the NTSC Disc to the external device of NTSC system, select NTSC . For the PAL system, select PAL .
Otherwise, there may be no color or abnormal color.
TV Aspect
Screen Messages
Black Level
NTSC Disk Output
DISPLAY SETUP
: Wide
: Off
: Off
: PAL
68
C18A_ENG_europe_17"_firal 11/17/03 10:15 AM Page 69
Setting up the Parental Control
1 Press the DVD MENU button.
Result: The DVD menu is displayed.
2 Press the † or … button to select Setup .
Result: The options available in the Setup group are displayed.
3 Press the ENTER button.
4 Press the † or … button to select Parental Setup . Press the
ENTER button.
Result: The Enter Password is displayed.
5 Enter the default password ( 0000 ) by using the numeric buttons.
Result: The options available in the Parental Setup group are displayed with the Use Password selected.
➢
If you have lost your password, enter the master password
(1369).
6 Select Yes by pressing the √ button to use a password.
Result: The Rating Level and Change Password are displayed.
7 About the Rating Level;
1 Press the † or … button to select Rating Level . Press the ENTER button.
2 Press the † or … button to select the level (e.g. Level 8 ) and press the ENTER button.
Discs that contain Level 7 will now not play.
➢
To cancel the rating level, select No in the Use Password pressing the √ button.
8 About the Change Password;
1 Press the † or … button to select Change Password .
Press the ENTER button.
Result: The Enter New Password is displayed.
2
3
Enter your new password.
Result: The Re-enter New Password is displayed.
Enter your new password again to confirm.
Language Setup
Audio Setup
Display Setup
Parental Setup :
CREAT PASSWORD
Enter Password
- - - -
Use Password
Rating Level
Change Password
PARENTAL SETUP
: Yes
: 8
Level 8 Adult
Level 7
Level 6
Level 5
Level 4
Level 3
Level 2
Level 1 Kids Safe
RATING LEVEL
CHANGE PASSWORD
Enter New Password
- - - -
CHANGE PASSWORD
Re-enter New Password
- - - -
ENG
69
C18A_ENG_europe_17"_firal 11/17/03 10:15 AM Page 70
ENG
Teletext Feature
Most television channels provide written information services via teletext. Information provided includes:
◆ Television programme times
◆ News bulletins and weather forecasts
◆ Sports results
◆ Travel information
This information is divided into numbered pages (see diagram).
Part
C
D
A
B
E
F
Contents
Selected page number.
Broadcasting channel identity.
Current page number or search indications.
Date and time.
Text.
Status information.
FASTEXT information.
➢
Teletext information is often divided between several pages displayed in sequence, which can be accessed by:
◆ Entering the page number
◆ Selecting a title in a list
◆ Selecting a coloured heading (FASTEXT system)
70
C18A_ENG_europe_17"_firal 11/17/03 10:15 AM Page 71
Displaying the Teletext Information
You can display Teletext information at any time on your television.
☛
For Teletext information to be displayed correctly, channel reception must be stable; otherwise:
◆ Information may be missing
◆ Some pages may not be displayed
1 Select the channel providing the Teletext service using the P or P button.
2 Press the TV/TEXT ( ) button to activate the teletext mode.
Result: The contents page is displayed. It can be redisplayed at any time by pressing the (index) button.
3 Press the (mix) button.
Result: The screen will be split into two. This Double Teletext feature lets you view the actual broadcast and teletext information separately on the screen.
4 If you wish to display the actual broadcast at the same time as the teletext page, press the (mix) button again.
5 Press the TV/TEXT ( ) button to exit from the teletext display.
ENG
71
C18A_ENG_europe_17"_firal 11/17/03 10:15 AM Page 72
ENG
Selecting Display Options
When you have displayed a Teletext page, you can select various options to suit your requirements.
To display...
◆ Hidden text
(answers to quiz games, for example)
◆ The normal screen
◆ A secondary page
◆ The broadcast when searching for a page
◆ The next page
◆ The previous page
◆ Double-size letters in the:
• Upper half of the screen
• Lower half of the screen
◆ Normal screen
Press the...
(reveal)
(reveal) again
(sub-page)
(cancel)
(page up)
(page down)
(size)
• Once
• Twice
• Three times
72
C18A_ENG_europe_17"_firal 11/17/03 10:15 AM Page 73
Selecting a Teletext Page
You can enter the page number directly by pressing the numeric buttons on the remote control.
1 Enter the three-digit page number given in the content by pressing the corresponding numeric buttons.
Result: The current page counter is incremented and the page is then displayed. If the selected page is linked with several secondary pages, the secondary pages are displayed in sequence. To freeze the display on a given page, press the (hold). Press the it again to resume.
2 If the FASTEXT system is used by the broadcasting company, the different topics covered on a Teletext page are colour-coded and can be selected by pressing the coloured buttons on the remote control.
Press the coloured button corresponding to the topic that you wish to select; the available topics are given on the status line.
Result: The page is displayed with other colored information that can be selected in the same way.
3 To display the previous or next page, press the corresponding coloured button.
4 To display the subpage, see the following steps.
◆ Press the (sub-page) button.
Result: The available subpages appear.
◆ Select the required sub-page. Sub-pages can be scrolled by
5 When you have finished, press the TV/TEXT ( ) button to return to your normal broadcast.
ENG
73
C18A_ENG_europe_17"_firal 11/17/03 10:15 AM Page 74
ENG
Storing Teletext Pages
You can store up to four teletext pages to display them later at leisure.
1 Select the LIST mode using the button.
Result: Four 3-digit numbers are displayed in different colours.
➣
The button is used to switch between the LIST and
FLOF modes.
2 Press the coloured button corresponding to the page that will be replaced.
3 Enter the new page number using the numeric buttons.
4 Repeat steps 2 and 3 for each page to be stored, using a different coloured button each time.
5 Press the (store) button until the corresponding blocks blink.
74
C18A_ENG_europe_17"_firal 11/17/03 10:15 AM Page 75
Connecting to the External Input/Output
“ ” is used for the equipment with an RGB output, such as video game devices or video disc players.
Rear of the TV
UW21J10VD/
UW28J10VD
①
②
VCR
DVD
Decoder /
Video game device or
UW17J11
Video disc player
①
This end can be fitted with:
◆ A SCART connector
◆ Three RCA connectors (VIDEO + AUDIO-L/R)
②
If you have a second VCR and wish to copy cassettes tape, connect the source VCR to “ ” and the target VCR to “ redirect the signal from “ ” to “ ”.
” so that you can
③
When you wish to record a programme, connect the receiver to “ and the VCR to “ to “ ”.
” so that you can redirect the signal from “
”
”
③
Satellite receiver
➢
You are recommended to use a ‘STRAIGHT’ type of SCART connector when making a connection with the SCART JACK.
ENG
Connecting to the Digital Audio Outputs
The DIGITAL AUDIO OUT (COAXIAL/OPTICAL) connectors are used for equipment, such as an audio system (to take full advantage of the Surround sound effect).
Rear of the TV
Audio System
75
C18A_ENG_europe_17"_firal 11/17/03 10:15 AM Page 76
ENG
Connecting to the Audio/Video Input
The RCA (AUDIO-R/L + VIDEO) connectors are used for equipment such as VCRs, camcorders, video disc players and some video game devices.
Side of the TV
VCR
Camcorder
Video disc player
Video game device
Connecting Headphones
You can connect a set of headphones to your television if you wish to watch a television programme without disturbing the other people in the room.
➢
Prolonged use of headphones at a high volume may damage your hearing.
Side of the TV
76
C18A_ENG_europe_17"_firal 11/17/03 10:15 AM Page 77
SCART Connector Wiring
If you wish to connect other equipment via the SCART connectors on your television, contact your dealer or a qualified technician to wire the A/V cable as illustrated below.
Pin
8
9
10
11
6
7
4
5
1
2
3
Signal
Audio output R
Audio input R
Audio output L
Audio chassis return
Video chassis return (RGB blue)
Audio input L
RGB blue input
Switching voltage
Video chassis return (RGB green)
-
RGB green input
Pin
12
13
14
15
16
17
18
19
20
21
➢
Pins 5, 7, 9, 11, 13, 15 and 16 are used for RGB processing.
Signal
-
Video chassis return (RGB red)
-
RGB red input
Blanking signal (RGB switching)
Video chassis return
Blanking signal ground
Video output
Video input
Screening/chassis return
ENG
Cleaning the Video Heads
If you find that the quality of the pictures is poor, you can use a special cleaning cassette (purchased from your local video dealer).
Insert the cleaning cassette and press the PLAY/PAUSE (
After about 10 to 15 seconds, press the STOP ( ■ ), followed by
) button.
OPEN/CLOSE ( ) button to eject the cassette. Repeat the operation if necessary.
☛
If the quality of the picture is not improved after having cleaned the video heads, refer to “Troubleshooting” on page 80.
77
C18A_ENG_europe_17"_firal 11/17/03 10:15 AM Page 78
ENG
Disc Type and Characteristics
The DVD player is capable of playing the following types of discs with the corresponding logos:
Disc Types
(Logos)
DVD
Recording
Types
Disc
Size
5”
Audio
+
Video
3
1/2
”
Max. Playing Time
Single-sided: 240 min.
Double-sided: 480 min.
Characteristics
- DVD contains excellent sound and video due to Dolby Digital and MPEG-2 system.
- Various screen and audio functions can be easily selected through the on-screen menu.
VIDEO-CD
Audio
+
Video
5”
3
1/2
”
Single-sided: 80 min.
Double-sided: 160 min.
74 min.
20 min.
- Video with CD sound, VHS quality and MPEG-1 compression technology.
AUDIO-CD
5”
74 min.
Audio
3
1/2
” 20 min.
- CD is recorded as a Digital
Signal with better audio quality, less distortion and less deterioration of audio quality over time.
Disk Markings
~
Play Region Number
Both the DVD player and the discs are coded by region. These regional codes must match in order for the disc to play. If the codes do not match, the disc will not play.
NTSC
NTSC broadcast system in U.S.A, Canada, Korea, Japan, etc.
PAL PAL broadcast system DTS disc
Dolby Digital disc MP3
STEREO Stereo disc
DIGITAL
SOUND
Digital Audio disc
DCDi
78
C18A_ENG_europe_17"_firal 11/17/03 10:15 AM Page 79
Technical Specifications
The descriptions and characteristics in this booklet are given for information purposes only and are subject to modification without notice.
Model name
Tube type
Screen size
Colour systems
TV standards
Sound
Audio output power
Power supply
Power consumption
Sockets Rear
Side
Demensions (H x W x D)
Weight
17J10 21J10
17 inch (36.7/39.2 cm)
4: 3
21 inch (40.6/30.5 cm)
PAL, SECAM, NTSC4.43
28J10
16 : 9
28 inch (57.2/32.2 cm)
B/G, I, D/K, L/L’ (depending on the model)
A2 Stereo, NICAM Stereo, Mono (depending on the model)
3W x 2 10 W x 2 5W x 2
220 ~ 240V, 50/60Hz
80 watts 110 watts
External input/output (EXT1 / EXT2)
Digital audio outputs (COAXIAL / OPTICAL)
Audio/Video inputs (R-AUDIO-L / VIDEO)
Headphone jack
130 watts
500 x 424 x 505 mm
21.5 kg
594 x 494 x 511 mm
27.5 kg
784 x 509 x 561 mm
42.5 kg
ENG
79
C18A_ENG_europe_17"_firal 11/17/03 10:15 AM Page 80
ENG
Troubleshooting:
Before Contacting Service Personnel
Before contacting Samsung after-sales service, perform the following simple checks.
If you cannot solve the problem using the instructions below, note the model and serial number of the television and contact your local dealer.
No sound or picture
Normal picture but no sound
No picture or black and white picture
Sound and picture interference
Blurred or snowy picture, distorted sound
Remote control malfunctions
◆ Check that the mains lead has been connected to a wall socket.
◆ Check that you have pressed the “I ” button (On/Off) and the
POWER ( ) button.
◆ Check the picture contrast and brightness settings.
◆ Check the volume.
◆ Check the volume.
◆ Check whether the volume MUTE ( ) button on the remote control has been pressed.
◆ Adjust the colour settings.
◆ Check that the broadcast system selected is correct.
◆ Try to identify the electrical appliance that is affecting the television, then move it further away.
◆ Plug your television into a different mains socket.
◆ Check the direction, location and connections of your aerial.
This interference is often occurs to the use of an indoor aerial.
◆ Replace the remote control batteries.
◆ Clean the upper edge of the remote control (transmission window).
◆ Check the battery terminals.
You cannot insert a video cassette
The buttons on the front panel have no effect
The television programme was not recorded.
Timer recording was unsuccessful
Noise bars or streaks on playback
When the PLAY/PAUSE ( ) is pressed during playback, the still picture has severe “noise bar” streaks
The rewind or fast-forward functions have no effect
◆ A video cassette can only be inserted with the window side up and the safety tab facing you.
◆ The panel lock function has been activated; refer to page 34 for further details.
◆ Check that the safety tab on the cassette is intact.
◆ Check the timer settings. If there was a power failure or interruption during timer recording, the recording will have been cancelled.
◆ Check that the POWER ( ) button was pressed to activate the timer (STANDBY and TIMER indicators on). : 1 Tuner model.
◆ Adjust the vertical alignment of the picture; refer to page 42.
◆ Change cassettes. This cassette may be excessively worn.
◆ A still picture may have “noise bars”, depending on the condition of the tape.
◆ Adjust the vertical alignment of the picture; refer to page 42.
◆ Check that the tape is not already at the beginning or end of the cassette respectively.
80
C18A_ENG_europe_17"_firal 11/17/03 10:15 AM Page 81
Troubleshooting:
Before Contacting Service Personnel (continued)
No operations can be performed with remote.
Disc does not play.
5.1 channel sound is not being reproduced.
The icon appears on screen.
Disc Menu doesn’t appear.
Playback mode differs from the Setup
Menu selection.
The screen ratio can not be changed.
No audio.
Forgot password.
If you experience other problems.
◆ Check the batteries in the remote. May need replacing.
◆ Operate the remote control at a distance of no more than 20 feet.
◆ Remove batteries and hold down one or more buttons for several minutes to drain the microprocessor inside the remote to reset it.
Reinstall batteries and try remote again.
◆ Ensure that the disc is installed with the label side facing up.
◆ Check the region number of the DVD.
◆ 5.1 channel sound is reproduced only when the following conditions are met. :
1) Check whether the proper amplifier is connected.
2) The disc is recorded with 5.1 channel sound.
- Check whether the disc being played has the “Dolby 5.1 ch” mark on the outside.
- Check if your audio system is connected and working properly.
- In the Audio Setup menu, is the Digital Output set to
Bitstream ?
◆ The features or action cannot be completed at this time because :
1) The DVD’s software restricts it.
2) The DVD’s software doesn’t support the feature (e.g., angles).
3) The feature is not available at the moment.
4) You’ve requested a title or chapter number or search time that is out of range.
◆ Check if the disc has a Menu.
◆ Some of the functions selected in the Setup Menu may not work properly if the disc is not encoded with the corresponding function.
◆ The Screen Ratio is fixed on your DVDs.
◆ Make sure you have selected the correct Digital Output in the
Audio Setup menu.
◆ If you have lost your password, enter the master password (1369), and then change password is displayed.
◆ Enter your new password.
◆ Enter your new password again to confirm. (refer to page 69)
◆ Go to the contents and find the section of the instruction book that contains the explanations regarding the current problem, and follow the procedure once again.
◆ If the problem still cannot be solved, please contact your nearest authorized service center.
ENG
81
C18A_ENG_europe_17"_firal 11/17/03 10:15 AM Page 82
ENG
Wiring the Mains Power Supply Plug (UK Only)
IMPORTANT NOTICE
The mains lead on this equipment is supplied with a moulded plug incorporating a fuse. The value of the fuse is indicated on the pin face of the plug and, if it requires replacing, a fuse approved to BSI1362 of the same rating must be used.
Never use the plug with the fuse cover omitted if the cover is detachable. If a replacement fuse cover is required, it must be of the same colour as the pin face of the plug. Replacement covers are available from your dealer.
If the fitted plug is not suitable for the power points in your house or the cable is not long enough to reach a power point, you should obtain a suitable safety approved extension lead or consult your dealer for assistance.
However, if there is no alternative to cut off the plug, remove the fuse and then safely dispose of the plug.
Do NOT connect the plug to a mains socket as there is a risk of shock hazard from the bared flexible cord.
IMPORTANT
The wires in the mains lead are coloured in accordance with the following code:
BLUE - NEUTRAL BROWN - LIVE
As these colours may not correspond to the coloured markings identifying the terminals in your plug, proceed as follows:
The wire coloured BLUE must be connected to the terminal marked with the letter N or coloured BLUE or BLACK.
The wire coloured BROWN must be connected to the terminal marked with the letter L or coloured BROWN or RED.
WARNING: DO NOT CONNECT EITHER WIRE TO THE EARTH TERMINAL, WHICH IS MARKED WITH THE
LETTER E OR BY THE EARTH SYMBOL , OR COLOURED GREEN OR GREEN AND YELLOW.
82
C18A_ENG_europe_17"_firal 11/17/03 10:15 AM Page 83
Memo
ENG
83
C18A_ENG_europe_17"_firal 11/17/03 10:15 AM Page 84
- AFTER SALES SERVICE
- Do not hesitate to contact your retailer or service agent if a change in the performance of your product indicates that a faulty condition may be present.
European Notice
Products with the CE marking comply with the EMC Directive
(89/336/EEC), (92/31/EEC), (93/68/EEC) and the Low Voltage
Directive (73/23/EEC) issued by the Commission of the
European Community. Compliance with these directives implies conformity to the following European Norms:
■ EN55013:1990
Radio Frequency Interference
■
■
■
■
EN55020:1994
Electromagnetic Immunity
EN61000-3-2:1995
Power Line Harmonics
EN61000-3-3:1995
Voltage Fluctuations
EN60065:1998
Product Safety
ELECTRONICS
AA68-03
226A-00
advertisement
* Your assessment is very important for improving the workof artificial intelligence, which forms the content of this project