- No category

advertisement
▼
Scroll to page 2
of 176
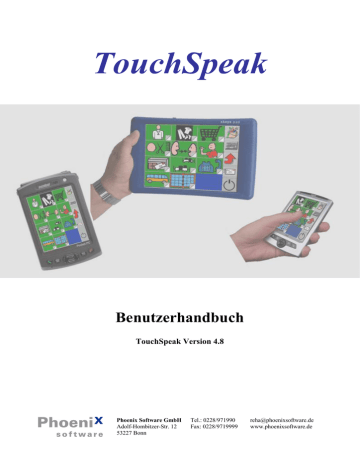
TouchSpeak Benutzerhandbuch TouchSpeak Version 4.8 Phoenix Software GmbH Adolf-Hombitzer-Str. 12 53227 Bonn Tel.: 0228/971990 Fax: 0228/9719999 [email protected] www.phoenixsoftware.de Einleitung Handbuch TouchSpeak Version 4.8 Inhaltsverzeichnis 1. 2. 3. Einleitung ...................................................................................................................... 5 1.1 Über TouchSpeak ............................................................................................. 5 1.1.1 Kommunikationsgerät und Software ...................................................... 5 1.1.2 TouchSpeak Module ............................................................................... 6 1.1.2.1 Hauptvokabular ........................................................................ 6 1.1.2.2 News-Modul ............................................................................. 7 1.1.2.3 Satzvokabular ........................................................................... 7 1.1.2.4 Telefonbuch/SMS ..................................................................... 7 1.1.2.5 Schreib-Modul und Satznachrichten......................................... 8 1.1.2.6 Mal-Modul................................................................................ 8 1.1.2.7 Kamera...................................................................................... 8 1.2 Über dieses Handbuch...................................................................................... 9 Installation................................................................................................................... 10 2.1 Systemvoraussetzungen.................................................................................. 10 2.2 Installation des TouchSpeak Designers ........................................................ 11 2.3 Deinstallation .................................................................................................. 17 2.4 Verbindung zwischen PC und Gerät ............................................................ 20 2.5 Installation von TouchSpeak auf dem Gerät ............................................... 23 2.6 Lizenzierung.................................................................................................... 25 2.6.1 TouchSpeak Designer Lizenz ............................................................... 25 2.6.2 Gerätelizenz .......................................................................................... 27 TouchSpeak auf dem Gerät....................................................................................... 28 3.1 TouchSpeak starten........................................................................................ 28 3.2 Das Hauptvokabular ...................................................................................... 29 3.3 Die Navigationsleiste....................................................................................... 30 3.4 Das Schreib-Modul ......................................................................................... 30 3.4.1 Die Symbolleiste des Schreib-Moduls.................................................. 32 3.4.2 Satznachrichten-Galerie........................................................................ 33 3.4.3 Satzvokabular........................................................................................ 34 3.5 Das Mal-Modul ............................................................................................... 35 3.5.1 Standardsymbolleiste ............................................................................ 35 3.5.2 Werkzeugleiste...................................................................................... 36 3.6 Das News-Modul ............................................................................................. 37 3.7 SMS verschicken und empfangen ................................................................. 41 3.8 Kamera benutzen............................................................................................ 43 3.9 Vokabular auf dem Gerät bearbeiten........................................................... 45 1 Einleitung 3.10 4. Handbuch TouchSpeak Version 4.8 TouchSpeak wiederherstellen........................................................................ 47 TouchSpeak Designer................................................................................................. 50 4.1 Schritt für Schritt ........................................................................................... 51 4.1.1 Konfigurationsassistent......................................................................... 51 4.1.1.1 Einen neuen Benutzer anlegen................................................ 51 4.1.1.2 Geräteauswahl......................................................................... 52 4.1.1.3 Modulauswahl......................................................................... 53 4.1.1.4 Sprache auswählen ................................................................. 55 4.1.1.5 Einstellungen Vokabular ........................................................ 56 4.1.1.6 Navigation .............................................................................. 57 4.1.1.7 News-Modul ........................................................................... 58 4.1.1.8 Mal-Modul.............................................................................. 59 4.1.1.9 Zeichnungs- und Texteingabegalerien.................................... 60 4.1.1.10 Schreib-Modul ........................................................................ 60 4.1.1.11 Wichtige Schreibfunktionen ................................................... 61 4.1.1.12 Wortvorhersage....................................................................... 62 4.1.2 Tutorial 63 4.1.2.1 Vokabular hinzufügen ............................................................ 63 4.1.2.2 Elemente hinzufügen .............................................................. 67 4.1.2.3 Elemente hinzufügen: Alternativen ........................................ 72 4.1.2.4 Vokabular im Simulator testen ............................................... 75 4.1.2.5 Sonstige Einstellungen ........................................................... 76 4.1.2.6 Vokabular übertragen ............................................................. 77 4.2 Die Symbolleiste .............................................................................................. 78 4.2.1 Hier starten............................................................................................ 78 4.2.1.1 Einen neuen Benutzer anlegen................................................ 79 4.2.1.2 Einen vorhandenen Benutzer auswählen/bearbeiten .............. 79 4.2.2 Vokabular.............................................................................................. 80 4.2.2.1 Ein neues Vokabular erstellen/bearbeiten .............................. 82 4.2.2.2 Elemente dem Vokabular hinzufügen .................................... 84 4.2.2.2.1 Ein neues Element erstellen................................... 84 4.2.2.2.2 Elemente aus anderen Vokabularen hinzufügen.... 85 4.2.2.2.3 Elemente aus der Datenbank hinzufügen............... 86 4.2.2.3 Bestehende Elemente bearbeiten ............................................ 87 4.2.2.4 Farbe der Elemente ändern ..................................................... 87 4.2.2.5 Seitenlayout der Kommunikationshilfe bearbeiten ................ 88 4.2.2.6 Elemente innerhalb eines Vokabulars verschieben ................ 89 4.2.2.7 Vokabular duplizieren ............................................................ 89 4.2.2.8 Vokabular exportieren und importieren.................................. 89 4.2.2.9 Nebenvokabulare .................................................................... 90 4.2.2.9.1 Satzvokabular......................................................... 91 4.2.2.9.2 News ...................................................................... 93 4.2.2.9.3 Telefonbuch ........................................................... 94 4.2.2.10 Weitere Module ...................................................................... 94 4.2.2.10.1 Historie................................................................... 95 4.2.2.10.2 Mal-Modul ............................................................. 97 4.2.2.10.3 Satznachrichten .................................................... 101 4.2.3 Konfiguration...................................................................................... 103 4.2.3.1 Einführung ............................................................................ 104 2 Einleitung Handbuch TouchSpeak Version 4.8 4.2.3.2 Gerät ..................................................................................... 105 4.2.3.3 Systemtasten ......................................................................... 107 4.2.3.4 Vokabular ............................................................................. 107 4.2.3.4.1 Aussehen.............................................................. 108 4.2.3.4.2 Verhalten.............................................................. 109 4.2.3.4.3 Symbolleisten....................................................... 110 4.2.3.4.4 Farben .................................................................. 111 4.2.3.5 News-Seite............................................................................ 111 4.2.3.6 News hinzufügen .................................................................. 112 4.2.3.7 Sprachsynthese ..................................................................... 113 4.2.3.8 Mal-Modul............................................................................ 115 4.2.3.9 Schreib-Modul ...................................................................... 116 4.2.3.9.1 Texteingabefenster............................................... 116 4.2.3.9.2 Tastaturen und Eingabe ....................................... 118 4.2.3.9.3 Aussehen Wortvorhersage ................................... 119 4.2.3.9.4 Wortvorhersage enthält........................................ 120 4.2.3.9.5 Historie................................................................. 122 4.2.3.9.6 Buchstabenvorhersage ......................................... 124 4.2.3.9.7 Satzvokabular....................................................... 125 4.2.3.9.8 Nachrichtengalerie ............................................... 125 4.2.3.9.9 Farben .................................................................. 125 4.2.3.10 Telefon/SMS verschicken..................................................... 125 4.2.3.11 Kamera.................................................................................. 126 4.2.3.12 Datenübertragung ................................................................. 126 4.2.3.13 Scanning ............................................................................... 127 4.2.4 Download............................................................................................ 128 4.2.5 Rückgängig ......................................................................................... 129 4.2.6 Hilfe 130 4.3 Die Menüleiste............................................................................................... 131 4.3.1 Benutzer .............................................................................................. 131 4.3.2 Simulator............................................................................................. 132 4.3.2.1 Menüpunkte .......................................................................... 133 4.3.2.2 Bearbeiten des Vokabulars im Simulator ............................. 134 4.3.2.3 Vollbildsimulator.................................................................. 135 4.3.3 Angeschlossenes Hilfsmittel............................................................... 135 4.3.4 Datenbank ........................................................................................... 138 4.3.4.1 Neue Datenbankkategorien hinzufügen................................ 140 4.3.4.2 Eigene Bilder hinzufügen ..................................................... 141 4.3.4.3 Datenbank durchsuchen........................................................ 141 4.3.5 Tools 143 4.3.6 Hilfe 148 4.4 Editoren ......................................................................................................... 149 4.4.1 Element-Editor.................................................................................... 149 4.4.1.1 Neues Element mit Titel und Nachricht erstellen................. 149 4.4.1.2 Eigene Bilder verwenden...................................................... 152 4.4.2 Sound-Editor....................................................................................... 153 4.4.3 Symbolleisten-Editor .......................................................................... 155 4.4.4 Tastatur-Editor .................................................................................... 157 4.4.4.1 Tasten hinzufügen................................................................. 158 4.4.4.2 Tasten auswählen.................................................................. 159 3 Einleitung Handbuch TouchSpeak Version 4.8 4.4.4.3 Tasten verschieben................................................................ 160 4.4.4.4 Tastengröße verändern.......................................................... 160 Glossar...................................................................................................................................... II Index ........................................................................................................................................IV Anhang A: Basis- und Situationsvokabular.........................................................................VI Anhang B: FAQs .................................................................................................................VIII Anhang C: Loquendo..........................................................................................................XIII 4 Einleitung Handbuch TouchSpeak Version 4.8 1. Einleitung Bitte nehmen Sie sich Zeit, das vorliegende Handbuch in Ruhe durchzulesen, um TouchSpeak richtig nutzen zu können. Sollten dennoch Fragen offen bleiben, erreichen Sie uns unter: Tel. +49 228 97199 0 Fax +49 228 97199 99 E-Mail: [email protected] 1.1 Über TouchSpeak TouchSpeak ist eine handliche, innovative Kommunikationshilfe für nicht oder kaum sprechende Menschen, die ihre sprachlichen Möglichkeiten erweitern möchten. Unter dem Projektnamen PCAD (Portable Communication Assistant for People with Acquired Dysphasia) wurde TouchSpeak im Rahmen eines 4-jährigen EU- Forschungsprojektes mit internationaler Beteiligung entwickelt. An der Entwicklung, bei der der praktische Einsatz von TouchSpeak innerhalb der Rehabilitation im Vordergrund stand, waren Sprachtherapeuten, Linguisten, Programmierer und betroffene Anwender sowie deren Angehörige beteiligt. Durch eine ständige Weiterentwicklung in Kooperation mit unseren Partnern ist TouchSpeak stets auf dem Stand der neusten Technologie. 1.1.1 Kommunikationsgerät und Software TouchSpeak besteht aus zwei Komponenten, dem Kommunikationsgerät und der PC-Software TouchSpeak Designer. Das Kommunikationsgerät TouchSpeak ist ein modular aufgebautes System. Kern ist das mit dem TouchSpeak Designer individuell erstellte Vokabular. Das Gerät verfügt über einen Touchscreen, so dass die gespeicherten Meldungen, die aus Wörtern, Sätzen oder ganzen Geschichten bestehen können, durch Berühren der jeweiligen Sprachelemente lautsprachlich 5 Einleitung Handbuch TouchSpeak Version 4.8 wiedergegeben werden und auch als Text dargestellt werden können. Neben der synthetischen oder zuvor über Mikrofon aufgenommenen Sprachausgabe verfügt TouchSpeak über weitere Module, auf die im folgenden Abschnitt näher eingegangen wird. Mit Hilfe des auf dem PC installierten TouchSpeak Designers werden diese Module individuell angepasst, eigene Vokabulare erstellt und benutzerspezifische Einstellungen vorgenommen, die dann auf das Gerät übertragen werden. Der TouchSpeak Designer wird standardmäßig mit über 10.000 Bildsymbolen und Sprachelementen sowie zwei Beispielvokabularen (siehe Anhang A: Basis- und Situationsvokabular) ausgeliefert, die als Basis für die Zusammenstellung des eigenen Vokabulars dienen. 1.1.2 TouchSpeak Module Ziel von TouchSpeak ist es, vorhandene Kommunikationsmöglichkeiten zu fördern. Daher verfügt TouchSpeak über mehrere schrift- und symbolbasierte Module, die den Benutzer bei seiner alltäglichen Kommunikation sowohl lautsprachlich als auch bildlich unterstützen. 1.1.2.1 Hauptvokabular Das Hauptvokabular ist das Vokabular, mit dem der Benutzer auf seinem Gerät arbeitet. Es enthält Sprachelemente, die für eine Verständigung im Alltag benötigt werden. Hinweis: Bitte beachten Sie, dass es für eine optimale Anpassung an die Bedürfnisse des Betroffenen wichtig ist, das Vokabular in Zusammenarbeit mit einem Logopäden oder Sprachtherapeuten zu entwickeln. Nur so kann gewährleistet werden, dass es eine logisch fundierte Gliederung erhält, die den aktuellen Stand der Kommunikationsfähigkeit des Anwenders berücksichtigt. Je nach kognitiven Fähigkeiten des Benutzers kann gewählt werden, ob auf den Tasten nur Symbole (Piktogramme, PCS, BLISS etc.), nur Text oder beides zu sehen sein soll. Neben den mitgelieferten Symbolen und Bildern besteht auch die Möglichkeit, eigene Fotos zu verwenden. Dies kann zur besseren Akzeptanz des Gerätes beitragen. Das Vokabular ist 6 Einleitung Handbuch TouchSpeak Version 4.8 hierarchisch aufgebaut, so dass eine Navigation über mehrere Ebenen möglich ist, wodurch das Vokabular beliebig groß sein kann. Zusätzlich zum Hauptvokabular werden verschiedene Nebenvokabulare zur Verfügung gestellt: News, Telefonbuch und Satzvokabular. Alle Vokabulare können über den TouchSpeak Designer erstellt und bearbeitet werden. 1.1.2.2 News-Modul Das News-Modul soll dem Benutzer den Umgang mit dem Hauptvokabular erleichtern. Es ist dem Hauptvokabular in Struktur und Verwendung sehr ähnlich, nimmt aber eine andere Funktion ein: Im News-Modul können Sprachelemente eingetragen werden, die voraussichtlich nur für kurze Zeit von Bedeutung sind. Dadurch wird die Struktur des Hauptvokabulars nicht verändert und die Klienten können sich besser an die Struktur des Hauptvokabulars gewöhnen. Die News können nicht nur über den TouchSpeak Designer, sondern auch über das Kommunikationsgerät erstellt werden. 1.1.2.3 Satzvokabular Das Satzvokabular dient dazu, auf häufig verwendete Nachrichten, die nicht im Hauptvokabular eingeordnet sind, zugreifen zu können. Sie werden in das Textfeld des Schreib-Moduls geladen, von wo aus sie weiterverarbeitet werden können. Der Vorteil dieses Satzvokabulars im Vergleich zu gespeicherten Meldungen in der Nachrichtengalerie (Album) des Schreib-Moduls besteht darin, dass die einzelnen Meldungen des Satzvokabulars hinter ein Symbol gelegt und wie das Hauptvokabular hierarchisch angeordnet werden können. Außerdem können mehrere Nachrichten hintereinander in das Schreib-Modul geladen werden. 1.1.2.4 Telefonbuch/SMS Wenn das von Ihnen genutzte Gerät zusätzlich über eine Telefon- und SMS-Funktion verfügt, können im Telefonbuch die Kontakte mit Telefonnummer und wenn gewünscht mit Foto und zu versendender Nachricht gespeichert werden. Auch alle bereits gespeicherten Botschaften 7 Einleitung Handbuch TouchSpeak Version 4.8 oder die über die Tastatur eingegebenen Nachrichten können so als SMS an eine ausgewählte Person im Telefonbuch verschickt werden. Auf Grundlage eines symbolbasierten Vokabulars muss der Benutzer nicht über Schreib- und Lesefähigkeiten verfügen, um eine SMS verschicken zu können. Eine empfangene SMS kann von der synthetischen Stimme vorgelesen werden. 1.1.2.5 Schreib-Modul und Satznachrichten Die Bildschirmtastatur von TouchSpeak ist besonders für Benutzer geeignet, deren Lese- und Schreibfähigkeiten erhalten sind, die aber nicht gut sprechen können. Über die Tastatur kann der Benutzer Wörter oder Sätze eintippen und sie auf Knopfdruck von einer synthetischen Stimme vorlesen lassen. Größe und Einteilung der Tasten auf dem Bildschirm können dabei an die Wünsche des Benutzers angepasst werden. Je nach Gerät steht auch eine HardwareTastatur zur Verfügung. Durch eine Reihe von Einstellungsmöglichkeiten, die den Benutzer während dem Tippen unterstützen, wird die Texteingabe erheblich erleichtert. Dazu gehören z.B. Buchstaben- und Wortvorhersage sowie die Historie, in der neue Wörter gespeichert werden, wodurch die Wortvorhersage benutzerspezifisch anpasst wird. Der eingegebene Text kann auch – abhängig vom Gerätetyp – als SMS verschickt werden und für erneutes Abrufen gespeichert werden. Diese gespeicherten Nachrichten werden als Satznachrichten bezeichnet und können sowohl über den TouchSpeak Designer als auch über das Gerät erstellt werden. Sie werden in der Galerie (Album) gespeichert, die über das Schreib-Modul erreichbar ist. 1.1.2.6 Mal-Modul Mit Hilfe des Mal-Moduls, das mit dem Paint-Programm von Windows vergleichbar ist, kann eine bestimmte Botschaft auch durch eine Zeichnung ausgedrückt werden. Über dieses integrierte Malprogramm kann der Benutzer Zeichnungen anfertigen, diese in der Galerie (Album) speichern, bei Bedarf abrufen und auch als Tastensymbol benutzen. 1.1.2.7 Kamera Je nach Gerätetyp hat der Benutzer auch die Möglichkeit, Fotos mit seiner Kommunikationshilfe zu machen. Nichtsprechende Menschen können ihre Erlebnisse anderen 8 Einleitung Handbuch TouchSpeak Version 4.8 nur schwer mitteilen. Durch die integrierte Kamera ist es dem Benutzer möglich, Personen und wichtige Ereignisse des Tages festzuhalten und zu Hause zu zeigen. Dieses Modul hilft dabei, Erlebtes besser zu vermitteln, wodurch der Benutzer zur Kommunikation angeregt und die Verständigung zwischen den Kommunikationspartnern gefördert wird. 1.2 Über dieses Handbuch Über TouchSpeak lassen sich zahlreiche verschiedene Einstellungen vornehmen, durch die die Kommunikationshilfe individuell an die Bedürfnisse des Anwenders abgestimmt werden kann. Im vorliegenden Benutzerhandbuch werden die einzelnen Anpassungsmöglichkeiten und Funktionen von TouchSpeak detailliert beschrieben, so dass Änderungen jederzeit leicht selbst durchgeführt werden können. Dafür wird im folgenden Kapitel zunächst die Installation beschrieben. Erläutert werden die einzelnen Schritte der Installation des TouchSpeak Designers auf dem PC und im Anschluss die Installation auf dem Hilfsmittel. Weiterhin werden Hinweise zur Lizenzierung und zum Download des Vokabulars auf das Gerät gegeben. In Kapitel 3 wird näher auf die Funktionen der Kommunikationshilfe eingegangen. Kapitel 4 beschreibt den TouchSpeak Designer: Zunächst werden Sie im Abschnitt „Schritt für Schritt“ durch den Konfigurationsassistenten geführt, der bei der Anlegung eines neuen Benutzers automatisch gestartet wird und Ihnen die individuelle Geräteanpassung erheblich vereinfacht. Im Anschluss daran haben Sie die Möglichkeit, ein kurzes Tutorial mitzumachen, in dem Sie die wichtigsten Schritte zur Erstellung eines eigenen Vokabulars parallel zum Handbuch am PC durchgehen. Die folgenden Abschnitte des vierten Kapitels befassen sich ausführlich mit den Punkten der Symbolleiste im Hauptfenster, worunter u.a. wichtige Erklärungen zur Erstellung des Vokabulars, der Gerätekonfiguration und der Übertragung der Einstellungen auf das Hilfsmittel zu finden sind, sowie der Menüleiste. Abschließend werden die verschiedenen Editoren erklärt, mit denen Sie bei der Erstellung einzelner Elemente arbeiten. Tipp: Im Glossar am Ende dieses Handbuchs werden wichtige Begriffe erklärt. Weitere Hilfestellung erhalten Sie auch im TouchSpeak Designer über die Hilfefunktion (siehe Kapitel 4.2.6). 9 Installation Handbuch TouchSpeak Version 4.8 2. Installation Die Installation des TouchSpeak Designers ist erforderlich, um das Vokabular zu bearbeiten sowie weitere Einstellungen vorzunehmen, die über den Designer auf das Kommunikationsgerät übertragen werden. Die Installation auf dem PC wird im ersten Abschnitt beschrieben. Im nächsten Abschnitt wird erklärt, wie Sie bei Bedarf den TouchSpeak Designer wieder von Ihrem PC deinstallieren. Standardmäßig ist TouchSpeak bei Lieferung bereits auf der Kommunikationshilfe installiert. Sollte es dennoch einmal nötig sein, TouchSpeak erneut auf dem Gerät zu installieren, finden Sie in Abschnitt drei eine kurze Anleitung. Um das Vokabular und vorgenommene Einstellungen auf die Kommunikationshilfe zu übertragen, müssen Sie den PC und das Gerät mit Hilfe des Programms ActiveSync verbinden, was im vierten Abschnitt näher beschrieben wird. Der letzte Abschnitt erklärt schließlich, wie Sie die Software richtig lizenzieren. 2.1 Systemvoraussetzungen Hardware: • Pentium Prozessor mit min. 400 Mhz • 256 MB RAM • 200 MB freier Festplattenspeicher (für Teilinstallation) • CD-ROM Laufwerk • Lautsprecher und Mikrophon • Soundkarte • USB Schnittstelle 10 Installation Handbuch TouchSpeak Version 4.8 Betriebssystem: • Windows 2000 • Windows XP • Internet Explorer 6 2.2 Installation des TouchSpeak Designers Um den TouchSpeak-Designer zu installieren, benötigen Sie Administratorrechte. Bevor Sie mit der Installation beginnen, sollten alle laufenden Anwendungen geschlossen werden. Legen Sie die mitgelieferte CD in das CD-Laufwerk. Die Installation startet nicht automatisch. Gehen Sie über Arbeitsplatz auf das CD-Laufwerk. Öffnen Sie es mit einem Doppelklick. Anschließend führen Sie die auf der CD befindliche setup.exe Datei mit einem Doppelklick aus. Es öffnet sich folgendes Fenster: Abb. 1: Willkommen 11 Installation Handbuch TouchSpeak Version 4.8 Klicken Sie auf „Weiter“. Das Fenster zur Lizenzvereinbarung wird geöffnet. Lesen Sie sich den Lizenzvertrag durch und klicken Sie auf „akzeptieren“: Abb. 2: Lizenzvereinbarung Klicken Sie auf „Weiter“. Im folgenden Fenster können Sie wählen, ob der TouchSpeak Designer für alle PC-Benutzer oder nur über Ihre persönliche Benutzeranmeldung zugänglich sein soll: Abb. 3: Auswahl des Zielordners 12 Installation Handbuch TouchSpeak Version 4.8 Abb. 4: Benutzerinformation Wenn mehrere Personen mit diesem Programm arbeiten sollen, empfehlen wir, die Option „Alle, die diesen Computer verwenden“ auszuwählen. Klicken Sie auf „Weiter“. Im nächsten Fenster können Sie den Programmpfad auswählen. Standardmäßig wird der TouchSpeak Designer unter C:\Programme\Phoenix Software\TouchSpeak installiert. Klicken Sie auf „Weiter“. Im nächsten Schritt kann ein Programmordner eingegeben werden, in dem der TouchSpeak Designer unter Start Æ Programme abgelegt wird. Standardmäßig ist hier Phoenix Software ausgewählt: 13 Installation Handbuch TouchSpeak Version 4.8 Abb. 5: Programmordner auswählen Wählen Sie einen Ordner aus der Liste oder geben Sie einen neuen ein. Klicken Sie auf „Weiter“. Es folgt ein Fenster zur Überprüfung der gemachten Einstellungen: Abb. 6: Überprüfen der Einstellungen 14 Installation Handbuch TouchSpeak Version 4.8 Klicken Sie auf „Zurück“, wenn Sie Einstellungen ändern möchten oder auf „Weiter“, um die Installation zu starten. Die Programmdateien werden nun kopiert. Den Status können Sie im sich öffnenden Fenster mitverfolgen: Abb. 7: Installationsstatus Nachdem alle Dateien kopiert wurden, erhalten Sie eine Bestätigung. Weiterhin werden Sie dazu aufgefordert, den PC neu zu starten. Führen Sie dies unbedingt durch, da nach dem Neustart weitere erforderliche Komponenten sowie das Programm ActiveSync installiert werden: 15 Installation Handbuch TouchSpeak Version 4.8 Abb. 8: Installation abgeschlossen Klicken Sie auf „Ja, Computer jetzt neu starten“ und dann auf „Fertig stellen“. Der Computer startet nun neu. Sollten Sie „Nein, Computer wird später neu gestartet“ geklickt haben, erhalten Sie eine Warnmeldung. Ohne Neustart kann der TouchSpeak Designer nicht verwendet werden! Abb. 9: Warnung 16 Installation Handbuch TouchSpeak Version 4.8 Nach dem Neustart des Computers werden automatisch wichtige Systemkomponenten sowie das Programm Microsoft ActiveSync installiert. Dieses Programm stellt die Verbindung zwischen Ihrem PC und der Kommunikationshilfe her. Folgen Sie den Installationshinweisen von ActiveSync. Im Anschluss an die Installation von ActiveSync erscheint folgendes Fenster: Abb. 10: Erfolgreiche Installation Wird der TouchSpeak Designer unter einem anderen Benutzer ausgeführt, so benötigt dieser Vollzugriff auf den TouchSpeak-Ordner (Standardmäßig C:\Programme\Phoenix Software\TouchSpeak Designer) 2.3 Deinstallation Wenn Sie den TouchSpeak Designer wieder von Ihrem PC deinstallieren möchten, legen Sie die CD in das CD-Laufwerk ein. Gehen Sie über Arbeitsplatz auf das CD-Laufwerk. Öffnen Sie es mit einem Doppelklick. Anschließend führen Sie die auf der CD befindliche setup.exe Datei mit einem Doppelklick aus. Es öffnet sich folgendes Fenster: 17 Installation Handbuch TouchSpeak Version 4.8 Abb. 11: Programm entfernen Klicken Sie auf „Programm entfernen“ und anschließend auf „Weiter“. Im folgenden Fenster bestätigen Sie bitte mit „Ja“. Abb. 12: Bestätigung Die Programmdateien werden nun von ihrem Rechner entfernt. Den Status können Sie im sich öffnenden Fenster mit verfolgen: 18 Installation Handbuch TouchSpeak Version 4.8 Abb. 13: Deinstallations-Status Wenn die Deinstallation abgeschlossen ist, werden Sie durch folgendes Fenster informiert: Abb. 14: Deinstallation abgeschlossen 19 Installation Handbuch TouchSpeak Version 4.8 Klicken Sie auf „Fertig stellen”. Der TouchSpeak Designer wurde erfolgreich von Ihrem PC entfernt. 2.4 Verbindung zwischen PC und Gerät Um die Kommunikationshilfe mit dem PC zu verbinden, benutzen Sie das mitgelieferte Verbindungskabel. Stecken Sie den USB-Stecker an eine freie USB Schnittstelle. Achten Sie darauf, dass das Gerät eingeschaltet ist. Der PC sucht jetzt eigenhändig nach einer Verbindung. Es erscheint folgendes Fenster: Abb. 15: Verbindung von PC und Kommunikationshilfe Klicken Sie auf „OK“. Nun öffnet sich folgendes Fenster: Abb. 16: Synchronisation abschließen Klicken Sie hier wieder auf „OK“. 20 Installation Handbuch TouchSpeak Version 4.8 Abb. 17: Verbindungspartnerschaft anlegen Klicken Sie hier auf „Weiter“, um eine Verbindungspartnerschaft anzulegen. Wenn Sie auf „Abbrechen“ klicken, wird eine Gastpartnerschaft angelegt. Wir empfehlen jedoch eine Standardpartnerschaft anzulegen, damit die Verbindung nicht immer wieder neu konfiguriert werden muss. In dem folgenden Fenster deaktivieren Sie bitte alle Optionen und klicken Sie dann auf „Weiter“: 21 Installation Handbuch TouchSpeak Version 4.8 Abb. 18: Synchronisationsoptionen Klicken Sie nun auf „Fertigstellen“, um den Vorgang zu beenden. Es erscheint folgendes Fenster: Abb. 19: Verbindung erfolgreich 22 Installation Handbuch TouchSpeak Version 4.8 Dieses Fenster können Sie über das Schließen-Symbol oben rechts im Fenster schließen. Das Gerät wurde nun über ActiveSync mit dem PC erfolgreich verbunden. Die bestehende Verbindung wird durch ein grünes Symbol unten rechts in der Symbolleiste angezeigt. Ist das Gerät nicht verbunden, erscheint dort ein graues Symbol. Nachdem das Gerät ordnungsgemäß mit dem PC verbunden ist, können Sie das Vokabular sowie die vorgenommenen Einstellungen vom TouchSpeak Designer auf das Gerät übertragen. Eine ausführliche Beschreibung zum Download finden Sie in Kapitel 4.2.4. Weiterhin können Optionen zur weiteren Bearbeitung vom Gerät in den TouchSpeak Designer geladen werden (siehe Kapitel 4.3.3). 2.5 Installation von TouchSpeak auf dem Gerät TouchSpeak wird über den PC auf das Kommunikationsgerät installiert. Hinweis: Bitte achten Sie darauf, dass das Gerät am PC angeschlossen und auch verbunden ist (siehe Kapitel 2.4.4). Außerdem muss sich die TouchSpeak-CD im Laufwerk befinden. Ob das Gerät mit dem PC verbunden ist, erkennen Sie daran, dass in der Taskleiste unten rechts das ActiveSync-Symbol grün leuchtet (ein graues Symbol bedeutet, dass das Gerät nicht verbunden ist): Abb. 20: ActiveSync-Symbol in der Taskleiste Starten Sie den TouchSpeak Designer und klicken Sie in der Menüleiste unter „Angeschlossenes Hilfsmittel“ auf den Unterpunkt „TouchSpeak auf dem Hilfsmittel installieren“: 23 Installation Handbuch TouchSpeak Version 4.8 Abb. 21: TouchSpeak installieren Es erscheint folgendes Fenster: Abb. 22: TouchSpeak auf dem Hilfsmittel installieren 24 Installation Handbuch TouchSpeak Version 4.8 Klicken Sie auf den ersten Button „Standard-Installation von TouchSpeak auf das angeschlossene Hilfsmittel“. Bitte beachten Sie, dass sich während der Installation die mitgelieferte TouchSpeak CD im CD-Rom Laufwerk befinden muss. Die Dateien werden nun auf das Gerät übertragen. Hinweis: Bei der Installation der Loquendo-Stimmen werden Sie nach dem Betriebssystem des Geräts gefragt. Sollten Sie nicht sicher sein, um welches Betriebssystem es sich handelt, so wenden Sie sich bitte an Ihren Händler. Nach erfolgreicher Installation muss TouchSpeak lizenziert (siehe Kapitel 2.66) und ein Vokabular auf die Kommunikationshilfe geladen werden (siehe Kapitel 4.2.4). Nach dem Download des Vokabulars wird TouchSpeak automatisch auf dem Gerät gestartet. 2.6 Lizenzierung Um TouchSpeak auf dem Gerät und dem PC verwenden zu können, sind zwei verschiedene Lizenznummern notwendig. Die Lizenznummer für das Kommunikationsgerät ist bereits eingetragen, wenn Sie das Gerät erhalten. Die Lizenzierung für den TouchSpeak Designer wird während der Installation automatisch vorgenommen. Sollten Sie jedoch versehentlich die Lizenzschlüssel für den TouchSpeak Designer oder vom Gerät gelöscht haben, können Sie diese einfach wieder herstellen. Dafür benötigen Sie den mitgelieferten Informationszettel, der sich im TouchSpeak-Ordner auf der ersten Seite links befindet. Hierauf sind Ihre Lizenzschlüssel vermerkt und eine kurze Beschreibung, wie Sie die Lizenzen selber eintragen können: 2.6.1 TouchSpeak Designer Lizenz 1. Öffnen Sie den TouchSpeak Designer. 2. Gehen Sie über den Menüpunkt „Tools“ zum Menüpunkt „Lizenzen“. Es öffnet sich das unten abgebildete Fenster: 25 Installation Handbuch TouchSpeak Version 4.8 1) 2) 3) 4) 5) Abb. 23: Lizenzen Erläuterung: 1) Dies ist die Hardware-ID Ihres Computers. (wird nicht benötigt) 2) E-Mail Antrag: Standardmäßig erhalten Sie die Lizenzschlüssen von uns auf einem gesonderten Zettel, den Sie zusammen mit Ihren TouchSpeak Unterlagen aufbewahren sollten. Daher wird die Funktion E-Mail-Antrag nicht benötigt. 3) In diesem Feld stehen Ihre registrierten Lizenzschlüssel. 4) Über dieses Feld wird die Lizenznummer in das obere Feld durch den Button „Hinzufügen“ hinzugefügt. 5) Hier sind die Hardware-ID ihres Kommunikationsgeräts sowie die Lizenznummer vermerkt (das Gerät muss mit dem PC verbunden sein). 3. Übertragen Sie den Lizenzcode, der auf dem Informationszettel unter „Lizenzcode TouchSpeak Designer“ steht, in die Zeile links neben „Hinzufügen“ 4). 4. Klicken Sie auf „Hinzufügen“. Die Lizenz sollte jetzt im oberen Fenster 3) in der Liste erscheinen. Damit haben Sie die Lizenzierung für den TouchSpeak Designer erfolgreich abgeschlossen. 26 Installation 2.6.2 Handbuch TouchSpeak Version 4.8 Gerätelizenz Um das Kommunikationsgerät zu lizenzieren, muss es an den PC angeschlossen sein (siehe Kapitel 2.44). 1. Öffnen Sie den TouchSpeak Designer. 2. Gehen Sie über den Menüpunkt „Tools“ zum Menüpunkt „Lizenzen“. Daraufhin öffnet sich das Fenster in Abbildung 3. 3. Übertragen Sie den Lizenzcode, der auf dem Informationszettel unter „Gerätelizenz“ steht, in die Zeile links neben „Hinzufügen“. 4. Klicken Sie auf „Hinzufügen“. Diese Lizenz erscheint in der Liste. 5. Zur Übertragung auf das Gerät markieren Sie diese Lizenz und klicken dann auf den Button „Oben ausgewählte Lizenz übertragen“, der sich ganz unten im Fenster befindet. 6. Bitte schließen Sie den TouchSpeak Designer und starten ihn neu. Die Lizenzierung ist abgeschlossen. Der Lizenzcode wird erst nach diesem Neustart akzeptiert. Der TouchSpeak Designer kann auch auf mehreren PCs installiert werden, z.B. wenn sowohl durch den Logopäden in der Praxis als auch beim Anwender zu Hause Änderungen vorgenommen werden sollen. Wird der TouchSpeak Designer neu auf einem Computer installiert, gehen Sie bei beiden Lizenzierungen bitte wie oben beschrieben vor und achten Sie darauf, dass genau dieselben Lizenznummern eingetragen werden. Sollten Probleme auftauchen, kontaktieren Sie bitte unseren Support. 27 TouchSpeak auf dem Gerät Handbuch TouchSpeak Version 4.8 3. TouchSpeak auf dem Gerät Mit der Kommunikationshilfe TouchSpeak können Sie eine Vielzahl an Funktionen nutzen, die in den folgenden Abschnitten erläutert werden. Bitte beachten Sie, dass die zur Verfügung stehenden Funktionen auf dem Gerät davon abhängig sind, welche Einstellungen über den TouchSpeak Designer vorgenommen wurden. Dementsprechend sind einige hier beschriebenen Optionen unter Umständen auf Ihrem Gerät nicht vorhanden. Das Kommunikationsgerät ist standardmäßig von uns vorkonfiguriert, alle Einstellungen können und sollen jedoch benutzerspezifisch angepasst werden. Weitere Informationen darüber erhalten Sie in Kapitel 4. 3.1 TouchSpeak starten Wenn das Kommunikationsgerät eingeschaltet wird, wird dem Benutzer standardmäßig die oberste Ebene des für ihn speziell zusammengestellten Vokabulars angezeigt. Auf dieser Seite ist auch die Standardsymbolleiste (siehe Kapitel 3.3) zu sehen, über die Sie zu weiteren Modulen gelangen. Sollte TouchSpeak bei Einschaltung der Kommunikationshilfe nicht geöffnet sein, können Sie Abb. 24: TouchSpeak auf dem Gerät starten können Sie TouchSpeak auch starten, wenn das Gerät an den PC angeschlossen ist. Dann gehen Sie im TouchSpeak Designer in der Menüleiste auf „Angeschlossenes Hilfsmittel Æ TouchSpeak Programm Æ Starten“: 28 TouchSpeak auf dem Gerät Handbuch TouchSpeak Version 4.8 Abb. 25: TouchSpeak über den Designer starten 3.2 Das Hauptvokabular Über das hierarchisch aufgebaute Hauptvokabular (siehe Kapitel 1.1.2.1) stehen Ihnen die vom TouchSpeak Designer übertragenen Sprachelemente zur Verfügung, mit denen Sie kommunizieren können. Mit Klick auf eine Taste erscheint die dahinterstehende Nachricht, die je nach Einstellung von einer synthetischen oder über Mikrofon aufgenommenen Stimme vorgelesen wird. Tasten mit einem Eselsohr stehen für übergeordnete Elemente, die weitere Unterpunkte erhalten. Je nach Komplexität kann das Vokabular also mehrere Ebenen enthalten. Abb. 26: Oberste Ebene des Hauptvokabulars 29 TouchSpeak auf dem Gerät Handbuch TouchSpeak Version 4.8 Um von einer anderen Seite wieder zurück zur obersten Ebene zu gelangen, klicken Sie auf den roten Pfeil in der Symbolleiste. Sie springen dadurch in der Hierarchie immer eine Ebene höher. Es besteht auch die Möglichkeit, der Leiste ein Symbol hinzuzufügen, mit dem Sie, egal in welcher tiefer liegenden Ebene Sie sich befinden, sofort zurück auf die Hauptseite gelangen. Wie Sie die Symbolleiste ändern können, finden Sie in Kapitel 4.2.3.4.3. Eine Beschreibung, wie Sie Änderungen im Vokabular vornehmen können, finden Sie in den Kapiteln 4.2.2 und 4.2.3.4. 3.3 Die Navigationsleiste Über die Symbolleiste erreichen Sie die einzelnen Module von TouchSpeak. Standardmäßig sind die unten abgebildeten Symbole sichtbar, die nacheinander die folgende Bedeutung haben: zum Mal-Modul wechseln, zum Schreib-Modul wechseln, eine Ebene höher springen, zu News wechseln und TouchSpeak auf dem Gerät beenden. Abb. 27: Symbolleiste Die Symbolleiste kann über den TouchSpeak Designer beliebig abgeändert werden. Sie können die Größe ändern, der jeweiligen Funktion ein anderes Bild zuordnen, neue Symbole und Funktionen hinzufügen und die Position der Symbolleiste auf dem Gerät verändern (siehe Kapitel 4.2.3.4.3). Grundsätzlich können Sie alle Funktionen auch auf die Hardware-Tasten des Gerätes legen (siehe Kapitel 4.2.3.3). 3.4 Das Schreib-Modul Mit dem Schreib-Modul (siehe Kapitel 1.1.2.5) können Sie über eine Tastatur Nachrichten verfassen, die von einer synthetischen Stimme vorgelesen werden können. Rufen Sie dieses Modul über das Tastatur-Symbol auf der Symbolleiste auf . 30 TouchSpeak auf dem Gerät Handbuch TouchSpeak Version 4.8 Hinweis: Das Schreib-Modul ist optional. Sollten Sie keine solche Schaltfläche auf Ihrem Gerät finden, so müssen Sie dies in der Konfiguration des TouchSpeak Designers unter „Symbolleisten“(siehe Kapitel 4.2.3.4.3) ändern. Es öffnet sich folgendes Fenster: Abb. 28: Schreib-Modul mit Bildschirmtastatur Im oberen Bereich des Fensters befindet sich das Texteingabefeld, in dem die von Ihnen eingetippten Buchstaben erscheinen. Im Bereich darunter ist die Wortvorhersage zu sehen. Durch einen Klick auf das ausgewählte Wort wird es in das Texteingabefeld übernommen. Darunter befindet sich die Bildschirmtastatur mit Buchstabenvorhersage. Die Buchstaben, die dem eingetippten Buchstaben am wahrscheinlichsten folgen, werden farblich markiert. Dadurch wird die Texteingabe erheblich vereinfacht. Nach jedem eingetippten Buchstaben ändert sich auch die Wortvorhersage entsprechend. Die Buchstaben- und Wortvorhersage können je nach Bedarf auch abgestellt und die Tastengröße und -farbe der Tastatur individuell im TouchSpeak Designer angepasst werden. Im unteren Fensterbereich sehen Sie die Symbolleiste des Schreib-Moduls. Die einzelnen Symbole werden im folgenden Abschnitt erläutert. Um einen Text vorlesen zu lassen, tippen Sie ihn über die Tastatur ein (oder wählen Sie eine Satznachricht oder eine Nachricht aus dem Satzvokabular) und klicken Sie anschließend auf das „Sprechen“-Symbol in der Symbolleiste. 31 TouchSpeak auf dem Gerät Handbuch TouchSpeak Version 4.8 Hinweis: Moderne Text-to-Speech Systeme sind i.d.R. meistens sehr gut darin, den Text richtig zu interpretieren. Dennoch können auch diese immer noch Fehler aufweisen. Falls Fehler in der Aussprache auftreten, ändern Sie einfach den Text; entweder durch die Benutzung eines anderen Wortes oder durch eine phonetische Version des Wortes. Häufig werden Telefonnummer und andere Zahlen falsch interpretiert. Zum Beispiel würde die Postleitzahl 01753 ausgesprochen als „eintausendsiebenhundert- dreiundfünzig“. Um die synthetische Stimme dazu zu zwingen, „null eins sieben fünf drei“ zu sagen, fügen Sie ein Leerzeichen zwischen den einzelnen Nummern ein. Eine Beschreibung der Einstellungsmöglichkeiten im TouchSpeak Designer finden Sie in Kapitel 4.2.3.9. Über den Tastatur-Editor können Sie die Tastatur frei verändern (siehe Kapitel 4.4.4). 3.4.1 Die Symbolleiste des Schreib-Moduls Standardmäßig sind in der Symbolleiste folgende Elemente enthalten: Nachrichtengalerie (Album) Durch Betätigen dieser Taste wird das persönliche Album aufgerufen, in dem Satznachrichten (siehe Kapitel 1.1.2.5) gespeichert werden können. Weitere Informationen zur Nachrichtengalerie finden Sie im folgenden Abschnitt. Speichern Durch Klicken dieses Buttons wird eine zuvor erstellte Nachricht in der Galerie (Album) gespeichert. Neue Datei Hiermit wird ein neues leeres Texteingabefeld aufgerufen. Bevor sich eine neue Datei öffnet, werden Sie gefragt, ob die aktuelle Nachricht in der Galerie (Album) gespeichert werden soll. 32 TouchSpeak auf dem Gerät Handbuch TouchSpeak Version 4.8 Beenden Hiermit beenden Sie das Schreibprogramm und kehren zum Vokabular zurück. Die Symbolleiste kann in der Konfiguration des TouchSpeak Designers unter „Texteingabefenster“ konfiguriert werden (siehe Kapitel 4.2.3.9.1). Es empfiehlt sich, zusätzlich zu den vordefinierten Elementen der Symbolleiste eine Sprechen-Funkion hinzuzufügen . Bei Betätigen dieser Taste wird der im Textfeld stehende Text von einer synthetischen Stimme vorgelesen. 3.4.2 Satznachrichten-Galerie In der Galerie (Album) – aufzurufen über die Taste in der Symbolleiste des Schreib- Moduls – sind alle Satznachrichten (siehe Kapitel 1.1.2.5) abgelegt, die Sie über das SchreibModul speichern. Um eine Satznachricht in der Galerie zu speichern, schreiben Sie einen Text in das Texteingabefeld des Schreib-Moduls und klicken Sie auf Speichern in der Symbolleiste. Die Nachricht steht nun in Form einer Liste in der Galerie zur Verfügung und kann jederzeit schnell wieder ins Schreib-Modul aufgerufen werden.s Abb. 29: Nachrichtengalerie Durch Klick auf eine Nachricht in der Liste wird sie in das Schreib-Modul geladen, von wo aus Sie sie weiter bearbeiten oder vorlesen lassen können. 33 TouchSpeak auf dem Gerät Handbuch TouchSpeak Version 4.8 Möchte man eine Notiz löschen, so muss vorher die „Löschen“-Taste gedrückt werden und danach das zu löschende Element ausgewählt werden. Über „Beenden“ kehrt man zum Hauptbildschirm zurück. Die Satznachrichten können auch über den TouchSpeak Designer erstellt werden (siehe Kapitel 4.2.2.10.3). 3.4.3 Satzvokabular Um die Option „Satzvokabular“ (siehe Kapitel 1.1.2.3) nutzen zu können, müssen Sie der Symbolleiste des Schreib-Moduls über den TouchSpeak Designer ein zusätzliches Symbol hinzufügen, z.B. (siehe Kapitel 4.2.3.9.1). Über dieses Symbol gelangen Sie dann zum Satzvokabular, das wie das Hauptvokabular hierarchisch aufgebaut ist. Die angeklickte Nachricht wird in das Eingabefeld des Schreib-Moduls übernommen. Abb. 30: Satzvokabular Das Satzvokabular wird über den TouchSpeak Designer erstellt und bearbeitet (siehe Kapitel 4.2.2.9.1). Informationen über weitere Einstellungen finden Sie in Kapitel 4.2.3.9.7. 34 TouchSpeak auf dem Gerät 3.5 Handbuch TouchSpeak Version 4.8 Das Mal-Modul Mit dem Mal-Modul (siehe Kapitel 1.1.2.6) erhält der Benutzer die Möglichkeit, eigene Zeichnungen zu erstellen und abzuspeichern. Es ist über das entsprechende Symbol in der Symbolleiste aufrufbar . Sollte sich das Symbol nicht in der Symbolleiste befinden, können Sie es über den TouchSpeak Designer hinzufügen (siehe Kapitel 4.2.3.4.3). Im Mal-Modul gibt es zwei getrennt bearbeitbare Symbolleisten, die Standardsymbolleiste und die Werkzeugleiste. Weitere Informationen zu Einstellungsmöglichkeiten finden Sie in Kapitel 4.2.3.8. 3.5.1 Standardsymbolleiste Standardmäßig sind dort folgende Elemente enthalten: Galerie Durch Betätigen dieser Taste wird die persönliche Galerie (Album) aufgerufen. Alle bisher gespeicherten Zeichnungen sind hier hinterlegt. Durch Klicken auf eines der Bilder erhalten Sie eine Vollbilddarstellung. Möchte man eine Zeichnung löschen, so muss vorher die Löschen-Taste gedrückt und danach das zu löschende Element ausgewählt werden. Über „Verlassen“ kehrt man zum Hauptbildschirm zurück. Speichern Durch Klicken dieses Buttons wird eine zuvor erstellte Zeichnung im Album gespeichert. Neue Datei Hierdurch wird eine neue leere Zeichenfläche aufgerufen. Beenden Hiermit beenden Sie das Zeichnenprogramm und kehren zum Vokabular zurück. 35 TouchSpeak auf dem Gerät 3.5.2 Handbuch TouchSpeak Version 4.8 Werkzeugleiste In der Werkzeugleiste befinden sich die Tools, mit denen Sie eine Zeichnung anfertigen können. Dazu gehören: Stift Dieses Werkzeug dient zum Zeichnen von Strichen und Linien. Führen Sie dazu einfach den Stift der mobilen Kommunikationshilfe über die Zeichenfläche. Strichbreite Hier können Sie zwischen zwei Breiten auswählen. Radiergummi Der Radiergummi entfernt bereits gezeichnete Striche/Linien. Dazu muss die Schaltfläche Radiergummi aktiviert sein und anschließend mit dem Stift über die gewünschte Stellen gefahren werden. Füllen Diese Funktion dient dazu, ganze Flächen mit Farbe zu füllen. Dazu muss erst eine geschlossene Fläche mit Hilfe des Zeichenstifts gemalt werden. Nachdem diese Funktion aktiviert ist, wählen Sie die gewünschte Farbe aus und klicken Sie mit dem Stift in die zu füllende Fläche. Ist die Fläche nicht geschlossen, so wird die ganze Zeichenfläche mit der gewünschten Farbe gefüllt. Text Das Textwerkzeug ermöglicht es mit Hilfe der Tastatur, Textpassagen in die Zeichenumgebung einzufügen. Aktivieren Sie dazu die nebenstehende Schaltfläche und tippen Sie mit dem Stift auf die Stelle, an der die Textpassage eingefügt werden soll. Nun können Sie per Tastatur das gewünschte Wort schreiben. Rückgängig Durch Berühren dieser Schaltfläche wird alles rückgängig gemacht, d.h. die Zeichenfläche wird komplett gelöscht. 36 TouchSpeak auf dem Gerät 3.6 Handbuch TouchSpeak Version 4.8 Das News-Modul Im News-Modul (siehe Kapitel 1.1.2.2) können Nachrichten erstellt werden, die nur kurzfristig von Bedeutung sind und das Hauptvokabular nicht unnötig belasten sollen. Der Benutzer hat mit Hilfe des News-Moduls die Möglichkeit, leicht eigene Inhalte über seine Kommunikationshilfe zu erstellen. Um ins News-Modul zu gelangen, klicken Sie auf das News-Symbol in der Symbolleiste . Sollte sich das Symbol nicht in der Symbolleiste befinden, können Sie es über den TouchSpeak Designer hinzufügen (siehe Kapitel 4.2.3.4.3). Im Folgenden wird beschrieben, wie News hinzugefügt werden können. News hinzufügen: Das News-Modul verhält sich wie das Hauptvokabular. Wenn der Benutzer Nachrichten auf dem Hilfsmittel hinzufügt, wird es automatisch in zwei Ebenen strukturiert. Die erste Ebene (Abschnitt) sind Kategorien, die zu den Nachrichten auf der zweiten Ebene (Elemente) führen. 1. Klicken Sie auf das News-Symbol , um in das Modul zu gelangen. 2. Zunächst müssen Sie einen neuen Abschnitt, d.h. einen übergeordneten Titel angeben. Klicken Sie dafür auf ein freies Feld. Das folgende Fenster erscheint: Abb. 31: Eine neue Nachricht im News-Modul erstellen 3. Klicken Sie auf „OK“. Das folgende Fenster erscheint: 37 TouchSpeak auf dem Gerät Handbuch TouchSpeak Version 4.8 Abb. 32: Neuer Abschnitt 4. Klicken Sie auf das Tastatur-Symbol, um einen Titel einzugeben. Die Eingabe des Titels ist obligatorisch. Wenn Sie wollen, können Sie zusätzlich ein Bild angeben. Dieses können Sie entweder über das Kamerasymbol mit der integrierten Kamera (geräteabhängig; bitte sehen Sie im beigefügten Gerätehandbuch auf der CD nach) neu machen oder über das Ordnersymbol ein vorhandenes Bild auf dem Gerät auswählen oder aber über das Mal-Modul ein neues Bild selber erstellen oder aus der Galerie (Album) übernehmen. 5. Nach Klick auf „OK“ erscheint der Titel evtl. mit Bild auf der News-Seite: 38 TouchSpeak auf dem Gerät Handbuch TouchSpeak Version 4.8 Abb. 33: Container erstellt Damit haben Sie einen Container erstellt, in den Sie im nächsten Schritt die gewünschte Nachricht einstellen können: 6. Klicken Sie den Titel an. 7. Klicken Sie auf ein leeres Feld. Das folgende Fenster erscheint: Abb. 34: Bestätigung neues Element 8. Klicken Sie auf „OK“. Das folgende Fenster erscheint: 39 TouchSpeak auf dem Gerät Handbuch TouchSpeak Version 4.8 Abb. 35: Neues Element erstellen 9. Wählen Sie zunächst wieder einen obligatorischen Titel über die Tastatur. Im Anschluss können Sie ein Bild auswählen (siehe oben) sowie eine Nachricht eingeben. Diese können Sie entweder über die Tastatur eingeben oder über das Ordnersymbol aus den Satznachrichten (falls bereits angelegt) übernehmen. Nach Wunsch können Sie der Nachricht zusätzlich einen Sound hinzufügen, z.B. über ein Mikrofon (geräteabhängig; bitte sehen Sie im beigefügten Gerätehandbuch auf der CD nach), oder den entsprechenden Text über die Tastatur eingeben, der dann synthetisiert wird. 10. Nachdem Sie auf „OK“ geklickt haben, ist das Element fertig erstellt und Sie können es nun über die entsprechende Taste im News-Modul aufrufen. Um nicht mehr benötigte News auf der Kommunikationshilfe wieder löschen zu können, muss eine Systemtaste mit dem Bearbeitungsmodus belegt sein (siehe Kapitel 4.2.3.3) und der Bearbeitungsleiste des News-Moduls eine „Löschen“-Taste hinzugefügt werden (siehe Kapitel 4.2.3.5). News können auch über den TouchSpeak Designer gelöscht bzw. hinzugefügt und anschließend auf das Gerät übertragen werden (siehe Kapitel 4.2.2.9.2). Weitere Einstellungsmöglichkeiten finden Sie in den Kapiteln 4.2.3.5 und 4.2.3.6. 40 TouchSpeak auf dem Gerät 3.7 Handbuch TouchSpeak Version 4.8 SMS verschicken und empfangen Mit dem Modul Telefonbuch (siehe Kapitel 1.1.2.4) hat der Benutzer die Möglichkeit, SMS zu verschicken. Bitte beachten Sie, dass diese Funktion geräteabhängig ist. Verfügt Ihr Gerät über diese Funktion, müssen einige Voraussetzungen erfüllt sein, um sie nutzen zu können: 1. Die Funktion muss über den TouchSpeak Designer aktiviert sein (siehe Kapitel 4.2.3.10). 2. Das Telefonbuch muss über den TouchSpeak Designer erstellt und auf das Gerät heruntergeladen worden sein (siehe Kapitel 4.2.2.9.3). 3. Ein entsprechendes Symbol muss in der Symbolleiste enthalten sein, mit dem die SMS versendet wird, z.B. . Hinweis: Sollte sich dieses Symbol noch nicht in der Symbolleiste befinden, können Sie es über den TouchSpeak Designer hinzufügen (siehe Kapitel 4.2.3.4.3). Sind diese Voraussetzungen erfüllt, kann eine SMS wie folgt verschickt werden. 1. Wählen Sie eine Nachricht aus (z.B. aus dem Hauptvokabular, den News, dem Satzvokabular oder den Satznachrichten) oder erstellen Sie eine neue über das Schreib-Modul. Hinweis: Bitte beachten Sie, dass in jedem dieser Module das Symbol zum SMS versenden in der Symbolleiste enthalten sein muss. 2. Klicken Sie auf das „SMS versenden“ Symbol. 3. Wählen Sie aus dem von Ihnen angelegten Telefonbuch die entsprechende Person aus, an die die SMS geschickt werden soll. 4. Klicken Sie auf „Senden“. 41 TouchSpeak auf dem Gerät Handbuch TouchSpeak Version 4.8 5. Sie erhalten eine Bestätigung: Abb. 36: Bestätigung: SMS erfolgreich versendet SMS empfangen Wenn Sie eine SMS auf ihrer Kommunikationshilfe empfangen, erhalten Sie die folgende Benachrichtigung: Abb. 37: Benachrichtigung: SMS erhalten Klicken Sie auf OK, um die Nachricht zu lesen. Im Nachrichtenfenster erscheint oben die Nummer des Absenders und darunter die entsprechende Mitteilung. Standardmäßig stehen Ihnen auf der Symbolleiste die Symbole „SMS vorlesen“ und „zurück zur vorherigen Ebene“ zur Verfügung. In Kapitel 4.2.3.10 wird beschrieben, wie die Symbolleiste verändert werden kann. 42 TouchSpeak auf dem Gerät Handbuch TouchSpeak Version 4.8 Abb. 38: Nachrichtenfenster Die Nachricht wird automatisch im Telefonbuch gespeichert. Um auf das Telefonbuch zugreifen zu können, ist ein entsprechendes Symbol in der Hauptnavigationsleiste erforderlich (siehe Kapitel 4.2.3.4.3). 3.8 Kamera benutzen Mit dem Kamera-Modul (siehe Kapitel 1.1.2.7) haben Sie die Möglichkeit, mit Ihrer Kommunikationshilfe eigene Fotos zu machen. Bitte beachten Sie, dass diese Funktion geräteabhängig ist (sehen Sie im beigefügten Gerätehandbuch nach). Verfügt Ihr Gerät über diese Funktion, müssen folgende Voraussetzungen erfüllt sein, um sie nutzen zu können: 1. Die Funktion muss über den TouchSpeak Designer aktiviert sein (siehe Kapitel 4.2.3.11). 2. Ein entsprechendes Symbol muss in der Symbolleiste enthalten sein, über das Sie die Funktion aufrufen können, z.B. . 3. Sie können die Fotos entweder im News-Modul oder in einer Foto-Galerie speichern. Um auf die gespeicherten Fotos zugreifen zu können, muss ein entsprechendes Symbol in der Symbolleiste enthalten sein. 43 TouchSpeak auf dem Gerät Handbuch TouchSpeak Version 4.8 Hinweis: Sollten sich diese Symbole noch nicht in der Symbolleiste befinden, können Sie sie über den TouchSpeak Designer hinzufügen (siehe Kapitel 4.2.3.4.3). Sind diese Voraussetzungen erfüllt, kann wie folgt ein Foto gemacht werden. 1. Klicken Sie auf das Kamera-Symbol. 2. TouchSpeak öffnet den normalen Kamera 'Sucher' Bildschirm des jeweiligen Geräts. Dieser Bildschirm wird vom System zur Verfügung gestellt und ist von Gerät zu Gerät unterschiedlich. 3. Betätigen Sie den Auslöser (diese Taste ist geräteabhängig, bitte sehen Sie im beigefügten Gerätehandbuch nach, wo sie sich an Ihrem Gerät genau befindet). Wenn der Benutzer ein Bild geschossen hat, übernimmt TouchSpeak wieder die Kontrolle. Der übliche System-Bestätigungsbildschirm wird nicht angezeigt. Stattdessen zeigt TouchSpeak einen eigenen Bildschirm mit dem Foto und „OK“ und „Abbrechen“ Tasten: Abb. 39: Foto mit den Tasten „OK“ und „Abbrechen“ 44 TouchSpeak auf dem Gerät Handbuch TouchSpeak Version 4.8 4. Sie können entweder das gesamte Bild abspeichern oder nur einen Teil des Bildes. Um einen Teil des Bildes auszuwählen, ziehen Sie mit dem Finger oder einem Stift über den entsprechenden Ausschnitt. 5. Wenn Sie auf OK geklickt haben, öffnet sich ein weiteres Fenster, indem Sie gefragt werden, an welcher Stelle Sie das Bild speichern möchten. Hier haben Sie die Wahl zwischen Speichern in der Foto-Galerie oder im News-Modul (Nachrichten): Abb. 40: Speicherort wählen Wenn Sie „Nachrichten“ wählen, öffnet sich das News-Modul. Wählen Sie nun einen Ort aus, an dem Sie ein neues Element mit diesem Bild anlegen möchten. Danach öffnet sich das „Bearbeitungs-Fenster“, in dem Sie Titel, Nachricht etc. wählen (siehe Kapitel 3.6). Wenn Sie „Galerie“ wählen, wird das Foto in der Foto-Galerie gespeichert. Die Kamera-Funktion kann auch im Simulator getestet werden. 3.9 Vokabular auf dem Gerät bearbeiten Standardmäßig wird das Vokabular über den TouchSpeak Designer erstellt. Hier stehen Ihnen eine benutzerfreundliche Oberfläche sowie entsprechende Hilfefunktionen zur Verfügung. Um das Vokabular auch auf dem Hilfsmittel bearbeiten zu können und um so von einem PC unabhängig zu sein, müssen zunächst einige Voraussetzungen erfüllt sein: 45 TouchSpeak auf dem Gerät Handbuch TouchSpeak Version 4.8 1. Belegen Sie über den TouchSpeak Designer eine Hardware-Taste des Geräts mit der Funktion „Bearbeitungsmodus wechseln“ (siehe Kapitel 4.2.3.3). 2. Passen Sie die Bearbeitungsleiste, die Sie zur Bearbeitung des Vokabulars auf dem Hilfsmittel benötigen, mit entsprechenden Funktionen und Symbolen an (siehe Kapitel 4.2.3.4.3). Wenn diese Voraussetzungen erfüllt sind, können Sie das Vokabular auf dem Gerät wie folgt bearbeiten: 1. Wechseln über die entsprechend belegte Hardware-Taste in den Bearbeitungsmodus. Daraufhin ändert sich die Symbolleiste. 2. Wählen Sie hier, ob ein Element gelöscht, hinzugefügt oder geändert werden soll. Über „Mehr“ erhalten Sie weitere Einstellungsmöglichkeiten. a. Wenn Sie „Hinzufügen“ wählen, gehen Sie nach den gleichen Arbeitsschritten wie in Kapitel 3.6 vor. b. Wenn Sie auf „Ändern“ klicken, wählen Sie das gewünschte Element und ändern Sie im sich öffnenden Fenster die entsprechenden Einstellungen. c. Wenn Sie „Löschen“ wählen, klicken Sie auf das zu löschende Element und bestätigen Sie mit „OK“. d. Über das Symbol „Mehr“ in der Bearbeitungssymbolleiste gelangen Sie zur zweiten Ebene. Hier steht Ihnen nun auch eine andere Bearbeitungsleiste zur Verfügung. Sie können z.B. das Seitenlayout und die Farben ändern. Klicken Sie auf „Speichern“, um alle Einstellungen zu übernehmen. Um wieder zurück zur normalen Vokabular-Ansicht zu wechseln, betätigen Sie erneut die Hardware-Taste. Hinweis: Bitte beachten Sie, dass die Bearbeitung des Vokabulars auf dem Hilfsmittel nicht immer sinnvoll ist. Eine Bearbeitung über den TouchSpeak Designer ist übersichtlicher, einfacher zu bedienen und daher zu empfehlen. Zudem ist der Benutzer meist durch eine Überflutung an Möglichkeiten auf seiner Kommunikationshilfe überfordert. 46 TouchSpeak auf dem Gerät Handbuch TouchSpeak Version 4.8 3.10 TouchSpeak wiederherstellen Diese Funktion wird notwendig, wenn der Akku des Gerätes einmal völlig entladen wurde. Hinweis: Laden Sie Ihr Kommunikationsgerät immer rechtzeitig auf. Die Akkus der Geräte halten bei normaler Benutzung in der Regel 2-3 Tage. Sie müssen das Gerät nicht ganz entleeren, bevor Sie es wieder aufladen. Wir empfehlen, das Gerät einfach jeden Abend an das Netzteil/Dockingstation anzuschließen. So können Sie eventuellen Datenverlust vermeiden. Beachten Sie bitte, dass TouchSpeak Kommunikationsgeräte nicht mit einem normalen PC vergleichbar sind. Sie unterscheiden sich vor allem durch ihr Verhalten, wenn Ihnen kein Strom mehr zugeführt wird. Ein handelsüblicher PC kann problemlos ausgeschaltet und/oder vom Strom genommen werden, ohne dabei Daten zu verlieren, da diese auf einer Festplatte gespeichert sind, auf der sie auch ohne Stromzufuhr erhalten bleiben. Bei den Geräten der Kommunikationshilfe TouchSpeak sind keine Festplatten verbaut. Der Speicher dieser Geräte benötigt permanent eine kleine Menge an Strom, um die Daten auf diesen sogenannten Arbeitsspeichern behalten zu können. Auch wenn Sie den Ausschalteknopf Ihrer Kommunikationshilfe drücken, geben die Akkus des Gerätes weiterhin Energie an die Arbeitsspeicher ab, d.h. dass sich die Akkus trotzdem langsam leeren, auch wenn das Gerät ausgeschaltet ist. Schließen Sie es daher immer rechtzeitig an die Ladestation an. Sollte es passieren, dass TouchSpeak auf Ihrem Gerät gelöscht wurde, da der Akku des Gerätes vollkommen entladen wurde, bietet TouchSpeak verschiedene Möglichkeiten, die Daten auf Ihrer Kommunikationshilfe wieder herzustellen. Befolgen Sie bitte einen der folgenden Schritte: 1. Möglichkeit: Wiederherstellung durch die Reparaturfunktion auf der Kommunikationshilfe: 47 TouchSpeak auf dem Gerät Handbuch TouchSpeak Version 4.8 Sofern Sie eine Variante von TouchSpeak erworben haben, mit der Sie auf die Betriebssystemebene zugreifen können, bietet Ihnen TouchSpeak die Möglichkeit, die Daten direkt am Gerät wieder herzustellen. Hierfür rufen Sie bitte den Datei Explorer unter „Start>Programme“ auf wie im folgenden Screenshot verdeutlicht: Abb. 41: Datei-Explorer Nachdem Sie den Datei Explorer gestartet haben, klicken Sie bitte oben links das Menü an : Abb. 42: Menü: SD Card auswählen Wählen Sie nun „SD Card“ aus. Sollten Sie die SD Card nicht direkt auswählen können, klicken Sie zuerst auf „Mein Gerät“, dann auf das Ordnersymbol mit der Bezeichnung SD Card. Weitere mögliche Bezeichnungen, abhängig von Ihrem Gerätetyp sind „Speicherkarte“, „Storage Card“, „CF Card“, „Compact Flash Card“. 48 TouchSpeak auf dem Gerät Wenn Sie die „SD Handbuch TouchSpeak Version 4.8 Card“ ausgewählt haben sehen Sie eine Datei namens „RepairTouchSpeak“. Klicken Sie auf diese Datei, TouchSpeak wird dann automatisch wiederhergestellt. 2. Möglichkeit: TouchSpeak über den TouchSpeak Designer wiederherstellen: Der TouchSpeak Designer speichert automatisch jede Änderung, die Sie an einem Vokabular für einen Benutzer vornehmen. Sie müssen also nur das Vokabular, das Sie erstellt haben wieder auf die Kommunikationshilfe übertragen. Gehen Sie hier wie in Kapitel 2.5 „Installation von TouchSpeak auf dem Gerät“ beschrieben vor. Übertragen Sie anschließend das gewünschte Vokabular nochmals auf die Kommunikationshilfe (siehe Kapitel 4.2.4). Tipp: Zusätzlich zum täglichen Aufladen empfehlen wir, das Gerät von Zeit zu Zeit (ca. einmal in der Woche) zu resetten. Drücken Sie dafür mit einem spitzen Gegenstand, z.B. einem Kuli, auf den Reset-Knopf an der Außenseite Ihrer Kommunikationshilfe (geräteabhängig – bitte sehen im mitgelieferten Gerätehandbuch nach, wo sich der ResetKnopf an Ihrem Gerät genau befindet). Dadurch wird verhindert, dass sich das Gerät aufhängt. 49 TouchSpeak Designer Handbuch TouchSpeak Version 4.8 4. TouchSpeak Designer Mit Hilfe des TouchSpeak Designers können Sie Vokabulare erstellen und bearbeiten sowie verschiedene Einstellungen vornehmen, die auf die Kommunikationshilfe übertragen werden, um diese somit optimal an die individuellen Bedürfnisse des Benutzers anpassen zu können. Die Oberfläche des TouchSpeak Designers ist benutzerfreundlich gestaltet, so dass Sie sich leicht zurecht finden. Durch die kontextsensitive Hilfe (siehe Kapitel 4.2.6), die jederzeit aufgerufen werden kann, sind alle Einstellungen problemlos vorzunehmen. Zusätzlich gibt es weitere eingebaute Hilfestellungen wie z.B. den Konfigurationsassistenten (siehe Kapitel 4.1.1), der das Anlegen neuer Benutzer vereinfacht. Zur leichteren Navigation durch das Programm befindet sich im oberen Teil des Fensters eine Symbolleiste, durch die die wichtigsten Befehle schnell aufgerufen werden können. Links im Fenster ist der TouchSpeak Simulator (siehe Kapitel 4.3.2) zu sehen und rechts das eigentliche Bearbeitungsfenster, das sich je nach ausgewählter Kategorie ändert. Über die Menüleiste (siehe Kapitel 4.3) haben Sie Zugriff auf weitere Optionen. Bei jedem Start des TouchSpeak Designers wird automatisch die Willkommensseite geöffnet. In den folgenden Abschnitten werden zunächst eine Schritt für Schritt Anleitung für den Konfigurationsassistenten und zur Erstellung eines Vokabulars gegeben, um einen ersten Überblick über den TouchSpeak Designer und seine Einstellungsvielfalt zu vermitteln. Im Anschluss wird ausführlich auf die Symbolleiste mit ihren einzelnen Funktionen eingegangen und anschließend die Menüleiste, über die zusätzliche Optionen verfügbar sind, erläutert. Der letzte Abschnitt befasst sich mit den verschiedenen Editoren, die zur Bearbeitung des Vokabulars und des Schreib-Moduls benötigt werden. 50 TouchSpeak Designer 4.1 Mit Handbuch TouchSpeak Version 4.8 Schritt für Schritt Hilfe der folgenden beiden Abschnitte lernen Sie die wichtigsten Einstellungsmöglichkeiten und das Anlegen benutzerspezifischer Vokabulare kennen. Alle der hier beschriebenen Punkte werden in den nächsten Abschnitten und Kapiteln wieder aufgegriffen und zum Teil ausführlicher erklärt. Zunächst sollen Sie jedoch einen Überblick über die Software erhalten. Am besten führen Sie dazu die hier beschriebenen Schritte parallel am PC durch. 4.1.1 Konfigurationsassistent Der Konfigurationsassistent wird automatisch gestartet, wenn ein neuer Benutzer angelegt wird. Über den Assistenten werden Schritt für Schritt die wichtigsten Einstellungen für die Kommunikationshilfe in Verbindung mit dem neuen Benutzer vorgenommen. Der TouchSpeak Designer unterstützt Sie dabei, indem er wichtige Daten über den Klienten abfragt und das Gerät dann nach diesen Bedürfnissen konfiguriert. Alle hier gemachten Einstellungen können jederzeit in der Symbolleiste unter „Konfiguration“, wo auch weitere Optionen zu finden sind, geändert werden. Tipp: Wenn Sie im Anschluss an dieses Kapital das Tutorial durchgehen möchten, so folgen Sie zusätzlich den Anweisungen, die durch dieses Zeichen gekennzeichnet sind. Andernfalls können Sie diese Anweisungen ignorieren. 4.1.1.1 Einen neuen Benutzer anlegen In den folgenden Schritten wird erklärt, wie Sie einen neuen Benutzer anlegen und wie Sie bereits hier die grundlegenden Einstellungen für sein Hilfsmittel verwalten können. 51 TouchSpeak Designer Handbuch TouchSpeak Version 4.8 Damit durch das Tutorial nicht ein anderes Vokabular in Ihrem System verändert wird, werden wir mit einem komplett neuen Klienten und neuem Vokabular starten. Um einen Klienten zu erstellen, folgen Sie bitte den nächsten Schritten: Klicken Sie im TouchSpeak Designer auf das folgende Symbol: In dem sich öffnenden Fenster haben Sie nun die Möglichkeit, einen neuen Klienten zu erstellen. Klicken Sie hierfür auf „Einen neuen Benutzer anlegen“. Im nächsten Schritt werden Sie aufgefordert den Vor- und Zunamen des Benutzers anzugeben: Abb. 43: Neuen Benutzer anlegen Geben Sie hier als Namen “Tutorial” ein. Klicken Sie anschließend auf „Weiter“. 4.1.1.2 Geräteauswahl Im nächsten Bild werden Sie aufgefordert den Gerätetyp und den Lizenztyp von TouchSpeak zu bestimmen: 52 TouchSpeak Designer Handbuch TouchSpeak Version 4.8 Abb. 44: Geräteauswahl Suchen Sie hier den Gerätetyp, den Sie benutzen, in der Liste oben und wählen Sie Ihren Lizenztyp unten aus. Wenn Sie nicht sicher sind, welches Gerät Sie haben und welchen Lizenztyp Sie benutzen, kontaktieren Sie Ihren Händler. In unserem Tutorial wählen wir das Gerät „irgendein Pocket-PC“ und als Lizenztyp die Kombination TouchSpeak und TypeSpeak. „Hindern Sie den Benutzer am Zugriff von Windows Eigenschaften auf dem Hilfsmittel (z.B. können Sie nur TouchSpeak benutzen)“: Diese Einstellung muss aktiviert sein! Allein zu Support- und Wartungszwecken kann es nötig sein, auf Windows zugreifen zu müssen. Im Regelfall sollte der Benutzer jedoch keinen Zugriff auf Windows haben. 4.1.1.3 Modulauswahl Im nächsten Schritt sehen Sie die Module, die Sie für Ihr Gerät benutzen können. Folgend eine kurze Erläuterung: 53 TouchSpeak Designer Handbuch TouchSpeak Version 4.8 Abb. 45: Modulauswahl 1. Hauptvokabular Das Hauptvokabular enthält die Sprachelemente, die Sie für den Klienten auf das Gerät laden. Das Hauptvokabular können Sie selbst erstellen bzw. verändern oder eines der beiden Standardvokabulare benutzen, die wir bei der Auslieferung von TouchSpeak mitinstallieren (siehe Anhang). Hinweis: Die mitgelieferten Standardvokabulare dienen als Vorschlag für eine eigene Vokabularhierarchie bzw. als Datencontainer, um sich bestimmte, für Ihren Patienten relevante Kategoriezweige einfach kopieren zu können. Wir raten davon ab, dem Patienten eines der Standardvokabulare unverändert auf das Hilfsmittel zu übertragen. In der Regel sind die Vokabulare für das kennen lernen und die Einarbeitung in das Gerät zu umfangreich. 2. Mal-Modul Das Mal-Modul ist ein Ansatz, nicht nur die (verloren gegangene) Sprache zu kompensieren, sondern auch andere Fähigkeiten zu Gunsten der Kommunikationsförderung zu nutzen. Wählen Sie das Mal-Modul aus, wenn es für Ihren Klienten sinnvoll erscheint. Weitere Informationen zum Mal-Modul finden Sie in den Kapiteln 4.2.2.10.2 und 4.2.3.8. 54 TouchSpeak Designer Handbuch TouchSpeak Version 4.8 3. Das Schreib-Modul Über das Schreib-Modul können Sie auf einer Software- bzw. Hardwaretastatur (geräteabhängig; bitte sehen Sie im beigefügten Gerätehandbuch nach) Ausdrücke schreiben und diese auch mit Hilfe der synthetischen Stimme wiedergeben lassen. Weitere Informationen zum Schreib-Modul finden Sie in Kapitel 4.2.3.9. 4. Das News-Modul Das News-Modul ist als Nebenvokabular zu betrachten. Dadurch soll dem Patienten der Umgang mit dem Hauptvokabular erleichtert werden. Sprachelemente, die voraussichtlich nur für kurze Zeit bedeutsam sind, können hier eingetragen werden, um die Struktur des Hauptvokabulars nicht zu verändern. Der Klient kann sich so besser an die Struktur des Hauptvokabulars gewöhnen. 5. Kamera Wenn Ihr Gerät über eine Kamera-Funktion verfügt, können Sie mit Ihrer Kommunikationshilfe auch Fotos machen und sie speichern. 6. Textmeldungen (SMS) Verfügt Ihr Gerät über eine SMS-Funktion, so können Sie über das Schreib-Modul Nachrichten verfassen und diese als SMS verschicken. Wählen Sie die Module aus, die Sie für Ihren Klienten als sinnvoll erachten. Sie können diese Einstellungen auch später in der Gerätekonfiguration (siehe Kapitel 4.2.3) ändern. Für das Tutorial benötigen wir ausschließlich das Hauptvokabular. Sie können dennoch auch die anderen Module auswählen. Dies hat keinen Einfluss auf das Tutorial. 4.1.1.4 Sprache auswählen Im nächsten Fenster können Sie die Sprache auswählen und bestimmen, ob der Benutzer ein akustisches Feedback benötigt. 55 TouchSpeak Designer Handbuch TouchSpeak Version 4.8 Abb. 46: Sprache und Feedback einstellen „Benötigt der Benutzer generell ein akustisches Feedback?“: Wenn Sie diese Frage mit „Ja“ beantworten, liest TouchSpeak dem Benutzer alle Systemmeldungen vor. Systemmeldungen können z.B. sein: „Möchten Sie speichern?“. Diese Einstellung hat nur Auswirkungen auf das Hilfsmittel, aber nicht auf den TouchSpeak Designer. Einstellungen, die Sie hier vornehmen beeinflussen nicht das Tutorial. 4.1.1.5 Einstellungen Vokabular Hier können Sie das Hauptvokabular für die Bedürfnisse Ihres Klienten anpassen. Abb. 47: Einstellungen für das Vokabular Wählen Sie aus den angegebenen Möglichkeiten die aus, die für Ihren Klienten geeignet sind. 56 TouchSpeak Designer Handbuch TouchSpeak Version 4.8 Aufzug: Wenn Sie den „Aufzug“ aktivieren, bekommen Sie am Rand angezeigt, auf welcher Ebene im Vokabular Sie sich befinden. Durch einen Klick auf die gewünschte Ebene kommen Sie direkt dorthin. Akustischer Begleitkommentar Wenn Sie den akustischen Begleitkommentar ausgewählt haben, können Sie bei gedrückter Maustaste den Zeiger über die Sprachelemente führen, um zu hören, welche Meldungen hinter diesen Elementen stehen. Übergeordnete Diese Option kennzeichnet ein Sprachelement als übergeordnetes Sprachelement. Das heißt, dass sich untergeordnet zu diesem Element weitere Sprachelemente befinden. Diese Option sollten Sie aktiviert lassen. Hauptsächlich Bilder Bei den Sprachelementen wird der Titel des Elements nicht angezeigt. Vorwiegend Bilder UND Text Der Titel der Sprachelemente wird zusätzlich zu dem Bild angezeigt. Nur Text Die Sprachelemente werden nur mit Text angezeigt. 4.1.1.6 Navigation Legen Sie hier fest, welche Symbole auf der Hauptnavigationsleiste enthalten sein sollen und an welcher Stelle im Bildschirm sie sich befinden soll. 57 TouchSpeak Designer Handbuch TouchSpeak Version 4.8 Abb. 48: Einstellungen für die Hauptnavigationsleiste 4.1.1.7 News-Modul Das News-Modul kann man als eigenständiges Nebenvokabular verstehen, dass dem Zweck dient, Nachrichten abzuspeichern, die nur kurzzeitig von Bedeutung sind, ohne dabei ständig die Struktur des Hauptvokabulars verändern zu müssen. Hier können die folgenden Einstellungen für das News-Modul vorgenommen werden: Eine „Löschen“-Taste in der Symbolleiste ermöglicht, nicht mehr benötigte News einfach über das Kommunikationsgerät wieder zu entfernen, ohne es an den PC anschließen zu müssen. Die Option „Hinzufügen“ legt eine Taste an, mit der Sie weitere Nachrichten erstellen können, auch wenn kein Platz mehr auf der Symbolleiste ist. Das Vokabular wird dann je nach Einstellung verkleinert oder kann gescrollt werden. Durch die „Ändern“-Taste haben Sie die Möglichkeit Elemente direkt im News-Modul zu verändern. Benutzen Sie die „Bearbeitungsmodus“-Taste, wenn Ihre Symbolleiste droht, zu voll zu werden. Funktionen wie „Löschen“ erscheinen dann im Bearbeitungsmodus, und müssen nicht im News-Modul angezeigt werden. 58 TouchSpeak Designer Handbuch TouchSpeak Version 4.8 Mit Hilfe dieser Option können Sie den Inhalt und das Layout des Bearbeitungsbildschirms auf dem Hilfsmittel festlegen. Wenn Sie die Option „Ein Hauptfenster und Farben“ anklicken, haben Sie beispielsweise die Möglichkeit, der erstellten Taste eine andere Farbe zu geben. Lassen Sie das Feld „Keine Sprachaufnahmenoptionen anzeigen“ besser unmarkiert. So können Sie später immer noch wählen, ob die synthetische oder eine aufgenommene Stimme benutzt wird, sofern ein Mikrofon am Gerät vorhanden ist (geräteabhängig; bitte sehen Sie im beigefügten Gerätehandbuch nach). Weitere Informationen zu den Einstellungsmöglichkeiten des News-Moduls finden Sie in den Kapiteln 4.2.3.5 und 4.2.3.6. 4.1.1.8 Mal-Modul In diesem Fenster können Sie jetzt festlegen, wie das Mal-Modul aussehen soll. Wählen Sie aus, wie der Bildschirm angezeigt werden soll. Im Hochformat können die Tasten links oder rechts angeordnet werden. Im Querformat, z. B. bei TouchSpeak XXL, erhalten Sie eine breitere Zeichnungsfläche, mit unten liegender Werkzeugleiste. Zusätzlich haben Sie hier noch die Möglichkeit die Tasten „Füllen“, „Text“ und „Rückgängig“ zu erstellen. Die „Füllen“ Funktion verhält sich wie bei Windows, der Benutzer sollte jedoch in der Lage sein, geschlossene Formen zu erkennen und erstellen zu 59 TouchSpeak Designer Handbuch TouchSpeak Version 4.8 können. Mit der „Text“-Taste kann der Benutzer beliebig Buchstaben und Wörter in die Zeichnung setzen und mit der „Rückgängig“-Taste alles wieder zurücksetzen. 4.1.1.9 Zeichnungs- und Texteingabegalerien Die Galerien sind die Speicherorte für Bilder und Texte. Es gibt eine Texteingabe-Galerie im Schreib-Modul und eine Galerie für Zeichnungen im Mal-Modul. Sie können hier das Layout und die Grundfunktion der Galerien festlegen. Bei vielen Bildern oder Textzeilen in einer Galerie braucht der Benutzer die Möglichkeit, alle Sprachelemente im Überblick zu sehen. Hierfür kann entweder die „Scrollleiste“ aktiviert werden oder es werden „Blättern“-Tasten verwendet. Im zweiten Fall liegen die gespeicherten Zeichnungen oder Texte auf mehreren Seiten, und der Benutzer kann durch eine „Vor-“ und „Zurück-Taste“ zwischen ihnen hin- und her wechseln. Weitere Einstellmöglichkeiten, wie Zeilengröße und Symbolleiste finden Sie in der Konfiguration (siehe Kapitel 4.2.3), entsprechend unter Mal-Modul und Schreib-Modul. Standardmäßig gibt es eine „Löschen“-Taste in den Galerien. Durch das Entfernen der Taste kann verhindert werden, dass ungewollt Texte oder Zeichnungen gelöscht werden. 4.1.1.10 Schreib-Modul In diesem Modul können frei Texte und Wörter erstellt werden. Sie haben folgende Konfigurationsmöglichkeiten: 60 TouchSpeak Designer Handbuch TouchSpeak Version 4.8 Der Vorteil beim Querformat ist die breitere Schreibfläche und die somit größere Bildschirmtastatur. Die Wortvorhersage gibt dem Benutzer die Möglichkeit schneller zu kommunizieren. Die Buchstabenvorhersage arbeitet ähnlich wie die Wortvorhersage. Sie ist dann sinnvoll, wenn der Benutzer Hilfe braucht, Wörter richtig zu schreiben bzw. Probleme hat, Buchstaben für ein Wort logisch zusammenzusetzen. 4.1.1.11 Wichtige Schreibfunktionen Legen Sie hier fest welche Grundfunktionen im Schreib-Modul genutzt werden sollen. Hinweis: Bitte markieren Sie diese Funktion, da sie wichtig für die Vorhersagen ist. Wenn sie nicht aktiviert ist, würde z.B. das Wort „Bälle“ in der Wortvorhersage nicht erscheinen, wenn man mit einem „B“ begonnen hat. Sie können nun festlegen, wie der Schreibbereich arbeiten soll. „Normale Windows-Standarteinstellung“ bedeutet, dass der Cursor frei im Text bewegt werden kann, und Buchstaben, Wörter oder Abschnitte markiert und überschrieben werden können. 61 TouchSpeak Designer Handbuch TouchSpeak Version 4.8 Bei „keine Auswahl“ kann auch frei im Text gearbeitet werden, jedoch kann nichts mehr markiert werden. 4.1.1.12 Wortvorhersage Die Wortvorhersage dient der schnellen Kommunikation. Der Benutzer gibt die ersten Buchstaben der Wörter ein, und das Modul gibt die dazu gehörigen Möglichkeiten an. Sie können hierzu in der Konfiguration festlegen, wie und welche Wörter in der Vorhersage genutzt werden sollen. Sie können die Reihenfolge der Wörter selbst bestimmen. Es können die Häufigsten angezeigt werden, die kürzesten oder nach alphabetischer Reihenfolge. Mit der Anzahl der Buchstaben legen Sie fest, ab wann die Wörter vorgegeben werden. Die „Buchstabendreher erkennen“ Funktion dient als Rechtschreibhilfe. Wenn einzelne, verkehrte Buchstaben in einem Wort vorkommen, werden diese automatisch geändert. Hinweis: Bitte aktivieren Sie unbedingt die Option Umlauterkennung”. Historie (verschiedene Schreib-Funktionen) Die Historie dient der Wortvorhersage. Sie ist vergleichbar mit einem Benutzerwörterbuch. Alles was der Klient schreibt, kann in der Historie festgehalten werden und für die Wortvorhersagefunktion benutzt werden. Im Folgenden können Sie festlegen, welche Wörter gespeichert werden sollen, und wie mit ihnen umgegangen werden soll. 62 TouchSpeak Designer Handbuch TouchSpeak Version 4.8 Sie können die Historie für die Wortvorhersage verwenden oder auch nur die Worthäufigkeit speichern. Bei „nur Worthäufigkeit, keine Vorhersage“ werden die häufigsten Wörter in einem Wörterbuch gespeichert aber die Wortvorhersage deaktiviert. Wenn Sie die Funktion „Nur bekannte Wörter speichern“ verwenden, werden nur Wörter im Wortvorhersage-Wörterbuch gespeichert, die auch im eigenen Vokabular vorhanden sind. Nach diesem Punkt ist die Gerätekonfiguration über den Assistenten abgeschlossen. Alle Einstellungen dieses Assistenten können nachträglich über die Geräte-Konfiguration (siehe Kapitel 4.2.3) geändert werden. Dort können einige Einstellungen auch genauer vorgenommen werden. 4.1.2 Tutorial Dieses Tutorial wird ein kleines Vokabular erstellen, um zu demonstrieren, wie man die wichtigsten Teile des TouchSpeak Designers benutzt. Bevor wir mit dem eigentlichen Tutorial starten, folgen Sie den Anweisungen des Konfigurationsassistenten. Gehen Sie hierbei wie unter „Konfigurationsassistent“ beschrieben vor. Im Anschluss können Sie mit dem Tutorial beginnen. 4.1.2.1 Vokabular hinzufügen Wir werden eine Seite des Vokabulars Notfall erstellen. Es wird die Elemente Polizei und Notruf enthalten. Zuerst erstellen wir die Seite Notfall, die dann zu den einzelnen Elementen führen wird. Im Anschluss an den Konfigurationsassistenten erscheint folgendes Fenster: 63 TouchSpeak Designer Handbuch TouchSpeak Version 4.8 Abb. 49: Übersichtsseite Klicken Sie auf „Hauptvokabular erstellen“. Es erscheint folgendes Fenster: Abb. 50: Beschreibung für neues Vokabular Geben Sie „Tutorial“ in das Feld „Name“ ein. Klicken Sie zum Schluss auf „OK“. Es öffnet sich folgendes Fenster: 64 TouchSpeak Designer Handbuch TouchSpeak Version 4.8 Abb. 51: Vokabular bearbeiten Um das erste Element zu erstellen, sind die folgenden Schritte notwendig: 1. Klicken Sie mit der rechten Maustaste in das leere weiße Feld. Folgendes Menü wird angezeigt: 2. Wählen Sie „Neues Element“ aus dem Menü aus. Dies wird den Element-Editor (siehe Kapitel 4.4.1) öffnen, welcher Sie durch die Erstellung des Elements führt. 65 TouchSpeak Designer Handbuch TouchSpeak Version 4.8 1 2 Abb. 52: Element-Editor 3. Geben Sie in der Zeile „Titel“ (1) Notruf ein. 4. Als nächstes wollen wir ein Bild aus der Datenbank zu diesem Element hinzufügen. Klicken Sie hierzu auf „Suchen“ (2). Dadurch wird das Fenster Suchen geöffnet. 5. Geben Sie „Notruf“ in die Suchenbox ein und drücken Sie entweder die Enter/ReturnTaste oder klicken Sie auf Suchen: Abb. 53: Nach Bildern suchen 6. Danach werden im TouchSpeak Designer alle Bilder aus der Datenbank aufgelistet, die „Notruf“ in ihrem Namen enthalten. Je nach Listenansicht werden die Symbole direkt angezeigt oder Sie werden erst durch klicken auf eines der Ergebnisse am linken Bildrand in der Vorschau sichtbar. 66 TouchSpeak Designer Handbuch TouchSpeak Version 4.8 Hinweis: Wundern Sie sich nicht über die „911“. Es handelt sich hierbei um internationale PCS-Symbole. Wählen Sie eines der Symbole aus und klicken Sie auf „OK“. Sie kehren nun zu dem Editor zurück. Das ausgewählte Bild wird jetzt im Editor angezeigt. Es besteht die Möglichkeit, einen Sound hinzuzufügen. Dies wollen wir in diesem Fall aber nicht tun. Klicken Sie also einfach auf „Weiter >>“. 7. Als nächstes gelangen Sie zu dem Bereich, in den Sie eine Meldung eingeben können. Da dieses Element zu einer Unterseite führen soll, wird hier keine Meldung eingegeben. Klicken Sie hier also einfach auf „OK“ Sie befinden sich wieder im Hauptfenster und ihr neues Element wird in der Vokabelhierarchie angezeigt. Abb. 54: Neues Element erstellt 4.1.2.2 Elemente hinzufügen Als nächstes werden wir das Element Krankenwagen in Notruf hinzufügen. Dies wird genauso gemacht wie zuvor, aber diesmal werden wir eine Sprachausgabe hinzufügen: 67 TouchSpeak Designer Handbuch TouchSpeak Version 4.8 1. Durch einen Rechtsklick auf das Element Notruf, öffnet sich wieder folgendes Menü: Abb. 55: Kontextmenü Wählen Sie wieder „Neues Element“. Durch vorheriges Klicken auf Notruf wird das neue Element, das wir gerade erstellen, auf der Seite erscheinen, zu der Notruf führt. Würden Sie an eine andere Stelle klicken, dann würde das neue Element auf der obersten Ebene neben Notruf erscheinen. 2. Geben Sie diesmal „Krankenwagen“ als Titel im Element-Editor ein. 3. Klicken Sie im Bildbereich auf Suchen und suchen Sie nach Krankenwagen. Wählen Sie ein Bild aus und klicken Sie auf OK. Wenn Sie mit der Bildsuche fertig sind, sollte ihr Fenster so ähnlich aussehen, wie dieses hier: Abb. 56: Neues Element: Krankenwagen 68 TouchSpeak Designer Handbuch TouchSpeak Version 4.8 4. Klicken Sie nun auf weiter. Sie gelangen wieder zum Editorbereich der Meldung. Abb. 57: Meldung eingeben Schreiben Sie einen Text Ihrer Wahl in das Meldungsfeld (z.B. Ich brauche einen Krankenwagen). Dieser Text wird in der Kommunikationshilfe erscheinen, wenn Krankenwagen ausgewählt wird. 5. Um jetzt eine Sprachausgabe aufzunehmen, klicken Sie auf „Aufgenommen“ (1): 3 1 2 Abb. 58: Sound hinzufügen 69 TouchSpeak Designer Handbuch TouchSpeak Version 4.8 Nun schließen Sie bitte ein Mikrophon an und schalten Sie es an. 6. Klicken Sie nun auf „Aufnehmen“ (2) 7. Sprechen Sie Ihre Nachricht. 8. und klicken Sie auf „Stop“. Abb. 59: Sound aufnehmen und abspielen 9. Sie können die Nachricht überprüfen, indem Sie auf „Abspielen“ (3) klicken. 10. Wenn die Aufnahme in Ordnung ist, klicken Sie auf OK. Sie befinden sich jetzt wieder im Vokabularfenster. Es befinden sich jetzt zwei Elemente in Ihrem Vokabular: Abb. 60: Element hinzugefügt Nun werden wir ein weiteres Sprachelement Polizei hinzufügen: 70 TouchSpeak Designer Handbuch TouchSpeak Version 4.8 1. Klicken Sie wieder mit der rechten Maustaste in den Vokabularbereich, um das Menü zu öffnen und klicken Sie auf Neues Element. 2. Geben Sie „Polizei“ als Titel im Element-Editor ein und benutzen Sie die Schaltfläche Suchen, um ein passendes Bild auszuwählen. 3. Zu diesem Element werden wir eine Nachricht hinzufügen. Diesmal verwenden wir eine synthetische Stimme. Geben Sie den gewünschten Text ein (z.B. Bitte rufen Sie die Polizei). 4. Klicken Sie diesmal auf „Synthetische Stimme“. Abb. 61: Synthetische Stimme hinzufügen Schreiben Sie in der Zeile „Zu sprechender Text“: Bitte rufen Sie die Polizei ein. Dies kann sich von dem unterscheiden, was in der Meldung steht. Klicken Sie auf Abspielen, um sich die Nachricht anzuhören. 5. Klicken Sie auf „OK“, um wieder zum Vokabularbereich zu gelangen. Sie werden sehen, dass sich das neue Element am falschen Platz befindet. Abb. 62: Element am falschen Platz 71 TouchSpeak Designer Handbuch TouchSpeak Version 4.8 Das Element Polizei sollte sich eigentlich unter Notruf und neben Krankenwagen befinden. 6. Um das Element an den richtigen Platz zu bewegen, ziehen Sie es einfach per „Drag an Drop“ auf Notruf (Klicken Sie mit der linken Maustaste auf Polizei und halten Sie die Taste gedrückt. Ziehen Sie den Zeiger über Notruf und lassen Sie dann die Maustaste los). Abb. 63: Element verschieben Wenn Sie Elemente innerhalb einer Seite neu anordnen wollen, dann benutzen Sie die Pfeile hoch bzw. runter 4.1.2.3 . Elemente hinzufügen: Alternativen Bis jetzt haben wir an einigen Beispielen behandelt, wie Sie zu Beginn Ihr eigenes Vokabular erstellen können. Es gibt aber außerdem einige schon existierende Elemente in der TouchSpeak-Datenbank. Dieses Mal werden wir eines dieser Elemente zum Vokabular hinzufügen. Es gibt ein Element, das Ja/Nein-Frage heißt, welches die Nachricht: Bitte stelle mir eine Frage, die ich mit ja oder Nein beantworten kann enthält. Über „Ansicht ändern“ können Sie unter anderem zu Datenbanksuche wechseln. Innerhalb der Datenbanksuche können Sie nach Bildern, nach allgemeinen Sprachelementen und nach Elementen suchen. Bitte rufen Sie in diesem Fall Datenbanksuche Æ Allgemeine Sprachelemente aus: 72 TouchSpeak Designer Handbuch TouchSpeak Version 4.8 Abb. 64: Datenbanksuche Es öffnet sich das Suchfenster . Dieses Fenster funktioniert genauso, wie wir es bereits bei der Bildersuche für die Elemente gemacht haben. Geben Sie als Suchwort Nein ein. Alle existierenden Elemente, deren Titel (nicht der Text selber!) Nein enthält, werden angezeigt: Abb. 65: Suchen Wählen Sie das Element „ja/nein“ (siehe Markierung) aus. Um es zu Ihrem Vokabular hinzuzufügen ziehen Sie es per Drag & Drop in den Vokabularbereich. 73 TouchSpeak Designer Handbuch TouchSpeak Version 4.8 Abb. 66: Element einfügen Da allgemeine Elemente mit mehreren Bildern und Sounds verknüpft sein können, erscheint ein Fenster, indem Sie zwischen diesen wählen können. In unserem Fall gibt es jedoch nur ein Element: 1 2 3 Abb. 67: Element auswählen 74 TouchSpeak Designer Handbuch TouchSpeak Version 4.8 1: Hier befinden sich die zur Verfügung stehenden Bilder 2: Hier befindet sich die Vorschau für den Titel 3: Hier befindet sich die Vorschau für die Meldungen Klicken Sie auf das Bild, welches Sie verwenden möchten. Stellen Sie sicher, dass die Optionen Benutzen aktiviert sind. Diese sind im oben abgebildeten Screenshot eingekreist. Wenn Sie diese Kästchen nicht aktivieren, bedeutet dies, dass Sie entweder kein Bild oder keine Nachricht wünschen. Wenn Sie fertig sind, klicken Sie auf „OK“ und das neue Element wird im Vokabular erscheinen: Abb. 68: Vokabular mit neuem Element 4.1.2.4 Vokabular im Simulator testen Am linken Rand des Bildschirms gibt es einen Simulationsbereich. Hier können Sie sofort sehen, wie Ihre Einstellungen auf der Kommunikationshilfe aussehen: 75 TouchSpeak Designer Handbuch TouchSpeak Version 4.8 Abb. 69: Simulator Der Simulator funktioniert (fast) genauso wie die eigentliche Kommunikationshilfe. Je nach Einstellung, die Sie mit dem Konfigurationsassistenten gemacht haben, kann das Aussehen auch variieren. Weitere Informationen zum Simulator finden Sie in Kapitel 4.3.2. 4.1.2.5 Sonstige Einstellungen Alle Einstellungen, die Sie vor dem Tutorial im Konfigurationsassistenten gemacht haben, können Sie im nachhinein selbstverständlich ändern. In den Konfigurationsbereich gelangen Sie über folgendes Symbol in der Symbolleiste: Nähere Informationen hierzu finden Sie im entsprechenden Abschnitt in diesem Handbuch. Den Element-Editor können Sie mit einem Rechtsklick auf das zu ändernde Symbol aufrufen: 76 TouchSpeak Designer Handbuch TouchSpeak Version 4.8 Abb. 70: Element-Editor öffnen 4.1.2.6 Die Vokabular übertragen letzte Aufgabe beim Erstellen eines Vokabulars ist es, dieses auf die Kommunikationshilfe zu übertragen. Gehen Sie dabei wie folgt vor: 1. Stellen Sie sicher, dass das Gerät am PC angeschlossen ist. Dies können Sie an dem ActiveSync-Symbol in der Windows-Taskleiste erkennen. Leuchtet es grün, so ist das Gerät verbunden . 2. Klicken Sie in der Menüleiste auf Download. 3. Die Installation wird gestartet. Je nach Größe des Vokabulars kann es einige Minuten dauern. 4. TouchSpeak wird nach einem erfolgreichen Download automatisch auf der Kommunikationshilfe gestartet. Gratulation! Sie haben das Tutorial beendet. Weitere Informationen finden Sie auch unter der Hilfefunktion des TouchSpeak Designers. 77 TouchSpeak Designer 4.2 Handbuch TouchSpeak Version 4.8 Die Symbolleiste Die Symbolleiste beinhaltet die sechs Hauptkategorien Hier starten, Vokabular, Konfiguration, Download, Rückgängig, und Hilfe, die die Navigation durch das Programm vereinfachen. Im Folgenden wird nacheinander näher auf die einzelnen Punkte eingegangen. 4.2.1 Hier starten Wenn Sie das Programm TouchSpeak Designer starten, öffnet sich automatisch immer die TouchSpeak Willkommensseite. Um mit der Bearbeitung zu beginnen, klicken auf den Button „Hier starten“. Auf der sich öffnenden Seite können Sie einen neuen Benutzer anlegen oder einen vorhandenen Benutzer auswählen und bearbeiten. Abb. 71: Fenster: Hier starten 78 TouchSpeak Designer Handbuch TouchSpeak Version 4.8 Über den Link “Klicken Sie hier, um mit dem Hilfsmittel von xxx weiter zu arbeiten“ gelangen Sie auf die Übersichtsseite des entsprechenden Benutzers, über die Sie die einzelnen Vokabulare bearbeiten können (siehe Kapitel 4.2.2). Im unteren Teil der Seite „Hier starten“ stehen Ihnen außerdem Hilfefunktionen zur Verfügung sowie eine Liste mit Links, durch die sie auf die Übersichtsseite über die Lizenzen (siehe Kapitel 2.6) und in den Vollbild-Modus (siehe Kapitel 4.3.2.3) gelangen. 4.2.1.1 Einen neuen Benutzer anlegen Wenn Sie auf „Einen neuen Benutzer anlegen“ klicken, werden Sie aufgefordert, den Nachund Vornamen des Benutzers einzugeben. Dies dient der Identifizierung des Benutzers. Abb. 72: Neuen Benutzer anlegen Anschließend werden Sie mit Hilfe des Konfigurationsassistenten durch die Konfiguration des Benutzers geführt. Die einzelnen Schritte des Konfigurationsassistenten werden in Kapitel 4.1.1 erläutert. 4.2.1.2 Einen vorhandenen Benutzer auswählen/bearbeiten Um einen bereits angelegten Benutzer auszuwählen und ihn dann zu bearbeiten, klicken Sie den entsprechenden Namen in der Liste an. Mit einem Klick auf die rechte Maustaste erscheint ein Kontextmenü, in dem Sie entweder den Benutzer löschen oder umbenennen können. Klicken Sie nun auf den Button „Diesen Benutzer wählen“, um zur Übersicht der erstellten Vokabulare und Module für diesen Benutzer zu gelangen und dort weitere Änderungen vorzunehmen. 79 TouchSpeak Designer 4.2.2 Handbuch TouchSpeak Version 4.8 Vokabular Über diesen Button gelangen Sie auf die Vokabular-Übersichtsseite des jeweiligen Benutzers (Benutzer auswählen siehe Kapitel 4.2.1.2). Hier finden Sie alle Vokabulare und weitere Module, die diesem Benutzer zugeordnet sind: Abb. 73: Übersichtsseite des Benutzers Es gibt ein Hauptvokabular und verschiedene Nebenvokabulare. Das Hauptvokabular ist das Vokabular, mit dem hauptsächlich gearbeitet wird. Dieses wird auch automatisch geladen, wenn Sie TouchSpeak auf dem Hilfsmittel starten. Welches Vokabular die Startseite und damit das Hauptvokabular des Kommunikationsgerätes darstellt, kann individuell eingestellt werden (siehe Kapitel 4.2.3.2). Standardmäßig ist das hierarchisch gegliederte Symbolvokabular das Hauptvokabular. Zu den Nebenvokabularen gehören dann News (siehe Kapitel 4.2.2.9.2), Telefonbuch (siehe Kapitel 4.2.2.9.3) und Satzvokabular (siehe Kapitel 4.2.2.9.1). Hinweis: Im TouchSpeak Designer können jeweils mehrere Haupt- und Nebenvokabulare verwaltet werden, jedoch kann nur jeweils eins aus der 80 TouchSpeak Designer Handbuch TouchSpeak Version 4.8 entsprechenden Liste ausgewählt und auf die Kommunikationshilfe übertragen werden. Über die Vokabular-Übersichtsseite können verschiedene Optionen individuell konfiguriert werden. Zu den allgemeinen Optionen gehören: • Allgemeine Einstellungen für das Hilfsmittel bearbeiten Hierüber erreichen Sie die Gerätekonfiguration (siehe Kapitel 4.2.2.10). • Hauptvokabular bearbeiten Hier können Sie das Vokabular auswählen, welches Sie bearbeiten oder verwenden möchten. Außerdem können Sie ein neues Vokabular erstellen oder ein bestehendes über den Button „Mehr Optionen“ löschen, umbenennen, duplizieren oder exportieren. Diese Funktionen werden in den unten stehenden Abschnitten ausführlich erläutert. • News bearbeiten Hier können Sie ein Vokabular für das News-Modul bearbeiten oder ein neues erstellen. In Kapitel 4.2.2.9.2 wird näher darauf eingegangen. • SMS und Telefonbuch Wenn das Gerät ein Telefon integriert hat, so können Sie hier ein Telefonbuch anlegen oder bearbeiten. Mehr Informationen finden Sie dazu in Kapitel 4.2.2.9.3. • Satzvokabular Das Satzvokabular erlaubt das Verwenden von vordefinierten Sätzen, die in die zu schreibende Nachricht eingefügt werden können (siehe Kapitel 4.2.2.9.1). • Weitere Module Hier gelangen Sie zu den weiteren Modulen „Zeichnungen ansehen“ (siehe Kapitel 4.2.2.10.2), „Satzvokabular ansehen“ (siehe Kapitel 4.2.2.10.3) und „Historie ansehen“ (siehe Kapitel 4.2.2.10.1). Hinweis: Sollte eine dieser Optionen auf der Übersichtsseite nicht angezeigt werden, so klicken Sie auf den Link „Sie vermissen etwas in diesem Fenster?“ ganz unten auf der Seite. 81 TouchSpeak Designer Handbuch TouchSpeak Version 4.8 Rechts neben den entsprechenden Vokabularen befinden sich die folgenden Buttons, die Sie auf das zuvor markierte Vokabular anwenden können: „Bearbeiten“, „Erstellen“ (siehe Kapitel 4.2.2.1) und „Mehr Optionen“. „Mehr Optionen“ enthält die Funktionen „Löschen“, „Umbenennen“, „Vokabular duplizieren“ (siehe Kapitel 4.2.2.7) und „Vokabular exportieren“ (siehe Kapitel 4.2.2.8). Nachdem Sie die einzelnen Vokabulare bearbeitet haben, können Sie sie auf das Kommunikationsgerät übertragen (siehe Kapitel 4.2.4). 4.2.2.1 Ein neues Vokabular erstellen/bearbeiten Um ein neues Vokabular zu erstellen, klicken Sie auf der Übersichtsseite unter „Vokabular bearbeiten“ rechts auf den Button „Erstellen“. Es öffnet sich folgendes Fenster: Abb. 74: Vokabular Info Geben Sie einen eindeutigen Namen zur Identifizierung des Vokabulars ein. Optional können Sie in das untere Feld noch eine genauere Beschreibung eintragen. Nach Bestätigen des „OK“ Buttons öffnet sich der Bearbeitungsbildschirm des Hauptvokabulars, der zunächst noch leer ist. Hier können Sie nun neue Elemente hinzufügen (siehe Kapitel 4.2.2.2). 82 TouchSpeak Designer Handbuch TouchSpeak Version 4.8 Um ein vorhandenes Vokabular zu bearbeiten, wählen Sie das entsprechende Vokabular aus der Liste aus und klicken auf „Bearbeiten“. Es öffnet sich der Bearbeitungsbildschirm des Hauptvokabulars: 3 1 4 2 Abb. 75: Bearbeitungsfenster des Hauptvokabulars 1. Vokabularanzeige Hier wird das bestehende Vokabular im Baumdiagramm angezeigt. Nicht alle Elemente sind zu jeder Zeit sichtbar. Es ist möglich, Elemente hinter einer anderen Schaltfläche zu verbergen, was über die Plus- und Minussymbole gesteuert wird. Das ausgewählte Element ist farblich hervorgehoben und das dazugehörige Bild wird links unter dem Simulator in der Detailanzeige (2) dargestellt. Wenn ein neues Vokabular erstellt wird, ist dieser Bereich leer. 2. Detailanzeige In der unteren linken Ecke wird das in (1) ausgewählte Element detailliert angezeigt. Wenn dem Element ein Bild bzw. Sound zugeordnet ist, werden diese hier angezeigt. Der Sound kann über „Drücken um Nachrichten-Sound zu hören“ angehört werden. 83 TouchSpeak Designer Handbuch TouchSpeak Version 4.8 3. Simulator Eine nähere Beschreibung zum TouchSpeak Simulator finden Sie in Kapitel 4.3.2. 4. Zusatzfenster Hier können verschiedene Funktionen, Hilfestellungen und Einstellungen, die beim Erstellen des Vokabulars nützlich sein können, angezeigt werden. Standardmäßig wird das „Info und Optionen“-Fenster angezeigt. Die weiteren Optionen, die über den Button „Ansicht ändern“ zur Verfügung stehen, sind: a. Schnell färben (siehe Kapitel 4.2.2.4) b. Andere Vokabulare (siehe Kapitel 4.2.2.2.2) c. Datenbank-Ordner (siehe Kapitel 4.2.2.2.3) d. Datenbanksuche (siehe Kapitel 4.2.2.2.3) e. Alle meine...auflisten Hier werden alle Bilder und Sprachelemente aufgelistet, die Sie selber angelegt haben. Über die Optionen b-e werden unterschiedliche Teile der TouchSpeak-Datenbank zugänglich, von wo aus Sie Elemente zum Vokabular hinzufügen können. In den folgenden Abschnitten wird näher darauf eingegangen. 4.2.2.2 Elemente dem Vokabular hinzufügen Es gibt verschiede Möglichkeiten, wie Sie Elemente einem Vokabular hinzufügen können. Diese werden in den folgenden Abschnitten beschrieben. 4.2.2.2.1 Ein neues Element erstellen Öffnen Sie die Seite des zu bearbeitenden Vokabulars. Um ein neues Element zu erstellen, müssen Sie zunächst entscheiden, ob es als Unterpunkt eines bereits vorhandenen dargestellt werden soll, ob es selbst als Container für weitere Elemente dienen oder alleinstehend sein soll. Soll es einem anderen Element in der dargestellten Baumstruktur untergeordnet werden, klicken Sie dieses Element mit der rechten Maustaste an, andernfalls klicken Sie mit der rechten Maustaste auf einen leeren Bereich im Fenster des Vokabular. Es öffnet sich ein 84 TouchSpeak Designer Handbuch TouchSpeak Version 4.8 Kontextmenü. Wählen Sie „Neues Element“. Dies führt zum „Element-Editor“ (siehe Kapitel 4.4.1). Abb. 76: Kontextmenü Informationen zu den einzelnen Möglichkeiten in diesem Bildschirm erhalten Sie, indem Sie auf den Hilfe-Button in der Symbolleiste klicken 4.2.2.2.2 . Elemente aus anderen Vokabularen hinzufügen Sie haben die Möglichkeit, Elemente aus einem anderen Vokabular in das aktuelle hineinzukopieren. So können Sie Ihre bereits erstellten Vokabulare oder die im TouchSpeak Designer mitgelieferten Beispielvokabulare („Basisvokabular“ und „Situationen“, siehe Anhang) wiederverwenden und nach Belieben als Basis oder Ergänzung für das von Ihnen erstellte Vokabular nutzen und bearbeiten. Um zu anderen Vokabularen zu gelangen, wählen Sie auf der rechten Seite des Bildschirms unter „Ansicht ändern Æ Andere Vokabulare“ das Vokabular aus, aus dem Sie etwas kopieren möchten. Dieses erscheint nun neben dem zu bearbeitenden Vokabular. Bitte beachten Sie, dass Sie dieses Vokabular nicht bearbeiten können. Wählen Sie ein Element oder einen Ast aus und ziehen ihn per Drag & Drop in ihr neues Vokabular. Alternativ können Sie auch das gewünschte Element/Ast mit der rechten Maustaste anklicken, wodurch das Kontextmenü geöffnet wird. Wählen Sie nun „Kopieren“. Anschließend klicken Sie auf den Bereich in der Vokabularliste, an die das Element eingefügt werden soll. Mit einem Rechtsklick öffnet sich wieder ein Kontextmenü. Klicken Sie auf „Einfügen“. 85 TouchSpeak Designer 4.2.2.2.3 Handbuch TouchSpeak Version 4.8 Elemente aus der Datenbank hinzufügen Es gibt zwei Möglichkeiten Elemente oder Bilder aus der TouchSpeak-Datenbank hinzuzufügen: 1. Automatische Suche in der Datenbank Mit der Datenbanksuche können Sie nach Bildern, allgemeinen Elementen und Elementen suchen. Klicken Sie hierzu auf „Ansicht ändernÆ Datenbanksuche Æ Bilder / Allgemeine Elemente / Elemente“. Das „Suchen“-Fenster (siehe Kapitel 4.3.4.3) wird geöffnet: Abb. 77: “Suchen”-Fenster Geben Sie das entsprechende Wort in das Suchfeld ein und klicken Sie auf „Suchen“. Die gefundenen Daten werden dann im unteren Bereich aufgelistet. 2. Kategorien der Datenbank selber durchsuchen Um die Datenbank selber zu durchsuchen, klicken Sie auf „Ansicht ändern Æ Datenbank-Ordner“. Sie gelangen zur Auswahl der verschiedenen Datenbanken (Funktionelle Kommunikation, erzeugte Bilder, Fotos 1, Fotos 2, Semantik). Wählen Sie eine Kategorie. Diese wird in der oberen Hälfte angezeigt. Sie können auf das „+“ oder „-“ –Symbol klicken, um die Ordneransicht zu erweitern oder 86 TouchSpeak Designer Handbuch TouchSpeak Version 4.8 einzuschränken. Wenn Sie auf den Namen des Ordners klicken, wird der Inhalt im unteren Bildschirm angezeigt. Von hier aus können Sie dann das gewünschte Element oder Bild in das zu bearbeitende Vokabular ziehen. Handelt es sich hierbei um ein allgemeines Sprachelement, so öffnet sich der Editor für allgemeine Sprachelemente, ansonsten öffnet sich der normale Element-Editor (siehe Kapitel 4.4.1), mit dem Sie einzelne Elemente erstellen können. Nähere Informationen zu den TouchSpeak Datenbanken finden Sie in Kapitel 4.3.4. 4.2.2.3 Bestehende Elemente bearbeiten Wählen Sie das gewünschte Element im Vokabular aus. Mit einem Klick mit der rechten Maustaste öffnet sich ein Kontextmenü. Hier wählen Sie „Bearbeiten“ aus. Es öffnet sich der Element-Editor (siehe Kapitel 4.4.1). Für weitere Informationen zu diesem Fenster klicken Sie auf den Hilfe-Button in der Symbolleiste 4.2.2.4 . Farbe der Elemente ändern Um die Farbe eines einzelnen Elements zu verändern, wählen Sie zunächst das gewünschte Element aus. Nun haben Sie zwei Möglichkeiten: • Klicken Sie mit der rechten Maustaste auf das Element und wählen Sie „Bearbeiten“ aus. Nun öffnet sich der Element-Editor (siehe Kapitel 4.4.1). • Für die zweite Möglichkeit wählen Sie in „Ansicht ändern Æ Schnellfärben“ aus. Auf der rechten Seite des Bildschirms öffnet sich eine Farbpalette. Wählen Sie zunächst das Element aus, das eine neue Farbe erhalten soll und klicken Sie dann in der Farbpalette die gewünschte Farbe an. Wenn Sie die Farben eines gesamten Zweigs des Vokabulars anpassen möchten, dann können Sie dies am besten im üblichen Element-Editor machen. Wenn Sie dort die Farbe einer Taste ändern, wird Ihnen die Option gegeben, die Änderungen auch in Unterseiten des Vokabularzweigs durchzuführen. 87 TouchSpeak Designer Handbuch TouchSpeak Version 4.8 Weitere Informationen zu diesem Bildschirm erhalten Sie, wenn Sie auf das Hilfesymbol in der Symbolleiste klicken. Wenn Sie die Farben der Elemente in der Vokabularliste angezeigt bekommen möchten, wählen Sie unter der Ansicht „Info und Optionen Æ Farben in Vokabularliste anzeigen“ aus. 4.2.2.5 Seitenlayout der Kommunikationshilfe bearbeiten Um das Seitenlayout zu bearbeiten, klicken Sie mit der rechten Maustaste auf ein vorhandenes Element. Es öffnet sich ein Kontextmenü. Hier wählen Sie „Seitenlayout bearbeiten“ aus. Es öffnet sich folgendes Fenster: Abb. 78: Seitenlayout bearbeiten Hier können zum einen die Anzahl der Zeilen und Spalten einstellen und zum anderen den Abstand zwischen den einzelnen Elementen einstellen. Ihre Änderungen werden auch sofort im Simulator sichtbar. Die Standard-Einstellungen können Sie in der Gerätekonfiguration unter „Vokabular Æ Aussehen“ (siehe Kapitel 4.2.3.4.1) ändern. 88 TouchSpeak Designer Handbuch TouchSpeak Version 4.8 Mehr Informationen zu diesem Bildschirm erhalten Sie, wenn Sie auf den Hilfe-Button in der Symbolleiste klicken. 4.2.2.6 Elemente innerhalb eines Vokabulars verschieben Es gibt zwei Arten, auf die ein Vokabular neu angeordnet werden kann: • Ein Element zwischen verschiedenen Ebenen bewegen Elemente zwischen zwei verschiedenen Ebenen können nur in der Vokabularliste verschoben werden, nicht im Simulator. Um ein Element in eine andere Ebene zu verschieben, klicken und halten Sie die linke Maustaste auf das Element und verschieben Sie dieses auf die gewünschten Ebene. • Elemente innerhalb einer Ebene verschieben Sie können entweder: - ein Element aus der Liste auswählen und durch Klicken auf die Aufwärts- oder Abwärtspfeile oberhalb der Liste zur gewünschten Position bewegen - im Simulator ein Element mit der rechten Maustaste anklicken, gedrückt halten, zum Zielort ziehen und nun die Maustaste loslassen. Sollte das Element, das Sie verschieben, weitere Elemente unter sich haben, dann werden diese immer mit dem Element verschoben. 4.2.2.7 Vokabular duplizieren Um ein Vokabular zu duplizieren, z.B., weil eines geändert und das andere in der ursprünglichen Form erhalten bleiben soll, klicken Sie auf der Symbolleiste auf „Vokabular“. Anschließend wählen Sie das gewünschte Vokabular aus der Liste aus. Nun drücken Sie auf den Button „Mehr Optionen“ und wählen hier „Vokabular duplizieren“ aus. Es erscheint nun eine Kopie des Vokabulars in der Liste. 4.2.2.8 Vokabular exportieren und importieren Sie können Ihre vorhandenen Vokabulare exportieren. Mit dieser Funktion können Sie diese in einem beliebigen Ordner auf Ihrem PC oder einem externen Datenträger speichern und 89 TouchSpeak Designer Handbuch TouchSpeak Version 4.8 somit vor evtl. Datenverlust sichern. Wählen Sie dafür wie oben beschrieben ein Vokabular aus. Klicken Sie auf „Mehr Optionen“ und wählen Sie dann Vokabular exportieren aus. Es öffnet sich das bekannte „Speichern unter“-Fenster. Wählen Sie den gewünschten Speicherort, geben Sie einen Namen ein und klicken Sie auf „Speichern“. Um ein Vokabular von einem beliebigen Speicherort in den TouchSpeak Designer zu importieren, gehen Sie in der Menüleiste über den Menüpunkt „Datenbanken“ auf „Vokabular importieren“. Es öffnet sich das Datei-Öffnen Fenster. Wählen Sie Ihre gewünschte Datei aus (Endung .hydb) und klicken Sie auf „Öffnen“. Vokabular auf anderen Rechner übertragen Um ein Vokabular auf einen anderen Rechner zu übertragen, exportieren Sie zunächst das gewünschte Vokabular. Bevor Sie die Daten auf dem anderen Rechner wieder importieren, müssen die Export-Dateien auf dem Rechner gespeichert werden. Das Vokabular kann nicht von einer CD importiert werden. 4.2.2.9 Nebenvokabulare Zu den Nebenvokabularen gehören News, Telefonbuch und Satzvokabular. Alle Nebenvokabulare verhalten sich dabei genau wie das Hauptvokabular und werden auf dieselbe Weise erstellt und bearbeitet. Sie bestehen aus einem Titel, evtl. mit Bild, und einer dahinterliegenden Nachricht; sie können auch in mehrere Ebenen untergliedert sein. Zum Erstellen der Nebenvokabulare wird ebenfalls der Element-Editor verwendet. Nachdem Sie die einzelnen Vokabulare bearbeitet haben, können Sie sie auf das Kommunikationsgerät übertragen. Hinweis: Durch Betätigen des Buttons „Download“ in der Symbolleiste werden neben dem Hauptvokabular auch allgemeine Einstellungen und das Satzvokabular vom TouchSpeak Designer auf das Gerät übertragen; das Telefonbuch, Newsvokabular, gespeicherte Texte, Historie der Wortvorhersage sowie Zeichnungen sind nicht betroffen. Sie können in der Menüleiste über den Punkt „Angeschlossenes Hilfsmittel Æ Weitere Optionen zum Download“ für das Gerät übernommen werden. 90 TouchSpeak Designer Handbuch TouchSpeak Version 4.8 Zum Upload wählen Sie „Angeschlossenes Hilfsmittel Æ Upload“ (siehe Kapitel 4.3.3). 4.2.2.9.1 Satzvokabular Das Satzvokabular kann in Verbindung mit dem Schreib-Modul (siehe Kapitel 1.1.2.5) genutzt werden und dient dazu, häufig verwendete Nachrichten schnell ins Schreib-Modul zu laden. Das Satzvokabular wird auf dem Gerät über ein Symbol in der Symbolleiste des Schreib-Moduls aufgerufen. Das entsprechende Symbol können Sie über den SymbolleistenEditor wählen (siehe Kapitel 4.2.3.9.1). Das Satzvokabular wird genau wie das Hauptvokabular behandelt. Um eine Satznachricht zu erstellen, klicken Sie zunächst auf „Vokabular“ in der Symbolleiste: Wenn Sie auf der Übersichtsseite keinen Link zum Satzvokabular finden, klicken Sie auf: „Sie vermissen etwas in diesem Fenster“: 91 TouchSpeak Designer Handbuch TouchSpeak Version 4.8 Abb. 79: Link zu weiteren Optionen In dem sich öffnenden Fenster klicken Sie auf den blau unterstrichenen Link am Ende des Textes. Es erscheint das folgende Fenster: 92 TouchSpeak Designer Handbuch TouchSpeak Version 4.8 Abb. 80: Anzeige aller vorhandenen Optionen Hier werden alle möglichen Optionen angezeigt. Klicken Sie nun auf „Satzvokabular erstellen“ und gehen Sie bei der Erstellung genauso vor, wie bei der Erstellung des Hauptvokabulars (siehe Kapitel 4.2.2.1 ff.). 4.2.2.9.2 News Das News-Modul ist ein Nebenvokabular, das dem Zweck dient, Nachrichten abzuspeichern, die nur kurzzeitig von Bedeutung sind, ohne dabei ständig die Struktur des Hauptvokabulars verändern zu müssen. Hinweis: Das News-Modul ist auf der Kommunikationshilfe nur verfügbar, wenn die Hauptsymbolleiste oder einer der Hardwaretasten entsprechend konfiguriert ist. Die News-Elemente können sowohl auf dem Kommunikationsgerät als auch auf dem PC erstellt werden. Gehen Sie bei der Erstellung mit dem TouchSpeak Designer genauso vor, wie bei der Erstellung des Hauptvokabulars (siehe Kapitel 4.2.2.1 ff.). Klicken sie dafür in der 93 TouchSpeak Designer Handbuch TouchSpeak Version 4.8 Symbolleiste zunächst auf „Vokabular“ und anschließend auf „News erstellen“ bzw. „News bearbeiten“. Die Erstellung von News auf dem Gerät wird in Kapitel 3.6 erklärt. 4.2.2.9.3 Telefonbuch Wenn Ihr Gerät über eine Telefon-Funktion verfügt, können Sie ein Telefonbuch mit Namen, Bild und Nummer der Kontakte anlegen. Das Telefonbuch wird wie das Hauptvokabular erstellt (siehe Kapitel siehe Kapitel 4.2.2.1 ff.). Klicken Sie dafür in der Symbolleiste zunächst auf „Vokabular“ und anschließend auf „Telefonbuch erstellen“ bzw. „Telefonbuch bearbeiten“. Um es nutzen zu können, müssen Sie nicht unbedingt ein entsprechendes Symbol in die Symbolleiste einfügen. Wenn die Symbolleiste ein Symbol enthält, um SMS zu verschicken, können Sie darüber das Telefonbuch automatisch aufrufen. 4.2.2.10 Weitere Module Zu den weiteren Modulen, die über die Übersichtsseite des jeweiligen Benutzers bearbeitet werden können, gehören Historie, Zeichnungen und Satznachrichten. Historie und Satznachrichten stehen in Verbindung mit dem Schreib-Modul, Zeichnungen stehen in der Galerie (Album) des Mal-Moduls zur Verfügung und werden von dort jeweils über ein entsprechendes Symbol in der Symbolleiste erreicht. Die Zusatzmodule können über den TouchSpeak Designer erstellt und anschließend auf das Hilfsmittel übertragen werden. Hinweis: Durch Betätigen des Buttons „Download“ in der Symbolleiste werden neben dem Hauptvokabular auch allgemeine Einstellungen und Satzvokabular vom TouchSpeak Designer auf das Gerät übertragen; das Telefonbuch, Newsvokabular, gespeicherte Texte, Historie der Wortvorhersage sowie Zeichnungen sind nicht betroffen. Sie können in der Menüleiste über den Punkt „Angeschlossenes Hilfsmittel 94 TouchSpeak Designer Handbuch TouchSpeak Version 4.8 Æ Weitere Optionen zum Download“ für das Gerät übernommen werden. Zum Upload wählen Sie „Angeschlossenes Hilfsmittel Æ Upload“ (siehe Kapitel 4.3.3). 4.2.2.10.1 Historie Die Historie erleichtert das Schreiben im Schreib-Modul und beeinflusst direkt die Wortvorhersage. Um bei aktivierter Wortvorhersage im Schreib-Modul auf der Kommunikationshilfe eine Auswahl an Wörtern zur Verfügung stellen zu können, greift TouchSpeak auf Wortlisten zu. Aus diesen Wortlisten werden die möglichen Wörter, die aus den bereits eingetippten Anfangsbuchstaben gebildet werden können, herausgefiltert. Im TouchSpeak Designer können Sie wählen, welche Wortlisten für diesen Zweck zur Verfügung gestellt werden; es können zwei Listen gleichzeitig ausgewählt werden. Neben den vordefinierten besteht auch die Möglichkeit, eigene Listen zu erstellen. In dieser Liste können z.B. die Namen der Familienmitglieder oder weitere Wörter, die dem System noch nicht bekannt sind, aber im Schreib-Modul oft genutzt werden, eingefügt werden. Nachdem die Wörter der Liste hinzugefügt wurden und diese aktiviert ist, sind die Wörter dem System bekannt und werden von der Wortvorhersage im Schreib-Modul berücksichtigt. Die Liste kann nicht nur über den TouchSpeak Designer, sondern auch automatisch während dem Tippen auf der Kommunikationshilfe ergänzt werden. Um die Wörter, die über die Kommunikationshilfe gespeichert wurden, in den TouchSpeak Designer zu laden, klicken Sie in der Menüleiste des Designers auf „Angeschlossenes Hilfsmittel Æ Upload Æ Historie“ (siehe Kapitel 4.3.3). Wie Sie die Historie aktivieren bzw. deaktivieren, andere Wortlisten verwenden und weitere Einstellungen vornehmen, wird in Kapitel 4.2.3.9.4 f. erläutert. Im Folgenden wird beschrieben, wie Wörter der Historie über den TouchSpeak Designer hinzugefügt werden: Um sich die Historie anzusehen bzw. zu bearbeiten, klicken Sie in der Symbolleiste auf „Vokabular“ und klicken Sie unter „Weitere Module“ auf „Historie anschauen“. 95 TouchSpeak Designer Handbuch TouchSpeak Version 4.8 Hinweis: Wenn Sie auf der Übersichtsseite keinen Link zur Historie finden, klicken Sie auf „Sie vermissen etwas in diesem Fenster“. Es öffnet sich das folgende Fenster: 2) 1) 3) 4) Abb. 81: Historie Um der Liste neue Wörter hinzuzufügen, schreiben Sie das betreffende Wort in das Feld 1) und weisen Sie ihm eine Häufigkeit zu. Wenn Sie dem Wort einen sehr hohen Häufigkeitswert zuweisen, erscheint dieses Wort in der Wortvorhersage ganz oben. Klicken Sie nun auf das Pluszeichen hinter diesem Feld. Das Wort wird der Liste 2) hinzugefügt und wird nun von der Wortvorhersage berücksichtigt (vorausgesetzt, dass diese Liste aktiviert ist). 96 TouchSpeak Designer Handbuch TouchSpeak Version 4.8 Im mittleren Teil des Fensters 3) können Sie weitere Einstellungen bezüglich der Anordnung der Liste vornehmen sowie den Namen der Liste ändern. Im unteren Teil 4) sind erweiterte Einstellungen möglich. Hier können Sie eine andere Wortliste von einem beliebigen Ort auf Ihrem PC importieren oder an einen belieben Ort exportieren. Weiterhin können Sie ein schon vorhandene Liste im TouchSpeak Designer auswählen und hier einfügen oder die komplette Liste leeren. Beenden Sie die Seite und übernehmen Sie die vorgenommenen Einstellungen, indem Sie auf „OK“ klicken. Alternativ können Sie eine Historien-Wortliste auch über „Konfiguration Æ Schreib-Modul Æ Wortvorhersage enthält“ unter „Liste der Ergänzungswörter“ neu erstellen, ändern oder eine andere Wörterliste auswählen. 4.2.2.10.2 Mal-Modul Wenn Sie unter „Vokabular“ auf „Zeichnungen ansehen“ klicken, gelangen Sie zur Übersichtsseite aller gespeicherten Zeichnungen des Klienten auf dem TouchSpeak Designer. Abb. 82: Zeichnungen ansehen Hinweis: Wenn Sie auf der Übersichtsseite keinen Link zur Historie finden, klicken Sie auf „Sie vermissen etwas in diesem Fenster?“ am unteren Bildrand. Es öffnet sich folgendes Fenster: 97 TouchSpeak Designer Handbuch TouchSpeak Version 4.8 Abb. 83: Zeichnungen des Klienten Haben Sie bereits Bilder von Ihrer Kommunikationshilfe in den TouchSpeak Designer hochgeladen (siehe unten) oder Bilder mit dem Simulator erstellt und anschließend abgespeichert, erscheinen diese im oben abgebildeten Fenster. Andernfalls ist das Fenster leer. Erstellen neuer Bilder Zum Erstellen neuer Bilder im TouchSpeak Designer öffnen Sie das Mal-Modul im Simulator, fertigen eine Zeichnung an und klicken in der Symbolleiste des Mal-Moduls auf Speichern. Es öffnet sich folgendes Fenster: 98 TouchSpeak Designer Handbuch TouchSpeak Version 4.8 Abb. 84: Simulator Bearbeitung Der Simulator wird angehalten. Klicken Sie auf „Änderungen speichern. Daten dauerhaft in die Datenbank schreiben“, um die Zeichnung im TouchSpeak Designer zu speichern. Im Anschluss öffnet sich die Übersichtsseite Ihrer Zeichnungen, auf der auch die gerade erstellte zu sehen ist. Bilder bearbeiten Klicken Sie mit der rechten Maustaste auf eines der Bilder, um das Kontextmenü zu öffnen, das Ihnen die folgenden Möglichkeiten bietet: • Bild bearbeiten Hier können Sie dem Bild einen Typ zuweisen, z.B. „Allgemein“, „SymbolleistenIcon“ usw., oder es mit „exportieren“ an einem belieben Ort auf dem PC speichern, um es weiter zu bearbeiten. • Löschen Dies löscht die ausgewählte Zeichnung komplett aus der Datenbank. Sie kann nicht wiederhergestellt werden. 99 TouchSpeak Designer • Handbuch TouchSpeak Version 4.8 Entfernen Dies entfernt die Zeichnung für diesen Klienten. Das Bild bleibt dennoch erhalten und es ist weiterhin möglich, dieses innerhalb von TouchSpeak zu verwenden. Es bleibt in der Datenbank gespeichert. • Umbenennen • Speichern Diese Option erlaubt es, die Zeichnung auf dem Computer (außerhalb von TouchSpeak) zu speichern. Alternativ können Sie sich die Bilder auch im Simulator in der Galerie (Album) des MalModuls ansehen und bearbeiten. Bilder vom Gerät in den TouchSpeak Designer hochladen Die Bilder, die Sie über die Kommunikationshilfe erstellt haben und dort in der Galerie gespeichert haben (Erstellen von Zeichnungen auf dem Gerät siehe Kapitel 3.5), können in den TouchSpeak Designer hochgeladen werden, z.B. zum Zwecke der Datensicherung oder weil Sie die auf dem Gerät erstellten Bilder auf dem TouchSpeak Designer weiter verwenden möchten, z.B. als Tastatursymbole. Verbinden Sie hierzu das Gerät mit dem PC. Anschließend gehen Sie über „Angeschlossenes Hilfsmittel Æ Upload Æ Zeichnungen“. Abb. 85: Upload Zeichnungen 100 TouchSpeak Designer Handbuch TouchSpeak Version 4.8 Die Zeichnungen werden hochgeladen. Zeichnungen aus dem TouchSpeak Designer auf Gerät übertragen Um Zeichnungen vom TouchSpeak Designer in die Galerie des Mal-Moduls auf dem Gerät herunterzuladen, gehen Sie über „Angeschlossenes Hilfsmittel Æ weitere Optionen zum Download Æ Zeichnungen“. 4.2.2.10.3 Satznachrichten Die Satznachrichten werden im Schreib-Modul in der Galerie (Album) angezeigt. Damit haben Sie die Möglichkeit, häufig genutzte Sätze oder Satzphrasen schnell ins Schreib-Modul zu laden. Im Unterschied zum Satzvokabular können die Satznachrichten nicht hinter Symbole gelegt oder hierarchisch gegliedert werden. Um auf der Kommunikationshilfe auf die Satznachrichten zugreifen zu können, muss in der Symbolleiste ein entsprechendes Symbol für das Album enthalten sein (Bearbeiten der Symbolleiste siehe Kapitel 4.2.3.9.1). Im Folgenden wird erläutert, wie Sie Satznachrichten über den TouchSpeak Designer erstellen: Klicken Sie auf der Symbolleiste des TouchSpeak Designers auf „Vokabular“ und anschließend auf „Satznachrichten ansehen“. Hinweis: Wenn Sie auf der Übersichtsseite keinen Link zur Historie finden, klicken Sie auf „Sie vermissen etwas in diesem Fenster?“ am unteren Bildrand. Das folgende Fenster wird geöffnet: 101 TouchSpeak Designer Handbuch TouchSpeak Version 4.8 2) 1) 3) 4) Abb. 86: Satznachrichten bearbeiten Die Satznachrichten, die Sie über das Kommunikationsgerät in der Galerie gespeichert haben (Erstellen von Satznachrichten auf dem Gerät siehe Kapitel 3.4.2), können über den Menüpunkt „Angeschlossenes Hilfsmittel Æ Upload Æ Texteingaben“ in den TouchSpeak Designer geladen werden. Sie erscheinen dann in der Liste 1). Um eine neue Satznachricht zu erstellen, schreiben Sie sie in Feld 1) und klicken Sie auf das Pluszeichen dahinter. Die Nachricht erscheint in der Liste 2). Eine markierte Nachricht in der Liste kann über die Buttons „Löschen“ und „Ändern“ entsprechend bearbeitet werden. Die Reihenfolge der Nachrichten in der Liste kann über die hoch und runter Pfeile verändert werden. So erscheinen die Satznachrichten nach der Übertragung auf das Gerät – über den Menüpunkt „Angeschlossenes Hilfsmittel Æ weitere Optionen zum Download Æ Texteingaben“ – dann auch in der Galerie des Schreib-Moduls. Unter „Einstellungen“ 3) können Sie weitere Änderungen bezüglich der Reihenfolge und der Benennung der Liste 102 TouchSpeak Designer Handbuch TouchSpeak Version 4.8 vornehmen. Unter „Erweitert“ 4) können Sie die Liste importieren, exportieren, leeren und eine andere Liste einfügen. 4.2.3 Konfiguration Über die Konfiguration können Sie alle bisherigen Einstellungen, die Sie mit dem Konfigurationsassistenten (siehe Kapitel 4.1.1) gemacht haben, ändern. Die Gerätekonfiguration können Sie über die Symbolleiste „Konfiguration“ aufrufen Es öffnet sich folgendes Fenster: Abb. 87: Gerätekonfiguration: Einführungsseite In der linken Spalte finden Sie alle Bereiche, zu denen Sie Einstellungen vornehmen können: Einführung, Gerät, Systemtasten, Vokabular, News-Seite, News hinzufügen, Sprachsynthese, Mal-Modul, Schreib-Modul, SMS, Kamera, Datenübertragung und Scanning. Klicken Sie auf ein beliebiges Element, um es zu bearbeiten. Beachten Sie, dass ein Element auch Unterpunkte haben kann. 103 TouchSpeak Designer Handbuch TouchSpeak Version 4.8 Hinweis: Sie können die Größe der Spalte ändern, indem Sie auf die gelbe Linie klicken, die Maustaste gedrückt halten und dann die Linie verschieben. Wenn Sie in der unteren gelben Spalte auf die Buttons „OK“ zum Speichern oder „Abbrechen“ – die geänderten Einstellungen werden nicht übernommen – klicken, schließt sich die Gerätekonfiguration. Um von einer Unterseite der Gerätekonfiguration zur nächsten zu gelangen, müssen Sie nicht immer „OK“ klicken. Es genügt, wenn Sie einfach die entsprechende Seite aus der Übersicht auswählen und den Button am Ende aller Einstellungen betätigen. In den folgenden Abschnitten wird nacheinander auf die einzelnen Punkte eingegangen. Detaillierte Informationen zu den verschiedenen Einstellmöglichkeiten erhalten Sie auch durch Klick auf das Hilfe-Symbol 4.2.3.1 im TouchSpeak Designer. Einführung In diesem Fenster werden allgemeine Hinweise zur Konfiguration gegeben und weiterführende Links aufgelistet. Der entsprechende blau unterstrichene Link leitet Sie zum Konfigurationsassistenten. Der Konfigurationsassistent wird normalerweise beim Anlegen eines neuen Benutzers gestartet (nähere Informationen siehe Kapitel 4.1.1). Wenn Sie den Konfigurationsassistenten über den Link starten, werden die bisher gemachten Einstellungen zurückgesetzt und neu konfiguriert. Benutzen Sie den Assistenten also nicht, wenn Sie schon viele Änderungen manuell gemacht haben, die sie beibehalten wollen. Mit der Funktion „Einstellungen auf Festplatte speichern“ haben Sie die Möglichkeit, alle Einstellungen, die Sie in der Gerätekonfiguration machen, in einer Profildatei auf der Festplatte zu speichern und später wieder zu laden. Dies erleichtert das Arbeiten mit mehreren Patienten. so müssen Sie z.B. nicht alles neu einstellen, wenn Sie bereits gemachte Einstellungen für einen anderen Klienten übernehmen möchten. Klicken Sie hierzu auf „Einstellungen auf Festplatte speichern“. Es öffnet das „Speichern unter“-Fenster von 104 TouchSpeak Designer Handbuch TouchSpeak Version 4.8 Windows. Um die Einstellungen wieder zu laden, klicken Sie auf „Einstellungen von Festplatte laden“. 4.2.3.2 Gerät Hier können Sie folgende Einstellungen vornehmen: • Das verwendete Gerät auswählen Der TouchSpeak Designer unterstützt mehrere Hilfsmittel in verschiedenen Größen. Aus einer Drop-Down Liste können Sie das von Ihnen verwendete Gerät auswählen. Der Simulator passt sich sofort an. • Lizenztyp Lassen Sie hier standardmäßig TouchSpeak + TypeSpeak ausgewählt. • Vollbildmodus an/aus Diese Option blendet das Windows-Startmenü aus. Diese Option sollte immer aktiviert sein. • TouchSpeak im Vordergrund an/aus Diese Option verhindert, dass der Anwender andere Software auf dem Gerät verwenden kann. Nicht davon betroffen sind das Kamera-Modul und das SMS-Modul. Sie können aber nur aus TouchSpeak heraus aufgerufen werden. • Bearbeiten des Hauptvokabulars an/aus Hier können Sie einstellen, ob das Hauptvokabular, das standardmäßig über den TouchSpeak Designer bearbeitet wird, auch auf dem Gerät direkt verändert werden kann. Um den Bearbeitungsmodus nutzen zu können, müssen Sie zunächst über den TouchSpeak Designer eine Hardware-Taste des Geräts mit der Funktion „Bearbeitungsmodus wechseln“ (siehe Kapitel 4.2.3.3) belegen. Passen Sie die Bearbeitungsleiste, die Sie zur Bearbeitung des Vokabulars auf dem Hilfsmittel benötigen, mit entsprechenden Funktionen und Symbolen an (siehe Kapitel 4.2.3.4.3). Wie Sie das Hauptvokabular auf dem Kommunikationsgerät bearbeiten, wird in Kapitel 3.9 beschrieben. 105 TouchSpeak Designer • Handbuch TouchSpeak Version 4.8 Erweiterte Einstellungen Hier können Sie folgende Einstellungen vornehmen: o Start-Modul Sie können wählen, welches Modul beim Starten von TouchSpeak angezeigt werden soll. So kann beispielsweise statt dem Vokabular auch das Schreib-Modul als Start-Modul konfiguriert werden. o Maximale Bildverzerrung Bei der maximalen Bildverzerrung wird prozentual angegeben, wie sehr das auf dem Kommunikationsgerät dargestellte Bild/Foto/PCS-Symbol etc. vom gespeicherten Original abweichen kann, um es den Tasten besser anzupassen. o Überschneidung von Meldungen Hier geben Sie an, wie TouchSpeak mit einer Sprachmeldung verfahren soll, die gleichzeitig zu einer anderen ausgeführt wird. o Tastenverzögerung TouchSpeak ist mit einem Doppelklickschutz ausgestattet, das heißt, schnelles wiederholtes Klicken des Benutzers wird ignoriert. Mit der minimalen KlickWiederholungszeit geben Sie an, wie viel Millisekunden Abstand zum zweiten Klick vorliegen müssen, damit dieser berücksichtigt wird. o Querformat/ Hochformat Hier wird die Bildschirmausrichtung eingestellt. • Batteriewarnung Wenn der Akku schwach wird, kann TouchSpeak entweder eine Nachricht auf dem Bildschirm anzeigen lassen und/ oder einen farbigen Rand um das Vokabular legen. Ausführliche Informationen zu den einzelnen Punkten erhalten Sie über das Hilfe-Symbol in der Symbolleiste. 106 TouchSpeak Designer 4.2.3.3 Handbuch TouchSpeak Version 4.8 Systemtasten Die Systemtasten sind die so genannten Hardware-Tasten, die sich außen bei den meisten Geräten befinden und zur Ansteuerung verschiedener Anwendungen konfiguriert werden können. Der TouchSpeak Designer kann diese Konfiguration vornehmen oder die Systemtasten sperren. Abb. 88: Systemtasten Über eine Liste können Sie die gewünschte Funktion für jede Taste auswählen. Wo sich diese Tasten befinden, ist von Gerät zu Gerät unterschiedlich. Bitte sehen Sie im mitgelieferten Gerätehandbuch nach. Die Systemtasten können auch im Simulator getestet werden. 4.2.3.4 Vokabular Hier können verschiedene Einstellungen zum allgemeinen Aussehen des Vokabulars vorgenommen werden. Die einzelnen Unterpunkte Aussehen, Verhalten, Symbolleisten und Farben werden in den folgenden Abschnitten erläutert. Weitere Informationen erhalten Sie, wenn Sie auf die Hilfe-Taste in der Symbolleiste klicken. 107 TouchSpeak Designer 4.2.3.4.1 Handbuch TouchSpeak Version 4.8 Aussehen Über den Unterpunkt „Aussehen“ können das allgemeine Layout, die Zeilen- und Spaltenanzahl der Tasten auf dem Hilfsmittel sowie der Tastenabstand eingestellt werden. Weiterhin kann gewählt werden, wie übergeordnete Elemente gekennzeichnet sein sollen, z.B. durch ein Eselsohr am unteren Tastenrand. Abb. 89: Vokabular: Aussehen Durch das Setzten des Häkchens kann außerdem die Option „Titel anzeigen“ aktiviert werden. Darüber wird konfiguriert, ob auf den Tasten zusätzlich zum ausgewählten Symbol auch der Titel erscheinen soll. Ist die Option aktiviert, gilt sie für alle Tasten. Die Schriftgröße des angezeigten Titels kann individuell eingestellt werden; dabei wird unterschieden zwischen Titel ohne Bild und Titel mit Bild. Hinweis: Die Option „Titel anzeigen“ kann durch eine Einstellung im ElementEditor (siehe Kapitel 4.4.1) beeinflusst werden. Unter „Erweitertes Layout“ kann für das ausgewählte Element manuell eingestellt werden, ob der Titel immer, nie oder automatisch angezeigt werden soll. Damit die Option „Titel anzeigen“ in der 108 TouchSpeak Designer Handbuch TouchSpeak Version 4.8 Gerätekonfiguration beachtet wird, muss im Element-Editor „Automatisch“ eingestellt sein. Weiterhin gibt es einen Link, über den Sie das Aussehen des Meldungsfensters bearbeiten können. Im Meldungsfenster erscheint der Nachrichtentext, der hinter einem Symbol liegt. Sie können die Schriftgröße, Farbe etc. ändern. 4.2.3.4.2 Verhalten Hier können Einstellungen in Bezug auf das Verhalten vorgenommen werden. Die folgenden Optionen sind verfügbar: • Akustischer Begleitkommentar / VoiceOver Wenn diese Option angeklickt ist, können Sie bei gedrückter Maustaste über die Tasten fahren und sich so die entsprechenden Nachrichten bzw. Titel anhören. • Übergeordnete Elemente nicht sprechen Wenn diese Option ausgewählt ist, werden die Sounds für alle Elemente außer der abschließenden Nachricht unterdrückt. • Aufzug Dies liefert am Bildschirmrand der Kommunikationshilfe eine Ansicht darüber, auf welcher Ebene im Vokabular sich der Benutzer gerade befindet. Über „Erweiterte Aufzugeinstellungen“ können Position, Größe und Stil geändert werden. • Nachrichtenleiste Die Nachrichtenleiste zeigt die letzten ausgewählten Nachrichten unten am Bildschirm an und erlaubt diese hintereinander zu sprechen. • Änderungen automatisch speichern Wenn diese Funktion aktiviert ist, werden Änderungen ohne Nachfrage gespeichert. Weitere Informationen zu den Optionen erhalten Sie, wenn sie auf die Hilfe-Taste in der Symbolleiste klicken. 109 TouchSpeak Designer 4.2.3.4.3 Handbuch TouchSpeak Version 4.8 Symbolleisten Hier können Sie verschiedene Einstellungen für die Hauptnavigationsleiste vornehmen. Die Hauptnavigationsleiste ist die Symbolleiste, die Sie im Hauptvokabular sehen und über die Sie zu weiteren installierten Modulen auf TouchSpeak wie beispielsweise dem Schreib- und Mal-Modul gelangen. • Navigationsleiste an/aus Durch Setzen des Häkchens aktivieren Sie die Navigationsleiste. Je nach Bedarf kann die Symbolleiste auch komplett ausgeschaltet werden. Es ist dann nur das Hauptvokabular sichtbar und es ist nicht möglich, zu anderen Modulen zu wechseln. • Größe und Position der Symbolleiste Hier bestimmen Sie die Größe der Leiste und die Stelle auf dem Bildschirm, an der sie sich befinden soll. • Hauptnavigationsleiste Hier können Sie wählen, welche Symbole und Funktionen die Symbolleiste beinhalten soll. Über den Pfeil können Sie die Leiste bearbeiten, eine vordefinierte auswählen oder die eines anderen Benutzers übernehmen. Wenn Sie auf „Bearbeiten“ klicken, gelangen Sie zum Symbolleisten-Editor (siehe Kapitel 4.4.3). Standardmäßig empfehlen wir die Symbole und Funktionen „Ebene höher springen“, „Mal-Modul“, „Schreib-Modul“und „News“ auf der Leiste anzubringen. Ein Symbol zum Beenden von TouchSpeak auf dem Gerät wird ausschließlich zu Support- und Wartungszwecken benötigt. Wenn Ihr Gerät zusätzlich über eine Kamera verfügt, fügen Sie ein zusätzliches Symbol zum Aufruf dieser Funktion zu. Um sich die gemachten Bilder in der Foto-Galerie ansehen zu können, benötigen Sie ebenfalls ein entsprechendes Symbol. Wenn das Gerät die Möglichkeit bietet, SMS zu verschicken, fügen Sie dieses Symbol der Leiste zu, um die im Hauptvokabular hinterlegten Nachrichten versenden zu können. Weiterhin wäre es z.B. denkbar ein Symbol einzufügen, mit dem Sie – egal in welcher Ebene/Modul Sie sich befinden – wieder auf die erste Seite des Hauptvokabulars zurückspringen. Achten Sie aber darauf, die Symbolleiste nicht zu überfüllen. • Bearbeitungsleiste Das Hauptvokabular wird standardmäßig über den TouchSpeak Designer bearbeitet. Es besteht aber auch die Möglichkeit, auf dem Kommunikationsgerät in den 110 TouchSpeak Designer Handbuch TouchSpeak Version 4.8 Bearbeitungsmodus zu wechseln, um Änderungen über das Gerät direkt vornehmen zu können (siehe Kapitel 3.9). Im Bearbeitungsmodus steht Ihnen dann nicht mehr die Hauptnavigationsleiste wie oben beschrieben zur Verfügung, sondern die Bearbeitungsleiste, über die Sie zusätzlich in die zweite Bearbeitungsebene wechseln können, die wiederum eine andere Bearbeitungsleiste mit weiteren Funktionen enthält. Belegen Sie die Bearbeitungsleisten mit denen von Ihnen gewünschten Optionen, indem Sie auf den Pfeil klicken und dann auf „Bearbeiten“. Der Symbolleisten-Editor (siehe Kapitel 4.4.3) wird geöffnet. 4.2.3.4.4 Farben Über diesen Unterpunkt können Sie sämtliche Farbeinstellungen bearbeiten. Wählen Sie hierzu zunächst in der mittleren Spalte die Option aus, deren Farbe Sie ändern möchten. Klicken Sie anschließend auf der rechten Seite auf die gewünschte Farbe. Die aktuelle Farbe wird rechts unten angezeigt. Die Änderungen können im Simulator (siehe Kapitel 4.3.2) verfolgt werden. 4.2.3.5 News-Seite Hier werden allgemeine Einstellungen für das News-Modul vorgenommen. Sie können auswählen, ob im News-Modul die Überschrift News angezeigt werden soll oder das Aussehen der Symbolleisten ändern. Um die verschiedenen Symbolleisten zu bearbeiten, klicken Sie auf den Pfeil rechts neben der entsprechenden Leiste. Abb. 90: Symbolleisten bearbeiten 111 TouchSpeak Designer Handbuch TouchSpeak Version 4.8 Standardmäßig empfehlen wir, die Symbole „Mal-Modul“, „Schreib-Modul“, „Ebene höher“ und „Beenden“ der Symbolleiste hinzuzufügen. Verfügt Ihr Gerät über eine TelefonFunktion, so fügen Sie ein entsprechendes Symbol ein, um SMS aus dem News-Modul heraus verschicken zu können. Wenn Sie nicht mehr benötigte News über die Kommunikationshilfe statt über den PC löschen möchten, müssen Sie zunächst der Bearbeitungsleiste ein „Löschen“-Symbol hinzuzufügen und zusätzlich unter „Konfiguration Æ Systemtasten“ eine Hardwaretaste mit dem Bearbeitungsmodus belegen (siehe Kapitel 4.2.3.3). Genauere Informationen zu den einzelnen Symbolleisten erhalten Sie, wenn Sie auf das HilfeSymbol 4.2.3.6 klicken. News hinzufügen Hier werden Einstellungen vorgenommen, die das Hinzufügen von News auf dem Kommunikationsgerät beeinflussen. Die folgenden Einstellungsmöglichkeiten stehen zur Verfügung: Abb. 91: News konfigurieren Unter „Bearbeitungsfenster enthält“ können Sie den Inhalt und das Layout des Bearbeitungsbildschirms auf dem Hilfsmittel festlegen. Wenn Sie die Option „Ein 112 TouchSpeak Designer Handbuch TouchSpeak Version 4.8 Hauptfenster und Farben“ anklicken, haben Sie beispielsweise die Möglichkeit, der erstellten Taste eine andere Farbe zu geben. Lassen Sie das Feld „Keine Sprachaufnahmenoptionen anzeigen“ besser unmarkiert. So können Sie auf dem Kommunikationsgerät immer noch wählen, ob die synthetische oder eine aufgenommene Stimme benutzt wird. Hinweis: Eine Aufnahme über das Gerät ist nur möglich, wenn ein Mikrofon integriert oder angeschlossen ist. Diese Funktion ist geräteabhängig. Sehen Sie dafür im beigefügten Gerätehandbuch nach. Ausführliche Informationen zu den einzelnen Optionen erhalten Sie, wenn Sie auf das HilfeSymbol 4.2.3.7 klicken. Sprachsynthese Hinweis: Bei der Installation der Loquendo-Stimmen werden Sie nach dem Betriebssystem des Geräts gefragt. Sollten Sie nicht sicher sein, um welches Betriebssystem es sich handelt, so wenden Sie sich bitte an Ihren Händler. Sie können die Spracheinstellungen für den PC und das Gerät einzeln konfigurieren. In der Regel benutzen Sie die gleichen Einstellungen, damit sich der Simulator wie das Hilfsmittel verhält. Hinweis: Bitte beachten Sie, dass die Stimmen „Loquendo“ in der TouchSpeak Version 4.8 nur auf der Kommunikationshilfe verfügbar sind und nicht im Simulator! Für die Sprachsynthese auf dem PC können Sie Lautstärke, Tonhöhe und Geschwindigkeit einstellen. 113 TouchSpeak Designer Für die Sprachsynthese Handbuch TouchSpeak Version 4.8 auf dem Kommunikationsgerät stehen die folgenden Einstellungsmöglichkeiten zur Verfügung: Abb. 92: Sprachsynthese auf dem Hilfsmittel Als synthetische Stimme auf dem Hilfsmittel stehen zur Zeit folgende deutschsprachige Stimmen zur Verfügung: • Infovox German male • Loquendo: Stefan • Loquendo: Katrin Stellen Sie die gewünschte Geschwindigkeit, Tonhöhe und Lautstärke ein. Durch Eingabe eines Textes im Schreib-Modul des Simulators können Sie die Einstellungen testen. Wenn Sie „Systemmeldungen sprechen“ aktivieren, werden alle Pop-Up Fenster, z.B. „Möchten Sie diese Nachricht wirklich löschen?“, vorgelesen. Hinweis: Die synthetische Stimme Loquendo beherrscht einige Effekte, die durch Verwenden von bestimmten Satzzeichen (!, ?, , , etc.) hervorgerufen werden. Hierdurch 114 TouchSpeak Designer Handbuch TouchSpeak Version 4.8 klingen die gesprochenen Worte ausdrucksvoller. Versuchen Sie es einfach auf dem Gerät mit der Variante „Gut“ im Vergleich zu „Gut!“. Hierbei handelt es sich um voraufgenommene Versionen. Eine Liste finden Sie im Anhang C. 4.2.3.8 Mal-Modul Unter diesem Punkt können eine Reihe von Einstellungsmöglichkeiten vorgenommen werden, die das Mal-Modul auf dem Kommunikationsgerät beeinflussen: • Hoch/Querformat Hier kann gewählt werden, auf welcher Seite sich die Symbol- und Werkzeugleiste im Mal-Modul befinden soll. • Mit Farben/ ohne Farben Sie können wählen, ob und welche Farben zur Bearbeitung zur Verfügung stehen sollen. • Symbolleisten bearbeiten Ändern Sie die Symbol- und Werkzeugleiste. • Dialogbox Hier können Sie entscheiden, wann die Dialogbox „Möchten Sie speichern“ erscheint. Unter „Zeichnungs-Galerie“ werden Einstellungen in Bezug auf die Galerie des Mal-Moduls vorgenommen. In der Zeichnungs-Galerie werden die Zeichnungen auf dem Hilfsmittel gespeichert. Um auf dem Gerät darauf zugreifen zu können, muss ein entsprechendes Symbol in der Symbolleiste des Mal-Moduls vorhanden sein. 115 TouchSpeak Designer Handbuch TouchSpeak Version 4.8 Abb. 93: Konfiguration der Zeichnungs-Galerie Wählen Sie, in wie vielen Zeilen und Spalten die gespeicherten Bilder angezeigt werden sollen und welche Symbole die Symbolleiste in der Galerie enthalten soll. Detaillierte Informationen zu den Einstellungsmöglichkeiten erhalten Sie, wenn Sie auf die Hilfe in der Symbolleiste klicken. 4.2.3.9 Schreib-Modul In den einzelnen Punkten unter „Schreib-Modul“ in der Gerätekonfiguration können Einstellungen zu diesem Modul vorgenommen werden. 4.2.3.9.1 Texteingabefenster Das Texteingabefenster ist der Bereich im Schreib-Modul, in dem Sie Ihre Nachricht schreiben. 116 TouchSpeak Designer Handbuch TouchSpeak Version 4.8 Abb. 94: Konfiguration Texteingabefenster Sie können die folgenden Einstellungen zum Layout des Texteingabefensters vornehmen. Alle Einstellungen können im Simulator getestet werden. • Texteingabe-Symbolleiste Hier können die Symbole in der Symbolleiste geändert werden. Klicken Sie dazu rechts auf den Pfeil. Wenn Sie auf „Bearbeiten“ klicken, gelangen Sie zum Symbolleisten-Editor (siehe Kapitel 4.4.3). Weiterhin können Sie vordefinierte Symbolleisten benutzen oder die Symbolleiste von einem anderen Benutzer übernehmen. Standardmäßig empfehlen wir die Funktionen „Speichern“, „Neu“, „Beenden“, „Album (Zugang zu den Satznachrichten)“ und „Sprechen“ in die Symbolleiste zu übernehmen. Wenn Sie die Funktion „Satzvokabular“ nutzen möchten oder Ihr Gerät über eine Telefonfunktion verfügt und Sie die SMS-Funktion nutzen möchten, fügen Sie der Liste entsprechende Symbole zu, um darauf zugreifen zu können. • Symbolleiste für Bearbeitungsmodus 117 TouchSpeak Designer Handbuch TouchSpeak Version 4.8 Hier können Sie die Symbole ändern, die auf der Symbolleiste im Bearbeitungsmodus (siehe Kapitel 3.9) zu sehen sind. • Größe der Symbolleiste Passen Sie hier die Größe der Symbolleiste an. • Layout Entscheiden Sie, ob Sie das Schreib-Modul im Hoch- oder Querformat benutzen möchten. • Erweiterte Querformat-Einstellungen Hier kann eingestellt werden, für welche Module das Querformat beibehalten werden soll. • Schriftgröße für Texteingabe Passen Sie die Schriftgröße individuell an. • Speichern-Dialogbox Hier kann angegeben werden, wann die Dialogbox „Möchten Sie speichern“ erscheinen soll. • Zeilenabstand Stellen Sie den Abstand zwischen den einzelnen Zeilen im Texteingabefenster ein. 4.2.3.9.2 Tastaturen und Eingabe Hier können Sie Einstellungen für die Bildschirmtastatur vornehmen: • Tastatur Wählen Sie hier, welche Tastatur Sie für das Schreib-Modul nutzen möchten. Je nach Gerätetyp steht Ihnen neben der Bildschirm-Tastatur auch eine externe Tastatur zu Verfügung. Wenn Sie diese nutzen möchten, muss sie hier aktiviert werden. • Zu verwendende TouchSpeak Tastatur 118 TouchSpeak Designer Handbuch TouchSpeak Version 4.8 Wenn Sie die Tastatur-Bildschirm von TouchSpeak ausgewählt haben, können Sie wählen, wie die Tastatur aussehen soll. Klicken Sie dazu auf den Button rechts neben dem Auswahlfeld. Hier können Sie sich z.B. zwischen einer QWERTZ- oder ABC-Tastatur entscheiden. Weiterhin können Sie eine vorhandene bearbeiten, eine neue erstellen oder aus einer Liste aller verfügbaren Tastaturen eine auswählen. Zum Bearbeiten und Erstellen von Tastaturen werden Sie automatisch in den Tastatur-Editor (siehe Kapitel 4.4.4) weitergeleitet. • Größe der Tastatur Hier kann die Größe angepasst werden. • Verzerrung Legen Sie hier die Verzerrung der Tastatur fest. Je höher die Verzerrung eingestellt ist, desto größer werden die einzelnen Tasten auf dem Bildschirm. • Schriftgröße Legen Sie die Schriftgröße auf der Tastatur fest. • Weitere Optionen Hier kann gewählt, ob jedes eingetippte Wort sofort, d.h. nachdem das Wortende durch ein Leerzeichen markiert wurde, vorgelesen werden soll oder erst nachdem die „Sprechen“-Taste auf der Symbolleiste gedrückt wird. Weiterhin kann eingestellt werden, ob ein Wort durch Anklicken und/oder durch Drücken der Steuerungstaste der externen Tastatur gesprochen werden sollen. • Cursor, Auswahl und Texteingabeeinstellungen Hier können zusätzliche Einstellungen zur Texteingabe vorgenommen werden. 4.2.3.9.3 Aussehen Wortvorhersage Hier können Sie die Wortvorhersage aktivieren und das Aussehen konfigurieren, wie z.B. Zeilen- und Spaltenanzahl sowie die Größe der Anzeige. Die Farben ändern Sie unter dem Menüpunkt „Schreib-Modul Æ Farben“. 119 TouchSpeak Designer 4.2.3.9.4 Handbuch TouchSpeak Version 4.8 Wortvorhersage enthält Die Wortvorhersage unterstützt den Benutzer während dem Tippen und hilft, die Texteingabe zu beschleunigen. Wenn der Benutzer die ersten Buchstaben des gewünschten Wortes eingibt, werden unterhalb des Eingabefeldes die möglichen Wörter, die mit den eingetippten Buchstaben beginnen, angezeigt. Hier nehmen Sie Einstellungen zur Wortvorhersage vor. Das folgende Fenster wird dafür geöffnet: Abb. 95: Konfiguration der Wortvorhersage Mit den ersten beiden Optionen können Sie bestimmen, welche Wortlisten für die Wortvorhersage verwendet werden sollen. Sie können auch zwei Listen gleichzeitig aktivieren. Die Standardliste „Wortvorhersage“ wurde von der Universität Leipzig erstellt. Sie beinhaltet eine Liste der 10000 meist gebrauchten Wörter der deutschen Sprache. Zudem können auch eigene Listen erstellen werden (siehe Kapitel 4.2.2.10.1). Um Listen zu erstellen 120 TouchSpeak Designer Handbuch TouchSpeak Version 4.8 oder zu bearbeiten klicken Sie auf die Taste rechts hinter der entsprechenden Liste . Es erscheint ein Kontextmenü: Abb. 96: Kontextmenü Wortvorhersage • Neue erstellen Hiermit können Sie eine neue Liste mit eigenen Wörtern erstellen. Eine ausführliche Beschreibung finden Sie in Kapitel 4.2.2.10.1. • Ansicht Über diesen Punkt können Sie sich die entsprechende Liste ansehen. Die enthaltenen Wörter sind alphabetisch aufgelistet; in Klammern wird die Häufigkeit angezeigt. • Alle auflisten Alle zur Verfügung stehenden Wortlisten werden aufgeführt und können bearbeitet und gelöscht werden. • Wortvorhersage Dies ist die Standardwortliste, die für die Vorhersage verwendet wird. Alle Namen, die darunter stehen, sind weitere Wortlisten, die sie durch Klicken aktivieren können. Weiterhin können Sie bestimmen, welche der ausgewählten Listen für die Wortvorhersage bevorzugt benutzt werden soll. Schließlich kann noch eingestellt werden, wie viele Buchstaben eingetippt werden müssen, bis Wortvorhersagen auf dem Bildschirm erscheinen und wie lang die Wörter in der Vorhersage sein können. Auch die Reihenfolge der Wörter kann bestimmt werden. Entweder können die häufigsten oder die kürzesten Wörter angezeigt werden oder aber nach alphabetischer Reihenfolge. 121 TouchSpeak Designer Handbuch TouchSpeak Version 4.8 Durch Aktivierung der Option „Buchstabendreher erkennen“ wird z.B. die Buchstabenfolge Halol als Hallo identifiziert. Auch die Option „Wenn keine Vorhersagen gefunden werden, Rechtschreibvorschläge anzeigen“ kann für die Texteingabe von großer Hilfe sein und diese beschleunigen. Tipp: Aktivieren Sie bitte unbedingt die Option „Umlauterkennung“. Ansonsten werden Wörter mit Umlauten nicht erkannt. Zusätzlich können die Optionen „Buchstabendreher erkennen“ und „Rechtschreibvorschläge anzeigen“ eingestellt werden. Details zu den einzelnen Einstellungsmöglichkeiten erhalten Sie, wenn Sie auf das HilfeSymbol klicken. 4.2.3.9.5 Historie Die Historie dient dazu, die Wortvorhersage zu verbessern. Die Häufigkeit der Wörter, die vor kurzem benutzt wurden, wird gespeichert. Weitere Informationen finden Sie auch in Kapitel 4.2.2.10.1. In der Konfiguration können Sie festlegen, welche Wörter gespeichert werden sollen und wie mit ihnen umgegangen werden soll. Das folgende Fenster wird geöffnet: 122 TouchSpeak Designer Handbuch TouchSpeak Version 4.8 Abb. 97: Konfiguration Historie Hier können Sie durch Setzen des Häkchens die Historie aktivieren und den Modus auswählen. Wählen Sie den Modus „Gebrauch für Wortvorhersage (normal). Die beiden anderen Optionen dienen nur zu statistischen Zwecken. In der Historie können Wörter gespeichert werden, die nicht bakannt sind, das heißt, die nicht im aktivierten Wörterbuch vorhanden sind. Will der Benutzer dieses Wort beim nächsten Mal wieder benutzen, so wird es ihm in der Wortvorhersage angezeigt. Dafür ist es wichtig, dass das Schreiben des Benutzers genau ist, da alle unbekannten Wörter, auch mit Rechtschreibfehlern, hinzugefügt werden. Vertippt sich der Benutzer öfter, sollte die Funktion „Nur bekannte Wörter speichern“ unbedingt aktiviert werden. Durch Aktivierung der Option „Gebrauch des Bilder-Vokabulars, empfangener SMS usw. mit einbeziehen“ werden alle Wörter, die darin enthalten sind, so behandelt, als ob sie im SchreibModul eingetippt worden wären und dementsprechend in die Historie übernommen. Schließlich stehen Ihnen noch die Optionen „Maximale Anzahl von gespeicherten Wörtern in der Historien-Liste“ – hier begrenzen Sie die Länge der Liste – und „Zeitskala für die Historie“ zur Verfügung. 123 TouchSpeak Designer Handbuch TouchSpeak Version 4.8 Weitere Informationen zu dieser Option erhalten Sie, wenn Sie auf das Hilfe-Symbol klicken. 4.2.3.9.6 Buchstabenvorhersage Um die Buchstabenvorhersage nutzen zu können, muss die TouchSpeak Bildschirmtastatur verwendet werden (siehe Kapitel 4.2.3.9.2). TouchSpeak teilt Tasten der Tastatur in drei Gruppen ein: • Wahrscheinlich • Unwahrscheinlich • Fast unmöglich Je nach Wahrscheinlichkeit werden die Tasten farblich hervorgehoben oder ab- bzw. ausgeblendet. Die Buchstabenvorhersage benötigt ein ausgewähltes Wörterbuch (siehe Wortvorhersage). Die Wortvorhersage muss für die Buchstabenvorhersage nicht aktiviert sein. Tasten, die keine Buchstaben symbolisieren, werden von der Buchstabenvorhersage ignoriert. Um die Farbe zu ändern, die die wahrscheinlichen Buchstaben hervorhebt, klicken Sie einfach auf die aktuelle Farbe. Es erscheint eine Auswahl von Farben: Abb. 98: Farben ändern 124 TouchSpeak Designer Handbuch TouchSpeak Version 4.8 Weitere Informationen zu dieser Option erhalten Sie, wenn Sie auf das Hilfe-Symbol klicken: . 4.2.3.9.7 Satzvokabular Das Satzvokabular erlaubt das Verwenden von vordefinierten Sätzen, die in das SchreibModul eingefügt werden können. Die Liste kann in mehreren Ebenen aufgeteilt werden, genauso wie das Hauptvokabular. Das Satzvokabular wird wie ein Vokabular bearbeitet und erstellt. Um das Modul nutzen zu können, muss der Symbolleiste des Schreib-Moduls ein entsprechendes Symbol hinzugefügt werden. Hier können Sie die Symbolleiste im Satzvokabular bearbeiten. 4.2.3.9.8 Nachrichtengalerie Hier nehmen Sie Einstellungen für die Nachrichtengalerie/Satznachrichten vor. In der Nachrichtengalerie werden Satznachrichten gespeichert, um Sie später wieder im SchreibModul aufrufen zu können. Geändert werden können die Symbolleiste und die Anzahl der sichtbaren Zeilen. Wenn es sehr viele Elemente in der Galerie gibt, muss es eine Möglichkeit geben, innerhalb der Galerie zu navigieren. Sie können zwischen einer Scrollleiste oder „Blättern-Tasten“ wählen. 4.2.3.9.9 Farben Hier können Sie die Farbeinstellungen für die Texteingabe bearbeiten. Wählen Sie hierzu in der mittleren Spalte aus, für welche Funktion die Farbe geändert werden soll. Klicken Sie anschließend auf der rechten Seite auf die gewünschte Farbe. Die aktuelle Farbe wird rechts unten angezeigt. 4.2.3.10 Telefon/SMS verschicken TouchSpeak kann SMS empfangen und senden, sofern es auf einem Gerät betrieben wird, welches dies unterstützt. Hier können Sie die Funktion – falls vorhanden – aktivieren und die Symbolleisten anpassen. Weiterhin können Sie wählen, ob Nummer, Name und Bild der Person, von der eine SMS empfangen wurde, angezeigt werden soll oder nicht. 125 TouchSpeak Designer Handbuch TouchSpeak Version 4.8 TouchSpeak enthält ein eigenes Telefonbuch, welches Sie bearbeiten können (Telefonbuch bearbeiten siehe Kapitel 4.2.2.9.3). Um SMS verschicken zu können, muss ein entsprechendes Symbol z.B. in die Hauptnavigationsleiste im Vokabular, auf der Symbolleiste in den News oder im SchreibModul hinzugefügt werden. Ein Symbol für das Telefonbuch ist nicht zwingend erforderlich; es wird beim Aufruf der SMS-Funktion automatisch geöffnet. Ein Telefonbuch-Symbol ist aber dann erforderlich, wenn auf die empfangenen Nachrichten immer wieder zugegriffen werden soll. Ankommende SMS werden automatisch im Telefonbuch gespeichert. Um diese auch später wieder lesen zu können, muss ein entsprechendes Telefonbuch-Symbol in der Symbolleiste vorhanden sein. Wie eine SMS vom Kommunikationsgerät verschickt wird, wird in Kapitel 3.7 beschrieben. 4.2.3.11 Kamera Auf Geräten, die eine eingebaute Kamera besitzen, kann die Kamera in TouchSpeak integriert werden. Die Bilder können entweder in einer Fotogalerie in TouchSpeak gespeichert werden, oder direkt auf der News-Seite. Um die Kamera benutzen zu können, müssen folgende Einstellungen vorgenommen werden: 1. Die Option „Kamera erlauben“ in der Gerätekonfiguration Æ Kamera anklicken. 2. Fügen Sie eine Taste auf einer der Symbolleisten hinzu, um dem Benutzer zu erlauben, ein Foto zu machen (Gerätekonfiguration Æ Symbolleiste). Weitere Informationen zur Benutzung der Kamera auf dem Gerät finden Sie in Kapitel 3.8. In der Konfiguration können Sie die Option „Zuschneiden“ aktivieren. Damit ist es möglich, nicht das komplette Foto zu speichern, sondern nur einen ausgewählten Teil. 4.2.3.12 Datenübertragung Hier können Sie Einstellungen vornehmen, die die Datenübertragung vom PC auf das Gerät betreffen. 126 TouchSpeak Designer Handbuch TouchSpeak Version 4.8 Sie können wählen, ob bei der Datenübertragung nur die geänderten Dateien auf das Kommunikationsgerät geladen werden sollen, ob alte Daten gelöscht und Mediadaten komprimiert werden sollen. Weiterhin kann eingestellt werden, dass bei jedem Download zunächst die aktuelle TouchSpeak Version auf dem Hilfsmittel überprüft und gegebenenfalls aktualisiert wird. Zusätzlich können Sie die maximale Bildgröße einstellen. Detaillierte Informationen zu den einzelnen Optionen erhalten Sie, wenn Sie auf das Hilfesymbol in der Symbolleiste klicken. Tipp: Achten Sie darauf, dass bei der Option „Bilder im BMP-Format speichern“ eine der folgenden Optionen ausgewählt ist: o Nur wenn größer als maximal erlaubte Bildgröße o Immer 4.2.3.13 Scanning TouchSpeak kann nicht nur durch direktes Ansteuern einzelner Tasten auf dem Bildschirm und über die Tastatur bedient werden, sondern auch über das sogenannte Scanning. Dabei muss der Benutzer die Tasten nicht gezielt ansteuern, sondern kann den gesamten Bildschirm berühren: Zunächst wechselt der Fokus (dargestellt durch einen Kreis) zwischen Vokabular und Symbolleiste. Der gewünschte Bereich wird ausgewählt, indem der Bildschirm dann berührt wird, wenn sich der Kreis gerade darüber befindet. Nun werden die Tasten des ausgewählten Bereichs durchlaufen bis wieder der Bildschirm berührt wird und damit die entsprechende Taste mit dem Fokus aktiviert wird. 127 TouchSpeak Designer Abb. 99: Fokus auf dem Vokabular Handbuch TouchSpeak Version 4.8 Abb. 100: Fokus auf der Symbolleiste Das Schreib-Modul funktioniert im Scanning auf dieselbe Weise. In der Konfiguration können Sie die das Scanning ein- und ausschalten sowie die Geschwindigkeit einstellen. 4.2.4 Download Die Funktion „Download“ auf der Symbolleiste dient dazu, das aktuell ausgewählte Vokabular und die vorgenommenen Einstellungen vom PC auf die Kommunikationshilfe zu übertragen. Alternativ können Sie auch über den Menüpunkt „Angeschlossenes Hilfsmittel Æ Vokabular und Einstellungen herunterladen“ gehen. Hinweis: Bitte beachten Sie, dass Sie diesen Schritt erst vornehmen, nachdem Sie ein individuelles Vokabular erstellt haben und verschiedene Einstellungen, mit denen Sie das Kommunikationshilfsmittel an den Anwender anpassen, vorgenommen haben. Außerdem muss unter „Konfiguration“ das richtige Gerät ausgewählt worden sein (siehe Kapitel 4.2.3.2). Die Vorgehensweise zur Erstellung eines Vokabulars ist in 128 TouchSpeak Designer Handbuch TouchSpeak Version 4.8 Kapitel 4.2.2 erläutert; eine ausführliche Beschreibung der Anpassungsmöglichkeiten findet sich in Kapitel 4.2.3. Je nach Größe des Vokabulars kann das Herunterladen einige Minuten dauern. Neben dem Hauptvokabular werden auch allgemeine Einstellungen, die in der Gerätekonfiguration vorgenommen wurden, und das Satzvokabular übertragen; das Telefonbuch, Newsvokabular, gespeicherte Texte, Historie der Wortvorhersage sowie Zeichnungen sind nicht betroffen. Sie können in der Menüleiste über den Punkt „Weitere Optionen zum Download“ für das Gerät übernommen werden (siehe Kapitel 4.3.3). Nach erfolgreichem Download startet TouchSpeak automatisch auf dem Hilfsmittel. Bevor Sie die Daten herunterladen, sollten Sie sich vergewissern, dass das Gerät richtig angeschlossen ist. Ob das Gerät mit dem PC verbunden ist, sehen Sie, wenn in der Taskleiste unten rechts, das ActiveSync Symbol grün leuchtet 4.2.5 . Rückgängig Die Option Rückgängig macht Ihre letzte Bearbeitung rückgängig. Dies funktioniert für alle Veränderungen innerhalb des TouchSpeak Designers. Alternativ ist diese Funktion auch über die Menüleiste unter „Tools“ aufrufbar. Wenn Sie das Symbol wiederholt anklicken, werden Ihre Bearbeitungen in umgekehrter Reihenfolge rückgängig gemacht. Jede Bearbeitung kann damit wieder rückgängig gemacht werden. Wenn Sie also zum Beispiel eine komplette Hierarchie löschen, können Sie diese mit Rückgängig wieder herstellen. Es gibt keine Möglichkeit, Rückgängig wieder umzukehren. Wenn Sie also eine Änderung rückgängig gemacht haben, ist die einzige Möglichkeit, diese wieder zu erstellen, indem Sie sie nochmals eingeben. 129 TouchSpeak Designer Handbuch TouchSpeak Version 4.8 Wenn der TouchSpeak Designer neu gestartet wird, ist die „Rückgängig“-Funktion zunächst deaktiviert, d.h. Änderungen, die während der letzten Benutzung vorgenommen wurden, können bei einem Neustart der Software nicht mehr über das Symbol automatisch rückgängig gemacht werden, sondern müssen manuell bearbeitet werden. Das Fenster „Systemeinstellungen“ ist unabhängig von Rückgängig, da dieses Fenster nicht Ihre Daten verändert, sondern nur Ihre Systemeinstellungen. Warum ist Rückgängig manchmal ausgeschaltet? Dies kann der Fall sein, wenn bisher noch keine Veränderungen vorgenommen wurden. Am Anfang, wenn Sie die Software starten, wird diese Option nicht verfügbar sein, da Sie noch keine Änderungen vorgenommen haben. Sobald Sie irgendwelche Änderungen machen, wird die Option Rückgängig verfügbar. 4.2.6 Hilfe Der TouchSpeak Designer verfügt über eine kontextsensitive Hilfe. Wenn Sie sich irgendwo im Programm befinden und nicht mehr weiter wissen, können Sie jederzeit durch Klick auf das Hilfe-Symbol im oberen Teil des Fensters die kontextsensitive Hilfe einblenden. Alternativ ist die Hilfe auch über den Unterpunkt „Kontexthilfe“ in der Menüleiste erreichbar. Es öffnet sich ein Pop-Up Fenster, in dem Sie Informationen zum aktuellen Bildschirm finden. Weitere Hilfestellungen erhalten Sie über die folgenden Symbole, die für einige Funktionen am rechten Seitenrand zur Verfügung stehen: Wenn Sie auf eines dieser Symbole klicken, erhalten Sie zusätzliche Informationen, Warnungen oder Tipps. 130 TouchSpeak Designer Handbuch TouchSpeak Version 4.8 Einige Texte sind blau und unterstrichen. Das bedeutet, dass Sie durch einen Klick hierauf auf eine andere Seite weitergeleitet werden; ähnlich wie eine Verlinkung im Internet. 4.3 Die Menüleiste Über die Menüleiste können Sie verschiedene Menüs bedienen, auf die in den nachfolgenden Abschnitten einzeln eingegangen wird: Benutzer, Simulator, Angeschlossenes Hilfsmittel, Datenbank, Tools und Hilfe. 4.3.1 Benutzer Unter diesem Menüpunkt stehen Ihnen folgende Unterpunkte zur Verfügung: • Hier Starten Hier können Sie vorhandene Benutzer aus einer Liste auswählen oder einen neuen Benutzer anlegen. Diese Seite ist auch über den Button auf der Symbolleiste zu erreichen. Eine ausführliche Beschreibung finden Sie in Kapitel 4.2.1. • Vokabular Über diesen Menüpunkt gelangen Sie zu der Übersichtsseite für das Hilfsmittel des jeweiligen Benutzers. Von hier aus können dann die verschiedenen Optionen individuell konfiguriert werden. Alternativ kann diese Seite auch über den Button auf der Symbolleiste aufgerufen werden. Eine ausführliche Beschreibung finden Sie in Kapitel 4.2.2. • Konfiguration bearbeiten Über diesen Menüpunkt gelangen Sie zur der Gerätekonfiguration. In Kapitel 4.2.3 wird genauer darauf eingegangen. • Konfigurationsassistent Hiermit erreichen Sie den Konfigurationsassistenten. Dieser führt Sie Schritt für Schritt durch die Konfiguration des Hilfsmittels. Eine ausführliche Beschreibung findet sich in Kapitel 4.1.1. 131 TouchSpeak Designer • Handbuch TouchSpeak Version 4.8 Bearbeiten Durch Klicken auf „Bearbeiten“ können Sie auswählen, ob Sie • das Vokabular (siehe Kapitel 4.2.2.1) • News (siehe Kapitel 4.2.2.9.2) • Telefonbuch (siehe Kapitel 4.2.2.9.3) • Satzvokabular (siehe Kapitel 4.2.2.9.1) bearbeiten möchten. • Beenden Mit „Beenden“ wird der TouchSpeak Designer geschlossen. 4.3.2 Simulator Der Simulator repräsentiert das Hilfsmittel auf dem PC und erscheint oben links im TouchSpeak Designer. Der Simulator verhält sich dabei genau wie das Kommunikationsgerät. Das entsprechende Gerät wählen Sie unter „Konfiguration Æ Gerät“ aus. Das Drücken der linken Maustaste simuliert das Berühren des Bildschirms mit dem Finger oder mit dem Stift. Einige Funktionen sind jedoch nur eingeschränkt simulierbar wie z.B. SMS verschicken oder Fotos machen. Mit Hilfe dieses Simulators können Sie sehen, wie sich die entsprechenden Funktionen bzw. Einstellungsänderungen auf das Gerät auswirken. Der Bildschirm im Simulator ist skaliert, um den Platz optimal zu nutzen. Sie können den Simulator größer oder kleiner machen, indem Sie die dunklere gelbe Leiste ziehen. Es kann geringfügige Unterschiede bezüglich des Aussehens zwischen dem PC und dem Hilfsmittel geben. Seien Sie also vorsichtig bei der Anpassung der Tasten. Um das Textmodul im TouchSpeak Designer zu testen, können Sie statt der simulierten Bildschirmtastatur auch die PC Tastatur verwenden. Bevor Sie anfangen zu tippen, klicken Sie mit der Maus in das Textfeld. 132 TouchSpeak Designer Handbuch TouchSpeak Version 4.8 Abb. 101: TouchSpeak Simulator Hinweis: Auf dem Gerät wird die Bildschirmtastatur beim Benutzen einer externen Tastatur ausgeblendet. Dies geschieht im Simulator nicht. 4.3.2.1 • Menüpunkte Zurücksetzen Hiermit können Sie den Simulator neu starten. • Bild des Geräts anzeigen Dieser Menüpunkt schaltet das Foto vom Hilfsmittel an und aus. Das entsprechende Bild für das von Ihnen verwendete Gerät wählen Sie unter „Konfiguration Æ Gerät“. Wenn das Foto deaktiviert ist, ist nur der Bildschirm zu sehen, was sich z.B. für kleine PC-Monitoren eignet. • Lautsprecher aus Diese Funktion schaltet den Lautsprecher des Simulators aus. Andere Teile des TouchSpeak Designers sind nicht betroffen. • Hardware-Taste drücken Hardware-Tasten sind physikalische Tasten, die in den meisten Pocket-PCs eingebaut sind. Das System benutzt sie, um verschiedene Anwendungen zu öffnen. Diese sind je nach Gerät unterschiedlich belegt. Man kann diese Tasten mit TouchSpeak-Funktionen belegen oder komplett ausschalten. 133 TouchSpeak Designer Handbuch TouchSpeak Version 4.8 Mit dem Menüpunkt „Hardware-Taste drücken“ können Sie die Funktionen der Tasten simulieren. Dafür stehen die Tasten 1-5 zur Verfügung. Alternativ können Sie auch direkt im Simulator die Hardware-Tasten ansteuern (sofern „Bild des Geräts anzeigen“ ausgewählt ist). • Batterie-Ladezustand Sie können einen visuellen Batterielevel einstellen, um zu sehen wie TouchSpeak Warnungen bei niedrigem Batteriestatus anzeigt. Zur Auswahl stehen die Zustände „ok“, „25%“ und „5%“. • SMS Dieser Menüpunkt erlaubt Ihnen, eine SMS in den Simulator zu senden. Damit können Sie ausprobieren, wie sich TouchSpeak bei einer einkommenden Nachricht verhält. Die Simulation funktioniert nur, wenn „SMS“ in der Konfiguration eingeschaltet ist (siehe Kapitel 4.2.3.10). Aktivieren Sie die Funktion „Nachrichten im Telefonbuch hinzufügen (im Simulator)“, so wird bei simulierter empfangener SMS diese im Telefonbuch des Simulators gespeichert. Ist diese Funktion nicht aktiviert, erhalten Sie auf dem Simulator zwar die eingehende SMS, können aber über das Telefonbuch nicht zu einem späteren Zeitpunkt erneut darauf zugreifen, wie es auf der realen Kommunikationshilfe der Fall ist (vorausgesetzt in der Symbolleiste befindet sich ein Telefonbuch-Symbol). • Screenshot speichern Hiermit können Sie einen Screenshot des Simulators auf Ihrer Festplatte speichern. • Hilfe Dieser Menüpunkt zeigt Ihnen die Hilfe zu dem Simulator an. 4.3.2.2 Bearbeiten des Vokabulars im Simulator Sie können das Aussehen und auch die Inhalte über den Simulator bearbeiten. Es öffnet sich ein kontextsensitives Menü, wenn Sie auf den zu ändernden Bereich mit der rechten Maustaste klicken. Je nachdem wohin Sie klicken, erscheint ein unterschiedliches Menü. Jeder Menüpunkt führt Sie dann zu dem entsprechenden Punkt in der Gerätekonfiguration. 134 TouchSpeak Designer Handbuch TouchSpeak Version 4.8 Abb. 102: Bearbeiten des Vokabulars im Simulator Weiterhin können Sie die Items im Vokabular und auf der Symbolleiste im Simulator bewegen und damit die Positionen ändern. Wählen Sie hierzu mit der rechten Maustaste das zu verschiebende Item aus, halten Sie die rechte Maustaste gedrückt und ziehen Sie das Item zur gewünschten Position. Im Simulator können Sie Elemente nur innerhalb einer Ebene verschieben. Sie können ein Element zwischen den Ebenen nur über die Vokabular-Ansicht bewegen (siehe Kapitel 4.2.2.6). 4.3.2.3 Vollbildsimulator Der Simulator kann auch im Vollbild-Modus angezeigt werden. Er lässt sich über das Fenster „Hier starten Æ Andere Links Æ Vollbildsimulator“ aufrufen. Bitte beachten Sie, dass hier die Funktionen nur eingeschränkt zur Verfügung stehen. 4.3.3 Angeschlossenes Hilfsmittel Dieses Menü kontrolliert alle Datenübertragungen zwischen dem PC und dem Hilfsmittel. Das Hilfsmittel sollte am PC angeschlossen werden, bevor Sie eine der folgenden Optionen verwenden. Dass das Gerät mit dem PC verbunden ist, erkennen Sie an dem grünen ActiveSync-Symbol in der Taskleiste . 135 TouchSpeak Designer • Handbuch TouchSpeak Version 4.8 TouchSpeak auf dem Hilfsmittel installieren Dies installiert die Software auf dem Hilfsmittel. Es wird kein Vokabular installiert oder Geräteeinstellungen übernommen. In Kapitel 2.5 finden Sie eine ausführliche Beschreibung. • Vokabular und Einstellungen herunterladen Nach der Installation ist die Übertragung eines Vokabulars und der vorgenommenen Einstellungen notwendig. Die Option „Vokabular und Einstellungen herunterladen“ überträgt das angelegte Hauptvokabular, allgemeine Einstellungen, die in der Gerätekonfiguration vorgenommen wurden, und Satzvokabular. Sie entspricht dem Button „Download“ auf der Symbolleiste (siehe Kapitel 4.2.4). Das Telefonbuch, Newsvokabular, gespeicherte Texte sowie Zeichnungen werden nicht übertragen. Mehr zum Vokabular und den Einstellungen finden Sie in Kapitel 4.2.2 und 4.2.3. • Weitere Optionen zum Download Dieser Menüpunkt lässt Sie einzelne Daten vom PC auf das Hilfsmittel übertragen, die nicht durch „Vokabular und Einstellungen herunterladen“ abgedeckt sind. Dazu gehören Telefonbuch, Zeichnungen, Texteingaben, Newsvokabular und die Historie der Wortvorhersage. Wenn Sie eine dieser Optionen auswählen, wird sie auf das Gerät geladen. • Upload Hier können Sie einzelne Daten vom Hilfsmittel auf den PC übertragen. Dabei können Sie wählen zwischen: Telefonbuch, Zeichnungen, Fotos, Texteingaben, NewsVokabular, Hauptvokabular und Historie. • Spezieller Transfer Unter diesem Menüpunkt können Sie wählen, ob Sie: o nur die Elemente, die der Benutzer bearbeiten möchte, vom Gerät auf den PC hochladen oder o alle verfügbaren Daten vom PC auf das Gerät hochladen oder o alle verfügbaren Daten vom Gerät auf den PC herunterladen wollen. Entsprechend werden die Daten übertragen. 136 TouchSpeak Designer • Handbuch TouchSpeak Version 4.8 Daten löschen Diese Option löscht die ausgewählten Daten auf dem Hilfsmittel. Sie können Zeichnungen, Texteingaben und Historie löschen. Die Daten in der Datenbank des TouchSpeak Designers sind nicht betroffen. • TouchSpeak automatisch neu starten Wenn dieser Punkt ausgewählt ist, wird TouchSpeak nach jedem Datentransfer auf dem Hilfsmittel neu gestartet. In der Regel sollten Sie diese Option immer aktiviert lassen. Sollten Sie jedoch mehrere Transfers nacheinander durchführen wollen, ist es sinnvoll, die Option zu deaktivieren. • Windowseinstellungen automatisch konfigurieren TouchSpeak kann bestimmte Windows-Systemeinstellungen auf dem Hilfsmittel automatisch konfigurieren, um es als Kommunikationshilfsmittel anzupassen. Die meisten dieser Optionen können auch auf dem Gerät selbst geändert werden. Zur einfacheren Handhabung sind sie in diesem Menüpunkt zusammengefasst. Sie werden durch Setzten des Häkchens vor der entsprechenden Option aktiviert. Die empfohlenen Optionen sind bereits ausgewählt. Wenn Sie auf „OK“ klicken, wird das angeschlossene Hilfsmittel aktualisiert. • Verbindungseinstellungen Diese Option ermöglicht es Ihnen, Verbindungseinstellungen für das Hilfsmittel zu konfigurieren. Über das unten abgebildete Fenster können Sie wählen, wohin die Daten gesendet werden sollen. Die Option „Direkt zum Hilfsmittel via ActiveSync“ ist voreingestellt. 137 TouchSpeak Designer Handbuch TouchSpeak Version 4.8 Abb. 103: Verbindungseinstellungen • TouchSpeak Programm Diese zwei Optionen starten oder beenden TouchSpeak auf dem Hilfsmittel. • Hilfe Über diesen Menüpunkt finden Sie weiterführende Informationen. 4.3.4 Datenbank Über diesen Menüpunkt haben Sie Zugriff auf die verschiedenen Datenbanken, mit denen Sie in TouchSpeak arbeiten können. • Vokabular importieren Hierüber können Sie Vokabulare, die sie irgendwo auf Ihrem PC gespeichert haben, in den TouchSpeak Designer importieren. Es öffnet sich das Datei-Öffnen Fenster. Wählen Sie Ihre gewünschte Datei aus (Endung .hydb) und klicken Sie auf „Öffnen“. Das Vokabular wird importiert und kann nun bearbeitet werden. • Kategorieansicht Die Daten in der TouchSpeak Datenbank sind in strukturierter Form organisiert. Diese basiert auf Kategorien. Eine Kategorie kann verschiedene Daten enthalten und Unterkategorien haben, die in einer Baumstruktur dargestellt werden. Auf der linken Seite 138 TouchSpeak Designer Handbuch TouchSpeak Version 4.8 befinden sich die verschiedenen Unterkategorien einer Hauptkategorie (z.B. Erzeugte Bilder). Durch Klick auf das „+“ oder „-“ –Symbol wird die Ansicht erweitert bzw. eingeschränkt. Durch Klick auf ein Element werden im rechten Fenster die zugeordneten Daten aufgelistet. Die Daten können als Liste, Symbole oder in der Detailansicht dargestellt werden. Abb. 104: Datenbank Von hier aus können Sie z.B. das gewünschte Element oder Bild in ein zu bearbeitendes Vokabular ziehen. Handelt es sich um ein allgemeines Sprachelement, so öffnet sich der Editor für allgemeine Sprachelemente, ansonsten öffnet sich der normale Element-Editor (siehe Kapitel 4.4.1), mit dem Sie einzelne Elemente erstellen können. Die Kategorieansicht kann über den kleinen Pfeil neben der aktuellen Auswahl geändert werden. Zu den bereits angelegten Kategorien gehören: o Funktionelle Kommunikation – enthält fertige Sprachelemente 139 TouchSpeak Designer Handbuch TouchSpeak Version 4.8 o Fotos 1 o Fotos 2 o Semantik – enthält Bilder (PCS, PICTO) 4.3.4.1 Neue Datenbankkategorien hinzufügen Um der Datenbank eine neue Hauptkategorie hinzuzufügen, klicken Sie auf „Hierarchie der Kategorie“ und anschließend auf „Neu“: Abb. 105: Neue Kategorie erstellen Das folgende Fenster wird geöffnet: Abb. 106: Name eingeben Geben Sie hier einen Namen für die neue Hierarchie ein. Um der erstellten Hierarchie neue Kategorien oder Elemente hinzuzufügen, klicken Sie nun mit der rechten Maustaste auf das 140 TouchSpeak Designer Handbuch TouchSpeak Version 4.8 leere Feld. In dem sich öffnenden Kontextmenü wählen Sie entweder „neue Kategorie“, „neues allgemeines Element“ oder „neues Bild“. 4.3.4.2 Eigene Bilder hinzufügen Wählen Sie in der Datenbank eine Kategoriehierarchie aus, z.B. „Fotos“ oder eine von Ihnen neu erstellte Kategoriehierarchie. Klicken Sie mit der rechten Maustaste im linken Fenster auf eine bereits vorhandene Kategorie oder auf das leere Feld. Über das sich öffnende Kontextmenü können Sie entweder eine neue Kategorie, ein neues allgemeines Element oder neue Bilder hinzufügen. Wenn Sie auf „Neues Bild“ klicken, können Sie Ihre Festplatte durchsuchen und eigene Bilder einfügen. Der TouchSpeak Designer akzeptiert fast alle gängigen Bildtypen (jpg, gif, wmf, bmp,ico). Eigene Bilder von Ihrer Festplatte können der TouchSpeak Datenbank auch über den Element-Editor hinzugefügt werden. Eine ausführliche Beschreibung finden Sie in Kapitel 4.4.1. 4.3.4.3 Datenbank durchsuchen Um die Datenbank zu durchsuchen, stehen Ihnen die automatische und manuelle Datenbanksuche zur Verfügung: • Automatische Datenbanksuche: Mit der Datenbanksuche (siehe Kapitel 4.2.2.2.3) können Sie nach Bildern, allgemeinen Elementen und Elementen suchen. Gehen Sie in der Symbolleiste auf „Vokabular“ und wählen Sie das zu bearbeitende Vokabular aus. Rechts neben der Vokabularansicht klicken Sie oben auf „Ansicht ändernÆ Datenbanksuche Æ Bilder / Allgemeine Elemente / Elemente“. Das „Suchen“ Fenster wird geöffnet: 141 TouchSpeak Designer Handbuch TouchSpeak Version 4.8 Suchfenster: 2) 4) 3) 5) Abb. 107: Suchfenster Die Abbildung zeigt das Standardsuchfenster. Über Ansicht ändern gelangen Sie auch noch zu anderen Suchmöglichkeiten, wie „Datenbankordner“ und „Alle meine Daten“. Wenn Sie über den Element-Editor (siehe Kapitel 4.4.1) zum Suchfenster gelangen, haben sie noch die Möglichkeit, ein Bild von der Festplatte hinzufügen. Um ein Element zu suchen, gehen Sie wie folgt vor: 1. Geben Sie im Bereich (1) das zu suchende Wort ein. 2. Wählen Sie im Bereich (2), wie der Text gesucht wird. Als Standard ist festgelegt, alles aus der Datenbank zu finden, was den von Ihnen eingegebenen Text beinhaltet. Alternativ können Sie über das Drop-Down Menü zwischen den folgenden Optionen wählen: o Startet mit o Exakt= 3. Im Bereich (3) können Sie eine Sprache auswählen. Hier müssen Sie i.d.R. nichts verändern. 4. Klicken Sie nun auf Suchen (4). 142 TouchSpeak Designer Handbuch TouchSpeak Version 4.8 5. Im Bereich (5) werden die Ergebnisse angezeigt. Die Darstellung ist abhängig von der Ansicht, die Sie gewählt haben (siehe Datenansichten). Tipp: Wenn Sie in Bereich 2 die Standardeinstellung „Beinhaltet“ gelassen haben, ist es für gewöhnlich besser, im Bereich 1 keine kompletten Wörter einzugeben. Wenn Sie zum Beispiel nach Bildern mit dem Namen „arbeiten“ suchen, dann werden Sie auch nur „arbeiten“ finden. Suchen Sie stattdessen nur nach „Arbeit“, werden Sie sowohl „arbeiten“ als auch z.B. „Hausarbeit“ finden. Für gewöhnlich stellt die Eingabe der ersten 4 Buchstaben eines Wortes sicher, dass nicht zu viele überflüssige Treffer angezeigt werden. Suchen Sie nach sehr kurzen Wörtern, wie z.B. „ich“, würden Sie sehr viele Einträge finden, die „ich“ beinhalten. Hier wäre es sinnvoll die Option „Startet mit“ bzw. „Exakt“ zu wählen. • Datenbank selber durchsuchen Um die Kategorien der Datenbank manuell zu durchsuchen, klicken Sie in der Symbolleiste auf „Vokabular“ und wählen Sie das zu bearbeitende Vokabular aus. Im rechten Fenster klicken Sie auf „Ansicht ändern Æ Datenbank-Ordner“. Sie gelangen zur Auswahl der verschiedenen Datenbanken (Funktionelle Kommunikation, erzeugte Bilder, Fotos, Zeigen, Semantik). Wählen Sie eine Kategorie. Diese wird in der oberen Hälfte angezeigt. Sie können auf das „+“ oder „-“ –Symbol klicken, um die Ordneransicht zu erweitern oder einzuschränken. Wenn Sie auf den Namen des Ordners klicken, wird der Inhalt im unteren Bildschirm angezeigt. Von hier aus können Sie dann das gewünschte Element oder Bild in das zu bearbeitende Vokabular ziehen. Handelt es sich hierbei um ein allgemeines Sprachelement, so öffnet sich der Editor für allgemeine Sprachelemente, ansonsten öffnet sich der normale Element-Editor (siehe Kapitel 4.4.1), mit dem Sie einzelne Elemente erstellen können. 4.3.5 Tools Über diesen Menüpunkt gelangen Sie zu folgenden Auswahlmöglichkeiten: 143 TouchSpeak Designer • Handbuch TouchSpeak Version 4.8 Rückgängig Mit dieser Option können Sie getätigte Aktionen wieder rückgängig machen. Mehr hierzu finden Sie in Kapitel 4.2.5. • Tastaturen Über diesen Menüpunkt gelangen Sie zu einer Übersicht über die verfügbaren Formen der Bildschirmtastatur, die für das Schreib-Modul eingesetzt werden können. Es öffnet sich das folgende Fenster: Abb. 108: Übersicht über die verschiedenen Tastaturformen Sie können wählen zwischen einer ABC-Tastatur, QWERTY-Tastatur, Tastatur mit Umlauten und Tastatur ohne Umlaute. Über den Button „Ansicht“ gelangen Sie zum Tastatur-Editor, in dem Sie die ausgewählte Tastatur bearbeiten können. Wenn Sie eine neue Tastatur erstellen möchten, klicken Sie auf „Neu“. Eine ausführliche Beschreibung zum Tastatur-Editor finden Sie in Kapitel 4.4.4. Über „Löschen“ wird 144 TouchSpeak Designer die ausgewählte Handbuch TouchSpeak Version 4.8 Tastatur gelöscht. Um für den Simulator und die Kommunikationshilfe eine andere Tastatur auszuwählen, öffnen Sie im Simulator über das entsprechende Symbol zunächst das Schreib-Modul und klicken Sie dann mit der rechten Maustaste auf das Tastaturfeld. Im sich öffnende Kontextmenü wählen Sie die gewünschte Tastatur. Wenn Sie zuvor eine eigene erstellt haben, erscheint diese zusammen mit den anderen in der Auswahlliste. Alternativ können Sie auch über „Konfiguration Æ Tastaturen und Eingabe“ unter „zu verwendende TouchSpeakTastatur“ eine andere auswählen, indem Sie auf die Taste klicken. Abb. 109: Tastatur ändern • Lizenzen Dieser Menüpunkt öffnet die Übersichtsseite über die Lizenzen. In Kapitel 2.6 wird ausführlich beschrieben, wie Sie vorgehen müssen, um verloren gegangene Lizenzschlüssel wieder herzustellen. • Vokabular nach Microsoft Word exportieren Es ist möglich, erstellte Vokabulare nach Microsoft Word zu exportieren. Sie können wählen, ob die Elemente des Vokabulars als Bilder oder als Liste angezeigt werden 145 TouchSpeak Designer Handbuch TouchSpeak Version 4.8 sollen. Wenn Sie „Als Liste“ wählen, werden die Element-Titel untereinander in einem automatisch generierten Worddokument aufgelistet. Wenn Sie „Als Bilder“ wählen, erscheint folgendes Fenster: Abb. 110: Bilder nach MS Word exportieren Hier haben Sie verschiedene Auswahlmöglichkeiten, z.B. in Bezug auf die Bildgröße, das Bildformat und ob nur die aktuelle oder jede Seite exportiert werden soll. Nachdem Sie auf „OK“ geklickt haben, werden die Daten an Word übergeben. Über den Menüpunkt „Hilfe“ erhalten Sie weitere Informationen. • Problembericht speichern Falls beim TouchSpeak Designer ein Software-Problem auftritt, können Sie diese Funktion nutzen, um den entsprechenden Fehlerbericht zu speichern. Wenn Sie uns 146 TouchSpeak Designer Handbuch TouchSpeak Version 4.8 diesen zuschicken, können wir anhand der aufgezeichneten Daten erkennen, um welchen Fehler genau es sich handelt und wie Sie ihn beheben können. • Sprache auswählen Hier können Sie wählen, in welcher Sprache Sie TouchSpeak nutzen wollen. Zur Verfügung stehen Deutsch, Englisch, Niederländisch und Schwedisch. Abb. 111: Sprache auswählen • Programmoptionen Über diesen Menüpunkt können Sie Einstellungen in Bezug auf die Festplattennutzung und Verhalten des Programms beim Start vornehmen. Im TouchSpeak Designer erhalten Sie weitere Informationen, wenn Sie eine Option anklicken. 147 TouchSpeak Designer Handbuch TouchSpeak Version 4.8 Abb. 112: Programmoptionen 4.3.6 Hilfe Unter dem Menüpunkt „Hilfe“ finden Sie folgende Auswahlmöglichkeiten: • Über TouchSpeak Designer Hier erhalten Sie Angaben über die Version Ihres TouchSpeak Designers, die Art der Lizenzierung sowie Zugang zu einer ReadMe Datei, in der Sie die wichtigsten Informationen wie Systemanforderungen, Deinstallation etc. nachlesen können. • Kontexthilfe Hierüber können Sie die kontextsensitive Hilfe aufrufen, die alternativ auch über den Button „Hilfe“ in der Symbolleiste zu erreichen ist. In einem sich öffnenden PopupFenster erhalten Sie spezielle Hilfe zu dem Bildschirm, auf dem Sie sich gerade befinden. In Kapitel 4.2.6 erhalten Sie weitere Informationen. 148 TouchSpeak Designer 4.4 Editoren 4.4.1 Element-Editor Handbuch TouchSpeak Version 4.8 Der Element-Editor hilft Ihnen bei der Erstellung und Bearbeitung von Elementen im Vokabular. Er wird geöffnet, indem Sie im Fenster „Vokabular“ mit der rechten Maustaste entweder auf ein Element in der Baumstruktur oder auf einen freien Bereich klicken. In dem sich öffnenden Kontextmenü klicken Sie entweder auf „Neues Element“ oder „Bearbeiten Element“. Daraufhin gelangen Sie zum Element-Editor. Grundsätzlich wird zwischen dem Titel und der Nachricht eines Elementes unterschieden. Der Titel kann als Text, mit Bild oder in Kombination auf der Taste auf der entsprechenden Ebene Ihres Vokabulars dargestellt werden. Wenn Sie diese Taste berühren, gelangen Sie zu der hinterlegten Nachricht, die als Text dargestellt wird. Titel und Nachricht können jeweils vorgelesen werden. Im Element-Editor stehen dafür zwei unterschiedliche Seiten zur Verfügung. Zunächst definieren Sie einen Titel mit Symbol, die auf der Taste erscheinen. Im darauf folgenden Fenster geben Sie die zu hörende Nachricht ein. Hinweis: Die Unterscheidung in Titel und Nachricht muss nicht eingehalten werden. Es ist auch möglich, bereits auf der Seite, auf der der Titel definiert wird, die gewünschte Nachricht als Sound zu hinterlegen und damit die zweite Seite des Element-Editors zu ignorieren. Wenn Sie die Taste auf dem Kommunikationsgerät berühren, hören Sie die aufgenommene Nachricht, sehen aber nicht den Text dazu. 4.4.1.1 Neues Element mit Titel und Nachricht erstellen Um ein neues Element zu erstellen, gehen Sie wie folgt vor (weitere Informationen finden Sie auch im Kapitel 4.2.2.2.1): 149 TouchSpeak Designer Handbuch TouchSpeak Version 4.8 1 2 3 4 5 6 Abb. 113: Element-Editor 1. Zunächst müssen Sie einen Titel für das neue Element eingeben (1). Der hier eingegebene Titel erscheint auch auf der Taste, wenn dies unter „Erweitertes Layout“ entsprechend eingestellt ist. 2. In einem nächsten Schritt wird das Bild ausgewählt, das auf der Taste der Kommunikationshilfe erscheinen soll (wenn gewünscht, kann auch der Titel angezeigt werden). Dafür klicken Sie auf „Suchen“ (2). Sie gelangen in das Suchfenster (siehe Kapitel 4.3.4.3). Wählen Sie ein Bild, Foto oder PCS-Symbol und klicken Sie auf „OK“. Wenn kein Bild ausgewählt wird, erscheint auf dem Gerät nur der Titel des Elements. 3. Nach Wunsch können Sie die Tastenfarbe und Textfarbe ändern (3). 4. Unter dem Punkt „Erweitertes Layout“ (4) können Sie angeben, ob der Titel automatisch, immer oder niemals auf der Taste erscheinen soll. Weiterhin können Schriftgröße, Rand, Anordnung und Tastengröße bestimmt werden. 150 TouchSpeak Designer Handbuch TouchSpeak Version 4.8 5. Schließlich muss entschieden werden, ob ein Sound für den Titel aufgenommen werden soll (5). Tipp: Es ist sinnvoll, dem Titel keinen Sound hinzuzufügen, sondern nur die dahinter liegende Nachricht vorlesen zu lassen. Unter Umständen kann es für die Kommunikation verwirrend sein, wenn schon der übergeordnete Titel zu hören ist. Für andere Benutzer hingegeben ist es hilfreich, übergeordnete Elemente vorgelesen zu bekommen, um ein akustisches Feedback zu erhalten. Ein vorgelesener Titel kann auch dazu genutzt werden, Sätze zu bilden. So könnte der Titel beispielsweise „Ich möchte“ heißen und auf eine dahinter liegende Nachricht verzichtet werden. In einer zweiten Ebene könnten dann verschiedene Nachrichten wie „ein Glas Wasser“, „spazieren gehen“ etc. zur Auswahl stehen. Wenn Sie eine synthetische Stimme zur Sprachwiedergabe wünschen, klicken Sie auf „Synthetische Stimme“. Daraufhin wird ein weiteres Feld eingeblendet. Tragen Sie hier den Text ein, der bei Berühren der Taste ausgesprochen werden soll. Die synthetische Stimme ist nun in Verbindung mit dem Titel und dem Bild gespeichert. Wenn eine natürliche Stimme bevorzugt wird, klicken Sie zunächst auf „Aufgenommen“ und danach rechts auf den Button „Aufnehmen“ (6). Nun können Sie über ein an den PC angeschlossenes Mikrofon den Text selber aufsprechen. Wenn Sie fertig sind, drücken Sie auf „Stop“. Um die Aufnahme anzuhören, klicken Sie auf „Abspielen“. Klicken Sie auf „Weiter“. Sie gelangen auf die Seite, auf der die entsprechende Nachricht eingegeben wird. Schreiben Sie sie in das Feld „Anzuzeigende Meldung“. Wenn gewünscht, wählen Sie wieder ein Bild, nehmen Sie die Nachricht über das Mikrofon oder über die synthetische Stimme auf und klicken Sie anschließend auf „OK“. Das Element ist nun erstellt und als Taste auf dem Simulator zu sehen. Eine ausführliche Beschreibung zur Erstellung von Elementen finden Sie im Tutorial (Kapitel 4.1.2). 151 TouchSpeak Designer Handbuch TouchSpeak Version 4.8 Wenn ein Element bearbeitet werden soll, klicken Sie im Kontextmenü auf „Bearbeiten Element“ (siehe Kapitel 4.2.2.3). Daraufhin öffnet sich der Element-Editor mit den gespeicherten Eingaben, die nun beliebig verändert werden können. 4.4.1.2 Eigene Bilder verwenden In TouchSpeak können Sie neben den mitgelieferten Bildern auch eigene Bilder von Ihrer Festplatte verwenden. Der TouchSpeak Designer akzeptiert fast alle gängigen Bildtypen (jpg, gif, wmf, bmp und ico). Die Bilder werden automatisch so durch das Programm angepasst, dass Sie auf die Kommunikationshilfe passen. Um ein eigenes Bild auszuwählen, geben Sie wie oben beschrieben den Titel für das neue Element im Element-Editor ein und klicken Sie auf „Suchen“. Das bekannte Suchfenster (siehe Kapitel 4.3.4.3) wird geöffnet. Diesmal steht in diesem Fenster eine weitere Option zur Verfügung: Abb. 114: Eigene Bilder einfügen Über das Ordner-Symbol rechts oben können Sie Ihre Festplatte durchsuchen. Das von Ihnen ausgewählte Bild wird in den Element-Editor übernommen und dauerhaft in der Datenbank des TouchSpeak Designers gespeichert. 152 TouchSpeak Designer 4.4.2 Handbuch TouchSpeak Version 4.8 Sound-Editor Der Sound-Editor dient der Erstellung von Sprachaufnahmen für das Vokabular, zum Schneiden der Aufnahmen und zur Erstellung der Anlauthilfe (Phonemic Cueing). Sie können dem Titel und dem eigentlichen Element eine Aufnahme zuordnen (synthetisch oder aufgenommen). Zum Sound-Editor kommen Sie immer dann, wenn Sie einem Element eine aufgenommene Stimme im Element-Editor hinzufügen möchten und auf „Erweiterte Einstellungen“ klicken. Das folgende Fenster wird geöffnet: 1 2 3 Abb. 115 .Sound-Editor 1. Hier wird eine Darstellung der aufgenommenen Nachricht angezeigt. 2. Diese Schaltflächen erlauben es, eine Nachricht aufzunehmen oder abzuspielen 3. Dieser Teil des Fensters dient zur Erstellung der Anlauthilfe. Weitere Informationen zur Benutzung des Sound-Editors erhalten Sie, wenn Sie auf das HilfeSymbol klicken. 153 TouchSpeak Designer Handbuch TouchSpeak Version 4.8 Phonemic Cueing/ Anlauthilfe Mit Hilfe des Phonemic Cueing (Phonemische Anlauthilfe) wird bei Klick auf eine Nachricht im Bildvokabular nicht der gesamte Sound abgespielt, sondern nur ein von Ihnen vorher definierter Abschnitt, beispielsweise die erste Silbe des Wortes oder die ersten Wörter eines Satzes. Dadurch entsteht für den Benutzer ein Lerneffekt: Durch das Hören des Anlautes wird der Benutzer dazu animiert, das gewünschte Wort/Satz selber zu vervollständigen. Durch erneutes Anklicken der Nachricht wird dann der komplette Sound abgespielt. Die Anlauthilfe können Sie sowohl mit synthetischer als auch mit natürlicher Stimme verwenden. Es ist allerdings nur bei der eigentlichen Meldung zu verwenden. Bei dem Sound für den Titel eines Elements ist dies nicht möglich. • mit natürlicher Stimme: Nehmen Sie im Element-Editor zunächst den Text auf, der gesprochen werden soll. Anschließend klicken Sie auf „Erweiterte Einstellungen“. Es erscheint folgendes Fenster: Abb. 116: Sound und Eingabe bearbeiten Nun wählen Sie den Bereich im Spektrogramm aus, der beim ersten Klick ertönen soll und klicken Sie anschließend auf „Erstellen“. 154 TouchSpeak Designer Handbuch TouchSpeak Version 4.8 Abb. 117: Sound für ersten Klick auswählen Den erstellten Ausschnitt sehen Sie nun unten links im Fenster. Beenden Sie den SoundEditor mit Klick auf „OK“. Wenn Sie nun im Simulator auf die entsprechende Meldung im Vokabular klicken, hören Sie beim ersten Klick den von Ihnen definierten SoundAusschnitt und beim zweiten Klick die komplette Nachricht. Mehr Informationen hierzu erhalten Sie auch, wenn Sie in diesem Bildschirm auf den Hilfe-Button • in der Symbolleiste klicken. mit synthetischer Stimme: Geben Sie zunächst im Element-Editor unter „Zu sprechender Text“ den gewünschten Text ein. Anschließend klicken Sie bitte auf „Aufnahme vom Text erstellen“. Anschließend klicken Sie auf „Erweiterte Einstellungen (zur weiteren Vorgehensweise s.o.). 4.4.3 Symbolleisten-Editor Zum Editor für Symbolleisten gelangen Sie immer, wenn Sie eine Symbolleiste anlegen oder bearbeiten möchten (z.B. Bearbeitung der Hauptnavigationsleiste siehe Kapitel 4.2.3.4.3). 155 TouchSpeak Designer Handbuch TouchSpeak Version 4.8 Es erscheint folgendes Fenster: 1 2 3 Abb. 118: Symbolleisten-Editor Die Tasten in der gegenwärtigen Symbolleiste sind oben auf dem Bildschirm aufgelistet (1). Um Tasten hinzuzufügen oder zu entfernen oder die Reihenfolge zu ändern, benutzen Sie die Tasten links von der Liste (2). Wenn Sie eine Taste auf der Liste anklicken, werden die Details der Taste in der unteren Bildschirmhälfte angezeigt (3). Der Titel wird angezeigt, wenn kein Bild für diese Taste ausgewählt wurde. Für mehr Informationen zu diesem Bildschirm klicken Sie auf das Hilfssymbol . 156 TouchSpeak Designer 4.4.4 Handbuch TouchSpeak Version 4.8 Tastatur-Editor Eine Tastatur in TouchSpeak kann mehrere Teil-Tastaturen (sog. Panels) beinhalten (z.B. eine separate Nummerntastatur). Auf den Panels müssen dann spezielle Tasten zum Wechseln zwischen den Panels eingefügt werden. Die Tastaturen in TouchSpeak können individuell angepasst werden. So können Tasten auch Symbole oder ganze Wörter enthalten. Ebenfalls können Sie die Größe, Schriftgröße, Standardfarben der Tastatur einstellen (siehe Gerätekonfiguration). Die Größe der Tastatur wird automatisch eingestellt. Es gibt keine 'Größenbegrenzung' der Tastatur. Sie können keine Taste einfügen, die außerhalb der Tastatur liegt und dadurch unsichtbar bleibt. TouchSpeak passt die Anzeige so an, dass die Tastatur immer mit allen Tasten sichtbar bleibt. Sie können Tasten an allen Seiten hinzufügen. Die Tastaturanzeige wird so aktualisiert, dass sie auf dem Bildschirm erscheinen. (Im Tastatur-Editor bleibt oben und links Platz, um neue Tasten hinzuzufügen.) Weitere Informationen zur Größe der Tastatur erhalten Sie wenn Sie auf das Hilfe-Symbol klicken . 1 2 Abb. 119: Tastatur-Editor 157 TouchSpeak Designer Handbuch TouchSpeak Version 4.8 Auf der rechten Seite (1) wird die Liste der verfügbaren Panels angezeigt. Als erstes wird immer das Standard-Panel angezeigt. Die weitere Reihenfolge hat keine Bedeutung. Um ein bestimmtes Panel auszuwählen, klicken Sie mit der Maus auf den Namen. Die Tasten unter der Liste dienen der Bearbeitung der Listeneinträge (2): • Die '+'-Taste fügt ein neues Panel hinzu. Wenn Sie ein neues Panel hinzugefügt haben, müssen Sie im Haupt-Panel eine Taste hinzufügen, die zu diesem Panel führt; und - ganz wichtig! - eine Taste im neuen Panel, um wieder zum HauptPanel zu gelangen. • Die '-' Taste entfernt das ausgewählte Panel. Sie sollten ebenfalls alle Tasten entfernen, die zu diesem Panel führen. • Die 'Re'-Taste benennt das markierte Panel um. Dies hat keine Auswirkung auf die Navigation - die zu diesem Panel führenden Tasten werden weiterhin korrekt funktionieren. • Die letzte Taste verschiebt das ausgewählte Panel an den Anfang der Liste, so dass dieses Panel zum Standard-Panel wird. 4.4.4.1 Tasten hinzufügen Um eine neue Taste hinzuzufügen klicken Sie mit der rechten Maustaste in den Bereich 3 des Tastatur-Editors und wählen Sie „Neue Taste“ aus dem Menü aus. Diese Vorgehensweise ist obligatorisch für spezielle Tasten (z.B. Verweis auf ein anderes Panel). Es öffnet sich das folgende Fenster: 158 TouchSpeak Designer Handbuch TouchSpeak Version 4.8 Abb. 120: Tasten hinzufügen Nähere Informationen zu diesem Bildschirm erhalten Sie, wenn Sie auf das Hilfe-Symbol klicken . Sollten Sie jedoch ein komplettes Panel neu erstellen wollen, so können Sie die Funktion Tasten schnell hinzufügen auswählen (4). Hier geben Sie einfach den Namen der Taste ein und klicken auf „Enter“. Über die „Mehr“ - Taste können Sie einige spezielle Tasten hinzufügen. 4.4.4.2 Tasten auswählen Um eine Taste auszuwählen, klicken Sie auf diese. Um mehrere Tasten auszuwählen, halten Sie die Strg.-Taste gedrückt und wählen Sie mit der Maus die weiteren Tasten aus: 159 TouchSpeak Designer Handbuch TouchSpeak Version 4.8 Abb. 121: Tasten auswählen 4.4.4.3 Tasten verschieben Sie können auch die Tasten innerhalb eines Panels verschieben. Markieren Sie hierzu die gewünschte Taste, halten die Maustaste gedrückt und schieben die Taste auf die gewünschte Position. 4.4.4.4 Tastengröße verändern Um die Größe einer Taste zu ändern, klicken Sie auf eines der acht Quadrate , welche an den Ecken der Taste erscheinen sobald sie ausgewählt ist. Halten Sie die Maustaste gedrückt und bewegen Sie die Maus, um die Größe zu ändern. 160 Glossar Handbuch TouchSpeak Version 4.8 Glossar ActiveSync Programm zur Verbindung und Synchronisation zwischen Computer und PDA. Beispielvokabular Im TouchSpeak Designer sind bereits drei Beispielvokabulare vorhanden, die Sie als Basis für Ihre eigenen Vokabulare nutzen können. Wir raten davon ab, diese Vokabulare unverändert auf das Hilfsmittel zu übertragen. Nur ein an den Benutzer optimal angepasstes Vokabular garantiert eine gute Kommunikation mit dem Hilfsmittel. Download vs. Upload Das Übertragen von Daten vom PC auf das Kommunikationsgerät wird als Download (herunterladen) bezeichnet, das Übertragen von Daten von der Kommunikationshilfe auf den PC wird als Upload (hochladen) bezeichnet. Drag and Drop Innerhalb des Handbuchs wird der Begriff „Drag and Drop“ benutzt. Dieser gehört zum Standard der Windowsterminologie. Er bezieht sich darauf, die Maus dazu zu verwenden, Elemente über den Bildschirm zu bewegen. Der Vorgang, ein Element per Drag an Drop zu verschieben, funktioniert wie folgt: 1. Klicken Sie auf das Element mit der linken Maustaste und halten Sie die Taste gedrückt 2. Bewegen Sie die Maus zum gewünschten Ort. 3. Lassen Sie die linke Maustaste los. Das Zeigersymbol wird sich währenddessen wie folgt ändern: Sie ziehen (drag) ein Element und können es hier ablegen (drop). Sie ziehen etwas, aber können es hier nicht loslassen (Wenn Sie dennoch die Maustaste an dieser Stelle loslassen, dann wird dieser Drag and Drop ignoriert). Galerie Gerätekonfiguration vs. Konfigurationsassistent In einer Galerie, auch als Album bezeichnet, werden Bilder oder Sätze gespeichert. Dementsprechend steht in den folgenden Modulen jeweils eine Galerie zur Verfügung: o In der Galerie des Schreib-Moduls können Sie Satznachrichten speichern. o In der Galerie des Mal-Moduls stehen die gespeicherten Zeichnungen zur Verfügung. o Optional gibt es zusätzlich die Foto-Galerie, in der die mit der Kamera gemachten Fotos zur Verfügung gestellt werden. Der Konfigurationsassistent wird automatisch beim Anlegen eines neuen Benutzers gestartet und führt Sie durch die wichtigsten Schritte zur benutzerspezifischen Anpassung der Kommunikationshilfe. Zur Gerätekonfiguration gelangen Sie zu jeder Zeit über das entsprechende Symbol in der Symbolleiste des TouchSpeak Designers. II Glossar Handbuch TouchSpeak Version 4.8 News Hier können Meldungen gespeichert werden, die nur für kurze Zeit von Bedeutung sind. PCAD Portable Communication Assistant for People with Acquired Dysphasia, Forschungsprojekt der EU, in dessen Rahmen TouchSpeak entwickelt wurde. PCS-Symbole PCS-Symbole (Picture Communication Symbols) wurden extra als Kommunikationshilfe für nicht-sprechende Menschen von einer Sprachtherapeutin entwickelt. Phonemic Cueing Anlaute (Phonemische Anlauthilfen oder Phonemic Cueing) werden im Bildvokabular benutzt. Wenn für eine Nachricht Anlauthilfe definiert ist, spielt TouchSpeak nicht den gesamten Sound, sondern nur einen von Ihnen vorher definierten Abschnitt davon. Beim erneuten Anklicken der Nachricht wird dann der gesamte Text abgespielt. Satzvokabular vs. Satznachrichten Satzvokabular und Satznachrichten dienen dazu, schnell auf häufig benutzte Wörter oder Sätze im Schreib-Modul zugreifen zu können. Das Satzvokabular, auch als Satzvokabular bezeichnet, ist wie das Hauptvokabular hierarchisch aufgebaut und kann sowohl Bilder als auch Meldungen enthalten. Die Satznachrichten sind in der Galerie des Schreib-Moduls gespeichert und werden dort in einer einfachen Liste dargestellt. Simulator Der Simulator stellt das Kommunikationsgerät im TouchSpeak Designer dar, um alle Einstellungen sofort sehen zu können. Sprachelemente Im TouchSpeak Designer werden Vokabularelemente als Sprachelemente bezeichnet. Ein Sprachelement ist im wesentlichen eine kurze Nachricht. Es gibt zwei Arten von Sprachelementen, allgemeine und spezifische: Allgemeine Sprachelemente sind vordefinierte Elemente auf der CD. Diese dienen als Beispiel. Sie können mehrere Bilder und Sounds enthalten. Spezielle Sprachelemente hingegen sind Sprachelemente innerhalb einer Vokabularhierarchie. Diese können optional mit einem Bild, einem Sound und einer Nachricht verknüpft sein. Wenn Sie ein allgemeines Sprachelement in Ihre Hierarchie ziehen, werden Sie aufgefordert zwischen den verknüpften Bildern und Sounds dieses Elements zu wählen. Auf der Basis Ihrer Auswahl wird dann ein Element erstellt. synthetische Sprachausgabe Sie können die Nachrichten im Vokabular über ein Mikrofon selber aufnehmen oder von der synthetischen Stimme vorlesen lassen. TouchSpeak verwendet Loquendo als synthetische Sprachausgabe. Sie ist allerdings nur für das Kommunikationsgerät und nicht für den PC verfügbar. Touchscreen Der Bildschirm der Kommunikationshilfe verfügt über einen sogenannten Touchscreen, d.h. Sie können das Gerät durch Berühren des Bildschirms mit dem Finger navigieren. TS Designer Der TouchSpeak Designer ist die Software, die auf dem PC installiert wird und über die Sie die Kommunikationshilfe konfigurieren können. III Index Handbuch TouchSpeak Version 4.8 Index ActiveSync ........................................20, 23 Anlauthilfe.............................................154 Batteriewarnung ....................................106 Bearbeitungsmodus.......................46, 105 Bearbeitungsleiste ...............................110 Beispielvokabulare ...................... 6, 85, VII Benutzer .................................................79 anlegen ..................................................79 auswählen..............................................79 bearbeiten..............................................79 Buchstabenvorhersage...........................124 Datenbank ......................................84, 138 andere Vokabulare ................................85 automatische Datenbanksuche ..............86 Datenbank-Ordner.........................86, 143 Kategorie hinzufügen..........................140 Datenübertragung ..................................126 Deinstallation ..........................................17 Installation............................................. 10 auf dem Gerät ....................................... 23 TouchSpeak Designer .......................... 10 Kamera ............................................ 8, 126 Kamera benutzen.................................. 43 Kategorie............................................... 138 Konfigurationsassistent................... 51, 104 Layout bearbeiten ................................. 108 Lizenzen.......................................... 25, 145 Loquendo .............................................. 113 Mal-Modul........................... 8, 35, 59, 115 Galerie .......................................... 35, 115 Symbolleiste ......................................... 35 Werkzeugleiste ..................................... 36 Zeichnungen ansehen ........................... 97 Meldungsfenster ................................... 109 Nachrichtengalerie.................................. 33 Detailanzeige...........................................83 News ............................... 7, 37, 58, 93, 111 hinzufügen .................................... 37, 112 Download ......................................128, 136 PCAD........................................................ 5 Eigene Bilder.................................141, 152 Reset ....................................................... 49 Elemente..................................................84 bearbeiten..............................................87 hinzufügen.......................................67, 84 verschieben ...........................................89 Rückgängig ........................................... 129 Element-Editor ......................................149 Scanning ............................................... 127 Farben ändern .......................87, 111, 125 Schnellfärben ........................................87 Schreib-Modul............................. 8, 31, 60 Galerie .......................................... 33, 125 Galerien ...................................................60 Seitenlayout bearbeiten........................... 88 Hardware-Taste .............................107, 133 Simulator ............................................. 132 Vollbildsimulator ............................... 135 Hauptvokabular ................................6, 29 bearbeiten............................................105 Hier starten ..............................................78 Hilfe...............................................130, 148 Historie ......................................62, 95, 122 Satznachrichten......................... 8, 101, 125 Satzvokabular ....................... 7, 34, 91, 125 SMS .......................................................... 7 empfangen ............................................ 42 verschicken........................... 41, 125, 134 Sound-Editor......................................... 153 Sprachsynthese ..................................... 113 IV Index Handbuch TouchSpeak Version 4.8 Suchfenster ..............................73, 141, 142 TouchSpeak Designer............................... 5 Symbolleiste ...................................30, 117 Editor...................................................155 Hauptnavigationsleiste........................110 Mal-Modul ............................................35 Schreib-Modul ......................................33 TouchSpeak starten................................. 28 Tastatur-Editor ......................................157 Vokabular ....................................... 81, 107 bearbeiten ............................... 45, 81, 134 duplizieren ............................................ 89 erstellen ................................................ 82 exportieren............................................ 89 hinzufügen ............................................ 63 importieren ........................................... 90 Tastaturen ..............................................144 Tasten ...................................................157 auswählen............................................159 Größe ändern.......................................160 hinzufügen...........................................158 verschieben .........................................160 Tastenverzögerung ................................106 Telefonbuch.................................7, 94, 125 TouchSpeak wiederherstellen................. 47 Upload................................................... 136 Verbindung PC und Gerät ...................... 20 Wortvorhersage....................... 62, 119, 120 Zusatzfenster........................................... 84 V Anhang A: Basis- und Situationsvokabular Anhang A: Handbuch TouchSpeak Version 4.8 Basis- und Situationsvokabular Um die Erstellung eines individuellen Vokabulars zu erleichtern, steht Ihnen ein Basisvokabular sowie ein Beispielvokabular für verschiedene Gesprächssituationen zur Verfügung. Deren Inhalte wurden von einer Logopädin entwickelt und haben sich bei anderen TouchSpeak-Nutzern bereits bewährt. Jedes Item der Vokabularsammlung besteht i.d.R. aus Bildsymbolen mit Textunterstützung sowie Text- und digitalisierter Sprachausgabe (weibliche Stimme). Die Vokabulare sind nach semantischen Feldern in alphabetischer Reihenfolge sortiert. Das Basisvokabular enthält Items zu folgenden Themen: • • • • • • • • • • • • • • • • Bürobedarf Farben Freizeit (Landschaften, Sport, Kultur, Fahrzeuge etc.) Gefühle Gesundheit (Hilfsmittel, Beschwerden etc.) Haus (Bad, Küche, Möbel, Elektrogeräte etc.) Handwerk (Werkzeug, Material) Körper Kleidung Lebensmittel (Getränke, Frühstück, Obst, Gemüse, Fleisch, Meerestiere, Gerichte etc.) Pflanzen Präposition Richtung Tiere Zeiten (Tageszeiten, Tage, Monate, Wetter, Feste etc.) Sonstiges (Tabakwaren, zusätzliche Adjektive, Substantive, Verben) Die Text- und Sprachausgabe besteht meist aus Einzelwörtern. Es steht eine große Auswahl an Substantiven sowie häufig gebrauchte Verben und Adjektive zur Verfügung. Angepasst an die Zielgruppe wurde ein Beispielvokabular für typische Gesprächssituationen entwickelt: • • • • • • Arztbesuch (Terminabsprache, Beschwerden) Bekleidung (Beratung im Bekleidungsgeschäft) Einkaufen (Gemüseladen, Metzger) Frisör (Terminabsprache, schneiden, färben etc.) Kommunikation (Smalltalk mit Bekannten und Fremden, Gefühle, Schlaganfall etc.) Personalien (Hobbys, Beruf, Termine etc.) VI Anhang A: Basis- und Situationsvokabular • • • • • Handbuch TouchSpeak Version 4.8 Post Restaurant (Tisch reservieren, bestellen etc.) Telefon (Konversation mit einer bekannten Person) Transport (Fahrkarte kaufen, Platz reservieren etc.) Verabredung Die Text- und Sprachausgabe umfasst hierbei neben Einzelwörtern auch Sätze wie Höflichkeitsfloskeln, Fragen o.ä. Mit Hilfe der Items können z.B. Termine ausgemacht, Gefühle vermittelt, eine Fahrkarte reserviert oder Lebensmittel eingekauft werden. Eine detaillierte Auflistung beider Vokabularsammlungen kann im TouchSpeak Designer über einen Export der Daten in Word erfolgen. Wie kann ich die Beispielvokabulare individuell anpassen? Dies geschieht genauso wie bei der Modifikation selbst erstellter Vokabulare. Über die Kopierfunktion (rechte Maustaste) werden die gewählten Items in das individuelle Vokabular des Nutzers hineinkopiert. Dabei ist es erst einmal egal, ob das ausgewählte Item (oder die Itemgruppe) vollständig den eigenen Wünschen entspricht. Anschließend können die einzelnen Elemente wie Bild, Text- oder Sprachausgabe über die Funktionen der rechten Maustaste individuell verändert werden. VII Anhang B: FAQs Handbuch TouchSpeak Version 4.8 Anhang B: FAQs Wenn Probleme mit TouchSpeak auftreten, sehen Sie bitte zunächst in den unten aufgelisteten FAQs (Frequently Asked Questions) nach. Sollten sich Ihre Fragen damit nicht beantworten lassen, melden Sie sich bei unserem Support: Tel. +49 228 97199 0 Fax +49 228 97199 99 E-Mail: [email protected] Eine immer aktuelle Liste finden Sie auf unserer Homepage unter http://www.phoenixsoftware.de/rehabilitation 1. Warum startet mein TouchSpeak nicht mehr, nachdem ich es einige Zeit nicht benutzt habe? Problem: TouchSpeak verwendet energiesparende Computersysteme, um eine möglichst lange Akkulaufzeit zu gewährleisten. Um Energie und Platz zu sparen, werden bei den TouchSpeak Systemen keine Festplatten benutzt. Die Daten werden in den Arbeitsspeicher der Kommunikationshilfe geschrieben. Wenn der Arbeitsspeicher nicht mehr mit Strom versorgt werden kann, gehen die dort gespeicherten Daten verloren. Lösung: Um dies zu vermeiden, laden Sie bitte Ihre TouchSpeak Kommunikationshilfe immer rechtzeitig auf. Sollte es trotzdem passieren, dass sich der Akku Ihrer Kommunikationshilfe vollständig entleert hat, können Sie TouchSpeak auf zwei Arten wiederherstellen: a) Wiederherstellung über den TouchSpeak Designer Installieren Sie TouchSpeak auf der Kommunikationshilfe neu und laden Sie anschließend das Vokabular wieder auf die Kommunikationshilfe herunter. b) Wiederherstellung auf der Kommunikationshilfe Die TouchSpeak Kommunikationshilfe verfügt über eine Wiederherstellfunktion. Sie finden diese Funktion auf Ihrer Speicherkarte. Öffnen Sie den Datei Explorer auf der VIII Anhang B: FAQs Handbuch TouchSpeak Version 4.8 Kommunikationshilfe und navigieren Sie zu Ihrer Speicherkarte. Abhängig vom Gerätetyp kann die Speicherkarte als SD-Card, CF Card, Speicherkarte oder Storage Card benannt sein. Auf Ihrer Speicherkarte finden Sie die Datei „repair TouchSpeak“. Führen Sie diese aus. Die TouchSpeak Installation wird wiederhergestellt. Abhängig vom Gerätetyp ist es möglich, dass die Wiederherstellfunktion lediglich die TouchSpeak Installation wiederherstellt, aber nicht das Vokabular. In diesem Fall muss das Vokabular noch über den TouchSpeak Designer wiederhergestellt werden. Weitere Informationen finden Sie in Kapitel 3.10. 2. Warum kann ich keine Verbindung zwischen der Kommunikationshilfe und dem PC herstellen? Problem: Die Kommunikationshilfe kann keine Verbindung mit dem PC herstellen. Lösung: Das Problem kann mit einer der folgenden Maßnahmen behoben werden: a) Kommunikationshilfe wird von Microsoft ActiveSync nicht erkannt TouchSpeak verwendet standardmäßig die Microsoft Software ActiveSync, um Daten zwischen dem TouchSpeak Designer auf dem PC und der Kommunikationshilfe auszutauschen. Wenn Verbindungsprobleme auftreten, gehen Sie wie folgt vor: • • • • Vergewissern Sie sich, dass das Programm ActiveSync installiert ist. Trennen Sie die Verbindung und stecken Sie anschließend den Stecker wieder in die USB- bzw. die serielle Schnittstelle des Rechners. Falls immer noch keine Verbindung angezeigt wird, versuchen Sie eine andere USBbzw. serielle Schnittstelle an ihrem Rechner. Falls auch das keinen Erfolg zeigt, starten Sie den Rechner neu. b) Meine Kommunikationshilfe ist mit ActiveSync verbunden, TouchSpeak kann trotzdem keine Verbindung zu der Kommunikationshilfe aufbauen. Der TouchSpeak Designer prüft beim Programmstart, ob eine Kommunikationshilfe über ActiveSync verfügbar ist. Wird die Kommunikationshilfe erst nach dem Programmstart des TouchSpeak Designers verbunden, wird diese möglicherweise nicht automatisch erkannt. IX Anhang B: FAQs Handbuch TouchSpeak Version 4.8 Verbinden Sie die Kommunikationshilfe deshalb immer bevor Sie den TouchSpeak Designer starten. c) Verbindung über ein Kartenlesegerät Sollte Ihr PC nicht über die nötigen Hardwareschnittstellen für ActiveSync verfügen, besteht die Möglichkeit, die Übertragung des Vokabulars mittels eines Kartenlesegerätes vorzunehmen. Gehen Sie dafür bitte wie folgt vor: • • • • • • • • • Beenden Sie TouchSpeak auf der Kommunikationshilfe. Entnehmen Sie die Speicherkarte aus der Kommunikationshilfe und stecken Sie diese in ein am PC angeschlossenes Kartenlesegerät ein. Überprüfen Sie, welchen Laufwerksbuchstaben Windows der Speicherkarte zugewiesen hat. Navigieren Sie im TouchSpeak Designer zu „Angeschlossenes Hilfsmittel Æ Verbindungseinstellungen“. Ändern Sie die Option unter „Wohin sollen die Daten gesendet werden“ von „Direkt zum Hilfsmittel via ActiveSync“ zu „Auf eine an einem Kartenleser angeschlossene Speicherkarte“. Geben Sie jetzt den Laufswerksbuchstaben ein, den Windows der Speicherkarte zugewiesen hat. Klicken Sie im TouchSpeak Designer auf Download, um das aktuell gewählte Vokabular zu übertragen. Entnehmen Sie die Speicherkarte aus dem Kartenlesegerät und stecken Sie diese wieder in die Kommunikationshilfe ein. Starten Sie TouchSpeak auf der Kommunikationshilfe. Das übertragene Vokabular sollte jetzt in TouchSpeak erscheinen. Anmerkung zu Kommunikationshilfen mit Windows mobile 5 Betriebssystemen: Besitzen Sie eine Kommunikationshilfe mit einem Windows Mobile 5 Betriebssystem, kann es bei einer falschen Konfiguration des TouchSpeak Designers zu Fehlern während der Übertragung auf die Kommunikationshilfe kommen. Lösung: Bitte gehen Sie wie folgt vor: • • • • • Vergewissern Sie sich, dass als Kommunikationshilfe unter „Konfiguration Æ Gerät“ eine Kommunikationshilfe mit Windows mobile 5 Betriebssystem gewählt ist. Navigieren Sie dann zu „Angeschlossenes Hilfsmittel Æ Windows Einstellungen automatisch konfigurieren“. Verbinden Sie Ihre Kommunikationshilfe mit dem PC. Klicken Sie auf Zugangsbeschränkung entfernen. Folgen Sie den Anweisungen auf der Kommunikationshilfe. Weitere Informationen finden Sie auch in Kapitel 2.4. X Anhang B: FAQs 3. Handbuch TouchSpeak Version 4.8 Meine Kommunikationshilfe ist sehr langsam. Was kann ich dagegen tun? Problem: Ihre Kommunikationshilfe reagiert langsam. Dies kann mehrere Ursachen haben. Lösung: Bitte befolgen Sie einem der unten aufgeführten Schritte: a) Speicherkarte Arbeiten Sie mit einer Kommunikationshilfe ohne Speicherkarte, werden alle Daten im Arbeitsspeicher der Kommunikationshilfe abgelegt. Bei großen Vokabularen können dadurch Performanceprobleme entstehen. So installieren Sie TouchSpeak auf einer Speicherkarte: • • • • Sichern Sie Ihr Vokabular. Deinstallieren Sie TouchSpeak auf der Kommunikationshilfe. Legen Sie eine Speicherkarte in die Kommunikationshilfe ein. Installieren Sie TouchSpeak wieder auf der Kommunikationshilfe und übertragen Sie ihr vorher gesichertes Vokabular. b) Entpacken von Mediadaten Wurde die Option „Mediadaten komprimieren“ gewählt, benötigt TouchSpeak mehr Zeit, die erforderlichen Daten für das Vokabular bereitzustellen. Navigieren Sie zu „Konfiguration Æ Datenübertragung“ und deaktivieren Sie die Auswahlbox „Mediadaten komprimieren“. Übertragen Sie das Vokabular noch mal auf die Kommunikationshilfe. c) Reset Im Laufe der Zeit sammeln sich Daten im Arbeitsspeicher der Kommunikationshilfe, die den Betrieb verlangsamen. Führen Sie einen Reset der Kommunikationshilfe durch, um den Arbeitsspeicher neu zu initialisieren. Ihre Daten gehen dadurch nicht verloren. 4. Warum werden Bilder, die ich auf dem Computer gespeichert habe nicht auf die Kommunikationshilfe übertragen? XI Anhang B: FAQs Handbuch TouchSpeak Version 4.8 Problem: Bei Bildern mit höherer Auflösung und größerer Datenmenge verhindert eine Option in TouchSpeak die Übertragung auf die Kommunikationshilfe. Lösung: Navigieren Sie zu „Konfiguration Æ Datenübertragung“. Wählen Sie bei „Bilder im Bitmapformat speichern“ die Option „Nur wenn größer als die maximal erlaubte Größe“. 5. Warum werden meine selbst erstellten Audioaufnahmen auf der Kommunikationshilfe nicht wiedergegeben? Problem: Bei manchen Windows Aufnahmeeinstellungen kommt es zu einem Problem, die Sounddateien richtig zu konvertieren. Lösung: Ab TouchSpeak Version 4.8 tritt dieses Problem nicht mehr auf. Für die Version 4.75 liegt ein Patch im Downloadbereich unserer Homepage bereit. 6. Mein Klient beendet TouchSpeak immer versehentlich und findet dann nicht mehr ins Programm zurück. Was kann ich dagegen tun? Problem: Manche Klienten beenden versehentlich TouchSpeak auf der Kommunikationshilfe, sind aber selbst nicht in der Lage das Programm wieder zu starten. Lösung: Entfernen Sie auf der Symbolleiste die Beenden Schaltfläche von TouchSpeak. Das Programm kann dann nur noch beendet werden wenn es mit dem TouchSpeak Designer verbunden ist und der Klient kann es nicht mehr versehentlich beenden. Nähere Informationen zur Bearbeitung der Hauptnavigationsleiste finden Sie auch in Kapitel 4.2.3.4.3. XII Anhang C: Loquendo Handbuch TouchSpeak Version 4.8 Anhang C: Loquendo "Ankündigung" = "Liebe Fahrgäste!~Liebe Freunde!~Liebe Gäste!~Liebe Kollegen!~Liebe Kunden!~Lieber Fahrgast!~Lieber Gast!~Lieber Kunde!~Werte Anwesende!~Werte Fahrgäste!" "Entschuldigung" = "Entschuldige!~Entschuldigen Sie bitte!~Entschuldigen Sie mich bitte!~Entschuldigen Sie!~Entschuldigung!~Sorry!" "Zustimmung" = "Aber klar!~Aber natürlich!~Gut!~Klar!~Na klar!~Natürlich!~Ok!~Perfekt!~Richtig!~Sehr gut!~Selbstverständlich!" "Komplimente" = "Ausgezeichnet!~Bravo!~Fabelhaft!~Genussvoll!~Geschafft! Glückwünsche!~ Gratulation!~Gut gemacht!~Gut geschafft!~Ich gratuliere Ihnen zu Ihrer Beförderung!~Ich gratuliere dir zu deinem Studienabschluss!~Ich gratuliere dir zum Geburtstag!~Ich gratuliere!~Klasse!~Lecker!~Na bravo!~Phantastisch!~Prima!~Sau lecker!~Schatz!~Schmackhaft!~Schön!~Sehr gut!~Sehr lecker!~So lecker!~Super lecker!~Wie lecker!~Wunderbar!~Wunderschön!" "Bekräftigung" = "Und ob!~Und wie!" "Gegensatz" = "Aber doch!~Aber ganz im Gegenteil!~Aber nein!~Absurd!~Doch!~Du!~Echt abgedreht!~Es ist nicht möglich!~Kenne ich nicht!~Komm schon!~Sag mal!~Schön wär's!~Sehr strange!~So ein Chaos!~So ein Fiasko!~So eine Katastrophe!~Strange!~Unmöglich!~Verdammt noch mal!~Verdammt!~Verflixt noch mal!~Verflixt!~Voll strange!~Wahnsinnig!" "Missfallen" = "Furchtbar!~Schlecht!~Schrecklich!~Sinnlos!~So schlecht!~Widerlich!~Wie schlecht!" "Zweifel" = "Ich kann es nicht glauben!~Ja ja!~Kaum zu glauben!~Na ja!~Na ja!!~Stell dir mal vor!~Unglaublich!~Wer hätte das je geglaubt!" "Grüße" = "Alles Gute zum Geburtstag!~Alles Gute zum Jahrestag!~Alles Gute zum XIII Anhang C: Loquendo Handbuch TouchSpeak Version 4.8 Namenstag!~Alles Gute!~Alles Liebe!~Aufwiederhören!~Aufwiederschauen!~ Aufwiedersehen!~ Beste Grüße!~Bis bald!~Bis dann!~Bis gleich!~Bis morgen!~Bis später!~Bussi!~Ciao!~Ciao!!~Da bin ich!~Da seid ihr!~Da seid ihr!!~Da sind Sie!~Da sind Sie!!~Da sind wir!~Ein Kuss!~Es lebe!~Frohe Weihnachten!~Frohes Fest!~Frohes Schaffen!~Gruß und Kuss!~Grüß Gott!~Gute Fahrt!~Gute Geschäfte!~Gute Nacht!~Gute Reise!~Guten Abend!~Guten Appetit!~Guten Morgen mein Liebling!~Guten Morgen meine Liebe!~Guten Morgen!~Guten Rutsch!~Guten Rückflug!~Guten Tag an alle!~Guten Tag!~Hallo Leute!~Hallo Schatz!~Hallo liebe Zuhörer!~Hallo!~Hallo?!~Herzlich willkommen!~Herzliche Grüße!~Herzlichen Glückwunsch!~Hi!~Hoch lebe das Brautpaar!~Hoch lebe!~Hurra!~Ich drücke dir die Daumen!~Ich hab' dich gerne!~Ich hab' dich lieb!~Ich habe dich lieb!~Ich hoffe bald von Ihnen zu hören!~Ich hoffe bald von dir zu hören!" "Grüße1" = "Ich hoffe bald von euch zu hören!~Ich liebe dich so sehr!~Ich liebe dich!~Kisses!~Küsschen!~Küsse!~Lass es dir schmecken!~Lebe wohl!~Lebt wohl!~Meine Freunde!~Meine Hochachtung!~Meine Liebe!~Mit freundlichen Grüßen!~Morgen!~Nacht!~Prosit Neujahr!~Schöne Ferien!~Schönen Sonntag!~Schönen Tag noch!~Schönen Tag!~Schönen Urlaub!~Schönes Wochenende!~Servus!~Tag!~Tschüss!~Tschüssi!~Viel Erfolg!~Viel Glück!~Viele Grüße!~Willkommen!~Wir sehen uns bald!~Wir sehen uns!" "Verbieten" = "Es ist streng verboten!~Es ist verboten!~Verboten!" "Recall[0]" = "Ach ja!~Ach komm!~Also gut!~Also!~Cool!~Das ist aber eine Freude!~Donnerwetter!~Eklig!~Es wäre schön!~Es wäre toll!~Geil!~He du!~Herrlich!~Hier ist es!~Hier ist es!!~Hier!~Hören Sie!~Ihr scherzt wohl?!~Immer noch!~Irre!~Kein Problem!~Kopf hoch!~Mann!~Meine Gute!~Meint ihr wirklich?!~Mensch!~Mit den besten Empfehlungen!~Moin Moin!~Moin!~Na ja!~Nichts passiert!~No problem!~Noch!~Oder wie auch immer!~Oh Mann!~Riesig!~Schweine gut!~So cool!~So eklig!~So geil!~So schön!~So toll!~So was?!~Sogar!~Tja!~Toll!~Vielleicht!~Was du nicht sagst!~Was für ein Glück!~Welch' Ehre!~Welche Ehre!~Wie eklig!~Zum Donnerwetter!" "Ablehnung" = "Das geht gar nicht!~Das geht ja überhaupt nicht!~Das geht ja überhaupt nicht!!~Das geht überhaupt nicht!~Das geht überhaupt nicht!!~Gar nicht!~Nein!~Überhaupt XIV Anhang C: Loquendo Handbuch TouchSpeak Version 4.8 nicht!" "Bedauern" = "Ach du Arme!~Beileid!~Du Arme!~Es tut mir Leid!~Ich bedaure!~Ich vermisse dich!~Mein Beileid!~Mein herzliches Beileid!~Na ja aber trotzdem!~Schade!~So ein Unglück!~Wie schade!" "Aktion anfordern" = "Achtung!~Auf jetzt!~Auf!~Guck mal!~Hilfe!~Hör mal bitte zu!~Hör zu!~Hören Sie bitte zu!~Komm!~Kommt!~Los!~Nun mach schon!~Pass auf!~Ruhig!~Schau mal!~Sei ruhig!~Sei unbesorgt!~Seien Sie unbesorgt!~Tempo!~Volle Kraft!~Vorsicht!~Vorwärts!~Wiederholen Sie bitte?!" "Zustimmung anfordern" = "Aber?!~Ah ja?!~Alles ok?!~Alles paletti?!~Also?!~Bitte kannst du das mal wiederholen?!~Bitte können Sie das wiederholen?!~Das heißt?!~Das war's?!~Deshalb?!~Echt?!~Finden Sie nicht?!~Folgen Sie mir?!~Geht's gut?!~Geht's nun gut?!~Gibt's das?!~Gibt's denn das?!~Glauben Sie?!~Glaubst du nicht?!~Glaubst du?!~Hat es gemundet?!~Hat es geschmeckt?!~He bist du noch da?!~Ist das ein Scherz?!~Ist das ein Witz?!~Ist das richtig?!~Kannst du das mal wiederholen bitte?!~Kannst du das wiederholen?!~Kapierst du?!~Können Sie das mal wiederholen bitte?!~Können Sie das mal wiederholen?!~Meinen Sie nicht?!~Meinen Sie?!~Meinst du das wirklich?!~Meinst du nicht?!~Meinst du?!~Möchten Sie dass ich die Resultate vorlese?!~Na also?!~Na und?!~Nun?!~Siehst du nicht?!~Siehst du?!~Stimmt das?!~Stimmt es?!~Stimmt's?!~Tatsächlich?!~Und dann?!~Und das heißt?!~Und deshalb?!~Und jetzt?!~Und nun?!~Und zwar?!~Und?!~Verstehst du?!~Weißt du?!~Wie soll ich das verstehen?!~Wirklich?!~Wissen Sie?!" "Informationen anfordern" = "Also wo waren wir angekommen?!~Also wo waren wir stehen geblieben?!~Also?!~Antworte!~Geht's dir gut?!~Hallo wie geht's?!~Möchten Sie nach Duisburg fahren?!~Richtig oder falsch?!~Stimmt etwas nicht?!~Und was gibt es jetzt?!~Und zwar?!~Was haben Sie gesagt?!~Was haben wir gesagt?!~Was hast du gesagt?!~Was sagst du?!~Was sagten Sie?!~Was?!~Wie bitte?!~Wie geht es dir?!~Wie geht's?!~Wie haben Sie gesagt?!~Wie hast du gesagt?!~Wie sagst du?!~Wie sagten Sie?!~Wie?!~Wiederhole bitte!~Wo waren wir angekommen?!~Wo waren wir stehen geblieben?!~Wollen Sie aus Köln abfahren?!~Wollen Sie zurückkehren ab Hannover?!" XV Anhang C: Loquendo Handbuch TouchSpeak Version 4.8 "Überraschung" = "Was für eine Überraschung!~Wer hätte das gedacht!" "Danke" = "Bitte schön!~Bitte sehr!~Bitte!~Danke für deine Hilfe!~Danke sehr!~Danke!~Dankeschön!~Gern geschehen!~Gerne!~Herzlichen Dank!~Ich bedanke mich bei Ihnen!~Ich bedanke mich!~Ich danke Ihnen!~Ich danke dir!~Nichts zu danken!~Schönen Dank!~Vielen Dank für Ihre Aufmerksamkeit!~Vielen Dank für die Blumen!~Vielen Dank noch!~Vielen Dank!" XVI
advertisement
* Your assessment is very important for improving the workof artificial intelligence, which forms the content of this project