- No category
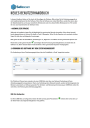
advertisement
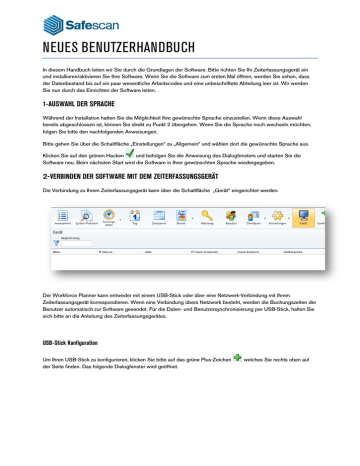
NEUES BENUTZERHANDBUCH
In diesem Handbuch leiten wir Sie durch die Grundlagen der Software. Bitte richten Sie Ihr Zeiterfassungsgerät ein und installieren/aktivieren Sie Ihre Software. Wenn Sie die Software zum ersten Mal öffnen, werden Sie sehen, dass der Datenbestand bis auf ein paar wesentliche Arbeitscodes und eine unbeschriftete Abteilung leer ist. Wir werden
Sie nun durch das Einrichten der Software leiten.
1-AUSWAHL DER SPRACHE
Während der Installation hatten Sie die Möglichkeit Ihre gewünschte Sprache einzustellen. Wenn diese Auswahl bereits abgeschlossen ist, können Sie direkt zu Punkt 2 übergehen. Wenn Sie die Sprache noch wechseln möchten, folgen Sie bitte den nachfolgenden Anweisungen.
Bitte gehen Sie über die Schaltfläche „Einstellungen“ zu „Allgemein“ und wählen dort die gewünschte Sprache aus.
Klicken Sie auf den grünen Hacken und befolgen Sie die Anweisung des Dialogfensters und starten Sie die
Software neu. Beim nächsten Start wird die Software in Ihrer gewünschten Sprache wiedergegeben.
2-VERBINDEN DER SOFTWARE MIT DEM ZEITERFASSUNGSGERÄT
Die Verbindung zu Ihrem Zeiterfassungsgerät kann über die Schaltfläche „Gerät“ eingerichtet werden.
Der Workforce Planner kann entweder mit einem USB-Stick oder über eine Netzwerk-Verbindung mit Ihrem
Zeiterfassungsgerät korrespondieren. Wenn eine Verbindung übers Netzwerk besteht, werden die Buchungszeiten der
Benutzer automatisch zur Software gesendet. Für die Daten- und Benutzersynchronisierung per USB-Stick, halten Sie sich bitte an die Anleitung des Zeiterfassungsgerätes.
USB-Stick Konfiguration
Um Ihren USB-Stick zu konfigurieren, klicken Sie bitte auf das grüne Plus-Zeichen , welches Sie rechts oben auf der Seite finden. Das folgende Dialogfenster wird geöffnet.
Bitte geben Sie einen Namen für Ihren USB-Stick an und klicken Sie auf „Dieser Computer“. Wählen Sie nun Ihre gewünschte Sprache, wenn vorhanden*, aus der Auswahl. Die Software kann nun Daten von Ihrem USB-Stick empfangen.
*Wenn die gewünschte Sprache nicht angezeigt wird, wählen Sie bitte „Andere“.
Einstellung der Netzwerkverbindung
Um die IP-Adresse auf Ihrem Zeiterfassungsgerät einzurichten, halten Sie sich bitte an die Anleitung des
Zeiterfassungsgerätes.
Die Herstellung der Verbindung zu einem mit dem Netzwerk verbundenen Zeiterfassungsgerät ist ein automatischer
Vorgang.
Klicken Sie einfach auf die Lupe oben rechts auf der Seite und es wird Ihnen ein Dialogfenster geöffnet, welches
Ihnen die IP-Adresse Ihres Gerätes anzeigt. Klicken Sie „Ja“ und das Gerät wird
Ihnen nun als verbunden angezeigt. Um eine Geräteinformation hinzuzufügen, den Gerätenamen z.B., klicken Sie einfach doppelt auf das verbundene Gerät. Sie können nun die gewünschte Information in das Feld eintragen.
Ihr Zeiterfassungsgerät ist nun mit der Software verbunden.
3-ABTEILUNGEN
Das Erstellen von Abteilungen wird Ihnen besonders bei einer höheren Anzahl von Mitarbeitern helfen, diese und ihre
Buchungszeiten effektiver zu verwalten. Es ermöglicht Ihnen auch Berichte anzeigen zu lassen, die nach speziellen
Mitarbeitergruppen oder Abteilungen gefiltert sind. Über die Schaltfläche „Abteilung“ finden Sie eine voreingestellte
Abteilung. Sowohl Name als auch Beschreibung sind mit einem Fragezeichen angegeben. Wenn Sie doppelt darauf klicken, können Sie die Angaben bearbeiten. Bitte befolgen Sie die nachfolgenden Schritte.
Wenn Sie auf die Abteilungszeile klicken, wird der Hintergrund der Zeile blau, dann können Sie auf Bearbeiten klicken
und so ein neues Fenster öffnen. Bitte ändern Sie den Namen und die Beschreibung wie gewünscht und klicken auf „Ok“.
Um Abteilungen hinzuzufügen, klicken Sie bitte auf das grüne Plus oben rechts auf der Seite. Tragen Sie dann die
Informationen ein und speichern Sie es über „Ok“ ab.
4-DIENSTPLÄNE
Je nachdem ob Sie feste oder variierende Dienstpläne für Ihre Firma benötigen, bietet Ihnen die Software zwei verschiedene Wege, die Pläne den Mitarbeitern zuzuweisen. Wenn die Mitarbeiter mit festen Dienstplänen arbeiten, die nicht von Woche zu Woche wechseln, dann halten Sie sich bitte an die nachfolgenden Anweisungen. Wenn Sie mehr Flexibilität und Wechsel in den Dienstplänen benötigen, weil Sie z.B. mit verschiedenen Schichtmodellen und/oder Tag- und Nachtschicht arbeiten, so wird dies später noch im Handbuch unter dem Punkt „Planung“ behandelt. Wir raten trotzdem auch die nachfolgenden Anweisungen zu beachten, da der feste Dienstplan
Gemeinsamkeiten mit den planbaren Dienstplänen hat.
Gehen Sie bitte zu “Dienstplan” und wählen Sie „Dienstplan“ von der Auswahl aus.
Klicken Sie bitte auf das grüne Plus rechts oben auf der Seite. Tragen Sie den Namen und die Beschreibung des
Dienstplanes ein und klicken Sie auf „Ok“.
Im unteren Teil der Seite wird nun das folgende Feld sichtbar.
Wir benutzen als Beispiel den folgenden Dienstplan. Die Mitarbeiter arbeiten von Montag bis Donnerstag von 9:00 bis
17:00 Uhr und am Freitag von 09:00 bis 15:00 Uhr. Die Mitarbeiter buchen sich jeden Tag von 12:00 bis 13:00 Uhr zur Pause. Wenn Sie „Wochentag“ anklicken, öffnet sich eine Auswahl von Wochentagen und Sie können nun die gewünschten Tage auswählen.
Der Starttype ist automatisch auf “Hinein“ eingestellt. In unserem Beispiel ist die Hinein-Zeit 09:00 Uhr und die
Hinaus-Zeit 17:00 Uhr.
Da die Arbeitszeit am Freitag von den restlichen Tagen der Woche abweicht, muss eine zweite Zeile für den Freitag mit den Zeiten von 09:00-15:00 Uhr eingegeben werden.
Um nun noch die “gebuchte” Pause zuzufügen, erstellen wir noch eine dritte Zeile. Da der Mitarbeiter jeden Tag die gleiche Pausenzeit und -dauer hat, können wir eine Zeile verwenden, auch wenn sonst die Hinein- und Hinaus-Zeiten abweichen. Wir geben an, dass der Mitarbeiter eine gebuchte Pausenzeit von 12:00 bis 13:00 Uhr hat. Zuerst werden die Tage von Montag bis Freitag ausgewählt, dann wird der Starttype* auf „Ohne Pause“ geändert und die Start- und
Endzeit eingegeben.
Nun ist unser Dienstplan fertig und wir können ihn durch das Anklicken des grünen Hakens abspeichern. Wenn der
Haken grau bleibt, gibt es einen Fehler in dem Dienstplan, der erst noch behoben werden muss.
*Bezüglich des Starttypes
Es gibt vier verschiedene Typen:
•
Hinein: Gibt den Start des Arbeitstages an
• Pause inkl.: Wird gewählt, wenn die Pause Teil des Arbeitstages ist. Das gilt nur zur Information und hat keine Auswirkungen auf die Gesamtanzahl der gearbeiteten Stunden.
•
Ohne Pause: Wird gewählt, wenn die Mitarbeiter sich für die Pause ein- und ausbuchen
• Pause Impl: Wird gewählt, wenn die Pausenzeit automatisch von der Gesamtsumme der Arbeitszeit abgezogen werden soll. Die Mitarbeiter brauchen sich dann nicht ein- und auszubuchen.
5-DAS ERSTELLEN VON FUNKTIONSCODES
Funktionscodes sind ein wichtiger Teil des Workforce Planners und können für verschiedene Zwecke benutzt werden.
Sie können benutzt werden, um spezielle Projekte zu definieren, aber auch um die Abwesenheits-Registrierung zu verwalten.
Klicken Sie bitte auf “Funktionscodes”, um auf die Seite mit den Funktionscodes zu gelangen. Bei der Installation der
Software wurden auch automatisch einige Standard-Funktionscodes erstellt. Diese können individuell bearbeitet werden, so dass Sie sie nach Ihren Bedürfnissen einsetzen können. Wir kommen an späterer Stelle auf diesen Punkt zurück.
Um einen neuen Funktionscode zu erstellen klicken Sie bitte auf das grüne Plus oben rechts auf der Seite. Es
öffnet sich das folgende Fenster.
Im Folgenden schauen wir uns alle Bestandteile des Fensters an:
•
Workcode: Das ist die ID des Funktionscodes. Es ist nicht nötig diese zu ändern, bei Bedarf aber möglich
•
Name: Der Name des Funktionscodes (dies ist ein Pflichtfeld)
•
Beschreibung: Beschreibung des Funktionscodes (dies ist ein Pflichtfeld)
•
Funktionscode-Type: Es gibt verschiedene Typen von Funktionscodes, die sich unterschiedlich auf die Berechnung der Arbeitszeitstunden auswirken. Wir kommen hierauf später zurück, wenn es um die Planungsoptionen der Software geht. Wenn Sie einen normalen Funktionscode anlegen möchten, wählen Sie bitte „Arbeitszeit“.
•
Normal ausloggen: Ermöglicht der Software zu erkennen, dass der Funktionscode dazu benutzt wurde, das Ende des Tages anzuzeigen. Wird benutzt, wenn der Mitarbeiter aus einem bestimmten
Grund den Arbeitstag früher beendet.
• Farbe: Wechseln Sie hier die Farbe des Funktionscodes für die Planung und das Planungs-Raster.
Kurz gesagt: Wenn Sie einen normalen Funktionscode erstellen, füllen Sie einfach nur den Namen und die
Beschreibung aus und wählen Sie eine Farbe.
6-DAS ERSTELLEN VON BENUTZERN
Es gibt zwei Methoden neue Benutzer zu erstellen. Sie können sie entweder über die Software oder direkt über Ihr
Zeiterfassungsgerät erstellen. Obwohl beide Möglichkeiten funktionieren, raten wir dazu, die Benutzer über das
Zeiterfassungsgerät zu erstellen. Die Wahrscheinlichkeit für Fehler und Verwechslungen innerhalb der Daten ist hier geringer.
Bitte beachten Sie, dass nach jeder Veränderung, die Sie an den Benutzern vornehmen, eine Synchronisierung zwischen der Software und dem Gerät durchgeführt
werden muss.
Wenn die Benutzer auf dem Zeiterfassungsgerät erstellt wurden
Bitte registrieren Sie den Benutzer wie in der Anleitung des Gerätes angegeben und stellen Sie sicher, dass die
Verbindung zwischen der Software und dem Gerät steht.
Gehen Sie bitte zu “Gerät” und wählen Sie Ihr Zeiterfassungsgerät aus.
Klicken Sie bitte auf “Synchronisieren von Benutzern und Fingerabdrücken“ rechts oben auf der Seite. Es öffnet sich nun ein neues Fenster, welches die Unterschiede zwischen den Daten in der Software und auf dem Gerät anzeigt.
Schicken Sie die Daten zur Software, indem Sie auf „Gerät zu Datenbank“ und dann auf „Verarbeiten“
klicken. Die Software überprüft nun wieder die Unterschiede. Wenn keine Unterschiede gefunden werden, erscheint: Keine Änderungen gefunden. Die Benutzer sind nun mit der Software und dem Gerät synchronisiert.
Gehen Sie bitte auf die “Benutzer“-Seite, um die Daten der Benutzer zu bearbeiten.
Wählen Sie den zu bearbeitenden Benutzer aus und klicken Sie auf „Bearbeiten der Benutzerinformationen“.
Auf dem Karteireiter “Systemdaten” finden Sie die Angaben, die Sie mindestens eingeben müssen, damit der Benutzer ordnungsgemäß vom Zeiterfassungsgerät erkannt werden kann.
1-Benutzername: Dieser Name wird auf dem Zeiterfassungsgerät erscheinen; er darf maximal 8 Zeichen lang sein.
2-Rechte: Voreingestellt ist hier immer „Benutzer“. Um dem Mitarbeiter mehr Rechte zu geben, können Sie es hier
ändern.
3-Status: Stellen Sie sicher, dass hier „aktiv“ eingestellt ist.
4-RFID-Nr.: Wenn Sie auf der RFID-Karte eine Nummer stehen haben, können Sie diese hier eintragen, um sie mit dem Mitarbeiter zu verknüpfen.
5-Passwort ändern: Sie können jedem Mitarbeiter ein Passwort geben. Dadurch kann der Mitarbeiter sich in die
Software einloggen und sich mit dem Passwort auf dem Zeiterfassungsgerät ein- und ausbuchen. Wenn der
Benutzer in der Software erstellt wird, ist das Passwort dasselbe wie seine Benutzer-ID. Wenn das Passwort auch auf dem Zeiterfassungsgerät verwendet werden soll, muss es aus Zahlen bestehen und darf nicht länger als 5
Zahlen sein.
6-Dienstplan: Sie können dem Mitarbeiter einen Dienstplan zuweisen. (Dienstplan erstellen, Punkt 4 in dieser
Anleitung)
Wenn Sie fertig sind, klicken Sie bitte auf den grünen Haken
Wenn die Benutzer in der Software erstellt werden:
um zu speichern.
Gehen Sie bitte zu „Benutzer“ und klicken Sie auf das grüne Plus rechts oben.
Das folgende Fenster erscheint.
Die Software wählt automatisch die nächste freie Benutzer-ID. Es ist möglich, die ID zu ändern; wir raten aber aufgrund der Kommunikation zwischen Software und Gerät dringend dazu, die automatische Nummer zu behalten. Wählen Sie bitte eine Abteilung für Ihren Mitarbeiter und klicken Sie auf „Ok“. Sie können nun die Daten des Mitarbeiters eintragen und diese dann mit dem grünen Haken speichern.
Nun müssen die Benutzer-Daten zum Zeiterfassungsgerät geschickt werden. Gehen Sie zu „Gerät“ und wählen Sie Ihr
Gerät aus.
Klicken Sie auf “Synchronisieren von Benutzern und Fingerabdrücken“ . Es öffnet sich ein neues Fenster, welches die Unterschiede zwischen den Daten in der Software und denen des Gerätes anzeigt. Schicken Sie die Daten an das
Zeiterfassungsgerät, indem Sie auf „Datenbank zu Gerät“ klicken und dann mit dem grünen Haken bestätigen. Ihr Benutzer ist nun mit der Software und dem Gerät synchronisiert. Wenn Sie Fingerabdrücke für Ihren
Mitarbeiter registrieren möchten, halten Sie sich bitte an die Anleitung Ihres Zeiterfassungsgerätes.
7-DIE PLANUNG IHRER MITARBEITER
Wir haben in einem früheren Schritt erklärt, wie man einen Dienstplan für einen Mitarbeiter erstellt, der mit einem festen
Dienstplan arbeitet. Nun werden wir eine Planung mit flexiblen Dienstplänen für Ihre Mitarbeiter erstellen.
Sie können die Planung durch das Zusammenfügen von verschiedenen Vorlagen erstellen. Diese Vorlagen entstehen durch die Verbindung zwischen einem Zeitplan und einem Funktionscode.
Wir nehmen hier eine Firma als Beispiel, in der die Mitarbeiter in 3 verschiedenen Schichten arbeiten. Eine Schicht geht von 8:00 bis 17:00 Uhr mit einer gebuchten Pause von 12:00 bis 13:00 Uhr. Die zweite Schicht geht von 17:00 bis 01:00 Uhr mit einer Pause von 21:00 bis 22:00 Uhr und die dritte Schicht geht von 01:00 bis 08:00 Uhr, ohne
Pause.
Zuerst erstellen wir 3 verschiedene Funktionscodes für jede Schicht.
Nun können wir Vorlagen für diese Schichten erstellen. Gehen Sie zu „Dienstplan“ und wählen Sie „Planung“ aus dem
Menü.
Auf der rechten Seite des Bildschirms sehen Sie eine leere Tabelle, klicken Sie auf das grüne Plus um eine neue
Dienstplanvorlage zu erstellen.
Füllen Sie den Namen der Vorlage aus (In diesem Fall Tag/day), dann klicken Sie bitte auf „Anpassen Zeitplan“
Ein neues Fenster öffnet sich.
.
Sie können dieses Fenster genauso ausfüllen, wie Sie es bereits in Punkt 4 dieser Anleitung gelernt haben.
Klicken Sie bitte auf “Ok”, um zu speichern. Wählen Sie nun den Funktionscode „Tag“, den Sie zuvor erstellt hatten, aus dem Aufklappmenü.
Speichern Sie die Vorlage durch das Anklicken des grünen Hakens ab.
Genauso verfahren wir auch bei den beiden anderen Schichten (evening und night).
Wählen Sie nun die Tage im Planungsraster des Mitarbeiters links aus und ziehen dann einfach die gewünschte
Vorlage in die Tage hinein. Es öffnet sich ein Fenster, in welchem Sie die Möglichkeit haben, eine Beschreibung zuzufügen oder auch noch mal den Funktionscode zu ändern oder den Vorgang zu stornieren. Klicken Sie auf „Ok“, um zu speichern.
Wiederholen Sie diesen Vorgang bis Sie mit der Planung fertig sind.
8-DIE PLANUNG VON FEIERTAGEN UND URLAUBEN
Feiertage:
Die Planung von Feiertagen ist ein unkomplizierter Vorgang. Gehen Sie zur „Planung“ und klicken Sie auf „Importieren
Sie die Feiertage aus dem zur Verfügung gestellten Formular auf der Safescan Website“
Seite.
oben rechts auf der
Wählen Sie nun Ihr Land und das Bundesland/die Region aus dem Aufklappmenü. Behalten Sie den voreingestellten
Funktionscode „Feiertag“ bei und bestätigen Sie mit „OK“.
Urlaub:
Die Urlaubsplanung unterscheidet sich je nachdem, ob Ihre Mitarbeiter mit einem festen Dienstplan oder mit verschiedenen geplanten Dienstplänen arbeiten.
M itarbeiter mit festem Dienstplan:
Wir erstellen nun eine Vorlage, die wir der Planung zufügen wollen. Wir nennen sie genauso wie zuvor, aber statt der
Erstellung einer Planung, geben wir nun einen Zeitraum in der Zelle ‚Zeitplan‘ ein.
Dieser Bereich deckt die Zeit des Dienstplans ab, der dem Mitarbeiter zugewiesen wurde. In unserem
Dienstplanbeispiel arbeitet der Mitarbeiter von 09:00 bis 17:00 Uhr. Wir können nun also die Zeit 09:00-17:00 Uhr in die Zelle eingeben. Um alle Arten von Dienstplänen abzudecken, können Sie auch die Zeit 00:00-23:59 Uhr in die
Zelle ‚Zeitplan‘ eingeben.
Hier müssen wir keinen neuen Funktionscode für die Vorlage erstellen, wir wählen einfach den Standard-
Funktionscode „Urlaub“. Speichern Sie die Vorlage mit dem grünen Haken rechts im Bildschirm.
Danach müssen nur noch die Urlaubstage in der Planung ausgewählt werden; ziehen Sie dann einfach die Urlaubs-
Vorlage auf die gewählten Tage.
M itarbeiter mit geplanten Dienstplänen:
Um den Urlaub eines Mitarbeiters zu planen, der mit geplanten Dienstplänen arbeitet, können Sie einfach eine bereits für den Mitarbeiter erstellte Vorlage in die betreffenden Tage ziehen. Wenn sich das Fenster öffnet, ändern Sie dann bitte den Funktionscode auf ‚U-Plan‘.
Alternativ können Sie natürlich auch eine Vorlage erstellen, in der Sie die korrekte Stundenanzahl zusammen mit dem
Funktionscode ‚U-Plan‘ angeben.
9-VERWALTEN VON KRANKHEITSZEITEN
Es ist ziemlich einfach, Krankheitszeiten zu verfolgen. Es gibt hierzu 2 mögliche Situationen: Der Mitarbeiter hat bereits einen eingeplanten Dienstplan oder eine eingeteilte Planung oder Sie planen die Zeiten des Mitarbeiters mit dem
Wissen, dass er oder sie wegen Krankheit ausfällt.
Verwalten der Krankheitszeiten über die Buchungen Rasterübersicht:
Gehen Sie bitte auf die ‚Buchungszeiten‘ und wählen Sie ‚Buchungen Rasterübersicht‘, wählen Sie dann den abwesenden Mitarbeiter aus.
Markieren Sie die Tage, an denen der Mitarbeiter krank ist und klicken Sie auf die rechte Maustaste.
Wählen Sie “Kopieren Planung/Dienstplan als Buchungszeit“ und ein neues Fenster öffnet sich. Wählen Sie nun in dem Aufklappmenü ‚Krank‘ und klicken Sie auf „Ok“.
Ihr Mitarbeiter ist nun für die ausgewählten Tage als krank eingetragen.
Verwalten der Krankheitszeiten über die Planung:
Verfahren Sie so als würden Sie dem Mitarbeiter regulär die Arbeitszeit zuweisen. Wenn sich das Fenster öffnet
ändern Sie den Funktionscode auf den Standard-code „Krank“.
Die Krankheitszeit des Mitarbeiters ist nun eingeplant.
advertisement
* Your assessment is very important for improving the workof artificial intelligence, which forms the content of this project