- No category

advertisement
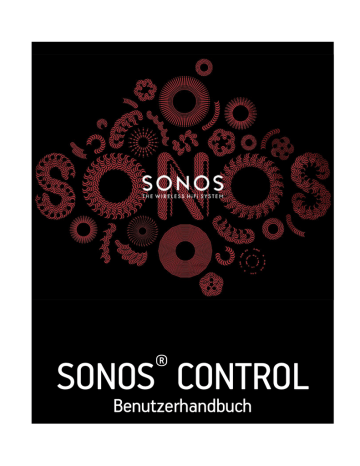
SONOS
®
CONTROL
Benutzerhandbuch
ÄNDERUNGEN DER IN DIESEM DOKUMENT ENTHALTENEN INFORMATIONEN VORBEHALTEN.
Die Inhalte des vorliegenden Dokuments dürfen ohne schriftliche Genehmigung der SONOS, Inc. weder in elektronischer oder mechanischer noch in anderer Form reproduziert oder übertragen werden. Dies gilt insbesondere für die Erstellung von Fotokopien, die Aufzeichnung und die Speicherung in
Informationssystemen oder Computernetzwerken.
SONOS und alle übrigen Sonos-Produktnamen und Slogans sind Marken oder eingetragene Marken von Sonos, Inc. SONOS Reg. U.S. Pat. & Tm. Off.
Sonos-Produkte werden möglicherweise durch ein oder mehrere Patente geschützt. Informationen über die den Produkten entsprechenden Patente erhalten Sie hier:
sonos.com/legal/patents
iPhone®, iPod®, iPad® und iTunes® sind Marken von Apple Inc., registriert in den USA und anderen Ländern.
Windows® ist eine registrierte Marke der Microsoft Corporation in den USA und anderen Ländern.
MPEG Layer-3-Audiodecodierungs-Technologie lizenziert von Fraunhofer IIS und Thomson.
SONOS verwendet MSNTP-Software, entwickelt von N.M. Maclaren an der Universität von Cambridge.
© Copyright, N.M. Maclaren, 1996, 1997, 2000; © Copyright, Universität von Cambridge, 1996, 1997, 2000.
Alle weiteren in diesem Dokument genannten Produkte und Dienstleistungen sind gegebenenfalls Marken oder Dienstleistungsmarken der jeweiligen
Rechtsinhaber.
Januar 2015
© 2004-2015 by SONOS, Inc. Alle Rechte vorbehalten.
Sonos CONTROL
Mit Ihrem CONTROL können Sie Ihre Lieblingsmusik in Ihrem ganzen Zuhause genießen. Wählen Sie einfach einen Raum und einen Titel aus, und tippen Sie auf Jetzt abspielen.
Haben Sie schon Sonos?
Wenn Sie einem vorhandenen Sonos-System einen Sonos CONTROL hinzufügen, finden Sie weitere Informationen unter
„Hinzufügen eines Sonos CONTROL“ auf Seite 1.
Hinweis:Für den Sonos CONTROL müssen Sie mindestens einen Sonos-Player und einen
WLAN-Router in Ihrem Zuhause eingerichtet haben. Sonos-Komponenten sind separat erhältlich.
Neu bei Sonos?
Zur Inbetriebnahme Ihres Sonos-Systems sind nur wenige Schritte erforderlich. Packen Sie die Sonos-Komponenten aus und lesen Sie die im Lieferumfang enthaltene Schnellstart-Anleitung. Richten Sie mindestens eine Sonos-Komponente ein, bevor
Sie Ihr Musiksystem mit dem Sonos CONTROL ergänzen.
Erste Schritte
Hinzufügen eines Sonos CONTROL
Sonos empfiehlt Ihnen, bei Einrichtung eines neuen Sonos-Systems mindestens eine Sonos-Komponente einzurichten, bevor
Sie Ihrem Musiksystem den Sonos CONTROL hinzufügen.
Hinweis:Der Sonos CONTROL ist mit Version 3.0 oder höher der Sonos-Software kompatibel.
Wenn Sie ein vorhandenes Sonos-System erweitern, suchen Sie mit einem anderen Controller nach Software-Updates. Nach dem Aktualisieren Ihres Sonos-Systems können Sie den Sonos
CONTROL hinzufügen.
2
Produkthandbuch
Sobald Sie mindestens einen Raum eingerichtet haben, schließen Sie das Netzteil auf der Rückseite der Ladestation an (im
Lieferumfang enthalten), und verbinden Sie die Ladestation mit der Stromversorgung. Stellen Sie den Sonos CONTROL in die
Ladestation, um ihn zu aktivieren (der Bildschirm wird aktiv, sobald das Gerät bereit ist), und befolgen Sie die Anweisungen am Bildschirm des CONTROL, um ihn dem Sonos-System hinzuzufügen.
Sonos CONTROL
Tour durch den Sonos CONTROL
Navigation
3
Räume
Berühren Sie , um einen Raum für die Musikwiedergabe auszuwählen, die in den einzelnen Räumen abgespielte
Musikauswahl anzuzeigen oder Raumgruppen zu erstellen bzw. zu
ändern und dieselbe Musik raumübergreifend wiederzugeben.
Über diese Taste können Sie den Sonos CONTROL auch sperren, damit nichts geschieht, wenn Sie den Bildschirm berühren (wenn Sie ihn beispielsweise reinigen oder den CONTROL in Ihrer Tasche tragen).
Zum Sperren des Sonos CONTROL berühren Sie zwei (2)
Sekunden lang. Zum Aufheben der Sperre berühren Sie die Taste erneut zwei Sekunden lang.
4
Musikmenü
Liste anzeigen
Zurück
Info & Optionen
Produkthandbuch
Berühren Sie das Element, um Musik zu durchsuchen oder auszuwählen, auf Playlisten zuzugreifen und die
Standardeinstellungen für eine Sonos-Komponente zu ändern.
Berühren Sie das Element, um die Titel in der aktuellen Liste anzuzeigen.
Berühren Sie , um zum vorherigen Bildschirm zurückzukehren.
Berühren Sie im Bildschirm „Aktueller Titel“, um eine zusätzliche Auswahl oder weitere Informationen für eine
Musikauswahl anzuzeigen.
Wiedergabesteuerung
Wiedergabe/Pause
Spielt den aktuellen Titel ab bzw. hält den aktuellen Titel an.
Nächster Titel/Schnellvorlauf
Vorheriger Titel/Rücklauf
Springt zum nächsten Titel in der Liste.
Durch Berühren und Halten des Fingers auf diesem Steuerelement wird die Titelpositionsleiste angezeigt, während Sie den aktuellen
Titel durchlaufen.
Wenn mehr als 3 Sekunden eines Titels gespielt wurden, wird die
Wiedergabe zu Beginn des aktuellen Titels fortgesetzt; wurden weniger als 3 Sekunden des Titels abgespielt, wird die Wiedergabe zu Beginn des vorherigen Titels fortgesetzt.
Durch Berühren und Halten des Fingers auf diesem Steuerelement wird die Titelpositionsleiste angezeigt, während Sie den aktuellen
Titel rückwärts durchlaufen.
Sensoren und Anzeigen
Lichtsensor
Der Lichtsensor aktiviert je nach Helligkeit der Umgebung automatisch die Rückbeleuchtung der Tasten.
Gibt die aktuelle Stärke des Wireless-Signals des CONTROL an.
Anzeige der Wireless-
Signalstärke
Anzeige für Akkuladestatus
Zeigt den Ladestatus des CONTROL-Akkus an.
Sonos CONTROL
Lautstärke
Lautstärkeregelung
5
Verwenden Sie die Lautstärkeregler (+) und (-), um die Lautstärke für beliebige Räume oder Raumgruppen zu steuern.
Stumm
Schaltet die Musik in einem Raum vorübergehend stumm. Bei erneutem Berühren wird die Stummschaltung wieder aufgehoben.
Um alle Räume stummzuschalten, berühren Sie die Taste drei
Sekunden lang. Berühren Sie die Taste erneut drei Sekunden lang, um die Stummschaltung für alle Räume wieder aufzuheben.
Einstellungen
Sperren
Sie können den Sonos CONTROL sperren, damit nichts geschieht, wenn Sie den LCD-Touchscreen oder Schaltflächen berühren.
Wählen Sie eine der folgenden Optionen:
• Wählen Sie im Menü Einstellungen die Option Controller-Einstellungen -> Controller sperren.
Oder:
• Berühren Sie zwei (2) Sekunden lang.
Wenn Sie die Sperre wieder aufheben möchten, berühren Sie zwei (2) Sekunden lang.
Sounds
Der Sonos CONTROL verursacht ein Klickgeräusch, wenn Sie eine Auswahl berühren. Sie können entweder alle Geräusche einschalten, alle Geräusche ausschalten oder nur die Tastaturgeräusche aktivieren.
Wählen Sie im Menü Einstellungen die Option Controller-Einstellungen -> Controller-Sounds.
Schlummermodus
Der Sonos CONTROL wechselt nach einer festgelegten Zeit in den Schlummermodus (Bildschirm wird abgeschaltet), um die
Akkus zu schonen. Bei Bewegung oder Drücken einer Taste wird der Sonos CONTROL sofort reaktiviert.
Wählen Sie im Menü Einstellungen die Option Controller-Einstellungen -> Zeit bis Schlummer/Zeit bis Schlummer –
Gedockt.
• Zeit bis Schlummer – Gedockt (wenn der CONTROL sich in der Ladestation befindet)
• Zeit bis Schlummer (wenn der CONTROL sich nicht in der Ladestation befindet und nicht mit der Stromversorgung verbunden ist)
Bildschirmhelligkeit
1.
2.
Wählen Sie im Menü Einstellungen die Option Controller-Einstellungen -> Bildschirmhelligkeit.
Ziehen Sie Ihren Finger über den Schieberegler, um die Helligkeit des Controller-Bildschirms einzustellen.
6
Produkthandbuch
1.
2.
Tastenhelligkeit
Wählen Sie im Menü Einstellungen die Option Controller-Einstellungen -> Tastenhelligkeit.
Ziehen Sie Ihren Finger über den Schieberegler, um die Helligkeit der Tasten auf dem Controller einzustellen.
Die Tastenhelligkeit wird durch den Lichtsensor reguliert und variiert daher je nach Umgebung (beispielsweise bei Tag oder Nacht bzw. drinnen oder draußen).
Bewegungssensor
Der Sonos CONTROL hat einen Bewegungssensor, der ihn automatisch aktiviert, wenn eine Bewegung festgestellt wird.
Wählen Sie diese Einstellung, wenn Sie den Bewegungssensor deaktivieren möchten.
Wählen Sie im Menü Einstellungen die Option Controller-Einstellungen -> Erweiterte Einstellungen -> Bewegungssensor.
Sprache
Mit dieser Einstellung ändern Sie die Sprache Ihres Sonos CONTROL.
Wählen Sie im Menü Einstellungen die Option Controller-Einstellungen -> Erweiterte Einstellungen -> Sprache.
Abschalten des Controllers
1.
2.
Berühren Sie im Menü Einstellungen die Option Controller-Einstellungen.
Berühren Sie Erweiterte Einstellungen -> Controller ausschalten.
Um den Controller wieder einzuschalten, stellen Sie ihn einfach in die Ladestation. Verwenden Sie diese Einstellung, um Ihren
Sonos CONTROL in den Schlafmodus zu versetzen, wenn Sie ihn für einen längeren Zeitraum nicht verwenden oder an einen anderen Standort transportieren. (Der Sonos CONTROL kann nicht abgeschaltet werden, wenn er sich in der Ladestation befindet.)
Wiederaufladen
Der Sonos CONTROL kann zum Wiederaufladen in die Sonos-Ladestation gestellt werden. Die Anzeige zum Akkuladestatus
auf dem Controller zeigt den aktuellen Ladestand des Akkus. Um die Lebensdauer des Lithium-Ionen-Akkus zu verlängern, sollte er vor dem Wiederaufladen nicht komplett entladen werden. Wenn der Controller nicht verwendet wird, sollte er an die Ladestation angeschlossen sein. Da der Memory-Effekt bei diesem Akku-Typ nicht auftritt, kann er jederzeit geladen werden.
Wenn der Akku sich fast entladen hat, wird auf dem Controller-Bildschirm die Meldung angezeigt, dass der Akku geladen werden muss. Stellen Sie ihn hierzu einfach in die Ladestation.
Wenn Sie die Meldung verpassen und der Akku des CONTROL sich vollständig entlädt, stellen Sie den Controller einfach in die
Ladestation. Der Lichtsensor des CONTROL wechselt zu Orange, was darauf hinweist, dass ein Reset durchgeführt wird.
Es dauert einige Minuten, bis der Controller-Bildschirm aktiv wird.
Sonos CONTROL
7
Austauschen des Akkus
Nach einigen Jahren (je nach Verwendung) verkürzt sich möglicherweise die Verwendungsdauer des CONTROL, nachdem Sie den Akku aufgeladen haben. Sie können einen neuen Akku erwerben (weitere Informationen finden Sie auf unserer Website unter www.sonos.com) und anschließend die folgenden Anweisungen zum Austauschen des Akkus befolgen.
Achtung: Wenn der Akku durch einen falschen Akkutyp ersetzt wird, besteht
Explosionsgefahr. Entsorgen Sie gebrauchte Akkus den Anweisungen entsprechend.
(Informationen zur ordnungsgemäßen Entsorgung in Ihrer Region erhalten Sie vom örtlichen
Entsorger.)
1.
Entfernen Sie die Akkuabdeckung auf der Rückseite Ihres CONTROL.
Schieben Sie die
Akkuabdeckung zurück und heben Sie sie ab
3.
4.
5.
6.
2.
Entfernen Sie den vorhandenen Akku, indem Sie an der grauen Lasche ziehen, um den Akku zu lösen. Anschließend können Sie ihn entnehmen.
Entfernen Sie die Schutzhülle vom neuen Akku.
Legen Sie den Akku so in das Akkufach ein, dass das Sonos-Logo nach oben zeigt, und stellen Sie sicher, dass der Akku sanft einrastet.
Schließen Sie die Akkuabdeckung.
Stellen Sie den Sonos CONTROL in das Ladegerät, um ihn zu aktivieren.
Verwalten von Räumen
Mit Sonos können Sie Musik in bis zu 32 Räumen hören – drinnen oder draußen. Spielen Sie in jedem Raum einen anderen oder überall denselben Song ab. Fassen Sie zur Grillparty die Küche und die Terrasse in einer Gruppe zusammen. Bei einer größeren Party gruppieren Sie alle Räume im ganzen Haus für eine perfekt synchrone Wiedergabe. Oder lassen Sie alle
Räume getrennt, sodass jeder eine eigene Musikauswahl treffen kann. Mit zwei PLAY:1®, PLAY:3® oder PLAY:5® in demselben
Raum können Sie auch ein Stereopaar erstellen, um ein noch besseres Hörerlebnis zu erzielen.
8
Produkthandbuch
Gruppieren von Räumen
Sie können beliebig viele Räume in einer Gruppe zusammenfassen, um dieselbe Musik synchron wiederzugeben.
• Sie können Räume während der Musikwiedergabe gruppieren oder aus Gruppen entfernen.
• Mithilfe der Option Alle auswählen können Sie alle Sonos-Player in Ihrem Haus mit einer Berührung gruppieren.
• Sie können zunächst Räume gruppieren und dann die Musikauswahl festlegen, oder Sie fügen Räume einem Standort hinzu, an dem bereits eine Musikauswahl abgespielt wird. Wenn Sie Räume gruppieren, wird die aktuelle Musikliste der
Räume automatisch gelöscht und es wird die Musikauswahl des ausgewählten Raums abgespielt.
• Wenn Sie eine Musikliste später erneut abspielen möchten, können Sie sie als Sonos-Playliste speichern, bevor Sie die
1.
2.
Drücken Sie .
Berühren Sie Gruppieren rechts neben dem Raum, den Sie mit anderen Räumen gruppieren möchten.
3.
Wählen Sie die Räume aus, die Sie dieser Gruppe hinzufügen möchten, und berühren Sie Fertig.
Wenn Sie alle Räume im Haus gruppieren möchten, berühren Sie im Bildschirm Räume gruppieren die Option Alle
auswählen. Auf sämtlichen Sonos-Komponenten wird dieselbe Musikauswahl abgespielt, bis Sie Räume aus der Gruppe entfernen.
Aufheben der Gruppierung von Räumen
1.
2.
3.
Drücken Sie .
Berühren Sie Gruppe rechts neben der Raumgruppe, die Sie ändern möchten.
Deaktivieren Sie den Raum oder die Räume, den bzw. die Sie aus der Gruppe entfernen möchten, und berühren Sie Fertig.
Umbenennen eines Raums
Wenn Sie ein Sonos-Produkt falsch benannt haben oder in einem anderen Raum aufstellen möchten, können Sie es nach
Belieben umbenennen.
2.
3.
4.
1.
Berühren Sie im Menü Einstellungen die Option Raumeinstellungen. Wenn Sie den Namen einer BRIDGE ändern möchten, berühren Sie stattdessen BRIDGE-Einstellungen.
Wählen Sie durch Berühren den Raum, den Sie ändern möchten.
Berühren Sie Raumname.
Wählen Sie eine der folgenden Optionen:
Sonos CONTROL
9
• Blättern Sie mit Ihrem Finger durch die Raumliste und treffen Sie Ihre Auswahl durch Berühren.
• Oder berühren Sie Neue Eingabe zur Eingabe eines eindeutigen Namens. Geben Sie einen Namen über die Tastatur ein, und berühren Sie OK.
Abschalten der Statusanzeige
Über den Lautstärkereglern an den Sonos-Playern zeigt ein konstant leuchtendes weißes Licht den Normalbetrieb der
Einheit an. Falls sich ein Sonos-Produkt in einem Schlafzimmer befindet, möchten Sie diese Statusanzeige vielleicht abschalten, sodass sie im Normalbetrieb nicht leuchtet. Wenn die Statusanzeige jedoch orange zu blinken beginnt, finden Sie weitere Informationen unter
http://faq.sonos.com/led.
2.
3.
1.
Berühren Sie im Menü Einstellungen die Option Raumeinstellungen. Zum Deaktivieren der Statusanzeige einer BRIDGE berühren Sie stattdessen BRIDGE-Einstellungen.
Berühren Sie den Raum, den Sie einstellen möchten.
Berühren Sie Weiße Statusanzeige. Folgende Optionen sind verfügbar:
• Aus – Die Statusanzeige ist während des normalen Betriebs ausgeschaltet.
• Ein – Die Statusanzeige ist während des normalen Betriebs eingeschaltet.
Erstellen eines Stereopaars
Mit der Stereopaareinstellung können Sie zwei PLAY:1, PLAY:3 oder PLAY:5 zur Stereowiedergabe auf breiterer Basis im selben
Raum gruppieren. In dieser Konfiguration dient eine Komponente als linker und die andere als rechter Kanal. Sie können kein gemischtes Stereopaar erstellen – es müssen zwei gleiche Sonos-Komponenten für ein Stereopaar verwendet werden.
Informationen zur optimalen Platzierung
• Beim Erstellen eines Stereopaars sollten Sie die beiden Sonos-Komponenten etwa 2,5 bis 3 Meter voneinander entfernt aufstellen.
• Ihre bevorzugte Hörposition sollte 2,5 bis 3,5 Meter von den Einheiten entfernt liegen. Eine geringere Distanz steigert die Basswiedergabe, eine größere verbessert den Stereoeffekt.
10
Produkthandbuch
Hinweis:Die Stereopaareinstellung gilt nur bei Verwendung von PLAY:1, PLAY:3 und PLAY:5.
Sie können kein gemischtes Stereopaar erstellen – es müssen zwei gleiche Sonos-
Komponenten für ein Stereopaar verwendet werden.
1.
2.
3.
Berühren Sie im Menü Einstellungen die Option Raumeinstellungen.
Wählen Sie eine der Komponenten, aus denen Sie ein Stereopaar erstellen möchten (nur PLAY:1, PLAY:3 oder PLAY:5).
Berühren Sie Stereopaar erstellen, und befolgen Sie dann die Anweisungen am Bildschirm.
Die Komponenten werden automatisch zu einem Stereopaar verbunden. Das Stereopaar wird mit dem Zusatz L + R im
Raumnamen angezeigt.
Trennen eines Stereopaars
1.
2.
3.
Berühren Sie im Menü Einstellungen die Option Raumeinstellungen.
Wählen Sie das Stereopaar aus, das Sie trennen möchten (das Stereopaar wird mit L + R im Namen angezeigt).
Berühren Sie Stereopaar trennen, und befolgen Sie dann die Anweisungen am Bildschirm.
Die Komponenten werden separat auf dem Bildschirm Räume angezeigt.
Sonos CONTROL
11
Soundeinstellungen
Sonos-Produkte werden mit voreingestellten Equalizer-Einstellungen geliefert, die eine optimale Wiedergabe gewährleisten.
Auf Wunsch können Sie die Klangeinstellungen (Bass, Treble, Balance oder Loudness) an Ihre persönlichen Anforderungen anpassen.
Hinweis:Die Einstellung „Loudness“ gleicht Änderungen in der Sensibilität des Gehörs bei niedrigen Lautstärken aus; Sie können diese Einstellung aktivieren, um bestimmte
Frequenzen, einschließlich der Bässe, bei niedriger Lautstärke zu verbessern.
1.
2.
3.
Berühren Sie im Menü Einstellungen die Option Raumeinstellungen.
Berühren Sie den gewünschten Raum.
Wählen Sie Equalizer und ziehen Sie Ihren Finger über die Schieberegler, um Einstellungen vorzunehmen.
• Schieben Sie die Regler zum Heraufsetzen nach rechts, zum Herabsetzen nach links.
• Tippen Sie zum Ändern der Einstellung Loudness auf die Option Ein oder Aus.
• Um die Einstellungen für eine Sonos-Komponente auf die ursprünglichen Standardwerte zurückzusetzen, berühren Sie die Option Alle zurücksetzen.
Hinweis:Die Balance ist an einem PLAY:1 nur dann einstellbar, wenn dieser in einem
Stereopaar verwendet wird.
Produkthandbuch
12
Musikquellen
Verfügbare Musikquellen
• Radio (Internetradiosender, Radiosendungen oder Podcasts)
• Musikdienste
• Lokale Musikbibliothek (freigegebene Ordner im Heimnetzwerk)
• Sonos-Favoriten
• Sonos-Playlisten (Musiklisten, die zur späteren Wiedergabe gespeichert wurden)
• Gedockte iPods
• Eingang (schließen Sie eine externe Audioquelle wie ein Apple
®
AirPlay
®
-Gerät, einen CD-Player, einen Fernseher, einen
MP3-Player oder andere Geräte über den Eingang einer Sonos-Komponente an und streamen Sie den Ton auf bestimmte oder alle Sonos-Komponenten in Ihrem Haus)
Was ist Radio?
Sonos enthält ein Radiosenderverzeichnis, das sofortigen Zugriff auf Tausende kostenloser Internetradiosender und programme bietet. Sie können ganz einfach Internetradiosender in der ganzen Welt ausfindig machen – Musik, Nachrichten und vielfältige Programme, einschließlich archivierter Shows und Podcasts. Außerdem können Sie Ihre Lieblingssender hinzufügen, wenn diese MP3-, AAC- oder WMA-Streamingformate verwenden. (Dies ist nicht bei jedem Radiosender der Fall.)
Was ist ein Musikdienst?
Ein Musikdienst ist ein Online-Musik-Store oder Online-Dienst, der Audioprodukte auf Titel-, Hörbuch- oder Abonnementbasis verkauft. Sonos ist mit mehreren Musikdiensten kompatibel. Eine aktuelle Liste finden Sie auf unserer Website unter
www.sonos.com/music.
Was ist die lokale Musikbibliothek?
Ihre lokale Musikbibliothek besteht aus digitalen Musikdateien, die an beliebiger Stelle in Ihrem Heimnetzwerk gespeichert sind, z. B.:
• in freigegebenen Ordnern auf Ihrem Computer
• in freigegebenen Ordnern auf einem beliebigen Computer im Netzwerk
• auf NAS-Geräten (Network-Attached Storage)
Sie können Ihre Musikbibliothek auf verschiedene Arten durchsuchen. Sie können Suchkriterien eingeben, um schnell eine bestimmte Musikauswahl zu finden, oder eine Kategoriehierarchie durchsuchen, um eine Musikauswahl zu treffen.
Hinweis:Wurde einer der Computer im Netzwerk abgeschaltet oder befindet sich der
Computer im Standby-Modus, stehen die Musikordner auf diesem Computer dem Sonos-
System erst dann wieder zur Verfügung, wenn der Computer wieder eingeschaltet wurde.
Sonos CONTROL
13
Sie haben folgende Auswahlmöglichkeiten:
• Interpreten
• Alben
• Komponisten
• Musikrichtungen
• Titel
• Importierte Playlisten
• Suchen
• Ordner
Was sind Sonos-Favoriten?
Mit den Sonos-Favoriten können Sie schnell und einfach auf die Musik zugreifen, die Sie am liebsten hören. Sie können Ihren
Sonos-Favoriten mit jedem Controller eine Audioauswahl hinzufügen. Sobald Sie einen Favoriten hinzugefügt haben, wird dieser unter Sonos-Favoriten im Menü Musik angezeigt.
Was ist eine Sonos-Playliste?
Sonos-Playlisten sind Musiklisten, die Sie erstellen und zum späteren Abspielen speichern. Sie könnten beispielsweise eine
Playliste mit Jazzmusik, eine Playliste für eine Party oder eine Playliste der Musikrichtung Easy Listening erstellen.
Was ist ein gedockter iPod?
Das Sonos DOCK ermöglicht Ihnen, auf Ihrem gedockten iPod oder iPhone gespeicherte Musik in jedem beliebigen Raum oder allen Räumen Ihres Hauses wiederzugeben, alles perfekt synchron.
Was ist ein Eingang?
Sie können eine externe Quelle wie einen CD-Player, einen portablen MP3-Player, einen Fernseher oder ein AirPlay-Gerät an
Ihr Sonos-System anschließen und diese Audiowiedergabe auf jede beliebige Sonos-Komponente (PLAY:5, CONNECT™ oder
CONNECT:AMP™) in Ihrem Haus streamen.
Radio
Sonos umfasst ein Radioangebot, das Zugriff auf Tausende kostenloser Internetradiosender und Rundfunkprogramme bietet.
Sie können ganz einfach Radiosender in der ganzen Welt ausfindig machen – Musik, Nachrichten und vielfältige Programme, einschließlich archivierter Sendungen und Podcasts.
• Sonos unterstützt zurzeit die Streaming-Audioformate MP3, AAC und WMA.
• Wenn Sie Ihren Lieblingssender oder ein bestimmtes Programm nicht finden können, erhalten Sie weitere Informationen unter http://faq.sonos.com/radio.
• Sobald Sie Ihren Standort festgelegt haben, wählen Sie „Radio“ im Musikmenü aus, um einen Radiosender abzuspielen.
14
Produkthandbuch
Auswählen eines Lokalradiobereichs
Durch die Auswahl eines Standorts für das Lokalradio erhalten Sie einfachen Zugriff auf lokale Radiosender in Ihrer Stadt.
Zum Einrichten des Standorts gibt es zwei Möglichkeiten:
• Eingeben einer Postleitzahl (nur USA)
• Auswählen einer Stadt
1.
2.
3.
Berühren Sie im Menü Musik die Option Radio.
Berühren Sie Lokalradio -> Ort ändern.
Wählen Sie eine der folgenden Optionen:
• Wählen Sie PLZ eingeben als Suchkriterium und geben Sie über die Tastatur Ihre Postleitzahl ein.
Oder:
• Wählen Sie Stadt auswählen als Suchkriterium, durchsuchen Sie die Liste mit dem Finger und treffen Sie eine Auswahl.
Hinzufügen eines Radiosenders oder einer Sendung zum Bereich „Mein Radio“
Wenn Sie der Option Meine Radiosender einen Radiosender hinzufügen (bzw. eine Sendung zu Meine Radiosendungen), wird diese(r) dupliziert und nicht aus der ursprünglichen Radioliste entfernt.
1.
2.
Berühren Sie im Menü Musik die Option Radio.
Durchsuchen Sie die Liste nach einem Radiosender oder einer Radiosendung.
3.
4.
Wählen Sie den Sender oder die Sendung aus, und berühren Sie dann .
Berühren Sie Meinen Radiosendern hinzufügen bzw. Meinen Radiosendungen hinzufügen.
Entfernen eines Radiosenders oder einer Sendung aus dem Bereich „Mein
Radio“
1.
2.
3.
Berühren Sie im Menü Musik die Option Radio.
Berühren Sie Meine Radiosender bzw. Meine Radiosendungen.
Wählen Sie den Radiosender oder die Radiosendung aus, den/die Sie entfernen möchten.
4.
5.
Berühren Sie .
Berühren Sie Aus meinen Radiosendern entfernen bzw. Aus meinen Radiosendungen entfernen.
Hinzufügen eines Radiosenders oder einer Sendung zu Ihren Sonos-Favoriten
Mit den Sonos-Favoriten können Sie schnell auf die Musik zugreifen, die Sie am liebsten hören. Sobald Sie Ihren Sonos-
Favoriten Sender oder Sendungen hinzufügen, können Sie sie abspielen, indem Sie sie unter Sonos-Favoriten im Menü
MUSIK auswählen. Weitere Informationen finden Sie unter „Sonos-Favoriten“ auf Seite 22.
1.
2.
Wählen Sie im Menü Musik die Option Radio.
Berühren Sie den Sender oder die Sendung, den bzw. die Sie Ihren Sonos-Favoriten hinzufügen möchten.
15
Sonos CONTROL
3.
4.
Berühren Sie .
Wählen Sie Zu Sonos-Favoriten hinzufügen.
Musikdienste
Ein Musikdienst ist ein Online-Musik-Store oder Online-Dienst, der Audioprodukte auf Titel-, Hörbuch- oder Abonnementbasis verkauft. Sonos ist mit mehreren Musikdiensten kompatibel. Eine aktuelle Liste finden Sie auf unserer Website unter
www.sonos.com/music. Informationen zur Verwendung eines bestimmten Musikdienstes finden Sie unter http://
faq.sonos.com/musicservices.
Sie können bis zu 32 Musikdienstkonten mit Ihrem Sonos-System verknüpfen. Wenn mit Ihrem Sonos-System mehrere
Konten für einen Musikdienst verknüpft sind, wird jedes Konto (mit seinem eindeutigen Nickname) im Menü Musik auf Ihrem
CONTROL angezeigt, damit Sie Ihr persönliches Musikdienstkonto wählen und Ihr persönliches Musikerlebnis genießen können. Beispielsweise können Sie Ihr Pandora-Konto (mit Ihren Radiosendern und Einstellungen) verwenden und Ihr Sohn sein eigenes Pandora-Konto (mit seinen Radiosendern und Einstellungen).
Pandora-Funktionen wie die Möglichkeit, Ihre Lieblingstitel zu markieren, stehen nur dem Konto zur Verfügung, das die
Wiedergabe gestartet hat. Wenn Sie daher mit Ihrem Konto die Wiedergabe eines Pandora-Senders gestartet haben und einen Titel als Ihren Lieblingstitel markieren, wird diese Einstellung auf Ihr Konto angewendet. Für alle übrigen Dienste hängen die verfügbaren Optionen von den Berechtigungen ab, die für das Musikdienstkonto verfügbar sind. Wenn Sie beispielsweise die Testversion des Spotify-Musikdienstes verwenden, stehen nur bestimmte Optionen zur Verfügung.
Weitere Informationen finden Sie unter http://faq.sonos.com/multiaccount.
Hinweis:Sie können Playlisten aus mehreren Musikdienstkonten zusammenstellen, Sie können jedoch nicht feststellen, von welchen Konten die Titel stammen.
• Einige Musikdienste sind in Ihrem Land eventuell nicht verfügbar. Weitere Informationen hierzu finden Sie auf der Website des jeweiligen Musikdienstes.
• Um die kostenlosen Musikdienst-Testversionen zu aktivieren, die im Lieferumfang des Sonos-Systems enthalten sind, muss Ihr Sonos-System registriert sein. Wenn Sie noch nicht registriert sind, erhalten Sie Informationen zu diesem
Schritt unter http://faq.sonos.com/register.
• Berühren Sie Musik, um die Musikdienste anzuzeigen, die für Sonos eingerichtet sind.
• Zum Hinzufügen oder Aktualisieren eines Musikdienstes berühren Sie Musikdienste hinzufügen im Menü Musik.
Aktivieren einer Musikdienst-Testversion
In einigen Ländern sind kostenlose Musikdienst-Testversionen erhältlich. (Weitere Informationen hierzu finden Sie auf der
Website des jeweiligen Musikdienstes.) Wenn eine Musikdienst-Testversion auf Ihrem Controller verfügbar ist, aktivieren Sie sie einfach mittels der nachstehenden Schritte. Nach Ablauf der Testphase müssen Sie den Musikdienst abonnieren, um ihn weiterhin nutzen zu können.
1.
2.
3.
Berühren Sie im Menü Musik die Option Musikdienste hinzufügen.
Wählen Sie die zu aktivierende Musikdienst-Testversion.
Starten Sie Ihre Testversion gemäß der Bildschirmanweisungen.
16
Produkthandbuch
Nach Ablauf der Testphase
Wenn Sie einen Musikdienst nach Ablauf der kostenlosen Testphase abonnieren möchten, melden Sie sich auf der Website des Musikdienstes an. Sobald Sie Abonnent sind, aktualisieren Sie Sonos einfach mit Ihren Mitgliedschaftsdaten (anhand der nachfolgenden Schritte), und Sie können sofort vom Sonos-System aus auf den Musikdienst zugreifen.
2.
3.
1.
4.
Berühren Sie im Menü Musik den Musikdienst, den Sie gerade abonniert haben (beispielsweise Rhapsody, Spotify oder
SiriusXM).
Berühren Sie Abonnieren und dann Weiter.
Wenn Sie zum Zusammenführen der Musik aus dem kostenlosen Testkonto aufgefordert werden, wählen Sie eine der folgenden Optionen:
• Zusammenführen, wenn Sie die Musik aus der Testversion mit dem neuen Konto zusammenführen möchten
• Nicht zusammenführen, wenn Sie die Musik aus Ihrer kostenlosen Testversion nicht speichern möchten
Geben Sie den Benutzernamen und das Kennwort des Musikdienstes ein und berühren Sie Fertig.
Sobald Ihre Anmeldeinformationen überprüft wurden, wird der Musikdienst im Menü Musik angezeigt.
Hinzufügen eines kompatiblen Musikdienstkontos
Wenn Sie derzeit einen Musikdienst abonniert haben, der mit Sonos kompatibel ist, fügen Sie in Sonos einfach (nach Bedarf)
Ihren Anmeldenamen und das Kennwort für den Musikdienst hinzu. Sofort können Sie vom Sonos-System aus auf den
Musikdienst zugreifen. Eine aktuelle Liste kompatibler Musikdienste finden Sie unter www.sonos.com/music.
Sie können mit Ihrem Sonos-System bis zu 32 Musikdienstkonten verknüpfen, einschließlich mehrerer Konten für denselben
Musikdienst.
(Wenn Sie noch keinen Musikdienst abonniert haben, rufen Sie zuerst die Website des Musikdienstes auf und registrieren Sie sich. Sobald Sie Abonnent sind, befolgen Sie einfach die nachfolgenden Schritte, um Sonos Ihre Kontoinformationen hinzuzufügen.)
1.
2.
3.
Berühren Sie im Menü Musik die Option Musikdienste hinzufügen.
Berühren Sie den mit Sonos kompatiblen, hinzuzufügenden Musikdienst.
Berühren Sie Ich besitze bereits ein Konto.
Hinweis:Als Spotify-Benutzer können Sie sich mit Ihren Spotify-Kontoinformationen oder
über Ihre Facebook-Anmeldedaten anmelden.
4.
Geben Sie den Benutzernamen und das Kennwort des Musikdienstes ein und berühren Sie Fertig.
Wenn für diesen Musikdienst bereits ein Konto mit Ihrem Sonos-System verknüpft ist, wird automatisch ein Nickname für dieses Konto erstellt. Der Nickname wird neben dem Musikdienstnamen im Sonos-Musikmenü angezeigt, damit Sie immer wissen, welches Konto Sie gerade verwenden. Sie können den Nickname mit der Sonos Controller-App auf einem
Mobilgerät oder mit dem Sonos Controller für Mac oder PC ändern.
Ihr Benutzername und Kennwort werden vom Musikdienst überprüft. Nach Überprüfung Ihrer Anmeldeinformationen können Sie sofort auf den Musikdienst zugreifen. Dieser wird als Option im Menü Musik angezeigt.
Sonos CONTROL
17
Ändern des Kennworts für Ihr Musikdienstkonto
Wenn Sie das Kennwort für einen von Ihnen abonnierten Musikdienst wie etwa Spotify, Rhapsody oder SiriusXM ändern möchten, müssen Sie das Kennwort zuerst bei Ihrem Musikdienstanbieter ändern. Rufen Sie dazu die betreffende
Website auf und ändern Sie das Kennwort in den Kontoeinstellungen. Sobald Sie an dieser Stelle Ihr Kennwort geändert haben, aktualisieren Sie Ihr Sonos-System:
3.
4.
1.
2.
Berühren Sie im Menü Einstellungen die Optionen Dienste verwalten -> Musikdienste -> Meine Dienste.
Wählen Sie durch Berühren den Musikdienst, den Sie aktualisieren möchten.
Berühren Sie Kennwort ändern.
Geben Sie das neue Kennwort über die Tastatur ein und berühren Sie Weiter.
Hinweis:Wenn Sie das Kennwort nicht zuerst im Musikdienst ändern, kann es auf dem Sonos-
System nicht verwendet werden.
Ersetzen eines Musikdienstkontos
1.
2.
3.
Berühren Sie im Menü Einstellungen die Optionen Dienste verwalten -> Musikdienste -> Meine Dienste.
Wählen Sie den Musikdienst aus, dessen Konto Sie ersetzen möchten.
Berühren Sie Konto ersetzen, und befolgen Sie dann die Anweisungen am Bildschirm.
Erneutes Autorisieren eines Musikdienstkontos
Sie werden regelmäßig aufgefordert, Ihr Konto bei einem Musikdienst erneut zu autorisieren.
1.
2.
3.
Berühren Sie im Menü Einstellungen die Optionen Dienste verwalten -> Musikdienste -> Meine Dienste.
Wählen Sie den Musikdienst mit dem Konto aus, das Sie erneut autorisieren möchten.
Berühren Sie Konto neu autorisieren, und befolgen Sie dann die Anweisungen am Bildschirm.
Entfernen eines Musikdienstkontos
1.
2.
3.
Berühren Sie im Menü Einstellungen die Optionen Dienste verwalten -> Musikdienste -> Meine Dienste.
Wählen Sie den Musikdienst aus, dessen Konto Sie entfernen möchten.
Berühren Sie Konto löschen, und befolgen Sie dann die Anweisungen am Bildschirm.
Hinweis:Alle Controller, auf denen dieses Konto als Standardkonto verwendet wurde, verwenden jetzt das älteste Konto, das mit Ihrem Sonos-System als Standardkonto verknüpft wurde.
Entfernen einer Musikdienst-Testversion
Wenn die Testversion eines Musikdienstes abläuft, möchten Sie möglicherweise die abgelaufene Testversion aus Ihrem
Sonos-System entfernen.
1.
Berühren Sie im Menü Einstellungen die Optionen Dienste verwalten -> Musikdienste -> Meine Dienste.
Produkthandbuch
18
2.
3.
Wählen Sie durch Berühren den Musikdienst, den Sie aktualisieren möchten.
Berühren Sie Testversion entfernen.
Hinweis:Alle Controller, auf denen dieses Konto als Standardkonto verwendet wurde, verwenden jetzt das älteste Konto, das mit Ihrem Sonos-System als Standardkonto verknüpft wurde.
Verwalten der lokalen Musikbibliothek
Das Sonos-System kann Musikdateien abspielen, die in Ihrem Netzwerk auf beliebigen Computern oder NAS-Geräten
(Network-Attached Storage) mit freigegebenen Musikordnern gespeichert sind. Während des Setups werden Sie durch die
Konfiguration des Zugriffs auf Ihre lokale Musikbibliothek (zum Beispiel Ihre iTunes-Bibliothek) geleitet. Im Laufe der Zeit möchten Sie der beim Setup konfigurierten Liste eventuell weitere Musikordner hinzufügen oder Musikordner löschen.
Sobald Sie Ihre lokale Musikbibliothek eingerichtet haben, können Sie eine Auswahl daraus abspielen, indem Sie im Menü
MUSIK die Option Musikbibliothek wählen.
Hinweis:Wenn sich in Ihrer Musiksammlung nicht komprimierte WAV- oder AIFF-Dateien befinden, werden diese möglicherweise nur unter „Titel“ oder „Ordner“ in Ihrer
Musikbibliothek angezeigt, da nicht komprimierte Dateien möglicherweise keine detaillierten
Informationen wie Interpret, Titel und Musikrichtung enthalten.
Hinzufügen eines freigegebenen Ordners
So stellen Sie Ihrem Sonos-System einen weiteren freigegebenen Ordner zur Verfügung:
1.
2.
3.
Wählen Sie im Menü Musik die Optionen Einstellungen -> Musikbibliothek verwalten -> Musikbibliothek einrichten.
Berühren Sie Neue Freigabe einrichten.
Wählen Sie eine der folgenden Optionen:
• Wählen Sie Netzwerk auf Freigaben durchsuchen, um automatisch nach freigegebenen Ordnern zu suchen, auf die derzeit nicht zugegriffen wird.
• Wählen Sie eine Freigabe durch Berühren aus der angezeigten Liste.
• Falls für den Ordner weder Benutzername noch Kennwort erforderlich ist, berühren Sie OK.
• Falls für den Ordner Benutzername und Kennwort erforderlich sind, geben Sie sie auf der Tastatur ein und berühren
Sie OK.
• Wählen Sie Speicherort einer Freigabe eingeben, falls Sie die Eingabe des Pfades bevorzugen.
• Geben Sie über die Tastatur den Pfadnamen für die Freigabe ein (Pfadbeispiel: \\Name\Freigabename, wobei Name für den Netzwerknamen des Computers oder NAS-Geräts und Freigabename für den Namen der Ordnerfreigabe erster Ebene steht, z. B. \\linkstation\Musikfreigabe.)
• Falls für den Ordner weder Benutzername noch Kennwort erforderlich ist, berühren Sie OK.
• Falls für den Ordner Benutzername und Kennwort erforderlich sind, geben Sie sie auf der Tastatur ein und berühren
Sie OK.
Sonos CONTROL
19
Anzeigen der freigegebenen Ordner
Wählen Sie im Menü Einstellungen die Optionen Musikbibliothek verwalten -> Musikbibliothek einrichten.
Es werden die freigegebenen Musikordner angezeigt, die derzeit für das Sonos-System zur Verfügung stehen. (Wurde einer der Computer im Netzwerk abgeschaltet oder befindet sich der Computer im Schlafmodus bzw. im Standby-Modus, stehen die Musikordner auf diesem Computer dem Sonos-System erst dann wieder zur Verfügung, wenn der Computer wieder eingeschaltet wurde.)
Aufheben der Freigabe eines Ordners
1.
2.
Wählen Sie im Menü Musik die Optionen Einstellungen -> Musikbibliothek verwalten -> Musikbibliothek einrichten.
Es werden die freigegebenen Musikordner angezeigt, die derzeit für das Sonos-System zur Verfügung stehen.
Wählen Sie den Ordner, den Sie nicht mehr verwenden möchten, und berühren Sie Entfernen. Der Musikordner bleibt auf
Ihrem Computer unverändert, aber der Zugriff über das Sonos-System ist nicht mehr möglich.
Aktualisieren des Musikindexes
Das Sonos-System indiziert Ihre lokale Musik, damit Sie Ihre Musiksammlung nach Kategorien (Beispiel: Interpreten, Alben,
Komponisten, Musikrichtungen oder Titel) anzeigen können. Während des Setups werden alle verfügbaren Musikordner zur leichteren Auswahl indiziert. Wenn Sie neue Musik hinzufügen, können Sie Ihren Musikindex einfach aktualisieren, um die
Musikdateien Ihrer Sonos-Musikbibliothek hinzuzufügen.
1.
2.
Berühren Sie im Menü Musik die Option Einstellungen.
Wählen Sie Musikbibliothek verwalten -> Musikindex jetzt aktualisieren.
3.
Wählen Sie Jetzt durchsuchen.
Die Meldung „Aktualisiere Musikindex“ wird angezeigt. Sobald die Meldung verschwindet, stehen die neuen Musikdateien zur
Verfügung.
Planen automatischer Updates
1.
2.
3.
4.
Berühren Sie im Menü Musik die Option Einstellungen.
Berühren Sie Musikbibliothek verwalten.
Berühren Sie Aktualisierung des Musikindexes planen und wählen Sie Ein.
Berühren Sie Uhrzeit der täglichen Aktualisierung und wählen Sie mittels der Auf- und Abwärtspfeile die Uhrzeit für die tägliche Aktualisierung des Musikindexes.
Um die automatische Aktualisierung des Musikindexes zu deaktivieren, wählen Sie Aus für die Menüoption Aktualisierung
des Musikindexes planen.
Teilnehmende Interpreten
Teilnehmende Interpreten sind diejenigen, die mit einzelnen Titeln innerhalb eines Albums erscheinen, auch in Compilations oder Soundtrack-Alben. Sie können einstellen, ob Sie diese einzelnen Interpreten unter Teilnehmende Interpreten anzeigen lassen oder ausblenden möchten.
20
Produkthandbuch
1.
Berühren Sie im Menü Musik die Optionen Einstellungen -> Musikbibliothek verwalten -> Teilnehmende Interpreten
anzeigen.
Wählen Sie Ein oder Aus.
2.
Die ausgewählte Einstellung für „Teilnehmende Interpreten anzeigen“ gilt nur für diesen Controller. Für einen weiteren Sonos
Controller kann eine andere Anzeige für teilnehmende Interpreten gewählt werden.
Sortieren von Ordnern nach Einstellung
Sie können die Sortiereinstellung für Musikordner festlegen, die über Ihre lokale Musikbibliothek zugänglich sind. Die
Sortierung ist nach folgenden Elementen möglich:
• Titelname
• Titelnummer
• Dateiname
1.
2.
Wählen Sie im Menü Musik die Optionen Einstellungen -> Erweiterte Einstellungen -> Ordner sortieren nach.
Wählen Sie Ihre bevorzugte Sortierreihenfolge – Titelname, Titelnummer oder Dateiname.
Compilation-Alben
Wenn Ihre Musiksammlung Compilations und Soundtracks umfasst, möchten Sie diese Titel möglicherweise in Ihrer
Musikbibliothek zusammenfassen, anstatt sie nach den einzelnen Interpreten anzuzeigen. Das heißt, dass Interpreten, die nur in Compilations auftreten, in der Liste Interpreten nicht angezeigt werden.
Gruppieren nach iTunes-Compilations
iTunes organisiert Ihren iTunes-Musikordner normalerweise folgendermaßen: [Interpret]/[Album]/[Titelname]. iTunes bietet eine Funktion, die es Ihnen gestattet, Ihre Compilation-Alben zu gruppieren. Auf diese Weise werden Ihre Compilation- und
Soundtrack-Alben folgendermaßen organisiert: [Compilations]/[Album]/[Titelname].
In iTunes:
1.
2.
Markieren Sie einzelne Titel als Bestandteil einer Compilation, indem Sie den Titel auswählen und Datei ->
Informationen wählen.
Aktivieren Sie das KontrollkästchenTeil einer Compilation.
3.
Aktivieren Sie in den iTunes-Einstellungen das Kontrollkästchen Compilations in der Übersicht gruppieren. Auf diese
Weise werden die als Compilations markierten Titel gruppiert.
In Sonos:
Sie können Ihre lokale Musikbibliothek dieser iTunes-Compilation-Ansicht entsprechend strukturieren.
1.
2.
Wählen Sie im Menü Musik die Optionen Einstellungen -> Musikbibliothek verwalten -> Compilation-Alben.
Wählen Sie iTunes-Compilations verwenden.
Gruppieren nach Albuminterpreten
Windows Media Player und einige andere Player verwenden die Kategorie „Albuminterpret“, um Compilations und
Soundtrack-Alben zu gruppieren. (Der Albuminterpret ist die Person, die Gruppe oder der Komponist, nach der bzw. dem das
Album in einem Geschäft eingeordnet würde.)
Sonos CONTROL
21
Sie können Ihre lokale Musikbibliothek dieser Albuminterpret-Compilation-Ansicht entsprechend strukturieren.
Compilations nicht gruppieren
Wenn Sie Compilation-Alben nicht gruppieren, werden die einzelnen Interpreten in der Ansicht Interpreten aufgeführt.
1.
2.
Berühren Sie im Menü Musik die Optionen Einstellungen -> Musikbibliothek verwalten -> Compilation-Alben.
Wählen Sie Compilations nicht gruppieren.
Auswählen aus Ihrer lokalen Musikbibliothek
1.
Wählen Sie im Menü Musik die Option Musikbibliothek.
Hinweis:Die ausgewählte Musik wird in dem Raum oder in der Raumgruppe abgespielt, der bzw. die zurzeit im oberen Bereich des Controller-Bildschirms angezeigt wird.
2.
Wählen Sie eine Kategorie (Suche, Interpreten, Alben, Komponisten, Musikrichtungen, Titel, importierte Playlisten,
Ordner) und durchlaufen Sie die Menüs mit dem Finger Ebene um Ebene, um eine Musikauswahl zu treffen.
• Um die alphabetische Suche zu vereinfachen, berühren Sie einen beliebigen Buchstaben rechts neben der Liste, um direkt zu den Auswahlmöglichkeiten mit dem entsprechenden Anfangsbuchstaben zu wechseln.
• Berühren Sie zur Wiedergabe aller Titel eines Interpreten, Komponisten oder einer Musikrichtung die Option Alle.
• Berühren Sie zur Wiedergabe aller Titel eines Albums die Option Vollständiges Album.
Wenn Sie Sonos-Playlisten erstellt haben (gespeicherte Listen), können Sie diese jederzeit abspielen, indem Sie im Menü
Hinweis:Wenn sich in Ihrer Musiksammlung nicht komprimierte WAV- oder AIFF-Dateien befinden, stehen diese möglicherweise nur über die Such- und/oder Auswahlfunktionen Titel oder Ordner zur Verfügung, da nicht komprimierte Dateien möglicherweise keine detaillierten
Informationen wie Interpret, Titel und Musikrichtung enthalten.
3.
Berühren Sie , um zum vorherigen Bildschirm mit der Musikauswahl zurückzukehren.
22
Produkthandbuch
Importierte Playlisten
Das Sonos-System ist kompatibel mit iTunes-Playlisten sowie mit M3U-, WPL- und PLS-Playlisten-Dateien, die über
Drittanbietersoftware erstellt wurden (z. B. iTunes, WinAmp, Windows Media Player usw.). Das Sonos-System ändert keine
Musik- oder Playlisten-Dateien anderer Anwendungen; diese Dateien werden stets als „schreibgeschützt“ behandelt.
Zur Wiedergabe von Musiktiteln aus importierten Playlisten verschieben Sie einfach die Playlisten-Datei mit der Erweiterung
.PLS, .M3U oder .WPL in den Musikordner, den Sie für das Sonos-System freigegeben haben, und aktualisieren Sie den
Musikindex. Anschließend werden die benutzerdefinierten Playlisten angezeigt, wenn Sie im Menü Musik die Optionen
Musikbibliothek -> Importierte Playlisten auswählen. Weitere Informationen zu diesem Thema finden Sie unter
„Aktualisieren des Musikindexes“ auf Seite 19.
iTunes-Unterstützung
Sie können Ihre iTunes-Playlisten im Sonos-System anzeigen, indem Sie im Menü Musik die Optionen Musikbibliothek ->
Importierte Playlisten auswählen.
Wenn Sie Änderungen an Ihrer iTunes-Playliste vornehmen, beenden Sie iTunes und aktualisieren Sie den Sonos-Musikindex,
damit die Änderungen angezeigt werden (siehe „Aktualisieren des Musikindexes“ auf Seite 19).
iTunes-Playlisten werden automatisch in das Menü Importierte Playlisten importiert, sofern Ihre Datei 'iTunes Music
Library.xml' zusammen mit der Musik für das Sonos-System freigegeben wurde. Bei typischen iTunes-Installationen befindet sich diese Datei im iTunes-Ordner.
Sonos kann keine Titel abspielen, die durch das DRM-Schema (Digital Rights Management) von Apple geschützt werden.
Weitere Informationen finden Sie unter http://faq.sonos.com/iTunes.
Sonos-Favoriten
Mit den Sonos-Favoriten können Sie schnell und einfach auf die Musik zugreifen, die Sie am liebsten hören. Sie können Ihren
Sonos-Favoriten mit jedem Controller eine Audioauswahl hinzufügen. Sobald Sie einen Favoriten erstellen, wird dieser unter
Sonos-Favoriten im Menü MUSIK angezeigt.
Hinweis:Audio von gedockten iPods, der Wireless-Wiedergabe von iOS- und Android-Geräten und Eingangsquellen kann den Sonos-Favoriten nicht hinzugefügt werden, weil die
Musikquellen dem Sonos-System möglicherweise nicht immer zur Verfügung stehen.
Hinzufügen eines Sonos-Favoriten
1.
Suchen Sie über das Menü MUSIK nach der Auswahl, die Sie Ihren Sonos-Favoriten hinzufügen möchten.
Hinweis:Sonos-Playlisten können den Sonos-Favoriten nicht über den CONTROL hinzugefügt werden. Verwenden Sie hierfür einen anderen Controller.
2.
Berühren Sie , und wählen Sie Zu Sonos-Favoriten hinzufügen.
Sonos CONTROL
23
Wenn mit Ihrem Sonos-System mehrere Konten für den Musikdienst verknüpft sind, wird neben der Auswahl in der Liste
Sonos-Favoriten der Nickname für das Musikdienstkonto angezeigt, das zum Erstellen des Favoriten verwendet wurde.
Hinweis:Um die aktuell gespielte Auswahl hinzuzufügen, berühren Sie im
Fensterausschnitt AKTUELLER TITEL, und wählen Sie Zu Sonos-Favoriten hinzufügen.
Abspielen eines Sonos-Favoriten
1.
2.
3.
Berühren Sie im Fensterausschnitt Räume den Raum, in dem Sie Musik abspielen möchten.
Wählen Sie im Menü MUSIKdie Option Sonos-Favoriten.
Berühren Sie die Auswahl, die wiedergegeben werden soll, und wählen Sie eine der folgenden Optionen:
• Jetzt abspielen, um die Auswahl am Ende der Liste hinzuzufügen und sofort wiederzugeben.
• Danach abspielen, um die Auswahl der Musikliste hinzuzufügen und sie nach dem aktuellen Titel wiederzugeben.
• In Liste einfügen, um diese Auswahl am Ende der Musikliste hinzuzufügen.
• Liste ersetzen, um den Inhalt der aktuellen Liste zu entfernen und durch diese Auswahl zu ersetzen.
• , um weitere Optionen anzuzeigen, beispielsweise das Hinzufügen eines Titels zu den Sonos-Favoriten oder die
Anzeige von Informationen zum Interpreten/Album.
Hinweis:Die angezeigten Optionen hängen von der ausgewählten Musikquelle ab.
Hinzufügen eines Sonos-Favoriten zu einer Sonos-Playliste
1.
2.
Wählen Sie im Menü MUSIKdie Option Sonos-Favoriten.
Berühren Sie den Favoriten, den Sie einer Playliste hinzufügen möchten.
3.
Berühren Sie , und wählen Sie Zu Sonos-Playliste hinzufügen.
Hinweis:Die angezeigten Optionen hängen von der ausgewählten Musikquelle ab.
4.
Berühren Sie Neue Playliste, oder wählen Sie eine vorhandene Playliste aus.
Löschen eines Sonos-Favoriten
3.
4.
1.
2.
Wählen Sie im Menü MUSIKdie Option Sonos-Favoriten.
Berühren Sie Bearbeiten.
Berühren Sie die Auswahl, die Sie löschen möchten, und wählen Sie Favoriten löschen.
Wenn Sie mit der Bearbeitung der Favoriten fertig sind, berühren Sie Fertig.
Umbenennen eines Sonos-Favoriten
1.
2.
Wählen Sie im Menü MUSIKdie Option Sonos-Favoriten.
Berühren Sie Bearbeiten.
24
3.
4.
Berühren Sie die Auswahl, die Sie umbenennen möchten, und wählen Sie Favoriten umbenennen.
Wenn Sie mit der Bearbeitung der Favoriten fertig sind, berühren Sie Fertig.
Hinweis:Wenn Sie eine Playliste der Sonos-Favoriten umbenennen, bleibt der Name der
Playliste unverändert, wenn Sie über die Menüoption „Sonos-Playlisten“ darauf zugreifen.
Produkthandbuch
Sonos-Playlisten
Sonos-Playlisten sind Musiklisten, die Sie erstellen und zum späteren Abspielen speichern. Sie könnten beispielsweise eine
Playliste mit Jazzmusik, eine Playliste für eine Party oder eine Playliste der Musikrichtung Easy Listening erstellen.
Sobald Sie eine Playliste erstellt haben, wählen Sie einfach Sonos-Playlisten im Menü Musik aus, um diese wiederzugeben.
Hinweis:Sie können Playlisten aus mehreren Musikdienstkonten zusammenstellen, Sie können jedoch nicht feststellen, von welchen Konten die Titel stammen.
Hinzufügen zu einer Sonos-Playliste
Beim Durchsuchen von Musik können Sie eine Sonos-Playliste erstellen oder eine vorhandene Playliste hinzufügen. Berühren
Sie einfach , und wählen Sie Zu Sonos-Playliste hinzufügen. Berühren Sie Neue Playliste, oder wählen Sie eine vorhandene Playliste aus.
Hinweis:Die angezeigten Optionen hängen von der ausgewählten Musikquelle ab.
Sie können auch eine Musikliste als Sonos-Playliste speichern, indem Sie Speichern wählen, während die Liste angezeigt wird.
Hinweis:Titel, die auf Ihrem iPhone, iPod touch, iPad oder Android-Gerät gespeichert sind, werden nicht in eine Sonos-Playliste aufgenommen. Weitere Informationen finden Sie im
Produkthandbuch zum Sonos Controller für Android-Smartphones, im Produkthandbuch zum
Sonos Controller für Android-Tablets, im Produkthandbuch zum Sonos Controller für iPad oder im Produkthandbuch zum Sonos Controller für iPhone.
Verschieben von Titeln innerhalb einerPlayliste
1.
2.
3.
Berühren Sie im Menü Musik die Option Sonos-Playlisten.
Wählen Sie eine Playliste aus.
Berühren Sie Bearbeiten.
4.
5.
Halten Sie den Finger auf rechts neben dem Titel.
Ziehen Sie den Titel an eine neue Position in der Playliste, und lassen Sie die Schaltfläche los.
Entfernen eines Titels aus einer Playliste
1.
Berühren Sie im Menü Musik die Option Sonos-Playlisten.
25
Sonos CONTROL
2.
3.
Wählen Sie eine Playliste aus.
Berühren Sie Bearbeiten.
4.
Berühren Sie links neben dem Titel.
Der Titel wird aus der Playliste entfernt.
Löschen einer Sonos-Playliste
3.
4.
1.
2.
Berühren Sie im Menü Musik die Option Sonos-Playlisten.
Berühren Sie Bearbeiten.
Wählen Sie eine Playliste aus, und berühren Sie dann Löschen.
Berühren Sie Löschen und anschließend Fertig.
Hinweis:Wenn Sie eine Playliste löschen, die außerdem als Sonos-Favorit festgelegt wurde, finden Sie weitere Informationen zum Löschen der Playliste aus den Sonos-Favoriten unter
„Löschen eines Sonos-Favoriten“ auf Seite 23.
Umbenennen einer Sonos-Playliste
3.
4.
1.
2.
5.
Berühren Sie im Menü Musik die Option Sonos-Playlisten.
Berühren Sie Bearbeiten.
Wählen Sie eine Playliste durch Berühren aus und berühren Sie dann Umbenennen.
Geben Sie über die Tastatur einen neuen Namen für die Playliste ein und berühren Sie OK.
Berühren Sie Speichern.
Hinweis: Wenn Sie eine Sonos-Playliste umbenennen, die auch als Sonos-Favorit festgelegt ist, bleibt der Name der Playliste unverändert, wenn Sie über die Menüoption „Sonos-
Favoriten“ darauf zugreifen.
Windows Media Player
Wenn die Medienfreigabe aktiviert ist, kann Sonos die Musik in Ihrer WMP-Bibliothek abspielen.
Berühren Sie im Menü Einstellungen die Option Erweiterte Einstellungen -> Windows-Medienserver.
• Wenn Windows-Medienserver auf AUS eingestellt war, lautet die Einstellung jetzt EIN; war Windows-Medienserver auf EIN festgelegt, lautet diese Einstellung jetzt AUS.
Weitere Informationen finden Sie unter der Adresse http://faq.sonos.com/wmpsharing.
26
Produkthandbuch
Gedockte iPods
Sie können Musik direkt auf Ihrem Gerät auswählen, wenn es sich im DOCK befindet (automatischer Wiedergabemodus), oder mithilfe eines beliebigen Sonos Controllers Ihre Musikauswahl treffen und die Wiedergabe steuern (Zubehörmodus).
Stellen Sie ein kompatibles Gerät in das DOCK, und wählen Sie im Menü Musik die Option Gedockte iPods.
Das DOCK ist kompatibel mit:
• iPod touch (erste, zweite, dritte und vierte Generation)
• iPod classic
• iPod nano (dritte, vierte, fünfte und sechste Generation)
• iPhone 4, 4S, iPhone 3GS
• iPhone 3G, iPhone
Abspielen von Musik
Sie können Musik auswählen, indem Sie das Menü Musik berühren und zu einer ausgewählten Quelle navigieren, oder Sie können in einer bestimmten Quelle nach Musik suchen.
Suchen nach Musik
Mithilfe der Suchfunktion können Sie innerhalb Ihrer Musikbibliothek oder manchen Musikdiensten nach einer Musikauswahl suchen.
1.
Wählen Sie im Menü Musik die Musikquelle aus, die Sie durchsuchen möchten (Musikbibliothek oder Musikdienst).
2.
Berühren Sie Suchen und wählen Sie Ihre Suchkriterien aus (Künstler, Alben, Komponisten oder Titel).
27
Sonos CONTROL
3.
Geben Sie über die Tastatur einen Namen vollständig oder teilweise ein.
4.
Wenn Sie keine Suchergebnisse erhalten, berühren Sie , um den Vorgang zu wiederholen.
Verwalten der Musikliste
Nachdem Sie Titel einer Liste hinzugefügt haben, können Sie Änderungen an der Musikliste über die Listensteuerelemente durchführen. Sonos-Playlisten sind Musiklisten, die Sie erstellen und zum späteren Abspielen speichern. Weitere
Informationen finden Sie im Abschnitt „Sonos-Playlisten“ auf Seite 24.
Hinweis:Über die Wireless-Wiedergabe von iOS- und Android-Geräten können Sie Musik und
Podcasts auswählen und abspielen, die auf einem beliebigen iPhone, iPad, iPod touch oder
Android-Gerät gespeichert sind, sofern sich das jeweilige Gerät in demselben Netzwerk befindet wie Ihre Sonos-Produkte. Wenn in der Liste Titel von einem Mobilgerät enthalten sind, das dem Sonos-System derzeit nicht zur Verfügung steht, werden Sie möglicherweise in einer Meldung darauf hingewiesen, dass die Auswahl zu diesem Zeitpunkt nicht gespielt werden kann.
Entfernen eines Titels aus der Liste
1.
2.
Berühren Sie .
Berühren Sie Bearbeiten.
3.
Berühren Sie links neben dem Titel.
Der Titel wird aus der Liste entfernt.
Verschieben eines Titels innerhalb der Musikliste
1.
2.
Berühren Sie .
Berühren Sie Bearbeiten.
28
3.
Halten Sie den Finger auf rechts neben dem Titel.
Produkthandbuch
4.
Ziehen Sie den Titel an eine neue Position in der Liste, und lassen Sie die Schaltfläche los.
Löschen der Musikliste
1.
Berühren Sie
Berühren Sie Löschen.
.
2.
Auf diese Weise löschen Sie die gesamte Musikliste im ausgewählten Raum und die Musikwiedergabe wird eingestellt.
Speichern einer Liste als Sonos-Playliste
• Klicken Sie auf Speichern, während die Liste angezeigt wird.
Sie können jederzeit durch Auswahl von Sonos-Playlisten im Menü Musik auf diese Playlisten zugreifen.
Hinweis:Titel, die auf Ihrem iPhone, iPod touch, iPad oder Android-Gerät gespeichert sind, werden nicht in eine Sonos-Playliste aufgenommen.
Ändern des Wiedergabemodus
1.
Zeigen Sie den Bildschirm Aktueller Titel an.
2.
3.
Berühren Sie die Dropdownliste Wiedergabemodus in der rechten oberen Ecke.
Berühren Sie zur Änderung des Wiedergabemodus die Symbole Zufällige Wiedergabe, Wiederholen und/oder
Überblenden.
Die Wiedergabemodussymbole leuchten bei Aktivierung weiß auf.
Zufällige
Wiedergabe
Spielt die Titel in der Musikliste in zufälliger
Reihenfolge ab.
Wiederholen
Spielt die Musikliste nach dem Ende des letzten Titels erneut ab.
29
Sonos CONTROL
Überblenden
Schafft durch Ausblenden des aktuellen und Einblenden des nächsten Titels einen sanften Übergang.
Uhrzeit und Wecker
Einstellen von Datum und Uhrzeit
1.
2.
Wählen Sie im Menü Musik die Option Wecker.
Berühren Sie Datum und Uhrzeit einstellen, um festzulegen, wie das Datum und die Uhrzeit auf diesem CONTROL ermittelt und angezeigt werden.
Hinzufügen einer Weckeinstellung
1.
2.
3.
Berühren Sie im Menü Musik die Optionen Wecker -> Wecker.
Berühren Sie Neuer Wecker.
Wählen Sie die gewünschten Einstellungen für diesen Wecker aus, einschließlich der Weckzeit, des Raums, in dem die
Weckmusik abgespielt werden soll, der Musikquelle, der Häufigkeit des Weckers sowie der Lautstärke.
Hinweis:Wenn die gewählte Musik beim Aktivieren des Weckers nicht verfügbar ist
(beispielsweise ein ausgefallener Internetradiosender), spielt der Wecker stattdessen das
Sonos-Wecksignal.
4.
5.
Berühren Sie Erweitert, um zusätzliche Weckeinstellungen zu wählen:
• Dauer – Wählen Sie, wie lange die Weckmusik abgespielt werden soll.
• Inkl. gruppierte Räume – Wenn Sie Ein berühren, wird die Weckmusik zur festgelegten Zeit in den verknüpften Räumen abgespielt (nicht aber in Räumen, die erst nach Hinzufügen der Weckeinstellung verknüpft wurden).
• Uhr auf diesem Controller anzeigen – Wählen Sie Ein, falls auf diesem Controller eine Uhr angezeigt werden soll, wenn der Wecker ertönt.
• Zufällige Musikwiedergabe – Wählen Sie Ein, wenn der Abspielmodus für die ausgewählte Weckmusik auf zufällige
Wiedergabe gesetzt werden soll.
Berühren Sie Wecker speichern, wenn Sie die Weckeinstellungen festgelegt haben.
Festlegen einer Weckeinstellung
1.
2.
Berühren Sie im Menü Musik die Optionen Wecker -> Wecker.
Wählen Sie die Weckeinstellung, die Sie festlegen möchten, tippen Sie auf Wecker (Aus), sodass Wecker (Ein) angezeigt wird.
Hinweis:Sie können einen Wecker auch aktivieren, wenn Sie ihn hinzufügen oder bearbeiten.
30
Produkthandbuch
Ändern einer Weckeinstellung
1.
2.
3.
Tippen Sie im Menü Musik auf Wecker -> Wecker.
Wählen Sie die Weckeinstellung aus, die Sie ändern möchten.
Ändern Sie die Weckeinstellungen, und berühren Sie dann Wecker speichern.
Löschen einer Weckeinstellung
1.
2.
Berühren Sie im Menü Musik die Optionen Wecker -> Wecker.
Wählen Sie die Weckeinstellung, die Sie löschen möchten, und berühren Sie Wecker löschen.
Einstellen eines Schlummermodus
1.
2.
Berühren Sie im Menü Musik die Optionen Wecker -> Schlummermodus.
Wählen Sie eine Dauer für den Schlummermodus.
Abschalten des Weckers
Wenn der Wecker eingeschaltet wird, können Sie ihn mithilfe von Wecker aus im Bildschirm Aktueller Titel abschalten.
Anzeigen der Uhrzeit
Nachdem dem Sonos-System ein Wecksignal hinzugefügt wurde, können Sie festlegen, dass die Uhrzeit bei Auslösen des
Weckers automatisch auf einem Sonos CONTROL angezeigt wird.
1.
2.
3.
Wählen Sie im Menü Musik die Option Wecker.
Berühren Sie Wecker und wählen Sie den Wecker aus der Liste.
Wählen Sie Erweitert -> Uhrzeit auf diesem Controller zeigen. (Wenn die Uhr auf einem anderen Sonos CONTROL angezeigt werden soll, wiederholen Sie diesen Vorgang auf dem anderen Controller.)
Abschalten des Musiksystems
Ihr Sonos-System ist darauf ausgelegt, immer aktiv zu sein; das System verbraucht sehr wenig Strom, wenn keine Musik abgespielt wird.
• Um die Audiowiedergabe in allen Räumen schnell zu beenden, wählen Sie Alle anhalten im Bildschirm Räume.
• Um das Audiostreaming in einem Raum oder in einer Raumgruppe schnell zu beenden, drücken Sie die Wiedergabe-/
Pause-Taste an einem Sonos-Player (wird auf einigen Playern als Stummsymbol dargestellt).
Ihre Sonos-Produkte bleiben aus, bis Sie berühren oder die Wiedergabe-/Pause-Taste an einem Player drücken, um die Wiedergabe in einzelnen Räumen oder einer Raumgruppe erneut zu starten.
31
Sonos CONTROL
Online-Updates
Sonos stellt regelmäßig Software-Updates bereit, welche die Leistung des Musiksystems verbessern und die Funktionalität erweitern. Diese Option ist nur verfügbar, wenn Sie Ihr Sonos-System registriert haben. Wenn Sie noch nicht registriert sind, erhalten Sie Informationen zu diesem Schritt unter http://faq.sonos.com/register.
Festlegen von Einstellungen für Software-Updates
Es stehen zwei Optionen zur Auswahl:
• Regelmäßig auf Software-Updates prüfen. Wenn ein Software-Update verfügbar ist, wird das Symbol Jetzt aktualisie-
ren! im Menü Musik angezeigt.
• Nicht auf Updates prüfen.
1.
2.
Berühren Sie im Menü Einstellungen die Option Erweiterte Einstellungen.
Wählen Sie die gewünschte Einstellung für die Autom. Prüfung auf Updates.
• Ein – Es wird regelmäßig nach Updates gesucht.
• Aus – Es wird nicht nach Updates gesucht.
Aktualisieren Ihrer Sonos-Produkte
Wenn ein Software-Update verfügbar ist, wird das Symbol Jetzt aktualisieren! im Menü Musik angezeigt.
• Berühren Sie das Symbol Jetzt aktualisieren, um den Aktualisierungsvorgang zu starten.
• All Ihre Sonos-Produkte werden aktualisiert, da sie stets dieselbe Softwareversionsnummer aufweisen müssen.
Dieser Vorgang kann in Abhängigkeit von der Netzwerkverbindung pro Produkt einige Minuten in Anspruch nehmen.
• Wenn Sie ein neues Produkt mit einer aktuelleren Softwareversion erwerben oder eine Komponente anschließen, die beim letzten Software-Update nicht angeschlossen war, kann die Aktualisierung eines oder mehrerer Produkte erforderlich sein.
• Wenn Sie einen weiteren Sonos-Controller besitzen, werden Sie zur Aktualisierung aufgefordert, sobald Sie ihn das nächste Mal verwenden.
Weitere Informationen finden Sie unter http://faq.sonos.com/updateerror.
Achtung: Ziehen Sie während dieses Vorgangs nicht das Netzkabel von Ihren Sonos-
Produkten ab und deaktivieren Sie auch auf keine andere Weise das Sonos-System. Sollte bei der Aktualisierung ein Fehler auftreten, wenden Sie sich an den Sonos-Kundensupport.
Grundlegende Problembehandlung
Warnung: Öffnen Sie keinesfalls ein Gerät, da das Risiko eines Stromschlags besteht. Unter keinen Umständen sollte System von jemand anderem repariert werden als von einem autorisierten Sonos-Reparaturcenter, da in diesem Fall jegliche Garantieansprüche erlöschen.
Weitere Informationen erhalten Sie vom Sonos-Kundendienst.
32
Produkthandbuch
Wenn ein Problem auftritt, können Sie die nachfolgend aufgeführten Vorschläge zur Problembehandlung ausprobieren. Wenn das Problem durch keinen dieser Vorschläge gelöst werden kann oder wenn Sie nicht sicher sind, wie Sie vorgehen sollten, wenden Sie sich bitte an den Sonos Kundendienst, wir sind Ihnen gerne behilflich.
Der Sonos CONTROL reagiert träge oder es werden nicht alle Räume angezeigt.
Wahrscheinlich treten Funkinterferenzen auf. Ändern Sie den von Ihrem Sonos-System verwendeten Funkkanal, indem Sie die folgenden Schritte befolgen.
1.
2.
Berühren Sie im Menü Einstellungen die Option Erweiterte Einstellungen und anschließend Wireless-Kanal.
Wählen Sie in der Liste einen anderen Wireless-Kanal aus.
Die Übernahme der neuen Einstellung kann einige Sekunden in Anspruch nehmen. Wenn Sie gerade Musik hören, kann während des Kanalwechsels ein kurzer Signalabfall auftreten.
Sonos CONTROL zurücksetzen
Wenn der Bildschirm des Sonos CONTROL einmal nicht reagieren sollte, können Sie den Akku aus der Rückseite der Einheit entfernen und sofort wieder einlegen. Setzen Sie den CONTROL für kurze Zeit in die Ladestation, um ihn wieder zu aktivieren.
Sonos CONTROL neu starten
Möglicherweise müssen Sie irgendwann Ihre DHCP-Lease erneuern (eine neue IP-Adresse vom DHCP-Server Ihres
Internetanbieters beziehen). In diesem Fall können Sie den CONTROL neu starten, indem Sie CONTROL-Einstellungen ->
Erweiterte Einstellungen -> Controller neu starten im Menü Einstellungen auswählen.
Sonos CONTROL kann dem Sonos-System nicht hinzugefügt werden
1.
Schalten Sie alle schnurlosen 2,4-GHz-Telefone aus.
Einige schnurlose 2,4-GHz-Telefone können Funkinterferenzen verursachen. Wenn das Problem durch Ausschalten Ihres schnurlosen 2,4-GHz-Telefons gelöst werden kann, sollten Sie die Umstellung auf ein 5,8-GHz- oder 900-MHz-Telefons in
Betracht ziehen (oder den Funkkanal ändern, der von Ihrem Sonos-System verwendet wird – Hilfe zu diesem Schritt finden
Sie auf „Der Sonos CONTROL reagiert träge oder es werden nicht alle Räume angezeigt.“ auf Seite 32).
2.
Stellen Sie 108-MBit/s-Router auf den 54-MBit/s-Modus um.
Sonos funktioniert nicht ordnungsgemäß, wenn ein Router im Turbomodus betrieben wird. Um die Geschwindigkeit von 54
MBit/s auf 108 MBit/s zu verdoppeln, schaltet der Router auf einen Breitbandmodus, der den größten Teil des 2,4-GHz-
Spektrums nutzt, den das FCC für 802.11b/g-Geräte vorgesehen hat. Das heißt, dass Interferenzen (RF-Rauschen) mit anderen 2,4-GHz-Geräten auftreten, die nicht auf demselben Kanal betrieben werden wie das 108-MBit/s-Gerät
(normalerweise Kanal 6). Zwar ist es möglich, alle schnurlosen Geräte auf Kanal 6 einzustellen, es ist jedoch nicht empfehlenswert. Die Geräte konkurrieren um die verfügbare Bandbreite, und das gesamte Wireless-Netzwerk reagiert träge.
3.
Ändern Sie den Funkkanal, den Ihr Sonos-System verwendet.
33
Sonos CONTROL
Wichtige Sicherheitsinformationen
1.
2.
3.
4.
Lesen Sie diese Anweisungen.
Bewahren Sie diese Anweisungen auf.
Beachten Sie alle Warnungen.
Befolgen Sie alle Anweisungen.
5.
6.
Verwenden Sie das Gerät nicht in der Nähe von Wasser.
Reinigen Sie die Geräte nur mit einem trockenen, weichen Tuch. Haushaltsreiniger oder Lösungsmittel können die
Oberfläche Ihrer Sonos-Produkte angreifen.
7.
8.
9.
Installieren Sie das Produkt nicht in der Nähe von Wärmequellen, wie z. B. Heizkörpern, Warmluftauslässen, Öfen oder anderen Geräten, die Wärme produzieren.
Verhindern Sie, dass auf das Netzkabel getreten oder dass es geklemmt wird. Dies gilt insbesondere für Stecker und den
Austrittsort der Kabel am Gerät.
Verwenden Sie ausschließlich die durch den Hersteller spezifizierten Zubehörprodukte.
10.
Trennen Sie das Gerät bei Gewitter oder längeren Nutzungspausen von der Stromversorgung.
11.
Lassen Sie alle Wartungsarbeiten von qualifiziertem Sonos-Service-Personal durchführen. Eine Wartung ist erforderlich, wenn das Gerät beschädigt wurde, z. B. bei beschädigten Netzkabeln oder Steckern, wenn Flüssigkeit über dem Produkt verschüttet wurde oder Objekte hineingefallen sind, das Gerät Feuchtigkeit oder Regen ausgesetzt war, nicht ordnungsgemäß funktioniert oder heruntergefallen ist.
12.
Der Netzstecker sollte gut zugänglich sein, um das Gerät jederzeit von der Stromversorgung trennen zu können.
13.
Warnung: Setzen Sie das Gerät nicht Regen oder Feuchtigkeit aus, um das Risiko eines Brandes oder Stromschlags zu reduzieren.
14.
Platzieren Sie keine mit Flüssigkeit gefüllten Behälter, wie z. B. Vasen, auf dem Gerät, um es vor Spritzwasser zu schützen.
Spezifikationen
Beschreibung Feature
Bildschirm und Benutzeroberfläche
Bildschirmtyp
Bildschirmauflösung
Benutzersteuerung
Funktionstasten
Anzeigen
Transflektiver LCD-Bildschirm mit einstellbarer Rückbeleuchtung
3,5 Zoll (diagonal) Farb-LCD-Bildschirm, 240 x 320 (QVGA)
Berührungsempfindliches Scroll-Rad mit Auswahltaste in der Mitte
9 Tasten mit Rückbeleuchtung, 3 variable Tasten unterhalb der Bildschirmanzeige
Anzeige zu Wireless-Signalstärke und Akkuladestatus (auf dem Bildschirm), Akkustatus-LEDs.
34
Produkthandbuch
Feature Beschreibung
Stromversorgung/Anschlüsse
Akkutyp
Ladezeit für Akku
Gleichstrom-Ladegerät
Zusätzliche Stromversorgung
Wireless-Konnektivität
Wiederaufladbarer Li-ION-Polymer-Akku, Austausch werkseitig
Nach 2 Stunden vollständig aufgeladen
Eingang 100-240 VAC, 50/60 Hz, Ausgang 6 VDC, 3,8 A
Auf Geräteunterseite aufgebrachte Kontakte für Ladestation
SonosNet™, ein sicheres Peer-to-Peer Wireless-Netzwerk mit AES-Verschlüsselung
Allgemein
Abmessungen
165 mm x 97 mm x 24,5 mm
Gewicht
360 g
Obermaterial
Metall auf hellgrauem Gehäuse, spritzwasserfest
* Änderungen der hier genannten Spezifikationen vorbehalten.
35
Sonos CONTROL
Rechtliche Informationen
Europe
Sonos declares that this product herewith complies with the requirements of the EMC Directive 2004/108/EC, Low Voltage
Directive 2006/95/EC, Eco-Design Directive 2005/32/EC, RoHS Directive 2011/65/EU and the R&TTE Directive 1999/5/EC when installed and used in accordance with the manufacturer's instructions. A copy of the full Declaration of Conformance may be obtained at www.sonos.com/support/policies.
Attention In France, operation is limited to indoor use within the band 5150-5350 MHz.
SonosNet is the propriety wireless mesh network architecture designed to provide robust transmission of high fidelity streaming digital music. All Sonos players within the SonosNet mesh network act as both a client and access point simultaneously. Each Sonos player expands the range of SonosNet mesh network because while each device must be within range of at least one other Sonos player, they do not need to be within range of a central access point. In addition to extending the range between Sonos products, SonosNet can extend the range of other data networking devices within the home, such as Android devices directly connected to SonosNet. Due to the high network availability requirements of the
SonosNet mesh network, Sonos players do not have a standby or off mode other than removing the power cord from the AC mains.
Sonos certifie que ce produit est conforme aux exigences de la directive CEM 2004/108/EC, de la directive basse tension
2006/95/EC, RoHS Directive 2011/65/EU et de la directive 1999/5/EC sur les équipements hertziens et les équipements terminaux de télécommunications, sous réserve d'une installation et d'une utilisation conformes aux instructions en vigueur du fabricant. Une copie complète de la Déclaration de conformité est disponible sur le site
www.sonos.com/support/policies.
Attention. En France, l’utilisation en intérieur est limitée à la bande de fréquences 5150-5350 MHz.
SonosNet est l'architecture de réseau maillé propriétaire sans fil conçue pour permettre une transmission fiable haute fidélité lors de la diffusion de musique numérique. Tous les lecteurs Sonos au sein du réseau maillé SonosNet servent à la fois de client et de point d'accès. Chaque lecteur Sonos augmente la portée du réseau maillé SonosNet. En effet, il n'est pas indispensable que chaque périphérique soit à la portée d'un point d'accès central. Il suffit qu'il soit à la portée d'au moins un autre lecteur Sonos. Outre l'extension de la portée entre les produits Sonos, SonosNet peut étendre la portée d'autres périphériques réseau de données à l'intérieur de la maison, par exemple des périphériques Android connectés directement à
SonosNet. En raison des exigences sévères en matière de disponibilité réseau auxquelles doit satisfaire le réseau maillé
SonosNet, les lecteurs Sonos ne peuvent être placés en mode de veille ou d'arrêt qu'en débranchant le cordon d'alimentation de la prise secteur CA.
Sonos erklärt hiermit, dass dieses Produkt den Anforderungen der EMV-Richtlinie 2004/108/EC, der
Niederspannungsrichtlinie 2006/95/EC, RoHS Directive 2011/65/EU und der R&TTE-Richtlinie 1999/5/EC entspricht, sofern es den Anweisungen des Herstellers gemäß installiert und verwendet wird. Die vollständige Konformitätserklärung finden Sie unter www.sonos.com/support/policies.
SonosNet ist eine proprietäre Wireless-Netzwerkarchitektur, die auf die zuverlässige Übertragung digitaler HiFi-Streaming-
Musik ausgelegt ist. Alle Sonos-Player innerhalb des SonosNet-Netzwerks agieren gleichzeitig sowohl als Client als auch als
Zugriffspunkt. Jeder Sonos-Player erweitert die Reichweite des SonosNet-Netzwerks, da sich jedes Gerät nur in Reichweite von mindestens einem weiteren Sonos-Player, nicht jedoch in Reichweite eines zentralen Zugriffspunkts befinden muss.
Zusätzlich zur Erweiterung der Reichweite zwischen Sonos-Produkten kann SonosNet die Reichweite anderer
Netzwerkgeräte innerhalb des Zuhauses erweitern, beispielsweise die von Android-Geräten, die direkt mit SonosNet
36
Produkthandbuch verbunden sind. Aufgrund der hohen Anforderungen an die Netzwerkverfügbarkeit des SonosNet-Netzwerks gibt es für die
Sonos-Player keinen Standby- oder Aus-Modus. Hierzu muss das Netzkabel von der Stromversorgung getrennt werden.
A Sonos declara que este produto está em conformidade com os requisitos da Directiva CEM 2004/108/CE, da Directiva de
Baixa Tensão 2006/95/CE, da Directiva RoHs (Restrição de Substâncias Perigosas) 2011/65/EU e da Directiva ETRT 1999/5/
CE quando montado e utilizado de acordo com as instruções do fabricante. Uma cópia completa da declaração de conformidade pode ser obtida em www.sonos.com/support/policies.
SonosNet é uma arquitetura patenteada de rede wireless mesh, desenvolvida para transmitir streaming de músicas digitais de alta qualidade. Todos os reprodutores Sonos dentro da rede mesh SonosNet atuam simultaneamente como cliente e como ponto de acesso. Cada reprodutor Sonos aumenta a amplitude da rede mesh SonosNet porque, apesar de que cada dispositivo deve estar ao alcance de outro reprodutor Sonos, não é necessário que eles estejam ao alcance de um ponto central de acesso. Além de ampliar o alcance entre os produtos Sonos, a SonosNet pode aumentar o alcance de outros dispositivos da rede de dados dentro de casa, como dispositivos Android conectados diretamente à SonosNet.
Devido aos requisitos de alta disponibilidade da rede mesh SonosNet, os reprodutores Sonos não possuem um modo de espera e só podem ser desligados ao desconectar a fonte de energia.
Sonos intygar att den här produkten härmed följer kraven i EMC-direktivet 2004/108/EC, lågspänningsdirektivet 2006/95/EC,
RoHS-direktivet 2011/65/EU och R&TTE-direktivet 1999/5/EC när den installeras och används i enlighet med tillverkarens instruktioner. En kopia av hela Konformitetsdeklarationen finns på www.sonos.com/support/policies.
SonosNet är vår egen trådlösa mesh-nätverksarkitektur som är designad att tillhandahålla stabil överföring vid streaming av digitalmusik med hifi. Alla Sonos-spelare i SonosNet-meshnätverket fungerar som klient och åtkomstpunkt samtidigt. Varje
Sonos-spelare expanderar SonosNet-meshnätverkets räckvidd eftersom även om varje enhet måste vara inom räckvidden för minst en annan Sonos-spelare, behöver de inte vara inom räckvidden för en central åtkomstpunkt. Förutom att utöka räckvidden mellan Sonos-produkter kan SonosNet utöka räckvidden för andra datanätverksenheter i hemmet, exempelvis
Android-enheter som är direkt uppkopplade till SonosNet. På grund av de högra kraven på nätverkstillgång för SonosNetmeshnätverket har Sonos-spelare inte något standby- eller av-läge förutom att dra ut nätsladden från kraftnätet.
Sonos verklaart dat dit product voldoet aan de vereisten van de EMC-richtlijn 2004/108/EG, de laagspanningsrichtlijn 2006/
95/EG, de RoHS-richtlijn 2011/65/EU en de R&TTE-richtlijn 1999/5/EG indien geïnstalleerd en gebruikt in overeenstemming met de instructies van de fabrikant. Een kopie van de volledige conformiteitsverklaring is beschikbaar op
www.sonos.com/support/policies.
SonosNet is de gepaste, draadloze mesh-netwerkarchitectuur ontworpen voor een solide transmissie voor het streamen van digitale muziek in high fidelity. Alle Sonos-spelers binnen het SonosNet mesh-netwerk fungeren als cliënt en access point tegelijk. Elke Sonos-speler breidt het bereik van het SonosNet mesh-netwerk verder uit. Terwijl elk apparaat zich binnen het bereik van ten minste één andere Sonos-speler moet bevinden, hoeven ze niet binnen het bereik van een centraal toegangspunt te zijn. Naast het uitbreiden van het bereik tussen Sonos-producten onderling, kan SonosNet het bereik van andere netwerkapparaten in huis vergroten, zoals Android-apparaten die direct verbonden zijn met SonosNet. Door de hoge beschikbaarheidvereisten van het SonosNet mesh-netwerk, gaan Sonos-spelers niet uit of in stand-by, tenzij de stroom wordt verbroken.
Sonos dichiara che il presente prodotto è conforme ai requisiti della direttiva EMC 2004/108/EC, della direttiva Bassa tensione 2006/95/EC, della direttiva RoHS 2011/65/EU e della direttiva R&TTE 1999/5/EC, se installato e utilizzato in conformità alle istruzioni del produttore. Una copia della Dichiarazione di conformità completa è disponibile all'indirizzo
www.sonos.com/support/policies.
Sonos CONTROL
37
SonosNet è l'architettura di rete mesh wireless proprietaria progettata per assicurare un'affidabile trasmissione della musica digitale in streaming ad alta fedeltà. Tutti i lettori Sonos all'interno della rete mesh SonosNet funzionano simultaneamente sia come client che come punto d'accesso. Ogni lettore Sonos estende la copertura della rete mesh SonosNet perché mentre i singoli dispositivi devono essere nel raggio di almeno un altro lettore Sonos, non devono però essere necessariamente nel raggio di un punto d'accesso centrale. Oltre ad estendere la copertura tra i prodotti Sonos, SonosNet può estendere la portata di altri dispositivi di rete all'interno della casa, ad esempio, dispositivi Android connessi direttamente a SonosNet. A causa degli elevati requisitivi di disponibilità della rete mesh SonosNet, i lettori Sonos non dispongono di modalità di standby o spegnimento diverse dalla disconnessione fisica del cavo di alimentazione della presa di corrente CA.
Sonos declara que este producto cumple los requisitos de la Directiva EMC 2004/108/EC, la Directiva de bajo voltaje 2006/
95/EC, la Directiva RoHS 2011/65/EU y la Directiva R&TTE 1999/5/EC si se instala y utiliza de conformidad con las instrucciones del fabricante. Podrá obtener una copia de la declaración de conformidad completa en
www.sonos.com/support/policies.
SonosNet es la arquitectura de red de malla inalámbrica de propiedad diseñada para proporcionar una transmisión sólida de música digital en alta fidelidad. Todos los reproductores Sonos dentro de la red de malla SonosNet actúan como cliente y punto de acceso simultáneamente. Cada reproductor Sonos amplía el alcance de la red de malla SonosNet ya que, mientras que cada dispositivo debe estar dentro del alcance de al menos otro reproductor Sonos, estos no tienen que estar dentro del alcance de un punto de acceso central. Además de ampliar el alcance entre productos Sonos, SonosNet puede ampliar el alcance de otros dispositivos de redes de datos dentro de la casa, como dispositivos Android directamente conectados a
SonosNet. Debido a los altos requisitos de disponibilidad de red de la red de malla SonosNet, los reproductores Sonos no tienen modo de apagado o de espera, sino que simplemente hay que quitar el cable de alimentación de la red eléctrica.
Sonos erklærer, at dette produkt hermed overholder kravene i EMC-direktiv 2004/108/EF, lavspændingsdirektivet 2006/95/
EF, RoHS-direktivet 2011/65/EF og radioudstyrsdirektivet 1999/5/EF efter installation og anvendelse i henhold til producentens instruktioner. En kopi af den fulde overensstemmelseserklæring kan hentes på
www.sonos.com/support/policies.
SonosNet er Sonos' trådløse mesh-netværksarkitektur, som er konstrueret til at levere en robust overførsel af digital musikstreaming i HiFi-kvalitet. Alle Sonos-afspillere på SonosNet-netværket fungerer både som klient og adgangspunkt samtidigt. Hver Sonos-afspiller udvider rækkevidden af SonosNet-netværket, idet hver enhed kun skal være inden for rækkevidde af mindst én Sonos-afspiller og ikke behøver at være inden for rækkevidde af et centralt adgangspunkt. Udover at kunne udvide rækkevidden mellem Sonos-produkter kan SonosNet udvidde rækkevidden af andre datanetværksforbundne enheder i huset, som f.eks. Android-enheder, som er direkte forbundet til SonosNet. Som følge af de høje krav til netværkstilgængelighed for SonosNet-netværket er Sonos-afspillere ikke udstyret med en standby- eller fratilstand, udover ved at tage stikket ud af stikkontakten.
Η Sonos δηλώνει δια της παρούσης ότι το παρόν προϊόν συμμορφώνεται ως προς τις απαιτήσεις της Οδηγίας για την
ηλεκτρομαγνητική συμβατότητα 2004/108/ΕΚ, της Οδηγίας σχετικά με το ρεύμα χαμηλής τάσης, 2006/95/ΕΚ, της Οδηγίας για
τον περιορισμό των επικίνδυνων ουσιών 2011/65/ΕΕ και της Οδηγίας σχετικά με τον ραδιοεξοπλισμό και τον τηλεπικοινωνιακό
τερματικό εξοπλισμό 1999/5/ΕΚ, όταν εγκαθίσταται και χρησιμοποιείται σύμφωνα με τις οδηγίες του κατασκευαστή. Μπορείτε
να βρείτε ένα αντίγραφο της πλήρους δήλωσης συμμόρφωσης στη διεύθυνση www.sonos.com/support/policies.
Η SonosNet είναι μια ιδιοταγής αρχιτεκτονική ασύρματου δικτύου πλέγματος που έχει σχεδιαστεί για την εύρωστη μετάδοση
ροής ψηφιακής μουσικής υψηλής πιστότητας. Όλες οι συσκευές αναπαραγωγής εντός του δικτύου πλέγματος της SonosNet
λειτουργούν ταυτόχρονα τόσο ως συσκευές-πελάτες όσο και ως σημεία πρόσβασης. Κάθε συσκευή αναπαραγωγής της Sonos
επεκτείνει το εύρος ενός δικτύου πλέγματος της SonosNet καθώς, ενώ κάθε συσκευή πρέπει να είναι εντός του εύρους
38
Produkthandbuch
τουλάχιστον μίας άλλης συσκευής αναπαραγωγής της Sonos, δεν χρειάζεται να είναι εντός του εύρους ενός κεντρικού σημείου
πρόσβασης. Επιπροσθέτως της επέκτασης του εύρους μεταξύ προϊόντων της Sonos, η SonosNet μπορεί να επεκτείνει το εύρος άλλων συσκευών δικτύωσης δεδομένων που βρίσκονται στο οικιακό περιβάλλον, όπως συσκευές Android που είναι απευθείας
συνδεδεμένες με to SonosNet. Λόγω των απαιτήσεων υψηλής διαθεσιμότητας δικτύου του δικτύου πλέγματος της SonosNet,
οι συσκευές αναπαραγωγής της Sonos δεν διαθέτουν λειτουργία αναμονής ή απενεργοποίησης πέραν της αποσύνδεσης του
καλωδίου τροφοδοσίας από την παροχή ρεύματος.
Sonos ilmoittaa, että tämä tuote täyttää EMC-direktiivin 2004/108/EY, pienjännitedirektiivin 2006/95/EY, RoHS-direktiivin
2011/65/EY ja R&TTE-direktiivin 1999/5/EY vaatimukset, kun se asennetaan ja sitä käytetään valmistajan ohjeiden mukaisesti. Täydellinen vaatimustenmukaisuusvakuutus on saatavana osoitteessa www.sonos.com/support/policies.
SonosNet on Sonoksen kehittämä reitittävä langaton verkko (eli mesh-verkko), joka mahdollistaa hifi-tason digitaalisen musiikin nopean siirron ja suoratoiston. Kaikki reitittävään SonosNet-mesh-verkkoon liitetyt Sonos-soittimet toimivat samanaikaisesti sekä asiakaslaitteina että tukiasemina. Jokainen Sonos-soitin laajentaa SonosNet-mesh-verkon kattavuutta, sillä laitteiden ei tarvitse olla keskitetyn tukiaseman kantoalueella. Riittää, että laite on vähintään yhden muun laitteen kantoalueella. Sen lisäksi että verkon toiminta-aluetta voidaan laajentaa Sonos-laitteiden avulla, SonosNetin avulla voidaan laajentaa myös muiden siihen suoraan kytkettyjen verkkolaitteiden, kuten Android-laitteiden toiminta-aluetta.
Sonos-soittimissa ei ole SonosNet-mesh-verkon jatkuvan toiminnan takaamiseksi erillistä valmius- tai Off-tilaa. Laitteet voidaan kytkeä pois päältä vain irrottamalla ne verkkovirrasta.
USA
This equipment has been tested and found to comply with the limits for a Class B digital device, pursuant to part 15 of the FCC
Rules. These limits are designed to provide reasonable protection against harmful interference in a residential installation.
This equipment generates, uses and can radiate radio frequency energy and, if not installed and used in accordance with the instructions, may cause harmful interference to radio communications. However, there is no guarantee that interference will not occur in a particular installation. If this equipment does cause harmful interference to radio or television reception, which can be determined by turning the equipment off and on, the user is encouraged to try to correct the interference by one or more of the following measures:
• All Sonos devices have in-products antennas. Users cannot reorient or relocate the receiving antenna without modifying the product
• Increase the separation between the equipment and receiver.
• Connect the equipment into an outlet on a circuit different from that to which the receiver is connected.
Caution: Modifications not expressly approved by the manufacturer may void the user's authority to operate the equipment under FCC rules.
The device for operation in the band 5150-5250 MHz is only for indoor use to reduce the potential for harmful interference to co-channel mobile satellite systems.
Canada
This Class B digital apparatus complies with Canadian ICES-003 and RSS-210. Operation is subject to the following two conditions: (1) this device may not cause interference, and (2) this device must accept any interference, including interference that may cause undesired operation of the device.
The installer of this radio equipment must ensure that the product is located such that it does not emit RF field in excess of
Health Canada limits for the general population; consult Safety Code 6, obtainable from Health Canada’s Web site
Sonos CONTROL
39
www.hc-sc.gc.ca/rpb. As mentioned before, the installer cannot control the antenna orientation. However, they could place the complete product in a way that causes the problem mentioned above.
The device for operation in the band 5150-5250 MHz is only for indoor use to reduce the potential for harmful interference to co-channel mobile satellite systems.
Be advised that high-power radars are allocated as primary users (i.e. priority users) of the bands 5250-5350 MHz and 5650-
5850 MHz and that these radars could cause interference and/or damage to LE-LAN devices.
Canada
Cet appareil numérique de classe B est conforme aux normes NMB-003 et CNR-210 en vigueur au Canada. Son fonctionnement est soumis aux deux conditions suivantes : (1) Cet appareil ne doit pas créer d'interférences nuisibles. (2)
Cet appareil doit tolérer toutes les interférences reçues, y compris les interférences pouvant entraîner un fonctionnement indésirable.
L'installateur du présent matériel radio doit veiller à ce que le produit soit placé ou orienté de manière à n'émettre aucun champ radioélectrique supérieur aux limites fixées pour le grand public par le ministère fédéral Santé Canada ; consultez le
Code de sécurité 6 sur le site Web de Santé Canada à l'adresse : www.hc-sc.gc.ca/rpb. Comme indiqué auparavant, l'installateur ne peut pas contrôler l'orientation de l'antenne. Il peut néanmoins placer le produit tout entier de manière à provoquer le problème décrit ci-dessus.
Les dispositifs fonctionnant dans la bande 5150-5250 MHz sont réservés uniquement pour une utilisation à l'intérieur afin de réduire les risques de brouillage préjudiciable aux systèmes de satellites mobiles utilisant les mêmes canaux.
Les utilisateurs de radars de haute puissance sont désignés utilisateurs principaux (c.-à-d., qu'ils ont la priorité) pour les bandes 5250-5350 MHz et 5650-5850 MHz et que ces radars pourraient causer du brouillage et/ou des dommages aux dispositifs LAN-EL.
RF Exposure Requirements
To comply with FCC and Industry Canada exposure essential requirements, a minimum separation distance of 20cm (8 inches) is required between the equipment and the body of the user or nearby persons.
Exigences en matière d'exposition aux radiofréquences
Pour satisfaire aux exigences essentielles de la FCC et d'Industrie Canada concernant l'exposition, une distance minimum de
20 cm (8 pouces) doit être respectée entre l'équipement et l'utilisateur ou des personnes se trouvant à proximité.
Recycling Information
This symbol on the product or on its packaging indicates that this product shall not be treated as household waste. Instead please deliver it to the applicable collection point for the recycling of electrical and electronic equipment. By recycling this product correctly, you will help conserve natural resources and prevent potential negative environmental consequences. For more detailed information about recycling of this product, please contact your local city office, your household waste disposal service or the shop where you purchased the product.
advertisement
* Your assessment is very important for improving the workof artificial intelligence, which forms the content of this project
Related manuals
advertisement
Table of contents
- 3 Sonos CONTROL
- 3 Erste Schritte
- 5 Tour durch den Sonos CONTROL
- 9 Verwalten von Räumen
- 14 Musikquellen
- 14 Verfügbare Musikquellen
- 15 Radio
- 17 Musikdienste
- 20 Verwalten der lokalen Musikbibliothek
- 24 Sonos-Favoriten
- 26 Sonos-Playlisten
- 27 Windows Media Player
- 28 Gedockte iPods
- 28 Abspielen von Musik
- 28 Suchen nach Musik
- 29 Verwalten der Musikliste
- 31 Uhrzeit und Wecker
- 32 Abschalten des Musiksystems
- 33 Online-Updates
- 33 Grundlegende Problembehandlung
- 35 Wichtige Sicherheitsinformationen
- 35 Spezifikationen