- No category
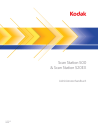
advertisement

A-61628_de
5K0566
Scan Station 500
& Scan Station 520EX
Administratorhandbuch
Sicherheit
• Stellen Sie die Kodak Scan Station 500 auf eine ebene Oberfläche, die einem Gewicht von 13,6 kg standhält.
• Achten Sie beim Aufstellen der Scan Station darauf, dass sich die Steckdose nicht weiter als 1,5 m von der Scan Station entfernt befindet und leicht erreichbar ist.
• Wenn Sie die Scan Station an einem anderen Ort aufstellen möchten, sollte sie von zwei Personen getragen werden. Seien
Sie vorsichtig beim Heben der Scan Station.
• Stellen Sie die Scan Station nicht an einem staubigen oder feuchten Ort auf. Dies kann zu einem elektrischen Schlag oder einem Brand führen. Die Scan Station darf nur in geschlossenen, trockenen Räumen verwendet werden.
• Wenn Sie das Netzkabel von der Steckdose entfernen möchten, ziehen Sie am Stecker und nicht am Kabel.
• Achten Sie darauf, dass das eine Ende des Netzkabels fest in der Steckdose sitzt. Andernfalls kann es zu einem elektrischen
Schlag oder einem Brand führen.
• Beschädigen, knoten, schneiden oder ändern Sie das Netzkabel nicht und verwenden Sie kein beschädigtes Netzkabel. Dies kann zu einem elektrischen Schlag oder einem Brand führen.
• Für die Scan Station ist eine eigene Steckdose mit ordnungsgemäßer Erdung erforderlich. Verwenden Sie kein
Verlängerungskabel und keine Steckerleiste für die Scan Station.
• Achten Sie darauf, dass die Steckdose leicht zugänglich ist, damit Sie im Notfall schnell den Netzstecker herausziehen können.
• Verwenden Sie die Scan Station nicht, wenn sie außergewöhnlich heiß wird, einen seltsamen Geruch verströmt, merkwürdige Geräusche macht oder wenn Rauch aus dem Gerät austritt. Halten Sie in diesem Fall die Scan Station sofort an und ziehen Sie den Stecker aus der Steckdose. Wenden Sie sich an den Kodak Kundendienst.
• Zerlegen Sie die Scan Station nicht, führen Sie keine Wartung durch und verändern Sie die Scan Station nicht, außer wie im
Benutzerhandbuch angegeben.
• Bewegen Sie die Scan Station nicht, wenn das Netzkabel und das Schnittstellenkabel angeschlossen sind. Dies kann zu einer Beschädigung des Kabels führen. Ziehen Sie den Netzstecker, bevor Sie die Scan Station bewegen oder an einen anderen Ort bringen.
• Befolgen Sie die von Kodak empfohlenen Reinigungsmethoden. Verwenden Sie keine Druckluft, Zerstäuber oder Sprays zum Reinigen. Diese verteilen nur den Staub und die Schmutzpartikel in der Scan Station, was zu Funktionsstörungen des
Geräts führen kann.
• Sicherheitsdatenblätter (Material Safety Data Sheets, MSDS) für Chemikalien finden Sie auf der Kodak Website unter www.kodak.com/go/msds. Für den Zugriff auf die Sicherheitsdatenblätter benötigen Sie die Katalognummer des jeweiligen
Produkts.
Umweltinformationen
• Die Kodak Scan Station 500 erfüllt internationale Richtlinien des Umweltschutzes.
• Für die Entsorgung von Verbrauchsmaterialien, die im Zuge der Wartung oder bei Reparaturen ausgewechselt werden, liegen Richtlinien vor; halten Sie sich im Zweifel an die lokalen Vorschriften oder wenden Sie sich an Ihren Kodak Partner, wenn Sie weitere Informationen benötigen.
• Informationen zum Recycling oder zur Wiederverwendung erhalten Sie bei Ihren lokalen Behörden. Informationen zu
Recycling-Programmen in den USA finden Sie auf der Website: www.kodak.com/go/recycle.
• Die Produktverpackung kann dem Recycling zugeführt werden.
• Die Bauteile des Scanners können wiederverwendet oder dem Recycling zugeführt werden.
Europäische Union
Dieses Symbol weist darauf hin, dass dieses Produkt zur Entsorgung einer entsprechenden Recyclingstelle zugeführt werden muss. Bitte wenden Sie sich an Ihre lokale Kodak Vertretung oder besuchen Sie www.kodak.com/go/recycle, um mehr Informationen zur Entsorgung und zum Recycling dieses Produkts zu erhalten.
Unter www.kodak.com/go/REACH finden Sie Informationen zu Substanzen, die sich auf der Kandidatenliste gemäß
Artikel 59(1) der EG-Verordnung Nr. 1907/2006 (REACH) befinden.
Informationen zur Batterie
Dieses Produkt enthält eine Lithium-Ionen-Knopfzellenbatterie. Diese Batterie kann nur durch einen qualifizierten Servicetechniker entfernt oder ausgetauscht werden.
Akustische Emissionen
Maschinenlärminformationsverordnung – 3, GSGV
Der arbeitsplatzbezogene Emissionswert beträgt <70 db(A).
[Maschinenlärminformationsverordnung – 3, GSGV
Die Geräuschemission am Platz des Bedieners beträgt weniger als <70 dB(A).] phase est de 230 V.
Aussagen zur elektromagnetischen Verträglichkeit
USA: Dieses Gerät wurde getestet und liegt gemäß Abschnitt 15 der FCC-Bestimmungen innerhalb der Grenzwerte für ein
Digitalgerät der Klasse A. Diese Grenzwerte dienen einem angemessenen Schutz vor gefährlichen Störungen beim Betrieb des
Geräts in einem gewerblichen Umfeld. Dieses Gerät erzeugt und verwendet Hochfrequenzenergie und kann diese abstrahlen.
Wird es nicht gemäß den Angaben des Handbuchs installiert und verwendet wird, kann es sich störend auf den Rundfunk- und
Fernsehempfang auswirken. Der Betrieb dieses Geräts in Wohngebieten kann elektrische Störungen verursachen, für die der
Betreiber selbst haftet.
Europäische Union: WARNUNG: Dies ist ein Produkt der Klasse A. In einer Wohnumgebung kann dieses Gerät Funkstörungen verursachen, woraufhin der Benutzer geeignete Maßnahmen ergreifen muss.
Japan: Dies ist ein Produkt der Klasse A gemäß dem Standard des Voluntary Control Council for Interference by Information
Technology Equipment (VCCI). Wenn es in einer Wohnumgebung verwendet wird, kann es Funkstörstrahlungen verursachen.
Wenn Störungen dieser Art auftreten sollten, liegt es in der Zuständigkeit des Benutzers, korrigierend einzugreifen.
Taiwan: WARNUNG: Dies ist ein Produkt der Klasse A. In einer Wohnumgebung kann dieses Gerät Funkstörungen verursachen, woraufhin der Benutzer geeignete Maßnahmen ergreifen muss.
Volksrepublik China: WARNUNG: Dies ist ein Produkt der Klasse A. In einer Wohnumgebung kann dieses Gerät Funkstörungen verursachen, woraufhin der Benutzer geeignete Maßnahmen ergreifen muss.
声明,该产
此为
A级产品,在生活环境中品可能会造成无线电干扰。在这种情况下,可能需要
用户对其干扰采取切实可行的措施
Korea: Dieses Gerät hat eine EMV-Genehmigung für den gewerblichen Einsatz erhalten. Sollten Sie es irrtümlicherweise erworben haben, tauschen Sie es bitte gegen ein Gerät um, das zur Nutzung in Wohnbereichen zugelassen ist.
ÜBERBLICK 1-1
CHECKLISTE ZUR INSTALLATIONSVORBEREITUNG 2-1
INSTALLATION UND KONFIGURATION DER SCAN STATION 3-1
SCANEINSTELLUNGEN FÜR DIE SCAN STATION
KONFIGURIEREN 4-1
5-1 ZIELGRUPPEN EINRICHTEN UND VERWALTEN
INFORMATIONEN ZUR ADMINISTRATION 6-1
WARTUNG 7-1
FEHLERBEHEBUNG 8-1
GLOSSAR 9-1
ANHANG
Technische Daten
Unterstützte Netzwerkprotokolle
Garantie
A – C
1 Überblick
Inhalt
Kapitelübersicht
A-61628_de Dezember 2011
Kapitelübersicht .............................................................................. 1-1
Systemanforderungen..................................................................... 1-2
Im Lieferumfang enthalten .............................................................. 1-2
Scan Station einrichten ................................................................... 1-2
Scan Station-Komponenten ............................................................ 1-3
Die Kodak Scan Station 500 kommt als eigenständiges Gerät ohne
Host-PC oder Anwendungssoftware aus. Sie lässt sich problemlos in ein vorhandenes Netzwerk integrieren und verwendet vorhandene
Netzwerkdienste für die Kommunikation mit anderen Geräten oder
Zielen im Netzwerk. Die Scan Station 500 ist eine Bilderfassungslösung, mit der Sie Ihre Dokumente mit einem einzigen Tastendruck per E-Mail,
über das Netzwerk, an einen Netzwerkdrucker, an einen USB-Stick oder an ein Faxgerät senden können.
In diesem Administratorhandbuch finden Sie die Informationen, die Sie für die Einrichtung und Verwaltung der Kodak Scan Station 500 und der
Kodak Scan Station 520EX benötigen. In diesem Handbuch werden beide Modelle als Kodak Scan Station 500 bezeichnet. Auf Unterschiede zwischen diesen Modellen wird hingewiesen.
Kapitel 1, Überblick – In diesem Kapitel finden Sie Systemanforderungen,
Anweisungen zum Einrichten der Scan Station und einen Überblick
über die Scan Station-Komponenten.
Kapitel 2, Checkliste zur Installationsvorbereitung – Füllen Sie diese
Checkliste zur Installationsvorbereitung aus, bevor Sie mit dem Einrichten der Scan Station beginnen. Dies spart Ihnen Zeit und erleichtert den
Einrichtungsprozess.
Kapitel 3, Installation und Konfiguration der Scan Station – In diesem
Kapitel werden Installations- und Einrichtungsvorgänge beschrieben, mit denen die Scan Station einsatzbereit gemacht wird.
Kapitel 4, Scaneinstellungen für die Scan Station konfigurieren –
In diesem Kapitel finden Sie Verfahren zum Anpassen von
Scaneinstellungen sowie zum Erstellen von Einstellungsverknüpfungen und Aufgaben.
Kapitel 5, Zielgruppen einrichten und verwalten – In diesem Kapitel
wird beschrieben, wie Sie Ihre Zielgruppen einrichten und verwalten können (z. B. E-Mail-Adresse, Netzwerkordner, Drucker).
Kapitel 6, Informationen zur Scan Station-Administration – Dieses
Kapitel enthält Informationen zum Passwortschutz und zur
Aktualisierung der Scan Station.
Kapitel 7, Wartung – In diesem Kapitel finden Sie Informationen zum
Reinigen und Austauschen von Scan Station-Komponenten.
Kapitel 8, Fehlerbehebung – In diesem Kapitel finden Sie eine
Fehlerbehebungstabelle, in der Sie bei Problemen zunächst nachschauen sollten, bevor Sie den Kodak Support anrufen.
1-1
Systemanforderungen
Die Kodak Scan Station 500/520EX-Scanner-Verwaltung, die auf einem separaten Computer installiert wird, erfordert eines der folgenden
Betriebssysteme:
• Windows XP Service Pack 2 und 3
• Windows Vista, Service Pack 2
• Windows 7
Bei allen Betriebssystemen sind Microsoft .NET 2.0 Framework und
Microsoft Installer Version 3.0 erforderlich. Diese werden automatisch installiert, wenn sie nicht gefunden werden.
Lieferumfang
Öffnen Sie zunächst die Verpackung und prüfen Sie den Inhalt auf
Vollständigkeit:
• Kodak Scan Station 500
• Netzkabel (verschiedene)
• USB-Stick
• Begrüßungspaket:
- Installations-CDs:
Scanner-Verwaltung und Begleitdokumentation
Benutzer-Konfigurationsverwaltung und Begleitdokumentation
- Registrierungsdokumente
- Gedrucktes Benutzerhandbuch
- Gedrucktes Administratorhandbuch
- Wartungs-Referenzhandbuch
- Benutzer-Referenzhandbuch
- Installationshandbuch
- Kontaktdatenblatt für Ihr Land
- Verschiedene Begleitdokumente
Scan Station einrichten
Kapitel 9, Glossar – Hier finden Sie Erklärungen zu den in diesem
Dokument verwendeten Fachausdrücken.
Anhänge – In den Anhängen finden Sie technische Daten zur Scan
Station und Informationen zu unterstützten Netzwerkprotokollen.
1-2
Packen Sie die Scan Station 500 vorsichtig aus und stellen Sie sie an einem sauberen, trockenen und ebenen Standort auf. Die einzelnen
Anschlüsse werden in der Abbildung „Rückseite“ weiter hinten in diesem Kapitel dargestellt.
1. Wählen Sie das passende Netzkabel aus. Stecken Sie das eine
Ende des Netzkabels in den Netzanschluss an der Scan Station und das andere Ende in die Wandsteckdose.
2. Verbinden Sie ein Ende des 10/100 Base-T-Netzwerkkabels (nicht im Lieferumfang enthalten) mit dem Ethernetanschluss der Scan
Station. Stecken Sie das andere Ende des Netzwerkkabels in die
Netzwerk-Anschlussdose.
A-61628_de Dezember 2011
3. Wenn Sie die Scan Station ordnungsgemäß angeschlossen haben, drücken Sie den Ein-/Aus-Schalter und warten Sie, bis die Scan
Station gestartet und die Anwendung angezeigt wird.
4. Fahren Sie mit Kapitel 2, Checkliste zur Installationsvorbereitung, fort und vergewissern Sie sich, dass Sie alle erforderlichen
Informationen zur Installation der Kodak Scan Station 500/520EX-
Scanner-Verwaltung und zum Erstellen Ihrer Admin-
Konfigurationsdatei zur Hand haben.
Scan Station-
Komponenten
Verlängerung des Einzugsfaches
Einzugsfach
Seitenführungen
Frontansicht
Ein-/Aus-Schalter
Abdeckung der
Scan Station
Stopp/Abmelden-Taste
Touchscreen
A-61628_de Dezember 2011
Abdeckung des Ausgabefachs
Starttaste
Ausgabefachverlängerung
Einzugsfachverlängerung (nicht angezeigt): Verwenden Sie diese
Verlängerung für Dokumente, die größer sind als A4.
Einzugsfach: Fasst bis zu 75 Blatt (75 g/m
2
) Papier.
Seitenführungen: Durch Verschieben der Führungen können Sie den
Scanner auf das Format der Dokumente einstellen.
Abdeckung der Scan Station: Ermöglicht den Zugang zu den inneren
Bauteilen zu Wartungszwecken und zur Beseitigung von Papierstaus.
Touchscreen: Sie können mit einer einfachen Berührung des Displays
durch die Einstellungen navigieren.
Starttaste: Hiermit starten Sie den Scanvorgang.
Ausgabefachverlängerung: Verwenden Sie diese Verlängerung beim
Scannen von Dokumenten, die länger als 28 cm sind.
Abdeckung des Ausgabefachs: Deckt das Ausgabefach ab, wenn es
nicht in Gebrauch ist. Fängt die gescannten Dokumente auf, wenn sie geöffnet ist. Die Abdeckung der Scan Station kann bei geschlossener
Abdeckung des Ausgabefachs nicht geöffnet werden.
1-3
Stopp/Abmelden-Taste: Hiermit brechen Sie den aktuellen
Arbeitsschritt ab oder kehren zum vorherigen Bildschirm zurück. Wenn der Benutzer am Ende eines Scanauftrags die rote X-Taste drückt, wird er abgemeldet.
Ein-/Aus-Schalter: Schaltet die Stromversorgung ein bzw. aus. Bei
eingeschalteter Stromversorgung leuchtet die LED blau.
Entriegelungshebel des Trennmoduls
USB-Anschluss
Innenansicht
Trennmodul
Imaging-Führungen
Sensor für Mehrfacheinzugserkennung
Dokumentensensor
Abstandshebel
Entriegelungshebel der Scan
Station-Adckung
Rollen
Abdeckung des
Einzugsmoduls
Einzugsmodul
1-4
USB-Anschluss: Dies ist der Anschluss für Ihren USB-Stick.
Entriegelungshebel des Trennmoduls: Drücken Sie den
Entriegelungshebel nach unten, wenn Sie das Trennmodul reinigen oder auswechseln möchten.
Abstandshebel: Mit diesem Hebel können Sie den Abstand zwischen
Einzugsmodul und Trennmodul bei Dokumenten, die eine spezielle
Behandlung benötigen, manuell einstellen.
Entriegelungshebel der Scan Station-Abdeckung: Hiermit können
Sie die Scan Station öffnen und den Papierweg reinigen oder einen
Papierstau beseitigen.
Einzugsmodul, Trennmodul und Rollen: Ermöglichen den
einwandfreien Einzug von Dokumenten verschiedener Größe, Stärke und Beschaffenheit.
Imaging-Führungen: Halten Sie die Imaging-Führungen sauber, um
eine optimale Bildqualität zu gewährleisten. Es gibt zwei Führungen: eine obere und eine untere.
Sensor für Mehrfacheinzugserkennung: Erkennt, wenn mehrere
Dokumente gleichzeitig eingezogen werden.
Dokumentensensor: Erkennt, ob Dokumente im Einzugsfach
vorhanden sind.
A-61628_de Dezember 2011
A-61628_de Dezember 2011
Abdeckung des Einzugsmoduls: Diese Abdeckung muss zum
Reinigen oder Auswechseln des Einzugsmoduls oder der
Rollengummis des Einzugsmoduls entfernt werden.
Rückansicht
Flachbett-Anschluss
Modem-Anschluss
Ethernet-Anschluss
USB-Anschlüsse
Aufnahme für
Kensington-Sclss
Netzanschluss
Flachbett-Anschluss: Zum Verbinden des optionalen A3/A4-Flachbetts
mit der Scan Station.
Modem-Anschluss: Verbindet das Modem mit einer Telefonleitung.
Netzanschluss: Hier wird das Netzkabel an die Scan Station
angeschlossen.
Ethernet-Anschluss: Zum Verbinden der Scan Station mit dem Netzwerk.
USB-Anschlüsse: Ermöglicht das Anschließen von Geräten
(z. B. Tastatur, Maus und weiteres Zubehör) an die Scan Station.
Aufnahme für Kensington-Schloss: Zum Sichern der Scan Station
mit einem Kensington-Schloss. Kensington-Schlösser sind im
Bürofachhandel erhältlich. Lesen Sie die dem Kensington-Schloss beigefügten Installationsanweisungen.
1-5
2 Checkliste zur Installationsvorbereitung
Es wird empfohlen, dass Sie dieses Arbeitsblatt vor der Konfiguration der Kodak Scan Station 500 ausfüllen.
Sie benötigen die enthaltenen Informationen zu Ihrem Netzwerk, um eine Admin-Konfigurationsdatei zu erstellen und die Installation abzuschließen. Ermitteln Sie alle Informationen, die Sie nicht genau wissen, bevor Sie die Datei für die Admin-Konfiguration erstellen. Wenn Sie Probleme beim Ausfüllen dieses
Arbeitsblatts haben, wenden Sie sich an Ihren Netzwerkadministrator. Weitere Informationen finden Sie in Kapitel 3 im Abschnitt „Admin- und Benutzer-Konfigurationsdateien“.
HINWEIS: Die Angaben in diesem Dokument beziehen sich auf die Installation der Scan Station zum
Erscheinungsdatum des Dokuments. Da wir unsere Produkte fortlaufend verbessern, prüfen
Sie auf der Kodak Website (unter: //www.Kodak.com/go/disupport), ob eine aktuelle Version vorhanden ist.
Parameter
Sprache
Spracheinstellungen: Die Spracheinstellungen finden Sie, wenn Sie in der KSS500-
Scanner-Verwaltung die Option „Einstellungen“ in der Konfigurationsverwaltung oder an der Scan Station wählen.
Beschreibung/Beispiel
Spracheinstellung für die Anwendung
Ihre Einstellung Hinweise
Vorgabe: Englisch.
Parameter
Gerätename
Geräteeinstellungen: Die Geräteeinstellungen finden Sie, wenn Sie in der KSS500-
Scanner-Verwaltung die Option „Einstellungen“ in der Konfigurationsverwaltung oder an der Scan Station wählen.
Ihre Einstellung Beschreibung/Beispiel
NETBIOS-Name der Scan Station.
WICHTIG: Das Hinzufügen der Scan
Station zur Scanner-Verwaltung ist nur mit dem eindeutigen
Gerätenamen möglich.
Die Scan Station ist ab Werk mit einem eindeutigen Gerätenamen konfiguriert
(z. B. OEMxxxxxxx)
Hinweise
Es wird empfohlen, diese Einstellung
nicht zu ändern. Dieser Eintrag kann aus bis zu 15 Zeichen bestehen und darf nur ein einziges Mal im Netzwerk/
Subnetz verwendet werden.
Einstellungen für die IP-Adresse: Automatisch
Automatisch (DHCP)
Dies ist die Standardeinstellung.
Ist diese Option ausgewählt, werden die IP-Adresse, die Subnetzmaske und der DNS-Server der Scan Station automatisch durch den DHCP-Server festgelegt.
Einstellungen für die IP-Adresse: Statisch
Statisch (IPv4)
• IP-Adresse
(erforderlich)
Standard-IPv4-Adresse
(z. B. 192.0.0.1)
IP-Adresse der Scan Station
• Subnetzmaske
(erforderlich)
Subnetzmaske der Scan Station
(z. B. 255.255.255.0)
• Standard-Gateway
(erforderlich)
• Bevorzugter DNS-
Server (erforderlich)
IP-Adresse des Standard-Gateways im
Netzwerk
IP-Adresse des Domain Name System-
Servers Nr. 1
Füllen Sie diese Felder und sonstige
Netzwerkoptionen nur aus, wenn Sie
nicht DHCP verwenden.
Es sind nur die folgenden Werte zulässig: 0, 128, 192, 224, 248, 252,
254 und 255 dpi.
Ist dieser Wert nicht korrekt, können
Sie möglicherweise auf einige
Netzwerkgeräte nicht zugreifen.
• Alternativer DNS-
Server
• Bevorzugter WINS-
Server
IP-Adresse des alternativen Domain
Name System-Servers Nr. 2
IP-Adresse des Windows Internet
Naming Service-Servers Nr. 1
A-61628_de Dezember 2011 2-1
Geräteeinstellungen (Forts.): Die Geräteeinstellungen finden Sie, wenn Sie in der
KSS500-Scanner-Verwaltung die Option „Einstellungen“ in der Konfigurationsverwaltung oder an der Scan Station wählen.
Ihre Einstellung Hinweise Parameterbezeichnung
• Alternativer WINS-
Server
Beschreibung/Beispiel
Alphanumerische IP-Adresse des
WINS-Servers Nr. 2
Gerät/
Administratorpasswort
Optionales numerisches Passwort zur
Beschränkung des Zugriffs auf die Scan
Station.
Muss bei jedem Zugriff über die virtuelle
Tastatur eingegeben werden. Dieser
Eintrag kann aus alphanumerischen oder numerischen Zeichen bestehen.
Die maximale Länge beträgt 30 Zeichen.
Standard-
Identifikationsdaten
• Benutzername
• Passwort
• Domäne
Konto auf der Microsoft Server 2000- oder Microsoft Server 2003-Domäne, das die Scan Station für den Zugriff auf die Geräte und Drucker im Netzwerk verwendet.
Domänenpasswort für den
Netzwerkbenutzernamen
(z. B. 1Df4781).
Name der Microsoft Server 2003- oder
Microsoft Server 2008-Domäne, der der
Netzwerkbenutzername angehört
(z. B. Meinefirma).
Die Anmeldung über Novell eDirectory und Linux/Unix wird derzeit nicht unterstützt. Dies ist für den Zugriff auf freigegebene Ordner und
Netzwerkdrucker erforderlich.
Muss ein gültiges Microsoft-Format besitzen.
Eine Netzwerkdomäne ist nicht notwendigerweise dasselbe wie eine Internet-Domäne (z. B. firma.de).
Weitere Informationen zu
Namenskonventionen für
Domänen finden Sie unter http://support.microsoft.com/kb/909264/ en-us.
Weitere Informationen hierzu finden Sie in Kapitel 6.
Remote-Konfiguration Ermöglicht, die Scan Station über einen
Netzwerkordner zu konfigurieren.
Lautstärke
Ermöglicht dem Administrator, die
Lautstärke für das Faxmodem und die
Tonwiedergabe einzustellen.
Setup-Assistent
Ermöglicht die Auswahl von
Konfigurationsoptionen (z. B. Uhrzeit,
Datum usw.) beim Aufbau der
Verbindung zum Netzwerk.
2-2 A-61628_de Dezember 2011
Parameterbezeichnung
SMTP-Einstellungen
Beschreibung/Beispiel
• Server-Adresse Voll qualifizierter Domänenname oder
IPv4-Adresse des SMTP-Servers
(z. B. smtp-server.firma.de oder 192.0.0.1).
• Identifikationsdaten Benutzername, Passwort und
Netzwerkdomäne. Erforderlich für den
Zugriff auf den SMTP-Server.
• Port
E-Mail-Server-Einstellungen: Die E-Mail-Server-Einstellungen finden Sie, wenn Sie in der
KSS500-Scanner-Verwaltung die Option „Einstellungen“ in der Konfigurationsverwaltung oder an der Scan Station wählen.
Ihre Einstellung Hinweise
Vorgabe: 25
Verwenden Sie die IPv4-Adresse, um
DNS-Probleme bei der Fehlerbehebung zu vermeiden.
Erforderlich für authentifiziertes SMTP.
HINWEIS: Dabei handelt es sich nicht zwangsläufig um dieselben
Identifikationsdaten, die unter
Geräteeinstellungen festgelegt wurden.
Nur ändern, wenn Ihr E-Mail-Server auf einem anderen IP-Port als Port 25 kommuniziert.
• TSL
• SSL
Transport Layer Security
Secure Socket Layer
• Authentifizierungs-
Schema
Das spezifische SMTP-
Authentifizierungs-Schema, das von
Ihrem Mailserver verwendet wird.
Üblicherweise nicht ausgewählt. Nur auswählen, wenn Sie sicher sind, dass
Ihr E-Mail-Server dies erfordert.
Wenden Sie sich an den LAN-
Administrator in Ihrem Unternehmen, um weitere Informationen zu dieser
Einstellung zu erhalten.
LDAP-Einstellungen
• Server-Adresse
Voll qualifizierter Domänenname oder
IPv4-Adresse des LDAP-Servers
(z. B. ldap-server.firma.de oder 192.0.0.1).
• Identifikationsdaten Benutzername, Passwort und
Netzwerkdomäne. Erforderlich für den
Zugriff auf den LDAP-Server.
• Port Vorgabe: 389
Verwenden Sie die IPv4-Adresse, um
DNS-Probleme bei der Fehlerbehebung zu vermeiden.
Erforderlich für authentifiziertes LDAP.
HINWEIS: Dabei handelt es sich nicht zwangsläufig um dieselben
Identifikationsdaten, die unter
Geräteeinstellungen festgelegt wurden.
Nur ändern, wenn Ihr LDAP-Server auf einem anderen IP-Port als Port 389 kommuniziert.
• Basis-DN
• Feldkennung für
Suche
Basis-DN
Vorgabe: sn
• Tag für E-Mail-
Adresse
• Feldkennung für vollständigen Namen
• Zurückzugebende
Suchergebnisse
Vorgabe: email
Vorgabe: Anzeigename
Die maximale Anzahl der bei einer
Suche anzuzeigenden Suchergebnisse
(1 bis 1000).
Vorgabe: 50
• Sicherheitsoptionen
Ermöglicht die Einstellung von
Sicherheitstyp und/oder Zertifikat.
Wenden Sie sich an den LAN-
Administrator in Ihrem Unternehmen, um weitere Informationen zu dieser
Einstellung zu erhalten.
A-61628_de Dezember 2011 2-3
LDAP-Einstellungen (Forts.)
Antwort-E-Mail-
Adresse
Maximale
Anhangsgröße
Hierbei handelt es sich um die Adresse, an die nicht zustellbare E-Mails zurückgesendet werden
(z. B. [email protected]). Diese
Adresse wird auch beim Versenden von
E-Mails als Absenderadresse angezeigt.
1-99 MB
Vorgabe: 99 MB
Wählen Sie eine Person aus, an die eine Benachrichtigung gesendet wird, wenn das Versenden einer E-Mail an eine bestimmte E-Mail-Adresse fehlschlägt.
E-Mails mit größeren Dateianhängen werden nicht versendet. Dies sollte mit
den von Ihrem E-Mail-Server festgelegten Beschränkungen
übereinstimmen.
Parameterbezeichnung
Faxeinstellungen: Die Faxeinstellungen finden Sie, wenn Sie in der KSS500-Scanner-
Verwaltung die Option „Einstellungen“ in der Konfigurationsverwaltung oder an der Scan
Station wählen.
Beschreibung/Beispiel Ihre Einstellung Hinweise
LDAP-Fax-Feld-Tag
Faxnummer des
Absenders
Dieses Feld dient zur Information.
Präfix für Amtsleitung Das Präfix, das der Benutzer eingeben muss, um einen externen Anruf tätigen zu können.
Landeskennziffer des
Modems
Kann für die Suche nach Faxnummern verwendet werden, die in einem
Adressbuch des Unternehmens gespeichert sind.
Einstellungen für eingehende Faxe
Zeigt eine Liste der Länder mit den zugeordneten Codes an, die zur
Konfiguration des Modems im entsprechenden Land dienen.
Hiermit wird Ihre Scan Station für den Empfang eingehender Faxe konfiguriert.
• Ordner für eingehende Faxe
• Drucker für eingehende Faxe
• Fax empfangen
Geben Sie den vollständigen Pfad zu einem Netzwerkordner ein, an den die
Faxe zugestellt werden.
Wählen Sie den Netzwerkdrucker aus, an den eingehende Faxe zugestellt werden sollen.
Hiermit können Sie den Faxempfang auf dem konfigurierten Gerät zulassen.
Faxbenachrichtigung Ist diese Option aktiviert, erhalten Sie eine Benachrichtigung darüber, ob ein
Fax erfolgreich versendet wurde oder nicht.
• Erneute Versuche
Die Häufigkeit, mit der die Scan Station versuchen wird, ein Fax zu senden.
• Versuchsverzögerung Die Anzahl der Minuten zwischen zwei
Versuchen der Scan Station, ein Fax zu senden.
Dieses Feld muss nicht ausgefüllt werden.
Ggf. wird ein Komma zum Einfügen einer Pause verwendet.
• Die Faxeingangsoption ist nur verfügbar, wenn die E-Mail-Adresse des Administrators konfiguriert wurde
• Weitere Informationen hierzu finden
Sie in Kapitel 3.
2-4 A-61628_de Dezember 2011
3 Installation und Konfiguration der Scan Station
Inhalt
Setup-Assistent............................................................................... 3-2
Installieren der Kodak Scan Station
500/520EX-Scanner-Verwaltung..................................................... 3-6
Menüs ............................................................................................. 3-8
Symbolleiste.................................................................................. 3-11
Netzwerkkonfigurations-Optionen................................................. 3-12
Scan Station hinzufügen ............................................................... 3-12
Geräte erkennen ........................................................................... 3-14
Scan Station ändern...................................................................... 3-15
Scan Station löschen .................................................................... 3-16
Passwort ändern ........................................................................... 3-16
Admin- und Benutzer-Konfigurationsdateien ................................ 3-17
Konfigurieren der Scan Station ..................................................... 3-19
Spracheinstellung...................................................................... 3-20
Geräteeinstellungen.................................................................. 3-20
E-Mail-Einstellungen ................................................................. 3-24
SMTP-Einstellungen.............................................................. 3-24
LDAP-Einstellungen .............................................................. 3-27
Antwort-E-Mail-Adresse ........................................................ 3-30
Maximale Anhangsgröße ...................................................... 3-31
Faxeinstellungen....................................................................... 3-32
Transaktionsprotokoll-Einstellungen ......................................... 3-38
Uhrzeiteinstellungen ................................................................. 3-39
Datumseinstellungen ................................................................ 3-40
Konfigurationsoptionen ............................................................. 3-41
Passwortschutz der Konfigurationsdatei....................................... 3-44
Admin-Konfigurationseinstellungen speichern.............................. 3-45
Konfigurationseinstellungen hochladen ........................................ 3-46
Konfigurationseinstellungen mit Hilfe der KSS500-Scanner-
Verwaltung laden ...................................................................... 3-46
Konfigurationseinstellungen mit Hilfe eines
USB-Sticks hochladen .............................................................. 3-46
Die Uhr der Scan Station stellen ................................................... 3-47
Das Datum der Scan Station einstellen ........................................ 3-48
A-61628_de Dezember 2011 3-1
Setup-Assistent
Wenn die Scan Station 500 zum ersten Mal eingeschaltet wird, wird automatisch der Setup-Assistent gestartet. Dieser ermöglicht Ihnen,
Schritt für Schritt die Konfigurationsoptionen (z. B. Uhrzeit, Datum usw.) für den Verbindungsaufbau zum Netzwerk auszuwählen.
Andere, für die Einrichtung der Scan Station erforderliche
Konfigurationsoptionen (z. B. für die E-Mail- und Fax-Konfiguration) werden mit Hilfe der KSS500-Scanner-Verwaltung festgelegt.
Anweisungen für die Definition dieser zusätzlichen Einstellungen werden weiter hinten in diesem Kapitel erläutert.
HINWEISE:
• Die folgenden Anweisungen gelten nur für das erste Einschalten
Ihrer Scan Station.
• Detaillierte Informationen zu einer der folgenden Einstellungen finden
Sie im Abschnitt „Konfigurieren der Scan Station“ weiter hinten in diesem Kapitel.
• Wenn die Option Assistenten beim nächsten Neustart ausführen aktiviert ist, wird der Assistent beim nächsten Einschalten gestartet.
Beim Systemstart wird der Bildschirm zur Auswahl der Sprache angezeigt.
1. Wählen Sie die Sprache, in der die Benutzeroberfläche der Scan
Station angezeigt werden soll, und klicken Sie anschließend auf
Fertig. Der folgende Bildschirm wird angezeigt.
3-2 A-61628_de Dezember 2011
2. Wählen Sie die Optionen aus, die Sie konfigurieren möchten:
• Gerätename: Ermöglicht Ihnen, den Gerätenamen einzugeben.
• Datum: Ermöglicht Ihnen, das Datum der Scan Station einzustellen.
• Zeitzone: Ermöglicht die Auswahl der gewünschten Zeitzone.
• Uhrzeit: Ermöglicht Ihnen, die Uhrzeit der Scan Station einzustellen.
• Gerät/Administratorpasswort: Ermöglicht Ihnen, ein Passwort für den Zugriff auf die Scan Station festzulegen.
• Netzwerkeinstellungen: Ermöglicht Ihnen, die Netzwerkadresse der Scan Station zu konfigurieren.
Nachdem Sie die Optionen ausgewählt haben, die Sie konfigurieren möchten, klicken Sie auf Fertig. Daraufhin wird der Bildschirm für die erste der ausgewählten Optionen angezeigt.
3. Falls Sie Gerätename ausgewählt haben, wird eine Tastatur angezeigt, über die Sie den Namen des Geräts eingeben können.
4. Klicken Sie auf Weiter. Falls Sie Datum ausgewählt haben, wird der
Bildschirm für das Datum angezeigt.
A-61628_de Dezember 2011
5. Geben Sie das gewünschte Datum ein und klicken Sie auf Weiter.
3-3
3-4
Falls Sie Zeitzone ausgewählt haben, wird der folgende Bildschirm angezeigt.
6. Wählen Sie die gewünschte Zeitzone aus und klicken Sie auf
Weiter. Falls Sie Uhrzeit ausgewählt haben, wird der folgende
Bildschirm angezeigt.
7. Geben Sie die gewünschte Uhrzeit ein und klicken Sie auf Weiter.
Falls Sie Gerät/Administratorpasswort ausgewählt haben, wird der folgende Bildschirm angezeigt.
A-61628_de Dezember 2011
8. Geben Sie das gewünschte Passwort ein und klicken Sie auf
Weiter. Der folgende Bildschirm wird angezeigt.
9. Wählen Sie IP-Adresse automatisch erhalten, wenn Sie DHCP verwenden möchten, um eine IP-Adresse für die Verbindung mit dem Netzwerk zu erhalten, oder wählen Sie IP-Adresse zuweisen, wenn Sie die gewünschte IP-Adresse eingeben möchten. Klicken
Sie auf Weiter. Der folgende Bildschirm wird angezeigt.
10. Geben Sie die erforderlichen Informationen für IP-Adresse,
Subnetzmaske, Standard-Gateway, Bevorzugter DNS-Server ein
und klicken Sie auf Fertig.
Ein Bildschirm mit einer Zusammenfassung Ihrer Einstellungen wird angezeigt.
A-61628_de Dezember 2011
11. Klicken Sie auf Ja, wenn Sie Ihre Einstellungen übernehmen möchten.
12. Wenn alle gewünschten Einstellungen vorgenommen wurden, fahren Sie mit der Installation der Scan Station fort. Weitere
Informationen hierzu finden Sie im nächsten Abschnitt, „Installieren der Kodak Scan Station 500/520EX-Scanner-Verwaltung“.
3-5
Installieren der
Kodak Scan Station
500/520EX-Scanner-
Verwaltung
Sie müssen die KSS500-Scanner-Verwaltung auf einem separaten
Computer installieren. Mit Hilfe der KSS500-Scanner-Verwaltung können Sie Scan Station 500-Geräte in einem Netzwerk effizient und produktiv einrichten, konfigurieren und verwalten. Da die Anwendung
über das Netzwerk mit den Kodak Scan Station 500-Geräten kommuniziert, werden die notwendigen Einzelzugriffe auf mehrere
Scan Stations erheblich verringert.
1. Legen Sie die Installations-CD „Scanner-Verwaltung und
Begleitdokumentation“ in das CD-ROM-Laufwerk des Computers ein, auf dem die KSS500-Scanner-Verwaltung installiert werden soll. Das Installationsprogramm wird automatisch gestartet.
HINWEIS: Wenn .NET Framework 2.0 und MSI 3.x noch nicht installiert sind, installiert das Installationsprogramm sie vor der Installation der KSS500-Scanner-Verwaltung.
2. Klicken Sie auf Weiter, wenn das Begrüßungsfenster der Kodak
Scan Station 500 angezeigt wird.
3. Wählen Sie Weiter, wenn der Begrüßungsbildschirm angezeigt wird.
4. Klicken Sie auf Ich stimme zu, wenn Sie die Software-
Lizenzvereinbarung gelesen und akzeptiert haben. Klicken Sie anschließend auf Weiter.
5. Wenn der Bildschirm zur Auswahl des Installationsordners angezeigt wird, geben Sie den Ordner ein bzw. suchen Sie den
Ordner, in dem die KSS500-Scanner-Verwaltung installiert werden soll, oder behalten Sie die Standardeinstellung bei. Sie können auch auswählen, ob Sie die Anwendung für alle Benutzer oder nur für
sich selbst installieren möchten. Klicken Sie danach auf Weiter.
HINWEIS: Es wird empfohlen, die Standardeinstellungen zu
übernehmen.
6. Wählen Sie im Bestätigungsbildschirm Weiter. Die Installation startet und der Fortschritt wird in verschiedenen Fenstern angezeigt.
7. Wählen Sie Schließen, wenn die Installation abgeschlossen ist.
8. Nehmen Sie die Installations-CD aus dem CD-ROM-Laufwerk.
3-6 A-61628_de Dezember 2011
9. Nachdem die Installation der Anwendung abgeschlossen ist, wird der Hauptbildschirm der Kodak Scan Station 500/520EX-Scanner-
Verwaltung angezeigt.
A-61628_de Dezember 2011
HINWEIS: Der Hauptbildschirm der KSS500-Scanner-Verwaltung enthält alle Daten, die benötigt werden, um die Scan
Stations in einem Netzwerk zu identifizieren und eine
Verbindung zu diesen herzustellen.
Scannerbezeichnung: Zeigt den Namen an, der der Scan Station
zugewiesen wurde.
IP-Adresse: Zeigt die IP-Adresse an, die der Scan Station zugewiesen
wurde.
DHCP: Falls die Scan Station so konfiguriert ist, dass sie ihre IP-Adresse
per DHCP bezieht, ist dieses Feld aktiviert. Wenn ihr eine statische
IP-Adresse zugewiesen ist, ist dieses Feld leer.
HTTPS: Wählen Sie Ein, wenn Sie möchten, dass die Scan Station
eine gesicherte Verbindung für die Kommunikation verwendet.
MAC-Adresse: Zeigt die eindeutige ID des Netzwerkadapters an.
Status: Zeigt den aktuellen Status der Scan Station an (d. h. Leerlauf,
Scannen, Aktualisieren, Neustart usw.).
HINWEIS: Wenn Sie F5 drücken, wird der Status der registrierten
Scanner aktualisiert.
Gruppe: Zeigt die Gruppe (d. h. den Standort) an, der die Scan Station
angehört. Dies wird beim Hinzufügen eines Scanners eingerichtet.
Sollen diese Informationen geändert werden, klicken Sie auf das Feld
Gruppe und geben Sie die gewünschten Informationen an.
Letzter Befehl: Zeigt den letzten Befehl an, der vom Administrator
erteilt wurde (einschließlich Datum, Uhrzeit und der Angabe, ob die ausgeführte Aktion erfolgreich war oder fehlgeschlagen ist.
Anmerkungen: In dieser Spalte werden vom Administrator beim
Hinzufügen einer Scan Station eingegebene Anmerkungen angezeigt.
Sollen diese Informationen geändert werden, klicken Sie auf das Feld
Kommentare und geben Sie die gewünschten Informationen an.
3-7
Menüs
3-8
Die KSS500-Scanner-Verwaltung enthält folgende Menüs: „Datei“,
„Bearbeiten“, „Scanner“ und „Hilfe“.
Menü „Datei“: Im Menü „Datei“ finden Sie die folgenden Optionen:
Speichern: Zeigt das Dialogfeld „Speichern
unter“ an, in dem Sie einen Dateinamen und ein Verzeichnis auswählen können, an dem die Identifikationsdaten der Scan Station im
XML-Dateiformat gespeichert werden.
Öffnen: Zeigt das Dialogfeld „Öffnen“ an, über
das Sie eine zuvor gespeicherte XML-Datei mit Identifikationsdaten für die Scan Station
öffnen können.
Konfigurationsverwaltung: Öffnet die Konfigurationsverwaltung.
Letzte Datei: Listet die zuletzt aufgerufenen XML-Dateien auf, die
Informationen zur Scan Station wie beispielsweise den Gerätenamen, die IP-Adresse, Gruppen und Anmerkungen enthalten.
Beenden: Schließt die KSS500-Scanner-Verwaltung.
Menü „Bearbeiten“: Im Menü „Bearbeiten“ finden Sie die folgenden
Optionen:
Scanner hinzufügen: Zeigt das Dialogfeld
„Scanner hinzufügen“ an, über das Sie die
Scan Stations für die Remote-Verwaltung registrieren können.
Geräte erkennen: Ermöglicht Ihnen, einen
IP-Adressen-Bereich zu durchsuchen und automatisch alle Scan Stations innerhalb dieses Bereiches registrieren zu lassen, die auf die Anforderung antworten.
HINWEIS: Scan Stations, deren Passwort geändert wurde, antworten nicht auf die
Erkennungsanforderung.
Scanner ändern: Ermöglicht Ihnen, die
ausgewählte Scan Station umzubenennen und Netzwerkeinstellungen festzulegen.
Scanner löschen: Löscht die ausgewählten Scan Stations.
Alle auswählen : Ermöglicht Ihnen, alle hinzugefügten Scan Stations
auszuwählen. Alternativ können Sie auch Strg+A drücken.
Auswahl aller aufheben : Ermöglicht Ihnen, die Auswahl aller aktuell
ausgewählten Scan Stations aufzuheben. Alternativ können Sie auch
Strg+D drücken.
Passwort ändern: Zeigt das Dialogfeld „Passwort ändern“ an, in dem
Sie das Verbindungspasswort für die Scan Station ändern können.
A-61628_de Dezember 2011
A-61628_de Dezember 2011
Aktualisieren: Zeigt den aktuellen Status der Scan Station an:
• Leerlauf: Derzeit im Netzwerk aktiv.
• Scannen: Die Scan Station scannt.
• Bildverarbeitung: Die Scan Station verarbeitet Bilder (z. B. Bilder ins PDF-Format konvertieren).
• E-Mail senden: Die Scan Station sendet eine E-Mail.
• Speichern: Es werden Bilder auf einem USB-Laufwerk, in einem
Netzwerkordner, auf einer FTP-Site oder auf einem SharePoint oder einer Evernote-Site gespeichert.
• Drucken: Die Scan Station druckt Bilder.
• Scannen abgeschlossen: Die Scan Station hat die Scan-Sitzung erfolgreich beendet. Wenn Fertig ausgewählt wird, wird die Scan
Station in den Status Leerlauf versetzt.
• Fehler: Die Scan Station konnte die Scansitzung nicht abschließen.
Wenn Fertig ausgewählt wird, wird die Scan Station in den Status
Leerlauf versetzt.
• Abgebrochen: Die Scansitzung wurde abgebrochen. Nach
Verstreichen der Inaktivitätszeit wird die Scan Station in den Status
Leerlauf versetzt.
• Vorschau: Die Scan Station befindet sich im Status Vorschau.
• Fax senden: Die Scan Station sendet ein Fax. Dies wird nur angezeigt, wenn die Scan Station gerade nicht scannt.
• Fax empfangen: Die Scan Station empfängt ein Fax. Dies wird nur angezeigt, wenn die Scan Station gerade nicht scannt.
• Ausschalten: Die Scan Station wird gerade ausgeschaltet.
• Neustart: Die Scan Station führt gerade einen Neustart aus.
• Aktualisieren: Die Konfigurationsdatei oder die Firmware wird gerade aktualisiert.
• In Gebrauch: Dieser Status wird angezeigt, wenn ein USB-Flash-
Laufwerk eingelegt wird bzw. wenn sich ein Benutzer anmeldet oder mit der Scan Station interagiert.
• Nicht gefunden: Die Scan Station wird nicht erkannt (z. B., weil der
Strom ausgeschaltet ist).
Aktualisierungsrate: Ermöglicht Ihnen, die Zeitspanne (in 30-
Sekunden-Intervallen) einzustellen, in der die Anwendung versucht, mit allen Scan Stations zu kommunizieren (z. B. nach einer Abschaltung).
HTTPS: Wenn Sie HTTPS aktivieren, wird die Datenübertragung
zwischen dem Server und der Scan Station gesichert.
3-9
3-10
Menü „Scanner“: Im Menü „Scanner“ finden Sie die Optionen „Gerät“,
„Konfiguration“ und „Ein-/Ausschaltoptionen“.
Gerät: Bietet die folgenden Optionen:
• Protokolle abrufen: Ermöglicht Ihnen, die Protokolldateien zu speichern, die von der ausgewählten Scan Station abgerufen wurden.
• Protokolle löschen: Wenn diese Option ausgewählt wird, wird die
Meldung Möchten Sie die Protokolldateien der ausgewählten
Scanner wirklich löschen? angezeigt. Falls Sie auf Ja klicken, werden die Protokolldateien gelöscht.
• Transaktionsprotokolle abrufen: Ermöglicht Ihnen, die
Transaktionsprotokolldatei zu speichern, die von der ausgewählten
Scan Station abgerufen wurde.
• Transaktionsprotokolle löschen: Wenn diese Option ausgewählt wird, wird die Meldung Möchten Sie die Transaktionsprotokolldateien
der ausgewählten Scanner wirklich löschen? angezeigt. Falls Sie auf Ja klicken, werden die Transaktionsprotokolldateien gelöscht.
• Alle Protokolle speichern: Speichert alle verfügbaren Protokolldateien, die auf den ausgewählten Scan-Stationen gefunden wurden, im ausgewählten Verzeichnis. Die Protokolle werden in dem ausgewählten
Verzeichnis unter dem Ordner „Gerätename“ der Scan Station gespeichert.
• Details: Zeigt Statusinformationen zur ausgewählten Scan Station an.
• Uhrzeit/Datum aktualisieren: Ermöglicht Ihnen, auf allen Scan
Stations remote das aktuelle Datum und die Uhrzeit einzustellen. Weitere Informationen finden Sie im Abschnitt „Uhrzeit/
Datum aktualisieren“ in Kapitel 6.
Konfiguration: Stellt eine Liste mit Optionen bereit, mit denen Sie
Konfigurationsdateien herunter- und hochladen sowie Firmware auf die
Scan Station hochladen können.
Ein-/Ausschaltoptionen: Stellt eine Liste mit Optionen bereit, mit
denen die ausgewählte Scan Station neu gestartet und ausgeschaltet werden kann.
Menü „Hilfe“: Im Menü „Hilfe“ finden Sie die folgenden Optionen:
Inhalt: Stellt eine Liste der Hilfethemen für die
KSS500-Scanner-Verwaltung bereit.
Index: Stellt eine alphanumerische Liste mit
Schlüsselwörtern bereit, die in Verbindung mit der
KSS500-Scanner-Verwaltung verwendet werden.
Info: Öffnet ein Fenster mit Copyright- und Versionsinformationen zur
Software.
A-61628_de Dezember 2011
Symbolleiste
A-61628_de Dezember 2011
Die Symbolleiste ermöglicht den schnellen Zugriff auf häufig verwendete
Funktionen. Die Symbolleiste ist immer sichtbar. Symbolleistenschaltflächen können weder hinzugefügt noch gelöscht oder verschoben werden.
Symbol Beschreibung
Zeigt das Dialogfeld „Speichern unter“ an, in dem Sie einen
Dateinamen und ein Verzeichnis auswählen können, an dem die Identifikationsdaten der Scan Station im XML-Dateiformat gespeichert werden.
Zeigt das Dialogfeld „Scanner hinzufügen“ an, über das Sie die
Scan Stations für die Remote-Verwaltung einrichten können.
Ermöglicht Ihnen, die ausgewählte Scan Station umzubenennen, Netzwerkeinstellungen festzulegen sowie
Gruppen- und Anmerkungsfelder zu aktualisieren.
Ermöglicht, die ausgewählte Scan Station zu löschen.
Zeigt den aktuellen Status der Scan Station an:
• Leerlauf
• Scannen
• Bildverarbeitung
• E-Mail senden
• Speichern
• Fehler
• Abgebrochen
• Vorschau
• Fax senden
• Fax empfangen
• Ausschalten
• Neustart
• Aktualisieren
• In Gebrauch
• Nicht gefunden
Eine Beschreibung dieser Stati finden Sie im Abschnitt
„Menüs“ weiter oben in diesem Kapitel.
Mit dieser Option kann die Protokolldatei der ausgewählten
Scan Station angezeigt und gespeichert werden.
Mit dieser Option kann die Transaktionsprotokolldatei der ausgewählten Scan Station angezeigt und gespeichert werden.
Zeigt ausführliche Informationen zur ausgewählten Scan
Station an (z. B. Softwareversion, IP-Adresse usw.).
Ermöglicht Ihnen, die Konfigurationsdatei einer ausgewählten
Scan Station herunterzuladen. Sobald die Datei heruntergeladen wurde, können Sie sie anzeigen, ändern, speichern und auf eine oder mehrere Scan Stations hochladen.
Ermöglicht den Versand einer Konfigurationsdatei an eine oder mehrere Scan Stations.
3-11
Netzwerkkonfiguratio ns-Optionen
Bevor Sie anfangen können, Scan Stations hinzuzufügen, müssen
Sie die IP-Adresse oder den Gerätenamen der Scan Station kennen.
Bestenfalls sind Ihnen beide Angaben bekannt.
Dabei ist es unerheblich, ob Sie eine Scan Station direkt neben Ihnen verwalten möchten oder eine Scan Station, die sich zwar im selben
Netzwerk, aber in einem anderen Teil des Landes befindet. Sie benötigen diese Informationen, um eine Scan Station mit der KSS500-
Scanner-Verwaltung verwalten zu können.
So finden Sie die Bezeichnung der Scan Station:
1. Stellen Sie sicher, dass die Scan Station eingeschaltet und betriebsbereit ist.
2. Klicken Sie auf das Symbol „Informationen“, um die Bezeichnung oder die IP-Adresse der Scan Station anzuzeigen, wenn im
Netzwerk DHCP aktiviert ist.
Wenn die Scan Station gegenwärtig an ein Netzwerk angeschlossen ist, wird im Bildschirm „Info“ auch die Ihrer Scan Station zugewiesene
IP-Adresse angezeigt.
Scan Station hinzufügen
Bevor Sie eine Scan Station 500 für die Remote-Verwaltung einrichten, wird empfohlen, den Namen und/oder die IP-Adresse sowie das
Passwort der Scan Stations zu notieren, die Sie hinzufügen möchten.
Sie müssen den Namen und/oder die IP-Adresse der Scan Station eingeben.
HINWEIS: Die Scan Station hat nur dann eine IP-Adresse, wenn sie an ein Netzwerk angeschlossen ist und konfiguriert wurde.
Beim Hinzufügen von Scan Stations wird der Hauptbildschirm aktualisiert.
1. Wählen Sie Bearbeiten > Scanner hinzufügen. Das Dialogfeld
„Scanner hinzufügen“ wird angezeigt.
3-12 A-61628_de Dezember 2011
A-61628_de Dezember 2011
2. Geben Sie den Namen der Scan Station im Feld
Scannerbezeichnung ein.
HINWEIS: In diesem Feld können folgende Zeichen eingetragen werden: alphanumerische Zeichen und Bindestriche.
Leerzeichen oder andere Symbole sind unzulässig.
3. Geben Sie die IP-Adresse ein. Die IP-Adresse muss im IPv4-Format eingegeben werden: xxx.xxx.xxx.xxx.
4. Geben Sie das Passwort des Geräts ein.
HINWEISE:
• Dieses Feld kann leer gelassen werden. Lassen Sie dieses Feld leer, wenn das Passwort nicht geändert wurde.
• Dieses Feld wird deaktiviert und muss nicht ausgefüllt werden, wenn das Passwort nicht geändert wurde.
5. Geben Sie den Namen der Gruppe (oder des Standorts) ein. Die
Scan Station kann sich beispielsweise im Hauptsitz eines
Unternehmens befinden.
6. Geben Sie ggf. zusätzliche Informationen im Feld Anmerkung ein.
Sie können beispielsweise den Namen der Abteilung eingeben, in der die Scan Station steht.
7. Klicken Sie auf Hinzufügen. Der Name des Scanners sowie die zugehörigen Details werden zur Liste auf dem Hauptbildschirm der
KSS500-Scanner-Verwaltung angezeigt.
HINWEISE:
• Wenn die Scan Station nicht gefunden wird oder Sie eine Scan
Station hinzufügen, die zu einem späteren Zeitpunkt im Netzwerk installiert wird, wird die Meldung Bei der Kommunikation mit
dem Gerät ist ein Fehler aufgetreten. Möchten Sie es
trotzdem hinzufügen? angezeigt. Klicken Sie auf Ja, um die
Scan Station hinzuzufügen.
• Wurde eine falsche IP-Adresse eingegeben, müssen Sie den
Eintrag der Scan Station möglicherweise vom Hauptbildschirm der KSS500-Scanner-Verwaltung löschen und erneut mit den richtigen Angaben hinzufügen.
8. Wiederholen Sie die Schritte 1 bis 7, um zusätzliche Scan Stations zu dieser Gruppe hinzuzufügen.
3-13
Geräte erkennen
Die Option „Geräte erkennen“ ermöglicht Ihnen, einen IP-Adressen-
Bereich zu durchsuchen und automatisch alle Scan Stations zu finden und registrieren zu lassen, deren IP-Adresse in den definierten Bereich fällt.
HINWEIS: Die Option „Geräte erkennen“ funktioniert nur bei Scan
Stations, bei denen das werkseitig definierte Passwort nicht geändert wurde.
1. Wählen Sie Bearbeiten > Geräte erkennen. Das Dialogfeld
„Geräte erkennen“ wird angezeigt.
2. Geben Sie im Feld Start-IP-Adresse die erste IP-Adresse des zu durchsuchenden Bereichs an.
HINWEIS: Das Feld „End-IP-Adresse“ wird automatisch mit einer
Adresse gefüllt, die um 10 größer als die Start-IP-
Adresse ist. Beispiel: Start-IP-Adresse = 192.168.1.1,
End-IP-Adresse = 192.168.1.10.
3. Geben Sie im Feld End-IP-Adresse die letzte IP-Adresse des zu durchsuchenden Bereichs an.
4. Klicken Sie auf Suchen. Die Suche beginnt. Abhängig vom Umfang des Suchbereichs kann dieser Vorgang einige Minuten in Anspruch nehmen. Scan Stations, deren IP-Adressen innerhalb des Bereichs gefunden werden, werden automatisch registriert.
HINWEIS: Erstreckt sich der Adressbereich über die beiden oberen
Segmente der IP-Adressen, ist die Suche außerordentlich zeitaufwendig. Beispiele: 192.168.1.1 -
192.169.1.1 oder 192.168.1.1 - 193.168.1.1.
3-14 A-61628_de Dezember 2011
Scan Station ändern
1. Wählen Sie Bearbeiten > Scanner ändern. Das Dialogfeld
„Scanner ändern“ wird angezeigt.
2. Nehmen Sie die erforderlichen Änderungen vor.
HINWEIS: Wenn Sie Statische IP-Adresse auswählen, wird das
Dialogfeld „Statische IP-Adresse“ angezeigt, in dem Sie die Einstellungen der IP-Adresse ändern können.
A-61628_de Dezember 2011
3. Klicken Sie auf Aktualisieren.
HINWEIS: Wenn die statische IP-Adresse in eine DHCP-IP-Adresse geändert wird, müssen Sie auf das Symbol Status
aktualisieren
im Hauptbildschirm klicken, um die
IP-Adressenänderung sehen zu können
.
3-15
Scan Station löschen
1. Wählen Sie Bearbeiten > Scanner löschen. Das Dialogfeld
„Scanner löschen“ wird angezeigt.
Passwort ändern
2. Klicken Sie auf Ja.
1. Wählen Sie Bearbeiten > Passwort ändern. Das Dialogfeld
„Passwort ändern“ wird angezeigt.
2. Geben Sie das aktuelle Scan Station-Passwort in das Feld Aktuelles
Passwort ein.
3. Geben Sie das neue Passwort im Feld Neues Passwort ein.
4. Geben Sie das neue Passwort im Feld Passwort bestätigen erneut ein.
5. Wählen Sie OK.
HINWEIS: Wenn das Passwort nie geändert wurde, wird das Feld
„Aktuelles Passwort“ nicht benötigt und sollte leer bleiben.
Es wird das Standardpasswort verwendet und diese Option ist deaktiviert.
3-16 A-61628_de Dezember 2011
Admin- und
Benutzer-
Konfigurationsdateien
Die KSS500-Scanner-Verwaltung verfügt über eine
Konfigurationsverwaltung, die Ihnen die Möglichkeit bietet, Admin- und
Benutzer-Konfigurationsdateien zu erstellen.
Mit Hilfe der Konfigurationsverwaltung werden die Benutzer- bzw.
Admin-Konfigurationsdateien erstellt, die zum Konfigurieren der Scan
Station 500 verwendet werden. Der Name der
Konfigurationsverwaltungsdatei lautet KSS500.XML. Die Datei kann nur von der Scan Station und der Konfigurationsverwaltung gelesen werden. Sie kann auch durch ein Passwort geschützt sein.
HINWEIS: Die Benutzer können nur die Konfigurationsverwaltung auf ihrem eigenen PC installieren. (Informationen hierzu finden
Sie im Benutzerhandbuch). Aus Sicherheitsgründen kann die KSS500-Scanner-Verwaltung nicht auf einem PC installiert werden, auf dem bereits die
Konfigurationsverwaltung installiert ist.
Dies sind die Unterschiede zwischen den Admin- und Benutzer-
Konfigurationsdateien:
Admin-Konfigurationsdateien
Admin-Konfigurationsdateien sind Einstellungen, die die vom
Administrator erstellten Standardeinstellungen für die Scan Station definieren.
• Wenn eine Konfigurationsdatei mit Hilfe eines USB-Sticks installiert wird und der Inhalt der Konfigurationsdatei nicht genau mit dem Inhalt der gegenwärtig auf der Scan Station gespeicherten Konfigurationsdatei
übereinstimmt, werden Sie dazu aufgefordert, die Scan Station mit der Konfigurationsdatei auf dem USB-Stick zu aktualisieren.
• Nur mit Hilfe von Admin-Konfigurationsdateien können Drucker definiert und die Standardeinstellungen einer Scan Station geändert werden.
HINWEIS: Mit der KSS500-Scanner-Verwaltung können Sie unter
Datei > Speichern als Benutzer eigene
Konfigurationsdateien mit individuellen Voreinstellungen für die Scan Station erstellen.
Benutzer-Konfigurationsdateien
• Benutzer können eigene Konfigurationsdateien erstellen, die persönliche Einstellungen für das Scannen enthalten. Diese
Benutzer können mit Hilfe der Konfigurationsverwaltung Änderungen an Zielen und Einstellungen vornehmen und die geänderten Daten anschließend auf ihrem USB-Stick speichern.
• Ordner auf USB-Sticks können nur mit Hilfe einer Benutzer-
Konfigurationsdatei definiert werden.
• Der Benutzer kann keine dauerhaften Änderungen an der
Konfigurationsdatei der Scan Station vornehmen. Statt dessen werden alle Ziele des Benutzers auf dem Bildschirm der Scan Station angezeigt und mit den Standard-Zielgruppen zusammengeführt. Ein
Benutzerprofil-Bild wird als Teil des Symbols in der oberen
Symbolleiste angezeigt, wodurch darauf hingewiesen wird, dass während der Scansitzung Benutzereinstellungen verfügbar sind.
A-61628_de Dezember 2011 3-17
Konfigurieren der
Scan Station
• Wenn die persönliche Konfiguration des Benutzers Änderungen an den Scaneinstellungen (Werte auf dem Bildschirm „Einstellungen“) umfasst, ersetzen diese Einstellungen vorübergehend die
Standardeinstellungen der Scan Station.
• Wenn ein Scanauftrag abgeschlossen ist, kann der Benutzer seinen
USB-Stick von der Scan Station abziehen und der Bildschirm der
Scan Station zeigt wieder die Standardeinstellungen an.
In diesem Abschnitt werden die Schritte zur Konfiguration der Scan
Station beschrieben. Bevor Sie beginnen, benötigen Sie einige grundlegende Informationen zu Ihrer Netzwerkkonfiguration sowie
Netzwerkadressen (beispielsweise Ihren E-Mail-Server und, falls zutreffend, die gemeinsam verwendeten Ordner, auf die Sie von der
Scan Station aus zugreifen möchten). In Kapitel 2 finden Sie eine
Checkliste zur Installationsvorbereitung, die Ihnen bei der Konfiguration der Scan Station hilft.
HINWEIS: Mit Hilfe der Bildlaufpfeile, die sich auf jedem Bildschirm seitlich und oben befinden, können Sie alle Optionen anzeigen.
1. Doppelklicken Sie auf das Symbol für die KSS500-Scanner-
Verwaltung auf Ihrem Desktop, um die Anwendung zu starten.
2. Wählen Sie Datei > Konfigurationsverwaltung. Das Hauptfenster
„Konfigurationsverwaltung“ wird angezeigt.
3-18
3. Klicken Sie auf Einstellungen.
HINWEIS: Einige der in diesem Abschnitt beschriebenen Einstellungen wurden möglicherweise bereits zuvor bei der ersten
Installation der Scan Station festgelegt. Es ist daher nicht erforderlich, eine dieser Optionen zurückzusetzen, sofern
Sie keine Änderung vornehmen möchten.
A-61628_de Dezember 2011
Spracheinstellung
Die ausgewählte Sprache wird zur Konfiguration der Benutzeroberfläche der Scan Station verwendet.
1. Wählen Sie das Symbol Sprache.
Geräteeinstellungen
2. Wählen Sie die gewünschte Sprache.
Wenn Sie auf das Symbol „Gerät“ klicken, wird eine Liste mit
Einstellungen angezeigt, die zur Konfiguration der Scan Station für den
Einsatz in Ihrem Büronetzwerk verwendet werden.
A-61628_de Dezember 2011
• Die Scan Station ist ab Werk mit einem eindeutigen Gerätenamen konfiguriert. Es wird dringend empfohlen, den Standardnamen nicht zu ändern. Dieser lautet: „OEMXXXXXX“.
• Wenn der Gerätename über die KSS500-Scanner-Verwaltung geändert wurde und nicht mehr der Standardname verwendet wird, wird der neue Name an die Scan Station gesendet.
• Wenn Sie den Gerätenamen in der Konfigurationsverwaltung ändern, wird dieser Name an die Scan Station gesendet, wenn Sie die Scan
Station mit Hilfe eines USB-Sticks verwalten.
• Der Gerätename in Ihrem Netzwerk muss eindeutig sein.
3-19
1. Wählen Sie IP-Adresse, um die Netzwerkadresse des Geräts zu konfigurieren. Wählen Sie eine der folgenden Optionen aus:
• Wenn in Ihrem Netzwerk dynamische IP-Adressen verwendet werden, klicken Sie zunächst auf Automatisch (DHCP) und dann auf Fertig. Fahren Sie anschließend mit dem nächsten
Abschnitt „E-Mail-Einstellungen“ fort.
• Wenn in Ihrem Netzwerk statische IP-Adressen verwendet werden, klicken Sie auf Statisch (IPv4) und fahren Sie fort.
3-20
• Nehmen Sie an den folgenden Optionen für die statische IP-
Adresse die gewünschten Änderungen vor. Wenn Sie diese
Felder ausgefüllt haben, klicken Sie auf Fertig, um die Werte zu
übernehmen und den Bildschirm zu schließen.
- Klicken Sie auf IP-Adresse und geben Sie die Adresse ein
(erforderlich).
- Klicken Sie auf Subnetzmaske und geben Sie die Maske ein (erforderlich).
- Klicken Sie auf Standard-Gateway und geben Sie die
Gateway-Adresse ein (erforderlich).
- Klicken Sie auf Bevorzugter DNS-Server und geben Sie die
Adresse des Servers ein (erforderlich).
- Klicken Sie auf Alternativer DNS-Server und geben Sie die
Adresse des Servers ein.
- Klicken Sie auf Bevorzugter WINS-Server und geben Sie die Adresse des Servers ein.
- Klicken Sie auf Alternativer WINS-Server und geben Sie die Adresse des Servers ein.
A-61628_de Dezember 2011
A-61628_de Dezember 2011
HINWEISE:
• Sie müssen die Einstellungen IP-Adresse, Subnetzmaske,
Standard-Gateway und Bevorzugter DNS-Server konfigurieren.
• Die Konfiguration der WINS-Server ist möglicherweise nicht erforderlich.
2. Wählen Sie ggf. Gerät/Administratorpasswort, um die Scan
Station mit einem Passwort zu schützen. Sie werden aufgefordert, das Passwort erneut einzugeben. Wenn Sie Ihre Eingaben beendet haben, wählen Sie Fertig.
HINWEISE:
• Wenn Sie ein Gerätepasswort zuweisen, werden alle Benutzer bei jeder Verwendung der Scan Station zur Eingabe dieses
Passworts aufgefordert. Dieses Passwort ersetzt nicht das
Passwort der Admin-Konfigurationsdatei der Scan Station.
• Wenn die Option Benutzeranmeldung erzwingen aktiviert ist, wird dieses Passwort als Administratorpasswort verwendet.
3. Wählen Sie Standard-Identifikationsdaten, um die für den Zugriff auf Netzwerkressourcen erforderlichen Daten für Benutzername,
Passwort und Domäne einzugeben.
• Wählen Sie Benutzername. Geben Sie den
Netzwerkbenutzernamen des Scan Station-Computers ein und klicken Sie auf Fertig. Weitere Informationen finden Sie in Kapitel
6 im Abschnitt „Netzwerkkonfigurations-Details“.
HINWEIS: Wenn die Scan Station auf Netzwerkdrucker oder
Netzwerkordner zugreifen soll, muss der
Benutzername einem Netzwerkkonto zugeordnet sein, das die entsprechenden Berechtigungen für den
Zugriff auf diese Ressourcen besitzt.
• Wählen Sie Passwort, um das Passwort für den
Netzwerkbenutzernamen einzugeben. Sie werden aufgefordert, das Passwort erneut einzugeben. Wenn Sie Ihre Eingaben beendet haben, wählen Sie Fertig.
HINWEIS: Dieses Passwort wird nur von der Scan Station verwendet. Es wird zu keiner Zeit in lesbarer Form angezeigt.
• Wählen Sie Domäne. Geben Sie den Namen der Microsoft NT-
Netzwerkdomäne ein, mit der die Scan Station verbunden wird. In einer Arbeitsgruppen-Umgebung kann dieses Feld leer gelassen werden.
4. Die Scan Station kann so eingerichtet werden, dass an bestimmten
Tagen und Uhrzeiten Updates durchgeführt werden.
Wählen Sie
Remote-Konfiguration - Einstellungen, wenn Sie die Remote-
Konfiguration der Scan Station ermöglichen möchten. Diese
Methode ist sinnvoll, wenn Sie bestimmte Tage und Uhrzeiten einrichten möchten, an denen die Scan Station automatisch aktualisiert wird. Weitere Informationen finden Sie in Kapitel 6 im
Abschnitt „Scan Station aktualisieren“ (Methode 2).
3-21
3-22
Wenn diese Option ausgewählt ist, wird der Bildschirm „Remote-
Konfiguration - Einstellungen“ angezeigt.
- Geben Sie einen Netzwerkordner ein, in dem die Scan Station nach aktualisierten Konfigurationseinstellungen suchen soll.
- Wählen Sie, an welchen Wochentagen dieser Vorgang ausgeführt werden soll.
- Wählen Sie die Tageszeit aus, zu der Ihre Scan Station nach
Aktualisierungen suchen soll.
5. Wählen Sie Fertig.
HINWEIS: Bei dieser Aktualisierungsmethode werden die folgenden Felder nicht aktualisiert: Gerätename,
IP-Adresse und Gerätepasswort.
6. Wählen Sie Lautstärke, um die Lautstärke der Scan Station zu regeln. Dies hat Auswirkungen auf die Lautstärke der Melodie, die beim Starten bzw. Herunterfahren des Scanners abgespielt wird, sowie auf die Sprachausgabe des FAX-Modems.
HINWEIS: Wenn Sie das Fax-Freizeichen nach dem Ändern der
Lautstärke nicht hören, müssen Sie die Scan Station möglicherweise neu starten.
7. Wenn Sie die Scan Station so konfigurieren möchten, dass beim
Neustart der Scan Station der Setup-Assistent ausgeführt wird, klicken Sie auf Setup-Assistent.
A-61628_de Dezember 2011
Der Bildschirm „Setup-Assistent“ wird angezeigt.
8. Klicken Sie auf Assistenten beim nächsten Neustart ausführen.
HINWEIS: Weitere Informationen hierzu finden Sie im Abschnitt
„Setup-Assistent“ weiter vorne in diesem Kapitel.
A-61628_de Dezember 2011 3-23
E-Mail-Einstellungen
Damit von der Scan Station aus Dokumente an E-Mail-Empfänger gesendet werden können, müssen Sie festlegen, wie die Scan Station auf Ihren E-Mail-Server zugreift. Im E-Mail-Bildschirm werden die
Einstellungen für SMTP, LDAP, Antwort-E-Mail-Adresse und Maximale
Anhangsgröße konfiguriert.
• Wählen Sie das Symbol E-Mail.
SMTP-Einstellungen
1. Wählen Sie SMTP-Einstellungen.
3-24
2. Wählen Sie SMTP-Server-Adresse.
3. Geben Sie eine IP-Adresse oder einen vollqualifizierten
Domänennamen (z. B. mailserver.meinefirma.com) ein.
4. Wählen Sie Fertig.
A-61628_de Dezember 2011
5. Wählen Sie Identifikationsdaten, um die E-Mail-Server-
Identifikationsdaten festzulegen.
HINWEIS: Wenn Sie einen nicht authentifizierten SMTP-Server verwenden, müssen Sie unter Identifikationsdaten keine
Auswahl vornehmen.
A-61628_de Dezember 2011
6. Geben Sie im Bildschirm „Identifikationsdaten“ einen Benutzernamen, ein Passwort und einen optionalen Domänennamen für das
E-Mail-Server-Konto an, bei dem sich die Scan Station anmeldet.
Auch wenn diese Identifikationsdaten möglicherweise dieselben sind wie die Standard-Identifikationsdaten, müssen sie an dieser
Stelle angegeben werden.
7. Wählen Sie Fertig.
8. Die meisten E-Mail-Server kommunizieren auf Port 25. Wenn Ihr
E-Mail-Server auf einem anderen Port kommuniziert, klicken Sie auf
Port.
9. Geben Sie eine neue Portnummer ein und klicken Sie auf Fertig.
10. Wählen Sie Authentifizierungs-Schema, um das spezifische
SMTP-Authentifizierungs-Schema auszuwählen, das von Ihrem
Mailserver verwendet wird. Wählen Sie eine oder mehrere der folgenden Optionen aus:
• Stärkstes verwenden
• Kein
• Einfach
• Anmeldung
• MDS Challenge Response
• NTLM
HINWEIS: Mit der Option Stärkstes verwenden wird das stärkste verfügbare Authentifizierungs-Schema ausgewählt, das vom Mailserver angegeben wird. Weitere Informationen zu Authentifizierungs-Schemen erhalten Sie von Ihrem
Netzwerkadministrator.
3-25
3-26
11. Standardmäßig wird kein SSL verwendet. Wenn Ihr E-Mail-Server
Secure Socket Layer (SSL) erfordert, aktivieren Sie die Option SSL
verwenden.
12. Wählen Sie StartTLS verwenden aus, wenn Sie eine sichere
SMTP-Verbindung ermöglichen möchten.
HINWEIS: Stellen Sie sicher, dass Ihr Mailserver für die
Verwendung von STARTTLS konfiguriert ist. Sollte dies nicht der Fall sein, kann die Scan Station keine E-Mails senden.
13. Wenn Ihre SMTP-Verbindung konfiguriert ist, prüfen Sie mit Hilfe der Option Testverbindung, ob Ihre Einstellungen korrekt sind.
Die Konfigurationsverwaltung testet Ihre Einstellungen und zeigt die
Meldung „Ordnungsgemäß durchgeführt“ oder „Fehlgeschlagen“ an. Wenn die Testverbindung fehlgeschlagen ist, prüfen Sie, ob alle
Ihre Einstellungen korrekt sind, und nehmen Sie erforderliche
Änderungen vor, bis die Meldung Ordnungsgemäß durchgeführt angezeigt wird.
14. Klicken Sie nach Ausführung der Testverbindung in der Meldung auf
OK, um zum Bildschirm „SMTP-Einstellungen“ zurückzukehren,
und anschließend auf Fertig, um wieder zum Bildschirm „E-Mail“ zu gelangen.
A-61628_de Dezember 2011
LDAP-Einstellungen
Die Verbindung mit einem LDAP-Server ermöglicht es der Scan Station und der Konfigurationsverwaltung, auf ein Netzwerkadressverzeichnis zuzugreifen. Diese Verbindung kann zum Importieren von E-Mail-
Adressen in eine E-Mail-Adressgruppe verwendet werden. Sie kann außerdem zum Suchen von Adressen auf der Scan Station verwendet werden, um vorübergehend eine E-Mail-Adresse zu einer E-Mail-
Gruppenliste hinzuzufügen.
1. Wählen Sie im E-Mail-Bildschirm LDAP-Einstellungen.
A-61628_de Dezember 2011
2. Wählen Sie LDAP-Serveradresse.
3. Geben Sie eine IP-Adresse oder einen vollqualifizierten
Domänennamen (z. B. verzeichnisserver.meinefirma.com) ein und klicken Sie auf Fertig.
4. Wählen Sie Identifikationsdaten.
5. Geben Sie im Bildschirm „Identifikationsdaten“ einen Benutzernamen, ein Passwort und einen optionalen Domänennamen für das
LDAP-Server-Konto an, bei dem sich die Scan Station anmeldet.
Auch wenn diese Identifikationsdaten möglicherweise dieselben sind wie die Standard-Identifikationsdaten, müssen sie an dieser
Stelle angegeben werden.
6. Wählen Sie Fertig.
7. Die meisten LDAP-Server kommunizieren auf Port 389. Wenn Ihr
LDAP-Server auf einem anderen Port kommuniziert, wählen Sie
Port.
8. Geben Sie eine neue Portnummer ein und klicken Sie auf Fertig.
3-27
9. „Basis-DN“ (Distinguished Name), „Feldkennung für Suche“, „Tag für E-Mail-Adresse“ und „Feldkennung für vollständigen Namen“ sind Zeichenfolgen, die die Suchkriterien für den LDAP-Server definieren. Fragen Sie Ihren Netzwerkadministrator nach dem spezifischen Format dieser Zeichenfolgen. Wenn Sie das korrekte
Format haben, geben Sie die Informationen für Basis-DN,
Feldkennung für Suche, Tag für E-Mail-Adresse und
Feldkennung für vollständigen Namen ein.
10. Wählen Sie Zurückzugebende Suchergebnisse, um die maximale
Anzahl der anzuzeigenden Suchergebnisse festzulegen. Wählen
Sie einen Wert zwischen 1 und 1000 aus.
3-28 A-61628_de Dezember 2011
A-61628_de Dezember 2011
11. Wählen Sie Sicherheitsoptionen, um den Sicherheitstyp und/ oder das Zertifikat einzustellen.
• Klicken Sie auf Sicherheitstyp, um eine sichere Verbindung zu
Ihrem Active Directory-Server einzurichten. Folgende Optionen sind verfügbar: Keine, SSL oder TLS.
• Klicken Sie auf Zertifikat. Im angezeigten Dialogfeld können Sie eine Zertifikatdatei auswählen oder den vollständigen Pfad zu der gewünschten Zertifikatdatei eingeben.
HINWEIS: Für einige Zertifikate sind Passwörter erforderlich.
Geben Sie ggf. das für Ihr Zertifikat erforderliche
Passwort ein.
12. Wählen Sie Fertig.
13. Wenn Ihre LDAP-Verbindung konfiguriert ist, prüfen Sie mit Hilfe der
Option Testverbindung, ob Ihre Einstellungen korrekt sind. Die
Konfigurationsverwaltung testet Ihre Einstellungen und zeigt die
Meldung „Ordnungsgemäß durchgeführt“ oder „Fehlgeschlagen“ an. Wenn die Testverbindung fehlgeschlagen ist, prüfen Sie, ob alle
Ihre Einstellungen korrekt sind, und nehmen Sie erforderliche
Änderungen vor, bis die Meldung Ordnungsgemäß durchgeführt angezeigt wird.
14. Klicken Sie nach Ausführung der Testverbindung in der Meldung auf
OK, um zum Bildschirm „LDAP-Einstellungen“ zurückzukehren, und
anschließend auf Fertig, um wieder zum Bildschirm „E-Mail“ zu gelangen.
3-29
Antwort-E-Mail-Adresse
Wenn Sie die Antwort-E-Mail-Adresse festlegen, können Sie
Benachrichtigungen empfangen, wenn eine von der Scan Station aus gesendete E-Mail nicht zugestellt werden konnte. Diese Adresse wird auch beim Versenden von Dokumenten per E-Mail als Standard-
Absenderadresse verwendet.
WICHTIG: Seien Sie beim Festlegen dieser Option vorsichtig, da jede nicht zustellbare E-Mail-Benachrichtigung an diese Adresse gesendet wird und diese Adresse außerdem als
Absenderadresse auf jeder E-Mail angegeben ist, die von der Scan Station aus gesendet wird.
3-30 A-61628_de Dezember 2011
Maximale Anhangsgröße
Mit dieser Option können Sie festlegen, wie groß ein E-Mail-Anhang maximal sein darf, um noch erfolgreich versendet werden zu können.
Dieser Wert muss innerhalb des von Ihrem E-Mail-Server festgelegten
Bereichs liegen.
1. Wählen Sie Maximale Anhangsgröße.
Der folgende Bildschirm wird angezeigt.
A-61628_de Dezember 2011
2. Wählen Sie mit Hilfe des Aufwärts- und des Abwärtspfeils die gewünschte Größe (0 bis 99 MB in 1-MB-Schritten) und klicken Sie dann auf die Schaltfläche links neben der gewählten Zahl. Wenn Sie
Ihre Eingabe beendet haben, wird der E-Mail-Bildschirm erneut angezeigt.
HINWEIS: Mit Hilfe des Aufwärts- und des Abwärtspfeils auf der
Tastatur können Sie schnell durch die Werte blättern.
3-31
Faxeinstellungen
Im Folgenden finden Sie Verfahren zum Konfigurieren Ihrer
Faxeinstellungen.
HINWEISE:
• LDAP kann für die Suche nach Faxnummern verwendet werden, die in einem Adressbuch des Unternehmens gespeichert sind. LDAP ist für die Verwendung der Faxoption nicht erforderlich.
• Die LDAP-Identifikationsdaten für E-Mail-LDAP müssen konfiguriert werden, damit LDAP für das Faxen verwendet werden kann. Weitere
Informationen finden Sie im Abschnitt „LDAP-Einstellungen“ weiter vorne in diesem Kapitel.
1. Klicken Sie auf das Symbol Fax.
3-32
2. Wählen Sie LDAP-Fax-Feld-Tag.
3. Geben Sie als Tag, das bei der LDAP-Suche nach Faxnummern verwendet werden soll, das LDAP-Fax-Feld-Tag ein. Wenden Sie sich an den Netzwerkadministrator, um zu erfahren, welche
Zeichenfolge verwendet werden soll (z. B. die Faxnummer).
4. Wählen Sie Fertig.
5. Wählen Sie ggf. Faxnummer des Absenders. Diese Nummer wird in der Kopfzeile der ausgehenden Faxe angezeigt.
6. Geben Sie die Faxnummer des Absenders ein und klicken Sie auf
Fertig.
7. Wählen Sie Präfix für Amtsleitung.
8. Geben Sie das Präfix ein, das der Benutzer eingeben muss, um einen externen Anruf tätigen zu können (z. B. die 0 und ein Komma
„,“ zum Einfügen einer Pause). Jedes Komma bewirkt eine Pause der Wählsequenz von etwa 3 Sekunden. Sie können mehrere
Kommas verwenden, um die Pausen zu verlängern.
9. Wählen Sie Fertig.
A-61628_de Dezember 2011
10. Wählen Sie die Modem-Ländercode-Option, um eine Liste der
Länder mit den zugeordneten Codes anzuzeigen, die zur
Konfiguration des Modems im entsprechenden Land dienen.
11. Wählen Sie das gewünschte Land bzw. den Code.
12. Wählen Sie Einstellungen für eingehende Faxe, um die Scan
Station für den Empfang von Faxen zu konfigurieren.
A-61628_de Dezember 2011
Mit Hilfe dieser Einstellungen kann der Speicherplatz definiert werden, an den eingehende Faxe zugestellt werden. Als Zustellort für Faxe können Sie einen Netzwerkordner und/oder einen
Netzwerkdrucker auswählen.
3-33
13. Wählen Sie Ordner für eingehende Faxe, um einen vollqualifizierten
Pfadnamen zu einem Netzwerkordner einzugeben, an den eingehende
Faxe zugestellt werden sollen, und klicken Sie anschließend auf Fertig.
14. Wenn eingehende Faxe an einen Netzwerkdrucker zugestellt werden sollen, klicken Sie auf Drucker für eingehende Faxe. Eine
Liste der installierten Drucker wird angezeigt.
3-34
HINWEISE:
• Wenn keine Drucker installiert sind, wird auf dem Bildschirm
„Drucker für eingehende Faxe auswählen“ Keine angezeigt.
• Löschen Sie kein Druckerziel, das eingehenden Faxen zugewiesen wurde. Wenn das Druckerziel für eingehende Faxe gelöscht wird, wird eine Nachricht an die E-Mail-Adresse des Administrators gesendet.
• Eine Anleitung zur Installation eines Druckers finden Sie im
Abschnitt „Drucker konfigurieren” in Kapitel 5.
15. Wählen Sie in der Liste einen Drucker und klicken Sie auf Fertig.
16. Wenn Sie eine E-Mail-Adresse auswählen möchten, an die die
Benachrichtigung gesendet werden soll, klicken Sie auf E-Mail-
Adresse für eingehende Faxe, um eine virtuelle Tastatur
anzuzeigen, über die Sie eine E-Mail-Adresse eingeben können.
17. Wählen Sie die gewünschte E-Mail-Adresse aus und klicken Sie auf
Fertig.
18. Klicken Sie auf Fax empfangen, um den Faxempfang mit dem konfigurierten Gerät zuzulassen.
A-61628_de Dezember 2011
19. Klicken Sie auf Als PDF speichern, falls das eingehende Fax als
PDF-Datei gespeichert werden soll.
HINWEISE:
• Die Faxeingangsoption kann nur ausgewählt werden, wenn die
E-Mail-Adresse des Administrators konfiguriert wurde (siehe
Abschnitt „Antwort-E-Mail-Adresse“ weiter vorne in diesem Kapitel).
Wenn keine Antwort-E-Mail-Adresse konfiguriert wurde, wird folgende Meldung angezeigt:
A-61628_de Dezember 2011
Wenn die eingegebene E-Mail-Adresse falsch oder ungültig ist, erhalten Sie keine Benachrichtigungen bei Faxfehlern.
• Wenn die Ziele (z. B. Drucker und/oder Netzwerkordner) nicht korrekt konfiguriert wurden, werden E-Mail-Benachrichtigungen über
Faxfehler an die E-Mail-Adresse gesendet, die Sie für alle eingehenden Faxe angegeben haben.
• Wenn ein Fax an eines der festgelegten Ziele zugestellt wurde oder wenn eine Fehler-E-Mail gesendet wird, wird das Fax aus der
Warteschlange gelöscht und als „erfolgreich“ protokolliert. Auch
Zielfehler werden protokolliert.
• Bei allen fehlerhaften Faxen wird eine E-Mail an Sie gesendet und die Faxe werden aus der Faxwarteschlange gelöscht.
• Wenn die Identifikationsdaten der Scan Station nicht korrekt konfiguriert wurden, unternimmt die Scan Station mehrere Versuche. Das Konto könnte aufgrund mehrerer Netzwerkzugriffsfehler gesperrt sein.
• Wenn Drucker oder Ausgabeordner falsch konfiguriert wurden oder wenn beide Konfigurationen fehlen, bleiben eingehende
Faxnachrichten in der Faxwarteschlange, bis Sie die
Faxeinstellungen der Scan Station für die Verarbeitung von Faxen geändert haben.
3-35
20. Wählen Sie Faxbenachrichtigung, wenn bei jeder Faxübertragung eine Benachrichtigung darüber, ob der Vorgang erfolgreich war oder nicht, an eine E-Mail-Adresse, einen Drucker oder beides gesendet werden soll.
Der folgende Bildschirm wird angezeigt.
3-36
21. Klicken Sie auf E-Mail-Adresse und/oder Drucker und wählen Sie eine E-Mail-Adresse oder einen Drucker aus, an die bzw. den die
Faxbenachrichtigung gesendet werden soll.
22. Wenn Sie die Faxvorgänge protokollieren und überwachen möchten, wählen Sie Faxkonsole. Das Dialogfeld des Microsoft Faxdienstes wird geöffnet.
HINWEIS: Diese Option ist an der Scan Station nur dann verfügbar, wenn auf dem Gerät Verwaltungsaufgaben durchgeführt werden.
A-61628_de Dezember 2011
23. Klicken Sie auf Erneute Versuche, um anzugeben, wie oft die Scan
Station versuchen soll, ein Fax zu senden, und klicken Sie anschließend auf Fertig.
24. Klicken Sie auf Versuchsverzögerung, um die Anzahl der Minuten anzugeben, die zwischen zwei Versuchen der Scan Station, ein Fax zu senden, verstreichen soll.
Wenn der Faxdienst kein Fax an den Empfänger senden kann, wird eine E-Mail an die E-Mail-Adresse des Absenders gesendet (sofern verfügbar). Andernfalls wird die Nachricht an die E-Mail-Adresse des
Administrators gesendet. Die Nachricht enthält folgende Angaben: das
Fax-TIFF-Bild, die Faxnummer von Absender und Empfänger und die
Fehlermeldung vom MS-Faxdienst.
A-61628_de Dezember 2011 3-37
Transaktionsprotokoll-
Einstellungen
Die Scan Station kann alle Transaktionen in einer separaten
Transaktionsdatei protokollieren. Diese Datei ist eine XML-Datei, die von der Scan Station heruntergeladen oder exportiert werden kann.
Dies ist nützlich in Umgebungen, in denen Wert auf Sicherheit gelegt wird oder in denen Transaktionen für die Abrechnung verwendet werden. Standardmäßig werden alle Transaktionen protokolliert
(überprüft). Sie können die Protokollierung einzelner oder aller
Transaktionstypen, die auf dem Bildschirm „Transaktionsprotokoll-
Einstellungen“ aufgeführt sind, deaktivieren, indem Sie das entsprechende Feld deaktivieren.
1. Wählen Sie Transaktionsprotokoll-Einstellungen.
2. Aktivieren Sie alle Zieltypen, die Sie protokollieren möchten, oder heben Sie die Auswahl auf.
HINWEIS: Weitere Informationen zum Speichern dieser Dateien finden Sie im Abschnitt „Dateien speichern und löschen“ in Kapitel 6.
3-38 A-61628_de Dezember 2011
Uhrzeiteinstellungen
1. Klicken Sie auf das Symbol Uhrzeit.
2. Wählen Sie Zeitzone und wählen Sie die entsprechende Zeitzone aus.
3. Wählen Sie für Sommerzeit die Einstellung Automatisch
anpassen oder Keine Anpassung.
4. Wählen Sie für Uhr das Uhrzeitformat 12 Stunden oder 24 Stunden.
5. Wählen Sie Trennzeichen und wählen Sie das
Trennzeichensymbol aus.
6. Klicken Sie auf Format und wählen Sie das Format für Stunden,
Minuten und Sekunden aus.
A-61628_de Dezember 2011 3-39
Datumseinstellungen
Wenn das Datumssymbol nicht angezeigt wird, blättern Sie mit Hilfe der
Pfeile in der Symbolleiste zu dem Symbol.
1. Klicken Sie auf das Symbol Datum.
2. Klicken Sie auf Trennzeichen und wählen Sie das gewünschte
Trennzeichensymbol aus.
3. Klicken Sie auf Format und wählen Sie das gewünschte Format für
Tag, Monat und Jahr aus.
HINWEIS: Die tatsächliche Uhrzeit und das Datum der Scan Station können nur manuell mit Hilfe eines USB-Sticks eingestellt werden, auf dem eine Admin-Konfigurationsdatei gespeichert ist. Gegenwärtig ist es nicht möglich, Uhrzeit und Datum der Scan Station remote einzustellen. Weitere
Informationen hierzu finden Sie in den Abschnitten „Uhr der
Scan Station stellen“ und „Datum der Scan Station einstellen“ weiter hinten in diesem Kapitel.
3-40 A-61628_de Dezember 2011
Konfigurationsoptionen
Der Bildschirm mit den Konfigurationsoptionen enthält verschiedene
Optionen.
• Klicken Sie auf das Symbol Konfigurationsoptionen und aktivieren
Sie die gewünschten Optionen.
A-61628_de Dezember 2011
Benutzerdefinierte E-Mail-Adressen zulassen: Ermöglicht einem
Benutzer die Eingabe einer E-Mail-Adresse, die sich gegenwärtig nicht im Adressbuch befindet. Wenn die Option Benutzerdefinierte E-Mail-
Adressen zulassen ausgewählt ist (Standardeinstellung), können
Benutzer neue E-Mail-Adressen direkt eingeben. Die E-Mail-Adressen werden vorübergehend zur gegenwärtig ausgewählten Liste hinzugefügt und am Ende der Scansitzung des Benutzers wieder entfernt. Dies kann in Umgebungen hilfreich sein, in denen eine höhere Sicherheit erforderlich ist.
Benutzerdefinierten E-Mail-Betreff zulassen: Ermöglicht einem
Benutzer die Eingabe einer Betreffzeile für E-Mails bei der
Scanausgabe an E-Mail-Ziele. Dies kann in Umgebungen hilfreich sein, in denen eine höhere Sicherheit erforderlich ist.
Benutzerdefinierte Faxnummern zulassen: Ermöglicht einem
Benutzer die Eingabe einer Faxnummer, die nicht in der angezeigten
Faxliste aufgeführt ist.
Dateiname zulassen: Ermöglicht einem Benutzer, sowohl den Ordner
als auch das Dateinamenanfangszeichen zu benennen, die beim
Scannen in einen Netzwerkordner oder auf einen USB-Stick verwendet werden. Der Ordner wird an den Pfad des ausgewählten Ziels angehängt und der Dateiname wird verwendet, um die eigentliche
Datei zu erstellen. Der Benutzer kann zudem beim Festlegen des
Dateinamens den Datums- und Uhrzeitstempel aktivieren oder deaktivieren.
3-41
Speichern auf USB-Stick zulassen: Ermöglicht Ihnen, das Scannen
auf einen USB-Stick zu deaktivieren. Dies kann in Umgebungen hilfreich sein, in denen eine höhere Sicherheit erforderlich ist.
3-42
Benutzeranmeldung erzwingen: Wenn diese Option aktiviert ist,
müssen sich Benutzer vor einer Scansitzung anmelden. Bei der
Anmeldung muss der Benutzer den Benutzernamen, das Passwort und die Domäne eingeben. Wenn die Option Benutzeranmeldung
erzwingen aktiviert ist, müssen Sie die LDAP-Einstellungen
konfigurieren. Weitere Informationen hierzu finden Sie im Abschnitt
„LDAP-Einstellungen“ weiter vorne in diesem Kapitel. Sie können sich von der Scan Station abmelden, indem Sie an der Scan Station die
Taste Stopp/Abmelden (rotes X) drücken.
Nach der Aktivierung von Benutzeranmeldung erzwingen steht ein
Standard-Administratorkonto zum Anmelden bei der Scan Station zur
Verfügung. Anfänglich ist das Passwort „leer“ und Sie müssen entscheiden, ob Sie ein Passwort festlegen möchten, um den Zugriff von Benutzern auf Administratorfunktionen zu verhindern. Weitere
Informationen zur Gerätepasswort-Option finden Sie weiter vorn in diesem Kapitel im Abschnitt „Geräteeinstellungen“.
Hinzufügen von Seiten zu Scanaufträgen zulassen: Wenn diese
Option aktiviert ist, kann der Benutzer Seiten zu einem Scanauftrag hinzufügen. Wenn alle Seiten im Einzugsfach gescannt wurden, wird die Meldung angezeigt, ob weitere Seiten hinzugefügt werden sollen.
Wenn der Benutzer Ja wählt, werden die zusätzlichen Seiten gescannt und die Meldung wird erneut angezeigt, bis der Benutzer Nein wählt oder bis eine Zeitüberschreitung von 30 Sekunden auftritt.
Netzwerkordner ausblenden: Aktivieren Sie diese Option, um mehr
Sicherheit für die Netzwerkumgebung zu bieten, indem der Speicherort des Netzwerkordners teilweise ausgeblendet wird. Wenn diese Option aktiviert ist, wird nur das Ende des Netzwerkordnerpfads auf dem
Touchscreen der Scan Station angezeigt. Zum Beispiel:
\\server\meinordner wird wie folgt angezeigt: ...\meinordner.
A-61628_de Dezember 2011
A-61628_de Dezember 2011
SCHNELLES Scannen: Ermöglicht einem Benutzer das sofortige
Scannen, ohne die 10-Sekunden-Verzögerung sowie die Anzeige der
Bildschirme „Einstellungen überprüfen“ und „Ziel überprüfen“ abwarten zu müssen. Es wird nur dann eine Meldung angezeigt, wenn die
Scansitzung nicht erfolgreich verlief.
Sprachanmerkung zulassen: Wenn diese Option aktiviert ist, kann
der Benutzer eine Sprachanmerkung aufnehmen. Diese Option ist standardmäßig aktiviert.
Eingeschränkten Modus aktivieren: Wenn diese Option aktiviert ist,
können Benutzer nur auf die Aufgabenfunktion zugreifen. Diese
Aufgaben können vom Benutzer nicht geändert werden.
Faxbenachrichtigung erlauben: Wenn diese Option aktiviert ist, kann
der Benutzer die Einstellungen für die Faxbenachrichtigung ändern.
Diese Option ist standardmäßig aktiviert.
SharePoint™-Änderungen von Indexfeldern zulassen: Wenn diese
Option aktiviert ist, kann der Benutzer vorhandene Indexfelder ändern.
3-43
Passwortschutz für die
Konfigurationsdatei
Es kann vorkommen, dass Benutzer mit Zugang zur KSS500-Scanner-
Verwaltung eine Admin-Konfigurationsdatei erstellen und unbeabsichtigt die Einstellungen der Scan Station durch ihre eigenen ersetzen. Wenn Sie nicht die KSS500-Scanner-Verwaltung, sondern einen USB-Stick zur Installation der Admin-Konfigurationsdateien verwenden, wird empfohlen, die Admin-Konfigurationsdatei mit einem
Passwort zu schützen, damit die Einstellungen der Scan Station nicht
überschrieben werden können.
1. Wählen Sie Benutzer > Konfigurationspasswort. Das Dialogfeld
„Konfigurationspasswort“ wird angezeigt.
2. Geben Sie im Feld Neues Passwort ein Passwort ein.
3. Geben Sie das Passwort zur Bestätigung erneut ein.
4. Wählen Sie OK.
HINWEIS: Nachdem die Konfigurationsdatei auf die Scan Station angewendet wurde, wird bei jedem Versuch, die
Konfigurationsdatei zu ändern, dieses Passworts abgefragt. Falls Sie dieses Passwort verlieren oder vergessen, müssen Sie sich mit dem Kodak Service in
Verbindung setzen, um den Passwortschutz der Scan
Station aufzuheben. Hierbei werden Sie zur
Bereitstellung der aktuellen KSS500.XML-Datei aufgefordert.
3-44 A-61628_de Dezember 2011
Admin-Konfigurationseinstellungen speichern
Wenn Sie die gewünschten Änderungen an der Konfiguration vorgenommen haben, speichern Sie die Konfigurationseinstellungen.
Die Konfigurationseinstellungen können an drei Speicherorten gespeichert werden.
• USB-Stick
• Lokales Backup
• Ordner
1. Klicken Sie auf das Symbol Speichern.
Das Dialogfeld Konfiguration speichern unter wird angezeigt. Die
Option Lokales Backup ist standardmäßig ausgewählt. Wenn Sie auswählen, dass ein lokales Backup erstellt werden soll, wird eine
Kopie der Einstellungen im Verzeichnis der KSS500-Scanner-
Verwaltung gespeichert.
HINWEIS: Unter Windows Vista und Windows 7 wird die Datei im
Ordner mit den öffentlichen Dokumenten gespeichert
(d. h C:\Benutzer\Öffentlich\Öffentliche Dokumente).
A-61628_de Dezember 2011
2. Wählen Sie einen Speicherort für die Konfigurationseinstellungen aus und klicken Sie auf Speichern.
HINWEISE:
• Stecken Sie den USB-Stick erst nach dem Start der
Konfigurationsverwaltung in den USB-Anschluss an Ihrem
Computer. Dies ermöglicht der Konfigurationsverwaltung das
Erkennen des USB-Sticks. Wenn der USB-Stick vor dem Start der Anwendung eingesteckt wird, ist die Option „USB-Stick“ im
Dialogfeld Konfiguration speichern unter nicht verfügbar.
• Wenn Sie den USB-Stick bereits vor dem Start der Anwendung eingesteckt haben, entfernen Sie ihn und stecken Sie ihn erneut ein.
• Wenn Sie die Konfigurationsdatei mit Hilfe der KSS500-Scanner-
Verwaltung an eine Scan Station senden oder eine Remote-
Konfiguration verwenden, aktivieren Sie die Option Ordner und navigieren Sie zu dem Netzwerkordner, in dem die
Konfigurationsdateien gespeichert sind.
• Aufgrund der neu implementierten Sicherheitsvorkehrungen durch Microsoft wird bei Verwendung von Windows Vista oder
Windows 7 empfohlen, die Datei im lokalen Ordner „Dokumente“ zu speichern.
3-45
3. Wählen Sie OK.
4. Klicken Sie auf Datei > Beenden, um die Konfigurationsverwaltung zu schließen.
Konfigurationseinstel lungen hochladen
Konfigurationseinstellun gen mit Hilfe der
KSS500-Scanner-
Verwaltung laden
Wenn Sie die Admin-Konfigurationsdatei gespeichert haben, muss die
Datei auf die Scan Station hochgeladen werden. Die Konfigurationsdatei kann mit Hilfe der KSS500-Scanner-Verwaltung hochgeladen werden oder mit Hilfe eines USB-Sticks, auf dem die Datei gespeichert wird und der in den USB-Anschluss der Scan Station eingesteckt wird.
1. Klicken Sie im Hauptbildschirm der KSS500-Scanner-Verwaltung auf die Scan Stations, auf die Sie die Konfigurationsdatei hochladen möchten.
HINWEIS: Halten Sie die Strg- oder Umschalttaste gedrückt und klicken Sie auf die linke Maustaste, um mehrere Scan
Stations auszuwählen. Die ausgewählten Scan Stations werden markiert.
2. Wählen Sie Scanner > Konfiguration > Datei hochladen. Das
Dialogfeld „Öffnen“ wird angezeigt.
Konfigurationseinstellun gen mit Hilfe eines
USB-Sticks hochladen
3. Wählen Sie die Konfigurationsdatei, die Sie hochladen möchten, und klicken Sie auf Öffnen. Während des Uploads der Datei wird die Meldung Upload. Bitte warten. angezeigt.
HINWEIS: Wenn beim Hochladen der Datei ein Fehler auftritt, wird die Meldung Fehler beim Hochladen der
Konfigurationsdatei nach: Scannerbezeichnung angezeigt.
1. Stecken Sie den USB-Stick in den USB-Anschluss der Scan Station.
HINWEIS: Wenn der Scan Station-Konfiguration zuvor ein
Passwort zugewiesen wurde, werden Sie aufgefordert, das Passwort einzugeben, bevor Sie Änderungen vornehmen können.
2. Klicken Sie auf Aktualisieren.
3-46 A-61628_de Dezember 2011
Uhr der Scan Station stellen
Die Uhrzeit an der Scan Station kann nur eingestellt werden, wenn sich die Scan Station im lokalen Administratormodus befindet und ein USB-
Stick verwendet wird, auf dem eine Admin-Konfigurationsdatei gespeichert ist.
HINWEIS: Gegenwärtig ist es nicht möglich, die Uhrzeit der Scan
Station remote über die KSS500-Scanner-Verwaltung einzustellen.
1. Stecken Sie einen USB-Stick, auf dem sich eine Admin-
Konfigurationsdatei befindet, in die Scan Station.
2. Wählen Sie Nein, wenn Sie aufgefordert werden, die Einstellungen der Scan Station zu aktualisieren. Die Scan Station befindet sich jetzt im Einstellungsmodus.
3. Wählen Sie das Symbol Uhrzeit.
4. Wählen Sie Festlegen.
5. Geben Sie die Uhrzeit für die Scan Station ein und klicken Sie auf
Fertig.
HINWEIS: Die Uhrzeit wird im 24-Stunden-Format eingegeben.
A-61628_de Dezember 2011 3-47
Datum der Scan
Station einstellen
Das Datum an der Scan Station kann nur eingestellt werden, wenn sich die Scan Station im lokalen Administratormodus befindet und ein USB-
Stick verwendet wird, auf dem eine Admin-Konfigurationsdatei gespeichert ist.
HINWEIS: Gegenwärtig ist es nicht möglich, die Uhrzeit der Scan
Station remote über die KSS500-Scanner-Verwaltung einzustellen.
1. Stecken Sie einen USB-Stick, auf dem sich eine Admin-
Konfigurationsdatei befindet, in die Scan Station.
2. Wählen Sie Nein, wenn Sie aufgefordert werden, die Einstellungen der Scan Station zu aktualisieren. Die Scan Station befindet sich jetzt im Einstellungsmodus.
3. Wählen Sie das Datumssymbol.
4. Klicken Sie auf Festlegen.
5. Geben Sie das Datum für die Scan Station ein und klicken Sie auf
Fertig.
6. Wenn die Aktualisierung Ihrer Scan Station-Einstellungen abgeschlossen ist, entfernen Sie den USB-Stick aus dem USB-
Anschluss.
3-48 A-61628_de Dezember 2011
4 Scaneinstellungen für die Scan Station konfigurieren
Inhalt
Standard-Scaneinstellungen festlegen ........................................... 4-2
Option „Einstellungsverknüpfung“................................................... 4-3
Standardeinstellungen ändern ................................................. 4-4
Neue Einstellungsverknüpfung erstellen.................................. 4-5
Einstellungsverknüpfung umbenennen.................................... 4-6
Option „Aufgaben“........................................................................... 4-6
Aufgaben erstellen ...................................................................... 4-6
Aufgaben umbenennen............................................................... 4-9
Aufgaben löschen ....................................................................... 4-9
Aufgaben bearbeiten................................................................... 4-9
Option „Dateiname – Einstellungen“ ............................................. 10-4
Option „Scannen als“ .................................................................... 4-13
Option „Dateityp“........................................................................... 4-15
Option „Typ des Eingabedokuments“............................................ 4-17
Option „Auflösung“ ........................................................................ 4-18
Option „Dokumenttyp“................................................................... 4-18
Option „Schwarzweiß-Anpassungen“ ........................................... 4-19
Option „Zu druckende Exemplare“................................................ 4-20
Option „Erweitert“.......................................................................... 4-21
Admin-Konfigurationseinstellungen speichern.............................. 4-22
Konfigurationseinstellungen aktualisieren..................................... 4-23
Konfigurationseinstellungen mit Hilfe der KSS500-Scanner-
Verwaltung laden ...................................................................... 4-23
Konfigurationseinstellungen mit Hilfe der Remote-
Konfiguration hochladen ........................................................... 4-23
Konfigurationseinstellungen mit Hilfe eines USB-Sticks hochladen ................................................................................. 4-23
Scan Station-Setup überprüfen..................................................... 4-24
Konfigurationsdateien herunterladen ............................................ 4-25
Konfigurationsdatei öffnen oder ändern........................................ 4-25
A-61628_de Dezember 2011 4-1
Standard-
Scaneinstellungen festlegen
Für die Scan Station können Standardwerte für die Scaneinstellungen
(z. B. Scannen als, Dateityp, usw.) konfiguriert werden. Diese
Standardwerte werden beim Scannen von Dokumenten verwendet, wenn der Benutzer sie nicht zuvor ändert.
1. Doppelklicken Sie auf das Verknüpfungssymbol für die
KSS500-Scanner-Verwaltung.
2. Wählen Sie Datei > Konfigurationsverwaltung.
3. Wählen Sie Einstellungen.
4-2
HINWEIS: Verwenden Sie die
Rechts- und Linkspfeile, um
durch die Liste der Symbole und Scaneinstellungen zu blättern.
4. Ändern Sie die einzelnen Scaneinstellungen entsprechend den
Anforderungen Ihres Unternehmens. In den folgenden Abschnitten werden alle Scaneinstellungen ausführlich beschrieben.
A-61628_de Dezember 2011
Option „Einstellungsverknüpfung“
Einstellungsverknüpfungen: Bei der Installation werden sechs
Einstellungsverknüpfungen bereitgestellt. Sie können als Vorlage zum
Erstellen weiterer Verknüpfungen verwendet werden.
• Standardwerte
• Schwarzweißdokument
• Schwarzweißdokument (in OCR-Qualität)
• Farbdokument
• Farbdokument (in OCR-Qualität)
• Farbfoto
Einstellungsverknüpfungen bieten Ihnen die Möglichkeit, personalisierte
Gruppen von Scaneinstellungen zu erstellen, um das Scannen zu vereinfachen. Wenn Sie bestimmte Einstellungen häufig verwenden
(z. B. wenn Ihre Einstellung Scannen als immer Schwarzweiß ist), können Sie eine Verknüpfung zu diesen Einstellungen erstellen und sie in Ihrer Konfigurationsdatei speichern. Sie können beispielsweise eine
Verknüpfung mit dem Namen „Meine Farbfotos“ erstellen, die folgende
Einstellungen umfasst:
Scannen als: Farbe
Dateityp: JPEG
Typ des Eingabedokuments: Einseitig
Auflösung: 300 dpi
Dokumenttyp: Foto
A-61628_de Dezember 2011
So ändern Sie die Standardeinstellungen:
1. Klicken Sie auf Standardwerte.
2. Blättern Sie durch alle Scaneinstellungen (z. B. Dateiname –
Einstellungen, Scannen als usw.) und nehmen Sie die gewünschten
Änderungen vor.
4-3
Standardeinstellungen
ändern
Sie können die Standardeinstellungen für Benutzer ändern, damit die
Scaneinstellungen Ihren Anforderungen entsprechen.
1. Wählen Sie im Hauptbildschirm der Konfigurationsverwaltung
Einstellungen.
2. Wählen Sie das Symbol Einstellungsverknüpfungen.
3. Wählen Sie Benutzervorgaben.
4. Blättern Sie durch die Liste der Scaneinstellungen und nehmen Sie die gewünschten Änderungen an Ihrer Standardverknüpfung vor.
4-4 A-61628_de Dezember 2011
Neue
Einstellungsverknüpfung erstellen
1. Wechseln Sie im Fenster „Konfigurationsverwaltung“ in den
Bildschirm „Einstellungen“ und wählen Sie das Symbol
Einstellungsverknüpfungen.
2. Wählen Sie Bearbeiten > Element hinzufügen. Das Dialogfeld zum Hinzufügen einer neuen Einstellungsverknüpfung wird angezeigt.
3. Geben Sie den Namen der neuen Verknüpfung im Feld
Beschreibung ein.
4. Wählen Sie aus der Dropdown-Liste Erstellen aus die Verknüpfung, die am ehesten den Scaneinstellungen entspricht, die Sie für Ihre
Verknüpfung verwenden möchten.
Wenn Sie beispielsweise Farbfotos haben, wählen Sie die
Einstellungsverknüpfung Farbfoto als Ihren Ausgangspunkt.
Die Scaneinstellungen für „Farbfoto“ werden angezeigt.
5. Nehmen Sie die gewünschten Änderungen vor (z. B. dass Sie Ihre
Farbfotos mit 400 dpi einscannen möchten).
6. Wenn Sie Ihre Eingaben beendet haben, wählen Sie Datei > Speichern.
Das Dialogfeld Konfiguration speichern unter wird angezeigt.
A-61628_de Dezember 2011
7. Wählen Sie den Speicherort der Konfigurationsdatei aus und wählen
Sie Speichern.
HINWEIS: Die Option „USB-Stick“ ist nur verfügbar, wenn ein
USB-Stick angeschlossen ist.
4-5
Einstellungsverknüpfung umbenennen
1. Wechseln Sie in den Bildschirm „Einstellungen“ und wählen Sie die
Einstellungsverknüpfung aus, die Sie umbenennen möchten.
2. Wählen Sie Bearbeiten > Element umbenennen. Das Dialogfeld zum Umbenennen einer neuen Einstellungsverknüpfung wird angezeigt.
3. Geben Sie einen Namen im Feld Beschreibung ein und wählen Sie OK.
Option „Aufgaben“
Aufgaben ermöglicht Ihnen das Gruppieren von Scaneinstellungen
(z. B. Auflösung, Dateityp, einseitig/zweiseitig usw.) mit einem oder mehreren Zielen.
Aufgaben erstellen
Bevor Sie eine Aufgabe erstellen, müssen Sie die Zielgruppen einrichten.
HINWEISE:
• Sie können mehrere Elemente in einer Aufgabengruppe zusammenfassen, es ist jedoch nur eine Aufgabengruppe pro
Konfigurationsdatei möglich.
• Falls 8 oder mehr Aufgaben erstellt werden, wird eine Suchschaltfläche angezeigt.
1. Wählen Sie in der Konfigurationsverwaltung Bearbeiten > Gruppe
hinzufügen > Aufgabe. In der Symbolleiste im Fenster
„Konfigurationsverwaltung“ wird ein Aufgaben-Symbol eingefügt.
4-6
2. Wählen Sie Bearbeiten > Element hinzufügen.
A-61628_de Dezember 2011
Der Bildschirm „Ziele wählen“ wird angezeigt und zeigt die in Ihrer
Konfigurationsdatei eingerichteten Ziele an.
3. Wählen Sie die Ziele aus, die Sie zu Ihrer Aufgabe hinzufügen möchten. Angenommen, Sie möchten Rechnungen an Mitarbeiter in der Buchhaltungsabteilung senden und eine Kopie der gesendeten
Daten in Ihrem persönlichen Netzwerkarchiv ablegen. In diesem
Fall wählen Sie Buchhaltungsabteilung und Netzwerk.
Wenn Sie ein Element in der Liste wählen, wird der Inhalt der ausgewählten Gruppe angezeigt.
A-61628_de Dezember 2011
4. Wählen Sie ein oder mehrere Elemente in der Liste aus
(z. B. eine E-Mail-Adresse) und wählen Sie Fertig. Der Bildschirm
„Ziele wählen“ wird erneut angezeigt und Sie können ein neues Ziel angeben (z. B. Netzwerk) oder Fertig wählen.
4-7
Der Bildschirm „Einstellungen wählen“ wird mit den
Standardeinstellungen angezeigt.
5. Wählen Sie eine beliebige zu ändernde Einstellung in der Liste.
Wenn z. B. die Rechnungen für die Buchhaltungsabteilung
einseitige, schwarzweiße PDF-Dateien sein sollen, wählen Sie
genau diese Einstellungen.
4-8
6. Wählen Sie Fertig. Die Tastatur wird angezeigt, so dass Sie einen
Namen für die Aufgabe eingeben können.
7. Geben Sie den Namen für die Aufgabe ein und wählen Sie Fertig.
A-61628_de Dezember 2011
Aufgaben umbenennen
Aufgaben löschen
Aufgaben bearbeiten
Von Ihnen hinzugefügte Aufgabengruppen erhalten standardmäßig den
Namen Aufgabe. So ändern Sie den Namen der Aufgabe:
1. Wählen Sie die Aufgabe aus, die Sie umbenennen möchten.
2. Wählen Sie Bearbeiten > Element umbenennen. Die Tastatur wird angezeigt, damit Sie einen anderen Namen für die Aufgabe eingeben können.
3. Wählen Sie Fertig.
Wenn Sie eine Aufgabe löschen, werden auch alle Elemente in dieser
Aufgabe gelöscht. Sie können nur eine Aufgabe haben, aber dafür
viele Aufgaben in einer Aufgabengruppe.
1. Wählen Sie die Aufgabe aus, die Sie löschen möchten.
2. Wählen Sie Bearbeiten > Gruppe löschen. Die Meldung
Hierdurch werden alle Konfigurationsinformationen für die folgende Gruppe entfernt: Aufgabe. Möchten Sie die Gruppe
wirklich löschen? wird angezeigt.
3. Wählen Sie Ja, um die Aufgabe zu löschen.
Sie können jede Aufgabe ändern, indem Sie das Aufgabenelement wählen.
1. Wählen Sie das Aufgabenelement, das Sie ändern möchten.
A-61628_de Dezember 2011
2. Überprüfen Sie die mit der ausgewählten Aufgabe verknüpften Ziele und Scaneinstellungen, die unten im Fenster „Konfigurationsverwaltung“ angegeben sind und nehmen Sie die gewünschten Änderungen vor.
4-9
Option „Dateiname –
Einstellungen“
Diese Option ermöglicht Ihnen, Werte für den Speicherort und den
Dateinamen festzulegen, die beim Erstellen gescannter Dokumente verwendet werden. Sie können den Namen für den Ordner angeben, in dem Ihre gescannten Dokumente bei der Scanausgabe in einen
Netzwerkordner, an einen FTP-Speicherort oder auf einen USB-Stick abgelegt werden. Sie können außerdem das Dateinamen-Präfix festlegen, das für alle erstellten gescannten Dokumente verwendet wird.
Gescannte Dokumente werden normalerweise mit diesem Präfix erstellt und das Präfix wird um einen optionalen Datums- und Zeitstempel erweitert. Wenn Sie beispielsweise das Präfix Belege und den
Ordnernamen 2008 festlegen, erhalten die Dateinamen von gescannten
Dokumenten das Format „Belege_20080117_092219.tif“ und die
Dateien werden in einem Ordner mit dem Namen 2008 abgelegt.
4-10
1. Klicken Sie auf das Symbol Dateiname – Einstellungen.
2. Wählen Sie Ordnername. Geben Sie den Namen für den Ordner an, in dem Ihre gescannten Dokumente bei der Scanausgabe in einen Netzwerkordner, an einen FTP-Speicherort oder auf einen
USB-Stick abgelegt werden sollen.
Wird ein Ordnername definiert, wird er an den für das Ziel ausgewählten vollständigen Pfad angehängt. Wenn beispielsweise ein als \\meinServer\meinOrdner\Dokumente definierter Ordner ausgewählt und der Ordnername Designdokumente angegeben wird, wird das gescannte Dokument im folgenden Ordner abgelegt:
\\meinServer\meinOrdner\Dokumente\Designdokumente.
Wenn im Feld Ordnername mehrere Ordnerebenen angegeben werden, werden die gescannten Dokumente unter dem vollständigen
Pfad abgelegt, der durch das Ziel und den Ordnernamen definiert wird. Wenn man im vorausgegangenen Beispiel den Ordnernamen als „Designdokumente\Worddokumente“ definieren würde, würde das gescannte Dokument unter
\\meinServer\meinOrdner\Dokumente\Designdokumente\
Worddokumente abgelegt.
A-61628_de Dezember 2011
In beiden Fällen versucht die Scan Station, den vollständigen Pfad zum Ziel zu erstellen, wenn der Pfad zum endgültigen Ziel nicht existiert. Dies gilt sowohl für Netzwerk-Adressen als auch fr Ziele auf USB-Sticks. Wenn z. B. im vorausgegangenen Beispiel die
Unterordner Dokumente und/oder Worddokumente nicht existieren würden, würden sie vor dem Kopieren des gescannten Dokuments unter der Voraussetzung erstellt, dass das Konto der Scan Station die entsprechenden Benutzerrechte besitzt.
Wenn Sie den Ordnernamen leer lassen, wird die Datei im
Stammverzeichnis des konfigurierten Zielortes abgelegt.
3. Wählen Sie Dateiname – Anfangszeichen. Geben Sie das Präfix an, das Sie für den Dateinamen verwenden möchten. Dieses Präfix, das Datum, die Zeit und die entsprechende Dateierweiterung
(.pdf, .jpg, .tif) bilden zusammen den eindeutigen Dateinamen.
HINWEIS: Wenn dieses Feld leer gelassen wird, wird der
Standarddateiname KSS500 verwendet. Wenn jedoch ein spezieller Dateiname definiert werden muss, kann der Benutzer einen beliebigen Dateinamen eingeben.
4. Wählen Sie Erweitert, wenn Sie eine der folgenden Optionen verwenden möchten:
A-61628_de Dezember 2011
• Gescannte Dateien interaktiv benennen: Wenn diese Option ausgewählt ist, müssen Sie ggf. bei jeder gescannten Datei einen Dateinamen eingeben. Wenn JPEG oder TIFF einseitig als Dateityp ausgewählt ist, werden Sie für jede gescannte Seite zur Eingabe aufgefordert.
Verwenden Sie diese Option mit Vorsicht, da sie bei jedem
Scannen eines Dokuments einen zusätzlichen Arbeitsschritt erforderlich macht.
• Datum/Uhrzeit hinzufügen: Standardmäßig werden Datum und
Uhrzeit an jeden von der Scan Station erstellten Dateinamen angehängt. Der Benutzer kann diese Option deaktivieren. Wenn diese Option deaktiviert ist, werden nur das Dateinamen-Präfix und die Dateinamenerweiterung zum Erstellen des Dateinamens verwendet.
• Gerätename als Ordner: Wenn diese Option ausgewählt ist, werden gescannte Dokumente in einem nach der Scan Station benannten Ordner gespeichert. Dieser Ordner wird in dem Pfad erstellt, der als Ziel angegeben ist.
4-11
4-12
• Gerätename als Anfangszeichen: Wenn diese Option aktiviert ist, erhalten gescannte Dokumente einen Dateinamen, der mit dem Namen der Scan Station beginnt.
• Trennzeichen ignorieren: Wenn diese Option ausgewählt ist, werden in die konstruierten Dateinamen oder -Pfade keine
Unterstriche eingefügt. Unterstriche, die bereits Teil des Datei- oder
Ordnernamens sind, bleiben erhalten.
Die folgenden Beispiele zeigen, welche Dateinamen entstehen, wenn die
Optionen Gerätename als Ordner, Gerätename als Anfangszeichen und Trennzeichen ignorieren verwendet werden:
Beispiel 1:
Zielpfad:
\\server\Gescannte Dateien
Gerätename: SS500-1
Gerätename als Ordner:
aktiviert
Gerätename als Anfangszeichen:
aktiviert
Dateiname - Anfangszeichen:
Rechnungen
Datum/Uhrzeit hinzufügen:
aktiviert
Generierter Dateiname:
\\server\Gescannte Dateien\SS500-1\SS500-
1_Invoices_201101111400.tif
Beispiel 2:
Gerätename: SS500-1
Gerätename als Ordner:
aktiviert
Gerätename als Anfangszeichen:
nicht aktiviert
Dateiname - Anfangszeichen:
Rechnungen
Trennzeichen ignorieren: aktiviert
Datum/Uhrzeit hinzufügen: aktiviert
Generierter Dateiname:
\\server\Gescannte Dateien\SS500-1\Invoices201101111400.tif
A-61628_de Dezember 2011
Option „Scannen als“
Einstellungen, die Sie unter Scannen als auswählen, können sich auf andere Scaneinstellungen auswirken. In der folgenden Tabelle ist beschrieben, wie sich die einzelnen Auswahlmöglichkeiten unter
Scannen als auf die anderen Auswahlmöglichkeiten auswirken.
Scannen als
Einstellen
Farbe
Graustufen
Schwarzweiß
Dateityp
Einstellen
PDF (Durchsuchbar/Nur Bild)
PDF (Mehrseitig/Einseitig)
TIFF (Mehrseitig/Einseitig)
JPEG (Einseitig)
Schwarzweiß
Anpassungen
Nicht verfügbar
PDF (Mehrseitig/Einseitig)
JPEG (Einseitig)
Nicht verfügbar
PDF (Durchsuchbar/Nur Bild) Nicht verfügbar
TIFF (Mehrseitig/Einseitig)
Optimal (iThresholding)
Normal (ATP)
Kontrast verfügbar
Kontrast und
Schwellenwert verfügbar
1. Wählen Sie das Symbol Scannen als.
2. Wählen Sie die Einstellung aus, die in Ihrem Unternehmen am häufigsten verwendet wird.
A-61628_de Dezember 2011 4-13
4-14
• Wenn Sie Schwarzweiß wählen, wird der Bildschirm
„Schwarzweiß“ angezeigt. Wählen Sie entweder Optimal
(iThresholding) oder Normal (ATP).
-
Optimal (iThresholding): Die Scan Station analysiert jedes
Dokument dynamisch, um den optimalen Schwellenwert zu ermitteln und die höchstmögliche Bildqualität zu erzielen.
Dies ermöglicht das Scannen gemischter Dokumentarten unterschiedlicher Qualität (z. B. blasser Text, schattierte oder farbige Hintergründe) mit einer einzigen Einstellung. Die
Dokumente müssen nicht vorher sortiert werden. Wenn Sie
Optimal wählen, kann nur der Kontrast im Bildschirm für die
Schwarzweiß-Anpassung angepasst werden.
-
Normal: Die adaptive Schwellwertbestimmung
(ATP = Adaptive Threshold Processing) trennt die
Vordergrundinformationen eines Bilds (Text, Grafiken, Linien usw.) von den Hintergrundinformationen (z. B. weißer oder farbiger Papierhintergrund). Wenn Sie Normal (ATP) wählen, kann sowohl der Schwellenwert als auch der Kontrast im
Bildschirm für die Schwarzweiß-Anpassung geändert werden.
A-61628_de Dezember 2011
Option „Dateityp“
1. Wählen Sie das Symbol Dateityp.
A-61628_de Dezember 2011
2. Wählen Sie den Dateityp aus, der in Ihrem Unternehmen am häufigsten verwendet wird.
• PDF – Durchsuchbar (Bild + Text): Erstellt ein einseitiges oder mehrseitiges Dokument, das sowohl Text als auch Bilddaten enthält. Bei dieser Dokumentenart wird Texterkennungstechnologie zum Lesen der gescannten Seite und Extrahieren von
Textinformationen aus den Bilddaten verwendet. Wenn Sie diese
Option wählen, wird ein Bildschirm mit den folgenden Optionen zum Erstellen von PDF-Dateien angezeigt.
-
Qualität: Sie können zwischen Gut, Sehr gut und Optimal
wählen. Wenn Sie eine Datei als PDF speichern, werden bei der Auswahl von Gut (150 dpi), Sehr gut (200 dpi) und
Optimal (300 dpi) vordefinierte Einstellungen für die
Scanauflösung verwendet. Beim Scannen im PDF-Modus werden die dpi-Scaneinstellungen nicht verwendet.
-
Sprache: Diese Option ist nur verfügbar, wenn Sie
PDF – Durchsuchbar (Bild + Text) auswählen. Bei der
Auswahl von Sprache wird der Sprachenbildschirm angezeigt. Wählen Sie die Sprache aus, die für die
Texterkennungsfunktion zum Erstellen der durchsuchbaren
PDF-Datei verwendet werden soll.
-
Einzelseiten: Erstellt eine PDF-Datei für jede einzelne
gescannte Seite. Wenn Sie ein zweiseitiges Dokument scannen, wird eine Datei für die Vorder- und eine Datei für die Rückseite erstellt.
-
Sicher: Ermöglicht Ihnen die Eingabe eines Passworts, das
zum Verschlüsseln der Datei verwendet wird, bevor diese zugestellt wird. Das Passwort wird in einer separaten E-Mail gesendet, wenn E-Mail eines der ausgewählten Ziele ist.
4-15
4-16
• PDF – Nur Bild: Es wird ein Dokument mit einer oder mehreren
Seiten erstellt, das nur gescannte Daten als Bitmap-Bild enthält.
In PDF-Dateien, die mit dieser Option erstellt wurden, kann der
Text nicht durchsucht werden. Wenn Sie diese Option wählen, wird ein Bildschirm mit den folgenden Optionen zum Erstellen von PDF-Dateien angezeigt.
-
Qualität: Sie können zwischen Gut, Sehr gut und Optimal
wählen. Wenn Sie eine Datei als PDF speichern, werden bei der Auswahl von Gut (150 dpi), Sehr gut (200 dpi) und
Optimal (300 dpi) vordefinierte Einstellungen für die
Scanauflösung verwendet. Beim Scannen im PDF-Modus werden die dpi-Scaneinstellungen nicht verwendet.
-
Einzelseiten: Erstellt eine PDF-Datei für jede einzelne
gescannte Seite. Wenn Sie ein zweiseitiges Dokument scannen, wird eine Datei für die Vorder- und eine Datei für die Rückseite erstellt.
-
Sicher: Ermöglicht Ihnen die Eingabe eines Passworts, das
zum Verschlüsseln der Datei verwendet wird, bevor diese zugestellt wird. Das Passwort wird in einer separaten E-Mail gesendet, wenn E-Mail eines der ausgewählten Ziele ist.
• JPEG: Diese Option ist nur verfügbar, wenn Sie unter Scannen
als die Option Farbe oder Graustufen wählen. Mit der Option
„JPEG“ werden mehrere Dateien erstellt, eine für die Vorder- und eine für die Rückseite eines gescannten Blattes. Wenn Sie
„JPEG“ wählen, können Sie zwischen Entwurf, Gut, Sehr gut,
Optimal und Hervorragend wählen.
HINWEIS: Die Qualitätseinstellungen wirken sich auf die
Endgröße der Datei aus (bei der Einstellung Entwurf ist die Dateigröße am kleinsten und bei der Einstellung
Hervorragend am größten).
• TIFF mehrseitig: Es wird eine Datei erstellt, die alle gescannten
Seiten enthält. Sie können entweder Ohne (Unkomprimiert),
Komprimierung der Gruppe 4 oder JPEG-Komprimierung auswählen.
• TIFF einseitig: Es werden mehrere Dateien erstellt, eine für jede
Seite eines gescannten Blattes. Sie können entweder Ohne
(Unkomprimiert), Komprimierung der Gruppe 4 oder JPEG-
Komprimierung auswählen.
HINWEISE:
• TIFF-Dokumente in Farbe/Graustufen können nur Unkomprimiert oder JPEG-komprimiert sein. Schwarzweiß-Dokumente können entweder Unkomprimiert, mit Gruppe 4 oder JPEG-komprimiert sein.
• Alle Faxdokumente werden als Schwarzweißbilder im TIFF-Format mit Komprimierung der Gruppe 4 gesendet.
A-61628_de Dezember 2011
Option „Typ des
Eingabedokuments“
Der Bildschirm „Typ des Eingabedokuments“ bietet drei Optionen:
Zweiseitig: Die Scan Station scannt die Vorder- und Rückseite in
einem Durchgang.
Einseitig - Oberseite nach unten: Wählen Sie diese Option, wenn in
Ihrem Unternehmen hauptsächlich einseitige Dokumente gescannt werden. Wenn Sie diese Option auswählen, legen Sie die Dokumente mit der zu scannenden Seite nach unten in das Einzugsfach ein.
Einseitig - Oberseite nach oben: Wählen Sie diese Option, wenn in
Ihrem Unternehmen hauptsächlich einseitige Dokumente gescannt werden. Wenn Sie diese Option auswählen, legen Sie die Dokumente mit der zu scannenden Seite nach oben in das Einzugsfach ein.
HINWEISE:
• Sofern zulässig, können Benutzer diese Einstellung für eine einzelne
Scansitzung vorübergehend ändern.
• Um die Leistung zu erhöhen, kann die Einstellung Zweiseitig in
Verbindung mit der Option zum Erkennen leerer Seiten verwendet werden. Weitere Informationen hierzu finden Sie im Abschnitt „Option
„Erweitert“ weiter hinten in diesem Kapitel.
A-61628_de Dezember 2011 4-17
Option „Auflösung“
Wählen Sie eine Standard-Auflösung zwischen 75 und 600 dpi. Die vorgegebene Einstellung ist 200 dpi. Höhere Auflösungen erzeugen zwar Bilder mit höherer Qualität, aber auch größere Dateien.
Option „Dokumenttyp“
Wenn die meisten Ihrer Dokumente eine Mischung aus Text und
Grafiken enthalten, sollten Sie diese Option als Standardeinstellung ausgewählt lassen. Wählen Sie anderenfalls den Dokumenttyp aus, der in Ihrem Unternehmen am häufigsten gescannt wird.
4-18 A-61628_de Dezember 2011
Option „Schwarzweiß-
Anpassung“
Wenn Sie Schwarzweiß als Einstellung für Scannen als ausgewählt haben, ist der Bildschirm für Schwarzweiß-Anpassungen aktiviert.
1. Wählen Sie das Symbol Schwarzweiß-Anpassung.
• Wenn Sie Optimal (iThresholding) im Bildschirm Scannen als gewählt haben, kann nur der Kontrastwert geändert werden.
• Wenn Sie Normal (ATP) gewählt haben, kann sowohl der
Kontrast als auch der Schwellenwert geändert werden.
2. Passen Sie mit Hilfe des Aufwärts- und Abwärtspfeils den Wert an und drücken Sie dann jeweils die Taste links neben dem Wert, um diesen zu speichern.
A-61628_de Dezember 2011 4-19
Option „Zu druckende
Exemplare“
Diese Option ist zur Verwendung während der Scansitzung bestimmt.
Während der Konfiguration vorgenommene Änderungen an dieser
Option werden ignoriert. Der Standardwert ist 1.
Option „Erweitert“
1. Wählen Sie das Symbol Erweitert. Im daraufhin angezeigten
Bildschirm stehen diese Optionen zur Verfügung:
4-20
• Leere Bilder erkennen: Diese Option wird verwendet, um leere
Seiten, z. B. die leere Rückseite eines Dokuments, zu suchen und sie zu entfernen. Verwenden Sie diese Option beim Scannen von Schwarzweiß-Dokumenten in das TIFF- oder PDF-Format.
Klicken Sie auf Leerseitenerkennung, um diese Funktion
einzuschalten, oder wählen Sie den Prozentsatz, damit
Dokumentbilder, die unter diesen Prozentsatz fallen, verworfen werden. Der Standardwert ist 1 %.
A-61628_de Dezember 2011
• Randentfernung: Sie können die automatische oder die
aggressive Randentfernung auswählen.
-
Automatisch: Erkennt automatisch den Rand eines Bildes
und richtet es ggf. aus.
-
Aggressiv: Erkennt automatisch den Rand eines Bildes,
richtet es ggf. aus und entfernt verbleibende schwarze
Ränder an den Bildkanten. Bei Verwendung dieser Option kann es vorkommen, dass einige Bildinformationen am Rand des Dokuments verloren gehen.
• Ultraschall-Mehrfacheinzugserkennung: Die Ultraschall-
Mehrfacheinzugserkennung hilft beim Scannen von Dokumenten, indem sie Dokumente erkennt, die möglicherweise nicht getrennt eingezogen werden. Mehrfacheinzüge können bei gehefteten
Dokumenten, Kleberesten auf Dokumenten oder elektrostatisch aufgeladenen Dokumenten auftreten. Aktivieren Sie diese Option, wenn die Scan Station Mehrfacheinzüge bei Dokumenten erkennen soll.
HINWEIS: Wenn diese Option aktiviert ist und ein
Mehrfacheinzug erkannt wird, gibt die Scan Station einen Signalton („ding“) aus. Der Benutzer muss
überprüfen, ob die Bilder ordnungsgemäß gescannt wurden. Gegebenenfalls muss der Auftrag erneut gescannt werden
• Automatische Ausrichtung aktivieren: Wenn diese Option ausgewählt wird, analysiert die Scan Station, wie die Dokumente eingezogen wurden, und richtet die Bilder richtig aus.
• Umgekehrte Seitenfolge: Wenn diese Option ausgewählt wird, kehrt die Scan Station die Reihenfolge der gescannten Bilder in die Reihenfolge um, in der die Dokumente gescannt wurden.
• Farbanpassungen: Wenn diese Option aktiviert ist, wird der
Bildschirm „Farbanpassungen“ geöffnet. In diesem Bildschirm können Sie die Farbintensität für Rot, Grün und Blau anpassen.
Die Werte liegen in einem Bereich von 1 bis 100. Dabei ist 1 der geringste und 100 die maximale Farbmenge. Die
Standardeinstellung ist 50.
A-61628_de Dezember 2011
2. Aktivieren Sie eine der vorhergehenden Optionen und klicken Sie auf Fertig.
4-21
Admin-Konfigurationseinstellungen speichern
Wenn Sie die gewünschten Änderungen an der Konfiguration vorgenommen haben, speichern Sie die Konfigurationseinstellungen.
Die Konfigurationseinstellungen können an drei Speicherorten gespeichert werden:
• USB-Stick
• Lokales Backup
• Ordner
1. Klicken Sie auf das Symbol Speichern.
Das Dialogfeld Konfiguration speichern unter wird angezeigt. Die
Option Lokales Backup ist standardmäßig ausgewählt. Wenn Sie auswählen, dass ein lokales Backup erstellt werden soll, wird eine
Kopie der Einstellungen im Verzeichnis der KSS500-Scanner-
Verwaltung gespeichert.
4-22
2. Wählen Sie einen Speicherort für die Konfigurationseinstellungen aus und klicken Sie auf Speichern.
HINWEISE:
• Stecken Sie den USB-Stick erst nach dem Start der
Konfigurationsverwaltung in den USB-Anschluss an Ihrem
Computer. Dies ermöglicht der Konfigurationsverwaltung das
Erkennen des USB-Sticks. Wenn der USB-Stick vor dem Start der Anwendung eingesteckt wird, ist die Option „USB-Stick“ im
Dialogfeld Konfiguration speichern unter nicht verfügbar.
• Wenn Sie den USB-Stick bereits vor dem Start der Anwendung eingesteckt haben, entfernen Sie ihn und stecken Sie ihn erneut ein.
• Wenn Sie die Konfigurationsdatei mit Hilfe der KSS500-Scanner-
Verwaltung an eine Scan Station senden oder eine Remote-
Konfiguration verwenden, aktivieren Sie die Option Ordner und navigieren Sie zu dem Netzwerkordner, in dem die
Konfigurationsdateien gespeichert sind.
3. Wählen Sie OK.
4. Klicken Sie auf Datei > Beenden, um die Konfigurationsverwaltung zu schließen.
A-61628_de Dezember 2011
Konfigurationseinstellungen aktualisieren
Konfigurationseinstellungen mit Hilfe der KSS500-
Scanner-Verwaltung laden
Wenn Sie die Admin-Konfigurationsdatei gespeichert haben, muss die
Datei auf die Scan Station hochgeladen werden. Die Konfigurationsdatei kann mit Hilfe der Remote-Konfiguration der KSS500-Scanner-Verwaltung hochgeladen werden oder mit Hilfe eines USB-Sticks, auf dem die
Datei gespeichert wird und der in den USB-Anschluss der Scan Station eingesteckt wird.
1. Klicken Sie im Hauptbildschirm der KSS500-Scanner-Verwaltung auf die Scan Stations, auf die Sie die Konfigurationsdatei hochladen möchten.
HINWEIS: Halten Sie die Strg- oder Umschalttaste gedrückt und klicken Sie auf die linke Maustaste, um mehrere Scan
Stations auszuwählen. Die ausgewählten Scan Stations werden markiert.
2. Wählen Sie Scanner > Konfiguration > Datei hochladen. Das
Dialogfeld „Öffnen“ wird angezeigt.
Konfigurationseinstellungen mit Hilfe der Remote-
Konfiguration hochladen
Konfigurationseinstellungen mit Hilfe eines USB-Sticks hochladen
3. Wählen Sie die Konfigurationsdatei (KSS500.xml) aus, die Sie hochladen möchten, und klicken Sie auf Öffnen. Während des
Uploads der Datei wird die Meldung Upload. Bitte warten. angezeigt.
HINWEIS: Wenn beim Hochladen der Datei ein Fehler auftritt, wird die
Meldung Fehler beim Hochladen der Konfigurationsdatei
nach: Scannerbezeichnung angezeigt.
1. Navigieren Sie zur Konfigurationsdatei (KSS500.xml), die Sie laden möchten.
2. Kopieren Sie die Konfigurationsdatei in den Netzwerkordner, den die Scan Stations gemäß ihrer Konfiguration überwachen.
HINWEIS: Am konfigurierten Tag werden die Scan Stations zur festgelegten Uhrzeit mit der neuen Konfiguration aktualisiert.
1. Stecken Sie den USB-Stick in den USB-Anschluss der Scan Station.
HINWEIS: Wenn der Scan Station-Konfiguration zuvor ein Passwort zugewiesen wurde, werden Sie aufgefordert, das Passwort einzugeben, bevor Sie Änderungen vornehmen können.
2. Klicken Sie auf Aktualisieren.
A-61628_de Dezember 2011 4-23
Scan Station-Setup
überprüfen
Vergewissern Sie sich, dass die Scan Station-Installation erfolgreich durchgeführt wurde und funktionsfähig ist.
HINWEIS: Wenn die Option Auf USB-Stick speichern deaktiviert ist, wählen Sie ein anderes Scanziel aus und fahren Sie mit
Schritt 3 fort.
1. Stecken Sie einen leeren USB-Stick in den USB-Anschluss der
Scan Station.
Wenn die Scan Station den USB-Stick erkennt, wird ein Symbol angezeigt, das den USB-Stick mit dem Benutzerprofil zeigt.
4-24
2. Klicken Sie auf Auf USB-Stick speichern.
3. Legen Sie ein Dokument in das Einzugsfach ein und drücken Sie die Starttaste. Der Bildschirm „Ziel überprüfen“ wird angezeigt.
HINWEIS: Wenn Sie SCHNELLES Scannen aktiviert haben, startet die Scan Station automatisch und der Bildschirm
„Einstellungen überprüfen“ wird nicht angezeigt. Andernfalls beginnt die Scan Station erst nach 10 Sekunden mit den
Scannen. Sie können aber auch die Starttaste erneut drücken, um den Scanvorgang sofort zu starten.
Sobald die Scan Station mit dem Einziehen und Verarbeiten von
Dokumenten beginnt, wird ein Statusbildschirm angezeigt. Beim
Scannen der einzelnen Seiten werden die Seitenzahl und ein
Vorschaubild angezeigt.
Nach dem Scannen des Dokuments wird der Statusbildschirm angezeigt, während das Dokument an die ausgewählten Ziele gesendet wird.
Wenn alle Ziele verarbeitet wurden, wird der Bildschirm
„Verarbeitungsvorschau“ angezeigt.
HINWEISE:
• Wenn Schnelles Scannen aktiviert ist, werden diese
Bildschirme nicht angezeigt.
• In diesem Bildschirm sind alle ausgewählten Ziele aufgeführt.
Ziele, an die das Dokument erfolgreich versendet wurde, werden durch ein grünes Häkchen gekennzeichnet. Ziele, bei denen beim Sendevorgang ein Fehler aufgetreten ist, werden durch ein rotes X gekennzeichnet. Zusätzlich wird eine Meldung angezeigt, die besagt, dass beim Versenden an ein oder mehrere Ziele ein
Fehler aufgetreten ist. Laden Sie die Fehlerprotokolle herunter, um die detaillierten Fehlermeldungen zu überprüfen.
A-61628_de Dezember 2011
Konfigurationsdateien herunterladen
Es ist möglich, bereits auf einer Scan Station installierte
Konfigurationsdateien in die KSS500-Scanner-Verwaltung herunterzuladen, um die Dateien zu ändern und/oder auf eine
Scan Station zu laden.
1. Doppelklicken Sie auf das Verknüpfungssymbol für die KSS500-
Scanner-Verwaltung.
2. Navigieren Sie zur zuvor gespeicherten Admin-Datei für die Scan
Station und öffnen Sie sie.
3. Wählen Sie die Scan Station, auf die Sie die Konfigurationsdatei herunterladen möchten.
4. Wählen Sie Scanner > Konfiguration > Datei herunterladen. Das
Dialogfeld „Speichern unter“ wird geöffnet.
5. Wählen Sie die Konfigurationsdatei, die Sie herunterladen möchten, und klicken Sie auf Speichern. Die Meldung Herunterladen: Bitte
warten wird angezeigt, während die Datei heruntergeladen wird.
Konfigurationsdatei
öffnen oder ändern
1. Doppelklicken Sie auf das Symbol für die KSS500-Scanner-
Verwaltung.
2. Wählen Sie Datei > Konfigurationsverwaltung.
3. Wählen Sie Datei > Öffnen. Das Dialogfeld Konfiguration öffnen
unter wird angezeigt.
4. Navigieren Sie zum Speicherort der KSS500.xml-Datei, die Sie
öffnen möchten.
5. Klicken Sie auf Öffnen, um die Konfigurationsdatei zu öffnen.
6. Ändern Sie die Einstellungen nach Bedarf.
7. Wählen Sie Datei > Speichern, um die Konfigurationsdatei zu speichern. Weitere Informationen finden Sie im Abschnitt
„Konfigurationseinstellungen speichern“.
A-61628_de Dezember 2011 4-25
5 Zielgruppen einrichten und verwalten
Inhalt
A-61628_de Dezember 2011
Symbolleistenoptionen.................................................................... 5-2
Gruppen erstellen und Elemente hinzufügen.................................. 5-3
E-Mail-Gruppe umbenennen ...................................................... 5-4
E-Mail-Gruppe löschen............................................................... 5-4
Gruppen und Elemente in Gruppen verschieben ....................... 5-5
E-Mail-Adressbuch importieren .................................................. 5-6
E-Mail-Adressen mit Hilfe von LDAP hinzufügen ....................... 5-7
Einem Eintrag in einer E-Mail-Gruppe mehrere
E-Mail-Adressenzuordnen....................................................... 5-8
USB-Stick-Ordnergruppe hinzufügen ......................................... 5-9
USB-Stick-Gruppe umbenennen .............................................. 5-10
USB-Stick-Gruppe löschen....................................................... 5-10
Netzwerkordner hinzufügen...................................................... 5-11
Netzwerkordner umbenennen .................................................. 5-12
Netzwerkordner löschen........................................................... 5-12
FTP-Gruppe hinzufügen ........................................................... 5-13
Proxy-Einstellungen angeben................................................... 5-15
FTP........................................................................................... 5-15
SFTP ........................................................................................ 5-16
Faxgruppe und Faxnummern hinzufügen................................. 5-18
Faxgruppe umbenennen .......................................................... 5-19
Faxgruppe löschen ................................................................... 5-19
SharePoint-Gruppe hinzufügen ................................................ 5-20
Evernote-Gruppe hinzufügen ................................................... 5-24
Google Text & Tabellen-Gruppe hinzufügen............................. 5-27
FTP-Ziele konfigurieren ................................................................ 5-27
Proxy-Einstellungen angeben................................................... 5-28
Drucker konfigurieren.................................................................... 5-29
Verbindung zu einem Drucker herstellen, der mit einem
Drucker-Server auf einer Netzwerkdomäne verbunden ist....... 5-29
Verbindung zu einem Drucker herstellen, der von einem weiteren Computer in der Netzwerk-Arbeitsgruppe verwendet wird ......................................................................... 5-30
Verbindung zu einem Drucker herstellen, der direkt mit dem Netzwerk verbunden ist .............................................. 5-31
In diesem Kapitel finden Sie Verfahren zum Hinzufügen, Umbenennen,
Löschen und zur Neuanordnung von Zielgruppen (z. B. E-Mail,
Netzwerkordner, Drucker und FTP), die von den Mitarbeitern Ihres
Unternehmens üblicherweise verwendet werden. Durch die Konfiguration von häufig verwendeten Benutzergruppen können Scan Station-Benutzer ihre Dokumente schneller und einfacher scannen sowie senden.
Zielgruppen werden mit Hilfe der Konfigurationsverwaltung konfiguriert.
5-1
Aus Gründen der Vereinfachung werden nur die Verfahren zum Verwalten von E-Mail-Gruppen dokumentiert. Die Schritte zum Verwalten von anderen Gruppentypen und deren Einträgen sind, sofern nicht anders angegeben, dieselben.
Symbolleistenoptionen
Die Symbolleiste der Konfigurationsverwaltung ermöglicht den schnellen Zugriff auf häufig verwendete Funktionen. Die Symbolleiste ist immer sichtbar. Symbolleistenschaltflächen können weder hinzugefügt noch gelöscht oder verschoben werden.
Symbol Beschreibung
Speichert die Konfigurationsdatei auf dem USB-Stick oder auf der Festplatte.
Fügt ein neues Element zur aktuellen Gruppe hinzu.
Sucht nach einem Element.
Benennt das ausgewählte Element um.
Löscht das ausgewählte Element.
Verschiebt das ausgewählte Element um eine Position nach oben.
Verschiebt das ausgewählte Element um eine Position nach unten.
HINWEIS: In diesem Handbuch werden Arbeitsverfahren unter
Verwendung der Menübefehle beschrieben. Sie können auch die Symbolleistenschaltflächen oder
Tastenkombinationen für die gewünschten Aktionen verwenden.
5-2 A-61628_de Dezember 2011
Gruppen erstellen und Elemente hinzufügen
1. Öffnen Sie die KSS500-Scanner-Verwaltung.
2. Wählen Sie Datei > Konfigurationsverwaltung.
3. Wählen Sie Bearbeiten > Gruppe hinzufügen > E-Mail. In der
Symbolleiste im Fenster „Konfigurationsverwaltung“ wird nun ein
E-Mail-Symbol angezeigt.
4. Wählen Sie die E-Mail-Gruppe aus, der Sie die Adresse hinzufügen möchten und wählen Sie Bearbeiten > Element hinzufügen.
5. Geben Sie einen Namen in das Feld Beschreibung und eine E-Mail-
Adresse in das Feld Adresse ein. Klicken Sie anschließend auf OK.
HINWEISE:
• Wenn die E-Mail-Adresse nicht in alphabetischer Reihenfolge zu der Liste hinzugefügt werden soll, deaktivieren Sie die Option
Alphabetisch zur Liste hinzufügen.
• Sie können auch Elemente über den Menüeintrag Bearbeiten >
Element umbenennen umbenennen oder über den Menüeintrag
Bearbeiten > Element löschen aus einer Gruppe löschen.
Die E-Mail-Adresse wird zu der ausgewählten E-Mail-Gruppe hinzugefügt und die Adresse wird im Fenster.
„Konfigurationsverwaltung“ angezeigt.
A-61628_de Dezember 2011
6. Wiederholen Sie die Schritte 3 bis 5 für jede weitere E-Mail-
Adresse, die Sie zu einer E-Mail-Gruppe hinzufügen möchten.
5-3
E-Mail-Gruppe umbenennen
Die von Ihnen hinzugefügten E-Mail-Gruppen erhalten standardmäßig den Namen E-Mail.
Führen Sie in der Konfigurationsverwaltung die folgenden Schritte aus:
1. Wählen Sie Bearbeiten > Gruppe umbenennen. Das Dialogfeld
„Gruppe umbenennen“ wird angezeigt.
E-Mail-Gruppe löschen
2. Geben Sie die gewünschte Änderung im Feld Beschreibung ein und wählen Sie OK. Der neue Gruppenname wird im
Konfigurationsverwaltungsbildschirm angezeigt.
Wenn Sie eine E-Mail-Gruppe löschen, werden die E-Mail-Adressen dieser E-Mail-Gruppe ebenfalls gelöscht.
1. Wechseln Sie zur Konfigurationsverwaltung und wählen Sie die
E-Mail-Gruppe aus, die Sie löschen möchten.
2. Wählen Sie Bearbeiten > Gruppe löschen. Die folgende Meldung wird angezeigt:
3. Wählen Sie Ja, um die E-Mail-Gruppe zu löschen.
5-4 A-61628_de Dezember 2011
Gruppen und Elemente in
Gruppen verschieben
Die Reihenfolge, in der die Gruppen in der Konfigurationsverwaltung angezeigt werden, ist dieselbe Reihenfolge, in der sie auch auf der Scan
Station angezeigt werden. Wenn eine bestimmte Gruppe als erste Auswahl oder an einer bestimmten Position in der Liste angezeigt werden soll, können Sie die Gruppen in einer beliebigen Reihenfolge neu anordnen.
1. Klicken Sie auf die Gruppe, die Sie verschieben möchten.
2. Wählen Sie Layout > Gruppe nach links verschieben bzw.
Layout > Gruppe nach rechts verschieben. Die Gruppe wird um
eine Position nach links oder rechts verschoben.
Elemente in Gruppen verschieben
1. Wählen Sie das Element in der Liste aus, das Sie verschieben möchten.
A-61628_de Dezember 2011
2. Wählen Sie Layout > Element nach unten verschieben bzw.
Layout > Element nach oben verschieben. Das Element wird um
eine Position nach unten bzw. nach oben verschoben.
HINWEIS: Wenn Sie oft Elemente oder Gruppen verschieben möchten, ist es empfehlenswert, die Tastenkombinationen mit der Strg-Taste (Strg-Aufwärtspfeil/Strg-Abwärtspfeil) zu verwenden, da dies schneller geht.
5-5
E-Mail-Adressbuch importieren
CSV-Dateien sind Datendateien, die Datenbankinformationen bereitstellen. Jede Zeile enthält Datenwerte, die durch ein Komma voneinander getrennt sind. Jedes Komma einer Textzeile stellt eine
Datenspalte der ursprünglichen Datenbank dar. Das folgende Beispiel zeigt typische Daten, die aus Microsoft Outlook Express exportiert wurden.
HINWEIS: Die erste Zeile kann die Spaltennamen und keinen tatsächlichen Datensatz enthalten.
Erste Zeile
Vorname, Nachname, E-Mail-Adresse
Smith, John, [email protected]
Tom, Brown, [email protected]
William, Doe, [email protected]
Outlook Express ermöglicht den Export von E-Mail-Adressbüchern in kommagetrennte Dateien. Wenn Sie Ihr E-Mail-Adressbuch exportieren, können Sie die zu exportierenden Datenspalten wählen.
HINWEIS: Bei anderen E-Mail-Programmen ist es ggf. nicht möglich, die zu exportierenden Datenspalten auszuwählen.
Es wird empfohlen, dass Sie nur den Vornamen, den Nachnamen und die E-Mail-Adresse exportieren. Nachdem Sie die Datei exportiert haben, können Sie sie in die Konfigurationsverwaltung importieren.
So importieren Sie Ihr E-Mail-Adressbuch:
1. Wählen Sie die E-Mail-Gruppe, in die Sie Ihre E-Mail-Adressen importieren möchten.
2. Wählen Sie Bearbeiten > E-Mail-Adressen importieren. Das
Dialogfeld E-Mail-Adressen importieren wird angezeigt.
5-6
3. Geben Sie den Dateinamen in das Feld Datei ein, das die zu exportierenden E-Mail-Adressen enthält. Verwenden Sie ggf. die
Schaltfläche Durchsuchen, um nach dem Ordner zu suchen.
A-61628_de Dezember 2011
E-Mail-Adressen mit Hilfe von LDAP hinzufügen
4. Zahlreiche E-Mail-Client-Anwendungen exportieren automatisch den Spaltennamen als erste Datenzeile. Wenn Sie die
Spaltennamen nicht als erste Zeile exportieren möchten, aktivieren
Sie die Option Erste Datenzeile überspringen.
HINWEIS: Bei einigen E-Mail-Programmen werden Daten beim
Export mit zusätzlichen Anführungszeichen versehen.
Diese Anführungszeichen werden beim Import entfernt.
5. Geben Sie die Spaltennummern an, in denen der Vorname, der
Nachname und die E-Mail-Adresse in der CSV-Datei erscheinen.
Nach dem Auswählen der CSV-Datei und der Spaltenauswahl wird eine Vorschau mit den Ergebnissen der Spaltenauswahl für die
Datei angezeigt. Wenn Sie die Spaltenauswahl ändern, wird dies in der Vorschau angezeigt.
Wenn die ersten drei Spaltenanordnungswerte z. B. auf 1, 2 und 3 gesetzt sind, sehen Sie in der Vorschau Folgendes:
Vorname Nachname E-Mail-Adresse
Vor- und Nachname werden zusammengefasst und bilden zusammen den Anzeigenamen der E-Mail-Adresse. Das Feld „E-Mail-Adresse“ wird zum Erstellen der E-Mail-Adresse verwendet.
Wenn alle drei Spaltenanordnungswerte auf „1“ gesetzt wären, würden Sie in der Vorschau Folgendes sehen:
Vorname Vorname Vorname
6. Wählen Sie Importieren. Die E-Mail-Adressen werden zur ausgewählten E-Mail-Gruppe hinzugefügt.
Wenn der LDAP-Server korrekt konfiguriert ist, können Sie diese
Verbindung verwenden, um das Netzwerkadressbuch nach E-Mail-
Adressen zu durchsuchen. Alle gefundenen Adressen können dann zur aktuell ausgewählten E-Mail-Gruppe hinzugefügt werden.
1. Klicken Sie auf das Suchsymbol in der Hauptsymbolleiste der
Konfigurationsverwaltung. Die Tastatur wird angezeigt.
2. Geben Sie den Nachnamen der gesuchten Person ein und klicken
Sie auf Fertig. Die Suchergebnisliste mit den Adressen wird angezeigt.
3. Wählen Sie eine oder mehrere Adressen in der Liste aus und klicken
Sie auf Fertig. Die Adressen werden zur E-Mail-Gruppe hinzugefügt.
HINWEISE:
• Wenn mehr als 20 Adressen gefunden werden, die mit den
Suchkriterien übereinstimmen, sollten Sie Ihre Suche stärker eingrenzen, indem Sie mehr Informationen hinzufügen, z. B. den
Vornamen der gesuchten Person („Müller Peter“ statt nur „Müller“).
• Vor und nach den Suchkriterien können Platzhalter hinzugefügt werden.
A-61628_de Dezember 2011 5-7
Einem Eintrag in einer
E-Mail-Gruppe mehrere
E-Mail-Adressen zuordnen
Für gewöhnlich enthalten E-Mail-Gruppen eine Liste mit Einträgen, die aus einer E-Mail-Adresse pro Eintrag bestehen. Es ist jedoch möglich, eine Liste innerhalb eines einzelnen Eintrags in der E-Mail-Gruppe zu erstellen. Nachfolgend sind der Normalfall mit einer E-Mail-Adresse pro
Element und ein Beispiel mit mehreren Adressen pro Eintrag dargestellt.
Beispiel 1
Das Feld Beschreibung enthält den Namen eines E-Mail-Empfängers und das Feld Adresse enthält eine einzige E-Mail-Adresse.
Beispiel 2
Das Feld Beschreibung enthält einen Gruppennamen und das Feld
Adresse enthält mehrere E-Mail-Adressen, die durch Kommata voneinander getrennt sind.
Beschreibung: Lindas Gruppe
Anschrift: [email protected], [email protected], [email protected]
Jede E-Mail-Adresse im Feld Adresse wird überprüft, um sicherzustellen, dass das Format korrekt ist. Bei Eingabe einer unzulässigen E-Mail-Adresse wird folgende Meldung angezeigt:
Die E-Mail-Adresse hat ein ungültiges Format. Typisches Format:
[email protected]. Klicken Sie auf OK und geben Sie die E-Mail-Adresse im gültigen Format ein.
5-8 A-61628_de Dezember 2011
USB-Stick-Ordnergruppe hinzufügen
Wenn Sie einen Ordner zu einer bereits vorhandenen USB-Stick-Gruppe hinzufügen möchten, fahren Sie direkt mit Schritt 2 fort.
1. Wählen Sie in der Konfigurationsverwaltung Bearbeiten > Gruppe
hinzufügen > USB-Stick-Ordner. In der Symbolleiste im Fenster
„Konfigurationsverwaltung“ wird ein USB-Stick-Symbol eingefügt.
2. Wenn Sie einen Ordner zu einer USB-Stick-Gruppe hinzuzufügen möchten, klicken Sie auf die gewünschte USB-Stick-Gruppe und wählen Sie Bearbeiten > Element hinzufügen. Das Dialogfeld
„Hinzufügen“ wird angezeigt.
3. Geben Sie in die Felder Beschreibung und Ordner eine Beschreibung und einen Ordnernamen ein und wählen Sie OK.
HINWEISE:
• Wenn der USB-Stick-Ordner nicht in alphabetischer Reihenfolge zu der Liste hinzugefügt werden soll, deaktivieren Sie die Option
Alphabetisch zur Liste hinzufügen.
• Sie können auch Elemente über den Menüeintrag Bearbeiten >
Element umbenennen umbenennen oder über den Menüeintrag
Bearbeiten > Element löschen aus einer Gruppe löschen.
Der Ordner wird zur ausgewählten USB-Stick-Ordnergruppe hinzugefügt.
A-61628_de Dezember 2011
4. Wiederholen Sie die Schritte 2 und 3 für jeden weiteren USB-Stick-
Ordner, den Sie hinzufügen möchten.
5-9
USB-Stick-Gruppe umbenennen
Die von Ihnen hinzugefügten USB-Stick-Gruppen erhalten standardmäßig den Namen USB-Stick.
1. Wählen Sie die USB-Stick-Gruppe aus, die einen anderen Namen erhalten soll.
2. Wählen Sie Bearbeiten > Gruppe umbenennen. Das Dialogfeld
„Gruppe umbenennen“ wird angezeigt.
3. Geben Sie die gewünschte Änderung im Feld Beschreibung ein und wählen Sie OK. Die Änderung wird im Hauptfenster der
Konfigurationsverwaltung angezeigt.
USB-Stick-Gruppe löschen
Wenn Sie eine USB-Stick-Gruppe löschen, werden alle Ordner in dieser
Gruppe ebenfalls gelöscht.
1. Wählen Sie die zu löschende USB-Stick-Gruppe aus.
2. Wählen Sie Bearbeiten > Gruppe löschen. Die folgende Meldung wird angezeigt:
3. Wählen Sie Ja, um die USB-Stick-Gruppe zu löschen.
5-10 A-61628_de Dezember 2011
Netzwerkordner hinzufügen
Wenn Sie ein Element zu einem bereits vorhandenen Netzwerkordner hinzufügen möchten, fahren Sie direkt mit Schritt 2 fort.
1. Wählen Sie in der Konfigurationsverwaltung Bearbeiten > Gruppe
hinzufügen > Netzwerkordner. In der Symbolleiste im Fenster
„Konfigurationsverwaltung“ wird nun ein Netzwerkordnersymbol angezeigt.
2. Wählen Sie die Netzwerkgruppe aus, der Sie einen Ordner hinzufügen möchten und wählen Sie Bearbeiten > Element
hinzufügen. Das Dialogfeld „Hinzufügen“ wird angezeigt.
3. Geben Sie in die Felder Beschreibung und Ordner den Namen und den voll qualifizierten Verzeichnispfad ein und wählen Sie OK.
HINWEISE:
• Sie müssen einen vollständigen Netzwerk-Pfad verwenden, wenn Sie in ein DFS-basiertes Netzwerk scannen.
• Wenn der Netzwerkordner nicht in alphabetischer Reihenfolge zu der Liste hinzugefügt werden soll, deaktivieren Sie die Option
Alphabetisch zur Liste hinzufügen.
• Sie können auch Elemente über den Menüeintrag Bearbeiten >
Element umbenennen umbenennen oder über den Menüeintrag
Bearbeiten > Element löschen aus einer Gruppe löschen.
Der Ordner wird zur ausgewählten Netzwerkordnergruppe hinzugefügt.
A-61628_de Dezember 2011 5-11
Netzwerkgruppe umbenennen
4. Wiederholen Sie die Schritte 2 und 3 für jeden weiteren
Netzwerkordner, den Sie hinzufügen möchten.
Die von Ihnen hinzugefügten Netzwerkgruppen erhalten standardmäßig den Namen „Netzwerk“
1. Wählen Sie die Netzwerkgruppe aus, die einen anderen Namen erhalten soll.
2. Wählen Sie Bearbeiten > Gruppe umbenennen. Das Dialogfeld
„Gruppe umbenennen“ wird angezeigt.
Netzwerkgruppe löschen
3. Geben Sie die gewünschte Änderung im Feld Beschreibung ein und wählen Sie OK. Die Änderung wird im Hauptfenster der
Konfigurationsverwaltung angezeigt.
Wenn Sie eine Netzwerkgruppe löschen, werden alle Ordner in dieser
Gruppe ebenfalls gelöscht.
1. Wählen Sie die zu löschende Netzwerkgruppe aus.
2. Wählen Sie Bearbeiten > Gruppe löschen. Die folgende Meldung wird angezeigt:
3. Wählen Sie Ja, um die Netzwerkgruppe zu löschen.
5-12 A-61628_de Dezember 2011
FTP-Gruppe hinzufügen
So fügen Sie eine FTP-Gruppe zu Ihrer Konfiguration hinzu:
1. Wählen Sie in der Konfigurationsverwaltung Bearbeiten > Gruppe
hinzufügen > FTP. In der Symbolleiste im Fenster
„Konfigurationsverwaltung“ wird ein FTP-Symbol eingefügt.
2. Wählen Sie die FTP-Gruppe aus, der Sie einen Ordner hinzufügen möchten und wählen Sie Bearbeiten > Element hinzufügen. Das
Dialogfeld „Hinzufügen: FTP-Ordner“ wird angezeigt.
A-61628_de Dezember 2011
3. Geben Sie die entsprechenden Daten in die Felder Beschreibung,
Ordner, Benutzername und Passwort ein. Das Feld Ordner muss einen vollständigen Pfad zu der FTP-Site einschließlich des
Unterordners, in dem gescannte Dokumente abgelegt werden, enthalten. Wenn Sie beispielsweise //ftp.acme.com/dokumente angeben, wird eine Verbindung zur FTP-Site ftp.acme.com hergestellt und die gescannten Dokumente werden im Ordner
dokumente abgelegt.
HINWEISE:
• Wenn im Bildschirm „Dateiname – Einstellungen“ zusätzliche
Ordner definiert sind, werden diese ebenfalls bei der Erstellung der gescannten Dokumente verwendet.
• Wenn die FTP-Site nicht in alphabetischer Reihenfolge zu der
Liste hinzugefügt werden soll, deaktivieren Sie die Option
Alphabetisch zur Liste hinzufügen.
5-13
5-14
4. Wählen Sie die gewünschte Protokolloption: FTP, FTPS oder SFTP.
• Wenn Sie FTP auswählen, sind die folgenden Optionen verfügbar:
Wenn die FTP-Site auf einem anderen Port als Port 21 kommuniziert, können Sie den Wert mit Hilfe des Aufwärts- und des Abwärtspfeils ändern.
Sie können optional die Option Passiv wählen, falls der
FTP-Server dies erfordert. Passiv wird am häufigsten dann verwendet, wenn sich die FTP-Site außerhalb der Firewall befindet.
• Wenn Sie FTPS auswählen, sind die folgenden Optionen verfügbar:
FTPS-Server ermöglichen eine sichere (verschlüsselte)
Kommunikation, wenn die Option „Explizit“ und Port 21 ausgewählt ist. Jede andere Kombination von Einstellungen führt zu einer nicht gesicherten (unverschlüsselten)
Kommunikation zwischen der Scan Station und dem
FTPS-Server.
Standardmäßig wird die Port-Negotiation Aktiv verwendet.
Bei der Auswahl von Passiv wird die passive Port-Negotiation aktiviert.
Wählen Sie eine Option für die Verschlüsselung: Implizit oder Explizit. Wenden Sie sich hinsichtlich der geeigneten
Verschlüsselungsoption an den FTP-Serveradministrator.
Aktivieren Sie Verifizierbares SSL-Serverzertifikat
erforderlich, wenn Ihre Netzwerkumgebung mehr Sicherheit
erfordert und Ihre Zertifikate aktuell sein und von der
Zertifizierungsstelle signiert werden müssen.
• Wenn Sie SFTP auswählen, sind die folgenden Optionen verfügbar:
A-61628_de Dezember 2011
Proxy-Einstellungen angeben
FTP
Wenn die SFTP-Site auf einem anderen Port als Port
22 kommuniziert, können Sie den Wert mit Hilfe des
Aufwärts- und des Abwärtspfeils ändern. Wenn Sie SFTP auswählen, wird der Port-Wert automatisch in den
Standardwert von Port 22 geändert.
Eine Datei mit einem privaten Schlüssel ist ein verschlüsselter
Schlüssel, der für den Zugriff auf den SFTP-Server verwendet wird. Für die Dateien mit dem privaten Schlüssel stehen mehrere Typen zur Auswahl. Mit Hilfe der Schaltfläche
Durchsuchen können Sie die Datei mit dem privaten Schlüssel
auswählen, die auf Ihrem Computer oder im Netzwerk gespeichert ist. Wenden Sie sich hinsichtlich der zu verwendenden Datei mit dem privaten Schlüssel an den
SFTP-Administrator.
HINWEIS: Dateien mit einem privaten Schlüssel, die mit DSA
2048, 4096 Bit und Putty SSH1 RSA verschlüsselt sind, werden nicht unterstützt.
Wenn Sie eine Datei mit einem privaten Schlüssel eingegeben haben, müssen Sie eine Passphrase eingeben.
Die Passphrase wird zur Verschlüsselung der Datei mit dem privaten Schlüssel verwendet.
HINWEIS: Sie können auch Elemente über den Menüeintrag
Bearbeiten > Element umbenennen umbenennen oder
über den Menüeintrag Bearbeiten > Element löschen aus einer Gruppe löschen.
5. Wenn in Ihrem Unternehmen die Verwendung von Proxy-Servern erforderlich ist, wählen Sie Proxy und fahren Sie mit dem nächsten
Abschnitt fort; wählen Sie anderenfalls OK.
Wenn in Ihrem Unternehmen die Verwendung eines Proxy-Servers vor der Kommunikation mit einer FTP- oder SFTP-Site erforderlich ist, definieren Sie diese Proxy-Einstellungen. Klicken Sie hierzu auf die
Schaltfläche Proxy.
Wenn Sie FTP als Protokoll ausgewählt haben, wird das folgende
Dialogfeld angezeigt:
A-61628_de Dezember 2011 5-15
1. Wählen Sie Benutzer nach Anmeldung für den Proxy-Typ.
2. Geben Sie die Proxy-Adresse im Format eines voll qualifizierten
Domänennamens (z. B. FTP.acme.com) oder als IP-Adresse ein.
SFTP
3. Geben Sie den Benutzernamen und das Passwort ein, die für den
Zugriff auf den Proxy-Server erforderlich sind.
4. Wenn der Proxy-Server für die Kommunikation auf einem anderen
Port als Port 21 konfiguriert ist, können Sie den Wert mit Hilfe des
Aufwärts- und des Abwärtspfeils auf der Tastatur ändern oder eingeben.
SFTP unterstützt zwei Proxy-Typen: HTTP und SOCKS.
Proxy-Typ: HTTP
1. Wählen Sie den Proxy-Typ. Wenn Sie HTTP als Proxy-Typ ausgewählt haben, wird das folgende Dialogfeld angezeigt:
5-16 A-61628_de Dezember 2011
2. Geben Sie die Proxy-Adresse im Format eines voll qualifizierten
Domänennamens (z. B. FTP.acme.com) oder als IP-Adresse ein.
3. Geben Sie den Benutzernamen und das Passwort ein, die für den
Zugriff auf den Proxy-Server erforderlich sind.
4. Wenn der Proxy-Server für die Kommunikation auf einem anderen
Port als Port 21 konfiguriert ist, können Sie den Wert mit Hilfe des
Aufwärts- und des Abwärtspfeils auf der Tastatur ändern oder eingeben.
5. Wählen Sie den entsprechenden Authentifizierungstyp für den
Proxy-Server. Wenn Sie nicht sicher sind, ob Sie LOGIN oder
NTLM verwenden sollen, wenden Sie sich an den Administrator.
6. Wählen Sie OK.
Proxy-Typ: SOCKS
1. Wählen Sie den Proxy-Typ. Wenn Sie SOCKS als Proxy-Typ ausgewählt haben, wird das folgende Dialogfeld angezeigt:
A-61628_de Dezember 2011
2. Geben Sie die Proxy-Adresse im Format eines voll qualifizierten
Domänennamens (z. B. FTP.acme.com) oder als IP-Adresse ein.
3. Geben Sie den Benutzernamen und das Passwort ein, die für den
Zugriff auf den Proxy-Server erforderlich sind.
4. Wenn der Proxy-Server für die Kommunikation auf einem anderen
Port als Port 21 konfiguriert ist, können Sie den Wert mit Hilfe des
Aufwärts- und des Abwärtspfeils auf der Tastatur ändern oder eingeben.
5. Wählen Sie die entsprechende Version für den Proxy-Server. Wenn
Sie nicht sicher sind, ob Sie SOCKS4 oder SOCKS5 verwenden sollen, wenden Sie sich an den Administrator.
6. Klicken Sie auf OK.
5-17
Faxgruppe und
Faxnummern hinzufügen
Wenn Sie eine Faxnummer zu einer bereits vorhandenen Faxgruppe hinzufügen möchten, fahren Sie direkt mit Schritt 2 fort.
1. Wählen Sie in der Konfigurationsverwaltung Bearbeiten > Gruppe
hinzufügen > Fax. In der Symbolleiste im Fenster
„Konfigurationsverwaltung“ wird nun ein Fax-Symbol angezeigt.
2. Wählen Sie die Faxgruppe aus, der Sie Faxnummern hinzufügen möchten und wählen Sie Bearbeiten > Element hinzufügen. Das
Dialogfeld „Hinzufügen“ wird angezeigt.
3. Geben Sie die Beschreibung und die Faxnummer ein und wählen
Sie OK.
HINWEISE:
• Wenn die Faxnummer nicht in alphabetischer Reihenfolge zu der
Liste hinzugefügt werden soll, deaktivieren Sie die Option
Alphabetisch zur Liste hinzufügen.
• Verwenden Sie Pausen zwischen Faxnummern, wenn Sie ein
Fax vin einer Telefonanlage an eine externe Nummer senden.
Wenn Sie beispielsweise „8“ wählen und auf ein Freizeichen warten müssen, bevor Sie nach draußen telefonieren können, verursacht das Komma eine Wartezeit von drei Sekunden, bevor die Nummer gewählt wird.
• Sie können auch Elemente über den Menüeintrag Bearbeiten >
Element umbenennen umbenennen oder über den Menüeintrag
Bearbeiten > Element löschen aus einer Gruppe löschen.
5-18 A-61628_de Dezember 2011
Die Faxnummer wird zur ausgewählten Faxgruppe hinzugefügt und die Nummer wird im Fenster „Konfigurationsverwaltung“ angezeigt.
Faxgruppe umbenennen
4. Wiederholen Sie die Schritte 2 und 3 für jede weitere Faxnummer, die Sie einer Faxgruppe hinzufügen möchten.
Von Ihnen hinzugefügte Faxgruppen erhalten standardmäßig den
Namen Fax.
1. Wählen Sie die Faxgruppe aus, die Sie umbenennen möchten.
2. Wählen Sie Bearbeiten > Gruppe umbenennen. Das Dialogfeld
„Gruppe umbenennen“ wird angezeigt.
Faxgruppe löschen
3. Geben Sie die gewünschte Änderung im Feld Beschreibung ein und wählen Sie OK. Der neue Gruppenname wird im Hauptfenster der
Konfigurationsverwaltung angezeigt.
Wenn Sie eine Faxgruppe löschen, werden auch alle Faxnummern dieser Gruppe gelöscht.
1. Wählen Sie die zu löschende Faxgruppe aus.
2. Wählen Sie Bearbeiten > Gruppe löschen. Die folgende Meldung wird angezeigt:
A-61628_de Dezember 2011
3. Wählen Sie Ja, um die Faxgruppe zu löschen.
5-19
SharePoint-Gruppe hinzufügen
Führen Sie zum Hinzufügen von SharePoint als Zielgruppe die folgenden
Schritte aus:
1. Wählen Sie Bearbeiten > Gruppe hinzufügen > SharePoint.
2. Wählen Sie Bearbeiten > Element hinzufügen. Das Dialogfeld für die SharePoint-Einstellungen wird angezeigt.
5-20
3. Geben Sie im Feld Beschreibung eine Bezeichnung für das Ziel ein.
4. Geben Sie die Adresse des SharePoint-Servers im Feld Adresse ein.
Das Feld Adresse muss den vollständigen Pfad zur SharePoint-Site enthalten.
5. Geben Sie die entsprechenden Daten in die Felder Benutzername und Passwort ein.
A-61628_de Dezember 2011
A-61628_de Dezember 2011
6. Geben Sie im Feld Dokumentenpfad den Pfad zu dem Ordner ein, in dem die gescannten Dokumente abgelegt werden sollen.
Verwenden Sie ggf. die Schaltfläche Durchsuchen, um nach dem
Ordner zu suchen.
HINWEIS: Wenn das SharePoint-Ziel nicht in alphabetischer
Reihenfolge zu der Liste hinzugefügt werden soll, deaktivieren Sie die Option Alphabetisch zur Liste
hinzufügen.
7. Falls Sie möchten, dass der Benutzer auf eine sichere
SharePoint-Site zugreift, müssen Sie die Zertifikatdatei und das
Passwort eingeben, indem Sie auf Zertifikat klicken. Das Dialogfeld für das SharePoint-Zertifikat wird angezeigt.
• Geben Sie den Namen der Zertifikatdatei im Feld Zertifikat ein.
Folgende Dateierweiterungen sind zulässig: .cer, .crt, .der, .pfx,
.p12, .p76 und .p7c.
• Geben sie das Zertifikat-Passwort ein, das Benutzer zum Öffnen und Entschlüsseln der Zertifikatdatei eingeben müssen.
• Wählen Sie OK.
HINWEIS: Zum Installieren eines SharePoint-Zertifikats müssen
Sie Administratorrechte besitzen. Falls Sie Windows 7 oder Windows Vista verwenden, klicken Sie mit der rechten Maustaste auf die Datei KSSDashboard.exe und wählen Sie „Als Administrator ausführen“.
8. Wenn in Ihrem Unternehmen die Verwendung von Proxy-Servern erforderlich ist, wählen Sie Proxy und fahren Sie mit dem nächsten
Abschnitt fort; wählen Sie anderenfalls OK.
5-21
9. Falls es erforderliche Indexfelder für die ausgewählte Bibliothek gibt, klicken Sie auf die Schaltfläche Indexfelder. Das Dialogfeld
„Indexfelder“ mit den erforderlichen und optionalen Indexfeldern für die ausgewählte Bibliothek wird angezeigt.
HINWEIS: Der erste Teil des Dokumentpfads ist die Bibliothek. Alle nachfolgenden Elemente sind Unterverzeichnisse. Die
Bibliothek enthält Indexfelder.
• Falls das Indexfeld einen Abwärtspfeil rechts neben dem
Indexwert aufweist, klicken Sie auf diesen Pfeil, um die zur
Auswahl stehenden Werte anzuzeigen.
5-22
Folgende Indexfelder werden unterstützt:
• Einzelne Textzeile
• Mehrere Textzeilen
• Auswahl
• Zahl
• Währung
• Datum und Uhrzeit
• Suche
• Ja/Nein
• Person oder Gruppe
• Hyperlink oder Bild
10. Klicken Sie auf OK, um das Indexfeld-Dialogfeld zu schließen.
11. Klicken Sie erneut auf OK, um das Dialogfeld mit den
SharePoint-Einstellungen zu schließen.
A-61628_de Dezember 2011
A-61628_de Dezember 2011
Proxy-Einstellungen angeben
Wenn in Ihrem Unternehmen die Verwendung eines Proxy-Servers vor der Kommunikation mit der SharePoint-Site erforderlich ist, müssen Sie diese Proxy-Einstellungen definieren. Klicken Sie hierzu auf die
Schaltfläche Proxy.
1. Geben Sie die Proxy-Adresse im Format eines vollqualifizierten
Domänennamens (z. B. proxy.meinefirma.com) oder als IP-Adresse ein.
2. Geben Sie den Benutzernamen und das Passwort ein, die für den
Zugriff auf den Proxy-Server erforderlich sind.
3. Wenn der Proxy-Server für die Kommunikation auf einem anderen
Port als Port 81 konfiguriert ist, können Sie den Wert mit Hilfe des
Aufwärts- und des Abwärtspfeils auf der Tastatur ändern oder eingeben.
4. Wählen Sie OK.
HINWEIS: Folgendes wird von SharePoint nicht unterstützt: Suche und
Sprachanmerkungen.
5-23
Evernote-Gruppe hinzufügen
Führen Sie zum Hinzufügen von Evernote als Zielgruppe die folgenden
Schritte aus:
1. Wählen Sie Bearbeiten > Gruppe hinzufügen > Evernote.
2. Wählen Sie Bearbeiten > Element hinzufügen. Das Dialogfeld für die Evernote-Einstellungen wird angezeigt.
5-24
3. Geben Sie im Feld Beschreibung eine Bezeichnung für das Ziel ein.
4. Geben Sie in die Felder Benutzername und Passwort den
Anmeldenamen und das Passwort für den Zugriff auf den
Evernote-Server ein.
5. Geben Sie im Feld Notizbuch den Pfad zu dem Notizbuch ein, in dem die gescannten Dokumente abgelegt werden sollen.
Verwenden Sie ggf. die Schaltfläche Durchsuchen, um nach dem
Notizbuch zu suchen.
A-61628_de Dezember 2011
HINWEISE:
• Sie können die Adresse des Evernote-Servers nicht ändern.
• Wenn das Evernote-Ziel nicht in alphabetischer Reihenfolge zu der
Liste hinzugefügt werden soll, deaktivieren Sie die Option
Alphabetisch zur Liste hinzufügen.
6. Wenn in Ihrem Unternehmen die Verwendung von Proxy-Servern erforderlich ist, wählen Sie Proxy und fahren Sie mit dem nächsten
Abschnitt fort; wählen Sie anderenfalls OK.
7. Falls Sie Ihre gescannten Dokumente noch umfassender organisieren möchten, können Sie auf Erweitert klicken, um weitere Einstellungen vorzunehmen. Das Dialogfeld „Evernote – Erweiterte Einstellungen“ wird angezeigt.
Nachdem Sie die gewünschten Einstellungen vorgenommen haben, klicken Sie im Dialogfeld „Evernote – Erweiterte Einstellungen“ auf
OK, um zum Dialogfeld „Evernote-Einstellungen“ zurückzukehren.
A-61628_de Dezember 2011
• Aktivieren Sie die Option Eine Notiz für alle Bilder erstellen, falls Sie eine einzige Notiz für den gesamten Stapel erstellen möchten. Wenn diese Option aktiviert ist, wird eine eigene Notiz für jeden Dateinamen erstellt.
• Aktivieren Sie die Option Dateiname für Titel verwenden, wenn
Sie möchten, dass der Titel mit dem Dateinamen übereinstimmt, der im Bildschirm mit den Konfigurationsoptionen definiert wurde
(d. h. KSS500_001.jpg). Wenn diese Option nicht aktiviert ist, können Sie eine beliebige Beschreibung in dieses Feld eingeben.
• Geben Sie die gewünschten Informationen in das Feld Inhalt ein.
Diese Informationen werden an das gescannte Dokument angehängt.
• Für Notizen können Tags definiert werden, die den Inhalt der jeweiligen Notiz beschreiben. Aktivieren Sie die Tags, die den gescannten Dokumenten zugewiesen werden sollen.
5-25
5-26
Proxy-Einstellungen angeben
Wenn in Ihrem Unternehmen die Verwendung eines Proxy-Servers vor der Kommunikation mit der Evernote-Site erforderlich ist, müssen Sie diese Proxy-Einstellungen definieren. Klicken Sie hierzu auf die
Schaltfläche Proxy.
1. Geben Sie die Proxy-Adresse im Format eines vollqualifizierten
Domänennamens (z. B. proxy.meinefirma.com) oder als IP-Adresse ein.
2. Geben Sie den Benutzernamen und das Passwort ein, die für den
Zugriff auf den Proxy-Server erforderlich sind.
3. Wenn der Proxy-Server für die Kommunikation auf einem anderen
Port als Port 81 konfiguriert ist, können Sie den Wert mit Hilfe des
Aufwärts- und des Abwärtspfeils auf der Tastatur ändern oder eingeben.
4. Wählen Sie OK.
HINWEISE:
• Folgendes wird von Evernote nicht unterstützt: Suche,
Sprachanmerkungen und Dateibenennung/Ordnererstellung.
• Wenn Proxy-Einstellungen automatisch erkannt werden, werden sie verwendet.
A-61628_de Dezember 2011
FTP-Ziele konfigurieren
Für FTP-Ziele ist eine andere Konfiguration erforderlich als für die anderen Ziele. Mit der Konfigurationsverwaltung können Sie sowohl
FTP- als auch Proxy-Server-Einstellungen konfigurieren. Abhängig von
Ihrer Netzwerkkonfiguration müssen Sie eventuell über einen Proxy-
Server mit FTP-Sites kommunizieren. Für jedes FTP-Ziel können Sie eigene Benutzernamen- und Passworteinstellungen angeben. Dies ist wichtig, da Sie möglicherweise mit FTP-Sites kommunizieren, die sich bei verschiedenen Unternehmen oder auf verschiedenen
Unternehmensservern befinden.
1. Wählen Sie Bearbeiten > Gruppe hinzufügen > FTP.
2. Wählen Sie Bearbeiten > Element hinzufügen. Das Dialogfeld
„Hinzufügen: Dialogfeld“ „Hinzufügen: FTP-Ordner“ wird angezeigt.
A-61628_de Dezember 2011
3. Geben Sie die entsprechenden Daten in die Felder Beschreibung,
Ordner, Benutzername und Passwort ein. Das Feld Ordner muss einen vollständigen Pfad zu der FTP-Site einschließlich des
Unterordners, in dem gescannte Dokumente abgelegt werden, enthalten. Wenn Sie beispielsweise //ftp.acme.com/dokumente angeben, wird eine Verbindung zur FTP-Site ftp.acme.com hergestellt und die gescannten Dokumente werden im Ordner dokumente abgelegt.
HINWEIS: Wenn im Bildschirm „Dateiname – Einstellungen“ zusätzliche Ordner definiert sind, werden diese ebenfalls bei der Erstellung der gescannten Dokumente verwendet.
4. Wenn die FTP-Site auf einem anderen Port als Port 21 kommuniziert, können Sie den Wert mit Hilfe des Aufwärts- und des Abwärtspfeils
ändern.
5-27
Proxy-Einstellungen angeben
5. Sie können optional die Option Passiv wählen, falls der FTP-Server dies erfordert. Passiv wird am häufigsten dann verwendet, wenn sich die FTP-Site außerhalb der Firewall befindet.
HINWEISE:
• Wenn die E-Mail-Adresse nicht in alphabetischer Reihenfolge zu der Liste hinzugefügt werden soll, deaktivieren Sie die Option
Alphabetisch zur Liste hinzufügen.
• Sie können auch Elemente über den Menüeintrag Bearbeiten >
Element umbenennen umbenennen oder über den Menüeintrag
Bearbeiten > Element löschen aus einer Gruppe löschen.
6. Wenn in Ihrem Unternehmen die Verwendung von Proxy-Servern erforderlich ist, wählen Sie Proxy und fahren Sie mit dem nächsten
Abschnitt fort; wählen Sie anderenfalls OK.
Wenn in Ihrem Unternehmen die Verwendung eines Proxy-Servers vor der Kommunikation mit einer FTP-Site erforderlich ist, müssen Sie diese
Proxy-Einstellungen definieren. Klicken Sie hierzu auf die Schaltfläche
Proxy.
5-28
1. Wählen Sie den Proxy-Typ.
• Wenn Benutzer nach Anmeldung ausgewählt ist, fahren Sie mit Schritt 2 fort.
2. Geben Sie die Proxy-Adresse im Format eines vollqualifizierten
Domänennamens (z. B. proxy.meinefirma.com) oder als IP-Adresse ein.
3. Geben Sie den Benutzernamen und das Passwort ein, die für den
Zugriff auf den Proxy-Server erforderlich sind.
4. Wenn der Proxy-Server für die Kommunikation auf einem anderen
Port als Port 21 konfiguriert ist, können Sie den Wert mit Hilfe des
Aufwärts- und des Abwärtspfeils auf der Tastatur ändern oder eingeben.
5. Wählen Sie OK.
A-61628_de Dezember 2011
Drucker konfigurieren
Verbindung zu einem
Drucker herstellen, der mit einem Drucker-Server auf einer Netzwerkdomäne verbunden ist
Die Scan Station verwendet die Point and Print-Technologie von
Microsoft zur Installation von Druckertreibern und zum Verbinden mit
Netzwerkdruckern. Netzwerkdrucker sind üblicherweise mit Drucker-
Servern verbunden, die die Planung von Druckaufträgen für einen oder mehrere Netzwerkdrucker verwalten. Diese Drucker-Server verwalten die Druckwarteschlangen für alle angeschlossenen Drucker. Sie können außerdem Druckertreiber an andere Computer oder Geräte im
Netzwerk liefern und sie dort installieren.
Die Scan Station kann auf die folgenden Arten eine Verbindung zu einem
Drucker herstellen:
• Verbindung mit einem Drucker, der mit einem Drucker-Server auf einer
Netzwerkdomäne verbunden ist.
• Verbindung mit einem Drucker, der von einem weiteren Computer in einer Netzwerk-Arbeitsgruppe verwendet wird.
• Verbindung mit einem Netzwerkdrucker, der über ein direkt in einen
Router oder Hub eingestecktes Ethernet-Kabel unmittelbar mit dem
Netzwerk verbunden ist.
In all diesen Fällen kann es vorkommen, dass Microsoft Windows auch für alle Geräte, die auf einen Netzwerkdrucker zugreifen möchten,
Anmelde-Identifikationsdaten fordert. Die oben aufgeführten Szenarien werden nachfolgend ausführlicher beschrieben.
1. Wählen Sie Bearbeiten > Gruppe hinzufügen > Drucker.
2. Wählen Sie Bearbeiten > Element hinzufügen. Das Dialogfeld
„Hinzufügen: Drucker“ wird angezeigt.
A-61628_de Dezember 2011
3. Geben Sie im Feld Beschreibung eine Beschreibung für den
Drucker ein.
4. Geben Sie den vollständigen Pfad zu dem Drucker-Server und der
Druckwarteschlange ein (z. B. \\Drucker-Servername\
Druckwarteschlange oder \\192.168.1.101\Druckwarteschlange).
HINWEIS: Mit der Verwendung von IP-Adressen beim Zugriff auf einen Drucker-Server wird sichergestellt, dass der Pfad zum Drucker aufgelöst wird. Wenn Sie vollqualifizierte
Domänennamen angeben, wird in bestimmten
Netzwerkumgebungen der Pfad zum Drucker möglicherweise nicht aufgelöst.
5-29
Verbindung zu einem
Drucker herstellen, der von einem weiteren Computer in der Netzwerk-
Arbeitsgruppe verwendet wird
5. Wenn die Netzwerkdomäne so konfiguriert ist, dass zur Installation eines Druckertreibers eine Authentifizierung erforderlich ist, geben
Sie den Benutzernamen, das Passwort und den Namen der
Netzwerkdomäne ein.
HINWEIS: Wenn keine ordnungsgemäßen Authentifizierungsdaten angegeben werden, können der Drucker und dessen
Treiber nicht auf der Scan Station installiert werden.
6. Wählen Sie OK.
1. Wählen Sie Bearbeiten > Gruppe hinzufügen > Drucker.
2. Wählen Sie Bearbeiten > Element hinzufügen. Das Dialogfeld
„Hinzufügen: Drucker“ wird angezeigt.
5-30
3. Geben Sie im Feld Beschreibung eine Beschreibung für den
Drucker ein.
4. Geben Sie den vollständigen Pfad zu dem anderen Computer und den Freigabenamen, der dem Drucker zugewiesen wurde, ein
(z. B. \\meinPC\gemeinsamerDrucker oder
\\192.168.1.101\gemeinsamerDrucker).
HINWEIS: Mit der Verwendung von IP-Adressen beim Zugriff auf einen Drucker-Server wird sichergestellt, dass der Pfad zum Drucker aufgelöst wird. Wenn Sie vollqualifizierte
Domänennamen angeben, wird in bestimmten
Netzwerkumgebungen der Pfad zum Drucker möglicherweise nicht aufgelöst.
5. Wenn der Computer für den Zugriff auf den gemeinsam verwendeten Drucker Authentifizierungsdaten benötigt, geben Sie den Benutzernamen und das Passwort ein. Lassen Sie das Feld
Netzwerkdomäne leer.
6. Wählen Sie OK.
A-61628_de Dezember 2011
Verbindung zu einem
Netzwerkdrucker herstellen, der direkt mit dem Netzwerk verbunden ist
Diese Option setzt voraus, dass der Drucker zumindest vorübergehend mit einem Computer im Netzwerk zusammen verwendet wird, während die Druckertreiber heruntergeladen und auf der Scan Station installiert werden.
Vor dem Einrichten eines direkt mit dem Netzwerk verbundenen
Druckers muss der Drucker zunächst von einem Computer im Netzwerk freigegeben werden. Der freigegebene Drucker muss auch für die
Bereitstellung eines Windows XP-Treibers für den Drucker konfiguriert werden. Nach der Freigabe benötigen Sie den Treiber- und den
Portnamen von diesem Computer.
Führen Sie auf dem Computer, der den Drucker freigibt, folgende
Schritte aus:
1. Klicken Sie auf Start > Einstellungen > Drucker und Faxgeräte und wählen Sie den installierten Drucker aus.
2. Klicken Sie mit der rechten Maustaste auf den installierten Drucker und wählen Sie Eigenschaften. Das Dialogfeld „Eigenschaften“ wird angezeigt.
A-61628_de Dezember 2011
3. Notieren Sie sich den Treibernamen. Der Ort, an dem sich diese
Information befindet, kann bei jedem Drucker verschieden sein.
5-31
4. Öffnen Sie die Registerkarte „Anschlüsse“ und notieren Sie sich den genauen Text, der für den ausgewählten Port-Wert angezeigt wird.
HINWEIS: Wie unten dargestellt, wäre dies z. B. „IP_192.168.2.137“.
5. Kehren Sie zur Konfigurationsverwaltung zurück und wählen Sie eine Druckergruppe aus bzw. erstellen Sie eine neue Druckergruppe.
Wählen Sie dann Bearbeiten > Element hinzufügen.
6. Geben Sie im Feld Beschreibung eine Beschreibung für den
Drucker ein.
5-32
7. Geben Sie die IP-Adresse des Netzwerkdruckers (z. B. \\192.168.2.137) oder //192.168.2.137/<printq> ein, wobei <printq> für den Namen des Druckers steht.
8. Geben Sie den Benutzernamen und das Passwort sowie optional die Netzwerkdomäne ein, die als Identifikationsdaten auf dem
Computer verwendet werden, der vorübergehend den
Netzwerkdrucker freigegeben hat.
A-61628_de Dezember 2011
A-61628_de Dezember 2011
9. Klicken Sie auf Fortgeschritten.
Im Dialogfeld „Fortgeschritten“ können Sie die Informationen eingeben, die erforderlich sind, um auf dem freigebenden Computer auf den Druckertreiber zuzugreifen. Diese Informationen werden zur Installation des Druckertreibers auf der Scan Station verwendet.
10. Geben Sie den vollständigen Pfad zu dem Computer, der den
Drucker freigegeben hat (siehe Schritt 1), einschließlich des
Freigabenamens an (z. B. \\arbeitsgruppenpc\BrotherH).
11. Geben Sie den Treiber- und den Portnamen aus Schritt 1 und 2 in die entsprechenden Felder ein.
12. Klicken Sie sowohl im Dialogfeld Fortgeschritten als auch im
Dialogfeld Hinzufügen: Drucker auf OK.
Der Druckertreiber wird vom freigegebenen Computer aus installiert.
Mit Hilfe der im Dialogfeld Hinzufügen: Drucker eingegebenen
IP-Adresse wird eine Verbindung zwischen dem Drucker und der
Scan Station hergestellt. Nach der anfänglichen Installation wird die
Verbindung zwischen dem Drucker und dem Computer nicht mehr benötigt und die Scan Station kann direkt mit dem Netzwerkdrucker kommunizieren.
HINWEIS: Falls die Installation eines Druckers fehlschlägt, sehen Sie in der Protokolldatei nach dem Fehlercode. Suchen Sie auf der Microsoft-Website nach dem Fehlercode.
5-33
6 Informationen zur Administration
Inhalt
Sicherheit der Scan Station.............................................................6-2
Passwortschutz der Scan Station ............................................6-3
Passwortschutz der Admin-Konfigurationsdatei ......................6-3
Netzwerkkonfigurations-Details ...................................................... 6-4
Bewährte Vorgehensweisen ....................................................6-4
Scan Station aktualisieren............................................................... 6-5
Methode 1................................................................................6-6
Methode 2................................................................................6-8
Methode 3..............................................................................6-10
Methode 4..............................................................................6-10
Dateien abrufen und löschen ........................................................ 6-11
Protokolldatei der Scan Station abrufen ................................ 6-11
Protokolldatei löschen............................................................ 6-11
Transaktionsprotokolldatei der Scan Station abrufen ............6-12
Transaktionsprotokolldatei löschen........................................6-13
Alle Protokolldateien speichern .............................................6-13
Details zur Scan Station.........................................................6-13
Uhrzeit/Datum remote aktualisieren.............................................. 6-13
Eine oder mehrere Scan Stations ausschalten ............................. 6-14
Eine oder mehrere Scan Stations neu starten .............................. 6-14
Eine oder mehrere Scan Stations verschieben............................. 6-14
A-61628_de Dezember 2011 6-1
Sicherheit der Scan
Station
Die Netzwerksicherheit stellt einen wichtigen Aspekt für die tägliche
Arbeit dar. Es ist von höchster Wichtigkeit, dass Netzwerkgeräte keine
Angriffspunkte für Übergriffe von außen bieten. Die Scan Station 500 ist so konfiguriert, dass externe Attacken aus dem Internet und über den
Direktzugriff durch Benutzer verhindert werden. Es wurden die folgenden Sicherheitsschritte unternommen, um den Zugriff auf das
Betriebssystem der Scan Station zu unterbinden.
• Die Scan Station verwendet eine Firewall und blockiert nahezu den gesamten eingehenden Netzwerkverkehr. Sie kann auch auf einen
Echobefehl (auch Ping-Befehl genannt) antworten. Die meisten eingehenden Ports sind gesperrt und antworten nicht auf Abfragen aus dem Netzwerk.
• Die Scan Station ist über die USB-Anschlüsse vor externen
Übergriffen geschützt. Das Betriebssystem ist so konfiguriert, dass automatisch ausführende Aktionen, die beim Anschluss eines neuen
USB-Geräts an das System ausgelöst werden könnten, deaktiviert werden. Die Scan Station erkennt, dass ein USB-Wechseldatenträger angeschlossen wurde, sie öffnet und liest jedoch nur Dateien, die speziell für die Verwendung durch die Scan Station erstellt und verschlüsselt wurden. Alle Dateien, die auf einem Wechseldatenträger erkannt werden und nicht ordnungsgemäß verschlüsselt sind, werden ignoriert. Dadurch ist es praktisch unmöglich, das System durch das Anschließen eines Wechseldatenträgers mit einer infizierten Programmdatei mit einem Virus zu infizieren.
• Viren gelangen oft über E-Mails auf einen Computer mit
Netzwerkanschluss. Die meisten Viren werden als E-Mail-Anhänge verbreitet und der Computer wird infiziert, wenn die E-Mail geöffnet und der Anhang ausgeführt wird. Die Scan Station empfängt jedoch keine eingehenden E-Mails und kann daher nicht auf diese Weise infiziert werden.
• Sie liest ausschließlich gültige, verschlüsselte Konfigurationsdateien, die von der Konfigurationsverwaltung erstellt wurden, sowie von
Kodak erstellte Firmware-Aktualisierungsdateien. Weitere
Informationen hierzu finden Sie im Abschnitt „Passwortschutz der
Admin-Konfigurationsdatei“ weiter hinten in diesem Kapitel.
• Das zugrunde liegende Betriebssystem ist für den Administrator oder den Benutzer nicht zugänglich. Aktualisierungen für das Betriebssystem und/oder die Scan Station-Firmware werden auf der Website von
Kodak (http://www.kodak.com/go/disupport) nach Bedarf zur
Verfügung gestellt.
• Sie können festlegen, dass sich ein Benutzer vor Beginn des
Scannens anmelden muss. Weitere Informationen hierzu finden Sie in Kapitel 3 im Abschnitt „Geräteeinstellungen“.
6-2 A-61628_de Dezember 2011
Passwortschutz der Scan
Station
Passwortschutz der
Admin-Konfigurationsdatei
Sie können festlegen, dass sich ein Benutzer vor Beginn des Scannens bei der Scan Station anmelden muss. Wenn Sie ein Gerätepasswort zuweisen möchten, lesen Sie den Abschnitt „Geräteeinstellungen“ in
Kapitel 3. Diese Sicherheitsfunktion ist für die Verwendung in
Unternehmen oder Abteilungen gedacht, in denen mit vertraulichen
Dokumenten gearbeitet wird, die nicht gescannt und verbreitet werden sollen. Sobald Sie das Passwort zugewiesen haben, wird allen
Benutzern, die das Passwort nicht kennen, der Zugriff auf die Scan
Station verweigert. Wenn die Scan Station passwortgeschützt ist, hat der Benutzer für die korrekte Eingabe des Passworts drei Versuche.
Wird das Passwort dreimal falsch eingegeben, zeigt die Scan Station einige Minuten lang eine Warnmeldung an und kehrt dann zum
Passworteingabebildschirm zurück.
Das Gerätepasswort funktioniert auch in Verbindung mit dem in die
Scan Station integrierten Inaktivitätszeitzähler. Im normalen Betrieb wird, wenn die Scan Station nach der Verwendung 30 Sekunden lang inaktiv gewesen ist, ein Warnbildschirm mit der Frage angezeigt, ob alle
Einstellungen der Scan Station wieder auf die Standardeinstellungen zurückgesetzt werden sollen. Wenn keine Auswahl erfolgt, kehrt das
Gerät nach zwei weiteren Minuten der Inaktivität zu den
Standardeinstellungen zurück. Wenn der Benutzer in der Warnmeldung
OK wählt, kehrt die Scan Station sofort zu den Standardeinstellungen
zurück. Wenn er Abbrechen wählt, werden die gegenwärtigen
Konfigurationseinstellungen beibehalten, der Zeitzähler wird zurückgesetzt und die Überwachung der Inaktivität beginnt erneut.
Neben der Zuweisung eines Gerätepassworts, können Sie auch festlegen, dass sich der Benutzer vor einer Scansitzung anmeldet.
Weitere Informationen hierzu finden Sie in Kapitel 3,
„Konfigurationsoptionen“.
Wenn Sie die Konfigurationsdatei mit Hilfe der Option USB-Stick aktualisieren, wird empfohlen, die Datei mit einem Passwort zu schützen.
Sie können Ihre Admin-Konfigurationsdatei durch ein Passwort schützen.
Wählen Sie hierzu die Option Benutzer > Konfigurationspasswort.
Weitere Informationen hierzu finden Sie in Kapitel 3 im Abschnitt
„Passwortschutz der Konfigurationsdatei“. Dadurch wird der Zugriff auf die Konfigurationsdatei auf die folgenden Arten unterbunden:
• Wenn die Konfigurationsdatei mit diesem Passwort gespeichert wird, kann sie von einem Benutzer, der die Konfigurationsverwaltung ausführt, nur dann gelesen werden, wenn dieser das Passwort kennt.
Wenn ein USB-Stick in die Scan Station eingesteckt wird, auf dem sich eine passwortgeschützte Konfigurationsdatei befindet, wird der
Benutzer zur Eingabe des Passworts aufgefordert. Wenn das falsche
Passwort eingegeben wird, ignoriert die Konfigurationsverwaltung die
Datei und arbeitet weiter, als wenn keine Datei existieren würde.
• Wenn eine Passwort-Konfigurationsdatei zum Aktualisieren einer
Scan Station verwendet wird, wird das Passwort für die
Konfigurationsdatei auf der Scan Station übernommen, so dass jeder
Versuch, die Konfigurationsdatei der Scan Station zu ändern, die
Eingabe des korrekten Passworts erfordert. Daher ist es sehr wichtig, dass Sie das Passwort an einem sicheren Ort aufbewahren und es nicht vergessen. Wenn Sie das Passwort vergessen, müssen Sie sich mit dem Kodak Service in Verbindung setzen, um die Scan Station zu entsperren.
A-61628_de Dezember 2011 6-3
Netzwerkkonfigurationsdetails
Bewährte
Vorgehensweisen
Da es sich bei der Scan Station um ein Netzwerkgerät handelt, sind grundlegende Kenntnisse über Netzwerke und die dazugehörige
Terminologie von Nutzen. Sie sollten mit dem Anlegen von
Benutzerkonten (auf Domänen), der Freigabe von Ordnern, dem
Festlegen von Zugriffsrechten, der UNC (Universal Naming Convention), der Verwendung von IP-Adressen, vollqualifizierten Domänennamen
(Fully Qualified Domain Names, FQDNs) und dem Erstellen von
Benutzergruppen vertraut sein.
HINWEIS: Einige der in diesem Abschnitt behandelten Themen setzen
Erfahrungen im Umgang mit Microsoft NT-Domänen und -
Berechtigungen voraus. Weitere Informationen finden Sie in der Dokumentation zu Microsoft Windows Server 2003 oder
Windows Server 2008.
Scan Station-Benutzergruppen: Bei Netzwerkdomänen-Umgebungen
sollten Sie für alle Scan Stations eine Benutzergruppe erstellen. Diese
Gruppe enthält dann die Namen der Konten, die den einzelnen Scan
Stations zugewiesen sind. Jeder Scan Station muss mindestens ein
Kontoname zugewiesen sein. Am besten sollten Sie jeder Scan Station einen eigenen, eindeutigen Benutzernamen mit Passwort zuweisen und diese Konten sollten in einer Gruppe enthalten sein, die speziell für
Scan Stations reserviert ist. Die Kontonamen werden beim Konfigurieren der Netzwerkeinstellungen der Scan Station verwendet und in die
Felder Benutzername, Passwort und Netzwerkdomäne eingegeben.
HINWEIS: Den Gruppen und Anmeldenamen der Scan Station müssen die entsprechenden Rechte für den Zugriff auf die
Netzwerkressourcen zugewiesen werden, die dem Benutzer auf der Scan Station als mögliche Ziele angezeigt werden.
Arbeitsgruppen-Umgebungen: Für Netzwerkumgebungen, die die
Microsoft Arbeitsgruppen-Konfiguration verwenden, müssen Sie möglicherweise einen Kontonamen und ein Passwort erstellen, die
Scan Stations zugewiesen werden können. Diese Kontonamen werden bei der Konfiguration der Netzwerkeinstellungen der Scan Station verwendet und in die Felder Benutzername und Passwort eingegeben.
Das Feld Netzwerkdomäne muss in Arbeitsgruppen-Umgebungen leer gelassen werden.
Netzwerkordner: Es wird empfohlen, dass Sie Netzwerkordner für Ziele
oder für die Remote-Konfiguration erstellen, auf die jedes Anmeldekonto der Scan Station oder die für Scan Stations erstellte Benutzergruppe zugreifen kann (mindestens mit Lese-, Schreib- und Änderungszugriff).
UNC-Namen für Ordner: Sie müssen den vollständigen UNC-Namen
jedes Netzwerkordners kennen, der von Ihren Scan Stations verwendet wird. Beim Konfigurieren von Netzwerk-Adressen ist dies die Information, die in das Feld Adresse des Dialogfelds „Hinzufügen: Netzwerkordner“ eingegeben wird. Sie können z. B. einen Ordner mit dem Namen
Scanordner auf einem Server mit dem Namen acmeserver erstellen, der dem Scan Station-Zugriff vorbehalten ist. Sie würden dann mit dem folgenden UNC-Namen auf den Ordner verweisen:
\\acmeserver\Scanordner.
6-4 A-61628_de Dezember 2011
Scan Station aktualisieren
NETBIOS-Verwendung: In Netzwerkumgebungen, die Router
verwenden, wird der NETBIOS-Verkehr auf Ihrem Router üblicherweise gesperrt. Sie müssen möglicherweise die IP-Adresse des Servers kennen, auf den die Scanausgabe erfolgen soll. Durch das Ersetzen der IP-Adresse des Servers anstelle des NETBIOS-Computer-Namens können Sie die Netzwerkverkehrsbeschränkungen umgehen, die möglicherweise das Netzwerk-Scannen fehlschlagen lassen.
Beispielsweise müsste die zuvor definierte Netzwerkadresse
\\acmeserver\Scanordner durch etwas Ähnliches wie
\\192.168.2.10\Scanordner ersetzt werden.
Es gibt vier Methoden zum Aktualisieren der Scan Station:
• Methode 1. Hochladen mit der KSS500-Scanner-Verwaltung. Die
Scan Station erkennt die neuen Konfigurationsdaten bzw. das
Aktualisierungspaket automatisch und führt die Aktualisierung durch.
Weitere Informationen hierzu finden Sie im Abschnitt „Methode 1“ weiter hinten in diesem Kapitel.
• Methode 2. Die Admin-Konfigurationsdatei und das optionale
Aktualisierungspaket sind auf einem Netzlaufwerk gespeichert und die Scan Station ist so konfiguriert, dass sie diesen freigegebenen
Ordner an einem bestimmten Tag zu einer bestimmten Uhrzeit nach
Aktualisierungen abfragt. Weitere Informationen hierzu finden Sie im
Abschnitt „Methode 2“ weiter hinten in diesem Kapitel.
• Methode 3. Die Admin-Konfigurationsdatei ist auf einem USB-Stick gespeichert, der in eine Scan Station eingesteckt wird. Die Scan
Station wird daraufhin aktualisiert. Diese Methode erfolgt manuell und muss für jede Scan Station im Netzwerk einzeln wiederholt werden. Weitere Informationen hierzu finden Sie im Abschnitt
„Konfigurationseinstellungen mit Hilfe eines USB-Sticks hochladen“ in Kapitel 3.
• Methode 4. Die Admin-Konfigurationsdatei ist auf einem USB-Stick zusammen mit einem Aktualisierungspaket gespeichert. Dadurch wird die Scan Station mit neuer Firmware aktualisiert. Weitere
Informationen hierzu finden Sie im Abschnitt „Methode 4“ weiter hinten in diesem Kapitel.
A-61628_de Dezember 2011 6-5
Methode 1
Die Admin-Konfigurationsdatei und das optionale Aktualisierungspaket werden mit Hilfe der KSS500-Scanner-Verwaltung hochgeladen. Die
Scan Station erkennt die neue Konfigurationsdatei bzw. das
Aktualisierungspaket automatisch und führt die Aktualisierung durch.
Mit der KSS500-Scanner-Verwaltung können neue Konfigurationsdateien und Firmware-Updates auf die Scan Station hochgeladen werden.
Dateien hochladen
1. Wählen Sie die Scan Stations aus, an die Sie eine neue
Konfigurationsdatei senden möchten.
HINWEIS: Wenn Sie oft Elemente oder Gruppen verschieben möchten, ist es empfehlenswert, die Tastenkombinationen mit der Strg-Taste (Strg-Aufwärtspfeil/Strg-Abwärtspfeil) zu verwenden, da dies schneller geht.
2. Wählen Sie Scanner > Konfiguration > Datei hochladen. Das
Dialogfeld „Öffnen“ wird angezeigt.
6-6
3. Wählen Sie die Konfigurationsdatei, die Sie hochladen möchten, und klicken Sie auf Öffnen. Während des Uploads der Datei wird die Meldung Upload. Bitte warten angezeigt.
HINWEISE:
• Nur eine KSS500.xml-Datei kann an die Scan Station gesendet werden.
• Wenn für jede Scan Station oder eine Scan Station-Gruppe unterschiedliche Konfigurationen erforderlich sind, wird empfohlen, einen allgemeinen Ordner mit untergeordneten
Unterordnern zu erstellen, in denen die einzelnen
Konfigurationsdateien gespeichert werden.
Wenn neue Konfigurationsdateien gefunden werden, passiert
Folgendes:
• Die Inhalte der Aktualisierung werden auf die Scan Station angewendet.
• Wenn neuere Einstellungen gefunden werden, werden die
Einstellungen als neue Standardeinstellungen auf die Scan
Station angewendet.
A-61628_de Dezember 2011
• Die Scan Station wird neu gestartet, wenn die Netzwerkeinstellungen für das Gerät geändert wurden.
Firmware hochladen
1. Wählen Sie die Scan Stations aus, an die Sie neue Firmware senden möchten.
HINWEIS: Halten Sie die Strg- oder Umschalttaste gedrückt und klicken Sie auf die linke Maustaste, um mehrere Scan
Stations auszuwählen. Die ausgewählten Scan Stations werden markiert.
2. Wählen Sie Scanner > Konfiguration > Firmware hochladen.
Das Dialogfeld „Öffnen“ wird angezeigt.
A-61628_de Dezember 2011
3. Wählen Sie die Datei, die Sie hochladen möchten, und klicken Sie auf Öffnen.
HINWEISE:
• Es können nur Dateien mit dem Namen KSS500UPDATE.EXE auf die Scan Station hochgeladen werden.
• Während des Uploads der Datei wird die Meldung Upload. Bitte
warten angezeigt.
• Wenn sich die Scan Station-Firmware und die KSS500UPDATE-
Firmware auf demselben Stand befinden, wird keine Aktion durchgeführt.
• Es ist möglich, zu einer älteren Version der Scan Station-Firmware zurückzukehren oder eine Aktualisierung auf eine neuere Version durchzuführen. Wenn eine ältere Version der Datei KSS500UDPATE hochgeladen wird, verwendet die Scan Station diese ältere
Version der Firmware. Wird eine neuere Version hochgeladen, wird die Scan Station mit der neueren Firmware aktualisiert.
• Aktualisierungspakete erhalten Sie über die Kodak Website oder von Ihrem Kodak Service-Vertreter. Bei den Aktualisierungspaketen handelt es sich in allen Fällen um eine Datei mit dem Namen
KSS500UPDATE.EXE.
6-7
Methode 2
• Falls während der Aktualisierung die Meldung Bei der Installation
des Software-Updates ist ein unerwarteter Fehler aufgetreten.
Es wird versucht, die vorherige Version wiederherzustellen.
Führen Sie das Software-Update nach dem Neustart des
Systems erneut durch, die Firmware-Aktualisierung ist fehlgeschlagen und Ihr System befindet sich möglicherweise in einem gemischten Versionszustand. Wenden Sie die Firmware-
Aktualisierung nach dem Systemneustart erneut an.
Die Scan Station-Software kann so konfiguriert werden, dass ein
Netzwerkordner überwacht wird, in dem Konfigurationsdateien und
Firmware-Aktualisierungen installiert sind. Richten Sie dies wie folgt ein:
1. Wählen Sie im Bildschirm mit den Einstellungen für die
Konfigurationsverwaltung das Symbol Gerät und klicken Sie auf
Remote-Konfiguration – Einstellungen.
6-8
Von diesem Bildschirm aus können Sie die folgenden Werte auswählen und festlegen:
• Den Pfad zu dem Ordner, in dem sich die Aktualisierungen befinden.
• Den Wochentag, an dem nach Aktualisierungen gesucht werden soll („Täglich“ oder „Jeden Montag“, „Jeden Dienstag“ usw.).
• Die Uhrzeit, zu der nach Aktualisierungen gesucht werden soll
(24-Stunden-Uhr).
Sie können z. B. festlegen, dass im Ordner
\\meinServer\Aktualisierungen\meineScanstationID Jeden Montag um
7:00 Uhr nach Aktualisierungen gesucht werden soll.
Es gibt zwei Möglichkeiten, die Scan Station remote zu konfigurieren und zu aktualisieren:
A-61628_de Dezember 2011
A-61628_de Dezember 2011
• Aktualisierung einer einzelnen Datei/eines einzelnen Ordners:
Hiermit wird im Netzwerk ein einzelner Ordner erstellt, von dem aus alle Scan Stations für die Suche nach aktualisierten Konfigurationsdateien konfiguriert werden. Dadurch können Sie eine einzige Konfiguration gleichzeitig an alle Scan Stations im Netzwerk senden. Dies ist die empfohlene Methode, wenn alle Scan Stations dieselbe
Konfiguration verwenden.
HINWEIS: Bei der Remote-Aktualisierung werden einige
Konfigurationseinstellungen wie der Gerätename, das
Gerätepasswort und die IP-Adresse ignoriert, um zu verhindern, dass Geräte im Netzwerk mehrfach erstellt werden.
• Aktualisierung mehrerer Dateien/Ordner: Wenn die einzelnen
Scan Stations unterschiedliche Konfigurationen benötigen, wird empfohlen, einen gemeinsamen Ordner im Netzwerk einzurichten, in dem sich Unterordner zum Speichern einzelner Konfigurationsdateien für die einzelnen Scan Stations in Ihrem Netzwerk befinden. Die einzelnen Scan Stations müssen dann so konfiguriert werden, dass sie im entsprechenden Ordner nach Aktualisierungen suchen.
Zu dem festgelegten Zeitpunkt sucht die Scan Station im Netzwerk nach dem angegebenen Ordner. Wenn sie diesen findet, durchsucht sie den Inhalt des Ordners nach einer Admin-Datei mit dem Namen
KSS500.XML und einer optionalen Datei mit dem Namen
KSS500UPDATE.EXE. Wenn die Datei KSS500.XML und/oder die
Datei KSS500UPDATE.EXE gefunden wird, werden Datum und Uhrzeit der letzten Änderung mit dem Zeitpunkt verglichen, zu dem zuletzt eine
Konfiguration auf der Scan Station ausgeführt wurde. Ist KSS500.XML und/oder KSS500UPDATE.EXE aktueller, so werden die
Konfigurationseinstellungen und/oder die aktualisierte Firmware in der
Datei auf die Scan Station angewendet. Achten Sie darauf, dass Sie
für die automatischen Aktualisierungen eine Uhrzeit auswählen, zu der sich die Scan Station im Leerlauf befindet.
HINWEIS: Aktualisierungspakete erhalten Sie über die Kodak Website oder von Ihrem Kodak Service-Vertreter. Bei den
Aktualisierungspaketen handelt es sich in allen Fällen um eine KSS500UPDATE.EXE-Datei.
6-9
Methode 3
Methode 4
Weitere Informationen bezüglich Methode 3 finden Sie in Kapitel 3,
„Konfigurationseinstellungen mit Hilfe eines USB-Sticks hochladen“.
Diese Methode erfordert, dass ein Aktualisierungspaket und eine
Admin-Konfigurationsdatei auf einen USB-Stick kopiert werden. Nach der Erkennung des USB-Sticks in der Scan Station werden Sie zum
Aktualisieren der Scan Station-Firmware aufgefordert, wenn das
Aktualisierungspaket eine andere Version hat als die gegenwärtig installierte Version. Es werden sowohl die Nummer der alten Version als auch die Versionsnummer des Aktualisierungspakets angezeigt.
Wenn Sie die Firmware aktualisieren möchten, werden alle Daten aus dem Aktualisierungspaket auf die Scan Station kopiert und installiert.
Klicken Sie nach Abschluss der Installation auf OK oder entfernen Sie den USB-Stick. Die Scan Station wird automatisch neu gestartet.
Wenn die Scan Station nicht automatisch neu gestartet wird, drücken
Sie den Ein-/Aus-Schalter an der Vorderseite des Geräts und wählen
Sie Neustart. Die Scan Station fährt dann auf normalem Wege herunter. Dies ist wichtig, da die ordnungsgemäße Aktualisierung und
Konfiguration beim Herunterfahren der Scan Station erfolgt.
HINWEIS: Aktualisierungspakete erhalten Sie über die Kodak Website oder von Ihrem Kodak Service-Vertreter. Bei den
Aktualisierungspaketen handelt es sich in allen Fällen um eine KSS500UPDATE.EXE-Datei.
6-10 A-61628_de Dezember 2011
Dateien abrufen und löschen
Protokolldatei der Scan
Station abrufen
Mit der Option „Protokolle abrufen“ können Sie die Protokolldatei speichern, die von der ausgewählten Scan Station abgerufen wurde.
Die Erweiterung der Protokolldatei lautet „.log“. Die Protokolldatei enthält Informationen zur Scan Station (z. B. Fehlerprotokolle,
Papierstaus usw.).
1. Wählen Sie die Scan Station, deren Protokolldatei Sie speichern möchten.
HINWEIS: Halten Sie die Strg- oder Umschalttaste gedrückt und klicken Sie auf die linke Maustaste, um mehrere Scan
Stations auszuwählen. Die ausgewählten Scan Stations werden markiert.
2. Wählen Sie Scanner > Gerät > Protokolle abrufen. Die
Protokolldatei der ausgewählten Scan Station wird angezeigt.
Protokolldateien löschen
3. Wählen Sie Speichern. Das Dialogfeld „Speichern unter“ wird geöffnet.
4. Geben Sie einen Dateinamen für die Protokolldatei ein und klicken
Sie auf Speichern.
So löschen Sie eine Protokolldatei:
1. Wählen Sie die Scan Stations, deren Protokolle Sie löschen möchten.
2. Wählen Sie Scanner > Gerät > Protokolle löschen. Die folgende
Meldung wird angezeigt: Möchten Sie die Protokolldateien der
ausgewählten Scanner wirklich löschen?
3. Klicken Sie auf Ja.
A-61628_de Dezember 2011 6-11
Transaktionsprotokolldatei der Scan Station abrufen
Methode 1
Mit der Option „Transaktionsprotokolle abrufen“ können Sie die
Transaktionsprotokolldatei speichern, die von der ausgewählten Scan
Station abgerufen wurde. Die Erweiterung der Transaktionsprotokolldatei lautet ".xml". Die Transaktionsprotokolldatei enthält die tatsächlichen
Transaktionen der Scan Station (d. h. Zielgeräte, Zeitpunkt der
Transaktion, Empfänger, Sender, Status der Transaktion und Anzahl der gescannten Seiten).
Zum Speichern von Protokolldateien stehen zwei Methoden zur Verfügung:
Methode 1. Verwendung der KSS500-Scanner-Verwaltung. Eine
Beschreibung dieser Methode finden Sie im folgenden Abschnitt. Die
Verwendung der KSS500-Scanner-Verwaltung ist die bevorzugte Methode.
Methode 2. Verwendung eines USB-Sticks. Weitere Informationen
hierzu finden Sie in Kapitel 8, „Fehlerprotokolldateien speichern“.
1. Wählen Sie die Scan Station, deren Protokolldatei Sie speichern möchten.
2. Wählen Sie Scanner>Gerät>Transaktionsprotokolle abrufen.
Die Transaktionsprotokolldatei der ausgewählten Scan Station wird angezeigt.
3. Wählen Sie Speichern. Das Dialogfeld „Speichern unter“ wird geöffnet.
6-12
4. Geben Sie einen Namen für die Datei ein und klicken Sie auf Speichern.
A-61628_de Dezember 2011
Transaktionsprotokolldateien löschen
So löschen Sie eine Transaktionsprotokolldatei:
1. Wählen Sie die Scan Stations, deren Transaktionsprotokolle Sie löschen möchten.
HINWEIS: Halten Sie die Strg- oder Umschalttaste gedrückt und klicken Sie auf die linke Maustaste, um mehrere Scan
Stations auszuwählen. Die ausgewählten Scan Stations werden markiert.
2. Wählen Sie Scanner > Gerät > Transaktionsprotokolle löschen.
Die folgende Meldung wird angezeigt: Möchten Sie die
Transaktionsprotokolldateien der ausgewählten Scanner wirklich löschen?
3. Klicken Sie auf Ja.
Alle Protokolldateien speichern
Details zur Scan Station
Uhrzeit/Datum remote aktualisieren
Mit der Option „Alle Protokolle speichern“ können Sie alle verfügbaren
Protokolldateien speichern, die auf der ausgewählten Scan Station gefunden wurden. Sie werden nach einem Verzeichnis gefragt, in dem die Protokolldateien gespeichert werden sollen. Das Verzeichnis enthält Ordner mit den Namen der ausgewählten Scan Stations. Die abgerufenen Protokolldateien werden in diesen Ordnern abgelegt.
So zeigen Sie die Details der ausgewählten Scan Station an:
• Wählen Sie Scanner > Gerät > Details. Das Dialogfeld „Details“ wird mit ausführlichen Informationen zur ausgewählten Scan Station
(z. B. Softwareversion, IP-Adresse usw.) angezeigt.
Mit Hilfe dieser Option können Sie, falls Ihr Netzwerk Zugriff auf einen
NTP-Server hat, Ihre Scan Stations so konfigurieren, dass diese ihre internen Uhren mit der des NTP-Servers synchronisieren.
1. Wählen Sie Scanner > Gerät > Uhrzeit/Datum aktualisieren. Das folgende Dialogfeld wird angezeigt.
A-61628_de Dezember 2011
2. Geben Sie den Servernamen oder die IP-Adresse des NTP-Servers ein, mit dem die Uhr der Scan Station synchronisiert werden soll.
3. Wählen Sie den Port des NTP-Servers aus.
6-13
Eine oder mehrere
Scan Stations ausschalten
Eine oder mehrere
Scan Stations neu starten
Eine oder mehrere
Scan Stations verschieben
4. Geben Sie die Zeitspanne (in Millisekunden) an, nach der die Scan
Station den Versuch, die interne Uhr zu synchronisieren, beendet.
(500 Millisekunden = 1/2 Sekunde).
5. Wählen Sie Version 3 oder 4 aus.
6. Klicken Sie auf Aktualisieren.
Gelegentlich muss die Scan Station neu gestartet werden (z. B. bei geplanter Ausfallzeit im Netzwerk, bei geplantem Stromausfall oder weil eine Scan Station gewartet werden muss). Wenn ein Neustart erforderlich ist, können Sie die Scan Station remote ausschalten.
1. Wählen Sie Scanner > Ein-/Ausschaltoptionen > Ausschalten.
Die Meldung Möchten Sie den ausgewählten Scanner wirklich
ausschalten? wird angezeigt.
2. Klicken Sie auf Ja, um die Scan Stations auszuschalten.
Gelegentlich muss die Scan Station neu gestartet werden (z. B. nach dem Laden neuer Firmware). Wenn ein Neustart erforderlich ist, können
Sie die Scan Station remote neu starten.
1. Wählen Sie Scanner > Ein-/Ausschaltoptionen > Neustart. Die
Meldung Möchten Sie den ausgewählten Scanner wirklich neu
starten? wird angezeigt.
2. Klicken Sie auf Ja, um die Scan Station neu zu starten.
Gehen Sie wie folgt vor, um eine Scan Station von einem Netzwerk in ein anderes zu verschieben.
1. Schalten Sie die Scan Station aus.
2. Entfernen Sie das Netzkabel und das Netzwerkkabel.
3. Schieben Sie die Scan Station an die gewünschte Position.
4. Schließen Sie das Netzkabel und das Netzwerkkabel an.
5. Schalten Sie die Scan Station ein.
HINWEIS: Starten Sie die Scan Station neu, wenn DCHP aktiviert ist, damit die KSS500-Scanner-Verwaltung die Scan Station wieder erkennt. Die neue vom DHCP-Server zugewiesene
IP-Adresse wird nun im Hauptbildschirm der KSS500-
Scanner-Verwaltung aktualisiert.
6-14 A-61628_de Dezember 2011
7 Wartung
Inhalt
Öffnen der Scan
Station-Abdeckung
Öffnen der Scan Station-Abdeckung............................................... 7-1
Reinigungsverfahren....................................................................... 7-2
Reinigung der Rollen.................................................................. 7-2
Reinigen des Trennmoduls......................................................... 7-3
Reinigen des Einzugsmoduls ..................................................... 7-4
Reinigen der Scan Station mit einem Staubsauger .................... 7-6
Reinigen des Imaging-Bereichs ................................................. 7-6
Verwenden eines Transport-Reinigungsblatts............................ 7-7
Austauschanweisungen.................................................................. 7-8
Auswechseln des Trennmoduls und der Rollengummis............. 7-8
Auswechseln des Vortrenn-Pads ............................................. 7-10
Austauschen des Einzugsmoduls und der Rollengummis ........ 7-11
Anpassen der Spannung der Vortrenn-Rolle ................................ 7-14
Austauschen des USB-Anschlusses............................................. 7-15
Verbrauchsmaterialien und Zubehörteile ...................................... 7-16
1. Stellen Sie vor dem Öffnen der Scan Station-Abdeckung sicher, dass die Abdeckung des Ausgabefachs heruntergeklappt ist.
2. Drücken Sie den Entriegelungshebel der Scan Station-Abdeckung und öffnen Sie die Scan Station-Abdeckung.
A-61628_de Dezember 2011
3. Schließen Sie die Scan Station-Abdeckung nach dem Reinigen der
Scan Station oder nach dem Auswechseln eines Teils mit beiden
Händen.
7-1
Reinigung
Reinigen der Rollen
Ihre Scan Station muss von Zeit zu Zeit gereinigt werden. Wenn sich
Dokumente nicht problemlos einziehen lassen, mehrere Dokumente auf einmal eingezogen werden oder Streifen auf Ihren Bildern zu sehen sind, ist es an der Zeit, den Scanner zu reinigen. Im Abschnitt „Zubehör und Verbrauchsmaterialien“ am Ende dieses Kapitels finden Sie eine
Liste der Materialien, die zum Reinigen der Scan Station erforderlich sind.
WICHTIG: Verwenden Sie ausschließlich nicht entzündliche
Reinigungsmittel wie die von Kodak Parts Services erhältlichen. Verwenden Sie keine Haushaltsreiniger.
HINWEISE:
Lassen Sie die Oberflächen zunächst auf
Zimmertemperatur abkühlen. Verwenden Sie die
Reinigungsmittel nicht auf heißen Oberflächen.
Sorgen Sie für ausreichende Belüftung. Verwenden Sie
Reinigungsmittel nicht in geschlossenen Räumen.
Verwenden Sie keine Druckluft, Zerstäuber oder Sprays zum Reinigen. Diese verteilen nur den Staub und die
Schmutzpartikel in der Scan Station.
• Bevor Sie mit der Reinigung beginnen, schalten Sie die Scan Station aus und trennen Sie sie vom Strom.
• Waschen Sie daher nach der Reinigung Ihre Hände mit Wasser und
Seife.
1. Öffnen Sie die Abdeckung der Scan Station.
2. Wischen Sie die Rollen mit einem Rollenreinigungspad auf ganzer
Breite ab. Drehen Sie die Einzugsrollen, um die gesamte Oberfläche zu reinigen.
7-2
WICHTIG: Die Reinigungspads enthalten Natrium-Laurylethersulfat, das Augenreizungen verursachen kann. Waschen Sie daher nach der Reinigung Ihre Hände mit Wasser und Seife.
Nähere Informationen finden Sie im Sicherheitsdatenblatt
(MSDS, Material Safety Data Sheet).
3. Trocknen Sie die Rollen mit einem Kodak Mikrofasertuch.
A-61628_de Dezember 2011
Reinigen des Trennmoduls
Die besten Reinigungsergebnisse erzielen Sie, wenn Sie das Trennmodul von der Scan Station entfernen.
1. Drücken Sie das Trennmodul nach oben, bis es freigegeben wird, und heben Sie es ab.
2. Drehen Sie die Rollen des Trennmoduls und wischen Sie sie dabei mit einem Rollenreinigungspad ab.
3. Überprüfen Sie das Trennmodul.
Wenn die Transportrolle des Trennmoduls abgenutzt oder beschädigt aussieht, tauschen Sie die Rollengummis oder das Trennmodul aus.
Weitere Informationen finden Sie unter „Auswechseln von
Komponenten“.
A-61628_de Dezember 2011 7-3
4. Setzen Sie das Trennmodul ein, indem Sie die Nasen an den
Aussparungen ausrichten und das Modul einrasten lassen.
Reinigen des
Einzugsmoduls
HINWEIS: Achten Sie beim Herausnehmen oder Reinigen des
Einzugsmoduls darauf, den Dokumentensensor nicht zu beschädigen.
1. Ziehen Sie an der hervorstehenden Kante der
Einzugsmodulabdeckung und nehmen Sie diese ab.
7-4 A-61628_de Dezember 2011
A-61628_de Dezember 2011
2. Drehen Sie das Einzugsmodul nach vorne, drücken Sie es nach links und nehmen Sie es heraus.
3. Drehen Sie die Rollengummis von Hand und reinigen Sie sie mit
Hilfe eines Reinigungspads.
4. Überprüfen Sie das Einzugsmodul.
Wenn die Rollengummis des Einzugsmoduls abgenutzt oder beschädigt erscheinen, tauschen Sie die Ringe oder das
Einzugsmodul aus. Weitere Informationen finden Sie unter
„Auswechseln von Komponenten“.
5. Entfernen Sie Staub und Schmutz im Bereich des Einzugsmoduls mit Hilfe eines Staubsaugers oder Reinigungspads.
7-5
6. Setzen Sie das Einzugsmodul wieder ein, indem Sie die Stifte ausrichten und es nach links drücken. Achten Sie darauf, dass die
Zahnräder korrekt ausgerichtet sind und das Modul einrastet.
Kippen Sie das Einzugsmodul wieder in seine Position zurück.
Reinigen der Scan Station mit einem Staubsauger
Reinigen des
Imaging-Bereichs
7. Setzen Sie die Einzugsmodulabdeckung wieder ein, indem Sie die
Nasen an den Aussparungen ausrichten und die Abdeckung nach unten drücken, bis sie einrastet.
Es wird empfohlen, vor der Reinigung des Imaging-Bereichs das Innere der Scan Station mit einem Staubsauger zu reinigen, um Staub und
Schmutz zu entfernen.
1. Wischen Sie den oberen und unteren Imaging-Bereich mit einem
Antistatiktuch ab. Achten Sie beim Reinigen darauf, den Imaging-
Bereich nicht zu verkratzen.
WICHTIG: Antistatiktücher enthalten Isopropylalkohol, der
Augenreizungen und trockene Haut verursachen kann.
Waschen Sie daher nach der Reinigung Ihre Hände mit
Wasser und Seife. Nähere Informationen finden Sie im
Material Safety Data Sheet (MSDS).
7-6
2. Reinigen Sie nochmals den oberen und den unteren Imaging-
Bereich mit Hilfe des wiederverwendbaren Reinigungspads für das
Optiksystem, um eventuell vorhandene Streifen zu entfernen.
3. Schließen Sie anschließend die Abdeckung der Scan Station mit beiden Händen.
A-61628_de Dezember 2011
Verwenden eines
Transport-Reinigungsblatts
1. Entfernen Sie die Hülle des Transport-Reinigungsblatts.
2. Stellen Sie die Seitenführungen auf die Größe des Reinigungsblatts ein.
3. Legen Sie ein Transport-Reinigungsblatt im Hochformat (mit der
Klebeseite nach oben) in das Einzugsfach.
4. Wählen Sie ein Ziel (z. B. Ihre E-Mail-Adresse) und drücken Sie die
Starttaste.
5. Drehen Sie das Transport-Reinigungsblatt nach dem ersten
Scanvorgang um (so dass die Klebeseite nach unten zeigt) und scannen Sie erneut.
6. Öffnen Sie die Scan Station-Abdeckung und reinigen Sie den
Imaging-Bereich mit einem fusselfreien Tuch.
7. Schließen Sie die Abdeckung der Scan Station mit beiden Händen.
8. Überprüfen Sie die Bildqualität.
9. Wiederholen Sie diesen Vorgang so oft, bis die Rollen keine
Verunreinigungen mehr aufweisen.
HINWEIS: Wenn das Transport-Reinigungsblatt sehr schmutzig ist, ersetzen Sie es durch ein neues.
A-61628_de Dezember 2011 7-7
Auswechseln von
Komponenten
Auswechseln des
Trennmoduls und der
Rollengummis
Kodak Scan Stations haben austauschbare Rollengummis, mit denen eine Vielzahl an unterschiedlichen Dokumenttypen, -größen und stärken eingezogen werden kann. Die Haltbarkeit und Leistungsfähigkeit der Rollengummis hängt von der Art der gescannten Dokumente, der
Häufigkeit der Reinigung des Papierpfads und der Rollengummis sowie von der Einhaltung des empfohlenen Zeitraums für den Austausch der
Rollengummis ab. Die normale Lebensdauer der Rollengummis liegt bei etwa 125.000 Seiten. Die Zahlen zur Nutzung werden jedoch nicht garantiert. Die Betriebsumgebung, die Dokumenttypen, der Zustand der gescannten Dokumente und die Einhaltung bzw. Nichteinhaltung der empfohlenen Reinigungs- und Austauschverfahren sind Faktoren, die die Lebensdauer von Verbrauchsmaterialien beeinträchtigen können.
Sie sollten die Rollengummis austauschen, wenn es immer häufiger zu
Mehrfacheinzügen oder Papierstaus kommt, oder wenn die Leistung des Papiereinzugs trotz Durchführung der beschriebenen
Reinigungsverfahren nachlässt.
HINWEISE:
• Bevor Sie mit dem Auswechseln von Komponenten beginnen, schalten Sie die Scan Station aus und trennen Sie sie vom Strom.
• Bestimmte Papiersorten (z. B. Durchschreib- oder Zeitungspapier), das Unterlassen der regelmäßigen Reinigung und/oder die
Verwendung nicht empfohlener Reinigungslösungen können die
Verwendbarkeitsdauer der Rollen verkürzen.
1. Drücken Sie das Trennmodul nach oben, bis es freigegeben wird, und heben Sie es ab.
• Wenn Sie das Trennmodul austauschen, setzen Sie das neue
Trennmodul ein, indem Sie die Nasen in die Aussparungen setzen und das Modul einrasten lassen.
7-8
• Wenn Sie die Rollengummis austauschen, fahren Sie mit Schritt
2 fort.
A-61628_de Dezember 2011
2. Halten Sie das Trennmodul fest und drücken Sie gleichzeitig den
Entriegelungshebel nach hinten, um sich Zugang zur Separator-Rolle zu verschaffen.
VORSICHT: Seien Sie hierbei vorsichtig, da der Entriegelungshebel unter Federspannung steht und zurückschnellt, wenn
Sie ihn nicht gut festhalten.
A-61628_de Dezember 2011
3. Nehmen Sie die Separator-Rolle aus dem Trennmodulgehäuse heraus.
4. Entfernen Sie die beiden Transportringe, indem Sie sie einzeln von der Antriebsrolle abziehen.
5. Montieren Sie die neuen Rollengummis, indem Sie diese vorsichtig auf die Antriebsstange ziehen.
WICHTIG: Dehnen Sie die Rollengummis nicht zu stark, damit sie nicht einreißen.
6. Setzen Sie die Separator-Rolle wieder in das Gehäuse ein. Achten
Sie darauf, dass die Separator-Rolle richtig einrastet.
7. Setzen Sie das Trennmodul wieder ein, indem Sie die Nasen in die
Aussparungen setzen und das Modul einrasten lassen.
7-9
Auswechseln des
Vortrenn-Pads
1. Nehmen Sie das Trennmodul aus der Scan Station heraus, wie unter „Auswechseln der Transportrolle des Trennmoduls“ beschrieben.
2. Halten Sie das Trennmodul mit beiden Händen und suchen Sie die beiden Nasen, die sich an der Hinterseite des Trennmoduls befinden.
3. Drücken Sie die Nasen nach unten, bis das Vortrenn-Pad auf der
Vorderseite des Trennmoduls etwas herausragt.
4. Ziehen Sie das Vortrenn-Pad aus dem Trennmodul heraus.
5. Entsorgen Sie das abgenutzte Vortrenn-Pad.
6. Richten Sie die Laschen des neuen Vortrenn-Pads auf die
Aufnahmen im Trennmodul aus.
7. Drücken Sie das Vortrenn-Pad fest in die Aufnahmen hinein, bis die Klappe des Vortrenn-Pads leicht auf den Rollengummis des
Trennmoduls aufliegt.
8. Setzen Sie das Trennmodul wieder ein, indem Sie die Nasen in die
Aussparungen setzen und das Modul einrasten lassen.
7-10 A-61628_de Dezember 2011
Auswechseln des
Einzugsmoduls und der
Rollengummis
HINWEIS: Der Dokumentensensor befindet sich rechts vom
Einzugsmodul. Achten Sie beim Herausnehmen oder
Reinigen des Einzugsmoduls darauf, den
Dokumentensensor nicht zu beschädigen.
1. Drücken Sie gegen die hervorstehende Kante der
Einzugsmodulabdeckung und nehmen Sie sie ab.
A-61628_de Dezember 2011 7-11
2. Drehen Sie das Einzugsmodul nach vorne, drücken Sie es nach links und nehmen Sie es heraus.
• Wenn Sie das Einzugsmodul austauschen, setzen Sie das neue
Einzugsmodul ein, indem Sie die Stifte ausrichten und das Modul nach links drücken, bis es in seine korrekte Position gleitet.
Achten Sie darauf, dass die Zahnräder richtig ausgerichtet sind und das Modul einrastet. Fahren Sie dann mit Schritt 8 fort.
• Wenn Sie die Rollengummis austauschen, fahren Sie mit Schritt
3 fort.
3. Entfernen Sie eine der Antriebsrollen, indem Sie sie anheben und herausziehen.
4. Entfernen Sie die beiden Rollengummis, indem Sie sie einzeln von der Antriebsrolle abziehen.
7-12
5. Montieren Sie die neuen Rollengummis, indem Sie diese vorsichtig auf die Antriebsstange ziehen.
WICHTIG: Dehnen Sie die Rollengummis nicht zu stark, damit sie nicht einreißen.
A-61628_de Dezember 2011
6. Montieren Sie die Antriebsstange wieder im Einzugsmodul. Unter
Umständen müssen Sie die Welle etwas nach links oder rechts schieben, damit sich die Antriebsrolle richtig in das Gehäuse des
Einzugsmoduls einpasst.
7. Wiederholen Sie diese Schritte für die andere Antriebsrolle.
8. Setzen Sie das Einzugsmodul wieder ein, indem Sie die Stifte ausrichten und es nach links drücken.
9. Setzen Sie die Einzugsmodulabdeckung wieder ein, indem Sie die
Laschen in die vorgesehenen Löcher einsetzen und die
Einzugsmodulabdeckung nach unten drücken, bis sie einrastet.
A-61628_de Dezember 2011 7-13
Anpassen der
Spannung der
Vortrenn-Rolle
Wenn Mehrfacheinzüge oder Papierstaus auftreten, muss möglicherweise die Spannung der Vortrenn-Rolle angepasst werden.
1. Nehmen Sie das Trennmodul heraus, wie unter „Auswechseln der
Transportrolle des Trennmoduls“ beschrieben.
2. Suchen Sie die Feder des Trennmoduls.
3. Nehmen Sie die Feder aus der Halterung und bewegen Sie sie nach links oder rechts, um die Spannung anzupassen.
4. Wenn Sie fertig sind, setzen Sie das Trennmodul wieder ein, indem
Sie die Nasen in die Aussparungen setzen und das Modul einrasten lassen.
7-14 A-61628_de Dezember 2011
Austauschen des
USB-Anschlusses
Der USB-Anschluss muss nach längerer Verwendung möglicherweise ausgetauscht werden. Wiederholte Fehler beim Lesen des USB-Sticks können ein Hinweis darauf sein. Bevor Sie den USB-Anschluss austauschen, sollten Sie jedoch sicherstellen, dass nicht der USB-Stick selbst schadhaft ist.
Erforderliches Werkzeug: Kleiner Kreuzschlitzschraubendreher.
1. Schalten Sie die Scan Station aus.
2. Ziehen Sie das Netzkabel aus der Wandsteckdose.
3. Stellen Sie sicher, dass das Ausgabefach geöffnet ist, bevor Sie die
Abdeckung öffnen.
4. Nehmen Sie einen Kreuzschlitzschraubendreher und lösen Sie die
Schraube, mit der die Abdeckung des USB-Anschlusses befestigt ist, und entfernen Sie die Abdeckung.
5. Heben Sie den USB-Anschluss ab.
A-61628_de Dezember 2011
6. Setzen Sie den neuen USB-Anschluss ein.
7. Bringen Sie die Abdeckung des USB-Anschlusses wieder an und befestigen Sie sie, indem Sie die Schraube festziehen.
8. Schließen Sie die Abdeckung der Scan Station.
9. Schließen Sie das Netzkabel an der Wandsteckdose an und schalten Sie die Scan Station ein.
7-15
Zubehör und
Verbrauchsmaterialien
Wenden Sie sich zum Bestellen von Zubehör und
Verbrauchsmaterialien an Ihren Scan Station-Fachhändler.
Beschreibung
Kodak Einzugsrollen (Stückzahl: 12)
Kodak Trennmodul
Kodak Einzugsmodul
Kodak Digital Science Reinigungspads für Transportrollen
(Stückzahl: 24)
Kodak Digital Science Transport-Reinigungsblätter
(Stückzahl: 50)
Antistatiktücher ( 6 Päckchen à 24 Stück)
Reinigungspad für das Optiksystem
HINWEIS: Teile und Katalognummern können sich ohne
Vorankündigung ändern.
Kat.-Nr.
148 4864
173 6115
826 9607
853 5981
169 0783
896 5519
868 3724
Sicherheitsdatenblätter (Material Safety Data Sheets, MSDS) für
Chemikalien finden Sie auf der Kodak Website unter www.kodak.com/go/msds. Für den Zugriff auf die
Sicherheitsdatenblätter benötigen Sie die Katalognummer des jeweiligen Produkts.
7-16 A-61628_de Dezember 2011
8 Fehlerbehebung
Inhalt
Problemlösung
Problemlösung ................................................................................ 8-1
Kontrollleuchten .............................................................................. 8-6
Fehlerprotokolldateien speichern.................................................... 8-6
Service ............................................................................................ 8-6
Es kann vorkommen, dass Ihr Scanner nicht ordnungsgemäß funktioniert.
Die folgende Übersicht soll Ihnen dabei helfen, mögliche Lösungen für
Probleme zu finden, bevor Sie sich an den technischen Support wenden.
Problem Mögliche Lösung
Es ist erforderlich, die Scan Station regelmäßig zu reinigen und zu warten, damit alle Dokumente dauerhaft reibungslos und mit bester Bildqualität gescannt werden können. Befolgen Sie die empfohlenen
Reinigungsverfahren in Kapitel 7, Wartung, um eine optimale Leistungsfähigkeit der Scan Station zu gewährleisten.
Dokumente verursachen einen
Papierstau oder es werden mehrere
Dokumente eingezogen
Achten Sie darauf, dass
• die Seitenführungen an die korrekte Dokumentenbreite angepasst sind.
• sich im Einzugsfach nicht mehr als 75 Blatt 75-g/m
2
-Papier befinden.
• das Ausgabefach an die Länge der zu scannenden Dokumente angepasst ist.
• alle Dokumente den Vorgaben für Format, Gewicht und Typ entsprechen, die in Anhang A, Technische Daten aufgeführt sind.
• die Scan Station und die Rollen sauber sind.
• die Rollen nicht abgenutzt sind und ausgetauscht werden müssen.
• die Feder am Vortrennmodul ordnungsgemäß gespannt ist. Lesen Sie hierzu die Anleitungen in Kapitel 7, Wartung.
• das Einzugsmodul und das Vortrennmodul ordnungsgemäß und fest montiert sind. Lesen Sie hierzu die Anleitungen in Kapitel 7, Wartung.
So beheben Sie einen Dokumentenstau:
WICHTIG: Stellen Sie sicher, dass das Einzugsfach heruntergeklappt ist, bevor Sie die Abdeckung öffnen. Ziehen Sie das eingeklemmte Dokument nicht aus der Scan Station, sondern
öffnen Sie zuerst die Abdeckung der Scan Station.
• Drücken Sie den Entriegelungshebel der Scan Station-Abdeckung und
öffnen Sie die Scan Station-Abdeckung.
• Entfernen Sie alle gestauten Dokumente aus der Scan Station.
• Schließen Sie die Abdeckung der Scan Station und setzen Sie den
Scanvorgang fort.
Die Scan Station scannt nicht oder zieht keine Dokumente ein
Achten Sie darauf, dass
• das Netzkabel fest in die Buchse an der Rückseite der Scan Station und in die Wandsteckdose eingesteckt ist.
• der Netzschalter eingeschaltet ist und die LED blau leuchtet.
• die Wandsteckdose funktioniert (lassen Sie das Gerät ggf. von einem
Elektriker überprüfen).
• die Dokumente an den Einzugsrollen anliegen.
A-61628_de Dezember 2011 8-1
Problem
Es werden keine Bilder angezeigt
Mögliche Lösung
Wenn Sie einseitige Dokumente scannen, stellen Sie sicher, dass die zu scannende Seite zum Einzugsfach weist (von Ihnen weg). Weitere
Informationen finden Sie im Abschnitt „Dokumente vorbereiten“ in
Kapitel 2 des Benutzerhandbuchs.
Die Rollen hinterlassen Spuren auf den
Dokumenten
Reinigen Sie die Rollen. Lesen Sie hierzu die Anleitungen in Kapitel 7,
Wartung.
Bei Bildern scheint der schwarze
Hintergrund durch
Auf einem Farbfoto sind rote, grüne oder blaue Streifen zu sehen
Unzureichende oder verschlechterte
Bildqualität
Beim Scannen von durchscheinenden Dokumenten kann es sein, dass bei den Bildern der schwarze Hintergrund durchschlägt. Passen Sie den
Kontrastwert im Bildschirm für die Schwarzweiß-Anpassung an, um dies zu minimieren.
Die Scan Station ist verschmutzt und muss gereinigt werden. Lesen Sie hierzu den Abschnitt „Reinigung“ in Kapitel 7, Wartung.
Reinigen Sie die Scan Station. Lesen Sie hierzu den Abschnitt
„Reinigung“ in Kapitel 7, Wartung.
Mögliche Lösung Probleme bei der
Netzwerkauthentifizierung
Kein Empfang von Faxen möglich, obwohl das Fax ordnungsgemäß konfiguriert ist
1. Achten Sie darauf, dass das Kabel des Faxes fest am Modem-
Anschluss auf der Rückseite der Scan Station angeschlossen ist.
2. Wählen Sie Datei > Konfigurationsverwaltung und klicken Sie auf die Schaltlfäche Einstellungen.
3. Klicken Sie auf das Faxsymbol und wählen Sie Einstellungen für
eingehende Faxe.
4. Wenn die Option Fax empfangen aktiviert ist, deaktivieren Sie sie und aktivieren Sie sie anschließend erneut.
Domänenauthentifizierung
Der Gerätename ist eindeutig
Überprüfen Sie die im Folgenden aufgeführten Punkte, um sicherzustellen, dass die Netzwerkverbindung fehlerfrei ist. Diese Einstellungen finden
Sie im Bildschirm „Einstellungen“ durch Auswhlen des Symbols Gerät.
• Gerätename
• Netzwerkbenutzername und Passwort
• Domänenname
Wenn diese Werte nicht ordnungsgemäß angegeben sind, kann die
Scan Station nicht auf die Domäne zugreifen.
Alle Scan Stations haben ab Werk einen Standardnamen. Dieser
Standardname lautet: oemxxxxxx. So ist sichergestellt, dass alle Scan
Stations eindeutige Gerätenamen haben. Der Standardname dieses
Felds in der Konfigurationsverwaltung lautet: oemxxxxxx. Wenn Sie diese Option bei der Konfiguration des Gerätenamens (durch Klicken auf das Symbol Gerät und Wählen von Gerätename) leer lassen, verwendet die Scan Station weiterhin den werkseitig vergebenen
Standardgerätenamen. Wenn Sie den Standardgerätenamen ändern möchten, müssen Sie einen eindeutigen Namen wählen.
Kontoname und Passwort überprüfen Wenn Ihre Scan Station die gescannten Bilder nicht an einen
Netzwerkordner überträgt oder die Übertragung abbricht, kann dies auf
Probleme mit den Anmeldungsidentifikationsdaten der Scan Station hindeuten. Beim Erstellen von Konten, die der Scan Station zugeordnet sind, kann das jeweilige Konto mit bestimmten Eigenschaften versehen werden, beispielsweise Passwort bei erster Anmeldung ändern und
Passwort alle xx Tage ändern. Es wird empfohlen, diese Arten von
Einschränkungen nicht auf Konten anzuwenden, die für eine Scan
Station verwendet werden.
Der Netzwerkadministrator kann die der Scan Station zugeordneten
Kontoeinstellungen überprüfen, indem er sich unter Angabe der
Identifikationsdaten bei einem normalen Netzwerkcomputer anmeldet.
Ist es nicht möglich, sich mit diesen Daten beim Netzwerk anzumelden, besteht vermutlich ein Problem mit dem Konto. Ein
Netzwerkadministrator kann die Einstellungen ändern. Zudem ist es ggf. erforderlich, das Passwort zurückzusetzen.
8-2 A-61628_de Dezember 2011
Probleme bei der
Netzwerkauthentifizierung
Arbeitsgruppen-Authentifizierung
Mögliche Lösung
E-Mail-Authentifizierung
SMTP-Server-Probleme
Stellen Sie sicher, dass die in den Einstellungen der Scan Station definierte Authentifizierungsmethode mit der Authentifizierungsmethode
Ihres SMTP-Servers übereinstimmt. Aktuell unterstützt die Scan Station einfache Passworteingabe, NTLM und Challenge Response. Diese
Einstellungen können mit Hilfe eines Windows-Mail-Clients wie Outlook
Express überprüft werden. Erstellen Sie hierzu ein E-Mail-Konto mit dem
Benutzernamen und dem Passwort der Scan Station.
Befolgen Sie die nachfolgenden Anweisungen, um Probleme mit der
SMTP-Server-Adresse zu beheben:
• Überprüfen Sie, ob andere E-Mail-Clients auf unterschiedlichen
Geräten E-Mails versenden und den SMTP-Server erreichen können.
• Ändern Sie Ihre Konfigurationsdatei und geben Sie für den SMTP-
Server eine IP-Adresse anstelle des vollqualifizierten
Domänennamens (FQDN) an. Wenn Sie den SMTP-Server über die
IP-Adresse, jedoch nicht über den vollqualifizierten Domänennamen erreichen können, besteht ein Problem mit der DNS-Auflösung.
Überprüfen Sie, ob Sie den DNS-Server erreichen können und ob er vollqualifizierte Domänennamen ordnungsgemäß auflöst.
SMTP-Server-Adresse herausfinden So finden Sie die SMTP-Server-Adresse heraus:
• Überprüfen Sie die Einstellungen für den verwendeten E-Mail-Client auf Ihrer Workstation, um die IP-Adresse oder den vollqualifizierten
Domänennamen für den SMTP-Server herauszufinden, oder
• sehen Sie im vollständigen E-Mail-Header der E-Mails von einem internen Mail-Client nach oder
• bitten Sie den Administrator des Mail-Servers um diese Daten.
SMTP-Server-Adresse überprüfen
Wählen Sie in der KSS500-Scanner-Verwaltung die Option
Testverbindung.
Senden Sie eine E-Mail von einem Mail-Client auf einem mit demselben
Netzwerk wie die Scan Station verbundenen PC an den SMTP-Server.
• Wenn die E-Mail sich erfolgreich senden und empfangen lässt, haben
Sie eine korrekte SMTP-Server-Adresse verwendet.
• Wenn Sie keine E-Mail an den SMTP-Server senden können,
überprüfen Sie alle Fehlermeldungen, die Sie ggf. erhalten.
Möglicherweise ist die SMTP-Server-Adresse gültig, die
Authentifizierungsidentifikationsdaten sind es jedoch nicht.
FTP-Authentifizierung
Wenn Probleme mit einem lokal freigegebenen Ordner in einer
Arbeitsgruppe auftreten, überprüfen Sie die Berechtigungen für diesen
Ordner über den PC, auf dem dieser Ordner freigegeben ist. Stellen Sie sicher, dass die für den Ordner vergebenen Berechtigungen einen
Zugriff durch die Scan Station ermöglichen.
Beim Scannen und Speichern an FTP-Speicherorten kann es erforderlich sein, zwei Identifikationsdatensätze zu konfigurieren:
Proxy-Identifikationsdaten und FTP-Server-Identifikationsdaten.
Wenn für Ihre Netzwerkumgebung die Verwendung eines Proxy-Servers zum Zugriff auf externe FTP-Speicherorte erforderlich ist, müssen Sie die entsprechenden Proxy-Identifikationsdaten einschließlich
Benutzername, Passwort und Authentifizierungsmethode konfigurieren.
Folgende Proxy-Authentifizierungsmethoden sind möglich: Benutzer
nach Anmeldung und Ohne. Zusätzlich kann es erforderlich sein, einen
Benutzernamen und ein Passwort für den Zugriff auf den FTP-Server zu konfigurieren. Die Scan Station unterstützt auch anonymes FTP.
A-61628_de Dezember 2011 8-3
Ihr Netzwerkdomänenname
Um herauszufinden, welchen Domänennamen Ihre Scan Station verwendet, gehen Sie wie folgt vor:
1. Klicken Sie auf einem PC, der am selben Netzwerk bzw. bei derselben Domäne angemeldet ist, das bzw. die auch die Scan
Station verwenden soll, mit der rechten Maustaste auf „Arbeitsplatz“ und wählen Sie im Kontextmenü den Befehl Eigenschaften.
2. Wählen Sie im Fenster „Eigenschaften“ die Registerkarte
„Computername“.
Wenn Sie sich innerhalb einer Domäne befinden, ist der entsprechende
Domänenname im Feld Domäne angegeben (siehe oben).
3. Kopieren Sie den Domänennamen, damit Sie ihn im Feld Domäne unter „Standard-Identifikationsdaten“ der Konfigurationsverwaltung eingeben können.
4. Wechseln Sie zur Konfigurationsverwaltung, klicken Sie auf das
Symbol Gerät, wählen Sie Standard-Identifikationsdaten und dann
Domäne.
8-4
5. Geben Sie den Domänennamen über die virtuelle Tastatur ein und klicken Sie auf OK.
A-61628_de Dezember 2011
Probleme beim Scannen und
Speichern in Netzwerkordnern
Scannen und Speichern in einem
Netzwerkordner ist nicht möglich
Mögliche Lösung
Senden Sie mit einem anderen Windows XP-, Windows Vista- oder
Windows 7-PC in Ihrem Netzwerk einen Ping-Befehl an den NETBIOS-
Computernamen des Freigabeziels. Falls Ihr Ziel beispielsweise
\\Servername\Freigabename ist, senden Sie einen Ping-Befehl an
Servername.
• Wenn Sie eine Antwort auf Ihren Ping-Befehl erhalten, funktioniert die
NETBIOS-Namensauflösung und das Problem hängt möglicherweise mit dem Freigabenamen oder den Berechtigungen für den freigegebenen Speicherort zusammen.
• Wenn Sie keine Antwort auf Ihren Ping-Befehl erhalten, funktioniert die
NETBIOS-Namensauflösung nicht. Wenn Sie wissen, dass ein gültiger freigegebener Ordner vorhanden ist, können Sie entweder dessen
IP-Adresse oder in bestimmten Fällen den vollqualifizierten
Domänennamen anstelle des Servernamens verwenden. Ist beispielsweise die IP-Adresse des Computers, auf dem der Ordner freigegeben ist, 100.100.100.1 und der vollqualifizierte Domänenname ist server.unternehmen.com, können Sie folgende Varianten ausprobieren: \\100.100.100.1\Freigabename oder
\\server.unternehmen.com\freigabename. Eine dieser beiden
Möglichkeiten funktioniert in der Regel anstelle des NETBIOS-Namens als Zieladresse für den freigegebenen Ordner.
• Falls die NETBIOS-Namensauflösung nicht funktioniert und Sie beim
Definieren von Netzwerkpfaden darauf angewiesen sind, bitten Sie
Ihren Netzwerkadministrator darum, die Konfiguration des Routers zu
ändern. Viele Firmen blockieren den TCP/IP-Verkehr über die Ports
137 und 139, die von Microsoft als TCP-Ports für NETBIOS über
TCP/IP verwendet werden. Wenn diese Ports blockiert sind, können
Sie keinen NETBIOS-Namen auflösen, wenn der Pfad zur Zieladresse die Routergrenzen (d. h. Subnetz-Grenzen) überschreitet.
• Öffnen Sie auf einem anderen Windows XP-, Windows Vista- oder
Windows 7-PC in Ihrem Netzwerk den Windows-Explorer und ordnen
Sie „\\Servername\Freigabename“ ein Netzlaufwerk zu. Falls dies nicht funktioniert, überprüfen Sie die Berechtigungen für den freigegebenen
Ordner auf dem Host-Computer. Stellen Sie sicher, dass entweder
Jeder oder das Benutzerkonto für die Scan Station Lese- und
Schreibzugriff auf den freigegebenen Ordner hat.
• Um zu überprüfen, ob der Zugriff auf einen Netzwerkordner in Ihrem
Netzwerk möglich ist, klicken Sie auf einem anderen PC in Ihrem
Netzwerk auf Start > Ausführen. Geben Sie im Feld Öffnen den
Servernamen (z. B. \\servername) ein und klicken Sie auf OK. Falls auf den Server zugegriffen werden kann, werden alle verfügbaren freigegebenen Ressourcen angezeigt. Wählen Sie eine dieser freigegebenen Ressourcen aus, um zu überprüfen, ob diese aktiv ist.
Ist dies nicht der Fall, korrigieren Sie die Berechtigungen für den freigegebenen Ordner, bevor Sie versuchen, von der Scan Station aus auf den Ordner zuzugreifen.
A-61628_de Dezember 2011 8-5
Kontrollleuchten
Wenn die Scan Station eingeschaltet und betriebsbereit ist, leuchtet der Ein-/Aus-Schalter blau. Im Folgenden werden die verschiedenen
LED-Anzeigen beschrieben:
LED-
Blau leuchtend
Blau blinkend
Rot blinkend oder leuchtend
Status
Die Scan Station ist eingeschaltet und betriebsbereit.
Die Scan Station befindet sich nach dem Einschalten in der Aufwärmphase und wird bald einsatzbereit sein.
Es ist ein Fehler aufgetreten, zum
Beispiel ist die Abdeckung der Scan
Station nicht geschlossen.
Fehlerprotokolldateien speichern
Möglicherweise werden Sie vom Kodak Service darum gebeten, die
Protokolldateien per E-Mail zur genaueren Untersuchung einzusenden.
Zum Bereitstellen dieser Protokolldateien gibt es zwei Methoden:
Methode 1: Informationen hierzu finden Sie im Abschnitt
„Protokolldatei der Scan Station speichern“ in Kapitel 6.
Methode 2: Führen Sie folgende Schritte aus:
1. Erstellen Sie eine Admin-Konfigurationsdatei auf einem neuen
USB-Stick.
2. Stecken Sie den USB-Stick in den USB-Anschluss der Scan Station, um die Scan Station in den lokalen Administrationsmodus zu versetzen.
Die Scan Station zeigt nun die Symbole für die Einstellungen an.
3. Führen Sie mit Hilfe der Pfeile einen Bildlauf durch, bis das
Diagnosesymbol angezeigt wird und ausgewählt ist.
4. Wählen Sie Protokolle speichern und klicken Sie anschließend auf Ja, um die Protokolldatei auf dem USB-Stick zu speichern.
Die Protokolldateien „analog.log“ und „kss500.xml.log“ werden auf dem
USB-Stick gespeichert.
Kundendienst kontaktieren
1. Unter www.Kodak.com/go/disupport finden Sie die aktuelle
Telefonnummer für Ihr Land.
2. Halten Sie beim Anrufen folgende Informationen bereit:
• Eine Beschreibung des Problems.
• Die Seriennummer der Scan Station.
8-6 A-61628_de Dezember 2011
9 Glossar
A-61628_de Dezember 2011
Arbeitsgruppe: Ein Netzwerkmechanismus von Microsoft, bei dem
mehrere Computer und Computerressourcen ohne Verwendung einer eigentlichen Netzwerkdomäne gruppiert werden.
Challenge Response (CRAM-MD5): Ein Verschlüsselungsalgorithmus,
der zur Zugriffsauthentifizierung für einen E-Mail-Server dient.
DHCP (Domain Host Control Protocol): Ein Netzwerkprotokoll, das
Computern und sonstigen Netzwerkgeräten dynamisch
Netzwerkadressen (IP-Adressen) zuweist.
FQDN (Fully Qualified Domain Name, vollqualifizierter Domänenname):
Ein Klartext-Name der mit der IP-Adresse eines Computers verknüpft ist. Dieser Name umfasst sowohl den Hostnamen als auch den
Domänennamen des jeweiligen Computers.
FTP (File Transfer Protocol): Ein Standard-Internet-Protokoll, das die
einfachste Weise des Austauschs von Dateien zwischen Computern im
Internet darstellt. Wie die Protokolle HTTP (Hypertext Transfer
Protocol), das zur Anzeige geeignete Webseiten und zugehörige
Dateien überträgt, und SMTP (Simple Mail Transfer Protocol) zum
Übertragen von E-Mails, ist FTP ein Anwendungsprotokoll, das auf den
TCP/IP-Protokollen des Internets basiert. FTP wird üblicherweise verwendet, um Webseiten-Dateien auf den Computer zu übertragen, der sie als Server den Internetbenutzern zur Verfügung stellt.
Außerdem dient dieses Protokoll dazu, Programme und andere
Dateien von Servern auf den eigenen Computer herunterzuladen.
Identifikationsdaten zur Authentifizierung: Ein Benutzername, ein
Passwort und optional ein Netzwerkdomänenname, die der Scan
Station den Zugriff auf Netzwerkressourcen ermöglichen.
IP-Adresse (IP = Internet Protocol): Wird verwendet, um Computer in
einem Netzwerk zu identifizieren. Diese Adresse besteht grundsätzlich aus vier Zahlenwerten, die durch einen Punkt getrennt sind
(z. B. 192.168.1.1).
Konfigurationsdatei: Eine verschlüsselte .xml-Datei, die alle
Geräteeinstellungen enthält. Grundsätzlich dient eine
Konfigurationsdatei dazu, der Scan Station die Identifikationsdaten mitzuteilen, und sie anzuweisen, mit welchen Einstellungen sie scannen und wohin sie die Dateien senden soll.
Konfigurationsverwaltung: Die Software, die Benutzer der Scan
Station verwenden, um die Scan Station zu konfigurieren und persönliche Einstellungsdateien zu erstellen, die auf einem
USB-Stick gespeichert werden.
KSS500-Scanner-Verwaltung: Dies ist die Software, mit der Scan
Stations in einem Netzwerk effizient und produktiv eingerichtet, konfiguriert und verwaltet werden.
9-1
9-2
NETBIOS (Network Basic Input Output System): Eine API, die es
Anwendungen auf unterschiedlichen Computern ermöglicht, innerhalb eines lokalen Netzwerks zu kommunizieren. NETBIOS kommt in den meisten Netzwerktopologien zum Einsatz und ist ein integraler
Bestandteil von Windows NT-Netzwerken. NETBIOS ist ein Broadcast-
Protokoll, das keinen Routing-Mechanismus aufweist. Daher bedient man sich oftmals anderer Trägerprotokolle, um es in umfangreicheren modernen (gerouteten) Netzwerken einzusetzen.
NETBIOS-Name: Der NETBIOS-Name, der unter Microsoft Windows
auch als Computername bezeichnet wird, ist eine eindeutige Bezeichnung für das jeweilige Gerät. Er darf maximal 15 Zeichen lang sein.
NT-Domänenserver: Ein Microsoft Windows-basierter Server, der eine
Netzwerkdomäne definiert. Eine Netzwerkdomäne definiert eine
Gruppe von Computern und Computerressourcen wie Drucker,
Mail-Server und Dateiserver.
NTLM: Ein Authentifizierungsalgorithmus zum Zugriff auf einen
E-Mail-Server.
Ping: Üblicherweise ein Befehlszeilenprogramm, das es dem Benutzer
oder Administrator ermöglicht, ein bestimmtes Gerät im Netzwerk auf seine Aktivität und Reaktionsfähigkeit zu prüfen. So kann man beispielsweise mit dem Befehl ping 127.0.0.1 überprüfen, ob ein lokaler
Computer (der eigene Computer) auf eine Netzwerkanforderung reagiert.
Proxy-Server: Agiert als Vermittler zwischen einem Workstation-Benutzer
und dem Internet. Mit diesem Verfahren können Unternehmen die
Sicherheit, die Kontrolle durch den Administrator und die
Zwischenspeicherung von Web-Inhalten realisieren. Ein Proxy-Server arbeitet in Verbindung mit einem (oder ist Teil von einem) Gateway-
Server, der das Unternehmensnetzwerk vom Internet trennt, und einem
Firewall-Server, der das Unternehmensnetzwerk vor Eindringlingen schützt.
Remote-Konfiguration: Die Möglichkeit, Netzwerkgeräte (z. B. die Scan
Station 500) von einem anderen Gerät im Netzwerk aus zu konfigurieren.
Router: Ein Gerät, das es ermöglicht, mehrere Computer und Geräte
zu einem lokalen Netzwerk zusammenzuschließen. Ein Router kann auch zusammen mit zahlreichen anderen Routern ein WAN (Wide Area
Network, Weitverkehrsnetz) bilden.
SMTP (Simple Mail Transfer Protocol): Ein Protokoll zum Senden und
Empfangen von E-Mails. Aufgrund seiner eingeschränkten Fähigkeit zum Einreihen von Nachrichten auf der Empfängerseite wird es jedoch in der Regel in Verbindung mit einem von zwei anderen Protokollen verwendet. Bei diesen handelt es sich um POP3 oder IMAP, die es dem
Benutzer ermöglichen, Nachrichten in einem Posteingang auf dem
Server zu speichern und sie von Zeit zu Zeit vom Server herunterzuladen.
TCP-Port: Als spezielle Nummer im Header eines Netzwerkdatenpakets
ordnen TCP-Ports Daten Computerprozessen oder Anwendungen zu.
Wenn ein Server beispielsweise eingehende TCP-Datenpakete mit der
Nummer 21 im Header empfängt, ordnet er diese Daten normalerweise dem auf dem Server ausgeführten FTP-Prozess zu (21 ist der
Standard-Port zum Initiieren einer FTP-Sitzung mit einem Client).
A-61628_de Dezember 2011
TCP/IP (Transmission Control Protocol/Internet Protocol): Eine Sammlung
von Protokollen, die auf die speziellen Anforderungen moderner
Netzwerke zugeschnitten sind. Die Bezeichnung leitet sich von TCP und IP her – den ersten der zahlreichen enthaltenen Protokolle. TCP/IP bildet die Grundlage für die Kommunikation über das Internet.
UNC (Universal Naming Convention): Ein Standard zur Identifizierung
von Servern, Druckern und sonstigen Ressourcen in einem Netzwerk.
Bei einem UNC-Pfad gehen doppelte Schrägstriche oder umgekehrte
Schrägstriche dem Namen des Computers voran und ein einzelner
Schrägstrich dem Namen der Ressource, auf die der Zugriff erfolgt. Bei
Windows-Betriebssystemen lautet das UNC-Namensformat wie folgt:
\\servername\freigabename\pfad\dateiname
A-61628_de Dezember 2011
9-3
Anhang A Technische Daten
In diesem Anhang finden Sie technische Daten zur Scan Station.
Schnittstelle
Ausgabemethoden
Netzwerkprotokolle
Sicherheitsfunktionen
Scanner-Verwaltung (für
Systemadministratoren)
Ausgabedateiformat
10/100 Base-T und integriertes 56K-Faxmodem, kein Host-PC erforderlich
Scanausgabe in einen Netzwerkordner, an einen Drucker, an eine E-Mail-Nachricht, an ein Faxgerät, an einen USB-Stick, an einen FTP-Server (anonym, authentifiziert, mit Proxy-Unterstützung)
TCP/IP, SMB, authentifiziertes SMTP (Anmeldung, nur Text, CRAM, NTLM),
DHCP (oder statisch), Netzwerk-Domänenauthentifizierung
PDF-Verschlüsselung mit privatem Schlüssel, Option zum Aktivieren bzw.
Deaktivieren der Scanausgabe an einen USB-Stick, sichere Anmeldung über LDAP,
Aktivitätenprotokollierung anhand der Anmelde-ID, IP-Port-Blockierung
Sichere Anmeldung mit einem benutzerdefinierbaren Passwort, Option zum Erstellen und Verwalten von Scan Station 500-Gerätelisten, Gruppierung und Klassifizierung der verwalteten Geräte, Aktualisierung der Konfiguration und/oder der eingebetteten
Software eines, mehrerer oder aller verwalteteten Geräte, Anzeige des Status der verwalteten Geräte, Remote-Zugriff und -Verwaltung der Protokolldateien von einzeln verwalteten Geräten, Neustart und Ausschalten von einzeln verwalteten Geräten.
Einseitige und mehrseitige TIFF-, JPEG-, PDF-, durchsuchbare PDF- und verschlüsselte PDF-Dateien sowie optional JPEG-komprimierte, TIFF- und
WAV-Dateien
Bedienfeld
Audio
20,3 cm, 800 x 400 TFT LCD mit Touchscreen
Integriertes Mikrofon und Lautsprecher zur Aufnahme und Wiedergabe von Anmerkungen
Prozessor, Arbeitsspeicher und Festplatte (integriert)
Intel Atom Prozessor 230, 1,6 GHz mit 9456c-Chipset, 1 GB DDR2 667 MHz RAM
Festplatte: 160 GB STA 3 GB/Sek
Scan-Technologie
Beidseitiges Scannen mit Dual Color Quadlinear CCD, 600 dpi optische Auflösung
Erfassungstiefe in Bit: 30 (10 x 3)
Farbtiefe bei der Farbausgabe: 24 Bit (8 x 3)
Grauwerttiefe bei der Ausgabe: 256 Stufen (8 Bit)
Ausgabeauflösung
Imaging-Funktionen
Durchsatz-
Geschwindigkeiten
(Hochformat, A4)
Mehrfacheinzugserkennung mit Hilfe der Ultraschall-Technologie
Lichtquelle
Zwei Kaltkathoden-Leuchtstofflampen
Einzug
Größtes
Dokumentenformat
Kleinstes
Dokumentenformat
Papierstärke und
Papiergewicht
75, 100, 150, 200, 240, 300, 400 und 600 dpi
Perfect Page Scanning, Schräglagenkorrektur, automatische Randentfernung,
Entfernen leerer Seiten (inhaltsbasiert), automatische Ausrichtung
Schwarzweiß/Graustufen/Farbe: bis zu 30 ppm/60 ipm bei 200 dpi bis zu 75 Blatt bei 75 g/m
215 x 863 mm – bei bestimmten Auflösungen eventuell eingeschränkt
50 x 63,5 mm
2
- Papier.
Mehrblatteinzug: 75 x 125 mm
413 g/m
2
- Papier und bis zu 1,25 mm starke Ausweise ***DELETE***
Empfohlenes
Tagesvolumen
Bis zu 3000 Seiten täglich
A-61628_de Dezember 2011 A-1
Abmessungen
Gewicht
Empfohlene PC-
Konfiguration
Empfohlene
Spezifikationen für
USB-Stick
Leistungsaufnahme
Betriebstemperatur:
Höhe
Luftfeuchtigkeit
Höhe: 20,8 cm
Breite: 34,9 cm
Tiefe: 38,1 cm
10,5 kg
Pentium IV, 2,8 GHz oder höher, 1 GB RAM, USB 2.0 mit Windows XP,
Windows Vista oder Windows 7
USB 2.0, Mindestgröße für Konfigurationsdatei: 32 MB
Mindestspeichergröße zum Speichern von Bildern/Dateien: 128 MB
Ausgeschaltet: <6 W
Betrieb: <95 Watt
10 bis 35 °C ***DELETE***
<2000 m
10 bis 85 % relative Luftfeuchtigkeit
A-2 A-61628_de Dezember 2011
Anhang B Unterstützte Netzwerkprotokolle
A-61628_de Dezember 2011
Die Scan Station 500 wird über eine Standard-RJ45-Verbindung direkt an ein Ethernet-basiertes IP-Netzwerk angeschlossen und arbeitet in den folgenden Umgebungen unabhängig:
• Microsoft Windows Server 2003 und Server 2008
(TCP/IP, MS Sharing, SMTP, FTP, Drucken)
• NetWare 3.x und 4.x mit MS Services für NetWare
(TCP/IP, MS Sharing, SMTP, FTP)
• Unix/Linux-Umgebungen
(nur SMTP und FTP)
HINWEIS: Es ist möglich, dass Ihre Netzwerkumgebung alle oben genannten Netzwerkprotokolle unterstützt, vielleicht ist dies aber auch nicht der Fall.
Die Scan Station 500 unterstützt das Versenden von Bildern als
E-Mail-Anhang mit dem SMTP- und authentifizierten SMTP-Protokollen.
Für authentifiziertes SMTP werden unter anderem die folgenden
Methoden unterstützt: Simple Password, NTLM und Challenge Response.
Wenn Ihr SMTP-Server eine Authentifizierung zur Verwendung erfordert, müssen Sie der Scan Station auch die entsprechenden
Identifikationsdaten liefern.
HINWEIS: Gegenwärtig ist keine Unterstützung für Kerberos enthalten.
Anonymous File Transfer Protocol (FTP) und Authenticated FTP werden einschließlich Proxy-Unterstützung ebenfalls unterstützt. Für beide
Arten des Authenticated FTP (mit oder ohne Proxy) benötigt die
FTP-Konfiguration ausreichende Identifikationsdaten für den Zugriff auf die FTP-Site. Diese Informationen erhalten Sie normalerweise von
Ihrem Netzwerkadministrator.
HINWEIS: Secure FTP wird gegenwärtig nicht unterstützt.
Die Scan Station 500 kann in heterogenen Netzwerken mit SMTP und
FTP verwendet werden. Das Drucken auf Netzwerkdruckern und die
Scanausgabe in Netzwerkordner erfordern jedoch Druckertreiber von
Microsoft bzw. SMB-Laufwerkszugriff (Server Message Block).
Bei der Verwendung innerhalb einer Microsoft NT-Domäne greift die
Scan Station mit einem standardmäßigen Domänen-Benutzerkonto auf
Domänenressourcen (freigegebene Laufwerke und Drucker) zu.
Bei der Verwendung innerhalb einer Microsoft-Arbeitsgruppe kann die
Scan Station ohne Anmelde-Identifikationsdaten auf
Arbeitsgruppenressourcen (freigegebene Laufwerke und Drucker) zugreifen, wenn die Konfiguration der Arbeitsgruppen-Computer den
Gastzugriff auf deren freigegebene Ressourcen zulässt.
B-1
Anhang C Garantie – nur für USA und Kanada
Wir gratulieren Ihnen zum Kauf einer Kodak Scan Station 500 oder Kodak Scan Station 520EX. Kodak Scan Stations sind für höchste Leistungsfähigkeit und Zuverlässigkeit ausgelegt. Für alle Kodak Scan Stations gelten die folgenden Garantiebestimmungen.
Eingeschränkte Garantie für Kodak Scan Stations
Die Eastman Kodak Company leistet für die von Kodak oder seinen autorisierten Vertriebspartnern vertriebenen
Kodak Scan Stations (nicht jedoch für Ersatzteile und Verbrauchsmaterialien) die folgende, eingeschränkte Garantie:
Kodak garantiert, dass jede Kodak Scan Station ab dem Zeitpunkt des Verkaufs während der Garantiezeit des jeweiligen Produkts frei von Material- und Verarbeitungsfehlern bleibt und dass die Leistungsspezifikationen der betreffenden Kodak Scan Station eingehalten werden.
Für alle Kodak Scan Stations gelten die nachfolgend beschriebenen Einschränkungen der Garantie: Eine Kodak
Scan Station, die nachgewiesenermaßen defekt ist oder den Produktspezifikationen nicht mehr entspricht, wird nach Ermessen von Kodak entweder repariert oder durch ein neues oder generalüberholtes Produkt ersetzt.
Die Garantiezeit der erworbenen Kodak Scan Stations kann in den USA unter der Rufnummer (800) 822-1414 oder im Internet unter http:// www.Kodak.com/go/docimaging in Erfahrung gebracht werden. Sie findet sich außerdem in der Zusammenfassung der eingeschränkten Garantie, die der Kodak Scan Station in Form einer
Garantiekarte beiliegt.
Für die Inanspruchnahme des Garantieservices muss ein Kaufnachweis vorgelegt werden.
Garantieausschlüsse
Die eingeschränkte Garantie von Kodak gilt nicht für Kodak Scan Stations, an denen nach dem Kauf beispielsweise durch Unglücksfälle, Unfälle, höhere Gewalt oder durch den Transport Schäden entstanden sind, wenn beispielsweise (a) die Verpackung und der Rückversand der Scan Station an Kodak zur Reparatur auf Garantie unter Nichteinhaltung der zum betreffenden Zeitpunkt geltenden Verpackungs- und Versandvorschriften von Kodak erfolgt sind, etwa durch versäumtes Wiederanbringen der Transportverriegelung vor dem Versand oder durch versäumtes Lösen der Transportverriegelung vor der Inbetriebnahme, oder wenn (b) die Installation, Systemintegration,
Programmierung, Neuinstallation von Betriebssystemen oder Anwendungsprogrammen, Eingriffe in das Systeme,
Umzüge, die Wiederherstellung von Daten oder das Entfernen des Produkts oder einer seiner Komponenten
(z. B. nach Bruch eines Anschlusses, der Abdeckung, der Glasfläche, eines Stifts oder einer Dichtung) für den
Schaden ursächlich sind, oder wenn (c) Service-Arbeiten, technische Veränderungen oder Reparaturen nicht von
Kodak oder einem von Kodak autorisierten Dienstleister durchgeführt wurden, Manipulationen vorgenommen, gefälschte oder nicht von Kodak stammende Komponenten, Baugruppen, Zubehörteile oder Module verwendet wurden, oder wenn (d) Missbrauch, unsachgemäße Bewegung oder Instandhaltung, falsche Behandlung,
Bedienfehler, das Unterlassen der notwendigen Beaufsichtigung oder Wartung, z. B. auch die Verwendung bestimmter Reinigungsprodukte oder Zubehörteile ohne Billigung durch Kodak, oder die Verwendung des Geräts unter Nichteinhaltung der empfohlenen Verfahren oder Spezifikationen als Ursachen für den Schaden in Frage kommen, oder wenn (e) Umgebungsbedingungen (z. B. starke Hitze oder andere ungünstige Umgebungseinflüsse),
Korrosion, Verfärbungen, außerhalb des Produkts vorgenommene Elektroarbeiten, unzureichender oder fehlender
Schutz vor elektrostatischer Entladung für den Schaden ursächlich ist, oder wenn (f) versäumt wurde, verfügbare
Firmware- oder Software-Updates für das Produkt zu installieren oder wenn (g) irgendeine der von Zeit zu Zeit von
Kodak publizierten Ausschlussbedingungen eintritt, die im Internet unter http: www.Kodak.com/go/docimaging oder unter der Rufnummer (800) 822-1414 (nur USA) in Erfahrung gebracht werden können.
Kodak leistet für Produkte, die in anderen Ländern als den USA gekauft wurden, in den USA keine Garantie. Käufer, die ein Produkt über ausländische Vertriebskanäle erworben haben, können sich hinsichtlich des Garantieschutzes gegebenenfalls an den Verkäufer des Produkts wenden.
Kodak leistet keinerlei Garantie für Produkte, die als Teil eines von Fremdanbietern verkauften Produkts,
Computersystems oder sonstigen elektronischen Geräts erworben wurden.
Etwaige Garantien für solche Produkte werden vom Originalhersteller (OEM, Original Equipment Manufacturer) als
Bestandteil seines Produkts oder Systems geleistet.
Für das ersatzweise gelieferte Produkt gilt die für das defekte Produkt noch verbleibende Garantiezeit oder eine
Garantiefrist von dreißig (30) Tagen, je nachdem, welcher Zeitraum der längere ist.
A-61628_de Dezember 2011 C-1
Installationswarnung und Haftungsausschluss
KODAK HAFTET UNABHÄNGIG VON DER URSACHE FÜR KEINERLEI ZUFÄLLIGE ODER FOLGESCHÄDEN,
DIE AUS DEM VERKAUF, DER INSTALLATION, DER VERWENDUNG, DER WARTUNG ODER DER
FEHLERHAFTEN FUNKTIONSWEISE DIESES PRODUKTS RESULTIEREN. ZU DEN SCHÄDEN, FÜR DIE
KODAK KEINE HAFTUNG ÜBERNIMMT, GEHÖREN UNTER ANDEREM UMSATZ- ODER GEWINNVERLUSTE,
DATENVERLUSTE, KOSTEN FÜR AUSFALLZEITEN, VERLUSTE INFOLGE DER VERWENDUNG DES
PRODUKTS, KOSTEN FÜR ERSATZPRODUKTE, EINRICHTUNGEN ODER LEISTUNGEN BZW. ANSPRÜCHE
VON KUNDEN BEZÜGLICH SOLCHER SCHÄDEN.
Bei etwaigen Widersprüchen zwischen anderen Abschnitten dieses Anhangs und den Garantiebestimmungen haben die Garantiebestimmungen Vorrang.
Inanspruchnahme des Garantieservices
Kodak Scan Stations liegt Dokumentation bei, in der das Auspacken, die Vorbereitung, die Einrichtung und die
Bedienung des Geräts beschrieben sind. Viele Fragen, die sich dem Endbenutzer hinsichtlich der richtigen
Installation, Bedienung und Wartung des Produkts stellen können, klären sich bei aufmerksamer Lektüre des
Benutzerhandbuchs. Sollten Sie dennoch technische Unterstützung benötigen, sehen Sie bitte zuerst auf unserer
Website unter http:// www.Kodak.com/go/docimaging nach oder wenden Sie sich an:
Kodaks Response Center: (800) 822-1414
Das Response Center ist von Montag bis Freitag (außer an US-amerikanischen Feiertagen) von 8:00 bis 17:00 Uhr
Ortszeit verfügbar.
Halten Sie bitte bei Ihrem Anruf die Modell-, Teile- und Seriennummer der Kodak Scan Station sowie den
Kaufnachweis bereit. Außerdem müssen Sie imstande sein, das Problem hinreichend genau zu beschreiben.
Die Mitarbeiter des Response Centers helfen Ihnen per Telefon dabei, das Problem zu beheben. Unter Umständen wird man Sie bitten, einige einfache Selbstdiagnose-Tests durchzuführen und die Ergebnisse sowie etwaige
Fehlermeldungen mitzuteilen. Auf diese Weise kann das Response Center feststellen, ob das Problem an der
Kodak Scan Station oder an einer anderen Komponente liegt und ob es telefonisch gelöst werden kann. Sollte das
Response Center feststellen, dass ein von der Garantie oder von einem gesondert erworbenen Wartungsvertrag abgedecktes Hardwareproblem vorliegt, wird man Ihnen gegebenenfalls eine Rücksende-Autorisierungsnummer
(RMA-Nummer) mitteilen, den Serviceauftrag in die Wege leiten und die Reparatur oder den Austausch des Geräts veranlassen.
Richtlinien zu Versand und Verpackung
Der Käufer muss garantiebedingte Rücksendungen so durchführen, dass eine etwaige Beschädigung des Produkts auf dem Transportweg vollkommen ausgeschlossen ist. Wird dies unterlassen, verfällt die Garantie auf die Kodak
Scan Station. Kodak rät dem Käufer, die Originalverpackung und Verpackungsmaterialien zu Lager- und
Versandzwecken aufzubewahren. Kodak ist für Probleme die aus Transportschäden resultieren, nicht verantwortlich.
Der Käufer darf nur die Kodak Scan Station zurücksenden. Vor dem Versand sind alle Zubehörteile (z. B. Adapter,
Kabel, Software, Handbücher usw.) zu entfernen. Kodak übernimmt für solche Gegenstände keine Verantwortung und sendet sie mit der reparierten oder ausgetauschten Kodak Scan Station nicht wieder zurück. Sämtliche
Produkte sind im Original-Transportbehälter oder in einem von Kodak als geeignet befundenen Transportbehälter zurückzusenden. Vor dem Versand der Kodak Scan Station ist die Transportverriegelung anzubringen. Falls die
Originalverpackung nicht mehr verfügbar ist, erfragen Sie bitte beim Kodak Response Center unter der Rufnummer
(800) 822-1414 (nur USA) die entsprechenden Bestellinformationen für diese Artikel.
Rücksendung
Damit für Kodak Scan Stations Garantieleistungen wie vorstehend beschrieben erbracht werden können, muss sich der Käufer zunächst unter der Rufnummer (800) 822-1414 (nur USA) eine Rücksende-Autorisierungsnummer
(RMA-Nummer) ausstellen lassen und die Kodak Scan Station innerhalb von zehn (10) Werktagen ab RMA-Ausstellung auf eigene Kosten und eigene Gefahr sowie unter Einhaltung der geltenden Versand- und Verpackungsrichtlinien an die zusammen mit der RMA-Nummer mitgeteilte Adresse senden.
Etwaige defekte oder von Kodak ausgetauschte Teile werden Eigentum von Kodak.
C-2 A-61628_de Dezember 2011
Pflichten des Kunden
DURCH DAS ANFORDERN VON SERVICELEISTUNGEN ERKENNT DER GARANTIEBERECHTIGTE KÄUFER
DIE KONDITIONEN DER EINGESCHRÄNKTEN GARANTIE AN, EINSCHLIESSLICH DER BESTIMMUNGEN ZU
HAFTUNGSAUSSCHLUSS UND HAFTUNGSBESCHRÄNKUNG. VOR DER INANSPRUCHNAHME VON
GARANTIELEISTUNGEN HAT DER ENDBENUTZER ETWAIGE DATEN ODER DATEIEN ZU SICHERN, DIE
VERLOREN GEHEN ODER BESCHÄDIGT WERDEN KÖNNTEN. KODAK IST IN KEINER WEISE FÜR VERLOREN
GEGANGENE ODER BESCHÄDIGTE DATEN ODER DATEIEN VERANTWORTLICH.
Beschreibung des Garantieservices
Die Eastman Kodak Company (Kodak) bietet im Rahmen ihrer eingeschränkten Garantie und als Unterstützung ihrer Kunden bei der Verwendung und Pflege der Kodak Scan Station verschiedene Serviceprogramme
(im Folgenden: „Servicemethoden“) an. Eine Kodak Scan Station stellt eine wichtige Investition dar. Kodak Scan
Stations ermöglichen die notwendige Produktivität, um konkurrenzfähig zu bleiben. Ein plötzlicher Ausfall dieser
Produktivität, und sei es nur kurzzeitig, kann dazu führen, dass zugesagte Leistungen nicht erbracht werden können.
Ausfallzeiten können sehr kostspielig sein, nicht nur wegen der Reparaturkosten, sondern auch wegen der verlorenen
Arbeitszeit. Kodak kann Ihnen durch Serviceleistungen im Rahmen der eingeschränkten Garantie dabei helfen, solche Probleme zu mildern. Die Art der Servicemethode (siehe unten) ist dabei vom Produkttyp abhängig.
Bei bestimmten Kodak Scan Stations liegt eine Garantie-Registrierkarte und eine weitere Karte mit einer
Zusammenfassung der Garantiebestimmungen bei. Die Karte mit der Zusammenfassung der Garantiebestimmungen ist bei jedem Modell etwas anders gestaltet. Diese Karte enthält wichtige Informationen in Verbindung mit der
Garantie, z. B. die Modellnummer und die Garantiebestimmungen. Welche Servicemethoden für eine bestimmte
Kodak Scan Station in Frage kommen, finden Sie auf der Karte mit der Zusammenfassung der Garantiebestimmungen.
Sollte die Registrierkarte oder die Karte mit der Zusammenfassung der Garantiebestimmungen nicht auffindbar sein, können Sie die neuesten Garantiebestimmungen, Informationen zum Serviceprogramm und zu seinen
Einschränkungen sowie weitere Informationen zu dem betreffenden Produkt im Internet unter http:// www.Kodak.com/go/docimaging oder telefonisch unter der Rufnummer (800) 822-1414 (nur USA) registrieren.
Um Verzögerungen bei der Abwicklung von Garantiefällen zu vermeiden, empfiehlt Kodak nachdrücklich, die dem
Scanner beiliegende Registrierkarte bei erster Gelegenheit auszufüllen und zurückzusenden. Wenn die Garantiekarte nicht auffindbar ist, können Sie sich online unter http:// www.Kodak.com/go/docimaging oder telefonisch unter der
Rufnummer (800) 822-1414 (nur USA) registrieren.
Kodak bietet auch eine Reihe von Serviceprogrammen an, die Sie zusätzlich erwerben können, um die Verwendung und Pflege Ihrer Kodak Scan Station zu vereinfachen.
Kodak hat sich im Rahmen der eingeschränkten Garantie zum Ziel gesetzt, mit höchster Qualität, Leistungsfähigkeit und Zuverlässigkeit nachzukommen.
Vor-Ort-Service
Nachdem das Response Center ein Hardwareproblem bei einer Scan Station verifiziert hat, wird für die angegebene
Kodak Scan Station eine Vor-Ort-Reparatur anberaumt und weiter verfolgt. Dazu wird ein Servicetechniker von
Kodak zur Durchführung von Reparaturarbeiten an den Standort des Produkts entsandt, wenn dieser innerhalb der
48 zusammenhängenden US-Bundesstaaten oder in bestimmten Gebieten von Alaska oder Hawaii liegt, und sofern keine Gefahren oder Hindernisse sonstiger Natur den Zugang des Servicetechnikers zur Scan Station erschweren. Weitere Informationen zu entsprechenden Servicegebieten finden Sie auf unserer Website unter: www.Kodak.com/go/docimaging. Der Vor-Ort-Service ist von Montag bis Freitag (außer an US-amerikanischen
Feiertagen) von 8:00 bis 17:00 Uhr Ortszeit verfügbar.
A-61628_de Dezember 2011 C-3
AUR
AUR ist das wahrscheinlich einfachste und umfassendste Serviceangebot der gesamten Branche. Im unwahrscheinlichen Fall eines Produktdefekts bei garantieberechtigten Käufern bestimmter Kodak Scan Stations ersetzt Kodak das Produkt innerhalb von zwei Geschäftstagen.
AUR bietet erweiterte Austauschleistungen bei bestimmten fehlerhaften oder beschädigten Kodak Scan Stations.
Damit Sie unser AUR-Modell nutzen können, müssen Sie sich als Käufer des Scanners eine Rücksende-
Autorisierungsnummer (RMA-Nummer) ausstellen lassen, den Vertrag über die erweiterten Austauschleistungen unterschreiben und über Ihre Kreditkarte eine Kaution für das Austauschprodukt hinterlegen. Die RMA-Nummer sollten Sie gut aufbewahren, für den Fall, dass der Status des Austauschprodukts überprüft werden muss. Der garantieberechtigte Käufer wird nach der Adresse gefragt, an die das Austauschprodukt versandt werden soll. Der garantieberechtigte Käufer erhält darüber hinaus per Fax eine Versandanleitung für das defekte Produkt. Danach erhält der garantieberechtigte Käufer innerhalb von zwei Werktagen nach Erfassung des Servicevorgangs und
Eingang des unterschriebenen Vertrags bei Kodak ein Austauschprodukt. Das defekte Produkt muss bei Kodak innerhalb von zehn (10) Tagen nach Eingang des Austauschprodukts beim Endbenutzer eingehen, da andernfalls die Kreditkarte des Endbenutzers mit dem Listenpreis des Austauschprodukts belastet wird. Der Versand des
Austauschprodukts geht zu Lasten der Firma Kodak, die einen Spediteur ihrer Wahl beauftragt. Lieferungen, die unter Missachtung der Anweisungen und des Speditionswahlrechts von Kodak versendet werden, können zum
Erlöschen der Garantie führen.
Achten Sie bitte darauf, dass Sie alle nicht von der Garantie abgedeckten Optionen und Zubehörteile entfernen
(z. B. Netzkabel, die Dokumentation usw.), bevor Sie das Gerät an Kodak senden. Für den Rückversand des defekten Produkts müssen der Karton und das Verpackungsmaterial des Austauschprodukts verwendet werden.
Wird das defekte Produkt nicht im Karton und mit dem Verpackungsmaterial des Austauschprodukts zurückgesandt, kann dies zum Erlöschen der Garantie führen. Die Rücksende-Autorisierungsnummer (RMA-Nummer) muss deutlich sichtbar an der Außenseite des Kartons angebracht werden, damit das defekte Produkt ordnungsgemäß empfangen und verbucht werden kann.
Bring-In-Reparaturservice
Wenn die Kodak Scan Station für erweiterte Austauschleistungen oder für Vor-Ort-Service nicht in Frage kommt, kann der garantieberechtigte Käufer unseren Bring-In-Reparaturservice nutzen. Der garantieberechtigte Käufer wird angewiesen, das Produkt zum nächstgelegenen Reparaturzentrum zu senden. Das Produkt muss auf Kosten und Gefahr des garantieberechtigten Käufers an das Reparaturzentrum versandt werden. Achten Sie bitte darauf, dass Sie alle nicht von der Garantie abgedeckten Optionen und Zubehörteile entfernen (z. B. Netzkabel, die
Dokumentation usw.), bevor Sie das Gerät an das Reparaturzentrum senden. Sämtliche Produkte sind im Original-
Transportbehälter oder in einem von Kodak als geeignet befundenen Transportbehälter zurückzusenden. Vor dem
Versand der Kodak Scan Station ist die Transportverriegelung anzubringen. Falls die Originalverpackung nicht mehr verfügbar ist, erfragen Sie bitte beim Kodak Response Center unter der Rufnummer (800) 822-1414
(nur USA) die entsprechenden Bestellinformationen für diesen Artikel. Damit für Kodak Scan Stations
Serviceleistungen erbracht werden können, muss sich der Käufer zunächst unter der Rufnummer (800) 822-1414
(nur USA) eine Rücksende-Autorisierungsnummer (RMA-Nummer) ausstellen lassen und die Kodak Scan Station innerhalb von zehn (10) Werktagen ab RMA-Ausstellung auf eigene Kosten und eigene Gefahr an die zusammen mit der RMA-Nummer mitgeteilte Adresse senden. Die Rücksende-Autorisierungsnummer (RMA-Nummer) muss deutlich sichtbar an der Außenseite des Kartons angebracht werden, damit das defekte Produkt ordnungsgemäß empfangen und verbucht werden kann.
Nach Erhalt des Produkts wird dieses im Reparaturzentrum innerhalb von zehn (10) Werktagen repariert. Das reparierte
Produkt wird portofrei per 48-Stunden-Expressversand an den garantieberechtigten Käufer zurückgesandt.
C-4 A-61628_de Dezember 2011
Wichtige Einschränkungen
Garantieberechtigung: Das Programm für erweiterte Austauschleistungen und der Depot-Service stehen garantieberechtigten Käufern in den fünfzig (50) US-Bundesstaaten zur Verfügung, der Vor-Ort-Service in den achtundvierzig (48) zusammenhängenden US-Bundesstaaten und in bestimmten Gegenden von Alaska und
Hawaii, und zwar für Produkte, die bei autorisierten Kodak Händlern erworben wurden. Garantieleistungen für die
Kodak Scan Station müssen nicht erbracht werden, wenn auf das Produkt irgendeines der zum betreffenden
Zeitpunkt geltenden Ausschlusskriterien zutrifft, z. B. wenn sich der Käufer bei der Rücksendung der defekten
Produkte nicht an die zum betreffenden Zeitpunkt geltenden Versand- und Verpackungsrichtlinien hält. Als
„garantieberechtigte Käufer“ oder „Endbenutzer“ gelten nur solche Personen, die die Kodak Scan Station zur eigenen privaten oder geschäftlichen Nutzung gekauft haben, nicht jedoch zum Wiederverkauf.
Verbrauchsmaterialien: Verbrauchsmaterialien sind Gegenstände, die sich bei normaler Verwendung abnutzen und somit bei Bedarf durch den Endbenutzer ersetzt werden müssen. Verbrauchsmaterialien, Zubehör und andere der Abnutzung unterliegende Artikel sowie die gemäß Benutzerhandbuch vom Benutzer zu ersetzenden Artikel sind nicht von der Garantie abgedeckt.
Falls Sie irgendwelche dieser von der Garantie ausgeschlossenen Teile oder Dienstleistungen benötigen, können
Sie diese gegebenenfalls über einen autorisierten Dienstleister zu dessen Stundenstzen und geltenden Konditionen beziehen.
Etwaige defekte oder von Kodak ausgetauschte Teile werden Eigentum von Kodak.
Kontaktaufnahme mit Kodak
Informationen zu Kodak Scannern:
Website: www.Kodak.com/go/docimaging
Telefonische Beratung zu Service und Reparaturen sowie technische Unterstützung für Kunden in den USA:
Telefonische Unterstützung ist von Montag bis Freitag (außer an US-amerikanischen Feiertagen) von 8:00 bis
17:00 Uhr Ortszeit verfügbar. Telefon: (800) 822-1414
Technische Dokumentation und Antworten auf häufig gestellte Fragen – rund um die Uhr:
Website: www.kodak.com/go/disupport
Informationen zu Service-Programmen:
Website: www.Kodak.com/go/disupportservices
Telefon: (800) 822-1414
A-61628_de Dezember 2011 C-5
advertisement
* Your assessment is very important for improving the workof artificial intelligence, which forms the content of this project
Related manuals
advertisement
Table of contents
- 5 Inhalt
- 5 Kapitelübersicht
- 6 Systemanforderungen
- 6 Lieferumfang
- 6 Scan Station einrichten
- 7 Scan Station- Komponenten
- 14 Heading 1 - 3 Installation und Konfiguration der Scan Station
- 14 Heading 1 -
- 14 Heading 2 - Inhalt
- 15 Heading 3 - Setup-Assistent
- 15 Numbered - 1. Wählen Sie die Sprache, in der die Benutzeroberfläche der Scan Station angezeigt werden soll, und klicken Sie anschließend auf Fertig. Der folgende Bildschirm wird angezeigt.
- 16 Numbered - 2. Wählen Sie die Optionen aus, die Sie konfigurieren möchten:
- 16 Numbered - 3. Falls Sie Gerätename ausgewählt haben, wird eine Tastatur angezeigt, über die Sie den Namen des Geräts eingeben können.
- 16 Numbered - 4. Klicken Sie auf Weiter. Falls Sie Datum ausgewählt haben, wird der Bildschirm für das Datum angezeigt.
- 16 Numbered - 5. Geben Sie das gewünschte Datum ein und klicken Sie auf Weiter.
- 17 Numbered - 6. Wählen Sie die gewünschte Zeitzone aus und klicken Sie auf Weiter. Falls Sie Uhrzeit ausgewählt haben, wird der folgende Bildschirm angezeigt.
- 17 Numbered - 7. Geben Sie die gewünschte Uhrzeit ein und klicken Sie auf Weiter. Falls Sie Gerät/Administratorpasswort ausgewählt haben, wird der folgende Bildschirm angezeigt.
- 18 Numbered - 8. Geben Sie das gewünschte Passwort ein und klicken Sie auf Weiter. Der folgende Bildschirm wird angezeigt.
- 18 Numbered - 9. Wählen Sie IP-Adresse automatisch erhalten, wenn Sie DHCP verwenden möchten, um eine IP-Adresse für die Verbindung mit dem Netzwerk zu erhalten, oder wählen Sie IP-Adresse zuweisen, wenn Sie die gewünschte IP-Adresse eingeben möch...
- 18 Numbered - 10. Geben Sie die erforderlichen Informationen für IP-Adresse, Subnetzmaske, Standard-Gateway, Bevorzugter DNS-Server ein und klicken Sie auf Fertig.
- 18 Numbered - 11. Klicken Sie auf Ja, wenn Sie Ihre Einstellungen übernehmen möchten.
- 18 Numbered - 12. Wenn alle gewünschten Einstellungen vorgenommen wurden, fahren Sie mit der Installation der Scan Station fort. Weitere Informationen hierzu finden Sie im nächsten Abschnitt, „Installieren der Kodak Scan Station 500/520EX-Scanner-Ve...
- 19 Heading 2 - Installieren der Kodak Scan Station 500/520EX-Scanner- Verwaltung
- 19 Numbered1 - 1. Legen Sie die Installations-CD „Scanner-Verwaltung und Begleitdokumentation“ in das CD-ROM-Laufwerk des Computers ein, auf dem die KSS500-Scanner-Verwaltung installiert werden soll. Das Installationsprogramm wird automatisch gestartet
- 19 Numbered - 2. Klicken Sie auf Weiter, wenn das Begrüßungsfenster der Kodak Scan Station 500 angezeigt wird.
- 19 Numbered - 3. Wählen Sie Weiter, wenn der Begrüßungsbildschirm angezeigt wird.
- 19 Numbered - 4. Klicken Sie auf Ich stimme zu, wenn Sie die Software- Lizenzvereinbarung gelesen und akzeptiert haben. Klicken Sie anschließend auf Weiter.
- 19 Numbered - 5. Wenn der Bildschirm zur Auswahl des Installationsordners angezeigt wird, geben Sie den Ordner ein bzw. suchen Sie den Ordner, in dem die KSS500-Scanner-Verwaltung installiert werden soll, oder behalten Sie die Standardeinstellung bei. S...
- 19 Numbered - 6. Wählen Sie im Bestätigungsbildschirm Weiter. Die Installation startet und der Fortschritt wird in verschiedenen Fenstern angezeigt.
- 19 Numbered - 7. Wählen Sie Schließen, wenn die Installation abgeschlossen ist.
- 19 Numbered - 8. Nehmen Sie die Installations-CD aus dem CD-ROM-Laufwerk.
- 20 Numbered - 9. Nachdem die Installation der Anwendung abgeschlossen ist, wird der Hauptbildschirm der Kodak Scan Station 500/520EX-Scanner- Verwaltung angezeigt.
- 21 Heading 2 - Menüs
- 24 Heading 2 - Symbolleiste
- 25 Heading 2 - Netzwerkkonfiguratio ns-Optionen
- 25 Numbered1 - 1. Stellen Sie sicher, dass die Scan Station eingeschaltet und betriebsbereit ist.
- 25 Numbered - 2. Klicken Sie auf das Symbol „Informationen“, um die Bezeichnung oder die IP-Adresse der Scan Station anzuzeigen, wenn im Netzwerk DHCP aktiviert ist.
- 25 Heading 2 - Scan Station hinzufügen
- 25 Numbered1 - 1. Wählen Sie Bearbeiten > Scanner hinzufügen. Das Dialogfeld „Scanner hinzufügen“ wird angezeigt.
- 26 Numbered - 2. Geben Sie den Namen der Scan Station im Feld Scannerbezeichnung ein.
- 26 Numbered - 3. Geben Sie die IP-Adresse ein. Die IP-Adresse muss im IPv4-Format eingegeben werden: xxx.xxx.xxx.xxx.
- 26 Numbered - 4. Geben Sie das Passwort des Geräts ein.
- 26 Numbered - 5. Geben Sie den Namen der Gruppe (oder des Standorts) ein. Die Scan Station kann sich beispielsweise im Hauptsitz eines Unternehmens befinden.
- 26 Numbered - 6. Geben Sie ggf. zusätzliche Informationen im Feld Anmerkung ein. Sie können beispielsweise den Namen der Abteilung eingeben, in der die Scan Station steht.
- 26 Numbered - 7. Klicken Sie auf Hinzufügen. Der Name des Scanners sowie die zugehörigen Details werden zur Liste auf dem Hauptbildschirm der KSS500-Scanner-Verwaltung angezeigt.
- 26 Numbered - 8. Wiederholen Sie die Schritte 1 bis 7, um zusätzliche Scan Stations zu dieser Gruppe hinzuzufügen.
- 27 Heading 2 - Geräte erkennen
- 27 Numbered1 - 1. Wählen Sie Bearbeiten > Geräte erkennen. Das Dialogfeld „Geräte erkennen“ wird angezeigt.
- 27 Numbered - 2. Geben Sie im Feld Start-IP-Adresse die erste IP-Adresse des zu durchsuchenden Bereichs an.
- 27 Numbered - 3. Geben Sie im Feld End-IP-Adresse die letzte IP-Adresse des zu durchsuchenden Bereichs an.
- 27 Numbered - 4. Klicken Sie auf Suchen. Die Suche beginnt. Abhängig vom Umfang des Suchbereichs kann dieser Vorgang einige Minuten in Anspruch nehmen. Scan Stations, deren IP-Adressen innerhalb des Bereichs gefunden werden, werden automatisch registriert
- 28 Heading 2 - Scan Station ändern
- 28 Numbered1 - 1. Wählen Sie Bearbeiten > Scanner ändern. Das Dialogfeld „Scanner ändern“ wird angezeigt.
- 28 Numbered - 2. Nehmen Sie die erforderlichen Änderungen vor.
- 28 Numbered - 3. Klicken Sie auf Aktualisieren.
- 29 Heading 2 - Scan Station löschen
- 29 Numbered1 - 1. Wählen Sie Bearbeiten > Scanner löschen. Das Dialogfeld „Scanner löschen“ wird angezeigt.
- 29 Numbered - 2. Klicken Sie auf Ja.
- 29 Heading 2 - Passwort ändern
- 29 Numbered1 - 1. Wählen Sie Bearbeiten > Passwort ändern. Das Dialogfeld „Passwort ändern“ wird angezeigt.
- 29 Numbered - 2. Geben Sie das aktuelle Scan Station-Passwort in das Feld Aktuelles Passwort ein.
- 29 Numbered - 3. Geben Sie das neue Passwort im Feld Neues Passwort ein.
- 29 Numbered - 4. Geben Sie das neue Passwort im Feld Passwort bestätigen erneut ein.
- 29 Numbered - 5. Wählen Sie OK.
- 30 Heading 2 - Admin- und Benutzer- Konfigurationsdateien
- 31 Heading 2 - Konfigurieren der Scan Station
- 31 Numbered1 - 1. Doppelklicken Sie auf das Symbol für die KSS500-Scanner- Verwaltung auf Ihrem Desktop, um die Anwendung zu starten.
- 31 Numbered - 2. Wählen Sie Datei > Konfigurationsverwaltung. Das Hauptfenster „Konfigurationsverwaltung“ wird angezeigt.
- 31 Numbered - 3. Klicken Sie auf Einstellungen.
- 32 Heading 3 - Spracheinstellung
- 32 Numbered1 - 1. Wählen Sie das Symbol Sprache.
- 32 Numbered - 2. Wählen Sie die gewünschte Sprache.
- 32 Heading 3 - Geräteeinstellungen
- 33 Numbered1 - 1. Wählen Sie IP-Adresse, um die Netzwerkadresse des Geräts zu konfigurieren. Wählen Sie eine der folgenden Optionen aus:
- 34 Numbered - 2. Wählen Sie ggf. Gerät/Administratorpasswort, um die Scan Station mit einem Passwort zu schützen. Sie werden aufgefordert, das Passwort erneut einzugeben. Wenn Sie Ihre Eingaben beendet haben, wählen Sie Fertig.
- 34 Numbered - 3. Wählen Sie Standard-Identifikationsdaten, um die für den Zugriff auf Netzwerkressourcen erforderlichen Daten für Benutzername, Passwort und Domäne einzugeben.
- 34 Numbered - 4. Die Scan Station kann so eingerichtet werden, dass an bestimmten Tagen und Uhrzeiten Updates durchgeführt werden. Wählen Sie Remote-Konfiguration - Einstellungen, wenn Sie die Remote- Konfiguration der Scan Station ermöglichen möcht...
- 35 Numbered - 5. Wählen Sie Fertig.
- 35 Numbered - 6. Wählen Sie Lautstärke, um die Lautstärke der Scan Station zu regeln. Dies hat Auswirkungen auf die Lautstärke der Melodie, die beim Starten bzw. Herunterfahren des Scanners abgespielt wird, sowie auf die Sprachausgabe des FAX-Modems.
- 35 Numbered - 7. Wenn Sie die Scan Station so konfigurieren möchten, dass beim Neustart der Scan Station der Setup-Assistent ausgeführt wird, klicken Sie auf Setup-Assistent.
- 36 Numbered - 8. Klicken Sie auf Assistenten beim nächsten Neustart ausführen.
- 37 Heading 3 - E-Mail-Einstellungen
- 37 Heading3A - SMTP-Einstellungen
- 37 Numbered1 - 1. Wählen Sie SMTP-Einstellungen.
- 37 Numbered - 2. Wählen Sie SMTP-Server-Adresse.
- 37 Numbered - 3. Geben Sie eine IP-Adresse oder einen vollqualifizierten Domänennamen (z. B. mailserver.meinefirma.com) ein.
- 37 Numbered - 4. Wählen Sie Fertig.
- 38 Numbered - 5. Wählen Sie Identifikationsdaten, um die E-Mail-Server- Identifikationsdaten festzulegen.
- 38 Numbered - 6. Geben Sie im Bildschirm „Identifikationsdaten“ einen Benutzernamen, ein Passwort und einen optionalen Domänennamen für das E-Mail-Server-Konto an, bei dem sich die Scan Station anmeldet. Auch wenn diese Identifikationsdaten mögli...
- 38 Numbered - 7. Wählen Sie Fertig.
- 38 Numbered - 8. Die meisten E-Mail-Server kommunizieren auf Port 25. Wenn Ihr E-Mail-Server auf einem anderen Port kommuniziert, klicken Sie auf Port.
- 38 Numbered - 9. Geben Sie eine neue Portnummer ein und klicken Sie auf Fertig.
- 38 Numbered - 10. Wählen Sie Authentifizierungs-Schema, um das spezifische SMTP-Authentifizierungs-Schema auszuwählen, das von Ihrem Mailserver verwendet wird. Wählen Sie eine oder mehrere der folgenden Optionen aus:
- 39 Numbered - 11. Standardmäßig wird kein SSL verwendet. Wenn Ihr E-Mail-Server Secure Socket Layer (SSL) erfordert, aktivieren Sie die Option SSL verwenden.
- 39 Numbered - 12. Wählen Sie StartTLS verwenden aus, wenn Sie eine sichere SMTP-Verbindung ermöglichen möchten.
- 39 Numbered - 13. Wenn Ihre SMTP-Verbindung konfiguriert ist, prüfen Sie mit Hilfe der Option Testverbindung, ob Ihre Einstellungen korrekt sind.
- 39 Numbered - 14. Klicken Sie nach Ausführung der Testverbindung in der Meldung auf OK, um zum Bildschirm „SMTP-Einstellungen“ zurückzukehren, und anschließend auf Fertig, um wieder zum Bildschirm „E-Mail“ zu gelangen.
- 40 Heading3A - LDAP-Einstellungen
- 40 Numbered1 - 1. Wählen Sie im E-Mail-Bildschirm LDAP-Einstellungen.
- 40 Numbered - 2. Wählen Sie LDAP-Serveradresse.
- 40 Numbered - 3. Geben Sie eine IP-Adresse oder einen vollqualifizierten Domänennamen (z. B. verzeichnisserver.meinefirma.com) ein und klicken Sie auf Fertig.
- 40 Numbered - 4. Wählen Sie Identifikationsdaten.
- 40 Numbered - 5. Geben Sie im Bildschirm „Identifikationsdaten“ einen Benutzernamen, ein Passwort und einen optionalen Domänennamen für das LDAP-Server-Konto an, bei dem sich die Scan Station anmeldet. Auch wenn diese Identifikationsdaten möglich...
- 40 Numbered - 6. Wählen Sie Fertig.
- 40 Numbered - 7. Die meisten LDAP-Server kommunizieren auf Port 389. Wenn Ihr LDAP-Server auf einem anderen Port kommuniziert, wählen Sie Port.
- 40 Numbered - 8. Geben Sie eine neue Portnummer ein und klicken Sie auf Fertig.
- 41 Numbered - 9. „Basis-DN“ (Distinguished Name), „Feldkennung für Suche“, „Tag für E-Mail-Adresse“ und „Feldkennung für vollständigen Namen“ sind Zeichenfolgen, die die Suchkriterien für den LDAP-Server definieren. Fragen Sie Ihren...
- 41 Numbered - 10. Wählen Sie Zurückzugebende Suchergebnisse, um die maximale Anzahl der anzuzeigenden Suchergebnisse festzulegen. Wählen Sie einen Wert zwischen 1 und 1000 aus.
- 42 Numbered - 11. Wählen Sie Sicherheitsoptionen, um den Sicherheitstyp und/ oder das Zertifikat einzustellen.
- 42 Numbered - 12. Wählen Sie Fertig.
- 42 Numbered - 13. Wenn Ihre LDAP-Verbindung konfiguriert ist, prüfen Sie mit Hilfe der Option Testverbindung, ob Ihre Einstellungen korrekt sind. Die Konfigurationsverwaltung testet Ihre Einstellungen und zeigt die Meldung „Ordnungsgemäß durchgefü...
- 42 Numbered - 14. Klicken Sie nach Ausführung der Testverbindung in der Meldung auf OK, um zum Bildschirm „LDAP-Einstellungen“ zurückzukehren, und anschließend auf Fertig, um wieder zum Bildschirm „E-Mail“ zu gelangen.
- 43 Heading3A - Antwort-E-Mail-Adresse
- 44 Heading3A - Maximale Anhangsgröße
- 44 Numbered1 - 1. Wählen Sie Maximale Anhangsgröße.
- 44 Numbered - 2. Wählen Sie mit Hilfe des Aufwärts- und des Abwärtspfeils die gewünschte Größe (0 bis 99 MB in 1-MB-Schritten) und klicken Sie dann auf die Schaltfläche links neben der gewählten Zahl. Wenn Sie Ihre Eingabe beendet haben, wird de...
- 45 Heading 3 - Faxeinstellungen
- 45 Numbered1 - 1. Klicken Sie auf das Symbol Fax.
- 45 Numbered - 2. Wählen Sie LDAP-Fax-Feld-Tag.
- 45 Numbered - 3. Geben Sie als Tag, das bei der LDAP-Suche nach Faxnummern verwendet werden soll, das LDAP-Fax-Feld-Tag ein. Wenden Sie sich an den Netzwerkadministrator, um zu erfahren, welche Zeichenfolge verwendet werden soll (z. B. die Faxnummer).
- 45 Numbered - 4. Wählen Sie Fertig.
- 45 Numbered - 5. Wählen Sie ggf. Faxnummer des Absenders. Diese Nummer wird in der Kopfzeile der ausgehenden Faxe angezeigt.
- 45 Numbered - 6. Geben Sie die Faxnummer des Absenders ein und klicken Sie auf Fertig.
- 45 Numbered - 7. Wählen Sie Präfix für Amtsleitung.
- 45 Numbered - 8. Geben Sie das Präfix ein, das der Benutzer eingeben muss, um einen externen Anruf tätigen zu können (z. B. die 0 und ein Komma „,“ zum Einfügen einer Pause). Jedes Komma bewirkt eine Pause der Wählsequenz von etwa 3 Sekunden. S...
- 45 Numbered - 9. Wählen Sie Fertig.
- 46 Numbered - 10. Wählen Sie die Modem-Ländercode-Option, um eine Liste der Länder mit den zugeordneten Codes anzuzeigen, die zur Konfiguration des Modems im entsprechenden Land dienen.
- 46 Numbered - 11. Wählen Sie das gewünschte Land bzw. den Code.
- 46 Numbered - 12. Wählen Sie Einstellungen für eingehende Faxe, um die Scan Station für den Empfang von Faxen zu konfigurieren.
- 47 Numbered - 13. Wählen Sie Ordner für eingehende Faxe, um einen vollqualifizierten Pfadnamen zu einem Netzwerkordner einzugeben, an den eingehende Faxe zugestellt werden sollen, und klicken Sie anschließend auf Fertig.
- 47 Numbered - 14. Wenn eingehende Faxe an einen Netzwerkdrucker zugestellt werden sollen, klicken Sie auf Drucker für eingehende Faxe. Eine Liste der installierten Drucker wird angezeigt.
- 47 Numbered - 15. Wählen Sie in der Liste einen Drucker und klicken Sie auf Fertig.
- 47 Numbered - 16. Wenn Sie eine E-Mail-Adresse auswählen möchten, an die die Benachrichtigung gesendet werden soll, klicken Sie auf E-Mail- Adresse für eingehende Faxe, um eine virtuelle Tastatur anzuzeigen, über die Sie eine E-Mail-Adresse eingeben...
- 47 Numbered - 17. Wählen Sie die gewünschte E-Mail-Adresse aus und klicken Sie auf Fertig.
- 47 Numbered - 18. Klicken Sie auf Fax empfangen, um den Faxempfang mit dem konfigurierten Gerät zuzulassen.
- 48 Numbered - 19. Klicken Sie auf Als PDF speichern, falls das eingehende Fax als PDF-Datei gespeichert werden soll.
- 49 Numbered - 20. Wählen Sie Faxbenachrichtigung, wenn bei jeder Faxübertragung eine Benachrichtigung darüber, ob der Vorgang erfolgreich war oder nicht, an eine E-Mail-Adresse, einen Drucker oder beides gesendet werden soll.
- 49 Numbered - 21. Klicken Sie auf E-Mail-Adresse und/oder Drucker und wählen Sie eine E-Mail-Adresse oder einen Drucker aus, an die bzw. den die Faxbenachrichtigung gesendet werden soll.
- 49 Numbered - 22. Wenn Sie die Faxvorgänge protokollieren und überwachen möchten, wählen Sie Faxkonsole. Das Dialogfeld des Microsoft Faxdienstes wird geöffnet.
- 50 Numbered - 23. Klicken Sie auf Erneute Versuche, um anzugeben, wie oft die Scan Station versuchen soll, ein Fax zu senden, und klicken Sie anschließend auf Fertig.
- 50 Numbered - 24. Klicken Sie auf Versuchsverzögerung, um die Anzahl der Minuten anzugeben, die zwischen zwei Versuchen der Scan Station, ein Fax zu senden, verstreichen soll.
- 51 Heading 3 - Transaktionsprotokoll- Einstellungen
- 51 Numbered1 - 1. Wählen Sie Transaktionsprotokoll-Einstellungen.
- 51 Numbered - 2. Aktivieren Sie alle Zieltypen, die Sie protokollieren möchten, oder heben Sie die Auswahl auf.
- 52 Heading 3 - Uhrzeiteinstellungen
- 52 Numbered1 - 1. Klicken Sie auf das Symbol Uhrzeit.
- 52 Numbered - 2. Wählen Sie Zeitzone und wählen Sie die entsprechende Zeitzone aus.
- 52 Numbered - 3. Wählen Sie für Sommerzeit die Einstellung Automatisch anpassen oder Keine Anpassung.
- 52 Numbered - 4. Wählen Sie für Uhr das Uhrzeitformat 12 Stunden oder 24 Stunden.
- 52 Numbered - 5. Wählen Sie Trennzeichen und wählen Sie das Trennzeichensymbol aus.
- 52 Numbered - 6. Klicken Sie auf Format und wählen Sie das Format für Stunden, Minuten und Sekunden aus.
- 53 Heading 3 - Datumseinstellungen
- 53 Numbered1 - 1. Klicken Sie auf das Symbol Datum.
- 53 Numbered - 2. Klicken Sie auf Trennzeichen und wählen Sie das gewünschte Trennzeichensymbol aus.
- 53 Numbered - 3. Klicken Sie auf Format und wählen Sie das gewünschte Format für Tag, Monat und Jahr aus.
- 54 Heading 3 - Konfigurationsoptionen
- 57 Heading 2 - Passwortschutz für die Konfigurationsdatei
- 57 Numbered1 - 1. Wählen Sie Benutzer > Konfigurationspasswort. Das Dialogfeld „Konfigurationspasswort“ wird angezeigt.
- 57 Numbered - 2. Geben Sie im Feld Neues Passwort ein Passwort ein.
- 57 Numbered - 3. Geben Sie das Passwort zur Bestätigung erneut ein.
- 57 Numbered - 4. Wählen Sie OK.
- 58 Heading 2 - Admin-Konfigurationseinstellungen speichern
- 58 Numbered1 - 1. Klicken Sie auf das Symbol Speichern.
- 58 Numbered - 2. Wählen Sie einen Speicherort für die Konfigurationseinstellungen aus und klicken Sie auf Speichern.
- 59 Numbered - 3. Wählen Sie OK.
- 59 Numbered - 4. Klicken Sie auf Datei > Beenden, um die Konfigurationsverwaltung zu schließen.
- 59 Heading 2 - Konfigurationseinstel lungen hochladen
- 59 Heading 3 - Konfigurationseinstellun gen mit Hilfe der KSS500-Scanner- Verwaltung laden
- 59 Numbered1 - 1. Klicken Sie im Hauptbildschirm der KSS500-Scanner-Verwaltung auf die Scan Stations, auf die Sie die Konfigurationsdatei hochladen möchten.
- 59 Numbered - 2. Wählen Sie Scanner > Konfiguration > Datei hochladen. Das Dialogfeld „Öffnen“ wird angezeigt.
- 59 Numbered - 3. Wählen Sie die Konfigurationsdatei, die Sie hochladen möchten, und klicken Sie auf Öffnen. Während des Uploads der Datei wird die Meldung Upload. Bitte warten. angezeigt.
- 59 Heading 3 - Konfigurationseinstellun gen mit Hilfe eines USB-Sticks hochladen
- 59 Numbered1 - 1. Stecken Sie den USB-Stick in den USB-Anschluss der Scan Station.
- 59 Numbered - 2. Klicken Sie auf Aktualisieren.
- 60 Heading 2 - Uhr der Scan Station stellen
- 60 Numbered1 - 1. Stecken Sie einen USB-Stick, auf dem sich eine Admin- Konfigurationsdatei befindet, in die Scan Station.
- 60 Numbered - 2. Wählen Sie Nein, wenn Sie aufgefordert werden, die Einstellungen der Scan Station zu aktualisieren. Die Scan Station befindet sich jetzt im Einstellungsmodus.
- 60 Numbered - 3. Wählen Sie das Symbol Uhrzeit.
- 60 Numbered - 4. Wählen Sie Festlegen.
- 60 Numbered - 5. Geben Sie die Uhrzeit für die Scan Station ein und klicken Sie auf Fertig.
- 61 Heading 2 - Datum der Scan Station einstellen
- 61 Numbered1 - 1. Stecken Sie einen USB-Stick, auf dem sich eine Admin- Konfigurationsdatei befindet, in die Scan Station.
- 61 Numbered - 2. Wählen Sie Nein, wenn Sie aufgefordert werden, die Einstellungen der Scan Station zu aktualisieren. Die Scan Station befindet sich jetzt im Einstellungsmodus.
- 61 Numbered - 3. Wählen Sie das Datumssymbol.
- 61 Numbered - 4. Klicken Sie auf Festlegen.
- 61 Numbered - 5. Geben Sie das Datum für die Scan Station ein und klicken Sie auf Fertig.
- 61 Numbered - 6. Wenn die Aktualisierung Ihrer Scan Station-Einstellungen abgeschlossen ist, entfernen Sie den USB-Stick aus dem USB- Anschluss.
- 62 Inhalt
- 63 Standard- Scaneinstellungen festlegen
- 64 Option „Einstellungsverknüpfung“
- 65 Standardeinstellungen ändern
- 66 Neue Einstellungsverknüpfung erstellen
- 67 Einstellungsverknüpfung umbenennen
- 67 Option „Aufgaben“
- 67 Aufgaben erstellen
- 70 Aufgaben umbenennen
- 70 Aufgaben löschen
- 70 Aufgaben bearbeiten
- 71 Option „Dateiname – Einstellungen“
- 74 Option „Scannen als“
- 76 Option „Dateityp“
- 78 Option „Typ des Eingabedokuments“
- 79 Option „Auflösung“
- 79 Option „Dokumenttyp“
- 80 Option „Schwarzweiß- Anpassung“
- 81 Option „Zu druckende Exemplare“
- 81 Option „Erweitert“
- 83 Admin-Konfigurationseinstellungen speichern
- 84 Konfigurationseinstellungen aktualisieren
- 84 Konfigurationseinstellungen mit Hilfe der KSS500- Scanner-Verwaltung laden
- 84 Konfigurationseinstellungen mit Hilfe der Remote- Konfiguration hochladen
- 84 Konfigurationseinstellungen mit Hilfe eines USB-Sticks hochladen
- 85 Scan Station-Setup überprüfen
- 86 Konfigurationsdateien herunterladen
- 86 Konfigurationsdatei öffnen oder ändern
- 101 Proxy-Einstellungen angeben
- 101 FTP
- 102 SFTP
- 87 Inhalt
- 88 Symbolleistenoptionen
- 89 Gruppen erstellen und Elemente hinzufügen
- 90 E-Mail-Gruppe umbenennen
- 90 E-Mail-Gruppe löschen
- 91 Gruppen und Elemente in Gruppen verschieben
- 92 E-Mail-Adressbuch importieren
- 93 E-Mail-Adressen mit Hilfe von LDAP hinzufügen
- 94 Einem Eintrag in einer E-Mail-Gruppe mehrere E-Mail-Adressen zuordnen
- 95 USB-Stick-Ordnergruppe hinzufügen
- 96 USB-Stick-Gruppe umbenennen
- 96 USB-Stick-Gruppe löschen
- 97 Netzwerkordner hinzufügen
- 98 Netzwerkgruppe umbenennen
- 98 Netzwerkgruppe löschen
- 99 FTP-Gruppe hinzufügen
- 104 Faxgruppe und Faxnummern hinzufügen
- 105 Faxgruppe umbenennen
- 105 Faxgruppe löschen
- 106 SharePoint-Gruppe hinzufügen
- 110 Evernote-Gruppe hinzufügen
- 113 FTP-Ziele konfigurieren
- 114 Proxy-Einstellungen angeben
- 115 Drucker konfigurieren
- 115 Verbindung zu einem Drucker herstellen, der mit einem Drucker-Server auf einer Netzwerkdomäne verbunden ist
- 116 Verbindung zu einem Drucker herstellen, der von einem weiteren Computer in der Netzwerk- Arbeitsgruppe verwendet wird
- 117 Verbindung zu einem Netzwerkdrucker herstellen, der direkt mit dem Netzwerk verbunden ist
- 120 Inhalt
- 121 Sicherheit der Scan Station
- 122 Passwortschutz der Scan Station
- 122 Passwortschutz der Admin-Konfigurationsdatei
- 123 Netzwerkkonfigurationsdetails
- 123 Bewährte Vorgehensweisen
- 124 Scan Station aktualisieren
- 125 Methode 1
- 127 Methode 2
- 129 Methode 3
- 129 Methode 4
- 130 Dateien abrufen und löschen
- 130 Protokolldatei der Scan Station abrufen
- 130 Protokolldateien löschen
- 131 Transaktionsprotokolldatei der Scan Station abrufen
- 131 Methode 1
- 132 Transaktionsprotokolldateien löschen
- 132 Alle Protokolldateien speichern
- 132 Details zur Scan Station
- 132 Uhrzeit/Datum remote aktualisieren
- 133 Eine oder mehrere Scan Stations ausschalten
- 133 Eine oder mehrere Scan Stations neu starten
- 133 Eine oder mehrere Scan Stations verschieben
- 134 Inhalt
- 134 Öffnen der Scan Station-Abdeckung
- 135 Reinigung
- 135 Reinigen der Rollen
- 136 Reinigen des Trennmoduls
- 137 Reinigen des Einzugsmoduls
- 139 Reinigen der Scan Station mit einem Staubsauger
- 139 Reinigen des Imaging-Bereichs
- 140 Verwenden eines Transport-Reinigungsblatts
- 141 Auswechseln von Komponenten
- 141 Auswechseln des Trennmoduls und der Rollengummis
- 143 Auswechseln des Vortrenn-Pads
- 144 Auswechseln des Einzugsmoduls und der Rollengummis
- 147 Anpassen der Spannung der Vortrenn-Rolle
- 148 Austauschen des USB-Anschlusses
- 149 Zubehör und Verbrauchsmaterialien
- 150 Inhalt
- 150 Problemlösung
- 155 Kontrollleuchten
- 155 Fehlerprotokolldateien speichern
- 155 Kundendienst kontaktieren
- 162 Eingeschränkte Garantie für Kodak Scan Stations
- 162 Garantieausschlüsse
- 163 Installationswarnung und Haftungsausschluss
- 163 Inanspruchnahme des Garantieservices
- 163 Richtlinien zu Versand und Verpackung
- 163 Rücksendung
- 164 Pflichten des Kunden
- 164 Beschreibung des Garantieservices
- 164 Vor-Ort-Service
- 165 AUR
- 165 Bring-In-Reparaturservice
- 166 Wichtige Einschränkungen
- 166 Kontaktaufnahme mit Kodak