- No category
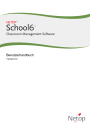
advertisement
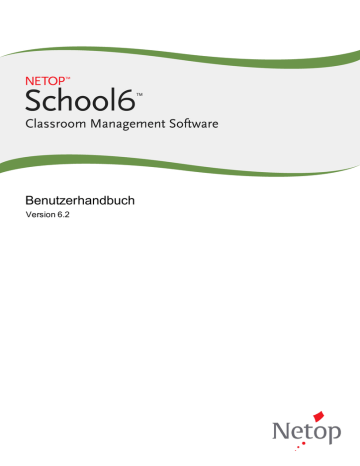
Version 9.2
Benutzerhandbuch
Version 6.2
Copyright© 1981-2010 Netop Business Solutions A/S. Alle Rechte vorbehalten.
Teile unter Lizenz Dritter.
Senden Sie Ihre Anmerkungen bitte an:
Netop Business Solutions A/S
Bregnerodvej 127
DK-3460 Birkerod
Dänemark
Fax: +45 45 90 25 26
E-Mail: [email protected]
Internet: www.netop.com
Netop™ ist eine eingetragene Marke von Netop Business Solutions A/S. Alle anderen in diesem Dokument genannten Produkte sind Marken der jeweiligen Hersteller.
NetopBusiness Solutions A/S übernimmt keine Haftung für Schäden, die direkt oder indirekt durch die Verwendung dieses Dokuments verursacht werden. Der Inhalt dieses Dokuments kann ohne Vorankündigung geändert werden. Das Copyright für dieses Dokument liegt bei
Netop Business Solutions A/S.
Das Dokument kann beidseitig ausgedruckt werden.
Inhaltsverzeichnis
3.2 Festlegen der Aktionen während einer Vorführung auf den
Inhaltsverzeichnis
1
2
Inhaltsverzeichnis
Inhaltsverzeichnis
3
Teacher-Arbeitsbereich
1 Teacher-Arbeitsbereich
Der Teacher-Arbeitsbereich wird nach dem Start des Teacher-Moduls angezeigt:
4
Der Arbeitsbereich enthält zwei wichtige Komponenten:
Mit den Ansichtsschaltflächen auf der linken Seite können Sie die aktuelle
Ansicht im Teacher-Modul auswählen.
Mit der Multifunktionsleiste oben im
Fenster können Sie Ihre täglichen
Aufgaben durchführen, wie beispielsweise
Vorführungen anzeigen, Schüler
überwachen oder Tests verteilen.
Ansichtsschaltflächen
Der Inhalt des zentralen Arbeitsbereichs ändert sich je nach ausgewählter
Ansichtsschaltfläche.
Die verschiedenen Ansichten sind für unterschiedliche Situationen bestimmt:
Täglicher Unterricht: Detailansicht, Klassenraumansicht und
Stundenplanansicht
Überwachung: Miniaturansicht und Aktivitätsansicht
Unterrichtsvorbereitung: Aufzeichnungsansicht und Testansicht sowie der
Planungsbereich der Stundenplanansicht
Klassenkonfiguration: Klassen-Setup-Ansicht
Alle Ansichten mit Ausnahme der Detailansicht verfügen über ein Kontextmenü (Das
Teacher-Arbeitsbereich
Kontextmenü wird durch Klicken mit der rechten Maustaste in die Ansicht geöffnet.) mit ansichtsspezifischen Befehlen. So können Sie beispielsweise im Kontextmenü der
Klassenraumansicht das Hintergrund-Bitmap ändern und im Kontextmenü der
Stundenplanansicht die verschiedenen Elemente des Plans verwalten.
Detailansicht
Hier werden sämtliche Informationen zu den Computern angezeigt, auf denen das Student-Modul installiert und ein Schüler angemeldet ist.
Sie können bei Bedarf weitere Informationen in der Detailansicht anzeigen:
Klicken Sie auf der Registerkarte Optionen in der Gruppe Start auf
Allgemein.
Tipp
Sie können in der Detailansicht sowie in der Klassenraumansicht und in der Miniaturansicht auf das kleine Kreisdiagrammsymbol klicken, um die
Anzeige zwischen den vom Teacher-Modul erkannten Student-Computern und den aktuell angemeldeten Student-Computern umzuschalten.
Klassenraumansicht
Hier wird für jeden Student-Computer ein Symbol angezeigt. Die Symbole können so angeordnet werden, dass sie mit der Sitzordnung im
Klausenraum übereinstimmen.
Miniaturansicht
Hier wird ein Miniaturbild mit dem Bildschirminhalt jedes Student-Computers angezeigt. Sie können dann sofort sehen, woran die Schüler gerade arbeiten.
Stundenplanansicht
Hier wird der aktuelle Unterrichtsplan angezeigt.
Was ist ein Unterrichtsplan
Ein Unterrichtsplan besteht aus einer oder mehreren Aufgaben, die der Lehrer im Unterricht durchnehmen möchte. So könnte der Lehrer beispielsweise im Französischunterricht zunächst die unregelmäßigen
Verben und ihre fünf Kategorien erläutern, dann den Lernfortschritt der Schüler überprüfen und zuletzt die möglichen Testfragen mit den
Schüler besprechen.
Dazu könnte ein Plan mit einer Vorführungs-, einer Test- und einer
Kommunikationsaktion erstellt werden.
Nachdem der Lehrer einen Plan erstellt hat, kann er in der
Stundenplanansicht überprüfen, welche Aktionen in einer bestimmten
Unterrichtsstunde vorgesehen sind, und diese hier auch starten.
Siehe auch
Erstellen eines Unterrichtsplans
5
6
Teacher-Arbeitsbereich
Aufzeichnungsansicht
Hier werden die bereits erstellten Aufzeichnungen angezeigt.
Aufzeichnungen können in der Aufzeichnungsansicht oder durch Klicken auf die Schaltfläche Aufzeichnen auf der Registerkarte Unterrichten erstellt werden.
Mit einer Aufzeichnung können die Aktionen auf dem Bildschirm des
Teacher-Computers oder eines ausgewählten Student-Computers angezeigt werden. Aufzeichnungen können auf dem Teacher-Computer wiedergegeben und dann zu den Student-Computern übertragen oder als
Dateien an die Student-Computer verteilt und dort lokal abgespielt werden.
Siehe auch
Erstellen und Verteilen von Aufzeichnungen
Testansicht
Hier werden die zuvor erstellten Tests und Umfragen angezeigt. Wenn bereits Tests oder Umfragen ausgeführt wurden, werden deren Ergebnisse auf der Registerkarte Ergebnisse angezeigt.
Tests und Umfragen werden auf den Registerkarten Tests und Umfragen der Testansicht erstellt und verwaltet (bearbeitet, umbenannt und gelöscht).
Es gibt verschiedene Arten von Tests, wie beispielsweise Aufsätze oder
Textvervollständigungen. Eine Umfrage ist hingegen eine Liste von Fragen mit jeweils einer oder mehreren Antworten.
Die erstellten Tests und Umfragen können als Aktionen in einen
Unterrichtsplan aufgenommen werden.
Siehe auch
Erstellen eines Tests mit dem Assistenten
Erstellen eines Tests mit dem Test Designer
Ausführen eines Tests oder einer Umfrage
Aktivitätsansicht
Hier werden für jeden Student-Computer der Anzeigename des Benutzers, die ausgeführten Anwendungen und die besuchten Websites angezeigt.
Über das Kontextmenü können Sie den Zugriff auf das Internet oder auf
Programme steuern und beispielsweise ein bestimmtes Programm ausblenden oder schließen.
Tipp
Klicken Sie auf die Symbole Start und Stopp, um die Aktivitätssteuerung zu verwalten.
Siehe auch
Teacher-Arbeitsbereich
Überprüfen des Fortschritts eines Schülers
Klassen-Setup-Ansicht
Hier werden Symbole für die Student-Computer und für die vom Lehrer zum Organisieren der Klasse erstellten Gruppen angezeigt.
Durch das Erstellen von Gruppen wird die Auswahl der Student-Computer vereinfacht, wenn die Schüler entsprechend den Aktivitätsplänen oder ihren Kenntnissen in feste Gruppen aufgeteilt werden sollen. Sie können beispielsweise eine Gruppe für das Durchführen eines Tests und eine
Gruppe zum Überwachen erstellen. Gruppen können jederzeit erstellt und gelöscht werden. Außerdem können Student-Computer zu mehreren
Gruppen hinzugefügt werden.
Sie können über das Kontextmenü Gruppen erstellen und löschen,
Student-Computer zu Gruppen hinzufügen und Student-Computer aktivieren.
Siehe auch
Multifunktionsleiste
Die Registerkarten der Multifunktionsleiste oben im Arbeitsbereich entsprechen den verschiedenen Unterrichtsaufgaben. Sie werden aktiviert, wenn mindestens ein
Student-Computer ausgewählt ist. Sie können die Multifunktionsleiste entsprechend
Ihren Unterrichtsmethoden und Vorlieben beliebig anpassen. Es ist zu empfehlen, dass
Sie die am häufigsten verwendeten Funktionen der Registerkarte Favoriten hinzufügen. Informationen hierzu finden Sie unter
Anpassen der Multifunktionsleiste .
Favoriten
Die Registerkarte Favoriten enthält die am häufigsten verwendeten Befehle.
In den meisten täglichen Unterrichtssituationen werden Sie wahrscheinlich ausschließlich die Registerkarte Favoriten verwenden.
Hinweis
Die Schaltfläche Stop ist auch auf den Registerkarten
Unterrichten, Kontrollieren und Verwalten verfügbar. Mir ihr kann die aktuelle Sitzung angehalten werden, unabhängig davon, ob es sich um eine Vorführungs-, Achtung- oder
Kommunikationssitzung handelt.
Unterrichten
Die Befehle auf der Registerkarte Unterrichten sind in den
Gruppen Vorführen, Ausführen und Aufzeichnen organisiert. In jeder Gruppe befinden sich sämtliche Befehle für den jeweiligen
7
8
Teacher-Arbeitsbereich
Kontrollieren
Die Befehle auf der Registerkarte Kontrollieren sind in den
Gruppen Achtung, Richtlinie und Aufsicht organisiert. Mit den
Befehlen in der Gruppe Achtung können Bildschirm, Tastatur und
Maus der Student-Computer gesperrt werden. Mit den Befehlen in der Gruppe Richtlinie können Sie eine Richtlinie anwenden und dadurch festlegen, auf welche Programme und Websites die Schüler zugreifen dürfen. Mit den Befehlen in der Gruppe Aufsicht können
Sie die Bildschirme der Student-Computer anzeigen oder die
Student-Computer fernsteuern. Wie bei der Registerkarte
Unterrichten stehen ausgewählte Befehle der Registerkarte
Kontrollieren auch auf der Registerkarte Favoriten zur
Verfügung.
Verwalten
Funktionsbereich. Die Gruppe Vorführen enthält beispielsweise sieben alternative Vorführbefehle. Die am häufigsten verwendeten
Befehle sind auch auf der Registerkarte Favoriten verfügbar. Sie können dann im täglichen Unterricht hauptsächlich die
Registerkarte Favoriten verwenden, jedoch zur Registerkarte
Unterrichten wechseln, wenn ein alternativer Befehl benötigt wird.
Extras
Die Registerkarte Verwalten enthält Optionen zum Verwalten des
Klassenraums. Sie können Arbeitsgruppen einrichten, mit den
Schülern kommunizieren, Dateien verteilen und abrufen sowie die
Student-Computer neu starten oder herunterfahren. Wie bei den
Registerkarten Unterrichten und Kontrollieren stehen ausgewählte Befehle der Registerkarte Verwalten auch auf der
Registerkarte Favoriten zur Verfügung.
Mit den Befehlen auf der Registerkarte Extras können Sie die
Klasse verwalten, das Teacher-Modul konfigurieren, Daten aus dem
Teacher-Modul zur externen Vorbereitung auf Wechseldatenträger kopieren und die Netop School-Software aktualisieren.
Optionen
Die Befehle auf der Registerkarte Optionen sind in den Gruppen
Unterrichten, Kontrollieren, Start, Erweitert, Profile und
Designs organisiert. Mit ihnen kann die Funktionsweise des
Teacher-Moduls konfiguriert werden. Die Befehle in der Gruppe
Erweitert erfordern in der Regel technische Kenntnisse. Sie werden normalerweise nur einmal eingerichtet und dann nur noch selten geändert. Beispiele hierfür sind die Befehle Verbindung zum
Einrichten der Kommunikationsverbindung zwischen dem Teacher-
Modul und den Student-Modulen und Audio-Video-Chat zum
Konfigurieren der Audioeinstellungen.
Profile und Designs enthalten Befehle, mit denen ein vordefiniertes Registerkartenlayout und ein Farbschema ausgewählt werden kann.
Hinweis
Mit dem Befehl Anpassen in der Gruppe Profile können Sie die
Multifunktionsleiste entsprechend Ihren Unterrichtsmethoden und
Vorlieben beliebig anpassen. Mit den Anpassungsoptionen können
Sie das Layout der Registerkarten und Gruppen festlegen sowie auswählen, welche Befehle dort verfügbar sind.
Teacher-Arbeitsbereich
Tipp
Die Felder auf der rechten Seite der Statusleiste im Teacher-Modul enthalten folgende
Angaben:
Gesamtzahl der Student-Computer, die bereits mit dem Teacher-Modul verbunden waren
Anzahl der verbundenen Student-Computer in der aktuellen Klasse
Anzahl der ausgewählten Student-Computer in der aktuellen Klasse
Anzahl der verfügbaren Student-Computer im Bereich Verfügbare Students der
Klassen-Setup-Ansicht
9
10
Student-Arbeitsbereich
2 Student-Arbeitsbereich
Die Basiseinrichtung des Student-Moduls bestimmt, auf welche Optionen Sie zugreifen können.
Es gibt zwei Basismodi:
Sichtbarer
Modus
Wenn das Student-Modul in diesem Modus ausgeführt wird, können Sie auf alle Funktionen zugreifen. Das
Fenster kann auch minimiert und als Symbol im
Infobereich angezeigt werden.
Verborgener
Modus
Wenn das Student-Modul im verborgenen Modus
(Tarnkappenmodus) ausgeführt wird, wird lediglich das
Rettungsringsymbol im Infobereich angezeigt. Sie können darauf doppelklicken, um die Hilfe des Lehrers anzufordern.
Übersicht über die Menüs
Datei Klicken Sie auf Beenden, um das Student-Modul zu schließen.
Ansicht
Aktion
Klicken Sie auf Symbolleiste, um die Symbolleiste mit den
Schaltflächen ein- oder auszublenden.
Die meisten Befehle in diesem Menü können auch mit den Schaltflächen in der Symbolleiste ausgeführt werden:
Teilnehmen, Verlassen, und erneutes Teilnehmen an einer Klasse
Anfordern der Hilfe des Lehrers und Abbrechen einer bereits gesendeten Hilfeanforderung
Beenden der aktuellen Fernsteuerungssitzung
Extras Optionen – Legen Sie die Einstellungen des Student-Moduls fest.
Schutzkennwort – Konfigurieren Sie das Kennwort zum Schutz des
Student-Moduls.
Nach neuen Updates suchen – Stellen Sie eine Verbindung mit einem
Server her, und suchen Sie nach Updates für das Student-Modul. Die
Update-Einstellungen werden im Dialogfeld
festgelegt.
Setup Wizard ausführen – Der Setup Wizard wird gestartet. Das
Programm wurde bereits mindestens einmal zum Einrichten des
Student-Moduls ausgeführt, es kann aber jederzeit zum Ändern der
Einstellungen aufgerufen werden.
Student-Arbeitsbereich
Übersicht über die Schaltflächen
An Klasse teilnehmen
Wenn Sie an einer Klasse teilnehmen möchten, die nicht bei der
Einrichtung des Student-Moduls festgelegt wurde, klicken Sie auf die
Schaltfläche An Klasse teilnehmen.
Klasse verlassen
Wieder an der Klasse teilnehmen
Hilfe anfordern
Mit dieser Schaltfläche können Sie die Klasse verlassen, in der Sie sich aktuell befinden.
Wenn Sie an einer Klasse teilnehmen und sie dann versehentlich oder wegen einer Verbindungsunterbrechung verlassen haben, klicken Sie auf Wieder an der Klasse teilnehmen.
Mit dieser Schaltfläche können Sie die Hilfe des Lehrers erbitten. Ihre
Anforderung wird auf dem Teacher-Computer angezeigt.
Hilfeanforder ung abbrechen
Wenn Sie Ihr Problem lösen können, bevor der Lehrer auf Sie zukommen konnte, klicken Sie auf die Schaltfläche Hilfeanforderung
abbrechen.
11
12
Tägliche Aufgaben des Lehrers
3 Tägliche Aufgaben des Lehrers
3.1 Anzeigen einer Vorführung
Vorführungen sind gebräuchliche Unterrichtsmethoden, und daher verfügbar Netop School
über verschiedenen Funktionen zu diesem Zweck. Sie können auf den Student-Computern
Videos oder Aufzeichnungen von Arbeitsschritten wiedergeben und außerdem in Echtzeit anzeigen, welche Aktionen Sie gerade durchführen.
Tipp: So erlauben Sie das Stellen von Fragen während einer Vorführung
1. Klicken Sie auf der Registerkarte Optionen in der Gruppe Unterrichten auf
Vorführen.
2. Aktivieren Sie unter Auf empfangenden Students das Kontrollkästchen Toolbox
starten.
Vorführen aller Aktivitäten auf Ihrem Desktop
1. Wählen Sie einen oder mehrere Student-Computer aus.
2. Klicken Sie auf der Registerkarte Favoriten in der Gruppe Vorführen auf
Gesamter Bildschirm.
Alle Aktivitäten auf Ihrem Desktop werden auf den ausgewählten Student-Computern angezeigt, deren Tastatur und Maus in dieser Zeit gesperrt sind. Sie können bei
Bedarf den Schülern gestatten, während der Vorführung Fragen zu stellen.
Um die Vorführung zu beenden, klicken Sie im Bereich Bildschirmsteuerung auf die
Schaltfläche Sitzung beenden.
Vorführen eines Videos
Ein Video kann eine optimale Ergänzung der anderen Unterrichtsmethoden sein.
Videos werden gleichzeitig an alle Student-Benutzer übertragen. Die
Wiedergabefunktion wird dabei zentral vom Teacher-Computer gesteuert. Ein Video kann jederzeit angehalten werden. Außerdem können Sie die Student-Benutzer während der Wiedergabe sperren.
1. Wählen Sie einen oder mehrere Student-Computer aus.
2. Klicken Sie auf der Registerkarte Favoriten in der Gruppe Vorführen auf
Mediendatei. Klicken Sie dann auf Durchsuchen, und wählen Sie die gewünschte Datei aus.
In der Liste mit den Mediendateien befindet sich bereits eine Beispieldatei mit dem
Namen movie.
Wenn die Vorbereitungen abgeschlossen sind, kann die Videodatei auf den
Student-Computern wiedergegeben werden, und auf dem Teacher-Computer wird eine Toolbox mit Schaltflächen zur Wiedergabesteuerung angezeigt.
3. Klicken Sie zum Abspielen des Videos auf die Schaltfläche Wiedergabe. Wenn
Sie die Vorführung beenden möchten, klicken Sie auf Sitzung beenden.
Hinweis
Wenn die Videodatei sehr groß ist, können Sie die Leistung wesentlich verbessern, indem Sie sie vor der Vorführung auf ein freigegebenes Netzlaufwerk und nicht auf die
Tägliche Aufgaben des Lehrers
Student-Computer kopieren.
Sie müssen dann aber zum Abspielen den vollständigen Pfad mit dem Präfix "\\" und ohne Laufwerkszuordnungen eingeben. Beispiel:
\\server\share\teachershare\largemoviefile.mpg
Sie können auch mit dem Videoprogramm von Netop Screen ein Video erstellen.
Weitere Informationen finden Sie unter
Vorführen einer Aufzeichnung
In einer Vorführung können Sie den Schülern auch direkt zeigen, wie eine bestimmte
Aufgabe durchgeführt wird. Ein einfaches Beispiel könnte beispielsweise "Wie wird die
Standardschriftart in Word geändert" lauten. Sie können dann die einzelnen Schritte zur Durchführung aufzeichnen und später auf den Student-Computern wiedergeben.
1. Üben Sie sorgfältig die Schritte, die Sie aufzeichnen möchten.
2. Klicken Sie auf der Registerkarte Favoriten in der Gruppe Aufzeichnen auf
Aufzeichnen, um die Aktivitäten auf Ihrem Bildschirm aufzuzeichnen.
Weitere Informationen zum Aufzeichnen finden Sie unter
Erstellen und Verteilen von Aufzeichnungen .
3. Um das Aufzeichnen zu beenden, klicken Sie im Steuerungsbereich auf die
Schaltfläche Sitzung beenden. Speichern Sie anschließend die Aufzeichnung.
Die Aufzeichnung ist abgeschlossen. Sie können sie nun Ihren Schülern vorführen.
4. Klicken Sie auf der Registerkarte Unterrichten in der Gruppe Vorführen auf
Aufzeichnung, und wählen Sie die Aufzeichnung aus.
Die Aufzeichnung wird nun auf den ausgewählten Student-Computern abgespielt.
Siehe auch
Festlegen der Aktionen während einer Vorführung auf den Student-Computern
3.2 Festlegen der Aktionen während einer Vorführung auf den Student-Computern
Standardmäßig sind während einer Vorführung die Tastatur und die Maus der Student-
Computer gesperrt.
In manchen Situationen ist es jedoch besser, wenn die Schüler eine Vorführung unterbrechen können. Diese Einstellung wird über die Registerkarte Optionen festgelegt:
1. Klicken Sie auf der Registerkarte Optionen in der Gruppe Unterrichten auf
Vorführen.
2. Aktivieren Sie unter Auf empfangenden Students das Kontrollkästchen Toolbox
starten.
Wenn dieses Kontrollkästchen aktiviert ist, wird auf den Student-Computern während der
Vorführung die Toolbox angezeigt:
Mit den Schaltflächen der Toolbox können die Schüler folgende Aktionen durchführen:
Das Mikrofon anfordern. Diese Schaltfläche ist nur während einer Audio-Chat-Sitzung
13
Tägliche Aufgaben des Lehrers
verfügbar.
Eine Hilfeanforderung an den Lehrer senden. Die entsprechenden Informationen finden
Sie unter
Die Kontrolle über ihre Maus und Tastatur für die aktuelle Vorführung anfordern. Sie werden dann im Teacher-Modul benachrichtigt, dass ein Schüler vorübergehend die
Sperrung der Maus und der Tastatur aufheben möchte.
Sie können unabhängig davon, ob die Toolbox auf den Student-Computern angezeigt wird, die Steuerung der Maus und der Tastatur vorübergehend an einen Schüler übergeben:
Klicken Sie im Teacher-Modul auf die Schaltfläche Kontrollübergabe an Student, und wählen Sie den betreffenden Schüler aus.
Tipp
Wenn Sie auf dem Teacher-Computer die Taste "Strg" drücken, werden die Tastatur und die Maus des Student-Computers gesperrt.
3.3 Toolbox für Vorführungen
Wenn Sie eine Vorführungssitzung mit einer der sieben Vorführen (Die Optionen lauten:
Gesamter Bildschirm, Ausgewählter Bildschirmbereich, Mediendatei, Mediendatei im
Internet, Aufzeichnung, Bestimmter Monitor, Student-Desktop) -Optionen auf der
Registerkarte Unterrichten gestartet haben, wird das Teacher-Modul auf dem Bildschirm ausgeblendet. Stattdessen wird eine kleine Toolbox mit Schaltflächen zum Steuern der
Sitzung angezeigt. Die Schaltflächen unterscheiden sich bei den verschiedenen
Sitzungstypen, jedoch kann mit der linken Schaltfläche immer die Sitzung beendet werden.
Die nachfolgend abgebildete Toolbox wird angezeigt, wenn Sie auf Gesamter Bildschirm klicken:
14
Alle Schaltflächen verfügen über einen Kurzhinweis, in dem ihre Funktion erläutert wird.
Beschreibung der Schaltflächen
Schaltfläche Beschreibung
Sitzung beenden Die Toolbox wird geschlossen und die
Vorführungssitzung beendet.
Vollbild-/Fenstermodus auf
Teacher-Computer
Der Bildschirminhalt des Student-Computers wird auf dem Teacher-Computers im Vollbildmodus oder in einem Fenster angezeigt.
Dieser Befehl ist nur verfügbar, wenn die Vorführung auf einem Student-Computer durchgeführt wird. Der
Startmodus für Vorführungen auf einem Student-
Computer wird auf der Registerkarte Optionen festgelegt:
1. Klicken Sie auf der Registerkarte Optionen in der
Schaltfläche
Ton ein-/ausschalten
Tägliche Aufgaben des Lehrers
Beschreibung
Gruppe Unterrichten auf Vorführen.
2. Aktivieren bzw. deaktivieren Sie das
Kontrollkästchen Teacher-Hauptfenster
ausblenden und Demo im Vollbildmodus beim
Start anzeigen.
Die Übertragung des Mikrofontons und der Tonausgabe der Anwendungen auf dem vorführenden Computers zu den empfangenden Computern wird ein- und ausgeschaltet.
Tipp
Wenn der Ton nicht übertragen wird, überprüfen Sie die Aufnahmeeinstellungen in Windows (Öffnen Sie im
Infobereich die Lautstärkeregelung, und klicken Sie im
Menü "Optionen" auf "
Eigenschaften". Wählen Sie dann die Option
"Aufnahme" aus, damit die entsprechenden
Lautstärkeregler angezeigt werden) . Netop School benötigt das Aufnahmegerät Waveausg.-Mix oder
Stereomix. Falls dieses Gerät nicht auf dem Teacher-
Computer und auf den Student-Computern verfügbar ist, fügen Sie den folgenden Abschnitt in die Datei
"netop.ini" ein:
[AUDIO]
Sound_Mix=<Name des Aufnahme- und Mischergeräts>
Wenn das Soundgerät des Computer das Aufnahmeund Mischergerät nicht unterstützt, ist keine
Tonübertragung möglich.
Tonübertragungen und Audio-Video-Chats können nicht zur selben Zeit durchgeführt werden.
Audio-Video-Chat starten/ stoppen
Der Audio-Video-Chat mit den an der Vorführung teilnehmenden Student-Computern wird gestartet oder gestoppt.
Netop-
Markierungsprogramm starten/beenden
Das Netop-Markierungsprogramm, mit dem ein bestimmter Bildschirmbereich des vorführenden
Computers markiert oder vergrößert werden kann, wird gestartet bzw. beendet.
Vollbild-/Fenstermodus auf
Student-Computer
Der Bildschirminhalt des Teacher-Computers wird auf den Student-Computern im Vollbildmodus oder in einem
Fenster angezeigt.
Der Startmodus wird auf der Registerkarte Optionen festgelegt:
1. Klicken Sie auf der Registerkarte Optionen in der
15
16
Tägliche Aufgaben des Lehrers
Schaltfläche Beschreibung
Kontrollübergabe an
Student
Gruppe Unterrichten auf Vorführen.
2. Aktivieren bzw. deaktivieren Sie das
Kontrollkästchen Demo im Vollbildmodus beim
Start anzeigen.
Die Tastatur- und Maussteuerung wird an den ausgewählten Student-Computer übergeben. Der
Schüler kann dann so mit der Maus und der Tastatur arbeiten, als würde er am Teacher-Computer sitzen.
Die Rückgabe der Kontrolle kann durch den Schüler oder durch erneutes Klicken auf die Schaltfläche erfolgen.
3.4 Sperren von Student-Computern
In manchen Situationen ist es hilfreich, den Bildschirm, die Maus und die Tastatur bestimmter Student-Computer zu sperren. Dies lässt sich am einfachsten wie folgt durchführen:
1. Wählen Sie die Student-Computer aus, die Sie sperren möchten.
2. Klicken Sie auf der Registerkarte Kontrollieren in der Gruppe Achtung auf
Standardbild.
Das mit Netop School installierte Standardbild wird auf den Bildschirmen der Student-
Computer angezeigt.
Wenn Sie die Sperrung der Student-Computer aufheben möchten, klicken Sie erneut auf die Schaltfläche Standardbild.
Es stehen auch andere Optionen für die Anzeige auf den Bildschirmen der Student-
Computer zur Verfügung. Wenn Sie einen Bildschirm sperren, können Sie festlegen, was während der Sperrung dort zu sehen ist. Sie können Folgendes anzeigen:
Eine beliebige Bilddatei
Eine kurze Textmeldung, wie beispielsweise "Der Test wird morgen um 8 Uhr durchgeführt."
Den Inhalt einer Textdatei
Eine Web-Seite
Tipp
Sie können die Sperrung von Student-Computern immer mit der Schaltfläche Stopp aufheben, und zwar unabhängig davon, was auf ihren Bildschirmen angezeigt wird.
Anzeigeoptionen für gesperrte Student-Computer
Auf der Registerkarte Kontrollieren stehen in der Gruppe Achtung fünf
Schaltflächen für die verschiedenen Anzeigeoptionen zur Verfügung:
Tägliche Aufgaben des Lehrers
Option Beschreibung
Standardbild Das mit Netop School installierte Standardbild wird angezeigt.
Bilddatei Das ausgewählte Bitmap wird auf den Student-Computern angezeigt.
Hinweis: Die Bitmap-Datei muss sich auf allen Computern im selben
Verzeichnis befinden.
Tipp: So verteilen Sie eine Datei:
Kopieren Sie die gewünschte Bitmap-Datei über das Dialogfeld
Dateien verteilen oder den Datei-Manager (Menü Datei) an die Student-Computer.
Erstellen Sie zunächst auf allen Student-Computern Ordner mit identischen Namen, wie z. B. "Student-Dateien".
Text
Textdatei
Internet
Der eingegebene Text wird auf den Student-Computern angezeigt.
So geben Sie den Text ein:
1. Klicken Sie auf der Registerkarte Optionen in der Gruppe
Kontrollieren auf Achtung.
2. Klicken Sie unter Achtung aktivieren auf Text, und legen Sie die gewünschten Optionen fest.
Der Inhalt der ausgewählten Textdatei wird auf den Student-
Computern angezeigt.
Hinweis: Der Text darf höchstens 255 Zeichen lang sein. Wenn der
Text länger ist, werden die restlichen Zeichen ignoriert.
So geben Sie den Text ein:
1. Klicken Sie auf der Registerkarte Optionen in der Gruppe
Kontrollieren auf Achtung.
2. Klicken Sie unter Achtung aktivieren auf Textdatei, und legen
Sie die gewünschten Optionen fest.
Die ausgewählte Seite wird auf den Student-Computern angezeigt.
Hinweis: Die Web-Seite wird ohne Adresszeile angezeigt, und die
Schüler können dort keine Aktionen ausführen.
So wählen Sie die Web-Seite aus:
1. Klicken Sie auf der Registerkarte Optionen in der Gruppe
Kontrollieren auf Achtung.
2. Klicken Sie unter Achtung aktivieren auf Web-Seite, und legen
Sie die gewünschten Optionen fest.
17
Tägliche Aufgaben des Lehrers
3.5 Kommunizieren mit einem Schüler
Je nach Bedarf und verfügbarer Technologie bietet Netop School verschiedene
Möglichkeiten zur Kommunikation mit einem Schüler:
Senden einer Nachricht
1. Wählen Sie den Schüler aus, dem Sie die Nachricht senden möchten.
2. Klicken Sie auf der Registerkarte Verwalten in der Gruppe Kommunizieren auf
Nachricht senden.
3. Geben Sie den Text der Nachricht ein, und klicken Sie auf Senden.
Die Nachricht wird auf dem Student-Computer des Schülers angezeigt. Der Schüler kann sie nicht beantworten oder eine neue Nachricht senden. Wenn Sie mit dem
Schüler direkt kommunizieren möchten, verwenden Sie eine der Chat-Funktionen.
Chatten mit einem Schüler
1. Wählen Sie den Schüler aus, mit dem Sie chatten möchten.
2. Klicken Sie auf der Registerkarte Favoriten in der Gruppe Kommunizieren auf
Chat.
3. Geben Sie im Chat-Dialogfeld die Nachricht ein, und klicken Sie auf Senden.
Der Schüler kann antworten, und die Chat-Sitzung bleibt geöffnet, bis Sie sie durch
Klicken auf Chat beenden schließen.
Führen eines Audio-Video-Chats mit einem Schüler
1. Wählen Sie den Schüler aus, mit dem Sie chatten möchten.
2. Klicken Sie auf der Registerkarte Verwalten in der Gruppe Kommunizieren auf
Audio-Video-Chat.
Wenn Ihr Computer mit einem Mikrofon ausgestattet sind, können Sie mit dem
Schüler reden. Sind Webcams vorhanden, wird das Bild auf der rechten Seite des
Dialogfelds angezeigt.
18
3.6 Senden und Abrufen von Arbeiten
Sie können im Teacher-Modul Arbeiten und andere Dokumente an die Schüler verteilen.
Wenn die Schüler die Arbeiten abgeschlossen haben, können Sie die Dateien im Teacher-
Modul auch wieder abrufen.
Bevor Sie mit dem Senden und Abrufen der Dateien beginnen, sollten Sie auf jedem
Student-Computer einen Ordner für neue Arbeiten und einen Ordner für abgeschlossene
Arbeiten erstellen. Beispiel:
C:\Neue Arbeiten – In diesen Ordner werden die neuen Arbeiten für den Schüler kopiert.
C:\Abgeschlossene Arbeiten – In diesen Ordner kopiert der Schüler die abgeschlossenen
Arbeiten, damit sie abgerufen werden können.
Senden einer Arbeit
1. Klicken Sie auf der Registerkarte Verwalten in der Gruppe Dateien auf
Verteilen.
Tägliche Aufgaben des Lehrers
In der Standardeinstellung wird der Assistent zur Verteilung von Dateien geöffnet, der Sie durch die Schritte zum Senden führt. Wenn Sie den Assistenten nicht verwenden möchten, klicken Sie im zweiten Schritt auf die Schaltfläche
Erweitert. Es wird dann ein Dialogfeld geöffnet, indem Sie alle drei Einstellungen vornehmen können. Um wieder zum Assistenten zurückzukehren, klicken Sie im
Dialogfeld Dateien an Students verteilen auf die Schaltfläche Assistent.
2. Klicken Sie im ersten Schritt des Assistenten auf Dateien hinzufügen, und wählen
Sie die Datei(en) aus, die Sie verteilen möchten.
3. Wählen Sie im zweiten Schritt die Student-Computer oder Gruppen für die
Verteilung aus.
4. Wählen Sie im dritten Schritt den Speicherort für die Datei(en) auf den Student-
Computern aus, und klicken Sie auf Verteilen.
Für die Verteilung wird auf allen Student-Computern der gleiche Speicherort verwendet. Daher ist es ratsam, die Ordner vorher zu erstellen.
Wenn Sie den Assistenten nicht verwenden, können Sie alle Einstellungen in einem
Dialogfeld festlegen. Zusätzlich können Sie dort auch einen Zielordner erstellen.
Abrufen einer Arbeit
1. Klicken Sie auf der Registerkarte Verwalten in der Gruppe Dateien auf Abrufen.
In der Standardeinstellung wird der Assistent zum Abrufen von Dateien geöffnet, der Sie durch die Schritte zum Abrufen führt. Wenn Sie den Assistenten nicht verwenden möchten, klicken Sie im zweiten Schritt auf die Schaltfläche
Erweitert. Es wird dann ein Dialogfeld geöffnet, indem Sie alle drei Einstellungen vornehmen können. Um wieder zum Assistenten zurückzukehren, klicken Sie im
Dialogfeld Dateien von den Students abrufen auf die Schaltfläche Assistent.
2. Klicken Sie im ersten Schritt des Assistenten auf Dateien angeben, und wählen
Sie die Datei(en) aus, die Sie abrufen möchten.
Sie können die Originaldateien auf den Student-Computern nach dem Abrufen löschen. Die Schüler können dadurch besser erkennen, dass Sie die Dateien abgerufen haben und keine Änderungen mehr möglich sind.
3. Wählen Sie im zweiten Schritt die Student-Computer oder Gruppen aus, von denen die Dateien abgerufen werden.
4. Wählen Sie im dritten Schritt den Speicherort für die Datei(en) auf Ihrem Computer aus, und klicken Sie auf Abrufen.
Wie bei der Verteilung können alle Einstellungen in einem Dialogfeld vorgenommen werden, wenn Sie den Assistenten nicht verwenden möchten.
Tipp: Verteilen Sie die Dateien direkt im Windows Explorer.
Dateien können direkt vom Windows Explorer per Drag & Drop auf die ausgewählten
Student-Computer im Teacher-Modul kopiert werden. Es wird dann das Fenster Dateien
an Students verteilen geöffnet, in dem Sie das Ziel für die Dateien auswählen können.
Wenn Sie häufig auf diese Weise arbeiten und immer dasselbe Zielverzeichnis verwenden, aktivieren Sie das Kontrollkästchen Diesen Zielort beim Ablegen von Dateien
verwenden und dieses Dialogfeld nicht mehr anzeigen. Die Dateien werden dann sofort in das Zielverzeichnis kopiert, ohne dass das Fenster geöffnet wird.
19
20
Tägliche Aufgaben des Lehrers
3.7 Ausführen eines Tests oder einer Umfrage
Tests und Umfragen verfügen in Netop School über zahlreiche gemeinsame Merkmale und werden auf ähnliche Weise ausgeführt oder verwaltet. Der Unterschied besteht darin, dass in einem Test zehn verschiedene Typen von Fragen verwendet werden können, während in einer Umfrage nur der Typ Multiple Choice zulässig ist. Die nachfolgenden
Informationen gelten für Tests und für Umfragen.
Starten eines Tests oder einer Umfrage
Wählen Sie in der Testansicht den Test oder die Umfrage aus, und ziehen Sie den
Eintrag zu der Gruppe mit den Student-Computern, auf denen die Ausführung erfolgen soll.
Der Text bzw. die Umfrage wird auf den Student-Computern gestartet.
Alternative Möglichkeiten zum Starten eines Tests oder einer Umfrage
Tests oder Umfragen können nicht nur in der Testansicht, sondern auch auf verschiedene Arten in der Ansicht Details gestartet werden.
1. Wählen Sie in der Ansicht Details den Student-Computer oder die Gruppe für die
Ausführung aus.
2. Klicken Sie auf der Registerkarte Unterrichten in der Gruppe Ausführen auf
Test ausführen, und wählen Sie im Untermenü den gewünschten Test aus.
Starten auf einem bestimmten Student-Computer:
Klicken Sie in der Ansicht Details mit der rechten Maustaste auf den betreffenden
Student-Computer, zeigen Sie auf Test auf diesem Student ausführen, und klicken Sie im Untermenü auf den gewünschten Test.
Während der Ausführung des Tests oder der Umfrage
Nachdem ein Test oder eine Umfrage gestartet wurde, wird automatisch die
Testüberwachung von Netop School gestartet, damit der Lehrer überprüfen kann, ob die Schüler Probleme haben, ob sie nur langsam vorankommen oder ob Probleme mit einem Student-Computer auftreten.
Während der Überwachung werden die Antworten der Schüler laufend mit den richtigen Antworten verglichen, die der Lehrer beim Formulieren der Fragen eingegeben hat. Bei Verwendung einer Punkteskala werden die betreffenden Fragen ebenfalls ständig aktualisiert und angezeigt:
Frage nicht angesehen
Frage angeschaut, aber nicht beantwortet
Frage wird gerade bearbeitet
Frage richtig beantwortet
Frage nicht richtig beantwortet
Wenn Sie auf einen Student-Eintrag doppelklicken, können Sie den Bildschirm des
Tägliche Aufgaben des Lehrers
Schülers überwachen. Sie können auch auf diese Weise den Student-Computer steuern.
Während der Testüberwachung können Sie die Ausführung des aktuellen Tests mit den drei Schaltflächen "Start", "Pause" und "Stopp" steuern.
Wenn mehrere Tests gleichzeitig ausgeführt werden, können Sie mit der Dropdown-
Liste neben den Schaltflächen den gewünschten Test auswählen. Die Möglichkeit zur gleichzeitigen Ausführung ist hilfreich, wenn Sie den Schülern unterschiedliche Tests vorlegen möchten.
Nach Abschluss des Tests oder der Umfrage
Wenn die Schüler den Test bzw. die Umfrage abgeschlossen haben, wird ein
Testbericht mit einer Zusammenfassung des Ergebnisses angezeigt.
Sie können eine Klassen- und eine Schülerzusammenfassung drucken:
Klicken Sie im Menü Testbericht auf Klassenzusammenfassung drucken oder
Benutzerzusammenfassung drucken.
Wenn Sie das Testergebnis in einer anderen Anwendung (z. B. Microsoft Office Excel) bearbeiten möchten, können Sie es in eine CSV- (durch Kommas getrennte Werte), eine TAB- (durch Tabulatoren getrennte Werte) oder eine XLS-Datei (Excel-Format) exportieren. Der Export kann über das Menü Testbericht oder auf der Registerkarte
Ergebnisse der Testansicht durchgeführt werden:
Zeigen Sie im Menü Testbericht auf Exportieren in, und klicken Sie auf CSV-
Datei, TAB-Datei oder XLS-Datei.
- ODER -
Klicken Sie in der Testansicht auf der Registerkarte Ergebnisse mit der rechten
Maustaste auf eine Ergebnisdatei, und klicken Sie im Kontextmenü auf In CSV-
Datei exportieren, In TAB-Datei exportieren oder In XLS-Datei exportieren.
21
22
Tägliche Aufgaben des Lehrers
3.8 Unterstützen eines Schülers
Netop School bietet verschiedene Funktionen, mit denen Sie den Schülern Hilfestellungen geben können:
Anzeigen einer Vorführung (z. B. aller Aktivitäten auf Ihrem Desktop)
Starten eines Chats (mit oder ohne Bild)
Senden einer Nachricht
Der Lehrer kann jederzeit seine Unterstützung anbieten.
Die Unterstützung kann auch als Antwort auf eine Hilfeanforderung erfolgen: Der Schüler sendet eine Hilfeanforderung, die in der Detailansicht des Teacher-Moduls angezeigt wird.
Wenn das Netop Teacher-Modul aktuell nicht geöffnet ist, wird auf dem Teacher-
Computer im Infobereich ein kleines Rettungsringsymbol angezeigt.
Antworten auf eine Hilfeanforderung
So antworten Sie auf die Hilfeanforderung eines Schülers:
Klicken Sie in der Ansicht Details mit der rechten Maustaste auf den betreffenden
Student-Computer, und klicken Sie dann auf den gewünschten Befehl.
Verwenden Sie je nach Art der Anforderung den Befehl Fernsteuerung dieses Students,
Chat mit diesem Student, Audio-Video-Chat mit diesem Student oder Nachricht an
diesen Student senden.
Wenn Sie dem Schüler geholfen haben, klicken Sie mit der rechten Maustaste, und wählen
Sie Hilfeanforderung löschen. Die Anforderung und wird dann gelöscht, und das Symbol wird nicht mehr im Infobereich angezeigt.
Siehe auch
Kommunizieren mit einem Schüler
3.9 Überprüfen des Fortschritts eines Schülers
Netop School bietet verschiedene Funktionen, mit denen Sie den Fortschritt eines
Schülers überprüfen können:
Überwachen der auf den Student-Computern ausgeführten Anwendungen und besuchten Websites.
1. Klicken Sie auf die Schaltfläche Aktivität, um zur Aktivitätsansicht zu wechseln.
2. Klicken Sie auf die Schaltfläche Aktivitätsbeaufsichtigung starten, damit angezeigt wird, welche Anwendungen ausgeführt und welche Websites besucht werden.
Tipp
Nur Anwendungen mit aktiven Fenstern auf dem Desktop werden aufgelistet. Wenn
Sie alle ausgeführten Anwendungen sehen möchten, klicken Sie im Menü der
Aktivitätsansicht auf Task-Manager.
In der oberen Hälfte der Aktivitätsansicht werden die aktiven Student-Computer zusammen mit den ausgeführten Anwendungen und besuchten Websites angezeigt.
Außerdem wird angezeigt, welche Anwendung und Site aktuell aktiv sind. Auf zwei
Tägliche Aufgaben des Lehrers
Registerkarten werden die Anwendungen und Websites angezeigt. Über das
Kontextmenü (klicken Sie mit der rechten Maustaste, um es zu öffnen) können Sie eine bestimmte Anwendung auf einem Student-Computer schließen oder vorübergehend ausblenden.
In der unteren Hälfte der Aktivitätsansicht werden alle aktiven Anwendungen angezeigt. Wenn eine Verbindung zum Internet besteht, sind außerdem die gerade geöffneten Websites zu sehen. Wenn auf mehreren Student-Computern das gleiche
Programm (identische Version und Betriebssystemplattform) ausgeführt wird, wird das betreffende Symbol nur einmal aufgelistet. Zusätzlich werden die Anzahl der Student-
Computer und die Benutzernamen angezeigt. Im oberen Bereich der Aktivitätsansicht können die einzelnen Student-Computer beaufsichtigt werden. Im unteren Bereich
Aktive Anwendungen und Sites können Sie steuern, welche Anwendungen auf allen mit dieser Klasse verbundenen Student-Computern ausgeführt werden dürfen.
Überwachen der Aktivitäten auf jeweils einem Student-Computer.
Klicken Sie auf der Registerkarte Favoriten in der Gruppe Aufsicht auf Students
betrachten.
Es wird nun der Bildschirminhalt jedes Student-Computers für eine bestimmte
Zeitspanne auf dem Teacher-Computer angezeigt. Auf diese Weise können Sie
überprüfen, welche Aktivitäten auf jedem Student-Computer durchgeführt werden.
Sie können die Anzeigedauer festlegen, indem Sie auf der Registerkarte Optionen in der Gruppe Kontrollieren auf Aufsicht klicken.
Während die Student-Bildschirme nacheinander angezeigt werden, ist eine
Systemsteuerung verfügbar, mit der Sie die Sitzung beenden, zum nächsten Student-
Computer wechseln, in den Vollbildmodus umschalten, einen Screenshot des aktuellen
Bildschirminhalts erstellen und weitere Aktionen durchführen können.
Überwachen der Aktivitäten der gesamten Klasse mithilfe von
Miniaturansichten aller Student-Computer.
Klicken Sie auf die Schaltfläche Miniaturansichten, um zur Miniaturansicht zu wechseln.
In der Miniaturansicht erhalten Sie einen Überblick über die Aktivitäten auf allen
Student-Computern. Sie können dadurch rasch überprüfen, ob ein Schüler an der falschen Aufgabe arbeitet oder keine Fortschritte macht.
Um einen Student-Computer genauer zu überprüfen, doppelklicken Sie auf dessen
Miniaturansicht. Der betreffende Desktop wird dann auf dem Teacher-Computer angezeigt und kann von dort ferngesteuert werden.
Fernsteuern eines Student-Computers
Während einer Fernsteuerungssitzung können Sie so mit einem Student-Computer arbeiten, als würden Sie selbst davor sitzen.
Sie können eine Fernsteuerungssitzung auf die folgenden Arten starten:
Doppelklicken Sie in der Miniaturansicht auf das Miniaturbild des Student-
Computers, die Sie steuern möchten.
ODER
Öffnen Sie die Detailansicht, und klicken Sie auf der Registerkarte Kontrollieren in der Gruppe Aufsicht auf Fernsteuerung.
23
Tägliche Aufgaben des Lehrers
In der Standardeinstellung können auch auf dem ferngesteuerten Student-Computer die Tastatur und die Maus verwendet werden. Wenn Sie verhindern möchten, dass der Schüler Tastatur und Maus verwenden kann, klicken Sie in der Symbolleiste auf die Schaltfläche Tastatur und Maus sperren.
In der Symbolleiste stehen noch weitere Schaltflächen zur Verfügung. Sie können beispielsweise den Student-Computer neu starten, dessen Zwischenablage kopieren oder einen Screenshot erstellen.
Tipp
In einer Fernsteuerungssitzung kann immer nur ein einziger Student-Computer ferngesteuert werden. Jedoch können mehrere Fernsteuerungssitzungen gestartet und parallel ausgeführt werden.
24
3.10 Erstellen und Ausführen eines Unterrichtsplans
Wie der Name sagt, ist ein Unterrichtsplan ein Plan mit dem Inhalt einer bestimmten
Unterrichtsstunde. Ein Unterrichtsplan besteht aus einer oder mehreren Aufgaben, die der
Lehrer für die Klasse geplant hat. Die Aufgaben nennt man Unterrichtsaktionen.
Beachten Sie, dass nur bereits vorhandene Einträge als Unterrichtsaktionen zu einem
Unterrichtsplan hinzugefügt werden können. Wenn Sie beispielsweise einen Test als
Unterrichtsaktion hinzufügen möchten, müssen Sie ihn zuvor in der Testansicht erstellen.
Tipp
Ein Unterrichtsplan wird in der Regel offline erstellt, beispielsweise wenn Sie das Modul und die Daten exportiert haben und Zuhause die Vorbereitungen für den Unterricht treffen.
Damit die Schüler oder Gruppen für den Unterrichtsplan ausgewählt werden können, müssen die entsprechenden Informationen gespeichert werden, wenn die Klasse offline ist.
Dies wird automatisch durchgeführt, wenn die Option Neue Students zwischen Klassen
speichern aktiviert ist. So überprüfen Sie, ob die Option Neue Students zwischen
Klassen speichern aktiviert ist:
Klicken Sie auf der Registerkarte Optionen in der Gruppe Start auf Allgemein.
Ein Unterrichtsplan wird in zwei Schritten erstellt. Zunächst erstellen Sie den eigentlichen
Plan, und dann fügen Sie die gewünschten Unterrichtsaktionen hinzu.
Erstellen eines Unterrichtsplans
1. Klicken Sie auf die Schaltfläche Stundenplan, um das Fenster
Stundenplanansicht zu öffnen.
2. Klicken Sie in der Symbolleiste der Stundenplanansicht auf den Abwärtspfeil und danach im Dropdown-Menü auf Neu.
3. Geben Sie einen Namen für den neuen Plan ein, und klicken Sie auf OK.
Nachdem Sie den Plan erstellt haben, fügen Sie im nächsten Schritt die gewünschten
Unterrichtsaktionen hinzu.
Hinzufügen einer Unterrichtsaktion zum Plan
1. Wählen Sie in der Stundenplanansicht den Plan aus, zu dem Sie eine Aktion hinzufügen möchten.
Tägliche Aufgaben des Lehrers
2. Klicken Sie mit der rechten Maustaste in das Planfenster, und wählen Sie
Hinzufügen.
3. Wählen Sie im Dialogfeld Aktion innerhalb der Stunde die gewünschte Aktion aus, und legen Sie bei Bedarf ihre Optionen fest. Wählen Sie danach die Gruppe zur
Durchführung der Aktion aus. Geben Sie außerdem einen Namen und eine
Beschreibung ein.
Beachten Sie, dass dieselben Aktionen auch über die Teacher-Schaltflächen verfügbar sind. Das Aufnehmen von Aktionen in einen Plan bedeutet einfach, dass sie in einer vordefinierten Reihenfolge ausgeführt werden. Eine typische Folge von
Unterrichtsaktionen könnte wie folgt lauten:
1. Vorführen – Der Lehrer führt den Schülern vor, wie eine bestimmte Aufgabe durchgeführt wird.
2. Test ausführen – Der Lehrer überprüft die Kenntnisse der Schüler durch einen
Test.
3. Dialog – Der Lehrer chattet mit den Schülern, um das Testergebnis und die nächsten Schritte zu erörtern.
Tipps
Wenn Sie einen der Befehle in der Gruppe Achtung als Unterrichtsaktion hinzufügen, sollten Sie danach Stopp als Aktion hinzufügen.
Manche Befehle, wie z. B. Abmelden oder Herunterfahren, sind nur als letzte
Unterrichtsaktionen in einem Plan geeignet.
Verwalten von Unterrichtsplänen
Wenn Sie einen Plan mit Unterrichtsaktionen erstellen, kopieren oder löschen möchten, klicken Sie auf den Abwärtspfeil und danach im Dropdown-Menü auf
Stundpläne verwalten.
Wenn Sie einen Plan kopieren, werden alle Unterrichtsaktionen des Originals in die
Kopie aufgenommen. Wenn Sie eine Aktion ändern möchten, klicken Sie in der
Stundenplanansicht mit der rechten Maustaste darauf, und wählen Sie Bearbeiten
.
Ausführen eines Unterrichtsplans
1. Wählen Sie in der Stundenplanansicht den gewünschten Plan aus.
2. Klicken Sie mit der rechten Maustaste auf die erste Aktion, und wählen Sie
Ausführen.
Alternative Ausführungsmöglichkeiten:
Doppelklicken Sie auf die Aktion.
Klicken Sie in der Symbolleiste der Stundenplanansicht auf die Schaltfläche
Nächste Aktion für die Stunde ausführen.
Nachdem eine Unterrichtsaktion ausgeführt wurde, wird sie automatisch mit einem grünen Häkchen versehen. Wenn Sie eine Unterrichtsaktion erneut ausführen möchten, klicken Sie mit der rechten Maustaste darauf, und wählen Sie Als
unerledigt markieren.
25
26
Tägliche Aufgaben des Lehrers
3.11 Erstellen und Verteilen von Aufzeichnungen
Eine Aufzeichnung ist eine Alternative zu einer Vorführung. Während jedoch eine
Vorführung in Echtzeit abgehalten wird, handelt es sich bei einer Aufzeichnung um eine vorbereitete Folge von Schritten oder Aktionen, die als Datei an die Student-Computer verteilt und dort wiedergegeben wird.
Erstellen einer Aufzeichnung
1. Klicken Sie auf der Registerkarte Favoriten in der Gruppe Aufzeichnen auf
Aufzeichnen.
Die Aufzeichnung wird sofort gestartet, und es werden alle auf Ihrem Computer durchgeführten Aktionen erfasst. Das Fenster mit den Steuerelementen wird automatisch angezeigt, damit Sie die Aufzeichnung bei Bedarf unterbrechen können.
2. Führen Sie die Schritte und Aktionen durch, die Sie aufzeichnen möchten, und beenden Sie die Aufzeichnung anschließend durch Klicken auf Stopp.
3. Geben Sie einen Namen für die Aufzeichnung ein, und klicken Sie zum Speichern auf OK.
Alle Aufzeichnungen sind in der Aufzeichnungsansicht verfügbar.
Verteilen von Aufzeichnungen an Student-Computer
Aufzeichnungen lassen sich am einfachsten per Drag & Drops in der
Aufzeichnungsansicht verteilen:
Klicken Sie auf die gewünschte Aufzeichnung, ziehen Sie sie zur Gruppe Alle oder einer anderen Gruppe, und lassen Sie die Maustaste los.
Die Aufzeichnung ist nach dem Ablegen auf der Gruppe sofort für alle dort organisierten Student-Computer verfügbar.
Tipps
Senden Sie an die Student-Computer in der Gruppe die Nachricht, dass die
Aufzeichnung geöffnet werden soll. Klicken Sie dazu auf der Registerkarte
Verwalten in der Gruppe Kommunizieren auf Nachricht senden.
Die Datei mit der Aufzeichnung kann auch außerhalb von Netop School gespeichert werden. Je nach Betriebssystem kann der Standardpfad wie folgt lauten:
C:\Dokumente und Einstellungen\\Anwendungsdaten\Danware Data\Netop
School\Teacher\Screcord
Siehe auch
Verwalten des Klassenraums
4 Verwalten des Klassenraums
4.1 Einrichten der Klassenverwaltung
Der Rahmen, in dem der Unterricht oder Test stattfindet, wird als Klasse bezeichnet.
Wenn das Teacher-Modul ausgeführt wird, ist immer eine Klasse aktiv. Sie können festlegen, ob das Teacher-Modul mit einer Standardklasse gestartet wird oder ob bei jedem Start die gewünschte Klasse ausgewählt werden kann:
1. Klicken Sie auf der Registerkarte Optionen in der Gruppe Start auf Klasse.
2. Aktivieren Sie das Kontrollkästchen Klassenname bei jedem Start abfragen, wenn bei jedem Start des Teacher-Moduls eine Liste der verfügbaren Klassen angezeigt werden soll.
Ob diese Einstellung oder die Standardeinstellung besser geeignet ist, richtet sich nach der Anzahl der Klassen in Netop School.
Optionen für die Teilnahme von Schülern an einer Klasse
Sie können auch festlegen, wie die Student-Computer eine Verbindung zu einer Klasse herstellen:
1. Klicken Sie auf der Registerkarte Optionen in der Gruppe Start auf Klasse.
2. Aktivieren Sie das Kontrollkästchen Bei verspäteter Teilnahme von Students
benachrichtigen, damit eine Meldung im Infobereich angezeigt wird, wenn ein Student-
Computer eine Verbindung mit einer bereits gestarteten Klasse herstellt.
Sie können auch festlegen, ob die Teilnahme möglich ist, wenn aktuell eine Vorführung, eine Überwachungssitzung oder ein Chat ausgeführt wird:
Wählen Sie in der Liste Automatisch teilnehmen aus, ob die Teilnahme von Student-
Computern verhindert wird, ob die Teilnahme automatisch erfolgt oder ob bei der
Verbindungsherstellung eine Aufforderung angezeigt wird.
Wenn Student-Computer eine Verbindung herstellen, können Sie mit einer Richtlinie den
Zugriff einschränken:
Wählen Sie in der Liste Startrichtlinien eine der Basisrichtlinien Alle verweigern und Alle
zulassen oder eine von Ihnen definierte Richtlinie aus.
Siehe auch
4.2 Einladen eines Student-Computers zur Teilnahme an einer Klasse
Welche Aktionen bezüglich der Teilnahme an einer Klasse durchgeführt werden, wird auf jedem Student-Computer festgelegt. In der Regel werden jedoch alle Student-Computer identisch konfiguriert.
Die folgenden Optionen stehen zum Festlegen der Startaktionen eines Student-Computers zur Verfügung:
27
Verwalten des Klassenraums
Mit Klasse verbinden
Klassen durchsuchen
Klasse auswählen
Class Server verwenden
Für jede Klasse verfügbar sein
Der Student-Computer stellt beim Start automatisch eine Verbindung mit einer bestimmten Klasse her. Dies ist die Standardeinstellung.
Bei den Einstellungen Klassen durchsuchen, Klasse auswählen und Class Server verwenden kann die Klasse auf dem Student-
Computer ausgewählt werden.
Die ersten beiden Einstellungen ermöglichen die Teilnahme an einer bereits laufenden Klasse, während die Class Server (Class Server ist ein ergänzendes Modul, das zum Paket Netop Class Management gehört. Weitere Informationen finden Sie unter http://www.netop.
com/netop-389.htm.) -Einstellung auch die Teilnahme an noch nicht gestarteten Klassen zulässt.
Bei dieser Einstellung muss der Lehrer die Student-Computer zur
Teilnahme an einer Klasse auffordern.
Der Student-Computer ist im Netzwerk verfügbar und kann vom
Lehrer eingeladen werden.
Tipp
Überprüfen Sie diese Einstellung auf dem Teacher-Computer, indem
Sie auf der Registerkarte Optionen in der Gruppe Start auf
Allgemein klicken.
Das Kontrollkästchen Verfügbare Students laden muss aktiviert sein, damit die verfügbaren Student-Computer in der Ansicht
Klassen-Setup in der Liste Verfügbare Students angezeigt werden.
28
Einladen eines verfügbaren Student-Computers
1. Klicken Sie in der Klassen-Setup-Ansicht in der Liste "Verfügbare Students" (ein verfügbarer Student-Computer nimmt nicht automatisch an einer Klasse teil) mit der rechten Maustaste auf den gewünschten Student-Computer, oder laden Sie alle
Computer in der Liste ein, indem Sie auf die kleine Schaltfläche Verfügbare Students
einladen klicken.
2. Geben Sie im Dialogfeld Students auffordern den Einladungstext ein, und klicken Sie auf OK.
Die Einladung wird nun auf dem Student-Computer angezeigt, wo sie vom Schüler angenommen oder abgelehnt werden kann.
4.3 Verschieben eines Student-Computers in eine andere
Klasse
Wenn ein Student-Computer versehentlich an einer falschen Klasse teilgenommen hat, kann er in die richtige Klasse verschoben werden.
1. Klicken Sie in der Klassenraumansicht mit der rechten Maustaste auf den betreffenden Student-Computer, und wählen Sie Diesen Student in eine andere
Klasse verschieben.
2. Wählen Sie im Dialogfeld Student in Klasse verschieben die richtige Klasse aus, und klicken Sie auf Verschieben.
Verwalten des Klassenraums
Sie können einen Student-Computer auch in eine andere Klasse verschieben, ohne zuerst zur Klassenraumansicht zu wechseln:
Wählen Sie den zu verschiebenden Student-Computer, und klicken Sie auf der
Registerkarte Verwalten in der Gruppe Befehle auf Verschieben.
Hinweis
Sie können einen Student-Computer nur durch Angabe des Klassennamens zwischen zwei
Klassen verschieben, wenn sich beide im selben Subnetz befinden. Um den Student-
Computer in eine Klasse in einem anderen Subnetz zu verschieben, müssen Sie die Option
IP-Adresse oder DNS-Name aktivieren und die entsprechenden Informationen eingeben.
Die verfügbaren Klassen werden automatisch erkannt.
4.4 Verwenden von Gruppen
Mithilfe von Gruppen können die Schüler in einer Klasse beispielsweise entsprechend ihren aktuellen Aufgaben unterteilt werden. Alle Schüler in einer Gruppe werden als eine Einheit verwaltet. Dadurch lassen sich einfacher Test oder Vorführungen durchführen und
Nachrichten senden.
In der Klassen-Setup-Ansicht können Sie überprüfen, welche Schüler zu welchen
Gruppen gehören. Außerdem können neue Gruppen erstellt und die gewünschten Schüler hinzugefügt werden.
Erstellen einer Gruppe
Es gibt verschiedene Möglichkeiten, Gruppen zu erstellen:
In der Klassen-Setup-Ansicht:
1. Klicken Sie im oberen Bereich mit der rechten Maustaste, zeigen Sie im
Kontextmenü auf Neu, und klicken Sie auf Gruppe erstellen.
2. Geben Sie im Dialogfeld Neuer Ordner einen Namen für die neue Gruppe ein.
In der Detailansicht, Klassenraumansicht oder Miniaturansicht:
1. Klicken Sie im Bereich Gruppen mit der rechten Maustaste, und wählen Sie im
Kontextmenü Gruppe erstellen.
2. Geben Sie im Dialogfeld Neuer Ordner einen Namen für die neue Gruppe ein.
Hinweis
Gruppen sind nur in der Klasse verfügbar, in der sie erstellt wurden.
Hinzufügen von Schülern zu einer Klasse
Es gibt verschiedene Möglichkeiten, einen Schüler zu einer Gruppe hinzuzufügen:
In der Klassen-Setup-Ansicht:
1. Klicken Sie mit der rechten Maustaste auf die Gruppe, zu der Sie Schüler hinzufügen möchten, und wählen Sie Student zur Gruppe hinzufügen.
2. Wählen Sie im Dialogfeld Liste der Students die gewünschten Schüler aus, und klicken Sie auf "OK".
29
Verwalten des Klassenraums
30
In der Detailansicht:
Ziehen Sie die gewünschten Schüler mit der Maus in die Gruppe.
Entfernen von Schülern aus einer Gruppe
Klicken Sie in der Klassen-Setup-Ansicht mit der rechten Maustaste den betreffenden Schüler, und wählen Sie Löschen.
4.5 Hinzufügen eines Teacher-Benutzers
1. Klicken Sie auf der Registerkarte Optionen in der Gruppe Erweitert auf Teacher.
2. Aktivieren Sie das Kontrollkästchen Teacher-Profile verwenden.
3. Klicken Sie auf Benutzer hinzufügen, und geben Sie den Benutzernamen und den
Teacher-Namen in die vorgesehenen Felder ein.
Der Wert im Feld Benutzername wird zur Identifikation im System und der Wert im
Feld Teacher-Name zur Bezeichnung während einer Chat-Sitzung verwendet.
Persönliche Einstellungen wie Ordnerauswahl, Gruppen und Bitmaps werden im Profil gespeichert. Sie können beliebig viele Teacher-Profile im Teacher-Modul erstellen.
Hinweis
Nachdem Sie das erste Teacher-Profil erstellt haben, müssen Sie sich mit diesem anmelden, um weitere Profile zu erstellen.
4.6 Teacher-Profile: Grundlegende Informationen
Wenn Sie sich mit Ihrem Benutzernamen und Kennwort in Windows anmelden, werden Ihre individuellen Netop School-Einstellungen automatisch in Ihrem Windows-Benutzerprofil
(Das Profil kann sich beispielsweise im folgenden Pfad befinden: C:\Dokumente und
Einstellungen\<Benutzer>\Anwendungsdaten\Danware Data\NetopSchool\Teacher) gespeichert. Zu diesen Einstellungen gehören beispielsweise Startoptionen wie
Klassenname und Startrichtlinie sowie Anzeigeeinstellungen wie Design und
Registerkartennamen.
Wenn die Computerumgebung, in der Netop School installiert ist, nicht mit einzelnen
Windows-Benutzern, sondern mit einem einzigen Konto für alle Lehrer eingerichtet wurde, werden in dessen Profil die Netop School-Einstellungen gespeichert. In diesem Fall erhalten alle Benutzer dieselben Einstellungen, sofern keine Teacher-Profile verwendet werden.
Teacher-Profile enthalten die individuellen Einstellungen der Benutzer des Teacher-Moduls, einschließlich der Authentifizierung durch den Benutzernamen und das Kennwort.
Das Teacher-Modul kann so konfiguriert werden, dass die Anmeldung mit dem
Benutzernamen und dem Kennwort für Windows erfolgt. Wenn sich jedoch alle Benutzer mit demselben Benutzernamen und Kennwort in Windows anmelden, sollte diese
Informationen nicht für die Anmeldung in Netop School verwendet werden. Eine
Beschreibung der entsprechenden Einstellungen beim Erstellen von Teacher-Profilen finden
Sie unter
.
Verwalten des Klassenraums
Wenn in Netop School ein Benutzername und ein Kennwort definiert wurden, müssen diese
Informationen beim Starten des Teacher-Moduls eingegeben werden.
Teacher-Profile bieten nicht nur den Vorteil, dass mehrere Benutzer mit ihren
Anmeldeinformationen hinzugefügt werden können. Es werden auch Benutzereinstellungen wie Ordner, Gruppen, Tests und Bitmaps automatisch im Profil gespeichert.
Hinweis
Nachdem Sie das erste Teacher-Profil erstellt haben, müssen Sie sich mit diesem anmelden, um weitere Profile zu erstellen.
Weitere Unterschiede bei der Verwendung von Teacher-Profilen
Sie können sich vom Teacher-Modul abmelden, indem Sie auf der Registerkarte Extras auf Teacher wechseln klicken. Dieser Befehl ist nur verfügbar, wenn Teacher-Profile verwendet werden.
Normalerweise wird in der Titelleiste der Klassenname angezeigt. Wenn jedoch Teacher-
Profile verwendet werden, wird stattdessen der Benutzername des aktuellen Profils angezeigt.
4.7 Benennen eines Schülers als Assistant Teacher
Wenn Sie eine Arbeitsgruppe erstellen, können Sie einen bestimmten Schüler als
Gruppenleiter (Assistant Teacher) einsetzen. Sie können mehrere Arbeitsgruppen zugleich erstellen.
1. Wählen Sie in der Detailansicht die Student-Computer für die Arbeitsgruppe aus.
2. Klicken Sie auf der Registerkarte Verwalten in der Gruppe Arbeitsgruppe auf
Arbeitsgruppe.
3. Wählen Sie im Dialogfeld Arbeitsgruppensitzung erstellen den Schüler aus, der die
Arbeitsgruppe leiten soll, und klicken Sie auf OK.
Auf dem Student-Computer des ausgewählten Schülers stehen dann alle Funktionen des
Teacher-Computers zur Verfügung, sofern der Lehrer keine Einschränkungen definiert hat.
Das Student-Modus wird auf dem betreffenden Computer nur noch als Symbol im
Infobereich angezeigt, und das Teacher-Modul wird geöffnet.
Die Schüler in der Arbeitsgruppe werden vorübergehend von der Klasse des Lehrers getrennt und der Sitzung des Assistant Teachers zugeteilt.
Die Informationen zu Assistant Teacher und Arbeitsgruppenmitgliedern finden Sie in den
Student-Ansichten (Die Student-Ansichten sind: Details, Klassenraum und
Miniaturansicht) : Die Assistant Teacher werden mit einer Verbindung mit dem
Arbeitsgruppennamen, die Arbeitsgruppenmitglieder ohne Verbindung mit dem
Arbeitsgruppennamen angezeigt.
Beenden einer Arbeitsgruppensitzung
So beenden Sie die Arbeitsgruppensitzung und heben die Benennung des Assistant
Teachers auf:
Klicken Sie in einer der drei Student-Ansichten mit der rechten Maustaste auf einen
Student-Computer in der Arbeitsgruppensitzung, und klicken Sie auf Sitzung der
Arbeitsgruppe stoppen.
Die Student-Computer werden jetzt wieder mit der Klasse des Lehrers verbunden.
31
Verwalten des Klassenraums
4.8 Einblenden des Student-Moduls
Wenn ein Student-Computer für die Ausführung im Tarnkappenmodus konfiguriert ist und
Sie dies ändern möchten, starten Sie eine Fernsteuerungssitzung.
1. Wählen Sie den betreffenden Student-Computer aus.
2. Klicken Sie auf der Registerkarte Kontrollieren in der Gruppe Aufsicht auf
Fernsteuerung.
3. Wechseln Sie auf dem ferngesteuerten Student-Computer zur folgenden ausführbaren
Datei: C:\Programme\Danware Data\Netop School\STUDENT\Showhost.exe
4. Doppelklicken Sie auf die Datei "Showhost.exe", damit das Student-Modul wieder in den normalen Modus wechselt.
5. Starten Sie auf dem Student-Computer den Setup Wizard des Student-Moduls, und nehmen Sie die erforderlichen Änderungen vor.
32
4.9 Erstellen eines neuen Student-Kontos
Normalerweise sind die Student-Computer so konfiguriert, dass beim Start eine Verbindung mit einer Klasse hergestellt wird. Alternativ kann der Student-Computer so eingerichtet werden, dass er für jede Klasse verfügbar ist und in der entsprechenden Liste auf dem
Teacher-Computer angezeigt wird. Bei beiden Einstellungen werden die Student-
Computer-Konten automatisch erstellt.
Wenn die Student-Computers nicht automatisch an einer Klasse teilnehmen, können Sie ein Benutzerkonto in der Ansicht Klassen-Setup-Ansicht erstellen:
1. Klicken Sie in der Klassen-Setup-Ansicht mit der rechten Maustaste, zeigen Sie im
Kontextmenü auf Neu, und klicken Sie dann auf Student erstellen.
2. Geben Sie mindestens Werte in die Felder Anmeldename des Students und
Computername oder Windows-Anmeldename ein.
Der Student-Anmeldename muss eingegeben werden, da ein Student-Computer nur eine
Verbindung herstellen kann, wenn der Wert im Feld Anmeldename des Students mit einem vorhandenen Konto übereinstimmt.
Andere Möglichkeiten zum Erstellen eines Student-Kontos
Klicken Sie auf der Registerkarte Optionen in der Gruppe Start auf Allgemein, und aktivieren Sie das Kontrollkästchen Neue Students zwischen Klassen speichern.
Wenn nun Student-Computer eine Verbindung mit einer Klasse herstellen, werden ihre
Informationen gespeichert.
Kopieren Sie die Student-Computer aus dem Bereich Verfügbare Students. Sie können sie auch per Drag & Drop aus dem Bereich Verfügbare Students verschieben.
4.10 Schützen des Student-Moduls vor dem Zugriff des
Lehrers
Wenn das Student-Modul im Normalmodus ausgeführt wird, können die Schüler auf die verschiedenen Befehle und Optionen zugreifen. Sie können dann auch festlegen, ob der
Lehrer vom Teacher-Modul aus auf die Student-Computer zugreifen kann, um beispielsweise Student-Computer zu sperren oder zu überwachen, um Dateien zu verteilen oder zu erfassen und um den Zugriff auf das Internet und auf Programme zu steuern.
Verwalten des Klassenraums
Die Einschränkungen des Zugriffs durch den Lehrer werden im Dialogfeld Schutz des
Student-Moduls festgelegt:
Klicken Sie im Menü Extras auf Optionen, und doppelklicken Sie dann auf Schutz.
Sie können jedoch auf die folgenden Arten verhindern, dass die Schüler Ihren Zugriff einschränken:
Konfigurieren Sie das Student-Modul für die Ausführung im verborgenen Modus. Legen
Sie diese Startoption auf jedem Student-Computer fest, indem Sie im Menü Extras auf
Optionen, klicken und dann auf Allgemein doppelklicken. Die Schüler können dann nicht auf die Benutzeroberfläche des Student-Moduls zugreifen und lediglich im
Infobereich auf das Symbol zum Anfordern von Hilfe klicken.
Definieren Sie ein Schutzkennwort, das den Schülern nicht bekannt ist. Klicken Sie dazu im Menü Extras auf Schutzkennwort.
4.11 Fernverwaltung von Student-Computern
Die Student-Computer können von einem Netop Remote Control Guest-Computer aus ferngesteuert werden. Durch diese Möglichkeit kann ein zweiter Lehrer oder ein IT-
Administrator selbst während einer Klassensitzung die Steuerung eines Student-Computers
übernehmen und Hilfestellung leisten.
Die Funktion ist in das Student-Modul integriert und muss nicht getrennt installiert werden. Sie müssen lediglich den Zugriff aktivieren und ein Kennwort festlegen.
Auf dem Computer, der zur Fernsteuerung der Student-Computer verwendet wird, muss
Netop Remote Control Guest installiert sein. Dieses Programm ist separat lizenziert und nicht in der Netop School-Lizenz enthalten. Außerdem muss ein TCP/IP-
Kommunikationsprofil für die Kommunikation über den Port 1971 vorhanden sein.
Was bedeutet dies für den Lehrer?
Der Lehrer hat weiterhin die vollständige Kontrolle über die Student-Computer in der
Klasse. Wenn der Lehrer einen Student-Computer überwacht oder fernsteuert, haben seine Aktionen Vorrang, und der IT-Administrator erhält keinen Zugriff auf den betreffenden Student-Computer.
Wenn hingegen der IT-Administrator einen Student-Computer fernsteuert, wird auf dem
Teacher-Computer die Meldung angezeigt, dass aktuell keine Fernsteuerungssitzung durchgeführt werden kann. Sobald der IT-Administrator die Fernsteuerungssitzung beendet, kann der Lehrer wieder die Steuerung übernehmen.
Aktivieren der Fernsteuerung von Student-Computern
Damit die Student-Computer von einem Computer mit Netop Remote Control Guest aus ferngesteuert werden können, müssen Sie den Zugriff aktivieren und ein
Kennwort festlegen.
Dies kann mit dem Setup Wizard, der beim ersten Start automatisch ausgeführt wird, oder über das Menü durchgeführt werden:
1. Klicken Sie im Menü Extras auf Optionen, und doppelklicken Sie dann auf
Schutz.
2. Aktivieren Sie das Kontrollkästchen Zugriff aktivieren, und geben Sie ein
Kennwort ein.
Wenn der IT-Administrator später den Student-Computer fernsteuern möchte, muss er für den Zugriff das Kennwort eingeben.
33
34
Verwalten des Klassenraums
Sie brauchen lediglich diese Schritte auf dem Student-Computer durchzuführen.
Erforderliche Einstellungen auf dem Netop Remote Control Guest-Computer
Auf dem Computer mit Netop Remote Control Guest muss ein TCP/IP-
Kommunikationsprofil mit dem von Netop School verwendeten Port erstellt werden:
1. Klicken Sie im Bereich Kommunikationsprofil auf die Schaltfläche Neu.
2. Geben Sie im Dialogfeld Kommunikationsprofil bearbeiten einen Namen für das
Profil ein, und klicken Sie auf die Schaltfläche Erweitert.
3. Deaktivieren Sie das Kontrollkästchen Standard-Portnummern verwenden, und geben Sie in beide Felder den Wert "1971" ein.
Sie brauchen lediglich diese Schritte auf dem Guest-Computer durchzuführen.
Erstellen von Tests
5 Erstellen von Tests
5.1 Vor dem Erstellen eines Tests oder einer Umfrage
Bevor Sie einen Test oder eine Umfrage erstellen, sollten Sie sich überlegen, ob der Test oder die Umfrage und das Ergebnis für alle Teacher-Benutzer in Netop School oder nur für
Sie verfügbar sein sollen.
Tests und Umfragen werden standardmäßig in einem allgemein zugänglichen Ordner gespeichert und sind für alle Teacher-Benutzer sichtbar. Wenn Sie Tests und deren
Ergebnisse so speichern möchten, dass sie nur für Sie verfügbar sind, wechseln Sie vor dem Erstellen zum Ordner Persönliche Tests.
Sie können auch einen eigenen Ordner erstellen. Dabei kann es sich um einen persönlichen
Ordner handeln, auf den lediglich Sie beispielsweise mit Ihrem Windows-Benutzerprofil zugreifen können, oder um einen öffentlichen Ordner auf einem Dateiserver oder in einem
Netzwerkverzeichnis, auf den alle Lehrer Zugriff haben.
5.2 Erstellen eines Tests mit dem Assistenten
So erstellen Sie einen Test mit dem Test-Assistent:
1. Klicken Sie in der Testansicht im rechten Fensterbereich mit der rechten Maustaste, und klicken Sie im Kontextmenü auf Neuer Test.
2. Geben Sie für den Test einen Namen und möglichst auch eine aussagekräftige
Beschreibung ein.
Nachdem Sie einen Namen eingegeben haben, führt Sie der Assistent durch die
Erstellung des Tests und stellt sicher, dass alle erforderlichen Optionen definiert werden.
3. Erstellen Sie die Testfragen.
Tipps
Sie sollten sich vor dem Erstellen von Fragen den mit Netop School installierten
Beispieltest ansehen. Dieser enthält Beispiele für alle Arten von Fragen.
Wenn Sie den Test lieber ohne den Assistenten direkt erstellen möchten, klicken Sie auf die Schaltfläche Erweitert.
Klicken Sie auf der Seite Testfragen des Assistenten auf Hinzufügen, um eine Frage zum Test hinzuzufügen. Nähere Informationen zu den verschiedenen Fragetypen finden
Sie unter
Klicken Sie auf die Schaltfläche Auswertung wenn Sie die Standardbewertung der
Fragen ändern möchten. Nähere Informationen hierzu finden Sie unter
und
Ausnahmen von der Fragengewichtung .
4. Legen Sie bei Bedarf das auf den Student-Computern angezeigte Layout des Tests fest.
5. Definieren Sie ggf. die Test- und Ergebniseigenschaften. Sie können beispielsweise festlegen, ob ein Zeitlimit verwendet, der Test automatisch auf den Student-
Computern gestartet und das Testergebnis während des Tests ständig angezeigt wird.
35
36
Erstellen von Tests
5.3 Erstellen eines Tests mit dem Test Designer
So erstellen Sie einen Test mit dem Test Designer:
1. Klicken Sie in der Testansicht im rechten Fensterbereich mit der rechten Maustaste, und klicken Sie im Kontextmenü auf Neuer Test.
2. Geben Sie für den Test einen Namen und möglichst auch eine aussagekräftige
Beschreibung ein.
Der Test Designer wird jetzt geöffnet.
3. Klicken Sie auf Frage hinzufügen, um die Testfragen zu erstellen. Nähere
Informationen zu den verschiedenen Fragetypen finden Sie unter
Tipps
Sie sollten sich vor dem Erstellen von Fragen den mit Netop School installierten
Beispieltest ansehen. Dieser enthält Beispiele für alle Arten von Fragen.
Wenn Sie den Test lieber mit einem Assistenten erstellen möchten, der Sie durch die erforderlichen Schritte führt, klicken Sie auf die Schaltfläche Assistent.
4. Klicken Sie auf die Schaltfläche Layout, und legen Sie das Layout des Tests fest.
5. Klicken Sie auf die Schaltfläche Optionen, und definieren Sie die Test- und
Ergebniseigenschaften. Sie können beispielsweise festlegen, ob ein Zeitlimit verwendet, der Test automatisch auf den Student-Computern gestartet und das
Testergebnis während des Tests ständig angezeigt wird.
6. Klicken Sie auf die Schaltfläche Auswertung, um die Gewichtung der Fragen zu
überprüfen und bei Bedarf zu ändern. Nähere Informationen hierzu finden Sie unter
Ausnahmen von der Fragengewichtung
.
5.4 Fragetypen
Wenn Sie einen Test mit dem Testassistenten oder dem Test Designer erstellen, können
Sie eine Vielzahl verschiedener Fragetypen verwenden. Bei manchen handelt es sich um reinen Text, bei anderen um eine Kombination von Text und Grafiken.
Listenfeld
Bei diesem Fragetyp liest der Schüler einen Text, in dem Wörter fehlen. Der Schüler muss dann für jedes fehlende Wort die richtige Auswahl in einer Liste von "Wahr oder falsch"-Antworten treffen.
So erstellen Sie eine Frage mit diesem Typ:
1. Geben Sie in das Feld Text den vollständigen Text ein.
2. Wählen Sie in Ihrem Text jedes Wort aus, das abgefragt werden soll, und klicken
Sie unter dem Textfeld auf die Schaltfläche Auswählen.
Das ausgewählte Wort wird im Text in Fettschrift angezeigt.
3. Klicken Sie unter der Liste Falsche Antworten auf die Schaltfläche Hinzufügen, und geben Sie eine falsche Antwort ein.
Die beiden im Text fett geschriebenen Wörter (die richtige Antwort und das Wort in der Liste Falsche Antwort) werden während des Tests im Listenfeld als
Auswahlmöglichkeiten angezeigt.
Erstellen von Tests
Tipp
Wenn der Text sehr umfangreich und die Anzahl der markierten Wörter und falschen
Antworten zu hoch ist, teilen Sie den Text in mehrere Fragen auf.
Der Beispieltest enthält zur Veranschaulichung die folgenden Fragen mit diesem Typ:
L'imparfait - French
Weather and climate - definitions
Aufsatz
Bei diesem Fragetyp schreibt der Schüler einen Aufsatz oder einen anderen freien
Text.
So erstellen Sie eine Frage mit diesem Typ:
Geben Sie die Frage oder die Anweisungen in das Textfeld Frage/Anweisungen ein.
Der Schüler muss den Text in einem einfachen Editor eingeben.
Der Beispieltest enthält zur Veranschaulichung die folgende Frage mit diesem Typ:
Incomplete fairytale
Hinweis
Dies ist der einzige Fragetyp ohne automatische Vervollständigung, da es bei freiem
Text keine genau definierbare Antwort gibt. Er bietet aber auch ohne diese Funktion den Vorteil, dass die Ergebnisse automatisch abgerufen und die Antwortzeit durch ein
Zeitlimit gesteuert werden kann.
Bild kennzeichnen
Bei diesem Fragetyp müssen die Schüler Beschriftungen an den richtigen Positionen in einem Bild oder einer Grafik platzieren.
So erstellen Sie eine Frage mit diesem Typ:
1. Klicken Sie auf die Schaltfläche HinzufügenImage, und wählen Sie das gewünschte Bild aus.
2. Klicken Sie auf die Schaltfläche Kennzeichnung hinzufügen, und geben Sie den
Text ein.
3. Verschieben Sie die Kennzeichnung an die gewünschte Position im Bild.
4. Führen Sie Schritt 2 und 3 so oft durch, bis Sie alle Kennzeichnungen erstellt haben.
Dem Schüler wird eine Liste der Kennzeichnungen angezeigt, die er dann an der richtigen Position platzieren muss.
Der Beispieltest enthält zur Veranschaulichung die folgende Frage mit diesem Typ:
37
38
Erstellen von Tests
Name the Planets
Bild zuordnen
Bei diesem Fragetyp muss der Schüler Bilder mit dem zugehörigen Text in
Übereinstimmung bringen.
So erstellen Sie eine Frage mit diesem Typ:
1. Klicken Sie auf die Schaltfläche Hinzufügen, und wählen Sie eine Grafikdatei aus.
Das Bild wird der Liste Antworten hinzugefügt.
2. Geben Sie den Text für das Bild ein.
Dem Schüler werden die Bilder angezeigt, die er dann neben den zugehörigen Text verschieben muss.
Der Beispieltest enthält zur Veranschaulichung die folgende Frage mit diesem Typ:
Dinosaurs
Text zuordnen
Bei diesem Fragetyp muss der Schüler die Leerstellen in einem Text mit Wörtern aus einer Liste füllen.
So erstellen Sie eine Frage mit diesem Typ:
1. Geben Sie den vollständigen Text in das Feld Text ein.
2. Wählen Sie ein Wort im Text aus, für das Leerzeichen angezeigt werden sollen, und klicken Sie auf die Schaltfläche Auswählen.
Das Wort wird der Wortliste hinzugefügt.
3. Führen Sie Schritt 2 so oft durch, bis Sie alle Wörter hinzugefügt haben, für die im
Text Leerzeichen angezeigt werden sollen.
Dem Schüler wird der eingegebene Text ohne die ausgewählten Wörter angezeigt. Er muss dann jedes Wort an der richtigen Stelle einfügen.
Der Beispieltest enthält zur Veranschaulichung die folgende Frage mit diesem Typ:
Shakespeare - quote
Multiple Choice
Bei diesem Fragetyp muss der Schüler in einer Liste eine oder mehrere Antworten für jede Frage auswählen.
So erstellen Sie eine Frage mit diesem Typ:
1. Geben Sie die Frage oder die Anweisungen in das Textfeld Frage/Anweisungen ein.
2. Klicken Sie auf die Schaltfläche Hinzufügen, und geben Sie eine Antwort ein.
3. Führen Sie Schritt 2 so oft durch, bis Sie alle möglichen Antworten eingegeben
Erstellen von Tests
haben.
4. Wählen Sie die richtige Antwort in der Liste aus.
Aktivieren Sie bei Bedarf die Kontrollkästchen Mehrere korrekte Antworten und
Zufällige Reihenfolge.
Dem Schüler wird die Frage mit der Liste der möglichen Antworten angezeigt, von denen er eine oder mehrere auswählen muss. Wenn das Kontrollkästchen Zufällige
Reihenfolge aktiviert ist, werden die möglichen Antworten für jeden Schüler in einer zufälligen Reihenfolge angezeigt.
Der Beispieltest enthält zur Veranschaulichung die folgenden Fragen mit diesem Typ:
The capital of France
The Elements - science
Sortieren
Bei diesem Fragetyp muss der Schüler die Einträge in einer Liste in die richtige
Reihenfolge bringen.
So erstellen Sie eine Frage mit diesem Typ:
1. Geben Sie die Frage oder die Anweisungen in das Textfeld Frage/Anweisungen ein.
2. Klicken Sie auf die Schaltfläche Hinzufügen, und geben Sie einen Eintrag ein.
3. Führen Sie Schritt 2 so oft durch, bis Sie alle zu sortierenden Einträge eingegeben haben.
Dem Schüler werden eine nummerierte Liste ohne Einträge und eine Liste mit den eingegebenen Einträgen angezeigt. Er muss dann die Einträge neben die richtige
Nummer verschieben.
Der Beispieltest enthält zur Veranschaulichung die folgende Frage mit diesem Typ:
Days of the week
Frage und Antwort
Bei diesem Fragetyp muss der Schüler eine Antwort auf eine Frage eingeben. Die
Antwort muss mit dem richtigen Ergebnis vollständig übereinstimmen.
So erstellen Sie eine Frage mit diesem Typ:
1. Geben Sie die Frage oder die Anweisungen in das Textfeld Frage/Anweisungen ein.
2. Klicken Sie auf die Schaltfläche Hinzufügen, und geben Sie die Antwort ein.
Je nach Frage sind auch mehrere Antworten möglich. Geben Sie unbedingt alle richtigen Antworten ein.
Dem Schüler wird die Frage angezeigt, und er muss die Antwort in einem einfachen
Texteditor eingeben. Die Antworten müssen genau mit dem Ergebnis übereinstimmen, da sie sonst als nicht richtig gelten. Natürlich muss auch die Groß- und
39
Erstellen von Tests
Kleinschreibung identisch sein.
Tipp
Wenn fünf Antworten möglich sind, können Sie in der Frage anmerken, dass mindestens drei davon gegeben werden müssen.
Der Beispieltest enthält zur Veranschaulichung die folgende Frage mit diesem Typ:
Tennessee Williams
Text vervollständigen
Bei diesem Fragetyp muss der Schüler fehlende Wörter in einem Text ergänzen.
So erstellen Sie eine Frage mit diesem Typ:
1. Geben Sie den vollständigen Text in das Feld Text ein.
2. Wählen Sie ein Wort im Text aus, für das Leerzeichen angezeigt werden sollen, und klicken Sie auf die Schaltfläche Auswählen.
Das Wort wird der Wortliste hinzugefügt.
3. Führen Sie Schritt 2 so oft durch, bis Sie alle Wörter hinzugefügt haben, für die im
Text Leerzeichen angezeigt werden sollen.
Dem Schüler wird der eingegebene Text ohne die ausgewählten Wörter angezeigt. Er muss dann die vom Lehrer diktierten Wörter an den richtigen Stellen einfügen.
Der Beispieltest enthält zur Veranschaulichung die folgende Frage mit diesem Typ:
Complete the text - dictation
40
5.5 Tipps zum Erstellen von Testfragen
Nachfolgend finden Sie einige Tipps, die beim Erstellen von Fragen für einen Test hilfreich sein können.
Beispieltest
Zusammen mit Netop School wird der Test "SampleTest" installiert, der Beispiele für alle Arten von Fragen enthält.
So zeigen Sie die Beispielfragen an:
1. Doppelklicken Sie in der Testansicht auf den Test SampleTest.
2. Doppelklicken Sie im Test Designer auf den Fragetyp, zu dem Sie ein Beispiel sehen möchten.
Mit der Schaltfläche Vorschau können Sie überprüfen, wie die Beispielfragen auf den
Student-Computern angezeigt werden.
Fragenvorschau
Erstellen von Tests
Sie können beim Erstellen einer Frage jederzeit mit der Vorschaufunktion überprüfen, wie die Frage auf den Student-Computern angezeigt wird.
In allen Dialogfeldern zum Erstellen von Fragen ist die Schaltfläche Vorschau vorhanden.
Zeitlimit
Sie können für jede Frage ein Zeitlimit festlegen. Wenn dann die zulässige Zeitspanne zur Beantwortung abgelaufen ist, wird der Test automatisch mit der nächsten Frage fortgesetzt.
In allen Dialogfeldern zum Erstellen von Fragen ist die Schaltfläche Zeitlimit vorhanden.
Zusätzliche Hilfsmittel für Fragen
Für manche Fragen können Hintergrundinformationen oder Abbildungen erforderlich sein. Sie können daher zu jeder Frage Anhänge mit Informationen hinzufügen. Die betreffende Datei steht dann den Schülern zusammen mit der Frage zur Verfügung.
In allen Dialogfeldern zum Erstellen von Fragen ist die Schaltfläche Hilfsmittel vorhanden.
5.6 Tipps zum Festlegen der Testeinstellungen
Die folgenden Tipps sind hilfreich, wenn Sie die Einstellungen für den Start und die
Ausführung eines Test festlegen.
Ermöglichen Sie den Schülern das Überspringen einer Frage und das spätere
Zurückkehren
Ein Test kann so konfiguriert werden, dass die Schüler eine Frage überspringen und zu einem späteren Zeitpunkt zu ihr zurückkehren können.
Wählen Sie in der Liste Testtyp den Typ Uneingeschränkt aus.
Die Liste Testtyp ist im Assistenten auf der Seite Testoptionen und im Test
Designer über die Schaltfläche Optionen verfügbar.
Legen Sie ein Zeitlimit für den Test fest
Sie können eine Obergrenze für die Testdauer festlegen. Wenn dieses Zeitlimit erreicht ist, wird der Test automatisch auf allen Student-Computern geschlossen.
Geben Sie die gewünschte Minutenanzahl in das Feld Zeitlimit ein.
Das Feld Zeitlimit ist im Assistenten auf der Seite Testoptionen oder über die
Schaltfläche Optionen im Test Designer verfügbar.
Lassen Sie den Test automatisch starten, sobald alle Student-Computer angemeldet sind
Sie können festlegen, dass der Test automatisch gestartet wird, sobald alle Student-
Computer angemeldet sind.
Aktivieren Sie das Kontrollkästchen Test automatisch starten.
41
42
Erstellen von Tests
Das Kontrollkästchen Test automatisch starten ist im Assistenten auf der Seite
Testoptionen oder über die Schaltfläche Optionen im Test Designer verfügbar.
Fordern Sie vor Testbeginn zur Eingabe des Namens auf
Sie können festlegen, dass die Schüler vor Testbeginn ihren Namen eingeben müssen.
Aktivieren Sie das Kontrollkästchen Vor Testbeginn zur Eingabe des Namens
auffordern.
Das Kontrollkästchen Vor Testbeginn zur Eingabe des Namens auffordern ist im
Assistenten auf der Seite Testoptionen oder über die Schaltfläche Optionen im
Test Designer verfügbar.
Überwachen Sie den Testfortgang
Sie können während des Tests den Fortschritt jedes Schülers überprüfen und beispielsweise sehen, an welcher Aufgabe er gerade arbeitet und ob er eine Frage
übersprungen hat.
Aktivieren Sie das Kontrollkästchen Echtzeitberichte während des Tests.
Das Kontrollkästchen Echtzeitberichte während des Tests ist im Assistenten auf der Seite Testoptionen oder über die Schaltfläche Optionen im Test Designer verfügbar.
Senden Sie das Testergebnis an die Schüler
Das Testergebnis wird während des Tests automatisch ermittelt und summiert. Sie können festlegen, ob und w a nn das Testergebnis an die Student-Computer gesendet wird:
Wenn Sie die Option Test empfangen auswählen, wird das Ergebnis gesendet, nachdem der Test vom Teacher-Modul empfangen wurde.
Wenn Sie die Option Test beendet auswählen, wird das Ergebnis gesendet, sobald das Zeitlimit erreicht ist oder Sie den Test geschlossen haben.
Das Kontrollkästchen für die Sendefunktion und die Bedingungen sind im Assistenten auf der Seite Testoptionen und über die Schaltfläche Optionen im Test Designer verfügbar.
Erstellen von Tests
5.7 Ordner
Es stehen drei Ordner für Tests und Umfragen zur Verfügung:
Allgemeine
Tests
Dies ist der Standardordner, in dem alle Test und Umfragen erstellt und gespeichert werden.
Der Ordner ist öffentlich, und daher können alle bei Netop School angemeldeten Lehrer auf die dort gespeicherten Tests, Umfragen und
Ergebnisse zugreifen.
Persönliche
Tests
Tipp
Wenn mehrere Teacher-Computer genutzt werden und die Lehrer unabhängig vom jeweils verwendeten Computer Zugriff auf die allgemeinen Tests erhalten sollen, sollte der allgemeine Ordner auf einem freigegebenen Netzlaufwerk erstellt werden. Die freigegebenen Ordner für
Tests und Umfragen werden auf der Registerkarte Optionen eingerichtet:
Klicken Sie auf der Registerkarte Optionen in der Gruppe Erweitert auf Freigabe.
Wenn Sie Tests, Umfragen und Ergebnisse so speichern möchten, dass keine anderen Benutzer darauf zugreifen können, verwenden Sie den
Ordner Persönliche Tests.
Wenn Sie vor dem Erstellen von Tests oder Umfragen zu diesem Ordner wechseln, werden sie dort gespeichert. Der Ordner Persönliche Tests wird in Ihrem Windows-Benutzerprofil erstellt. Je nach Betriebssystem kann der Pfad wie folgt lauten:
C:\Dokumente und
Einstellungen\<Benutzername>\Anwendungsdaten\Danware Data\Netop
School\Teacher\Tests
Persönlicher
Ordner
Tipp
So können Sie einen Test vom allgemeinen Ordner in Ihren persönlichen
Ordner verschieben:
1. Klicken Sie mit der rechten Maustaste auf den Test, und wählen Sie
Ausschneiden.
2. Wechseln Sie zu dem Ordner, in den der Test verschoben werden soll.
3. Klicken Sie mit der rechten Maustaste, und wählen Sie Einfügen.
Dieser Ordner ist anfangs noch nicht vorhanden. Sie können mit der
Option einen vorhandenen Ordner auswählen oder einen neuen erstellen.
Dieser Ordner ist wie der Ordner Persönliche Tests privat. Er unterscheidet sich nur dadurch, dass Sie einen beliebigen Namen und
Pfad verwenden können.
43
Erstellen von Tests
5.8 Erstellen einer Umfrage
So erstellen Sie eine Umfrage:
1. Öffnen Sie in der Testansicht die Registerkarte Umfrage.
2. Klicken Sie im rechten Fensterbereich mit der rechten Maustaste, und klicken Sie im
Kontextmenü auf Neue Umfrage.
3. Geben Sie einen Namen für die Umfrage ein, und klicken Sie auf OK.
4. Geben Sie ein Thema und eine Frage ein, und klicken Sie auf Hinzufügen, um die
Antworten hinzuzufügen.
Klicken Sie auf die Schaltfläche Vorschau, um zu überprüfen, wie die Umfrage auf den
Student-Computern angezeigt wird.
5.9 Weiterführende Informationen zu Tests
5.9.1 Testauswertung
Die erstellten Testfragen werden identisch bewertet. Wenn Sie beispielsweise 10 Fragen in einem Test erstellen, erhält jede Frage eine Gewichtung von 10 %. Werden davon 5
Fragen richtig beantwortet, führt das zu einem Testergebnis von 50 %.
Im Test Designer wird die Gewichtung der Fragen grafisch dargestellt und kann bei Bedarf geändert werden.
Klicken Sie im Test Designer auf die Schaltfläche Auswertung, um die Grafikansicht zu
öffnen. Sie können anfangs SampleTest als Beispiel verwenden.
44
Für jede Frage wird eine Spalte angezeigt. Die Spalte für die aktuell ausgewählte Frage wird dunkelgrau dargestellt. Wenn Sie eine Frage auswählen, werden ihre Gewichtung und ihre anderen Eigenschaften angezeigt.
Fragengewichtung
Ändern Sie die Einstellung von Fragengewichtung, indem Sie die Randlinie der Spalte na c h links bzw . r e c ht s zie he n, oder indem Sie den neuen Prozentwert in das Feld auf der rechten Seite eingeben. Die Gesamtbewertung des Tests ergibt immer 100 %.
Wenn Sie die Gewichtung einer Frage ändern, wird der Wert gesperrt, und
Gewichtungsänderungen anderer Fragen wirken sich nicht mehr auf ihn aus. Die übrigen
Fragen werden innerhalb der 100 % ausgeglichen.
Erstellen von Tests
Hinweis
Die Gewichtung kann sich unter bestimmten Voraussetzungen ändern. Nähere
Informationen hierzu finden Sie unter
Ausnahmen von der Fragengewichtung .
Wenn Sie mit der rechten Maustaste in die Grafikansicht klicken, wird ein Kontextmenü geöffnet, über das Sie die vorgenommenen Änderungen zurücknehmen können.
Frage
Ändern Sie die Einstellung von Frage, indem Sie den oberen Rand der Spalte na c h o be n bzw . unt e n zie he n, oder indem Sie den neuen Prozentwert in das Feld auf der rechten
Seite eingeben.
Fragen, die nicht oder falsch beantwortet wurden, haben keine Auswirkungen auf die
Endauswertung. Sie werden als "0" gezählt.
Durch das Ändern des Mindestergebnisses für "Frage" können Sie eine "Zwei aus drei"-
Bewertung erstellen. Das Bestanden-Kriterium ist lediglich mit einer Frage verknüpft. Wenn
Sie im Kontextmenü auf Antworttabelle anzeigen klicken, werden statt der Fragen die
Antworten angezeigt.
Negativpunkte vergeben
Negativpunkte vergeben ist eine globale Einstellung für den gesamten Test. Wenn Sie das Kontrollkästchen Negativpunkte vergeben aktivieren, zählen alle falsch beantworteten Frage als negativ und nicht als "0".
Hat eine Frage beispielsweise die Gewichtung 10 %, wird das Endergebnis bei falscher
Antwort um 10 % verringert. Dadurch wird es etwas schwieriger, den Test zu bestehen.
5.9.2 Ausnahmen von der Fragengewichtung
Eine Fragengewichtung, die einzeln festgelegt wurde (mit einem expliziten Wert), wird unter bestimmten Voraussetzungen automatisch geändert:
1. Wenn eine weitere Frage hinzugefügt wird, übertragen alle nicht expliziten Fragen
Gewichtung auf die neue Frage.
Beispiel:
Es gibt 11 Fragen, von denen 4 eine Gewichtung von 20 % aufweisen. Auf die übrigen 7
Fragen entfällt der Rest (jeweils 2,9 %).
Wenn Sie jetzt eine neue Frage hinzufügen, weisen die vier Fragen immer noch 20 % auf, aber die acht übrigen erhalten jeweils eine Gewichtung von 2,5 %.
2. Wenn die letzte Änderung zu einer Summe von mehr als 100 % führt, verlieren die
Gewichtungen ihr proportionales Verhältnis. Klicken Sie dann mit der rechten Maustaste auf die Tabelle und wählen Sie Alle zurücksetzen.
Beispiel:
Setzen Sie das obige Beispiel fort und ändern die Gewichtung einer der 2,5-Prozent-
Fragen in 20 %.
Da Sie nun gegen die 100-Prozent-Regel verstoßen (5 Fragen mit fester Gewichtung von 20 % und 7 Fragen mit jeweils 2,5 % ergibt 117,5 %), müssen alle Fragen
Gewichtung übertragen. Aufgrund dieses Verstoßes wird die Beschränkung aufgehoben.
Sie erhalten dann 5 Fragen mit einer festen Gewichtung von 12,6 % und 7 Fragen mit einer automatischen Gewichtung von 5,3 %.
45
46
Einrichten der Berechtigungen für Student-Computer
6 Einrichten der Berechtigungen für
Student-Computer
6.1 Erstellen einer Richtlinie
Eine Richtlinie definiert in Netop School, welche Programme auf den Student-Computern ausgeführt und welche Websites im Internet besucht werden dürfen.
Mit einer Richtlinie kann der gesamte Zugriff zugelassen werden, damit die Schüler alle auf ihren Computern installierten Programme ausführen und alle Websites besuchen dürfen.
Dies ist die Standardrichtlinie von Netop School mit dem Namen Alle zulassen. In der
Regel sind jedoch bestimmte Websites für den Unterricht nicht relevant. Der Zugriff kann dann eingeschränkt werden, indem die vollständigen oder teilweisen Namen der betreffenden Websites angegeben werden.
Am anderen Ende der Skala befindet sich die komplett restriktive Richtlinie Alle
verweigern, mit der Sie den Zugriff auf sämtliche Programme und Websites unterbinden können.
So erstellen Sie eine Richtlinie, die den Zugriff auf bestimmte Websites verhindert:
1. Klicken Sie auf der Registerkarte Optionen in der Gruppe Kontrollieren auf
Richtlinie.
2. Klicken Sie im Dialogfeld Richtlinienoptionen auf die Schaltfläche Neu, und geben
Sie auf der Registerkarte Neue Richtlinie einen Richtliniennamen ein.
Es ist bereits ein Standardname auf Basis des aktuellen Datums eingetragen. Wenn
Ihnen der genaue Inhalt der Richtlinie jetzt noch nicht bekannt ist, können Sie den
Namen auch erst nach dem Festlegen der Zugriffsoptionen eingeben.
3. Öffnen Sie im Dialogfeld Richtlinie bearbeiten die Registerkarte Internet.
4. Klicken Sie auf der Registerkarte Internet mit der rechten Maustaste in die Liste
Internet-Adressen, und klicken Sie im Kontextmenü auf Neu.
5. Geben Sie die gewünschte Internet-Adresse ein, und klicken Sie auf OK, um sie zur
Liste Internet-Adressen hinzuzufügen.
Sie können den vollständigen Namen der Website (z. B. "www.amazon.com") oder lediglich einige Buchstaben (z. B. "buy") eingeben. Beachten Sie jedoch, dass bei einer ungenauen Eingabe sehr viele übereinstimmende Websites blockiert werden können.
6. Verschieben Sie die Adresse aus der Liste Internet-Adressen in die Liste
Ausnahme.
Wenn die Richtlinie auf die Student-Computer angewendet wird, können die Schüler auf alle Websites mit Ausnahme der Einträge in der Liste Ausnahme zugreifen.
Wenn ein Schüler auf eine blockierte Website zugreifen möchte, wird auf dem betreffenden Student-Computer gemeldet, dass der Zugriff nicht möglich ist.
6.2 Steuern des Programmzugriffs auf den
Student-Computern
Normalerweise dürfen die Schüler alle auf ihren Computern installierten Programme verwenden.
In manchen Situationen (z. B. während eines Tests) ist es jedoch hilfreich, den Zugriff auf
Einrichten der Berechtigungen für Student-Computer
eines oder mehrere installierte Programme durch eine Richtlinie zu verhindern.
1. Klicken Sie auf der Registerkarte Optionen in der Gruppe Kontrollieren auf
Richtlinie.
2. Wählen Sie im Dialogfeld Richtlinienoptionen die gewünschte Richtlinie aus, und klicken Sie auf Bearbeiten, oder erstellen Sie eine neue Richtlinie, indem Sie auf Neu klicken und den Richtliniennamen eingeben.
3. Öffnen Sie im Dialogfeld Richtlinie bearbeiten die Registerkarte Anwendung.
Die Richtlinie Alle zulassen ist standardmäßig ausgewählt. Bei ihrer Anwendung kann auf den Student-Computern auf alle installierten Programme zugegriffen werden.
4. Öffnen Sie einen der drei Standardordner Desktop, Startmenü und Programmdateien
, indem Sie auf sein Symbol doppelklicken.
5. Verschieben Sie aus der erweiterten Liste das gewünschte Programm in die Liste
Ausnahme, indem Sie auf die Schaltfläche Verschieben klicken.
Verwenden Sie den Ordner Favoriten für Programme, die sich keinem der Standardordner befinden:
1. Wählen Sie den Ordner "Favoriten" aus, und klicken Sie auf die Schaltfläche Neu.
2. Wählen Sie im Dialogfeld Öffnen das hinzuzufügende Programm aus, und klicken Sie auf Öffnen.
Tipp
Sie können auch den Zugriff auf Programme verweigern, die nicht auf dem Teacher-
Computer verfügbar sind, sofern Sie den Namen der ausführbaren Datei (.exe) kennen.
Führen Sie dazu die obigen Schritte durch, geben Sie aber im Dialogfeld Öffnen den
Namen der Programmdatei ein, wie z. B. fir e fo x.e xe.
Sie können auch verhindern, dass bestimmte Dokumente geöffnet werden. Wählen Sie dazu im Dialogfeld Öffnen im Feld Dateityp die Einstellung Alle Dateien (*.*), damit Sie einen anderen Dateityp als EXE auswählen können. Sie können auch einfach den Namen des Dokuments in das Feld Dateiname eingeben.
6.3 Steuern des Internetzugriffs der Student-Computer
In manchen Situationen werden die Student-Computer hauptsächlich für die Suche nach
Informationen im Internet eingesetzt. Hierbei sind die wichtigsten Hilfsmittel
Suchmaschinen wie Google und die von ihnen gelieferten Trefferlisten.
In anderen Situationen werden die Student-Computer zusammen mit vordefinierten
Unterstützungsmaterialien wie Notizen, Informationsblättern oder Büchern in elektronischer bzw. Druckform hauptsächlich für bestimmte Aufgaben verwendet.
Der Zugriff auf das Internet erfolgt in den beiden Szenarios unterschiedlich. Für das erste
Szenario könnte die Richtlinie Alle zulassen zusammen mit einer Liste der zu blockierenden Websites verwendet werden. Im zweiten Szenario wäre die Richtlinie Alle
verweigern zusammen mit einer Liste weniger zugelassener Websites besser geeignet.
1. Klicken Sie auf der Registerkarte Optionen in der Gruppe Kontrollieren auf
Richtlinie.
2. Wählen Sie im Dialogfeld Richtlinienoptionen die gewünschte Richtlinie aus, und klicken Sie auf Bearbeiten, oder erstellen Sie eine neue Richtlinie, indem Sie auf Neu
47
Einrichten der Berechtigungen für Student-Computer
klicken und den Richtliniennamen eingeben.
3. Öffnen Sie im Dialogfeld Richtlinie bearbeiten die Registerkarte Internet.
Die Richtlinie Alle zulassen ist standardmäßig ausgewählt. Bei ihrer Anwendung können die Student-Computer auf sämtliche Websites zugreifen.
4. Wählen Sie in der Liste Internet-Adressen das Ordnersymbol Favoriten aus, und klicken Sie auf die Schaltfläche Neu.
5. Geben Sie eine Internet-Adresse ein, und klicken Sie auf OK.
6. Die Adresse wird nun unter dem Ordnersymbol Favoriten hinzugefügt.
7. Verschieben Sie die betreffende Adresse aus der Liste "Internet-Adressen" in die
Liste Ausnahme, indem Sie auf die Schaltfläche Verschieben klicken.
Wenn Sie Alle zulassen als Basisrichtlinie beibehalten, dann wird lediglich der Zugriff auf die Adressen in der Liste Ausnahme verweigert. Diese würde dem ersten Szenario oben entsprechen.
Wenn Sie hingegen Alle verweigern auswählen, dann ist lediglich der Zugriff auf die
Adressen in der Liste Ausnahme gestattet. Diese würde dem zweiten Szenario oben entsprechen, in dem die Schüler nur einen eingeschränkten Zugriff auf das Internet erhalten.
Hinweis
Damit der Zugriff auf bestimmte Websites verhindert werden kann, muss sich der für die
Internetkommunikation verwendet Port in der Liste der zu überwachenden Ports befinden.
Der Standard-Port 80 für den Internetzugriff ist bereits in der Liste enthalten. Falls jedoch in Ihrer Umgebung nicht die Standard-Ports verwendet werden, fügen Sie den Port wie folgt hinzu: Klicken Sie auf der Registerkarte Optionen in der Gruppe Kontrollieren auf
Richtlinie, und überprüfen Sie die Liste Zu überwachende Ports.
48
6.4 Fortgeschrittene Alternativen zur Zugriffssteuerung
Wenn Sie den Zugriff der Schüler auf bestimmte Programme (z. B. Chat- oder E-Mail-
Programme) verhindern möchten, können Sie diese zu der Liste auf der Registerkarte
Anwendungen des Dialogfelds Richtlinie bearbeiten hinzufügen. Jedoch ist diese
Vorgehensweise problematisch, da die Schüler neue Programme installieren können und daher die Liste regelmäßig aktualisiert werden muss.
Eine andere Möglichkeit zur Verhinderung des Programmzugriffs besteht darin, die von den betreffenden Programmen für die Kommunikation verwendeten Ports zu sperren. Um z. B.
den Zugriff auf die meisten Chat-Programme zu unterbinden, können Sie die Ports 1336,
1735, 2031, 2330, 2451, 2703 und 3032 sperren.
Wenn Sie den Zugriff auf das Internet verhindern möchten, müssen Sie Port 80 sperren.
Die Sperrung bestimmter Ports wird im Dialogfeld Richtlinie bearbeiten vorgenommen:
1. Klicken Sie auf der Registerkarte Optionen in der Gruppe Kontrollieren auf
Richtlinie.
2. Erstellen Sie eine neue Richtlinie, oder wählen Sie eine vorhandene Richtlinie aus, und klicken Sie auf Bearbeiten.
3. Öffnen Sie im Dialogfeld Richtlinie bearbeiten die Registerkarte Port.
4. Wählen Sie einen der vorhandenen Ports aus, oder klicken Sie mit der rechten
Maustaste, um einen neuen Port zu erstellen. Ziehen Sie dann den Port in die Liste
Einrichten der Berechtigungen für Student-Computer
Ausnahme.
Tipp
Informationen zu den Portnummern und Zuweisungen finden Sie in der Liste der Ports http://www.iana.org/assignments/port-numbers auf der Website der Internet Assigned
Numbers Authority (IANA) ( www.iana.org
).
6.5 Vorübergehendes Verweigern des Zugriffs
Im unteren Bereich der Aktivitätsansicht werden die aktuell ausgeführten Programme und die gerade besuchten Websites angezeigt.
Wenn auf mehreren Student-Computern das gleiche Programm ausgeführt wird, wird das betreffende Symbol nur einmal aufgelistet. Zusätzlich werden die Anzahl der Student-
Computer und die Benutzernamen angezeigt.
Wenn Sie den Zugriff auf Programme im Bereich Aktive Anwendungen und Sites oder auf einem bestimmten Student-Computer verweigern, gilt dies nur vorübergehend.
Klicken Sie mit der rechten Maustaste auf das Programm, auf das der Zugriff unterbunden werden soll, und klicken Sie im Kontextmenü auf Verweigern.
Auf den Student-Computern wird die Meldung angezeigt, dass der Zugriff auf das
Programm blockiert wurde, und das Programm wird in der Benutzeroberfläche ausgeblendet.
So gestatten Sie auf den Student-Computern wieder den Zugriff auf das Programm:
Klicken Sie auf der Registerkarte Favoriten in der Gruppe Richtlinie auf Alle zulassen.
Hinweis
Die Anwendung einer temporären Richtlinie ist nur für die Dauer der Klasse gültig. Nach
Beendung der Klasse ist die Einschränkung nicht mehr wirksam.
Wir empfehlen die Verwendung der Option Ausblenden, wenn das Programm später im
Unterricht wieder auf den Student-Computern verwendet werden soll.
6.6 Anwenden und Zurücksetzen einer Richtlinie
Nachdem Sie eine Richtlinie auf der Registerkarte Optionen definiert haben, können Sie sie auf der Registerkarte Kontrollieren anwenden:
1. Wählen Sie die Student-Computer aus, auf die Sie die Richtlinie anwenden möchten.
2. Klicken Sie auf der Registerkarte Kontrollieren in der Gruppe Richtlinie auf Eigene
Richtlinien, und wählen Sie die gewünschte Richtlinie aus.
Die Richtlinie wird nun auf die ausgewählten Student-Computer angewendet.
Tipp
Wenn Sie eine neue Richtlinie auf einen Student-Computer anwenden, wird dort eine entsprechende Meldung angezeigt. Diese Funktion kann im Dialogfeld Richtlinienoptionen konfiguriert werden: Klicken Sie auf der Registerkarte Optionen in der Gruppe
Kontrollieren auf Richtlinie.
Wenn eine Richtlinie angewendet wird, die den Zugriff auf eine bereits geöffnete
49
50
Einrichten der Berechtigungen für Student-Computer
Anwendung verweigert, wird die Anwendung lediglich verborgen. Daher kann der Schüler nach dem Entfernen der Richtlinie an dem zuvor geöffneten Dokument weiterarbeiten.
Wenn ein Schüler eine Anwendung starten möchte, die durch eine Richtlinie blockiert wird, geschieht nichts.
Hinweis
Wenn ein Schüler die Klasse verlässt und danach wieder an ihr teilnimmt (entweder interaktiv oder mit dem BefehlWieder an der Klasse teilnehmen) oder die Verbindung versehentlich getrennt und wiederhergestellt wird, wird die zuvor aktive Richtlinie automatisch erneut angewendet.
Zurücksetzen einer Richtlinie
Klicken Sie auf der Registerkarte Kontrollieren in der Gruppe Richtlinie auf
Richtlinie zurücksetzen.
Dadurch werden die vorhandenen Richtlinien entfernt, und es erfolgt die Anwendung der festgelegten Startrichtlinie (So definieren Sie die Startrichtlinie: Klicken Sie auf der
Registerkarte "Extras" in der Gruppe "Start" auf "Klasse".).
Vorbereitungen Zuhause treffen
7 Vorbereitungen Zuhause treffen
7.1 Exportieren von Modul und Daten
In Netop School können Sie das Teacher-Modul zusammen mit bestimmten Daten (z. B.
Unterrichtspläne oder Tests) auf einen Wechseldatenträger kopieren, beispielsweise auf ein USB-Speichermedium oder eine beschreibbare DVD. Sie können dann mit dem Teacher-
Modul auf einem anderen Computer arbeiten und die neuen oder geänderten Daten anschließend auf dem ursprünglichen Computer importieren.
So kopieren Sie das Teacher-Modul und die Daten auf ein USB-Speichermedium:
1. Schließen Sie das USB-Speichermedium an den Computer an, auf dem das Teacher-
Modul installiert ist.
2. Starten Sie das Teacher-Modul.
3. Klicken Sie auf der Registerkarte Verwalten in der Gruppe Teacher auf Modul und
Daten exportieren.
4. Erstellen Sie auf dem USB-Laufwerk einen Ordner.
Die Dateiübertragung wird sofort gestartet.
5. Entnehmen Sie nach Abschluss der Dateiübertragung das USB-Speichermedium.
Sie können jetzt das USB-Speichermedium an einen beliebigen Windows-Computer anschließen und dort Ihre Tests oder Unterrichtspläne vorbereiten.
Hinweis
Netop Teacher belegt ca. 95 MB Speicherplatz auf dem Datenträger.
7.2 Arbeiten mit dem Modul- und Datenexport
So können Sie mit dem Teacher-Modul und den Daten arbeiten, die Sie zuvor auf ein USB-
Laufwerk kopiert haben:
1. Schließen Sie das USB-Laufwerk an den Computer an, mit dem arbeiten möchten.
2. Wechseln Sie im Windows Explorer zu dem Ordner, den Sie beim Export des Moduls und der Daten erstellt haben, und doppelklicken Sie auf die Verknüpfung mit dem Teacher-
Modul.
Das Teacher-Modul wird gestartet, und Sie können mit dem Export ganz normal arbeiten.
Lassen Sie das USB-Laufwerk an den Computer angeschlossen, bis Sie fertig sind und das
Teacher-Modul schließen.
7.3 Importieren von Daten in das Teacher-Modul
Wenn Sie mit dem exportierten Teacher-Modul auf einem anderen Computer gearbeitet haben, können Sie die hinzugefügten oder geänderten Daten (Pläne, Tests usw.) anschließend wieder in das Teacher-Modul in Ihrer normalen Arbeitsumgebung importieren.
1. Schließen Sie das USB-Speichermedium an den Teacher-Computer an, auf dem Sie die
Daten importieren möchten.
2. Starten Sie das Teacher-Modul.
3. Klicken Sie auf der Registerkarte "Verwalten" in der Gruppe "Teacher" auf Daten
51
52
Vorbereitungen Zuhause treffen
importieren.
4. Wählen Sie im Dialogfeld Datenimport die zu importierenden Daten aus, und klicken
Sie auf OK.
Wenn Sie beispielsweise Pläne für den Unterricht hinzugefügt oder geändert haben, aktivieren Sie das Kontrollkästchen Stundenpläne.
5. Wählen Sie den Teacher-Ordner auf dem USB-Speichermedium aus, und klicken Sie auf OK.
Die ausgewählten Daten werden nun in das Teacher-Modul importiert.
Anpassen des Arbeitsbereichs
8 Anpassen des Arbeitsbereichs
8.1 Anpassen der Multifunktionsleiste
Im Dialogfeld Multifunktionsleiste personalisieren können Sie die Multifunktionsleiste entsprechend Ihren Unterrichtsmethoden und Vorlieben beliebig anpassen.
Mit den Anpassungsoptionen können Sie das Layout der Registerkarten und Gruppen festlegen sowie auswählen, welche Befehle dort verfügbar sind. Sie können folgende
Anpassungen vornehmen:
Neue Registerkarten und Gruppen erstellen
Registerkarten und Gruppen entfernen
Registerkarten und Gruppen umbenennen
Registerkarten und Gruppen ausblenden
Registerkarten und Gruppen neu organisieren
Befehle auf den Registerkarten und in den Gruppen neu organisieren
Befehle umbenennen
Festlegen, ob die Befehle als normale Schaltflächen, als kleine Schaltflächen oder als
Text angezeigt werden
Alle Einstellungen werden im Teacher-Profil gespeichert. Daher kann jeder Benutzer einen individuell angepassten Teacher-Arbeitsbereich verwenden.
Tipp
Das Anpassen der Registerkarten, Gruppen und Befehle lässt sich einfacher durchführen, wenn Sie als Ausgangspunkt das vordefinierte Profil verwenden, das dem gewünschten
Layout am nähesten kommt. Die drei Profile Standard, Kompakt und Text stehen auf der Registerkarte Optionen in der Gruppe Profile zur Verfügung. Wenn Sie beispielsweise das Profil Standard auswählen, werden die Änderungen nur in dieses
Profil übernommen und in Ihrem Teacher-Profil gespeichert. Die anderen beiden Profile werden nicht geändert.
Die Multifunktionsleiste wird während der Anpassung ständig aktualisiert, so dass Sie die
Auswirkungen sofort überprüfen können.
Sie können das Standardlayout des Teacher-Moduls jederzeit wiederherstellen, indem Sie auf die Schaltfläche Standard wiederherstellen klicken.
Zusätzlich zu Layout, Text und Symbolen können im Dialogfeld Multifunktionsleiste
personalisieren auch die Zugriffstasten des Teacher-Moduls angepasst werden. Dadurch können Sie die gewünschten Befehle über die Tastatur ausführen.
Siehe auch
Umbenennen, Organisieren oder Ausblenden von Registerkarten
Erstellen einer neuen Registerkarte
Zugreifen auf Befehle über die Tastatur
53
54
Anpassen des Arbeitsbereichs
8.2 Umbenennen, Organisieren oder Ausblenden von
Registerkarten
Mit den Schaltflächen im Bereich Multifunktionsleiste können Sie Registerkarten und
Gruppen hinzufügen, entfernen, umbenennen und ausblenden.
Sie können diese Aktionen auch über das Kontextmenü der Liste mit den Registerkarten und Gruppen durchführen.
Umbenennen einer Registerkarte oder Gruppe
1. Wählen Sie in der Liste mit den Registerkarten und Gruppen den Eintrag aus, den Sie umbenennen möchten, und klicken Sie auf die Schaltfläche Umbenennen.
2. Geben Sie den neuen Namen ein, und drücken Sie die Eingabetaste.
Neu Organisieren von Registerkarten und Gruppen
Wählen Sie in der Liste mit den Registerkarten und Gruppen den Eintrag aus, den Sie verschieben möchten, und klicken Sie je nach gewünschter Richtung auf die
Schaltfläche Nach oben oder Nach unten.
Registerkarten werden zusammen mit den darauf befindlichen Gruppen verschoben. Wenn
Sie eine Gruppe verschieben, wirkt sich dies nicht auf die Position der übergeordneten
Registerkarte aus. Dadurch lassen sich bequem ganze Gruppen mit Befehlen von einer
Registerkarte zu einer anderen verschieben.
Ausblenden einer Registerkarte oder Gruppe
Wählen Sie in der Liste mit den Registerkarten und Gruppen den Eintrag aus, den Sie ausblenden möchten, und klicken Sie auf die Schaltfläche Ausblenden.
Registerkarten werden zusammen mit den darauf befindlichen Gruppen ausgeblendet.
Wenn Sie eine Gruppe ausblenden, wirkt sich dies nicht auf die übergeordnete
Registerkarte und die anderen Gruppen aus.
Ausgeblendete Registerkarten und Gruppen werden in der Liste grau angezeigt.
8.3 Erstellen einer neuen Registerkarte
1. Klicken Sie auf der Registerkarte Optionen auf Anpassen.
2. Klicken Sie im Bereich Multifunktionsleiste auf die Schaltfläche Hinzufügen und dann auf Registerkarte.
Eine neue Registerkarte wird erstellt.
3. Geben Sie einen Namen für die neue Registerkarte ein.
Beachten Sie, dass die Registerkarte erst in der Multifunktionsleiste angezeigt wird, wenn Sie eine Gruppe und einen oder mehrere Befehle hinzugefügt haben.
4. Klicken Sie auf die Schaltfläche Hinzufügen und dann auf Gruppe.
Eine neue Gruppe wird erstellt.
5. Geben Sie einen Namen für die neue Gruppe ein.
6. Wählen Sie die neue Gruppe und danach in der Befehlsliste den hinzuzufügenden Befehl aus. Klicken Sie anschließend auf die Schaltfläche Befehle hinzufügen.
Anpassen des Arbeitsbereichs
Die neue Registerkarte mit der Gruppe und dem Befehl wird nun in der Multifunktionsleiste angezeigt. Wenn Sie weitere Gruppen und Befehle hinzufügen möchten, wiederholen Sie
Schritt 4 bis 6.
Tipp
Wenn Sie Elemente hinzufügen, entfernen, umbenennen oder ausblenden möchten, können
Sie auch mit der rechten Maustaste auf die Liste der Registerkarten und Gruppen klicken.
8.4 Anpassen einzelner Befehle
Mit den Befehlen in den Gruppen Profile und Designs auf der Registerkarte Optionen können Sie das allgemeine Layout und das Farbschema für das Teacher-Modul festlegen.
Wenn Sie darüber hinausgehende Änderungen vornehmen möchten (z. B. Registerkarten erstellen oder verschieben), verwenden Sie den Befehl Anpassen in der Gruppe Erweitert
.
Über den Befehl Anpassen können Sie auch das Layout und den Namen der einzelnen
Befehle ändern. Jeder Befehl kann als große Schaltfläche mit einem großen Symbol, als kleine Schaltfläche mit einem kleinen Symbol oder als reine Textschaltfläche angezeigt werden.
Bei jedem dieser drei Schaltflächentypen können Sie den Standardnamen des Befehls
übernehmen oder bei Bedarf einen anderen Namen eingeben.
Ändern des Layouts eines Befehls
1. Klicken Sie auf der Registerkarte Optionen in der Gruppe Erweitert auf Anpassen.
2. Wählen Sie im Dialogfeld Multifunktionsleiste personalisieren in der Liste im Bereich
Multifunktionsleiste den zu ändernden Befehl aus. Wählen Sie danach mit der Option
Schaltflächentyp den gewünschten Typ aus.
Wenn der Befehlsname zusammen mit dem Symbol angezeigt werden soll, lassen Sie das Kontrollkästchen Text aktiviert.
Wenn Sie den Befehl umbenennen möchten, wählen Sie die Option
Benutzerdefiniert aus.
8.5 Zugreifen auf Befehle über die Tastatur
Die meisten Befehle in der Multifunktionsleiste des Teacher-Moduls können mithilfe von vordefinierten Zugriffstasten mit lediglich zwei oder drei Tastaturanschlägen ausgeführt werden.
Eine Zugriffstaste ist eine alphanumerische Taste, die zusammen mit der Taste "Alt" gedrückt wird, um ein Steuerelement zu aktivieren. Die Zugriffstasten werden in der
Benutzeroberfläche angezeigt und brauchen nicht auswendig gelernt zu werden.
Um die vordefinierten Zugriffstasten der Multifunktionsleiste des Teacher-Moduls anzuzeigen, drücken Sie die Taste "Alt".
55
Anpassen des Arbeitsbereichs
Verwenden einer Zugriffstaste
1. Drücken Sie die Taste "Alt".
Die Zugriffstasteninfos werden wie in der obigen Abbildung gezeigt über den
Registerkarten angezeigt.
2. Drücken Sie das Zeichen für die gewünschte Registerkarte.
Wenn Sie beispielsweise die Taste "1" drücken, wird die Registerkarte Favoriten geöffnet, und die Zugriffstasteninfos für die verschiedenen Befehle auf der
Registerkarte Favoriten werden angezeigt.
56
3. Drücken Sie das Zeichen für den Befehl, den Sie ausführen möchten.
Tipp
Sie können die aktuelle Aktion abbrechen und die Zugriffstasteninfos ausblenden, indem
Sie erneut die Taste "Alt" drücken.
Anpassen der Zugriffstasten
Alle vordefinierten Zugriffstasten sind standardmäßig Ziffern. Die Registerkarten sind von links nach rechts und die darauf befindlichen Befehle sind ebenfalls von links nach rechts durchnummeriert. Diese Tastendefinitionen können beliebig geändert werden. Die
Definitionen der Zugriffstasten werden im Dialogfeld Multifunktionsleiste
personalisieren festgelegt:
Klicken Sie auf der Registerkarte Optionen in der Gruppe Anpassen auf Anpassen.
Um die Definition einer Registerkarte oder eines Befehls zu ändern, wählen Sie den betreffenden Eintrag in der Liste Multifunktionsleiste aus, und geben Sie das gewünschte Zeichen in das Feld Tastenkombination ein. Sie können ein oder zwei
Zeichen eingeben.
Wenn Sie beispielsweise den Anfangsbuchstaben jeder Registerkarte für den Zugriff verwenden möchten, gehen Sie wie folgt vor:
1. Wählen Sie in der Liste Multifunktionsleiste den Eintrag Favoriten aus, und geben
Sie den Anfangsbuchstaben des Registerkartennamens in das Feld
Tastenkombination ein.
Diese wäre in der deutschen Version von Netop School der Buchstabe "F".
2. Wählen Sie den Eintrag Unterrichten in der Liste Multifunktionsleiste aus, und geben
Sie den Anfangsbuchstaben des Registerkartennamens in das Feld Tastenkombination ein.
3. Wiederholen Sie den obigen Schritt für die restlichen Registerkarten.
Wenn Sie für eine Registerkarte einen bereits vergebenen Buchstaben verwenden, wird eine Fehlermeldung angezeigt. So beginnen beispielsweise in der englischen Version von
Netop School die Registerkarten "Teach" und "Tools" mit demselben Buchstaben, und daher muss einer von beiden eine andere Taste zugewiesen werden. Die Zuweisung
Anpassen des Arbeitsbereichs
könnte dann z. B. "T" für "Teach" und "TO" für "Tools" lauten.
Das Anpassen der Zuweisungen oder Definieren neuer Zugriffstasten ist auch häufig erforderlich, wenn das Layout der Multifunktionsleiste geändert wird (z. B. durch
Hinzufügen neuer Registerkarten oder Umbenennen vorhandener Registerkarten). Wenn Sie eine neue Registerkarte oder einen neuen Befehl erstellen, wird automatisch eine
Zugriffstaste zugewiesen.
8.6 Wiederherstellen der Standardeinstellungen
Wenn Sie die Multifunktionsleiste des Teacher-Moduls anpassen, indem Sie beispielsweise neue Registerkarten erstellen, die vorhandenen Registerkarten anders anordnen oder
Befehle ausblenden, ändern Sie eines der vordefinierten Profile und speichern die
Änderungen in Ihrem Teacher-Profil.
Sie können die an einem Profil vorgenommenen Änderungen rückgängig machen, indem
Sie im Dialogfeld Multifunktionsleiste personalisieren auf die Schaltfläche Standard
wiederherstellen klicken.
Dadurch werden alle Änderungen im aktuellen Profil rückgängig gemacht, einschließlich evtl. hinzugefügte Registerkarten oder Gruppen und geänderte Zugriffstasten.
8.7 Anpassen der Anzeigeoptionen
Sie können mit zahlreichen Optionen das Erscheinungsbild des Teacher-Moduls anpassen.
Wenn mehrere Lehrer denselben Computer verwenden, kann jeder von ihnen eigene
Einstellungen festlegen. Damit diese verwendet werden, muss sich der Benutzer mit einem
Teacher-Profil anmelden. Weitere Informationen zu Teacher-Profilen finden Sie unter
Klassen können nur dann einen eigenen Hintergrund haben, wenn sie eindeutig benannt sind. Wenn die beiden Lehrer "Müller" und "Schmidt" eine Klasse mit dem Namen
"Geschichte" unterrichten, kann diese von Netop School nicht unterschieden werden.
Ändern der Registerkartenanzahl und Schaltflächengröße
Klicken Sie auf der Registerkarte Optionen in der Gruppe Profile auf Standard,
Kompakt oder Text.
Dies sind vordefinierte Profile, die Sie ohne Änderungen verwenden oder Ihren
Wünschen entsprechend anpassen können. Weitere Informationen zu den
Anpassungsoptionen finden Sie unter
Ändern des Farbschemas
Klicken Sie auf der Registerkarte Optionen in der Gruppe Designs auf das gewünschte Farbschema, oder klicken Sie auf Benutzerdefiniert und definieren ein eigenes Schema.
Ändern der Reihenfolge der Ansichtsschaltflächen
Verschieben Sie die Schaltflächen im Bereich an die gewünschte Position.
Die Position der Schaltflächen wird im Teacher-Profil gespeichert.
Ändern des Bitmaps in der linken oberen Ecke
57
58
Anpassen des Arbeitsbereichs
1. Klicken Sie mit der rechten Maustaste auf das Bitmap, um das Dialogfeld Bitmap
einstellen zu öffnen.
2. Klicken Sie auf Benutzerdefiniert, und wählen Sie die gewünschte Bitmap-Dateia aus.
Beispiel-Bitmaps sind im Ordner "C:\Programme\Danware Data\...\TEACHER\media folder" zu finden.
3. Wählen Sie das Bitmap aus, und klicken Sie auf OK.
Wenn mehrere Lehrer denselben Computer verwenden, wird für jeden Benutzer dessen Bitmap angezeigt.
Hinweis: Sie können nur Dateien im Bitmap-Format (.bmp) verwenden. Die Bitmaps müssen eine Größe von 80 x 60 Pixel aufweisen.
Ändern des Hintergrund-Bitmaps in der Klassenraum- und Miniaturansicht
1. Klicken Sie in einer der beiden Ansichten mit der rechten Maustaste auf das
Hintergrund-Bitmap, und wählen Sie Hintergrund-Bitmap einstellen.
2. Aktivieren Sie im Dialogfeld Hintergrund-Bitmap einstellen das Kontrollkästchen
Hintergrund-Bitmap aktivieren und bei Bedarf das Kontrollkästchen
Hintergrund-Bitmap teilen. Wählen Sie danach die gewünschte Bitmap-Datei aus.
Beispiel-Bitmaps sind im Ordner "C:\Programme\Danware Data\...\TEACHER\media folder" zu finden.
3. Wählen Sie das Bitmap aus, und klicken Sie auf OK.
Hinweis: Sie können nur Dateien im Bitmap-Format (.bmp) verwenden.
Diese Fenster sind unabhängig vom Teacher-Profil. Das festgelegte Hintergrundbild wird daher für jeden Benutzer im Teacher-Modul angezeigt.
Ändern von Position, Größe und Aktualisierungsintervall der Bitmaps in der
Miniaturansicht
Klicken Sie in der Miniaturansicht mit der rechten Maustaste auf den Hintergrund, zeigen Sie im Kontextmenü auf Miniaturansicht, und klicken Sie auf Anpassen.
Wenn Sie lediglich die Größe ändern möchten, wählen Sie eine der Standardgrößen im
Kontextmenü aus.
Über das Kontextmenü kann auch die Sortierreihenfolge festgelegt werden. Bei der
Standardmethode Fließend können sich größere Bitmaps überlappen und müssen dann manuell verschoben werden. Wenn Sie die Änderung manuell vornehmen möchten, wählen Sie eine andere Sortiermethode aus.
Ändern der Gruppenanzeige
Klicken Sie in einer Ansicht, in der Gruppen verwendet werden, mit der rechten
Maustaste auf den Gruppenbereich, und wählen Sie im Kontextmenü den entsprechenden Befehl.
Die ausgewählte Gruppenanzeige betrifft lediglich die aktuelle Ansicht und wirkt sich nicht auf andere Ansichten mit Gruppen aus.
Tägliche Aufgaben der Schüler
9 Tägliche Aufgaben der Schüler
9.1 Teilnehmen an einer Klasse
Normalerweise wird beim Start des Student-Computers automatisch eine Verbindung mit einer bestimmten Klasse hergestellt. Sie befinden sich dann in der richtigen Klasse und brauchen nur auf die Aktionen des Lehrers zu warten.
Der Student-Computer kann auch so konfiguriert werden, dass Sie die gewünschte Klasse in einer Liste der verfügbaren Klassen auswählen können. Wenn sich der Student-
Computer in einem anderen Netzwerk als der Teacher-Computer befindet, kann die
Verbindung durch Eingabe der IP-Adresse hergestellt werden.
Sie können auch warten, bis Sie vom Lehrer zur Teilnahme an einer bestimmten Klasse eingeladen werden. Sie brauchen dann lediglich die Einladung anzunehmen.
Tipp
Das Student-Modul ist normalerweise so konfiguriert, dass es automatisch zusammen mit
Windows gestartet wird, dann eine Verbindung mit einer bestimmten Klasse herstellt und danach minimiert wird. So legen Sie diese Einstellungen im Student-Modul fest:
Klicken Sie auf der Registerkarte Optionen in der Gruppe Start auf Allgemein.
9.2 Kommunizieren mit dem Lehrer
Sie können im Student-Modul mit dem Lehrer und den anderen Schülern kommunizieren.
Die Kommunikation muss allerdings vom Lehrer initiiert werden. Ein Schüler kann lediglich die Kommunikation beginnen, indem er auf das Symbol zur Hilfeanforderung klickt.
Der Lehrer kann folgende Aufgaben durchführen:
Ihnen eine Textnachricht senden, die Sie speichern und drucken, aber nicht beantworten können.
Eine Chat-Sitzung mit Ihnen starten, in der Sie antworten können. Sie können die
Schriftart im Chat-Fenster ändern. Das Chat-Fenster bleibt geöffnet, bis der Lehrer die
Chat-Sitzung beendet.
Einen Audio- oder Audio-Video-Chat starten. Dazu müssen aber beide Computer mit der entsprechenden Hardware ausgestattet sein. In einem Audio-Chat können Sie sich wie in einem Telefongespräch mit dem Lehrer unterhalten (Offene Diskussion). Wenn mehrere Schüler an der Audio-Chat-Sitzung teilnehmen, verwendet der Lehrer die
Funktion Moderierte Diskussion. Sie können dann mit jedem der anderen Schüler reden, wenn der Moderator (der Lehrer) Ihr Mikrofon aktiviert. Das Audio-Video-Chat-
Fenster bleibt geöffnet, bis der Lehrer die Sitzung beendet.
Der Lehrer verwendet in der Regel eine dieser Kommunikationsmethoden, um auf Ihre
Hilfeanforderung zu reagieren.
Siehe auch
Anfordern der Hilfe des Lehrers
59
Tägliche Aufgaben der Schüler
9.3 Durchführen eines Tests
Tests werden vom Lehrer gestartet und öffnen sich automatisch. Um mit dem
Beantworten der Testfragen zu beginnen, müssen Sie lediglich Ihren Namen eingeben.
Nachdem Sie Ihren Namen eingegeben und auf OK geklickt haben, können Sie mit dem
Test sofort beginnen.
Es gibt zwei Arten von Tests:
Uneingeschränkt Bei dieser Testart können Sie eine Frage überspringen und zu einem späteren Zeitpunkt bearbeiten. Sie können auch zu einer bereits beantworteten Frage zurückkehren und Ihre Antwort ändern.
Wenn Sie Ihren Test vor Ablauf des Zeitlimits abgeben möchten, klicken Sie auf Test absenden.
Wenn Sie die Testanweisungen noch einmal lesen möchten, klicken
Sie auf Deckblatt.
Eingeschränkt Bei dieser Art von Test müssen Sie die Fragen in der angegebenen
Reihenfolge beantworten und können nicht zu bereits beantworteten Frage zurückkehren.
Wenn Sie den Test absenden, erhalten Sie kurz darauf eine automatisch erzeugte
Nachricht mit dem Testergebnis. Dieses besteht aus Ihrer Punktzahl und der Angabe, ob
Sie den Test bestanden haben.
Sie können selbst entscheiden, ob Sie alle Fragen beantworten oder den Test absenden, ohne die Fragen zu beantworten.
Hinweis
Beachten Sie, dass für jede Frage ein Zeitlimit definiert werden kann. Wenn das Zeitlimit einer Frage überschritten wird, fährt der Test mit der nächsten Frage fort.
Auch für den gesamten Zeit kann ein Zeitlimit festgelegt werden. Wenn das Zeitlimit
überschritten wird, wird der Test automatisch beendet.
60
9.4 Unterstützen des Lehrers
Der Lehrer kann eine Arbeitsgruppe erstellen und einen der Schüler als Assistant Teacher benennen.
Auf dem Student-Computer des ausgewählten Schülers stehen dann automatisch alle
Funktionen des Teacher-Computers zur Verfügung.
9.5 Anfordern der Hilfe des Lehrers
Wenn Sie die Hilfe des Lehrers benötigen, klicken Sie auf das Rettungsringsymbol.
Wenn das Student-Modul im verborgenen Modus ausgeführt wird, befindet sich im
Infobereich ein Rettungsringsymbol. Doppelklicken Sie darauf, um das Dialogfeld
Hilfeanforderung zu öffnen.
Wenn das Student-Modul im Normalmodus ausgeführt wird, kann die Hilfe über die
Schaltfläche Hilfe anfordern in der Symbolleiste angefordert werden. Alternativ kann der
Befehl Hilfe anfordern im Menü Aktion verwendet werden.
Tägliche Aufgaben der Schüler
Nachdem Sie Ihre Frage eingegeben und gesendet haben, ändert sich das Aussehen des
Rettungsringsymbols geringfügig. Klicken Sie auf das Symbol, wenn das Problem gelöst ist und Sie keine Unterstützung mehr benötigen.
9.6 Beenden einer Fernsteuerungssitzung
Wenn Sie sich in einer Fernsteuerungssitzung befinden und selbst wieder die Steuerung
übernehmen möchten, gehen Sie wie folgt vor:
Klicken Sie im Menü Aktion auf Sitzung beenden.
Hinweis
Dies ist nur möglich, wenn auf dem Teacher-Computer das Verwenden von Tastatur und
Maus auf den Student-Computer während einer Fernsteuerungssitzung gestattet wurde.
Möglicherweise wurden diese Geräte auch vom Lehrer gesperrt.
9.7 Wiedergeben einer Aufzeichnung
Bei einer Aufzeichnung handelt es sich normalerweise um eine Datei, die der Lehrer erstellt und zur Ergänzung des Unterrichts an ausgewählte Student-Computer verteilt. Die vom
Lehrer verteilten Aufzeichnungen werden auf den Student-Computern automatisch auf der
Registerkarte Aufzeichnungen im Standardordner Aufzeichnung gespeichert.
So geben Sie eine Aufzeichnung auf der Registerkarte Aufzeichnungen wieder:
Klicken Sie mit der rechten Maustaste auf die betreffende Datei, und wählen Sie
Aufzeichnung wiedergeben.
Tipp
Wenn die Liste Aufzeichnungen sehr viele Einträge enthält, können Sie sie
übersichtlicher gestalten, indem Sie Unterordner erstellen.
9.8 Einblenden des Student-Moduls
Wenn ein Student-Computer für die Ausführung im Tarnkappenmodus konfiguriert ist und
Sie dies ändern möchten, starten Sie eine Fernsteuerungssitzung.
1. Wählen Sie den betreffenden Student-Computer aus.
2. Klicken Sie auf der Registerkarte Kontrollieren in der Gruppe Aufsicht auf
Fernsteuerung.
3. Wechseln Sie auf dem ferngesteuerten Student-Computer zur folgenden ausführbaren
Datei: C:\Programme\Danware Data\Netop School\STUDENT\Showhost.exe
4. Doppelklicken Sie auf die Datei "Showhost.exe", damit das Student-Modul wieder in den normalen Modus wechselt.
5. Starten Sie auf dem Student-Computer den Setup Wizard des Student-Moduls, und nehmen Sie die erforderlichen Änderungen vor.
61
62
Tägliche Aufgaben der Schüler
9.9 Mögliche Aktionen des Lehrers auf einem
Student-Computer
Nachfolgend finden Sie eine Übersicht über die Aktionen, die der Lehrer auf einem
Student-Computer durchführen kann.
Vorführen der Aktionen auf dem Teacher-Computer
Der Lehrer kann eine Vorführungssitzung starten, um die auf seinem Computer durchgeführten Aktionen anzuzeigen. In diesem Fall ist ihre Bildschirmanzeige mit der auf dem Teacher-Computer identisch.
Während der Vorführung können Sie nicht die Tastatur und die Maus Ihres Computers verwenden.
Der Lehrer kann festlegen, dass während der Vorführung die Toolbox auf den
Student-Computern angezeigt wird.
Mit der Toolbox können Sie folgende Aktionen durchführen:
Das Mikrofon während eines Dialogs anfordern. Diese Schaltfläche ist nur während einer Audio-Chat-Sitzung verfügbar.
Die Hilfe des Lehrers erbitten
Die Kontrolle über ihre Maus und Tastatur anfordern
Fernsteuern Ihres Computers
Der Lehrer kann vom Teacher-Computer aus so mit Ihrem Computer arbeiten, als würde er davor sitzen. Diese Funktion ist beispielsweise hilfreich, wenn bei Ihnen eine
Datei fehlt oder der Computer nicht richtig funktioniert.
Der Lehrer kann die Konfiguration so vornehmen, dass Ihre Tastatur und Ihre Maus während der Fernsteuerungssitzung gesperrt sind.
Überwachen Ihrer Aktivitäten
Der Lehrer kann jederzeit Ihre Aktivitäten überwachen, und zwar auch ohne Ihr
Wissen. Er kann überprüfen, woran Sie arbeiten und welche Programme Sie verwenden.
Sperren von Bildschirm, Tastatur und Maus Ihres Computers
Der Lehrer kann Ihren Computer sperren und während der Sperrung einen Text oder ein Bild anzeigen. Der Computer bleibt gesperrt, bis die Sperre vom Lehrer wieder aufgehoben wird.
Kommunizieren
Der Lehrer kann einen Chat mit Ihnen beginnen. Datei kann es sich um einen reinen
Textchat oder (sofern die entsprechende Ausstattung vorhanden ist) um einen
Audio-Video-Chat handeln.
Der Chat wird immer vom Lehrer begonnen, aber Sie können natürlich antworten.
Die Chatsitzung ist aktiv, bis Sie vom Lehrer beendet wird.
Tägliche Aufgaben der Schüler
Herunterfahren oder neu Starten Ihres Computers
Der Lehrer kann Sie bei Windows abmelden sowie Ihren Computer neu starten oder herunterfahren.
Verteilen und Abrufen von Dateien
Der Lehrer kann Dateien an die Student-Computer verteilen und von dort abrufen.
Auf diese Weise können Arbeiten und andere Dokumente ausgetauscht werden.
Einschränken oder Blockieren des Internetzugriffs
Der Lehrer kann den gesamten Internetzugriff oder den Zugriff auf bestimmte
Websites blockieren.
Wenn der Internetzugriff blockiert ist, wird eine entsprechende Seite im Browser angezeigt.
Tipp
Wenn Sie auf das Richtliniensymbol im Infobereich klicken, wird der Inhalt der aktuellen Richtlinie angezeigt.
Einschränken oder Blockieren des Zugriffs auf Programme
Der Lehrer kann den Zugriff auf alle oder auf bestimmte Programm auf Ihrem
Computer blockieren.
Wenn ein Programm blockiert ist, können Sie es nicht mehr starten. Wenn ein
Programm beim Anwenden einer neuen Richtlinie bereits ausgeführt wird, wird des geschlossen.
Tipp
Wenn Sie auf das Richtliniensymbol im Infobereich klicken, wird der Inhalt der aktuellen Richtlinie angezeigt.
Zeichnen oder Schreiben auf Ihrem Bildschirm
Wenn der Lehrer eine Fernsteuerungssitzung mit Ihrem Computer durchführt, kann er mit dem Markierungsprogramm bestimmte Bereiche auf Ihrem Bildschirm kennzeichnen.
Tipp
Sie können verhindern, dass der Lehrer diese Aktionen auf Ihrem Computer durchführen kann (siehe
63
Sonstige Tools für Lehrer
10 Sonstige Tools für Lehrer
10.1 Netop Screen Image
Netop Screen Image ist ein Tool zum Erstellen von Screenshots.
So starten Sie Netop Screen Image:
Klicken Sie auf das Windows-Menü Start, zeigen Sie auf Alle Programme, Netop
School und Tools, und klicken Sie auf Screen Image.
Mit dem Tool können Screenshots des aktiven Fensters, des aktiven Fensters ohne
Titelleiste, des gesamten Bildschirms oder eines Bildschirmbereichs erstellt werden.
Erstellen eines Screenshots
1. Konfigurieren Sie das Tool Ihren Wünschen entsprechend.
Wählen Sie auf der Registerkarte Erfassen die Taste aus, die Sie zum Erstellen des
Screenshots verwenden möchten.
Wählen Sie auf der Registerkarte Bild den Bereich aus, den Sie erfassen möchten.
Legen Sie auf der Registerkarte Speichern unter die Namensvergabe, den Dateityp und den Speicherort fest.
Legen Sie auf der Registerkarte Einstellungen fest, ob das Symbol von Screen Image in die Screenshots eingefügt und ob eine Benachrichtigung nach der Erstellung eines
Screenshots angezeigt werden soll.
Diese Einstellungen werden gespeichert und für den nächsten Screenshot wieder verwendet.
2. Klicken Sie auf OK um das Tool zu schließen und zu minimieren.
3. Drücken Sie die zuvor festgelegte Taste, um den gewünschten Screenshot zu erstellen.
10.2 Netop Screen Video
Netop Screen Video ist ein Tool, mit dem Sie aufzeichnen können, welche Aktionen Sie durchführen und auf welche Schaltflächen Sie klicken.
So starten Sie Netop Screen Video:
Klicken Sie auf das Windows-Menü Start, zeigen Sie auf Alle Programme, Netop
School und Tools, und klicken Sie auf Screen Video.
Mit dem Tool können Sie ein Video mit dem Inhalt eines bestimmten Bildschirmbereichs oder des gesamten Bildschirms erstellen.
64
Erstellen eines Videos
1. Konfigurieren Sie das Tool Ihren Wünschen entsprechend.
Wählen Sie im Menü Bereich den Bereich aus, den Sie erfassen möchten. Tipp: In der
Regel sollte die Einstellung Vollbild verwendet werden.
Wählen Sie im Menü Optionen Aufzeichnungsoptionen aus, und legen Sie die
Einstellungen fest. Tipp: Für die meisten Situationen ist es ratsam, das Tool zu Beginn der Aufzeichnung auszublenden und Tastenkombinationen für das Starten und Stoppen
Sonstige Tools für Lehrer
der Aufzeichnung festzulegen.
Diese Einstellungen werden gespeichert und können für das nächste Video verwendet werden.
2. Klicken Sie auf Aufzeichnen, um die Aufzeichnung zu starten.
Führen Sie mit den entsprechenden Befehlen die Aufgabe durch, die Sie aufzeichnen möchten.
3. Stoppen Sie die Aufzeichnung, indem Sie die festgelegte Tastenkombination drücken.
Sie können dazu auch mit der rechten Maustaste im Infobereich auf das Symbol von
Netop Screen Video klicken und im Kontextmenü Stopp wählen.
Einstellungen im Menü "Optionen"
Videoopti onen
Hier können Sie den zur Videoaufzeichnung verwendeten Codec auswählen. Bei den konfigurierbaren Codecs können Sie auf
Konfigurieren klicken und verschiedene Einstellungen (z. B. die
Komprimierung) festlegen.
Wenn Sie den Schieberegler Qualität nach rechts verschieben, wird die
Qualität erhöht. Beachten Sie jedoch, dass eine höhere Qualität zu größeren Videodateien führt.
Die Framerates werden automatisch angepasst, wenn Sie das
Kontrollkästchen Automatisch anpassen aktiviert lassen.
Wenn Sie das Kontrollkästchen Automatisch anpassen deaktivieren, können Sie die Einstellungen selbst vornehmen:
Max. Framerate kann auf einen Wert von 200 Frames pro Sekunde
(ganz links) bis 1 Frame pro Minute (ganz rechts) eingestellt werden.
Wenn Sie den Schieberegler verschieben, werden die Felder Festlegen
wichtiger Frames alle, Erfassen der Frames alle und
Wiedergaberate automatisch aktualisiert:
Framerate für
Aufzeichnung
Festlegen wichtiger
Frames alle
Sekunde 200 bis 1
Frames/
Sekunde
60 bis 1
Frames/Minute
20 Frames
Erfassen der
Frames alle
0,005 bis 1
Sekunde
1 bis 60
Sekunden
Wiedergaberate
Framerate für
Aufzeichnung
20 Frames/Sekunde
Hinweise
Die Wiedergabe wird bei jedem wichtigen Frame synchronisiert.
Die Aufzeichnung mit einer hohen Framerate führt zu großen
Videodateien.
Mauszeig eroptione n
Legen Sie das Aussehen des Mauszeigers fest und wählen Sie aus, ob er in der Aufzeichnung zu sehen ist.
65
66
Sonstige Tools für Lehrer
Audioopti onen
Legen Sie die Audioeinstellungen für die Aufzeichnung und das Video fest.
Automati sche
Schwenk geschwin digkeit
Diese Einstellung wird verwendet, wenn die im selben Menü oberhalb befindliche Option Automatisches Schwenken aktivieren ausgewählt ist. Beim automatischen Schwenken wird der Mittelpunkt des
Aufzeichnungsbereichs während der Aufnahme automatisch zur
Mauszeigerposition verschoben. Wenn Automatisches Schwenken
aktivieren nicht ausgewählt ist, wird der Mittelpunkt des
Aufzeichnungsbereichs nicht verschoben.
Mit der Option Automatische Schwenkgeschwindigkeit legen Sie fest, wie schnell der Mittelpunkt verschoben wird.
Threadpri orität aufzeichn en
Threadpriorität aufzeichnen definiert die Priorität der von Netop
Screen Video genutzten Computerressourcen im Vergleich mit den anderen ausgeführten Programmen.
Allgemeine Richtlinie: Wenn bei der Videoaufzeichnung Bild- oder
Tonprobleme auftreten, reichen die Computerressourcen nicht aus, und
Sie sollten den Wert von Threadpriorität aufzeichnen erhöhen.
Tastenko mbinatio nen
Legen Sie die Tastenkombinationen zum Steuern der Aufzeichnung fest.
Informationen zu Dialogfeldern
11 Informationen zu Dialogfeldern
11.1 Teacher-Optionen
11.1.1 Vorführungsoptionen
Mit den Optionen im Dialogfeld Vorführen können Sie festlegen, welche Aktionen auf den
Student-Computern durchgeführt werden, wenn Sie auf der Registerkarte Unterrichten auf einen der Vorführungsbefehle klicken.
67
Informationen zu Dialogfeldern
Option Beschreibung
Auf dargestelltem
Student
Bei dieser Einstellung kann der Lehrer vorübergehend einen der
Student-Computer verwenden, um auf den anderen Student-
Computern eine Vorführung anzuzeigen. Während der Vorführung ist es ratsam, die Maus und Tastatur auf den Student-Computern zu sperren.
Klicken Sie auf Sitzungseigenschaften, wenn Sie die anderen
Standardeigenschaften des Student-Computers ändern möchten.
Auf Teacher während
Student-Demo
Wenn Sie die Vorführung mit einem der Student-Computer durchführen, wird bei dieser Einstellung dessen Bildschirminhalt auch auf dem Teacher-Computer im Vollbildmodus angezeigt.
Auf empfangenden
Students
Mit diesen Optionen können Sie festlegen, welche Aktionen auf den Student-Computern durchgeführt werden, auf denen die
Vorführung angezeigt wird:
Demo im
Vollbildmodus beim
Start anzeigen
Die Vorführung wird auf dem gesamten
Bildschirms angezeigt.
Demo im Bitmap-
Modus
Der Bildschirminhalt des Teacher-
Computers wird als Bitmap an die
Student-Computer übertragen und dort angezeigt.
Toolbox starten
Tipp
Die Standardübertragung des
Bildschirminhalts im Befehlsmodus erfolgt sehr schnell. Bei bestimmten
Kombinationen von Hardware und
Anwendungen können jedoch im
Befehlsmodus manche Bildschirmdetails nicht übertragen werden. Falls wichtige
Bildschirmdetails während der
Vorführung auf den Student-Computern fehlen, hilft normalerweise die
Übertragung im Bitmap-Modus. Die
Übertragung im Bitmap-Modus erfolgt jedoch langsamer als im Befehlsmodus.
Wenn diese Option ausgewählt ist, können die Schüler während der
Vorführung Fragen stellen.
68
11.1.2 Ausführungsoptionen
Mit den Optionen im Dialogfeld Ausführen können Sie die Programme hinzufügen, die Sie im Teacher-Modul ausführen möchten. Diese Programme stehen dann auf der
Registerkarte Unterrichten in der Gruppe Ausführen im Untermenü Eigene Programme
ausführen zur Verfügung.
Informationen zu Dialogfeldern
In der Liste Programm ausführen werden die bereits hinzugefügten Programme angezeigt.
Hinzufügen eines Programms
1. Klicken Sie auf die Schaltfläche Hinzufügen.
2. Geben Sie im Dialogfeld Ausführen einen beschreibenden Text in das Feld
Beschreibung ein. Dieser Text wird im Menü angezeigt.
3. Vergewissern Sie sich, dass unter Dateiname die Option Lokaler Dateiname ausgewählt ist, und klicken Sie auf die Schaltfläche Durchsuchen, um die ausführbare Datei auszuwählen.
Beim Hinzufügen des Programms wird automatisch der Wert von Globaler Dateiname hinzugefügt, wobei der absolute Pfad durch Umgebungsvariablen ersetzt wurde. Diese
Funktion ist besonders hilfreich, wenn auf den Computern unterschiedliche Windows-
Plattformen installiert sind.
Beispiel für Lokaler Dateiname und den entsprechenden Wert von Globaler
Dateiname:
C:\Programme\Adobe\Acrobat 6.0\Reader\AcroRd32.exe
%ProgramFiles%\Adobe\Acrobat 6.0\Reader\AcroRd32.exe
Tipp: Nachdem Sie ein Programm unter Lokaler Dateiname hinzugefügt haben und der
Wert von Globaler Dateiname automatisch eingetragen wurde, wählen Sie das
Optionsfeld Globaler Dateiname aus, damit die Version oder die Sprachumgebung des
Betriebssystems auf den Student-Computern nicht berücksichtigt werden muss.
4. Legen Sie unter Ausführen mit der Option Normal, Maximiert oder Minimiert fest, wie das Programm gestartet wird, wenn Sie es über das Untermenü Eigene
Programme ausführen (Registerkarte Unterrichten, Gruppe Ausführen) öffnen.
Wenn dem ausgewählten Programm Befehlszeilenparameter übergeben werden müssen, geben Sie diese in das Textfeld Befehlszeilenoptionen ein. Dadurch kann beispielsweise
Internet Explorer mit einer bestimmten Adresse oder Adobe Acrobat Reader mit einem
Dokument aufgerufen werden.
Tipp
Wenn Sie ein Programm später über das Menü Eigene Programme ausführen starten, können Sie auswählen, wie es ausgeführt wird:
Ausführen des Programms auf den ausgewählten Student-Computern
Wenn das Programm auf einem Student-Computer nicht gefunden werden kann, wird in der Detailansicht in der Informationsspalte die Meldung "Datei nicht gefunden" angezeigt.
Ausführen des Programms auf dem Teacher-Computer
Ausführen des Programms im Vorführungsmodus: Das Programm wird auf dem Teacher-
Computer ausgeführt, und auf den Student-Computern wird eine Vorführungssitzung im
Modus Gesamter Bildschirm durchgeführt.
Sie können bei jedem Start eines Programms einen anderen Ausführungsmodus auswählen.
69
70
Informationen zu Dialogfeldern
11.1.3 Achtung-Optionen
Mit den Optionen im Dialogfeld Achtung können Sie festlegen, was auf den Student-
Computern angezeigt wird, wenn Sie zur Erlangung der Aufmerksamkeit auf eine der
Schaltflächen zum Sperren von Tastatur und Maus klicken.
Während der Sperrung der Student-Computer kann Folgendes angezeigt werden:
Bild
Kurzer Text
Inhalt einer
Textdatei
Web-Seite
Informationen zu Dialogfeldern
Ein Standardbild wird zusammen mit Netop School installiert, Sie können aber ein anderes Bild auswählen.
So wählen Sie eine andere Bilddatei aus:
Klicken Sie auf die Schaltfläche Durchsuchen unter der
Überschrift Bilddatei, und wählen Sie die gewünschte Datei aus.
Wenn Sie mehrere Dateien auswählen, werden diese einem
Untermenü hinzugefügt. Hier kann dann beim nächsten Klicken auf
Bilddatei auf der Registerkarte Kontrollieren die gewünschte
Datei ausgewählt werden.
Hinweis
Die Datei muss sich auf allen Computern im selben Verzeichnis befinden. Verwenden Sie den Datei-Manager oder die Option
Verteilen auf der Registerkarte Verwalten, um die Datei an alle
Computer zu verteilen.
Klicken Sie auf Zentriert oder Gestreckt, um festzulegen, wie das
Bild angezeigt wird. Wenn Sie Zentriert auswählen und das Bild kleiner als der Bildschirm ist, sollten Sie die Hintergrundfarbe einstellen. Klicken Sie dazu auf die Schaltfläche Hintergrundfarbe
.
Geben Sie eine kurze Meldung ein, die auf allen Student-
Computern angezeigt werden soll. Beispiel:
"Die Aufgaben für den morgigen Tag sind am schwarzen Brett ausgehängt."
Wenn Sie einen längeren Text schreiben oder dieselbe Meldung mehrmals verwenden möchten, erstellen Sie eine Textdatei mit den
Informationen, die angezeigt werden sollen. Dabei könnte es sich beispielsweise um einen Plan mit dem Zeitpunkt der bevorstehenden Prüfungen handeln.
Wenn Sie mehrere Dateien auswählen, werden diese einem
Untermenü hinzugefügt. Hier kann dann beim nächsten Klicken auf
Textdatei auf der Registerkarte Kontrollieren die gewünschte
Datei ausgewählt werden.
Die folgenden Anzeigeoptionen sind für eine Textdatei verfügbar:
Zentrieren des Textes auf dem Bildschirm
Festlegen einer Hintergrundfarbe für den Bildschirm.
Definieren der Schrifteigenschaften wie Schriftart, -schnitt und farbe für den Text
Wählen Sie eine bestimmte Web-Seite für die Anzeige aus.
Die Seite wird ohne Navigations- und Menüleiste angezeigt.
71
72
Informationen zu Dialogfeldern
11.1.4 Richtlinienoptionen
Mit den Optionen im Dialogfeld Richtlinie können Sie Richtlinien, erstellen, ändern, umbenennen und löschen.
Hinweis
Die drei vordefinierten Richtlinien Alle verweigern, Alle zulassen und Internet
verweigern, können nicht geändert oder gelöscht werden.
Aktivieren Sie das Kontrollkästchen Benachrichtigung auf Students anzeigen, wenn auf den Student-Computern im Infobereich ein Richtliniensymbol angezeigt werden soll.
Netop School kann in allen Betriebssystemen ab Windows 2000 unabhängig vom verwendeten Browser den Internetzugriff blockieren. Danach kann mit keinem Browser und mit keinem anderen Programm mehr auf das Internet zugegriffen werden.
Nachdem Sie eine Richtlinie definiert haben, können Sie sie wie folgt anwenden: Klicken
Sie auf der Registerkarte Kontrollieren in der Gruppe Richtlinie auf Eigene Richtlinien, und wählen Sie die gewünschte Richtlinie aus.
Zu überwachende Ports
Die Liste Zu überwachende Ports enthält die Ports, die von Netop School überwacht werden und die blockiert werden können, wenn eine Richtlinie zur Einschränkung des
Internetzugriffs definiert wird.
Hinweis
Falls der in Ihrer Computerumgebung für den Internetzugriff verwendete Port nicht in der
Liste enthalten ist, klicken Sie auf die Schaltfläche Bearbeiten, und fügen Sie ihn hinzu.
Wenn Sie eine Richtlinie erstellen möchten, die den Internetzugriff generell zulässt, aber den Besuch bestimmter Websites unterbindet, muss sich der in Ihrer Computerumgebung für den Internetzugriff verwendete Port in der Liste Zu überwachende Ports befinden.
Normalerweise wird für den Internetzugriff Port 80 verwendet. Wenn in Ihrer
Computerumgebung ein anderer Port konfiguriert ist, fügen Sie ihn der Liste hinzu.
Wenn in Ihrer Computerumgebung ein Proxyserver für den Internetzugriff verwendet wird, muss sich der Proxyport unbedingt in der Liste befinden.
Informationen zu Dialogfeldern
11.1.5 Aufsichtsoptionen
Mit den Optionen im Dialogfeld Aufsicht können Sie die Einstellungen für die Befehle in der
Gruppe Aufsicht der Registerkarte Kontrollieren festlegen.
Option Beschreibung
Fernsteuerung Legen Sie hier die Einstellungen für die Fernsteuerung der
Student-Computer fest.
Wenn Sie die Option Fernsteuerung im Bitmap-Modus auswählen, wird die Windows-GDI (Graphics Device Interface) bei der Übertragung von Bildschirminformationen umgangen.
Stattdessen werden fortlaufende Bitmap-Snapshots übertragen.
Die Geschwindigkeit ist dann zwar langsamer, dafür werden aber alle Daten übertragen. Verwenden Sie diese Option, wenn auf dem Bildschirm der Student-Computer Bildstörungen
(normalerweise schwarze Quadrate) auftreten. Diese Probleme können auftreten, wenn auf dem Student-Computer ein grafikintensives Programm (z. B. ein Spiel) ausgeführt wird, das die Windows-GDI umgeht.
Students betrachten Legen Sie hier die Einstellungen für die Funktion Students
betrachten fest.
Stellen Sie das Intervall für die Überwachung jedes Student-
Computers mit dem Feld Betrachtungsintervall ein.
Aktivieren Sie das Kontrollkästchen Betrachtung im Bitmap-
Modus aus, wenn die Student-Computer überwacht werden sollen, ohne die Schüler zu stören. Wenn das Kontrollkästchen
Betrachtung im Bitmap-Modus deaktiviert ist, flackert der
Bildschirm des Student-Computers kurz, wenn der Lehrer die
Überwachungssitzung startet.
Nähere Informationen zur Optimierung
In der Standardeinstellung ist das Kontrollkästchen
Betrachtung im Bitmap-Modus deaktiviert. Bei dieser
Einstellung wird der Bildschirm des Student-Computers vor der Datenübertragung optimiert. Dies führt zu dem kurzen
Bildschirmflackern.
Die Optimierungseinstellungen werden im Dialogfeld
Sitzungseigenschaften auf der Registerkarte Desktop festgelegt.
Bei der vollständigen Optimierung werden verschiedene
Anzeigeoptionen, wie z. B. Hintergrundbild und
Bildschirmschoner, während der Bildschirmübertragung deaktiviert. Die Übertragung erfolgt dann zwar schneller, jedoch kann der Schüler gestört werden.
Klicken Sie auf die Schaltfläche Sitzungseigenschaften, und legen Sie fest, wie die
Student-Bildschirme auf dem Desktop des Teacher-Computers angezeigt werden.
73
74
Informationen zu Dialogfeldern
11.1.6 Sitzungseigenschaften
Im Dialogfeld Sitzungseigenschaften legen Sie fest, wie der Bildschirminhalt der
Student-Computer auf dem Teacher-Computer angezeigt wird. Außerdem können Sie die
Fernsteuerungssitzungen zwischen Teacher- und Student-Computer optimieren. Das
Dialogfeld enthält die folgenden vier Registerkarten:
Anzeige
Tastatur/Maus
Legen Sie hier fest, wie der Bildschirminhalt eines Student-
Computers auf dem Teacher-Computer angezeigt wird.
Legen Sie hier die Funktionsweise von Tastatur und Maus fest.
Komprimierung
Desktop
Passen Sie hier bei einem Netzwerk mit begrenzter Bandbreite die
Komprimierung an.
Hier können Sie die Bildschirmübertragung entsprechend den
Gegebenheiten Ihrer Umgebung optimieren.
Registerkarte "Anzeige"
Option Beschreibung
Student-Fenster anpassen
Fenster dem
Student-
Bildschirm anpassen
Der Student-Bildschirm wird an die Größe des Teacher-Bildschirms angepasst.
Student-
Bildschirm dem
Fenster anpassen
Der Student-Bildschirm wird an die Größe des Fensters auf dem Teacher-Computer angepasst und dort angezeigt.
Nicht anpassen
Der Student-Bildschirm wird ohne
Anpassung auf dem Teacher-Bildschirm angezeigt.
Schriftart im DOS-
Fenster
Verwenden Sie die Systemschriftart, oder klicken Sie auf die
Schaltfläche Schriftart wählen, und wählen Sie die gewünschte Schriftart aus.
Registerkarte "Tastatur/Maus"
Option
Tastatur
Informationen zu Dialogfeldern
Beschreibung
Remote-
Tastatur
Der Lehrer erhält die vollständige Kontrolle
über den Student-Computer.
Lokale Tastatur
Der Lehrer kann den Student-Computer fernsteuern, ohne spezielle
Tastatureingaben zu übertragen.
Keine
Tastaturkontroll e
Der Lehrer kann den Student-Computer lediglich überwachen.
Maus
Wählen Sie die Option Tastaturlayout des Teacher
verwenden aus, wenn die Tastaturen der beiden Computer unterschiedlich sind.
Wählen Sie die Option Num Lock, Scroll Lock, Insert und
Caps Lock von Student nicht übertragen aus, wenn diese
Tasten auf dem Teacher-Computer gesperrt werden sollen.
Entfernte Maus
Der Lehrer erhält die vollständige Kontrolle
über den Student-Computer.
Lokale Maus
Die Mausbewegungen des Lehrers werden nicht auf den Student-Computer
übertragen.
Keine
Mauskontrolle
Der Lehrer kann den Student-Computer lediglich überwachen.
Wählen Sie die Option Mausbewegungen des Student
anzeigen aus, um die Mausbewegungen des Schülers auf dem
Bildschirm des Teacher-Computers anzuzeigen.
Fernsteuerungs-
Hotkeys zuweisen
Wählen Sie die Tastenkombination zum Zoomen des ferngesteuerten Student-Computers aus.
Wir empfehlen, die Standardeinstellung "Alt+Z" nicht zu
ändern.
rk "Komprimierung"
Netop School kann die Bildschirmdaten des Student-Computers komprimieren, um die
Übertragung bei langsamen Verbindungen zu beschleunigen. Jedoch benötigt die
Komprimierung selbst auch eine gewisse Zeit und beansprucht viele CPU-Ressourcen.
75
76
Informationen zu Dialogfeldern
Option Beschreibung
Komprimierungsnive au
Automatisch
Die Stärke der Komprimierung wird vom
Teacher-Modul automatisch festlegt. In den meisten Fällen führt dies zur schnellsten Datenübertragung.
Keine
Komprimierung
Wählen Sie diese Einstellung bei
Verbindungen mit hoher Bandbreite aus
(Kabelmodem, LAN).
Niedrig
Hoch
Wählen Sie diese Einstellung bei
Verbindungen mit mittlerer Bandbreite aus
(DSL).
Wählen Sie diese Einstellung bei
Verbindungen mit niedriger Bandbreite aus
(Modem).
Demo im Bitmap-
Modus
Aktivieren Sie die Option Beschleunigte Bitmap-
Übertragung deaktivieren, falls es bei der Datenübertragung wider Erwarten zu Problemen kommt.
Registerkarte "Desktop"
Die erweiterten Desktop-Funktionen des Student-Computers verlangsamen die
Übertragung des Bildschirminhalts und sind in der Regel für den Lehrer nicht relevant.
Daher wird der Bildschirminhalt des Student-Computers standardmäßig ohne erweiterte Desktop-Funktionen übertragen.
Informationen zu Dialogfeldern
Option Beschreibung
Bildschirmübertragu ng optimieren
Immer
Der Bildschirminhalt wird ohne erweiterte
Desktop-Funktionen übertragen.
Nur bei hohem
Komprimierungs niveau
Der Bildschirminhalt wird nur bei einer starken Komprimierung ohne erweiterte
Desktop-Funktionen übertragen.
Nie
Der Bildschirminhalt wird mit den erweiterten Desktop-Funktionen
übertragen.
Optimierungsparam eter
Volle
Optimierung
Der Bildschirminhalt wird ohne die unter
Benutzer-Optionen aufgelisteten
Funktionen übertragen.
Benutzerdefinie rte Optimierung
Aktivieren Sie den Bereich Benutzer-
Optionen, und wählen Sie die zu
übertragenden erweiterten Desktop-
Funktionen aus.
11.1.7 Klassenoptionen
Teacher-Benutzer: Verwenden Sie das Dialogfeld Klasse, um Klassen hinzuzufügen und verschiedene global Klassenoptionen festzulegen.
Student-Benutzer: Legen Sie im Dialogfeld Klasse fest, mit welcher Klasse Sie beim Start verbunden werden.
Klassenoptionen im Teacher-Modul
77
78
Informationen zu Dialogfeldern
Option Beschreibung
Klassenname
Class Server verwenden
In dieser Liste werden die vorhandenen Klassen angezeigt.
Wählen Sie in der Liste die gewünschte Klasse aus. Beachten Sie jedoch,dass beimÄndern der Klasse die Verbindung zu den
Student-Computern getrennt wird.
Mit den Schaltflächen Hinzufügen, Kopieren und Löschen können Sie die Klassen verwalten. Beachten Sie, dass die ausgewählte Klasse beim Klicken auf die Schaltfläche Löschen ohne vorherige Rückfrage entfernt wird.
Wählen Sie diese Option aus, wenn das Class Server-Modul
(Class Server ist ein ergänzendes Modul, das zum Paket Netop
Class Management gehört. Weitere Informationen finden Sie unter http://www.netop.com/netop-389.htm.) installiert ist und im Netzwerk für die Verbindungen verwendet wird. Klicken Sie auf Einstellungen, und geben Sie die Class Server-
Informationen ein.
Klassenname bei jedem Start abfragen
Bei jedem Start des Teacher-Moduls wird ein Dialogfeld mit den verfügbaren Klassen angezeigt.
Bei verspäteter
Teilnahme von
Students benachrichtigen
Automatisch teilnehmen
Wenn ein Student-Benutzer erst nach Beginn der
Unterrichtsstunde in die Klasse eintritt, wird der Lehrer benachrichtigt.
Startrichtlinie
Einstellungen für die Teilnahme an einer Klasse:
Nein - Nie: Die Schüler können nicht an bereits begonnenen
Sitzungen teilnehmen.
Ja - Automatisch: Die Schüler nehmen automatisch an einer bereits begonnenen Sitzung teil.
Eingabeaufforderung vor Teilnahme: Der Lehrer muss die
Teilnahme eines Schülers an einer Sitzung genehmigen.
Wählen Sie die gewünschte Richtlinie in der Liste aus. Die
Standardeinstellung lautet Keine.
In der Liste sind auch die im Teacher-Modul mit der
Schaltfläche Richtlinie hinzugefügten Richtlinien verfügbar.
Klassenoptionen im Student-Modul
Informationen zu Dialogfeldern
Option Beschreibung
Mit Klasse verbinden Der Name der Klasse, mit der der Student-Computer beim
Start automatisch eine Verbindung herstellt. Die
Klassennamen werden auf dem Teacher-Computer definiert.
Dies ist die Standardeinstellung.
Klassen durchsuchen Eine Suche nach bereits von einem Lehrer gestarteten
Klassen wird durchgeführt.
Wenn diese Option ausgewählt ist, kann die gewünschte
Klasse in einer Liste ausgewählt werden.
Für jede Klasse verfügbar sein
Klasse auswählen
Class Server verwenden
Der Student-Computer stellt keine Verbindung mit einer
Klasse her, ist aber für die Einladung eines Lehrers zur
Teilnahme an einer Klasse verfügbar.
Die gewünschte Klasse wird ausgewählt.
Wenn die Option Klassenname ausgewählt ist, wird eine
Liste der verfügbaren Klassen zur Auswahl angezeigt.
Wenn die Option IP-Adresse oder DNS-Name ausgewählt ist, kann über diese Angabe eine Verbindung mit einer
Klasse hergestellt werden, die auf einem Teacher-Computer in einem anderen Subnetz ausgeführt wird.
Wählen Sie diese Option aus, wenn das Class Server-Modul
(Class Server ist ein ergänzendes Modul, das zum Paket
Netop Class Management gehört. Weitere Informationen finden Sie unter http://www.netop.com/netop-389.htm.) installiert ist und im Netzwerk für die Verbindungen verwendet wird. Klicken Sie auf Einstellungen, und geben
Sie die Class Server-Informationen ein.
Siehe auch
11.1.8 Setup von Class Server
Schüler, auf deren Computer Netop Student ausgeführt wird, und Lehrer, auf deren
Computer Netop Teacher ausgeführt wird, können eine Verbindung zum Netop Class
Server herstellen, um die aktuelle oder die nächste Stunde aus der Klassendatenbank abzurufen.
Class Server-Einstellungen im Teacher-Modul
Hinweis
Alle Student-Computer müssen ebenfalls für die Verwendung von Class Server eingerichtet werden.
79
80
Informationen zu Dialogfeldern
Option Beschreibung
Class Server
IP-Adresse oder
DNS-Name
Der Name des Class Servers.
Beim Start sucht der Teacher-Computer nach dem angegebenen Server und stellt eine Verbindung zu ihm her.
Beachten Sie, dass zwischen Groß- und Kleinschreibung unterschieden wird.
Wenn sich der Class Server in einem anderen IP-Subnetz befindet als der Teacher-Computer, muss seine IP-Adresse oder sein DNS-Name eingegeben werden, damit die Verbindung hergestellt werden kann.
Stunde verlängern Standardmäßig wird das Teacher-Modul automatisch entsprechend dem Zeitplan angehalten, wenn der Class Server verwendet wird.
Wenn diese Option ausgewählt ist, wird der Lehrer fünf Minuten vor Ablauf einer Unterrichtsstunde benachrichtigt und kann die
Stunde über den Zeitplan hinaus verlängern.
Teacher identifizieren durch
Wählen Sie den Namen für die Identifizierung des Teacher-
Computers beim Class Server aus.
Class Server-Einstellungen im Student-Modul
Option
Class Server
IP-Adresse oder
DNS-Name
Informationen zu Dialogfeldern
Beschreibung
Der Name des Class Servers.
Beim Start sucht der Student-Computer nach dem angegebenen
Server und stellt eine Verbindung zu ihm her. Beachten Sie, dass zwischen Groß- und Kleinschreibung unterschieden wird.
Wenn sich der Class Server in einem anderen IP-Subnetz als der
Student-Computer befindet, muss seine IP-Adresse oder sein
DNS-Name eingegeben werden, damit die Verbindung hergestellt werden kann.
Beim Trennen der
Verbind. z.
Teacher ummelden
Der Student-Computer kann entweder am Ende einer Klasse automatisch oder auch unbeabsichtigt vom Teacher-Computer getrennt werden. Wenn diese Option ausgewählt ist, wird der
Student-Computer nach einer unbeabsichtigten Trennung automatisch wieder mit der Klasse verbunden.
Klassenliste anzeigen
Aktivieren Sie dieses Kontrollkästchen, wenn nach einer unbeabsichtigten Verbindungstrennung eine Liste der verfügbaren Klassen zur Auswahl angezeigt werden soll.
Wenn das Kontrollkästchen deaktiviert ist, wird der Schüler automatisch mit der ersten für ihn verfügbaren Klasse verbunden. Diese Einstellung wird im Class Manager festgelegt.
Student erkennen an
Wählen Sie den Namen für die Identifizierung des Student-
Computers beim Class Server aus.
11.1.9 Allgemeine Optionen
Mit den Optionen im Dialogfeld Allgemein können Sie die globalen Einstellungen für das
Teacher- oder das Student-Modul festlegen.
Allgemeine Optionen im Teacher-Modul
81
82
Informationen zu Dialogfeldern
Option
Optionen
Anzeigename des Students
Benutzerdefinierte Spalten im Detail anzeigen
Verbindungskennwort
Beschreibung
Aktivieren Sie das Kontrollkästchen Neue
Students zwischen Klassen speichern, wenn die mit einer Klasse verbundenen
Student-Computer automatisch als
Klassenteilnehmer gespeichert werden sollen.
Aktivieren Sie das Kontrollkästchen
Verfügbare Students laden, wenn das
Teacher-Modul automatisch nach verfügbaren Student-Computern suchen und diese in eine Klasse aufnehmen soll.
Legen Sie fest, welcher Name in der
Detailansicht des Teacher-Moduls in der
Spalte Anzeigename des Students angezeigt wird.
Wenn die Einstellung Anmeldename des
Students ausgewählt ist, wird der im
Student-Modul festgelegte Anmeldename in der Spalte Anzeigename des
Students angezeigt. Bei den beiden anderen Einstellungen Windows-
Anmeldename und Computername wird der betreffende Name automatisch vom Teacher-Modul verwendet.
Tipps
Der Student-Anmeldename wird im
Student-Modul festgelegt. Klicken Sie dazu im Menü Extras auf Optionen, und doppelklicken Sie dann auf
Anmeldung am Student.
Wenn der ausgewählte Anzeigename nicht verfügbar ist, wird der Name des betreffenden Student-Computers in eckigen Klammern angezeigt.
Die Detailansicht kann durch Hinzufügen von einer oder zwei Spalten angepasst werden.
Geben Sie die Spaltenüberschrift in das
Feld Titel und den Namen einer Windows-
Umgebungsvariablen (z. B. "%
COMPUTERNAME%") in das Feld
Spaltenwert ein.
Sie können auch die folgenden Variablen verwenden: %USERNAME%, %DATE%, %
TIME%
Mit einem Verbindungskennwort stellen
Sie sicher, dass Schüler und Lehrer nur mit diesem Kennwort eine Verbindung herstellen können.
Im Student-Modul wird die Option
Verbindungskennwort im Dialogfeld
Allgemein festgelegt.
Informationen zu Dialogfeldern
Allgemeine Optionen im Student-Modul
Option Beschreibung
Start Legen Sie fest, wie das Student-Modul gestartet wird.
Folgende Einstellungen werden häufig verwendet:
Student laden bei Start von Windows und Student
minimieren bei Programmstart.
Aufsichtssitzung
Verbindungskennwort
Hinweis
Wenn ein Student-Computer im verborgenen Modus gestartet wird, kann nicht auf das Student-Modul zugegriffen werden. Machen Sie sich daher unbedingt mit dem Einblenden des Student-Moduls vertraut, bevor
Sie das Kontrollkästchen Tarnkappenmodus (Student
beim Start verbergen) aktivieren (siehe
Einblenden des Student-Moduls ).
Legen Sie fest, wie das Student-Modul angezeigt wird, wenn der Student-Computer vom Teacher-Computer
überwacht oder ferngesteuert wird.
Wird hier ein Kennwort eingegeben, muss der Lehrer zum Verbinden dasselbe Kennwort verwenden.
11.1.10 Audio-Video-Chat-Optionen
Mit den Optionen im Dialogfeld Audio-Video-Chat können Sie die Empfindlichkeit des
Mikrofons und die Verbindungsdauer einstellen. Diese Optionen werden verwendet, wenn
Sie eine Kommunikationssitzung mit der Schaltfläche Audio-Video-Chat auf der
Registerkarte Unterrichten starten.
Option Beschreibung
Ruhepegel
Übertragung fortsetzen
Passen Sie den Ruhepegel (dB) an Ihre Sprechgewohnheiten
(Lautstärke) an. Je weiter Sie den Schieberegler nach links ziehen, desto leiser können Sie reden, um die Leitung zu öffnen.
Stellen Sie die Dauer (in Sekunden) so ein, dass Bandbreite optimal genutzt wird. Das Mikrofon wird nach Ablauf dieser Zeitspanne und wenn die Unterhaltung zu leise ist, ausgeschaltet.
Mit der Schaltfläche Überprüfe Sound-System können Sie die Tonübertragung testen.
11.1.11 Weitere Audio-Einstellungen
Ändern Sie im Dialogfeld Weitere Audio-Einstellungen die Einstellungen für das bevorzugte Wiedergabe- und Aufnahmegerät sowie für die Audiokomprimierung.
Wenn auf Ihrem Computer mehrere Geräte verfügbar sind, werden diese in den Dropdown-
83
84
Informationen zu Dialogfeldern
Listen aufgeführt.
Passen Sie je nach Netzwerktyp (LAN oder Internet) die Soundqualität an, indem Sie 8 oder 16 Bit und den Frequenzbereich (Hz) auswählen.
Ordnen Sie die Einträge in der Liste Audiokomprimierung mit den Schaltflächen Nach
oben und Nach unten an. Die Codecs in der Liste werden in der angegebenen Reihenfolge vom Teacher-Modul beim Herstellen einer Verbindung mit den Student-Computern verwendet.
Hinweise
Die Einstellung "16 Bit, unkomprimiert" führt normalerweise zum besten Klang.
Der für die Komprimierung verwendete Codec muss auf dem Teacher-Computer und auf den Student-Computern installiert sein.
11.1.12 Verbindungsoptionen
Mit den Optionen im Dialogfeld Verbindung können Sie die Standardeinstellungen für
Verbindungen festlegen. Diese Einstellungen werden normalerweise nur durch den
Systemadministrator geändert und nachfolgend kurz beschrieben. Nähere Informationen zu den Kommunikationsoptionen finden Sie im Handbuch für fortgeschrittene Benutzer
(Advanced User’s Guide), das Sie von der Netop-Website herunterladen können.
Die Dialogfelder mit den Verbindungsoptionen sind im Teacher- und im Student-Modul sehr
ähnlich.
Verbindungsoptionen im Teacher-Modul
Informationen zu Dialogfeldern
Option Beschreibung
Max. Paketgröße Wählen Sie die Einstellung Automatisch aus, wenn die
Paketgröße automatisch angepasst werden soll.
Wählen Sie Festlegen aus, wenn Sie die Paketgröße selbst festlegen möchten.
Tipp: Falls wa hrend eines Audio-Chats (oder einer
Videokonferenz) Tonsto rungen auftreten, sollten Sie die
Paketgro ße reduzieren. Eine große Paketgröße ist für lokale
Netzwerke, aber nicht für das Internet geeignet.
Kommunikationsprofil Wählen Sie das Kommunikationsprofil aus. Die
Standardeinstellung lautet TCP/IP.
Netop-
Namensserver
Geben Sie die Kennung des Namensraums in das Feld ID f.
Namenplatzh. ein. Der Standardwert lautet "PUBLIC".
Wenn die Verbindung zwischen dem Teacher-Modul und den
Student-Computern über Netop Name Management hergestellt wird, muss das Feld ID f. Namenplatzh. im Teacher-Modul und in den Student-Modulen denselben Wert enthalten.
Student-Abfrage Aktivieren Sie das Kontrollkästchen Student-Abfrage, wenn das Teacher-Modul automatisch in bestimmten Abständen ein
Netzwerkpaket an die Student-Module sendet, um den
Verbindungsstatus zu überprüfen.
Tipp
Zwischen den vom Teacher-Modul ausgeführten Befehlen findet keine Kommunikation zwischen den Computern statt.
Daher kann eine Verbindungsunterbrechung für eine bestimmte Zeit unerkannt bleiben. Durch das regelmäßige
Abfragen der Student-Computer werden unterbrochene
Verbindungen erkannt und nach Möglichkeit wiederhergestellt. Wenn die Verbindungen mit den Student-
Computern häufig unterbrochen werden, aktivieren Sie das
Kontrollkästchen Student-Abfrage, und geben Sie das
Abfrageintervall an.
Hinweis
Das Teacher-Modul muss neu gestartet werden, damit die geänderten
Verbindungsoptionen übernommen werden.
Verbindungsoptionen im Student-Modul
85
86
Informationen zu Dialogfeldern
Option Beschreibung
Kommunikationsprofil Wählen Sie das Kommunikationsprofil aus. Die
Standardeinstellung lautet TCP/IP.
Netop-
Namensserver
Geben Sie die Kennung des Namensraums in das Feld ID f.
Namenplatzh. ein. Der Standardwert lautet "PUBLIC".
Wenn die Verbindung zwischen dem Teacher-Modul und den
Student-Computern über Netop Name Management hergestellt wird, muss das Feld ID f. Namenplatzh. im Teacher-Modul und in den Student-Modulen denselben Wert enthalten.
Subnet Assistant Wenn sich mehrere Student-Computer in einem anderen
Subnetz als der Teacher-Computer befinden, können Sie die
Kommunikationsverbindung optimieren, indem Sie einen der
Student-Computer als Subnet Assistant definieren. Die
Kommunikation wird dann zunächst vom Teacher-Computer zum Subnet Assistant-Computer geleitet und von diesem an die anderen Student-Computer weitergeleitet.
Um diese Option zu verwenden, muss die IP-Adresse des
Teacher-Computers eingegeben werden.
Hinweis
Sie müssen auf Wieder an der Klasse teilnehmen klicken, damit die geänderten
Verbindungsoptionen übernommen werden.
11.1.13 Anpassungsoptionen
Im Dialogfeld Multifunktionsleiste personalisieren können Sie die Multifunktionsleiste entsprechend Ihren Unterrichtsmethoden und Vorlieben beliebig anpassen.
Mit den Anpassungsoptionen können Sie das Layout der Registerkarten und Gruppen festlegen sowie auswählen, welche Befehle dort verfügbar sind. Sie können folgende
Anpassungen vornehmen:
Neue Registerkarten und Gruppen erstellen
Registerkarten und Gruppen entfernen
Registerkarten und Gruppen umbenennen
Registerkarten und Gruppen ausblenden
Registerkarten und Gruppen neu organisieren
Befehle auf den Registerkarten und in den Gruppen neu organisieren
Befehle umbenennen
Festlegen, ob die Befehle als normale Schaltflächen, als kleine Schaltflächen oder als
Text angezeigt werden
Alle Einstellungen werden im Teacher-Profil gespeichert. Daher kann jeder Benutzer einen individuell angepassten Teacher-Arbeitsbereich verwenden.
Informationen zu Dialogfeldern
Tipp
Das Anpassen der Registerkarten, Gruppen und Befehle lässt sich einfacher durchführen, wenn Sie als Ausgangspunkt das vordefinierte Profil verwenden, das dem gewünschten
Layout am nähesten kommt. Die drei Profile Standard, Kompakt und Text stehen auf der Registerkarte Optionen in der Gruppe Profile zur Verfügung. Wenn Sie beispielsweise das Profil Standard auswählen, werden die Änderungen nur in dieses
Profil übernommen und in Ihrem Teacher-Profil gespeichert. Die anderen beiden Profile werden nicht geändert.
Die Multifunktionsleiste wird während der Anpassung ständig aktualisiert, so dass Sie die
Auswirkungen sofort überprüfen können.
Sie können das Standardlayout des Teacher-Moduls jederzeit wiederherstellen, indem Sie auf die Schaltfläche Standard wiederherstellen klicken.
Zusätzlich zu Layout, Text und Symbolen können im Dialogfeld Multifunktionsleiste
personalisieren auch die Zugriffstasten des Teacher-Moduls angepasst werden. Dadurch können Sie die gewünschten Befehle über die Tastatur ausführen.
Siehe auch
Umbenennen, Organisieren oder Ausblenden von Registerkarten
Erstellen einer neuen Registerkarte
Zugreifen auf Befehle über die Tastatur
11.1.14 Schutzoptionen
Im Dialogfeld Schutz können Sie festlegen, welche Befehle auf der Registerkarte
Optionen durch ein Kennwort geschützt werden. Auf die geschützten Befehle kann dann nur nach Eingabe des Kennworts zugegriffen werden.
Sie müssen das zum Schutz verwendete Kennwort definieren, indem Sie auf
Schutzkennwort ändern klicken und ein neues Kennwort erstellen oder ein vorhandenes
ändern.
11.1.15 Schutzkennwort ändern
Im Dialogfeld Schutzkennwort ändern können Sie eine neues Kennwort erstellen oder ein vorhandenes Kennwort ändern.
Entfernen des Kennwortschutzes
Geben Sie das Kennwort in das Feld Altes Kennwort ein, und klicken Sie auf OK.
11.1.16 Freigabeoptionen
Mit den Optionen im Dialogfeld Freigabe können Sie ein Netzlaufwerk für die im Teacher-
Modul erstellten Dateien einrichten, auf das die anderen Lehrer unabhängig von ihrem
Anmeldekonto zugreifen können. Sie können dort Unterrichtspläne, Richtlinien, Tests und andere Dokumente für den Zugriff freigeben.
87
88
Informationen zu Dialogfeldern
11.1.17 Teacher-Optionen
Mit den Optionen im Dialogfeld Teacher wird festgelegt, wie sich die Lehrer in Netop
School anmelden können.
Es stehen folgende Optionen zur Verfügung:
Teacher-
Name
Deaktivieren Sie das Kontrollkästchen Teacher-Profile verwenden.
Geben Sie den Namen und den Titel in das Feld Teacher-Name ein.
Dieser Name wird für den Lehrer in einem Chat oder einem Audio-Dialog angezeigt. Wenn Sie keinen Namen eingeben, wird der Standardname
"Teacher" verwendet.
Verwenden Sie diese Option nur, wenn lediglich ein Benutzer mit dem
Teacher-Modul arbeitet.
Teacher-
Profile
Aktivieren Sie das Kontrollkästchen Teacher-Profile verwenden. Wenn sich nun ein Benutzer beim Teacher-Modul anmeldet, werden seine
Informationen in der Authentifizierungsdatenbank von Netop gesucht.
Wenn das Kontrollkästchen aktiviert ist, werden im unteren Teil des
Dialogfelds andere Optionen angezeigt. Mit der Schaltfläche Benutzer
hinzufügen können dann Benutzer hinzugefügt werden.
Wenn Teacher-Profile verwendet werden, können sich Benutzer mit den in ihrem Profil festgelegten Informationen (Benutzername und Kennwort) anmelden. Sie können auch festlegen, dass die Anmeldung mit dem Benutzername und Kennwort für Windows erfolgt.
Wenn Sie das Kontrollkästchen Mit dem Windows-Sicherheitsmanagement validieren aktivieren, müssen die Benutzer zum Anmelden bei Netop School ihren Windows-
Benutzernamen und ihr Windows-Kennwort eingeben.
Das Hinzufügen von Benutzern unterscheidet sich bei den beiden Anmeldearten geringfügig.
Hinzufügen eines Benutzers, wenn Teacher-Profile verwendet werden
1. Aktivieren Sie im Optionsdialogfeld Teacher das Kontrollkästchen Teacher-Profile
verwenden.
Vergewissern Sie sich, dass das Kontrollkästchen Mit dem Windows-
Sicherheitsmanagement validieren deaktiviert ist.
2. Klicken Sie auf die Schaltfläche Benutzer hinzufügen.
3. Geben Sie im Dialogfeld Teacher-Profil den Benutzernamen und den Namen in die vorgesehenen Felder ein.
Benutzername wird zur Identifikation im Netop School-System und der Wert im
Feld Name zur Bezeichnung während einer Chat-Sitzung oder eines Audio-Dialogs verwendet.
4. Klicken Sie auf die Schaltfläche Kennwort ändern, um ein Kennwort für das
Benutzerprofil festzulegen und die Sicherheit zu erhöhen.
Geben Sie das Kennwort ein, und bestätigen Sie es. Das Kennwort dient der
Sicherheit und sollte nicht an andere Personen weitergegeben werden.
Informationen zu Dialogfeldern
Hinweis
Wenn der Kennwortschutz verwendet wird, kann ein neues Teacher-Profil nur von einem in der Liste enthaltenen, angemeldeten Benutzer hinzugefügt werden.
Hinzufügen eines Benutzers, wenn Teacher-Profile und Windows-
Authentifizierung verwendet werden
1. Aktivieren Sie im Optionsdialogfeld Teacher die Kontrollkästchen Teacher-Profile
verwenden und Mit dem Windows-Sicherheitsmanagement validieren.
2. Klicken Sie auf die Schaltfläche Benutzer hinzufügen.
3. Wählen Sie im Dialogfeld Teacher-Profil die Domäne und den Benutzer aus, und geben Sie den gewünschten Namen ein.
Der in das Feld Name eingegebene Name wird zur Identifizierung des Benutzers während eines Chats oder eines Audio-Dialogs verwendet.
Tipp
Wenn alle hinzuzufügenden Benutzer zur selben Gruppe gehören, können Sie auch diese hinzufügen. Die betreffenden Benutzer werden dann automatisch hinzugefügt.
Die Benutzer können sich im Teacher-Modul mit denselben Informationen wie in
Windows anmelden und werden durch ihren Anmeldenamen identifiziert.
Teacher-Profile bieten nicht nur den Vorteil, dass mehrere Benutzer mit ihren
Anmeldeinformationen hinzugefügt werden können. Es werden auch Benutzereinstellungen wie Ordner, Gruppen, Tests und Bitmaps automatisch im Profil gespeichert.
11.1.18 Symbolleistenbefehle
Mit den Optionen im Dialogfeld Symbolleistenbefehle können Sie festlegen, welche
Befehle auf den verschiedenen Registerkarten verfügbar sind.
Standardmäßig werden alle Befehle angezeigt. Sollen bestimmte Befehle nicht auf den
Registerkarten angezeigt werden, deaktivieren Sie die entsprechenden Kontrollkästchen.
Tipp
Klicken Sie auf der Registerkarte Optionen auf Anpassen, um die Befehle auf den
Registerkarten umzubenennen oder anders anzuordnen.
11.1.19 Web-Update-Optionen
Mit den Optionen im Dialogfeld Web-Update können Sie festlegen, wie die Netop School-
Software über das Internet aktualisiert wird.
Option Beschreibung
Update-Server Die Internetadresse des Servers, von dem die Updates der
Software heruntergeladen werden.
Diese Einstellung ist nur von Bedeutung, wenn die Updates nicht aus dem Internet, sondern von einem Server im lokalen Netzwerk heruntergeladen werden.
89
Informationen zu Dialogfeldern
HTTP-Proxy Wenn in Ihrem Netzwerk ein Proxyserver für den Zugriff auf das
Internet verwendet wird, klicken Sie auf die Schaltfläche Suchen, um den Namen des Proxyservers hinzuzufügen.
Tipp
Die Angabe von HTTP-Proxy ist in der Regel nicht erforderlich.
Klicken Sie vor dem Festlegen eines Werts auf die Schaltfläche
Jetzt aktualisieren, um die Verbindung zu testen.
Wenn die Verbindung mit dem Update-Server hergestellt werden kann, brauchen Sie HTTP-Proxy nicht anzugeben.
Wenn gemeldet wird, dass keine Verbindung hergestellt werden kann, klicken Sie auf die Schaltfläche Suchen, um die automatische Erkennung durchzuführen. Klicken Sie nach dem
Hinzufügen eines Proxyservers auf Jetzt aktualisieren, um die
Verbindung zu testen.
Wenn nach dem Klicken auf Suchen der Proxyserver nicht richtig erkannt wird, holen Sie die entsprechenden Informationen von
Ihrem Netzwerk- oder Systemadministrator ein.
Sie können die Netop School-Software sofort aktualisieren, indem Sie auf die Schaltfläche
Jetzt aktualisieren klicken, oder einen Zeitplan für regelmäßige Aktualisierungen festlegen. Klicken Sie auf Zeitplan, und legen Sie das gewünschte Aktualisierungsintervall fest.
Tipps zum Festlegen eines Zeitplans
Die Suche nach Updates und deren Installation führt zu einer zusätzlichen Belastung des
Computers. Daher ist es in den meisten Konfigurationen nicht ratsam, dies auf allen
Computern während des Starts gleichzeitig durchzuführen. Wenn eine der automatischen Planungsoptionen ausgewählt ist und für die Aktualisierung die
Einstellung Beim Programmstart verwendet wird, empfehlen wir das Einstellen einer
Verzögerung von 15 bis 30 Minuten mit dem Feld Verzögerung. Dadurch suchen die
Student-Computern zu unterschiedlichen Zeitpunkten nach Updates.
Wenn eine der automatischen Planungsoptionen ausgewählt ist und für die
Aktualisierung die Einstellung Täglich, Wöchentlich oder Monatlich verwendet wird, ist die Beanspruchung des Computer nicht so groß. Wir empfehlen, das Kontrollkästchen Zu
einem beliebigen Zeitpunkt innerhalb einer Stunde zu aktivieren, um den
Datenverkehr im Internet durch die Aktualisierung zu verringern.
11.2 Dialogfelder im Teacher-Modul
11.2.1 Info über Netop School
Im Infofeld werden die Versionsnummer und die Seriennummer von Netop School angezeigt.
90
11.2.2 Audio-Video-Chat
Die Option Audio-Video-Chat ermöglicht den Zugriff auf eine leistungsfähige
Kommunikationsfunktion mit Bild- und Tonübertragung.
Wenn der Lehrer den Chat startet, wird das Fenster Audio-Video-Chat automatisch auf
Informationen zu Dialogfeldern
dem Student-Computer geöffnet, und die Kommunikation kann durchgeführt werden. Der
Schüler kann dann mit dem Lehrer reden und außerdem dessen Bild sehen, sofern dieser die Videofunktion aktiviert hat.
Ein Audio-Video-Chat kann nur vom Lehrer gestartet werden.
Ein Audio-Video-Chat ermöglicht zwei Kommunikationsarten:
Offene Diskussion
Der Lehrer und einer der Schüler kommunizieren wie bei einem Telefongespräch miteinander.
Moderierte Diskussion
Der Lehrer wählt in der Liste gezielt den Schüler aus, der den
Diskussionsbeitrag leisten soll.
Der betreffende Schüler kann dann solange in das Mikrofon sprechen, bis der Lehrer einen anderen Schüler auswählt.
In einer moderierten Diskussion können die Schüler um das
Wort bitten, indem Sie auf die Schaltfläche Chatanfrage klicken.
Videokonferenzen
Wenn die Teacher- und Student-Computer mit Webcams ausgestattet sind, können
Videokonferenzen geführt werden. Um diese Funktion zu aktivieren, klicken Sie auf Video.
Wenn die Videofunktion aktiviert ist, wird das Bild der Webcams im Abschnitt Video des
Fensters Audio-Video-Chat angezeigt.
Es werden immer zwei Videobilder gleichzeitig gezeigt:
Oben – Das Bild Ihrer eigenen Webcam
Unten – Das Bild der Webcam des aktuell sprechenden Schülers
91
92
Informationen zu Dialogfeldern
11.2.3 Chat
Der Chat muss vom Lehrer begonnen werden, da die Schüler lediglich eine Hilfeanforderung senden können.
Option Beschreibung
Dialog
Chat-Beitrag eingeben und auf
'Senden' klicken
Geben Sie hier Ihren Chat-Beitrag ein.
Schriftart
Hier wird die bisher von den Chat-Teilnehmern geführte
Konversation angezeigt.
Wählen Sie die Schriftart und die Schrifteigenschaften für die Chat-Sitzung aus.
Chat beenden
Speichern
Die Chat-Sitzung wird beendet. Nur der Lehrer kann den
Chat beenden.
Die Chat-Konversation wird in einer Datei gespeichert.
Das Standardformat lautet:
.rtf, Beispiel:
Meine Klasse 30-04-2008 13-55-38.rtf
11.2.4 Datei abrufen
Im Dialogfeld Datei abrufen können Sie festlegen, welcher Dateityp abgerufen werden soll
(z. B. "*.doc" bei einer schriftlichen Aufgabe).
Wenn Sie einen anderen Ordner verwenden möchten, klicken Sie auf Student-
Verzeichnisliste bearb.
Siehe auch
Senden und Abrufen von Arbeiten
11.2.5 Dateien von den Students abrufen
Das Dialogfeld Dateien von den Students abrufen besteht aus drei Fensterbereichen:
Quelle: Die Dateien, die abgerufen werden
Students: Die Student-Computer, von denen die Dateien abgerufen werden
Zielort: Das Verzeichnis, in das die Dateien verschoben werden
Wenn die Dateien zuvor verteilt wurden, werden sie im Bereich Quelle des Dialogfelds
Dateien von den Students abrufen angezeigt, damit sie einfach abgerufen werden können.
Option
Dateien angeben
Unterordner einbeziehen
Nach Abruf vom Student löschen
Assistent
Zielort auswählen
Abrufen
Informationen zu Dialogfeldern
Beschreibung
Das Dialogfeld Datei abrufen wird geöffnet, in dem Sie die
Datei oder den Dateityp (z. B. "*.doc") für das Abrufen festlegen können.
Die Unterordner des zum Abrufen der Dateien ausgewählten
Ordners werden einbezogen.
Die abgerufene Datei wird auf den Student-Computern gelöscht.
Der Abrufassistent wird geöffnet.
Wählen Sie den Ordner zum Speichern der abgerufenen
Dateien aus.
Mit den Schaltflächen Bearbeiten, Neu und Löschen können Sie die Liste der vordefinierten Ordner bearbeiten.
Der Dateiabruf wird gestartet.
Siehe auch
Senden und Abrufen von Arbeiten
11.2.6 Richtlinien kombinieren
Wenn mehrere Richtlinien vorhanden sind, können sie als eine kombinierte Richtlinie auf
Student-Computer angewendet werden.
Sie können somit beliebige Kombinationen Ihrer bereits definierten Richtlinien anwenden und müssen keine neue Richtlinie mit sämtlichen Einstellungen dieser Richtlinien erstellen.
Wählen Sie die zu kombinierenden Richtlinien aus, und klicken Sie auf Anwenden oder
OK. Die Richtlinienkombination wird dann sofort auf die ausgewählten Computer angewendet.
Beachten Sie, dass nach der Auswahl im unteren Teil des Dialogfelds das Ergebnis der
Richtlinienkombination angezeigt wird.
Siehe auch
11.2.7 Miniaturansicht definieren
Sie können im Dialogfeld Miniaturansicht definieren die folgenden Einstellungen festlegen:
Höhe und Breite der Miniaturbilder
Abstand zwischen den Miniaturbildern
Anzahl der Farben für die Anzeige der Miniaturbilder. Wenn Leistungsprobleme auftreten, verringern Sie die Farben.
Häufigkeit der Aktualisierung der Miniaturbilder. Wenn Leistungsprobleme auftreten,
93
94
Informationen zu Dialogfeldern
verlängern Sie das Intervall.
Tipps
Bei manchen Größeneinstellungen können sich die Miniaturbilder überlappen. Stellen Sie dann einen Abstand ein, oder wählen Sie eine andere Sortiermethode als Fließend aus.
Kleine Miniaturbilder, wenige Farben und lange Aktualisierungsintervalle führen generell zu weniger Netzwerkverkehr.
Siehe auch
11.2.8 Datenimport
Verwenden Sie das Dialogfeld Datenimport, wenn Sie zuvor das Teacher-Modul auf einen externen Datenträger (z. B. ein USB-Laufwerk) kopiert und dann mit dem Modul auf einem anderen Computer gearbeitet haben.
Wählen Sie die Datentypen aus, die Sie hinzugefügt oder geändert haben, und klicken
Sie auf OK.
Siehe auch
Exportieren von Teacher-Modul und Daten
Arbeiten mit dem Teacher-Modul- und Datenexport
Importieren von Daten in das Teacher-Modul
11.2.9 Dateien an Students verteilen
Das Dialogfeld Dateien an Students verteilen besteht aus drei Fensterbereichen:
Quelle: Die zu verteilenden Dateien
Students: Die Student-Computer, zu denen die Dateien gesendet werden
Zielort: Das Verzeichnis, in das die Dateien kopiert werden
Informationen zu Dialogfeldern
Option Beschreibung
Ordner hinzufügen
Dateien hinzufügen
Wählen Sie die zu verteilenden Dateien oder Ordner aus.
Assistent
Zielort auswählen
Der Verteilungsassistent wird geöffnet.
Wählen Sie den Ordner aus, in dem die verteilten Dateien gespeichert werden.
Mit den Schaltflächen Bearbeiten, Neu und Löschen können Sie die Liste der vordefinierten Ordner bearbeiten.
Dateien an den gleichen
Zielort auf Students senden
Die verteilten Dateien werden auf den ausgewählten
Student-Computern mit demselben Pfad gespeichert wie die
Quelldateien auf dem Teacher-Computer.
Diesen Zielort beim Ablegen von Dateien verwenden und dieses Dialogfeld nicht mehr anzeigen
Dateien können direkt vom Windows Explorer per Drag &
Drop auf die ausgewählten Student-Computer im Teacher-
Modul kopiert werden. Es wird dann das Fenster Dateien
an Students verteilen geöffnet, in dem Sie das Ziel für die Dateien auswählen können.
Wenn Sie häufig auf diese Weise arbeiten und immer dasselbe Zielverzeichnis verwenden, aktivieren Sie das
Kontrollkästchen Diesen Zielort beim Ablegen von
Dateien verwenden und dieses Dialogfeld nicht mehr
anzeigen. Die Dateien werden dann sofort in das
Zielverzeichnis kopiert, ohne dass das Fenster geöffnet wird.
Verteilen Die Verteilung der Dateien wird gestartet.
Siehe auch
Senden und Abrufen von Arbeiten
11.2.10 Richtlinie bearbeiten
Im Dialogfeld Richtlinie bearbeiten können Sie die Gesamtstrategie für den Zugriff auf die auf den Student-Computern installierten Programme und auf das Internet festlegen sowie
Ausnahmen definieren.
Die Gesamtstrategie wird durch Klicken auf Alle zulassen oder Alle verweigern festgelegt.
Die Liste Ausnahme enthält die Ausnahmen von der Gesamtstrategie. Lautet beispielsweise der Richtlinientyp Alle zulassen, dann werden in die Liste Ausnahme auf der Registerkarte Anwendung die Programme eingefügt, auf die der Zugriff verweigert werden soll.
Hinzufügen eines Eintrags zur Liste "Ausnahme" auf der Registerkarte
"Anwendung"
1. Öffnen Sie in der Liste Anwendungen einen der drei Standardordner Desktop,
Startmenü oder Programmdateien, indem Sie auf sein Symbol doppelklicken.
Tipp: Wenn ein Ordner leer ist, lassen sich mit der Schaltfläche Erneut suchen
95
96
Informationen zu Dialogfeldern
automatisch Programme hinzufügen.
2. Wählen Sie das gewünschte Programm aus, und verschieben Sie es in die Liste
Ausnahme, indem Sie auf die Schaltfläche Verschieben klicken.
Verwenden Sie den Ordner Favoriten für Programme, die sich keinem der drei
Standardordner befinden. Klicken Sie dazu mit der rechten Maustaste auf den Ordner
Favoriten, und wählen Sie Neu.
Hinzufügen einer Website zur Liste "Ausnahme" auf der Registerkarte "Internet"
1. Klicken Sie auf die Schaltfläche Neu.
2. Geben Sie eine Internet-Adresse ein, und klicken Sie auf OK.
Die Adresse wird nun unter dem Ordnersymbol Favoriten hinzugefügt.
3. Wählen Sie die gewünschte Adresse aus, und verschieben Sie sie in die Liste
Ausnahme, indem Sie auf die Schaltfläche Verschieben klicken.
Hinzufügen eines Ports zur Liste "Ausnahme" auf der Registerkarte "Port"
Auf der Registerkarte Port können Sie Zugriff auf bestimmte Ports blockieren. Wenn Sie beispielsweise den Austausch von Instant Messaging-Nachrichten verhindern möchten, können Sie statt des betreffenden Programms den für die Kommunikation verwendeten
Port sperren. Dies hat den Vorteil, dass Sie nicht die Namen der von den Schülern verwendeten Programme wissen müssen.
Sie können wie auf der Registerkarte Internet mit der Schaltfläche Neu einen neuen
Eintrag hinzufügen und mit der Schaltfläche Verschieben in die Liste Ausnahme verschieben.
Siehe auch
Steuern des Programmzugriffs auf den Student-Computern
Steuern des Internetzugriffs der Student-Computer
Fortgeschrittene Alternativen zur Zugriffssteuerung
11.2.11 Dateiabruf/Dateiverteilung
Die Dialogfelder Dateiabruf und Dateiverteilung enthalten detaillierte Informationen zu den Dateien, die Sie von den Student-Computern abgerufen oder an diese verteilt haben.
Siehe auch
Senden und Abrufen von Arbeiten
11.2.12 Datei-Manager
Mit dem Datei-Manager von Netop können Sie Dateien und Ordner zwischen Ihrem
Computer und einem bestimmten Student-Computer aktualisieren, kopieren, verschieben oder synchronisieren.
Bei Bedarf können Sie mehrere Datei-Manager-Sitzungen mit verschiedenen Student-
Computern starten und parallel ausführen.
Schaltflächen in der Symbolleiste
Dateien werden zwischen einem Ordner auf dem Teacher-Computer und einem Ordner auf einem Student-Computer kopiert.
Informationen zu Dialogfeldern
Ergebnis: Die Dateien werden zum Zielordner hinzugefügt.
Dateien werden zwischen einem Ordner auf dem Teacher-Computer und einem Ordner auf einem Student-Computer verschoben.
Ergebnis: Die Dateien werden aus dem Quellordner entfernt und zum
Zielordner hinzugefügt.
Dateien werden zwischen einem Ordner auf dem Teacher-Computer und einem Ordner auf einem Student-Computer synchronisiert.
Ergebnis: Ältere Dateiversionen werden durch die neueren Dateien ersetzt, und die auf einer Seite fehlenden Dateien werden von der anderen Seite hinzugefügt. Der Inhalt des Quell- und des Zielordners ist danach identisch.
Hinweis
Gehen Sie beim Synchronisieren von Systemdateien besonders sorgfältig vor. Es könnte zu Funktionsstörungen des Computers kommen.
Standardmäßig werden bei der Synchronisierung ältere Dateien durch neuere Versionen ersetzt. Wenn Sie die Synchronisierungsoptionen
ändern möchten, klicken Sie im Menü Optionen auf Optionen.
Dateien werden zwischen einem Ordner auf dem Teacher-Computer und einem Ordner auf einem Student-Computer dupliziert.
Ergebnis: Der gesamte Inhalt des Zielordners wird gelöscht, und danach werden sämtliche Dateien und Ordner aus dem Quellordner kopiert. Der Inhalt des Quell- und des Zielordners ist danach identisch.
Ein neuer Ordner wird erstellt.
Die ausgewählte Datei wird gelöscht.
Die Eigenschaften des ausgewählten Eintrags (Datei oder Ordner) werden angezeigt.
Dateien werden ausgewählt. Mit dieser Funktion können Sie gleichzeitig mehrere Dateien mit demselben Prä- oder Suffix auswählen.
Das Dialogfeld zum Festlegen der Synchronisierungsoptionen wird geöffnet.
Siehe:
Mit der Option "Lokal" können Sie Dateiaktionen auf Ihrem eigenen
Computer ausführen.
Die Dateien im Datei-Manager können auf vier verschiedene Arten angezeigt werden.
97
Informationen zu Dialogfeldern
Wenn keine Student-Computer ausgewählt wurde, wird auf dem Teacher-Computer ein
Dialogfenster angezeigt, in dem Sie Ihre Auswahl unter den verbundenen Student-
Computern treffen können.
11.2.13 Optionen für Datei-Manager
Im Dialogfeld Optionen für Datei-Manager können Sie Einstellungen für das Übertragen von Dateien und Ordnern festlegen.
Das Dialogfeld enthält die folgenden Registerkarten:
Registerkarte Beschreibung
Übertragung
Bestätigung
Layout
Festlegen der Synchronisierungs- und Übertragungseinstellungen
Auswählen der Situationen, in denen ein Bestätigungsdialogfeld angezeigt wird
Festlegen des Gesamtlayouts des Datei-Managers
Definieren des Hotkey-Layouts
Festlegen der Symbolanzeige
Mit der Schaltfläche Standard können Sie jederzeit die Standardeinstellungen wiederherstellen.
98
11.2.14 Aktion innerhalb der Stunde
Im Dialogfeld Aktion innerhalb der Stunde können Sie einem Unterrichtsplan Aufgaben hinzufügen. Dabei handelt es sich um die Aufgaben (Unterrichtsaktionen), die Sie auf den
Registerkarten Unterrichten, Kontrollieren und Verwalten durchführen können.
Beachten Sie, dass nur bereits vorhandene Einträge als Unterrichtsaktionen zu einem
Unterrichtsplan hinzugefügt werden können. Wenn Sie beispielsweise einen Test als
Unterrichtsaktion hinzufügen möchten, müssen Sie ihn zuvor in der Testansicht erstellen.
1. Wählen Sie die Unterrichtsaktion in der Liste aus.
Bei manchen Aktionen müssen zusätzliche Konfigurationsinformationen angegeben werden. In diesem Fall werden rechts im Dialogfeld die zugehörigen Felder angezeigt.
Bei anderen Aktionen ist keine Konfiguration erforderlich. So muss beispielsweise bei der
Aktion Vorführen Aufzeichnung eine Aufzeichnungsdatei ausgewählt werden.
Hingegen ist bei der Aktion Vorführen Gesamter Bildschirm keine Konfiguration erforderlich.
2. Wählen Sie den Student-Computer oder die Student-Computergruppe zum Unterrichten dieser Aktion aus.
Tipp: Ein Unterrichtsplan wird in der Regel offline erstellt, beispielsweise wenn Sie das
Modul und die Daten exportiert haben und Zuhause die Vorbereitungen für den
Unterricht treffen. Damit die Schüler oder Gruppen für den Unterrichtsplan ausgewählt werden können, müssen die entsprechenden Informationen gespeichert werden, wenn die Klasse offline ist. Dies wird automatisch durchgeführt, wenn die Option Neue
Students zwischen Klassen speichern aktiviert ist. So überprüfen Sie, ob die Option
Neue Students zwischen Klassen speichern aktiviert ist:
Klicken Sie auf der Registerkarte Optionen in der Gruppe Start auf Allgemein.
3. Geben Sie in die Felder Beschreibung und Notizen Text ein, durch den Sie die Aktion
Informationen zu Dialogfeldern
und ihren Zweck später leichter erkennen können.
Der Inhalt beider Textfelder wird im Planfenster angezeigt.
Unterrichtsaktionen und erforderliche Konfiguration
Aktion Konfiguration
Vorführen Gesamter Bildschirm
Vorführen Ausgewählter
Bildschirmbereich
Vorführen Mediendatei
Vorführen Mediendatei im
Internet
Keine Konfiguration erforderlich
Legen Sie die Größe und die Position des Bereichs fest.
Wählen Sie die Mediendatei auf dem Computer aus.
Geben Sie die URL-Adresse und den Namen der
Mediendatei ein. Beispiel: http://www.netop.
com/media/movie.mpg
Vorführen Bestimmter Monitor
Vorführen Student-Desktop
Vorführen Aufzeichnung
Achtung Standardbild
Achtung Bilddatei
Achtung Text
Wählen Sie den Monitor in der Liste aus.
Wählen Sie den Student-Computer in der Liste aus.
Wählen Sie die vorzuführende Aufzeichnung aus.
Tipp: Sie können Aufzeichnungen auf den
Registerkarten Favoriten und Unterrichten erstellen.
Keine Konfiguration erforderlich
Wählen Sie die Bilddatei auf dem Computer aus.
Tipp: Verwenden Sie eine Bilddatei auf einem freigegebenen Laufwerk, damit die Student-
Computer ebenfalls darauf zugreifen können.
Geben Sie den Text ein, der angezeigt werden soll.
Achtung Datei mit Text
Achtung Web-Seite
Überwachen
Fernsteuerung
Wählen Sie die Textdatei auf dem Computer aus.
Geben Sie die Internetadresse der Web-Seite ein.
Keine Konfiguration erforderlich
Keine Konfiguration erforderlich
Kommunizieren Audio-Video-Chat Keine Konfiguration erforderlich
Kommunizieren Chat Geben Sie das Thema für den Chat ein.
99
100
Informationen zu Dialogfeldern
Kommunizieren Nachricht senden Wählen Sie die Datei mit der Nachricht auf dem
Computer aus.
Arbeitsgruppe Geben Sie den Namen der Arbeitsgruppe ein.
Tipp: Sie können nur bereits vorhandene Gruppen als Unterrichtsaktionen hinzufügen. Die Student-
Gruppen können in der Klassen-Setup-Ansicht erstellt werden.
Ausführen Wählen Sie in der Liste das auszuführende
Programm aus.
Tipp: Die Programmliste wird auf der
Registerkarte Optionen festgelegt.
Wählen Sie außerdem aus, ob das Programm lokal, auf den Student-Computern oder im
Demomodus ausgeführt werden soll.
Abmelden
Neu starten
Herunterfahren
Dateien verteilen
Dateien abrufen
Keine Konfiguration erforderlich
Keine Konfiguration erforderlich
Keine Konfiguration erforderlich
Wählen Sie die Datei(en) für die Verteilung aus.
Wählen Sie in der Liste mit den vordefinierten
Zielordnern aus, wohin die Dateien kopiert werden. Auf allen Student-Computern wird derselbe Zielordner verwendet.
Tipp: Die Liste Zielort auswählen basiert auf der Liste Zielort auswählen im Dialogfeld
. Wenn Sie dort
Ordner hinzufügen, stehen diese automatisch auch im Dialogfeld Aktion innerhalb der Stunde zur Verfügung.
Geben Sie den Namen der abzurufenden Datei ein, oder wählen Sie einen Dateityp (z. B. "*.
doc") aus.
Wählen Sie den Ordner auf den Student-
Computern aus, von dem die Dateien abgerufen werden soll.
Legen Sie fest, in welchem Ordner auf dem
Teacher-Computer die Dateien gespeichert werden sollen. Die von den Student-Computern abgerufenen Dateien können identische
Dateinamen aufweisen, und daher wird für jeden
Computer ein Unterordner erstellt. Wird beispielsweise "Desktop" als Zielordner auf dem
Teacher-Computer ausgewählt, werden die
Dateien mit dem folgenden Pfad gespeichert:
Datei-Manager
Richtlinie
Test ausführen
Umfrage ausführen
Informationen zu Dialogfeldern
C:\Dokumente und Einstellungen\\Desktop\
Tipps
Die Liste Speicherort basiert auf der im
Dialogfeld
definierten Liste.
Die Liste Zielort auswählen basiert auf der
Liste Zielort im Dialogfeld
Wenn Sie zu den Listen in diesen Dialogfeldern
Ordner hinzufügen, stehen diese automatisch auch im Dialogfeld Aktion innerhalb der Stunde zur Verfügung.
Keine Konfiguration erforderlich
Wählen Sie die gewünschte Richtlinie aus.
Tipp: Richtlinien können auf der Registerkarte
Optionen erstellt werden.
Wählen Sie den auszuführenden Text aus.
Tipp: Tests können in der Testansicht erstellt werden.
Wählen Sie die auszuführende Umfrage aus.
Tipp: Umfragen können in der Testansicht erstellt werden.
Keine Konfiguration erforderlich Stopp
Siehe auch
Erstellen und Ausführen eines Unterrichtsplans
101
Informationen zu Dialogfeldern
11.2.15 Ort
Im Dialogfeld Speicherort können Sie einen Zielordner erstellen oder ändern, wenn
Dateien von den Student-Computern abgerufen oder an diese verteilt werden.
Option Beschreibung
Beschreibung
Pfad
Die hier eingegebene Beschreibung wird in der Liste Zielort
auswählen in den Dialogfeldern Dateien an Students verteilen und Dateien von den Students abrufen angezeigt.
Geben Sie den Pfad und den Namen des Ordners an.
Es ist zu empfehlen, statt des absoluten Pfads eine
Umgebungsvariable zu verwenden. Beispiel:
%USERPROFILE%\Test
Die Variable "%USERPROFILE%" wird in den folgenden Pfad konvertiert:
C:\Dokumente und Einstellungen\{Benutzername} (Windows XP)
ODER C:\Users\{Benutzername} (Windows Vista)
102
Siehe auch
Senden und Abrufen von Arbeiten
11.2.16 Netzadressen
Im Dialogfeld Netzadressen wird die IP-Adresse des Computers angezeigt.
11.2.17 Netop-Markierungsprogramm
Mit dem Netop-Markierungsprogramm können Sie während einer Vorführungs- oder
Fernsteuerungssitzung auf dem Bildschirm des Student-Computers zeichnen und schreiben.
Das Programm kann auf dem Teacher-Computer und auf dem Student-Computer verwendet werden. Jedoch kann die Funktion nicht auf dem Student-Computer aktiviert werden. Sie ist nur verfügbar, wenn der Student-Computer ferngesteuert wird und der
Lehrer das Markierungsprogramm startet.
Die mit dem Markierungsprogramm erstellten Texte und Linien überlagern den Desktop.
Wenn weitere Anwendungen geöffnet werden, bleiben die Texte und Linien im
Vordergrund.
Die Symbolleiste des Netop-Markierungsprogramms enthält Schaltflächen zum Zeichnen von Formen (z. B. Kreise und Rechtecke) und zum Schreiben von Text. Wenn Sie mit der
Maus auf eine Schaltfläche zeigen, wird eine Beschreibung angezeigt.
11.2.18 Neuer Test/Neue Umfrage
Geben Sie im Dialogfeld Neuer Test bzw. Neue Umfrage einen Namen und eine
Beschreibung für den Test oder die Umfrage ein.
Der Name muss eingegeben werden. Die Beschreibung wird verwendet, damit sich der Test oder die Umfrage später einfacher erkennen lässt, und sollte daher aussagekräftig sein.
Informationen zu Dialogfeldern
11.2.19 Port-Überwachungsliste
Im Dialogfeld Port-Überwachungsliste werden die Ports festgelegt, die von Netop
School überwacht werden und die blockiert werden können, wenn eine Richtlinie zur
Einschränkung des Internetzugriffs definiert wird. Falls der in Ihrer Computerumgebung für den Internetzugriff verwendete Port nicht in der Liste enthalten ist, klicken Sie auf die
Schaltfläche Hinzufügen, und fügen Sie ihn hinzu.
11.2.20 Programm ausführen
Wählen Sie im Dialogfeld Ausführen das Programm aus, das auf den ausgewählten
Student-Computern ausgeführt werden soll. Die Programme, die Sie der Liste hinzufügen, stehen auf der Registerkarte Unterrichten in der Gruppe Ausführen im Untermenü
Eigene Programme ausführen zur Verfügung.
Hinweis
Auf dem Teacher-Computer und auf den ausgewählten Student-Computern muss dieselbe
Version des Programms installiert sein.
Hinzufügen eines Programms
1. Vergewissern Sie sich, dass unter Dateiname die Option Lokaler Dateiname ausgewählt ist, und klicken Sie auf die Schaltfläche Durchsuchen, um die ausführbare Datei auszuwählen.
Beim Hinzufügen des Programms wird automatisch der Wert von Globaler Dateiname hinzugefügt, wobei der absolute Pfad durch Umgebungsvariablen ersetzt wurde. Diese
Funktion ist besonders hilfreich, wenn auf den Computern unterschiedliche Windows-
Plattformen installiert sind.
Beispiel für Lokaler Dateiname und den entsprechenden Wert von Globaler
Dateiname:
C:\Programme\Adobe\Acrobat 6.0\Reader\AcroRd32.exe
%ProgramFiles%\Adobe\Acrobat 6.0\Reader\AcroRd32.exe
Tipp: Nachdem Sie ein Programm unter Lokaler Dateiname hinzugefügt haben und der
Wert von Globaler Dateiname automatisch eingetragen wurde, wählen Sie das
Optionsfeld Globaler Dateiname aus, damit die Version oder die Sprachumgebung des
Betriebssystems auf den Student-Computern nicht berücksichtigt werden muss.
2. Legen Sie unter Ausführen mit der Option Normal, Maximiert oder Minimiert fest, wie das Programm gestartet wird.
Wenn dem ausgewählten Programm Befehlszeilenparameter übergeben werden müssen, geben Sie diese in das Textfeld Befehlszeilenoptionen ein. Dadurch kann beispielsweise
Internet Explorer mit einer bestimmten Adresse oder Adobe Acrobat Reader mit einem
Dokument aufgerufen werden.
11.2.21 Verbindungseigenschaften
Für alle in der Klassen-Setup-Ansicht angezeigten Student-Computer sind Informationen wie Anmeldename, Computername, Domäne, Windows-Anmeldename, Windows-Domäne und Wake on LAN-MAC-Adresse vorhanden.
103
104
Informationen zu Dialogfeldern
11.2.22 Verzeichnisliste der Student-Dateien
Fügen Sie im Dialogfeld Verzeichnisliste der Student-Dateien die Ordner auf den
Student-Computern hinzu, aus denen Sie Dateien abrufen möchten.
11.2.23 Layout
Wählen Sie ein Layout für alle Fragen im Test aus. Das Layout kann später geändert werden.
Wenn Sie kein Layout auswählen, wird automatisch das Layout Standard verwendet.
Siehe auch
Erstellen eines Tests mit dem Assistenten
Erstellen eines Tests mit dem Test Designer
11.2.24 Systeminfo
In diesem Dialogfeld werden technische Informationen zu Ihrem Computer angezeigt.
11.2.25 Test Designer
Im Fenster Test Designer können Sie zentral alle Aspekte eines Tests anpassen. Legen
Sie die Fragen, das Layout, die allgemeinen Testoptionen und die
Auswertungseinstellungen fest. Im Fenster Test Designer wird auch eine Übersicht über die Testfragen und deren Eigenschaften (z. B. Gewichtung) angezeigt.
Schaltfläche
Auswertung
Beschreibung
Frage hinzufügen Eine neue Frage wird dem Test hinzugefügt. Nähere Informationen zu den verschiedenen Fragetypen finden Sie unter
Frage entfernen Die ausgewählte Frage wird ohne Rückfrage entfernt.
Layout Das Dialogfeld Layout wird geöffnet, in dem Sie das Gesamtlayout für den Test auswählen können.
Optionen Das Dialogfeld Optionen wird geöffnet, in dem Sie die allgemeinen
Testeinstellungen festlegen können.
Hier legen Sie fest, wie die Fragen bewertet werden.
Siehe auch
Erstellen eines Tests mit dem Assistenten
Erstellen eines Tests mit dem Test Designer
Informationen zu Dialogfeldern
11.2.26 Testoptionen
Mit den Testoptionen können Sie globale Einstellungen für Tests festlegen.
Option Beschreibung
Beschreibung
Autor
Erstellt/
Geändert
Testtyp
Zeitlimit
Test automatisch starten
Die Beschreibung des Tests. Der eingegebene Text wird in der
Testansicht angezeigt und erleichtert die Erkennung des betreffenden Tests in einer langen Liste.
Der Name des Lehrers, der den Test erstellt hat.
Dieser Name wird unter Extras > Optionen > Teacher festgelegt.
Der Zeitpunkt der Erstellung und der letzten Änderung des
Tests. Diese Systeminformationen können nicht geändert werden.
Eingeschränkt: Der Schüler muss die Reihenfolge der Fragen einhalten und kann nicht zu bereits beantworteten Fragen zurückkehren.
Uneingeschränkt: Der Schüler kann die Fragen in einer beliebigen Reihenfolge beantworten. Die Antworten können geändert werden, bis der Schüler den Test abgibt oder das
Zeitlimit erreicht ist.
Die maximale Dauer des Tests.
Wenn das Zeitlimit erreicht ist, wird der Test geschlossen, und die Ergebnisse werden an den Teacher-Computer gesendet.
Der Test wird automatisch gestartet, sobald alle Student-
Computer bereit sind.
Bei deaktiviertem Kontrollkästchen muss der Lehrer den Test im
Testüberwachungsfenster mit der Schaltfläche Start starten.
Informationen zum Durchführen eines Tests oder einer Umfrage finden Sie unter
Ausführen eines Tests oder einer Umfrage .
Ein Dialogfeld wird geöffnet, in das der Schüler seinen Namen eingeben muss, damit der Test beginnen kann.
Vor Testbeginn zur
Eingabe des Namens auffordern
Echtzeitberichte während des Tests
Ergebnisse senden wenn
Der Fortschritt der Schüler wird während des Tests angezeigt.
Legen Sie die Bedingung für das Verteilen der Testergebnisse an die Student-Computer fest:
Test empfangen: Ein Schüler hat einen Test abgegeben und dieser wurde vom Teacher-Modul empfangen.
Test beendet: Der Test wird beendet, weil das Zeitlimit erreicht ist oder er vom Lehrer geschlossen wurde.
105
106
Informationen zu Dialogfeldern
Siehe auch
Erstellen eines Tests mit dem Assistenten
Erstellen eines Tests mit dem Test Designer
11.3 Optionen im Student-Modul
11.3.1 Hilfeanforderungsoptionen
Aktivieren Sie das Kontrollkästchen Hilfeanforderungssymbol der Taskleiste
hinzufügen, wenn im Infobereich ein Symbol zum Anfordern der Unterstützung des
Lehrers angezeigt werden soll.
Siehe auch
Anfordern der Hilfe des Lehrers
11.3.2 Schutzoptionen
Mit den Optionen im Dialogfeld Schutz legen Sie fest, in welchem Umfang der Lehrer den
Student-Computer überwachen und steuern kann.
Die Schutzoptionen werden in der Regel in Unterrichtsumgebungen für Erwachsene verwendet, in denen die Benutzer auf sämtliche Einstellungen des Student-Moduls zugreifen können und keine vollständige Kontrolle des Lehrers wünschen.
Aktivieren Sie das Kontrollkästchen Schutz aktivieren, damit die detaillierten Optionen verfügbar sind.
Legen Sie im Bereich Netop Guest-Zugriff fest, dass ein Netop Remote Control Guest-
Benutzer den Student-Computer fernsteuern kann. Ein IT-Administrator könnte beispielsweise vom Remote Control Guest-Computer aus Hilfestellung leisten. Wenn der IT-
Administrator dann den Student-Computer fernsteuern möchte, muss er für den Zugriff das Kennwort eingeben.
Siehe auch
Fernverwaltung von Student-Computern
11.3.3 Schutzkennwort
Im Dialogfeld Schutzkennwort können Sie festlegen, ob ein Kennwort für den Zugriff auf das Student-Modul eingegeben werden muss und welche Dateitypen geschützt werden.
Informationen zu Dialogfeldern
Schutzkennwort
ändern
Legen Sie das Kennwort fest.
Schutzkennwort wird benötigt für
Definieren Sie die Bereiche, für die ein Kennwort eingegeben werden muss.
Hinweis
Der Kennwortschutz ist nur aktiviert, wenn Sie tatsächlich ein
Kennwort definiert haben. Klicken Sie auf die Schaltfläche
Schutzkennwort ändern, und legen Sie das Kennwort fest.
Sicherheitskonfigurati onsdateien schützen
Nur mit
Schutzkennwort schützen
Wenn verbunden,
Dateien schützen
Die Sicherheitskonfigurationsdateien werden durch ein Kennwort geschützt, sofern eines definiert wurde.
Ihre Dateien werden während der
Fernsteuerung vor Änderungen geschützt. Der Student-Benutzer kann die Dateien ändern.
Dateien bei
Verbindung und
Zuordnung der Klasse schützen
Die Dateien auf dem Student-Computer werden während der gesamten Dauer der
Klasse geschützt. Ihre Dateien werden vor unbeabsichtigten Änderungen während der Fernsteuerung geschützt.
Weder Student- noch Teacher-Benutzer können nun die Dateien ändern.
107
Informationen zu Dialogfeldern
11.3.4 Student-Anmeldeoptionen
Der Student-Computer kann auf verschiedene Arten auf dem Teacher-Computer identifiziert werden:
Student erkennen an Beschreibung
Windows-Anmeldename
Windows-Anmeldename und -domäne
Vollständiger Windows-
Name
Vollständige(r) Windows-
Name und -domäne
Computername
Computername und
Domäne:
Anmeldename wird abgefragt
Anmelden als:
Der Name, mit dem Sie sich nach dem Starten des
Computers in Windows anmelden
Beispiel: hs
Derselbe Name wie oben, jedoch mit der vorangestellten
Domäne
Beispiel: europa\hs
Ihr vollständiger Benutzername in Windows
Beispiel: Hans Schmidt
Derselbe Name wie oben, jedoch mit der vorangestellten
Domäne
Beispiel: europa\Hans Schmidt
Der in Windows zur Identifizierung des Computers im
Netzwerk verwendete Name
Beispiel: HS0001
Die Verwendung des Computernamens ist beispielsweise hilfreich, wenn sich der Student-Computer in einem
Computerraum befindet und von mehreren Schülern gemeinsam verwendet wird.
Derselbe Name wie oben, jedoch mit der vorangestellten
Domäne
Beispiel: europa\HS0001
Hier wird normalerweise Ihr tatsächlicher Name verwendet.
Diese Einstellung wird empfohlen, wenn die Schüler eigene
Computer mitbringen und die Namen der Schüler bekannt sind oder wenn das Klassenzimmer virtuell ist.
Wenn diese Option ausgewählt wird, muss der zum
Anmelden verwendete tatsächliche Name eingegeben werden.
Sie können auch Windows-Umgebungsvariablen verwenden, wie beispielsweise "%username%" oder "%userprofile%".
108
Tipp
Wenn Sie eine Option auswählen, wird der betreffende Wert im Dialogfeld angezeigt. Sie können dann sofort sehen, ob der beabsichtigte Name verwendet wird.
Informationen zu Dialogfeldern
11.4 Dialogfelder im Student-Modul
11.4.1 Student-Fenster
Das Fenster des Student-Moduls enthält vier Registerkarten mit verschiedenen Arten von
Statusinformationen.
Registerkarte "Allgemein"
Hier wird der aktuelle Status angezeigt.
Status
Ein Student-Computer kann entweder auf die Teilnahme an einer
Klasse warten oder an einer Klasse teilnehmen. Der Status lautet dann Warte auf oder Aktiv , wobei der Name der Klasse ist.
Computername und
Anmeldename des Student
Hier werden der Computername des Student-Computers und der
Anmeldename des Schülers angezeigt.
Einen Überblick über die verschiedenen Möglichkeiten zur
Anmeldung finden Sie unter
Verbindungsme thode
Hier wird angezeigt, wie der Student-Computer eine Verbindung mit einer Klasse herstellt.
Einen Überblick über die verschiedenen Möglichkeiten zum
Herstellen einer Verbindung mit einer Klasse durch Student-
Computer finden Sie unter
Registerkarte "Klasse"
Hier werden alle Student-Computer in der aktuellen Klasse zusammen mit ihrem
Status angezeigt. Abwesende Schüler werden nicht aufgelistet.
Registerkarte "Meldungen"
Hier werden die an Sie gesendeten Nachrichten angezeigt. Doppelklicken Sie auf die
Nachrichten, die Sie lesen möchten.
Registerkarte "Aufzeichnungen"
Auf dieser Registerkarte werden die Aufzeichnungen angezeigt, die Ihnen während des Unterrichts zugesandt wurden.
Wenn Sie eine Aufzeichnung kopieren, umbenennen, löschen oder organisieren möchten, klicken Sie mit der rechten Maustaste darauf und verwenden das
Kontextmenü.
Doppelklicken Sie auf eine Aufzeichnung, um sie wiederzugeben.
109
110
Index
Index
A
Abmelden 30
Achtung 16, 70
Aktion 24
Aktionen
Tarnkappenmodus ändern 32, 61
Tastatur und Maus sperren 62
Allgemein (Registerkarte) 109
Allgemeiner Ordner 43
Anpassen 53, 57, 86, 93
Ansichtsschaltflächen 57
Antworttabelle anzeigen 44
Anzeige
Anpassen 57
Arbeitsgruppensitzung beenden 31
Arbeitsgruppensitzung stoppen 31
Assistant Teacher 31, 60
Assistant Teacher freigeben 31
Audio-Video-Chat 59, 83
Aufsatz 36
Aufzeichnung 26
Aufzeichnung an Schüler senden 26
Ausblenden 49
Ausführen
Test oder Programm 20
Auswertung
Antworttabelle anzeigen 44
Frage bestanden 44
Fragengewichtung 44
Negativpunkte vergeben 44
Test bestanden 44
Authentifizierung 88
B
Befehle
Umbenennen 55
Befehle umbenennen 55
Benutzerprofil 88
Bild kennzeichnen 36
Bild zuordnen 36
Bilddatei auf freigegebenem Laufwerk 98
C
Chat 59, 90, 92
CSV 20
D
Dateien 92
Dateien abrufen 92, 96
Dateien empfangen 92, 96
Dateien senden 94, 96
Dateien verteilen 18, 94, 96
Datenimport 94
Diskussionsarten 90
E
Einladung 27, 59
Einstellungen 41
Erstellen
Richtlinie 46
Test mit Assistent 35
Test mit Test Designer 36
Umfrage 44
Erweiterte Grafik-Infos 109
F
Falsche Antwort 44
Fernsteuerung 61
Frage 44
Frage und Antwort 36
Fragen 40
Fragengewichtung 44, 45
Freigegebenes Laufwerk 98
Für jede Klasse verfügbar 77
G
Gewichtungen ausgleichen 45
Gewichtungsausnahmen 45
Große Videodateien 12
Gruppe 29
Gruppe erstellen 29
H
L
Gruppen 4
Guest-Zugriff 106
Liste der Students 29
Listenfeld 36
M
Meldungen (Registerkarte) 109
Hilfe anfordern 60
Hilfeanforderung 60
Hintergrundbild 57
Miniaturansicht 93
Miniaturansichten
Anpassen 57
Mit Klasse verbinden 77
I
Importieren 94
Test 51
Unterrichtsplan 51
Individuell anpassen
Zurücksetzen 57
Info 90
Erweiterte Grafik-Infos 104
Kommunikations-Infos 102
Informationen zu Students 103
Internet-Adresse 46
Internetzugriff blockieren 47
N
Moderierte Diskussion 90
Multiple Choice 36
Navigieren in Multifunktionsleiste 55
Negativpunkte 44
Negativpunkte vergeben 44
Netop Guest-Zugriff 106
Netop Screen Image 64
NetOp Screen Video 64
K
Klasse 27
Netzadresse 102
Neue Registerkarte erstellen 54
Neue Richtlinie
Anwendungen 46
Klasse (Registerkarte) 109
Klasse auswählen 27, 77
Klasse erneut beitreten 49
Klasse festlegen 27
Klassen durchsuchen 77
Klassenaktivität
Aktive Anwendungen 22
O
Internet 46
Neue Stunde 24
Nicht autorisierte Aktionen 106
Normaler Modus 10
Aktivität anzeigen 22
Klassenserver verwenden 77
Kommunikation 84
Audio-Video-Chat 59
Offene Diskussion 90
Optionen
Achtung 70
Allgemein 81
Anmeldung am Student 108
Anzeige 57
Chat 59
Hilfe anfordern 60
Audio-Video-Chat 83
Aufsicht 73
Ausführen 68
Kommunikation und Konnektivität verbessern
Class Server-Setup 79
Freigabe 87
Hilfeanforderung 106
Klasse 77
Richtlinie 72
Index
111
112
Index
Optionen
Schutz 87, 106
Schutz, Kennwort ändern 87
Sitzungseigenschaften 74
Symbolleistenbefehle 89
Teacher 88
Verbindung 84
Vorführung 67
Web-Update 89
Weitere Audio-Einstellungen 83
Optionen für Datei-Manager
Bestätigung 98
Layout 98
Übertragung 98
Ordner
Allgemein 43
Persönlich 43
P
Personalisieren 53, 86
Persönlicher Ordner 43
Port 103
Profil 30, 57, 88
Programm
S
Bearbeiten 95
Richtlinie anwenden 49
Richtlinie bearbeiten 95
Richtlinie erneut anwenden 49
Richtlinie zurücksetzen 49
Schädigende Aktionen 106
Schaltflächegröße 55
Schüler assistiert Lehrer 31
Schüler unterstützen 22
Schutzkennwort 106
Screenshot 64
Sichtbarer Modus 10
Sortieren 36
Sperren 16
Startrichtlinie 49, 77
Steuerung beenden 61
Strg (Taste) 13
Student zur Gruppe hinzufügen 29
Student-Computer einladen 27
Student-Computer kontrollieren
Fernsteuerung 22
Klassenaktivität 22
Ausführen 68 Überwachung – Bildschirme im Wechsel
22
Programm ausblenden 22
Überwachung – Miniaturansicht 22
Programm ausführen 68
Student-Computer verschieben 28
Programme blockieren 46
Student-Fenster 10
Proxyserver 72
Student-Fenster - Registerkarten 109
R
Students kontrollieren
Registerkarte
Fernsteuerung 22
Ausblenden 53, 54, 86
Klassenaktivität 22
Erstellen neuer 53, 54, 86
Löschen 53, 86
Überwachung – Bildschirme im Wechsel
22
Organisieren 54
Überwachung – Miniaturansicht 22
Umbenennen 53, 54, 86
Student-Sicherheit 106
Stunde auswählen 24
Registerkarten umbenennen, neu organisieren
Stunde löschen 24
Richtlinie 46, 49, 77
Systeminfo 109
Index
T
TAB 20
Tarnkappenmodus 10
Startoptionen 32, 61
Tarnkappenmodus ändern 32, 61
Tarnkappenmodus ändern 32, 61
Tastatur und Maus auf Student-Computer
Tastenkombination 55
Tastenkürzel 55
Teacher wechseln 30
Teacher-Modul auf Wechseldatenträger
Teilnahme an einer Klasse 27, 59
Test 35, 36, 44
Anmeldung 60
Ergebnis 60
Test schließen 60
Test Designer (Fenster)
Frage entfernen 104
Frage hinzufügen 104
Layout 104
Optionen 104
Punktestand 104
Test importieren 51
Testansicht 20
Testeinstellungen 41
Testergebnisse
Drucken 20
Exportieren 20
Testergebnisse drucken 20
Testergebnisse exportieren 20
Testfortschritt 20
Testfragen 40
Testüberwachung 20
Text vervollständigen 36
Text zuordnen 36
Tipp zum Steigern der Leistung 12
Tipp zur Leistungsverbesserung 12
Tipps
Testeinstellungen 41
Testfragen 40
Toolbox 14
U
Überwachen 103
Umfrage 35, 44
Unterbrochene Verbindung 84
Unterrichtsaktion 24
Unterrichtsaktion erstellen 24
Unterrichtsplan
Erstellen 24
Kopieren 24
Löschen 24
Stunden auswählen 24
Stunden verwalten 24
Unterrichtsaktionen erstellen 24
Unterrichtsplan erstellen 24
Unterrichtsplan importieren 51
USB 51
V
Verbindung 84
Verborgener Modus 10, 32, 61
Verfügbare Student-Computer 27
Verwendung des Internets verhindern 47
Verwendung von Programmen verhindern 46
Videodateien 12
Vorführen 12, 13
Vorführung 13
Vorführung beenden 14
W
X
Web-Update-Optionen 10
Weitere Audio-Einstellungen 83
Wiederherstellen 57
XLS 20
113
114
Index
Z
Zeitplan für Web-Update 89
Zu überwachende Ports 72
Zugriff
Aktivierung 106
Zugriff aktivieren 106
Zugriff verweigern 49
Anwendungen 46
Internet 46
Zugriff zulassen
Anwendungen 46
Internet 46
Zugriffstaste 55
advertisement
* Your assessment is very important for improving the workof artificial intelligence, which forms the content of this project
Related manuals
advertisement
Table of contents
- 6 Teacher-Arbeitsbereich
- 12 Student-Arbeitsbereich
- 14 Tägliche Aufgaben des Lehrers
- 14 Anzeigen einer Vorführung
- 15 Festlegen der Aktionen während einer Vorführung auf den Student-Computern
- 16 Toolbox für Vorführungen
- 18 Sperren von Student-Computern
- 20 Kommunizieren mit einem Schüler
- 20 Senden und Abrufen von Arbeiten
- 22 Ausführen eines Tests oder einer Umfrage
- 24 Unterstützen eines Schülers
- 24 Überprüfen des Fortschritts eines Schülers
- 26 Erstellen und Ausführen eines Unterrichtsplans
- 28 Erstellen und Verteilen von Aufzeichnungen
- 29 Verwalten des Klassenraums
- 29 Einrichten der Klassenverwaltung
- 29 Einladen eines Student-Computers zur Teilnahme an einer Klasse
- 30 Verschieben eines Student-Computers in eine andere Klasse
- 31 Verwenden von Gruppen
- 32 Hinzufügen eines Teacher-Benutzers
- 32 Teacher-Profile: Grundlegende Informationen
- 33 Benennen eines Schülers als Assistant Teacher
- 34 Einblenden des Student-Moduls
- 34 Erstellen eines neuen Student-Kontos
- 34 Schützen des Student-Moduls vor dem Zugriff des Lehrers
- 35 Fernverwaltung von Student-Computern
- 37 Erstellen von Tests
- 37 Vor dem Erstellen eines Tests oder einer Umfrage
- 37 Erstellen eines Tests mit dem Assistenten
- 38 Erstellen eines Tests mit dem Test Designer
- 38 Fragetypen
- 42 Tipps zum Erstellen von Testfragen
- 43 Tipps zum Festlegen der Testeinstellungen
- 45 Ordner
- 46 Erstellen einer Umfrage
- 46 Weiterführende Informationen zu Tests
- 46 Testauswertung
- 47 Ausnahmen von der Fragengewichtung
- 48 Einrichten der Berechtigungen für Student-Computer
- 48 Erstellen einer Richtlinie
- 48 Steuern des Programmzugriffs auf den Student-Computern
- 49 Steuern des Internetzugriffs der Student-Computer
- 50 Fortgeschrittene Alternativen zur Zugriffssteuerung
- 51 Vorübergehendes Verweigern des Zugriffs
- 51 Anwenden und Zurücksetzen einer Richtlinie
- 53 Vorbereitungen Zuhause treffen
- 53 Exportieren von Modul und Daten
- 53 Arbeiten mit dem Modul- und Datenexport
- 53 Importieren von Daten in das Teacher-Modul
- 55 Anpassen des Arbeitsbereichs
- 55 Anpassen der Multifunktionsleiste
- 56 Umbenennen, Organisieren oder Ausblenden von Registerkarten
- 56 Erstellen einer neuen Registerkarte
- 57 Anpassen einzelner Befehle
- 57 Zugreifen auf Befehle über die Tastatur
- 59 Wiederherstellen der Standardeinstellungen
- 59 Anpassen der Anzeigeoptionen
- 61 Tägliche Aufgaben der Schüler
- 61 Teilnehmen an einer Klasse
- 61 Kommunizieren mit dem Lehrer
- 62 Durchführen eines Tests
- 62 Unterstützen des Lehrers
- 62 Anfordern der Hilfe des Lehrers
- 63 Beenden einer Fernsteuerungssitzung
- 63 Wiedergeben einer Aufzeichnung
- 63 Einblenden des Student-Moduls
- 64 Mögliche Aktionen des Lehrers auf einem Student-Computer
- 66 Sonstige Tools für Lehrer
- 66 Netop Screen Image
- 66 Netop Screen Video
- 69 Informationen zu Dialogfeldern
- 69 Teacher-Optionen
- 69 Vorführungsoptionen
- 70 Ausführungsoptionen
- 72 Achtung-Optionen
- 74 Richtlinienoptionen
- 75 Aufsichtsoptionen
- 76 Sitzungseigenschaften
- 79 Klassenoptionen
- 81 Setup von Class Server
- 83 Allgemeine Optionen
- 85 Audio-Video-Chat-Optionen
- 85 Weitere Audio-Einstellungen
- 86 Verbindungsoptionen
- 88 Anpassungsoptionen
- 89 Schutzoptionen
- 89 Schutzkennwort ändern
- 89 Freigabeoptionen
- 90 Teacher-Optionen
- 91 Symbolleistenbefehle
- 91 Web-Update-Optionen
- 92 Dialogfelder im Teacher-Modul
- 92 Info über Netop School
- 92 Audio-Video-Chat
- 94 Chat
- 94 Datei abrufen
- 94 Dateien von den Students abrufen
- 95 Richtlinien kombinieren
- 95 Miniaturansicht definieren
- 96 Datenimport
- 96 Dateien an Students verteilen
- 97 Richtlinie bearbeiten
- 98 Dateiabruf/Dateiverteilung
- 98 Datei-Manager
- 100 Optionen für Datei-Manager
- 100 Aktion innerhalb der Stunde
- 104 Ort
- 104 Netzadressen
- 104 Netop-Markierungsprogramm
- 104 Neuer Test/Neue Umfrage
- 105 Port-Überwachungsliste
- 105 Programm ausführen
- 105 Verbindungseigenschaften
- 106 Verzeichnisliste der Student-Dateien
- 106 Layout
- 106 Systeminfo
- 106 Test Designer
- 107 Testoptionen
- 108 Optionen im Student-Modul
- 108 Hilfeanforderungsoptionen
- 108 Schutzoptionen
- 108 Schutzkennwort
- 110 Student-Anmeldeoptionen
- 111 Dialogfelder im Student-Modul
- 111 Student-Fenster