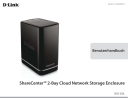
advertisement
▼
Scroll to page 2
of 263

Version 1.0 | 20/04/2012
Benutzerhandbuch
ShareCenter™ 2-Bay Cloud Network Storage Enclosure
DNS-320L
Inhaltsverzeichnis
Inhaltsverzeichnis
Produktübersicht .............................................................. 1
Vor der Inbetriebnahme ............................................................ 2
Systemanforderungen ................................................................ 2
Packungsinhalt .............................................................................. 2
Funktionen und Leistungsmerkmale .................................... 3
Prüfung der Hardware-Erfordernisse .................................... 6
Hardware-Überblick .................................................................... 7
Vorderseite .............................................................................. 7
LED-Beschreibung ........................................................... 8
Rückseite (Anschlüsse)........................................................ 9
Unterseite ..............................................................................10
Deckenplatte (Hebel) ........................................................11
Erste Schritte ....................................................................12
Hardware-Setup ..........................................................................12
D-Link Speicherprogramm .....................................................15
Installation .......................................................................17
Setup-Assistent ...........................................................................17
Laufwerke zuordnen..........................................................37
Koniguration ...................................................................40
Verwaltung Ihres DNS-320L....................................................40
Anmeldung auf der graischen WebBenutzeroberläche ...................................................................41
Web-Benutzeroberläche - Allgemeines Layout .....42
Home ..................................................................................42
Anwendungen ................................................................43
D-Link ShareCenter DNS-320L Benutzerhandbuch
Verwaltung .......................................................................44
Verwaltung............................................................................45
Setup-Assistent (Web-Benutzeroberläche) ........45
Hard Drive Coniguration
(Festplattenkoniguration) ...................................49
Datenträgerverwaltung ..............................................49
Assistent für die Festplattenkoniguration50
JBOD .......................................................................56
RAID 0 .....................................................................60
RAID 1 .....................................................................66
Upgrade vom Standardmodus auf RAID 1 .....72
S.M.A.R.T.-TEST ..........................................................78
Zeitplan erstellen ...............................................80
Datenträger prüfen .................................................81
Kontoverwaltung ...........................................................83
Benutzer / Gruppen ................................................83
Einzelbenutzer erstellen ..................................83
Mehrere Benutzer erstellen ............................88
Benutzer ändern .................................................92
Benutzer löschen................................................96
Benutzer importieren .......................................97
Eine Gruppe erstellen .................................... 100
Eine Gruppe ändern ....................................... 105
Eine Gruppe löschen...................................... 110
Kontingente ............................................................ 111
Netzwerkfreigaben............................................... 116
i
Inhaltsverzeichnis
Assistent zum Hinzufügen/Ändern von
Netzwerkfreigaben ......................................... 117
Eine Netzwerkfreigabe löschen ................. 124
Rücksetzen der Netzwerkfreigaben ......... 126
Setup-Assistent für ISO-Freigaben............ 127
Ein ISO Image erstellen ................................. 131
Assistent zum Erstellen eines ISO Image 132
ISO Namen- und
Dateipfadeinstellungen ................................ 133
ISO-Baumstruktur bearbeiten .................... 136
Das ISO Image veriizieren ........................... 137
Admin-Kennwort .................................................. 138
Netzwerkverwaltung ................................................. 139
LAN-Setup ............................................................... 139
IPv6-Einstellungen .......................................... 142
IPv6 Setup .......................................................... 143
Verbindungsgeschwindigkeits- und LLTDEinstellungen .................................................... 145
DDNS ......................................................................... 146
Portweiterleitung .................................................. 147
Anwendungsverwaltung ......................................... 151
FTP-Server................................................................ 151
UPnP AV Server ...................................................... 155
iTunes-Server .......................................................... 158
AFP-Dienst ............................................................... 159
NFS-Dienst ............................................................... 159
Systemverwaltung ..................................................... 160
Sprache ..................................................................... 160
Uhrzeit und Datum............................................... 161
D-Link ShareCenter DNS-320L Benutzerhandbuch
Gerät .......................................................................... 162
Systemeinstellungen ........................................... 163
Energieverwaltung ............................................... 164
Benachrichtigungen ............................................ 166
E-Mail-Einstellungen ...................................... 166
SMS-Einstellungen.......................................... 167
Einen SMS-Dienstanbieter hinzufügen ... 168
Event Settings (Ereigniseinstellungen) ... 169
Protokolle................................................................. 170
Firmware-Upgrade ............................................... 171
USB-Geräte .............................................................. 172
USV-Einstellungen .......................................... 172
USB-Speicherinformation ............................ 172
Druckerinformationen .................................. 173
Systemstatus ................................................................ 174
Systeminfo ............................................................... 174
Home.................................................................................... 176
Meine Fotos .................................................................. 177
Ein Album erstellen .............................................. 178
Der Fotoalbum-Assistent ................................... 179
Das Fotoalbum bearbeiten................................ 183
Ein Foto verschieben ........................................... 184
Alben löschen......................................................... 185
Ihre Fotos mit anderen teilen ........................... 186
Fotos aktualisieren................................................ 189
Ein Album konigurieren .................................... 190
Fotos in Google+ mit anderen teilen ............. 193
Diaschau ................................................................... 196
Diaschau-Symbolleiste.................................. 197
ii
Inhaltsverzeichnis
Cooliris ...................................................................... 198
Neuen Ordner erstellen ...................................... 241
Fotoalbum - Von NAS hochladen .................... 199
mydlink-Einstellungendetails ........................... 242
Fotogallerie ............................................................. 202
ShareCenter NAS Status ..................................... 243
Meine Dateien.............................................................. 203
Einen mydlink-Dienst löschen.......................... 244
Hochladen ............................................................... 204
Ein mydlink-Konto löschen................................ 245
Herunterladen ........................................................ 206
Knowledge Base ............................................................247
Meine Favoriten (Anwendung) .............................. 207
Was ist RAID? ............................................................................. 247
Anwendungen hinzufügen ............................... 208
RAID-Optionen ................................................................. 249
Anwendungen .................................................................. 209
USV-Konnektivität ................................................................... 251
FTP/HTTP Downloads ............................................... 209
Einen USV-Slave löschen ............................................... 255
Ferne Backups .............................................................. 211
USB-Druckserver ...................................................................... 257
Create - Assistent (Assistent zur Erstellung neuer
ferner (remote) Backup-Aufträge) .................. 212
Lokale Backups ...................................................... 216
Time Machine ......................................................... 217
USB-Backups ........................................................... 218
MTP-Backups .................................................... 219
USB-Backups ..................................................... 219
MTP Backup-Prozess ...................................... 220
USB Backup-Prozess ....................................... 222
P2P-Downloads ..................................................... 224
Einstellungen .................................................... 224
Downloads ........................................................ 225
Meine Dateien ........................................................ 226
Amazon S3............................................................... 227
AWS-Konto erstellen ...................................... 228
mydlink ..................................................................... 233
mydlink-Veriizierung .......................................... 234
mydlink JVM (Java Runtime Machine)........... 236
D-Link ShareCenter DNS-320L Benutzerhandbuch
iii
Abschnitt 1 - Produktübersicht
Produktübersicht
DIGITALE DATEIEN LOKAL UND ÜBER DAS INTERNET SICHER MIT ANDEREN GEMEINSAM NUTZEN
Mit dem D-Link DNS-320L 2-Bay Netzwerkspeicher, können Sie bei Verwendung mit internen SATA-Laufwerken1 Dokumente, Dateien und digitale
Medien wie Musik, Fotos und Videos freigeben und gemeinsam mit anderen zuhause oder im Büronetz nutzen. Der ferne Zugrif auf Dateien
über das Internet ist ebenfalls mit dem integrierten FTP-Server möglich. Schützen Sie Ihre Daten, gleich, ob Sie den lokalen Zugrif oder den
Zugrif über Internet erlauben, indem Sie Zugrifsberechtigungen nur bestimmten ausgewählten Benutzern oder Gruppen einräumen. Bei der
Koniguration des DNS-320L können Sie Benutzer und Gruppen erstellen und ihnen Ordner mit ausschließlicher Leseberechtigung oder mit Leseund Schreibberechtigung zuordnen oder ihnen Berechtigungen verweigern.
Das ist in einer Arbeitsumgebung mit mitarbeiterspeziischen und vertraulichen Daten ideal, aber auch zuhause, wo Sie auf diese Weise sicherstellen
können, dass Ihre Kinder ausschließlich Zugrif auf Informationsmaterial haben, das ihrem Alter entsprechend geeignet ist. Sie können auf den
DNS-320L von jedem Computer (PC, MAC oder Linux) in Ihrem Netzwerk zugreifen. Entsprechende Software muss auf dem jeweiligen Computer
nicht installiert werden.
DIGITALE MEDIENINHALTE AUF UPnP AV KOMPATIBLE MEDIA PLAYER STREAMEN
Übergeben Sie Ihre Musik-, Foto- und Videosammlungen dem DNS-320L zur Sicherung und Verwahrung. Dann können Sie die Vorteile des integrierten
DLNA (Digital Living Network Alliance) zertiizierten UPnP AV Media Servers voll genießen, indem Sie digitale Medieninhalte auf kompatiblen Media
Playern2 (wie jenen der Produktpalette in D-Links MediaLounge) darstellen und abspielen. Diese Funktion ist deshalb so nützlich, weil sie Ihnen die
Möglichkeit bietet, den Computer, den Sie normalerweise für die gleiche Funktion nutzen würden, auszuschalten.
SCHUTZ, LEISTUNG UND FLEXIBILITÄT
Dank der vier zur Verfügung stehenden unterschiedlichen Betriebsmodi (Standard, JBOD, RAID 0, RAID1) können Sie die Koniguration wählen, die
Ihren Erfordernissen am besten entspricht. Im Standardmodus werden zwei Festplattenlaufwerke erstellt, auf die gesondert zugegrifen werden
kann. JBOD kombiniert Laufwerke auf lineare Weise und bietet bestmögliche Speicherplatzeizienz. RAID 0 kombiniert beide Laufwerke in einer so
genannten Striping-Koniguration (einer Art Reißverschlussverfahren, wobei nach Aufteilung der beteiligten Festplatten in Blöcke, diese zu einer
großen Festplatte angeordnet werden), um so ein großes logisches Laufwerk mit dem Ziel zu erstellen, ein Maximum an Leistung bei Verwendung
einer Gigabit-Ethernet-Verbindung bereitzustellen. RAID 1 bewirkt, dass sich die Laufwerke spiegeln, was den höchsten Schutz gewährleistet.
Sollte ein als RAID 1 koniguriertes Laufwerk ausfallen, übernimmt das nicht in Mitleidenschaft gezogene Laufwerk als Einzellaufwerk so lange die
Arbeit, bis das fehlerhafte Laufwerk ersetzt ist. Das neue Laufwerk wird dann neu gespiegelt und stellt den umfassenden Schutz für Ihren DNS-320L
wieder her.
Um die Funktionen Ihres ShareCenter noch zu erweitern, unterstützt der DNS-320L einen proprietären, ausschließlich für D-Link Kunden
bereitgestellten mydlink-Dienst, der den Benutzern, die von überall in der Welt auf ihre Daten zugreifen möchten, als Portal dient. Der Mydlink-Dienst
unterstützt das Anzeigen, Herunterladen, Hochladen oder Löschen von Dateien/Ordnern von jedem beliebigen Standort über einen Webbrowser.
1 Festplattenlaufwerk(e) nicht enthalten.
2 D-Link kann keine volle Kompatibilität oder ordnungsgemäße Wiedergabe mit allen Codecs garantieren. Die Wiedergabefähigkeit hängt von der Codec-Unterstützung des UPnP™ AV-Mediaplayers ab.
D-Link ShareCenter DNS-320L Benutzerhandbuch
1
Abschnitt 1 - Produktübersicht
Vor der Inbetriebnahme
• Paketinhalt prüfen
• Systemanforderungen prüfen
• Sicherstellen, dass Sie über die für Ihr ShareCenter-Gerät erforderliche Hardware verfügen
Systemanforderungen
Für optimale Ergebnisse werden für das System zur Konigurierung und Verwendung des ShareCenter die folgenden
Mindestanforderungen empfohlen:
•
•
•
•
•
Computer mit: 1 Ghz Prozessor / 512 MB RAM / 200 MB verfügbarer Speicherplatz / CD-ROM Laufwerk
Internet Explorer® Version 7, Mozilla® Firefox® 3, Google® Chrome 3 oder Apple® Safari® 4 und höher
Windows® XP (mit Service Pack 2), Windows Vista®, Windows® 7
Mac OS® X 10.5.6 oder höher
3,5" SATA-Festplatte(n)
Packungsinhalt
•
•
•
•
•
D-Link ShareCenter® DNS-320L
CD-ROM mit Handbuch und Software
Schnellinstallationsanleitung
12 VDC 3A Ausgangsnetzteil
CAT5E-Ethernetkabel
D-Link ShareCenter DNS-320L Benutzerhandbuch
2
Abschnitt 1 - Produktübersicht
Funktionen und Leistungsmerkmale
Der ShareCenter® DNS-320L bietet eine einfach zu installierende Datenspeicherplattform, die für den Fernzugrif über ein lokales
Netzwerk oder über das Internet verwendet wird. Dieses ShareCenter® unterstützt bis zu 2 SATA-Festplatten und bietet unter anderem
die folgenden Funktionen und Leistungsmerkmale:
Ausgestattet
mit einem 10/100/1000 Mbit/s auto-MDIX
Gigabit Ethernet LAN Port, 1000 BASE-T Unterstützung für den
Halbduplex und Vollduplex-Modus
Zwei integrierte SATA II 3,5” Festplattenschnittstellen; unterstützt
3 TB HDD
2-Bay Serial ATA mit Unterstützung für RAID 0/1 und JBoD
Eingebauter Ultra Cooler (Kunststoffgehäuse + LüfterGeschwindigkeitssteuerung)
Unterstützt 'Green Ethernet'
Unterstützt 'Smart FAN'
Echtzeituhrunterstützung (RTC)
Netzwerkoptionen
• DHCP Client oder statische IP-Adresse
• NTP Server
• Windows 7/ Vista x32/64 PnP-X/ LLTD
• DDNS
• Bonjour
• UPnP Portweiterleitung
• IPv6*
Netzwerkdateidienste
• Unterstützt Windows XP/ Vista/ 7, Mac OSX 10.5+, Linux Clients
• CIFS/SMB für Windows und Mac OS X
• NFSv2/v3 für Linux und UNIX
• AFP3.1 für Mac OS X
D-Link ShareCenter DNS-320L Benutzerhandbuch
• HTTP und HTTP/S für Webbrowser
Dateisystem
• EXT4 für internes Festplattenlaufwerk
• Unterstützt FAT32, NTFS für externes USB-Speichergerät
Dateisystemverwaltung
• Unicode-Unterstützung für Samba und FTP Server
• Gemeinsamer Dateizugrif: Windows / Mac / Linux
FTP-Server
• FTP über expliziten SSL / TLS-Modus (FTPES)
• FTP-Bandbreiten- und Verbindungssteuerung
• FTP unterstützt FXP (File Exchange Protocol)
• IP-Sperrfunktion
Download-Management
• Zeitlich einplanbare HTTP/FTP-Downloads
• Peer to peer (P2P) Downloader
Datenträgerverwaltung
• RAID: Standard, JBOD, 0,1
• Raid 1 Autom./manuelles Rebuild
• RAID Migration: Normal zu RAID 1
• Datenträgerstatusüberwachung (S.M.A.R.T.)
• Festplatten-S.M.A.R.T-Test
• Scandisk
• Unterstützt 'Advanced Format' HDD
Energieverwaltung
3
Abschnitt 1 - Produktübersicht
• Energieeinsparung (durch Herunterregeln der DatenträgerUmdrehungszahl bei Inaktivität ("Spindown")
• Zeitliches Ein-/Ausschalten einplanen
• Autom. Wiederanlauf
• 'Smart Fan' Lüftersteuerung
Ordnerverwaltung
• Freigabeordner-Berechtigungsebene
• Öfentlicher Ordner
• Unterstützt ISO Mount
Remote gemeinsam Dateien nutzen
• Web-Dateiserver (Meine Dateien)
- Erlaubt Benutzern über einen Webbrowser Zugriff auf
Dateien auf dem NAS.
• FTP Server
• WebDAV
• Smartphone-Zugang
- NAS-Suche und -Anmeldung
- Im NAS: Anzeigen, Herunterladen, Hochladen, Umbenennen
oder Löschen von Dateien
- Musik, Video abspielen u. Dokumente anzeigen
- Diaschau mit Hintergrundmusik
• Unterstützt mydlink-Portal
- Anzeigen, Herunterladen, Hochladen oder Löschen von
Dateien/Ordnern im NAS für Benutzer möglich
- NAS-Statusanzeigemöglichkeit
Benutzer-/Gruppenverwaltung
• Benutzer-/Gruppenzuordnung für Netzwerkfreigabe und
FTP-Server
D-Link ShareCenter DNS-320L Benutzerhandbuch
• Kontingente für Benutzer und Gruppe
• Benutzerzuordnung zu mehreren Gruppen
• Batch-Benutzererstellung / Benutzer importieren
Backup-Management
• Backup von PC zu NAS zeitlich einplanen (D-Link ShareCenter
Sync)
• Unterstützung für Apple Time Machine
• Lokales Backup
• USB-Backups (Externer Speicher und digitale Kamera)
• Fernes Netzwerk-Backup (Rsync, Remote Snapshot)
• Cloud-basiertes Backup (Amazon S3)
• USB-Kopiertaste
Systemverwaltung
• Unterstützt mydlink-Portal
• D-Link Speicherprogramm-Support
• BS-Unterstützung für: Windows XP, Vista, 7 und Mac OS X
• Zwei Zugrifsmodi werden unterstützt: Ofener Modus und
Kontomodus
• Unterstützt das Speichern/Laden einer Konigurationsdatei
• Systemstatus
• E-Mail / SMS-Benachrichtigungen
• Netzwerkpapierkorb
• System-/FTP-Protokoll (Syslog Client)
• Ressourcenüberwachung
USB-Port-Unterstützung:
• Externes Speichergerät
Druckserver
• USV-Überwachung
• MTP/PTP
4
Inhaltsverzeichnis
Media Streaming
• UPnP AV Server:
• Unterstützt PS3/Xbox 360
• Unterstützt UPnP AV Datei > 4 GB
• Entspricht DLNA HNv1.5
• Mit D-Link neuem Media Player (einschießlich Boxee)
kompatibel
• iTunes Server
• Meine Fotos
- Alben erstellen und Fotos verwalten
- Fotos über soziale Netzwerke (Google+ & Cooliris)
freigeben
- Diaschaus
Unterstützt mehrsprachige graf. Benutzeroberläche
Unterstützte Webbrowser:
• Internet Explorer 7+
• Mozilla Firefox 3+
• Apple Safari 4+
• Google Chrome3+
• Opera 10+
D-Link ShareCenter DNS-320L Benutzerhandbuch
5
Abschnitt 1 - Produktübersicht
Prüfung der Hardware-Erfordernisse
Um Ihr DNS-320L verwenden zu können, müssen Sie mindestens über eine Festplatte verfügen. Falls Sie RAID 1 verwenden
wollen, das Ihre Daten gegen die Folgen eines Ausfalls einer Festplatte schützt, benötigen Sie zwei Festplattenlaufwerke.
In diesem Abschnitt inden Sie Hilfe zu den folgenden Themen:
• Festplatten auswählen
• Benötigten Speicherplatz bestimmen
• Sicherstellen, dass Ihre Daten geschützt sind
• Informationen über die allgemeinen Anforderungen für einen Router oder Switch
Auswahl der Festplatten:
Sie können mit Ihrem DNS-320L Festplattenlaufwerke jedes Herstellers und jeder Kapazität verwenden. Das Gerät unterstützt
3,5” interne Standard-SATA-Laufwerke. Sollten Sie nicht sicher sein, wenden Sie sich an Ihren Administrator oder Fachhändler/
Hersteller solcher Festplatten und lassen Sie sich bestätigen, dass Ihre Festplattenlaufwerke diesem Standard entsprechen.
*Warnhinweis - Alle bereits auf einem Laufwerk vorhandenen Daten werden im Laufe einer Installation gelöscht.
Bestimmung des gewünschten Festplattenspeicherplatzes:
Damit Sie Ihre Daten vor einem Ausfall einer Festplatte schützen, benötigt Ihr DNS-320L mehr Speicherplatz als Sie für Ihre
eigentlichen Daten brauchen, manchmal mehr als doppelt so viel.
Verwendung eines Routers oder Switch:
Falls Sie Ihr DNS-320L an einen Router oder Switch anschließen möchten, müssen diese, um die erhofte Höchstleistung
erbringen zu können, Gigabit Ethernet (1000 Mbit/s) unterstützen. Das ShareCenter handelt dann automatisch die für Ihren
Router oder Switch verfügbare Verbindungshöchstgeschwindigkeit aus. Falls Sie Port-Bündelung nutzen, verwenden Sie
bitte einen Managed Switch.
Zur Verwendung von USV (ununterbrochene Stromversorgung):
Es wird mit Nachdruck empfohlen, Ihr ShareCenter in Verbindung mit einer ununterbrochenen Stromzufuhr zu verwenden.
Das schützt Ihr System vor plötzlichem Stromverlust und vor Stromschwankungen.
D-Link ShareCenter DNS-320L Benutzerhandbuch
6
Abschnitt 1 - Produktübersicht
Hardware-Überblick
Vorderseite
Deckenplatte
Vorderseite
USB-Taste
Festplattenlaufwerk links /
Festplattenlaufwerk rechts
Ein-/Aus-Taste
LED-Anzeigen
KOMPONENTE
Deckenplatte
Vorderseite
Ein-/Aus-Taste
USB-Taste
BESCHREIBUNG
Diese Abdeckplatte lässt sich einfach durch Drücken auf den Hebel auf der Rückseite entriegeln. Lösen Sie
die Abdeckung und nehmen Sie sie ab, um Festplattenlaufwerke einzusetzen oder herauszunehmen.
Der gesamte äußere Schutz des NAS-Geräts
Drücken Sie einmal kurz darauf, um das ShareCenter einzuschalten. Drücken und halten Sie die Taste, um es
herunterzufahren.
Drücken Sie einmal darauf, um USB zu aktivieren, oder drücken und halten Sie die Taste, um USB zu deaktivieren.
Festplattenlaufwerk links /
Zeigt die Position des Laufwerks an (links oder rechts)
Festplattenlaufwerk rechts
LED-Anzeigen
Leuchtet je nach Aktivität blau oder rot (nähere Angaben auf der nächsten Seite)
D-Link ShareCenter DNS-320L Benutzerhandbuch
7
Abschnitt 1 - Produktübersicht
LED-Beschreibung
Ein/Aus:
Blaues Licht - Gerät ist
eingeschaltet
Blau blinkend - Gerät wird
hochgefahren oder startet
neu
Kein Licht - Gerät ist
ausgeschaltet
USB Ein/Aus:
Blaues Licht - USB-Speicher ist verbunden
Blau blinkend - Daten werden übertragen, USB-Gerät wird
installiert oder ausgehängt
Orangefarbenes Licht - USB-Speicher einhängen ('mount')
fehlgeschlagen
Kein Licht - Kein USB-Speicher oder Gerät ist ausgeschaltet
Festplattenlaufwerk Ein/Aus:
Orangefarbenes Licht - Festplattenlaufwerke sind fehlerhaft
Kein Licht - Festplattenlaufwerke sind inaktiv
Festplattenlaufwerk Ein/Aus:
Blaues Licht - Festplattenlaufwerke sind aktiv
Blau blinkend - Festplatte wird gelesen/beschrieben
D-Link ShareCenter DNS-320L Benutzerhandbuch
8
Abschnitt 1 - Produktübersicht
Rückseite (Anschlüsse)
Deckenplatte
Riegel
Sicherheitssperre
Lüfter
Stromanschluss
USB-Port
Gigabit Ethernet-Port
KOMPONENTE
Lüfter
Gigabit Ethernet-Ports
Stromanschluss
USB-Port
Riegel
Sicherheitssperre
BESCHREIBUNG
Der Lüfter wird verwendet, um die Festplatten zu kühlen. Er bietet eine Geschwindigkeitssteuerungsfunktion. Beim Einschalten
des Systems rotieren die Flügel zunächst mit geringer, bei einer Temperatur über 49 °C mit höherer Geschwindigkeit.
Verwenden Sie den Gigabit Ethernet-Port, um das ShareCenter mit dem lokalen Netz zu verbinden. Dem Port sind 2 LEDs
zugeordnet. Die LED auf der rechten Seite leuchtet zum Zeichen einer guten Verbindung durchgehend grün und blinkt während
einer Datenübertragung. Leuchtet diese LED nicht, sollten Sie die Verbindung/das Kabel zu dem Gerät prüfen, zu dem Sie eine
Verbindung herstellen wollen. Die LED auf der linken Seite leuchtet durchgehend zum Anzeigen einer Gigabit-Verbindung und
leuchtet nicht, wenn eine Verbindung zu einem 10/100 Gerät besteht.
Stecken Sie das im Lieferumfang des Produkts enthaltene Netzkabel in die Stromeingangsbuchse.
Ein USB 2.0 (Typ A) Anschluss. Der USB Host-Port ist für Druckerserver, USB-Speichermedien oder dient zur USB USV-Überwachung.
Drücken Sie den Riegel, um die Deckenplatte freizugeben und setzen Sie Festplattenlaufwerke ein oder entnehmen Sie sie
Zum Schutz gegen Diebstahl Schloss an ShareCenter NAS und einem Schreibtisch anbringen
D-Link ShareCenter DNS-320L Benutzerhandbuch
9
Abschnitt 1 - Produktübersicht
Unterseite
Produktangaben
Rücksetztaste (Reset)
KOMPONENTE
Produktangaben
BESCHREIBUNG
Informationen zum Produkt - DNS-320L. Seriennummer, Teilenummer, Herstellernummer
Rücksetztaste (Reset)
Drücken und halten Sie diese Taste mehr als 5 Sekunden lang gedrückt, um die werkseitigen Standardeinstellungen
des Geräts wiederherzustellen.
D-Link ShareCenter DNS-320L Benutzerhandbuch
10
Abschnitt 1 - Produktübersicht
Deckenplatte (Hebel)
Ziehen Sie das Festplattenlaufwerk an den Grifen aus den SATA-Steckbuchsen.
Hinweis: Nehmen Sie zuerst die Abdeckung ab, bevor Sie die Riegel lösen.
D-Link ShareCenter DNS-320L Benutzerhandbuch
11
Abschnitt 2 - Erste Schritte
Erste Schritte
Hardware-Setup
Dieses Benutzerhandbuch soll Ihnen helfen, Ihr ShareCenter in nur wenigen Schritten einzurichten. Führen Sie zum Installieren
des ShareCenter in Ihr lokales Netzwerk die folgenden Schritte aus oder fahren Sie auf Seite 17 mit der Ausführung des SetupAssistenten fort, der Ihnen bei der Installation und Koniguration Ihres DNS-320L behillich sein wird.
Schritt 1 - Nehmen Sie die Deckenplatte
ab, indem Sie auf der Rückseite des Geräts
fest auf die Verriegelungsklinke drücken.
Schritt 2 - Sobald die Abdeckung entriegelt
ist, nehmen Sie sie von dem Gerät. Die
Laufwerkschächte des Geräts werden
sichtbar.
Hinweis: Stellen Sie sicher, dass der Laufwerkanschluss zum SATA-Anschluss an der rückseitigen Kante im Laufwerkschacht
des ShareCenter ausgerichtet ist. Drücken Sie die Festplatte dann vorsichtig weiter in den Einschubschacht, bis sie eingerastet
ist. Wenn ein Laufwerk ordnungsgemäß eingesetzt ist, können Sie fühlen, dass es im Anschluss „sitzt“. Einige Laufwerke, die
dünn oder ungewöhnlich geformt sind, müssen möglicherweise vorsichtig in die richtige Position eingesetzt werden. Wenn
das Laufwerk nicht ordnungsgemäß sitzt, leuchtet die Festplatten-LED nach dem Einschalten des Geräts nicht auf.
D-Link ShareCenter DNS-320L Benutzerhandbuch
12
Abschnitt 2 - Erste Schritte
Schritt 3 - Bringen Sie die Halterungen
an den Seiten Ihrer Festplattenlaufwerke
mithilfe der mitgelieferten Schrauben an.
Stellen Sie sicher, dass die Halterungen
so ausgerichtet sind, dass der Pfeil auf der
Halterung beim Einsetzen der Festplatte
zur Vorderseite des ShareCenter hin zeigt.
D-Link ShareCenter DNS-320L Benutzerhandbuch
Schritt 4 - Setzen Sie bis zu zwei
3,5” SATA-Festplattenlaufwerke in
die Laufwerkschächte ein.
13
Abschnitt 2 - Erste Schritte
Schritt 5 - Bringen Sie die Deckenplatte wieder an.
Stellen Sie sicher, dass dabei die Verriegelungsklinke
in die Platte eingesetzt wird.
Step 6 - Schließen Sie ein Ethernet-Kabel
an den Ethernet-Port an. Mit diesem Kabel
wird das ShareCenter über einen Router
oder Switch mit Ihrem lokalen Netzwerk
oder direkt mit einem Computer zwecks
Konfiguration verbunden (dazu ist die
Verwendung eines Cross-over-Kabels
erforderlich).
Step 7 - Schließen Sie das Netzteil an die Steckdose an.
D-Link ShareCenter DNS-320L Benutzerhandbuch
14
Abschnitt 2 - Erste Schritte
D-Link Speicherprogramm
Beim ersten Einschalten des Geräts und während des ersten Hochfahrens wartet das ShareCenter auf die Zuweisung einer IPAdresse über DHCP. Wird keine IP-Adresse vom DHCP empfangen, wird dem ShareCenter automatisch eine 169.254.xxx.xxx
Adresse zugewiesen. Es wird empfohlen, dass Sie das zum Lieferumfang gehörende Speicherprogramm von D-Link verwenden,
wenn Sie das erste Mal auf das ShareCenter zugreifen und es konigurieren. Wenn Sie die IP-Adresse ändern möchten, bevor
Sie sich anmelden, oder Schwierigkeiten haben, eine Verbindung zur IP-Adresse des ShareCenter herzustellen, können Sie das
Speicherprogramm auf der Produkt-CD verwenden, um das Gerät in Ihrem Netzwerk zu suchen und etwaige Änderungen
vorzunehmen.
work Storage Device
(Netzwerkspeichergerät):
Das D-Link Speicherprogramm zeigt hier alle ShareCenter™Geräte im Netzwerk an, die es erkennt.
efresh (Aktualisieren): Klicken Sie auf Aktualisieren, um die Geräteliste zu aktualisieren.
oniguration
(Koniguration):
Klicken Sie auf Configuration (Konfiguration), um auf die
webbasierte Koniguration des ShareCenter™ zuzugreifen.
AN: Konigurieren Sie die LAN-Einstellungen für das ShareCenter.
pply (Übernehmen): Klicken Sie auf Übernehmen, um die Änderungen der LANEinstellungen zu speichern.
rive Mapping
(Laufwerkzuordnung):
Hier werden die für die Zuordnung verfügbaren logischen
Laufwerke angezeigt.
vailable Drive Wählen Sie einen verfügbaren Laufwerksbuchstaben. Klicken
Letters (Verfügbare Sie auf Connect (Verbinden), um das ausgewählte logische
Laufwerksbuchstaben): Laufwerk zuzuordnen. Klicken Sie auf Disconnect (Trennen), um
das ausgewählte zugeordnete logische Laufwerk zu trennen.
bout (Info): Klicken Sie auf Info, um die Softwareversion des Programms
anzuzeigen.
eenden): Klicken Sie auf Exit (Beenden), um das Dienstprogramm zu
beenden.
D-Link ShareCenter DNS-320L Benutzerhandbuch
15
Abschnitt 2 - Erste Schritte
Wählen Sie das ShareCenter von der Liste und klicken Sie auf die
Schaltläche Koniguration. Dadurch wird der Standard-Webbrowser
des Computers gestartet und an die für das Gerät aufgelistete IPAdresse weitergeleitet. Stellen Sie sicher, dass der Browser nicht für
die Verwendung eines Proxy-Servers koniguriert ist.
Hinweis: Der Computer, der für den Zugrif auf den webbasierten
ShareCenter-Konigurationsmanager verwendet wird, muss sich
im gleichen Subnetz beinden wie das ShareCenter. Verwendet
Ihr Netzwerk einen DHCP-Server und der Computer erhält die IPEinstellungen vom DHCP-Server, ist das ShareCenter automatisch
im gleichen Subnetz.
D-Link ShareCenter DNS-320L Benutzerhandbuch
16
Abschnitt 3 - Installation
Installation
Setup-Assistent
Um den Setup-Assistenten auszuführen, legen Sie die ShareCenter-CD in Ihr CD-ROM-Laufwerk ein.
Schritt 1 - Wird das Fenster 'autorun' angezeigt, klicken Sie auf Install
Hinweis: Ihre Windows Firewall zeigt eine Warnmeldung an, dass
die Sperre des Geräts aufgehoben werden muss. Klicken Sie auf
'Unblock' (Entsperren), um Ihrem Computer den Zugang zum NAS
zu ermöglichen.
Schritt 2 - Wählen Sie die gewünschte Sprache und klicken Sie dann
auf Start.
D-Link ShareCenter DNS-320L Benutzerhandbuch
17
Abschnitt 3 - Installation
Installieren Sie die Festplatten
Schritt 3 - Folgen Sie den Anleitungen zum Entfernen der Abdeckung
Ihres ShareCenter.
Klicken Sie auf Next (Weiter), um fortzufahren.
Schritt 4 - Bringen Sie die Festplattenhalterungen, wie angezeigt,
an der Seite der Festplattenlaufwerke an.
Klicken Sie auf Next (Weiter), um fortzufahren.
D-Link ShareCenter DNS-320L Benutzerhandbuch
18
Abschnitt 3 - Installation
Schritt 5 - Schieben Sie ein oder zwei Festplattenlaufwerke in den
verfügbaren Schacht Ihres ShareCenter.
Klicken Sie auf Next (Weiter), um fortzufahren.
D-Link ShareCenter DNS-320L Benutzerhandbuch
19
Abschnitt 3 - Installation
Anschluss an Ihr Netzwerk
Schritt 6 - Sobald die Festplattenlaufwerke ordnungsgemäß in
jedem Schacht installiert sind, schließen Sie das Gehäuse, indem Sie
die Abdeckung wieder anbringen.
Klicken Sie auf Next (Weiter), um fortzufahren.
Schritt 7 - Schließen Sie das eine Ende eines CAT5 Ethernet-Kabels
an Ihr ShareCenter an und das andere an einen Switch oder Router
(LAN).
Klicken Sie auf Next (Weiter), um fortzufahren.
D-Link ShareCenter DNS-320L Benutzerhandbuch
20
Abschnitt 3 - Installation
Strom und Geräteauswahl
Schritt 8 - Stecken Sie den Netzteil-/Stromadapterstecker in die
Stromanschlussbuchse auf der ShareCenter-Rückseite. Drücken Sie
dann auf die Ein/Aus-Taste auf der Vorderseite des Geräts, um das
ShareCenter einzuschalten.
Klicken Sie auf Next (Weiter), um fortzufahren.
Schritt 9 -Drücken Sie nach dem Einschalten des Geräts auf die
Taste Next (Weiter) auf dem Gerät und vergewissern Sie sich, dass
die IP-Adresse Ihres ShareCenter der Angabe auf dem Bildschirm
entspricht.
Hinweis: Es können 1-2 Minuten vergehen, bis der DNS-320L erkannt
wird.
Klicken Sie auf Next (Weiter), um fortzufahren.
D-Link ShareCenter DNS-320L Benutzerhandbuch
21
Abschnitt 3 - Installation
Admin-Kennwort
Schritt 10 - Geben Sie das Administratorkennwort ein. Falls dies das
erste Mal ist, dass Sie die Installation auf diesem NAS durchführen,
lassen Sie das Kennwortfeld leer.
Klicken Sie auf Next (Weiter), um fortzufahren.
Schritt 11 - In diesem Schritt können Sie eine neues Kennwort
für den Benutzernamen Admin erstellen. Es wird empfohlen, ein
Kennwort einzurichten. Sie können die Felder aber auch leer lassen.
Klicken Sie auf Next (Weiter), um fortzufahren.
D-Link ShareCenter DNS-320L Benutzerhandbuch
22
Abschnitt 3 - Installation
Netzwerkeinrichtung
Schritt 12 - Sie können entweder eine statische IP-Adresse verwenden
oder veranlassen, dass DHCP die IP-Netzwerkeinstellungen des
ShareCenter koniguriert. Wenn Sie eine statische IP-Adresse wählen,
geben Sie die IP-Parameter wie aufgelistet ein.
Klicken Sie auf Next (Weiter), um fortzufahren.
D-Link ShareCenter DNS-320L Benutzerhandbuch
23
Abschnitt 3 - Installation
Geräteinformationen und DDNS
Schritt 13 - Falls Ihr ShareCenter Teil eines WindowsArbeitsgruppennetzes ist, geben Sie den Namen der Arbeitsgruppe,
einen Namen für das Gerät und eine Beschreibung ein. Der
eingegebene Name wird jedesmal dann verwendet, wenn Sie
eines der logischen ShareCenter™-Laufwerke als Netzwerklaufwerk
zuordnen.
Klicken Sie auf Next (Weiter), um fortzufahren.
Schritt 14 - Klicken Sie hier auf das Optionsfeld Yes (Ja), wenn Sie
bereits über ein DDNS-Konto zur Verwendung für das ShareCenter
DDNS verfügen. Klicken Sie ansonsten auf das Optionsfeld No (Nein)
und fahren Sie mit Schritt 15 zum Abrufen eines neuen DDNS-Kontos
fort.
Klicken Sie auf Next (Weiter), um fortzufahren.
D-Link ShareCenter DNS-320L Benutzerhandbuch
24
Abschnitt 3 - Installation
Einrichtung eines DDNS-Kontos
Schritt 15 - Geben Sie die in diesem Fenster gewünschten DDNSParameter ein, damit auf Ihr ShareCenter mithilfe einer URL über das
Internet zugegrifen werden kann.
Klicken Sie auf Next (Weiter), um fortzufahren.
Schritt 16 - Klicken Sie aufYes (Ja), um einen Assistenten aufzurufen,
der Ihnen anhand von Anleitungen und Links hilft, ein kostenloses
DDNS-Konto zu erstellen.
Wenn Sie auf No (Nein) klicken, wird der Assistent zum Einrichten
eines DDNS-Kontos übersprungen und Sie kehren zum ShareCenter
Setup-Assistenten zurück.
D-Link ShareCenter DNS-320L Benutzerhandbuch
25
Abschnitt 3 - Installation
DDNS-Konto und Systemzeit
Schritt 17 - Folgen Sie den hier aufgeführten Schritten zur Erstellung
eines DDNS-Kontos und konigurieren Sie Ihre LAN-Geräte und das
ShareCenter zur Verwendung der neuen Einstellungen.
Klicken Sie auf Close (Schließen), um fortzufahren.
Schritt 18 - Wählen Sie Ihre Zeitzone aus und richten Sie dann das
Datum und die Uhrzeit ein. Datum und Uhrzeit können manuell über
einen NTP-Server oder von Ihrem Computer eingerichtet werden.
Klicken Sie auf Next (Weiter), um fortzufahren.
D-Link ShareCenter DNS-320L Benutzerhandbuch
26
Abschnitt 3 - Installation
E-Mail-Einstellungen und Informationen zu den logischen Laufwerken
Schritt 19 - Sie können Benachrichtigungen so einrichten,
dass diese an Ihr E-Mail-Konto gesendet werden, um Sie über
bestimmte Betriebs- und Laufwerkzustände zu informieren. Diese
Benachrichtigungen können hilfreich sein, um wichtige Daten zu
verwalten und zu schützen.
¡eben
Sie Ihre E-Mail-Informationen und -Einstellungen ein und
klicken Sie dann auf Next (Weiter), um fortzufahren. Wenn Sie Ihre
E-Mail-Einstellungen nicht konigurieren möchten, klicken Sie auf
Skip (Überspringen), um fortzufahren.
Schritt 20 - Schritt dient lediglich zu Informationszwecken.
Es werden hier alle aktuell konfigurierten logischen Laufwerke
angezeigt, die zuletzt im ShareCenter® eingerichtet wurden.
Klicken Sie auf Next (Weiter), um fortzufahren.
D-Link ShareCenter DNS-320L Benutzerhandbuch
27
Abschnitt 3 - Installation
RAID-Koniguration
Schritt 21 - Wählen Sie einen der logischen Laufwerk-RAID-Typen.
Durch Klicken auf das Optionsfeld jedes RAID-Typs wird eine
entsprechende Beschreibung angezeigt.
Weitere Informationen zu den unterschiedlichen RAIDDatenträgerformaten inden Sie im Abschnitt Knowledge Base
(Wissensdatenbank) in diesem Handbuch.
Klicken Sie auf Next (Weiter), um fortzufahren.
D-Link ShareCenter DNS-320L Benutzerhandbuch
28
Abschnitt 3 - Installation
Laufwerke zuordnen und die Übersicht über logische Laufwerke prüfen
Schritt 22 - In diesem Schritt können Sie die als Netzwerklaufwerke
erstellten logischen Laufwerke auf Ihrem Computer zuordnen.
Klicken Sie auf Next (Weiter), um fortzufahren.
Schritt 23 - Überprüfen Sie hier anhand der detaillierten Übersicht
die Koniguration Ihres jeweiligen logischen Laufwerks, bevor Sie auf
'Next' (Weiter) klicken und die Formatierung der Laufwerke starten.
Falls gewünscht, verwenden Sie die Schaltläche PREV (ZURÜCK),
um vorherige Fenster anzuzeigen und ggf. die RAID-Koniguration
der logischen Laufwerke zu ändern.
Klicken Sie auf Next (Weiter), um fortzufahren.
D-Link ShareCenter DNS-320L Benutzerhandbuch
29
Abschnitt 3 - Installation
Logische Laufwerke formatieren
Schritt 24 - Wenn Sie auf Next (Weiter) klicken, werden Sie über
eine Warnmeldung darüber informiert, dass alle Daten auf dem/
den Laufwerk(en) gelöscht werden. Klicken Sie auf Yes (Ja), um
fortzufahren, oder auf No (Nein), um den Vorgang zu beenden.
Klicken Sie auf Next (Weiter), um fortzufahren.
Schritt 25 - Während des Formatiervorgangs zeigt der Assistent
den Verlauf anhand eines Statusbalkens als Prozentwert für jedes
Festplattenlaufwerk an.
Klicken Sie auf Next (Weiter), um fortzufahren.
D-Link ShareCenter DNS-320L Benutzerhandbuch
30
Abschnitt 3 - Installation
Formatierung der Festplatten
Schritt 26 - Der Assistent benachrichtigt Sie, sobald der
Formatierungsprozess erfolgreich abgeschlossen ist.
Klicken Sie auf Next (Weiter), um fortzufahren.
Schritt 27 - Die Formatierung ist abgeschlossen.
Klicken Sie auf Next (Weiter), um fortzufahren.
D-Link ShareCenter DNS-320L Benutzerhandbuch
31
Abschnitt 3 - Installation
Verbindung zu mydlink
Schritt 28 - D-Link bietet einen mydlink-Dienst, der es Ihnen
ermöglicht, aus der Ferne auf die Dateien Ihres NAS über das
mydlink-Portal zuzugreifen. Lesen Sie die Installationsanleitungen
durch und warten Sie, bis der Vorgang abgeschlossen ist.
Klicken Sie auf Next (Weiter), um fortzufahren.
D-Link ShareCenter DNS-320L Benutzerhandbuch
32
Abschnitt 3 - Installation
Schritt 29 - Der Assistent stellt eine Verbindung zu den mydlinkServern her und koniguriert Ihren Cloud-Dienst.
Klicken Sie auf Next (Weiter), um fortzufahren.
Schritt 30 - Sollte der Assistent fehlschlagen, Sie mit den mydlinkServern zu verbinden und Ihren Cloud-Dienst zu konigurieren,
wird das folgende Fenster mit einem entsprechenden Warnhinweis
bezüglich Ihrer Netzwerkkoniguration angezeigt.
Klicken Sie auf Next (Weiter), um fortzufahren.
D-Link ShareCenter DNS-320L Benutzerhandbuch
33
Abschnitt 3 - Installation
Schritt 31 - Im nächsten Fenster können Sie den mydlink-CloudDienst einrichten. Markieren Sie das Optionsfeld 'Yes' (Ja), falls Sie
bereits über ein mydlink-Konto verfügen.
Geben Sie Ihre E-Mail-Adresse und Ihr Kennwort ein.
Klicken Sie auf Next (Weiter), um fortzufahren.
Schritt 32 - Sie können aber auch ein neues Konto einrichten, wenn
Sie “Nein, ich muss mich für ein neues Konto registrieren.” auswählen.
Geben Sie Ihre E-Mail-Adresse und ein Kennwort ein, dass Sie sich
leicht merken können. Geben Sie das Kennwort zur Bestätigung
ein und dann Ihren Vor- und Nachnamen. Klicken Sie dann auf das
folgende Kontrollkästchen:
“Ich akzeptiere die für mydlink geltenden Nutzungsbedingungen.”
Klicken Sie auf Next (Weiter), um fortzufahren.
D-Link ShareCenter DNS-320L Benutzerhandbuch
34
Abschnitt 3 - Installation
Schritt 33 - Es erscheint eine Meldung, in der Sie zur Bestätigung
Ihrer E-Mail-Adresse und Ihres Kontos aufgefordert werden.
Klicken Sie auf OK, um fortzufahren.
D-Link ShareCenter DNS-320L Benutzerhandbuch
35
Abschnitt 3 - Installation
Der Vorgang des Assistenten ist abgeschlossen
Schritt 34 - Der mydlink-Teil der Installation mithilfe des Assistenten
ist damit abgeschlossen. Der Assistent übergibt Ihnen eine
mydlink-Nummer. Sie können auch auf das Kontrollkästchen
mydlink meinen Favoriten hinzufügen oder das Kontrollkästchen
Shortcut zu mydlink auf meinem Desktop speichern markieren.
Diese mydlink-Nummer sollten Sie sich zur möglichen späteren
Verwendung notieren.
Klicken Sie auf Finish (Fertig stellen), um fortzufahren.
Schritt 35 - Damit ist der ShareCenter-Einrichtungsvorgang mithilfe
des Assistenten abgeschlossen. Klicken Sie auf Finish (Fertig stellen),
um den Assistenten zu beenden. Sie können nun Ihren DNS-320L
verwenden.
hr
ShareCenter ist damit installiert und betriebsbereit. Wenn Ihre
Laufwerke mithilfe des Assistenten im Netz zugeordnet wurden,
können Sie nun über das Symbol “Arbeitsplatz” auf sie zugreifen.
Falls Sie den Assistenten nicht zur Zuordnung der Laufwerke
verwendet haben, können Sie die erstellten logischen Laufwerke
über das Betriebssystem Ihres Computers zuordnen oder auf sie
zugreifen. Genaue Konigurationsanleitungen unter Verwendung
der webbasierten grafischen Benutzeroberfläche finden Sie im
Konigurationsteil dieses Handbuchs.
D-Link ShareCenter DNS-320L Benutzerhandbuch
36
Abschnitt 3 - Installation
Laufwerke zuordnen
dnen Sie Ihrem ShareCenter mithilfe von Windows® 7 ein Laufwerk zu, um über den Windows® Explorer darauf zuzugreifen.
Schritt 1 - Klicken Sie auf Start, dann auf Computer (bzw. den
Namen Ihres Computers).
Auf dem Bedienfeld auf der rechten Seite inden Sie eine Liste Ihrer
Festplattenlaufwerke, Wechselmedien und Netzwerkadressen. Falls
keine Netzwerkadressen angegeben sind, ist dies möglicherweise
das erste Mal, dass Sie ein Netzwerklaufwerk einrichten. Klicken
Sie dazu zunächst auf ‘Map network drive’ (Netzwerklaufwerk
zuordnen).
Schritt 2 - Auf diesem Fenster werden einige Details zur Wahl eines
Netzwerklaufwerks angezeigt.
Klicken Sie auf Browse (Durchsuchen), um Ihr Netzwerk zu suchen.
D-Link ShareCenter DNS-320L Benutzerhandbuch
37
Abschnitt 3 - Installation
Schritt 3 - Windows erkennt automatisch alle Geräte in Ihrem
Netzwerk, einschließlich Ihres ShareCenter.
Schritt 4 - Klicken Sie auf Ihr ShareCenter, um die vorher von Ihnen
erstellten logischen Laufwerke zu sehen. Wählen Sie dann das
logische Laufwerk, auf das Sie zugreifen möchten, und klicken Sie
auf OK.
D-Link ShareCenter DNS-320L Benutzerhandbuch
38
Abschnitt 3 - Installation
Schritt 5 - Klicken Sie nach Wahl Ihres logischen Laufwerks auf Finish
(Fertig stellen), um fortzufahren.
Schritt 6 - Das Laufwerk wird dann in Ihrem Windows® Explorer unter
'Netzwerk' angezeigt. Damit wird gekennzeichnet, dass es aktiv und
betriebsbereit ist.
D-Link ShareCenter DNS-320L Benutzerhandbuch
39
Abschnitt 4 - Koniguration
Koniguration
Verwaltung Ihres DNS-320L
Ihre ShareCenter Web UI (Benutzerschnittstelle) stellt als browser-basiertes Programm die zentrale Schnittstelle für die Verwaltung und Koniguration
der zur Verfügung stehenden unterschiedlichen Tools und Dienste dar. Es ist in drei Hauptkomponenten aufgeteilt:
1. Home
2. Anwendungen
3. Verwaltung
KOMPONENTE
OPTION
BESCHREIBUNG
Home - Meine Ordner
Meine Fotos
Meine Dateien
Meine Favoriten (Applikation)
KOMPONENTE
OPTION
Alben erstellen und Fotos verwalten und Fotos über soziale Netzwerke und Diaschaus freigeben
Zugrif auf Dateien auf Ihrem NAS über einen Webbrowser
Fügen Sie Ihre beliebtesten Anwendungen und Applikationen, die Sie regelmäßig nutzen, der
Startseite (Home) hinzu
BESCHREIBUNG
Verwaltung
Setup-Assistent
Datenträgerverwaltung
Kontoverwaltung
Netzwerkverwaltung
Anwendungsverwaltung
Systemverwaltung
Systemstatus
Schrittweise Anleitungen zu Kennwort- und Zeiteinstellungen, zu Verbindungen und zur
Gerätekoniguration
Dient der Konfiguration logischer Datenträger und des RAID-Systems und führt
Datenträgerdiagnosen durch
Dient der Einrichtung der Benutzer- und Gruppenverwaltung und Netzwerkfreigaben
Dient der Koniguration von LAN, DDNS und der Portweiterleitung
Dient der Koniguration von FTP, UPnP, des iTunes-Servers, von AFP und NFS-Diensten
Dient der Koniguration von Sprache, Datum und Uhrzeit und Gerät sowie zu Systemeinstellungen.
Darüber hinaus können Sie über die Systemverwaltung auch die Leistung steuern,
Benachrichtigungen senden, Protokolle anzeigen, Firmware Upgrades durchführen und USBGeräte verwalten.
Zeigt System- und Festplatteninformationen zusammen
mit Daten der Ressourcenüberwachung an
KOMPONENTE
OPTION
BESCHREIBUNG
Anwendungen
FTP/HTTP Downloads
Fernes Backup
Lokale Backups
Zur Koniguration der FTP- und HTTP-Download-Einstellungen
Zur Koniguration der fernen (remote) Backup-Dienste
Zur Koniguration lokaler Backups, Time Machine© -Einstellungen und USB-Backups
P2P-Downloads
Meine Dateien
Amazon S3
Dient der Koniguration Ihrer P2P-Downloads und zur zeitlichen Einplanung Ihrer Downloads
Zugrif auf Dateien auf Ihrem NAS über einen Webbrowser
Hier können Sie Ihre Amazon S3©-Einstellungen vornehmen, ändern und löschen
D-Link ShareCenter DNS-320L Benutzerhandbuch
40
Abschnitt 4 - Koniguration
Anmeldung auf der graischen Web-Benutzeroberläche
Um auf die webbasierte Benutzerschnittstelle zuzugreifen, öfnen Sie einen Webbrowser, geben Sie die IP-Adresse Ihres
ShareCenter ein und melden Sie sich an. Sie inden die IP-Adresse Ihres NAS, indem Sie auf die Taste Next auf der Vorderseite
des DNS-320L drücken.
Der folgende Bildschirm erscheint:
Wählen Sie Systemadministrator und geben Sie das bei Nutzung
des Setup-Assistenten erstellte Kennwort ein. Klicken Sie auf Login
(Anmelden).
Hinweis: Der Computer, der für den Zugrif auf den webbasierten ShareCenter®-Konigurationsmanager verwendet wird, muss
sich im gleichen Subnetz beinden wie das ShareCenter. Verwendet Ihr Netzwerk einen DHCP-Server und der Computer erhält die
IP-Einstellungen vom DHCP-Server, ist das ShareCenter® automatisch im gleichen Subnetz.
D-Link ShareCenter DNS-320L Benutzerhandbuch
41
Abschnitt 4 - Koniguration
Web-Benutzeroberläche - Allgemeines Layout
Home
Nach der Anmeldung wird die ShareCenter ‘Home’-Registerkarte angezeigt. Daneben sehen Sie die Registerkarten 'Applications'
(Anwendungen) und 'Management' (Verwaltung).
D-Link ShareCenter DNS-320L Benutzerhandbuch
42
Abschnitt 4 - Koniguration
Anwendungen
egisterkarte 'Applications' (Anwendungen) enthält Symbole für FTP/HTTP Downloads, Remote Backups, Lokale Backups, P2P Downloads,
Meine Dateien und Amazon S3. Klicken Sie auf die Symbole, um die jeweiligen Untermenüs anzuzeigen.
D-Link ShareCenter DNS-320L Benutzerhandbuch
43
Abschnitt 4 - Koniguration
Verwaltung
egisterkarte 'Management' (Verwaltung) enthält den Setup-Assistenten, die Datenträger-, Konto-, Netzwerk-, Anwendungs- und
Systemverwaltung sowie Statussymbole. Klicken Sie auf die Symbole, um die jeweiligen Untermenüs anzuzeigen.
D-Link ShareCenter DNS-320L Benutzerhandbuch
44
Abschnitt 4 - Koniguration
Verwaltung
Setup-Assistent (Web-Benutzeroberläche)
as ShareCenter bietet einen Setup-Assistenten, mit dem Sie einige der grundlegenden Geräteeinstellungen schnell konigurieren können. Klicken
Sie auf das Symbol des Setup-Assistenten, um ihn zu starten.
Schritt 1 - Klicken Sie auf die Schaltläche Run Wizard (Assistent
ausführen), um den Setup-Assistenten zu starten.
Step 2 - Klicken Sie auf Next (Weiter), um fortzufahren.
D-Link ShareCenter DNS-320L Benutzerhandbuch
45
Abschnitt 4 - Koniguration
Step 3 - Hier können Sie das Kennwort für das Administratorkonto
aktualisieren und das Kennwort bestätigen oder auch dem
vorgegebenen Standard entsprechend leer lassen.
Klicken Sie auf Next (Weiter), um fortzufahren.
Schritt 4 - Setzen Sie die Zeitzone auf die Ihrem Standort am
nächsten liegende geographische Zone. Wählen Sie sie vom
Dropdown-Menü.
Klicken Sie auf Next (Weiter), um fortzufahren, oder klicken Sie
auf Skip (Überspringen), um diese Einstellungen zu ignorieren.
D-Link ShareCenter DNS-320L Benutzerhandbuch
46
Abschnitt 4 - Koniguration
Schritt 5 - Wählen Sie DHCP, um automatisch eine IP-Adresse
von einem DHCP-Server (Router) zu beziehen, oder auf Static
(Statisch), um sie unten manuell einzugeben.
IP-Adresse: Geben Sie eine IP-Adresse für den DNS-320L ein.
Subnet Mask (Subnetzmaske): Geben Sie die Subnetzmaske
Ihres Netzwerks ein.
Gateway-IP-Adresse: Geben Sie die IP-Adresse Ihres Gateway
ein (in der Regel die lokale IP-Adresse Ihres Routers).
DNS Servers (DNS-Server): Geben Sie die IP-Adresse Ihres
DNS-Servers oder Ihrer DNS-Server ein. DNS1 ist in der Regel
die IP-Adresse Ihres Routers.
Klicken Sie auf Next (Weiter), um fortzufahren, oder klicken Sie
auf Skip (Überspringen), um diese Einstellungen zu ignorieren.
Schritt 6 - Hier können Sie dem ShareCenter eine Arbeitsgruppe
und einen Namen zuweisen und eine kurze Beschreibung
eingeben.
Klicken Sie auf Next (Weiter), um fortzufahren, oder klicken Sie
auf Skip (Überspringen), um diese Einstellungen zu ignorieren.
D-Link ShareCenter DNS-320L Benutzerhandbuch
47
Abschnitt 4 - Koniguration
Schritt 7 - Klicken Sie auf Account (Konto) und geben Sie Ihre
E-Mail-Parameter in den Feldern ein, um Benachrichtigungen
und Warnhinweise von dem ShareCenter zu empfangen. Klicken
Sie auf Anonymous (Anonym), um ein Konto ohne speziische
Einstellungen zu erstellen.
Klicken Sie auf Next (Weiter), um fortzufahren, oder klicken Sie
auf Skip (Überspringen), um diese Einstellungen zu ignorieren.
Schritt 8 - Wenn Sie Ihre Einstellungen in einem vorherigen
Fenster prüfen möchten, klicken Sie auf Previous (Zurück).
Wenn Sie mit den Einstellungen zufrieden sind, klicken Sie auf
Finish (Fertig stellen), um sie zu speichern und die Arbeit des
Assistenten abzuschließen. Klicken Sie auf Exit (Beenden), wenn
Sie den Assistenten beenden möchten, ohne die Einstellungen
zu speichern.
D-Link ShareCenter DNS-320L Benutzerhandbuch
48
Abschnitt 4 - Koniguration
Datenträgerverwaltung
Hard Drive Coniguration (Festplattenkoniguration)
m die RAID-Festplattenkoniguration Ihres ShareCenter einzurichten, klicken Sie auf die Registerkarte 'Management' (Verwaltung) und dann auf das
Symbol Datenträgerverwaltung. Wählen Sie auf der linken Seite des Fensters den Menübefehl 'Hard Drive Coniguration' (Festplattenkoniguration).
Dieses Menü ermöglicht Ihnen, den RAID-Typ festzulegen und Ihre Festplattenlaufwerke zu formatieren.
d Drive Coniguration
(Festplattenkoniguration)
!hre ShareCenterFestplattenlaufwerke in verschiedenen RAIDKonigurationen festlegen und formatieren.
"urrent Raid Type
(Aktueller RAID-Typ):
ollten die Laufwerke bereits formatiert sein, wird
hier die RAID-Koniguration angezeigt.
#et RAID type and
Reformat (RAID-Typ
festlegen und neu
formatieren):
licken Sie auf diese Schaltfläche, um einen
Assistenten zu starten, mit dessen Hilfe Sie
die RAID-Konfiguration durchführen und die
Laufwerke formatieren können.
$uto-Rebuild
Coniguration (AutoRebuild-Koniguration):
enn Sie RAID 1 als Konigurationsoption gewählt
haben, wählen Sie hier die Auto-Rebuild-Funktion
mithilfe der Optionsfelder.
%&'() $uto-Rebuild
(Auto-Rebuild-Funktion
aktivieren):
*ie Aktivierung von 'Auto-Rebuild' führt zum
Neuaufbau eines ausgefallenen RAID 1-Laufwerks,
wenn ein neues Laufwerk das degradierte ersetzt
hat.
+isable Auto-Rebuild
(Auto-Rebuild-Funktion
deaktivieren):
enn Sie nicht wünschen, dass Laufwerke nach
einem Ausfall automatisch neu aufgebaut werden,
wählen Sie diese Option.
Hinweis: Sie können ein Laufwerk mithilfe der RAID
1-Funktionen neu erstellen, müssen jedoch das
Rebuild manuell starten.
anual Rebuild Now (Jetzt enn die Auto-Rebuild-Funktion deaktiviert ist,
manuell neu erstellen): können Sie die manuelle Rebuild-Option durch
Klicken auf diese Schaltläche verwenden.
D-Link ShareCenter DNS-320L Benutzerhandbuch
49
Abschnitt 4 - Koniguration
Assistent für die Festplattenkoniguration
,enn Sie auf Set RAID type and Re-Format (RAID-Typ festlegen und neu formatieren) im Menü 'Datenträgerverwaltung - Festplattenkoniguration'
klicken, wird ein Assistent gestartet, mit dessen Hilfe Sie Ihre Laufwerke formatieren und das logische RAID-Laufwerkformat erstellen können.
Beispiel einer Standardkoniguration eines logischen Laufwerks:
Die Seite ‘Hard Drive Coniguration’ (Festplattenkoniguration)
zeigt die aktuelle RAID-Koniguration unter ‘Current RAID Type’
(Aktueller RAID-Typ).
Klicken Sie auf RAID-Typ festlegen und neu formatieren.
Der Setup-Assistent wird gestartet.
D-Link ShareCenter DNS-320L Benutzerhandbuch
50
Abschnitt 4 - Koniguration
Die Seite ‘Physical Disk Information’ (Info physikalischer
Datenträger) zeigt alle Festplattenlaufwerke auf dem DNS-320L
zusammen mit der Array-Nummer, dem Hersteller, dem Modell,
der Seriennummer und der Kapazität des Datenträgers an.
Klicken Sie auf Next (Weiter), um fortzufahren.
Wählen Sie das gewünschte RAID-Format, indem Sie auf das
entsprechende RAID-Feld klicken (blau hervorgehoben).
Klicken Sie auf Next (Weiter), um fortzufahren.
D-Link ShareCenter DNS-320L Benutzerhandbuch
51
Abschnitt 4 - Koniguration
Wählen Sie Standard, um gesonderte logische Laufwerke für
jedes einzelne Laufwerk zu erstellen.
Klicken Sie auf Next (Weiter), um fortzufahren.
Das Fenster ‘Volume Coniguration Summary’
(Zusammenfassung der logischen Laufwerkskoniguration)
zeigt Details aller konigurierten Laufwerke. Prüfen
Sie die Details in der Liste und klicken Sie auf
Format (Formatieren) oder auf Previous (Zurück),
wenn Sie Änderungen vornehmen möchten.
D-Link ShareCenter DNS-320L Benutzerhandbuch
52
Abschnitt 4 - Koniguration
Ein Warnhinweis weist darauf hin, dass alle logischen Laufwerke
formatiert und alle darauf beindlichen Daten gelöscht werden.
Klicken Sie auf Yes (Ja), um fortzufahren.
Der Partitionierungsvorgang beginnt. Bitte haben Sie etwas
Geduld während dieser Prozess abläuft und schalten Sie Ihr
NAS nicht aus.
Nach Abschluss des Partitionierungsvorgangs beginnt die
Formatierung. Der Status des Formatiervorgangs wird anhand
eines Balkens dargestellt. Schalten Sie Ihren NAS während
dieses Prozesses nicht aus.
Wenn Sie zu diesem Zeitpunkt Ihre Einstellungen ändern
möchten, klicken Sie auf Exit (Beenden).
D-Link ShareCenter DNS-320L Benutzerhandbuch
53
Abschnitt 4 - Koniguration
Falls installiert, beginnt der Assistent dann mit der
Partitionierung des zweiten Laufwerks.
Wenn Sie zu diesem Zeitpunkt Ihre Einstellungen ändern
möchten, klicken Sie auf Exit (Beenden).
Das System aktualisiert nun alle vorgenommenen Änderungen.
Bitte haben Sie etwas Geduld während dieser Prozess abläuft
und schalten Sie Ihr NAS nicht aus.
D-Link ShareCenter DNS-320L Benutzerhandbuch
54
Abschnitt 4 - Koniguration
Damit ist die Arbeit des Assistenten abgeschlossen. Es werden
logische Laufwerksnummer, ausgewähltes Dateisystem, RAIDTyp und die Datenträgerformation im RAID angezeigt.
Klicken Sie auf Finish (Fertig stellen), um den Vorgang
abzuschließen und um Ihren DNS-320L zu verwenden.
D-Link ShareCenter DNS-320L Benutzerhandbuch
55
Abschnitt 4 - Koniguration
JBOD
Wählen Sie JBOD, um ein einziges logisches Laufwerk von allen
Laufwerken zu erstellen.
Klicken Sie auf Next (Weiter), um fortzufahren.
Der Assistent zeigt eine Zusammenfassung der logischen
Laufwerkskoniguration des Laufwerks an, das Sie zu einem JBOD
umwandeln möchten (JBOD steht für "Just a bunch of Disks").
Klicken Sie auf Format (Formatieren), um fortzufahren, oder auf
Previous (Zurück), falls Sie Änderungen vornehmen möchten.
D-Link ShareCenter DNS-320L Benutzerhandbuch
56
Abschnitt 4 - Koniguration
Ein Warnhinweis weist darauf hin, dass alle logischen Laufwerke
formatiert und alle darauf beindlichen Daten gelöscht werden.
Klicken Sie auf Yes (Ja), um fortzufahren.
Warten Sie bis der Assistent das Laufwerk für die Koniguration
vorbereitet hat.
D-Link ShareCenter DNS-320L Benutzerhandbuch
57
Abschnitt 4 - Koniguration
Der Formatierungsprozess beginnt.
Es erfolgt eine Systemaktualisierung.
D-Link ShareCenter DNS-320L Benutzerhandbuch
58
Abschnitt 4 - Koniguration
Damit ist die Arbeit des Assistenten abgeschlossen. Es werden
der Name des logischen Laufwerks, das Dateisystem und der
Modus angezeigt.
Klicken Sie auf Finish (Fertig stellen), um den Vorgang
abzuschließen und um Ihren DNS-320L zu verwenden.
Der Assistent führt Sie zum Hauptfenster zurück. Hier wird der
aktuelle RAID-Typ angezeigt.
D-Link ShareCenter DNS-320L Benutzerhandbuch
59
Abschnitt 4 - Koniguration
RAID 0
Wählen Sie RAID 0 (koniguriert die Laufwerke im so genannten
Striping-Verfahren, einer Art Reißverschlussverfahren, wobei
nach Aufteilung der beteiligten Festplatten in Blöcke, diese zu
einer großen Festplatte angeordnet werden.
Klicken Sie auf Next (Weiter), um fortzufahren.
Es werden Informationen zum physischen Datenträger
angezeigt.
Klicken Sie auf Next (Weiter), um fortzufahren.
D-Link ShareCenter DNS-320L Benutzerhandbuch
60
Abschnitt 4 - Koniguration
Wählen Sie den RAID-Typ. Das ist in diesem Beispiel RAID 0
Klicken Sie auf Next (Weiter), um fortzufahren.
Wählen Sie die Größe der RAID 0 Koniguration.
Klicken Sie auf Next (Weiter), um fortzufahren.
D-Link ShareCenter DNS-320L Benutzerhandbuch
61
Abschnitt 4 - Koniguration
Das Fenster ‘Volume Coniguration Summary’
(Zusammenfassung der logischen Laufwerkskoniguration)
zeigt Details aller konigurierten Laufwerke. Prüfen
Sie die Details in der Liste und klicken Sie auf
Format (Formatieren) oder auf Previous (Zurück),
wenn Sie Änderungen vornehmen möchten.
Ein Warnhinweis weist darauf hin, dass alle logischen Laufwerke
formatiert und alle darauf beindlichen Daten gelöscht werden.
Klicken Sie auf Yes (Ja), um fortzufahren.
D-Link ShareCenter DNS-320L Benutzerhandbuch
62
Abschnitt 4 - Koniguration
Der Partitionierungsvorgang beginnt. Bitte haben Sie etwas
Geduld während dieser Prozess abläuft und schalten Sie Ihr
NAS nicht aus.
Das erste logische Laufwerk wird formatiert.
Wenn Sie zu diesem Zeitpunkt Ihre Einstellungen ändern
möchten, klicken Sie auf Exit (Beenden).
D-Link ShareCenter DNS-320L Benutzerhandbuch
63
Abschnitt 4 - Koniguration
Es wird nun das zweite logische Laufwerk formatiert.
Bitte haben Sie etwas Geduld während dieser Prozess abläuft
und schalten Sie Ihr NAS nicht aus.
Das System aktualisiert nun alle vorgenommenen Änderungen.
Bitte haben Sie etwas Geduld während dieser Prozess abläuft
und schalten Sie Ihr NAS nicht aus.
D-Link ShareCenter DNS-320L Benutzerhandbuch
64
Abschnitt 4 - Koniguration
Damit ist die Arbeit des Assistenten abgeschlossen. Es werden
logische Laufwerksnummer, ausgewähltes Dateisystem, RAIDTyp und die Datenträgerformation im RAID angezeigt.
Klicken Sie auf Finish (Fertig stellen), um den Vorgang
abzuschließen und um Ihren DNS-320L zu verwenden.
Der Assistent führt Sie zur Hardware-Konfigurationsseite
zurück.
Ihre Änderungen werden unter 'Current RAID Type' (Aktueller
RAID-Typ) angezeigt.
D-Link ShareCenter DNS-320L Benutzerhandbuch
65
Abschnitt 4 - Koniguration
RAID 1
Wählen Sie RAID 1, um alle Festplattenlaufwerke zu spiegeln.
Klicken Sie auf Next (Weiter), um fortzufahren.
Es werden Informationen zum physischen Datenträger
angezeigt.
Klicken Sie auf Next (Weiter), um fortzufahren.
D-Link ShareCenter DNS-320L Benutzerhandbuch
66
Abschnitt 4 - Koniguration
Wählen Sie den RAID-TYP, den Sie verwenden möchten.
Klicken Sie auf Next (Weiter), um fortzufahren.
Geben Sie die Größe des Speicherplatzes an, den Sie dem
ersten logischen Laufwerk für RAID 1 zuweisen möchten.
Klicken Sie auf Next (Weiter), um fortzufahren.
D-Link ShareCenter DNS-320L Benutzerhandbuch
67
Abschnitt 4 - Koniguration
Klicken Sie auf Enable Auto-Rebuild (Autom. Rebuild
aktivieren), damit ein ausgefallenes Laufwerk automatisch
neu aufgebaut wird, wenn es durch ein neues ersetzt wurde.
Falls Sie jedoch den Neuaufbau manuell
vornehmen möchten, nachdem ein ausgefallenes
Laufwerk ersetzt wurde, wählen Sie Disable AutoRebuild (Autom. Rebuild deaktivieren).
Klicken Sie auf Next (Weiter), um fortzufahren.
Das Fenster ‘Volume Coniguration Summary’
(Zusammenfassung der logischen Laufwerkskoniguration)
zeigt den Namen des logischen Laufwerks, das Dateisystem
und die Größe des logischen RAID-Laufwerks an.
Klicken Sie auf Format (Formatieren), um fortzufahren.
D-Link ShareCenter DNS-320L Benutzerhandbuch
68
Abschnitt 4 - Koniguration
Eine Warnmeldung weist darauf hin, dass Ihr Gerät eine
geringfügige Latenz aufweisen wird.
Klicken Sie auf Yes (Ja), um fortzufahren.
Der Partitionierungsvorgang beginnt. Bitte haben Sie etwas
Geduld während dieser Prozess abläuft und schalten Sie Ihr
NAS nicht aus.
Das erste logische Laufwerk wird formatiert.
Wenn Sie zu diesem Zeitpunkt Ihre Einstellungen ändern
möchten, klicken Sie auf Exit (Beenden).
D-Link ShareCenter DNS-320L Benutzerhandbuch
69
Abschnitt 4 - Koniguration
Es erfolgt eine Systemaktualisierung.
Klicken Sie auf Next (Weiter), um fortzufahren.
Der Setup-Vorgang ist abgeschlossen. Es werden der Name
des logischen Laufwerks, das Dateisystem und der Modus
angezeigt.
D-Link ShareCenter DNS-320L Benutzerhandbuch
70
Abschnitt 4 - Koniguration
Sobald die Arbeit des Assistenten abgeschlossen ist, kehrt Ihr
ShareCenter zum Hauptfenster zurück.
Die von Ihnen gerade eingerichtete RAID 1-Koniguration wird
angezeigt.
D-Link ShareCenter DNS-320L Benutzerhandbuch
71
Abschnitt 4 - Koniguration
Upgrade vom Standardmodus auf RAID 1
-er Standardmodus bietet keine Redundanz und keine Datensicherheit. Es ist also ratsam, vom Standardmodus zu RAID 1 zu wechseln. Gehen Sie
dazu wie folgt vor:
Schritt 1 - Setzen Sie ein zweites Festplattenlaufwerk in den
DNS-320L ein.
Schritt 2 - Bringen Sie die obere Abdeckung wieder an und
führen Sie einen Neustart des DNS-320L durch.
D-Link ShareCenter DNS-320L Benutzerhandbuch
72
Abschnitt 4 - Koniguration
Schritt 3 - Rufen Sie Management, Disk Management
(Datenträgerverwaltung) und dann Hard Drive Coniguration
(Festplattenkoniguration) auf. Es stehen Ihnen zwei Optionen
zur Verfügung: Set RAID Type and Re-Format (RAID-Typ
festlegen und neu formatieren) oder Format the new drive as
Standard type (Neues Laufwerk als Standardtyp formatieren).
Wenn Sie letztere Option wählen, zeigt der Assistent für die
Festplattenkoniguration sechs Prozeduren an, wählen Sie
RAID-Typ festlegen und neu formatieren zeigt der Assistent
für die Festplattenkoniguration nur vier an. Anhand der zwei
Abbildungen unten, können Sie beide miteinander vergleichen.
Klicken Sie auf Next (Weiter), um fortzufahren.
Neues Laufwerk als Standardtyp formatieren.
RAID-Typ festlegen und neu formatieren.
D-Link ShareCenter DNS-320L Benutzerhandbuch
73
Abschnitt 4 - Koniguration
Schritt 4 - Unter Physical Disk Information (Info physikalischer
Datenträger) können Sie das gerade von Ihnen installierte
Laufwerk sehen. Es werden Steckplatzposition, Hersteller,
Modellnummer , Seriennummer und Datenträgergröße
angezeigt.
Unmittelbar unterhalb dieses Informationsfeldes haben Sie
durch Markieren des Kontrollkästchens die Möglichkeit, das
Laufwerk auf RAID 1 neu zu konigurieren. Klicken Sie auf das
Kontrollkästchen, um fortzufahren.
Klicken Sie auf Next (Weiter), um fortzufahren.
Schritt 5 - Wählen Sie unter Auto-Rebuild Settings (AutoRebuild-Einstellungen), ob Sie die Auto-Rebuild-Funktion
aktivieren oder deaktivieren möchten.
Klicken Sie auf Next (Weiter), um fortzufahren.
D-Link ShareCenter DNS-320L Benutzerhandbuch
74
Abschnitt 4 - Koniguration
Schritt 6 - Es wird eine Warnmeldung angezeigt, die Sie
zur Bestätigung aufordert, ob Sie die Laufwerke tatsächlich
formatieren möchten. Klicken Sie auf Yes (Ja), um fortzufahren,
oder auf No (Nein), um den Vorgang zu beenden.
Klicken Sie auf Next (Weiter), um fortzufahren.
Schritt 7 - Die Software erstellt im Dialog mit der Hardware
eine Liste.
D-Link ShareCenter DNS-320L Benutzerhandbuch
75
Abschnitt 4 - Koniguration
Schritt 6 - Der Assistent formatiert die Festplatte.
Klicken Sie auf Next (Weiter), um fortzufahren.
Schritt 7 - Es erfolgt eine Systemaktualisierung.
Klicken Sie auf Next (Weiter), um fortzufahren.
D-Link ShareCenter DNS-320L Benutzerhandbuch
76
Abschnitt 4 - Koniguration
Schritt 8 - Der Setup-Vorgang ist dann abgeschlosssen, wenn
schließlich die Informationen zur Steckplatzposition, Hersteller,
Modellnummer und Seriennummer angezeigt werden.
Klicken Sie auf Finish (Fertig stellen), um fortzufahren.
Schritt 9 - Der Assistent führt Sie zum Hauptfenster für die
Festplattenkoniguration zurück.
D-Link ShareCenter DNS-320L Benutzerhandbuch
77
Abschnitt 4 - Koniguration
S.M.A.R.T.-TEST
0.M.A.R.T ist die Abkürzung für „Self-Monitoring, Analysis, and Reporting Technology“ (Technologie für Selbstüberwachung, Analyse und
Berichterstattung). Es handelt sich dabei um ein System, das auf einer Festplatte zur Überwachung der Leistungsfähigkeit des Laufwerks und zur
Bereitstellung entsprechender Informationen eingesetzt wird. Ist die Festplatte ausgeblendet, unterstützt sie S.M.A.R.T nicht.
./ den S.M.A.R.T-Test durchzuführen, wählen Sie die Festplatte
aus, die geprüft werden soll. Wählen Sie den S.M.A.R.T-Schnelltest
oder den erweiterten S.M.A.R.T-Test. Klicken Sie dann auf Start,
um den Test durchzuführen. Klicken Sie auf Create Schedule
(Zeitplan erstellen), um den Test an einem festgelegten Datum
und zu einer bestimmten Uhrzeit auszuführen.
Der Schnelltest nimmt in der Regel weniger als 10 Minuten in
Anspruch. Geprüft werden die elektrischen, mechanischen und
Leseeigenschaften der Festplatte. Die Ergebnisse werden in Form
von„Bestanden/Nicht bestanden“ auf der Web-Benutzeroberläche
angezeigt und können auch als E-Mail-Benachrichtigung gesendet
werden.
Der erweiterte Test nimmt zur Durchführung wesentlich mehr Zeit
in Anspruch. Er ist dafür im Vergleich zum Schnelltest wesentlich
gründlicher und umfassender.
Es erscheint eine Warnmeldung, die Sie aufordert, alle aktiven
Dienste und Netzwerkaktivitäten zu stoppen.
Klicken Sie auf Yes (Ja), um mit dem S.M.A.R.T.-Schnelltest
fortzufahren.
Der Test wird ausgeführt und sein Verlauf wird anhand eines
Prozentwerts unter 'Progress', der Statusanzeige, angezeigt.
Die Schaltläche 'Start' zeigt jetzt 'Stop' (Stoppen) an.
D-Link ShareCenter DNS-320L Benutzerhandbuch
78
Abschnitt 4 - Koniguration
Nach Abschluss des Tests werden die Ergebnisse in der Spalte
Result (Ergebnis) angezeigt.
D-Link ShareCenter DNS-320L Benutzerhandbuch
79
Abschnitt 4 - Koniguration
Zeitplan erstellen
Um einen Zeitplan zu erstellen, wählen Sie zunächst die
Datenträger/logischen Laufwerke aus, auf denen der Test
durchgeführt werden soll. Wählen Sie unter 'Schedule'
(Zeitplan), den zeitlichen Rahmen (Täglich/Wöchentlich/
Monatlich) und von der Dropdown-Liste die Uhrzeit aus.
Klicken Sie auf Create
Klicken Sie zur Anzeige der Zeitplanliste auf den Pfeil Schedule
List. Es wird eine Tabelle mit den Details des neu erstellten
Zeitplans angezeigt.
Um einen Zeitplan zu löschen, klicken Sie in der entsprechenden
Zeile einfach auf das Papierkorbsymbol.
D-Link ShareCenter DNS-320L Benutzerhandbuch
80
Abschnitt 4 - Koniguration
Datenträger prüfen
123 14tenträgerprüfung bietet Ihnen die Möglichkeit, das Dateisystem des Datenträgers in Ihrem ShareCenter zu prüfen. Mit der
Datenträgerprüfunktion (Scan Disk) wird das Dateisystem Ihrer Datenträger auf Fehler und/oder Datenverluste hin untersucht.
Klicken Sie auf Management, Disk Management
(Datenträgerverwaltung) und dann auf
Scan Disk (Datenträger prüfen).
Wählen Sie das logische Laufwerk (Volume), das Sie prüfen
wollen, von der Dropdown-Liste.
Klicken Sie auf Scan Disk
D-Link ShareCenter DNS-320L Benutzerhandbuch
81
Abschnitt 4 - Koniguration
Es erscheint eine Warnmeldung, die Sie auffordert, alle
laufenden Dienste (Festplatte und Netzwerkaktivität) zu
stoppen.
Klicken Sie auf Yes (Ja), um fortzufahren, oder auf No (Nein),
um den Vorgang abzubrechen.
Ihr DNS-320L initialisiert dann das jeweilige logische Laufwerk
und beginnt die Prüfung.
Warten Sie bitte, während die Software Ihr logisches Laufwerk
bzw. logischen Laufwerke prüft, oder klicken Sie auf Exit
(Beenden), um den Prüfvorgang abzubrechen.
Am Ende der Prüfung wird in der Tabelle entweder Success
(Erfolg) oder Failure (Fehler) angezeigt.
Klicken Sie auf Finish (Fertig stellen), um den Vorgang
abzuschließen.
D-Link ShareCenter DNS-320L Benutzerhandbuch
82
Abschnitt 4 - Koniguration
Kontoverwaltung
Benutzer / Gruppen
Einzelbenutzer erstellen
567 Menü 'Users/Groups' (Benutzer/Gruppen) wird zum Erstellen und Verwalten von Benutzer- und Gruppenkonten verwendet. Es können bis zu
256 Benutzer und 32 Gruppen erstellt werden. Standardmäßig haben alle Benutzer Lese- und Schreibzugrif auf alle Ordner, im Menü 'Network
Shares' (Netzwerkfreigaben) jedoch können Zugrifsberechtigungsregeln erstellt und bearbeitet werden.
Klicken Sie auf Management (Verwaltung) >
Account Management (Kontoverwaltung).
Klicken Sie auf auf der linken Seite aufUsers/Groups
(Benutzer/Gruppen) und dann auf Create
Der Assistent zum Einrichten von Benutzern wird angezeigt.
Klicken Sie auf Next (Weiter), um fortzufahren.
D-Link ShareCenter DNS-320L Benutzerhandbuch
83
Abschnitt 4 - Koniguration
Schritt 1 - Wählen Sie Create a Single User
(Einzelbenutzer erstellen) und klicken Sie dann
auf Next (Weiter), um fortzufahren.
Schritt 2 - Geben Sie den Benutzernamen
und das Kennwort für den neuen Benutzer ein
und klicken Sie dann auf Next (Weiter).
D-Link ShareCenter DNS-320L Benutzerhandbuch
84
Abschnitt 4 - Koniguration
Schritt 3 - Fügen Sie den Benutzer einer Gruppe zu,
indem Sie auf das Kontrollkästchen 'Group' (Gruppe)
klicken. Klicken Sie auf Next (Weiter), um fortzufahren.
Schritt 4 - Wählen Sie 'Network Share Settings'
(Netzwerkfreigabe-Einstellungen). Wählen Sie
Read Only (Schreibgeschützt), Read/Write (Lesen/
Schreiben) oder Deny Access (Zugrif verweigern).
Klicken Sie auf Next (Weiter), um fortzufahren.
D-Link ShareCenter DNS-320L Benutzerhandbuch
85
Abschnitt 4 - Koniguration
Weisen Sie dem Benutzer Berechtigungen/Zugrifsmethoden
zu8 Wählen Sie entweder FTP oder WebDAV. CIFs und AFP sind
standardmäßig eingerichtet.
•
•
•
•
CIFS ist die Abkürzung für Common Internet File System.
AFP steht für Apple Filing Protocol.
FTP steht für File Transfer Protocol.
WebDAV steht für Web-based Distributed Authoring and
Versioning.
•
Klicken Sie auf Next (Weiter), um fortzufahren.
Wählen Sie die logischen Laufwerke, auf die der Benutzer
WebDAV-Zugriff haben kann und wählen Sie dann, ob
Sie den Zugriff Schreibgeschützt oder mit Lese-und
Schreibberechtigung einräumen möchten.
Klicken Sie auf Next (Weiter), um fortzufahren.
D-Link ShareCenter DNS-320L Benutzerhandbuch
86
Abschnitt 4 - Koniguration
Schritt 5 - Geben Sie die Größe des Speicherplatzes ein, den
Sie dem Benutzer auf jedem logischen Laufwerk zuweisen
möchten. Bei Eingabe von Null stellen Sie dem Benutzer
unbegrenzten Speicherplatz zur Verfügung. Klicken Sie auf
Next (Weiter), um fortzufahren.
Schritt 6 - Als letzter Schritt wird eine Übersicht über die von
Ihnen vorgenommenen Konigurationen angezeigt. Klicken Sie
auf Finish (Fertig stellen), um die Änderungen zu übernehmen,
oder auf Exit (Beenden), um die Änderungenzu verwerfen.
D-Link ShareCenter DNS-320L Benutzerhandbuch
87
Abschnitt 4 - Koniguration
Mehrere Benutzer erstellen
Schritt 1 - Wählen Sie Create a Multiple User
(Mehrere Benutzer erstellen) und klicken Sie
dann auf Next (Weiter), um fortzufahren.
Schritt 2 - Machen Sie die folgenden Angaben:
Geben Sie einen Benutzernamen ein.
Geben Sie das Kontopräix ein (das könnte z. B. eine Abteilung
in dem Unternehmen sein).
Geben Sie die Anzahl der Benutzer ein, die Sie erstellen möchten.
Neben dem Eingabefeld sehen Sie die Benutzeranzahl, die Sie
dem NAS noch hinzufügen können.
Geben Sie ein Kennwort ein und bestätigen Sie es.
Klicken Sie auf Next (Weiter), um fortzufahren.
D-Link ShareCenter DNS-320L Benutzerhandbuch
88
Abschnitt 4 - Koniguration
Schritt 3 - Fügen Sie den/die Benutzer einer Gruppe zu, indem
Sie auf das Kontrollkästchen Group (Gruppe) klicken.
Klicken Sie auf Next (Weiter), um fortzufahren.
Schritt 4 - Wählen Sie 'Network Share Settings'
(Netzwerkfreigabe-Einstellungen). Wählen Sie
Read Only (Schreibgeschützt), Read/Write (Lesen/
Schreiben) oder Deny Access (Zugrif verweigern).
Klicken Sie auf Next (Weiter), um fortzufahren.
D-Link ShareCenter DNS-320L Benutzerhandbuch
89
Abschnitt 4 - Koniguration
Weisen Sie dem/den Benutzer(n) Berechtigungen/
Zugrifsmethoden zu9 Wählen Sie FTP. CIFs und AFP sind
standardmäßig eingerichtet.
• CIFS ist die Abkürzung für Common Internet File System.
• AFP steht für Apple Filing Protocol.
• FTP steht für File Transfer Protocol.
Klicken Sie auf Next (Weiter), um fortzufahren.
Schritt 5 - Geben Sie die Größe des Speicherplatzes ein, den Sie
dem/den Benutzern auf jedem logischen Laufwerk zuweisen
möchten. Bei Eingabe von 0 stellen Sie dem/den Benutzer(n)
unbegrenzten Speicherplatz zur Verfügung.
Klicken Sie auf Next (Weiter), um fortzufahren.
D-Link ShareCenter DNS-320L Benutzerhandbuch
90
Abschnitt 4 - Koniguration
Schritt 6 - Als letzter Schritt wird eine Übersicht über die von
Ihnen vorgenommenen Konigurationen angezeigt. Klicken Sie
auf Finish (Fertig stellen), um die Änderungen zu übernehmen,
oder auf Exit (Beenden), um die Änderungen zu verwerfen.
Im Fenster 'User Settings' (Benutzereinstellungen) werden die
erstellten Benutzer in einer Liste angezeigt.
D-Link ShareCenter DNS-320L Benutzerhandbuch
91
Abschnitt 4 - Koniguration
Benutzer ändern
Schritt 1 - Klicken Sie auf den Benutzer, den Sie ändern
möchten. Er wird rot hervorgehoben angezeigt.
Klicken Sie auf Modify (Ändern), um fortzufahren.
Schritt 2 - Der Assistent zum Einrichten von Benutzern wird
angezeigt.
Klicken Sie auf Next (Weiter), um fortzufahren.
D-Link ShareCenter DNS-320L Benutzerhandbuch
92
Abschnitt 4 - Koniguration
Schritt 3 - Ändern Sie den Benutzernamen oder das Kennwort.
Klicken Sie auf Next (Weiter), um fortzufahren.
Schritt 4 - Ändern Sie die Netzwerkfreigabe-Einstellungen.
Klicken Sie auf Next (Weiter), um fortzufahren.
D-Link ShareCenter DNS-320L Benutzerhandbuch
93
Abschnitt 4 - Koniguration
Schritt 5 - Weisen Sie dem Benutzer Berechtigungen/
Zugrifsmethoden zu: Wählen Sie entweder FTP oder WebDAV.
CIFs und AFP sind standardmäßig eingerichtet.
•
•
•
•
CIFS ist die Abkürzung für Common Internet File System.
AFP steht für Apple Filing Protocol.
FTP steht für File Transfer Protocol.
WebDAV steht für Web-based Distributed Authoring and
Versioning.
Klicken Sie auf Next (Weiter), um fortzufahren.
Schritt 6 - Geben Sie die Größe des Speicherplatzes neu
ein, den Sie dem Benutzer auf jedem logischen Laufwerk
zuweisen möchten. Bei Eingabe von 0 stellen Sie dem Benutzer
unbegrenzten Speicherplatz zur Verfügung.
Klicken Sie auf Next (Weiter), um fortzufahren.
D-Link ShareCenter DNS-320L Benutzerhandbuch
94
Abschnitt 4 - Koniguration
Schritt 7 - Abschließend wird eine Übersicht über die von Ihnen
vorgenommenen Konigurationen angezeigt. Klicken Sie auf
Finish (Fertig stellen), um die Änderungen zu übernehmen,
oder auf Exit (Beenden), um die Änderungenzu verwerfen.
Schritt 8 - Anhand einer Meldung werden Sie informiert, dass
die Benutzerdetails erfolgreich geändert wurden. Klicken Sie
auf Yes (Ja), um den Assistenten zu beenden.
D-Link ShareCenter DNS-320L Benutzerhandbuch
95
Abschnitt 4 - Koniguration
Benutzer löschen
Schritt 1 - Klicken Sie auf den Benutzer, den Sie löschen
möchten. Er wird rot hervorgehoben angezeigt. Klicken Sie
auf Delete (Löschen), um fortzufahren.
Schritt 2 - Eine Meldung wird angezeigt, in der Sie aufgefordert
werden, das Löschen des Benutzers zu bestätigen. Klicken Sie
auf Yes (Ja), um den Vorgang zu bestätigen.
Der Benutzer wird nun von der Liste entfernt.
D-Link ShareCenter DNS-320L Benutzerhandbuch
96
Abschnitt 4 - Koniguration
Benutzer importieren
Schritt 1 - Klicken Sie auf Account Management
(Kontoverwaltung) > Users/Groups (Benutzer/
Gruppen) > Import Users (Benutzer importieren).
Schritt 2 - Der Assistent zum Importieren von Benutzern wird
gestartet. Klicken Sie auf Next (Weiter), um fortzufahren.
D-Link ShareCenter DNS-320L Benutzerhandbuch
97
Abschnitt 4 - Koniguration
Schritt 3 - Klicken Sie auf Download, um eine Beispieldatei
anzuzeigen.
Klicken Sie, sofern erforderlich, auf Overwrite Duplicate
Accounts (Duplizierte Konten überschreiben).
Klicken Sie auf Browse (Durchsuchen), um die Datei
auszuwählen, die Sie importieren möchten.
Klicken Sie auf Next (Weiter), um fortzufahren.
Schritt 4 - Weisen Sie die Berechtigungen
und die Zugrifsmethode zu.
Klicken Sie auf Next (Weiter), um fortzufahren.
D-Link ShareCenter DNS-320L Benutzerhandbuch
98
Abschnitt 4 - Koniguration
Schritt 5 - Unter 'Summary' (Übersicht) wird eine Liste der
importierten Benutzer angezeigt. Sollten sich Probleme mit
der Benutzerliste ergeben haben, zeigt der Assistent die Fehler
in der Tabelle rot an.
Klicken Sie auf Finish (Fertig stellen), um den Assistenten zu
schließen, oder kehren Sie zur importierten Datei zurück, um
sie zu ändern.
D-Link ShareCenter DNS-320L Benutzerhandbuch
99
Abschnitt 4 - Koniguration
Eine Gruppe erstellen
Schritt 1 - Klicken Sie auf Account Management
(Kontoverwaltung) > Users/Groups (Benutzer/Gruppen).
Klicken Sie auf den blauen Pfeil neben 'Group Settings'
(Gruppeneinstellungen). Das Fenster zur Eingabe
der Einstellungen wird angezeigt. Klicken Sie auf
New (Neu), um eine neue Gruppe zu erstellen.
Schritt 2 - Es wird der Assistent zur Erstellung einer Gruppe
gestartet. Klicken Sie auf Next (Weiter), um fortzufahren.
D-Link ShareCenter DNS-320L Benutzerhandbuch
100
Abschnitt 4 - Koniguration
Schritt 3 - Geben Sie einen Gruppennamen ein. Klicken Sie auf
Next (Weiter), um fortzufahren.
Schritt 4 - Klicken Sie zur Wahl des Benutzers, den Sie der
Gruppe hinzufügen möchten, auf das entsprechende Feld, und
klicken Sie dann auf Next (Weiter), um fortzufahren.
D-Link ShareCenter DNS-320L Benutzerhandbuch
101
Abschnitt 4 - Koniguration
Schritt 5 - Wählen Sie die Netzwerkfreigabe-Einstellungen
(Schreibgeschützt, Lesen/Schreiben oder Zugrif verweigern)
für das entsprechende logische Datenträgerlaufwerk für die
Gruppe.
Klicken Sie auf Next (Weiter), um fortzufahren.
Schritt 6 - Wählen Sie die Berechtigungen/Zugrifsmethoden,
die Sie der Gruppe zuweisen möchten. Die grau dargestellten
Optionen sind standardmäßig zugewiesen.
Klicken Sie auf Next (Weiter), um fortzufahren.
D-Link ShareCenter DNS-320L Benutzerhandbuch
102
Abschnitt 4 - Koniguration
Schritt 7 - Wählen Sie die passenden WebDAV-Einstellungen
und klicken Sie auf Next (Weiter), um fortzufahren.
Schritt 8 - Geben Sie die Größe des Speicherplatzes ein, den
Sie der Gruppe für jedes logische Laufwerk zuweisen möchten.
Bei Eingabe von Null stellen Sie der Gruppe unbegrenzten
Speicherplatz zur Verfügung. Klicken Sie auf Next (Weiter),
um fortzufahren.
D-Link ShareCenter DNS-320L Benutzerhandbuch
103
Abschnitt 4 - Koniguration
Schritt 9 - Damit ist die Arbeit des Assistenten abgeschlossen.
Als letzter Schritt wird eine Übersicht über die von Ihnen
erstellte Gruppe angezeigt. Klicken Sie auf Previous (Zurück),
wenn Sie Ihre Einstellungen ändern möchten, oder auf Finish
(Fertig stellen), um den Assistenten zu beenden.
Schritt 10 - Unter 'Group Settings' (Gruppeneinstellungen)
wird die von Ihnen gerade erstellte Gruppe in einer Tabelle
angezeigt.
D-Link ShareCenter DNS-320L Benutzerhandbuch
104
Abschnitt 4 - Koniguration
Eine Gruppe ändern
Schritt 1 - Klicken Sie auf Account Management
(Kontoverwaltung) > Users/Groups (Benutzer/Gruppen).
Klicken Sie auf den blauen Pfeil neben
'Group Settings' (Gruppeneinstellungen). Die
Gruppeneinstellungentabelle wird angezeigt.
Schritt 2 - Wählen Sie die Gruppe aus, die Sie ändern
möchten. Ihre Auswahl wird rot hervorgehoben angezeigt.
Klicken Sie auf Modify (Ändern), um die
Einstellungen für die Gruppe zu ändern.
D-Link ShareCenter DNS-320L Benutzerhandbuch
105
Abschnitt 4 - Koniguration
Schritt 3 - Es wird der Assistent zur Erstellung einer Gruppe
gestartet. Klicken Sie auf Next (Weiter), um fortzufahren.
Schritt 4 - Nehmen Sie die gewünschten Änderungen an der
Gruppe vor und klicken Sie dann auf Next (Weiter).
D-Link ShareCenter DNS-320L Benutzerhandbuch
106
Abschnitt 4 - Koniguration
Schritt 5 - Wählen Sie die passenden NetzwerkfreigabeEinstellungen (Schreibgeschützt, Lesen/Schreiben oder
Zugriff verweigern) für das entsprechende logische
Datenträgerlaufwerk für die Gruppe. Klicken Sie auf Next
(Weiter), um fortzufahren.
Schritt 6 - Wählen Sie die passenden Berechtigungen, die
Sie der Gruppe zuweisen möchten. Die grau dargestellten
Optionen sind standardmäßig eingerichtet und können nicht
geändert werden.
Klicken Sie auf Next (Weiter), um fortzufahren.
D-Link ShareCenter DNS-320L Benutzerhandbuch
107
Abschnitt 4 - Koniguration
Schritt 7 - Bearbeiten Sie die Größe des Speicherplatzes, den
Sie der Gruppe für jedes logische Laufwerk zuweisen möchten.
Bei Eingabe von Null stellen Sie der Gruppe unbegrenzten
Speicherplatz zur Verfügung.
Klicken Sie auf Next (Weiter), um fortzufahren.
Schritt 8 - Stellen Sie bei der Bearbeitung der Kontingente
sicher, dass die Größe nicht unter der des Benutzerkontingents
im jeweiligen Benutzerkonto ist.
Klicken Sie auf Yes (Ja), um das Kontingent zu ändern.
D-Link ShareCenter DNS-320L Benutzerhandbuch
108
Abschnitt 4 - Koniguration
Schritt 9 - Die Arbeit des Assistenten ist nun abgeschlossen
und es wird eine Übersicht der bearbeiteten Gruppe angezeigt.
Klicken Sie auf Previous (Zurück), wenn Sie Ihre Einstellungen
ändern möchten, oder auf Finish (Fertig stellen), um den
Assistenten zu beenden. Wenn Sie auf Exit (Beenden)
klicken, werden keine der von vorgenommenen Änderungen
übernommen.
D-Link ShareCenter DNS-320L Benutzerhandbuch
109
Abschnitt 4 - Koniguration
Eine Gruppe löschen
Schritt 1 - Wählen Sie die Gruppe aus, die Sie löschen möchten
und klicken Sie auf Delete (Löschen).
Schritt 2 - Es wird eine Warnmeldung angezeigt, die Sie
aufordert, das Löschen der Gruppe zu bestätigen. Klicken Sie
auf Yes (Ja), um die Gruppe zu löschen, oder auf No (Nein), um
den Vorgang nicht durchzuführen.
D-Link ShareCenter DNS-320L Benutzerhandbuch
110
Abschnitt 4 - Koniguration
Kontingente
;<= ShareCenter unterstützt Speicherkontingente für Gruppen und einzelne Benutzer. Durch das Zuweisen eines Kontingents zu einer Gruppe
oder einem Benutzer wird der jeweils zugewiesene Speicher begrenzt. Benutzern und Gruppen wird standardmäßig kein Kontingent zugewiesen.
Klicken Sie auf Account Management (Kontoverwaltung) und dann auf der linken Seite auf Quotas (Kontingente).
Klicken Sie auf Enable (Aktivieren), um die
Kontingenteinstellungen zu aktivieren. Der Status zeigt
nun ‘Started’ (Gestartet). Damit werden Sie informiert,
dass die Kontingenteinstellungen aktiviert sind.
Um die Kontingenteinstellungen eines Benutzers
zu ändern, klicken Sie auf den blauen Pfeil neben
den Benutzerkontingenteinstellungen. Eine
Tabelle mit Benutzern wird angezeigt.
D-Link ShareCenter DNS-320L Benutzerhandbuch
111
Abschnitt 4 - Koniguration
Wählen Sie den Benutzer aus, dessen Einstellungen Sie ändern
möchten. Ihre Auswahl wird rot hervorgehoben angezeigt.
Klicken Sie auf Modify (Ändern), um die Einstellungen des
Benutzers zu ändern.
Das Benutzerkonto, das Sie ändern wollen, wird unter den
Kontingenteinstellungen (Quota Settings) angezeigt. Geben
Sie ein neues Kontingent für jedes logische Laufwerk ein.
Klicken Sie auf Apply (Übernehmen), um Ihre Einstellungen
zu bestätigen.
D-Link ShareCenter DNS-320L Benutzerhandbuch
112
Abschnitt 4 - Koniguration
Die geänderten Kontingenteinstellungen
werden in der Tabelle angezeigt.
Klicken Sie für die Kontingenteinstellungen
der Gruppe neben 'Group Quota Settings' auf
den nach unten zeigenden blauen Pfeil. Die
Kontingenttabelle für die Gruppe wird angezeigt.
D-Link ShareCenter DNS-320L Benutzerhandbuch
113
Abschnitt 4 - Koniguration
Wählen Sie die Gruppe aus, die Sie ändern möchten. Ihre
Auswahl wird rot hervorgehoben angezeigt. Klicken Sie auf
Modify (Ändern).
Das Fenster mit den Gruppenkontingenteinstellungen zeigt
die Gruppe, die Sie ändern möchten. Geben Sie für die aktuelle
Gruppe das neue Kontingent für jedes logische Laufwerk ein
und klicken Sie auf Apply (Übernehmen).
D-Link ShareCenter DNS-320L Benutzerhandbuch
114
Abschnitt 4 - Koniguration
Die geänderten Kontingenteinstellungen werden in der Tabelle
angezeigt.
D-Link ShareCenter DNS-320L Benutzerhandbuch
115
Abschnitt 4 - Koniguration
Netzwerkfreigaben
>?@A die Netzwerk-Freigabeseite können Sie freigegebene Ordner und Berechtigungen für bestimmte Benutzer und Gruppen konigurieren. Um
neue Netzwerkzugrifsregeln erstellen zu können, muss zunächst die Standardregel entfernt werden. Wählen Sie sie dazu einfach aus und klicken
Sie auf die Schaltläche Delete (Löschen). Sie können in den ISO Mount Shares-Einstellungen auch .iso-Dateien mounten (d. h. ein Dateisystem
an einer bestimmten Stelle verfügbar machen, auch als einbinden/einhängen bezeichnet). Hat ein Benutzer Zugrif auf ein eingebundenes .isoDateisystem, verfügt er gleichzeitig auch über den Zugrif auf alle darin beindlichen Dateien.
FGHIwerkfreigabe / BCD Eenster 'Netzwerkfreigabe-Einstellungen'
ISO Mount Shares: ermöglicht Ihnen neue und bereits bestehende
Netzwerkfreigabe- und ISO Mount ShareEinstellungen zu ändern und zu entfernen und
neue hinzuzufügen.
Um eine Regel hinzuzufügen, klicken Sie auf New
(Neu). Um eine bestehende Regel zu ändern,
klicken Sie auf Modify (Ändern). Um eine Gruppe
zu löschen, klicken Sie auf Delete (Löschen).
Klicken Sie auf eine Regel, um sie auszuwählen.
Ihre Auswahl erscheint rot hervorgehoben. Damit
wird gekennzeichnet, dass sie zur Verwendung
ausgewählt ist.
Sie können im unteren Bereich der Tabelle durch
die Seiten navigieren und das Fenster auch durch
Klicken auf Refresh aktualisieren.
Klicken Sie auf Reset Network Shares
(Netzwerkfreigaben zurücksetzen),
um die Netzwerkzugrifsliste auf die
Standardkoniguration zurückzusetzen.
D-Link ShareCenter DNS-320L Benutzerhandbuch
116
Abschnitt 4 - Koniguration
Assistent zum Hinzufügen/Ändern von Netzwerkfreigaben
Jm folgenden Abschnitt wird beschrieben, wie auf dem ShareCenter eine neue Netzwerkfreigabe (Share) hinzugefügt wird. Um eine Netzwerkfreigabe
hinzuzufügen, klicken Sie auf New (Neu). Damit wird ein entsprechender Assistent aufgerufen.
Schritt 1 - Dies ist das Startfenster des Setup-Assistenten zur
Erstellung
einer neuen Netzwerkfreigabe.
Mithilfe dieses Assistenten können Sie folgende Aufgaben
ausführen:
1) Auswählen von Freigabeordnern.
2) Konigurieren der Zugrifsberechtigungen für
freigegebene Ordner.
3) Konigurieren der Netzwerkzugrifseinstellungen
4) Anzeigen einer Konigurationszusammenfassung, bevor
der Vorgang abgeschlossen wird.
Klicken Sie auf Next (Weiter), um fortzufahren.
Schritt 2 - Wählen Sie den Freigabeordner von einem der
logischen Laufwerke.
Klicken Sie auf Next (Weiter), um fortzufahren.
D-Link ShareCenter DNS-320L Benutzerhandbuch
117
Abschnitt 4 - Koniguration
Kchritt 3 - Wählen Sie die Benutzerkonten oder Gruppe, die
auf diese(n) Ordner zugreifen dürfen. Wählen Sie All Accounts
(Alle Konten), wenn der Zugrif auf diesen Ordner für alle
Konten erlaubt sein soll. Wählen Sie Speciic User/Group
(Spez. Benutzer/Gruppe), um ganz bestimmten Benutzern oder
Gruppen Zugrif auf diesen Ordner zu gewähren.
Klicken Sie auf Next (Weiter), um fortzufahren.
Schritt 4 - Wählen Sie die gewünschten Zugrifsrechte für
die Freigabe. Die Optionen sind "Schreibgeschützt", "Lesen/
Schreiben" oder "Zugrif verweigern".
Hier können Sie auch Benutzern den Zugrif auf bestimmte
Ordner verweigern.
Klicken Sie auf Next (Weiter), um fortzufahren.
D-Link ShareCenter DNS-320L Benutzerhandbuch
118
Abschnitt 4 - Koniguration
Lchritt 5 - Wenn Sie in Schritt 3 einen bestimmten Benutzer/
eine bestimmte Gruppe hinzugefügt haben, können Sie in
diesem Schritt die Zugrifsberechtigungen für jeden Benutzer
einrichten, der im ShareCenter koniguriert ist.
Klicken Sie auf Next (Weiter), um fortzufahren.
Schritt 6 - Wenn Sie in Schritt 3 einen bestimmten Benutzer/
eine bestimmte Gruppe hinzugefügt haben, können Sie in
diesem Schritt die Zugrifsberechtigungen für jede Gruppe
einrichten, die im ShareCenter koniguriert ist.
Klicken Sie auf Next (Weiter), um fortzufahren.
D-Link ShareCenter DNS-320L Benutzerhandbuch
119
Abschnitt 4 - Koniguration
Mchritt 7 - Hier können Sie dieser Freigabe Zugrifsberechtigungen
zuweisen.
Opportunistische Sperren (Oplocks) sind ein Merkmal des
LAN-Manager-Netzwerkprotokolls, das in der 32-Bit-WindowsFamilie implementiert ist.
Oplocks sind Garantien, die ein Server für einen gemeinsam
genutzten logischen Datenträger für seine Clients erstellt.
Diese Garantien informieren den Client, dass der Inhalt einer
Datei vom Server nicht geändert werden darf, oder dass, wenn
Änderungen anstehen, der Client benachrichtigt wird, bevor
die Änderung durchgeführt werden darf.
Oplocks wurden entwickelt, um die Netzwerkleistung
bei Netzwerkdateifreigaben zu erhöhen. Wenn jedoch
dateibasierte Datenbankanwendungen verwendet werden,
wird empfohlen, die Freigabe-Oplocks auf „No (of )“ (Nein
[Aus]) zu setzen. Wenn diese Option aktiviert ist, wird das
Archivzuordnungs-Dateiattribut "Map Archive" kopiert, sowie
die Datei auf dem ShareCenter gespeichert wird.
Klicken Sie auf Next (Weiter), um fortzufahren.
D-Link ShareCenter DNS-320L Benutzerhandbuch
120
Abschnitt 4 - Koniguration
Nchritt 8 - Hier können Sie weitere Protokollberechtigungen
für einen Benutzer zum Zugrif auf diese Freigabe (Share)
zuweisen. Die Optionen sind FTP, NFS und WebDAV. CIFs und
AFP sind standardmäßig eingerichtet.
•
•
•
•
•
CIFS ist die Abkürzung für Common Internet File System.
AFP steht für Apple Filing Protocol,
FTP steht für File Transfer Protocol
NFS steht für Network File System.
WebDAV steht für Web-based Distributed Authoring and
Versioning.
Klicken Sie auf Next (Weiter), um fortzufahren.
D-Link ShareCenter DNS-320L Benutzerhandbuch
121
Abschnitt 4 - Koniguration
Ochritt 9 - Hier können Sie die FTP-Einstellungen für diese
Freigabe konigurieren. Für den FTP-Zugrif stehen folgende
Optionen zur Auswahl:
1) FTP Anonymous None (Anonymes FTP, kein Zugrif ).
2) FTP Anonymous Read Only (Anonymes FTP, schreibgeschützt,
eingeschränkter Zugrif ).
3) FTP Anonym Lesen/Schreiben (Uneingeschränkter Zugrif ).
Klicken Sie auf Next (Weiter), um fortzufahren.
Wenn Sie NFS als eine Zugrifsmethode auf Ihre Netzfreigabe
markiert haben, können Sie in diesem Schritt die Parameter
unten einrichten:
• Host - Zulässige Hostadresse mit Zugrif unter Verwendung
von NFS (* kennzeichnet alle Hosts)
• Root Squash (Anonyme Zuordnung) - Deaktiviert den
Schreibzugrif auf die im Stammverzeichnis des Systems
(Eigentümer 'Root') abgelegten Verzeichnisse und Dateien,
wenn der Benutzer Zugrifsberechtigungen darauf hat.
• Schreiben - Bietet Schreibberechtigung für das
Dateisystem.
Klicken Sie auf Next (Weiter), um fortzufahren.
D-Link ShareCenter DNS-320L Benutzerhandbuch
122
Abschnitt 4 - Koniguration
Penn Sie WebDAV als eine Zugrifsmethode markiert haben,
können Sie in diesem Schritt die Parameter einrichten:
Klicken Sie auf Next (Weiter), um fortzufahren.
Schritt 10 - Hier wird eine Übersicht über die erstellten Freigaben
angezeigt.
Klicken Sie auf Finish (Fertig stellen), um Ihre Einstellungen zu
speichern.
D-Link ShareCenter DNS-320L Benutzerhandbuch
123
Abschnitt 4 - Koniguration
Eine Netzwerkfreigabe löschen
Qählen Sie die Netzwerkfreigabe aus, die Sie löschen möchten.
Ihre Auswahl wird rot hervorgehoben angezeigt. Klicken Sie
auf Delete (Löschen), um die Freigabe zu entfernen.
Es wird eine Warnmeldung angezeigt, die Sie auffordert,
das Löschen der Freigabe zu bestätigen. Klicken Sie auf Yes
(Ja), um sie zu löschen, oder auf No (Nein), um den Vorgang
abzubrechen.
D-Link ShareCenter DNS-320L Benutzerhandbuch
124
Abschnitt 4 - Koniguration
Rie gelöschte Freigabe wird von der Netzwerkfreigabeliste
entfernt.
D-Link ShareCenter DNS-320L Benutzerhandbuch
125
Abschnitt 4 - Koniguration
Rücksetzen der Netzwerkfreigaben
Slicken Sie auf Reset Network Shares (Netzwerkfreigaben
zurücksetzen).
Es erscheint eine Warnmeldung, die Sie aufordert, Ihre Wahl
und den Vorgang zu bestätigen.
Klicken Sie auf Yes (Ja), um den Vorgang zu bestätigen, oder
auf No (Nein), um den Vorgang abzubrechen.
D-Link ShareCenter DNS-320L Benutzerhandbuch
126
Abschnitt 4 - Koniguration
Setup-Assistent für ISO-Freigaben
Tm folgenden Abschnitt wird beschrieben, wie auf dem ShareCenter eine neue ISO-Dateieinbindung hinzugefügt wird. Um einen ISO Mount
hinzuzufügen, klicken Sie auf New (Neu). Damit wird ein entsprechender Assistent aufgerufen.
Klicken Sie auf Next (Weiter), um fortzufahren.
Wählen Sie die ISO-Datei, die eingebunden werden soll.
Um sie auszuwählen, markieren Sie das Kästchen links neben
der .iso-Datei und klicken Sie auf Next (Weiter).
D-Link ShareCenter DNS-320L Benutzerhandbuch
127
Abschnitt 4 - Koniguration
Ueisen Sie dieser ISO Mount Share (eingebundenen ISO-
Freigabedatei) Zugrifsberechtigungen zu.
• Wählen Sie All Accounts (Alle Konten), um allen Benutzern
die ISO Mount Share-Berechtigungen 'Lesen'/'Verweigern'
zuzuweisen.
• Wählen Sie Speciic User/Group (Spez. Benutzer/Gruppe),
um Leseberechtigungen einzelnen Benutzern und
Gruppen zuzuweisen oder sie ihnen zu verweigern.
Klicken Sie auf Next (Weiter), um fortzufahren.
Hier können schreibgeschützte Zugrifsberechtigungen (Read
Only) oder aber Zugrifsverweigerungen (Deny Access) auf
ISO Mount Shares zugewiesen werden. Klicken Sie auf das
entsprechende Optionsfeld für die Berechtigungen, die Sie
zuweisen möchten.
Klicken Sie auf Next (Weiter), um fortzufahren.
D-Link ShareCenter DNS-320L Benutzerhandbuch
128
Abschnitt 4 - Koniguration
Vügen Sie dem ISO Mount Share eine Beschreibung hinzu.
Klicken Sie auf Next (Weiter), um fortzufahren.
Weisen Sie weitere Protokollberechtigungen zu, die ein
Benutzer zum Zugrif auf diese Freigabe verwenden kann.
Die Optionen sind FTP, NFS und WebDAV. CIFs und AFP sind
standardmäßig eingerichtet.
•
•
•
•
•
CIFS ist die Abkürzung für Common Internet File System.
AFP steht für Apple Filing Protocol,
FTP steht für File Transfer Protocol
NFS steht für Network File System.
WebDAV steht für Web-based Distributed Authoring and
Versioning.
Klicken Sie auf Next (Weiter), um fortzufahren.
D-Link ShareCenter DNS-320L Benutzerhandbuch
129
Abschnitt 4 - Koniguration
W XYZd eine Übersicht über die Freigabe angezeigt.
Klicken Sie auf Finish (Fertig stellen), um die Änderung zu
akzeptieren und den Assistenten zu beenden.
Mithilfe des D-Link Speicherprogramms kann die ISO Mount
Share nun Ihrem Computer zugeordnet werden, damit Sie
darauf wie auf eine herkömmliche Netzwerkfreigabe zugreifen
können.
D-Link ShareCenter DNS-320L Benutzerhandbuch
130
Abschnitt 4 - Koniguration
Ein ISO Image erstellen
[m folgenden Abschnitt wird beschrieben, wie von Ihrem NAS ein ISO Image erstellt wird und die Daten auf Ihren PC exportiert werden.
Klicken Sie auf Account Management (Kontoverwaltung) > Network Shares (Netzwerkfreigaben) > ISO Mount Share Settings (ISO Mount
Share-Einstellungen).
Klicken Sie unten auf Create ISO Image (ISO Image erstellen).
D-Link ShareCenter DNS-320L Benutzerhandbuch
131
Abschnitt 4 - Koniguration
Assistent zum Erstellen eines ISO Image
\er Assistent zum Erstellen eines ISO Image hilft Ihnen in Ihrem ShareCenter bei diesem Vorgang.
Lesen Sie sich die Anleitungen für den Assistenten zum Erstellen eines ISO Image
durch und klicken Sie dann auf Next (Weiter).
D-Link ShareCenter DNS-320L Benutzerhandbuch
132
Abschnitt 4 - Koniguration
ISO Namen- und Dateipfadeinstellungen
]ählen Sie die Image-Größe.
Es stehen Ihnen drei Image-Größen zur Auswahl zur Verfügung:
- CDROM (650 MB/74 MIN) - Erstellt eine ISO-Datei von 650 MB, die zu einem späteren Zeitpunkt auf eine CDROM gebrannt werden kann.
- DVD5 (4,7 GB) - Erstellt eine ISO-Datei von 4,7 GB, die zu einem späteren Zeitpunkt auf eine Single-Layer-DVD (DVD mit einer Datenschicht)
gebrannt werden kann.
- DVD5 (8,5 GB) - Erstellt eine ISO-Datei von 8,5 GB, die zu einem späteren Zeitpunkt auf eine Double-Layer-DVD (DVD mit zwei Datenschichten)
gebrannt werden kann.
D-Link ShareCenter DNS-320L Benutzerhandbuch
133
Abschnitt 4 - Koniguration
^ählen Sie den Image Path (Image-Pfad).
Klicken Sie auf Browse (Durchsuchen), um den Zielordner auf Ihrem NAS auszuwählen. Klicken Sie auf das logische Laufwerk, um es dort
zu speichern, oder auf New (Neu), um ein neues Verzeichnis zu erstellen.
D-Link ShareCenter DNS-320L Benutzerhandbuch
134
Abschnitt 4 - Koniguration
_eben Sie einen Namen ein, der der ISO-Datei ähnlich ist, die Sie
schreiben. Klicken Sie auf Weiter.
Eine Warnmeldung wird angezeigt, die Sie aufordert, Ihre Entscheidung
zu bestätigen. Klicken Sie auf Yes (Ja), um fortzufahren. Wenn Sie den
Vorgang abbrechen möchten, klicken Sie auf No (Nein).
D-Link ShareCenter DNS-320L Benutzerhandbuch
135
Abschnitt 4 - Koniguration
ISO-Baumstruktur bearbeiten
uf der linken Seite des Fensters ISO Tree Editing (ISO-Baumstruktur
bearbeiten) haben Sie die Option, eine frühere ISO-Datei zu
überschreiben oder sie zu überspringen. Es zeigt außerdem das
Hauptverzeichnis auf Ihrem NAS an. Wählen Sie die Datei(en) aus und
klicken Sie auf die Schaltläche -->, um sie dem ISO Image hinzuzufügen.
Auf der rechten Seite des Fensters wird der gesamte verfügbare
Speicherplatz der ISO-Datei sowie der genutzte ISO-Speicherplatz
angezeigt. Im unteren Bereich des Fensters, sehen Sie den Pfad, in
dem die ISO-Datei gespeichert wird.
Klicken Sie auf Next (Weiter), um fortzufahren.
Der Assistent erstellt das ISO Image.
Klicken Sie auf das Kontrollkästchen Auto Mount, wenn Sie wünschen,
dass die ISO-Datei automatisch eingebunden (gemounted) werden soll.
Klicken Sie auf Fertig stellen, um den Assistenten zu schließen.
D-Link ShareCenter DNS-320L Benutzerhandbuch
136
Abschnitt 4 - Koniguration
Das ISO Image veriizieren
¸fnen Sie Ihren Windows Explorer, klicken Sie auf das Netzwerksymbol und doppelklicken Sie auf Ihren ShareCenter NAS. Doppelklicken Sie
auf das logische Laufwerk, auf dem Sie das ISO Image gespeichert haben. Ihr ISO Image sollte dort angezeigt sein.
D-Link ShareCenter DNS-320L Benutzerhandbuch
137
Abschnitt 4 - Koniguration
Admin-Kennwort
`ier können Sie den Administratorbenutzernamen und das Kennwort ändern.
Über die Administratoreinstellungen können die
Benutzernamen- und Kennworteinstellungen geändert
werden.
1. Geben Sie einen neuen Benutzernamen (Username)
2. Geben Sie das ursprüngliche Kennwort
3. Geben Sie ein neues Kennwort
4. Bestätigen Sie das neue Kennwort
Klicken Sie auf Save Settings (Einstellungen speichern), um
Ihre Änderungen zu speichern, oder auf Don’t Save Settings
(Einstellungen nicht speichern), wenn Sie Ihre Änderungen
verwerfen möchten.
D-Link ShareCenter DNS-320L Benutzerhandbuch
138
Abschnitt 4 - Koniguration
Netzwerkverwaltung
LAN-Setup
ithilfe der Netzwerkverwaltung steuern und verwalten Sie alle auf die LAN-Einstellungen bezogenen Elemente. Auch wenn Ihre LAN-Einstellungen
bereits mithilfe des Setup-Assistenten konfiguriert wurden, können Sie sie hier immer noch konfigurieren. Das ShareCenter konfiguriert
automatisch die beiden LAN-Karten als eine Einheit. Das wird als Ethernet Port-Bündelung bezeichnet und bietet Ihnen direktere Steuerungs- und
Verwaltungsmöglichkeiten Ihres LAN-Datenverkehrs. Darüber hinaus ermöglicht es Redundanz, d. h. sollte einer der Ports einmal ausfallen, fungiert
der andere als Backup. Dabei wird die Netzwerklast über alle Verbindungen hinweg ausgeglichen verteilt.
Rufen Sie Network Management (Netzwerkverwaltung) und dann LAN Setup
Klicken Sie auf Setup.
D-Link ShareCenter DNS-320L Benutzerhandbuch
139
Abschnitt 4 - Koniguration
Der LAN-Setup-Assistent bietet Ihnen die Möglichkeit, zwei
Haupteinstellungen (IP-Einstellungen) zu konigurieren:
Klicken Sie auf Next (Weiter), um fortzufahren.
In diesem Schritt können Sie die LAN-Einstellungen vornehmen.
Sie haben hier die Wahl zwischen DHCP Client oder Static IP
(Statische IP-Adresse). Wenn Sie 'Static IP' wählen, müssen Sie
Ihre IP-Einstellungen manuell selbst vornehmen.
Klicken Sie auf Next (Weiter), um fortzufahren.
D-Link ShareCenter DNS-320L Benutzerhandbuch
140
Abschnitt 4 - Koniguration
Es wird eine Übersicht über die von Ihnen vorgenommenen
Einstellungen angezeigt.
Klicken Sie auf Finish (Fertig stellen), um den Assistenten zu
beenden.
D-Link ShareCenter DNS-320L Benutzerhandbuch
141
Abschnitt 4 - Koniguration
IPv6-Einstellungen
aehen Sie zu Management (Verwaltung) > Network Management (Netzwerkverwaltung) > LAN Setup > IPv6 Settings (IPv6-Einstellungen) und
klicken Sie auf Setup. Ein Fenster zur Einrichtung von IPv6 wird angezeigt.
D-Link ShareCenter DNS-320L Benutzerhandbuch
142
Abschnitt 4 - Koniguration
IPv6 Setup
bcd efggdg hgter vier Verbindungsmodi wählen: Auto, DHCP, Static (Statisch) und Of (Aus).
Auto - Fordert Informationen speziell von einem IPv6-fähigen Router an und koniguriert Ihre Einstellungen automatisch.
DHCP - Fordert Informationen von einem DHCP Server an.
Static - Sie führen Ihre eigene IP-Koniguration durch
Of - IPv6 nicht verwenden
D-Link ShareCenter DNS-320L Benutzerhandbuch
143
Abschnitt 4 - Koniguration
ieben Sie bei der Koniguration von IPv6 mit dem statischen Modus die IP-Adresse ein, die Sie von Ihrem Systemadministrator erhalten haben.
Die Präixlänge für ein IPv6-Subnetz ist immer 64, nicht mehr und nicht weniger. Geben Sie das Standard-Gateway und die DNS-Einstellungen ein.
Klicken Sie anschließend auf Apply (Übernehmen). Die Einstellungen werden nun in der Tabelle der IPv6-Einstellungen angezeigt.
Damit die Änderungen wirksam werden, werden Sie aufgefordert, sich erneut anzumelden. Klicken Sie auf OK und melden Sie sich an.
D-Link ShareCenter DNS-320L Benutzerhandbuch
144
Abschnitt 4 - Koniguration
Verbindungsgeschwindigkeits- und LLTD-Einstellungen
jklm noppq Wählen Sie entweder Auto (Auto-Negotiate), 100 Mbit/s oder 1000 Mbit/s vom Dropdown-Menü. Klicken
(Verbindungsgeschwindigkeit): Sie auf Save Settings (Einstellungen speichern), um die neuen Einstellungen zu speichern.
LLTD: Das Gerät unterstützt LLTD (Link Layer Topology Discovery) und wird von der in Windows Vista® und
Windows® 7 enthaltenen Anwendung für die Netzwerkzuordnung verwendet.
Wählen Sie das entsprechende Optionsfeld zur LLTD-Aktivierung (Enable) oder LLTD-Deaktivierung (Disable).
D-Link ShareCenter DNS-320L Benutzerhandbuch
145
Abschnitt 4 - Koniguration
DDNS
rie DDNS-Funktion ermöglicht es Ihnen, einen Server (Webserver, FTP-Server, Spieleserver usw.) mit einem von Ihnen erworbenen Domänennamen
(www.ihredomäne.com) so einzurichten, dass er mit einer dynamisch zugewiesenen IP-Adresse betrieben werden kann. Die meisten BreitbandInternetdienstanbieter weisen dynamische (veränderliche) IP-Adressen zu. Wenn Sie mit einem DDNS-Dienstanbieter arbeiten, können Ihre Freunde
durch einfache Eingabe Ihres Domänennamens, unabhängig von Ihrer IP-Adresse, auf Ihren Server zugreifen.
Rufen Sie Network Management (Netzwerkverwaltung) und dann
Dynamic DNS
sstuv Wählen Sie 'Enable' (Aktivieren) oder 'Disable'
(Deaktivieren).
Server Address Wählen Sie einen DDNS-Server aus dem Kombinationsfeld
(Serveradresse): auf der rechten Seite oder geben Sie die Serveradresse
manuell ein.
Host Name (Hostname): Geben Sie Ihren DDNS-Hostnamen ein.
Username or Key Geben Sie Ihren DDNS-Benutzernamen oder -schlüssel
(Benutzername oder ein.
Schlüssel):
Password or Key Geben Sie Ihr DDNS-Kennwort oder Ihren DDNS(Kennwort oder Schlüssel ein.
Schlüssel):
Verify (Bestätigen): Geben Sie Ihr Kennwort oder den Schlüssel erneut ein.
Status: Zeigt Ihren DDNS-Status an.
Wenn Sie auf den Link 'Sign up for D-Link’s Free DDNS service at www.
DLinkDDNS.com' klicken, werden Sie zum kostenlosen DDNS-Dienst von
D-Link weitergeleitet.
Hier können Sie ein D-Link DDNS-Konto zur Verwendung in dieser
Koniguration erstellen oder ändern.
D-Link ShareCenter DNS-320L Benutzerhandbuch
146
Abschnitt 4 - Koniguration
Portweiterleitung
wer DNS-320L unterstützt die UPnP-Portweiterleitung, bei der diese Funktion automatisch auf Ihrem UPnP-fähigen Router koniguriert wird.
Hinweis: Zur Koniguration muss ein UPnP-Router in Ihrem Netz sein.
Melden Sie sich an und klicken Sie auf Network Management
(Netzwerkverwaltung) > Port Forwarding (Portweiterleitung).
Klicken Sie auf Test, um eine Suche durchzuführen.
Der DNS-320L sucht nach einem UPnP-Router. Schalten Sie
Ihren NAS nicht aus.
D-Link ShareCenter DNS-320L Benutzerhandbuch
147
Abschnitt 4 - Koniguration
Eine Meldung teilt Ihnen mit, dass der Assistent einen UPnPRouter im Netz gefunden hat.
Beachten Sie bitte, dass Sie UPnP auf Ihrem Router aktivieren
müssen.
Klicken Sie auf die blaue Pfeilschaltläche neben 'Port
Forwarding' zur Anzeige der Portweiterleitungsoptionen.
D-Link ShareCenter DNS-320L Benutzerhandbuch
148
Abschnitt 4 - Koniguration
Klicken Sie auf Add (Hinzufügen).
Der Assistent für die Portweiterleitung wird gestartet.
Klicken Sie auf Next (Weiter), um fortzufahren.
D-Link ShareCenter DNS-320L Benutzerhandbuch
149
Abschnitt 4 - Koniguration
Wählen Sie Select default service scan (StandardDienstsuche wählen), um die Portweiterleitungsdienste
von einer Liste zu wählen, oder wählen Sie Custom a port
forwarding service (Benutzerdef. Portweiterleitungsdienst),
um Ihre Einstellungen manuell vorzunehmen.
Klicken Sie auf Next (Weiter), um fortzufahren.
Wenn Sie die Standard-Dienstsuche auswählen,
wählen Sie die Dienste, die Ihnen den Fernzugrif vom
Internet über Ihren UPnP-fähigen Router erlauben.
Hinweis: Es kann mehr als ein Port ausgewählt werden.
Klicken Sie auf Previous (Zurück), wenn Sie die
Portweiterleitungsregel ändern möchten, oder auf
Finish (Fertig stellen), um die Portweiterleitung auf
dem UPnP-Router automatisch zu konigurieren.
D-Link ShareCenter DNS-320L Benutzerhandbuch
150
Abschnitt 4 - Koniguration
Anwendungsverwaltung
FTP-Server
xm Anwendungsverwaltungsteil können Sie viele Dienste für Ihren DNS-345 konigurieren. Die Server- und Diensteinstellungen umfassen unter
anderem FTP-Server, UPnP AV Server, iTunes -Server, AFP- und NFS-Dienste. Im Folgenden werden die Konigurationsoptionen für den FTP-Server
beschrieben.
yax User (Max. Legen Sie hier die maximale Anzahl der Benutzer fest, die eine
Benutzeranzahl): Verbindung zum FTP-Server herstellen können.
Idle Time (Leerlaufzeit): Legen Sie hier fest, wie lange ein Benutzer inaktiv bleiben kann, bevor
die Verbindung getrennt wird.
Port: Legen Sie hier den FTP-Port fest. Standard ist 21. Wenn Sie sich hinter
einem Router beinden, müssen Sie den FTP-Port vom Router an
das Gerät weiterleiten. Möglicherweise müssen weitere Filter- und
Firewall-Einstellungen am Router geändert werden, um den FTPZugrif auf das Gerät über das Internet zuzulassen. Sobald der Port an
den Router weitergeleitet wurde, können Benutzer aus dem Internet
über die WAN-IP-Adresse des Routers auf den FTP-Server zugreifen.
Passive Mode (Passiv- Wenn das Gerät sich hinter einer Firewall beindet und eingehende
Modus): TCP-Verbindungen nicht akzeptieren kann, muss der Passiv-Modus
verwendet werden.
Client Language (Client- Die meisten Standard-FTP-Clients wie Windows FTP unterstützen beim Übertragen von Dateien nur westeuropäische Codeseiten (Tabellen
Sprache): mit einer Zeichenkodierung verschiedener Zeichen). Hier werden nun auch Nicht-Standard-FTP-Clients unterstützt, die diese Zeichensätze
unterstützen können.
Flow Control Hier können Sie die Bandbreite festlegen, die für die einzelnen Benutzer verfügbar sein soll.
(Datenlusssteuerung):
SSL/TLS: Hier können Sie festlegen, dass nur die SSL/TLS-Verbindung zulässig ist.
FXP: Aktivieren oder deaktivieren Sie FXP (File Exchange Protocol), um Dateien von einem FTP-Server auf einen anderen zu übertragen.
Hinweis:Um das FXP (File Exchange Protocol) für eine Server-to-Server-Datenübertragung zu verwenden, müssen Sie unbedingt den Port von 21
auf eine andere im Port-Abschnitt der graischen Web-Benutzeroberläche aufgelistete Nummer ändern. Stellen Sie zudem auch sicher, dass der
entsprechende Port auf Ihrem Router geöfnet und von Ihrem Router an das Gerät weitergeleitet wird.
D-Link ShareCenter DNS-320L Benutzerhandbuch
151
Abschnitt 4 - Koniguration
Das Fenster wird erweitert und zeigt die IP-Sperrliste
(Blocked IP list) und einen FTP-Serverstatusbericht. Klicken
Sie auf den blauen Pfeil, um die Dropdown-Liste zu sehen.
Klicken Sie auf New (Neu), um eine
bestimmte IP-Adresse zu sperren.
Wählen Sie IPv4 oder IPv6 und geben Sie dann die
IP-Adresse eines Geräts ein, das Sie sperren möchten.
Wählen Sie Permanent, wenn Sie die IP-Adresse
permanent sperren möchten, oder Temporary (Temporär),
wenn Sie einen Zeitraum angeben möchten.
Haben Sie 'Permanent' gewählt, klicken Sie auf Apply
(Übernehmen) und setzen Sie den Vorgang fort.
D-Link ShareCenter DNS-320L Benutzerhandbuch
152
Abschnitt 4 - Koniguration
Wenn Sie 'Temporär' gewählt haben, wählen
Sie einen Zeitraum aus und klicken Sie dann auf
Apply (Übernehmen), um fortzufahren.
Die IP-Sperrliste zeigt die von Ihnen
gesperrten IP-Adressen an.
D-Link ShareCenter DNS-320L Benutzerhandbuch
153
Abschnitt 4 - Koniguration
Klicken Sie auf den blauen Pfeil neben dem FTP-Serverstatus,
um die FTP-Details anzuzeigen.
Der FTP-Server wird standardmäßig gestoppt. Klicken Sie auf
Start FTP Server, um den Prozess auszuführen.
D-Link ShareCenter DNS-320L Benutzerhandbuch
154
Abschnitt 4 - Koniguration
UPnP AV Server
zhr ShareCenter verfügt über einen UPnP AV-Server. Dieser Server bietet die Möglichkeit, Fotos, Musik und Videos auf UPnP-AV-kompatible Netzwerk-
Mediaplayer zu streamen. Wenn der Server aktiviert ist, wird das ShareCenter von UPnP AV-kompatiblen Mediaplayern im lokalen Netzwerk
automatisch erkannt. Klicken Sie auf Refresh All (Alle aktualisieren), um alle freigegebenen Datei- und Ordnerlisten zu aktualisieren, nachdem Sie
Dateien/Ordner hinzugefügt haben.
Klicken Sie auf Application Management
(Anwendungsverwaltung) und dann auf UPnP AV Server.
Klicken Sie auf das Optionsfeld Enable (Aktivieren),
um den UPnP AV Server zu aktivieren.
Klicken Sie auf Add (Hinzufügen), um die
UPnP AV Freigabe zu konigurieren.
Wählen Sie das logische Laufwerk, das Sie freigeben
möchten, und klicken Sie auf Apply (Übernehmen).
D-Link ShareCenter DNS-320L Benutzerhandbuch
155
Abschnitt 4 - Koniguration
Der NAS baut die Mediathek auf.
Sobald das System die Mediathek erfolgreich erstellt hat, wird
das durch eine entsprechende Meldung angezeigt.
Klicken Sie auf Yes (Ja), um fortzufahren.
D-Link ShareCenter DNS-320L Benutzerhandbuch
156
Abschnitt 4 - Koniguration
Das ausgewählte logische Laufwerk erscheint in der Tabelle
unter dem UPnP AV Server.
D-Link ShareCenter DNS-320L Benutzerhandbuch
157
Abschnitt 4 - Koniguration
iTunes-Server
Der DNS-320L ist mit einem iTunes-Server ausgestattet. Dieser Server bietet die Möglichkeit, Musik und Videos auf Computern im lokalen Netzwerk
freizugeben, auf denen iTunes ausgeführt wird. Wenn der Server aktiviert ist, wird das Gerät vom iTunes-Programm automatisch erkannt und die
im angegebenen Verzeichnis enthaltenen Musikstücke und Videos sind für das Streamen über das Netzwerk verfügbar. Klicken Sie auf Refresh All
(Alle aktualisieren), um alle freigegebenen Datei- und Ordnerlisten zu aktualisieren.
{|unes Server: Aktivieren oder deaktivieren Sie den iTunes-Server, indem Sie die
entsprechende Option auswählen.
Folder (Ordner): Gibt den Ordner oder das Verzeichnis an, der bzw. das vom iTunes-Server
genutzt wird. Wählen Sie 'root' (Stammverzeichnis), um alle Dateien auf allen
logischen Laufwerken freizugeben, oder klicken Sie auf Browse (Durchsuchen),
um einen bestimmten Ordner auszuwählen.
Password (Kennwort): Legt das Kennwort für den iTunes-Server fest. (Optional)
MP3 Tag Codepage Hier können Sie die von diesem Gerät verwendete MP3-Tag-Kodeseite
(MP3-Tag-Kodeseite): auswählen. Derzeit ist die Kodeseite auf 'Western European' (Westeuropäisch)
eingestellt.
Auto Refresh (Autom. Hier können Sie die Zeit für die automatische Aktualisierung eingeben.
aktualisieren):
ach dem Aktivieren des iTunes-Servers auf dem ShareCenter wird iTunes gestartet. Wählen das ShareCenter in Ihrem iTunes-Programm und geben
Sie, falls erforderlich, das iTunes-Serverkennwort ein.
Wählen Sie das ShareCenter aus. Wenn Sie dazu aufgefordert werden,
geben Sie das Kennwort für den iTunes-Server ein. Klicken Sie auf OK.
D-Link ShareCenter DNS-320L Benutzerhandbuch
Die auf dem ShareCenter gespeicherten Medien sind dann für die
Verwendung in iTunes verfügbar.
158
Abschnitt 4 - Koniguration
AFP-Dienst
}hr ShareCenter unterstützt den AFP-Dienst (Apple Filing Service) für Verbindungen mit Computern, die Mac OS® verwenden. Wenn Sie den AFP-
Dienst nutzen müssen, können Sie ihn hier aktivieren. Lassen Sie ihn andernfalls deaktiviert, um CPU-Ressourcen zu sparen.
Klicken Sie auf Application Management
(Anwendungsverwaltung) > AFP Service.
Klicken Sie auf das Optionsfeld Enable (Aktivieren),
um den AFP-Dienst zu aktivieren.
Klicken Sie auf Save Settings (Einstellungen speichern).
NFS-Dienst
~ ShareCenter unterstützt den NFS-Dienst (Network File System). Sie können hier dieses auf vielen Plattformen verwendbare Dateisystem in
Ihrem ShareCenter aktivieren. Deaktivieren Sie andernfalls die Option, um CPU-Ressourcen zu sparen.
Klicken Sie auf Application Management
(Anwendungsverwaltung) > NFS Service.
Klicken Sie auf das Optionsfeld Enable (Aktivieren),
um den NFS-Dienst zu aktivieren.
Klicken Sie auf Save Settings (Einstellungen speichern).
D-Link ShareCenter DNS-320L Benutzerhandbuch
159
Abschnitt 4 - Koniguration
Systemverwaltung
Sprache
Sprachpakete helfen Benutzern, den DNS-320L ihrem Sprachraum anzupassen. Laden Sie Ihr Sprachpaket von der D-Link-Website oder der CD
herunter und folgen Sie den Anleitungen unten. Wenn Sie das Sprachpaket deaktivieren, wird die graische Benutzeroberläche wieder in Englisch
angezeigt.
Klicken Sie auf System Management (Systemverwaltung)
und dann auf Language (Sprache), um eine neue Sprache zu
installieren.
Klicken Sie auf Browse (Durchsuchen), um nach dem
spezifischen Sprachpaket zu suchen, das Sie installieren
möchten. Klicken Sie nach Auswahl des Sprachpakets auf
Apply (Übernehmen), um es zu installieren.
Wenn Sie kein Sprachpaket ausgewählt haben, werden Sie über
eine Meldung dazu aufgefordert, eine zu lokalisieren.
Klicken Sie auf Yes (Ja), um fortzufahren.
D-Link ShareCenter DNS-320L Benutzerhandbuch
160
Abschnitt 4 - Koniguration
Uhrzeit und Datum
ie Uhrzeit- und Datumskonigurationsoption ermöglicht die Koniguration, Aktualisierung und Verwaltung der korrekten Zeiteinstellung in
der internen Systemuhr. Hier können Sie Ihre Zeitzone und den NTP-Server (Network Time Protocol/Netzwerkzeitprotokoll) zur regelmäßigen
Aktualisierung Ihrer Systemzeit über den NTP-Server einstellen. Sie können auch die Uhrzeit und das Datum Ihres Computers als Systemzeit
verwenden.
Klicken Sie auf System Management (Systemverwaltung) und
dann auf Time and Date (Uhrzeit und Datum). Klicken Sie auf
Set Time from My Computer (Zeit von meinem Computer
übernehmen), falls Sie Uhrzeit und Datum Ihres Computers
verwenden möchten. Wenn eine Auforderung zur Bestätigung
angezeigt wird, klicken Sie auf Yes (Ja), um fortzufahren.
Wählen Sie die Zeitzone im Dropdown-Menü aus. Klicken Sie
auf Save Settings (Einstellungen speichern).
Sie können auch einen NTP Server vom Dropdown-Menü
wählen, um Uhrzeit und Datum mit einem Online-Server
zu synchronisieren. Klicken Sie dann auf Save Settings
(Einstellungen speichern).
D-Link ShareCenter DNS-320L Benutzerhandbuch
161
Abschnitt 4 - Koniguration
Gerät
uf der Seite für die Geräteeinstellungen können Sie dem Gerät eine Arbeitsgruppe, einen Namen und eine Beschreibung zuweisen. Sie können
auf dieses Gerät zugreifen, indem Sie den Hostnamen in die URL-Zeile des Webbrowsers eingeben. Beispiel: http://dlink-d10001.
orkgroup
eben Sie hier den Namen Ihrer Arbeitsgruppe ein.
(Arbeitsgruppe):
Er sollte der gleiche wie der für die Computer im
Netz sein. Geräten, die die gleiche Arbeitsgruppe
verwenden, stehen zusätzliche Methoden für den
gemeinsamen Dateizugrif und die Freigabe von
Dateien zur Verfügung.
eben Sie hier den Namen Ihres Geräts ein. Unter
diesem Namen erscheint es im Netz. Der Gerätename
lautet standardmäßig dlink-xxxxxx, wobei xxxxxx die
letzten sechs Stellen der MAC-Adresse sind.
¢£¤¢¥¦
§ier weisen Sie dem Gerät eine Beschreibung zu.
(Beschreibung):
D-Link ShareCenter DNS-320L Benutzerhandbuch
162
Abschnitt 4 - Koniguration
Systemeinstellungen
¨ystemeinstellungen bieten Ihnen Funktionen zur Steuerung Ihres DNS-320L. Sie können z. B. das NAS neu starten, den ursprünglichen Zustand
des Systems wiederherstellen, das System herunterfahren, Einstellungen vornehmen und die Temperatureinstellungen des Sytems konigurieren.
©estart (Neustart):
ªlicken Sie darauf, um den DNS-320L neu zu starten.
«¬­®¯°± ²Auf
ª licken Sie darauf, um das Gerät auf die werkseitigen
Standard
zurücksetzen):
Standardeinstellungen zurückzusetzen. Alle vorher ggf.
vorgenommenen Konigurationen werden gelöscht.
³hutdown
ªlicken Sie darauf, um den DNS-320L auszuschalten.
(Herunterfahren):
´oniguration Settings
ªlicken Sie auf Save (Speichern), um die aktuellen
(Konigurationseinstellungen):
Konfigurationseinstellungen in einer Datei auf
Ihrem Computer zu speichern. Wenn Sie diese
Koniguration später nach dem Zurücksetzen des
Systems neu laden müssen, suchen Sie die Datei und
klicken Sie auf Load (Laden).
µ¶°¬ Time (Leerlaufzeit):
· eben Sie die Zeit (in Minuten) ein, die der
Administrator und Benutzer beim Zugrif auf die
Web-Benutzeroberläche inaktiv bleiben dürfen.
³ystem Temperature
Threshold (Schwellenwert für
Systemtemperatur):
¹ ier können Sie den Schwellenwert für die
Systemtemperatur konigurieren. Dieser Wert kann
in Fahrenheit oder Celsius angegeben werden. Das
Gerät wird automatisch heruntergefahren, wenn die
hier angegebene Temperatur erreicht wird.
D-Link ShareCenter DNS-320L Benutzerhandbuch
163
Abschnitt 4 - Koniguration
Energieverwaltung
º»¼ Energieverwaltungsfunktion des Geräts ermöglicht Ihnen, die Laufwerke so zu konigurieren, dass sie heruntergefahren werden, während das
Gerät weiterhin mit Strom versorgt wird. Beim Zugrif auf Daten werden die Laufwerke wieder hochgefahren.
½¾¾ ½ibernation
(Ruhezustand des
Festplattenlaufwerks):
¿ählen Sie Enable (Aktivieren) oder Disable
Àurn Of Hard
Áegen Sie die Zeit fest, nach der inaktive Laufwerke
Drives (Festplatten
ausschalten):
(Deaktivieren).
in den Ruhezustand versetzt werden.
Âower Recover
¿ählen Sie Enable (Aktivieren) oder Disable
(Wiederanlauf):
(Deaktivieren). Die Wiederanlauffunktion
startet Ihr Gerät von einer vorher unerwarteten
Systemabschaltung nach einem Stromausfall
automatisch neu.
D-Link ShareCenter DNS-320L Benutzerhandbuch
164
Abschnitt 4 - Koniguration
Sie können die Geschwindigkeit des Lüfters anhand drei unterschiedlicher Einstellungen steuern und das Gerät zu bestimmten eingeplanten Zeiten
für jeden Tag der Woche abschalten.
Ãan Control
(Lüftersteuerung):
Äier kann die Geschwindigkeit des Lüfters eingestellt
werden.
Im Auto-Modus ändert sich die Geschwindigkeit des
Lüfters (Aus/Niedrig/Hoch) in Abhängigkeit von der
im Gehäuse vorherrschenden Temperatur.
Åower Of
Scheduling
(Zeitplan zum
Ausschalten):
Æ licken Sie auf Enable (Aktivieren), um diese
Funktionen zu aktivieren.
Aktivieren oder deaktivieren Sie die Ausschalttage
mithilfe der entsprechenden Kontrollkästchen
und geben Sie die Uhrzeit für jeden Tag an, an der
ausgeschaltet werden soll.
D-Link ShareCenter DNS-320L Benutzerhandbuch
165
Abschnitt 4 - Koniguration
Benachrichtigungen
E-Mail-Einstellungen
Çogin Method ÈÉ hlen Sie entweder Account (Konto) oder Anonymous
(Anmeldemethode): (Anonym). Für die anonyme Anmeldung ist weder ein
Benutzername noch ein Kennwort erforderlich.
Êsername Ëeben Sie den gewünschten Benutzernamen für Ihr E-Mail(Benutzername): Konto ein.
Ìassword Ëeben Sie das entsprechende Kennwort für Ihr E-Mail-Konto ein.
(Kennwort):
Ìort: Ëeben Sie hier die Nummer des verwendeten SMTP-Ports ein.
ÍÎTP Server: Ëeben Sie die IP-Adresse oder den Domänennamen des Servers
für ausgehende E-Mails ein. Wenden Sie sich an Ihren E-MailAnbieter, wenn Ihnen diese nicht bekannt sind.
Íender E-mail Ë eben Sie die E-Mail-Adresse des Absenders ein (z. B.
(E-Mail-Adresse des [email protected]). Dieses Feld erfordert keine
Absenders): gültige E-Mail-Adresse. Wenn Ihr E-Mail-Client jedoch Spam
filtert, sollten Sie sicherstellen, dass Sie E-Mails von dieser
Adresse empfangen dürfen.
Ïeceiver E-mail Ëeben Sie die E-Mail-Adresse ein, an die die Benachrichtigungen
(E-Mail des gesendet werden sollen. Diese Adresse muss dem oben
Empfängers): konigurierten SMTP-Server entsprechen.
Íecure Connection Èählen Sie STARTTLS oder SSL vom Dropdown-Menü, falls es
(Sichere von Ihrem SMTP Server gefordert wird, ode wählen Sie NONE
Verbindung): (Keine).
Ðest E-Mail: Ñ licken Sie auf die Schaltfläche Test E-Mail, um eine
Testbenachrichtigung zu senden und zu bestätigen, dass Ihre
Einstellungen richtig sind.
D-Link ShareCenter DNS-320L Benutzerhandbuch
166
Abschnitt 4 - Koniguration
SMS-Einstellungen
Òie gleichen Benachrichtigungen bezüglich bestimmter Systemzustände oder -bedingungen, die an eine E-Mail-Adresse gesendet werden,
können auch an ein Mobiltelefon in Form von SMS-Mitteilungen gesendet werden. Dazu benötigen Sie ein gültiges Abkommen mit einem SMSDienstanbieter und die Angabe des Gateway. Das Gerät kann dann zum Senden der Benachrichtigungen an dieses Gateway koniguriert werden.
Der Dienstanbieter sendet dann die empfangenen Benachrichtigungen in Form von Textmitteilungen an die konigurierten mobilen Geräte.
ÓÔÕÖ×Ø ÙÚÙ Û ark ieren Sie dieses K ästchen, damit SMSNotiications (SMS- Benachrichtigungen an Ihr Mobiltelefon gesendet
Benachrichtigungen werden können.
aktivieren):
ÙÚÙ Ùervice Provider Üählen Sie den gewünschten SMS-Dienstanbieter von
(SMS-Dienstanbieter): der Dropdown-Liste (diese werden mit der Schaltläche
Add (Hinzufügen) hinzugefügt.
Ýdd (Hinzufügen): Þlicken Sie auf die Schaltläche Add (Hinzufügen) und
geben Sie die Informationen in den entsprechenden
Feldern ein, die Ihnen Ihr Anbieter für die Koniguration
bereitgestellt hat.
ßØ×Øàe (Löschen): ántfernt den ausgewählten Dienstanbieter von der
Koniguration.
âãäå æçè speziische Dienstanbieter-URL, die bereitgestellt
und hinzugefügt wurde.
ãeplace space éofern von Ihrem Dienstanbieter gefordert, geben Sie
character with ein Zeichen ein, das für die Leerstelle verwendet wird.
(Leerzeichen ersetzen
durch):
êhone Number 1 Üird bei Verwendung der Funktion Add automatisch
(Telefonnummer 1): eingesetzt.
êhone Number 2 ë eben Sie eine zweite Mobiltelefonnumer ein.
(Telefonnummer 2): Bestätigen Sie, dass die eingegebene Nummer den
Konfigurationsanleitungen Ihres MobiltelefonDienstanbieters entspricht.
ìest SMS: Þlicken Sie auf diese Schaltläche, um eine Testnachricht
an Ihr Mobiltelefon zur Korrektheitsprüfung der
Einstellungen zu senden und um zu testen, ob die API
URL mit Ihrem Anbieter verwendet werden kann.
D-Link ShareCenter DNS-320L Benutzerhandbuch
167
Abschnitt 4 - Koniguration
Einen SMS-Dienstanbieter hinzufügen
íobald Ihnen ein SMS-Dienstanbieter eine HTTP API URL zur Verfügung gestellt hat, geben Sie sie im Assistenten zum Hinzufügen eines SMS-
Dienstanbieters ein. Geben Sie die URL im ersten Fenster zusammen mit einem entsprechenden Anbieternamen ein. Wählen Sie dann im nächsten
Fenster die passenden HTTP API URL Parameter-Typendeinitionen von den Dropdown-Menüs neben den geparsten Feldern der URL.
Geben Sie hier den Namen
Ihres SMS-Anbieters ein.
Geben Sie die Ihnen bereitgestellte
HTTP API URL ein.
Wählen Sie den entsprechenden
Typenparameter im DropdownMenü für die geparsten Parameter
der URL auf der linken Seite.
D-Link ShareCenter DNS-320L Benutzerhandbuch
168
Abschnitt 4 - Koniguration
Event Settings (Ereigniseinstellungen)
îïð können einschränken, welche Ereignisse als Warnhinweise an die angegebenen E-Mail- oder SMS-Adressen gesendet werden, indem Sie die
entsprechenden Ereignisse hier auswählen.
ñvent Settings òählen Sie die Informationen, die per E-Mail an
(Ereigniseinstellungen): die oben angegebene Adresse oder als SMSNachricht an die Mobiltelefonnummer gesendet
werden sollen. Die ausgewählten Elemente
werden bei Eintritt des Ereignisses gesendet.
D-Link ShareCenter DNS-320L Benutzerhandbuch
169
Abschnitt 4 - Koniguration
Protokolle
óm Menü für Protokolle können Sie Ihr ShareCenter so einrichten, dass Protokollereignisse von anderen ShareCenter-Systemen empfangen werden
oder dass Protokollereignisse an ein anderes ShareCenter oder einen SysLog-Server gesendet werden. Sie können hier auch die NAS-Systemprotokolle
und die FTP-Protokolle anzeigen.
ôõö÷øù úyslog ûlicken Sie darauf, um die Syslog-Server-Funktionen
(Syslog Ihres Geräts zu aktivieren, damit Protokolle von
aktivieren): anderen ShareCenter-Systemen empfangen werden
können.
úyslog Server IP: üeben Sie hier die IP-Adresse eines externes Syslog-
Servers ein, an die Sie die Protokolle dieses Geräts
senden möchten.
ýlear Log ûlicken Sie auf Clear Log (Protokoll löschen), um alle
(Protokoll bestehenden Protokolle zu löschen.
löschen):
þackup Log ûlicken Sie auf Backup Log (Protokoll sichern), um
(Protokoll die vorhandenen Protokolle in einer Textdatei auf
sichern): Ihrem Computer zu speichern.
D-Link ShareCenter DNS-320L Benutzerhandbuch
170
Abschnitt 4 - Koniguration
Firmware-Upgrade
ÿuf der Seite 'Firmware Upgrade' können Sie ganz einfach neue Firmware-Versionen suchen und auf das Gerät laden. Dieser Abschnitt enthält einen
Link, über den Sie auf der D-Link Support-Website nach neuer Firmware suchen können. Wenn neue Firmware verfügbar ist, laden Sie die Datei auf
Ihren lokalen Computer herunter.
urrent Firmware
eigt die aktuelle Firmware-Version auf Ihrem
Version (Aktuelle
ShareCenter®-Gerät an.
Firmware-Version):
irmware Date eigt das Erstellungsdatum der Firmware an.
(Firmware-Datum):
irmware Upload licken Sie beim Aktualisieren der Firmware auf
(Firmware Browse (Durchsuchen), um die neue Firmwarehochladen): Datei auf Ihrem lokalen Computer auszuwählen,
und dann auf Apply (Anwenden), um das
Firmware-Upgrade zu starten.
D-Link ShareCenter DNS-320L Benutzerhandbuch
171
Abschnitt 4 - Koniguration
USB-Geräte
USV-Einstellungen
werk-USV (unterbrechungsfreie Stromversorgung für Ihr Netz) ist eine Systemverwaltungsfunktion, die eine lokale USV zum Schutz Ihres
NAS vor einem abnormalen Herunterfahren des Systems im Falle eines Stromausfalls verwendet.
o aktivieren Sie das Netzwerk-USV (unterbrechungsfreie Stromversorgung
für Ihr Netz) auf Ihrem NAS (Netzwerk-Slave-Modus):
1. Klicken Sie auf das Kästchen 'Network UPS' (Netzwerk-USV).
2. Geben Sie eine IP-Adresse des Netzwerk-USV-Masters ein.
3. Klicken Sie auf Save Settings (Einstellungen speichern), um den
kritischen Leistungsstatus vom Netzwerk-USV-Master zu erhalten.
Unter 'UPS Status' wird der aktuelle Status Ihres USV (ununterbrochene
Stromversorgung) angezeigt.
Hinweis: Stellen Sie sicher, dass das ShareCenter im gleichen Netz ist wie der Netzwerk-USV-Master.
Ist ein USV-Gerät an den USB-Port auf Ihrem NAS angeschlossen, können Sie entweder den Stand-Alone- oder den Master-Modus wählen. Wenn
Sie Master-Modus wählen, müssen Sie die IP-Adresse(n) der Netzwerk-USV-Slaves eingeben, damit diese im Falle eines Stromausfalls entsprechend
informiert werden. Weitere Informationen inden Sie im Abschnitt USV-Konnektivität.
USB-Speicherinformation
Klicken Sie zur Anzeige der USB-Speicherinformationen auf die blaue
Pfeilschaltläche.
Es werden Informationen zum Hersteller, sowie der Produktname und
die Kapazität angezeigt.
Klicken Sie auf 'Unmount', um das USB-Gerät ordnungsgemäß
auszuhängen und auszuwerfen.
D-Link ShareCenter DNS-320L Benutzerhandbuch
172
Abschnitt 4 - Koniguration
Druckerinformationen
Klicken Sie auf den blauen Pfeil, um Druckerinformationen
(Printer Information) anzuzeigen.
Es werden Informationen zum Hersteller, sowie der Produkttyp
und Verbindungsdetails angezeigt.
Klicken Sie auf Clear Print Queue(s) (Druckwarteschlangen
löschen), um alle aktiven Druckaufträge zu entfernen.
D-Link ShareCenter DNS-320L Benutzerhandbuch
173
Abschnitt 4 - Koniguration
Systemstatus
Systeminfo
m Systemstatusfenster inden Sie Angaben zum DNS-320L. So inden Sie unter 'System Info' Informationen zu den LAN-Ports, den Geräten und
den logischen Laufwerken. Unter 'Hard Drive Info' (Festplatteninformationen) werden Informationen zu allen Festplatten angezeigt, einschließlich
Hersteller, Temperatur, Größe und Status. Unter 'Resource Monitor' inden Sie genaue technische Angaben zum Hauptprozessor (CPU), Arbeitsspeicher,
der Bandbreite und zu Prozessen.
Klicken Sie auf System Status und dann auf System Info
Klicken Sie auf den blauen Pfeil der jeweiligen Zeile, um
Informationen zu jedem Segment anzuzeigen.
Die Segmente sind: LAN-Informationen, Geräteinformationen
und Informationen zu logischen Laufwerken (Volume).
Klicken Sie auf System Status und dann auf Hard Drive Info
(Informationen zur Festplatte).
Klicken Sie zur Anzeige der Tabelle mit Festplatteninformationen
auf die blaue Pfeilschaltläche.
D-Link ShareCenter DNS-320L Benutzerhandbuch
174
Abschnitt 4 - Koniguration
Klicken Sie auf System Status > Resource Monitor
(Ressourcenüberwachung) und dann auf den blauen
Pfeil, um Details zu den Ressourcen anzuzeigen.
Die Überwachungsfunktion bietet Informationen
über den Hauptprozessor, Arbeitsspeicher, die
Bandbreite und zu laufenden Prozessen.
D-Link ShareCenter DNS-320L Benutzerhandbuch
175
Abschnitt 4 - Koniguration
Home
Registerkarte 'Home' (auch Startseite) ist der zentrale Ort für alle Dateien in Ihrem ShareCenter. 'Home' enthält den Unterordner 'My Folder'
(Mein Ordner). Unter diesem Ordner inden Sie drei Hilfsprogramme 'My Photos' (Meine Fotos) und 'My Files' (Meine Dateien). Im Folgenden werden
all drei Hilfsprogramme unabhängig voneinander näher beschrieben.
D-Link ShareCenter DNS-320L Benutzerhandbuch
176
Abschnitt 4 - Koniguration
Meine Fotos
¶Meine Fotos' ist ein Programm zur Erstellung von Alben im ShareCenter und zur Freigabe und gemeinsamen Nutzung und Ansicht von Fotos über
Google+ und Cooliris. Klicken Sie auf das Symbol für 'Meine Fotos', um ein Fenster, wie das unten angezeigte, zu öfnen.
D-Link ShareCenter DNS-320L Benutzerhandbuch
177
Abschnitt 4 - Koniguration
Ein Album erstellen
­ewegen Sie Ihre Maus über die Schaltläche Create (Erstellen). Es werden zwei Option verfügbar: Upload from my computer (Upload von
meinem Computer) und Upload from NAS (Upload vom NAS).
Klicken Sie auf Upload von meinem Computer.
D-Link ShareCenter DNS-320L Benutzerhandbuch
178
Abschnitt 4 - Koniguration
Der Fotoalbum-Assistent
er Fotoalbum-Assistent hilft Ihnen beim Hochladen von Fotos von Ihrem Computer auf das ShareCenter. Als erster Schritt muss ein Album
erstellt werden.
Geben Sie im Feld Album Name Ihren gewünschten Namen für das Album und dann eine Beschreibung im Feld 'Description' ein. Klicken Sie auf
Next (Weiter), um fortzufahren.
D-Link ShareCenter DNS-320L Benutzerhandbuch
179
Abschnitt 4 - Koniguration
licken Sie unter Select Photo (Foto auswählen) auf Browse (Durchsuchen), um auf Ihrem Computer nach Ihren Fotos zu suchen.
Falls Sie mehr als ein Foto hinzufügen möchten, wiederholen Sie den Vorgang oder halten Sie die Umschalttaste/Strg-Taste gedrückt, während
Sie die gewünschten Fotos auswählen.
Klicken Sie auf Open (Öfnen), um sie dem Album hinzuzufügen.
D-Link ShareCenter DNS-320L Benutzerhandbuch
180
Abschnitt 4 - Koniguration
m Fotoalbum-Assistent sind nun die von Ihnen ausgewählten Fotos. Klicken Sie auf Next (Weiter), um die Fotos hochzuladen.
Ihr ShareCenter aktualisiert die Fotos automatisch auf dem NAS.
D-Link ShareCenter DNS-320L Benutzerhandbuch
181
Abschnitt 4 - Koniguration
Fotoalbum weist nun Ihre Fotos auf.
D-Link ShareCenter DNS-320L Benutzerhandbuch
182
Abschnitt 4 - Koniguration
Das Fotoalbum bearbeiten
¡ehen Sie Home > My Photos (Meine Fotos) > Photo Albums (Fotoalben) und klicken Sie auf Edit (Bearbeiten). Die Schaltlächen im oberen
Fensterbereich ändern sich und zeigen nun 'Move' (Verschieben), Delete (Löschen), Share (Freigeben).
Klicken Sie auf das Album, das Sie bearbeiten möchten oder auf das Kontrollkästchen neben Select All (Alle auswählen).
D-Link ShareCenter DNS-320L Benutzerhandbuch
183
Abschnitt 4 - Koniguration
Ein Foto verschieben
ählen Sie das Album/die Fotos, das/die Sie bearbeiten möchten und klicken Sie auf Move (Verschieben).
Im oberen Bereich des Bearbeitungsassistenten haben Sie die Option, die Datei, falls sie existiert, zu überspringen (skip) oder sie zu überschreiben
(Overwrite). Wählen Sie ein Album, in das Sie Fotos verschieben möchten, und klicken Sie auf Apply (Übernehmen).
D-Link ShareCenter DNS-320L Benutzerhandbuch
184
Abschnitt 4 - Koniguration
Alben löschen
ählen Sie das Album aus, das Sie löschen möchten oder klicken Sie auf das Kontrollkästchen neben Select All (Alle auswählen). Klicken Sie auf
die Schaltläche Delete (Löschen). Es wird eine Warnmeldung angezeigt, die Sie aufordert, das Löschen des Albums zu bestätigen. Klicken Sie auf
Yes (Ja), um das Album zu löschen, oder auf No (Nein), wenn Sie den Vorgang abbrechen möchten.
D-Link ShareCenter DNS-320L Benutzerhandbuch
185
Abschnitt 4 - Koniguration
Ihre Fotos mit anderen teilen
Ihre Fotos mit anderen zu teilen, wählen Sie ein Fotoalbum aus, indem Sie darauf klicken. Bewegen Sie Ihren Mauszeiger über die Schaltläche
Share (Freigabe). Klicken Sie im Dropdown-Menü auf Mail, um fortzufahren. Sie müssen ein Fotoalbum auswählen, bevor Sie fortfahren.
D-Link ShareCenter DNS-320L Benutzerhandbuch
186
Abschnitt 4 - Koniguration
t eine Fehlermeldung, haben Sie Ihre E-Mail-Einstellungen nicht eingerichtet. Klicken Sie auf den bereitgestellten Link, um Ihre E-MailEinstellungen zu konigurieren, falls Sie das nicht schon zu einem früheren Zeitpunkt gemacht haben.
D-Link ShareCenter DNS-320L Benutzerhandbuch
187
Abschnitt 4 - Koniguration
s das bereits geschehen, können Sie auch die E-Mail-Adresse in das Feld Mail Address (E-Mail-Adresse) und eine Beschreibung in das Feld
Description (Beschreibung) eingeben. Klicken Sie auf Apply (Übernehmen), um die E-Mail zu senden.
D-Link ShareCenter DNS-320L Benutzerhandbuch
188
Abschnitt 4 - Koniguration
Fotos aktualisieren
licken Sie auf Refresh (Aktualisieren), wenn Sie die Bilder auf der Seite aktualisieren möchten. Es wird eine Warnmeldung angezeigt, die Sie
aufordert zu bestätigen, ob Sie die Datenbank aktualisieren möchten. Klicken Sie auf Yes (Ja), um fortzufahren. Wenn Sie sie nicht aktualisieren
möchten, klicken Sie auf No (Nein).
D-Link ShareCenter DNS-320L Benutzerhandbuch
189
Abschnitt 4 - Koniguration
Ein Album konigurieren
obald Sie die gwünschten Fotos einem Album hinzugefügt haben, können Sie sich alle Fotos ansehen, indem Sie auf das Album klicken. Sie können
dem Album weitere Fotos hinzufügen, indem Sie Ihre Maus über die Schaltläche Add (Hinzufügen) bewegen. Hier haben Sie wie bei dem ersten
Hinzufügen von Fotos zu dem Album die zwei Möglichkeiten: Upload from my computer (Upload von meinem Computer) oder Upload from
NAS (Upload vom NAS). Folgen Sie den Anweisungen des Assistenten.
D-Link ShareCenter DNS-320L Benutzerhandbuch
190
Abschnitt 4 - Koniguration
ei der Wahl der Funktion Upload from my computer können Sie auf Ihrem Computer nach weiteren Fotos suchen, um sie dem Album hinzuzufügen.
Klicken Sie auf Browse (Durchsuchen), um das oder die Fotos zu suchen. Klicken Sie auf Next (Weiter) und dem Album werden die neuen Fotos
hinzugefügt.
D-Link ShareCenter DNS-320L Benutzerhandbuch
191
Abschnitt 4 - Koniguration
enn Sie bestimmte Fotos bearbeiten möchten, klicken Sie auf das Album. Die Navigationsleiste im oberen Fensterbereich ändert sich und zeigt
nun die folgenden Optionen: Add, Edit, Slideshow und Cooliris. Klicken Sie auf Edit (Bearbeiten), um alle Fotos in dem Album anzuzeigen. Die
Navigationsleiste ändert sich nun und zeigt Move, Delete, Set Cover und Share an. Move (Verschieben) und Delete (Löschen) wurden in früheren
Abschnitten bereits erläutert. Falls Sie informationen zu diesen Funktionen benötigen, sehen Sie bitte dort nach.
Um das Cover Ihres Albums zu ändern, wählen Sie das gewünschte Foto für das Cover aus und klicken Sie auf Set Cover (Als Cover einrichten). Es
wird eine Warnmeldung angezeigt, die Sie aufordert zu bestätigen, dass das Bild als Albumcover verwendet werden soll. Klicken Sie auf Yes (Ja),
um fortzufahren, oder auf No (Nein), um den Vorgang nicht durchzuführen.
D-Link ShareCenter DNS-320L Benutzerhandbuch
192
Abschnitt 4 - Koniguration
Fotos in Google+ mit anderen teilen
-Link hat einen direkten Link zu Google+ erstellt, sodass Sie mit einem einfach Klicken der Maus Ihre Fotos anderen zugänglich machen können.
Wählen Sie das/die Foto(s), die Sie freigeben möchten, bewegen Sie Ihre Maus über die Schaltläche Share und klicken Sie auf den Link Google+.
Der Browser öfnet eine neue Registerkarte und führt Sie zu Ihrem Google Gmail-Konto, wenn Sie nicht angemeldet sind. Anhand einer Meldung
werden Sie darüber informiert, dass Ihr ShareCenter Sie zur Gmail-Website geführt hat. Die IP-Adresse Ihres NAS wird ebenfalls angezeigt.
D-Link ShareCenter DNS-320L Benutzerhandbuch
193
Abschnitt 4 - Koniguration
ls Nächstes werden Sie gefragt, ob Sie Google den Zugang zu Picasa und den Fotos in Ihrem ShareCenter erlauben möchten. Wenn Sie Grant
access (Zugang erlauben) wählen, werden Sie automatisch auf eine andere Seite in Ihrem ShareCenter geleitet. Wenn Sie Deny Access (Zugang
verweigern) wählen, werden Sie nicht von Google weitergeleitet.
D-Link ShareCenter DNS-320L Benutzerhandbuch
194
Abschnitt 4 - Koniguration
it der Wahl von Grant access werden Sie zum ShareCenter Photo Manager geleitet. Hier können Sie Fotos für das Album freigeben, das Sie
bereits in Picasa Web haben, oder ein neues Album zur Freigabe erstellen. Wählen Sie unter Albums ein Album von der Dropdown-Liste und klicken
Sie auf Share. Als Alternative dazu können Sie auch den Namen des neuen Albums eingeben und auf Share (Freigabe) klicken. Wenn Sie auf Share
klicken, werden Ihre Dateien in Ihre Picasa-Webalben hochgeladen. Es wird dann eine anderes Fenster angezeigt, um den erfolgreichen Abschluss
des Vorgangs zu bestätigen.
Hinweis: Sie müssen 'Fotos' (Picasa Webalben) auf Ihrem Google-Konto aktivieren.
D-Link ShareCenter DNS-320L Benutzerhandbuch
195
Abschnitt 4 - Koniguration
Diaschau
!"# Sie Ihr Album erstellt haben, klicken Sie einmal darauf. Das führt Sie zur vollständigen Anzeige der Bilder in dem Album. Klicken Sie
auf Slideshow (Diaschau). Je nach Größe und dem Abbildungsmaßstab Ihrer Bilder öfnet der Browser eine neue Registerkarte und bietet eine
Vollbildansicht Ihrer Bilder im NAS. Am unteren Bildrand sehen Sie eine Leiste mit Informationen, wie Sie sich Ihr Album ansehen können.
D-Link ShareCenter DNS-320L Benutzerhandbuch
196
Abschnitt 4 - Koniguration
Diaschau-Symbolleiste
$%& Symbolleiste besteht aus:
Wiedergeben (Schaltläche): Klicken Sie darauf, um die Bilder der Gallerie anzuzeigen.
Fotoinformationen: Es werden der Name des Bildes und das Dateiformat angezeigt.
Gallerie-Geschwindigkeitsschieberegler: Sie können anhand des Schiebereglers die Anzeigegeschwindigkeit bei der Diaschau zwischen
langsam und schnell einstellen.
GPS-Information: Klicken Sie auf diese Schaltläche, um GPS-Informationen über das Bild abzurufen (sofern Ihre Kamera diese Funktion
unterstützt).
Cooliris-Link: Klicken Sie auf diese Schaltläche, um Ihre Bilder auf der Cooliris-Website anzuzeigen.
EXIF: Zeigt Detailinformationen zu dem Bild an (Dateiname, Größe, Datum, Aulösung,
Kamera, Modell der Kamera, ISO-Wert (Filmempindlichkeit), Belichtungszeit und Blendeneinstellung).
Rotation: Dreht das Bild um jeweils 90°.
Gallerie-Navigation: Bietet eine Pop-up-Anzeige aller Bilder in der Gallerie.
D-Link ShareCenter DNS-320L Benutzerhandbuch
197
Abschnitt 4 - Koniguration
Cooliris
Cooliris ermöglicht Ihnen, Fotos und Bilder auf der Cooliris-Website freizugeben. Diese Funktion bietet Ihnen die Möglichkeit, Bilder vom DNS-320L
auf den Cooliris Server zu streamen. Details zur Freigabe von Fotos mit Coolris inden Sie unter www.cooliris.com/desktop.
'licken Sie auf Cooliris, um Bilder nach Cooliris zu streamen. Auf Cooliris kann auch über die Fotogallerie zugegrifen werden. Sie müssen dazu
das kostenlose Cooliris-Plugin auf Ihrem Browser installieren, bevor Sie es nutzen können.
D-Link ShareCenter DNS-320L Benutzerhandbuch
198
Abschnitt 4 - Koniguration
Fotoalbum - Von NAS hochladen
()* ShareCenter ermöglicht Benutzern Bilder hochzuladen, die sich bereits auf dem NAS beinden. Bewegen Sie Ihre Maus über die Schaltläche
Create (Erstellen) unter Photo Album. Klicken Sie auf den Link Upload from NAS (Von NAS hochladen). Geben Sie einen Albumnamen und eine
Beschreibung in den entsprechenden Feldern ein. Klicken Sie auf Next (Weiter), um fortzufahren.
D-Link ShareCenter DNS-320L Benutzerhandbuch
199
Abschnitt 4 - Koniguration
+m nächsten Fenster werden die logischen Laufwerke (Volumes) auf Ihrem NAS angezeigt. Klicken Sie auf den Namen Ihres logischen Laufwerks
und wählen Sie die Fotos auf der rechten Seite des Fensters. Klicken Sie auf Next (Weiter), um fortzufahren.
D-Link ShareCenter DNS-320L Benutzerhandbuch
200
Abschnitt 4 - Koniguration
,-./0 1/2d ein neues Fotoalbum erstellt.
D-Link ShareCenter DNS-320L Benutzerhandbuch
201
Abschnitt 4 - Koniguration
Fotogallerie
3ie Fotogallerie bietet mehrere Optionen. Die Ordneransicht zeigt die Gallerie nach Ordner an, die Kalenderansicht nach Datum. Standardmäßig
vorgegeben ist die Fotogallerie in der Ordneransicht. Klicken Sie auf den Ordner, um die Bilder innerhalb des Ordners auf Ihrem NAS anzuzeigen.
Zeigen Sie sie in der Kalenderansicht an, um die Datumsangaben unter jedem Bild zu sehen. Sie können Ihren Bildschirm auch in der Fotogallerie
aktualisieren, indem Sie auf Refresh (Aktualisieren) klicken.
D-Link ShareCenter DNS-320L Benutzerhandbuch
202
Abschnitt 4 - Koniguration
Meine Dateien
456 können auf Dateien im ShareCenter zugreifen, indem Sie auf das Symbol Meine Dateien im Fenster My Folder (Mein Ordner) unter Home
klicken. Meine Dateien bietet Zugrif auf alle Dateien auf dem NAS.
Klicken Sie auf Meine Dateien.
Das Fenster My Files (Meine Dateien) bietet Ihnen eine Liste aller auf dem NAS erstellter logischen Laufwerke. Klicken Sie auf ein von Ihnen
erstelltes logisches Laufwerk, um ein Verzeichnis mit den Dateien anzuzeigen.
D-Link ShareCenter DNS-320L Benutzerhandbuch
203
Abschnitt 4 - Koniguration
Hochladen
78 weitere Dateien auf das ausgewählte logische Laufwerk hochzuladen, klicken Sie auf Upload. Um Dateien auf Ihrem Computer zu suchen und
sie auf den NAS hochzuladen, klicken Sie auf Select Files (Dateien auswählen). Suchen Sie den Pfad der Datei, die Sie hochladen möchten, und
klicken Sie auf Open (Öfnen).
D-Link ShareCenter DNS-320L Benutzerhandbuch
204
Abschnitt 4 - Koniguration
9licken Sie auf Upload, um den Hochladevorgang zu starten. Klicken Sie dann auf Exit, um das Upload-Fenster zu schließen. Die Datei wird auf
dem NAS aktualisiert und in der Verzeichnistabelle angezeigt.
D-Link ShareCenter DNS-320L Benutzerhandbuch
205
Abschnitt 4 - Koniguration
Herunterladen
:m Dateien vom NAS auf Ihren Computer herunterzuladen, wählen Sie die Datei aus, die Sie herunterladen möchten und klicken Sie auf Download.
Je nach Download-Einstellungen Ihres Browsers lädt dieser die Datei automatisch herunter und legt sie an Ihrem festgelegten Speicherort ab.
D-Link ShareCenter DNS-320L Benutzerhandbuch
206
Abschnitt 4 - Koniguration
Meine Favoriten (Anwendung)
;er Abschnitt 'My Favorites Application' (Meine Favoriten (Anwendungen)) ermöglicht Ihnen, dem Abschnitt 'Home' Applikationen oder
Anwendungen hinzuzufügen, damit Sie leicht auf diese zugreifen können. Folgen Sie diesen einfachen Schritten, um Favoriten Ihrer Anwendungen
im Abschnitt 'Home' einzurichten.
D-Link ShareCenter DNS-320L Benutzerhandbuch
207
Abschnitt 4 - Koniguration
Anwendungen hinzufügen
<licken Sie auf Add/Remove (Hinzufügen/Entfernen), um Anwendungen hinzuzufügen. Klicken Sie auf das Kontrollkästchen unter jeder
Anwendung, das Sie dem Fenster 'Home' hinzufügen möchten. Klicken Sie auf Apply (Übernehmen), um fortzufahren.
Damit ist im Fenster 'Home' eine Verknüpfung (auch 'Shortcut' genannt) erstellt. Um auf die Anwendung zuzugreifen, klicken Sie einfach auf die
entsprechende Verknüpfung.
D-Link ShareCenter DNS-320L Benutzerhandbuch
208
Abschnitt 4 - Koniguration
Anwendungen
FTP/HTTP Downloads
=lanen Sie Datei- und Ordnersicherungen von einem FTP-Server, Webserver oder einer lokalen Netzwerkfreigabe. Testen Sie immer die URL, bevor Sie
die Änderungen übernehmen. Das gewährleistet einen erfolgreichen Download-Vorgang.
>ategory
(Kategorie):
?erwenden Sie die Optionsfelder, um den Servertyp zu
ogin Method
(Anmeldemethode):
@eben Sie die Anmeldeinformationen für den Speicherort ein,
sername
(Benutzername):
assword
(Kennwort):
wählen, auf dem die Quelldateien/-ordner für die zeitlich
eingeplanten Downloads abgelegt sind. Klicken Sie auf das
HTTP-Optionsfeld, um anzugeben, dass die Quelldateien
auf einem Webserver abgelegt sind oder klicken Sie auf das
Optionsfeld FTP, wenn die Quelldateien/Quellordner sich
auf einem FTP-Server beinden.
der die Dateien enthält, die Sie einem Zeitplan entsprechend
herunterladen möchten. Ist kein Kennwort erforderlich,
wählen Sie Anonymous (Anonym). Wenn die Eingabe eines
Kennworts nötig ist, wählen Sie Account (Konto) und geben
Sie den Benutzernamen und das Kennwort ein.
@eben Sie hier den Benutzernamen ein.
@eben Sie hier das Kennwort ein.
¢ype (Typ):
Aählen Sie zum Herunterladen einer Datei oder eines
BC
@ eben Sie die FTP/HTTP Site-Adresse für den zeitlich
Ordners je nach Bedarf entweder File (Datei) oder Folder
(Ordner) von der Dropdown-Liste.
eingeplanten Download-Vorgang ein. Klicken Sie auf Test,
um den Zugrif auf die Site-Adresse und die Datei bzw.
den Ordner zu prüfen. Wenn Sie File (Datei) von der oben
beschriebenen Dropdown-Liste gewählt haben, müssen Sie
die gewünschte Datei, einschließlich der Dateierweiterung,
im URL-Pfad angeben (zum Beispiel: http://Beispiel.com/
test/testdatei.txt).
D-Link ShareCenter DNS-320L Benutzerhandbuch
209
Abschnitt 4 - Koniguration
Dave To
(Speichern in):
Eeben Sie auf den internen Laufwerken den speziischen
ename
Fenn die Datei nach dem Download vom angegebenen
GHIJKHJL
Fählen Sie im Dropdown-Menü die Sprache der Dateien
hen
(Zeitpunkt):
Fählen Sie das Datum und die Uhrzeit für den Download-
ecurring
(Periodisch):
Fenn Sie eine regelmäßig wiederkehrende Sicherung
Dchedule
Download
List (Liste der
geplanten
Downloads):
Mier werden die ausstehenden und bereits abgeschlossenen
(Umbenennen):
(Sprache):
Zielspeicherort für die heruntergeladenen Dateien oder
Ordner an. Klicken Sie auf Browse (Durchsuchen), um den
Speicherort auf den internen Laufwerken auszuwählen.
HTTP-/FTP-Server umbenannt werden soll, geben Sie den
neuen Namen der Datei in dieses Feld ein.
oder Ordner aus, die Sie herunterladen möchten.
Vorgang.
planen möchten, wählen Sie das gewünschte Intervall
(täglich, wöchentlich oder monatlich) und den Zeitpunkt,
zu dem die Sicherung gestartet werden soll.
Downloads aufgelistet. Für jedes Ereignis wird auch
der aktuelle Status angezeigt. Außerdem steht eine
Option zur Verfügung, mit der ein Download-Ereignis
jederzeit gelöscht werden kann. Für jeden Vorgang wird
eine aktuelle Download-Statistik angezeigt, sie enthält
z. B. Prozentangaben zum Vorgangsstatus sowie die
Download-Geschwindigkeit. Über eine entsprechende
Schaltläche können Sie darüber hinaus jederzeit die Liste
aktualisieren.
D-Link ShareCenter DNS-320L Benutzerhandbuch
210
Abschnitt 4 - Koniguration
Ferne Backups
Nithilfe dieser Option können Sie Ihr ShareCenter auf einem anderen ShareCenter oder Linux-Server oder umgekehrt von einem fernen (remote)
ShareCenter oder Linux-Server auf Ihrem ShareCenter sichern. Verwenden Sie die Schaltläche Create (Erstellen) in der Liste der fernen Backups,
um einen Assistenten zu starten, mit dessen Hilfe Sie die Remote Backup-Funktion konigurieren können.
OPQRS Temote
backup service
(Fernen BackupDienst aktivieren):
U arkieren Sie dieses Kästchen, um die Remote-
Backup-Serverfunktionalität zu aktivieren, damit
einem fernen (remote) NAS oder Linux-Server ein
Backup von Ihrem oder auf Ihr ShareCenter möglich
wird.
Hinweis: Wenn Sie diese Funktion Ihres ShareCenter
nicht nutzen, lassen Sie dieses Kästchen unmarkiert,
damit seine Leistungsfähigkeit nicht durch die
zusätzliche Systembeanspruchung dieses Prozesses
beeinträchtigt wird.
Vassword
(Kennwort):
Xemote Backups
list (Liste der
fernen Backups):
Weben Sie hier ein Kennwort ein, das vom fernen
Client zum Zugriff auf Ihr NAS für ein Backup
verwendet wird.
YZ[\ Z\] ^Z[ _Z\]e der fernen Backup-Aufträge.
`reate (Erstellen):
alicken Sie auf Create (Erstellen), um einen neuen
odify (Ändern):
alicken Sie auf diese Schaltläche, um Änderungen
SRSbe (Löschen):
c m einen fernen Backup-Auftrag zu entfernen,
fernen Backup-Auftrag auf Ihrem ShareCenter zu
erstellen.
an Ihren bestehenden fernen Backup-Aufträgen in
der Liste vorzunehmen. Sie müssen dazu zuerst den
gewünschten fernen Backup-Auftrag auswählen und
dann auf Modify (Ändern) klicken.
wählen Sie den Auftrag in der Liste aus und klicken
Sie dann auf Delete (Löschen).
D-Link ShareCenter DNS-320L Benutzerhandbuch
211
Abschnitt 4 - Koniguration
Create - Assistent (Assistent zur Erstellung neuer ferner (remote) Backup-Aufträge)
denn Sie auf die Schaltläche Create (Erstellen) oberhalb der Fern-Backup-Liste klicken, wird ein Assistent aufgerufen, mit dessen Hilfe Sie einen
neuen Fern-Backup-Auftrag konigurieren können.
eelcome
(Willkommen):
iervice Type
(Diensttyp):
fg herden die Schritte des Assistenten angezeigt.
jAS to NAS (NAS-zu-NAS): Backup vom lokalen NAS auf
einen fernen NAS oder umgekehrt.
NAS to Linux (NAS-zu-Linux) Backup vom lokalen NAS
auf ein Linux-Dateisystem oder umgekehrt.
Local to Remote (Lokal nach Fern): Gibt als BackupQuelle den lokalen NAS an und den fernen NAS oder das
Linux-Dateisystem als Ziel für die Backup-Dateien.
Remote To Local (Fern nach lokal): Gibt als BackupQuelle den fernen NAS oder oder das Linux-Dateisystem
an und den lokalen NAS als Ziel für die Backup-Dateien.
D-Link ShareCenter DNS-320L Benutzerhandbuch
212
Abschnitt 4 - Koniguration
kocal Settings
(Lokale
Einstellungen):
memote Settings
(Ferneinstellungen):
lask (Name): Ist der für den Backup-Auftrag verwendete
Name, der später in der Fern-Backup-Liste aufgeführt wird.
Folder Path (Ordnerpfad): Wählen Sie einen lokalen
Freigabeordner oder eine Datei als Ziel oder Quelle für den
Backup-Auftrag.
n emote IP: Der Backup-Prozess verwendet das RsyncProtokoll und muss die IP-Adresse des Zielursprungs oder
Zielgeräts für das Backup kennen. Geben Sie die IP-Adresse
des fernen NAS oder Linux-Dateisystems ein.
Password (Kennwort): Geben Sie das Kennwort ein, das
vom fernen Backup-Server auf dem fernen NAS oder LinuxDateisystem verwendet wird.
Enable Encryption (Verschlüsselung aktivieren): Durch
Markieren dieses Kästchens wird die SSH-Verschlüsselung
der Dateien aktiviert, die über das Netzwerk zwischen den
lokalen und fernen Geräten übertragen (gesichert) werden.
Ignore existing ile(s) (Vorhandene Datei(en) ignorieren):
Durch Markieren dieses Kästchens wird verhindert, dass der
Backup-Prozess Dateien im Zieldateisystem überschreibt, die
nicht Bestandteil der Backup-Dateien oder -Ordner sind. Es
bleiben also alle möglicherweise vorhandenen Dateien im
Zielsystem erhalten.
Inkrementelle Backup-Support-Nr. (#): Durch Markieren
dieses Kästchens wird eine Mehrfach-Backup-Funktionalität
zu eingeplanten Zeiten bereitgestellt. Das erste Backup in
einer inkrementellen (schrittweise durchzuführenden) Serie
erfasst alle Dateien für das Backup. Nachfolgende Backups
sind dahingehend inkrementell, das nur die Dateien und
Ordner gesichert werden, die in der Backup-Quelle seit
dem letzten inkrementellen Backup geändert wurden.
Bei jedem inkrementellen Backup wird eine vollständige
Momentaufnahme der Backup-Quelle erstellt. Nur das erste
Backup enthält jedoch alle ursprünglichen Dateien und
Ordner. Die nachfolgenden Backups in der inkrementellen
Serie enthalten neue Dateien und Ordner plus Links zum
ersten inkrementellen Backup.
D-Link ShareCenter DNS-320L Benutzerhandbuch
213
Abschnitt 4 - Koniguration
oemote Settings
(Ferneinstellungen):
qchedule Settings
(Zeitplaneinstellungen):
p emote Path (Ferner Pfad): Verwenden Sie die
Schaltläche Browse (Durchsuchen) und wählen Sie
den Dateisystempfad (Ordner) zum fernen Ziel- oder
Quellensystem für das Backup.
rchedule Mode (Zeitplanmodus):
Manual (Manuell): Wählen Sie Yes (Ja), um das Backup
bei Beendigung des Assistenten sofort zu starten,
oder No (Nein), um das Backup manuell von der FernBackup-Liste zu starten.
Once (Einmal) - Wählen Sie diese Option, um das
Fern-Backup einmal zu einer hier angegebenen Zeit
auszuführen.
Scheduled (Eingeplant): Wählen Sie diese Option, um
einzurichten, dass das Backup täglich, wöchentlich oder
monatlich einem speziischen Zeitplan entsprechend
ausgeführt wird.
D-Link ShareCenter DNS-320L Benutzerhandbuch
214
Abschnitt 4 - Koniguration
sinish (Fertig
stellen):
uemote
Backups
list (Liste
der fernen
Backups):
tlicken Sie auf Finish (Fertig stellen), wenn Sie mit den von Ihnen
vorgenommenen Einstellungen für den erstellten Backup-Auftrag
zufrieden sind. Klicken Sie andernfalls auf Previous (Zurück), um ggf.
Änderungen Ihrer Einstellungen vorzunehmen. Möchten Sie jedoch
die Koniguration beenden, ohne einen Remote-Backup-Auftrag
hinzuzufügen, klicken Sie einfach auf Exit (Beenden).
vask: Der Name des Fern-Backup-Auftrags.
Schedule (Zeitplan): Die Zeit für die Ausführung des Auftrags.
Status: Der aktuelle Status, der wie folgt angegeben sein kann:
• Bereit - der Remote-Backup-Auftrag kann ausgeführt werden.
• Abgeschlossen - der Remote-Backup-Auftrag wurde
vollständig und erfolgreich ausgeführt.
• Fehlgeschlagen - der Remote-Backup-Auftrag ist während der
Ausführung fehlgeschlagen.
Enable/Disable (Aktiv./Deaktiv.):Wird ein roter Kreis angezeigt,
ist der Remote-Backup-Auftrag aktiviert. Wenn Sie auf die rote
Schaltläche klicken, wird der Fern-Backup-Auftrag deaktiviert und
die Schaltläche zeigt dann ein grünes Dreieck an. Wenn Sie dann auf
die Schaltläche mit dem grünen Dreieck klicken, wird der Auftrag
wieder aktiviert.
Backup now (Jetzt Backup erstellen): Klicken Sie auf diese
Schaltläche, um den Auftrag sofort auszuführen (sofern der Auftrag
aktiviert ist).
Recovery (Wiederherstellung): Wenn Sie auf diese Schaltläche
klicken, werden die Backup-Dateien und Ordner in das QuellDateisystem vom Backup-Zielsystem zurückgeschrieben (eine
Vorgangsumkehr).
Navigationsschaltlächen: Verwenden Sie diese Schaltlächen, um
sich in der Liste nach oben oder unten zu bewegen, wenn mehrere
Aufträge koniguriert sind.
Refresh (Aktualisieren): Klicken Sie auf diese Schaltfläche
während eines Backup- oder Wiederherstellungsprozesses, um den
Fortschritt anzuzeigen. Es wird dann der Statusbalken aktualisiert.
D-Link ShareCenter DNS-320L Benutzerhandbuch
215
Abschnitt 4 - Koniguration
Lokale Backups
wxy können lokale Datei- und Ordnersicherungen von der lokalen Netzwerkfreigabe des Geräts oder vom lokalen Computer planen. Testen Sie
immer die URL, bevor Sie die Änderungen übernehmen. Das gewährleistet einen erfolgreichen Download-Vorgang.
zategory (Kategorie):
{erwenden Sie die Optionsfelder, um die Backup-Methode
|ogin Method
(Anmeldemethode):
}eben Sie die Anmeldeinformationen für den Speicherort
~sername
(Benutzername):
assword (Kennwort):
ype (Typ):
zu wählen. Besteht Ihr NAS-Gerät aus zwei logischen
Laufwerken, können Sie auf das Optionsfeld Internal
Backup (Internes Backup) klicken, um die Daten von dem
ersten logischen Laufwerk auf dem zweiten und umgekehrt
zu sichern. Über die Option „Internal Backup“ können Sie
auch einen Ordner auf einem logischen Laufwerk in einem
anderen Ordner auf demselben logischen Laufwerk sichern;
verschachtelte Ordner auf demselben logischen Laufwerk
sind jedoch nicht zulässig.
Wenn Sie die Daten, die sich auf Ihrem PC oder einem
anderen NAS-Gerät beinden, auf Ihrem NAS-Gerät sichern
möchten, klicken Sie auf das Optionsfeld 'LAN Backup'.
ein, der die Dateien enthält, die Sie einem Zeitplan
entsprechend herunterladen möchten. Ist kein Kennwort
erforderlich, wählen Sie Anonymous (Anonym). Wenn die
Eingabe eines Kennworts nötig ist, wählen Sie Account
(Konto) und geben Sie den Benutzernamen und das
Kennwort ein. Diese Option ist nur für LAN-Backups
verfügbar.
ename
(Umbenennen):
hen (Zeitpunkt):
} eben Sie den Zeitpunkt (Datum und Uhrzeit) ein, an
ecurring Backup
(Periodisches Backup):
}eben Sie das Intervall und die Uhrzeit ein, in dem bzw.
ncremental Backup
tandardmäßig beinden sich alle lokalen Backups und
}eben Sie hier den Benutzernamen ein.
}eben Sie hier das Kennwort ein.
ählen Sie File (Datei) oder Folder (Ordner), je nachdem,
was Sie herunterladen oder sichern möchten.
~|
}eben Sie die URL der Website oder des Servers ein, von
ave To (Speichern in):
}eben Sie ein gültiges Ziellaufwerk auf dem ShareCenter
der bzw. dem aus Sie eine Übertragung initiieren möchten.
(z. B. Volume_1/Test oder \\192.168.0.32\Volume_1\Test\
test.txt).
}eben Sie hier den neuen Dateinamen ein.
(Inkrementelle
Sicherung):
dem die geplante Sicherung oder der geplante Download
gestartet werden soll.
zu der das Backup oder der Download unbeaufsichtigt
ausgeführt werden soll.
Datei-/Ordner-Downloads im Überschreibungsmodus, d. h.
dass identische Dateien im Zielordner mit den Quelldateien
überschrieben werden. Wenn Sie das inkrementelle
Backup aktivieren, vergleicht Ihr ShareCenter identische
Dateinamen in der Quelle und am Ziel. Dateien werden nur
überschrieben, wenn die Quelldateien aktueller sind.
ein oder klicken Sie auf Browse (Durchsuchen), um das Ziel
auszuwählen.
D-Link ShareCenter DNS-320L Benutzerhandbuch
216
Abschnitt 4 - Koniguration
Time Machine
ier können Sie das ShareCenter als Backup-Ziel in der Mac OS® X Time Machine konigurieren. Dazu ist der AFP-Dienst erforderlich. Er wird
automatisch ausgeführt, sobald die Funktion aktiviert ist.
Time
Machine (Time
Machine
aktivieren):
¤ime Machine
Settings list
(Time MachineEinstellungenliste):
¬w (Neu):
¯°e (Löschen):
±emove all
Network
Shares (Alle
Netzwerkfreigaben
entfernen):
£licken Sie darauf, um die Time Machine-Funktion zur
Arbeit mit einer Mac OS® X Time Machine zu aktivieren.
Die entsprechenden Time Machine-Einstellungen
werden bei Markierung dieses Kästchens angezeigt.
¥¦§ ¨©ª¨ «©¦§e der Zielordner in den
Netzwerkfreigabebereichen, die dem Time MachineBackup zugeordnet sind.
®ügt einen NAS-Ordner als ein Time Machine-Ziel
hinzu.
«öscht einen als Time Machine-Ziel erstellten NASOrdner.
«öscht alle in der Liste als Time Machine-Ziele
konigurierten NAS-Ordner.
D-Link ShareCenter DNS-320L Benutzerhandbuch
217
Abschnitt 4 - Koniguration
USB-Backups
²n diesem Abschnitt können Sie das ShareCenter so konigurieren, dass es zu einem Backup-Ziel für ein USB-Gerät wird, das mit Ihrem DNS-320L
verbunden ist.
MTP Backups (Media Transfer Protocol) sichern grundsätzlich digitale Medieninhalte von einem MTP kompatiblen USB-Gerät wie z. B. digitale
Kameras, MP3 Player und Smartphones auf Ihrem ShareCenter. USB Backups ermöglichen Ihnen, Daten von einem USB-Speichergerät auf dem
ShareCenter oder von dem ShareCenter auf einem USB-Speichergerät zu sichern.
D-Link ShareCenter DNS-320L Benutzerhandbuch
218
Abschnitt 4 - Koniguration
MTP-Backups
³TP
Backups:
Klicken Sie auf Enable (Aktivieren), um es Ihrem
ShareCenter zu ermöglichen, digitale Medieninhalte
von einem MTP USB-Gerät zu kopieren.
´µ·¸¹º»tion
(Ziel):
Klicken Sie auf Browse (Durchsuchen), um einen
Ordner auf Ihrem ShareCenter zu wählen, auf dem
die Backup-Daten gespeichert werden sollen.
¼tatus:
½eigt den aktuellen MTP Backup-Status an.
Klicken Sie auf Save Settings (Einstellung speichern), um die MTPBackups-Einstellungen zu speichern.
USB-Backups
¾¼¿
Backups:
Klicken Sie auf Enable (Aktivieren), um es Ihrem
ShareCenter zu ermöglichen, Daten von einem USBSpeichergerät oder auf ein USB-Speichergerät zu
kopieren.
Àategory
(Kategorie):
Wählen Sie entweder USB to NAS (Backup vom USBSpeichergerät auf das ShareCenter) oder NAS to USB
(Backup vom ShareCenter auf das USB-Speichergerät).
¼ource
(Quelle):
Klicken Sie auf Browse (Durchsuchen), um einen Ordner
als Quellordner für die Backups auszuwählen.
´µ·¸¹º»tion
(Ziel):
Klicken Sie auf Browse (Durchsuchen), um einen Ordner
als Zielordner für die Backups auszuwählen.
Áype (Typ):
Wählen Sie Copy (Kopieren), um einen neuen Ordner
im Zielordner zu erstellen. Wählen Sie Synchronize
(Synchronisieren), um alle Dateien im bestehenden USBOrdner (mit dem Namen USBDisk1_1) zu überschreiben.
¼tatus:
½eigt den aktuellen USB Backup-Status an.
Klicken Sie auf Save Settings (Einstellung speichern), um die USB-Backups-Einstellungen zu speichern.
D-Link ShareCenter DNS-320L Benutzerhandbuch
219
Abschnitt 4 - Koniguration
MTP Backup-Prozess
1. Schließen Sie ein MTP USB-Gerät an den USB-Port auf der Rückseite
des Geräts an. Der DNS-320L wird in den Backup-Modus versetzt,
wenn MTP Backups in den MTP Backup-Einstellungen aktiviert
wurde.
2. Betätigen Sie die USB-Taste, um den Backup-Vorgang zu starten.
Die blaue USB LED blinkt kurz, um anzuzeigen, dass das Backup
im Gange ist. Das ShareCenter erstellt einen neuen Ordner im
Zielordner, den Sie in den MTP Backups-Einstellungen gewählt
haben, und kopiert alle Mediendateien vom MTP USB-Gerät in
diesen Ordner. Zu diesem Zeitpunkt bleibt die USB LED so lange
blau erleuchtet, bis die Verbindung zu dem Gerät getrennt wird.
D-Link ShareCenter DNS-320L Benutzerhandbuch
220
Abschnitt 4 - Koniguration
3. Gehen Sie zu System Management (Systemverwaltung), USB
Devices (USB-Geräte). Unter USB Storage Information (USBSpeicherinformationen) werden Details zu dem Gerät angezeigt,
das Sie an den DNS-320L angeschlossen haben. Sie können ein
Android-Gerät anschließen, sollten aber USB-Debugging aktivieren.
4. Wenn das Backup abgeschlossen ist, blinkt die blaue LED nicht mehr,
sondern leuchtet nun durchgehend blau. Drücken Sie auf die USBTaste auf der Vorderseite und halten Sie sie gedrückt. Der DNS-320L
hängt das Gerät aus.
D-Link ShareCenter DNS-320L Benutzerhandbuch
221
Abschnitt 4 - Koniguration
USB Backup-Prozess
1. Schließen Sie ein USB-Speichergerät an den USB-Port auf der
Rückseite des Geräts an. Erst blinkt die LED, leuchtet dann
durchgehend, sobald das Gerät für ein Backup betriebsbereit ist,
sofern 'USB Backups' in den USB-Backups-Einstellungen aktiviert
wurde.
2. Betätigen Sie die USB-Taste, um den Backup-Vorgang zu starten.
Die LED beginnt zu blinken, um anzuzeigen, dass das Backup im
Gange ist. Das ShareCenter kopiert oder synchronisiert alle Dateien
vom Quellordner auf den Zielordner. Hinweis: Es erscheint kein
Warnhinweis, um anzuzeigen, dass alle Daten auf dem Zielordner
automatisch gelöscht werden.
D-Link ShareCenter DNS-320L Benutzerhandbuch
222
Abschnitt 4 - Koniguration
3. Wenn das Backup abgeschlossen ist, blinkt die blaue LED nicht
mehr, sondern leuchtet nun durchgehend blau. Um das USB
Speichergerät auszuhängen, können Sie auf der Vorderseite des
DNS-320L die USB-Taste drücken und sie halten oder das Menü
USB Devices (USB-Geräte) der Systemverwaltung (Symbol) auf
der Registerkarte Management der webbasierten grafischen
Benutzeroberläche des Geräts aufrufen. Klicken Sie zur Anzeige
der USB-Speicherinformationen auf die blaue Pfeilschaltläche.
Klicken Sie auf Unmount, um das USB-Gerät ordnungsgemäß
auszuhängen und auszuwerfen.
D-Link ShareCenter DNS-320L Benutzerhandbuch
223
Abschnitt 4 - Koniguration
P2P-Downloads
Einstellungen
Âithilfe der Optionen in diesem Menüs können Sie die P2P-Download-Managementeinstellungen konigurieren.
ÃÄÃ:
Åählen Sie Enable (Aktivieren) oder Disable
ÆÇwnload Schedule
(Download-Zeitplan):
È m vorgesehenen Block können Sie den
Éuto Download:
Êier können Sie die Option for automatische
Ãort Settings (Port-
Ê ier können Sie wählen, ob das Gerät
Ëeeding:
Åählen Sie eine der drei Seeding-Optionen.
Ìorrent Save Path
(Torrent-Speicherpfad):
Íeigt das logische Laufwerk an, wo die
ÎÏÐÑyption
Ê ier können Sie die Verschlüsselung
Òandwidth Control
(Bandbreitenkontrolle):
Óie können die maximale Download- und
Einstellungen)
(Verschlüsselung):
(Deaktivieren).
Zeitplan für die Ausführung der P2PDownloads konfigurieren. Markieren Sie
einfach das Start- und Stop-Kästchen für
den gewünschten Tag und die gewünschte
Uhrzeit.
Downloads aktivieren oder deaktivieren.
einen Port für eingehende Verbindungen
a u t o m a t i s c h w ä h l e n s o l l, o d e r S i e
konigurieren einen solchen Port manuell.
Torrent-Datei gespeichert wird.
aktivieren oder deaktivieren.
maximale Upload-Rate manuell festlegen.
Geben Sie -1 ein, um das entsprechende Feld
auf unlimited (unbegrenzt) zu setzen.
D-Link ShareCenter DNS-320L Benutzerhandbuch
224
Abschnitt 4 - Koniguration
Downloads
Ôier können Sie Torrents hinzufügen und die P2P-Download-Listen anzeigen.
Õdd Torrent from
URL (Torrent von URL
hinzufügen):
Ön dem bereitgestellten Feld können Sie einen
Õdd Torrent from File
× ier können Sie nach einer auf Ihren PC
ØÙØ ÚÛwnloads list
(P2P-Downloads-Liste):
Ö n diesem Fenster werden alle aktiven Tasks
Üemove Completed
Ýurch Klicken auf Remove Completed entfernen
ÚÞßàáâã
äenn Sie auf Details klicken, können Sie die Dateien
åop, Up, Down, Bottom
Ýæç Schaltlächen Oben, Nach oben, Nach unten
ÚÞâÞße (Löschen):
è it der Schaltfläche Delete (Löschen) können
(Torrent von Datei
hinzufügen):
(Abgeschlossene
Downloads entfernen):
(Oben, Nach oben, Nach
unten, Unten)
Link zu einer ins Internet gestellten Torrent-Datei
kopieren und einfügen. Die Torrent-Datei wird dem
P2P-Download-Manager hinzugefügt und Ihre
Dateien werden heruntergeladen.
heruntergeladenen Torrent-Datei suchen.
angezeigt.
Sie die beendeten Downloads. Gelegentlich ist
die Identiizierung beendeter Aktivitäten, z. B. bei
mehreren Downloads, nicht ganz leicht. Diese
Option macht es dem Benutzer leichter, beendete
Downloads durch ein einfaches Klicken von der
Liste zu entfernen.
anzeigen, die für jeden Torrent heruntergeladen
werden.
étart/Stop (Starten/
èithilfe der Schaltlächen Start und Stop können
êàvigation:
Ö m unteren Bereich des Fensters mit den
Üefresh (Aktualisieren):
Ýurch Klicken auf Refresh (Aktualisieren) können
Stoppen):
und Unten ermöglichen Ihnen, das ausgewählte
P2P-Download in der Task-Liste zu verschieben. Die
Downloads oben auf der Liste haben eine höhere
Priorität als die darunter.
Sie einen ausgewählten Download entfernen. So
entfernen Sie nicht nur die Torrent-Datei, sondern
auch die teilweise heruntergeladenen Dateien.
D-Link ShareCenter DNS-320L Benutzerhandbuch
Sie ausgewählte P2P-Downloads in der Task-Liste
starten und stoppen.
P2P-Aufgaben befinden sich mehrere
Navigationssteuerelemente. Wenn mehrere
Aufgaben vorhanden sind, können Sie mithilfe des
Dropdown-Menüs auswählen, wie viele Aufgaben
angezeigt werden. Außerdem können Sie zwischen
Seiten navigieren, wenn die Liste aus mehreren
Seiten besteht.
Sie die P2P-Task-Liste aktualisieren, so dass sie
immer auf dem neuesten Stand ist.
225
Abschnitt 4 - Koniguration
Meine Dateien
ëenn Sie die Netzwerkfreigaben Ihres NAS nicht mounten (einbinden) können, verwenden Sie 'My Files' (Meine Dateien), um auf die Dateien mithilfe
eines Browsers über das Internet zuzugreifen. Verwendet Ihr Netz, mit dem Ihr ShareCenter verbunden ist, NAT (Network Address Translation),
müssen Sie den HTTP Port 80 über Ihren Router für den Zugrif über das Internet weiterleiten.
ìí îïðñò óôõö÷ø
ùlicken Sie auf die Schaltläche Up (Nach oben), um eine
ìíúóðû
üählen Sie einen Zielordner in einer Netzwerkfreigabe,
ýównload:
üählen Sie eine Datei zum Herunterladen auf Ihren
þefresh
(Aktualisieren):
ùlicken Sie auf Refresh (Aktualisieren), um den Ordner zu
(Hochladen):
ýównload:
Verzeichnisebene in der Ordnerstruktur der ausgewählten
Netzwerkfreigabe nach oben zu gehen.
indem Sie in der Ordneransicht auf der linken Seite
entsprechend navigieren. Klicken Sie dann auf Upload
(Hochladen), um ein Dialogfenster zu öfnen, wo Sie nach
der Datei auf Ihrem Computer suchen können, die Sie in
den ausgewählten Zielordner hochladen möchten.
Computer, indem Sie in der Ordneransicht auf der linken
Seite entsprechend navigieren. Wenn Sie die Datei
gefunden haben, klicken Sie im Ordner darauf. Ihre Auswahl
wird rot hervorgehoben angezeigt. Klicken Sie dann auf
die Schaltläche Download (Herunterladen) und speichern
oder öfnen Sie die Datei je nach Bedarf.
aktualisieren und die Dateien in 'Meine Dateien' anzuzeigen.
ÿ tei auf Ihren Computer.
opy (Kopieren):
Kopiert die Datei in die Zwischenablage und öfnet einen
Assistenten, mit dessen Hilfe Sie den Ordner wählen
können, in den die Datei eingefügt werden soll. Klicken
Sie nach Wahl des Ordners auf OK, um die Datei in diesen
Ordner zu kopieren.
ove
(Verschieben):
erschiebt die Datei in einen neuen Ordner auf dem
ýõúõe (Löschen):
Datenträger.
ÿöscht die ausgewählte Datei auf dem Datenträger.
þename
(Umbenennen):
rmöglicht Ihnen, der Datei einen neuen Namen zu geben.
roperties
(Eigenschaften):
eigt die Eigenschaften der Datei an, wie z. B. Eigentümer,
Zugrifsrechte und Zeit der Änderung.
D-Link ShareCenter DNS-320L Benutzerhandbuch
226
Abschnitt 4 - Koniguration
Amazon S3
Amazon S3 (Simple Storage Service) ist ein von AWS (Amazon Web Services) angebotener online Speicherdienst im Internet. Er stellt eine einfache
Webdienst-Schnittstelle bereit, die zum Speichern und Abrufen einer beliebigen Datenmenge zu jeder Zeit und von überall im Internet von Daten
genutzt werden kann. Mit Amazon S3 können Sie die Daten von Ihrem DNS-320L auf Amazon S3 hochladen oder die von Amazon S3 auf Ihren
DNS-320L herunterladen.
D-Link ShareCenter DNS-320L Benutzerhandbuch
227
Abschnitt 4 - Koniguration
AWS-Konto erstellen
Öfnen Sie Ihren Webbrowser und geben Sie den folgenden Link für die Amazon-Webdienste: http://www.aws.amazon.com/s3. Klicken Sie dann
oben auf der Seite auf den Link "Legen Sie ein AWS-Konto an". Folgen Sie den Anweisungen zur Erstellung Ihres AWS-Kontos.
Klicken Sie auf die Schaltläche “Sign Up for Amazon S3” (Für ein kostenloses Konto bei Amazon Web Services anmelden) und folgen Sie den
Anweisungen, um die gewünschte Speicherleistung zu wählen und Ihr Amazon S3 Konto einzurichten.
Es werden Ihnen die folgenden Schlüssel als Anmeldedaten zum Zugrif auf das Konto bereitgestellt:
1. Zugrifsschlüssel-ID
2. Geheimer Zugrifsschlüssel
Legen Sie diese Schlüssel an einem sicheren Ort ab, weil Ihr ShareCenter sie zur Erstellung von Backup- und Wiederherstellungsaufträgen auf dem
und von dem Amazon S3 Cloud Speicher benötigt.
D-Link ShareCenter DNS-320L Benutzerhandbuch
228
Abschnitt 4 - Koniguration
Create (Erstellen)
Durch Klicken auf Create (Erstellen) wird ein Assistent gestartet,
mit dessen Hilfe Sie entweder einen ShareCenter-Backup- oder
Wiederherstellungsauftrag (Job) von und zum Amazon S3 Cloud
Speichersystem erstellen können. Die Einplanung für die Ausführung
des Auftrags kann einmal, zeitlich oder manuell erfolgen. Sie brauchen
die folgenden Konigurationsdaten zur Erstellung eines Backup-/
Wiederherstellungsauftrags:
Schritt 1: Auftragsnamen-Einstellungen
Geben Sie ein aus 16 Zeichen bestehenden Namen ein, der den
Backup-/Wiederherstellungsauftrag identiiziert.
D-Link ShareCenter DNS-320L Benutzerhandbuch
229
Abschnitt 4 - Koniguration
Schritt 2: Ferneinstellungen
Access Key ID (Zugrifsschlüssel-ID): Geben Sie die Ihrem Amazon S3
zugeordnete Zugrifsschlüssel-ID ein, die es Ihnen ermöglicht, auf Ihren
Amazon S3 Cloud-Speicher zuzugreifen.
Secret Access Key (Geheimer Zugrifsschlüssel): Geben Sie Ihren
geheimen Zugrifsschlüssel ein, um auf Ihren Amazon S3 Cloud-Speicher
zuzugreifen.
Remote Path (Ferner Pfad): Geben Sie einen neuen oder bereits
existierenden Amazon S3 Bucket-Namen ein.
Region:Wählen Sie die Region im Dropdown-Menü aus.
Schritt 3: Servertyp
Type (Typ):Wählen Sie Upload (Hochladen) oder Download (Herunterladen) im Dropdown-Menü.
Backup-Typ: Wählen Sie Overwrite Existing Files (Vorhandene Dateien überschreiben), Full Backup (Vollständiges Backup) oder Incremental Backup (Inkrementelles Backup) vom Dropdown-Menü.
D-Link ShareCenter DNS-320L Benutzerhandbuch
230
Abschnitt 4 - Koniguration
Schritt 4: Lokale Einstellungen
Verwenden Sie den Browser , um den Pfad zum Standort der Dateien im
ShareCenter zu suchen, die entweder auf die Amazon S3 Cloud oder von
der Amazon S3 Cloud gesichert oder wiederhergestellt werden sollen.
Schritt 5: Zeitplaneinstellungen
Wählen Sie den Zeitplanmodus für die Zeit der Auftragsausführung.
Sie können Manual (Manuell) (jetzt oder später von der Auftragsliste),
Once (Einmal) (an einem vorbestimmten Tag und zu einer bestimmten
Uhrzeit) oder Scheduled (Eingeplant) (täglich zu einer bestimmten
Zeit) wählen.
D-Link ShareCenter DNS-320L Benutzerhandbuch
231
Abschnitt 4 - Koniguration
Ändern (Schaltläche)
Sobald ein Auftrag erstellt ist, können Sie mithilfe der Schaltläche Modify (Ändern) alle weiter oben im Abschnitt Erstellen (Schaltläche)
beschriebenen Einstellungen ändern. Klicken Sie einfach auf den erstellten Auftrag in der Amazon S3 Tabelle. Der entsprechende Text wird rot
angezeigt. Klicken Sie dann auf Modify (Ändern), um die Auftragseinstellungen in einem aufgerufenen Assistenten zu bearbeiten.
Hinweis: Der Auftragsname (Job-Name) kann nicht geändert werden.
Löschen
Mithilfe der Schaltläche Delete (Löschen) können Sie jeden in der Amazon S3 Tabelle aufgelisteten Backup- oder Wiederherstellungsauftrag
löschen. Klicken Sie einfach auf den erstellten Auftrag in der Amazon S3 Tabelle. Der entsprechende Text wird rot angezeigt. Klicken Sie dann auf
Delete (Löschen), um den Auftrag von Ihrer ShareCenter-Koniguration zu entfernen
Aktiv./Deak. (Spalte)
Dieses Feld der Aufträge steuert, ob der Auftrag ausgeführt wird oder nicht. Zeigt die Schaltläche ein grünes Dreieck, führt ein Klicken darauf zur
Ausführung des Auftrags. Wird auf der Schaltläche ein rotes Quadrat angezeigt, führt ein Klicken darauf zur Deaktivierung der Auftragsausführung.
D-Link ShareCenter DNS-320L Benutzerhandbuch
232
Abschnitt 4 - Koniguration
mydlink
Der mydlink-Dienst bietet Benutzern des DNS-320L einen Cloud-Dienst. Stellen Sie eine Verbindung zum mydlink-Dienst von jedem beliebigen
Ort und mit jedem beliebigen Betriebssystem her. Falls Sie keine Verbindung direkt vom DNS-320L zu dem Dienst herstellen, öfnen Sie Ihren
Browser und geben Sie www.mydlink.com ein. Melden Sie sich auf der Seite 'Home' auf Ihrem Konto an.
D-Link ShareCenter DNS-320L Benutzerhandbuch
233
Abschnitt 4 - Koniguration
mydlink-Veriizierung
Prüfen Sie den Eingang Ihrer E-Mail und klicken Sie auf den Weblink, um das mydlink-Konto zu aktivieren.
D-Link ShareCenter DNS-320L Benutzerhandbuch
234
Abschnitt 4 - Koniguration
mydink ist veriiziert
D-Link ShareCenter DNS-320L Benutzerhandbuch
235
Abschnitt 4 - Koniguration
mydlink JVM (Java Runtime Machine)
Bei Anmeldung in Ihrem Konto benötigen Sie JVM (Java Runtime Machine). Es werden Anweisungen auf dem Bildschirm angezeigt, damit Sie sie
herunterladen können.
D-Link ShareCenter DNS-320L Benutzerhandbuch
236
Abschnitt 4 - Koniguration
Zur Installation der Java Runtime Machine sind einige Schritte erforderlich. Befolgen Sie die Anweisungen:
D-Link ShareCenter DNS-320L Benutzerhandbuch
237
Abschnitt 4 - Koniguration
Führen Sie nach Installation der Java Runtime Machine die mydlink-Anwendung aus und geben Sie das Kennwort ein.
D-Link ShareCenter DNS-320L Benutzerhandbuch
238
Abschnitt 4 - Koniguration
Sobald Sie eine Verbindung hergestellt haben, können Sie Ihren vorhandenen Speicher in der Cloud und den DNS-320L anzeigen. Sie können
Dateien auch mithilfe Ihres Browsers hochladen und herunterladen, neue Ordner erstellen, Ordner umbenennen und löschen.
D-Link ShareCenter DNS-320L Benutzerhandbuch
239
Abschnitt 4 - Koniguration
Klicken Sie auf Volume 1 (Logisches Laufwerk 1), um seinen Inhalt anzuzeigen. Hier können Sie einen neuen Ordner erstellen, Dateien hochladen
und herunterladen sowie Dateien löschen und umbenennen.
D-Link ShareCenter DNS-320L Benutzerhandbuch
240
Abschnitt 4 - Koniguration
Neuen Ordner erstellen
Klicken Sie auf New Folder (Neuer Ordner), um einen
neuen Ordner zu erstellen. Geben Sie einen Namen für
den Ordner ein und klicken Sie auf Create (Erstellen).
Um einen Ordner zu erstellen, klicken Sie auf das
Kontrollkästchen neben der Datei, die Sie löschen
möchten. Klicken Sie auf die Schaltläche 'Delete'
(Löschen). Es wird ein Bestätigungsfenster zur
Bestätigung des Löschvorgangs angezeigt. Klicken Sie
auf 'Delete' (Löschen), um fortzufahren.
Um eine Datei oder einen Ordner umzubenennen,
klicken Sie auf das Kontrollkästchen neben der Datei/
dem Ordner, die/den Sie umbenennen möchten.
Klicken Sie auf 'Rename' (Umbenennen). Es wird ein
Bestätigungsfenster angezeigt, auf dem Sie die Datei
umbenennen können. Geben Sie einen neuen Namen
ein und klicken Sie auf 'Rename' (Umbenennen).
D-Link ShareCenter DNS-320L Benutzerhandbuch
241
Abschnitt 4 - Koniguration
mydlink-Einstellungendetails
Unter der Registerkarte 'Settings' (Einstellungen), können Sie alle wichtigen Einstellungen direkt von Ihrem Browser aus ändern.
D-Link ShareCenter DNS-320L Benutzerhandbuch
242
Abschnitt 4 - Koniguration
ShareCenter NAS Status
Hier können Sie den Online-Status Ihres ShareCenter NAS sehen, wenn eine Verbindung zu mydlink hergestellt ist. Ihr Online-Status kann einer der
folgenden Statusangaben sein:
Ein grünes Häkchen zeigt an, dass Ihr ShareCenter NAS online ist und verwendet werden kann.
Ein gelbes Ausrufezeichen zeigt an, dass Ihre ShareCenter NAS online ist, sich das mydlink-Kennwort jedoch geändert
hat. Sie müssen Ihr neues mydlink-Kennwort eingeben, um erneut auf Ihr ShareCenter NAS zuzugreifen.
Ein rotes x zeigt an, dass Ihr ShareCenter NAS oline ist und der Fernzugrif darauf zum gegenwärtigen Zeitpunkt nicht
möglich ist.
Ist Ihr ShareCenter oline, versuchen Sie Folgendes:
• Stellen Sie sicher, dass eine korrekte Internetverbindung zu Ihrem ShareCenter NAS besteht.
• Versuchen Sie, Ihren Internetrouter neu zu starten.
• Prüfen Sie die Kabelanschlüsse Ihres ShareCenter NAS und vergewissern Sie sich, dass sie fest angeschlossen sind.
• Stellen Sie sicher, dass die LED an Ihrem ShareCenter NAS durchgehend blau leuchtet.
Wenn Sie dann immer noch nicht auf Ihren ShareCenter NAS zugreifen können, setzen Sie seine Einstellungen zurück und führen Sie den DNS320L Setup-Assistenten, den Sie auf der mitgelieferten CD-ROM inden, erneut aus.
D-Link ShareCenter DNS-320L Benutzerhandbuch
243
Abschnitt 4 - Koniguration
Einen mydlink-Dienst löschen
Wählen Sie das Gerät, das Sie löschen möchten. Es
wird eine Warnmeldung angezeigt, damit Sie Ihren
Löschvorgang bestätigen können.
Geben Sie zum Löschen des Geräts Ihr admin-Kennwort
ein. Klicken Sie auf Delete Device (Gerät löschen), um
fortzufahren. Eine Meldung wird angezeigt, die Sie
aufordert, den Löschvorgang zu bestätigen.
D-Link ShareCenter DNS-320L Benutzerhandbuch
244
Abschnitt 4 - Koniguration
Ein mydlink-Konto löschen
Klicken Sie unter Proile Information
(Proilinformationen) im unteren Bereich auf den Link
Delete account (Konto löschen).
Es wird eine Warnmeldung angezeigt, die Sie
aufordert zu bestätigen, dass Sie das Konto löschen
möchten. Wählen Sie No, keep it (Nein, Konto nicht
löschen), um nichts zu tun, oder klicken Sie auf Yes,
delete it (Ja, löschen), um das Konto zu löschen.
D-Link ShareCenter DNS-320L Benutzerhandbuch
245
Abschnitt 4 - Koniguration
Um das mydlink-Konto zu löschen, müssen Sie Ihre
Kennwortdetails eingeben. Geben Sie Ihre Details ein
und klicken Sie auf 'Conirm Delete' (Löschvorgang
bestätigen).
Klicken Sie auf 'Cancel' (Abbrechen), um den Vorgang
abzubrechen und das Konto nicht zu löschen.
Das Konto wird gelöscht.
D-Link ShareCenter DNS-320L Benutzerhandbuch
246
Abschnitt 5 - Knowledge Base (Wissensdatenbank)
Knowledge Base
Was ist RAID?
AID, ein Akronym für 'Redundant Array of Independent Disks', ist eine Kombination zweier oder mehrerer Platten, um Fehlertoleranz zu
ermöglichen und die Leistung zu verbessern. Es gibt mehrere unterschiedliche RAID-Stufen, wobei jede eine andere Methode der Freigabe oder
Verteilung von Daten auf den Laufwerken zur Verfügung stellt. Der DNS-320L unterstützt JBOD, RAID 0, RAID 1 und Standard.
tandard
Standard - erstellt ein einzelnes logisches
Laufwerk für jedes Festplattenlaufwerk.
Obwohl die Leistung verbessert wird, bedeutet
das Fehler eines RAID oder einer Spiegelung,
dass bei Ausfall eines Laufwerks alle Daten auf
dem logischen Laufwerk verloren gehen.
D-Link ShareCenter DNS-320L Benutzerhandbuch
JBOD
ermöglicht die Erstellung einer großen
virtuellen Festplatte durch Aneinanderreihung zweier
oder mehrerer kleinerer Laufwerke
Es bietet keine Redundanz und der Schutz der Daten
ist beschränkt.
247
Abschnitt 5 - Knowledge Base (Wissensdatenbank)
AID 0
AID 0 bietet 'Data Striping', wobei Datenblöcke
über alle Laufwerke verteilt werden, jedoch
keine Datenredundanz geboten wird.
Obwohl die Leistung verbessert wird, bedeutet
das Fehlen der Fehlertoleranz, dass bei Ausfall
eines Laufwerks alle Daten im Array verloren
gehen.
D-Link ShareCenter DNS-320L Benutzerhandbuch
AID 1
AID 1 bietet eine Spiegelung über
mehrere Datenträger mit derselben Lese-/
Schreibgeschwindigkeit eines einzelnen Datenträgers.
Ein RAID 1-Array kann nur so groß wie der kleinste
beteiligte Datenträger sein.
Da die Daten auf mehreren Datenträgern gespeichert
werden,
bietet RAID 1 zusätzlich zu Leistungsvorteilen auch
Fehlertoleranz und -schutz.
248
Abschnitt 5 - Knowledge Base (Wissensdatenbank)
RAID-Optionen
ier ist eine Liste der auf dem ShareCenter DNS-329L verfügbaren RAID-Optionen.
Standard RAID - erstellt ein einzelnes logisches Laufwerk für ein oder
mehrere Laufwerke.
JBOD - ermöglicht die Erstellung einer großen virtuellen Festplatte
durch Aneinanderreihung zweier oder mehrerer kleinerer Laufwerke.
Die einzelnen Festplattenlaufwerke, aus denen sich ein JBOD RAID
zusammensetzt, können von unterschiedlicher Größe sein und von
unterschiedlichen Herstellern stammen. Die Gesamtkapazität des JBOD
RAID ist die Summe alle einzelnen Laufwerke in dem Verbund.
RAID 0 - bietet die Möglichkeit, zwei oder mehr Datenträger in
zusammenhängende Blöcke gleicher Größe aufzuteilen und im StripingVerfahren (einer Art Reissverschlussverfahren) anzuordnen. Nach
Erstellung des 'striped' Datenträgersatzes wird das System als einzelnes
Festplattenlaufwerk gesehen. Wenn Sie jedoch Daten auf einen solchen als
RAID 0 im 'Striping'-Verfahren angeordneten Verbund von Datenträgern
schreiben, werden die Daten auf alle Laufwerke, die diesen Verbund
ausmachen, verteilt. Weil so jeder Datenträger weniger zu leisten hat,
wird zum Schreiben der Daten weniger Zeit benötigt. Das gilt auch für
das Lesen von Daten; statt, dass ein einzelner Datenträger einen großen
Datenblock suchen und dann senden muss, erfolgt ein Streaming des
jeweiligen Teils des Datenstroms von mehreren Datenträgern. Daraus
resultiert, dass RAID 0 mit seinen im Striping-Verfahren angeordneten
Datenträgern eine dynamische Steigerung der Datenträgerleistung bietet.
D-Link ShareCenter DNS-320L Benutzerhandbuch
249
Abschnitt 5 - Knowledge Base (Wissensdatenbank)
RAID 1 - bietet die Möglichkeit, zwei Datenträger als einen gespiegelten
Datenträgersatz zuzuordnen. Nach Erstellung des gespiegelten
Datenträgersatzes wird das System als einzelnes Festplattenlaufwerk
gesehen. Wenn Sie jedoch Daten auf einen gespiegelten
Datenträgerverbund schreiben, werden die Daten auf allen Mitgliedern
des Verbunds dupliziert. Das gewährleistet, dass Ihre Daten vor Verlust
gesichert sind, sollte ein Festplattenlaufwerk im RAID 1 Verbund mal
ausfallen. So lange also ein einziges Mitglied des Verbunds funktionsfähig
ist, ist der normale Betrieb auch weiterhin möglich, und das bei vollem
Zugrif auf Ihre Daten.
D-Link ShareCenter DNS-320L Benutzerhandbuch
250
Abschnitt 5 - Knowledge Base (Wissensdatenbank)
USV-Konnektivität
er DNS-320L unterstützt USB USV und gibt Ihnen die Möglichkeit, die ununterbrochene Stromversorgung (USV) in Ihrem lokalen Netz gemeinsam
zu nutzen und schützt vor einem abnormalen Herunterfahren des Systems im Falle eines Stromausfalls. Schließen Sie ein USV-Gerät an den USBPort auf der Rückseite des ShareCenter® an.
Standalone- und Netzwerk-Mastermodus:
Melden Sie sich im DNS-320L an.
D-Link ShareCenter DNS-320L Benutzerhandbuch
251
Abschnitt 5 - Knowledge Base (Wissensdatenbank)
Klicken Sie auf Management (Verwaltung)
Klicken Sie auf System Management (Systemverwaltung) und
dann auf USB Devices (USB-Geräte).
Klicken Sie auf den blauen Pfeil neben 'UPS Settings' (USVEinstellungen). Es stehen Ihnen zwei Modi zur Verfügung:
Standalone und Master.
Wählen Sie Standalone, um die USV nur auf dem DNS-320L
zu verwenden, oder Master, um die USV mit Netzwerk USV
Slaves zu teilen.
Die Anzeige 'UPS Status' (USV-Status) zeigt den Modus,
Hersteller, Produkttyp sowie den Ladezustand der Batterie
(Battery Charge) und den Status.
D-Link ShareCenter DNS-320L Benutzerhandbuch
252
Abschnitt 5 - Knowledge Base (Wissensdatenbank)
Wählen Sie Master von der Dropdown-Liste unter Mode
(Modus) und klicken Sie dann auf Add (Hinzufügen).
Geben Sie die IP-Adresse des anderen USV Slave im Netz ein.
Klicken Sie auf die Schaltläche +, um weitere IP-Adressen
hinzuzufügen.
Stellen Sie sicher, dass der DNS-320L und die Slaves des USV
im gleichen physischen Netzwerk sind.
D-Link ShareCenter DNS-320L Benutzerhandbuch
253
Abschnitt 5 - Knowledge Base (Wissensdatenbank)
Nach Eingabe einer IP-Adresse sucht das System in seiner
Datenbank nach IP-Adresssätzen.
In der Tabelle 'UPS Settings' (USV-Einstellungen) werden die
von Ihnen hinzugefügten IP-Adressen angezeigt.
Ihr DNS-320L ist nun als Netzwerk Master eingerichtet, um
die Netzwerk Slaves über einen kritischen Leistungsstatus zu
benachrichtigen.
D-Link ShareCenter DNS-320L Benutzerhandbuch
254
Abschnitt 5 - Knowledge Base (Wissensdatenbank)
Einen USV-Slave löschen
Wählen Sie die IP-Adresse unter Management > System
Management (Systemverwaltung) > USB Devices (USBGeräte) > UPS Setting (USV-Einstellung). Ihre Auswahl wird
rot hervorgehoben angezeigt.
Klicken Sie auf Delete (Löschen).
Ihr DNS-320L verarbeitet Ihre Anfrage.
D-Link ShareCenter DNS-320L Benutzerhandbuch
255
Abschnitt 5 - Knowledge Base (Wissensdatenbank)
Die IP-Adresse wird nicht mehr in der Tabelle aufgeführt.
D-Link ShareCenter DNS-320L Benutzerhandbuch
256
Abschnitt 5 - Knowledge Base (Wissensdatenbank)
USB-Druckserver
Gerät verfügt über einen integrierten USB-Druckserver, der die gemeinsame Nutzung eines Druckers in Ihrem lokalen Netzwerk ermöglicht.
Schließen Sie einen USB-Drucker an den USB-Port auf der Rückseite des Geräts an. Stellen Sie unbedingt sicher, dass alle Treiber des Druckerherstellers
installiert oder auf dem Computer verfügbar sind, von dem Sie drucken möchten.
Hinweis: Es wird nur die Druckerfunktion unterstützt. Die Kopier- und Scanfunktionen von Multifunktionsdruckern werden vom Gerät nicht
unterstützt.
Um einen Drucker hinzuzufügen, schließen Sie das USB-Kabel Ihres Druckers an den USB-Port Ihres Geräts an:
Der Drucker sollte im Menü 'USB Devices' (USB-Geräte) der Systemverwaltung erscheinen.
D-Link ShareCenter DNS-320L Benutzerhandbuch
257
Abschnitt 5 - Knowledge Base (Wissensdatenbank)
Stellen Sie eine Verbindung zu Ihrem
Gerät mit Samba her und doppelklicken
Sie dann auf das lp-Symbol.
Der Windows®-Assistent für die Druckerinstallation wird
angezeigt:
Wählen Sie den Druckertreiber von der Liste
installierter Drucker und der entsprechenden
Hersteller oder verwenden Sie die Schaltläche
Have Disk (Datenträger), um nach der
Druckertreiberdatei zu suchen.
Klicken Sie auf OK, um fortzufahren.
D-Link ShareCenter DNS-320L Benutzerhandbuch
258
Abschnitt 5 - Knowledge Base (Wissensdatenbank)
Sobald Sie den korrekten, in der Liste angezeigten
Treiber ausgewählt haben, klicken Sie auf OK,
um den Drucker zu installieren.
Der Drucker ist nun installiert und
die Druckerwarteschlange wird
angezeigt.
D-Link ShareCenter DNS-320L Benutzerhandbuch
259
advertisement
* Your assessment is very important for improving the workof artificial intelligence, which forms the content of this project
Related manuals
advertisement