- No category
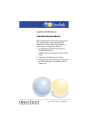
advertisement
▼
Scroll to page 2
of 416
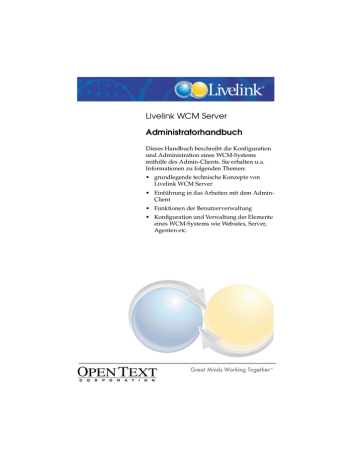
Livelink WCM Server Administratorhandbuch Dieses Handbuch beschreibt die Konfiguration und Administration eines WCM-Systems mithilfe des Admin-Clients. Sie erhalten u.a. Informationen zu folgenden Themen: • grundlegende technische Konzepte von Livelink WCM Server • Einführung in das Arbeiten mit dem AdminClient • Funktionen der Benutzerverwaltung • Konfiguration und Verwaltung der Elemente eines WCM-Systems wie Websites, Server, Agenten etc. Copyright 2006 Open Text Corporation Das Copyright an diesen Unterlagen und der dazugehörigen Software gehört ohne Einschränkungen der Open Text Corporation. Diese Unterlagen und die dazugehörige Software dürfen ohne die ausdrückliche, schriftliche Genehmigung der Open Text Corporation weder ganz noch teilweise kopiert werden. Die Open Text Corporation ist Eigentümer der Warenzeichen Open Text, ’Great Minds Working Together’, Livelink, MeetingZone u.a.; diese Liste ist nicht vollständig. Andere in der Dokumentation erwähnte Warenzeichen sind Eigentum des jeweiligen Unternehmens und werden nur zum Zweck der Identifizierung der Produkte und Unternehmen verwendet. Alle Rechte vorbehalten. Für die in diesem Dokument beschriebene Software der Open Text Corporation gelten bestimmte Gewährleistungen und Einschränkungen. Informationen zu diesen Gewährleistungen und Einschränkungen erhalten Sie in dem Lizenzvertrag, der zwischen dem Lizenznehmer und der Open Text Corporation geschlossen wurde. Kontaktadresse: Unternehmenshauptsitz Open Text Corporation 275 Frank Tompa Drive, Waterloo, Ontario N2L 0A1 Kanada Telefon: +1 519 888-7111 Wenn Sie Abonnent des Customer Assistance Program sind oder weitere Informationen zum Kundendienstprogramm wünschen, wenden Sie sich an den Kundendienst von Open Text Corporation unter [email protected] oder per Telefon unter +1 (800) 540-7292 oder +1 (519) 888-9933. Unser Kundendienst ist Montag-Freitag von 8:30 Uhr bis 20:00 Uhr (EST) erreichbar. Wenn Sie zu dieser Dokumentation Anmerkungen haben oder Vorschläge machen möchten, senden Sie eine E-Mail-Nachricht an [email protected]. Weitere Informationen zu den Produkten und Dienstleistungen der Open Text Corporation finden Sie auf unserer Homepage unter http://www.opentext.com. © 2006 IXOS SOFTWARE AG Werner-v.-Siemens-Ring 20 85630 Grasbrunn, Deutschland Tel.: +49 (89) 4629-0 Fax: +49 (89) 4629-1199 E-Mail: [email protected] Internet: http://www.ixos.com Alle Rechte vorbehalten. Einschließlich solche, die die Reproduktion, das Kopieren oder eine andere Verwendung oder Übermittlung der Inhalte dieses Dokumentes oder Teile davon betreffen. Kein Teil dieser Publikation darf, egal in welcher Form, ohne die schriftliche Zustimmung der IXOS SOFTWARE AG reproduziert, an Dritte übermittelt, unter Einsatz elektronischer Retrieval-Systeme verarbeitet, kopiert, verteilt oder für öffentliche Vorführungen verwendet werden. IXOS behält sich das Recht vor, Aktualisierungen und Änderungen der Inhalte vorzunehmen. Sämtliche Daten, die auf Bildschirmfotos (screenshots) sichtbar sind, dienen lediglich als Beispiel zur Demonstration der Software. Für den Inhalt dieser Daten übernimmt IXOS keine Gewähr. Dieses Produkt beinhaltet Software, die im Rahmen des Projekts OpenSSL für den Gebrauch im OpenSSL Toolkit (http://www.openssl.org/) bzw. die durch die Apache Software Foundation (http:// www.apache.org/) entwickelt wurde. Marken IXOS: IXOS SOFTWARE AG. SAP® , R/3® und SAP ArchiveLink® sind eingetragene Marken der SAP AG. Microsoft®, Microsoft Windows NT ® und die Namen weiterer Microsoft-Produkte sind eingetragene Marken der Microsoft Corporation. Acrobat Reader Copyright © 1987 Adobe Systems Incorporated. Alle Rechte vorbehalten. Adobe und Acrobat sind Marken von Adobe Systems Incorporated, die in bestimmten Rechtsbereichen registriert sein können. Siebel® ist eingetragene Marke der Siebel Systems, Inc. Sonstige Produktnamen werden nur zur Identifikation der Produkte verwendet und können eingetragene Marken der entsprechenden Hersteller sein. Copyright © 2006 Gauss Interprise AG Hamburg, Gauss Interprise, Inc. Irvine, California. Alle Rechte weltweit vorbehalten. Dieses Dokument sowie die zugehörige Software sind Eigentum der Gauss Interprise AG oder ihrer Zulieferer und durch Gesetze zum Schutze des Urheberrechts und andere Gesetze geschützt. Sie werden unter einer Lizenz vertrieben, durch welche die Nutzung, Reproduktion, Vertrieb und Dekompilierung eingeschränkt wird. Weder der Erhalt noch der Besitz dieses Dokumentes ermächtigt Sie, dessen Inhalte ganz oder teilweise auf Papier, elektronisch oder einem anderen Medium zu reproduzieren, weiterzugeben oder anderen den Zugang darauf zu ermöglichen. Kein Teil dieses Dokumentes darf in irgendeiner Form und Weise ohne vorherige schriftliche Zustimmung der Gauss Interprise AG oder Gauss Interprise, Inc. reproduziert werden. Darüber hinaus gelten für diese Dokumentation die Bestimmungen des Softwarelizenzvertrags. Alle Warenzeichen oder Handelsmarken, die in diesem Dokument erwähnt wurden, sind Eigentum der entsprechenden Firmen. http://www.opentext.com/bridging/gauss.html Programmversion: Livelink Web Content Management ServerTM (Content Server) 9.5.1 Dokumentenversion: De-01 Erscheinungsdatum: Mai 2006 Inhaltsverzeichnis Abbildungsverzeichnis 8 Tabellenverzeichnis 13 Kapitel 1 Einleitung 15 1.1 Das bietet Livelink WCM Server 15 1.2 Hinweise zu diesem Handbuch 20 1.3 Typographische Konventionen 22 Kapitel 2 Kapitel 3 4 Konzepte 25 2.1 Basiskomponenten eines WCM-Systems 25 2.2 Szenarien für den Aufbau eines WCM-Systems 58 2.3 Zugriffssteuerung 68 2.4 Unicode mit Livelink WCM Server 87 2.5 WebDAV mit Livelink WCM Server 92 Im Admin-Client arbeiten 101 3.1 Anmelden und Abmelden 101 3.2 Die Oberfläche des Admin-Clients 104 3.3 Elemente im Admin-Client bearbeiten 109 3.4 Andere Produkte von Livelink WCM Server verwalten 122 3.5 Allgemeine Einstellungen des Admin-Clients 123 3.6 Admin-Client als Webanwendung nutzen 125 3.7 Ressourcen verteilen 130 3.8 Hilfe zum Admin-Client 136 Livelink WCM Server Kapitel 4 Kapitel 5 Kapitel 6 Benutzerverwaltung 139 4.1 Funktionen der Benutzerverwaltung 140 4.2 WCM-Attribute in LDAP anlegen 142 4.3 Benutzer verwalten 145 4.4 Gruppen und Rollen verwalten 153 4.5 Die Rechte des Principals “Jeder” verwalten 160 4.6 Funktionsbereiche verwalten 160 4.7 Zuordnungen zu Websites 166 Pools und Verbindungstypen verwalten 169 5.1 Neuen Pool anlegen 172 5.2 Einstellungen von Pools 175 5.3 Pool löschen 178 5.4 Neuen Verbindungstyp anlegen 179 5.5 Einstellungen von Verbindungstypen 180 5.6 Eigenen Verbindungstyp löschen 181 Server verwalten 183 6.1 Allgemeine Einstellungen von Servern 186 6.2 Zugeordnete Websites von Servern 187 6.3 Deploymentsysteme eines Servers 191 6.4 Pools zu Servern zuordnen 192 6.5 Agenten zu Servern zuordnen 195 6.6 Verfügbare Dienste eines Servers 197 6.7 Pfade für Secure Access verwalten 197 6.8 Proxy-Admin-Server verwalten 200 6.9 Server aus der Konfiguration löschen 208 Administratorhandbuch 5 Kapitel 7 Kapitel 8 Kapitel 9 Kapitel 10 6 Websites verwalten 213 7.1 Neue Website anlegen 216 7.2 Allgemeine Einstellungen von Websites 240 7.3 Deploymentsysteme einer Website 241 7.4 Zugeordnete Proxy-Content-Server einer Website 242 7.5 Objekttypen von Websites verwalten 243 7.6 Attributmengen von Websites verwalten 249 7.7 Objektkategorien von Websites verwalten 253 7.8 Zuordnen von Konvertern zu Websites 256 7.9 Verwaiste Objekte neu zuordnen 259 7.10 Website löschen 261 7.11 Export und Import von Websites 262 Deploymentsysteme verwalten 291 8.1 Neues Deploymentsystem anlegen 293 8.2 Einstellungen von Deployment-systemen 294 8.3 Deploymentsystem löschen 296 Agenten und Dienstprogramme verwalten 299 9.1 Server-Agenten verwalten 300 9.2 Dienstprogramme verwalten 331 Systemverwaltung 337 10.1 Laufende Server verwalten 339 10.2 Angemeldete Benutzer verwalten 363 10.3 Laufende Websites verwalten 365 10.4 Lizenzen verwalten 368 10.5 Datensicherung 371 Livelink WCM Server Kapitel 11 Systemübersicht 377 11.1 Informationen der Systemübersicht 379 11.2 Funktionen der Systemübersicht 382 Glossar 391 Index 403 Administratorhandbuch 7 Abbildungsverzeichnis Abb. 1 – Vereinfachtes WCM-System und seine Umgebung 27 Abb. 2 – Das Staging von Livelink WCM Server 30 Abb. 3 – Beispiel-Workflow in Livelink WCM Server 31 Abb. 4 – Aufbau eines WCM-Systems aus Master- und Proxy-Content-Servern 34 Abb. 5 – Kommunikation über VIPP und HTTP-Tunneling 50 Abb. 6 – Anwendung von SSL für VIPP und HTTP-Tunneling 51 Abb. 7 – Aufbau eines Minimalsystems 59 Abb. 8 – Verteiltes WCM-System mit Firewall 62 Abb. 9 – Verteiltes WCM-System mit separaten Datenbanken 64 Abb. 10 – WCM-System mit zwei Websites 67 Abb. 11 – Zugriffsrechte für Edit, QS und Produktion 77 Abb. 12 – Secure Access im Überblick 85 Abb. 13 – JDBC-Pool für WebDAV konfigurieren 94 Abb. 14 – Verschiedene JDBC-Pools für WebDAV konfigurieren 95 Abb. 15 – Anmelden am Admin-Client 102 Abb. 16 – Die Oberfläche des Admin-Clients 104 Abb. 17 – Verfügbare Symbole für eine ausgewählte Website 106 Abb. 18 – Verfügbare Symbole für InternetSite → Proxy-Content-Server 107 Kontextmenü für markierte Website und für InternetSite → Proxy-Content-Server 107 Abb. 20 – Menübefehle und Tastaturkürzel 108 Abb. 21 – Liste der Websites 110 Abb. 22 – Filterkriterien für die Anzeige von Benutzern 111 Abb. 23 – Neues Element über Kontextmenü anlegen 113 Abb. 24 – Grundeinstellungen einer Gruppe 115 Abb. 19 – 8 Livelink WCM Server Abb. 25 – Zuordnungen einer Gruppe 116 Abb. 26 – Zuordnen über das Kontextmenü 117 Abb. 27 – Zuordnen eines Benutzer zu einer Gruppe 118 Abb. 28 – Zuordnung über Kontextmenü aufheben 119 Abb. 29 – Zwei Wege, um einer Website einen Server zuzuordnen 120 Abb. 30 – Zuordnungen eines Benutzers 121 Abb. 31 – Zuordnungen einer Rolle 122 Abb. 32 – Allgemeine Einstellungen des Admin-Clients 124 Abb. 33 – Webanwendung für den Admin-Client erzeugen 127 Abb. 34 – Auswahl der Webanwendung für den Admin-Client 128 Abb. 35 – Die Elemente der Benutzerverwaltung 140 Abb. 36 – LDAP-Principals auswählen 143 Abb. 37 – Eingerichtete Benutzer 145 Abb. 38 – Dialog zum Anlegen eines neuen Benutzers 147 Abb. 39 – Einstellungen eines Benutzers bearbeiten 148 Abb. 40 – Zuordnungen eines Benutzers 149 Abb. 41 – Eingerichtete Gruppen 153 Abb. 42 – Dialog zum Anlegen einer neuen Gruppe 155 Abb. 43 – Zuordnungen einer Gruppe 157 Abb. 44 – Verfügbare Funktionsbereiche 161 Abb. 45 – Dialog zum Anlegen eines neuen Funktionsbereiches 162 Abb. 46 – Einstellungen von Funktionsbereichen 164 Abb. 47 – Zuordnungen zu Websites 167 Abb. 48 – Übersicht über verfügbare Pools und Verbindungstypen 169 Abb. 49 – Einstellungen eines Pools 176 Abb. 50 – Einstellungen eines Verbindungstyps 180 Abb. 51 – Übersicht über installierte Server 183 Abb. 52 – Einstellungen eines Servers 186 Abb. 53 – Überblick über die zugeordneten Websites eines Servers 188 Administratorhandbuch 9 Abb. 54 – Überblick über die Deploymentsysteme eines Servers 191 Abb. 55 – Überblick über die Pools eines Servers 192 Abb. 56 – Reihenfolge der LDAP-Pools festlegen 194 Abb. 57 – Überblick über die Agenten eines Servers 196 Abb. 58 – Einstellungen eines Pfades für Secure Access 199 Abb. 59 – Proxy-Admin-Server registrieren 204 Abb. 60 – Übersicht über verwaltete Websites 213 Abb. 61 – Zuordnungen einer Website 214 Abb. 62 – Optionen beim Anlegen einer neuen Website 217 Abb. 63 – Grundlegende Angaben zur neuen Website 219 Abb. 64 – Initiale Zuordnung eines Principals zu einer Website 222 Abb. 65 – Basis-URL und -Verzeichnis für Master-Content-Server angeben 225 Basis-URL, Anwendungsname und Anwendungsverzeichnis für Master-Content-Server angeben 227 Abb. 67 – Namen der Deploymentsysteme festlegen 229 Abb. 68 – Proxy-Content-Server für die Website einrichten 232 Abb. 69 – Übersicht über ausgewählte Proxy-Content-Server 233 Abb. 70 – Routing festlegen 235 Abb. 71 – Server der Website ohne Deploymentsysteme 236 Abb. 72 – Übersicht über die Deploymentsysteme eines Servers 237 Abb. 73 – Übersicht über eingerichtete Deploymentsysteme 239 Abb. 74 – Übersicht über die Deploymentsysteme einer Website 241 Abb. 75 – Zugeordnete Proxy-Content-Server einer Website 242 Abb. 76 – Übersicht über verfügbare Objekttypen 245 Abb. 77 – Vorgegebene Attributmengen 250 Abb. 78 – Dialog zum Zuordnen verwaister WCM-Objekte 260 Abb. 79 – Verbindungsparameter für den Master-Content-Server 266 Abb. 80 – Angaben zum Export einer Website 267 Abb. 81 – Angaben zum Import einer Website 268 Abb. 66 – 10 Livelink WCM Server Abb. 82 – Installierte Deploymentsysteme 292 Abb. 83 – Einstellungen von Deploymentsystemen 294 Abb. 84 – Übersicht über verfügbare Agenten 301 Abb. 85 – Anlegen eines neuen Parameters für einen Agenten 304 Abb. 86 – Zugeordnete Server eines Agenten 305 Abb. 87 – Konfiguration des Agenten zur automatischen Konvertierung 317 Abb. 88 – Neuen Knoten für den Agenten zur Dateikennzeichnung anlegen 319 Abb. 89 – Der Knoten “objecttypes” 320 Abb. 90 – Konfiguration des Agenten zur Dateikennzeichnung 321 Abb. 91 – Neuer Knoten für Agenten zur Livelink-OrdnerSynchronisation 323 Abb. 92 – Konfiguration unterhalb des Website-Knotens 324 Abb. 93 – Konfiguration unterhalb des Ordner-Knotens 327 Abb. 94 – Konfiguration des Agenten für Standardinhalt 330 Abb. 95 – Übersicht über die verfügbaren Dienstprogramme 332 Abb. 96 – Die Elemente der Systemverwaltung 337 Abb. 97 – Überblick über die laufenden Server 339 Abb. 98 – Überblick über die Websites auf einem Server 346 Abb. 99 – Runlevel einer Website ändern 347 Abb. 100 – Verfügbare Berichte eines Master-Content-Servers 348 Abb. 101 – Verfügbare Protokolle eines Master-Content-Servers 353 Abb. 102 – Trace-Protokoll eines Servers 356 Abb. 103 – Überblick über laufende Aktionen auf einem Server 358 Abb. 104 – Status der Agenten auf einem Master-Content-Server 359 Abb. 105 – Webanwendung für einen Server erzeugen 362 Abb. 106 – Liste der angemeldeten Benutzer 363 Abb. 107 – Überblick über laufende Websites 365 Abb. 108 – Überblick über die Server einer Website 368 Abb. 109 – Lizenzanzeige in der Systemverwaltung 369 Administratorhandbuch 11 Abb. 110 – Die Elemente der Systemübersicht 378 Abb. 111 – Legende in der Systemübersicht 379 Abb. 112 – E-Mail mit Systemdateien erzeugen 387 12 Livelink WCM Server Tabellenverzeichnis Tabelle 1 – Datenhaltungssichten und mögliche Deploymentsysteme (DS) 38 Tabelle 2 – Funktionsbereiche und Objekttypen 72 Tabelle 3 – Die einzelnen Administrationsrechte 79 Tabelle 4 – Funktionen auf den vier Registern des Admin-Clients 105 Tabelle 5 – Lokalisierbare Konfigurationselemente 132 Tabelle 6 – Elemente und Funktionen der Benutzerverwaltung 141 Tabelle 7 – Zuordnungen von Servern 184 Tabelle 8 – Zuordnungen von Websites 214 Tabelle 9 – Einträge in der Datei export-import-conf.xml 271 Tabelle 10 – Einträge in der Datei subtree-export-import-conf.xml 283 Tabelle 11 – Funktionen für die Konfiguration von Server-Agenten und Dienstprogrammen 299 Tabelle 12 – Überblick über die mitgelieferten Server-Agenten 307 Tabelle 13 – Parameter für die Protokollierung des Agenten zur Dateikennzeichnung 321 Tabelle 14 – Dienstprogramme und ihre Funktionen 332 Tabelle 15 – Elemente und Funktionen der Systemverwaltung 338 Tabelle 16 – Runlevels der Server 341 Tabelle 17 – Runlevels von Websites 366 Tabelle 18 – Elemente der Systemübersicht 380 Tabelle 19 – Symbole und Funktionen der in der Ansicht Systemübersicht 383 Administratorhandbuch 13 14 Livelink WCM Server KAPITEL 1 Einleitung 1 Dieses Kapitel bietet Ihnen eine Einführung in die Funktionalität von Livelink Web Content Management ServerTM (kurz: Livelink WCM Server). Außerdem wird ein kurzer Überblick über den Aufbau dieser Dokumentation gegeben. 1.1 Das bietet Livelink WCM Server Viele Unternehmen verfügen heute über mehrere Intranet-, Extranet- und Internet-Umgebungen mit spezifischen Schwerpunkten. Dabei werden Inhalte (Content) für die verschiedensten Zielgruppen verwaltet: Mitarbeiter, Tochtergesellschaften, Geschäftspartner oder Kunden. Ein effizientes Content-Management-System im Unternehmen ermöglicht es, Benutzern die erforderlichen Rechte und Werkzeuge für die Bereitstellung von Inhalten zur Verfügung zu stellen und gleichzeitig die Kontrolle über diese zu wahren. Mit Livelink WCM Server können Sie anspruchsvolle Intranet- und Internetlösungen realisieren. Die Inhalte werden dabei im Form von komplexen Websites verwaltet. Zu Livelink WCM Server gehören weitere Komponenten für den Aufbau und die Verwaltung dynamischer und personalisierter Websites. Im Zusammenspiel mit anderen WCM-Komponenten wie dem Portal Manager API gewährleistet Livelink WCM Server die Bereitstellung von statischen und dynamischen Inhalten in Unternehmensportalen, Intranet- und Internetlösungen. Livelink WCM Server koordiniert die Zusammenstellung und Verteilung von unternehmensrelevanten Administratorhandbuch 15 Kapitel 1 Inhalten und umfasst deren gesamten Lebenszyklus – von der Erstellung der Inhalte über die Qualitätssicherung, Versionierung und Veröffentlichung im Intra- oder Internet bis hin zur Archivierung. Global agierende Unternehmen sind auf eine skalierbare, verteilte Plattform angewiesen, die den vielschichtigen Fähigkeiten der Mitarbeiter und den Anforderungen der Zielgruppen an Intra- und Internet-Lösungen gerecht wird. Livelink WCM Server ermöglicht Unternehmen die Erstellung, Publizierung und Verwaltung des gesamten Spektrums an geschäftsrelevanten Inhalten und sorgt so für eine erhebliche Optimierung der unternehmensweiten Geschäftsprozesse. Im Folgenden werden die wesentlichen Merkmale und Vorteile von Livelink WCM Server kurz dargestellt. Einfache Pflege von Inhalten Livelink WCM Server bietet verschiedene Möglichkeiten zur Pflege von Website-Inhalten: den Content-Client InSite Editing zur Bearbeitung von Objekten direkt in der Website Content-Client Der Content-Client bietet Redakteuren, Grafikern oder Mitarbeitern der Qualitätssicherung eine intuitive Oberfläche für die Pflege von WebsiteInhalten. Für die Bearbeitung der Inhalte können beliebige Anwendungen verwendet werden, sodass die Autoren Ihre vertrauten Arbeitswerkzeuge weiter nutzen und sich auf ihr spezielles Fachgebiet konzentrieren können. Der Content-Client ist selbst eine eigene Website und setzt vollständig auf das WCM Java API auf. 16 Livelink WCM Server Einleitung Die Elemente der Website werden in einer übersichtlichen Baumstruktur dargestellt. Ein integrierter HTML-Editor mit WYSIWYG-Darstellung ermöglicht die Bearbeitung von HTML-Dokumenten auch ohne separate Anwendungen. Mit dem Content-Client können Autoren Website-Inhalte unabhängig von Ihrem Standort bearbeiten – der Zugriff auf den Content-Server, auf dem eine Website verfügbar ist, ist über LAN, WAN oder das Internet möglich. Durch umfassende Zugriffssteuerungsfunktionen und die Verschlüsselung der Kommunikation gewährleistet Livelink WCM Server dabei den Schutz sensibler Daten. InSite Editing InSite Editing ermöglicht das Ändern oder Hinzufügen von Inhalten direkt innerhalb Ihrer Website. Durch einen einfachen Mausklick können Sie während des Surfens in der Edit- oder QS-Sicht der Website – entsprechend den WCM-Berechtigungen – Kontextmenüs mit den verfügbaren Bearbeitungsfunktionen einblenden. Dies vereinfacht das Bearbeiten von Inhalten erheblich. Komfortable Administration Für die Konfiguration und Administration des Content-ManagementSystems ist der Admin-Client vorgesehen. Der Admin-Client stellt eine einheitliche Administrationsoberfläche für alle Komponenten von Livelink WCM Server dar. Die Komponenten eines komplexen, frei skalierbaren Content-Management-Systems auf Basis von Livelink WCM Server werden über eine grafische Oberfläche konfiguriert und verwaltet. Umfassende Systemadministrationsfunktionen unterstützen Sie bei der Überwachung von Aktionen und der Behebung von Problemen. Administratorhandbuch 17 Kapitel 1 Skalierbare unternehmensweite Lösung Livelink WCM Server zeichnet sich durch eine skalierbare Serverarchitektur aus. Websites werden von einem Master-Content-Server verwaltet und können darüber hinaus auf beliebig vielen Proxy-Content-Servern verfügbar gemacht werden. Auf diese Weise ist Livelink WCM Server hervorragend für global verteilte, unternehmensweite Lösungen und Firewall-Architekturen geeignet. Als Java-Implementation unterstützt Livelink WCM Server dank seiner Plattformunabhängigkeit auch heterogene Umgebungen. Der verwaltete Content wird in einem relationalen Datenbank-Managementsystem (RDBMS) gespeichert – Livelink WCM Server bietet eine JDBC-basierte Unterstützung für verschiedene RDBMS, z.B. für Oracle. Dabei können Sie eine zentrale Datenhaltung für das gesamte Unternehmen oder eine verteilte Datenhaltung für verschiedene Server nutzen. Die Systemarchitektur von Livelink WCM Server gewährleistet auch bei verteilter Datenhaltung die ständige Konsistenz aller Inhalte. Livelink WCM Server ist vollständig in die Livelink-Produktfamilie integriert. Dank der konsequenten Unterstützung offener Standards wie Java und XML sowie leistungsfähiger Schnittstellen bietet das Produkt außerdem die Möglichkeit, vorhandene Unternehmenslösungen wie Application-Server, kommerzielle Anwendungen oder LDAP-Verzeichnisdienste einzubinden. Kosten durch Wiederverwendbarkeit senken Der Aufwand für die Bereitstellung und Pflege einer unternehmensweiten Intra- bzw. Internetlösung wird durch Livelink WCM Server optimiert. Die strikte Trennung von Inhalt und Layout auf der Basis von Vorlagen sorgt für die Einhaltung unternehmensweiter Corporate-Design-Vorgaben und reduziert darüber hinaus die Aufwände beim Erstellen und Aktuali- 18 Livelink WCM Server Einleitung sieren von Inhalten. Sowohl Inhalte als auch Vorlagen können mehrfach verwendet werden. So können Sie z.B. mit Content Assembly zusammengesetzte Objekte erstellen, die aus mehreren Fragmenten bestehen. Die einzelnen Fragmente können in verschiedenen Objekten verwendet werden. Aktuelle Inhalte Aktuelle Informationen sind der Schlüssel für Kaufentscheidungen von Kunden und eine wesentliche Anforderung an Unternehmensportale. Um die Aktualität von Website-Inhalten zu gewährleisten, bietet Livelink WCM Server eine Reihe von Funktionen: Verwaltung von Inhalten während des gesamten Lebenszyklus und in allen Phasen des Workflows Unterstützung zeitgesteuerter Veröffentlichungen Platzhalter für das Ablaufdatum von Objekten volle Versionierung von Inhalten Vermeidung von “toten Links” oder nicht anzeigbaren Grafiken durch eine integrierte Referenzenprüfung Sicherheit durch Risikomanagement Kritische, unternehmensweit genutzte Geschäftsdaten werden durch vielschichtige Sicherheitsmechanismen geschützt. Zu diesem Zwecke bietet Livelink WCM Server: eine umfassende und flexible Zugriffssteuerung auf der Basis von Benutzern, Gruppen und Rollen für die Regelung des Zugriffs auf Website-Inhalte abhängig vom Bereich und dem Objektstatus Administratorhandbuch 19 Kapitel 1 konfigurierbare Verschlüsselung der Kommunikation zwischen Servern sowie zwischen Clients und Servern Transaktionssicherheit Unterstützung für Systemarchitekturen mit Firewall Nutzung der Sicherheitsmerkmale von Application-Servern und Datenbanksystemen 1.2 Hinweise zu diesem Handbuch Dieses Handbuch stellt die Komponenten und Funktionen des WCMSystems aus Sicht des Systemadministrators dar. Als Administrator eines WCM-Systems sollten Sie fundierte Kenntnisse in den folgenden Bereichen besitzen: Installation und Konfiguration eines Webservers (HTTP-Server und JSP-Engine) bzw. eines Application-Servers Standardverfahren der Systemverwaltung, z.B. Einrichtung und Pflege von Benutzerverwaltungssystemen, Verzeichnisbäumen und Dateien Verwaltung von relationalen Datenbank-Managementsystemen wie Oracle Verwaltung von LDAP-Verzeichnisdiensten (optional) Zusätzlich zum vorliegenden Administratorhandbuch können Sie Informationen aus folgenden Quellen beziehen: 20 Livelink WCM Server-Installationshandbuch: Dieses Dokument beschreibt die Installation des WCM-Systems und gibt Konfigurationshinweise für Webserver und Application-Server. Livelink WCM Server Einleitung Content-Client-Benutzerhandbuch: Dieses Dokument weist Sie ausführlich in alle Aufgaben der redaktionellen Pflege von WCMverwalteten Websites ein. Livelink-Integrationshandbuch: Dieses Dokument erläutert, wie Sie Ihr WCM-System mit einem Livelink-System integrieren. WCM Java API-Programmierhandbuch: Dieses Dokument enthält Informationen über Interfaces, Klassen und Methoden der JavaProgrammierschnittstelle (WCM Java API), mit der die Funktionalität der WCM-Server über externe Programme genutzt werden kann. Portal Manager API-Programmierhandbuch: Dieses Handbuch enthält u.a. detaillierte Informationen zur Entwicklung dynamischer und personalisierter Websites auf Grundlage des Portal Manager API. Online-Hilfe – Livelink WCM Server bietet eine integrierte OnlineHilfe, die zu jedem Zeitpunkt bei der Arbeit mit dem Admin-Client aufgerufen werden kann. Der Inhalt dieses Handbuchs ist folgendermaßen gegliedert: Kapitel 2 “Konzepte” erläutert die grundlegenden technischen Konzepte von Livelink WCM Server. Kapitel 3 “Im Admin-Client arbeiten” erläutert den allgemeinen Aufbau des Admin-Client sowie ständig wiederkehrende Arbeitsabläufe wie das Herstellen von Zuordnungen. Kapitel 4 “Benutzerverwaltung” beschreibt die Funktionen der Benutzerverwaltung. Im Kapitel 5 “Pools und Verbindungstypen verwalten” wird die Konfiguration und Verwaltung von Pools und Verbindungstypen erläutert. Kapitel 6 “Server verwalten” beschreibt die Konfiguration von WCMServern. Administratorhandbuch 21 Kapitel 1 Kapitel 7 “Websites verwalten” erläutert das Anlegen und Verwalten von Websites sowie dazugehöriger Elemente wie Objekttypen oder Objektkategorien. In Kapitel 8 “Deploymentsysteme verwalten” wird das Anlegen und Verwalten von Deploymentsystemen beschrieben. Kapitel 9 “Agenten und Dienstprogramme verwalten” beschreibt das Einbinden und Anwenden von Agenten und die Nutzung von Dienstprogrammen. Kapitel 10 “Systemverwaltung” erläutert die Funktionen der Systemadministration wie Einstellen des Runlevels von Servern und Websites oder Bericht- und Tracingfunktionen. Kapitel 11 “Systemübersicht” beschreibt die Funktion der Systemübersicht, die Ihnen einen anschaulichen Überblick über den Aufbau und die Komponenten Ihres WCM-Systems bietet. 1.3 Typographische Konventionen Programmelemente u.Ä. werden im Text folgendermaßen hervorgehoben: Element Schriftart oder Symbol Beispiele Programmoberfläche wie z.B. Menübefehle, Fenster, Dialoge, Feldund Schaltflächenbezeichnungen Menü → Eintrag Datei → Anlegen Pfade zu Verzeichnissen, Namen von Dateien und Verzeichnissen Laufwerk:\Verzeichnis\ Dateiname D:\WCM\ admin.bat 22 Livelink WCM Server Einleitung Element Schriftart oder Symbol Beispiele Zitate aus Programmcode oder Konfigurationsdateien Code-Zitate <head> <title>heading </title> </head> Variablen, d. h. Platzhalter für bestimmte Elemente {Variable} {WCMInstallationsverzeichnis} Wichtige Hinweise und Warnungen stehen in grauen Kästen. Diese Informationen sollten Sie unbedingt lesen, um Fehler bei der Nutzung und Verwaltung von WCM-Systemen sowie Datenverluste zu vermeiden. Administratorhandbuch 23 24 Livelink WCM Server KAPITEL 2 Konzepte 2 Dieses Kapitel soll Ihnen ein grundlegendes Verständnis für die Architektur eines Web-Content-Management-Systems (kurz WCM-System) und die Arbeitsweisen von Livelink WCM Server vermitteln. Dieses Wissen ist insbesondere für die Installation, Konfiguration und Administration des Systems von Bedeutung. 2.1 Basiskomponenten eines WCMSystems Livelink WCM Server ist als Client/Server-Lösung vollständig in Java implementiert. Die Daten der Website(s), die Sie mit Livelink WCM Server verwalten, werden über verschiedene Server bereitgestellt und verwaltet. Dabei handelt es sich um eigenständige Serverprozesse, die unabhängig voneinander gestartet werden können. Die Gesamtheit aller in einem Unternehmen installierten WCM-Server bildet ein WCM-System. Hinweis: Ein WCM-Server ist kein eigenständiger Rechner, sondern ein Serverprozess. Auf einem Hostrechner können mehrere WCMServer installiert sein. Administratorhandbuch 25 Kapitel 2 In einem WCM-System werden eine oder mehrere Websites verwaltet. Eine Website kann als Internet-, Intranet- oder Extranetlösung publiziert werden. Die Objekte einer Website (HTML-Seiten, Grafiken, JSP-Skripte u.a.), die Sie mit Livelink WCM Server verwalten, werden als WCMObjekte bezeichnet. Die WCM-Objekte sind in einer relationalen Datenbank wie z.B. Oracle oder MS SQL Server gespeichert. Die Objekte der Website durchlaufen in Livelink WCM Server feste Stufen: Bearbeitung, Qualitätssicherung und Veröffentlichung im Produktionsbetrieb. Dieser Vorgang wird als Staging bezeichnet – er gilt für alle Objekte, die mit Livelink WCM Server verwaltet werden. Entsprechend der Stufe gibt es mehrere Sichten auf die WCM-Objekte. So kann es z.B. Änderungen eines Objekts geben, die noch nicht der Qualitätssicherung vorgelegt wurden und die natürlich auch noch nicht im Produktionsbetrieb veröffentlicht wurden. Die unterschiedlichen Sichten auf die WCM-Objekte werden durch die so genannten Deploymentsysteme realisiert. Sie erzeugen aus den in der Datenbank gespeicherten WCM-Objekten Dateien, die über einen Webbrowser darstellbar sind, z.B. HTML-Seiten oder JSP-Dateien. Diese Dateien werden in das Dateisystem der Content-Server verteilt, auf denen die Website verfügbar ist. Von dort werden sie für den Benutzer über den Einsatz eines HTTP-Servers sichtbar. Mithilfe des Content-Clients erfolgt die Bearbeitung und Qualitätssicherung der Objekte. Anschließend werden sie im Produktionsbetrieb veröffentlicht und sind damit für alle Benutzer sichtbar. Die folgende Darstellung veranschaulicht den Aufbau eines WCMSystems und die dazugehörige Umgebung. 26 Livelink WCM Server Konzepte Abb. 1 – Vereinfachtes WCM-System und seine Umgebung Administratorhandbuch 27 Kapitel 2 In den folgenden Abschnitten werden die Basiskomponenten eines WCMSystems erläutert. Dazu gehören: das Staging und der Workflow von Livelink WCM Server die WCM-Server die Deploymentsysteme die Art der Speicherung von Benutzer- und Website-Daten die Kommunikation zwischen den einzelnen Komponenten des WCM-Systems verfügbare Programmierschnittstellen Das Staging und der Workflow von Livelink WCM Server Alle Objekte der Websites, die Sie mit Livelink WCM Server verwalten, durchlaufen feste Stufen: Bearbeitung (Editieren), Qualitätssicherung und Veröffentlichung im Produktionsbetrieb. Die Bearbeitung und Qualitätssicherung der Objekte erfolgt im Content-Client. Nach der Veröffentlichung erfolgt der Zugriff auf die Objekte über einen Browser. Das Durchlaufen dieser Stufen wird als Staging bezeichnet. Zusätzlich zum Staging haben Sie die Möglichkeit, bestimmten Objekten einen Workflow zuzuordnen, um z.B. eine aufeinander folgende Bearbeitung durch mehrere Redakteure oder eine mehrstufige Qualitätssicherung durchzuführen. 28 Livelink WCM Server Konzepte Staging Entsprechend der aktuellen Bearbeitungsstufe eines WCM-Objekts gibt es verschiedene Sichten auf das Objekt: Edit-, QS- und Produktionssicht. Edit-Sicht Die Edit-Sicht repräsentiert den Arbeitsschritt der Erstellung und Bearbeitung von WCM-Objekten. Die Objekte wie beispielsweise HTML-Seiten werden von Redakteuren oder Grafikern angelegt und geändert. Dafür benötigen diese Benutzer entsprechende Zugriffsrechte für die Objekte. Die Edit-Sicht zeigt den aktuellen Stand der Bearbeitung der WCMObjekte, wobei die Erzeugung der entsprechenden HTML-Seiten standardmäßig auf Grundlage der freigegebenen Vorlagen erfolgt. Nach der Bearbeitung werden die Objekte der Qualitätssicherung vorgelegt. Dadurch werden neu angelegte Objekte bzw. Änderungen an bestehenden Objekten auch in der QS-Sicht sichtbar. QS-Sicht Die QS-Sicht zeigt die WCM-Objekte einschließlich aller Änderungen, die der Qualitätssicherung vorgelegt wurden. Mitarbeiter der Qualitätssicherung können die Änderungen inhaltlich und formal prüfen. Aufgrund dieser Prüfung wird entschieden, ob ein Objekt zur Nachbesserung zurückgeschickt oder freigegeben wird. Für die Freigabe ist das entsprechende Zugriffsrecht nötig. Durch die Freigabe werden die Objekte in die Produktionssicht übertragen. Damit wird die aktuelle Version in der publizierten Website verfügbar. Produktionssicht Die Produktionssicht stellt die freigegebenen Seiten einer Website bereit. Mithilfe eines HTTP-Servers kann auf die Seiten über das Internet oder Intranet zugegriffen werden. Administratorhandbuch 29 Kapitel 2 Die folgende Grafik veranschaulicht die verschiedenen Stufen und die Aktionen, mit denen die Übergänge zwischen den Stufen realisiert werden. Neues Objekt Edit-Sicht WCMObjekt Bearbeitung Produktionssicht QS-Sicht Vorlegen o. Löschen WCMObjekt Qualitätssicherung WCMObjekt Freigeben Öffentlicher Zugriff Ablehnen Vernichten Abb. 2 – Das Staging von Livelink WCM Server Workflow Um die vorgegebenen Stufen der Bearbeitung und Veröffentlichung von WCM-Objekten um eigene Workflow-Schritte zu erweitern, haben Sie die Möglichkeit, einem WCM-Objekt einen Workflow zuzuordnen. Dieser Workflow kann – entsprechend den Arbeitsabläufen in Ihrem Unternehmen – mehrere Edit- und QS-Schritte enthalten. Bei der Erstellung des Workflows im Content-Client werden den verschiedenen Workflow-Schritten bestimmte Benutzer zugeordnet. Nur diese Benutzer können die entsprechenden Objekte innerhalb dieser WorkflowSchritte bearbeiten. Die Benutzer müssen natürlich zusätzlich über ausreichende Objektrechte verfügen. 30 Livelink WCM Server Konzepte Der Benutzer wählt nach der Bearbeitung des Objekts einfach einen der vordefinierten Workflow-Schritte aus, um das WCM-Objekt an den nächsten Benutzer weiterzugeben oder zum vorigen Workflow-Schritt zurückzuschicken. Die “normalen” Staging-Aktionen (Vorlegen, Ablehnen, Freigeben etc.) stehen nicht zur Verfügung. Die notwendigen StagingÜbergänge werden automatisch im Hintergrund durchgeführt. Die folgende Grafik veranschaulicht einen Beispiel-Workflow. Start Neues Objekt Edit-Sicht VIPRedakteur Objekt Kein Bild notwendig QS-Sicht Produktionssicht VIPQA1 Objekt WCMObjekt Text ändern Bild hinzufügen Vo Bild-Redakteur rle gen B ild e rn änd Endabnahme QA2 Veröffentlichen Fertig Abb. 3 – Beispiel-Workflow in Livelink WCM Server Hinweis: Ausführliche Informationen zum Arbeiten mit Staging und Workflow erhalten Sie im Content-Client-Benutzerhandbuch. Administratorhandbuch 31 Kapitel 2 Das Serverkonzept von Livelink WCM Server Die Server, die ein WCM-System bilden, werden in verschiedene Servertypen und -kategorien eingeteilt. Die Servertypen Entsprechend den Aufgaben der Server gibt es zwei Servertypen: Content-Server zur Verwaltung von Website-Daten Administrationsserver zur Verwaltung der Benutzer-, Konfigurationsund Systemdaten des WCM-Systems Jeder Content-Server ist grundsätzlich dazu in der Lage, alle Sichten auf die Daten der verwalteten Website(s) zur Verfügung zu stellen – Edit, QS und Produktion. Die verfügbaren Sichten können dadurch eingeschränkt werden, dass der Content-Server nur die Daten von bestimmten Sichten erhält. Dies wird über die Benachrichtigungswege zwischen den ContentServern, das so genannte Routing, festgelegt. Auf diese Weise können Sie die Datenmengen, die zwischen den verschiedenen Content-Servern übertragen werden, einschränken. So ist es z.B. sinnvoll, dass ein ProxyContent-Server außerhalb der Unternehmensfirewall nur die Produktionssicht der Website-Daten erhält, weil hier keine Bearbeitung der WCMObjekte stattfindet. Allgemeine Informationen zum Routing erhalten Sie im Abschnitt “Benachrichtigungswege (Routing) zwischen den Servern” auf Seite 48. Abhängig von der verfügbaren Sicht können auf einem Content-Server verschiedene Typen von Deploymentsystemen (Edit, QS und Produktion) installiert werden, siehe “Die Deploymentsystem-Typen” auf Seite 37. Achtung! Um die WCM-Objekte mithilfe des Content-Clients bzw. Content-Clients (Classic) von Livelink WCM Server bearbeiten zu können, muss der entsprechende Content-Server über alle drei Datenhaltungssichten verfügen und im Kontext einer JSP-Engine bzw. als Webanwendung in einem Application-Server laufen. 32 Livelink WCM Server Konzepte Die Serverkategorien Die Server werden in die zwei Hauptkategorien Master und Proxy unterteilt. In jedem WCM-System gibt es einen Master-Administrationsserver und einen bzw. mehrere Master-Content-Server. Der Master-Administrationsserver steuert die Benutzerverwaltung und übernimmt Konfiguration, System- und Lizenzverwaltung. Der Zugang zum Administrationsserver erfolgt über den Admin-Client des WCMSystems. Der Master-Content-Server verwaltet eine oder mehrere Websites, wobei eine Website immer genau einem Master-Content-Server zugeordnet ist. Nur an einem Master-Content-Server können Änderungen an Inhalt und Status von WCM-Objekten durchgeführt werden. Auf dem Master-Content-Server stehen immer alle Datenhaltungssichten (Edit, QS und Produktion) zur Verfügung. Zusätzlich zum Master-Content-Server können Sie in einem WCMSystem Proxy-Content-Server einrichten, auf denen die Daten der Website(s) mithilfe entsprechender Deploymentsysteme ebenfalls verfügbar gemacht werden. Im Unterschied zu einem Master-ContentServer haben Proxy-Content-Server jedoch nur lesenden Zugriff auf die Daten. Sollen Website-Daten über einen Proxy-Content-Server bearbeitet werden, wendet sich der Proxy-Content-Server an den Master-ContentServer. Dieser sperrt das Objekt für weitere schreibende Zugriffe und speichert nach Abschluss der Bearbeitung die geänderten Objekte in der Datenhaltung. Anschließend informiert der Master-Content-Server alle angeschlossenen Proxy-Content-Server der Website darüber, dass sich das WCM-Objekt geändert hat. Auf diese Weise bleiben Ihre WebsiteInhalte konsistent. Die folgende Grafik veranschaulicht die Aufgaben von Master- und ProxyContent-Servern in einem WCM-System. Administratorhandbuch 33 Kapitel 2 Schreibender Zugriff auf die Objekte einer oder mehrerer Websites Master-Content-Server Master-Administrationsserver Konfigurationsänderungen Benutzerverwaltung Konfiguration und Systemadministration Lizenzverwaltung Anforderung für Änderung InternetSite Beliebig viele Proxy-Content-Server Lesender Zugriff auf die Objekte einer oder mehrerer Websites Abb. 4 – Aufbau eines WCM-Systems aus Master- und Proxy-Content-Servern Der Einsatz von Proxy-Content-Servern bietet eine Reihe von Vorteilen: Verschiedene Sichten einer Website (Edit, QS und Produktion) können auf unterschiedliche Proxy-Content-Server verteilt werden. Die Last, die durch die Arbeit im WCM-System entsteht, wird auf mehrere Content-Server verteilt. Der Master-Content-Server hat nur noch die Aufgabe, die Daten zu verändern und die angeschlossenen Content-Server über Veränderungen zu benachrichtigen. Die Benachrichtigung ist dabei an die Website gebunden. Verwalten Sie in Ihrem WCM-System mehrere Websites, werden bei einer Änderung an einer Website natürlich nur die für die Website zuständigen Proxy-Content-Server benachrichtigt. 34 Livelink WCM Server Konzepte Da die Veränderung von Website-Inhalten nur am Master-Server erfolgen kann, ist die Konsistenz Ihrer Daten gewährleistet. Die Datenübertragung zwischen den Content-Servern wird von Livelink WCM Server optimiert. Auf diese Weise wird die zu übertragende Datenmenge reduziert, und Sie können Systeme anbinden, die nur über eine langsame Kommunikationsverbindung verfügen. Außerdem können Sie die Kommunikation zwischen den ContentServern Ihren Netzwerkgegebenheiten anpassen. Siehe dazu auch “Kommunikation zwischen den Komponenten eines WCM-Systems” auf Seite 47. Sie können verteilte Systeme mit Proxy-Content-Servern vor einer Firewall einrichten. Analog zu den Content-Servern können auch Proxy-Administrationsserver eingerichtet werden. Dies ist z.B. erforderlich, wenn Sie ein hoch verteiltes WCM-System mit mehreren Proxy-Content-Servern verwenden. Statt Verbindung zum Master-Admin-Server aufzunehmen, können die Server je nach Standort einen Proxy-Admin-Server kontaktieren, um die notwendigen Informationen zur Konfiguration, der Benutzerverwaltung und den Lizenzen zu erhalten. Auch für den Aufbau eines WCM-Systems mit Proxy-Content-Servern vor einer Firewall wird ein Proxy-Admin-Server benötigt, siehe “Verteiltes System mit Firewall” auf Seite 60. Content- und Administrationsserver werden über das WCM-Installationsprogramm eingerichtet. Ausführliche Informationen dazu enthält das Livelink WCM Server-Installationshandbuch. Die Verwaltung der Server erfolgt in der Ansicht Konfiguration des Admin-Clients, siehe Kapitel 6 “Server verwalten”. Administratorhandbuch 35 Kapitel 2 Deployment Deployment im weiteren Sinne bezeichnet die Verteilung von Daten, Programmen, Operationen etc. für eine beliebige Weiterverarbeitung. Im Kontext von Livelink WCM Server ist das Deployment die Bereitstellung der WCM-Objekte in Form von Dateien im Dateisystem der ContentServer. Von dort werden sie für den Benutzer über den Einsatz eines HTTP-Servers sichtbar. Ist auf den Rechnern der entsprechenden HTTPServer außerdem eine JSP-Engine verfügbar, können die Objekte der Website mit dem Content-Client bearbeitet werden. Das Deployment für das WCM-System hat zwei Hauptaufgaben: Erzeugung von Seiten für die WCM-Objekte: Auf jedem ContentServer können Deploymentsysteme installiert werden. Für jede Sicht auf die Website-Daten ist dabei ein bestimmter Typ von Deploymentsystem verantwortlich (Edit, QS oder Produktion). Die Deploymentsysteme erzeugen Seiten für die WCM-Objekte und verteilen diese in das Dateisystem der entsprechenden ContentServer. Dabei sind so wesentliche Funktionen auszuführen wie Ermitteln des Speicherortes für die generierte Seite, Ersetzen von Referenzen und Generieren von Hyperlinks. Abhängig von der Kategorie erfüllen die Deploymentsysteme außerdem Aufgaben wie Zusammensetzen von Content und Vorlage, Ersetzen von WCMTags, Statifizierung und Aufbereiten der Seiten für die ContentClient-Funktionalitäten. Hinweis: Ausführliche Informationen zur Seitengenerierung erhalten Sie im Content-Client-Benutzerhandbuch. 36 Benachrichtigung bei Änderungen: Über das Deployment werden die Content-Server bei Änderungen von WCM-Objekten, Anlegen von Websites etc. benachrichtigt. Livelink WCM Server Konzepte Ein Deploymentsystem wird durch verschiedene Kriterien charakterisiert: Content-Server, auf dem es installiert ist Website, für die es Seiten erzeugt Typ, entsprechend dem Staging-Konzept von Livelink WCM Server (Edit, QS und Produktion) Kategorie, d.h. die Art der Verarbeitung von Deploymentaufträgen Deploymentsysteme werden beim Anlegen einer Website eingerichtet und können auch nachträglich zum WCM-System hinzugefügt werden. Lesen Sie dazu die Kapitel 7 “Websites verwalten” und 8 “Deploymentsysteme verwalten”. Die Deploymentsystem-Typen Entsprechend dem Staging-Konzept von Livelink WCM Server sind auch die Deploymentsysteme in die drei Typen Edit, QS und Produktion unterteilt. Ein Edit-Deploymentsystem erzeugt die Edit-Sicht auf die Daten der Website, ein QS-Deploymentsystem die QS-Sicht usw. Abhängig von der Datenhaltungssicht können auf einem Content-Server nur bestimmte Typen von Deploymentsystemen installiert werden. Über welche Datenhaltungssicht ein Content-Server verfügt, wird in den Routing-Einstellungen der Website festgelegt (siehe “Benachrichtigungswege (Routing) zwischen den Servern” auf Seite 48). Auf einem ContentServer mit Edit-Sicht können Sie Edit-, QS- und Produktionsdeploymentsysteme einrichten. Auf diese Weise ist es möglich, auf diesen Servern alle drei Sichten der WCM-Objekte Ihrer Website zur Verfügung zu stellen. Auf einem Content-Server mit QS-Sicht können QS- und Produktionsdeploymentsysteme installiert werden, auf Content-Servern mit Produktionssicht nur Produktionsdeploymentsysteme. Die folgende Tabelle veranschaulicht die Beziehung zwischen Datenhaltungssicht und Deploymentsystem: Administratorhandbuch 37 Kapitel 2 Tabelle 1 – Datenhaltungssichten und mögliche Deploymentsysteme (DS) Verfügbare Datenhaltungssicht Edit-DS QS-DS ProduktionsDS Edit QS Produktion Aufgrund dieser Technologie ist es möglich, ein WCM-System flexibel und skalierbar aufzubauen. Sie haben sowohl die Möglichkeit, alle Datenhaltungssichten und entsprechenden Deploymentsysteme auf einem Rechner zu installieren als auch ein verteiltes System mit mehreren Content-Servern aufzubauen, auf denen abhängig vom Routing unterschiedliche Typen von Deploymentsystemen installiert werden. Verwalten Sie mit Livelink WCM Server verschiedene Websites, können Sie auf einem Content-Server die Deploymentsysteme für mehrere Websites anlegen, z. B. das QS- und Produktionsdeploymentsystem für die Website “CompanyIntranet” und das QS-Deploymentsystem für die Website “InternetSite”. Damit stehen auf diesem Proxy-Content-Server drei Deploymentsysteme zur Verfügung. Die Darstellung eines solchen Systems finden Sie im Abschnitt “Verteiltes System mit zwei Websites” auf Seite 65. Die Deploymentsystem-Kategorien Die Kategorie eines Deploymentsystems bestimmt, in welcher Form Deploymentaufträge bearbeitet werden. Es wird zwischen folgenden Kategorien unterschieden: Standard-Deploymentsystem (siehe folgender Abschnitt) Dynamisches Deploymentsystem (siehe Abschnitt “Dynamisches Deploymentsystem” auf Seite 40) 38 Livelink WCM Server Konzepte Suchmaschinen-Deploymentsystem (siehe Abschnitt “Suchmaschinen-Deploymentsystem” auf Seite 42) WebDAV-Deploymentsystem (siehe Abschnitt “WebDAV-Deploymentsystem” auf Seite 42) InSite Editing-Deploymentsystem (siehe Abschnitt “InSite EditingDeploymentsystem” auf Seite 43) Standard-Deploymentsystem Standard-Deploymentsysteme erzeugen bei jeder Änderung an einem WCM-Objekt automatisch eine neue Seite (statisches Deployment). Die generierten Seiten werden im Dateisystem abgelegt. Aus diesem Grunde ist der Zugriff auf die Seiten von Standard-Deploymentsystemen in der Regel schnell, weil die Objekte vom HTTP-Server direkt aus dem Dateisystem gelesen werden können. Es ist jedoch möglich, dass beim Zugriff auf ein geändertes WCM-Objekt die generierte Seite noch nicht vom Deploymentsystem aktualisiert wurde und deshalb im Content-Client oder über den HTTP-Server die “alte” Version angezeigt wird. Dies kann vorkommen, wenn viele Deploymentaufträge verarbeitet werden müssen. Diese Kategorie von Deploymentsystemen ist gut geeignet, wenn viele Benutzer gleichzeitig auf die generierten Seiten zugreifen, aber wenig Änderungen an den Objekten vorgenommen werden – dies gilt u.a. für die Produktionssicht der Website-Daten. Standard-Deploymentsysteme können die erzeugten Seiten in einer hierarchischen oder einer flachen Dateistruktur ablegen. Bei einer hierarchischen Dateistruktur entspricht jedes Thema der Website einem Verzeichnis. Eine flache Dateistruktur dagegen spiegelt nicht die Themenstruktur der Website wider. Dies verringert den Deploymentaufwand, z. B. beim Kopieren und Verschieben von Objekten, erheblich. Administratorhandbuch 39 Kapitel 2 Dynamisches Deploymentsystem Dynamische Deploymentsysteme erzeugen die Seiten nicht statisch bei Änderung des WCM-Objekts, sondern dynamisch bei Anforderung einer Seite durch den HTTP-Server. Wird auf ein geändertes Objekt zugegriffen, erzeugt das Deploymentsystem die entsprechende Seite. Dadurch wird der Zugriff zwar langsamer, aber es wird immer der aktuelle Stand des Objekts angezeigt, sobald das Deploymentsystem erkannt hat, dass die generierte Seite geändert werden muss. Die dynamische Erzeugung von Seiten ist vor allem von Vorteil, wenn viele Änderungen an den WCM-Objekten durchgeführt werden, wie z.B. für die Edit-Sicht. Besonders deutlich hingegen wird der Vorteil bei den Importfunktionen und beim Ausschneiden, Kopieren und Einfügen von Objekten. Bei vielen gleichzeitigen Zugriffen auf die generierten Seiten kann der Hostcomputer stark belastet werden, da für jeden Zugriff auf geänderte WCM-Objekte die dazugehörigen Seiten erzeugt werden müssen. Daher ist ein dynamisches Deploymentsystem für die Produktionssicht, in der viele gleichzeitige Zugriffe erfolgen, weniger geeignet. Die Deploymentmetadaten (URLs, Verzeichnisse etc.) werden in der Datenbank bei Änderungen der WCM-Objekte automatisch aktualisiert, nur die Seitengenerierung erfolgt auf Anforderung. Dadurch wird auch die Last des Hostcomputers verringert, da die Seitengenerierung und damit verbundene Dateizugriffe nicht bei jeder Änderung von WCM-Objekten durchgeführt werden. Dynamische Deploymentsysteme können Seiten für verschiedene Ausprägungen der WCM-Objekte erzeugen: für die verschiedenen Datenhaltungssichten Edit, QS und Produktion für verschiedene Vorlagen-Versionen (freigegebene Vorlage oder aktuelle Vorlage in der Edit-Sicht) 40 Livelink WCM Server Konzepte für die Objektversion zu einem bestimmten Zeitpunkt für die Sicht eines bestimmten Benutzers Dargestellt wird die aktuelle Version der Objekte in der Produktionssicht inklusive aller Änderungen, die dieser Benutzer zwischenzeitlich vorgenommen hat. Außerdem werden alle Änderungen angezeigt, die vor der Bearbeitung durch den angegebenen Benutzer von anderen Benutzern vorgenommen wurden. Im Content-Client wird im Konfigurationsdialog festgelegt, welche dieser Optionen für das dynamische Deployment gelten sollen. Auf diese Weise kann jeder Benutzer individuell steuern, in welcher Ausprägung die generierten Seiten im Content-Client angezeigt werden. Standardmäßig werden die erzeugten Seiten im lokalen Dateisystem des Content-Servers abgelegt. Da das dynamische Deployment verschiedene Sichten auf die WCM-Objekte erzeugen kann (siehe oben), wird die Seite nur dann im Dateisystem abgelegt, wenn die Einstellungen beim Generieren der Seite den Standardeinstellungen des Deploymentsystems entsprechen und die freigegebene Vorlage verwendet wird. Ist dies nicht der Fall, wird die Seite nur temporär erzeugt, sodass Seiten, die mit individuellen Benutzereinstellungen erzeugt wurden, nicht im Dateisystem gespeichert werden. Die im Dateisystem abgelegten Seiten dienen als Cache – beim nächsten Zugriff auf eine dieser Seiten kann sie direkt aus dem Cache geladen werden, wenn es zwischenzeitlich keine Änderung am WCM-Objekt gab. Dies beschleunigt den Zugriff auf diese Objekte. Der Zugriff auf temporär erzeugte Seiten ist im Unterschied dazu langsamer, weil die Seite immer erzeugt werden muss. Dynamische Deploymentsysteme legen die erzeugten Seiten in einer flachen Dateistruktur ab. Die Themenstruktur der Website(s) spiegelt sich also nicht in der Verzeichnisstruktur wider. Dies verringert den Deploymentaufwand, z. B. beim Kopieren und Verschieben von Objekten, erheblich. Administratorhandbuch 41 Kapitel 2 Für das dynamische Deployment wird ein Servlet verwendet. Aus diesem Grunde muss auch der entsprechende Content-Server im Kontext einer JSP-Engine bzw. als Webanwendung in einem Application-Server laufen. Hinweise zur Konfiguration von JSP-Engine und Application-Server erhalten Sie im Livelink WCM Server-Installationshandbuch. Suchmaschinen-Deploymentsystem Mithilfe dieser Deploymentsystem-Kategorie können Sie die Daten Ihrer Website für die Verarbeitung durch eine Suchmaschine vorbereiten. Ein Suchmaschinen-Deploymentsystem arbeitet statisch und verarbeitet nur ausgewählte Objekttypen. So werden z. B. Grafiken standardmäßig nicht in das Deployment einbezogen, da diese nicht für die Indexerstellung und Verarbeitung von Suchanfragen verwendet werden können. Außerdem können Sie Metadaten definieren, die in die Indexierung durch die Suchmaschine einbezogen werden sollen. So können Sie auch Metadaten finden, die nicht in den Content eines Objekts eingebunden sind. Bei der Seitengenerierung wird nur der Inhalt berücksichtigt – so werden verwendete Vorlagen nicht einbezogen und Referenzen nicht verarbeitet. Die WCM-Tags werden jedoch ersetzt. Die erzeugten Dateien werden in einer flachen Dateistruktur abgelegt. WebDAV-Deploymentsystem Das Protokoll WebDAV (Web-based Distributed Authoring and Versioning) unterstützt ein Internet- und gruppenbasiertes Arbeiten auf Grundlage von Standard-Internet-Technologien. So wird es Anwendern ermöglicht, ohne einen speziellen Client WCM-Objekte mithilfe von WebDAV-fähigen Tools zu erstellen, gemeinsam daran zu arbeiten und diese zu verwalten. Ein WebDAV-Deploymentsystem bildet eine der Voraussetzungen für die Nutzung von WebDAV. Es ist ein dynamisches Deploymentsystem, das die Seiten nicht statisch bei Änderung des WCM-Objekts, sondern dynamisch bei Anforderung der Seite über einen Client bearbeitet. Für den Zugriff auf Objekte mit WebDAV-fähigen Clients wird ein Servlet 42 Livelink WCM Server Konzepte verwendet. WebDAV-Deploymentsysteme können daher nur auf ContentServern installiert werden, die im Kontext einer JSP-Engine bzw. als Webanwendung in einem Application-Server laufen. Ein WebDAV-Deploymentsystem stellt die Edit-Sicht der WCM-Objekte zur Verfügung. Aus diesem Grunde muss das Routing der Website so konfiguriert sein, dass der entsprechende Content-Server die Edit-Sicht erhält (siehe “Benachrichtigungswege (Routing) zwischen den Servern” auf Seite 48). Die erzeugten Dateien werden in einer hierarchischen Dateistruktur abgelegt. Jedes Thema entspricht dabei einem Verzeichnis auf dem Hostcomputer des entsprechenden Content-Servers. Der Inhalt des Themas wird zusätzlich durch eine Datei repräsentiert. Bei der Seitengenerierung wird nur der zu bearbeitende Inhalt berücksichtigt – so werden z.B. verwendete Vorlagen nicht einbezogen und WCMTags nicht ersetzt. InSite Editing-Deploymentsystem Diese Kategorie von Deploymentsystemen schafft die Voraussetzungen dafür, dass Inhalte direkt innerhalb Ihrer Website – ohne Content-Client – bearbeitet und hinzugefügt werden können. Durch einen einfachen Mausklick kann der Benutzer während des Surfens in der Edit- oder QSSicht der Website – entsprechend den WCM-Berechtigungen – Kontextmenüs mit den verfügbaren Bearbeitungsfunktionen einblenden. Dies vereinfacht das Bearbeiten von Inhalten erheblich. InSite Editing-Deploymentsysteme sind dynamische Deploymentsysteme (siehe oben). Administratorhandbuch 43 Kapitel 2 Speicherung der Website-Daten Jedes Objekt einer Website besteht aus einer Reihe von Metadaten, die zur Erzeugung, Verwaltung und Klassifizierung von Objekten dienen. Dazu gehören die Inhalte von WCM-Objekten wie Texte, Grafiken oder JSP-Skripte. Zu den Metadaten zählen weiterhin Attribute, Eigenschaften und die Informationen zur Steuerung des Zugriffs. Die Metadaten der Objekte werden in einer externen, relationalen Datenbank wie z.B. Oracle gespeichert. Aus den gespeicherten Daten wird von den Deploymentsystemen die physikalische Repräsentation der Objekte, z.B. HTML-Dateien, erzeugt. Hinweis: Informationen zur Anbindung von Livelink WCM Server an ein RDBMS finden Sie im Livelink WCM Server-Installationshandbuch. Alle Content-Server eines WCM-Systems können auf eine gemeinsame Datenhaltung zugreifen. Dadurch wird der Kommunikationsaufwand zwischen den Servern auf ein Minimum beschränkt, da Metadaten und Objektinhalte nur an die Proxy-Content-Server gesendet werden müssen, wenn ein Objekt von einem Proxy-Content-Server angefordert wird. Wenn ein WCM-Objekt geändert wird, informiert der Master-Content-Server alle angeschlossenen Proxy-Content-Server darüber. Das entsprechende Objekt wird auf den Proxy-Content-Servern aus dem Speicher entfernt und bei der nächsten Anforderung neu aus der gemeinsamen Datenhaltung geladen. Werden die Websites Ihres Unternehmens in einer verteilten Infrastruktur gepflegt und verwaltet (z.B. mit einem Standort in Deutschland und einem in den USA), haben Sie auch die Möglichkeit, die Proxy-Content-Server mit einer eigenen Datenhaltung auszustatten. Eine verteilte Datenhaltung dient vor allem dazu, die Datenübertragung zwischen den Servern zu reduzieren. Wird ein WCM-Objekt von einem Proxy-Content-Server angefordert, wird es aus der lokalen Datenbank gelesen. Die Änderungen erfolgen jedoch wie bei der zentralen Datenhaltung auch am Master- 44 Livelink WCM Server Konzepte Content-Server. Der Master-Content-Server informiert dann alle zugehörigen Proxy-Content-Server über die Änderungen und überträgt die geänderten Inhalte und Metadaten in die entfernten Datenbanken. Auf diese Weise wird sichergestellt, dass die WCM-Objekte in allen Datenbanken identisch sind. Ein solches Szenario wird im Abschnitt “Verteiltes System mit eigener Datenhaltung für Proxy-Content-Server” auf Seite 63 dargestellt. In der Datenbank des Master-Content-Servers werden alle bereits freigegebenen Versionen eines Objekts und die seit der letzten Freigabe erzeugten Versionen abgelegt. Die archivierten Versionen können jederzeit wiederhergestellt werden. Über den Admin-Client steuern Sie, wie viele Versionen der WCM-Objekte in der Datenbank archiviert werden. Die Wiederherstellung früherer Objektversionen erfolgt über den ContentClient. Speicherung der Benutzerdaten Für die Speicherung der Benutzer, Gruppen und Rollen (der so genannten Principals) des WCM-Systems gibt es drei Möglichkeiten: Verwendung einer relationalen Datenbank analog zur Speicherung der Website-Daten Verwendung einer Livelink-Benutzerverwaltung Verwendung der Benutzerinformationen aus einem LDAPVerzeichnisdienst. Sie müssen vor der Installation von Livelink WCM Server festlegen, welche dieser Möglichkeiten Sie nutzen wollen. Für diese Entscheidung sind verschiedene Faktoren ausschlaggebend, u. a.: Gibt es in Ihrem Unternehmen bereits eine zentrale Benutzerverwaltung, z.B. auf Basis eines LDAP-Verzeichnisdienstes, auf die Livelink WCM Server zugreifen soll? Administratorhandbuch 45 Kapitel 2 Welche Architektur soll das geplante WCM-System haben? Insbesondere bei verteilten WCM-Systemen empfehlen wir die Verwendung eines LDAP-Verzeichnisdienstes. Ist bereits ein Livelink-System installiert, dessen Benutzerverwaltung genutzt werden kann? Ausführliche Informationen zu den Vorarbeiten, die für die Nutzung einer Datenbank oder eines LDAP-Verzeichnisdienstes erforderlich sind, erhalten Sie im Livelink WCM Server-Installationshandbuch. Informationen zur Nutzung einer Livelink-Benutzerverwaltung erhalten Sie im Livelink-Integrationshandbuch für das WCM-System. Wenn Sie einen LDAP- oder Livelink-Server für die Benutzerverwaltung verwenden, werden die Benutzerdaten nicht in der Datenhaltung des WCM-Systems, sondern ausschließlich im LDAP- bzw. Livelink-Server gespeichert und verwaltet. So kann die unternehmensweite Konsistenz dieser Daten gewährleistet werden. Beim Anmelden eines Benutzers kontaktiert der Master-Admin-Server des WCM-Systems den LDAPServer bzw. Livelink-Server, der dann die Authentifizierung des Benutzers vornimmt. Wenn Sie ein verteiltes WCM-System mit Proxy-Admin-Server(n) einrichten, besteht die Möglichkeit, dass diese nicht auf die Master-Benutzerverwaltung, sondern auf eine zweite Datenbank, einen zweiten LDAPVerzeichnisdienst oder einen zweiten Livelink-Server zugreifen. Auf diese Weise beschleunigen Sie in verteilten WCM-Systemen den Zugriff auf die Benutzerdaten für alle Proxy-Content-Server, die vom Proxy-AdminServer verwaltet werden. Ein Beispiel für ein solches System wird im Abschnitt “Verteiltes System mit Firewall” auf Seite 60 erläutert. 46 Livelink WCM Server Konzepte Unabhängig davon, wo die Benutzer des WCM-Systems gespeichert sind, können Sie die Benutzer, Gruppen und Rollen über den Admin-Client verwalten. Ausführliche Informationen dazu erhalten Sie in Kapitel 4 “Benutzerverwaltung”. Bei der Verwendung eines LDAP-Verzeichnisdienstes oder einer Livelink-Benutzerverwaltung ist es außerdem möglich, wie gewohnt das Verwaltungsprogramm des entsprechenden Produkts zu benutzen. Kommunikation zwischen den Komponenten eines WCM-Systems Die Komponenten eines WCM-Systems kommunizieren über LAN bzw. WAN miteinander. Innerhalb eines WCM-Systems und darüber hinaus werden zahlreiche Kommunikationsverbindungen benötigt, z.B. für folgende Zwecke: Master-Content-Server informieren angeschlossene Proxy-ContentServer über Änderungen an Website-Daten. Im Rahmen von Staging und Workflow werden E-Mails als Benachrichtigungen verschickt. Zu diesem Zweck benötigen die Server Verbindung zu einem SMTP-Server. Jeder Content-Server muss Verbindung zu einem Admin-Server aufnehmen können, um die Konfiguration und die Lizenzinformationen zu laden. Hinweis: Achten Sie bei der Planung Ihres WCM-Systems darauf, dass die benötigten Benachrichtigungswege verfügbar sind. Hinweise zum Aufbau eines WCM-Systems finden Sie im Abschnitt 2.2 “Szenarien für den Aufbau eines WCM-Systems” ab Seite 58. Administratorhandbuch 47 Kapitel 2 Die Kommunikation zwischen den Komponenten eines WCM-Systems wird durch verschiedene Faktoren beeinflusst: die Benachrichtigungswege zwischen den Servern das verwendete Protokoll die Einstellungen der Pools, in denen die Verbindungen zusammengefasst sind Aufgrund der flexiblen Systemarchitektur von Livelink WCM Server kann ein WCM-System über ein LAN oder WAN verteilt werden. Dabei kann es notwendig sein, die Kommunikation zwischen den Komponenten des WCM-Systems genau zu steuern, um z.B. Firewalls zu integrieren. In den folgenden Abschnitten erhalten Sie grundlegende Informationen zur Kommunikation. Benachrichtigungswege (Routing) zwischen den Servern Änderungen an den WCM-Objekten werden grundsätzlich vom MasterContent-Server gespeichert. Dieser informiert alle angeschlossenen Proxy-Content-Server über die Änderungen und überträgt die geänderten Daten. Sie können festlegen, welcher Content-Server von welchem anderen Content-Server bei Änderungen an dieser Website benachrichtigt werden soll und welche Datenhaltungssicht dabei übertragen wird. So kann es in bestimmten Fällen sinnvoll sein, dass der empfangende Content-Server nicht die Edit-Sicht der Daten (mit der höchst möglichen Datenmenge), sondern nur die Produktionssicht (mit der geringst möglichen Datenmenge) erhält. Dies trifft z. B. zu, wenn es sich um einen Proxy-ContentServer vor einer Firewall handelt, auf dem die Produktionssicht der Website veröffentlicht wird. 48 Livelink WCM Server Konzepte Die Änderung des Standard-Routings kann in verteilten Systemen mit unterschiedlich schnellen Verbindungswegen zwischen den ContentServern von Vorteil sein. Ein sendender Server kann dabei immer nur die Datensicht, die er selbst erhält, oder eine Sicht mit geringerer Datenmenge weiterleiten. Das Routing zwischen den Content-Servern können Sie in der Ansicht Konfiguration des Admin-Clients festlegen: beim benutzerdefinierten Anlegen einer Website, siehe “Website mit der Option Benutzerdefiniert anlegen” auf Seite 231 beim Zuordnen eines Proxy-Content-Servers zu einer Website, siehe Abschnitte 6.2 “Zugeordnete Websites von Servern” auf Seite 187 und 7.4 “Zugeordnete Proxy-Content-Server einer Website” auf Seite 242 Protokolle für die Kommunikation Sämtliche Netzwerkverbindungen, die innerhalb des WCM-Systems eingesetzt werden, basieren auf TCP/IP bzw. UDP/IP. Für die Kommunikation zwischen den Clients des WCM-Systems und den Servern sowie den Servern untereinander kann entweder das proprietäre Protokoll VIPP oder das HTTP-Protokoll verwendet werden. Für beide Protokolle werden verschiedene Ports konfiguriert. Die folgenden Abbildungen veranschaulichen die Kommunikation anhand eines Schichtenmodells: Administratorhandbuch 49 Kapitel 2 Kommunikation über VIPP Kommunikation über HTTP-Tunneling WCM-Komponente (Server, Client) WCM-Komponente (Server, Client) WCM Application Layer WCM Application Layer VIP Protocol VIP Protocol TCP/IP HTTP TCP/IP LAN/WAN LAN/WAN Abb. 5 – Kommunikation über VIPP und HTTP-Tunneling Um die Sicherheit zu erhöhen, kann sowohl für VIPP als auch HTTPTunneling das Verfahren SSL (Secure Socket Layer) angewendet werden, das die abhörsichere und verfälschungssichere Kommunikation zwischen den Komponenten des WCM-Systems erlaubt. 50 Livelink WCM Server Konzepte VIPP in Kombination mit SSL HTTP-Tunneling in Kombination mit SSL W CM-Komponente (Server, Client) WCM-Komponente (Server, Client) WCM Application Layer WCM Application Layer VIP Protocol VIP Protocol Secure Socket Layer TCP/IP HTTP Secure Socket Layer TCP/IP LAN/WAN LAN/WAN Abb. 6 – Anwendung von SSL für VIPP und HTTP-Tunneling Außerdem wird für Verbindungen zu Drittsystemen eine Reihe anderer Protokolle verwendet: Verbindungen zum RDBMS: proprietäre Protokolle der JDBC-Treiber Verbindungen zum LDAP-Verzeichnisdienst: LDAP (Version 3) Verbindungen zu Livelink: proprietäres Livelink-Protokoll Verbindungen zum Mailserver: SMTP Verbindungen zu HTTP-Servern: HTTP-Protokoll (Version 1.1) Administratorhandbuch 51 Kapitel 2 Pools Innerhalb eines WCM-Systems werden verschiedene Verbindungen für folgende Zwecke benötigt: Übertragung von Daten zwischen Livelink WCM Server und dem RDBMS Kommunikation zwischen den Servern sowie zwischen Clients und Servern Kommunikation mit einem LDAP-Verzeichnisdienst Kommunikation mit einem Livelink-System Verbindung zu Fremdsystemen Der Aufbau einer Verbindung benötigt in der Regel relativ viel Zeit. Dies kann besonders ungünstig sein, wenn häufig Daten übermittelt werden (z. B. bei Benachrichtigungen über Änderungen von Content oder Konfiguration), die übertragene Datenmenge jedoch nur gering ist. Aus diesem Grunde werden die Verbindungen für ein WCM-System in Pools verwaltet. Dies gibt Ihnen die Möglichkeit, entsprechend den Anforderungen Ihres Systems festzulegen, wie viele Verbindungen sofort beim Start eines Servers aufgebaut und während der gesamten Laufzeit des Servers offen gehalten werden sollen. Wird für die Übertragung von Daten zwischen den Komponenten eines WCM-Systems eine Verbindung benötigt, wird sie aus einem entsprechenden Pool zur Verfügung gestellt. Ist die Übertragung abgeschlossen, wird die Verbindung wieder in den Pool zurückgegeben. Für jeden Verbindungszweck, z. B. die Verbindung zu einem RDBMS, gibt es einen speziellen Verbindungstyp, der mit allen notwendigen Parametern ausgestattet ist. Bei der Installation werden automatisch die Standard-Verbindungstypen eingerichtet: 52 Livelink WCM Server Konzepte Verbindungstyp “JDBC” für Verbindungen zu relationalen Datenbanken Verbindungstyp “LDAP” für Verbindungen zu LDAPVerzeichnisdiensten Verbindungstyp “Livelink” für Verbindungen zu Livelink-Systemen Verbindungstyp “WCM” für Verbindungen zwischen den Servern Zusätzlich zu den Standard-Verbindungstypen können Sie eigene Verbindungstypen, z.B. für die Anbindung an Fremdsysteme, definieren und entsprechende Pools einrichten. Auf Grundlage der Standard-Verbindungstypen werden bei der Installation automatisch die benötigten Pools für die Verbindungen des WCMSystems angelegt. Die Verwaltung von Pools und Verbindungstypen erfolgt in der Ansicht Konfiguration des Admin-Clients, siehe Kapitel 5 “Pools und Verbindungstypen verwalten”. Um die Kommunikation zwischen den Komponenten des WCM-Systems den Gegebenheiten Ihres LANs oder WANs anzupassen, können Sie die Einstellungen der automatisch angelegten Pools bearbeiten. Außerdem ist es möglich, auf Basis der Standard-Verbindungstypen oder eigener Verbindungstypen neue Pools anzulegen. Auf diese Weise können Sie mehrere Datenbanken, LDAP-Server oder Livelink-Systeme in das WCMSystem integrieren und eine Anbindung an Drittsysteme realisieren. Ausführliche Informationen zum Anlegen neuer Pools erhalten Sie im Abschnitt 5.1 “Neuen Pool anlegen” auf Seite 172. Administratorhandbuch 53 Kapitel 2 Hinweise: Nicht alle Verbindungen des WCM-Systems werden über Pools verwaltet, u.a. die Verbindungen zu Suchservern, HTTP-Servern und SMTP-Servern. Ein besonderer Fall tritt beim Starten eines Content-Servers auf. Zu diesem Zeitpunkt kennt der Server noch nicht die Poolkonfiguration. Für die Verbindung zum zuständigen Administrationsserver wird daher eine so genannte individuelle WCM-Verbindung benutzt. Bitte wenden Sie sich an den Technical Support der Gauss Interprise AG, um Hinweise zur Konfiguration dieser individuellen WCM-Verbindung zu erhalten. Optimierung der Kommunikation zwischen den Servern Bei der Installation der Server werden automatisch Pools vom Typ “WCM” angelegt. Diese Pools tragen den Namen des jeweiligen Servers und stellen die Parameter für den Verbindungsaufbau zu diesem Server bereit. Standardmäßig verwenden alle anderen Server diese Parameter, um den jeweiligen Server zu kontaktieren. In einem verteilten WCM-System mit langsamen und schnellen Verbindungen und Firewalls zwischen den Komponenten ist es oft nicht möglich, dass alle Server dieselben Kommunikationsparameter benutzen. So kann ein Proxy-Content-Server durch eine Firewall vom Master-Content-Server der Website getrennt sein – in diesem Fall kann es z.B. notwendig sein, für die Verbindungen vom Proxy-Content-Server zum Master-ContentServer das Protokoll HTTP zu verwenden. Um die Integration der Server in eine verteilte Netzwerkumgebung zu optimieren, können Sie spezielle Pools vom Typ “WCM” für die Verbindung zwischen zwei Servern einrichten. Diese Pools stellen die Parameter zur Verfügung, die für den Aufbau von Verbindungen in einer Richtung benötigt werden: in diesem Beispiel in der Richtung Proxy-Content-Server → Master-Content-Server. 54 Livelink WCM Server Konzepte Die erweiterten Einstellungen von WCM-Pools bieten Ihnen detaillierte Konfigurationsmöglichkeiten, mit denen Sie die Kommunikation an die Bedingungen in Ihrem Unternehmensnetz anpassen können. So können Sie spezielle Ports und IP-Adressen für den Verbindungsaufbau definieren, Puffergrößen und Timeouts für langsame Verbindungen anpassen oder die Verwendung eines Tunnels oder HTTP-Proxys konfigurieren. Ausführliche Informationen zu den einzelnen Parametern enthält die Online-Hilfe des Admin-Clients. Programmierschnittstellen Livelink WCM Server bietet flexible Programmierschnittstellen, mit denen die Kernfunktionalitäten von Livelink WCM Server über externe Programme genutzt werden können. Es stehen verschiedene Schnittstellen zur Verfügung: WCM Java API Portal Manager API WCM WebServices Im Folgenden werden die Programmierschnittstellen kurz erläutert: WCM Java API Das WCM Java API bietet eine definierte Schnittstelle zur Einbindung externer Java-Programme in das WCM-System. Dabei kann es sich um so genannte Server-Agenten handeln, die innerhalb eines Servers ausgeführt werden, oder um externe Programme, die von einem entfernten Rechner auf einen Server zugreifen. Nachdem sich ein externes Programm registriert hat, wird es unter definierten Umständen aktiviert: Administratorhandbuch 55 Kapitel 2 beim Eintreten eines Ereignisses (etwa Erzeugen, Löschen oder Verschieben eines WCM-Objekts) zu bestimmten, aktuell erreichten Zuständen in der Ablaufsteuerung Programme, die das WCM Java API nutzen, müssen in Java implementiert sein. Ihnen stehen u.a. Staging-Operationen, Administrationsfunktionen und Systemverwaltungsinformationen von Livelink WCM Server zur Verfügung. Informationen zum Einbinden von Server-Agenten erhalten Sie im Abschnitt 9.1 “Server-Agenten verwalten” ab Seite 300. Informationen zur Nutzung des WCM Java API finden Sie im WCM Java API-Programmierhandbuch. Portal Manager API Das Portal Manager API steht auf jedem Content-Server zur Verfügung, der im Kontext einer JSP-Engine bzw. als Webanwendung in einem Application-Server ausgeführt wird. Mit dem Portal Manager API können Sie dynamische Inhalte für Ihre Website erstellen und verwalten und so Unternehmensportale entwickeln. Darüber hinaus stellt das Portal Manager API die Grundlage für die Personalisierung von Websites dar. Es ist als Framework zu betrachten, das Sie beim Erstellen von Webportalen und Webanwendungen unterstützt. Ausführliche Informationen zur Nutzung des Portal Manager API erhalten Sie im Portal Manager API-Programmierhandbuch. 56 Livelink WCM Server Konzepte WCM WebServices Web-Services sind eine Technologie zur Realisierung von verteiltem Arbeiten im Internet. Sie ermöglichen die Kommunikation zwischen Programmen, die in unterschiedlichen Programmiersprachen geschrieben werden und auf verschiedenen Plattformen laufen, über das standardisierte Protokoll SOAP. Ein weiterer großer Vorteil von Web-Services ist die Verwendung von Standard-Web-Formaten und -Protokollen: XML, HTTP und TCP/IP. WCM WebServices bietet ein WCM-spezifisches API, das unabhängig von der Programmiersprache benutzt werden kann. Mit dieser Schnittstelle können wie über das WCM Java API Kernfunktionalitäten von Livelink WCM Server genutzt werden. Unter anderem werden angeboten: alle im WCM-System bekannten Objektdatentypen Zugriff auf Inhalt und Metadaten der WCM-Objekte Bereitstellung von Staging-Operationen (Ausleihen, Zurückgeben, Vorlegen, Freigeben, Direkte Freigabe etc.) Ausführen komplexer Suchabfragen Es gibt eine sehr große Anzahl von Programmiersprachen, die als WebServices-taugliche Sprachen verfügbar sind. So können u.a. ASP.NET, C# und Visual Basic verwendet werden. Ausführliche Informationen zur Nutzung von WCM WebServices erhalten Sie im WCM WebServices-Programmierhandbuch. Administratorhandbuch 57 Kapitel 2 2.2 Szenarien für den Aufbau eines WCM-Systems Aufgrund der flexiblen Systemarchitektur mit Master- und Proxy-Servern gibt es für den Aufbau eines WCM-Systems zahlreiche Möglichkeiten. Da Sie jederzeit weitere Server und Deploymentsysteme hinzufügen können, bietet Livelink WCM Server außerdem die Möglichkeit, ein installiertes System auszubauen, wenn sich die Anforderungen Ihres Unternehmens ändern. Im Folgenden werden einige Szenarien beschrieben, die die grundsätzliche Vorgehensweise veranschaulichen sollen. Hinweise Alle im Folgenden beschriebenen Szenarien stellen jeweils einen Aspekt beim Aufbau eines WCM-Systems in den Vordergrund (Verteilung auf mehrere Proxy-Content-Server, Firewall-Einbindung, separate Datenhaltung etc.). Ein reales WCM-System besteht normalerweise aus einer Kombination verschiedener Aspekte. Das Portal Manager API steht auf allen Content-Servern zur Verfügung, die im Kontext einer JSP-Engine bzw. als Webanwendung in einem Application-Server laufen. Dies ist auch für die Nutzung des Content-Clients und des Content-Clients (Classic) erforderlich. Wegen des restriktiven Sperrmechanismus von MS SQL Server empfiehlt es sich, für den Master-Content-Server und die ProxyContent-Server getrennte Datenbanken einzurichten. Auf diese Weise stellen Sie sicher, dass lesende Zugriffe der Proxy-ContentServer nicht durch Aktionen blockiert werden, die auf dem MasterContent-Server ausgeführt werden. 58 Livelink WCM Server Konzepte Minimalsystem Das WCM-System besteht aus einem Master-Admin-Server und einem Master-Content-Server. Der Master-Content-Server wird im Kontext einer JSP-Engine bzw. als Webanwendung in einem Application-Server ausgeführt. Die Website “InternetSite” wird auf dem Master-Content-Server angelegt. Die Objekte der Website werden über drei Deploymentsysteme (Edit, QS und Produktion) in unterschiedliche Verzeichnisse verteilt. Damit wird auf dem Master-Content-Server das komplette Staging realisiert. Für “Deploymentsystem” wird in der Abbildung die Abkürzung “DS” verwendet. Master-Admin-Server Systemdaten Master-Content-Server Benutzerdaten Website-Daten RDBMS InternetSite DS Edit (InternetSite) DS QS (InternetSite) DS Produktion (InternetSite) Abb. 7 – Aufbau eines Minimalsystems Administratorhandbuch 59 Kapitel 2 Der Master-Admin-Server verwaltet die Systemdaten wie Lizenzinformationen und Serverkonfiguration und sendet diese an den Master-ContentServer. Die Benutzerdaten können sowohl in einer relationalen Datenbank als auch in einem LDAP- oder einem Livelink-System gespeichert werden, deshalb ist die Verbindung des Master-Admin-Servers zum RDBMS optional. Der Master-Content-Server verwaltet die Website-Daten. Die WCMObjekte werden in der relationalen Datenbank gespeichert, auf die der Master-Content-Server lesenden und schreibenden Zugriff hat. Ein Minimalsystem installieren Sie mithilfe der entsprechenden Option im WCM-Installationsprogramm (siehe Livelink WCM Server-Installationshandbuch). Beim Anlegen einer Website in einem Minimalsystem unterstützt Sie der Assistent für das Anlegen neuer Websites im Admin-Client (siehe “Website mit der Option Minimal bzw. Minimal (dynamisch) anlegen” auf Seite 219). Verteiltes System mit Firewall Das WCM-System besteht aus einem Master-Admin-Server, einem Master-Content-Server und einem Proxy-Content-Server hinter der Firewall, d. h. innerhalb des Unternehmensnetzes. Der Proxy-Content-Server im Unternehmensnetz läuft im Kontext einer JSP-Engine bzw. als Webanwendung in einem Application-Server. Über ihn erfolgt die Bearbeitung und Qualitätssicherung der WCM-Objekte mithilfe des Content-Clients. Aus diesem Grunde sind auf diesem Server zwei Deploymentsysteme für die Website “InternetSite” installiert. Vor der Firewall (außerhalb des Unternehmensnetzes) befinden sich ein Proxy-Content-Server, auf dem die Produktionssicht der Website veröffentlicht wird, und ein Proxy-Admin-Server. Dieser Proxy-Admin-Server wird vom Proxy-Content-Server für das Laden der Serverkonfiguration beim Starten, die Anmeldung von Benutzern am WCM-System und die 60 Livelink WCM Server Konzepte Lizenzüberprüfung benötigt. Die Proxy-Server vor der Firewall greifen auf eine separate Datenbank zu (getrennte Datenhaltung). Alle Änderungen an WCM-Objekten erfolgen über den Master-ContentServer in der Master-Datenhaltung. Geänderte WCM-Objekte und Benachrichtigungen über Änderungen werden vom Master-ContentServer an die Proxy-Content-Server geschickt. Der Master-Admin-Server benachrichtigt den Proxy-Admin-Server über Konfigurationsänderungen und überträgt die geänderten Konfigurationsdaten. Der Proxy-Admin-Server speichert die Konfigurationsdaten in Form von XML-Dateien im lokalen Dateisystem. Änderungen an der Konfiguration sind am Proxy-Admin-Server nicht möglich, die Konfiguration wird nur angezeigt. Alle Änderungen erfolgen am Master-Admin-Server. Auf diese Weise sind die Konfigurationsdaten beider Admin-Server jederzeit identisch. Werden die Angaben der Benutzerverwaltung in einer relationalen Datenbank gespeichert, erfolgen alle Änderungen der Benutzerdaten nur über den Master-Admin-Server. Geänderte Benutzerdaten werden nicht automatisch vom Master-Admin-Server zum Proxy-Admin-Server übertragen. Das Abgleichen der Benutzerdaten zwischen den beiden Datenbanken können Sie z.B. über ein Script steuern. Verwenden Sie für die Benutzerverwaltung einen LDAP- oder Livelink-Server, kann vor der Firewall ein zweiter LDAP- bzw. Livelink-Server installiert sein. Der Datenabgleich zwischen den beiden Servern erfolgt nicht durch das WCM-System. Er kann z. B. durch die entsprechenden Mechanismen von LDAP oder Livelink realisiert werden. Bei einem verteilten System mit Firewall erfolgt die Kommunikation zwischen den Servern durch die Firewall zumeist über HTTP, in unserem Beispiel zwischen Master- und Proxy-Admin-Server sowie zwischen Master-Content- und Proxy-Content-Server. Die Parameter für die Kommunikation durch die Firewall können Sie in den Einstellungen der entsprechenden WCM-Pools festlegen. Administratorhandbuch 61 Kapitel 2 Firewall Benachrichtigung und Übertragung von Konfi gurationsänderungen Master-Admin-Server Proxy-Admin-Server Benachrichtigung Master-Content-Server Proxy-Content-Server Anmeldung und Lizenzprüfung ProxyRDBMS Proxy-Content-Server MasterRDBMS InternetSite InternetSite DS Edit (InternetSite) DS QS (InternetSite) InternetSite DS Produktion (InternetSite) Benachri chtigung und Übertragung von geändertem Content Abb. 8 – Verteiltes WCM-System mit Firewall In diesem Beispiel wird der Proxy-Content-Server vor der Firewall vom Master-Content-Server über Änderungen benachrichtigt. Da Sie die Benachrichtigungswege (Routing) zwischen den Servern entsprechend den Gegebenheiten Ihres LANs bzw. WANs konfigurieren können, wäre es auch möglich, dass der Proxy-Content-Server außerhalb des Unternehmensnetzes vom Proxy-Content-Server innerhalb des Unternehmensnetzes benachrichtigt wird. Das Routing sollte so konfiguriert werden, dass der Proxy-Content-Server außerhalb des Unternehmensnetzes nur die Produktionssicht der Website-Daten erhält. Auf diese Weise wird die zu übertragene Datenmenge erheblich reduziert. Informationen zum Routing erhalten Sie unter “Benachrichtigungswege (Routing) zwischen den Servern” auf Seite 48. 62 Livelink WCM Server Konzepte Ein solches verteiltes System richten Sie mithilfe der Option Benutzerdefinierte Installation im WCM-Installationsprogramm ein (siehe Livelink WCM Server-Installationshandbuch). Beim Anlegen einer Website mit mehreren Proxy-Content-Servern und separaten Datenbanken unterstützt Sie der Assistent für das Anlegen neuer Websites, siehe “Website mit der Option Benutzerdefiniert anlegen” auf Seite 231. Verteiltes System mit eigener Datenhaltung für Proxy-Content-Server Das WCM-System besteht aus einem Master-Admin-Server und einem Master-Content-Server. Die Website “InternetSite” wird im WCM-System angelegt. Das System ist auf drei weitere Proxy-Content-Server verteilt. Zwei dieser Proxy-Content-Server laufen im Kontext einer JSP-Engine bzw. als Webanwendung in einem Application-Server – über sie erfolgt die Bearbeitung der WCM-Objekte mithilfe des Content-Clients. Auf diesen beiden Servern sind daher entsprechende Edit- und QS-Deploymentsysteme installiert. Der dritte Proxy-Content-Server dient zur Veröffentlichung der Produktionssicht der Website, auf ihm ist ein Produktionsdeploymentsystem eingerichtet. Folgende Arbeitsweise garantiert, dass die Daten in der Master- und der Proxy-Datenhaltung immer identisch sind: 1. Wird ein WCM-Objekt z.B. über einen Proxy-Content-Server bearbeitet, informiert der Proxy-Content-Server den Master-ContentServer darüber, dass das Objekt in Bearbeitung ist. Der MasterContent-Server sperrt das Objekt, sodass es nicht von anderen Servern gleichzeitig geändert werden kann. 2. Am Proxy-Content-Server wird das Objekt aus der Proxy-Datenhaltung geladen. Die Bearbeitung erfolgt über den Content-Client. Administratorhandbuch 63 Kapitel 2 3. Der Proxy-Content-Server nimmt die geänderten Metadaten und Inhalte entgegen und sendet sie zum Master-Content-Server. Dieser überprüft, ob die Änderungen durchgeführt werden dürfen und speichert die geänderten Daten dann in der Master-Datenhaltung. 4. Das Deployment verteilt die geänderten Daten an die Proxy-ContentServer. 5. In der Proxy-Datenhaltung werden nun die Daten gespeichert, die vom Master-Content-Server übertragen wurden. Damit sind beide Datenbanken wieder auf dem gleichen Stand. Um die Darstellung übersichtlicher zu gestalten, sind die Verbindungen vom Master-Admin-Server zu den anderen Servern nicht in der Abbildung enthalten. Master-Admin-Server Master-Content-Server Proxy-Content-Server 3 MasterRDBMS InternetSite InternetSite Benachrichtung bei Änderungen DS Produktion (InternetSite) Proxy-Content-Server 1 Proxy-Content-Server 2 ProxyRDBMS Benachrichtigung und Übertragung von Content InternetSite DS Edit (InternetSite) DS QS (InternetSite) InternetSite DS Edit2 (InternetSite) DS QS2 (InternetSite) Abb. 9 – Verteiltes WCM-System mit separaten Datenbanken 64 Livelink WCM Server Konzepte Wird eine Änderung an einem WCM-Objekt vorgenommen, benachrichtigt der Master-Content-Server die Proxy-Content-Server 1 und 3. ProxyContent-Server 1 benachrichtigt Proxy-Content-Server 2 über die Veränderungen. Auf allen benachrichtigten Servern startet das Deployment für die geänderten Objekte, sodass die entsprechenden Seiten aktualisiert werden. Die Kommunikation zwischen den Servern eines WCM-System können Sie den Erfordernissen Ihres LANs bzw. WANs anpassen, siehe “Kommunikation zwischen den Komponenten eines WCM-Systems” auf Seite 47. Ein solches verteiltes System richten Sie mithilfe der Option Benutzerdefinierte Installation im WCM-Installationsprogramm ein (siehe Livelink WCM Server-Installationshandbuch). Beim Anlegen einer Website mit mehreren Proxy-Content-Servern und separaten Datenbanken unterstützt Sie der Assistent für das Anlegen neuer Websites, siehe “Website mit der Option Benutzerdefiniert anlegen” auf Seite 231. Verteiltes System mit zwei Websites In einem WCM-System können mehrere Websites verwaltet werden. Die installierten Deploymentsysteme auf den Servern sind dabei nicht auf eine Website beschränkt. Da Sie auf jedem Server – abhängig von der verfügbaren Datenhaltungssicht – mehrere Deploymentsysteme installieren können, besteht die Möglichkeit, auf einem Server unterschiedliche Sichten auf mehrere Websites verfügbar zu machen. Das folgende Beispiel zeigt ein WCM-System mit einem Master-ContentServer und zwei Proxy-Content-Servern. Im WCM-System werden die beiden Websites “CompanyIntranet” und “InternetSite” verwaltet. Sowohl der Master-Content-Server als auch Proxy-Content-Server 1 laufen im Kontext einer JSP-Engine bzw. als Webanwendung in einem Application-Server und können für die Bearbeitung und Qualitätssicherung von WCM-Objekten mithilfe des Content-Clients verwendet werden. Administratorhandbuch 65 Kapitel 2 Der zweite Proxy-Content-Server dient zur Veröffentlichung der Produktionssicht der Website “InternetSite”. Die verschiedenen Datenhaltungssichten (erzeugt durch die entsprechenden Deploymentsysteme) auf die Website “CompanyIntranet” sind auf den folgenden Servern verfügbar: Master-Content-Server: Edit-Sicht Proxy-Content-Server 1: QS- und Produktionssicht Die Datenhaltungssichten auf die Website “InternetSite” sind auf den folgenden Servern verfügbar: Master-Content-Server: Edit-Sicht Proxy-Content-Server 1: QS-Sicht Proxy-Content-Server 2: Produktionssicht Proxy-Content-Server 2 wird von Proxy-Content-Server 1 über Änderungen von WCM-Objekten der Website “InternetSite” benachrichtigt. Dabei wird nur die Produktionssicht der Daten übertragen. Der Einfachheit halber wird davon ausgegangen, dass alle Server dieselbe Datenhaltung verwenden. Die Verbindungen vom Master-AdminServer zu den anderen Servern sind nicht in der Abbildung enthalten. 66 Livelink WCM Server Konzepte Master-Admin-Server RDBMS Master-Content-Server Proxy-Content-Server 1 Bena ch richtigung bei Ände rung en InternetSite CompanyIntranet InternetSite DS Edit Internet Site DS Edit Company Intranet DS QS Internet Site Proxy-Content-Server 2 Ben achrichtigun g bei Änd eru ngen CompanyIntranet DS QS Company Intranet DS Prod. Company Intranet InternetSite DS Prod. Internet Site Abb. 10 – WCM-System mit zwei Websites Ein solches verteiltes WCM-System richten Sie mithilfe der Option Benutzerdefinierte Installation im WCM-Installationsprogramm ein (siehe Livelink WCM Server-Installationshandbuch). Beim Anlegen der Websites unterstützt Sie der Assistent für das Anlegen neuer Websites, siehe “Website mit der Option Benutzerdefiniert anlegen” auf Seite 231. Administratorhandbuch 67 Kapitel 2 2.3 Zugriffssteuerung Durch die Funktionen der Zugriffssteuerung kann mit Livelink WCM Server der Zugriff auf die Objekte einer Website genau gesteuert werden. Für jedes Objekt einer Website können Sie festlegen, welche Benutzer auf das Objekt zugreifen dürfen und welche Rechte diese Benutzer dabei haben. So kann vielleicht ein Benutzer ein Objekt der Website lesen und ändern, ein anderes jedoch nur lesen. Die Möglichkeiten der Zugriffssteuerung sind nicht nur umfangreich, sondern auch variabel einsetzbar. Sie ermöglichen den Aufbau von sehr unterschiedlichen Zugriffssteuerungssystemen, von einer einfachen Gruppenverwaltung bis hin zu komplexen Systemen für sicherheitsrelevante Bereiche. Die Zugriffssteuerung kann also exakt auf die Organisation Ihres Unternehmens abgestimmt werden. Ein klares Zugriffskonzept ermöglicht es Ihnen, den Objektzugriff ohne großen Aufwand zu regeln und den Aufgaben und Erfordernissen der verschiedenen Benutzer anzupassen. Bei der Entwicklung eines Zugriffskonzepts für das WCM-System sind folgende Schritte von Bedeutung: 1. Anlegen von Benutzern und Organisation dieser Benutzer in Gruppen und Rollen im Admin-Client Die Organisation der Benutzer in Gruppen und Rollen bildet die Voraussetzung für ein Zugriffskonzept. Rollen werden aufgabenbezogen definiert, während Gruppen in der Regel an organisatorische Strukturen wie Abteilungen oder Projekte geknüpft sind. Die Vergabe von Rechten an einzelne Benutzer sollte die Ausnahme sein. 2. Definition und Zuordnung von Funktionsbereichen im Admin-Client Den Gruppen und Rollen (oder einzelnen Benutzern) können Funktionsbereiche zugewiesen werden. Über die Funktionsbereiche steuern Sie, welche Objekte die Benutzer anlegen, ausleihen und zurückgeben dürfen sowie welche Ansichten, Dialoge und Funktionen ihnen im Content-Client zur Verfügung stehen. 68 Livelink WCM Server Konzepte 3. Festlegen von Standard-Objektrechten für Principals im AdminClient Für die Gruppen und Rollen (oder einzelnen Benutzer) können Vorgaben für die Objektrechte definiert werden. Über die Objektrechte wird festgelegt, welche Aktionen dem Benutzer für ein WCMObjekt, dem er zugeordnet wurde, standardmäßig zur Verfügung stehen (Lesen, Metadaten ändern, Freigeben etc.). 4. Festlegen der Zugriffsrechte für die Objekte der WCM-verwalteten Websites über den Content-Client Für die einzelnen Objekte der Website kann anschließend festgelegt werden, welche Gruppen und Rollen (bzw. einzelne Benutzer) Zugriff erhalten und welche konkreten Objektrechte für den Zugriff gelten. Wollen Sie WCM-Objekten einen Workflow zuordnen und damit das vordefinierte Staging erweitern, legen Sie in der Workflow-Definition fest, welche Principals das Recht besitzen, die einzelnen WorkflowSchritte durchzuführen. 5. Festlegen der Rechte für die Administration des WCM-Systems (Admin-Client) Die Administration und Konfiguration des WCM-Systems sollte nur ausgewählten Benutzern erlaubt sein. Administrationsrechte können Benutzern, Gruppen und Rollen gewährt werden. In den nächsten Abschnitten sollen diese Aspekte der Zugriffssteuerung im Einzelnen erläutert werden. Secure Access bieten Ihnen darüber hinaus die Möglichkeit, die Zugriffssteuerung auf den Webserver bzw. die JSP-Engine zu übertragen, sodass geschützte Bereiche Ihrer Website auch über das Internet nur für registrierte Benutzer zugänglich sind (siehe “Zugriffssteuerung über den Webserver bzw. die JSP-Engine mit Secure Access” auf Seite 82). Administratorhandbuch 69 Kapitel 2 Benutzer, Gruppen und Rollen Wie bei einem Netzwerkbetriebssystem können auch in Livelink WCM Server die Benutzer des WCM-Systems in Gruppen zusammengefasst und der Zugriff über die Vergabe von Rechten an diese Gruppen geregelt werden. Bei Bedarf können bestimmte Zugriffsrechte auch an einzelne Benutzer vergeben werden – dies sollte jedoch die Ausnahme sein. Eine Rolle ist – ähnlich wie eine Benutzergruppe – eine Zusammenstellung von Benutzern. Rollen werden aber aufgabenbezogen definiert, während Gruppen in der Regel an organisatorische Strukturen wie Abteilungen oder Projekte geknüpft sind. Je nach Aufgaben können die Rollen in einer Organisation unterschiedlich definiert sein. Einige typische Benutzerrollen, die an der Pflege einer Website beteiligt sein können, sind Redakteure, Grafiker, Website-Administratoren und QS-Mitarbeiter. Für eine Rolle können – genauso wie für eine Gruppe – bestimmte Zugriffsrechte auf Objekte definiert werden. Da die Rollen meistens aufgabenbezogen definiert werden, kann die Einstellung von Zugriffsrechten für eine Rolle teilweise noch einfacher sein als für eine Gruppe, da z.B. Redakteure ganz bestimmte Zugriffsrechte wie “Anlegen” und “Objekt ändern” brauchen. Das Anlegen und Verwalten von Benutzern, Gruppen und Rollen erfolgt über den Admin-Client (siehe Kapitel 4 “Benutzerverwaltung”). Alternativ können Sie das Verwaltungsprogramm des verwendeten LDAP-Verzeichnisdienstes oder von Livelink verwenden. Die Principals werden mithilfe des Admin-Clients den angelegten Websites zugeordnet – auf diese Weise erhalten sie Zugriff auf die WCM-Objekte über den Content-Client. 70 Livelink WCM Server Konzepte Hinweis: Durch die Organisation der Benutzer in Gruppen und Rollen sowie die Zuordnung von Principals zu Websites schaffen Sie die Voraussetzungen für die Festlegung der Zugriffsrechte auf die Objekte Ihrer Website(s). Die konkreten Zugriffseinstellungen sind Eigenschaften der WCM-Objekte und werden über den Content-Client festgelegt. Funktionsbereiche Über die Funktionsbereiche steuern Sie, welche Funktionen den Benutzern im Content-Client zur Verfügung stehen. Dabei erfüllen die Funktionsbereiche zwei wesentliche Aufgaben: Sie legen fest, welche Typen von Objekten die Benutzer anlegen, ausleihen und zurückgeben dürfen. Einige Funktionsbereiche wie z. B. “Basis” sind mit Objekttypen verknüpft. Nur Benutzer, die über den entsprechenden Funktionsbereich verfügen, können Objekte dieses Objekttyps anlegen, ausleihen und zurückgeben. Sie bestimmen, welche Ansichten und Dialoge dem Benutzer im Content-Client zur Verfügung stehen. Auf diese Weise können Sie genau festlegen, welche Aktionen der Benutzer durchführen kann. So wird z.B. der Zugriffsrechte-Dialog nur angezeigt, wenn der entsprechende Benutzer über den Funktionsbereich “Dialog Zugriffsrechte” verfügt. Ist dem Benutzer dieser Funktionsbereich nicht über seine Gruppen- oder Rollenzugehörigkeit (oder eine direkte Zuordnung) zugeordnet, kann er die Zugriffsrechte der WCM-Objekte nicht über den Content-Client einsehen und bearbeiten. Administratorhandbuch 71 Kapitel 2 Funktionsbereiche können Gruppen, Rollen oder einzelnen Benutzern zugewiesen werden. Dies erfolgt in der Ansicht Benutzerverwaltung des Admin-Clients. Dort können Sie auch neue Funktionsbereiche anlegen. Weitere Informationen erhalten Sie in Abschnitt 4.6 “Funktionsbereiche verwalten” ab Seite 160. Die Standard-Funktionsbereiche sind den bestehenden Standard-Objekttypen zugeordnet. In der Ansicht Konfiguration des Admin-Clients haben Sie die Möglichkeit, diese Zuordnungen zu ändern und weitere Zuordnungen für selbst definierte Funktionsbereiche und Objekttypen vorzunehmen (siehe “Einstellungen von Objekttypen” auf Seite 247). Die folgende Tabelle zeigt die Standard-Funktionsbereiche, die direkt nach der Installation des WCM-Systems verfügbar sind, und deren Verknüpfung mit Objekttypen sowie mit Funktionen und Ansichten im Content-Client. Bei einigen Meldungen des WCM-Systems werden die internen Namen der Funktionsbereiche verwendet, deswegen werden auch sie in der Tabelle aufgeführt. Tabelle 2 – Funktionsbereiche und Objekttypen Funktionsbereich (interner Name) Basis (VIP) Fortgeschritten (ADVANCED) 72 Standardmäßige Verknüpfung mit Objekttyp Erlaubte Ansicht oder Funktion im ContentClient Excel-Dokument, GIFBild, HTML-Seite, JPEG-Bild, PDF-Dokument, PNGBild, PowerPoint-Dokument, Sonstige, Thema, Verbundobjekt, WordDokument, XMLDokument Anlegen, Ausleihen und Zurückgeben von Objekten, die auf diesen Objekttypen basieren Frame, Frame-Thema, HTML-Vorlage, XMLVorlage Livelink WCM Server Konzepte Funktionsbereich (interner Name) Dynamisch (DYNAMIC) Formular Standardmäßige Verknüpfung mit Objekttyp Erlaubte Ansicht oder Funktion im ContentClient ASP-Seite, ASPThema, ASP-Vorlage, CGI-Skript, Formularvorlage, JavaScript, JSP-Seite, JSP-Thema, JSP-Vorlage, PHPSeite, PHP-Thema, PHP-Vorlage, XSLTDokument, XSLTVorlage, Zusammengesetztes Objekt Anlegen, Ausleihen und Zurückgeben von Objekten, die auf diesen Objekttypen basieren Formularinstanz (FORM) Workflow Workflow Zuordnung von Workflows zu Objekten herstellen und aufheben keine Ansicht des LivelinkMetadaten-Dialogs (WORKFLOW) Livelink (LIVELINK) Intelligente Vorlagen (ITF) Direkte Freigabe (DIRECT_RELEASE) Dialog Referenzen (REFERENCES) Administratorhandbuch Wird nicht standardmäßig verwendet, dient der Abwärtskompatibilität zu VIP 5e Bearbeiten der Option Direkte Freigabe in den Metadaten Ansicht des Referenzen-Dialogs 73 Kapitel 2 Funktionsbereich (interner Name) Standardmäßige Verknüpfung mit Objekttyp Erlaubte Ansicht oder Funktion im ContentClient Dialog Zugriffsrechte keine Ansicht des Zugriffsrechte-Dialogs (ACCESS_RIGHTS) Dialog Protokoll (LOG) Filter Standard (FILTER_STANDARD) Filter Bearbeiten Ansicht des ProtokollDialogs Verwenden der Standardfilter (FILTER_EDIT) Erstellen und Bearbeiten von Filtern im Filtereditor Ansicht Untergeordnete Objekte Ansicht “Untergeordnete Objekte” (OBJECTLIST) Ansicht Objektliste Ansicht “Objektliste” (LISTVIEW) Ansicht Meine Objekte (FILTER_TODO) Ansicht Vorlagenstruktur (TEMPLATE_STRUCTURE) Importieren (IMPORT) Suche (COMI_SEARCH) 74 Ansicht “Meine Objekte” und Ansicht “Mein Eingangskorb” Ansicht “Vorlagenstruktur” Verwenden der Importfunktionen Verwenden der Suchfunktionen Livelink WCM Server Konzepte Da Funktionsbereiche sowohl Gruppen und Rollen als auch einzelnen Benutzern zugeordnet werden können, sind wie bei den Zugriffsrechten Überschneidungen zwischen diesen Zuordnungen möglich. Hat ein Benutzer aufgrund seiner Gruppenzugehörigkeit einen bestimmten Funktionsbereich und aufgrund einer individuellen Zuordnung einen zweiten, dann gelten für ihn beide Funktionsbereiche. Die Berechtigungen werden in diesem Fall also “addiert”. Voreinstellungen für Objektrechte Im Admin-Client können für jeden Benutzer sowie für jede Gruppe und Rolle Vorgaben für die Zugriffsrechte auf WCM-Objekte festgelegt werden. Dies sind die so genannten Standard-Objektrechte. Wird einer dieser Principals im Content-Client zur Liste der Zugriffsberechtigten eines Objekts hinzugefügt, werden diese Vorgaben als Voreinstellungen für die Zugriffsrechte verwendet. Die Zuordnung von Standard-Objektrechten erfolgt über die Benutzerverwaltung im Admin-Client, siehe “Zuordnungen von Benutzern bearbeiten” auf Seite 149 und “Zuordnungen von Gruppen bzw. Rollen bearbeiten” auf Seite 156. Die Zugriffsrechte gehören zu den Metadaten der WCM-Objekte und können für jedes Objekt individuell eingestellt werden. Die StandardObjektrechte sind nur Voreinstellungen und können von Benutzern mit dem Recht “Rechte ändern” jederzeit bearbeitet werden. Änderungen an den Standard-Objektrechten eines Principals im Admin-Client führen daher nicht zu Änderungen an WCM-Objekten. Die geänderten StandardObjektrechte werden lediglich beim nächsten Zuordnen eines Principals wieder als Vorgabe angezeigt. Administratorhandbuch 75 Kapitel 2 Zugriffsrechte für die WCM-Objekte Die Zugriffsrechte auf ein Objekt sind Eigenschaften der WCM-Objekte und gehören zu den Metadaten. Über den Content-Client können Sie Gruppen, Rollen und Benutzer als Zugriffsberechtigte für ein WCM-Objekt wie z. B. ein Thema eintragen und die genauen Zugriffsrechte festlegen. Die Standard-Objektrechte der Principals, die im Admin-Client definiert werden, dienen dabei als Vorgaben. Hinweis: Sie sollten nur in Ausnahmefällen einzelne Benutzer in die Zugriffssteuerungsliste eines Objekts aufnehmen. Verwenden Sie stattdessen die Gruppen- und Rollenorganisation als Grundlage Ihrer Zugriffssteuerung. Die Zuordnung einzelner Benutzer und die häufige Änderung der Zugriffsrechte können zu unübersichtlichen Regelungen und ungewollten Überschneidungen in der Zugriffssteuerung führen. Ausführliche Informationen zur Bearbeitung und Auswertung von Zugriffsrechten bei Überschneidungen zwischen den Rechten von Benutzern, Gruppen und Rollen erhalten Sie im Content-Client-Benutzerhandbuch. Hier soll nur die prinzipielle Vorgehensweise bei der Erarbeitung eines Zugriffskonzepts beschrieben werden. Rechte für Rollen entsprechend den Arbeitsaufgaben Für die verschiedenen Stufen des Stagings (Edit, QS und Produktion) sind unterschiedliche Zugriffsrechte erforderlich. Für die Arbeit als Redakteur ist insbesondere das Recht, Objekte bzw. Metadaten zu ändern, erforderlich. Die Arbeit als Mitarbeiter der Qualitätssicherung setzt vor allem das Freigaberecht voraus. Das Lesen der Objekte in der Produktionssicht erfordert nur das Recht “Lesen (Produktion)”. Entsprechend den Rechten des angemeldeten Benutzers stellt der Content-Client nur ausgewählte Funktionen bereit. Die Aufgaben eines Benutzers im Staging spiegeln sich zumeist in seiner Zuordnung zu einer bestimmten Rolle wider. So könnten Benutzer, die neue Objekte in der Website anlegen und diese bearbeiten sollen, zur 76 Livelink WCM Server Konzepte Rolle “Redakteur” gehören. Diese Rolle erhält die Rechte, die für die Arbeit eines Redakteurs erforderlich sind: Objekt anlegen, ändern etc. Andere Benutzer, die Aufgaben der Qualitätssicherung wahrnehmen, können der Rolle “QA” zugeordnet werden, die das Recht zur Freigabe von Objekten hat. Die folgende Grafik veranschaulicht die typischen Rechte für die Stufen des Stagings: Qualitätssicherung (QS-Sicht) Redaktionelle Aufgaben (Edit-Sicht) Öffentlicher Zugang (Produktionssicht) Abb. 11 – Zugriffsrechte für Edit, QS und Produktion Administratorhandbuch 77 Kapitel 2 Zusätzlich zu den Arbeitsaufgaben, die im Rahmen des Stagings durchgeführt werden, gibt es Arbeitsaufgaben, die typischerweise von WebsiteAdministratoren durchgeführt werden. Dazu gehören u.a. die Überwachung der Rechtestruktur der Website oder die Verwaltung der Objektestruktur, z. B. der verwendeten Objekttypen und -kategorien. Das Objektrecht “Rechte ändern” sollte nur an diese Rolle vergeben werden. Rechte für Gruppen entsprechend der Organisationsstruktur Die Internet- und Intranet-Lösungen von Unternehmen umfassen in den meisten Fällen sehr verschiedene Bereiche, für deren Pflege unterschiedliche Abteilungen verantwortlich sind. Mithilfe der Organisation der Benutzer in Gruppen können Sie die genauen Rechte der verschiedenen Gruppen für die einzelnen Themen der Website steuern. So erhält z. B. die Gruppe “Marketing” volle Zugriffsrechte auf das Thema “Produkte”, während die Gruppe “Training” hier nur lesenden Zugriff hat. Hinweis: Die Rechtestruktur für die Objekte einer Website sollte bereits in die Planungsphase der Website einbezogen werden, damit Rechteund Themenstruktur der Website optimal aufeinander abgestimmt werden können. Zugriffsrechte entsprechend Workflow Zusätzlich zum Staging kann einem WCM-Objekt ein Workflow zugeordnet werden. Die einzelnen Schritte des Workflows werden bestimmten Benutzern, Gruppen und Rollen zugeordnet, sodass nur diese Principals die entsprechenden Workflow-Schritte durchführen können. Anderen Principals, die zwar ausreichende Objektrechte haben, aber nicht dem entsprechenden Workflow-Schritt zugeordnet sind, wird der Zugriff auf das Objekt verwehrt. Wenn Sie also für die Bearbeitung und Qualitätssicherung Ihrer WCMObjekte Workflows definieren, müssen Sie die Kombination von Objektund Workflow-Rechten beachten. 78 Livelink WCM Server Konzepte Zugriffsrechte für den Admin-Client Im Admin-Client können Sie für Benutzer, Gruppen und Rollen Administrationsrechte vergeben. Benutzer mit Administrationsrechten haben Zugriff auf den Admin-Client und können die Elemente des WCMSystems wie Server, Websites, Deploymentsysteme sowie Benutzerinformationen bearbeiten. Die Administrationsrechte können abgestuft gewährt werden, sodass ein Benutzer nur Teilbereiche der Administration einsehen oder bearbeiten kann. Auf diese Weise können Sie die Verantwortungsbereiche der einzelnen Administratoren genau abgrenzen. Einige der Rechte können nur zusammen mit anderen vergeben werden, d.h., sie beinhalten andere Rechte. Wenn Sie z.B. einem Principal das Recht “Konfigurationseintrag anlegen, ändern, löschen” gewähren, erhält er automatisch auch die Rechte “Zugriff auf Konfiguration” und “Konfigurationseintrag ändern”. Die folgende Tabelle gibt einen Überblick über die einzelnen Rechte und deren Abhängigkeiten: Tabelle 3 – Die einzelnen Administrationsrechte Recht Mögliche Aktionen Lesender Zugriff auf Benutzerverwaltung (API) Wenn ein Server-Agent die Benutzerinformationen lesen soll, muss der Benutzer, der für die Anmeldung des Agenten verwendet wird, über dieses Recht verfügen. Zugriff auf Benutzerverwaltung Lesender Zugriff auf die Benutzerinformationen Administratorhandbuch Die Baumelemente Benutzer, Gruppen und Rollen in der Ansicht Benutzerverwaltung werden nur eingeblendet, wenn der Benutzer dieses Recht hat. 79 Kapitel 2 Recht Mögliche Aktionen Principal ändern Ändern der Einstellungen von Benutzern, Gruppen und Rollen sowie der Zuordnungen zwischen diesen Elementen, z. B. die Zuordnung eines Benutzers zu einer Gruppe. Um die Zuordnung von Principals zu Funktionsbereichen und Websites ändern zu können, ist außerdem das Recht “Zuordnung zu Website/Funktionsbereich ändern” erforderlich. Beinhaltet das Recht “Zugriff auf Benutzerverwaltung” Zuordnung zu Website/ Funktionsbereich ändern Ändern der Zuordnung von Benutzern, Gruppen und Rollen zu Websites und Funktionsbereichen Beinhaltet das Recht “Zugriff auf Benutzerverwaltung” Principal anlegen, ändern, löschen Anlegen, Bearbeiten und Löschen von Benutzern, Gruppen und Rollen sowie Einrichten bestehender Principals aus einem LDAPVerzeichnisdienst als WCM-Principals Beinhaltet die Rechte “Principal ändern”, “Zugriff auf Benutzerverwaltung” und “Zuordnung zu Website/Funktionsbereich ändern” Administrationsrechte ändern Bearbeiten der Administrationsrechte von Principals Beinhaltet das Recht “Zugriff auf Benutzerverwaltung” Zugriff auf Konfiguration Lesender Zugriff auf die Konfiguration des WCMSystems Die Ansicht Konfiguration wird nur eingeblendet, wenn der Benutzer dieses Recht hat. 80 Livelink WCM Server Konzepte Recht Mögliche Aktionen Konfigurationseintrag ändern Bearbeiten von Elementen in der Ansicht Konfiguration einschließlich der Zuordnungen zwischen den Elementen, z.B. die Zuordnung von Pools zu Servern Beinhaltet das Recht “Zugriff auf Konfiguration” Hinweis: Die Elemente Objekttypen, Attributmengen, Objektkategorien und Konverter unter Websites können auch ohne dieses Recht geändert werden, wenn der Benutzer die Rechte “Verwalten von Websites” und “Zugriff auf Konfiguration” besitzt. Konfigurationseintrag anlegen, ändern, löschen Anlegen, Bearbeiten und Löschen von Elementen in der Ansicht Konfiguration, z.B. von Websites oder Deploymentsystemen Beinhaltet die Rechte “Konfigurationseintrag ändern” und “Zugriff auf Konfiguration” Zugriff auf Systemverwaltung Lesender Zugriff auf die Systemverwaltung und auf die Systemübersicht Die Ansichten Systemverwaltung und Systemübersicht werden nur eingeblendet, wenn der Benutzer dieses Recht hat. Administratorhandbuch 81 Kapitel 2 Recht Mögliche Aktionen Systemstatus ändern Benutzer abmelden, Runlevels von Servern und Websites ändern und laufende Aktionen auf einem Server abbrechen, Befehle im Menü Extras nutzen Beinhaltet das Recht “Zugriff auf Systemverwaltung” Verwalten von Websites Admin-Client: Objekttypen, Attributmengen und Objektkategorien verwalten, Konverter einrichten, Runlevels von Websites ändern Content-Client: Objekttypen, Attributmengen und Objektkategorien verwalten Für die Arbeit in den Ansichten Konfiguration und Systemverwaltung des Admin-Clients benötigt der Benutzer zusätzlich die Rechte “Zugriff auf Konfiguration” und “Zugriff auf Systemverwaltung”. Informationen zur Vergabe von Administrationsrechten erhalten Sie in Kapitel 4 “Benutzerverwaltung”. Zugriffssteuerung über den Webserver bzw. die JSP-Engine mit Secure Access Die Komponente Secure Access von Livelink WCM Server bietet die Möglichkeit, die Zugriffssteuerung, die für die Arbeit an einem WCMObjekt im Content-Client gilt, auf den Webserver bzw. die JSP-Engine zu übertragen. Damit ist im Produktionsbetrieb (also auch im Internet) eine objektspezifische Zugriffssteuerung für alle Objekte einer Website möglich. 82 Livelink WCM Server Konzepte Secure Access ist als Servlet bzw. Filter implementiert. Es läuft in der JSP-Engine und sorgt dafür, dass alle Anfragen an den Webserver bzw. die JSP-Engine dahingehend geprüft werden, ob für die angeforderte Seite eine Zugriffsberechtigung erforderlich ist. Wenn ja, muss sich der Benutzer durch eine Anmeldung für den Zugriff auf die Seite authentifizieren. Voraussetzungen für die Anwendung von Secure Access Wenn Sie Secure Access einsetzen möchten, sind folgende Arbeiten notwendig: Konfiguration des HTTP-Servers und der JSP-Engine für Secure Access. Informationen dazu erhalten Sie im Livelink WCM Server-Installationshandbuch. Aktivieren von Secure Access für die Content-Server, über deren Deploymentsysteme die zu schützenden Dateien publiziert werden. Dies erfolgt in den Einstellungen der entsprechenden Server über den Admin-Client (siehe Abschnitt 6.1 “Allgemeine Einstellungen von Servern” auf Seite 186). Konfiguration der Verzeichnisse, die durch Secure Access überwacht werden sollen (die so genannten Secure Access-Pfade). Dies erfolgt in den Zuordnungen der gewünschten Content-Server (siehe Abschnitt 6.7 “Pfade für Secure Access verwalten” auf Seite 197). Hier werden auch weitere Einstellungen für Secure Access vorgenommen. Ausführliche Informationen zu den einzelnen Einstellungen erhalten Sie in der Online-Hilfe des Admin-Clients. Administratorhandbuch 83 Kapitel 2 Funktionsweise von Secure Access Secure Access ist als Servlet bzw. Filter implementiert und läuft in einer JSP-Engine. Wenn Secure Access aktiviert ist, laufen folgende Aktionen ab: 1. Wird über einen Browser vom Webserver bzw. der JSP-Engine eine Seite angefordert, fängt Secure Access diese Anfrage ab und überprüft, ob die Anfrage einem der konfigurierten geschützten Verzeichnisse gilt. 2. Ist dies der Fall, wird die URL des betreffenden Objekts an den Content-Server gesendet, für den der zugehörige Pfad konfiguriert wurde. Dies muss der Server sein, auf dem das zugehörige Deploymentsystem installiert ist. 3. Der Server überprüft die Zugriffsrechte des dazu gehörigen WCMObjekts und schickt an Secure Access die Information zurück, ob das Objekt für alle lesbar (Rechteinstellung “Lesen” bzw. “Lesen (Produktion)” für “Jeder”) oder nur für bestimmte WCM-Benutzer lesbar ist. 4. Wenn für das Objekt kein unbeschränkter Zugriff gilt, erhält der Benutzer einen Anmeldedialog im Browser, in den er seine Benutzerkennung und das Passwort für den Zugriff auf das WCM-System eintragen muss. Alternativ zur Anmeldung im Browser können für die Authentifizierung des Benutzers auch die Anmeldeinformationen des WindowsBetriebssystems verwendet werden. Dies ist möglich, wenn Sie das WCM-System in einer Windows-Domäne betreiben, den MS Internet Information Server als Webserver und den MS Internet Explorer als Browser einsetzen. In den Einstellungen der Pfade für Secure Access können Sie für diesen Fall die Anmeldemethode ntlm auswählen. 84 Livelink WCM Server Konzepte 5. Nach der Anmeldung im Browser sendet der Content-Server die Daten des Benutzers an den Admin-Server des WCM-Systems. Dieser überprüft die Angaben und sendet eine Anmeldebestätigung bzw. Ablehnung an den Content-Server zurück. 6. War die Anmeldung des Benutzers erfolgreich, wird die Anzeige der Seiten über den HTTP-Server erlaubt und der Benutzer kann das Objekt im Browser betrachten. Die folgende Grafik veranschaulicht den prinzipiellen Ablauf bei der Überprüfung von Zugriffen mit Secure Access. 1 Anforderung einer Seite über den HTTP-Server 2 Weiterleitung der Anforderung an den Webserver bzw. die JSP-Engine 3 Überprüfung der Zugriffseinstellungen des angeforderten Objekts 4 Benutzer erhält ggf. Anmeldedialog im Browser 5 Anmeldung des Benutzers am WCM-System 6 Anzeige der angeforderten Seiten 6 1 4 Vom Deploymentsystem erzeugte Seiten 6 HTTP-Server Admin-Server Apache, Netscape, MS IIS 2 5 Secure Access Servlet JSP-Engine Resin, ServletExec 3 Content-Server Abb. 12 – Secure Access im Überblick Administratorhandbuch 85 Kapitel 2 Hinweise Secure Access schützt nur die von den Deploymentsystemen erzeugten Dateien. Dieser Schutz kann nicht nur für die Produkionssicht, sondern auch für die Edit- und QS-Sicht genutzt werden. Dynamische Deploymentsysteme müssen nicht durch Secure Access geschützt werden. Den Zugriffsschutz übernehmen die für das dynamische Deployment eingesetzten Servlets. In den Einstellungen der Pfade für Secure Access können Sie festlegen, dass die Anmeldedaten des Benutzers in einem Cookie gespeichert werden. Dieser Cookie sorgt dafür, dass der Benutzer sich nicht noch einmal anmelden muss, wenn er z.B. nach dem Ansehen von geschützten Seiten über den Browser den ContentClient startet, um Objekte zu bearbeiten. Dieser Cookie wird auch von anderen Komponenten von Livelink WCM Server wie z.B. dem Portal Manager API genutzt. Zwischen den Komponenten ist damit eine so genannte systemweite Anmeldung (single sign-on) gewährleistet. Die Gültigkeitsdauer des Cookies können Sie beim Hinzufügen von Pfaden für Secure Access konfigurieren (Parameter CookieTimeout). Ist dieser Parameter nicht gesetzt, wird der Cookie standardmäßig beim Beenden des Browsers gelöscht. Wenn der Benutzer bei der Anmeldung ein falsches Passwort eingibt, wird der Anmeldedialog noch mindestens zweimal geöffnet, sodass eine neue Eingabe möglich ist. Gibt der Benutzer eine falsche Benutzerkennung (Name) an, muss der Browser geschlossen und anschließend neu gestartet werden, damit eine erneute Anmeldung möglich ist. 86 Wenn viele Benutzer gleichzeitig auf Seiten eines geschützten Verzeichnisses zugreifen und entsprechend viele Anmeldungen am WCM-System notwendig sind, werden viele Verbindungen zwischen Livelink WCM Server Konzepte den Content-Servern und dem Admin-Server benötigt. Setzen Sie gegebenenfalls die Anzahl der maximalen Verbindungen im Pool des Admin-Servers herauf, um Engpässe bei der Kommunikation zu vermeiden. Dies erfolgt über Konfiguration → Pools → WCM → {Name des Admin-Servers} → Register Verbindungen. Wenn Sie einen Cookie-Timeout konfigurieren (siehe oben), können Sie die Zahl der Anmeldungen reduzieren. Secure Access baut außerdem Verbindungen außerhalb des PoolMechanismus zu folgenden Servern auf: zu dem Content-Server, der wie Secure Access im Kontext der JSP-Engine oder als Webanwendung im Application-Server läuft. Von diesem Server wird die Konfiguration für Secure Access gelesen. zu allen Content-Servern, für die Secure Access aktiviert ist und die dasselbe Profil verwenden (Parameter Webserver in der Konfiguration von Secure Access) 2.4 Unicode mit Livelink WCM Server Aufgrund der zunehmenden Internationalisierung von Unternehmen ist es erforderlich geworden, Websites nicht nur in den westeuropäischen Sprachen, sondern auch in osteuropäischen oder asiatischen zu publizieren. Mit dem Unicode-Standard für die Darstellung von Zeichen kann dies realisiert werden. Die folgenden Abschnitte bieten eine allgemeine Einführung in Unicode und eine Beschreibung der grundsätzlichen Vorgehensweise bei der Konfiguration von Livelink WCM Server für Unicode. Administratorhandbuch 87 Kapitel 2 Was ist Unicode Damit Buchstaben und andere Zeichen durch Computer verarbeitet werden können, werden ihnen Zahlen (ein Code) zugeordnet. Bei der Entwicklung der Informationstechnologie dominierte die englische Sprache. Aus diesem Grunde enthalten die gebräuchlichsten Codierungssysteme wie ASCII oder dessen Erweiterung Latin-1 (ISO-8859-1) nur Zeichencodes für die Buchstaben und Sonderzeichen der westeuropäischen Sprachen. Diese Zeichencodes können nicht mehr erweitert werden. Um auch osteuropäische und asiatische Sprachen darstellen zu können, wurde der Standard Unicode entwickelt. Er ist theoretisch beliebig erweiterbar und umfasst derzeit mehrere Tausend Zeichen. Die Zeichen 0–255 schließen dabei die ASCII- und Latin-1-Codes mit ein. Hinweis: Ausführliche Informationen zu Unicode finden Sie unter http:// www.unicode.org. Für die Verarbeitung der Zeichencodes werden diese in Bytefolgen umgewandelt. Dieser Vorgang wird als Encoding bezeichnet. Beim ASCII- bzw. Latin-1-Encoding findet eine einfache 1:1-Abbildung zwischen dem Zeichencode und der Bytefolge statt. Jeder Zeichencode wird durch 1 Byte (8 Bit) repräsentiert. Für das Encoding von Unicode-Zeichen werden jedoch mehr als 8 Bits benötigt. Aus diesem Grunde werden für Unicode-Zeichen 16 Bit lange Repräsentationen verwendet. Für die Darstellung von Zeichen, die nach Latin-1 durch 8 Bit repräsentiert werden könnten, wäre eine 16 Bit-Repräsentation jedoch unnötig und würde bei der Speicherung entsprechend codierter Texte viel Speicherplatz erfordern. Das Encoding UTF-8 verwendet daher nur bei Bedarf mehr als 8 Bit für ein Zeichen. Der UTF-8Standard ist damit universell für alle Zeichen anwendbar, benötigt aber nur wenig mehr Übertragungskapazität, wenn der Text größtenteils aus ASCII-Zeichen besteht. 88 Livelink WCM Server Konzepte Bei der Darstellung von UTF-8-codierten Seiten im Internet ist es wichtig, dass das Encoding der Seiten im Quelltext des Dokumentes angegeben ist. Bei HTML-Seiten erfolgt dies über das Tag <meta http-equiv="content-type" content="text/ html;charset=UTF-8">, bei JSP-Seiten zusätzlich durch die PageDirektive <%@page contentType="text/html;charset=UTF-8" %>. Konfiguration von Livelink WCM Server für UTF-8 Bei der Planung Ihres WCM-Systems sollten Sie sich prinzipiell zwischen der Verwendung des Latin-1-Zeichensatzes (ISO-8859-1) und des Unicode-Zeichensatzes (UTF-8-Encoding) entscheiden. Werden auf den Seiten Ihrer Website(s) nur westeuropäische Sprachen verwendet, ist die Verwendung von Unicode nicht erforderlich. Latin-1 wird von allen gängigen Web-Anwendungen vollständig unterstützt. Benötigen Sie jedoch zusätzliche Sprachunterstützung, auch eventuell erst in einer späteren Ausbaustufe, sollten Sie sich von vornherein für UTF-8 entscheiden. Die Verwendung von UTF-8 muss für die verschiedenen Komponenten des WCM-Systems konfiguriert werden. Dabei ist es wichtig, dass alle Komponenten durchgängig dasselbe Encoding verwenden, da es sonst bei der Darstellung von HTML-Seiten, bei der Seitengenerierung etc. zu Fehlern kommen kann. RDBMS: Beim Einrichten des RDBMS können Sie festlegen, dass zum Speichern von Daten mit dem Typ “String” das UTF-8-Encoding verwendet wird. Sie sollten die Datenbank auch auf UTF-8 einstellen, wenn in Ihrer Website Latin-1-Encoding verwendet wird. Der zusätzliche Speicherbedarf für UTF-8-Encoding ist relativ gering. Auf diese Weise vermeiden Sie jedoch eine spätere Migration der Datenbank. Administratorhandbuch 89 Kapitel 2 Hinweise zur Konfiguration des RDBMS erhalten Sie im Livelink WCM Server-Installationshandbuch und in der Dokumentation des Herstellers. Website: Beim Anlegen einer Website können Sie festlegen, ob die Inhalte UTF-8 codiert werden sollen (siehe “Schritt 1 – Name der Website und JDBC-Pool festlegen” auf Seite 219). Wenn Sie diese Option nicht aktivieren, wird standardmäßig Latin-1-Encoding verwendet. Wenn Sie UTF-8 auswählen, wird bei der Seitengenerierung automatisch das folgende Tag in den Head-Bereich der HTML-Seite eingefügt: <meta http-equiv="content-type" content="text/ html; charset=UTF-8">. Bei der Ersetzung von WCM-Tags im Seiteninhalt werden die Zeichen nach UTF-8 codiert. Hinweis: Um auch für JSP-Seiten UTF-8 zu aktivieren, müssen Sie auf den entsprechenden Seiten bzw. Vorlagen die Page-Direktive <%@page contentType="text/html;charset=UTF-8" %> einfügen. Dies erfolgt nicht automatisch bei der Seitengenerierung. Attribute und Eigenschaften: Für die Namen von Attributen aus Attributmengen und Eigenschaften aus Objektkategorien dürfen nur ASCII-Zeichen verwendet werden. Bearbeitungsprogramme für die Website-Inhalte: Wurde beim Anlegen der Website das UTF-8-Encoding aktiviert, dann müssen auch die verwendeten Bearbeitungsprogramme, z.B. HTMLEditoren, UTF-8 unterstützen. Content-Client: Bei der Installation eines Content-Servers, der im Kontext einer JSP-Engine bzw. als Webanwendung in einem Application-Server läuft, bzw. beim Erzeugen einer Webanwendung für einen derartigen Content-Server können Sie angeben, welches Encoding für den Content-Client verwendet werden soll. 90 Livelink WCM Server Konzepte Hinweis: Der Content-Client (Classic) verwendet immer UTF-8Encoding. Einstellung des Content-Clients auf Latin-1: Der Content-Client kann nur Latin-1-Zeichen darstellen und verwalten. Wählen Sie diese Einstellung, wenn das RDBMS und die Website ebenfalls auf Latin-1 eingestellt sind. Einstellung des Content-Clients auf UTF-8: Bei dieser Einstellung können Sie den Content-Client für die Pflege von Websites mit UTF-8 codierten Inhalten und Metadaten verwenden. Hinweise: Das Encoding von Client und Website muss übereinstimmen, ansonsten kommt es z.B. beim Ersetzen von WCM-Tags zu Fehlern bei der Darstellung von Sonderzeichen. Verwenden Sie einen Application-Server, der nur die ServletAPI 2.2 unterstützt, können in den Metadaten der WCMObjekte keine Unicode-Zeichen verwendet werden. Aus diesem Grunde müssen Sie in diesem Fall Latin-1-Encoding für den Content-Client und die Website einstellen. URLs und Webserver: Die von Livelink WCM Server erzeugten URLs (genauer: der Pfadteil der URL) werden immer nach Latin-1 codiert, da dies auch von den meisten Webservern erwartet wird. Ist der Webserver auf UTF-8 eingestellt, dann dürfen in den Dateinamen der generierten Seiten nur ASCII-Zeichen (also z. B. auch keine Umlaute) verwendet werden. Die Dateinamen werden mithilfe des Metadatums “Vorschlag für Dateiname” im Content-Client festgelegt. Administratorhandbuch 91 Kapitel 2 Abhängig vom verwendeten Produkt ist es gegebenenfalls erforderlich, das für den Content-Client eingestellte Encoding in der Konfiguration des Webservers anzugeben. Informationen zur Konfiguration des Webservers enthalten das Livelink WCM ServerInstallationshandbuch und die Dokumentation des Herstellers. Secure Access: In der Konfiguration des Servlets bzw. Filters für Secure Access legen Sie fest, welches Encoding für das Lesen der Request-Parameter verwendet wird. Dies muss mit dem Encoding der geschützten Seiten übereinstimmen. Wenn Sie also die Website mit UTF-8-Encoding angelegt haben, muss UTF-8 auch für Secure Access eingestellt werden. Informationen zur Konfiguration von Secure Access erhalten Sie im Livelink WCM Server-Installationshandbuch. 2.5 WebDAV mit Livelink WCM Server WebDAV steht für Web-based Distributed Authoring and Versioning. Es umfasst eine Reihe von Erweiterungen des HTTP-Protokolls, die es Benutzern ermöglichen, Dateien über verschiedene Webserver gemeinsam zu bearbeiten und zu verwalten. Livelink WCM Server ermöglicht es Ihnen, für das Bearbeiten der WCM-Objekte WebDAV-Clients zu verwenden. Hinweis: Informationen zu den unterstützten Clients und Webservern für WebDAV erhalten Sie in der Freigabemitteilung für Livelink WCM Server. 92 Livelink WCM Server Konzepte Damit Sie WebDAV verwenden können, müssen folgende Voraussetzungen erfüllt sein: Die WebDAV-Unterstützung von Livelink WCM Server basiert auf einem Servlet. Deshalb muss der Content-Server, über den auf die WCM-Objekte zugegriffen wird, im Kontext einer JSP-Engine oder als Webanwendung in einem Application-Server laufen. Auf dem Computer, auf dem der entsprechende Content-Server installiert ist, muss ein HTTP-Server installiert sein. Informationen zur Konfiguration des HTTP-Servers für WebDAV erhalten Sie in der Dokumentation des entsprechenden Herstellers. Die Verwendung von WebDAV muss im WCM-System konfiguriert werden. Die entsprechenden Schritte werden im Folgenden beschrieben. Konfiguration des WCM-Systems für WebDAV Folgende Schritte sind notwendig, um das WCM-System für WebDAV zu konfigurieren: 1. JDBC-Pool dem VipDAVLockRepository zuweisen 2. Servlet-Mapping in der verwendeten JSP-Engine konfigurieren 3. WebDAV-Deploymentsystem anlegen 4. VipDAVApplication dem Content-Server zuweisen und konfigurieren Administratorhandbuch 93 Kapitel 2 Schritt 1 – JDBC-Pool dem VipDAVLockRepository zuweisen Das VipDAVLockRepository sperrt Objekte für die Bearbeitung und speichert vorgenommene Änderungen. Dazu muss diesem Repository der JDBC-Pool zugewiesen werden, der für den Zugriff auf die Datenbank verwendet wird, in der die WCM-Objekte gespeichert sind. So weisen Sie dem VipDAVLockRepository einen JDBC-Pool zu: 1. Starten Sie den Admin-Client. 2. Wählen Sie Konfiguration → Repositories → VipDAVLockRepository. 3. Wählen Sie Parameter poolname → default. → store → VIPDAV_LOCKSTORE → 4. Tragen Sie im rechten Fensterbereich den Namen des JDBC-Pools als Wert des Parameters default ein. Abb. 13 – JDBC-Pool für WebDAV konfigurieren 94 Livelink WCM Server Konzepte Der JDBC-Pool, den Sie im Parameter default eintragen, wird von allen entsprechenden Content-Servern für den Zugriff auf die Datenbank genutzt. Wenn die verwendeten Content-Server auf unterschiedliche Datenbanken zugreifen, müssen Sie in der Konfiguration die entsprechenden JDBC-Pools angeben. Legen Sie dazu unter store → VIPDAV_LOCKSTORE → poolname den Knoten server an. Unterhalb dieses Knotens legen Sie Parameter für die einzelnen Server an. Der Name des Parameters ist der Servername, der Wert des Parameters der entsprechende Poolname. Abb. 14 – Verschiedene JDBC-Pools für WebDAV konfigurieren 5. Klicken Sie auf die Schaltfläche Übernehmen. Administratorhandbuch 95 Kapitel 2 Schritt 2 – Servlet-Mapping eintragen Hinweis: Dieser Konfigurationsschritt entfällt, wenn der entsprechende Content-Server als Webanwendung in einem Application-Server ausgeführt wird. Tragen Sie in der Konfiguration der verwendeten JSP-Engine ein ServletMapping für das WebDAV-Servlet von Livelink WCM Server ein. Wenn Sie z.B. Resin als JSP-Engine verwenden, sieht dieser Eintrag folgendermaßen aus: <servlet-mapping url-pattern=’/vipdav/*’ servlet-name=’de.gauss.vip.webdav.VipDAV’/> Schritt 3 – WebDAV-Deploymentsystem anlegen So legen Sie ein WebDAV-Deploymentsystem an: 1. Starten Sie den Admin-Client. 2. Wählen Sie Konfiguration → Deploymentsysteme. 3. Wählen Sie Neues Deploymentsystem aus dem Kontextmenü, oder klicken Sie auf das entsprechende Symbol. Symbol zum Anlegen eines neuen Deploymentsystems Der Assistent für das Anlegen von Deploymentsystemen wird gestartet. 4. Folgen Sie den Anweisungen des Assistenten. Beachten Sie dabei insbesondere Folgendes: 96 Wählen Sie im ersten Fenster des Assistenten die Kategorie WebDAV-Deploymentsystem aus Livelink WCM Server Konzepte Wählen Sie im zweiten Fenster des Assistenten als Server den Content-Server, über den auf die Objekte zugegriffen werden soll. Dieser Content-Server muss im Kontext einer JSP-Engine oder als Webanwendung in einem Application-Server laufen. WebDAV-URL Die URL des Deploymentsystems “InternetSite_edit” lautet z. B. http://wcmserver.company.example/vipdav/InternetSite_edit Die WebDAV-URL, mit der Sie auf die Objekte der Website “InternetSite” zugreifen können, lautet dann wie folgt: http://wcmserver.company.example/vipdav/InternetSite_edit/ InternetSite Schritt 4 – VipDAVApplication dem Content-Server zuweisen und konfigurieren Weisen Sie dem Content-Server, über den auf die WCM-Objekte zugegriffen werden soll, die VipDAVApplication zu: 1. Starten Sie den Admin-Client. 2. Wählen Sie Konfiguration → Server → {Name des Content-Servers} → Applications. 3. Wählen Sie Application zuordnen aus dem Kontextmenü, oder klicken Sie auf das entsprechende Symbol. Symbol zum Zuordnen einer Application 4. Wählen Sie die VipDAVApplication aus der Liste. 5. Klicken Sie auf die Schaltfläche OK. Administratorhandbuch 97 Kapitel 2 Mithilfe der Parameter der VipDAVApplication können Sie spezifische Einstellungen für WebDAV vornehmen. Die einzelnen Parameter sind im Portal Manager API-Programmierhandbuch und in der Online-Hilfe des Admin-Clients beschrieben. 98 Livelink WCM Server Konzepte Administratorhandbuch 99 100 Livelink WCM Server KAPITEL 3 Im Admin-Client arbeiten 3 Im Admin-Client werden die Konfiguration und Administration des WCMSystems und die Verwaltung der WCM-Benutzerinformationen vorgenommen. Der Admin-Client wird automatisch auf dem Rechner eingerichtet, auf dem ein WCM-System installiert wird. Er kann auch separat auf Rechnern installiert werden, auf denen sich keine weiteren Komponenten von Livelink WCM Server befinden. Informationen dazu erhalten Sie im Livelink WCM Server-Installationshandbuch. Alternativ kann der AdminClient ohne lokale Installation als Webanwendung gestartet werden (siehe Abschnitt 3.6 “Admin-Client als Webanwendung nutzen” auf Seite 125). 3.1 Anmelden und Abmelden Vor dem Start des Admin-Clients muss zumindest der Administrationsserver gestartet sein. Für bestimmte Konfigurationsschritte wie das Anlegen von Websites müssen auch die anderen Server laufen. Ein installierter Admin-Client wird über die Datei adminClient.bat (Windows) bzw. adminClient.sh (Unix) aufgerufen, die sich im WCMInstallationsverzeichnis im Unterverzeichnis \admin\ befinden. Um die Webanwendung eines Admin-Clients zu starten, öffnen Sie einen Browser und rufen Sie die URL zur Startseite der Webanwendung auf (z.B. http://wcmserver.company.example/wcmadminclient/ index.html). Administratorhandbuch 101 Kapitel 3 Direkt nach der Installation verfügt nur der Benutzer über Administrationsrechte, den Sie während der Installation eingetragen haben. Hinweis: Arbeiten Sie mit einem LDAP-System, muss der WCM-Administrator bereits mit den obligatorischen Attributen der WCMObjektklassen ausgestattet sein. Nur dann ist der Zugriff auf den Admin-Client möglich. Hinweise zur Anbindung an einen LDAPVerzeichnisdienst erhalten Sie im Livelink WCM ServerInstallationshandbuch. So melden Sie sich am Admin-Client an: 1. Starten Sie den Admin-Client. Der Anmeldedialog wird geöffnet. Abb. 15 – Anmelden am Admin-Client 2. Geben Sie Ihre Benutzerkennung und das entsprechende Passwort ein. 102 Livelink WCM Server Im Admin-Client arbeiten 3. Klicken Sie auf die Schaltfläche Anmelden. Bei der ersten Anmeldung am WCM-System werden Sie aufgefordert, Ihr Passwort zu ändern. Hinweis: Bei Benutzerkennung und Passwort wird zwischen Großund Kleinschreibung unterschieden. Für Livelink WCM Server sind “administrator” und “Administrator” also verschiedene Benutzer. Ablaufintervall Wenn Sie längere Zeit nicht mit dem Admin-Client gearbeitet haben, wird die Verbindung zum Admin-Server unterbrochen. Wollen Sie Ihre Arbeit fortsetzen, müssen Sie sich erneut anmelden. Die Zeitspanne, nach der die Verbindung zum Admin-Server unterbrochen wird, kann in den Einstellungen des Admin-Servers festgelegt werden (Register Administration, Parameter Ablaufintervall). Anmeldung mit anderer Benutzerkennung Sie können sich während der Arbeit mit dem Admin-Client mit einer anderen Benutzerkennung anmelden. Wählen Sie dazu Neu anmelden aus dem Menü Programm. Die Oberfläche des Admin-Clients wird in der Sprache des entsprechenden Benutzers neu aufgebaut. Informationen zur aktuellen Anmeldung Informationen zu dem Benutzer, der gerade am Admin-Client angemeldet ist, und zu dem ausgewählten Admin-Server erhalten Sie über Hilfe → Info. Programm beenden Um den Admin-Client zu verlassen, wählen Sie im Menü Programm den Befehl Beenden. Die Verbindung zum Admin-Server wird beendet; dies kann einige Zeit in Anspruch nehmen. Administratorhandbuch 103 Kapitel 3 3.2 Die Oberfläche des Admin-Clients Nachdem Sie sich erfolgreich angemeldet haben, wird die Oberfläche des Admin-Clients eingeblendet. Das Fenster ist in verschiedene Bereiche unterteilt. Titelleiste Menüleiste Symbolleiste für Funktionen Elementenbaum Einstellungen des ausgewählten Elementes Register zum Umschalten der Ansicht Abb. 16 – Die Oberfläche des Admin-Clients Hinweis: Die Konfiguration eines verteilten WCM-Systems kann über mehrere Admin-Clients bearbeitet werden. Auch durch die nachträgliche Installation bzw. Deinstallation von Komponenten oder den Import von Websites wird die Konfiguration geändert. Aktualisieren Sie nach jeder Konfigurationsänderung die Ansicht im Admin-Client über das entsprechende Symbol oder starten Sie den Client neu. Auf diese Weise wird die aktuelle Konfiguration geladen. Ansonsten kann es passieren, dass Sie Änderungen auf Grundlage einer veralteten Konfiguration vornehmen. Dies führt zu Fehlermeldungen. 104 Livelink WCM Server Im Admin-Client arbeiten Die Ansichten Der Admin-Client verfügt über vier Register, auf denen Sie verschiedene Einstellungen vornehmen können. Tabelle 4 – Funktionen auf den vier Registern des Admin-Clients Register Funktionen Verwalten von Benutzern, Gruppen und Rollen (so genannten Principals); Herstellen von Zuordnungen zwischen den Principals untereinander sowie zwischen Principals und Websites bzw. Funktionsbereichen Siehe Kapitel 4 “Benutzerverwaltung” Konfiguration von Pools, Verbindungstypen, Servern, Websites, Deploymentsystemen, Server-Agenten, Dienstprogrammen, Repositories, Applications und Suchservern (falls installiert) Siehe Kapitel 5 “Pools und Verbindungstypen verwalten” Kapitel 6 “Server verwalten” Kapitel 7 “Websites verwalten” Kapitel 8 “Deploymentsysteme verwalten” Kapitel 9 “Agenten und Dienstprogramme verwalten” Verwalten laufender Server und Websites sowie angemeldeter Benutzer einschließlich Bericht- und Tracefunktionen, Lizenzverwaltung; Verwaltung von Suchservern (falls installiert) Siehe Kapitel 10 “Systemverwaltung” Grafische Übersichtsdarstellung der Komponenten und Verbindungen des WCM-Systems Siehe Kapitel 11 “Systemübersicht” Administratorhandbuch 105 Kapitel 3 Mithilfe der Befehle im Menü Ansicht oder durch Klicken auf das Register können Sie zwischen den verschiedenen Ansichten umschalten. Die aktive Ansicht wird in der Titelleiste des Fensters angezeigt. Achtung! Die Anzahl der angezeigten Register und Funktionen hängt davon ab, über welche Administrationsrechte Sie verfügen. Die Administrationsrechte gehören zu den Zuordnungen von Benutzern, Gruppen und Rollen. Einen Überblick über die einzelnen Administrationsrechte und die dazugehörigen Funktionen erhalten Sie im Abschnitt “Zugriffsrechte für den Admin-Client” auf Seite 79. Funktionen aufrufen Die Funktionen des Admin-Clients können Sie auf folgenden Wegen aufrufen: über die Symbolleiste über das Kontextmenü über die Menüleiste Die Symbolleiste Die Symbolleiste enthält je nach aktivierter Ansicht (z.B. Konfiguration) und Element (z.B. Websites → InternetSite) alle Funktionen, die für dieses Hauptelement verfügbar sind. Wenn Sie eines der Unterelemente (z. B. Konfiguration → Websites → InternetSite → Proxy-Content-Server) wählen, werden die Symbole für die nicht verfügbaren Funktionen in der Symbolleiste inaktiv, d.h. ausgegraut, dargestellt. Abb. 17 – Verfügbare Symbole für eine ausgewählte Website 106 Livelink WCM Server Im Admin-Client arbeiten Abb. 18 – Verfügbare Symbole für InternetSite → Proxy-Content-Server Das Kontextmenü Alle Funktionen, die Sie über die Symbolleiste aufrufen können, stehen auch über das Kontextmenü zur Verfügung. Markieren Sie einfach das gewünschte Element und klicken mit der rechten Maustaste darauf. Genauso wie die Symbolleiste bietet auch das Kontextmenü nur die Befehle zur Auswahl, die für das aktuelle Element verfügbar sind. Abb. 19 – Kontextmenü für markierte Website und für InternetSite Proxy-Content-Server → Die Menüleiste Die Menüleiste enthält die Befehle zum Beenden des Programms, zum Aufrufen der Online-Hilfe und spezielle Befehle, die nicht über die Symbolleiste oder das Kontextmenü aufgerufen werden können. Zu diesen speziellen Befehlen gehören: Administratorhandbuch 107 Kapitel 3 Menü Programm → Neu anmelden (siehe Abschnitt 3.1 “Anmelden und Abmelden” auf Seite 101) Menü Programm → Einstellungen (siehe Abschnitt 3.5 “Allgemeine Einstellungen des Admin-Clients” auf Seite 123) Menü Extras → Webanwendung für Admin-Client erzeugen (siehe Abschnitt “Webanwendung für Admin-Client erzeugen” auf Seite 127) Menü Extras → Verwaiste Objekte sammeln (siehe Abschnitt 7.9 “Verwaiste Objekte neu zuordnen” auf Seite 259) Menü Extras → Ressourcen verteilen (siehe Abschnitt 3.7 “Ressourcen verteilen” auf Seite 130) Alle Befehle, die in den Menüs des Admin-Clients enthalten sind, können auch über Tastaturkürzel, so genannte Shortcuts, aufgerufen werden. Um zum Beispiel die gesamte Ansicht zu aktualisieren, drücken Sie F5. Die Tastaturkürzel stehen in den Menüs hinter den Menübefehlen. Abb. 20 – Menübefehle und Tastaturkürzel 108 Livelink WCM Server Im Admin-Client arbeiten 3.3 Elemente im Admin-Client bearbeiten Im Folgenden erhalten Sie eine kurze Einführung in die Arbeitsweise mit dem Admin-Client. Es wird erläutert, wie Sie Elemente auswählen Filterfunktionen für die Anzeige von Elementen nutzen Elemente neu anlegen Elemente löschen Grundeinstellungen von Elementen bearbeiten Zuordnungen herstellen und aufheben Elemente auswählen Abhängig von der ausgewählten Ansicht werden die dazugehörigen Elemente im linken Baum angezeigt, z.B. in der Ansicht Konfiguration die Pools, Verbindungstypen, Websites usw. Um die zu einem Hauptelement wie Pools gehörigen Unterelemente aufzuklappen, klicken Sie auf das Pluszeichen vor dem Element . Um die Liste der Unterelemente wieder zu schließen, klicken Sie auf . Hinweis: Um den gesamten Elementenbaum zuzuklappen, benutzen Sie den entsprechenden Befehl im Menü Ansicht. Wenn Sie ein Hauptelement im Baum auswählen, werden die dazu gehörigen Unterelemente in einer Liste im rechten Fensterbereich angezeigt, so z.B. eine Liste der Websites. Administratorhandbuch 109 Kapitel 3 Abb. 21 – Liste der Websites Tipps: Mit einem Doppelklick auf eines der Elemente in der Liste, z.B. die Website “InternetSite”, gelangen Sie direkt in die Einstellungen dieses Elements. Durch einen Klick auf die Kopfzeile einer Spalte werden die Elemente in der Liste nach dem jeweiligen Spaltenkriterium sortiert. So werden die Elemente z.B. durch einen Klick auf die Spalte Name alphabetisch aufsteigend sortiert. Um die Sortierreihenfolge umzukehren, klicken Sie nochmals auf die Kopfzeile. 110 Livelink WCM Server Im Admin-Client arbeiten Filterfunktionen nutzen In einem WCM-, LDAP- oder Livelink-System können zahlreiche Principals (Benutzer, Gruppen und Rollen) verwaltet werden. Das Laden und Anzeigen aller Principals kann daher unter Umständen sehr lange dauern. Aus diesem Grunde stehen in der Benutzerverwaltung für alle Principals Filter zur Verfügung, um die Zahl der angezeigten Elemente einzuschränken. Außerdem können Sie in den Einstellungen des Admin-Clients festlegen, wie viele Elemente für die Anzeige geladen werden sollen, siehe Abschnitt 3.5 “Allgemeine Einstellungen des Admin-Clients” auf Seite 123. Die Felder für die Filterkriterien werden im rechten Fensterbereich eingeblendet, wenn Sie auf eines der Elemente Benutzer, Gruppen oder Rollen klicken. Abb. 22 – Filterkriterien für die Anzeige von Benutzern Administratorhandbuch 111 Kapitel 3 So wählen Sie Elemente für die Anzeige aus: 1. Geben Sie die Kriterien für den Anzeigefilter ein. Es kann nach folgenden Kriterien gesucht werden: Name des Principals Wenn die Benutzerdaten in einem Livelink-System gespeichert werden, kann nur nach dem Nachnamen eines Benutzers gesucht werden. Kennung von Benutzern WCM-Zugriff LDAP-Position und LDAP-Suchmodus (rekursiv oder nicht) Sie können das Sternchen (*) als Platzhalter für die Suche verwenden. Das Sternchen ersetzt dabei beliebig viele Zeichen am Ende, am Anfang oder in der Mitte eines Suchbegriffs. 2. Klicken Sie auf die Schaltfläche Suchen und Anzeige aktualisieren. Die Anzeige im linken Baum wird entsprechend den Suchergebnissen aktualisiert. So enthält das Baumelement Benutzer nach einer Suche nach einzelnen Benutzern nur noch die gefundenen Benutzer. 3. Um sich wieder alle Elemente anzeigen zu lassen, löschen Sie die Filterkriterien. Klicken Sie anschließend noch einmal auf die Schaltfläche Suchen und Anzeige aktualisieren. 112 Livelink WCM Server Im Admin-Client arbeiten Elemente neu anlegen So legen Sie ein Element wie z.B. ein Deploymentsystem neu an: 1. Wählen Sie die gewünschte Ansicht wie Konfiguration. 2. Markieren Sie in der Baumansicht links den Knoten, unter dem Sie ein neues Element anlegen wollen, z.B. Deploymentsysteme. 3. Klicken Sie mit der rechten Maustaste auf den Knoten, und wählen Sie den Befehl zum Anlegen eines neuen Elements aus dem Kontextmenü, z. B. Neues Deploymentsystem. Abb. 23 – Neues Element über Kontextmenü anlegen Alternativ können Sie auf das entsprechende Symbol klicken. Symbol zum Anlegen eines neuen Deploymentsystems Administratorhandbuch 113 Kapitel 3 Elemente löschen So löschen Sie ein Element wie z. B. einen Benutzer: 1. Wählen Sie die gewünschte Ansicht wie Benutzerverwaltung. 2. Markieren Sie das Element, z. B. einen einzelnen Benutzer, im linken Baum. 3. Klicken Sie mit der rechten Maustaste auf das Element, und wählen Sie den Befehl zum Löschen aus dem Kontextmenü, z.B. Benutzer löschen. Alternativ können Sie auf das entsprechende Symbol klicken. Symbol zum Löschen eines Benutzers Wenn Sie ein Element löschen, wird es automatisch aus allen entsprechenden Zuordnungen entfernt – der gelöschte Benutzer in unserem Beispiel wird danach also nicht mehr in den Zuordnungen einer Gruppe aufgeführt. Diese automatische Aktualisierung der Zuordnungen erfolgt im gesamten Admin-Client. Grundeinstellungen von Elementen bearbeiten Jedes Element verfügt über eine Reihe von Grundeinstellungen wie z.B. den Namen von Principals oder die Basis-URLs von Websites. Wenn Sie den Baum bis zu einem einzelnen Element wie z.B. einer Gruppe geöffnet haben, werden die Grundeinstellungen dieses Elements in der rechten Fensterhälfte angezeigt. Bei einer Gruppe wären das u. a. die E-MailAdresse. 114 Livelink WCM Server Im Admin-Client arbeiten Abb. 24 – Grundeinstellungen einer Gruppe So ändern Sie die Einstellungen eines Elements: 1. Nehmen Sie die gewünschten Änderungen im rechten Fensterbereich vor. 2. Klicken Sie auf die Schaltfläche Übernehmen. Administratorhandbuch 115 Kapitel 3 Zuordnungen von Elementen bearbeiten Zuordnungen stellen Beziehungen zwischen Elementen dar – so können Sie einer Gruppe einzelne Benutzer zuordnen oder eine Zuweisung zwischen Proxy-Content-Server und Website herstellen. Alle Zuordnungen eines Elements werden angezeigt, wenn Sie das gewünschte Element im Baum öffnen. Bei einer Gruppe sind dies u.a. die zugeordneten Benutzer oder Websites. Abb. 25 – Zuordnungen einer Gruppe Zuordnungen herstellen So stellen Sie eine Zuordnung zwischen zwei Elementen her: 1. Markieren Sie das gewünsche Element im linken Baum, z.B. die Gruppe, der Sie einen Benutzer zuordnen wollen. 2. Klicken Sie mit der rechten Maustaste auf das Element, und wählen Sie den entsprechenden Befehl aus dem Kontextmenü, z.B. Benutzer zuordnen. 116 Livelink WCM Server Im Admin-Client arbeiten Abb. 26 – Zuordnen über das Kontextmenü Alternativ können Sie auf das entsprechende Symbol klicken. Symbol zum Zuordnen eines Benutzers 3. Wählen Sie in dem Auswahldialog das gewünschte Element für die Zuordnung aus. Administratorhandbuch 117 Kapitel 3 Abb. 27 – Zuordnen eines Benutzer zu einer Gruppe Beim Zuordnen von Principals haben Sie die Möglichkeit, die Anzahl der angezeigten Principals über die Filterfunktionen einzuschränken. Mithilfe der Suchfelder können Sie gezielt nach bestimmten Principals suchen (siehe “Filterfunktionen nutzen” auf Seite 111). Mithilfe der Pfeil-Symbole blättern Sie durch lange Listen. Die Anzahl der angezeigten Elemente legen Sie in der Konfiguration des Admin-Clients fest, siehe Abschnitt 3.5 “Allgemeine Einstellungen des Admin-Clients” auf Seite 123. 4. Klicken Sie auf die Schaltfläche OK. Zuordnungen aufheben So heben Sie die Zuordnung zwischen zwei Elementen, z.B. zwischen einer Gruppe und einem Benutzer, auf: 118 Livelink WCM Server Im Admin-Client arbeiten 1. Öffnen Sie die Zuordnungen eines der beiden Elemente, z.B. der Gruppe “Marketing”. 2. Markieren Sie die gewünschte Zuordnung im linken Baum, in unserem Beispiel Benutzer. Im rechten Fensterbereich werden die Benutzer aufgeführt, die zu der Gruppe gehören. 3. Klicken Sie im rechten Fensterbereich mit der rechten Maustaste auf den gewünschten Benutzer. 4. Wählen Sie den Befehl zum Aufheben der Zuordnung aus dem Kontextmenü, in diesem Fall Zuordnung des Benutzers aufheben. Abb. 28 – Zuordnung über Kontextmenü aufheben Administratorhandbuch 119 Kapitel 3 Alternativ können Sie auf das entsprechende Symbol klicken. Die Symbole zum Aufheben von Zuordnungen sind durch einen roten Pfeil gekennzeichnet. Symbol zum Aufheben der Gruppen-Zuordnung eines Benutzers Zwei Wege zum Bearbeiten von Zuordnungen Beim Zuordnen wird eine Beziehung zwischen zwei Elementen eines WCM-Systems hergestellt. Die Informationen über diese Zuordnungen sind über beide Elemente des Zuordnungspaares verfügbar – so können Sie Zuweisungen zwischen Proxy-Content-Servern und Websites sowohl über die Website als auch über den entsprechenden Content-Server einsehen und bearbeiten. Abb. 29 – Zwei Wege, um einer Website einen Server zuzuordnen Das Aufheben von Zuordnungen können Sie ebenfalls bei beiden Elementen des Zuordnungspaares vornehmen. Diese Redundanz der Informationen gilt für alle Zuordnungen, die Sie über den Admin-Client herstellen können. In dieser Dokumentation ist in den meisten Fällen nur ein Weg zum Herstellen oder Aufheben von Beziehungen beschrieben. 120 Livelink WCM Server Im Admin-Client arbeiten Alle Zuordnungen eines Elements im Überblick Der Admin-Client bietet Ihnen die Möglichkeit, alle direkten Zuordnungen eines Elementes gesammelt in einem Informationsfenster anzuzeigen. Markieren Sie dazu das gewünschte Element, z.B. einen einzelnen Benutzer oder eine Website, und klicken dann auf das Info-Symbol in der Symbolleiste. Ein erneuter Klick auf das Symbol schließt das Informationsfenster. Symbol zum Einblenden und Ausblenden des Informationsfensters mit allen Zuordnungen eines Elements Abb. 30 – Zuordnungen eines Benutzers Das Informationsfenster enthält für jede Zuordnungsart eine Spalte. Sie können auf die Einträge in den Spalten doppelklicken. Die Ansicht wird umgeschaltet und der Admin-Client zeigt Ihnen die Einstellungen des Elements, auf das Sie doppelt geklickt haben. Wenn Sie z.B. auf den Eintrag “Editor” in der Spalte “Rollen” unserer Beispielabbildung oben klicken, dann wird die Rolle “Editor” im Elementenbaum markiert. Das Informationsfenster zeigt nun den Überblick über die Zuordnungen der Rolle “Editor”. Auf diese Weise erfahren Sie sehr schnell, welche Benutzer noch dieser Rolle zugeordnet sind. Administratorhandbuch 121 Kapitel 3 Abb. 31 – Zuordnungen einer Rolle Mit einem Doppelklick auf den Benutzer (“hshepard”) gelangen Sie wieder in die Zuordnungen des Benutzers. 3.4 Andere Produkte von Livelink WCM Server verwalten Der Admin-Client dient als gemeinsame Verwaltungsoberfläche für alle Komponenten von Livelink WCM Server, für die entsprechende Lizenzen erforderlich sind. Abhängig von der Funktionsweise der anderen Komponenten sind sie auf verschiedenen Ebenen des Admin-Clients eingebunden: 122 Die Laufzeitumgebung des Portal Manager API gehört zum Lieferumfang von Livelink WCM Server, da das API für die Nutzung des Content-Clients erforderlich ist. Das Portal Manager API als Entwicklungsplattform kann darüber hinaus für den Aufbau von dynamischen Websites und von Unternehmensportalen verwendet werden. Livelink WCM Server Im Admin-Client arbeiten Die Elemente Applications und Repositories des Portal Manager API werden in der Ansicht Konfiguration des Admin-Clients verwaltet. Die Konfiguration dieses Produkts wird im dazugehörigen Handbuch beschrieben. Suchserver (Content Miner, Lucene und Livelink) bieten intelligente Suchfunktionen für Websites. Konfiguration und Administration von Suchservern erfolgen über separate Knoten in den Ansichten Konfiguration und Systemverwaltung. Diese Knoten sind nur sichtbar, wenn Suchserver installiert sind. Die Konfiguration und Administration dieser Produkte werden in den dazugehörigen Handbüchern beschrieben. 3.5 Allgemeine Einstellungen des AdminClients In den Einstellungen des Admin-Clients wählen Sie einen Admin-Server aus und legen Optionen für die Darstellung der Elemente fest. Um die allgemeinen Einstellungen des Admin-Clients zu öffnen, wählen Sie Einstellungen im Menü Programm. Der Dialog Einstellungen des Admin-Clients wird geöffnet. Administratorhandbuch 123 Kapitel 3 Abb. 32 – Allgemeine Einstellungen des Admin-Clients Hier können Sie folgende Einstellungen vornehmen: Register Admin-Server: Falls in Ihrem WCM-System neben dem Master-Admin-Server weitere Proxy-Admin-Server installiert sind (siehe Abschnitt 6.8 “Proxy-Admin-Server verwalten” auf Seite 200), können Sie hier den Admin-Server auswählen, mit dem sich der Admin-Client verbinden soll. Register Ansicht und Look-and-Feel: Hier können Sie die Darstellung der Elemente im Admin-Client ändern, z.B. eine Darstellung entsprechend den Windows-Konventionen einstellen. 124 Livelink WCM Server Im Admin-Client arbeiten 3.6 Admin-Client als Webanwendung nutzen Sie können den Admin-Client auch nutzen, ohne ihn lokal zu installieren. Auf diese Weise können Sie Livelink WCM Server von verschiedenen Rechnern aus verwalten. Dazu erzeugen Sie für den Admin-Client eine Webanwendung und binden diese in einen Application-Server ein. Die Nutzung des Admin-Clients als Webanwendung ermöglicht es, den Administrationsaufwand für das WCM-System erheblich zu reduzieren: Zum einen können Programm-Upgrades und Service-Packs leichter installiert werden, zum anderen entfällt bei der Installation der verteilten Admin-Clients die Eingabe der einzelnen Installationsparameter. Für die Nutzung des Admin-Clients als Webanwendung stehen Ihnen zwei Technologien zur Verfügung: als Applet bzw. als Java Web StartAnwendung. Welche Technologie Sie bevorzugen, sollte von der in Ihrem Unternehmen bereits bestehenden Infrastruktur abhängig gemacht werden. Prinzipiell kann der Admin-Client sowohl als Applet als auch als Java Web Start-Anwendung gleichzeitig auf verschiedene Rechner verteilt werden. Zwischen einer lokalen Installation und der Verwendung des AdminClients als Webanwendung bestehen folgende Unterschiede: Es werden keine Informationen in die Protokoll-Dateien geschrieben. Alle Standard- und Fehlerausgaben werden in der Konsole des JavaPlugins bzw. in der Konsole von Java Web Start protokolliert. Die Einstellungen für den Admin-Client wie Informationen über die Größe des Fensters oder seine Lage sowie die Einstellungen, die Sie über Programm → Einstellungen vornehmen, werden nicht gespeichert. Im Menü Extras sind die Befehle Webanwendung für Admin-Client erzeugen und Ressourcen verteilen nicht verfügbar. Administratorhandbuch 125 Kapitel 3 Hinweis: Informationen zu den Voraussetzungen für die Nutzung des verteilten Admin-Clients, u. a. zu den unterstützten Betriebssystemen, erhalten Sie in der Freigabemitteilung. Admin-Client als Applet verteilen Applets sind Java-Programme, die vom Webserver heruntergeladen und im Kontext des Browsers ausgeführt werden. Für diese Art der Verteilung wird ein Java-Plugin benötigt. Beim Starten des Admin-Clients als Applet werden beim Aufruf der Webanwendung zunächst alle zum Ablauf benötigten Programmdaten vom Application-Server heruntergeladen. Die Programmdaten werden im Cache gespeichert, sodass beim nächsten Programmstart nur noch überprüft wird, ob sich der Zeitstempel der Programmdaten geändert hat. Daher findet eine automatische Aktualisierung der Programmdaten (z. B. Installation eines Service-Packs) bei jedem Start statt. Es wird dabei vorausgesetzt, dass ein ApplicationServer auf dem entsprechenden Rechner läuft. Ohne diesen kann das Applet auch mit vollständig heruntergeladenem Programmcode nicht gestartet werden. Damit der Admin-Client als Applet verteilt werden kann, muss der AdminServer HTTP zulassen. Aktivieren Sie dazu über Konfiguration → Pools → WCM → {Name des Admin-Servers} → Register WCM-Verbindung entweder unter Bevorzugte Verbindung oder unter Ersatzverbindung das Optionsfeld HTTP. Admin-Client als Java Web Start-Anwendung verteilen Im Unterschied zu Applets wurde bei der Entwicklung von Java Web Start viel Wert auf eine schnelle und komfortable Verteilung von Java-Anwendungen gelegt. Die Versionsverwaltung, der Cache-Mechanismus und die 126 Livelink WCM Server Im Admin-Client arbeiten Startmöglichkeiten der Java-Anwendungen sind besser gelöst als bei Applets. Beim Starten des Admin-Clients als Java Web Start-Anwendung werden alle benötigten Programmdaten vom Application-Server heruntergeladen. Nach dem ersten Start des Admin-Clients muss daher kein ApplicationServer mehr laufen, da die bereits vorhandenen Programmdaten benutzt werden (Offline-Benutzung). Hinweis: Bei einer Offline-Benutzung des Admin-Clients ist eine automatische Aktualisierung der Programmdaten nicht mehr möglich. Es wird daher empfohlen, den Application-Server auch nach erfolgreicher Installation weiter laufen zu lassen. Webanwendung für Admin-Client erzeugen So erzeugen Sie eine Webanwendung für den Admin-Client: 1. Wählen Sie Extras → Webanwendung für Admin-Client erzeugen. Der Dialog Webanwendung für Admin-Client erzeugen wird geöffnet. Abb. 33 – Webanwendung für den Admin-Client erzeugen Administratorhandbuch 127 Kapitel 3 2. Machen Sie die erforderlichen Angaben für die Erstellung der Webanwendung. Informationen zu den einzelnen Parametern erhalten Sie in der Online-Hilfe des Admin-Clients. 3. Klicken Sie auf die Schaltfläche OK. Binden Sie anschließend die Webanwendung in den verwendeten Application-Server ein. Die Verteilung des Admin-Clients erfolgt automatisch durch den Aufruf der Startseite der Webanwendung im Browser (z. B. http://wcmserver.company.example/wcmadminclient/ index.html). Die Webanwendung spiegelt den Versionsstand wider, der zum Zeitpunkt des Erstellens der Webanwendung im entsprechenden Admin-Client vorlag. Auf der Startseite der Webanwendung können Sie nun auswählen, ob Sie den Admin-Client als Applet oder als Java Web Start-Anwendung starten möchten. Abb. 34 – Auswahl der Webanwendung für den Admin-Client 128 Livelink WCM Server Im Admin-Client arbeiten Falls Sie noch kein Java-Plugin bzw. Java Web Start installiert haben, so wird dieses automatisch installiert (nur Internet Explorer unter Windows). Alternativ dazu werden Sie auf eine entsprechende Download-Seite von Sun Microsystems geleitet. Webanwendung aktualisieren Wenn Sie einen Service-Pack installieren oder ein Upgrade auf eine neue Version von Livelink WCM Server durchführen, muss auch die Webanwendung für den Admin-Client aktualisiert werden. Erzeugen Sie dazu eine neue Webanwendung, und binden Sie diese in den ApplicationServer ein. Geänderte Verbindungsparameter zum Admin-Server müssen Sie in der Datei \{Name der Webanwendung}\WEB-INF\web.xml im Webanwendungsverzeichnis des Application-Servers entsprechend nachtragen. Um sicherzustellen, dass beim nächsten Erzeugen der Webanwendung die korrekten Verbindungsparameter eingetragen werden, passen Sie die Datei web.xml im Verzeichnis {WCM-Installationsverzeichnis}\ admin\web\WEB-INF\ auf dem Rechner mit lokal installiertem AdminClient ebenfalls an. Administratorhandbuch 129 Kapitel 3 3.7 Ressourcen verteilen Mithilfe der Funktion Extras → Ressourcen verteilen können Sie lokal vorhandene Ressourcen im gesamten WCM-System verteilen. Zu diesen Ressourcen gehören: JAR-Archive Properties-Dateien Die Properties-Dateien enthalten die übersetzten Oberflächentexte für den Admin-Client, den Content-Client und den Content-Client (Classic). Livelink WCM Server bietet Ihnen die Möglichkeit, die Namen von Elementen wie Objekttypen oder Funktionsbereichen zu übersetzen. Auf diese Weise können Sie z.B. für einen selbst definierten Objekttyp einen englischen und deutschen Namen festlegen, der entsprechend der Spracheinstellung der Benutzer in den Clients angezeigt wird. Weitere Hinweise zur Übersetzung (Lokalisierung) von Oberflächentexten enthält der folgende Abschnitt . Symbole für Objektstatus und Objekttypen So verteilen Sie Ressourcen: 1. Kopieren Sie die gewünschten Dateien in das WCM-Installationsverzeichnis auf dem Rechner, auf dem der Master-Admin-Server installiert ist. Hinweis: Um die Service-Pack-Dateien (vipacs.jar, vipapi.jar und vipcore.jar) zu verteilen, kopieren Sie diese in das Verzeichnis {WCM-Installationsverzeichnis}\latestpatch\ auf dem Rechner, auf dem der Master-Admin-Server installiert ist. 130 Livelink WCM Server Im Admin-Client arbeiten 2. Wählen Sie Extras → Ressourcen verteilen. Die Dateien werden aus dem lokalen WCM-Installationsverzeichnis in die entsprechenden Verzeichnisse auf den Rechnern kopiert, auf denen WCM-Server installiert sind. Dies gilt auch für Content-Server, die als Webanwendung in einem Application-Server laufen. Hinweis: Die Dateien für Suchserver und Admin-Clients werden nur aktualisiert, wenn diese Komponenten unterhalb des WCMInstallationsverzeichnisses installiert sind. Ist dies nicht der Fall, müssen Sie die geänderten Dateien manuell kopieren. Dies gilt auch für Admin-Clients, die separat auf Rechnern installiert sind, auf denen sich keine WCM-Server befinden. 3. Starten Sie alle entsprechenden Server bzw. Webanwendungen neu. Lokalisierung von Oberflächentexten Über den Admin-Client können Sie eigene Konfigurationselemente wie Funktionsbereiche, Agenten oder Verbindungstypen anlegen. Wenn die Anwender Ihres WCM-Systems die Clients in verschiedenen Sprachen nutzen, können Sie die Namen dieser selbst angelegten Elemente lokalisieren, d.h. übersetzen. Auf diese Weise werden z. B. in einer englischen Benutzeroberfläche die übersetzten Namen dieser Elemente angezeigt. Hinweis: Bei Fragen zur Lokalisierung der ausgelieferten Oberflächentexte der Clients von Livelink WCM Server wenden Sie sich bitte an die Gauss Interprise AG. Die lokalisierten Namen der selbst definierten Elemente werden in so genannten Properties-Dateien gespeichert, die sich in folgenden Unterverzeichnissen des WCM-Installationsverzeichnisses befinden: Administratorhandbuch 131 Kapitel 3 \config\resource\ \admin\config\resource\ \contentminer\config\resource\ Bei Verwendung eines Application-Servers befinden sich die PropertiesDateien zusätzlich in folgenden Verzeichnissen: {WCM-Installationsverzeichnis}\admin\web\WEB-INF\ classes\config\resource\ {Verzeichnis der Webanwendung}\WEB-INF\classes\ config\resource\ Die folgende Tabelle bietet Ihnen einen Überblick über die Konfigurationselemente, die lokalisiert werden können, und die entsprechenden Properties-Dateien. Hinweis: Der “interne” Name in der folgenden Tabelle ist der Name, den Sie beim Anlegen des Elements angeben. Tabelle 5 – Lokalisierbare Konfigurationselemente Element Name der PropertiesDatei Format des Eintrags in der Properties-Datei Agenten ConfigMessage_*. properties &C#AGENT_{interner Name}={übersetzter Name} Beispiel: &C#AGENT_ExportAgent= WebsiteExport 132 Livelink WCM Server Im Admin-Client arbeiten Element Name der PropertiesDatei Format des Eintrags in der Properties-Datei Eigene Verbindungstypen ConfigMessage_*. properties &C#POOLTYPE_{interner Name}={übersetzter Name} Beispiel: &C#POOLTYPE_JNDI=LDAP Hinweis: Unter Konfiguration → Eigene Verbindungstypen wird weiterhin der interne Name des Verbindungstyps angezeigt. Der lokalisierte Name wird jedoch beim Anlegen eines neuen Pools auf Grundlage eines eigenen Verbindungstyps in der Auswahlliste angezeigt. Repositories ConfigMessage_*. properties &C#REPOSITORY_{interner Name}={übersetzter Name} Beispiel: &C#REPOSITORY_groups= Gruppen Applications ConfigMessage_*. properties &C#APPLICATION_{interner Name}={übersetzter Name} Beispiel: &C#APPLICATION_ VipHCLApplication= Content-Client-Application Funktionsbereiche FuncAreaMessage_*. properties &FA#{interner Name}={übersetzter Name} Beispiel: &FA#ADVANCED=Anlegen Fortgeschritten Administratorhandbuch 133 Kapitel 3 Element Name der PropertiesDatei Format des Eintrags in der Properties-Datei Objekttypen ObjectTypeMessage_*. properties {interner Name}={übersetzter Name} Beispiel: HTML=HTML-Seite Attribute und Eigenschaften FieldNameMessage_*. properties {interner Name}={übersetzter Name} Beispiel: created_by=Autor Hinweis: Im Admin-Client werden die internen Namen der Attribute und Eigenschaften angezeigt, die lokalisierten Namen werden im ContentClient benutzt. E-Mails bei Statusänderungen von WCMObjekten MailMessage_*. properties &MM#{interner Name}={übersetzter Name} Beispiel: &MM#EXPIRED_MAIL_SENT_TO_ RECEIVER_{0}=Eine E-Mail mit allen abgelaufenen Objekten wurde an {0} gesendet. So bearbeiten Sie die Properties-Dateien: 1. Wählen Sie auf dem Rechner des Admin-Servers im Verzeichnis {WCM-Installationsverzeichnis}\config\resource\ die Properties-Dateien aus, in denen Sie Änderungen vornehmen möchten. 134 Livelink WCM Server Im Admin-Client arbeiten Wollen Sie Texte für die englische Oberfläche übersetzen, wählen Sie die entsprechende Properties-Datei mit der Endung _en.properties aus, z.B. ConfigMessage_en.properties. Die entsprechenden deutschen Dateien haben die Endung _de.properties. 2. Fügen Sie die Einträge für die selbst definierten Elemente im beschriebenen Format in der Properties-Datei hinzu. Wenn Sie z. B. einen neuen Funktionsbereich “Images” angelegt haben, fügen Sie für die deutsche Benutzeroberfläche in der Datei FuncAreaMessage_de.properties den Eintrag &FA#Images=Bilder anlegen hinzu. Hinweis: Sonderzeichen müssen in den Properties-Dateien als Unicode dargestellt werden, z.B. \u00f6 für ö. Weitere Informationen zu Unicode erhalten Sie unter http://www.unicode.org. Zum Ersetzen der Sonderzeichen in den Properties-Dateien können Sie auch das Programm native2ascii.exe nutzen, das sich im Verzeichnis {Java SDK-Verzeichnis}\bin\ befindet. Rufen Sie das Programm mit folgender Syntax auf: native2ascii.exe {Name der Quelldatei} > {Name der Zieldatei}. 3. Wählen Sie im Admin-Client Extras → Ressourcen verteilen. Die geänderten Properties-Dateien werden aus dem Verzeichnis {WCM-Installationsverzeichnis}\config\resource\ in die übrigen lokalen Ressourcen-Verzeichnisse und an die anderen WCM-Server verteilt. Administratorhandbuch 135 Kapitel 3 3.8 Hilfe zum Admin-Client Bei der Arbeit im Admin-Client werden Sie durch Assistenten, Meldungen und eine Online-Hilfe unterstützt. Assistenten Die Assistenten werden automatisch gestartet, wenn Sie eine entsprechende Funktion wie das Anlegen einer neuen Website aufrufen. Der Assistent führt Sie Schritt für Schritt durch den Prozess. Online-Hilfe Die Online-Hilfe zum Admin-Client ist als kontextsensitive Java-Hilfe implementiert. Abhängig von der Ansicht oder dem Dialog, in dem Sie sich gerade befinden, wird die Hilfe zum jeweiligen Thema geöffnet. Sie können die Hilfe auf verschiedene Art und Weise aufrufen: über die Schaltfläche Hilfe im rechten Fensterbereich über das Fragezeichen-Symbol in der Symbolleiste: über das Kontextmenü Wenn Sie den Befehl Hilfethemen im Menü Hilfe auswählen, wird unabhängig vom aktuellen Kontext die Startseite der Hilfe geöffnet. Meldungen des Admin-Clients Der Admin-Client blendet Meldungsfenster ein, wenn: Sie versuchen, Aktionen durchzuführen, die für bestimmte Elemente nicht möglich sind bestimmte Aktionen mit einem Neustart des Clients oder der Server verbunden sind 136 Livelink WCM Server Im Admin-Client arbeiten Änderungen erst nach dem Neuanmelden von Benutzern wirksam werden Fehlermeldungen werden in einem Informationsfenster eingeblendet, das eine Schaltfläche Details enthält. Wenn Sie darauf klicken, werden die detaillierten Fehlertexte der Java Virtual Machine angezeigt. Bitte kopieren Sie diesen Fehlertext in eine Datei, falls Sie den Technical Support der Gauss Interprise AG kontaktieren wollen. Fehler des Admin-Clients werden außerdem in den Dateien adminclient_out.log und adminclient_error.log.tmp protokolliert. Beide Dateien befinden sich im Unterverzeichnis \admin\log\ des WCMInstallationsverzeichnisses. Hinweis: Die Protokolle der Server können Sie in der Ansicht Systemverwaltung einsehen (siehe “Server-Protokolle” auf Seite 352). Administratorhandbuch 137 138 Livelink WCM Server KAPITEL 4 Benutzerverwaltung 4 Alle Benutzer, die auf das WCM-System zugreifen sollen, werden über den Admin-Client verwaltet. Um Benutzer entsprechend der organisatorischen Struktur des Unternehmens und ihren Aufgaben zusammenzufassen sowie spezielle Zugriffsrechte zu vergeben, können Sie Gruppen und Rollen definieren sowie Funktionsbereiche zuordnen. Für das Speichern der Benutzerdaten gibt es drei Möglichkeiten: das RDBMS, das auch für die Speicherung der Website-Daten verwendet wird ein LDAP-Verzeichnisdienst, auf den Livelink WCM Server über das Protokoll LDAP (Lightweight Directory Access Protocol) zugreift Hinweise zur Konfiguration dieser Anbindung finden Sie im Livelink WCM Server-Installationshandbuch. Die im LDAP-Verzeichnisdienst gespeicherten Principals können über den Admin-Client mit den WCM-Attributen ausgestattet werden, siehe Abschnitt 4.2 “WCM-Attribute in LDAP anlegen” auf Seite 142. eine Livelink-Benutzerverwaltung Hinweise zur Konfiguration dieser Anbindung finden Sie im LivelinkIntegrationshandbuch für das WCM-System. Administratorhandbuch 139 Kapitel 4 Hinweis für LDAP und Livelink: Ein Benutzer, der über die entsprechenden Administrationsrechte im WCM-System verfügt, kann Änderungen an Benutzern vornehmen. Diese Änderungen sind auch in Livelink bzw. im LDAP-Verzeichnisdienst wirksam. Der Benutzer benötigt dazu keinerlei Berechtigung im Livelink- bzw. LDAP-System. Genauso benötigt ein Benutzer, der die Einstellungen von Principals über Livelink bzw. LDAP ändert, keinerlei Administrationsrechte im WCM-System. 4.1 Funktionen der Benutzerverwaltung Um die Benutzerverwaltung zu öffnen, klicken Sie im Admin-Client auf das Register . In einer baumartigen Ansicht sehen Sie nun die Elemente, die Sie in dieser Ansicht verwalten können. Abb. 35 – Die Elemente der Benutzerverwaltung Die folgende Tabelle gibt einen Überblick über die Funktionen, die für die einzelnen Elemente verfügbar sind: 140 Livelink WCM Server Benutzerverwaltung Tabelle 6 – Elemente und Funktionen der Benutzerverwaltung Element Verfügbare Funktionen Benutzer Anlegen und Einrichten von neuen Benutzern sowie Änderung von Benutzereinstellungen Zuordnen von Gruppen, Rollen, Funktionsbereichen und Websites zu Benutzern sowie Vergabe von StandardObjektrechten und Administrationsrechten Siehe Abschnitt 4.3 “Benutzer verwalten” ab Seite 145 Gruppen Anlegen und Einrichten von neuen Gruppen sowie Änderung von Gruppeneinstellungen Zuordnen von Benutzern, Funktionsbereichen und Websites zu Gruppen sowie Vergabe von StandardObjektrechten und Administrationsrechten Siehe Abschnitt 4.4 “Gruppen und Rollen verwalten” ab Seite 153 Rollen Anlegen und Einrichten von neuen Rollen sowie Änderung von Rolleneinstellungen Zuordnen von Benutzern, Funktionsbereichen und Websites zu Rollen sowie Vergabe von StandardObjektrechten und Administrationsrechten Siehe Abschnitt 4.4 “Gruppen und Rollen verwalten” ab Seite 153 Jeder Dieser Eintrag repräsentiert alle Benutzer des WCMSystems. Sie können ihm Administrationsrechte zuweisen. Siehe Abschnitt 4.5 “Die Rechte des Principals “Jeder” verwalten” auf Seite 160 Administratorhandbuch 141 Kapitel 4 Element Verfügbare Funktionen Funktionsbereiche Anlegen neuer Funktionsbereiche sowie Zuordnen von Benutzern, Gruppen und Rollen zu Funktionsbereichen Siehe Abschnitt 4.6 “Funktionsbereiche verwalten” ab Seite 160 Websites Zuordnen von Benutzern, Gruppen und Rollen zu Websites Siehe Abschnitt 4.7 “Zuordnungen zu Websites” ab Seite 166 Mithilfe der Filterfunktionen von Livelink WCM Server finden Sie auch bei einer großen Anzahl verwalteter Benutzer, Gruppen und Rollen schnell den richtigen Eintrag. Weitere Informationen zum Suchen erhalten Sie im Abschnitt “Filterfunktionen nutzen” auf Seite 111. 4.2 WCM-Attribute in LDAP anlegen Wenn Sie die Benutzerverwaltung Ihres Unternehmens mithilfe eines LDAP-Verzeichnisdienstes durchführen, können Sie dort gespeicherte Benutzer, Gruppen und Rollen mit den WCM-Attributen ausstatten und ihnen so den Zugriff auf das WCM-System ermöglichen. Diese Funktion steht Ihnen nur zur Verfügung, wenn Sie die notwendige Konfiguration für die Anbindung von Livelink WCM Server an den LDAPVerzeichnisdienst vorgenommen und bei der Installation des WCMSystems ein LDAP-System für die Benutzerverwaltung angegeben haben. Ausführliche Informationen dazu erhalten Sie im Livelink WCM ServerInstallationshandbuch. Hinweis: Die LDAP-Benutzer, die mit WCM-Attributen ausgestattet werden sollen, müssen in LDAP bereits ein Passwort besitzen. 142 Livelink WCM Server Benutzerverwaltung Gehen Sie folgendermaßen vor: 1. Wählen Sie die Ansicht Benutzerverwaltung. 2. Wählen Sie eines der Elemente Benutzer, Gruppen oder Rollen aus, abhängig davon, welche LDAP-Einträge Sie mit den WCM-Attributen ausstatten wollen. 3. Wählen Sie WCM-Attribute in LDAP anlegen aus dem Kontextmenü, oder klicken Sie auf das entsprechende Symbol. Symbol zum Setzen der WCM-Attribute für Benutzer Symbol zum Setzen der WCM-Attribute für Gruppen Symbol zum Setzen der WCM-Attribute für Rollen In dem darauf folgenden Dialog wählen Sie die LDAP-Einträge aus. Abb. 36 – LDAP-Principals auswählen Administratorhandbuch 143 Kapitel 4 4. Geben Sie im Dialog LDAP-Elemente auswählen den LDAP-Kontext ein, aus dem die Einträge gelesen werden sollen, oder wählen Sie ihn mithilfe der Schaltfläche aus. Wenn Sie das Kontrollkästchen rekursiv aktivieren, werden die Principals aller darunter liegenden Namenskontexte ebenfalls angezeigt. 5. Um die Elemente des gewählten LDAP-Kontexts anzuzeigen, klicken Sie auf die Schaltfläche Anzeigen. Die LDAP-Elemente werden mit ihrem Namen (dn = distinguished name) in der Liste angezeigt. 6. Markieren Sie den bzw. die Einträge, die Zugriff auf das WCMSystem erhalten sollen. 7. Klicken Sie auf die Schaltfläche OK. Die gewählten Elemente werden mit den WCM-Attributen ausgestattet. Der WCM-Zugriff dieser Benutzer wird standardmäßig aktiviert. Die Principals werden nach dem Setzen der WCM-Attribute in der Benutzerverwaltung des Admin-Clients aufgeführt. Sie können dort die einzelnen Benutzer bearbeiten und WCM-Einstellungen wie z.B. die EMail-Adresse ändern. Die Daten der Benutzer werden nur in LDAP geändert und gespeichert, das WCM-System speichert selbst keine Benutzerdaten. Das Bearbeiten und Löschen von Benutzern, die in einem LDAPVerzeichnisdienst gespeichert sind, erfolgt genauso wie bei Benutzern, die in einer angebundenen relationalen Datenbank gespeichert sind. Hinweise über die Unterschiede zwischen verschiedenen LDAP-Verzeichnisdiensten entnehmen Sie bitte dem Livelink WCM Server-Installationshandbuch. 144 Livelink WCM Server Benutzerverwaltung Hinweis: Wenn Sie im WCM-System LDAP-Benutzer bearbeiten, können Sie nur die WCM-Attribute des Benutzers ändern. LDAP-spezifische Einstellungen wie die Position im LDAP-Verzeichnisbaum werden im Admin-Client zwar angezeigt, können jedoch nicht geändert werden. 4.3 Benutzer verwalten Wenn Sie das Hauptelement Benutzer in der Ansicht Benutzerverwaltung öffnen, wird eine Liste der Benutzer, die Zugriff auf das WCM-System haben, geöffnet. Direkt nach der Installation ist nur der Benutzer eingerichtet, der während der Installation als WCM-Administrator angegeben wurde. Abb. 37 – Eingerichtete Benutzer Administratorhandbuch 145 Kapitel 4 Folgende Funktionen stehen Ihnen für Benutzer zur Verfügung: bestehende Benutzer aus Ihrem LDAP-Verzeichnisdienst als WCMBenutzer einrichten, siehe “WCM-Attribute in LDAP anlegen” auf Seite 142 neue Benutzer einrichten, siehe “Neuen Benutzer anlegen” auf Seite 146 Einstellungen von Benutzern (z. B. E-Mail-Adresse) bearbeiten, siehe “Allgemeine Einstellungen von Benutzern” auf Seite 148 Zuordnungen von Benutzern bearbeiten, siehe “Zuordnungen von Benutzern bearbeiten” auf Seite 149 Benutzer vollständig aus der Benutzerverwaltung entfernen, siehe “Benutzer löschen” auf Seite 151 Hinweis: Alle Änderungen an einem Benutzer werden erst nach einer erneuten Anmeldung des Benutzers am WCM-System wirksam. Als Administrator können Sie einen Benutzer auch über die Systemverwaltung abmelden, siehe Abschnitt 10.2 “Angemeldete Benutzer verwalten” auf Seite 363. Neuen Benutzer anlegen So legen Sie einen neuen Benutzer an: 1. Wählen Sie Benutzerverwaltung → Benutzer. 2. Wählen Sie Neuer Benutzer aus dem Kontextmenü, oder klicken Sie auf das entsprechende Symbol. Symbol zum Anlegen eines neuen Benutzers 3. Legen Sie die Einstellungen des Benutzers im Dialog Neuer Benutzer fest. 146 Livelink WCM Server Benutzerverwaltung Abb. 38 – Dialog zum Anlegen eines neuen Benutzers Genaue Informationen zu den einzelnen Feldern erhalten Sie in der Online-Hilfe des Admin-Clients. 4. Klicken Sie auf die Schaltfläche OK. Hinweis bei Verwendung einer Livelink-Benutzerverwaltung: Der neue Benutzer ist in Livelink ein normaler Benutzer, der über die Berechtigungen “Anmelden erlaubt” und “Öffentlicher Zugang aktiviert” verfügt und der Standardgruppe zugeordnet ist. Administratorhandbuch 147 Kapitel 4 Allgemeine Einstellungen von Benutzern So ändern Sie die Einstellungen eines Benutzers, z.B. seine E-MailAdresse: 1. Wählen Sie Benutzerverwaltung → Benutzer. 2. Markieren Sie den gewünschten Benutzer im linken Baum. Im rechten Fensterbereich werden die Einstellungen des Benutzers angezeigt. Abb. 39 – Einstellungen eines Benutzers bearbeiten 3. Nehmen Sie die gewünschten Veränderungen vor. Genaue Informationen zu den einzelnen Feldern erhalten Sie in der Online-Hilfe des Admin-Clients. 148 Klicken Sie auf die Schaltfläche Übernehmen. Livelink WCM Server Benutzerverwaltung Zuordnungen von Benutzern bearbeiten Mithilfe der Zuordnungen können Sie einen Benutzer einer Gruppe bzw. Rolle zuweisen, ihm Zugriff auf eine Website ermöglichen sowie seine Standard-Objektrechte und Administrationsrechte steuern. Allgemeine Informationen zu Gruppen, Rollen, Funktionsbereichen und Rechten erhalten Sie im Abschnitt 2.3 “Zugriffssteuerung” ab Seite 68. Wie Sie Zuordnungen herstellen und aufheben, ist im Abschnitt “Zuordnungen von Elementen bearbeiten” auf Seite 116 beschrieben. Um die Zuordnungen eines Benutzers zu öffnen, markieren Sie ihn über Benutzerverwaltung → Benutzer → {Benutzerkennung} und klicken doppelt auf die Benutzerkennung. Über die Symbolleiste und das Kontextmenü können Sie die Funktionen für die Bearbeitung der Zuordnungen aufrufen. Abb. 40 – Zuordnungen eines Benutzers Folgende Zuordnungen können Sie für Benutzer vornehmen. Die Übersicht zeigt die Symbole für das Herstellen und Aufheben der Zuordnungen zwischen den Elementen. Administratorhandbuch 149 Kapitel 4 Gruppen: Sie können Benutzer zu bestimmten Gruppen zuordnen. Benutzer erhalten damit die Rechte der entsprechenden Gruppe(n). Rollen: Sie können Benutzern bestimmte Rollen zuweisen. Benutzer erhalten damit die Rechte der entsprechenden Rolle(n). Funktionsbereiche: Über die Funktionsbereiche steuern Sie, welche Typen von Objekten die Benutzer anlegen, ausleihen und zurückgeben dürfen sowie welche Dialoge und Funktionen im Content-Client zur Verfügung stehen. Sie können jedem Benutzer individuell Funktionsbereiche zuweisen. Websites: Wenn Sie einem Benutzer eine Website zuordnen, kann dieser z.B. über den Content-Client auf die Objekte der Website zugreifen. Die genauen Zugriffsrechte hängen von der Zugehörigkeit des Benutzers zu Gruppen, Rollen und Funktionsbereichen sowie von den Rechteeinstellungen der einzelnen WCM-Objekte ab. Standard-Objektrechte: Sie können für jeden einzelnen Benutzer die Standard-Objektrechte für die Arbeit an den WCM-Objekten festlegen. Diese Vorgaben werden als Voreinstellung für die Zugriffsrechte verwendet, sobald ein Benutzer im Content-Client zur Liste der Zugriffsberechtigten eines Objekts hinzugefügt wird. Administrationsrechte: Hier legen Sie die Rechte der Benutzer für die Administration des WCM-Systems fest. Die einzelnen Rechte können individuell vergeben werden. Auf diese Weise können Sie genau steuern, welche Einstellungen die verschiedenen Benutzer einsehen und welche 150 Livelink WCM Server Benutzerverwaltung Änderungen sie vornehmen dürfen. Entsprechend den vergebenen Rechten werden im Admin-Client nur die Ansichten und Funktionen eingeblendet, für die der Benutzer auch die Berechtigung hat. Besitzt der Benutzer z.B. nicht das Recht, die Konfiguration einzusehen, wird diese Ansicht im Admin-Client ausgeblendet. Einen Überblick über die Administrationsrechte bietet Tabelle 3 “Die einzelnen Administrationsrechte” auf Seite 79. Hinweis: Hat ein Benutzer aufgrund seiner Gruppen- bzw. Rollenzugehörigkeit bestimmte Administrationsrechte und zusätzlich eigene Administrationsrechte, dann werden die Berechtigungen addiert. Außerdem gelten für alle Benutzer die Administrationsrechte des Principals “Jeder”, siehe Abschnitt 4.5 “Die Rechte des Principals “Jeder” verwalten” ab Seite 160. Benutzer löschen So entfernen Sie einen Benutzer aus der Benutzerverwaltung Ihres WCMSystems: 1. Wählen Sie Benutzerverwaltung → Benutzer. 2. Markieren Sie den gewünschten Benutzer im linken Baum. 3. Wählen Sie Benutzer löschen aus dem Kontextmenü, oder klicken Sie auf das entsprechende Symbol. Symbol zum Löschen eines Benutzers 4. Bestätigen Sie die Sicherheitsabfrage durch Klicken auf die Schaltfläche Ja. Administratorhandbuch 151 Kapitel 4 Der gelöschte Benutzer kann sich nicht mehr im WCM-System anmelden. Um den Zugriff eines Benutzers auf das WCM-System zu sperren, können Sie auch in den Einstellungen des Benutzers das Kontrollkästchen WCMZugriff deaktivieren. So brauchen Sie nicht gleich den kompletten Benutzereintrag zu löschen. Hinweise Wenn Sie einen Benutzer löschen, nachdem Sie ihn im ContentClient zu den Zugriffsberechtigten eines WCM-Objekts hinzugefügt haben, wird der Benutzer nicht automatisch aus der Liste der Zugriffsberechtigten gelöscht. Sie müssen die notwendigen Änderungen manuell vornehmen. Durch das Löschen von Benutzern können WCM-Objekte entstehen, auf die kein Principal mehr Zugriff hat. Über den Menübefehl Extras → Verwaiste Objekte sammeln ordnen Sie solche Objekte wieder einem Benutzer zu. Ein Benutzer mit Administrationsrechten kann nur von Benutzern gelöscht werden, die über das Recht “Administrationsrechte ändern” verfügen. Wenn Sie einen LDAP-Benutzer löschen, wird dieser auch vollständig aus dem LDAP-Verzeichnisdienst entfernt. Wenn Sie einen Livelink-Benutzer löschen, wird dieser in Livelink als gelöscht markiert, aber nicht aus der Datenbank entfernt. 152 Livelink WCM Server Benutzerverwaltung 4.4 Gruppen und Rollen verwalten Sie können mit Livelink WCM Server die Benutzer einer Website in Gruppen zusammenfassen und den Zugriff auf die Objekte der Website über die Vergabe von Rechten an diese Gruppen regeln. Gruppen sind in der Regel an organisatorische Strukturen wie Abteilungen oder Projekte geknüpft, z.B. “Marketing” oder “Sales”. Eine andere Art der Klassifizierung von Benutzern stellen Rollen dar. Im Unterschied zu Gruppen werden Rollen aufgabenbezogen definiert, z.B. “Project Manager” oder “Editor”. Allgemeine Informationen zur Zugriffssteuerung mit Gruppen und Rollen erhalten Sie im Abschnitt 2.3 “Zugriffssteuerung” ab Seite 68. Die Vorgehensweise bei der Verwaltung von Gruppen und Rollen ist identisch und wird deshalb zusammen beschrieben. Wenn Sie das Hauptelement Gruppen bzw. Rollen in der Ansicht Benutzerverwaltung öffnen, werden die eingerichteten Gruppen bzw. Rollen links im Baum angezeigt. Abb. 41 – Eingerichtete Gruppen Administratorhandbuch 153 Kapitel 4 Folgende Funktionen stehen Ihnen für Gruppen und Rollen zur Verfügung: bestehende Gruppen bzw. Rollen aus Ihrem LDAP-System für das WCM-System verwenden, siehe “WCM-Attribute in LDAP anlegen” auf Seite 142 neue Gruppen und Rollen einrichten, siehe “Neue Gruppe bzw. Rolle anlegen” auf Seite 155 E-Mail-Adresse oder WCM-Zugriff einer Gruppe bzw. Rolle ändern, siehe “Allgemeine Einstellungen einer Gruppe bzw. Rolle” auf Seite 156 Zuordnungen einer Gruppe bzw. Rolle bearbeiten, siehe “Zuordnungen von Gruppen bzw. Rollen bearbeiten” auf Seite 156 Gruppen oder Rollen vollständig aus der Benutzerverwaltung entfernen, siehe “Gruppe bzw. Rolle löschen” auf Seite 159 Hinweise Änderungen an einer Gruppe bzw. Rolle werden erst wirksam, wenn sich die entsprechenden Benutzer neu am WCM-System anmelden. Als Administrator können Sie einen Benutzer über die Systemverwaltung abmelden, siehe 10.2 “Angemeldete Benutzer verwalten” auf Seite 363. In Livelink gibt es nur Gruppen, keine Rollen. Die WCM-Rollen werden in Livelink als Gruppen abgebildet. Zu jeder Livelink-Gruppe wird die Information gespeichert, ob diese im WCM-System eine Gruppe oder eine Rolle darstellt. In Livelink können zu Gruppen keine zusätzlichen Informationen wie z.B. die E-Mail-Adresse gespeichert werden. Die WCM-spezifischen Einstellungen von Gruppen und Rollen können deshalb nur über den Admin-Client gepflegt werden. 154 Livelink WCM Server Benutzerverwaltung Neue Gruppe bzw. Rolle anlegen So legen Sie eine neue Gruppe bzw. Rolle an: 1. Wählen Sie Benutzerverwaltung → Gruppen bzw. Rollen. 2. Wählen Sie Neue Gruppe bzw. Neue Rolle aus dem Kontextmenü, oder klicken Sie auf das entsprechende Symbol. Symbol zum Anlegen einer neuen Gruppe Symbol zum Anlegen einer neuen Rolle 3. Legen Sie im darauf folgenden Dialog die Einstellungen der Gruppe bzw. Rolle fest. Abb. 42 – Dialog zum Anlegen einer neuen Gruppe Genaue Informationen zu den einzelnen Feldern erhalten Sie in der Online-Hilfe des Admin-Clients. 4. Klicken Sie auf die Schaltfläche OK. Administratorhandbuch 155 Kapitel 4 Allgemeine Einstellungen einer Gruppe bzw. Rolle So ändern Sie die Einstellungen einer Gruppe bzw. Rolle: 1. Wählen Sie Benutzerverwaltung → Gruppen bzw. Rollen. 2. Markieren Sie die gewünschte Gruppe oder Rolle im linken Baum. Die Einstellungen werden im rechten Fensterbereich angezeigt. 3. Nehmen Sie die gewünschten Änderungen vor. Genaue Informationen zu den einzelnen Feldern erhalten Sie in der Online-Hilfe des Admin-Clients. 4. Klicken Sie auf die Schaltfläche Übernehmen. Zuordnungen von Gruppen bzw. Rollen bearbeiten Mithilfe der Zuordnungen können Sie einer Gruppe bzw. Rolle Benutzer zuordnen, ihr den Zugriff auf eine Website ermöglichen sowie die Standard-Objektrechte und Administrationsrechte festlegen. Allgemeine Informationen zu Gruppen, Rollen, Funktionsbereichen und Rechten erhalten Sie im Abschnitt 2.3 “Zugriffssteuerung” ab Seite 68. Wie Sie Zuordnungen zwischen Elementen herstellen und wieder aufheben, erfahren Sie im Abschnitt “Zuordnungen von Elementen bearbeiten” auf Seite 116. Um die Zuordnungen einer Gruppe bzw. Rolle zu öffnen, wählen Sie Benutzerverwaltung → Gruppen bzw. Rollen → {Gruppen/Rollen-Name}. Über die Symbolleiste und das Kontextmenü rufen Sie die Funktionen zur Bearbeitung der Zuordnungen auf. 156 Livelink WCM Server Benutzerverwaltung Abb. 43 – Zuordnungen einer Gruppe Folgende Zuordnungen können Sie für Gruppen bzw. Rollen vornehmen. Die Übersicht zeigt die Symbole zum Herstellen und Aufheben der Zuordnungen zwischen den Elementen. Benutzer: Aus der Liste der gespeicherten Benutzer können Sie auswählen, welche Benutzer zu einer bestimmten Gruppe bzw. Rolle gehören sollen. Funktionsbereiche: Über die Funktionsbereiche steuern Sie, welche Typen von Objekten die Benutzer anlegen, ausleihen und zurückgeben dürfen und welche Dialoge und Funktionen im Content-Client zur Verfügung stehen. Wenn Sie einer Gruppe bzw. Rolle Funktionsbereiche zuordnen, erhalten alle entsprechenden Benutzer die damit verbundenen Rechte. Websites: Wenn Sie eine Gruppe bzw. Rolle einer Website zuordnen, können die entsprechenden Benutzer z.B. über den Content-Client auf die Objekte der Website zugreifen. Die genauen Zugriffsrechte hängen von den Gruppen- und Rolleneinstellungen, den zugeordneten Funktionsbereichen sowie von den Rechteeinstellungen der einzelnen WCM-Objekte ab. Administratorhandbuch 157 Kapitel 4 Standard-Objektrechte: Sie können für jede Gruppe bzw. Rolle die Standard-Objektrechte für die Arbeit an den WCM-Objekten festlegen. Diese Vorgaben werden als Voreinstellung für die Zugriffsrechte verwendet, sobald eine Gruppe bzw. Rolle im Content-Client zur Liste der Zugriffsberechtigten eines Objekts hinzugefügt wird. Administrationsrechte: Hier legen Sie die Rechte der Gruppe bzw. Rolle für die Administration des WCM-Systems fest. Die einzelnen Rechte können individuell vergeben werden. Auf diese Weise können Sie genau steuern, welche Einstellungen die zugeordneten Benutzer einsehen und welche Änderungen sie vornehmen dürfen. Entsprechend den vergebenen Rechten werden im Admin-Client nur die Ansichten und Funktionen eingeblendet, für die die zugeordneten Benutzer auch die Berechtigung haben. Hat eine Gruppe bzw. Rolle z.B. nicht das Recht, die Konfiguration einzusehen, wird diese Ansicht im Admin-Client ausgeblendet. Einen Überblick über die Administrationsrechte bietet Tabelle 3 “Die einzelnen Administrationsrechte” auf Seite 79. Hinweis: Hat ein Benutzer aufgrund seiner Gruppen- bzw. Rollenzugehörigkeit bestimmte Administrationsrechte und zusätzlich eigene Administrationsrechte, dann werden die Berechtigungen addiert. Außerdem gelten für alle Benutzer die Administrationsrechte des Principals “Jeder”, siehe Abschnitt 4.5 “Die Rechte des Principals “Jeder” verwalten” ab Seite 160. 158 Livelink WCM Server Benutzerverwaltung Gruppe bzw. Rolle löschen So entfernen Sie eine Gruppe bzw. Rolle aus der Benutzerverwaltung Ihres WCM-Systems: 1. Wählen Sie Benutzerverwaltung → Gruppen bzw. Rollen. 2. Markieren Sie die gewünschte Gruppe oder Rolle im linken Baum. 3. Wählen Sie Gruppe löschen bzw. Rolle löschen aus dem Kontextmenü, oder klicken Sie auf das entsprechende Symbol. Symbol zum Löschen einer Gruppe Symbol zum Löschen einer Rolle 4. Bestätigen Sie die Sicherheitsabfrage durch Klicken auf die Schaltfläche Ja. Hinweise Wenn Sie eine Gruppe bzw. Rolle löschen, nachdem Sie sie im Content-Client zu den Zugriffsberechtigten eines WCM-Objekts hinzugefügt haben, wird diese Änderung nicht automatisch übertragen. Sie müssen die Liste der Zugriffsberechtigten manuell anpassen. Durch das Löschen von Gruppen bzw. Rollen können WCM-Objekte entstehen, auf die kein Principal mehr Zugriff hat. Über den Menübefehl Extras → Verwaiste Objekte sammeln ordnen Sie solche Objekte wieder einem Benutzer zu. Eine Gruppe oder Rolle mit Administrationsrechten kann nur von Benutzern gelöscht werden, die über das Recht “Administrationsrechte ändern” verfügen. Wenn Sie eine LDAP-Gruppe bzw. -Rolle löschen, wird diese auch vollständig aus dem LDAP-Verzeichnisdienst entfernt. Administratorhandbuch 159 Kapitel 4 4.5 Die Rechte des Principals “Jeder” verwalten Der Principal “Jeder” repräsentiert alle Benutzer des WCM-Systems und ist technisch gesehen eine Gruppe. Die Administrationsrechte dieses Principals gelten für alle Benutzer des WCM-Systems, zusätzlich zu den Administrationsrechten, die für die einzelnen Benutzer bzw. die zugeordnete Gruppe bzw. Rolle eingestellt sind. Hinweis: Standardmäßig hat “Jeder” (also alle Benutzer) nur lesenden Zugriff auf die Benutzerverwaltung im Admin-Client. Diese Einstellung sollten Sie beibehalten, um den Zugriff auf die Konfiguration und Systemverwaltung ausgewählten Administratoren vorzubehalten. Bei der Bearbeitung der Administrationsrechte für den Principal “Jeder” gehen Sie genauso vor wie bei Benutzern und Gruppen bzw. Rollen. Einen Überblick über die Administrationsrechte bietet Tabelle 3 “Die einzelnen Administrationsrechte” auf Seite 79. 4.6 Funktionsbereiche verwalten Funktionsbereiche erfüllen zwei wesentliche Aufgaben: Sie legen fest, welche Typen von Objekten die Benutzer anlegen, ausleihen und zurückgeben dürfen. Einige Funktionsbereiche wie z.B. “Basis” sind mit Objekttypen verknüpft. Nur Benutzer, die über den entsprechenden Funktionsbereich verfügen, können Objekte mit diesem Objekttyp anlegen, ausleihen und zurückgeben. Sie bestimmen, welche Ansichten und Dialoge dem Benutzer im Content-Client zur Verfügung stehen. 160 Livelink WCM Server Benutzerverwaltung Allgemeine Informationen dazu erhalten Sie im Abschnitt “Funktionsbereiche” auf Seite 71. Wenn Sie das Hauptelement Funktionsbereiche in der Ansicht Benutzerverwaltung öffnen, wird eine Liste der verfügbaren Funktionsbereiche geöffnet. Abb. 44 – Verfügbare Funktionsbereiche Folgende Funktionen stehen Ihnen zur Verfügung: neue Funktionsbereiche einrichten, siehe “Neuen Funktionsbereich anlegen” auf Seite 162 Einstellungen von Funktionsbereichen einsehen, siehe “Einstellungen von Funktionsbereichen” auf Seite 163 Administratorhandbuch 161 Kapitel 4 Funktionsbereiche zu Benutzern, Gruppen und Rollen zuordnen, siehe “Funktionsbereich zuordnen” auf Seite 164 Funktionsbereiche löschen, siehe “Funktionsbereich löschen” auf Seite 166 Funktionsbereiche können außerdem Objekttypen zugeordnet werden. Dies erfolgt in den Einstellungen der Objekttypen. Durch diese Zuordnung legen Sie fest, dass Objekte mit diesem Objekttyp nur von Benutzern mit einem bestimmten Funktionsbereich angelegt, ausgeliehen und zurückgegeben werden dürfen (Register Zuordnungen). Neuen Funktionsbereich anlegen So legen Sie einen neuen Funktionsbereich an: 1. Wählen Sie Benutzerverwaltung → Funktionsbereiche. 2. Wählen Sie Neuer Funktionsbereich aus dem Kontextmenü, oder klicken Sie auf das entsprechende Symbol. Symbol zum Anlegen eines neuen Funktionsbereiches 3. Geben Sie im folgenden Dialog den Namen für den neuen Funktionsbereich an. Abb. 45 – Dialog zum Anlegen eines neuen Funktionsbereiches 162 Livelink WCM Server Benutzerverwaltung Hinweis: Damit der Name des Funktionsbereiches in der Sprache des Benutzers angezeigt wird, kann er übersetzt werden (siehe dazu Abschnitt “Lokalisierung von Oberflächentexten” auf Seite 131). 4. Klicken Sie auf die Schaltfläche OK. Der neue Funktionsbereich steht erst nach einem Neustart des Administrationsservers zur Verfügung. Erst dann können Sie dem Funktionsbereich Gruppen, Rollen oder einzelne Benutzer zuordnen. Hinweis: Damit ein neuer Funktionsbereich auch wirksam wird, muss er einem Principal zugeordnet werden. Außerdem muss eine Zuordnung zu einem oder mehreren Objekttypen vorgenommen werden. Einstellungen von Funktionsbereichen Hinweis: Zum Anzeigen der Einstellungen von Funktionsbereichen benötigen Sie das Administrationsrecht “Zugriff auf Konfiguration”. Um die Einstellungen eines Funktionsbereichs einzusehen, markieren Sie ihn über Benutzerverwaltung → Funktionsbereiche → {Name des Funktionsbereichs}. Im rechten Fensterbereich werden Ihnen der Name, die Website und die zugeordneten Objekttypen angezeigt. Administratorhandbuch 163 Kapitel 4 Abb. 46 – Einstellungen von Funktionsbereichen In der Ansicht Konfiguration haben Sie die Möglichkeit, die Zuordnungen zwischen Objekttypen und Funktionsbereichen zu ändern und weitere Zuordnungen für selbst definierte Funktionsbereiche und Objekttypen vorzunehmen (siehe “Einstellungen von Objekttypen” auf Seite 247). Funktionsbereich zuordnen Wenn Sie einen der Funktionsbereiche öffnen, wird im Baum die Liste der Zuordnungen geöffnet: Benutzer, Gruppen und Rollen. Wenn Sie eines der Zuordnungselemente öffnen, z.B. Benutzer, erscheint im rechten Fensterbereich eine Liste der zugeordneten Elemente, z.B. die Benutzer, die über den Funktionsbereich “Direkte Freigabe” verfügen. 164 Livelink WCM Server Benutzerverwaltung Sie können folgende Zuordnungen über das Kontextmenü oder die Symbolleiste vornehmen und aufheben: Benutzer zuordnen und Zuordnung aufheben Gruppen zuordnen und Zuordnung aufheben Rollen zuordnen und Zuordnung aufheben Wenn Sie einem Benutzer, einer Gruppe oder einer Rolle einen Funktionsbereich zugeordnen, verfügen die entsprechenden Benutzer über die Rechte, die mit diesem Funktionsbereich verbunden sind (z. B. das Recht der direkten Freigabe oder das Recht, JSP-Seiten anzulegen, auszuleihen und zu bearbeiten). Hat ein Benutzer aufgrund seiner Gruppen- bzw. Rollenzugehörigkeit einen bestimmten Funktionsbereich und aufgrund einer individuellen Zuordnung einen zweiten, dann gelten für ihn beide Funktionsbereiche. Die Berechtigungen werden in diesem Fall also “addiert”. Hinweis: Änderungen in den Zuordnungen von Funktionsbereichen werden erst nach einer erneuten Anmeldung der entsprechenden Benutzer am WCM-System wirksam. Als Administrator können Sie Benutzer über die Systemverwaltung abmelden, siehe Abschnitt 10.2 “Angemeldete Benutzer verwalten” auf Seite 363. Administratorhandbuch 165 Kapitel 4 Funktionsbereich löschen Hinweis: Sie können nur selbst erstellte Funktionsbereiche löschen, denen keine Benutzer, Gruppen oder Rollen mehr zugeordnet sind. Außerdem darf dieser Funktionsbereich keinem Objekttyp zugeordnet sein. So löschen Sie einen Funktionsbereich: 1. Wählen Sie Benutzerverwaltung → Funktionsbereiche. 2. Markieren Sie den gewünschten Funktionsbereich im linken Baum. 3. Wählen Sie Funktionsbereich löschen aus dem Kontextmenü, oder klicken Sie auf das entsprechende Symbol. Symbol zum Löschen eines Funktionsbereichs 4.7 Zuordnungen zu Websites In der Ansicht Benutzerverwaltung können Sie über das Hauptelement Websites die Zuordnung von Benutzern, Gruppen und Rollen zu Websites vornehmen. Die Erstellung und Konfiguration von Websites erfolgt in der Ansicht Konfiguration des Admin-Clients (siehe dazu Kapitel 7 “Websites verwalten”). Wählen Sie das Hauptelement Websites, um die Liste der Zuordnungen zu Benutzern, Gruppen und Rollen aufzuklappen. 166 Livelink WCM Server Benutzerverwaltung Abb. 47 – Zuordnungen zu Websites Sie können folgende Zuordnungen über das Kontextmenü oder die Symbolleiste vornehmen und aufheben: Benutzer zuordnen und Zuordnung aufheben Gruppen zuordnen und Zuordnung aufheben Rollen zuordnen und Zuordnung aufheben Wenn Sie einem Benutzer, einer Gruppe oder einer Rolle eine Website zuordnen, können die entsprechenden Benutzer z. B. über den ContentClient auf die Objekte der Website zugreifen. Die genauen Zugriffsrechte hängen von der Zugehörigkeit der Benutzer zu Gruppen, Rollen und Funktionsbereichen sowie von den Rechteeinstellungen der einzelnen WCM-Objekte ab. Hinweis: Änderungen in den Zuordnungen von Websites werden erst nach einer erneuten Anmeldung der entsprechenden Benutzer am WCM-System wirksam. Als Administrator können Sie Benutzer über die Systemverwaltung abmelden, siehe Abschnitt 10.2 “Angemeldete Benutzer verwalten” auf Seite 363. Administratorhandbuch 167 168 Livelink WCM Server KAPITEL 5 Pools und Verbindungstypen verwalten 5 Die gesamte Konfiguration Ihres WCM-Systems erfolgt über den AdminClient. Um die Konfiguration zu öffnen, klicken Sie im Admin-Client auf das Register . In diesem Kapitel wird die Verwaltung von Pools und eigenen Verbindungstypen beschrieben. Allgemeine Informationen zur Kommunikation und zu Pools erhalten Sie im Abschnitt “Kommunikation zwischen den Komponenten eines WCM-Systems” ab Seite 47. Wenn Sie das Baumelement Pools bzw. Eigene Verbindungstypen in der Ansicht Konfiguration öffnen, werden Ihnen alle konfigurierten Pools (nach Verbindungstypen sortiert) bzw. alle eigenen Verbindungstypen angezeigt. Abb. 48 – Übersicht über verfügbare Pools und Verbindungstypen Administratorhandbuch 169 Kapitel 5 Verbindungstypen Die Verbindungen innerhalb des WCM-Systems gehören zu verschiedenen Typen – abhängig von den Kommunikationspartnern haben die Verbindungen unterschiedliche Parameter. So sind für Verbindungen zwischen den WCM-Servern andere Parameter erforderlich als für Verbindungen zur Datenbank, zum LDAP-Verzeichnisdienst oder zum LivelinkSystem. Aus diesem Grunde gibt es für die in Pools verwalteten Verbindungen die so genannten Verbindungstypen, die die Parameter für die verschiedenen Verbindungsarten zur Verfügung stellen. Bei der Installation von Livelink WCM Server werden automatisch die benötigten Pools für das WCM-System angelegt. Diese Pools basieren auf den Standard-Verbindungstypen: JDBC: Verbindungstyp für Verbindungen zu einem RDBMS LDAP: Verbindungstyp für Verbindungen zu einem LDAPVerzeichnisdienst Livelink: Verbindungstyp für Verbindungen zu einem Livelink-System WCM: Verbindungstyp für Verbindungen zwischen den WCMServern Die Standard-Verbindungstypen können nicht bearbeitet oder gelöscht werden. Für die Anbindung des WCM-Systems an Fremdsysteme werden gegebenenfalls Pools mit speziellen Verbindungsparametern benötigt. Um solche Pools anzulegen, können Sie in der Ansicht Konfiguration eigene Verbindungstypen anlegen. Folgende Funktionen stehen Ihnen für eigene Verbindungstypen zur Verfügung: 170 neuen Verbindungstyp anlegen (siehe Abschnitt 5.4 “Neuen Verbindungstyp anlegen” auf Seite 179) Livelink WCM Server Pools und Verbindungstypen verwalten Einstellungen von Verbindungstypen bearbeiten (siehe Abschnitt 5.5 “Einstellungen von Verbindungstypen” auf Seite 180) Verbindungstyp löschen (siehe Abschnitt 5.6 “Eigenen Verbindungstyp löschen” auf Seite 181) Pools Bei der Installation von Livelink WCM Server werden die benötigten Pools automatisch angelegt: Für die Kommunikation der WCM-Server: Für jeden Server gibt es einen Pool vom Typ “WCM” mit dem Namen des Servers. Diese Pools werden für Verbindungen zu dem jeweiligen Server benutzt. Standardmäßig werden für die Verbindungen zu einem Server im gesamten WCM-System dieselben Parameter verwendet. Diese Pools werden daher auch als globale WCM-Pools bezeichnet. Bei Verwaltung der Benutzerdaten in einem RDBMS: ein JDBC-Pool für die Verbindung zur Datenbank (Standardname: “userpool”) Bei Verwaltung der Benutzerdaten in einem LDAP-Verzeichnisdienst: ein LDAP-Pool für die Verbindung zum LDAP-Server (Standardname: “userpool”) Bei Verwaltung der Benutzerdaten in einem Livelink-System: ein Livelink-Pool für die Verbindung zum Livelink-Server (Standardname: “userpool”) Um die Verbindungen innerhalb des WCM-Systems zu steuern, können Sie die vorhandenen Pools entsprechend Ihren Anforderungen konfigurieren und außerdem neue Pools auf Grundlage der Standard-Verbindungstypen oder eigener Verbindungstypen anlegen. Auf diese Weise können Sie z.B. spezielle WCM-Pools für die Kommunikation zwischen zwei WCM-Servern einrichten sowie mehrere Datenbanken, LivelinkSysteme und LDAP-Server einbinden. Administratorhandbuch 171 Kapitel 5 Folgende Funktionen stehen Ihnen für Pools zur Verfügung: neuen Pool anlegen (siehe “Neuen Pool anlegen” auf Seite 172) Einstellungen von Pools bearbeiten (siehe “Einstellungen von Pools” auf Seite 175) Pool löschen (siehe “Pool löschen” auf Seite 178). Globale WCMPools können nicht gelöscht werden. Hinweis: Damit ein Server auf einen Pool zugreifen kann, muss ihm dieser Pool zugeordnet werden. Dies erfolgt über die Zuordnungen des entsprechenden Servers, siehe Abschnitt 6.4 “Pools zu Servern zuordnen” auf Seite 192. Pools auf Grundlage eigener Verbindungstypen können Servern nicht zugeordnet werden. 5.1 Neuen Pool anlegen Sie können jederzeit neue Pools auf Grundlage der Standard-Verbindungstypen oder eines eigenen Verbindungstyps anlegen. Neue Pools sind für mehrere Zwecke erforderlich: JDBC-Pool: Wenn Ihre Benutzerdaten in einem LDAP-Verzeichnisdienst verwaltet werden, wird bei der Installation von Livelink WCM Server kein JDBC-Pool für die Verbindung zum RDBMS angelegt. Damit die Website-Daten in der Datenbank gespeichert werden können, müssen Sie einen JDBC-Pool einrichten. JDBC-Pool: Zusätzliche JDBC-Pools können notwendig sein, wenn die WCM-Server in einem verteilten System auf separate Datenhaltungen zugreifen oder wenn Benutzer- und Website-Daten in getrennten Datenbanken verwaltet werden sollen. 172 Livelink WCM Server Pools und Verbindungstypen verwalten Hinweis: Wenn Sie einen neuen JDBC-Pool anlegen, muss dieser auch tatsächlich auf eine andere Datenbank als die bereits vorhandenen JDBC-Pools zugreifen. Ansonsten entstehen Probleme bei der Nutzung des neuen Pools durch die Server. Livelink-Pool: Wenn Sie ein oder mehrere Livelink-Systeme anbinden möchten, müssen Livelink-Pools eingerichtet werden. Beachten Sie beim Zugriff auf mehrere Livelink-Systeme oder mehrere Einstiegspunkte eines Livelink-Systems, dass die Parameter in der Datei livelink-systems.xml im Verzeichnis {WCMInstallationsverzeichnis}\config\ manuell angepasst werden müssen. Informationen zu den einzelnen Parametern erhalten Sie im Livelink-Integrationshandbuch für das WCM-System. LDAP-Pool: Wenn Sie Fallback-LDAP-Server verwenden oder Benutzer aus mehreren LDAP-Verzeichnisdiensten auf dasselbe WCM-System zugreifen sollen, müssen zusätzliche LDAP-Pools eingerichtet werden. Hinweise Bitte stellen Sie sicher, dass pro LDAP-Server nur ein LDAPPool eingerichtet ist. Jeder LDAP-Pool muss also auf einen eigenen LDAP-Server zugreifen. Bitte beachten Sie die Informationen zur Anbindung mehrerer LDAP-Server im Livelink WCM Server-Installationshandbuch. Wenn Sie einen neuen LDAP-Pool für den Zugriff auf einen LDAP-Server einrichten, um den darin verwalteten Principals Zugriff auf das WCM-System zu ermöglichen, müssen die Benutzer, Gruppen und Rollen des LDAP-Verzeichnisdienstes anschließend mit den WCM-Attributen ausgestattet werden (siehe “WCM-Attribute in LDAP anlegen” auf Seite 142). Administratorhandbuch 173 Kapitel 5 Spezieller WCM-Pool: Können aufgrund der Struktur Ihres Netzwerkes für die Verbindungen zwischen zwei WCM-Servern nicht die Einstellungen des globalen WCM-Pools verwenden werden, haben Sie die Möglichkeit, so genannte spezielle WCM-Pools für die Verbindung zwischen zwei bestimmten Servern einzurichten. Wenn ein solcher Pool existiert, wird nicht der entsprechende globale WCM-Pool verwendet. Die Einstellungen eines speziellen WCM-Pools gelten für die Verbindungen in eine Kommunikationsrichtung: vom Client der Kommunikation (der die Verbindung aufbaut) zum Server der Kommunikation (der die Verbindung annimmt). Falls auch für den Verbindungsaufbau in der Gegenrichtung spezielle Einstellungen gelten sollen, müssen Sie einen zweiten speziellen WCM-Pool mit vertauschten Client-Server-Rollen anlegen. Der spezielle WCM-Pool muss jeweils dem Client der Kommunikation zugeordnet werden. 174 Benutzerdefinierter Pool: Ein neuer Pool auf Grundlage eines eigenen Verbindungstyps ist z.B. für die Anbindung des WCMSystems an Fremdsysteme erforderlich. Um einen solchen Pool anzulegen, müssen Sie zuerst den entsprechenden Verbindungstyp anlegen, siehe Abschnitt 5.4 “Neuen Verbindungstyp anlegen” auf Seite 179. Livelink WCM Server Pools und Verbindungstypen verwalten Assistent für neue Pools starten Beim Anlegen eines Pools werden Sie von einem Assistenten unterstützt. So starten Sie den Assistenten: 1. Wählen Sie Konfiguration → Pools. 2. Wählen Sie Neuer Pool aus das Kontextmenü, oder klicken Sie auf das entsprechende Symbol. Symbol zum Anlegen eines neuen Pools 3. Folgen Sie den Anweisungen des Assistenten, der Sie durch die Installation führt. Die einzelnen Schritte des Assistenten werden in der Online-Hilfe des Admin-Clients detailliert beschrieben. 5.2 Einstellungen von Pools Um die Einstellungen eines Pools einzusehen oder zu bearbeiten, gehen Sie folgendermaßen vor: 1. Wählen Sie Konfiguration → Pools → {Verbindungstyp}. 2. Markieren Sie den gewünschten Pool im linken Baum. Im rechten Fensterbereich werden die Einstellungen auf verschiedenen Registern angezeigt. Die Art und Anzahl der Register hängt von dem Verbindungstyp ab, auf dem dieser Pool basiert. Eine genaue Erläuterung der einzelnen Parameter finden Sie in der Online-Hilfe des Admin-Clients. Administratorhandbuch 175 Kapitel 5 Abb. 49 – Einstellungen eines Pools Die Angaben auf dem Register Name und Typ können Sie nicht ändern, sie werden beim Anlegen des Pools festgelegt. Auf dem Register Verbindungen legen Sie die Anzahl der Verbindungen fest, die in einem Pool vorgehalten werden. Für JDBC-Pools: Auf dem Register RDBMS-Parameter ändern Sie die Einstellungen für den Zugriff auf das RDBMS und testen die Verbindung zwischen den zugeordneten Servern und der Datenbank. Für Livelink-Pools: Auf dem Register Livelink-Parameter ändern Sie die Einstellungen für den Zugriff auf das Livelink-System und testen die Verbindung von den zugeordneten Servern aus. Für LDAP-Pools: Auf dem Register LDAP-Parameter bearbeiten Sie die Parameter des verwendeten LDAP-Verzeichnisdienstes und testen die Verbindung von den zugeordneten Servern aus. Auf dem Register LDAP-WCM-Verbindung können Sie die Namen der WCM-spezifischen LDAP-Objektklassen ändern. 176 Livelink WCM Server Pools und Verbindungstypen verwalten Für WCM-Pools: Auf dem Register WCM-Verbindung ändern Sie die Verbindungsdaten für die Server. In den erweiterten Einstellungen für das Protokoll VIPP oder HTTP werden Parameter wie Puffergrößen, Timeouts oder Keep-Alive-Mechanismen konfiguriert. Für benutzerdefinierte Pools: Auf dem Register Parameter ändern Sie die Spezial-Parameter von Pools, die auf Grundlage eines eigenen Verbindungstyps angelegt wurden. 3. Nehmen Sie die gewünschten Veränderungen vor. 4. Klicken Sie auf die Schaltfläche Übernehmen. Hinweise: Geänderte Verbindungsdaten eines WCM-Servers werden erst nach einem Neustart der betreffenden Server wirksam. Wenn Sie Hostnamen, SSL-Einstellung oder Port-Nummern eines Administrationsservers ändern, müssen die entsprechenden Angaben in den Startskripten der dazugehörigen Server und Admin-Clients ebenfalls angepasst werden. Die Startskripte enthalten die Verbindungsinformationen zum Administrationsserver, z.B. -admin wcmserver.company.example -vipp 5002 -http 5003. Administratorhandbuch 177 Kapitel 5 5.3 Pool löschen Wird ein Pool nicht mehr benötigt, z. B. weil die entsprechende Datenbankverbindung nicht mehr verfügbar ist, können Sie ihn löschen. Vor dem Löschen überprüft Livelink WCM Server, ob der entsprechende Pool von keinem Server mehr verwendet wird. Nur dann können Sie den Pool löschen. Hinweise: Die globalen WCM-Pools, die vom Installationsprogramm für die einzelnen Server angelegt werden, können nicht gelöscht werden. Beim Löschen wird eine Sicherheitskopie des Verzeichnisses mit den Konfigurationsdateien von Livelink WCM Server angelegt. Diese Kopie wird unter dem Namen config_JJJJ-MM-TT_HH-MM-SS im WCMInstallationsverzeichnis gespeichert. Sollten nach dem Löschen des Pools Probleme auftreten, können Sie die Konfigurationsdateien im Verzeichnis {WCM-Installationsverzeichnis}\config\ durch die Sicherheitskopien ersetzen. Konfigurationsänderungen, die nach dem Löschen des Pools vorgenommen wurden, gehen dabei jedoch verloren. So löschen Sie einen Pool: 1. Wählen Sie Konfiguration → Pools. 2. Markieren Sie den gewünschten Pool im linken Baum. 3. Wählen Sie Pool löschen aus dem Kontextmenü, oder klicken Sie auf das entsprechende Symbol. Symbol zum Löschen eines Pools 178 Livelink WCM Server Pools und Verbindungstypen verwalten 4. Bestätigen Sie die Sicherheitsabfrage durch Klicken auf die Schaltfläche OK. Wenn der Pool noch einem Server zugeordnet ist, wird eine entsprechende Meldung eingeblendet und der Vorgang abgebrochen. 5.4 Neuen Verbindungstyp anlegen Beim Anlegen eines Verbindungstyps werden Sie von einem Assistenten unterstützt. So starten Sie den Assistenten: 1. Wählen Sie Konfiguration → Eigene Verbindungstypen. 2. Wählen Sie Neuer Verbindungstyp aus dem Kontextmenü, oder klicken Sie auf das entsprechende Symbol. Symbol zum Anlegen eines neuen Verbindungstyps 3. Folgen Sie den Anweisungen des Assistenten, der Sie durch die Installation führt. Die einzelnen Schritte des Assistenten werden in der Online-Hilfe des Admin-Clients detailliert beschrieben. Der neue Verbindungstyp kann sofort für neue Pools verwendet werden. Administratorhandbuch 179 Kapitel 5 5.5 Einstellungen von Verbindungstypen Um die Einstellungen eines Verbindungstyps einzusehen oder zu bearbeiten, gehen Sie folgendermaßen vor: 1. Wählen Sie Konfiguration → Eigene Verbindungstypen. 2. Markieren Sie den gewünschten Verbindungstyp im linken Baum. Im rechten Fensterbereich werden die Einstellungen auf drei Registern angezeigt. Eine genaue Erläuterung der einzelnen Parameter finden Sie in der Online-Hilfe des Admin-Clients. Abb. 50 – Einstellungen eines Verbindungstyps Auf dem Register Name und Klasse können Sie die Java-Klasse ändern. Auf dem Register Verbindungen legen Sie die Standardwerte für die Anzahl der Verbindungen fest, die in den entsprechenden Pools verwaltet werden. Auf dem Register Parameter können Sie die Spezial-Parameter des Verbindungstyps bearbeiten. 3. Nehmen Sie die gewünschten Veränderungen vor. 180 Livelink WCM Server Pools und Verbindungstypen verwalten 4. Klicken Sie auf die Schaltfläche Übernehmen. Hinweis: Wenn Sie einen Verbindungstyp ändern, werden die Einstellungen der Pools, die auf Grundlage dieses Verbindungstyps angelegt wurden, nicht automatisch angepasst. Der Verbindungstyp dient lediglich als Schablone beim Anlegen neuer Pools. 5.6 Eigenen Verbindungstyp löschen Wenn Sie einen Verbindungstyp nicht mehr benötigen, können Sie ihn löschen. Pools, die auf Grundlage dieses Verbindungstyps angelegt wurden, bleiben unabhängig davon bestehen. So löschen Sie einen eigenen Verbindungstyp: 1. Wählen Sie Konfiguration → Eigene Verbindungstypen. 2. Markieren Sie den gewünschten Verbindungstyp im linken Baum. 3. Wählen Sie Verbindungstyp löschen aus dem Kontextmenü, oder klicken Sie auf das entsprechende Symbol. Symbol zum Löschen eines Verbindungstyps 4. Bestätigen Sie die Sicherheitsabfrage. Administratorhandbuch 181 182 Livelink WCM Server KAPITEL 6 Server verwalten 6 Die gesamte Konfiguration Ihres WCM-Systems erfolgt über den AdminClient. Um die Konfiguration zu öffnen, klicken Sie im Admin-Client auf das Register . In diesem Kapitel wird die Verwaltung von Servern beschrieben. Allgemeine Informationen zu Servern erhalten Sie im Abschnitt 2.1 “Basiskomponenten eines WCM-Systems” ab Seite 25. Wenn Sie das Baumelement Server in der Ansicht Konfiguration öffnen, werden Ihnen alle installierten Server angezeigt. Abb. 51 – Übersicht über installierte Server Folgenden Funktionen stehen für Server zur Verfügung: Server installieren und deinstallieren Dies erfolgt über das Installationsprogramm (siehe Livelink WCM Server-Installationshandbuch). Einstellungen von Servern bearbeiten, siehe Abschnitt 6.1 “Allgemeine Einstellungen von Servern” auf Seite 186 Administratorhandbuch 183 Kapitel 6 Zuordnungen von Servern bearbeiten. Die Zuordnungen werden links im Baum aufgeklappt, wenn Sie einen Server öffnen. Folgende Zuordnungen bzw. Funktionen stehen zur Verfügung: Tabelle 7 – Zuordnungen von Servern Zuordnung Verfügbare Funktionen Websites Übersicht über zugeordnete Websites, Zuordnen neuer Websites und Aufheben von Zuordnungen Siehe Abschnitt 6.2 “Zugeordnete Websites von Servern” auf Seite 187 Deploymentsysteme Überblick über die Deploymentsysteme, die auf diesem Server installiert sind Anlegen neuer Deploymentsysteme Siehe Abschnitt 6.3 “Deploymentsysteme eines Servers” auf Seite 191 Pools Pools zuordnen und Zuordnung aufheben Siehe Abschnitt 6.4 “Pools zu Servern zuordnen” auf Seite 192 Agenten Agenten zuordnen und Zuordnung aufheben Siehe Abschnitt 6.5 “Agenten zu Servern zuordnen” auf Seite 195 Dienste Überblick über die Dienste, die bei diesem Servertyp verfügbar sind Siehe Abschnitt 6.6 “Verfügbare Dienste eines Servers” auf Seite 197 184 Livelink WCM Server Server verwalten Zuordnung Verfügbare Funktionen Pfade für Secure Access Verwalten der Verzeichnisse und Dateien, bei denen der Zugriff über Secure Access gesteuert werden soll Siehe Abschnitt 6.7 “Pfade für Secure Access verwalten” auf Seite 197 Applications Nur für Content-Server, die im Kontext einer JSPEngine bzw. als Webanwendung in einem Application-Server laufen: Zuordnen von Applications und Aufheben von Zuordnungen Hinweise zum Verwalten von Applications entnehmen Sie bitte dem Portal Manager APIProgrammierhandbuch. Proxy-Admin-Server für ein verteiltes WCM-System registrieren und verwalten, siehe Abschnitt 6.8 “Proxy-Admin-Server verwalten” auf Seite 200 Server aus der Konfiguration des WCM-Systems löschen, siehe Abschnitt 6.9 “Server aus der Konfiguration löschen” auf Seite 208 Das Überwachen von Server-Aktivitäten sowie das Ändern des Runlevels erfolgt über die Systemverwaltung, siehe Abschnitt 10.1 “Laufende Server verwalten” ab Seite 339. Informationen zum Starten und Stoppen der Server über die entsprechenden Startskripte erhalten Sie im Livelink WCM Server-Installationshandbuch. Administratorhandbuch 185 Kapitel 6 6.1 Allgemeine Einstellungen von Servern Um die Einstellungen eines Servers einzusehen oder zu bearbeiten, gehen Sie folgendermaßen vor: 1. Wählen Sie Konfiguration → Server. 2. Markieren Sie den gewünschten Server im linken Baum. Im rechten Fensterbereich werden die Einstellungen auf verschiedenen Registern angezeigt. Die verfügbaren Register hängen vom Typ des Servers ab. Eine genaue Erläuterung der einzelnen Parameter finden Sie in der Online-Hilfe des Admin-Clients. Abb. 52 – Einstellungen eines Servers 186 Register Typ: Die Angaben auf diesem Register werden bei der Installation von Servern gemacht und können nicht geändert werden. Register Verschiedenes: Auf diesem Register können Sie die EMail-Einstellungen ändern, die Unterstützung für das RemoteAPI aktivieren und Einstellungen für die automatische RunlevelÜberprüfung vornehmen. Livelink WCM Server Server verwalten Register Administration (nur für Administrationsserver): Auf diesem Register legen Sie fest, wie lange die Anmeldung von Benutzern gültig sein soll (Ablaufintervall). Register Secure Access: Auf diesem Register schalten Sie die Zugriffssteuerungskomponente Secure Access für diesen Server ein, siehe “Zugriffssteuerung über den Webserver bzw. die JSPEngine mit Secure Access” auf Seite 82. Die genauen Einstellungen und überwachten Verzeichnisse konfigurieren Sie über Konfiguration → Server → {Servername} → Pfade für Secure Access (siehe Abschnitt 6.7 “Pfade für Secure Access verwalten” auf Seite 197). 3. Nehmen Sie die gewünschten Änderungen vor. 4. Klicken Sie auf die Schaltfläche Übernehmen. 6.2 Zugeordnete Websites von Servern Über Konfiguration → Server → {Servername} → Websites erhalten Sie eine Übersicht über die Websites, die auf diesem Content-Server verfügbar sind. Das Zuordnen von Proxy-Content-Servern zu einer Website erfolgt in der Regel beim Anlegen einer Website. Es kann jedoch auch nachträglich gemacht werden, z. B. wenn Sie weitere Proxy-Content-Server zu Ihrem WCM-System hinzufügen. Die zugeordneten Websites werden rechts in einer Liste angezeigt, wenn Sie in den Zuordnungen des Servers das Element Websites wählen. Administratorhandbuch 187 Kapitel 6 Abb. 53 – Überblick über die zugeordneten Websites eines Servers Website einem Proxy-Content-Server zuordnen Hinweise Einen neuen Proxy-Content-Server richten Sie mithilfe des Installationsprogramms von Livelink WCM Server ein (siehe Livelink WCM Server-Installationshandbuch). Wollen Sie für einen neu zugeordneten Proxy-Content-Server eine separate Datenhaltung verwenden, muss ein JDBC-Pool für den Zugriff auf diese Datenhaltung eingerichtet sein. Soll der Proxy-Content-Server auf Livelink-Objekte zugreifen, ordnen Sie dem Server den entsprechenden Livelink-Pool zu. Hinweise zur Anbindung von Livelink-Systemen erhalten Sie im Livelink-Integrationshandbuch für das WCM-System. Sollen über den neu zugeordneten Proxy-Content-Server WCMObjekte mithilfe des Content-Clients bearbeitet werden, muss der Proxy-Content-Server im Kontext einer JSP-Engine bzw. als Webanwendung in einem Application-Server laufen. 188 Livelink WCM Server Server verwalten Nachdem Sie den Proxy-Content-Server einer Website zugeordnet haben, müssen Sie für den Server Deploymentsysteme einrichten, damit die für die WCM-Objekte generierten Seiten auch auf dem Server verfügbar sind (siehe Abschnitt 8.1 “Neues Deploymentsystem anlegen” ab Seite 293). Vorgehensweise So ordnen Sie eine Website einem Proxy-Content-Server zu: 1. Wählen Sie Konfiguration → Server → {Servername} → Websites. 2. Wählen Sie Website zuordnen aus dem Kontextmenü, oder klicken Sie auf das entsprechende Symbol. Symbol zum Zuordnen einer Website zu einem Proxy-ContentServer Der Assistent Zuordnung zwischen Website und Server herstellen wird eingeblendet. 3. Folgen Sie den Anweisungen des Assistenten. Ausführliche Informationen zum Zuordnen von Websites zu Servern erhalten Sie in der Online-Hilfe des Admin-Clients. Administratorhandbuch 189 Kapitel 6 Zuordnung einer Website zu einem Proxy-Content-Server aufheben Wenn die Daten einer Website nicht mehr auf einem Proxy-ContentServer verfügbar sein sollen, können Sie die Zuordnung zwischen dem Content-Server und der Website aufheben. Voraussetzungen Die Website befindet sich im Runlevel “Website schreibgeschützt”, siehe “Runlevels von Websites” auf Seite 365. Der entsprechende Content-Server benachrichtigt keine anderen Server über Änderungen an der Website (Routing-Einstellungen), siehe Abschnitt 7.2 “Allgemeine Einstellungen von Websites” auf Seite 240. Der Server hat keine Deploymentsysteme für diese Website mehr. Vorgehensweise 1. Wählen Sie Konfiguration → Server → {Servername} → Websites. 2. Markieren Sie die gewünschte Website in rechten Fensterbereich. 3. Wählen Sie Zuordnung der Website aufheben aus dem Kontextmenü, oder klicken Sie auf das entsprechende Symbol. Symbol zum Aufheben der Zuordnung einer Website zu einem Proxy-Content-Server Über diesen Server kann nicht mehr auf die Daten der Website zugegriffen werden. Die Zuordnung eines Master-Content-Servers zu einer Website können Sie nicht aufheben, da ansonsten keine Bearbeitung der WCM-Objekte mehr möglich wäre. 190 Livelink WCM Server Server verwalten 6.3 Deploymentsysteme eines Servers Die Deploymentsysteme erzeugen aus den WCM-Objekten Seiten, die über einen HTTP-Server und Browser darstellbar sind. Je nach Typ des installierten Deploymentsystems wird so die Edit-, QS- und/oder Produktionssicht der Website erzeugt. Allgemeine Informationen zum Deployment enthält der Abschnitt “Deployment” auf Seite 36. Über Konfiguration → Server → {Servername} → Deploymentsysteme erhalten Sie eine Übersicht über die Deploymentsysteme, die auf diesem Server installiert sind. Abb. 54 – Überblick über die Deploymentsysteme eines Servers Hinweis: Einen Überblick über installierte und erreichbare Deploymentsysteme eines Servers bietet auch der DeploymentAdapter-Bericht unter Systemverwaltung → Laufende Server → {Servername} → Berichte. Deploymentsysteme werden beim Anlegen von Websites mit den Optionen Minimal und Minimal (dynamisch) automatisch eingerichtet und können außerdem über Konfiguration → Deploymentsysteme angelegt, konfiguriert und gelöscht werden (siehe Kapitel 8 “Deploymentsysteme verwalten”). Administratorhandbuch 191 Kapitel 6 Sie haben jedoch auch in den Server-Zuordnungen die Möglichkeit, ein Deploymentsystem neu anzulegen. Markieren Sie dazu den gewünschten Server über Konfiguration → Server → {Servername} → Deploymentsysteme, und wählen Sie Neues Deploymentsystem aus dem Kontextmenü. Der Assistent für das Anlegen neuer Deploymentsysteme wird gestartet (siehe Abschnitt 8.1 “Neues Deploymentsystem anlegen” ab Seite 293). 6.4 Pools zu Servern zuordnen Über Konfiguration → Server → {Servername} → Pools erhalten Sie eine Übersicht über die Pools, die von dem ausgewählten Server verwendet werden. Die Verwaltung und Konfiguration von Pools selbst erfolgt unter Konfiguration → Pools (siehe dazu Kapitel 5 “Pools und Verbindungstypen verwalten”). Die verwendeten Pools werden rechts in einer Liste angezeigt, wenn Sie in den Zuordnungen des Servers das Element Pools und den entsprechenden Verbindungstyp (z.B. WCM) öffnen. Abb. 55 – Überblick über die Pools eines Servers 192 Livelink WCM Server Server verwalten Hinweis: Sie legen eine Website in einem verteilten WCM-System an, in dem sich der Proxy-Content-Server für die Produktionssicht der neuen Website vor einer Firewall (außerhalb des Unternehmensnetzes) befindet. Beachten Sie in dem Fall, dass diesem Proxy-Content-Server beim Anlegen der Website automatisch der WCM-Pool des MasterContent-Servers der Website zugeordnet wird. Wenn Sie Verbindungen von diesem Proxy-Content-Server zum Master-Content-Server durch die Firewall verhindern wollen, heben Sie die Zuordnung dieses Pools auf. Folgende Funktionen stehen Ihnen über das Kontextmenü oder die Symbolleiste zur Verfügung: Zuordnen eines Pools zu einem Server (siehe auch “Zuordnungen herstellen” auf Seite 116) Damit kann der Server diesen Pool für das Speichern von Website-Daten oder für die Benachrichtigung anderer Server verwenden. Pools auf Grundlage eigener Verbindungstypen können Servern nicht zugeordnet werden. Zuordnung eines Pools zu einem Server aufheben (siehe auch “Zuordnungen aufheben” auf Seite 118) Welche Verbindungstypen zugeordnet werden können, hängt vom jeweiligen Servertyp ab. Im Dialog Pools auswählen werden nur die Pools angezeigt, die dem entsprechenden Server zugeordnet werden können. Wenn Sie z. B. eine LDAP-basierte Benutzerverwaltung verwenden, können Sie dem Admin-Server nur LDAP-Pools zuordnen, jedoch keine JDBC-Pools. LDAP-Pools wiederum können keinem Content-Server zugeordnet werden, da die Speicherung von Website-Daten immer über JDBC-Pools erfolgt. Wenn man einem Server mehrere LDAP-Pools zuordnet (z. B. um Fallback-LDAP-Server einzubinden), kann die Reihenfolge der LDAP-Pools festgelegt werden (siehe folgenden Abschnitt). Administratorhandbuch 193 Kapitel 6 Reihenfolge der LDAP-Pools festlegen Falls Sie dem Admin-Server mehrere LDAP-Pools zugeordnet haben, um z.B. einen Fallback-LDAP-Server oder mehrere LDAP-Server zu verwenden (siehe Livelink WCM Server-Installationshandbuch), können Sie festlegen, mit welchem LDAP-Server sich der Admin-Server zuerst verbinden soll. Über Konfiguration → Server → {Name des Administrationsserver} → Pools → LDAP erhalten Sie eine Übersicht über die LDAP-Pools, die diesem Server zugeordnet sind. Abb. 56 – Reihenfolge der LDAP-Pools festlegen Ist der erste Pool in der Liste nicht erreichbar, werden die übrigen Pools in der von Ihnen festgelegten Reihenfolge angesprochen. Mit den Schaltflächen und ändern Sie die Reihenfolge der LDAP-Pools. 194 Livelink WCM Server Server verwalten 6.5 Agenten zu Servern zuordnen Server-Agenten sind Java-Programme, die beim Starten eines Servers geladen werden. Die Server-Agenten werden in derselben Laufzeitumgebung der Java Virtual Machine (JVM) wie der jeweilige Server ausgeführt. Agenten erfüllen spezielle Funktionen und können für die Automatisierung von Abläufen im WCM-System verwendet werden. Sie nutzen dazu das WCM Java API von Livelink WCM Server (siehe WCM Java APIProgrammierhandbuch). Zum Lieferumfang von Livelink WCM Server gehört eine Reihe von Standardagenten. Einige dieser Agenten werden beim Einrichten eines WCMSystems bzw. einer Website automatisch installiert und Servern zugeordnet. Andere mitgelieferte Agenten müssen manuell in das WCMSystem eingebunden und einem Server zugeordnet werden, damit sie aktiv werden. Wenn Sie neue Agenten auf Grundlage des WCM Java API entwickeln, müssen Sie diese ebenfalls zuerst einbinden und dann einem Server zuordnen. Agenten werden unter Konfiguration → Server-Agenten eingebunden und gelöscht, siehe Abschnitt 9.1 “Server-Agenten verwalten” ab Seite 300. In den Server-Zuordnungen (Konfiguration → Server → {Servername} → Agenten) erhalten Sie eine Übersicht über die Agenten, die dem Server zugeordnet sind. Alle zugeordneten Agenten werden beim Starten des Servers bzw. beim Übergang von Runlevel 3 auf Runlevel 4 automatisch gestartet. Administratorhandbuch 195 Kapitel 6 Abb. 57 – Überblick über die Agenten eines Servers Folgende Funktionen stehen Ihnen über das Kontextmenü oder die Symbolleiste zur Verfügung: Zuordnen eines Agenten zu einem Server (siehe auch “Zuordnungen herstellen” auf Seite 116) Zuordnung eines Agenten zu einem Server aufheben (siehe auch “Zuordnungen aufheben” auf Seite 118) Einen Überblick über den Status der Agenten, die einem Server zugeordnet sind, erhalten Sie über Systemverwaltung → Laufende Server → {Servername} → Agenten. Dort können Sie die Agenten auch einzeln und unabhängig vom Server-Runlevel starten und stoppen. Siehe “Zugeordnete Agenten” auf Seite 359. 196 Livelink WCM Server Server verwalten 6.6 Verfügbare Dienste eines Servers Über Konfiguration → Server → {Servername} → Dienste erhalten Sie eine Liste der Dienste, über die der ausgewählte Server verfügt. Diese Dienste können indirekt über die Funktionen des WCM Java API benutzt werden. Im Admin-Client werden die Dienste angezeigt, können jedoch nicht geändert, hinzugefügt oder gelöscht werden. 6.7 Pfade für Secure Access verwalten Die an einen Content-Server gebundenen Deploymentsysteme erzeugen in den konfigurierten Verzeichnissen aus den WCM-Objekten HTMLDateien, JSP-Seiten etc. Auf diese Verzeichnisse kann über einen HTTPServer und einen Webbrowser zugegriffen werden. Um die generierten Dateien vor unberechtigten Zugriffen, z.B. über das Internet, zu schützen, können Sie Teile oder alle Verzeichnisse eines Deploymentsystems mithilfe von Secure Access überwachen lassen. Allgemeine Hinweise zu Secure Access finden Sie im Abschnitt “Zugriffssteuerung über den Webserver bzw. die JSP-Engine mit Secure Access” auf Seite 82. Hinweise zur Konfiguration von Webservern für Secure Access erhalten Sie im Livelink WCM Server-Installationshandbuch. Bei einem Zugriff auf Dateien in überwachten Verzeichnissen prüft Secure Access, ob für die angeforderte Seite eine Zugriffsberechtigung erforderlich ist. Wenn ja, muss sich der Benutzer für den Zugriff auf die Seite authentifizieren. Bevor Sie in den Server-Zuordnungen Pfade für Secure Access einstellen können, müssen Sie die Zugriffssteuerung über Secure Access aktivieren. Dies erfolgt in den Einstellungen des Servers auf dem Register Secure Access. Administratorhandbuch 197 Kapitel 6 Unter Konfiguration → Server → {Servername} → Pfade für Secure Access tragen Sie dann ein, welche Verzeichnisse eines Deploymentsystems geschützt werden sollen. Wenn Sie hier einen Pfad angeben, werden alle Verzeichnisse darunter von Secure Access überwacht. Sie können einzelne Verzeichnisse innerhalb dieses geschützten Pfades von der Überwachung ausnehmen, indem Sie diese Verzeichnisse als Pfad für Secure Access definieren und die Kontrolle explizit deaktiveren. Hinweise: Um leichter den Überblick zu behalten, ist es vorteilhaft, vollständige Pfade einschließlich aller Unterverzeichnisse durch Secure Access überwachen zu lassen. Die Daten Ihrer Website sollten entsprechend strukturiert sein. Die Konfiguration der Secure Access-Pfade muss mit den Einstellungen des Webservers übereinstimmen. Die bereits eingerichteten überwachten Verzeichnisse werden im rechten Fensterbereich und links im Baum angezeigt, nachdem Sie Pfade für Secure Access ausgewählt bzw. geöffnet haben. Pfad für Secure Access hinzufügen bzw. bearbeiten So fügen Sie einen Pfad für Secure Access hinzu: 1. Wählen Sie Konfiguration → Server → {Servername} Secure Access. → Pfade für 2. Wählen Sie Neuer Pfad für Secure Access aus dem Kontextmenü, oder klicken Sie auf das entsprechende Symbol. Symbol zum Hinzufügen eines Pfades für Secure Access 198 Livelink WCM Server Server verwalten Um einen bestehenden Pfad zu bearbeiten, wählen Sie ihn über Pfade für Secure Access → {Pfad-Name} aus. Im rechten Fensterbereich werden die Einstellungen angezeigt. Abb. 58 – Einstellungen eines Pfades für Secure Access Detaillierte Informationen zu den einzelnen Feldern erhalten Sie in der Online-Hilfe des Admin-Clients. 3. Klicken Sie auf die Schaltfläche Fertig bzw. Übernehmen. Administratorhandbuch 199 Kapitel 6 Hinweis: Nach dem Hinzufügen neuer Pfade zur Konfiguration von Secure Access ist ein Neustart des Webservers erforderlich, damit dieser die neue Secure Access-Konfiguration lesen kann. Pfad von Secure Access entfernen So entfernen Sie ein Verzeichnis aus der Überwachung durch Secure Access: 1. Wählen Sie Konfiguration → Server → {Servername} Secure Access. → Pfade für 2. Markieren Sie den gewünschten Pfad im linken Baum. 3. Wählen Sie Pfad von Secure Access löschen aus dem Kontextmenü, oder klicken Sie auf das entsprechende Symbol. Symbol zum Entfernen eines Pfades von Secure Access 6.8 Proxy-Admin-Server verwalten Ein Proxy-Admin-Server wird benötigt, wenn Sie: ein verteiltes WCM-System in einem WAN betreiben einen Proxy-Content-Server für die Produktionssicht vor einer Firewall eingerichtet haben. Der Aufbau eines WCM-Systems mit Firewall ist im Abschnitt “Verteiltes System mit Firewall” auf Seite 60 beschrieben. einen zweiten Admin-Server neben dem Master-Admin-Server betreiben möchten 200 Livelink WCM Server Server verwalten Die entsprechenden Proxy-Content-Server kontaktieren anstelle des Master-Admin-Servers den Proxy-Admin-Server. Der Proxy-Admin-Server übernimmt folgende Aufgaben: Serverkonfiguration beim Starten laden Benutzer anmelden Lizenzen überprüfen Installieren Sie zunächst den Proxy-Admin-Server und die dazugehörigen Content-Server mithilfe des Installationsprogramms. Anschließend müssen Sie den Proxy-Admin-Server in der Konfiguration des MasterAdmin-Servers registrieren, damit der Proxy-Admin-Server bei Konfigurationsänderungen benachrichtigt wird und die geänderten Daten erhält. Sie können beliebig viele Proxy-Admin-Server registrieren. Hinweise Die Content-Server, die dem Proxy-Admin-Server zugeordnet sind, müssen eindeutige Namen besitzen, die im Master-System noch nicht verwendet werden. Master- und Proxy-Admin-Server sollten auf dieselbe Benutzerverwaltung zugreifen, d. h. denselben LDAP- oder Livelink-Server bzw. dieselbe Datenbank. Getrennte Server sind für eine RDBMS- oder LDAP-Benutzerverwaltung möglich, wenn die Datenbestände durch Synchronisation zwischen den Servern identisch gehalten werden. Diese Synchronisation ist nicht Aufgabe des WCM-Systems. Die getrennten Server müssen auf denselben Typ von Benutzerverwaltung zugreifen, z.B. beide auf eine Datenbank. Sie können nicht verschiedene Typen von Benutzerverwaltungen mischen. Der initiale Administrator des Proxy-WCM-Systems muss dieselbe Benutzerkennung haben wie der Administrator des Master-WCMSystems. Administratorhandbuch 201 Kapitel 6 Konfiguration des WCM-Systems ändern Über Master-Admin-Server: Nach dem Registrieren eines Proxy-AdminServers kann die Konfiguration des WCM-Systems in der Regel nur über den Master-Admin-Server geändert werden. Dieser überträgt die Änderungen an alle registrierten Proxy-Admin-Server. Wird die Konfiguration des WCM-Systems über den Master-Admin-Server geändert und ein Proxy-Admin-Server ist nicht erreichbar, versucht der Master-Admin-Server in definierten Zeitabständen, die geänderte Konfiguration zu übertragen. Gelingt dies nicht, wird die Konfiguration beim nächsten Zugriff auf den Proxy-Admin-Server automatisch abgeglichen. Informationen zu den Übertragungsversuchen enthält der ConfigurationManager-Bericht, den Sie über Systemverwaltung → Laufende Server → {Servername} → Berichte öffnen. Über Proxy-Admin-Server: Wenn Sie den Proxy-Admin-Server nicht in einem Firewall-Szenario einsetzen, sondern als zweiten Admin-Server verwenden, können Sie Konfigurationsänderungen über den ProxyAdmin-Server zulassen. Ordnen Sie dazu dem Proxy-Admin-Server den Pool des Master-Admin-Servers zu, siehe Abschnitt 6.4 “Pools zu Servern zuordnen” auf Seite 192. Wenn Sie nun über einen Admin-Client, der mit dem Proxy-Admin-Server verbunden ist, die Konfiguration ändern, werden diese Änderungen an den Master-Admin-Server weitergeleitet. Folgende Funktionen stehen für einen Admin-Client, der mit einem ProxyAdmin-Server verbunden ist, nicht zur Verfügung: Konfiguration abgleichen Proxy-Admin-Server abmelden Ressourcen verteilen 202 Livelink WCM Server Server verwalten Funktionen für Proxy-Admin-Server Folgende Funktionen stehen für Proxy-Admin-Server zur Verfügung: Proxy-Admin-Server einrichten, siehe “Proxy-Admin-Server registrieren” auf Seite 203 Konfiguration von Master- und Proxy-Admin-Server synchronisieren, wenn Sie im Proxy-System zusätzliche Content- oder Suchserver einrichten, siehe “Konfigurationsdaten von Master- und ProxyAdmin-Server abgleichen” auf Seite 205 Proxy-Admin-Server entfernen, siehe “Proxy-Admin-Server abmelden” auf Seite 207 Proxy-Admin-Server registrieren Installieren Sie zunächst den Proxy-Admin-Server und die dazugehörigen Content-Server mithilfe des Installationsprogramms. Registrieren Sie anschließend den Proxy-Admin-Server in der Konfiguration des Master-Admin-Servers: 1. Starten Sie Master- und Proxy-Admin-Server. 2. Starten Sie den Admin-Client für das WCM-System, in dem sich der Master-Admin-Server befindet. 3. Markieren Sie den Master-Admin-Server über Konfiguration → Server → {Servername}. 4. Wählen Sie Proxy-Admin-Server registrieren aus dem Kontextmenü, oder klicken Sie auf das entsprechende Symbol. Symbol zum Registrieren eines Proxy-Admin-Servers Der Dialog Proxy-Admin-Server registrieren wird geöffnet. Administratorhandbuch 203 Kapitel 6 Abb. 59 – Proxy-Admin-Server registrieren 5. Tragen Sie die Verbindungsdaten des Proxy-Admin-Servers ein. Diese Angaben müssen identisch mit der Konfiguration des ProxySystems sein. Außerdem werden für den Zugriff auf den Proxy-Admin-Server ein Benutzername und ein Passwort benötigt. Der angegebene Benutzer muss zumindest das Administrationsrecht “Konfigurationseintrag anlegen, ändern, löschen” für das Proxy-System besitzen. 6. Bestätigen Sie Ihre Angaben durch Klicken auf die Schaltfläche OK. Alle Content- und Suchserver, die über den Proxy-Admin-Server verwaltet wurden, werden dem Gesamtsystem hinzugefügt. Der Proxy-AdminServer überträgt die Angaben zu den entsprechenden Pools und Servern 204 Livelink WCM Server Server verwalten zum Master-Admin-Server, der diese Daten seiner Konfiguration hinzufügt. Die Konfigurationsdateien des Master-Admin-Servers werden anschließend in das Dateisystem des Proxy-Admin-Servers übertragen. Auf diese Weise sind auf beiden Admin-Servern dieselben Konfigurationsinformationen verfügbar. Die Benutzer, die Administrationsrechte für das Master-System besitzen, erhalten diese für das Gesamtsystem. Die Administrationsrechte dieser Benutzer gelten also nach dem Registrieren des Proxy-Admin-Servers sowohl für das Master- als auch das Proxy-System. Den Benutzern, die ursprünglich Administrationsrechte für das Proxy-System besaßen, werden diese entzogen. Wenn Sie den Proxy-Admin-Server wieder abmelden, erhalten diese Benutzer die Administrationsrechte zurück. Konfigurationsdaten von Master- und ProxyAdmin-Server abgleichen Alle Konfigurationsänderungen im Gesamtsystem werden durch den Master-Admin-Server vorgenommen und von diesem an alle ProxyAdmin-Server weitergeleitet. Dadurch werden die Konfigurationsdaten in der Richtung Master → Proxy automatisch abgeglichen. Wenn Sie jedoch im Proxy-System weitere Content- oder Suchserver hinzufügen oder entfernen, muss diese Änderung mithilfe der Funktion Konfiguration abgleichen manuell an den Master-Admin-Server übertragen werden. Administratorhandbuch 205 Kapitel 6 Hinweise: Während der Installation neuer Server im Proxy-System dürfen im Master-System keine Konfigurationsänderungen vorgenommen werden. Ansonsten kommt es beim automatischen Übertragen von Konfigurationsänderungen durch den Master-Admin-Server zum Überschreiben der Einstellungen der neuen Server im Proxy-System. Um zu gewährleisten, dass keine Konfigurationsänderungen von anderen Benutzern vorgenommen werden, können Sie die Server des MasterSystems in den Runlevel 4 “Einzelnutzer-Betrieb” setzen (siehe “Runlevels von Servern” auf Seite 340). Für das Abgleichen der Konfiguration nach der Installation neuer Server im Proxy-System müssen nur die beiden Admin-Server laufen. So synchronisieren Sie die Konfiguration von Proxy- und Master-AdminServer: 1. Stellen Sie sicher, dass der Admin-Client mit dem Master-AdminServer des WCM-Systems verbunden ist (siehe Abschnitt 6.1 “Allgemeine Einstellungen von Servern” auf Seite 186). 2. Markieren Sie den Proxy-Admin-Server über Konfiguration → Server → {Servername}. 3. Wählen Sie Konfiguration abgleichen aus dem Kontextmenü, oder klicken Sie auf das entsprechende Symbol. Symbol zum Abgleichen der Konfiguration zwischen Proxyund Master-Admin-Server Die Konfigurationsdaten des Proxy-Admin-Servers zu Servern und Pools werden mit den Konfigurationsdaten des Gesamtsystems abgeglichen. Dabei werden neue Pools und Server der Konfiguration hinzugefügt und gelöschte Server bzw. Pools aus der Konfiguration entfernt. 206 Livelink WCM Server Server verwalten Proxy-Admin-Server abmelden Sie können einen Proxy-Admin-Server jederzeit aus dem Gesamtsystem entfernen, z.B. wenn Sie ihn einem anderen Master-Admin-Server zuordnen möchten oder sich der Aufbau Ihres WCM-Systems ändert. Voraussetzung ist, dass den Servern des Proxy-Systems keine Websites mehr zugeordnet sind, die auch im Master-System verwaltet werden. Entfernen Sie daher vor dem Abmelden des Proxy-Admin-Servers die entsprechenden Zuordnungen, siehe “Zuordnung einer Website zu einem Proxy-Content-Server aufheben” auf Seite 190. Hinweis: Falls der Proxy-Admin-Server beschädigt oder nicht mehr erreichbar ist, können die Zuordnungen des Servers nicht aufgehoben werden. In diesem Fall kann der Proxy-Admin-Server nicht abgemeldet werden. Benutzen Sie die Funktion Server löschen, um einen solchen unbrauchbaren Proxy-Admin-Server aus der Konfiguration des WCMSystems zu entfernen (siehe Abschnitt 6.9 “Server aus der Konfiguration löschen” auf Seite 208). Im Unterschied zum regulären Abmelden kann das Proxy-System anschließend nicht mehr bei einem MasterSystem registriert werden. So entfernen Sie einen Proxy-Admin-Server aus dem Gesamtsystem: 1. Stellen Sie sicher, dass der Admin-Client mit dem Master-AdminServer des WCM-Systems verbunden ist (siehe Abschnitt 6.1 “Allgemeine Einstellungen von Servern” auf Seite 186). 2. Markieren Sie den Proxy-Admin-Server über Konfiguration → Server → {Servername}. 3. Wählen Sie Proxy-Admin-Server abmelden aus dem Kontextmenü, oder klicken Sie auf das entsprechende Symbol. Symbol zum Abmelden eines Proxy-Admin-Servers Administratorhandbuch 207 Kapitel 6 Die Konfigurationsdaten der Content- und Suchserver sowie der Pools des Proxy-Systems werden aus der Konfiguration des Master-AdminServers entfernt. Die Konfigurationsdaten des Master-Systems werden analog aus der Konfiguration des Proxy-Admin-Servers entfernt. Damit sind am Proxy-Admin-Server nur noch die Konfigurationsinformationen des Proxy-Systems verfügbar. Die Benutzer, die vor dem Registrieren des Proxy-Admin-Servers Administrationsrechte für das Proxy-System besaßen, erhalten diese wieder zurück. Benutzer, die nur Administrationsrechte für das Master-System besitzen, haben damit keinen Zugriff auf das Proxy-System mehr. Hinweis: Das Proxy-System verfügt nach dem Abmelden nur über einen Proxy-Admin-Server. Damit können in diesem System keine Websites angelegt und verwaltet werden. Um das Proxy-System weiter verwenden zu können, müssen Sie es einem neuen Master-AdminServer zuweisen. 6.9 Server aus der Konfiguration löschen Wird ein Server nicht mehr benötigt, können Sie ihn aus dem WCMSystem entfernen. Dies erfolgt jedoch standardmäßig nicht über den Admin-Client, sondern über das Installationsprogramm (siehe Livelink WCM Server-Installationshandbuch). Sie können nur Server deinstallieren, die keiner Website mehr zugeordnet sind. Deshalb müssen vor dem Entfernen von Servern über das Installationsprogramm die entsprechenden Zuordnungen über den Admin-Client aufgehoben werden. Falls ein Server jedoch beschädigt oder aus anderen Gründen nicht mehr erreichbar ist, kann er möglicherweise nicht über das Installationsprogramm entfernt werden, da die Zuordnungen des Servers nicht aufgehoben werden können. 208 Livelink WCM Server Server verwalten Für einen solchen Fall steht Ihnen die Funktion Server löschen in der Ansicht Konfiguration zur Verfügung, mit der Sie einen Server aus der Konfiguration des WCM-Systems entfernen können. Dadurch wird auch die vom Server verbrauchte Lizenz frei. Für Master-Content- und Master-Admin-Server ist diese Funktion nicht verfügbar, da das WCM-System nach dem Löschen dieser Server nicht mehr funktionstüchtig wäre. Achtung! Die Funktion Server löschen sollte nur verwendet werden, wenn kein Entfernen des Servers über das Installationsprogramm möglich ist und die Funktionsweise des WCM-Systems durch den Server beeinträchtigt ist. Bevor Sie diese Funktion nutzen, wenden Sie sich in jedem Fall an den Technical Support der Gauss Interprise AG. Hinweise zum Löschen eines Servers Wenn ein Server gelöscht wird, werden folgende Aktionen durchgeführt: Die Angaben des Servers werden aus den Konfigurationsdateien des WCM-Systems gelöscht. Die Dateien des Servers sowie alle Einträge in der angebundenen Datenbank bleiben erhalten. Die Deploymentsysteme des Servers werden gelöscht. Befindet sich der Server innerhalb der Benachrichtigungskette einer Website (Routing-Einstellungen der Website), wird er aus der Kette entfernt. Anschließend wird versucht, die Kette wieder zu schließen, sodass keine Lücken bei der Benachrichtigung auftreten. Der globale WCM-Pool des Servers wird gelöscht und aus den Zuordnungen der anderen Server entfernt. Alle Zuordnungen, in denen dieser Pool auftaucht, werden aufgehoben. Alle Zuordnungen, in denen der Server auftaucht, werden aufgehoben. Administratorhandbuch 209 Kapitel 6 Sicherheitskopie der Konfigurationsdateien Vor dem Löschen der Serverinformationen aus den Konfigurationsdateien wird eine Sicherheitskopie des Verzeichnisses {WCM-Installationsverzeichnis}\config\ angelegt. Das kopierte Verzeichnis erhält den Namen config_JJJJ-MM-TT_HH-MM-SS . Da beim Löschen eines Servers keine Änderungen in der Datenbank stattfinden, sondern nur die Konfigurationsdateien angepasst werden, können Sie mithilfe dieser Sicherheitskopie den Zustand vor dem Löschen des Servers wiederherstellen. Kopieren Sie dazu die Dateien aus dem gesicherten config-Verzeichnis in das Verzeichnis {WCM-Installationsverzeichnis}\config\. Alle Änderungen an der Konfiguration, die Sie nach dem Löschen des Servers vorgenommen haben, gehen dadurch verloren. Hinweis: Nach dem Überschreiben der Konfigurationdateien müssen alle Server neu gestartet werden, damit die neuen Konfigurationsdaten eingelesen werden können. Löschen eines Servers durchführen So löschen Sie einen Server aus der Konfiguration des WCM-Systems: 1. Wählen Sie Konfiguration → Server. 2. Markieren Sie den gewünschten Server im linken Baum. 3. Wählen Sie Server löschen aus dem Kontextmenü, oder klicken Sie auf das entsprechende Symbol. Symbol zum Löschen eines Servers aus der Konfiguration Ein Dialog mit Hinweisen zum Löschen des Servers wird geöffnet. Lesen Sie die Hinweise gründlich. 210 Livelink WCM Server Server verwalten 4. Wenn Sie den Server löschen möchten, klicken Sie auf die Schaltfläche Ja. Durch Klicken auf die Schaltfläche Nein brechen Sie den Vorgang ab. Nach der Bestätigung wird eine Analyse der Zuordnungen des gewählten Servers durchgeführt. Der nächste Dialog zeigt eine Zusammenfassung der Aktionen, die beim Löschen des Servers durchgeführt werden: Namen der Websites, bei denen die Benachrichtigungsketten (Routing) geändert werden müssen Namen der Deploymentsysteme, die entfernt werden 5. Wenn Sie den Server löschen möchten, klicken Sie noch einmal auf die Schaltfläche Ja. Durch Klicken auf die Schaltfläche Nein brechen Sie den Vorgang ab. Nach der Bestätigung wird der gewählte Server aus der Konfiguration des WCM-Systems entfernt, und die oben beschriebenen Aktionen werden durchgeführt. Administratorhandbuch 211 212 Livelink WCM Server KAPITEL 7 Websites verwalten 7 Die gesamte Konfiguration Ihres WCM-Systems erfolgt über den AdminClient. Um die Konfiguration zu öffnen, klicken Sie im Admin-Client auf das Register . In diesem Kapitel wird die Verwaltung von Websites beschrieben. Sie können in Ihrem WCM-System mehrere Websites einrichten. Jede Website wird von genau einem Master-Content-Server verwaltet. Darüber hinaus können die Daten der Website auf mehreren Proxy-ContentServern verfügbar sein. Allgemeine Hinweise zum Aufbau eines WCMSystems erhalten Sie im Abschnitt 2.2 “Szenarien für den Aufbau eines WCM-Systems” ab Seite 58. Wenn Sie das Baumelement Websites in der Ansicht Konfiguration öffnen, werden Ihnen alle Websites angezeigt, die im WCM-System verwaltet werden. Abb. 60 – Übersicht über verwaltete Websites Folgende Funktionen stehen Ihnen für Websites zur Verfügung: neue Website einrichten, siehe Abschnitt 7.1 “Neue Website anlegen” ab Seite 216 Administratorhandbuch 213 Kapitel 7 Einstellungen von Websites bearbeiten, siehe Abschnitt 7.2 “Allgemeine Einstellungen von Websites” auf Seite 240 Zuordnungen von Websites bearbeiten. Die Zuordnungen werden aufgeklappt, wenn Sie den Eintrag einer Website öffnen. Abb. 61 – Zuordnungen einer Website Die folgende Tabelle gibt einen Überblick über die Funktionen, die für diese Zuordnungen zur Verfügung stehen. Tabelle 8 – Zuordnungen von Websites Zuordnung Verfügbare Funktionen Deploymentsysteme Übersicht über die Deploymentsysteme, die der Website zugeordnet sind, und Anlegen neuer Deploymentsysteme Siehe Abschnitt 7.3 “Deploymentsysteme einer Website” auf Seite 241 Proxy-ContentServer Übersicht über die Proxy-Content-Server, auf denen die Website verfügbar ist, Zuordnen weiterer ProxyContent-Server zu einer Website und Aufheben von Zuordnungen Siehe Abschnitt 7.4 “Zugeordnete Proxy-ContentServer einer Website” auf Seite 242 214 Livelink WCM Server Websites verwalten Zuordnung Verfügbare Funktionen Objekttypen Anlegen, Bearbeiten und Löschen von Objekttypen wie z.B. “HTML-Seite” oder “CGI-Skript”. Objekttypen werden für jede Website separat verwaltet. Siehe Abschnitt 7.5 “Objekttypen von Websites verwalten” auf Seite 243 Attributmengen Anlegen, Bearbeiten und Löschen von Attributmengen, die zum Definieren von Objekttypen verwendet werden. Attributmengen sind wie Objekttypen Website-spezifisch. Siehe Abschnitt 7.6 “Attributmengen von Websites verwalten” auf Seite 249. Objektkategorien Anlegen, Bearbeiten und Löschen von Objektkategorien wie z.B. “Rechnung”. Objektkategorien werden für jede Website separat verwaltet. Siehe Abschnitt 7.7 “Objektkategorien von Websites verwalten” auf Seite 253 Konverter Verwalten von Konvertierungsprogrammen Siehe Abschnitt 7.8 “Zuordnen von Konvertern zu Websites” auf Seite 256 verwaiste Objekte einer Website auffinden und einem Benutzer zuordnen. Als verwaist werden WCM-Objekte bezeichnet, in deren Zugriffssteuerungsliste kein gültiger Principal (Gruppe, Rolle oder Benutzer) als zugriffsberechtigt eingetragen ist. Auf solche Objekte ist kein Zugriff über den Content-Client mehr möglich. Siehe dazu Abschnitt 7.9 “Verwaiste Objekte neu zuordnen” auf Seite 259. Export und Import von Websites, siehe Abschnitt 7.11 “Export und Import von Websites” ab Seite 262 Administratorhandbuch 215 Kapitel 7 7.1 Neue Website anlegen Beachten Sie folgende Hinweise, bevor Sie mit dem Einrichten einer neuen Website beginnen: Soll die neue Website auf anderen Content-Servern als den bereits eingerichteten verwaltet werden, müssen Sie vor dem Anlegen der Website die gewünschten Content-Server über das Installationsprogramm hinzufügen. Informationen zum Hinzufügen von Servern erhalten Sie im Livelink WCM Server-Installationshandbuch. Alle Content-Server, auf denen die Website später verfügbar sein soll, müssen aktiv und erreichbar sein. Sollen die Server auf Datenbankverbindungen zugreifen, für die in Ihrem WCM-System noch kein Pool eingerichtet ist, können Sie diesen Pool während der Website-Installation neu anlegen. Dies ist in jedem Fall notwendig, wenn Sie bei der Installation des WCMSystems einen LDAP-Verzeichnisdienst oder ein Livelink-System zur Speicherung der Benutzerdaten angegeben haben. In diesem Fall wird bei der Installation von Livelink WCM Server kein JDBC-Pool eingerichtet. Ein neuer JDBC-Pool ist auch bei Nutzung eines RDBMS für die Benutzerdaten erforderlich, wenn Website- und Benutzerdaten in unterschiedlichen Datenbanken gespeichert werden sollen. Wenn Sie eine Website in einem verteilten WCM-System anlegen, in dem sich beispielsweise der Proxy-Content-Server für die Produktionssicht der neuen Website vor einer Firewall (außerhalb des Unternehmensnetzes) befindet, dann beachten Sie bitte, dass dem Proxy-Content-Server beim Anlegen der Website automatisch der WCM-Pool des Master-Content-Servers der Website zugeordnet wird. Wenn Sie Verbindungen vom Proxy-Content-Server zum Master-Content-Server durch die Firewall verhindern wollen, heben Sie die Zuordnung dieses Pools über Konfiguration → Server → {Name des Proxy-Content-Servers} → Pools auf. 216 Livelink WCM Server Websites verwalten Assistent starten Beim Einrichten einer neuen Website werden Sie durch einen Assistenten unterstützt. Gehen Sie folgendermaßen vor: 1. Wählen Sie Konfiguration → Websites. 2. Wählen Sie Neue Website aus dem Kontextmenü, oder klicken Sie auf das entsprechende Symbol. Symbol zum Anlegen einer neuen Website 3. Legen Sie fest, welche Konfiguration die neue Website haben soll. Abb. 62 – Optionen beim Anlegen einer neuen Website Administratorhandbuch 217 Kapitel 7 Minimal: Die Website wird auf genau einem Master-ContentServer verwaltet, auf dem drei Standard-Deploymentsysteme für Edit, QS und Produktion installiert werden. Allgemeine Informationen dazu erhalten Sie im Abschnitt “Minimalsystem” auf Seite 59. Siehe “Website mit der Option Minimal bzw. Minimal (dynamisch) anlegen” ab Seite 219 Minimal (dynamisch): Die Website wird auf einem MasterContent-Server installiert. Der Master-Content-Server verfügt über dynamische Deploymentsysteme für die Edit- und QS-Sicht sowie über ein Standard-Deploymentsystem für die Produktionssicht. Siehe “Website mit der Option Minimal bzw. Minimal (dynamisch) anlegen” ab Seite 219 Benutzerdefiniert: Bei dieser Installationsart legen Sie alle Parameter für die Website wie z.B. Proxy-Content-ServerZuordnungen oder Deploymentsysteme individuell fest. Siehe “Website mit der Option Benutzerdefiniert anlegen” ab Seite 231 Hinweis: Livelink WCM Server überprüft automatisch, ob genügend Content-Server und Lizenzen für Deploymentsysteme für die verschiedenen Optionen verfügbar sind. Ist dies nicht der Fall, werden die entsprechenden Optionen ausgegraut. Der Assistent weist Sie in diesem Fall auf die Ursache hin. 218 Livelink WCM Server Websites verwalten Website mit der Option Minimal bzw. Minimal (dynamisch) anlegen Aktivieren Sie im ersten Dialog des Assistenten zum Anlegen einer neuen Website die gewünschte Option: Minimal oder Minimal (dynamisch). Schritt 1 – Name der Website und JDBC-Pool festlegen Abb. 63 – Grundlegende Angaben zur neuen Website Name: Geben Sie hier den Namen Ihrer Website, z. B. “InternetSite”, ein. Master-Content-Server: Wählen Sie den Content-Server aus, der als Master-Server für diese Website dienen soll. Nur dieser Server hat Schreibrechte auf die WCM-Objekte. Administratorhandbuch 219 Kapitel 7 Hinweis: Bitte beachten Sie, dass der Master-Content-Server im Kontext einer JSP-Engine bzw. als Webanwendung in einem Application-Server ausgeführt werden muss. Dies ist für die Nutzung des Content-Clients und Content-Clients (Classic) sowie für die eventuelle Nutzung des Portal Manager API notwendig. JDBC-Pool: Geben Sie den JDBC-Pool für die Datenbankverbindung an, über die die WCM-Objekte vom Master-Content-Server gespeichert werden sollen. Sollen die WCM-Objekte über eine bereits eingerichtete Datenbankverbindung gespeichert werden, wählen Sie den entsprechenden Pool aus der Liste aus. Sollen die Objekte über eine neue Datenbankverbindung gespeichert werden, können Sie über Neuer JDBC-Pool einen neuen Pool einrichten. Der Assistent für das Anlegen von Pools wird gestartet (siehe Abschnitt “Neuen Pool anlegen” auf Seite 172). Das entsprechende RDBMS muss installiert und verfügbar sein. Inhalte sind UTF-8 codiert: Werden im Inhalt und den Metadaten der WCM-Objekte Zeichen verwendet, die nicht durch den Zeichensatz Latin-1 (entspricht ISO 8859-1) abgedeckt sind, können Sie mithilfe dieses Kontrollkästchens die Website auf UTF-8-Encoding – d. h. Unicode – einstellen. Dies kann z. B. für die Unterstützung asiatischer Sprachen erforderlich sein. Wenn Sie dieses Kontrollkästchen aktivieren, wird bei der Seitengenerierung das folgende Tag in den Head-Bereich der HTML-Seite eingefügt: <meta http-equiv="content-type" content="text/ html; charset=UTF-8">. Bei der Ersetzung von WCM-Tags im Seiteninhalt werden die Zeichen nach UTF-8 codiert. Sie sollten dieses Kontrollkästchen nur aktivieren, wenn Sie Unicode-Unterstützung benötigen. Für die westeuropäischen Sprachen ist der Zeichensatz Latin-1 ausreichend. Der Inhalt der Seiten muss ebenfalls UTF-8 codiert sein, d. h. bei der Erstellung und Bear- 220 Livelink WCM Server Websites verwalten beitung des Objektinhalts müssen Unicode-fähige Bearbeitungsprogramme verwendet werden. Hinweis: Die Verwendung von UTF-8 muss konsistent für alle Komponenten des WCM-Systems konfiguriert werden – von der Datenbank, über die Website bis hin zum Webserver. Beachten Sie die allgemeinen Informationen zur Verwendung von Unicode mit Livelink WCM Server Abschnitt 2.4 “Unicode mit Livelink WCM Server” auf Seite 87. Website-Erweiterung für Livelink: Aktivieren Sie dieses Kontrollkästchen, wenn Sie in Ihrer Website Objekte aus einem Livelink-System verwenden möchten. Durch Aktivieren des Kontrollkästchens werden im WCM-System automatisch alle notwendigen Konfigurationsänderungen durchgeführt. Weiterhin wird die Datenbanktabelle erweitert, um Referenzen auf Livelink-Objekte speichern zu können. Caching: Klicken Sie auf die Schaltfläche Caching, um die Parameter für das Caching von WCM-Objekten einzustellen. WCMObjekte können aus der Datenbank in den Cache geladen werden, um den Zugriff auf die Objekte zu beschleunigen. Die minimale Cache-Größe sollte größer oder gleich der Anzahl der WebsiteObjekte sein. Die Cache-Einstellungen können Sie nach dem Anlegen der Website nachträglich Ihren Anforderungen anpassen, siehe Abschnitt 7.2 “Allgemeine Einstellungen von Websites” auf Seite 240. Sprache: Wählen Sie eine Sprache für das Wurzelobjekt aus, das beim Anlegen der neuen Website automatisch erzeugt wird. Diese Einstellung wird in die Metadaten des Wurzelobjekts übernommen. Bestätigen Sie Ihre Angaben durch Klicken auf die Schaltfläche Weiter. Administratorhandbuch 221 Kapitel 7 Schritt 2 – Benutzer, Gruppe oder Rolle zuordnen Abb. 64 – Initiale Zuordnung eines Principals zu einer Website In diesem Dialog können Sie der Website initial einen Principal (Benutzer, Gruppe oder Rolle) zuordnen. Der zugeordnete Principal hat uneingeschränkten Zugriff auf das Wurzelobjekt der neuen Website, kann also auf der ersten Ebene der Website Themen anlegen, ändern und freigeben sowie Zugriffsrechte für diese Themen vergeben. Sie sollten hier eine Gruppe oder Rolle auswählen, um mehreren Benutzern Zugriff auf das Wurzelobjekt zu ermöglichen. So wählen Sie einen Principal aus: 1. Aktivieren Sie eines der Optionsfelder Benutzer, Gruppe oder Rolle. 2. Öffnen Sie den Auswahldialog durch Klicken auf die Schaltfläche . 3. Wählen Sie aus der eingeblendeten Liste einen Eintrag aus. 4. Klicken Sie auf die Schaltflächen OK und Weiter. 222 Livelink WCM Server Websites verwalten Diese initiale Zuordnung ermöglicht den Zugriff auf die neue Website über den Content-Client. Alle weiteren Benutzer, Gruppen und Rollen, die mit der neuen Website arbeiten sollen, müssen dieser zugeordnet werden. Dies erfolgt im Admin-Client in der Ansicht Benutzerverwaltung (siehe Abschnitt 4.7 “Zuordnungen zu Websites” auf Seite 166). Bestätigen Sie Ihre Angaben durch Klicken auf die Schaltfläche Weiter. Schritt 3 – URL und Verzeichnis für Master-ContentServer angeben Von jeder Website sind verschiedene Sichten verfügbar, die von den entsprechenden Deploymentsystemen erzeugt werden: Edit-, QS- und Produktionssicht. Bei der Minimalinstallation einer Website werden auf dem Master-Content-Server Deploymentsysteme für Edit, QS und Produktion installiert. Um die Daten der verschiedenen Deploymentsysteme voneinander zu trennen, werden sie in unterschiedlichen Verzeichnissen des Rechners gespeichert, auf dem sich der Master-ContentServer befindet. Zur Bearbeitung der WCM-Objekte mit dem Content-Client und Anzeige der Seiten über einen Browser wird über eine URL auf die Objekte zugegriffen. Auf dem Rechner, auf dem sich der Master-Content-Server befindet, muss dazu ein HTTP-Server installiert sein, der die Verzeichnisse der Deploymentsysteme auf die entsprechenden URLs umsetzt. Für den Content-Client benötigen Sie außerdem eine JSP-Engine. Alternativ kann der Master-Content-Server als Webanwendung in einem Application-Server ausgeführt werden. Hinweise zur Konfiguration von HTTPServer, JSP-Engine und Application-Server erhalten Sie im Livelink WCM Server-Installationshandbuch. Der Dialog zum Eingeben von URL und Verzeichnis für den MasterContent-Server unterscheiden sich je nachdem, ob Sie die Website mit der Option Minimal oder Minimal (dynamisch) anlegen. Administratorhandbuch 223 Kapitel 7 Die Angaben werden im letzten Dialog des Assistenten um die Namen der einzelnen Deploymentsysteme ergänzt. Sie geben hier also nur den Grundbestandteil von URL und Verzeichnis an. Die resultierenden Verzeichnisnamen und URLs sind nur Vorschläge und können in einem späteren Schritt dieses Assistenten geändert werden. Hinweise Nach dem Anlegen der Website können diese Angaben nicht mehr geändert werden. Sie müssten zu diesem Zweck die Deploymentsysteme neu anlegen. Sollen die Objekte der Website mit dem Content-Client bearbeitet werden, muss der voll qualifizierte Hostname des Rechners (einschließlich Domain) in der Basis-URL für die Edit- und QS-Deploymentsysteme angegeben werden. Ansonsten kann die Website nicht über das Internet mit dem Content-Client gepflegt werden. Die URL zum Starten des Content-Clients muss dann ebenfalls den voll qualifizierten Hostnamen enthalten. Die Basis-URLs für Edit- und QS-Deploymentsystem dürfen sich nicht nur durch Groß- und Kleinschreibung unterscheiden. 224 Livelink WCM Server Websites verwalten URL und Verzeichnis für Master-Content-Server bei Auswahl der Option Minimal Abb. 65 – Basis-URL und -Verzeichnis für Master-Content-Server angeben In diesem Dialog geben Sie die Basis-URL (HTTP-Adresse) für den Zugriff auf die Daten der Deploymentsysteme des Master-ContentServers und das Basis-Verzeichnis zum Speichern dieser Daten an. Beispiel Basis-URL = http://wcmserver.company.example Diese URL wird später automatisch durch den Namen des Deploymentsystems ergänzt, den Sie im nächsten Dialog angeben. Bei einer Minimalinstallation könnten sich dann folgende URLs für den Zugriff auf die Daten der Deploymentsysteme ergeben: Edit-Sicht: http://wcmserver.company.example/ InternetSite_edit QS-Sicht: http://wcmserver.company.example/ InternetSite_qs Administratorhandbuch 225 Kapitel 7 Produktionssicht: http://wcmserver.company.example/ InternetSite_prod Basis-Verzeichnis = d:\wcm\website\ Die Daten der Deploymentsysteme werden im Verzeichnis \website\ unterhalb des WCM-Installationsverzeichnisses gespeichert. In diesem Verzeichnis werden bei einer Minimalinstallation drei Unterverzeichnisse für die Deploymentsysteme Edit, QS und Produktion angelegt. Die Namen dieser Unterverzeichnisse setzen sich standardmäßig aus den Namen der Website und des Deploymentsystems zusammen: Edit-Deploymentsystem: d:\wcm\website\InternetSite_edit\ QS-Deploymentsystem: d:\wcm\website\InternetSite_qs\ Produktion-Deploymentsystem: d:\wcm\website\InternetSite_prod\ Hinweis: Als Trennzeichen im Pfad des Basis-Verzeichnisses sind normale Schrägstriche “/” und linksseitige Schrägstriche (Backslash) “\” möglich. Verwenden Sie die Trennzeichen, die dem Betriebssystem des Servers entsprechen. 226 Livelink WCM Server Websites verwalten URL und Verzeichnis für Master-Content-Server bei Auswahl der Option Minimal (dynamisch) Abb. 66 – Basis-URL, Anwendungsname und Anwendungsverzeichnis für MasterContent-Server angeben Wenn Sie die neue Website mit der Option Minimal (dynamisch) anlegen, können Sie neben der Basis-URL noch den Anwendungsnamen und das Anwendungsverzeichnis der entsprechenden Webanwendung angeben. Basis-URL = http://wcmserver.company.example Diese URL wird durch die Angabe für das Deploymentsystem ergänzt. Bei einer minimal-dynamischen Installation könnten sich dann folgende URLs für den Zugriff auf die Daten der Deploymentsysteme ergeben, wobei für die Edit- und QS-Sicht der Verzeichnisname vipdyn eingefügt wird: Edit-Sicht: http://wcmserver.company.example/ {Anwendungsname}/vipdyn/InternetSite_edit QS-Sicht: http://wcmserver.company.example/ {Anwendungsname}/vipdyn/InternetSite_qs Administratorhandbuch 227 Kapitel 7 Produktionssicht: http://wcmserver.company.example/ {Anwendungsname}/InternetSite_prod Anwendungsname (nur bei Verwendung eines Application-Servers): Name der Webanwendung, unter der der ausgewählte ContentServer im Application-Server läuft. Der Anwendungsname wird beim Erzeugen der Webanwendung für den Application-Server angegeben, siehe “Webanwendung erzeugen”. Beispiel: wcm Wenn Sie keinen Application-Server verwenden, sondern mit einer separaten JSP-Engine wie z.B. ServletExec arbeiten, lassen Sie die Zeile leer. Anwendungsverzeichnis: Basis-Verzeichnis für die Speicherung der Seiten, die für die WCM-Objekte erzeugt werden. Diese Angabe wird automatisch um den Namen des Deploymentsystems ergänzt. Das Anwendungsverzeichnis muss sich auf dem Rechner befinden, auf dem auch der ausgewählte Content-Server installiert ist. Als Trennzeichen im Pfad sind normale Schrägstriche “/” und linksseitige Schrägstriche (Backslash) “\” möglich. Verwenden Sie die Trennzeichen, die dem Betriebssystems des Servers entsprechen. Beispiel: d:\wcm\website Läuft der Content-Server in einem Application-Server, geben Sie das dazugehörige Anwendungsverzeichnis an, z.B. d:\Programme\Tomcat\webapps. Bestätigen Sie Ihre Angaben durch Klicken auf die Schaltfläche Weiter. 228 Livelink WCM Server Websites verwalten Schritt 4 – Namen der Deploymentsysteme angeben Legen Sie nun die Namen der Deploymentsysteme für Edit-, QS- und Produktionssicht fest. Diese müssen im gesamten WCM-System eindeutig sein. Sie können die Namen nach dem Anlegen der Website nicht mehr ändern. Diese Namen werden an die Basis-URL und das Basis- bzw. Anwendungsverzeichnis angehängt, die Sie in den vorherigen Schritten festgelegt haben. Alle resultierenden URLs und Verzeichnisnamen werden in dem Dialog angezeigt. Dies sind nur Vorschläge; Sie können alle Angaben in diesem Dialog noch einmal ändern. Abb. 67 – Namen der Deploymentsysteme festlegen Administratorhandbuch 229 Kapitel 7 Hinweise Die resultierenden URLs dürfen im gesamten WCM-System nur einmal vergeben werden. Außerdem darf es auf den entsprechenden Rechnern noch keine Verzeichnisse mit denselben Namen und Pfaden wie die angegebenen Verzeichnisse für die Deploymentdaten geben. Die Basis-URLs für die verschiedenen Sichten dürfen sich nicht nur durch Groß- und Kleinschreibung unterscheiden. Das Umsetzen (Mapping) der Namen der Verzeichnisse, in denen sich die generierten Seiten befinden, auf eine URL erfolgt in der Konfiguration des verwendeten HTTP-Servers. Dabei müssen Sie dieselben Angaben zu URL und Verzeichnis verwenden wie beim Anlegen der Website. Ansonsten kann nicht über HTTP auf die generierten Seiten zugegriffen werden und es ist kein Bearbeiten der WCM-Objekte über den Content-Client möglich. Informationen zur Konfiguration des HTTP-Servers finden Sie im Livelink WCM Server-Installationshandbuch. Sie können nach dem Einrichten der Website weitere Eigenschaften für die Deploymentsysteme festlegen, z.B. eine URL für gelöschte Objekte. Siehe Abschnitt 8.2 “Einstellungen von Deploymentsystemen” ab Seite 294. Bestätigen Sie durch Klicken auf die Schaltfläche Weiter bzw. Fertig. 230 Livelink WCM Server Websites verwalten Website mit der Option Benutzerdefiniert anlegen Haben Sie für das Anlegen einer neuen Website die Option Benutzerdefiniert gewählt, müssen Sie wie bei der Minimalkonfiguration zunächst den Namen der Website und die verwendete Datenbankverbindung festlegen und initial einen Principal zuordnen (siehe “Schritt 1 – Name der Website und JDBC-Pool festlegen” auf Seite 219 und “Schritt 2 – Benutzer, Gruppe oder Rolle zuordnen” auf Seite 222). Anschließend werden Sie gefragt, ob Sie den Assistenten beenden oder weitere Angaben für das Einrichten der Website machen möchten. Wenn Sie den Assistenten beenden, wird die Website lediglich auf dem angegebenen Master-Content-Server der Website eingerichtet. Es werden keine Proxy-Content-Server zugeordnet oder Deploymentsysteme eingerichtet. Dies können Sie jedoch nachträglich in der Ansicht Konfiguration machen. Wenn Sie das Anlegen der Website fortsetzen, geben Sie im nächsten Schritt die Proxy-Content-Server an, auf denen die Website verfügbar sein soll. Schritt 3 – Proxy-Content-Server zuordnen und Datenhaltung auswählen Im dritten Schritt wählen Sie die Proxy-Content-Server aus, die Sie der Website zuordnen möchten. Klicken Sie auf die Schaltfläche Hinzufügen, um aus den verfügbaren Servern die Server auszuwählen, die der neuen Website zugeordnet werden sollen. Der Dialog Proxy-Content-Server auswählen wird geöffnet. Administratorhandbuch 231 Kapitel 7 Abb. 68 – Proxy-Content-Server für die Website einrichten Server: Wählen Sie einen der installierten Server aus der Liste aus. Der Proxy-Server hat eine eigene Datenhaltung: Sollen MasterContent- und Proxy-Content-Server dieselbe Datenbankverbindung benutzen, lassen Sie das Kontrollkästchen deaktiviert. Soll der Proxy-Content-Server eine andere Datenbankverbindung als der Master-Content-Server nutzen (d.h., sollen die Daten dort repliziert werden), dann aktivieren Sie das Kontrollkästchen. In diesem Fall werden weitere Felder eingeblendet: JDBC-Pool: Wählen Sie den gewünschten Pool für den ProxyContent-Server aus der Liste. Neuer JDBC-Pool: Ist für diese Datenbankverbindung noch kein Pool eingerichtet, können Sie diesen über die entsprechende Schaltfläche neu anlegen. Der Assistent für neue JDBC-Pools wird gestartet. Bestätigen Sie die Angaben zum gewählten Proxy-Content-Server durch Klicken auf die Schaltfläche OK. 232 Livelink WCM Server Websites verwalten Wiederholen Sie diesen Vorgang, bis Sie alle Proxy-Content-Server für die neue Website zusammengestellt haben. Hinweis: Um die Objekte der Website über den Content-Client zu bearbeiten, muss mindestens einer der zugeordneten Content-Server im Kontext einer JSP-Engine bzw. als Webanwendung in einem Application-Server laufen. Alle ausgewählten Server werden in der Übersicht angezeigt. Abb. 69 – Übersicht über ausgewählte Proxy-Content-Server Durch Klicken auf die Schaltfläche Ändern können Sie die Angaben zu einem Proxy-Content-Server ändern, durch Klicken auf die Schaltfläche Entfernen löschen Sie den Proxy-Content-Server aus der Liste. Bestätigen Sie Ihre Angaben zu den Proxy-Content-Servern der Website durch Klicken auf die Schaltfläche Weiter. Administratorhandbuch 233 Kapitel 7 Schritt 4 – Benachrichtigungswege (Routing) zwischen den Servern festlegen Im nächsten Dialog legen Sie fest, welcher Content-Server von welchem anderen über Änderungen von WCM-Objekten benachrichtigt und welche Datenhaltungssicht dabei übertragen werden soll. Allgemeine Informationen zum Routing erhalten Sie im Abschnitt “Benachrichtigungswege (Routing) zwischen den Servern” auf Seite 48. In einem verteilten System kann es aufgrund unterschiedlicher Datenübertragungsraten oder Firewall-Szenarien von Vorteil sein, das Routing den Gegebenheiten des LANs oder WANs anzupassen. So ändern Sie den Benachrichtigungsweg: 1. Markieren Sie einen Server in der Tabelle, und klicken Sie auf den Eintrag in der Spalte Sicht. 2. Markieren Sie im Dialog Auswahl der Website-Sicht die gewünschte Sicht in der Liste. 3. Bestätigen Sie durch Klicken auf die Schaltfläche OK. Hinweis: Bitte beachten Sie, dass die Sicht die Menge der über- tragenen Daten bestimmt. So ist es z.B. sinnvoll, dass ein Proxy-Content-Server außerhalb des Unternehmensnetzes nur die Produktionssicht der Website-Daten erhält, um die übertragene Datenmenge zu reduzieren. 4. Klicken Sie in die Spalte Sendender Server. 234 Livelink WCM Server Websites verwalten Abb. 70 – Routing festlegen 5. Markieren Sie im Dialog Sender auswählen den gewünschten Sender in der Liste. 6. Bestätigen Sie durch Klicken auf die Schaltfläche OK. 7. Bestätigen Sie Ihre Einstellungen durch Klicken auf die Schaltfläche Weiter. Wollen Sie die Deploymentsysteme für die neue Website gleich anlegen, wählen Sie die entsprechende Option im nächsten Dialog. Wenn Sie bei dieser Abfrage die Option Keine Deploymentsysteme hinzufügen wählen, wird die neue Website auf den angegebenen Servern eingerichtet. Es ist jedoch ohne Deploymentsysteme nicht möglich, die Website über den Content-Client zu bearbeiten oder zu veröffentlichen. Sie können Deploymentsysteme nachträglich in der Ansicht Konfiguration hinzufügen. Administratorhandbuch 235 Kapitel 7 Schritt 5 – Deploymentsysteme einrichten Nachdem Sie angegeben haben, dass Sie nun Deploymentsysteme einrichten möchten, gelangen Sie zum Dialog Deploymentsysteme. Dieser Dialog zeigt an, ob für die gewählten Content-Server Deploymentsysteme eingerichtet sind. Abb. 71 – Server der Website ohne Deploymentsysteme So legen Sie ein Deploymentsystem für einen Server an oder bearbeiten die bestehenden Einträge: 1. Klicken Sie in der Spalte Deploymentsysteme des gewünschten Servers auf den Eintrag Installiert oder Nicht installiert. Im nächsten Dialog (Deploymentsysteme des Servers) werden die einzelnen Deploymentsysteme des gewählten Servers angezeigt. 236 Livelink WCM Server Websites verwalten Abb. 72 – Übersicht über die Deploymentsysteme eines Servers 2. Durch Klicken auf die Schaltfläche Hinzufügen können Sie ein neues Deploymentsystem für diesen Content-Server einrichten. Um die Einstellungen eines bestehenden Deploymentsystems zu bearbeiten, klicken Sie auf die Schaltfläche Ändern. Der Assistent für das Anlegen neuer Deploymentsysteme wird gestartet. Im Unterschied zur Minimalkonfiguration können Sie hier gleich beim Anlegen der Website erweiterte Einstellungen wie Threads und Statifizierung vornehmen. 3. Folgen Sie den Anweisungen des Assistenten. Die einzelnen Schritte im Assistenten für neue Deploymentsysteme sind in der Online-Hilfe zum Assistenten beschrieben. Administratorhandbuch 237 Kapitel 7 Hinweise zum Anlegen von Deploymentsystemen Kategorien von Deploymentsystemen: Dynamische, WebDAVund InSite Editing-Deploymentsysteme können nur auf Servern eingerichtet werden, die im Kontext einer JSP-Engine oder als Webanwendung in einem Application-Server laufen. Suchmaschinen-Deploymentsysteme können erst nach dem Anlegen der Website hinzugefügt werden, da dazu die Objekttypen und Metadaten der Website bekannt sein müssen. Typen von Deploymentsystemen (Edit, QS, Produktion): Abhängig von der Sicht, die auf einem Server verfügbar ist, können Sie nur bestimmte Deploymentsysteme installieren – so sind z.B. auf einem Server, der nur die QS-Sicht der WebsiteDaten erhält, nur QS- und Produktionsdeploymentsysteme möglich. Voraussetzung für ein WebDAV-Deploymentsystem ist, dass der entsprechende Server über die Edit-Sicht verfügt. Es ist möglich, eine neue Website auch ohne Deploymentsysteme anzulegen. Allerdings kann die neue Website dann weder mit dem Content-Client bearbeitet noch im Produktionsbetrieb eingesetzt werden. Soll die neue Website mit dem Content-Client gepflegt werden, sind ein Edit- und ein QS-Deploymentsystem erforderlich (bei Verwendung eines dynamisches Deploymentsystems für den Content-Client reicht ein EditDeploymentsystem). 4. Durch Klicken auf die Schaltfläche Ändern bearbeiten Sie die Einstellungen des Deploymentsystems im Dialog Deploymentsysteme des Servers, durch Klicken auf die Schaltfläche Entfernen löschen Sie es aus der Liste. 5. Bestätigen Sie Ihre Angaben zu den Deploymentsystemen eines einzelnen Servers durch Klicken auf die Schaltfläche OK. 238 Livelink WCM Server Websites verwalten Gehen Sie bei allen Servern wie beschrieben vor. Der Dialog Deploymentsysteme zeigt Ihnen alle eingerichteten Deploymentsysteme im Überblick. Abb. 73 – Übersicht über eingerichtete Deploymentsysteme 6. Bestätigen Sie Ihre Angaben zu den Deploymentsystemen durch Klicken auf die Schaltfläche Weiter. Schritt 6 – Anlegen der Website abschließen Im nächsten Dialog (Zusammenfassung) werden mögliche Fehlerquellen angezeigt, z.B. wenn der Website keine Deploymentsysteme zugeordnet wurden. Sie können nun das Anlegen der neuen Website durch Klicken auf die Schaltfläche Fertig abschließen Administratorhandbuch 239 Kapitel 7 Entsprechend Ihren Angaben werden die Proxy-Content-Server zugeordnet und die Deploymentsysteme eingerichtet. Die angeschlossenen Content-Server werden vom Master-Admin-Server über die Konfigurationsänderungen benachrichtigt und die neuen Konfigurationsdaten übertragen. Für die Deploymentsysteme werden Verzeichnisse auf den angegebenen Rechnern eingerichtet, in die später die Daten der Website verteilt werden. In der Ansicht Konfiguration können Sie nun die neue Website verwalten. Zur Konfiguration von Websites gehören: allgemeine Einstellungen, siehe Abschnitt 7.2 “Allgemeine Einstellungen von Websites” auf Seite 240 Zuordnungen, siehe Tabelle 8 “Zuordnungen von Websites” auf Seite 214 In der Ansicht Benutzerverwaltung können Sie Benutzer, Gruppen und Rollen der Website zuordnen und ihnen damit den Zugriff auf die Website ermöglichen, siehe Abschnitt 4.7 “Zuordnungen zu Websites” auf Seite 166 7.2 Allgemeine Einstellungen von Websites Um die allgemeinen Einstellungen einer Website einzusehen, markieren Sie sie über Konfiguration → Websites. Die Einstellungen werden im rechten Fensterbereich auf den Registern Allgemein und Routing angezeigt. Die Einstellungen auf dem Register Allgemein werden beim Anlegen der Website festgelegt und können nachträglich nicht geändert werden. Lediglich die Caching-Parameter können angepasst werden. 240 Livelink WCM Server Websites verwalten Auf dem Register Routing sehen Sie, auf welchen Wegen sich die Server bei Änderungen benachrichtigen. Wollen Sie das Routing ändern, um die Kommunikation zwischen den Servern entsprechend den Gegebenheiten Ihres LAN oder WAN zu optimieren, müssen Sie den Proxy-ContentServer aus den Zuordnungen der Website entfernen und ihn mit einem anderen Routing wieder zuordnen. Weitere Informationen erhalten Sie im Abschnitt 7.4 “Zugeordnete Proxy-Content-Server einer Website” auf Seite 242. 7.3 Deploymentsysteme einer Website Über Konfiguration → Websites → {Website-Name} → Deploymentsysteme erhalten Sie einen Überblick über die Deploymentsysteme, die für die WCM-Objekte Seiten generieren und diese Dateien auf den verschiedenen Content-Servern verfügbar machen. Die Deploymentsysteme werden im rechten Fensterbereich als Liste angezeigt. Abb. 74 – Übersicht über die Deploymentsysteme einer Website Deploymentsysteme werden beim Anlegen von Websites eingerichtet und über Konfiguration → Deploymentsysteme verwaltet (siehe Kapitel 8 “Deploymentsysteme verwalten”). Administratorhandbuch 241 Kapitel 7 Sie haben jedoch auch hier die Möglichkeit, neue Deploymentsysteme für die Content-Server einzurichten, die der ausgewählten Website zugeordnet sind. Um den Assistenten zu starten, der Sie beim Anlegen des Deploymentsystems unterstützt, wählen Sie Neues Deploymentsystem aus dem Kontextmenü, oder klicken Sie auf dieses Symbol (siehe Abschnitt 8.1 “Neues Deploymentsystem anlegen” ab Seite 293). 7.4 Zugeordnete Proxy-Content-Server einer Website Über Konfiguration → Websites → {Website-Name} → Proxy-ContentServer erhalten Sie im rechten Fensterbereich eine Übersicht der ProxyContent-Server, auf denen die ausgewählte Website verfügbar ist. Abb. 75 – Zugeordnete Proxy-Content-Server einer Website Die Zuordnung von Proxy-Content-Servern zu einer Website wird beim Anlegen der Website vorgenommen. Der zuständige Assistent legt dabei automatisch die Deploymentsysteme auf den zugeordneten Servern an. 242 Livelink WCM Server Websites verwalten In der Praxis kann es notwendig werden, einer Website zusätzliche ProxyContent-Server zuzuordnen, z.B. um die Last bei der Bearbeitung der WCM-Objekte bzw. Zugriff auf die publizierte Website auf mehrere Server zu verteilen. Um einer Website einen zusätzlichen Proxy-Content-Server zuzuordnen oder die Zuordnung aufzuheben, wählen Sie den entsprechenden Befehl über das Kontextmenü oder die Symbolleiste. Symbol zum Zuordnen eines Proxy-Content-Servers zu einer Website, siehe “Zuordnungen herstellen” auf Seite 116 Symbol zum Aufheben der Zuordnung eines Proxy-ContentServers zu einer Website, siehe “Zuordnungen aufheben” auf Seite 118 Sie können Proxy-Content-Server auch über Konfiguration → Server → {Servername} → Websites zu Websites zuordnen. Die Vorgehensweise ist identisch. Bitte beachten Sie deshalb die Hinweise im Abschnitt 6.2 “Zugeordnete Websites von Servern” auf Seite 187. 7.5 Objekttypen von Websites verwalten Jedes WCM-Objekt ist mit einem spezifischen Typ verknüpft. Der Objekttyp wird beim Anlegen des Objekts im Content-Client festgelegt und kann nur in einigen Fällen nachträglich geändert werden. Der Typ eines Objekts hängt einerseits von seinem Inhalt, andererseits von seiner Verwendung ab. Inhaltlich gibt es z. B. keinen Unterschied zwischen einem Themenobjekt und einem HTML-Objekt. Das Thema hat aber zusätzlich eine Ordnungsfunktion in der Objekthierarchie, da es andere (untergeordnete) Objekte aufnehmen kann. Administratorhandbuch 243 Kapitel 7 Die Standard-Objekttypen sind standardmäßig mit einem Standard-Funktionsbereich verknüpft. Diese Zuordnung können Sie z.B. einsehen, wenn Sie in der Ansicht Benutzerverwaltung einen Funktionsbereich auswählen. Durch die Zuordnung können Sie steuern, welche Benutzer diese Art von Objekten anlegen, ausleihen und zurückgeben dürfen. Die genauen Attribute von Objekttypen werden über die Attributmenge bestimmt, die Sie dem Objekttyp zuordnen. Auch die Attributmengen können Sie entsprechend Ihren Anforderungen konfigurieren, siehe Abschnitt 7.6 “Attributmengen von Websites verwalten” auf Seite 249. Objekttypen werden für jede Website separat verwaltet. Nach dem Anlegen einer neuen Website sind die Standard-Objekttypen verfügbar. Um die Liste der Objekttypen einzusehen, wählen Sie Konfiguration → Websites → {Website-Name} → Objekttypen. Die Objekttypen werden links im Baum und rechts als Liste angezeigt. Um die Einstellungen eines einzelnen Objekttyps einzusehen, wählen Sie ihn links im Baum aus. 244 Livelink WCM Server Websites verwalten Abb. 76 – Übersicht über verfügbare Objekttypen Hinweis: Eine detaillierte Beschreibung der Standard-Objekttypen erhalten Sie im Content-Client-Benutzerhandbuch. Folgende Funktionen stehen Ihnen zur Verfügung: neue Objekttypen erstellen, siehe “Neuen Objekttyp anlegen” auf Seite 246 Einstellungen von Objekttypen ändern, siehe “Einstellungen von Objekttypen” auf Seite 247 Objekttypen aus den Einstellungen der Website entfernen, siehe “Objekttypen löschen” auf Seite 248 Administratorhandbuch 245 Kapitel 7 Neuen Objekttyp anlegen Sie können zusätzlich zu den Standard-Objekttypen eigene Objekttypen anlegen. Hinweise: Im Content-Client kann der Objekttyp von WCM-Objekten für ausgewählte Objekttypen nachträglich geändert werden. Bei eigenen Objekttypen ist dies nicht möglich. Es ist theoretisch möglich, einen eigenen Objekttyp “XML-Thema” anzulegen. Ein derartiger Objekttyp wird durch Livelink WCM Server derzeit jedoch nicht unterstützt. So legen Sie einen neuen Objekttyp an: 1. Wählen Sie Konfiguration → Websites → {Website-Name} Objekttypen. → 2. Wählen Sie Neuer Objekttyp aus dem Kontextmenü, oder klicken Sie auf das entsprechende Symbol. Symbol zum Anlegen eines Objekttyps 3. Folgen Sie den Anweisungen des Assistenten. Ausführliche Informationen zu den einzelnen Parametern für den neuen Objekttyp erhalten Sie in der Online-Hilfe des Admin-Clients. 246 Livelink WCM Server Websites verwalten Einstellungen von Objekttypen So ändern Sie die Einstellungen eines Objekttyps: 1. Wählen Konfiguration Objekttypen. → Websites → {Website-Name} → 2. Markieren Sie den gewünschten Objekttyp im linken Baum. Im rechten Fensterbereich werden drei Register mit den Einstellungen des Objekttyps angezeigt. Alle diese Eigenschaften werden beim Anlegen eines Objekttyps festgelegt. Folgende Parameter können Sie nachträglich ändern: Register Allgemein: Symbol und Kommentar Register Objektdatentyp und weitere Einstellungen: alle Angaben außer dem Objektdatentyp Register Zuordnungen: alle Angaben, d. h. Zuordnung einer Attributmenge und eines Funktionsbereiches Ausführliche Informationen zu den einzelnen Parametern erhalten Sie in der Online-Hilfe des Admin-Clients. 3. Nehmen Sie die gewünschten Änderungen vor. 4. Klicken Sie auf die Schaltfläche Übernehmen. Hinweise zum Ändern von Objekttypen Wenn Sie einem Objekttyp eine andere Attributmenge zuordnen und es bestehen bereits WCM-Objekte mit diesem Objekttyp, werden die nicht mehr zugeordneten Attribute und Werte aus den Metadaten der entsprechenden WCM-Objekte entfernt. Die entfernten Attribute und dazugehörigen Werte bleiben so lange in der Datenbank gespeichert, wie keine Änderungen in der neu zugeordneten Attributmenge der entsprechenden WCM-Objekte vorgenommen werden. Administratorhandbuch 247 Kapitel 7 Wenn Sie also versehentlich eine falsche Attributmenge zugeordnet haben und die Änderung sofort wieder rückgängig machen, ohne dass die Metadaten der entsprechenden WCM-Objekte geändert wurden, dann sind auch die alten Werte wieder verfügbar. Die Server des WCM-Systems werden automatisch über Änderungen an den Objekttypen benachrichtigt, sodass z.B. neue Symbole im Content-Client verfügbar sind. Haben Sie Admin-Clients auf Rechnern installiert, auf denen kein WCM-Server vorhanden ist, sind die Änderungen dort jedoch nicht verfügbar. Objekttypen löschen Hinweise: Sie können einen Objekttyp nur dann löschen, wenn es in der Edit-, QSoder Produktionssicht keine aktuellen Versionen von Objekten mehr gibt, die diesen Typ verwenden. Ältere Versionen der Objekte mit diesem Objekttyp dürfen aber noch vorhanden sein. Wird eine Objektversion wiederhergestellt, die den gelöschten Objekttyp verwendet, dann wird auch der Objekttyp wiederhergestellt. Endgültig entfernt wird ein (gelöschter) Objekttyp durch das Dienstprogramm Datenbank-Bereinigung, wenn es auch keine älteren Versionen der Objekte mehr gibt, die diesen Typ verwenden. So löschen Sie einen Objekttyp: 1. Wählen Sie Konfiguration → Websites → {Website-Name} Objekttypen. → 2. Markieren Sie den gewünschten Objekttyp im linken Baum. 3. Wählen Sie Objekttyp löschen aus dem Kontextmenü, oder klicken Sie auf das entsprechende Symbol. 248 Livelink WCM Server Websites verwalten Symbol zum Löschen eines Objekttyps 4. Bestätigen Sie die Sicherheitsabfrage durch Klicken auf die Schaltfläche Ja. 7.6 Attributmengen von Websites verwalten Attribute beschreiben spezielle Eigenschaften von Objekttypen. Sie werden in Attributmengen zusammengefasst, die wie Objekttypen für jede Website separat verwaltet werden. Diese Attribute ergänzen die StandardMetadaten von WCM-Objekten und werden im Metadaten-Dialog des Content-Clients auf dem Register Attribute angezeigt. Einige der beim Anlegen einer Website erzeugten Objekttypen sind standardmäßig mit Attributmengen verknüpft. Sie können diese Zuordnung bei bestehenden Objekttypen ändern. Beim Anlegen eines neuen Objekttyps können Sie optional eine Attributmenge zuordnen. Die in den Attributmengen verwalteten Attribute können z.B. die Auflösung von Grafiken (ganze Zahl), das zugeordnete Bearbeitungsprogramm (Zeichenkette) oder ein Copyright-Vermerk (Zeichenkette) sein. Jedes WCM-Objekt ist mit einem Objekttyp verknüpft und verfügt damit über die Attribute der Attributmenge, mit der der Objekttyp ausgestattet ist. Die Werte dieser Attribute können mithilfe von WCM-Tags automatisch in die generierten Seiten eingetragen werden. Weitere Informationen zu Attributen und WCM-Tags erhalten Sie im Content-Client-Benutzerhandbuch. Um die verfügbaren Attributmengen einer Website einzusehen, wählen Sie Konfiguration → Websites → {Website-Name} → Attributmengen. Die Attributmengen für die Standard-Objekttypen sind bereits angelegt: “compound”, “dynamic”, “html”, “image” und “other”. Administratorhandbuch 249 Kapitel 7 Abb. 77 – Vorgegebene Attributmengen Folgende Funktionen stehen Ihnen zur Verfügung: neue Attributmenge für eine Website einrichten, siehe “Neue Attributmenge anlegen” auf Seite 251 Einstellungen von Attributmengen anzeigen und einzelne Attribute zu einer bestehenden Menge hinzufügen bzw. aus dieser entfernen, siehe “Einstellungen von Attributmengen” auf Seite 251 Attributmengen aus den Einstellungen der Website entfernen, siehe “Attributmengen löschen” auf Seite 252 Hinweis: Falls die Proxy-Content-Server, die der entsprechenden Website zugeordnet sind, separate Datenhaltungen verwenden, müssen Änderungen an Attributmengen dort ebenfalls gespeichert werden. Aus diesem Grunde wird geprüft, ob diese Proxy-ContentServer erreichbar sind und die zugeordneten JDBC-Pools genutzt werden können. Ist dies nicht der Fall, wird eine entsprechende Fehlermeldung ausgegeben. Die Änderungen an den Attributmengen können dann nicht gespeichert werden. 250 Livelink WCM Server Websites verwalten Neue Attributmenge anlegen So richten Sie eine neue Attributmenge ein: 1. Wählen Sie Konfiguration → Websites Attributmengen. → {Website-Name} → 2. Wählen Sie Neue Attributmenge aus dem Kontextmenü, oder klicken Sie auf das entsprechende Symbol. Symbol zum Anlegen einer Attributmenge 3. In den nächsten Schritten legen Sie den Namen der Attributmenge fest und ordnen ihr neue oder bestehende Attribute zu. Folgen Sie den Anweisungen des Assistenten. Ausführliche Informationen zu den einzelnen Parametern für die neue Attributmenge erhalten Sie in der Online-Hilfe des Admin-Clients. Einstellungen von Attributmengen So bearbeiten Sie die Einstellungen einer Attributmenge: 1. Wählen Sie Konfiguration → Websites Attributmengen. → {Website-Name} → 2. Markieren Sie die gewünschte Attributmenge im linken Baum. Die angezeigten Einstellungen werden beim Anlegen der Attributmenge vorgenommen. 3. Auf dem Register Attribute können Sie mithilfe der Schaltflächen bestehende Attribute zur Attributmenge hinzufügen, neue Attribute anlegen oder Attribute aus der Menge entfernen. Administratorhandbuch 251 Kapitel 7 Die gespeicherten Attribute können nachträglich nicht geändert werden. 4. Klicken Sie auf die Schaltfläche Übernehmen. Attributmengen löschen Hinweis: Sie können nur Attributmengen löschen, die von keinem Objekt der entsprechenden Website verwendet werden. So löschen Sie eine Attributmenge: 1. Wählen Sie Konfiguration → Websites → {Website-Name} Attributmengen. → 2. Markieren Sie die gewünschte Attributmenge im linken Baum. 3. Wählen Sie Attributmenge löschen aus dem Kontextmenü, oder klicken Sie auf das entsprechende Symbol. Symbol zum Löschen einer Attributmenge 4. Bestätigen Sie die Sicherheitsabfrage durch Klicken auf die Schaltfläche Ja. 252 Livelink WCM Server Websites verwalten 7.7 Objektkategorien von Websites verwalten Mithilfe von Objektkategorien können Sie Ihre WCM-Objekte nach deren Inhalt kategorisieren. So kann es zum Beispiel Kategorien wie “Rechnung” oder “Artikelbeschreibung” geben. Objektkategorien werden durch eine Reihe von Eigenschaften definiert, die Sie selbst festlegen. Rechnungen können z.B. durch Eigenschaften wie “Rechnungsempfaenger”, “Rechnungsstatus” oder “Zahlungsziel” charakterisiert sein. Beim Erstellen eines WCM-Objekts mit dem Content-Client kann das Objekt optional mit einer Objektkategorie verbunden werden. Es verfügt dann über die Eigenschaften, die Sie im Admin-Client für diese Kategorie festgelegt haben. Diese Eigenschaften ergänzen die Standard-Metadaten der WCM-Objekte und werden im Metadaten-Dialog des Content-Clients auf dem Register Eigenschaften angezeigt. Die Werte dieser Eigenschaften können mithilfe von WCM-Tags automatisch in die generierten Seiten eingetragen werden und z.B. bei der Suche in einer Website abgefragt werden. Auf diese Weise ist es z. B. möglich, einem Kunden alle seine offenen Rechnungen anzuzeigen. Auch zusammengesetzte Objekte (Content Assembly) basieren immer auf Objektkategorien. Informationen zu Eigenschaften, WCM-Tags und zusammengesetzten Objekten erhalten Sie im Content-Client-Benutzerhandbuch. Direkt nach der Installation von Livelink WCM Server sind noch keine Objektkategorien eingerichtet. Folgende Funktionen stehen Ihnen zur Verfügung: Objektkategorien einrichten, siehe “Neue Objektkategorie anlegen” auf Seite 254 Eigenschaften zu bestehenden Objektkategorien hinzufügen bzw. löschen, siehe “Einstellungen von Objektkategorien” auf Seite 255 Administratorhandbuch 253 Kapitel 7 Objektkategorien entfernen, siehe “Objektkategorien löschen” auf Seite 255 Hinweis: Falls die Proxy-Content-Server, die der entsprechenden Website zugeordnet sind, separate Datenhaltungen verwenden, müssen Änderungen an Objektkategorien dort ebenfalls gespeichert werden. Aus diesem Grunde wird geprüft, ob diese Proxy-ContentServer erreichbar sind und die zugeordneten JDBC-Pools genutzt werden können. Ist dies nicht der Fall, wird eine entsprechende Fehlermeldung ausgegeben. Die Änderungen an den Objektkategorien können dann nicht gespeichert werden. Neue Objektkategorie anlegen So richten Sie eine neue Objektkategorie ein: 1. Wählen Sie Konfiguration → Websites → {Website-Name} Objektkategorien. → 2. Wählen Sie Neue Objektkategorie aus dem Kontextmenü, oder klicken Sie auf das entsprechende Symbol. Symbol zum Anlegen einer Objektkategorie 3. In den nächsten Schritten legen Sie den Namen der Objektkategorie fest und erzeugen die Eigenschaften der Objektkategorie. Folgen Sie den Anweisungen des Assistenten. Ausführliche Informationen zu den einzelnen Parametern für die neue Objektkategorie erhalten Sie in der Online-Hilfe des Admin-Clients. 254 Livelink WCM Server Websites verwalten Einstellungen von Objektkategorien So bearbeiten Sie die Einstellungen einer Objektkategorie: 1. Wählen Sie Konfiguration → Websites Objektkategorien. → {Website-Name} → 2. Markieren Sie die gewünschte Objektkategorie im linken Baum. Die angezeigten Einstellungen werden beim Anlegen der Objektkategorie vorgenommen. 3. Auf dem Register Eigenschaften können Sie mithilfe der Schaltflächen nachträglich neue Eigenschaften anlegen und zur Objektkategorie hinzufügen sowie Eigenschaften löschen. Die gespeicherten Eigenschaften können nachträglich nicht geändert werden. Wenn Sie eine Eigenschaft ändern wollen, löschen Sie sie und legen Sie sie anschließend neu an. 4. Klicken Sie auf die Schaltfläche Übernehmen. Objektkategorien löschen Hinweis: Sie können nur Objektkategorien löschen, die von keinem Objekt der entsprechenden Website verwendet werden. So löschen Sie eine Objektkategorie: 1. Wählen Sie Konfiguration → Websites Objektkategorien. → {Website-Name} → 2. Markieren Sie die gewünschte Kategorie im linken Baum. 3. Wählen Sie Objektkategorie löschen aus dem Kontextmenü, oder klicken Sie auf das entsprechende Symbol. Administratorhandbuch 255 Kapitel 7 Symbol zum Löschen einer Objektkategorie 4. Bestätigen Sie die Sicherheitsabfrage durch Klicken auf die Schaltfläche Ja. 7.8 Zuordnen von Konvertern zu Websites Eine wichtige Funktion von Content-Management-Systemen ist die Verarbeitung von Quelldateien, die nicht im HTML-Format vorliegen. Hierzu bietet Livelink WCM Server die Möglichkeit, externe Konvertierungsprogramme einzubinden. So kann mithilfe eines Konverters aus Textverarbeitungsdokumenten ein Satz von HTML-Seiten generiert werden. Die Quelldateien werden zusammen mit den generierten Dateien als ein Komplex abgespeichert. Über Konfiguration → Websites → {Website-Name} → Konverter können Sie externe Konvertierungsprogramme einbinden. Mit diesen lassen sich als WCM-Objekte verwaltete Dateien in HTML oder in andere Formate umwandeln, die mit einem Webbrowser darstellbar sind. Somit ist es möglich, Konvertierungen automatisch über Livelink WCM Server ausführen zu lassen. Die WCM-Umgebung muss dazu nicht verlassen werden. Voraussetzungen für den Einsatz von Konvertern Für die automatische Konvertierung von Dateien ist die Installation eines entsprechenden Konvertierungsprogramms erforderlich. Verwendet werden können grundsätzlich Programme, die auf demselben Betriebssystem einsatzfähig sind, auf dem der Master-Content-Server läuft über eine Kommandozeilenschnittstelle aufgerufen werden können 256 Livelink WCM Server Websites verwalten nach erfolgter Konvertierung automatisch beendet werden können Sie können alle Konverter einsetzen, die diese Voraussetzungen erfüllen. Das Ergebnis der Konvertierung und somit auch die Qualität der generierten Zieldateien hängen vom gewählten Konvertierungsprogramm und dessen Konfiguration ab. Die Installation und Konfiguration des Konvertierungsprogramms richtet sich nach den Angaben des jeweiligen Herstellers. Hinweis: Konvertierungsprogramme gehören nicht zum Lieferumfang von Livelink WCM Server. Konvertierungsprozess Wenn Sie ein Objekt anlegen, können Sie als Inhalt dieses WCM-Objekts eine Quelldatei angeben. Im Content-Client wird die Konvertierung der Quelldatei manuell über den Befehl Objekt → Konvertieren gestartet. Dies kann zu jedem Zeitpunkt der Bearbeitung erfolgen. Die vom Konverter erzeugten Dateien werden von Livelink WCM Server importiert. Wenn Sie im Content-Client oder Content-Client (Classic) ein Quellobjekt auswählen, erscheint in der Objektvorschau ein Hyperlink auf das Quelldokument. Die vom Konverter erzeugten Dateien werden im Baum auf gleicher Ebene mit dem Quellobjekt aufgeführt und können in der Objektvorschau angezeigt werden. Verfügbare Funktionen für Konverter Folgende Funktionen stehen Ihnen zur Verfügung: einen neuen Konverter einbinden, siehe “Neuen Konverter einrichten” Einstellungen eines Konverters bearbeiten, siehe “Einstellungen von Konvertern” Konverter aus dem WCM-System entfernen, siehe “Konverter löschen” Administratorhandbuch 257 Kapitel 7 Neuen Konverter einrichten So binden Sie ein externes Konvertierungsprogramm in das WCMSystem ein: 1. Wählen Sie Konfiguration → Websites Konverter. → {Website-Name} → 2. Wählen Sie Neuer Konverter aus dem Kontextmenü, oder klicken Sie auf das entsprechende Symbol. Symbol zum Einrichten eines neuen Konverters 3. Folgen Sie den Anweisungen des Assistenten. Die genauen Parameter für den Konverter werden in der Online-Hilfe des AdminClients beschrieben. Einstellungen von Konvertern So ändern Sie die Einstellungen eines Konverters: 1. Wählen Sie Konfiguration → Websites → {Website-Name} Konverter. → 2. Markieren Sie den gewünschten Konverter im linken Baum. Im rechten Fensterbereich werden drei Registern mit den Einstellungen des Konverters angezeigt. Alle diese Eigenschaften werden beim Anlegen des Konverters festgelegt. Mit Ausnahme der Dateiendung können Sie alle Parameter nachträglich ändern. Ausführliche Informationen zu den einzelnen Parametern erhalten Sie in der Online-Hilfe des Admin-Clients. 3. Nehmen Sie die gewünschten Änderungen vor. 4. Klicken Sie auf die Schaltfläche Übernehmen. 258 Livelink WCM Server Websites verwalten Konverter löschen So löschen Sie einen Konverter: 1. Wählen Sie Konfiguration → Websites Konverter. → {Website-Name} → 2. Markieren Sie den gewünschten Konverter im linken Baum. 3. Wählen Sie Konverter löschen aus dem Kontextmenü, oder klicken Sie auf das entsprechende Symbol. Symbol zum Löschen eines Konverters 4. Bestätigen Sie die Sicherheitsabfrage durch Klicken auf die Schaltfläche Ja. 7.9 Verwaiste Objekte neu zuordnen Hinweis: Zum Ausführen dieser Funktion benötigen Sie das Administrationsrecht “Systemstatus ändern”. Bei der Bearbeitung von Benutzern, Gruppen und Rollen kann es vorkommen, dass Sie Principals löschen, die bereits im Content-Client als Zugriffsberechtigte für bestimmte WCM-Objekte eingetragen wurden. Änderungen, die Sie in der Benutzerverwaltung des Admin-Clients, des Livelink-Systems oder im LDAP-System vornehmen, werden nicht automatisch an den Content-Client übertragen. Administratorhandbuch 259 Kapitel 7 Auf diese Weise können WCM-Objekte ohne gültige Zugriffssteuerungsliste (ACL = Access Control List) entstehen, z.B. wenn Sie den einzigen Zugriffsberechtigten eines Objekts gelöscht haben oder die Liste nur noch Principals enthält, die kein Leserecht für das Objekt haben und die Zugriffsrechte nicht ändern dürfen. Diese Objekte werden als “verwaist” bezeichnet. So ordnen Sie verwaiste WCM-Objekte wieder zu: 1. Wählen Sie Extras → Verwaiste Objekte sammeln. Der Dialog Verwaiste Objekte sammeln wird eingeblendet. Abb. 78 – Dialog zum Zuordnen verwaister WCM-Objekte 2. Wählen Sie die gewünschte Website und den Benutzer aus, der volle Zugriffsrechte auf die gefundenen WCM-Objekte erhalten soll. Dieser Benutzer kann dann anschließend im Content-Client die Zugriffssteuerungsliste der entsprechenden Objekte aktualisieren. 3. Bestätigen Sie durch Klicken auf die Schaltfläche OK. 260 Livelink WCM Server Websites verwalten Nach dem Neuzuordnen des Benutzers wird ein Informationsfenster mit den OIDs der bearbeiteten WCM-Objekte angezeigt. Diese Informationen werden außerdem in das Protokoll {Servername}_out.log des Master-Content-Servers der Website geschrieben (siehe “Server-Protokolle” auf Seite 352). Hinweis: Die geänderten Zugriffseinstellungen der Objekte wirken sich zunächst nur auf die Edit-Sicht aus. Damit die geänderten Objekte auch in der QS- und Produktionssicht verfügbar sind, müssen die Objekte im Content-Client mithilfe des Objektfilters “spezielle Zugriffsrechte” gesucht, vorgelegt und freigegeben werden. 7.10 Website löschen Hinweise: Bevor Sie eine Website löschen, stellen Sie sicher, dass kein Benutzer mehr darauf zurückgreift. In der Ansicht Systemverwaltung können Sie die angemeldeten Benutzer überwachen und Benutzer abmelden. Wollen Sie die Website im Zuge einer Umstrukturierung Ihres WCMSystems löschen, können Sie die Daten der Website sichern, indem Sie die Website vorher exportieren (siehe Abschnitt 7.11 “Export und Import von Websites” ab Seite 262). So löschen Sie eine Website: 1. Wählen Sie Konfiguration → Websites. 2. Markieren Sie die gewünschte Website im linken Baum. 3. Wählen Sie Website löschen aus dem Kontextmenü, oder klicken Sie auf das entsprechende Symbol. Administratorhandbuch 261 Kapitel 7 Symbol zum Löschen einer Website 4. Bestätigen Sie die Sicherheitsabfrage durch Klicken auf die Schaltfläche Ja. Die Website wird von allen zugeordneten Servern entfernt. Die WCM-Objekte werden aus der Datenbank und die Verzeichnisse der Deploymentsysteme von den Rechnern gelöscht. 7.11 Export und Import von Websites Livelink WCM Server bietet Ihnen die Möglichkeit, Websites zu exportieren und zu importieren. Auf diese Weise können Sie z.B. bei Umstrukturierungen Ihres WCM-Systems die Daten der Website erhalten oder Teile aus einer anderen Website in ihre übernehmen. Folgende Funktionen stehen Ihnen zur Verfügung: Export und Import kompletter Websites über eine grafische Benutzeroberfläche oder die Konsole, siehe “Export und Import kompletter Websites” ab Seite 263 Export und Import von Teilen einer Website mithilfe von Skripten, siehe “Export und Import von Teil-Websites” ab Seite 275 Hinweis: Aktualisieren Sie nach dem Import von Websites oder TeilWebsites die Ansicht in eventuell geöffneten Admin-Clients. Auf diese Weise werden die aktuellen Daten der Website(s) in den Client geladen, und Sie können die Konfiguration bearbeiten. 262 Livelink WCM Server Websites verwalten Export und Import kompletter Websites Der Export und Import von Websites wird über ein externes Programm, das Export/Import-Tool, durchgeführt. Dabei können Sie eine grafische Benutzeroberfläche nutzen oder mit der Konsole arbeiten. Die Parameter für den Export und Import werden über die Benutzeroberfläche oder in der Datei export-import-conf.xml im Verzeichnis \admin\ des WCMInstallationsverzeichnisses konfiguriert. Exportierte Website-Daten Die Systemdaten der Website werden von Export/Import-Tool als XMLDateien gespeichert. Diese XML-Dateien sind mithilfe einer Prüfsumme gegen Manipulation geschützt. Folgende Angaben zu den Websites werden in den XML-Dateien gesichert: allgemeine Angaben zur Website (Name, Master-Content-Server und JDBC-Pool) Attributmengen, Objekttypen und Objektkategorien zur Website gehörende WCM-Objekte einschließlich aller Metadaten und Inhalt der Website direkt zugeordnete Principals (Benutzer, Gruppen und Rollen) – sind diese Principals beim Import im Zielsystem noch nicht vorhanden, werden sie automatisch angelegt. Dabei wird das Standard-Passwort “vip” verwendet. Beim Import wird die Website bereits bestehenden Principals automatisch zugewiesen. Hinweise Angaben zu den zugeordneten Proxy-Content-Servern, die RoutingInformationen und die Konfiguration der Deploymentsysteme werden nicht gespeichert. Diese Einstellungen müssen nach dem Importieren einer Website manuell vorgenommen werden. Administratorhandbuch 263 Kapitel 7 Die Website-Daten werden vom Export/Import-Tool im Dateisystem des Master-Content-Servers gespeichert. Das Aufrufen des Export/ Import-Tools kann jedoch an jedem Rechner erfolgen, von dem aus der Master-Content-Server erreichbar ist. Falls einige Objekte der exportierten Website auf Objekte eines Livelink-Systems verweisen, wird zusammen mit den entsprechenden Objekten auch der Name des Pools exportiert, über den die Verbindungen zum Livelink-System verwaltet werden. Stellen Sie vor dem Importieren der Website sicher, dass in dem WCM-System ein Livelink-Pool mit diesem Namen existiert, der auf das gewünschte Livelink-System verweist. Weisen Sie diesen Pool den ContentServern zu, auf denen die importierte Website verfügbar sein soll. Anderenfalls sind die Verweise auf die Livelink-Objekte nach dem Import nicht mehr korrekt. Bei Verwendung einer Livelink-Benutzerverwaltung: Livelink unterscheidet nicht zwischen Gruppen und Rollen – es gibt nur Gruppen. Wenn in einer exportierten Website ein Gruppenname verwendet wird, der im Zielsystem bereits für eine Rolle benutzt wird, dann wird die neue Gruppe beim Import nicht automatisch angelegt. Analog wird bei einem Rollennamen vorgegangen, den es im Zielsystem bereits als Gruppe gibt. Voraussetzungen für den Export und Import Für den Export und Import von Websites sind die beiden Server-Agenten “Website-Export” und “Website-Import” zuständig. Beide Agenten werden bei der Installation von Livelink WCM Server automatisch eingerichtet und dem Master-Content-Server zugeordnet. Der Benutzer, der den Export bzw. Import durchführt, muss sich am WCMSystem anmelden und über folgende Administrationsrechte verfügen. 264 Livelink WCM Server Websites verwalten Benötigte Administrationsrechte für den Export Zugriff auf Konfiguration Lesender Zugriff auf Benutzerverwaltung (API) Benötigte Administrationsrechte für den Import Konfigurationseintrag anlegen, ändern, löschen Principal anlegen, ändern, löschen Zuordnung zu Website/Funktionsbereich ändern Export und Import kompletter Websites über die grafische Benutzeroberfläche Tipp: Um die Informationen über die verfügbaren Websites, JDBCPools und Master-Content-Server sofort beim Starten der grafischen Benutzeroberfläche verfügbar zu machen, tragen Sie vor dem Starten des Export/Import-Tools die Verbindungsparameter für den MasterContent-Server in die Konfigurationsdatei export-import-conf.xml im Verzeichnis \admin\ des WCM-Installationsverzeichnisses ein. Das Passwort sollte aus Sicherheitsgründen leer bleiben. Siehe Tabelle 9 “Einträge in der Datei e xp ort - imp or t- co nf . xml” auf Seite 271. Schritt 1 – Export/Import-Tool starten Starten Sie die grafische Benutzeroberfläche des Export/Import-Tools mit der Datei exportimport.bat aus dem Unterverzeichnis \admin\ im WCM-Installationsverzeichnis. Schritt 2 – Verbindungsparameter einstellen Überprüfen Sie vor dem Export bzw. Import die Verbindungsparameter des Master-Content-Servers und tragen Sie die Benutzerinformationen für den Zugriff auf den Server ein. Wählen Sie dazu Verbindungsparameter aus dem Menü Operationen. Administratorhandbuch 265 Kapitel 7 In dem Dialog Verbindungsparameter machen Sie die Angaben zu dem gewünschten Master-Content-Server. Abb. 79 – Verbindungsparameter für den Master-Content-Server Server: Hostname des Rechners, auf dem der Master-ContentServer installiert ist VIPP-Port und HTTP-Port für die Verbindung zum Master-ContentServer SSL: Wenn die Kommunikation mit dem Master-Content-Server über eine gesicherte Verbindung läuft, aktivieren Sie dieses Kontrollkästchen. Dies muss mit den aktuellen Einstellungen des MasterContent-Servers übereinstimmen. Benutzerkennung und Passwort für den Zugriff auf das WCMSystem. Der angegebene Benutzer muss über die notwendigen Rechte für den Export und Import verfügen (siehe “Voraussetzungen für den Export und Import” auf Seite 264). Schritt 3 – Parameter für den Export festlegen Nach dem Festlegen der Verbindungsparameter können Sie nun die Website angeben, die exportiert werden soll. Diese Angaben werden auf dem Register Website-Export des Export/Import-Tools gemacht. 266 Livelink WCM Server Websites verwalten Abb. 80 – Angaben zum Export einer Website Website: Wählen Sie aus der Liste die Website aus, die exportiert werden soll. Objektfilter: Mit dieser Einstellung legen Sie fest, welche WCMObjekte in welchen Versionen aus der Datenbank exportiert werden sollen: Alle Versionen: alle WCM-Objekte in allen Versionen Aktuell freigegebene Versionen: die aktuelle Version der WCMObjekte in der Produktionssicht Export/Import-Verzeichnis: Geben Sie hier den Pfad zu dem Verzeichnis auf dem Master-Content-Server an, in dem die exportierten Daten gespeichert werden sollen. Wenn das Export/Import-Tool auf dem Rechner gestartet wurde, auf dem der Master-Content-Server installiert ist, können Sie dazu die Schaltfläche verwenden. Andernfalls tragen Sie den Pfad manuell in das Feld ein. Starten Sie den Export durch Klicken auf die Schaltfläche Starten. Administratorhandbuch 267 Kapitel 7 Hinweis: Die Ergebnisse des Exports werden in der Datei {Name des Master-Content-Servers}_{Website-Name}_{Zeitstempel}.log im Verzeichnis {WCM-Installationsverzeichnis}\log\ exportimport\ protokolliert. Schritt 4 – Parameter für den Import festlegen Abb. 81 – Angaben zum Import einer Website Für den Import einer Website können Sie auf dem Register WebsiteImport folgende Angaben machen: Website: Name der zu importierenden Website. Sie können den alten Namen der exportierten Website beibehalten (wenn er noch nicht verwendet wird) oder der importierten Website einen neuen Namen geben. Pool: Wählen Sie den JDBC-Pool für die Datenbankverbindung aus, über die die Daten der importierten Website gespeichert werden sollen. 268 Livelink WCM Server Websites verwalten Master-Content-Server: Name des verbundenen Master-ContentServers (siehe “Schritt 2 – Verbindungsparameter einstellen” auf Seite 265) Export/Import-Verzeichnis: Geben Sie hier den Pfad zum BasisVerzeichnis der zu importierenden Website an. Wenn das Export/Import-Tool auf dem Rechner gestartet wurde, auf dem der Master-Content-Server installiert ist, können Sie dazu die Schaltfläche verwenden. Andernfalls tragen Sie den Pfad manuell in das Feld ein. Test-Import (Datenüberprüfung): Der Test-Import dient dazu, bereits im Vorwege zu prüfen, ob es beim Import einer Website Probleme geben wird. In diesem Modus werden keine Daten in die Datenbank geschrieben. Im Fehlerfall wird die Operation – im Gegensatz zum Import – nicht abgebrochen. Aktivieren Sie dieses Kontrollkästchen, um die für den Import einzulesenden Daten zu verifizieren. Starten Sie den Import durch Klicken auf die Schaltfläche Starten. Hinweise: Die Ergebnisse des Imports bzw. Test-Imports werden in der Datei {Name des Master-Content-Servers}_{Website-Name}_ {Zeitstempel}.log im Verzeichnis {WCMInstallationsverzeichnis}\log\exportimport\ protokolliert. Sollten während des Imports Fehler auftreten, wird die neue Website unter Umständen trotzdem angelegt. Löschen Sie in diesem Fall die Website mithilfe des Admin-Clients manuell, siehe Abschnitt 7.10 “Website löschen” auf Seite 261 Administratorhandbuch 269 Kapitel 7 Export und Import kompletter Websites über die Konsole Um den Export bzw. Import von Websites zu automatisieren (z.B. zu Backup-Zwecken), können Sie das Export/Import-Tool auch über die Kommandozeile steuern. Angaben in der Datei export-import-conf.xml Vor dem Aufrufen des Export/Import-Tools müssen die benötigten Parameter in der Datei export-import-conf.xml eingetragen werden. Diese Datei befindet sich ebenfalls im Unterverzeichnis \admin\ des WCMInstallationsverzeichnisses. Die XML-Datei besteht aus drei Hauptabschnitten: 1. <vip:connection>: Parameter für die Verbindung zum MasterContent-Server der Website 2. <vip:export-import-operation-spec name="exportwebsite">: Angaben zum Export der Website 3. <vip:export-import-operation-spec name="importwebsite">: Angaben zum Import der Website Die folgende Tabelle erläutert die Einträge in diesen drei Hauptschnitten, die Sie vor dem Export bzw. Import entsprechend Ihrem System bearbeiten müssen. 270 Livelink WCM Server Websites verwalten Tabelle 9 – Einträge in der Datei export-import-conf.xml Zeile in der XML-Datei Erläuterung <vip:connection> Abschnitt für die Verbindungsparameter zum Master-ContentServer <vip:server-host>localhost</vip:server-host> Der Eintrag localhost muss durch den Namen des Rechners ersetzt werden, auf dem der Master-Content-Server installiert ist. Wenn die importierte Website auf einem anderen MasterContent-Server verwaltet wird, muss dieser Eintrag vor dem Importieren angepasst werden. <vip:server-vipp>5004</vip:server-vipp> VIPP-Port für die Verbindung zum Master-Content-Server über das Protokoll “VIPP” <vip:server-http>5005</vip:server-http> Port für die HTTP-Verbindung zum Master-Content-Server <vip:secure>false</vip:secure> Erfolgt die Verbindung zum Master-Content-Server über eine sichere Verbindung (SSL), muss hier true eingetragen werden. <vip:server-user>admin</vip:server-user> Kennung des Benutzers, der den Export bzw. Import der Website durchführt. Dieser Benutzer muss über entsprechende Administrationsrechte verfügen, siehe “Voraussetzungen für den Export und Import” auf Seite 264. <vip:server-password>adminadmin</vip:server-password> Passwort des oben angegebenen Benutzers Administratorhandbuch 271 Kapitel 7 Zeile in der XML-Datei Erläuterung <vip:export-import-operation-spec name="export-website"> Abschnitt mit den benötigten Angaben für den Export <vip:req-website>website</vip:req-website> Name der Website, die exportiert werden soll <vip:req-filter>0</vip:req-filter> Mit dieser Angabe legen Sie fest, welche WCM-Objekte in welcher Version exportiert werden. 0 = alle WCM-Objekte in allen Versionen 1 = aktuelle Version der WCM-Objekte in der Produktionssicht <vip:req-directory>d:\wcm\exp-imp</vip:req-directory> Pfad zum Verzeichnis auf dem Master-Content-Server, in dem die exportierten Daten gespeichert werden sollen <vip:exp-protocol>false</vip:exp-protocol> Hier legen Sie fest, ob das Protokoll der exportierten WCMObjekte ebenfalls mit exportiert werden soll. Wenn Sie hier false angeben, dann ist das Protokoll nach dem Import leer. <vip:reset-version>false</vip:reset-version> Wenn Sie im Parameter <vip:req-filter> angegeben haben, dass nur die aktuelle Version der WCM-Objekte exportiert werden soll, können Sie hier festlegen, welche Versionsnummer die Objekte erhalten. edited = die Objekte erhalten die Nummer 0.0.1 released = die Objekte erhalten die Nummer 1.0.0 <vip:reset-author>Admin</vip:reset-author> Mit diesem Parameter können Sie den Autor der exportierten WCM-Objekte auf den angegebenen Wert zurücksetzen. 272 Livelink WCM Server Websites verwalten Zeile in der XML-Datei Erläuterung <vip:export-import-operation-spec name="import-website"> Abschnitt mit den benötigten Angaben für den Import <vip:req-website>website</vip:req-website> Name der zu importierenden Website. Sie können den alten Namen der exportierten Website beibehalten oder der importierten Website einen neuen Namen geben. <vip:req-directory>d:\wcm\exp-imp\website</vip:req-directory> Pfad zum Basis-Verzeichnis der importierten Website <vip:req-pool>DB_pool</vip:req-pool> JDBC-Pool für die Datenbankverbindung, über die die Daten der importierten Website gespeichert werden sollen <vip:req-master-content-server>Edit </vip:req-master-content-server> Name des Servers, der als Master-Content-Server für die importierte Website dienen soll <vip:test-import>false</vip:test-import> Der Test-Import dient dazu, bereits im Vorwege zu prüfen, ob es beim Import einer Website Probleme geben wird. In diesem Modus werden keine Daten in die Datenbank geschrieben. Im Fehlerfall wird die Operation – im Gegensatz zum Import – nicht abgebrochen. true = Test-Import durchführen false = keinen Test-Import durchführen Export über die Kommandozeile starten 1. Öffnen Sie die Eingabeaufforderung. 2. Wechseln Sie in das WCM-Installationsverzeichnis, und öffnen Sie das Unterverzeichnis \admin\. Administratorhandbuch 273 Kapitel 7 3. Geben Sie exportwebsite.bat ein. Das Export/Import-Tool wird gestartet. Die benötigten Angaben für den Export werden aus der Datei export-import-conf.xml gelesen. Hinweis: Die Ergebnisse des Exports werden in der Datei {Name des Master-Content-Servers}_{Website-Name}_{Zeitstempel}.log im Verzeichnis {WCM-Installationsverzeichnis}\log\ exportimport\ protokolliert. Import über die Kommandozeile starten 1. Öffnen Sie die Eingabeaufforderung. 2. Wechseln Sie in das WCM-Installationsverzeichnis, und öffnen Sie das Unterverzeichnis \admin\. 3. Geben Sie importwebsite.bat ein. Das Export/Import-Tool wird gestartet. Die benötigten Angaben für den Import werden aus der Datei export-import-conf.xml gelesen. Hinweise: Die Ergebnisse des Imports werden in der Datei {Name des MasterContent-Servers}_{Website-Name}_{Zeitstempel}.log im Verzeichnis {WCM-Installationsverzeichnis}\log\exportimport\ protokolliert. Sollten während des Imports Fehler auftreten, wird die neue Website unter Umständen trotzdem angelegt. Löschen Sie in diesem Fall die Website mithilfe des Admin-Clients manuell, siehe Abschnitt 7.10 “Website löschen” auf Seite 261. 274 Livelink WCM Server Websites verwalten Export und Import von Teil-Websites Der Export und Import von Teil-Websites erfolgt über das externe Export/ Import-Tool für Teil-Websites (SubtreeExportImportTool), das über Skripte aufgerufen wird. In der Datei subtree-exp-imp-conf.xml im Unterverzeichnis \admin\ des WCM-Installationsverzeichnisses geben Sie die Parameter für den Export und Import an. Zum Starten des Tools siehe Abschnitt “Export der Teil-Website starten” auf Seite 286 und “Import der Teil-Website starten” auf Seite 286. Exportierte Website-Daten Die Systemdaten der Website werden von Export/Import-Tool als XMLDateien gespeichert. Diese XML-Dateien sind mithilfe einer Prüfsumme gegen Manipulation geschützt. Hinweis: Das Export/Import-Tool für Teil-Websites speichert die Website-Daten in dem Dateisystem des Rechners, von dem aus das Tool gestartet wird. Der Export bzw. Import von Teil-Websites unterscheidet sich vom Ex- bzw. Import kompletter Websites, da Quell- und Zielwebsite Unterschiede in ihrer Struktur aufweisen können. So können in der Website, aus der Sie einen Teil exportieren, andere Objektkategorien, Attributmengen oder Objekttypen vorhanden sein. Außerdem müssen die OIDs der exportierten WCM-Objekte beim Import umgesetzt werden, da diese OIDs in der Ziel-Website bereits vergeben sein können. Die Website-Daten werden vom Export/Import-Tool folgendermaßen verarbeitet: Start-OID: Der Export beginnt ab einer OID, die Sie in der Konfigurationsdatei subtree-exp-imp-conf.xml angeben. Dieses WCMObjekt muss ein freigegebenes Thema sein und darf nicht vom Objekttyp “Verbundobjekt” sein. Administratorhandbuch 275 Kapitel 7 Für den Import geben Sie in der Konfigurationsdatei die OID in der Ziel-Website an, unter der die importierten WCM-Objekte eingeordnet werden sollen. Auch dieses Objekt muss ein Thema, darf aber kein Verbundobjekt sein. Strukturinformationen: Die von den exportierten WCM-Objekten verwendeten Attributmengen, Objektkategorien und Objekttypen werden ebenfalls exportiert. Wenn diese Strukturinformationen in der Quell- und Ziel-Website unterschiedlich definiert sind, dann werden die Strukturinformationen beim Import mit den entsprechenden Daten der Ziel-Website abgeglichen. Siehe dazu “Zusammenführen der Strukturinformationen von Quell- und Ziel-Website” am Ende dieses Abschnitts. OIDs: Die exportierten WCM-Objekte erhalten beim Import neue OIDs. Alle vorhandenen Referenzen innerhalb des exportierten Teilbaums werden entsprechend angepasst. Hinweis: Das Umsetzen von OIDs wird detailliert im Import-Protokoll erfasst (siehe “Protokollierung von Export und Import” auf Seite 287). Die OID-Ersetzung erfolgt auch bei OIDs, die in speziellen Attributen erfasst sind. In der Konfigurationsdatei subtree-exp-impconf.xml können Sie im Parameter <vip:oid-mapping-for> die Namen dieser Attribute eintragen. Die OIDs, die in diesen Attributen erfasst sind, werden dann beim Import durch die neuen OIDs der Ziel-Website ersetzt. OIDs, die direkt im Inhalt von WCM-Objekten stehen (beispielsweise in JSP-Seiten), können nicht automatisch umgesetzt werden. 276 Referenzen: Objekte, auf die die exportierten WCM-Objekte verweisen, werden standardmäßig nicht mit exportiert (Linktiefe = 0). Sie können jedoch Ausnahmen definieren und Objekttypen festlegen, die exportiert werden sollen, wenn Referenzen auf sie Livelink WCM Server Websites verwalten existieren. Dies können z. B. zentral abgelegte Grafiken sein. Enthält ein exportiertes WCM-Objekt eine Referenz auf ein WCM-Objekt von einem dieser Objekttypen, wird das referenzierte Objekt ebenfalls exportiert und in dem speziellen Thema “ext” abgelegt, das Sie nach dem Import der Teil-Website im importierten Teilbaum finden. Referenzen, die auf Objekte außerhalb des exportierten Teilbaums verweisen und nicht zu den definierten Ausnahmen gehören, werden in einer so genannten Korrekturliste (Dateiendung .cl) erfasst. Auf Basis dieser Korrekturliste können Sie nach dem Import die Referenzen anpassen, siehe “Notwendige Nacharbeiten nach dem Import” auf Seite 288. Die entsprechenden Referenzen werden beim Import in externe Referenzen umgewandelt. Referenzen, die bereits in der Quell-Website extern sind, werden unverändert übernommen. Referenzen auf Livelink-Objekte: Falls einige Objekte der exportierten Teil-Website auf Objekte eines Livelink-Systems verweisen, wird zusammen mit den entsprechenden Objekten auch der Name des Pools exportiert, über den die Verbindungen zum LivelinkSystem verwaltet werden. Stellen Sie vor dem Importieren der TeilWebsite sicher, dass in dem WCM-System ein Livelink-Pool mit diesem Namen existiert, der auf das gewünschte Livelink-System verweist. Weisen Sie diesen Pool den Content-Servern zu, auf denen die entsprechende Website verfügbar ist. Ansonsten sind die Verweise auf die Livelink-Objekte nach dem Import nicht mehr korrekt. Vorlagen: Die Vorlagen der exportierten WCM-Objekte werden ebenfalls exportiert, auch wenn eine Vorlagen-Kaskade verwendet wird. Wenn sich die verwendeten Vorlagen außerhalb des exportierten Teilbaums befinden, werden sie beim Import in dem speziellen Thema “ext” abgelegt. Administratorhandbuch 277 Kapitel 7 Wollen Sie für die importierten WCM-Objekte andere Vorlagen verwenden, dann können Sie der Datei export.xml entnehmen, für welches WCM-Objekt der Quell-Website welche Vorlage verwendet wurde. Anschließend können Sie in der Ziel-Website neue Vorlagen zuweisen. Siehe dazu auch “Notwendige Nacharbeiten nach dem Import” auf Seite 288. ACL: Sie haben die Möglichkeit, die Zugriffssteuerungslisten (ACLs) der exportierten WCM-Objekte in die Ziel-Website zu übernehmen. Beim Import wird nicht überprüft, ob die zugeordneten Principals im Zielsystem vorhanden sind. Mithilfe des Parameters <vip:inheritacl> in der Konfigurationsdatei subtree-exp-imp-conf.xml können Sie alternativ festlegen, dass für die importierten WCMObjekte die ACL des übergeordneten Themas (Start-Thema des Imports) verwendet wird. Protokoll: Optional kann das Protokoll der WCM-Objekte exportiert werden (Parameter <vip:exp-protocol> in der Konfigurationsdatei). Das Protokoll der importierten WCM-Objekte erhält in jedem Fall einen Vermerk, dass ein Import stattgefunden hat. Versionen der exportierten und importierten WCM-Objekte: Exportiert wird die zuletzt freigegebene Version (Produktionssicht) der Website-Daten. Nach dem Import erhalten die WCM-Objekte die Versionsnummer 0.0.1 und befinden sich im Zustand “geändert”. Verteilte Datenhaltungen: Gibt es in Ihrem WCM-System ProxyContent-Server mit eigener Datenhaltung, dann werden diese separaten Datenhaltungen beim Import ebenfalls aktualisiert und mit dem Master-Content-Server abgeglichen. 278 Livelink WCM Server Websites verwalten Zusammenführen der Strukturinformationen von Quellund Ziel-Website Beim Export und Import von Teilbäumen ist es möglich, dass sich die Strukturinformationen der beiden Websites unterscheiden – so können z. B. Objekttypen, Attributmengen und Objektkategorien unterschiedlich definiert sein. Sie müssen diese Strukturinformationen vor dem Export bzw. Import nicht manuell abgleichen. Beim Import des exportierten Teilbaums werden die entsprechenden Daten beider Websites automatisch zusammengeführt. Bei dieser Zusammenführung gilt generell, dass im Konfliktfall stets die Strukturdefinition der Ziel-Website erhalten bleibt. Im Folgenden wird die genaue Vorgehensweise bei den einzelnen Strukturelementen beschrieben. Hinweise: Voraussetzung für das Zusammenführen der Strukturinformationen ist, dass alle Proxy-Content-Server mit eigener Datenhaltung zum Zeitpunkt des Imports verfügbar sind. Wenn keine Daten zusammengeführt werden müssen, müssen nur die Proxy-Content-Server mit Edit-Sicht verfügbar sein, die eine eigene Datenhaltung haben. Das Anlegen und Ändern von Strukturinformationen wird detailliert im Import-Protokoll erfasst (siehe “Protokollierung von Export und Import” auf Seite 287). Attributmengen Attributmengen, die in der Ziel-Website nicht vorhanden sind, werden neu angelegt. Die benötigten Attribute für die neuen Attributmengen werden aus den in der Ziel-Website vorhandenen Attributen zusammengestellt oder ebenfalls neu angelegt. Wenn in einer bereits vorhandenen Attributmenge der Ziel-Website Attribute fehlen, die für ein importiertes WCM-Objekt benötigt werden, dann werden diese aus den in der Ziel-Website vorhandenen Attributen hinzugefügt oder neu angelegt. Administratorhandbuch 279 Kapitel 7 Hinweise: Eigenschaften von Objektkategorien und Attribute von Attributmengen dürfen nicht dieselben Namen haben. Ist in der ZielWebsite bereits eine Eigenschaft vorhanden, die denselben Namen wie ein neu anzulegendes Attribut hat, dann wird das Attribut umbenannt. Vor das Attribut wird in diesem Fall der Präfix “att_” gesetzt, der gesamte Name könnte dann z. B. “att_property” heißen. Die Umbenennungen werden im Import-Protokoll erfasst, siehe “Protokollierung von Export und Import” auf Seite 287. Wenn zu einer Attributmenge der Ziel-Website Attribute mit gleichem Namen gehören, die jedoch einen anderen Datentyp (wie “Ganze Zahl” oder “Zeichenkette”) haben, wird beim Import versucht, den Attributwert in den Datentyp der Ziel-Website zu konvertieren. Gelingt dies nicht, wird der Datentyp der Ziel-Website übernommen, der Wert des Attributs jedoch gelöscht. Objektkategorien Objektkategorien, die in der Ziel-Website nicht vorhanden sind, werden neu angelegt. Die benötigten Eigenschaften für die neuen Objektkategorien werden ebenfalls neu angelegt. Wenn in einer bereits vorhandenen Objektkategorie der Ziel-Website Eigenschaften fehlen, die für ein importiertes WCM-Objekt benötigt werden, dann werden diese neu angelegt. 280 Livelink WCM Server Websites verwalten Hinweise: Ist eine benötigte Eigenschaft in der Ziel-Website bereits vorhanden, wird jedoch für eine andere Objektkategorie verwendet, dann wird für die neu anzulegenden Eigenschaft der Name mit dem Präfix “att_” verwendet, z.B. “att_property”. Eigenschaften von Objektkategorien und Attribute aus Attributmengen dürfen nicht dieselben Namen haben. Ist in der ZielWebsite bereits ein Attribut vorhanden, das denselben Namen wie eine neu anzulegende Eigenschaft hat, dann wird die Eigenschaft umbenannt (d.h. mit dem Präfix “att_” versehen). Die Umbenennungen werden im Import-Protokoll erfasst, siehe “Protokollierung von Export und Import” auf Seite 287. Wenn zu einer Objektkategorie der Ziel-Website Eigenschaften mit gleichem Namen gehören, die jedoch einen anderen Datentyp (wie “Ganze Zahl” oder “Zeichenkette”) haben, wird beim Import versucht, den Eigenschaftswert in den Datentyp der Ziel-Website zu konvertieren. Gelingt dies nicht, wird der Datentyp der Ziel-Website übernommen, der Wert der Eigenschaft jedoch gelöscht. Objekttypen Objekttypen, die in der Ziel-Website nicht vorhanden sind, werden beim Import neu angelegt. Objekttypen, die in der Ziel-Website bereits vorhanden sind, jedoch auf einer anderen Attributmenge basieren, werden mit einem anderen Namen neu angelegt. Der Name des ursprünglichen Objekttyps wird dabei um “_x” erweitert und lautet so z.B. “logos_x”. Administratorhandbuch 281 Kapitel 7 Gruppen und Rollen (nur für Integration mit Livelink) Livelink unterscheidet nicht zwischen Gruppen und Rollen – es gibt nur Gruppen. Wenn in einer exportierten Teil-Website ein Gruppenname verwendet wird, der im Zielsystem bereits für eine Rolle benutzt wird, dann wird die neue Gruppe beim Import nicht automatisch angelegt. Analog wird bei einem Rollennamen vorgegangen, den es im Zielsystem bereits als Gruppe gibt. Voraussetzungen für den Export und Import Für den Export und Import müssen sich die entsprechenden Websites im Runlevel “(8) Website schreibgeschützt” befinden. Der Benutzer, der den Export bzw. Import durchführt, muss sich am WCMSystem anmelden und über folgende Administrationsrechte verfügen. Export: “Zugriff auf Konfiguration” Import: “Konfigurationseintrag anlegen, ändern, löschen” und “Systemstatus ändern” Falls die Quell-Website über eine Livelink-Erweiterung verfügt, muss dies auch in der Ziel-Website der Fall sein. Parameter für Import und Export angeben Vor dem Aufrufen des Export/Import-Tools müssen die benötigten Parameter in der Datei subtree-exp-imp-conf.xml spezifiziert werden. Diese Datei befindet sich im Unterverzeichnis \admin\ des WCM-Installationsverzeichnisses. Die XML-Datei besteht aus drei Hauptabschnitten: 1. <vip:connection>: Parameter für die Verbindung zum MasterContent-Server der Quell- bzw. Ziel-Website. Wenn sich die Websites auf verschiedenen Master-Content-Servern befinden, müssen diese Angaben vor der Durchführung des Export bzw. Imports entsprechend angepasst werden. 282 Livelink WCM Server Websites verwalten 2. <vip:export-import-operation-spec name="exportsubtree">: Angaben zum Export der Teil-Website 3. <vip:export-import-operation-spec name="importsubtree">: Angaben zum Import der Teil-Website Die folgende Tabelle erläutert die Einträge in diesen drei Hauptschnitten, die Sie vor dem Export bzw. Import entsprechend Ihrem System bearbeiten müssen. Tabelle 10 – Einträge in der Datei subtree-export-import-conf.xml Zeile in der XML-Datei Erläuterung <vip:connection> Abschnitt für die Verbindungsparameter zum Master-ContentServer <vip:server-host>localhost</vip:server-host> Der Eintrag localhost muss durch den Namen des Rechners ersetzt werden, auf dem der Master-Content-Server installiert ist. Wenn die Ziel-Website auf einem anderen Master-ContentServer verwaltet wird, muss dieser Eintrag vor dem Importieren angepasst werden. <vip:server-vipp>5004</vip:server-vipp> VIPP-Port für die Verbindung zum Master-Content-Server über das Protokoll “VIPP” <vip:server-http>5005</vip:server-http> Port für die HTTP-Verbindung zum Master-Content-Server <vip:secure>false</vip:secure> Erfolgt die Verbindung zum Master-Content-Server über eine sichere Verbindung (SSL), muss hier true eingetragen werden. Administratorhandbuch 283 Kapitel 7 Zeile in der XML-Datei Erläuterung <vip:server-user>admin</vip:server-user> Kennung des Benutzers, der den Export bzw. Import der Website durchführt. Dieser Benutzer muss über entsprechende Administrationsrechte verfügen, siehe “Voraussetzungen für den Export und Import” auf Seite 282. <vip:server-password>admin</vip:server-password> Passwort des oben angegebenen Benutzers <vip:installdir>d:\wcm</vip:installdir> Installationsverzeichnis von Livelink WCM Server <vip:export-import-operation-spec name="export-subtree"> Abschnitt mit den benötigten Angaben für den Export <vip:req-website>InternetSite</vip:req-website> Name der Website, aus der ein Teilbaum exportiert werden soll <vip:req-oid>253</vip:req-oid> OID des WCM-Objekts, ab dem exportiert werden soll. Alle Objekte in und unterhalb dieses Knotens werden exportiert. Das entsprechende WCM-Objekt muss ein freigegebenes Thema und darf kein Verbundobjekt sein. <vip:exp-external-links>JAVASCRIPT ETC GIF JPG PNG PIC</vip:expexternal-links> Leerzeichen-separierte Liste mit externen Referenzen. Wenn exportierte WCM-Objekte eine Referenz auf ein Objekt dieses Typs haben und das referenzierte Objekt außerhalb des exportierten Teilbaums liegt, dann wird es ebenfalls exportiert. Verweise von diesen Objekten auf weitere werden jedoch nicht berücksichtigt. Die am häufigsten verwendeten Objekttypen für diese Art von Referenzen sind bereits vorgegeben. 284 Livelink WCM Server Websites verwalten Zeile in der XML-Datei Erläuterung <vip:exp-protocol>false</vip:exp-protocol> Hier legen Sie fest, ob das Protokoll der exportierten WCMObjekte ebenfalls mit exportiert werden soll. Tragen Sie hier false an, dann enthält das Protokoll der Objekte nach dem Import nur den Eintrag, dass ein Import stattgefunden hat. <vip:req-directory>d:\wcm\exp-imp</vip:req-directory> Pfad zum Verzeichnis, in dem die exportierten Daten gespeichert werden sollen Unter diesem Verzeichnis wird ein Unterverzeichnis mit den exportierten Daten angelegt. Das Verzeichnis kann vor dem Import problemlos umbenannt werden. <vip:export-import-operation-spec name="import-subtree"> Abschnitt mit den benötigten Angaben für den Import <vip:req-website>CompanyIntranet</vip:req-website> Name der Ziel-Website <vip:req-oid>472</vip:oid> OID des WCM-Objekts, unter dem der importierte Teilbaum eingefügt werden soll Das entsprechende WCM-Objekt muss ein Thema, darf aber kein Verbundobjekt sein. <vip:oid-mapping-for>oid_attribute oid_property</vip:oid-mappingfor> Leerzeichen-separierte Liste mit den Namen der Attribute, in denen OIDs erfasst werden. Die OIDs in diesen Attributen werden auf die neuen OIDs der Objekte in der Ziel-Website umgesetzt. Administratorhandbuch 285 Kapitel 7 Zeile in der XML-Datei Erläuterung <vip:inherit-acl>false</vip:inherit-acl> Angabe, ob der importierte Teilbaum die Zugriffsrechte des Startthemas (siehe Parameter <vip:req-oid>) erben oder ob die Zugriffssteuerungsliste (ACL) aus der Quell-Website übernommen werden soll Wenn Sie hier true eintragen, werden die Zugriffsrechte des Startthemas übernommen. <vip:req-directory>d:\wcm\exp-imp\InternetSite_export</vip:reqdirectory> Pfad zum Verzeichnis mit den exportierten Website-Daten Export der Teil-Website starten Starten Sie den Export der Teil-Website mit dem Skript exportsubtree.bat aus dem Unterverzeichnis \admin\ im WCM-Installationsverzeichnis. Hinweis: Durch Ergänzung des Parameters -l im Skript exportsubtree.bat steuern Sie die Sprache der Protokolle. Sie können de_DE für Deutsch und en_US für Englisch eingeben. Der Export wird gestartet. Die benötigten Angaben werden aus der Datei subtree-exp-imp-conf.xml gelesen. Import der Teil-Website starten Starten Sie den Import der Teil-Website mit dem Skript importsubtree.bat aus dem Unterverzeichnis \admin\ im WCM-Installationsverzeichnis. 286 Livelink WCM Server Websites verwalten Hinweis: Durch Ergänzung des Parameters -l im Skript importsubtree.bat steuern Sie die Sprache der Protokolle. Sie können de_DE für Deutsch und en_US für Englisch eingeben. Der Import wird gestartet. Die benötigten Angaben werden aus der Datei subtree-exp-imp-conf.xml gelesen. Nach dem Import wird die Website automatisch vollständig herunter- und anschließend wieder hochgefahren. Das Deployment für die importierten WCM-Objekte wird gestartet. Protokollierung von Export und Import Sowohl beim Export als auch beim Import werden detaillierte Protokolle geschrieben, die Informationen und Fehlermeldungen enthalten. Diese Protokolle befinden sich im Verzeichnis \log\exportimport\ des WCMInstallationsverzeichnisses. Im Import-Protokoll finden Sie genaue Angaben zu folgenden Aktionen: Anlegen bzw. Zuordnen von Attributen und Eigenschaften für Attributmengen und Objektkategorien, z.B. Import: Anlegen von Feld content_topic ... OK Import: Zuordnung von Feld popup ... OK Aktualisierung von Attributmengen und Objektkategorien, z.B. Import: Attributmenge html aktualisiert ... OK Zuordnen von neuen OIDs für die importierten Objekte, z.B. Import: Neue OID für Objekt 24: 5 OID des Themas “ext” für importierte externe Referenzen, z.B. Import: Thema 25 für externe Referenzen ... OK Administratorhandbuch 287 Kapitel 7 Notwendige Nacharbeiten nach dem Import Durch das Umsetzen der OIDs der importierten WCM-Objekte sowie die Übernahme der Vorlagen und Zugriffssteuerungslisten aus der QuellWebsite sind nach dem erfolgreichen Import gegebenenfalls Nacharbeiten an der Ziel-Website notwendig. Überprüfen Sie daher Folgendes: Referenzen, die auf Objekte außerhalb des exportierten Teilbaums verweisen, werden in der so genannten Korrekturliste (Dateiendung .cl) erfasst. Die Korrekturliste enthält die OIDs der WCM-Objekte aus der Quell-Website. Im Import-Protokoll werden die neuen OIDs der Objekte aufgelistet. Suchen Sie die neue OID heraus und bearbeiten oder löschen Sie ungültig gewordene Referenzen in der ZielWebsite. Wollen Sie für die importierten WCM-Objekte andere Vorlagen verwenden, dann können Sie der Datei export.xml entnehmen, für welches WCM-Objekt der Quell-Website welche Vorlage verwendet wurde. Suchen Sie aus dem Import-Protokoll die neuen OIDs der Objekte heraus und weisen Sie diesen in der Ziel-Website die gewünschten Vorlagen zu. Wurden beim Zusammenführen der Informationen zu Objekttypen, Attributmengen und Objektkategorien beider Websites Umbenennungen vorgenommen, überprüfen Sie, ob dies Auswirkungen auf die Ziel-Website hat. Siehe auch “Zusammenführen der Strukturinformationen von Quell- und Ziel-Website” auf Seite 279. Bei der Übernahme von Zugriffssteuerungslisten (ACLs) in die ZielWebsite wird nicht überprüft, ob die zugeordneten Principals im Zielsystem existieren. Sie müssen daher gegebenenfalls die Zugriffssteuerungslisten der importierten Objekte bearbeiten. 288 Livelink WCM Server Websites verwalten Administratorhandbuch 289 290 Livelink WCM Server KAPITEL 8 Deploymentsysteme verwalten 8 Die gesamte Konfiguration Ihres WCM-Systems erfolgt über den AdminClient. Um die Konfiguration zu öffnen, klicken Sie im Admin-Client auf das Register . In diesem Kapitel wird die Verwaltung von Deploymentsystemen beschrieben. Deploymentsysteme erzeugen aus den WCM-Objekten, die in der angebundenen Datenbank gespeichert werden, Seiten, die über einen Browser darstellbar sind. Damit sorgen die Deploymentsysteme dafür, dass die WCM-Objekte mit dem Content-Client bearbeitet werden können und die Website im Internet publiziert werden kann. Allgemeine Informationen zu den Kategorien und Typen von Deploymentsystemen erhalten Sie im Abschnitt “Deployment” ab Seite 36. Die Verarbeitung der Deploymentaufträge wird protokolliert (siehe “Server-Protokolle” auf Seite 352). Deploymentsysteme werden in der Regel beim Anlegen einer Website eingerichtet. Sie können jedoch auch nachträglich angelegt werden, z.B. wenn Sie auf einem Content-Server neben der Edit-Sicht auf die WebsiteDaten auch die QS-Sicht verfügbar machen wollen. Nicht benötigte Deploymentsysteme können Sie löschen. Um einen Überblick über die installierten Deploymentsysteme zu erhalten, wählen Sie Konfiguration → Deploymentsysteme. Administratorhandbuch 291 Kapitel 8 Abb. 82 – Installierte Deploymentsysteme Markieren Sie ein Deploymentsystem im Baum, um die Einstellungen im rechten Fensterbereich des Admin-Clients anzuzeigen. Folgende Funktionen stehen Ihnen zur Verfügung: neues Deploymentsystem einrichten (siehe Abschnitt 8.1 “Neues Deploymentsystem anlegen” auf Seite 293) Einstellungen von Deploymentsystemen einsehen und einige Einstellungen nachträglich ändern (siehe Abschnitt 8.2 “Einstellungen von Deployment-systemen” auf Seite 294) Deploymentsystem entfernen (siehe Abschnitt 8.3 “Deploymentsystem löschen” auf Seite 296) 292 Livelink WCM Server Deploymentsysteme verwalten 8.1 Neues Deploymentsystem anlegen So legen Sie ein neues Deploymentsystem an: 1. Wählen Sie Konfiguration → Deploymentsysteme. 2. Wählen Sie Neues Deploymentsystem aus dem Kontextmenü, oder klicken Sie auf das entsprechende Symbol. Symbol zum Anlegen eines neuen Deploymentsystems Der Assistent für das Anlegen von Deploymentsystemen wird gestartet. Die einzelnen Schritte bei der Installation hängen davon ab, welche Kategorie von Deploymentsystem Sie installieren. Standard-Deploymentsystem, siehe “Standard-Deploymentsystem” auf Seite 39 Dynamisches Deploymentsystem, siehe “Dynamisches Deploymentsystem” auf Seite 40 Suchmaschinen-Deploymentsystem, siehe “SuchmaschinenDeploymentsystem” auf Seite 42 WebDAV-Deploymentsystem, siehe “WebDAV-Deploymentsystem” auf Seite 42 InSite Editing-Deploymentsystem, siehe “InSite Editing-Deploymentsystem” auf Seite 43 3. Folgen Sie den Anweisungen des Assistenten. Die einzelnen Schritte werden in der Online-Hilfe des Admin-Clients detailliert beschrieben. Administratorhandbuch 293 Kapitel 8 8.2 Einstellungen von Deploymentsystemen Um die Einstellungen eines Deploymentsystems einzusehen, markieren Sie es über Konfiguration → Deploymentsysteme → {Name des Deploymentsystems}. Im rechten Fensterbereich werden verschiedene Registern mit den Einstellungen angezeigt. Alle diese Einstellungen werden beim Anlegen des Deploymentsystems vorgenommen. Abb. 83 – Einstellungen von Deploymentsystemen Die Art und Anzahl der angezeigten Register hängt von der Kategorie des Deploymentsystems ab. Nachträglich können Sie nur die Parameter auf den folgenden Registern ändern. Ausführliche Informationen zu den einzelnen Parametern erhalten Sie in der Online-Hilfe des Admin-Clients. Threads: Mit diesen Parametern können Sie die Effizienz der Seitengenerierung des Deploymentsystems erhöhen. URL und Verzeichnisse: Hier können Sie über Session-Einstellungen das Muster für Name und Wert der Cookies ändern, die von JSPEngines zur Identifizierung der Session verwendet werden. 294 Livelink WCM Server Deploymentsysteme verwalten Statifizierung (nur Standard-Deploymentsystem): Hier können Sie die Statifizierung ein- und ausschalten. Ist die Statifizierung eingeschaltet, wandelt das Deploymentsystem dynamische Seiten in statische um. Hinweis: Damit die Änderungen in der Statifizierung wirksam werden, müssen die entsprechenden Seiten neu generiert werden. Dies kann für einzelne Objekte mithilfe der Funktion Seite neu erzeugen im Content-Client oder für alle Objekte über den Deploymentagenten (siehe “Manuelles Deployment” auf Seite 313) erfolgen. Objekttypen (nur Suchmaschinen-Deploymentsysteme): Hier wählen Sie die Objekttypen aus, für deren zugehörige WCM-Objekte vom Deploymentsystem Seiten erzeugt werden sollen. Hinweis: Änderungen an den Objekttypen wirken sich erst aus, nachdem die Collection neu synchronisiert wurde Metadaten (nur Suchmaschinen-Deploymentsysteme): Hier wählen Sie die Metadaten aus, die in die Indexierung einbezogen werden sollen. Um Ihre Änderungen zu speichern, klicken Sie auf die Schaltfläche Übernehmen. Administratorhandbuch 295 Kapitel 8 8.3 Deploymentsystem löschen So löschen Sie ein Deploymentsystem: 1. Wählen Sie Konfiguration → Deploymentsysteme. 2. Markieren Sie das gewünschte Deploymentsystem im linken Baum. 3. Wählen Sie Deploymentsystem löschen aus dem Kontextmenü, oder klicken Sie auf das entsprechende Symbol. Symbol zum Löschen eines Deploymentsystems Nach dem Löschen eines Deploymentsystems ist die Sicht auf die Website-Daten, die von diesem Deploymentsystem erzeugt wurde (Edit, QS oder Produktion) auf dem Content-Server nicht mehr verfügbar. 296 Livelink WCM Server Deploymentsysteme verwalten Administratorhandbuch 297 298 Livelink WCM Server KAPITEL 9 Agenten und Dienstprogramme verwalten 9 Die gesamte Konfiguration Ihres WCM-Systems erfolgt über den AdminClient. Um die Konfiguration zu öffnen, klicken Sie im Admin-Client auf das Register . In diesem Kapitel werden folgende Elemente der Konfiguration beschrieben: Tabelle 11 – Funktionen für die Konfiguration von Server-Agenten und Dienstprogrammen Element Verfügbare Funktionen Server-Agenten Einbinden, Konfiguration und Löschen von ServerAgenten sowie Zuordnen von Agenten zu Servern Siehe 9.1 “Server-Agenten verwalten” ab Seite 300 Dienstprogramme Konfiguration der mitgelieferten Dienstprogramme, z.B. der Datenbank-Bereinigung Siehe 9.2 “Dienstprogramme verwalten” ab Seite 331 Administratorhandbuch 299 Kapitel 9 9.1 Server-Agenten verwalten Server-Agenten sind Java-Implementationen, die beim Starten eines Servers geladen werden. Die Server-Agenten werden in derselben Laufzeitumgebung der Java Virtual Machine (JVM) wie der jeweilige Server ausgeführt. Die Agenten erfüllen spezifische Aufgaben wie z.B. den Export bzw. Import von Websites und nutzen dazu das WCM Java API von Livelink WCM Server. Neben den Agenten, die zum Lieferumfang von Livelink WCM Server gehören, können Sie weitere Agenten auf Grundlage des WCM Java API entwickeln. Diese lassen sich über Konfiguration → Server-Agenten in das WCM-System einbinden und einem Server zuordnen. Mögliche Aufgaben eigener Agenten sind z.B. die Einbindung von Fremdsystemen, die automatisierte Bearbeitung von WCM-Objekten und die ereignisgesteuerte Ausführung von Aktionen. Ausführliche Informationen zu den Funktionalitäten, die das WCM Java API bereitstellt, entnehmen Sie bitte dem WCM Java API-Programmierhandbuch. Hinweis: Sollen Agenten auf Daten zugreifen, die über den AdminClient verwaltet werden (Benutzerinformationen oder Konfiguration), muss der entsprechende Agent über die erforderlichen Administrationsrechte verfügen. Siehe dazu “Zuordnungen von Benutzern bearbeiten” auf Seite 149 und “Zuordnungen von Gruppen bzw. Rollen bearbeiten” auf Seite 156. Wenn Sie das Baumelement Server-Agenten in der Ansicht Konfiguration öffnen, werden Ihnen alle verfügbaren Agenten angezeigt. 300 Livelink WCM Server Agenten und Dienstprogramme verwalten Abb. 84 – Übersicht über verfügbare Agenten Nach der Installation werden hier die Standard-Agenten aufgeführt, die zum Lieferumfang von Livelink WCM Server gehören und bei der Installation eines WCM-Systems automatisch eingebunden werden. Zum Lieferumfang gehören noch weitere Agenten, die nicht automatisch an einen Server gebunden werden. Hinweise zu allen Agenten im Lieferumfang erhalten Sie im Abschnitt “Mitgelieferte Server-Agenten” auf Seite 306. Für Agenten stehen folgende Funktionen zur Verfügung: Agenten in das WCM-System einbinden (siehe “Agent einbinden” auf Seite 302 Agenten über Parameter konfigurieren (siehe “Parameter eines Agenten festlegen” auf Seite 303) Einstellungen eines Agenten einsehen (siehe “Allgemeine Einstellungen von Agenten” auf Seite 304) Agenten zu Servern zuordnen (siehe “Agent zu einem Server zuordnen” auf Seite 305) Administratorhandbuch 301 Kapitel 9 Agent einbinden So binden Sie einen Agenten in das WCM-System ein: 1. Wählen Sie Konfiguration → Server-Agenten. 2. Wählen Sie Neuer Agent aus dem Kontextmenü, oder klicken Sie auf das entsprechende Symbol. Symbol zum Einbinden eines Agenten 3. Geben Sie dem neuen Agenten einen eindeutigen Namen. Der Name des Agenten kann nachträglich nicht geändert werden. Hinweis: Damit der Name des Agenten in der Sprache des Benutzers angezeigt wird, kann er übersetzt werden (siehe Abschnitt “Lokalisierung von Oberflächentexten” auf Seite 131). 4. Geben Sie im zweiten Feld den Namen der Java-Klasse des Agenten an. Die Klasse muss über den Klassenpfad der Server erreichbar sein, auf denen dieser Agent laufen soll. Diese Angabe ist nachträglich änderbar. 5. Klicken Sie auf die Schaltfläche Fertig. Sie können nun die Parameter für den Agenten festlegen. 302 Livelink WCM Server Agenten und Dienstprogramme verwalten Parameter eines Agenten festlegen Die Konfiguration von Agenten erfolgt über Parameter. Art und Anzahl der Parameter hängen von den Funktionen des Agenten und seiner Implementation ab. Parameter können als Knoten oder einzelne Parameter definiert werden. In Knoten werden Parameter desselben Typs zusammengefasst. Knoten können wiederum weitere Knoten enthalten. Im Unterschied zu Parametern haben sie keinen Wert. So definieren Sie Parameter für einen Agenten: 1. Wählen Sie Konfiguration → Server-Agenten → {Agenten-Name} → Parameter. 2. Fügen Sie einen neuen Knoten bzw. Parameter über das Kontextmenü oder die Symbolleiste hinzu. Symbol zum Hinzufügen eines Parameters zu einem Agenten 3. Markieren Sie im Dialog Neuer Knoten das gewünschte Optionsfeld, je nachdem, ob Sie einen Knoten oder einen einzelnen Parameter anlegen wollen. 4. Haben Sie das Optionsfeld Knoten aktiviert, geben Sie einen eindeutigen Namen für den neuen Knoten an. Haben Sie das Optionsfeld Parameter aktiviert, geben Sie einen Namen für den Parameter und einen Wert ein. Der Wert kann z.B. eine Zahl oder ein String sein – dies hängt von der Implementation des Agenten ab. Administratorhandbuch 303 Kapitel 9 Abb. 85 – Anlegen eines neuen Parameters für einen Agenten Ein Beispiel für die Konfiguration eines Knotens finden Sie im Abschnitt “Objekttypen für den Agenten zur Dateikennzeichnung festlegen” auf Seite 319. 5. Klicken Sie auf die Schaltfläche OK. Die Parameter des Agenten werden nun unter Konfiguration → Server-Agenten → {Agenten-Name} → Parameter angezeigt und können jederzeit geändert werden. Allgemeine Einstellungen von Agenten Um die allgemeinen Einstellungen eines Agenten einzusehen, wählen Sie ihn über Konfiguration → Server-Agenten → {Agenten-Name}. Die Einstellungen werden im rechten Fensterbereich angezeigt. Sie können den Namen der Java-Klasse des Agenten nachträglich ändern. Der Name des Agenten selbst wird während des Einbindens festgelegt und kann später nicht bearbeitet werden. 304 Livelink WCM Server Agenten und Dienstprogramme verwalten Agent zu einem Server zuordnen Damit Agenten die ihnen zugedachten Aufgaben erfüllen können, müssen sie einem Server zugeordnet werden. Wenn Sie Konfiguration → Server-Agenten → {Agenten-Name} → Server wählen, werden im rechten Fensterbereich die Server angezeigt, denen der ausgewählte Agent bereits zugeordnet ist. Abb. 86 – Zugeordnete Server eines Agenten Folgende Funktionen stehen Ihnen über das Kontextmenü und die Symbolleiste zur Verfügung: Zuordnen eines Agenten zu einem Server (siehe auch “Zuordnungen herstellen” auf Seite 116) Zuordnung eines Agenten zu einem Server aufheben (siehe auch “Zuordnungen aufheben” auf Seite 118) Einen Überblick über den Status der Agenten, die einem Server zugeordnet sind, erhalten Sie in der Systemverwaltung über Laufende Server → {Servername} → Agenten. Dort können Sie die Agenten auch einzeln starten und stoppen. Siehe “Zugeordnete Agenten” auf Seite 359. Administratorhandbuch 305 Kapitel 9 Agent löschen Hinweis: Sie können nur Server-Agenten löschen, die keinem Server zugeordnet sind. So löschen Sie einen Agenten: 1. Wählen Sie Konfiguration → Server-Agenten. 2. Markieren Sie den gewünschten Agenten im linken Baum. 3. Wählen Sie Agent löschen aus dem Kontextmenü, oder klicken Sie auf das entsprechende Symbol. Symbol zum Löschen eines Agenten 4. Bestätigen Sie die Sicherheitsabfrage durch Klicken auf die Schaltfläche Ja. Die Konfiguration des Agenten wird aus dem WCM-System entfernt, die dazugehörige Java-Klasse wird jedoch nicht gelöscht. Mitgelieferte Server-Agenten Einige Agenten gehören zum Lieferumfang von Livelink WCM Server, d.h., die entsprechenden Java-Klassen werden beim Einrichten des WCM-Systems mit installiert. Ein Teil der mitgelieferten Agenten wird automatisch in das WCM-System eingebunden und den entsprechenden Servern zugeordnet. Andere gehören zum Lieferumfang, werden jedoch nicht automatisch eingebunden. Die folgende Tabelle gibt einen Überblick über die mitgelieferten Agenten: 306 Livelink WCM Server Agenten und Dienstprogramme verwalten Tabelle 12 – Überblick über die mitgelieferten Server-Agenten Server-Agent Funktion Ablaufbenachrichtigung Automatisches Verschicken von Mails über abgelaufene Objekte einer Website Automatisch eingebunden Siehe “Ablaufbenachrichtigung und Freigabebenachrichtigung” auf Seite 309 DatenbankAktualisierung Reparatur von Proxy-Datenhaltungen DeploymentManuell Start des Deployments auf Anforderung Siehe “Datenbank-Aktualisierung” auf Seite 310 Siehe “Manuelles Deployment” auf Seite 313 Freigabebenachrichtigung Automatisches Verschicken von Mails über verzögert freigegebene Objekte Siehe “Ablaufbenachrichtigung und Freigabebenachrichtigung” auf Seite 309 Referenzenauflösung Nachträgliche Auflösung von relativen Links Siehe “Referenzenauflösung” auf Seite 314 ContentMinerBenachrichtigung Synchronisieren der Aufrufe zwischen Suchmaschine und Livelink WCM Server Siehe “ContentMiner-Benachrichtigung” auf Seite 315 Administratorhandbuch 307 Kapitel 9 Server-Agent Funktion Website-Export Export von Websites Automatisch eingebunden Siehe “Website-Export und WebsiteImport” auf Seite 315 Website-Import Import von Websites Siehe “Website-Export und WebsiteImport” auf Seite 315 Automatische Konvertierung Automatische Konvertierung von WCM-Objekten Siehe “Automatische Konvertierung” auf Seite 316 Dateikennzeichnung Automatische Kennzeichnung von generierten Seiten als ausführbare Dateien Siehe “Dateikennzeichnung” auf Seite 318 Livelink-OrdnerSynchronisation Automatischer Abgleich von WCMThemen mit Livelink-Ordnern Siehe “Livelink-Ordner-Synchronisation” auf Seite 322 Standardinhalt Verbinden von Vorlagen mit Standardinhalt Siehe “Standardinhalt” auf Seite 328 308 Livelink WCM Server Agenten und Dienstprogramme verwalten Ablaufbenachrichtigung und Freigabebenachrichtigung Diese Agenten laufen auf dem Master-Content-Server und arbeiten dort für alle eingerichteten Websites. Beim Anlegen einer Website werden sie automatisch zugeordnet. Der Agent “Ablaufbenachrichtigung” verschickt zu einem gewählten Zeitpunkt eine Mail über die abgelaufenen Objekte einer Website. Als E-MailAdresse wird die Adresse verwendet, die im Content-Client in den Metadaten der entsprechenden WCM-Objekte unter E-Mail Edit eingetragen ist. Der Agent “Freigabebenachrichtigung” verschickt zu einem gewählten Zeitpunkt eine Mail darüber, welche Objekte seit der letzten Versendung einer Mail verzögert freigegeben wurden. Als E-Mail-Adresse wird die Adresse verwendet, die im Content-Client in den Metadaten der entsprechenden WCM-Objekte unter E-Mail Freigabe eingetragen ist. Hinweis: Sie können das Aussehen der E-Mails, die mithilfe dieses Agenten erzeugt werden, über die Datei {WCMInstallationsverzeichnis}\config\mail-conf.xml steuern. Detaillierte Informationen zu den Konfigurationsparametern dieser Datei finden Sie in der Online-Dokumentation (Javadoc) der Klasse EMailInfo. Damit die Änderungen in der Datei mail-conf.xml wirksam werden, müssen alle Server neu gestartet werden. Konfiguration Die beiden Agenten verfügen über folgende Parameter: starttime: Zeit der ersten Ausführung des Agenten im Format 00:00 (Zeit von 00:00 bis 23:59). Ist die angegebene Zeit beim Starten des Servers bereits abgelaufen, wird der Agent am folgenden Tag zu der angegebenen Zeit das erste Mal aktiv. Standardwert ist 00:00. Verwendet wird die Zeitzone des Master-Content-Servers. Administratorhandbuch 309 Kapitel 9 unit: Zeiteinheit für den Parameter interval. Möglich sind die Werte minute, day und hour. Standardwert ist day. interval: Zeitabstand zwischen dem wiederholten Ausführen des Agenten. Wenn Sie hier 1 angeben und unter unit den Wert day angegeben haben, wird der Agent einmal pro Tag ausgeführt. Standardwert ist 1. Möchten Sie, dass diese beiden Agenten keine Mails verschicken, heben Sie die Zuordnung der Agenten zum Master-Content-Server auf. Sie können die Agentenkonfiguration auch löschen, sollten dabei jedoch beachten, dass die Zuordnung dieser Agenten bei jedem Neuanlegen einer Website vorgenommen wird. Nach dem Anlegen einer neuen Website müssen Sie also in jedem Fall die Zuordnung der Agenten aufheben, wenn Sie keine automatischen Mails verwenden wollen. Haben Sie die Agenten gelöscht, wird beim Hochfahren des Master-ContentServers der neuen Website eine Fehlermeldung ausgegeben, die jedoch nicht den Serverstart verhindert. Datenbank-Aktualisierung Mit dem Agenten “Datenbank-Aktualisierung” können Sie die separate Datenhaltung von Proxy-Content-Servern aktualisieren. Dies kann z.B. erforderlich werden, wenn Sie feststellen, dass in einer Proxy-Datenhaltung WCM-Objekte fehlen. Mithilfe der Datenbank-Aktualisierung können Sie die fehlenden Daten aus der Master-Datenhaltung in die Proxy-Datenhaltung kopieren. Hinweis: Durch diesen Agenten werden nur fehlende Daten nachgeliefert. Besteht bereits ein Datensatz mit gleichem Primärschlüssel und fehlerhaften Daten in der Datenbank des Proxy-Content-Servers, kann dieser vom Agenten nicht repariert werden. 310 Livelink WCM Server Agenten und Dienstprogramme verwalten Der Agent wird standardmäßig eingebunden, jedoch keinem Server zugeordnet. Wollen Sie ihn verwenden, müssen Sie ihn zuerst dem MasterContent-Server der gewünschten Website zuordnen, siehe “Agent zu einem Server zuordnen” auf Seite 305. Die Konfiguration von Parametern ist nicht erforderlich. Arbeiten mit dem Agenten “Datenbank-Aktualisierung” Der Agent wird automatisch beim Starten des zugeordneten ContentServers gestartet. Sie können den Agenten über Systemverwaltung → Laufende Server → {Servername} → Agenten auch manuell starten, siehe “Zugeordnete Agenten” auf Seite 359. Beim Starten des Agenten wird die grafische Benutzeroberfläche geöffnet. So aktualisieren Sie die separate Datenhaltung von Proxy-ContentServern: 1. Melden Sie sich beim Server an. Klicken Sie dazu auf das folgende Symbol: 2. Geben Sie die Benutzerkennung und das Passwort für den Zugriff auf den Server ein. 3. Wählen Sie eine Website aus der Liste aus. 4. Wählen Sie den Proxy-Content-Server, dessen Datenhaltung aktualisiert werden soll, aus der Liste neben Proxy-Content-Server aus. Es werden alle Proxy-Content-Server angezeigt, die der ausgewählten Website zugeordnet sind und über eine separate Datenhaltung verfügen. Administratorhandbuch 311 Kapitel 9 Hinweis: Verwenden mehrere Proxy-Content-Server dieselbe Datenhaltung, können Sie für die Aktualisierung dieser Datenhaltung nur den Proxy-Content-Server auswählen, der als erster vom Master-Content-Server über Änderungen benachrichtigt wird. Der Benachrichtigungsweg für die gewählte Website wird im Feld Benachrichtigungsweg angezeigt. Im Fenster des Agenten werden nach dem Anmelden die Themen und Seiten der gewählten Website in einer Baumansicht aufgeführt. 5. Markieren Sie das gewünschte Thema oder eine einzelne Seite im Baum. Haben Sie ein Thema ausgewählt und wollen alle untergeordneten Objekte dieses Themas ebenfalls in die ProxyDatenhaltung kopieren, aktivieren Sie das Kontrollkästchen Einschl. untergeordneter Objekte. 6. Starten Sie das Replizieren der ausgewählten WCM-Objekte durch Klicken auf das folgende Symbol: Die entsprechenden WCM-Objekte werden aus der Master-Datenhaltung in die Proxy-Datenhaltung kopiert. 7. Verwenden Sie in Ihrem WCM-System mehrere separate Datenhaltungen für Proxy-Content-Server, wiederholen Sie den Vorgang gegebenenfalls für weitere Proxy-Content-Server. 8. Ist die Datenbank-Aktualisierung abgeschlossen, können Sie die grafische Oberfläche schließen. Klicken Sie auf das folgende Symbol: 312 Livelink WCM Server Agenten und Dienstprogramme verwalten Manuelles Deployment Der Agent für manuelles Deployment dient dazu, WCM-Objekte einer Website auf Anforderung vom Deploymentsystem bearbeiten zu lassen, d.h. Seiten für die WCM-Objekte zu generieren. Dieser Agent wird automatisch eingebunden, aber keinem Server zugeordnet. Wollen Sie das manuelle Deployment auf einem Server verfügbar machen, ordnen Sie den Agenten einem Server zu, siehe “Agent zu einem Server zuordnen” auf Seite 305. Die Konfiguration von Parametern ist nicht erforderlich. Arbeiten mit dem Agenten für manuelles Deployment Der Agent wird automatisch beim Starten des zugeordneten Servers gestartet. Sie können den Agenten über Systemverwaltung → Laufende Server → {Servername} → Agenten auch manuell starten, siehe “Zugeordnete Agenten” auf Seite 359. Beim Starten des Agenten wird die grafische Benutzeroberfläche auf dem Rechner geöffnet, auf dem der zugeordnete Server installiert ist. 1. Melden Sie sich beim Server an. Klicken Sie dazu auf das folgende Symbol: 2. Geben Sie die Benutzerkennung und das Passwort für den Zugriff auf den Server ein. 3. Wählen Sie eine Website aus der Liste aus. Im Fenster des Agenten werden nach dem Anmelden die Themen und Seiten der gewählten Website in einer Baumansicht aufgeführt. 4. Wählen Sie eines der Deploymentsysteme, die auf diesem Server verfügbar sind, aus der Liste Verfügbare Deploymentsysteme aus. Administratorhandbuch 313 Kapitel 9 5. Wählen Sie im Baum das Thema aus, dessen Seiten neu generiert werden sollen. Enthält das markierte Thema weitere Unterthemen oder untergeordnete Objekte, werden diese Seiten ebenfalls neu erzeugt. 6. Starten Sie das Deployment des gewählten Themas und aller untergeordneten Themen bzw. Seiten durch Klicken auf das folgende Symbol: 7. Ist das Deployment abgeschlossen, können Sie die grafische Oberfläche schließen. Klicken Sie dazu auf das folgende Symbol: Referenzenauflösung Mithilfe des Agenten zur Referenzenauflösung werden relative Referenzen in generierten Seiten nachträglich aufgelöst. Diese Funktionalität wird z.B. beim Anlegen von Objekten über einen WebDAV-Client benötigt. Gibt es in einer generierten Seite eine Referenz auf eine andere generierte Seite, für die keine Datei im lokalen Dateisystem gefunden wird, wird diese Referenz vom WCM-System automatisch als externe Referenz interpretiert. Wird nun später eine generierte Seite an der Position des Dateisystems abgelegt, auf die die relative Referenz verweist, wandelt der Agent zur Referenzenauflösung diese externe Referenz in eine interne um. Auf diese Weise wird diese Referenz wie alle anderen internen Referenzen im Rahmen der automatischen Referenzenprüfung von Livelink WCM Server gepflegt und bleibt z.B. auch beim Verschieben von Objekten gültig. 314 Livelink WCM Server Agenten und Dienstprogramme verwalten Der Agent läuft auf dem Master-Content-Server und arbeitet für alle eingerichteten Websites. Beim Anlegen einer Website wird er automatisch zugeordnet. Die Konfiguration von Parametern ist nicht erforderlich. Wenn Sie die Zuordnung des Agenten zum Master-Content-Server aufheben, bleiben die externen Referenzen bestehen und werden nicht in interne Referenzen umgewandelt. Damit können diese Referenzen auch nicht durch die Referenzenprüfung von Livelink WCM Server erfasst werden. ContentMiner-Benachrichtigung Dieser Agent wird beim Anlegen eines Suchservers bzw. Zuordnen eines Suchservers zu einem Server automatisch in das WCM-System eingebunden. Er dient zum Synchronisieren der Aufrufe zwischen dem Suchserver und Livelink WCM Server. Die erforderliche Konfiguration ermittelt der Agent automatisch aus den Einstellungen des Suchservers, die Konfiguration von Parametern und die Zuordnung zu einem Server sind nicht erforderlich. Website-Export und Website-Import Diese beiden Agenten sind für das Exportieren und Importieren von Websites zuständig. Sie werden beim Anlegen einer Website automatisch dem Master-Content-Server zugeordnet. Die Steuerung des Exports und Imports erfolgt über ein externes Export/ Import-Tool, das separat aufgerufen wird. Ausführliche Informationen erhalten Sie im Abschnitt 7.11 “Export und Import von Websites” ab Seite 262. Administratorhandbuch 315 Kapitel 9 Automatische Konvertierung Dieser Agent steuert die automatische Konvertierung von Objekten und erfüllt damit dieselbe Aufgabe wie die Funktion Konvertieren im ContentClient. Die Implementierung dieser Funktion über einen Server-Agenten dient insbesondere zur Konvertierung von Objekten, die mit externen Clients wie z.B. WebDAV-Clients verwaltet werden. Der Agent zur automatischen Konvertierung gehört zum Lieferumfang von Livelink WCM Server, wird jedoch nicht automatisch angelegt und einem Server zugeordnet. Wenn Sie diesen Agenten verwenden möchten, müssen Sie ihn manuell in das WCM-System einbinden. Agent zur automatischen Konvertierung einbinden und konfigurieren 1. Binden Sie den Agenten über Konfiguration → Server-Agenten in das WCM-System ein (siehe “Agent einbinden” auf Seite 302). Legen Sie dabei einen Namen für den Agenten fest, z. B. “Automatische_Konvertierung”. Als Klassenname geben Sie ein: de.gauss.vip.contentmanager.server.agents. ConvertContentAgent 2. Wählen Sie im folgenden Dialog die Website aus, für die der Agent tätig sein soll. 3. Geben Sie in demselben Dialog über die Schaltfläche Hinzufügen die Parameter des Agenten ein. 316 Livelink WCM Server Agenten und Dienstprogramme verwalten Abb. 87 – Konfiguration des Agenten zur automatischen Konvertierung Bestimmen Sie zunächst die Dateiendung der zu konvertierenden Objekte, und legen Sie fest, ob die Objekte beim Anlegen und/oder Zurückgeben konvertiert werden sollen. Zusätzlich können Sie die OID eines Themas angeben. Dadurch werden nur Objekte konvertiert, die sich unterhalb dieses Themas befinden. 4. Beenden Sie das Einbinden des Agenten durch Klicken auf die Schaltfläche Fertig. 5. Ordnen Sie den neuen Agenten dem Master-Content-Server der gewählten Website zu (siehe “Agent zu einem Server zuordnen” auf Seite 305). 6. Damit der Agent aktiv wird, müssen Sie ihn über Systemverwaltung → Laufende Server → {Name des Master-Content-Servers} → Agenten explizit starten. Administratorhandbuch 317 Kapitel 9 Hinweise: Sie können in den Einstellungen des Agenten auf dem Register Parameter jederzeit weitere Dateiendungen eintragen. Die Änderungen werden erst nach einem Neustart des Agenten wirksam. Dies kann in der Ansicht Systemverwaltung erfolgen, siehe “Zugeordnete Agenten” auf Seite 359. Dateikennzeichnung In einigen Betriebssystemen (z.B. UNIX) müssen bestimmte Dateien als ausführbar gekennzeichnet werden, um mit ihnen arbeiten zu können. Im Umfeld von Livelink WCM Server betrifft dies u.a. CGI-Skripte. Damit nach der Erzeugung solcher Seiten durch ein Deploymentsystem keine manuelle Kennzeichnung erfolgen muss, können Sie den Agenten zur Dateikennzeichnung nutzen. Er automatisiert die Kennzeichnung ausführbarer Dateien. Dieser Agent wird nicht automatisch in das WCM-System eingebunden. Nachdem Sie den Agenten eingebunden und einem Server zugeordnet haben, wird der Agent beim Starten des Servers automatisch gestartet. Bei jedem Deploymentvorgang führt der Agent selbständig die Kennzeichnung geänderter Dateien aus. Der Agent bearbeitet dabei die Dateien aller Deploymentsysteme, die auf einem Server installiert sind. Sind auf einem Server mehrere Websites verfügbar, werden die Daten aller Websites bearbeitet. Agent zur Dateikennzeichnung einbinden Binden Sie den Agenten über Konfiguration → Server-Agenten in das WCM-System ein, siehe “Agent einbinden” auf Seite 302. Legen Sie dabei einen Namen für den Agenten fest, z. B. “FileLabeling”. Als Klassenname geben Sie Folgendes an: 318 Livelink WCM Server Agenten und Dienstprogramme verwalten de.gauss.vip.contentmanager.server.agents. SetExecutableAgent Objekttypen für den Agenten zur Dateikennzeichnung festlegen 1. Wählen Sie den Agenten nach dem Einbinden, und markieren Sie das Element Parameter. 2. Fügen Sie über das Kontextmenü oder die Symbolleiste einen neuen Parameter hinzu. Symbol zum Hinzufügen eines Parameters zu einem Agenten 3. Im Dialog Neuer Knoten aktivieren Sie das Optionsfeld Knoten und geben als Name “objecttypes” ein. Abb. 88 – Neuen Knoten für den Agenten zur Dateikennzeichnung anlegen 4. Klicken Sie auf die Schaltfläche OK. Der Knoten wird unter Parameter angelegt. Er enthält automatisch einen Parameter “objecttypes1”. Administratorhandbuch 319 Kapitel 9 Abb. 89 – Der Knoten “objecttypes” 5. Markieren Sie den Parameter “objecttypes1”. Im rechten Fensterbereich werden die Einstellungen des Parameters angezeigt. 6. Tragen Sie unter Wert den internen Namen des Objekttyps ein, für den der Agent tätig werden soll, z.B. “CGI”. 7. Klicken Sie auf die Schaltfläche Übernehmen. Wollen Sie den Agenten für mehrere Objekttypen verwenden, fügen Sie dem Knoten objecttypes weitere Parameter mit einer eindeutigen Zählung hinzu, z.B. “objecttypes2” und “objecttypes3”. Als Wert tragen Sie den internen Namen des Objekttyps ein. Protokolloptionen für den Agenten zur Dateikennzeichnung festlegen Der Agent kann alle Aktionen, die er an Dateien durchführt, protokollieren. In der Konfiguration können hierzu Einstellungen angegeben werden. Fehlen diese Einstellungen, werden die Aktionen des Agenten ausgeführt, jedoch nicht protokolliert. Um die Protokollierung zu aktivieren, fügen Sie die Parameter zu der Konfiguration des Agenten hinzu, die in der Tabelle unten aufgeführt sind. Achtung! Diese Parameter dürfen nicht unterhalb des Knotens “objecttypes” angelegt werden, sondern müssen direkt unter Parameter eingetragen werden. 320 Livelink WCM Server Agenten und Dienstprogramme verwalten Tabelle 13 – Parameter für die Protokollierung des Agenten zur Dateikennzeichnung Parameter Wert logfile Name der Protokolldatei einschließlich Erweiterung Beispiel: labeling.log logpath Vollständiger Pfad zur Protokolldatei Beispiel: /home/wcmuser/WCM/log/labeling/ logsize Maximale Größe der Protokolldatei in Byte. Wird diese Größe überschritten, werden die ersten Einträge in der bestehenden Protokolldatei überschrieben. Beispiel: 5000 Die vollständige Konfiguration des Agenten zur Dateikennzeichnung kann dann z. B. folgendermaßen aussehen: Abb. 90 – Konfiguration des Agenten zur Dateikennzeichnung Administratorhandbuch 321 Kapitel 9 Zuordnen des Agenten zur Dateikennzeichnung zu einem Server Nachdem Sie die Parameter für den Agenten definiert haben, können Sie den Agenten nun dem Server zuordnen, auf dem er tätig werden soll. Der Agent wird bei jedem Deploymentvorgang automatisch aufgerufen. Informationen zum Zuordnen erhalten Sie im Abschnitt “Agent zu einem Server zuordnen” auf Seite 305. Livelink-Ordner-Synchronisation Dieser Agent gleicht automatisch ein Thema in einer WCM-verwalteten Website mit einem Ordner (einschließlich Unterordnern) in Livelink ab. Er sorgt dafür, dass Änderungen in einem Livelink-Ordner automatisch auch auf der Website angezeigt werden. Werden in dem überwachten Livelink-Ordner neue Objekte angelegt, Objekte gelöscht oder bearbeitet, führt der Agent diese Aktionen in dem zugeordneten Website-Thema durch und gibt die geänderten bzw. neuen Objekte frei. Die WCM-Objekte unterliegen damit nicht mehr dem Workflow bzw. Staging von Livelink WCM Server. Manuelle Änderungen an den WCM-Objekten sind nicht möglich, solange der Agent läuft. Die von dem Agenten angelegten Objekte haben den Objekttyp “Livelink-Relator”. Der Agent wird als Datei LivelinkFolderMirrorAgent.jar mit Livelink WCM Server ausgeliefert. Diese Datei befindet sich im Verzeichnis \livelink\ auf der WCM-CD. Wenn Sie den Agenten für die Livelink-Ordner-Synchronisation verwenden möchten, kopieren Sie diese Datei zunächst in das Verzeichnis {WCMInstallationsverzeichnis}\external_lib\ auf dem Server, auf dem der Agent laufen soll. Binden Sie dann den Agenten in das WCM-System ein (siehe folgende Abschnitte) und ordnen Sie ihn dem gewünschten Server zu. 322 Livelink WCM Server Agenten und Dienstprogramme verwalten Agent für Livelink-Ordner-Synchronisation einbinden Binden Sie den Agenten über Konfiguration → Server-Agenten in das WCM-System ein, siehe “Agent einbinden” auf Seite 302. Legen Sie dabei einen Namen für den Agenten fest, z.B. “Livelink-Synchronisation”. Als Klassenname geben Sie Folgendes an: de.gauss.agent.livelink.LivelinkFolderMirrorAgent Konfiguration des Agenten Der Agent kann für verschiedene Websites und mehrere Livelink-Ordner eingesetzt werden. So konfigurieren Sie den Agenten: 1. Wählen Sie den Agenten nach dem Einbinden, und markieren Sie das Element Parameter. 2. Fügen Sie über das Kontextmenü oder die Symbolleiste einen neuen Parameter hinzu. Symbol zum Hinzufügen eines Parameters zu einem Agenten 3. Im Dialog Neuer Knoten aktivieren Sie das Optionsfeld Knoten und geben als Name den Namen der Website ein. Abb. 91 – Neuer Knoten für Agenten zur Livelink-Ordner-Synchronisation Administratorhandbuch 323 Kapitel 9 4. Legen Sie unterhalb des Website-Knotens folgende Parameter an: userId und userPwd: Geben Sie als Wert die Benutzerkennung und das Passwort für den Zugriff auf das Livelink-System ein. Der angegebene Benutzer muss im WCM-System volle Zugriffsrechte für das entsprechende Thema besitzen (nur das Recht “Rechte ändern” ist nicht erforderlich). Im Livelink-System muss dieser Benutzer die Berechtigung “Inhalt anzeigen” für den entsprechenden Ordner haben. systemName: Geben Sie als Wert dieses Parameters den Namen des angeschlossenen Livelink-Systems bzw. den Namen des entsprechenden Livelink-Pools an. Hinweis: Sie können diesen Parameter auch oberhalb des Website-Knotens definieren. Er gilt damit für alle Websites und überwachten Livelink-Ordner. Es ist außerdem möglich, diesen Parameter unterhalb des Ordner-Knotens (siehe unten) anzulegen – damit gilt er nur für diesen einzelnen überwachten Ordner. Die Konfiguration unterhalb des Website-Knotens könnte folgendermaßen aussehen: Abb. 92 – Konfiguration unterhalb des Website-Knotens 324 Livelink WCM Server Agenten und Dienstprogramme verwalten 5. Legen Sie unterhalb des Knotens mit dem Website-Namen einen weiteren Knoten für den Livelink-Ordner an, der von dem Agenten überwacht werden soll. 6. Legen Sie unterhalb des Ordner-Knotens folgende Parameter an: folder: Tragen Sie als Wert des Parameters die Objekt-ID des Livelink-Ordners ein, den der Agent überwachen soll. Alternativ kann hier auch der Pfad des Ordners angegeben werden, z.B. “Unternehmensweit:Dokumente”. Als Trennzeichen zwischen den Ordnern wird ein Doppelpunkt verwendet. Hinweis: Wenn Sie einen Pfad eintragen, können nur Ordner des Arbeitsbereichs “Unternehmensweit” verwendet werden. Wollen Sie einen Ordner aus dem persönlichen Arbeitsbereich verwenden, tragen Sie die Objekt-ID ein. Enthält der angegebene Ordner weitere Unterordner, werden diese ebenfalls überwacht. Der Agent legt automatisch Themen für diese Unterordner an. topic: Tragen Sie als Wert des Parameters den Pfad zu dem Website-Thema ein, das die Livelink-Inhalte enthalten soll. Ist das Thema noch nicht in der Website vorhanden, wird es angelegt. Wenn Sie hier z.B. /Dokumente eintragen, wird das Thema “Dokumente” unterhalb des Wurzelobjekts angelegt. Hinweis: Achten Sie darauf, dass das übergeordnete Thema freigegeben ist, da der Agent ansonsten keine Objekte freigeben kann. Administratorhandbuch 325 Kapitel 9 timing (optional): Mithilfe dieses Parameters geben Sie an, wie oft der Agent den Livelink-Ordner überprüfen soll, um gegebenenfalls Änderungen am zugeordneten Website-Thema vorzunehmen. Geben Sie eine Uhrzeit gefolgt von einem Zeitintervall an. Beispiele: 10:00:00 every day: Der Agent überprüft den Livelink-Ordner einmal am Tag um 10:00 Uhr. 00:00:00 every 2 hours: Der Agent prüft den Livelink-Ordner alle zwei Stunden. Die Überprüfung findet immer zur vollen Stunde statt. 00:30:00 every 2 hours: Der Agent prüft den Livelink-Ordner alle zwei Stunden. Die Überprüfung findet immer zur halben Stunde statt. 00:00:00 every 5 minutes: Der Agent wiederholt die Prüfung alle 5 Minuten (Standardeinstellung). topicTemplate (optional): Wenn das Website-Thema, in dem die Livelink-Inhalte angezeigt werden sollen, keine Vorlage hat oder durch den Agenten neu angelegt wird, erzeugt der Agent standardmäßig eine HTML-Vorlage für das Thema. Wollen Sie stattdessen eine eigene Vorlage verwenden, geben Sie den Pfad oder die OID der Vorlage als Wert dieses Parameters an. Auf diese Weise können Sie dem Thema z.B. eine JSP-Vorlage zuordnen, die automatisch eine Navigation für die LivelinkObjekte erzeugt. Haben Sie im Parameter topic ein bestehendes Thema angegeben, dem bereits eine Vorlage zugeordnet ist, wird diese verwendet. 326 Livelink WCM Server Agenten und Dienstprogramme verwalten Die jeweilige Vorlage wird auch für alle untergeordneten Themen verwendet, die der Agent anlegt. Die Konfiguration unterhalb des Ordner-Knotens könnte folgendermaßen aussehen: Abb. 93 – Konfiguration unterhalb des Ordner-Knotens 7. Soll der Agent noch andere Livelink-Ordner überwachen, deren Inhalte auf der gleichen Website publiziert werden, legen Sie unterhalb des Website-Knotens weitere Unterknoten für die entsprechenden Livelink-Ordner an (Schritte 5 und 6). 8. Soll der Agent Themen in mehreren Websites mit Livelink-Ordnern abgleichen, legen Sie auf oberster Ebene weitere Knoten für die entsprechenden Websites an (Schritte 1 bis 6). 9. Ordnen Sie den Agenten dem Master-Content-Server der Website zu, und starten Sie den Agenten über die Systemverwaltung. Fehlermeldungen des Agenten werden standardmäßig in das Protokoll des zugeordneten Content-Servers geschrieben. Wenn Fehler auftreten, wird die Überwachung des entsprechenden Ordners automatisch beendet. Um die Überwachung wieder einzuschalten, starten Sie den Agenten neu über Systemverwaltung → Laufende Server → {Name des Master-Content-Servers} → Agenten. Administratorhandbuch 327 Kapitel 9 Die manuelle Bearbeitung der Objekte im Thema der Website ist nicht möglich, solange der Agent läuft. Möchten Sie manuelle Änderungen vornehmen – z.B. weil ein Fehler aufgetreten ist – stoppen Sie den Agenten. Standardinhalt Dieser Agent gehört zum Lieferumfang von Livelink WCM Server, wird jedoch nicht automatisch einem Server zugeordnet. Wenn Sie den Agenten für Standardinhalt verwenden möchten, müssen Sie ihn manuell in das WCM-System einbinden (siehe “Agent für Standardinhalt einbinden und konfigurieren” auf Seite 329). Dieser Agent bietet die Möglichkeit, Vorlagen einer Website mit Standardinhalt zu verknüpfen und dadurch den Inhalt von neu angelegten Objekten, denen diese Vorlage zugewiesen ist, vorzugeben. Als Standardinhalt dienen dabei bestehende WCM-Objekte. Damit kann beim Anlegen eines WCM-Objekts automatisch der Inhalt eines bestehenden WCM-Objekts in das neue Objekt übernommen werden. Der Agent muss dem Master-Content-Server der Website zugeordnet werden. Die Verknüpfung von Vorlagen mit Standardinhalt erfolgt für jede Website einzeln. Wenn Sie also mehrere Websites verwalten und mehr als einen Agenten für Standardinhalt nutzen möchten, dann legen Sie für jede Website einen eigenen Agenten an. Die Parameter für den Agenten legen Sie in der Konfiguration fest. Jeder Vorlage der Website kann dabei ein Standardinhalt zugeordnet werden. Wird ein neues WCM-Objekt ohne Inhalt im Content-Client angelegt, überprüft der Agent, ob die Vorlage, die diesem Objekt zugewiesen ist, mit einem Standardinhalt verknüpft ist. Wenn ja, wird der Standardinhalt automatisch in das neue Objekt eingefügt. Die Funktion des Agenten hängt von mehreren Bedingungen ab. Diese werden automatisch durch den Agenten geprüft, wenn ein Benutzer ein neues WCM-Objekt anlegt: 328 Livelink WCM Server Agenten und Dienstprogramme verwalten Der Objekttyp des neuen Objekts muss zu dem Objekttyp des WCMObjekts mit dem Standardinhalt passen: für Vorlagen-Objekttypen können nur Vorlagen-artige Objekttypen verwendet werden. Diese Beziehung gilt auch umgekehrt: So können für Objekttypen, die keine Vorlagen sind (z.B. HTML-Seiten), keine Vorlagen-Objekttypen als Standardinhalt verwendet werden. Wurde für das neue Objekt eine Datei als Inhalt gewählt? In diesem Fall wird nicht der Standardinhalt, sondern der Inhalt der gewählten Quelldatei eingefügt. Ist die gewählte Vorlage des neuen Objekts in der Konfiguration des Agenten mit einem Standardinhalt verknüpft? Nur wenn alle Vorbedingungen erfüllt sind, fügt der Agent den Standardinhalt in das neue Objekt ein. Kann das neue Objekt aufgrund dieser Bedingungen nicht mit einem Standardinhalt verknüpft werden, erfolgt ein Eintrag in das Fehlerprotokoll des Master-Content-Servers; das Objekt wird ohne Inhalt angelegt. Agent für Standardinhalt einbinden und konfigurieren 1. Binden Sie den Agenten über Konfiguration → Server-Agenten in das WCM-System ein, siehe “Agent einbinden” auf Seite 302. Legen Sie dabei einen Namen für den Agenten fest, z.B. “InternetSite_DefaultContent”. Als Klassenname geben Sie ein: de.gauss.vip.contentmanager.server.agents. DefaultContentAgent 2. Wählen Sie im folgenden Dialog die Website aus, für die der Agent tätig sein soll. 3. Nehmen Sie in demselben Dialog die Zuordnung von Vorlagen einer Website zu bestehenden WCM-Objekten vor, die als Standardinhalt dienen sollen. Administratorhandbuch 329 Kapitel 9 Zur Identifizierung der Vorlagen und Standardinhalte wird die OID der entsprechenden WCM-Objekte verwendet. In dem folgenden Beispiel dient das WCM-Objekt mit der OID 5 als Standardinhalt für Objekte, denen die Vorlage mit der OID 12 zugewiesen ist; das WCM-Objekt mit der OID 6 dient als Standardinhalt für Objekte, die die Vorlage mit der OID 14 verwenden. Abb. 94 – Konfiguration des Agenten für Standardinhalt 4. Beenden Sie das Einbinden des Agenten durch Klicken auf die Schaltfläche Fertig. 5. Ordnen Sie den neuen Agenten dem Master-Content-Server der gewählten Website zu (siehe “Agent zu einem Server zuordnen” auf Seite 305). 330 Livelink WCM Server Agenten und Dienstprogramme verwalten Hinweise: Sie können in den Einstellungen des Agenten auf dem Register Parameter jederzeit weitere OIDs von Vorlagen und Standardinhalt eintragen. Die Änderungen werden erst nach einem Neustart des Agenten wirksam. Dies kann in der Ansicht Systemverwaltung erfolgen, siehe “Zugeordnete Agenten” auf Seite 359. 9.2 Dienstprogramme verwalten Die Dienstprogramme von Livelink WCM Server erfüllen wie die ServerAgenten spezifische Aufgaben, z.B. das Löschen von alten WebsiteVersionen aus der angebundenen relationalen Datenbank. Dienstprogramme werden als so genannte Threads ausgeführt. Threads sind Abläufe, die in Multi-Tasking-Umgebungen unabhängig von und zeitgleich mit anderen Abläufen ausgeführt werden können. Die Dienstprogramme werden bei der Installation von Livelink WCM Server automatisch eingerichtet und vom WCM-System in bestimmten (konfigurierbaren) Zeitabständen ausgeführt. Im Unterschied zu den Server-Agenten können Sie keine neuen Programme hinzufügen. Die Dienstprogramme werden auf allen Servern ausgeführt. Über Konfiguration → Dienstprogramme erhalten Sie eine Übersicht der verfügbaren Programme. Administratorhandbuch 331 Kapitel 9 Abb. 95 – Übersicht über die verfügbaren Dienstprogramme Die folgende Tabelle bietet einen kurzen Überblick über die Funktionen der Dienstprogramme. Tabelle 14 – Dienstprogramme und ihre Funktionen Dienstprogramm Funktion Datenbank-Bereinigung Entfernen von gelöschten WCM-Objekten und alten Versionen von WCM-Objekten aus der Datenbank Das Dienstprogramm bearbeitet die Master-Datenhaltung und (falls vorhanden) alle ProxyDatenhaltungen des WCM-Systems. Aus diesem Grunde müssen zum Zeitpunkt der Ausführung des Dienstprogramms neben dem Master-ContentServer alle Server aktiv sein, die über eine separate Datenhaltung verfügen. Mithilfe der Konfiguration des Dienstprogramms können Sie festlegen, wie viele Versionen in der Datenbank archiviert werden und in welchen Zeitabständen die Bereinigung stattfindet. Ausführliche Informationen dazu erhalten Sie in der Online-Hilfe des Admin-Clients. 332 Livelink WCM Server Agenten und Dienstprogramme verwalten Dienstprogramm Funktion Freigabe-Steuerung Steuerung der Freigabe von Objekten mit dem Objektstatus “verzögert freigegeben” Für dieses Dienstprogramm können Sie keine weiteren Einstellungen vornehmen. Livelink-Synchronisation Synchronisieren der Relator-Objekte bei Änderungen an den referenzierten Livelink-Objekten LizenzablaufBenachrichtigung Automatischer Mailversand, wenn die Zahl der aktiven Benutzer zu hoch wird oder zeitlich begrenzte Lizenzen ablaufen Mithilfe der Konfiguration des Dienstprogramms können Sie den Mailempfänger und die Zeiteinstellungen für den Mailversand festlegen. Ausführliche Informationen dazu erhalten Sie in der Online-Hilfe des Admin-Clients. Navigationsunterstützung Aktualisieren der in der Datenbank gespeicherten internen Themenstruktur. Diese Themenstruktur wird zur Beschleunigung der Suche nach Objekten ab einem bestimmten Thema genutzt. Mithilfe der Konfiguration des Dienstprogramms können Sie festlegen, wie oft die interne Themenstruktur aktualisiert werden soll. URL-CacheAktualisierung Löschen ungültiger Objekt-URLs aus dem Cache der Server Bei Änderungen von WCM-Objekten wie z. B. Umbenennen des Titels oder Verschieben kann sich die URL des Objekts ändern. Dieses Dienstprogramm benachrichtigt in einem solchen Fall die Content-Server, die der entsprechenden Website zugeordnet sind, und löscht die ungültigen URLs aus dem Cache der Server. Dies erfolgt eine Minute nach jeder Änderung. Für dieses Dienstprogramm können Sie keine weiteren Einstellungen vornehmen. Administratorhandbuch 333 Kapitel 9 Hinweise: Den Status der einzelnen Dienstprogramme können Sie abfragen über Systemverwaltung → Laufende Server → {Servername} → Berichte → ThreadManager. Sie können das Aussehen der E-Mails, die vom Dienstprogramm Freigabe-Steuerung erzeugt werden, über die Datei {WCMInstallationsverzeichnis}\config\mail-conf.xml steuern. Detaillierte Informationen zu den Konfigurationsparametern dieser Datei finden Sie in der Online-Dokumentation (Javadoc) der Klasse EMailInfo. Damit die Änderungen in der Datei mail-conf.xml wirksam werden, müssen alle Server neu gestartet werden. 334 Livelink WCM Server Agenten und Dienstprogramme verwalten Administratorhandbuch 335 336 Livelink WCM Server KAPITEL 10 Systemverwaltung 10 In der Ansicht Systemverwaltung erhalten Sie einen Überblick über die laufenden Server und Websites Ihres WCM-Systems sowie die angemeldeten Benutzer und deren Aktionen. Sie können die Server und die Websites auf definierte Runlevels setzen und lang andauernde Aktionen abbrechen. Die ausführlichen Berichte und Trace-Logs erleichtern Ihnen die Fehlersuche und -behebung. Außerdem bietet die Systemverwaltung ständig eine aktuelle Übersicht über die verwendeten Lizenzen. Um die Systemverwaltung zu öffnen, klicken Sie im Admin-Client auf das Register . Abb. 96 – Die Elemente der Systemverwaltung In einer baumartigen Ansicht sehen Sie die Elemente, die Sie in dieser Ansicht verwalten können. Die folgende Tabelle gibt einen Überblick über Funktionen, die für jedes Element verfügbar sind: Administratorhandbuch 337 Kapitel 10 Tabelle 15 – Elemente und Funktionen der Systemverwaltung Element Verfügbare Funktionen Laufende Server Überblick über die laufenden Server des WCM-Systems mit den zugehörigen Websites, Berichtfunktionen, Serverund Trace-Protokollen, laufenden Aktionen und zugeordneten Agenten Ändern des Runlevels von Servern und Websites, Abbrechen von laufenden Aktionen sowie Starten und Stoppen von Agenten Erzeugen von Webanwendungen für die Einbindung in Application-Server Siehe Abschnitt 10.1 “Laufende Server verwalten” ab Seite 339 Angemeldete Benuter Überblick über die am WCM-System angemeldeten Benutzer und Abmelden einzelner Benutzer Siehe Abschnitt 10.2 “Angemeldete Benutzer verwalten” ab Seite 363 Laufende Websites Überblick über die aktiven Websites und zugehörigen Server Ändern des Runlevels von Websites auf allen Servern Siehe Abschnitt 10.3 “Laufende Websites verwalten” ab Seite 365 Lizenzen Überblick über die verwendeten Lizenzen für Autoren, Server, Websites, Deploymentsysteme und weitere Produkte von Livelink WCM Server Siehe Abschnitt 10.4 “Lizenzen verwalten” ab Seite 368 Suchserver Nur bei installierten Suchservern Starten und Stoppen von Suchservern, Beeinflussen von Collections Siehe Content Miner-Handbuch bzw. Handbuch zum Search Server Connector für Lucene 338 Livelink WCM Server Systemverwaltung Wenn Sie eines der Elemente öffnen, ermittelt der Admin-Client die aktuellen Werte Ihres WCM-Systems wie z.B. die laufenden Server. Die Ergebnisse werden im rechten Fensterbereich angezeigt. 10.1 Laufende Server verwalten Über Systemverwaltung → Laufende Server erhalten Sie eine Übersicht der Server, die gerade aktiv sind. Im rechten Fensterbereich werden die laufenden Server mit Name und Runlevel angezeigt. Sollte beim Ermitteln des Runlevels ein Fehler auftreten, so wird dies über die Meldung “Server nicht erreichbar” einschließlich der zugehörigen Fehlermeldung angezeigt. Abb. 97 – Überblick über die laufenden Server Wenn Sie einen der laufenden Server im Baum markieren, werden die Angaben des Servers (Name, Typ, Port-Verbindungen etc.) und der aktuelle Runlevel des Servers angezeigt. Den Runlevel können Sie hier direkt einstellen bzw. den Server einschließlich der zugeordneten Website(s) neu starten, siehe “Runlevels von Servern” auf Seite 340. Wenn Sie einen Server im Baum aufklappen, werden die anderen Elemente der Administration von Servern sichtbar. Folgende Funktionen sind verfügbar: Administratorhandbuch 339 Kapitel 10 Liste der zugehörigen Websites und Einstellen des Runlevels der Website(s) (siehe “Überblick über die Websites eines Servers” auf Seite 346) Berichte einsehen, speichern oder als E-Mail senden (siehe “ServerBerichte” auf Seite 348) Server-Protokolle (Log-Dateien) mit Meldungen und Fehlern einsehen, speichern oder als E-Mail senden (siehe “Server-Protokolle” auf Seite 352) Trace-Protokolle erstellen (siehe “Trace-Protokolle” auf Seite 355) Überblick über laufende Aktionen auf den Servern und Abbrechen lang andauernder Aktionen (siehe “Laufende Aktionen” auf Seite 358) Überblick über zugeordnete Agenten des Servers sowie Starten und Stoppen der Agenten (siehe “Zugeordnete Agenten” auf Seite 359) Der Admin-Client bietet Ihnen außerdem die Möglichkeit, für einen Server eine Webanwendung für die Einbindung in einen Application-Server zu erzeugen (siehe “Webanwendung erzeugen” auf Seite 360). Runlevels von Servern Die auf den Servern und Websites ablaufenden Prozesse sind in so genannte Runlevels eingeteilt. Der Runlevel ist ein Ordnungskriterium für die Ausführung bestimmter Prozesse. So wird z.B. für das Bearbeiten von WCM-Objekten über den Content-Client der höchste Server-Runlevel (5 “Server läuft”) und der höchste Website-Runlevel (10 “Website läuft”) benötigt. Abhängig von der Backup-Software, die Sie verwenden, kann auch für das Backup der Datenbank ein bestimmter Runlevel erforderlich sein. 340 Livelink WCM Server Systemverwaltung Runlevels gibt es sowohl für Server als auch Websites. Die Runlevels von Websites setzen auf den Runlevels der Server auf und sind erst verfügbar, wenn sich die entsprechenden Server im Runlevel 4 “Einzelnutzer-Betrieb” oder 5 “Server läuft” befinden. Wird der Runlevel eines Servers weiter herabgesetzt, dann werden auch die Websites automatisch heruntergefahren. Die Abhängigkeiten zwischen Website- und Server-Runlevels werden in der folgenden Tabelle dargestellt. Informationen über die einzelnen Runlevels von Websites finden Sie im Abschnitt “Runlevels von Websites” auf Seite 365. Die folgende Tabelle gibt eine Übersicht über die Runlevels der Server: Tabelle 16 – Runlevels der Server Nr. Bezeichnung Erklärung Mögliche WebsiteRunlevels 0 Server nicht erreichbar Der Server ist nicht erreichbar. 6 “Website nicht zugreifbar” 1 Verbindungen geschlossen Alle Kommunikationsverbindungen sind geschlossen. Datenbank-, Livelink- und LDAPVerbindungen sowie Dienste sind nicht mehr verfügbar. Beim Übergang zum nächsthöheren Runlevel wird die Verbindungsverwaltung aufgebaut. 2 Keine Benutzer angemeldet Es sind keine Benutzer mehr an diesem Server angemeldet. Beim Übergang zum nächsthöheren Runlevel wird die Benutzerverwaltung aktiviert. Administratorhandbuch 341 Kapitel 10 Nr. Bezeichnung Erklärung Mögliche WebsiteRunlevels 3 Keine Agenten aktiv Alle Server-Agenten sind beendet. Das WCM Java API kann erst ab dem nächsthöheren Runlevel verwendet werden. Beim Übergang zum nächsthöheren Runlevel werden alle ServerAgenten gestartet. 6 “Website nicht zugreifbar” 4 EinzelnutzerBetrieb Alle Benutzer bis auf den Administrator, der die Runlevel-Änderung vornimmt, werden abgemeldet und können sich nicht mehr am WCM-System anmelden. Dieser Runlevel ist besonders für Wartungsarbeiten am WCMSystem vorgesehen. 6 “Website nicht zugreifbar” Beim Übergang zum Runlevel 3 werden die Websites vollständig heruntergefahren. 9 “Deployment abgeschlossen” Beim Übergang zum nächsthöheren Runlevel wird das System für alle Benutzer freigegeben. 5 Server läuft 7 “Website wird konfiguriert” 8 “Website schreibgeschützt” 10 “Website läuft” Der Server ist vollständig gestartet. Das Ändern eines Runlevels kann erforderlich sein, um bestimmte Aktionen wie ein Backup durchzuführen. Auch bestimmte Konfigurationsänderungen werden erst wirksam, wenn der Runlevel herunter- und anschließend wieder hochgesetzt wird. Um Wartungsarbeiten am WCMSystem auszuführen, können Sie den Runlevel 4 “Einzelnutzer-Betrieb” verwenden, in dem nur ein einziger Administrator Zugriff auf das System hat. 342 Livelink WCM Server Systemverwaltung Wird der Runlevel eines Servers oder einer Website heruntergesetzt, werden keine neuen Aktionen zugelassen, die den höheren Runlevel erfordern. Wenn ein Benutzer versucht, eine solche Aktion wie z.B. das Freigeben von Objekten zu starten, erhält er eine entsprechende Fehlermeldung. Die bereits gestarteten Aktionen werden zu Ende geführt. Auf diese Weise laufen alle Aktionen eines Runlevels nach und nach aus. Wenn alle Prozesse eines Runlevels beendet sind, beginnt derselbe Vorgang für den nächsten Runlevel. Beim Herunterfahren eines Servers wird dies so lange wiederholt, bis sämtliche Prozesse auf dem Server beendet sind. Hinweise: Lang andauernde Benutzeraktionen, die das Herunterfahren der Server unnötig verzögern, können über Systemverwaltung → Laufende Server → {Servername} → Laufende Aktionen abgebrochen werden. Wenn Sie den Runlevel eines Content-Servers, der im Kontext einer JSP-Engine bzw. als Webanwendung in einem Application-Server läuft, ändern, sollten keine Benutzer mehr über den Content-Client auf die Website(s) dieses Servers zugreifen. Einen Überblick über die angemeldeten Benutzer erhalten Sie über Systemverwaltung → Angemeldete Benutzer. Hier können Sie Benutzer auch abmelden. Administratorhandbuch 343 Kapitel 10 Für die Änderung des Runlevels von Servern stehen verschiedene Funktionen über die Symbolleiste und das Kontextmenü zur Verfügung. Runlevel aller Server einstellen: Setzen des Runlevels aller Server. Beim Herunterfahren der Server unter den Runlevel 4 “Einzelnutzer-Betrieb” werden automatisch die zugeordneten Websites heruntergefahren. Beim anschließenden Hochsetzen des Runlevels über den Admin-Client werden die Websites nicht automatisch gestartet, um eine separate Steuerung der Runlevels von Servern und Websites zu ermöglichen. Diese Funktion ist verfügbar, wenn Sie Systemverwaltung → Laufende Server im linken Baum auswählen. Runlevel des Servers einstellen: Diese Funktion setzt den Runlevel für einen markierten Server. Auch hier erfolgt beim Hochsetzen des Server-Runlevels kein automatisches Hochfahren der Websites. Hinweis: Wenn Sie den Runlevel eines Admin-Servers heruntersetzen, können Sie entscheiden, ob der Runlevel der zugehörigen Server ebenfalls heruntergesetzt werden soll. Wenn Sie hier Nein wählen, bleibt der Runlevel der zugehörigen Server unverändert. Solange der Admin-Server heruntergefahren ist, ist jedoch keine Neuanmeldung im WCMSystem möglich. Proxy-Systeme (d.h. von einem Proxy-AdminServer verwaltete WCM-Systeme) bleiben von Runlevel-Änderungen im Master-System generell unberührt. 344 Livelink WCM Server Systemverwaltung Server neu starten: Mithilfe dieser Funktion wird der Server auf einen gewählten Runlevel heruntergefahren und anschließend auf den ursprünglichen Runlevel wieder hochgefahren. Dabei wird auch der Runlevel der zugeordneten Websites wiederhergestellt. Diese Funktion können Sie z.B. einsetzen, damit Änderungen der Serverkonfiguration wirksam werden. Hinweis: Wenn Sie auf diese Weise den Admin-Server neu starten, fahren anschließend auch alle abhängigen Server wieder in den entsprechenden Runlevel des Admin-Servers hoch. Hinweise Es ist nicht möglich, einen Server über den Admin-Client auf Runlevel 1 herunterzufahren, da er anschließend nicht mehr über den Admin-Client hochgefahren werden kann. Wenn Sie einen Server auf den Runlevel 0 herunterfahren, kann er ebenfalls nicht mehr über den Admin-Client neu gestartet werden. Benutzen Sie in diesem Fall das Startskript des Servers bzw. die entsprechende Funktion des Application-Servers (falls der WCMServer im Application-Server läuft). Beim Hochfahren der Server mit dieser Methode werden auch die Websites hochgefahren. Das stufenweise Herunterfahren der Server bis zum Runlevel 0 “Server nicht erreichbar” kann auch über die Batch- bzw. ShellSkripte erfolgen, die nach der Installation des WCM-Systems im Installationsverzeichnis zu finden sind. Falls der WCM-Server als Webanwendung im Application-Server läuft, kann er über die entsprechende Funktion des Application-Servers heruntergefahren werden. Nähere Informationen zum Starten und Stoppen der Server erhalten Sie im Livelink WCM Server-Installationshandbuch. Administratorhandbuch 345 Kapitel 10 Überblick über die Websites eines Servers Über Systemverwaltung → Laufende Server → {Servername} → Zugehörige Websites erhalten Sie Informationen darüber, welche Websites auf einem Content-Server verfügbar sind und welchen Runlevel die Websites haben. Abb. 98 – Überblick über die Websites auf einem Server Runlevels gibt es sowohl für Server als auch Websites. Die Runlevels von Websites setzen auf den Runlevels der Server auf und sind erst verfügbar, wenn sich die entsprechenden Content-Server im Runlevel 4 “Einzelnutzer-Betrieb” oder 5 “Server läuft” befinden. Wird der Runlevel eines Content-Servers weiter herabgesetzt, dann werden auch die Websites automatisch heruntergefahren. Hier können Sie den Runlevel einer Website separat für den ausgewählten Server steuern. Der Runlevel der Website auf anderen ContentServern bleibt davon unberührt. Um den Runlevel einer Website auf allen zugeordneten Servern zu ändern, wählen Sie Systemverwaltung → Laufende Websites (siehe “Runlevels von Websites” auf Seite 365). Die Änderung des Runlevels auf einem bestimmten Server kann z.B. notwendig sein, um das Deployment auf diesem Server zu stoppen. So ändern Sie den Runlevel einer Website auf einem Server: 1. Wählen Sie Systemverwaltung → Laufende Server → {Servername} → Zugehörige Websites. 346 Livelink WCM Server Systemverwaltung 2. Markieren Sie die gewünschte Website im rechten Fensterbereich. 3. Wählen Sie Runlevel der Website einstellen aus dem Kontextmenü, oder klicken Sie auf das entsprechende Symbol. Symbol zum Einstellen des Runlevels von Websites Der Dialog Neuen Runlevel auswählen wird geöffnet. Abb. 99 – Runlevel einer Website ändern 4. Markieren Sie den gewünschten Runlevel. 5. Klicken Sie auf die Schaltfläche OK. Informationen zu den einzelnen Runlevels finden Sie in Tabelle 17 “Runlevels von Websites” auf Seite 366. Hinweis: Wenn Sie den Runlevel einer Website ändern, sollten keine Benutzer mehr über den Content-Client auf die Website zugreifen. Einen Überblick über die angemeldeten Benutzer erhalten Sie über Systemverwaltung → Angemeldete Benutzer. Hier können Sie Benutzer auch abmelden. Administratorhandbuch 347 Kapitel 10 Server-Berichte Über Systemverwaltung → Laufende Server → {Servername} → Berichte öffnen Sie die Berichtsfunktionen von Livelink WCM Server. Für jeden Server stehen umfassende Berichte zur Verfügung, die Ihnen ständig aktuelle Informationen über die Aktionen im WCM-System liefern. Diese Berichte können zur Problemanalyse und -behebung verwendet werden. Abhängig vom Servertyp und der Konfiguration des Servers werden verschiedene Berichte erstellt – so sind z.B. Deploymentberichte nur für Server verfügbar, auf denen Deploymentsysteme eingerichtet sind. Abb. 100 – Verfügbare Berichte eines Master-Content-Servers Die Berichte werden aktuell erstellt, wenn Sie einen der Berichte im Baum markieren. 348 Livelink WCM Server Systemverwaltung Funktionen für Berichte Über das Kontextmenü und die Symbolleiste stehen Ihnen folgende Funktionen zur Verfügung. Sie können diese Funktionen auf einen ausgewählten oder alle Berichte eines Servers anwenden. Bericht(e) als E-Mail senden: versendet den gewählten Bericht oder alle Berichte als E-Mail. Der Dialog E-Mail versenden wird geöffnet, in dem Sie den/die Empfänger der Mail eintragen können. Als Absender wird automatisch die E-Mail-Adresse des angemeldeten Administrators verwendet. Bericht(e) speichern: speichert den gewählten Bericht oder alle Berichte im Textformat in einem beliebigen Verzeichnis und Laufwerk Daten des Elements aktualisieren: aktualisiert den gewählten Bericht bzw. alle Berichte. Dies kann bei lang andauernden Aktionen erforderlich sein, um den aktuellen Status festzustellen. Überblick über Berichte Die folgende Auflistung gibt Ihnen einen Überblick über die wichtigsten Berichte. Ausführliche Informationen zu den einzelnen Abschnitten der Berichte erhalten Sie in der Online-Hilfe des Admin-Clients. AccessController-Bericht: Dieser Bericht wird für alle Server angelegt, bei denen Secure Access aktiviert wurde, siehe Abschnitte 6.1 “Allgemeine Einstellungen von Servern” auf Seite 186 und 6.7 “Pfade für Secure Access verwalten” ab Seite 197. Er zeigt die konfigurierten Pfade für Secure Access und einen Baum aller Zugriffssteuerungslisten der Website. Administratorhandbuch 349 Kapitel 10 ConfigurationManager-Bericht: Dieser Bericht enthält eine Liste der internen Komponenten, die bei Konfigurationsänderungen automatisch benachrichtigt werden. Wenn bei einer Konfigurationsänderung ein Proxy-Admin-Server nicht erreicht werden kann, wird ein entsprechender Eintrag in diesen Bericht aufgenommen. ConnectionManager-Bericht: Dieser Bericht enthält Informationen über die ausgehenden Verbindungen des Server zu anderen WCMKomponenten. ContextList-Bericht: In der ContextList werden alle Informationen zu angemeldeten Benutzern gesammelt. Jeder Server hat eine eigene ContextList. Der Administrationsserver sammelt in regelmäßigen Abständen alle Listen zusammen und kann so alle angemeldeten Benutzer in seinem ContextList-Bericht zusammenfassen. DeploymentAdapter-Bericht: Dieser Bericht enthält eine Liste der Deploymentsysteme, die auf dem ausgewählten Content-Server installiert sind, und eine Liste der Deploymentsysteme, die auf einem anderen Content-Server installiert, jedoch von diesem Server erreichbar sind. DeploymentForwardThread-Bericht: Im diesem Bericht werden der Status von Deploymentkomponenten sowie statistische Informationen über die Weiterleitung bzw. Bearbeitung von Deploymentereignissen und -aufträgen angezeigt. DeploymentSystemHandler-Bericht: Dieser Bericht wird für jedes Deploymentsystem angelegt. Er enthält detaillierte Angaben zu den Aufträgen und Jobs der Deploymentsysteme, die auf diesem Server installiert sind. DisplacingObjectCache-Bericht: Dieser Bericht gibt Auskunft über die Leistung und Effektivität des Objekt-Caches. Die Parameter für den Objekt-Cache einer Website legen Sie in den Einstellungen der Website fest, siehe “Allgemeine Einstellungen von Websites” auf 350 Livelink WCM Server Systemverwaltung Seite 240 und “Schritt 1 – Name der Website und JDBC-Pool festlegen” auf Seite 219. LicenseManager-Bericht: Bei Content- und Suchservern enthält der LicenseManager-Bericht nur die IP-Adresse des jeweiligen Rechners sowie den Namen des Administrationsservers, an den Lizenzanfragen weitergeleitet werden. Bei Administrationsservern enthält der Bericht die vollständigen Lizenzinformationen für Livelink WCM Server. LivelinkObjectHandler-Bericht: Dieser Bericht wird für jedes konfigurierte Livelink-Startobjekt angelegt und enthält statistische Angaben zum Laden der Livelink-Objekte. LivelinkSystemManager-Bericht: Dieser Bericht enthält Informationen über den Abgleich des WCM-Caches für Livelink-Objekte mit dem Livelink-System. ObjectManagerImpl-Bericht: Der ObjectManager verwaltet alle Objekte einer Website und regelt Objektsperrungen während der Bearbeitung von Objekten und Objektfreigaben. Er ist für jede Website einmal vorhanden. Der ObjectManagerImpl-Bericht enthält Informationen über WCM-Objekte, die gerade bearbeitet werden und daher für den Zugriff anderer Benutzer gesperrt sind. PoolManager-Bericht: Dieser Bericht enthält Informationen zu allen Pools des WCM-Systems. ReceiverManager-Bericht: In diesem Bericht wird die Kommunikation über die Verbindungen in den Pools des Servers protokolliert. RunlevelManager-Bericht: In diesem Bericht werden die Runlevels des gewählten Servers und der Websites, die auf diesem Server verfügbar sind, aufgeführt. Weiterhin sind die anderen Server des WCM-Systems aufgeführt, mit denen der ausgewählte Server über WCM-Verbindungen kommuniziert. Administratorhandbuch 351 Kapitel 10 ServerAgentManager-Bericht: Dieser Bericht ist eine Übersicht über die Agenten, die dem ausgewählten Server zugeordnet sind. ServerInfo-Bericht: Dieser Bericht enthält Angaben zu dem installierten Server und dem Rechner, auf dem der Server läuft. ThreadManager-Bericht: Der ThreadManager steuert die Dienstprogramme von Livelink WCM Server. Der ThreadManager-Bericht zeigt an, ob der ThreadManager auf dem ausgewählten Server aktiv ist, und liefert Informationen zu den einzelnen Dienstprogrammen. VersionSupervisor-Bericht: Dieser Bericht gibt Auskunft über die Version der aktuell im Server geladenen Klassen bzw. JAR-Dateien. Damit kann erkannt werden, ob alle Service-Packs für Livelink WCM Server zur Wirkung kommen und ob die Reihenfolge der JAR-Dateien im Klassenpfad korrekt ist. Server-Protokolle Über Systemverwaltung → Laufende Server → {Servername} → ServerProtokolle können Sie die Protokolle des ausgewählten Servers einsehen. Diese Protokolle, die nach Name, Dateigröße und dem Datum der letzten Änderung sortiert sind, enthalten Informations- und Fehlermeldungen der Server. Sie sind in den Verzeichnissen \log\, \log\deployment\ sowie \log\contentminer\ des WCM-Installationsverzeichnisses auf dem Rechner gespeichert, auf dem der entsprechende Server installiert ist. Wie die Berichte können auch die Protokolle zur Problemanalyse und behebung verwendet werden. 352 Livelink WCM Server Systemverwaltung Hinweise: Leere Protokolle werden im Admin-Client nicht angezeigt, sind jedoch in den entsprechenden Verzeichnissen gespeichert. Wenn im Startskript des entsprechenden Servers der Parameter -noredirect gesetzt ist, werden Meldungen nicht in den Protokolldateien protokolliert, sondern auf der Konsole ausgegeben. Informationen zu den Parametern der Startskripte erhalten Sie im Livelink WCM Server-Installationshandbuch. Abb. 101 – Verfügbare Protokolle eines Master-Content-Servers Für die verschiedenen WCM-Server werden die folgenden Protokolle geschrieben: \contentminer\{Servername}_comiwork.log: Meldungen zu den Aktionen von Suchservern, z.B. zum Anlegen von Collections. Dieses Protokoll wird nur für Server angelegt, denen ein Suchserver zugeordnet ist. \contentminer\{Servername}_comierr.log: Fehlermeldungen von Suchservern Administratorhandbuch 353 Kapitel 10 \deployment\{Servername}_{Name des Deploymentsystems}_work.log: Meldungen zu den Aufträgen des entsprechenden Deploymentsystems, z.B. zur Seitengenerierung \deployment\{Servername}_{Name des Deploymentsystems}_err.log: Fehlermeldungen des entsprechenden Deploymentsystems {Servername}_com.log: Meldungen zu Kommunikationsfehlern. Diese Datei wird nur im Fehlerfall angelegt. {Servername}_err.log: Fehlermeldungen {Servername}_lic.log (nur für Admin-Server): Informationen über Verbrauch und Freigabe von Lizenzen für Server, Deploymentsysteme etc. {Servername}_out.log: Standardmeldungen wie Ändern des Runlevels von Servern oder Websites und das Starten von Agenten Bei jedem Start eines Servers wird eine neue Protokolldatei angelegt. War diese Datei bereits vorhanden, wird der vollständige Dateiname der alten Version durch .1, .2 usw. ergänzt. Wird eine Protokolldatei größer als 10 MB, dann wird die Datei kopiert (Dateiendung .tmp) und eine neue Protokolldatei angelegt. Übersteigt auch deren Größe 10 MB, wird die erste Protokolldatei gelöscht. Im Folgenden wird dann immer eine neue Datei angelegt, sobald die Grenze von 10 MB überschritten wird. Diesen Grenzwert für die Größe der Protokolldateien (Standard = 10 MB) können Sie mithilfe des Parameters -logsize im Startskript des Servers konfigurieren. Für die Protokolle stehen Ihnen über das Kontextmenü und die Symbolleiste folgende Funktionen zur Verfügung. Sie können diese Funktionen auf einzelne oder alle Protokolle eines Servers anwenden. 354 Livelink WCM Server Systemverwaltung Protokoll(e) als E-Mail senden: versendet das gewählte Protokoll oder alle Protokolle als E-Mail. Der Dialog E-Mail versenden wird geöffnet, in dem Sie den/die Empfänger der Mail eintragen können. Als Absender wird automatisch die E-Mail-Adresse des angemeldeten Administrators verwendet. Protokoll(e) speichern: speichert das gewählte Protokoll oder alle Protokolle im Textformat in einem beliebigen Verzeichnis und Laufwerk Protokoll(e) löschen: löscht das gewählte oder alle Protokolle. Die aktuellen Protokolle des Servers können nicht gelöscht werden. Hinweis: Das Neuanlegen zuvor gelöschter Protokolle kann einige Zeit dauern. Daten des Elements aktualisieren: aktualisiert die Ansicht Trace-Protokolle Neben den Berichten stellen Trace-Protokolle ein wichtiges Mittel dar, um die Ursache von Problemen zu finden und zu beheben. Mithilfe von TraceProtokollen können Sie die laufenden Aktionen auf einem Server protokollieren einschließlich Aufruf von Methoden sowie Fehler- und Informationsmeldungen. Die Erstellung und Auswertung dieser Protokolle ist sehr aufwendig. Aus diesem Grund ist es möglich, Trace-Protokolle zur Laufzeit ein- und auszuschalten und Filter für das Tracing einzustellen. Hinweis: Das Erstellen und Auswerten von Trace-Protokollen sollte nur in Zusammenarbeit mit Mitarbeitern der Gauss Interprise AG erfolgen. Administratorhandbuch 355 Kapitel 10 Tracing ein- und ausschalten Um die Trace-Protokolle für einen Server einzuschalten, wählen Sie Systemverwaltung → Laufende Server → {Servername} → TraceProtokolle. Im rechten Fensterbereich werden zwei Register mit Einstellungsmöglichkeiten für das Tracing angezeigt: Auf dem Register Globaler Filter können Sie einen globalen Filter für das Tracing definieren. Auf dem Register Klassenspezifische Filter können Sie einzelne Java-Klassen von Livelink WCM Server für das Tracing auswählen. Ausführliche Informationen zu den Filtern erhalten Sie in der OnlineHilfe des Admin-Clients. Nehmen Sie die Filtereinstellungen für das Tracing vor. Das Tracing wird dann automatisch aktiviert, und das Trace-Protokoll wird links im Baum angezeigt. Abb. 102 – Trace-Protokoll eines Servers 356 Livelink WCM Server Systemverwaltung Das Protokoll wird mit dem Dateinamen {Servername}_trace.log im Unterverzeichnis \trace\ des WCM-Installationsverzeichnisses gespeichert. Wird die Protokolldatei größer als 10 MB, dann wird die Datei kopiert (Dateiendung .tmp) und eine neue Protokolldatei angelegt. Übersteigt auch deren Größe 10 MB, wird die erste Protokolldatei gelöscht. Im Folgenden wird dann immer eine neue Datei angelegt, sobald die Grenze von 10 MB überschritten wird. Um das Tracing wieder auszuschalten, deaktivieren Sie die Kontrollkästchen für den globalen oder klassenspezifischen Filter und klicken anschließend auf Übernehmen. Hinweis: Da das Tracing intern beim Einsprung bzw. beim Verlassen von Methoden aktiviert wird, kann das An- und Abschalten zeitverzögert wirksam werden. Funktionen für Trace-Protokolle Wenn die Trace-Protokolle vorliegen, stehen Ihnen folgende Funktionen über das Kontextmenü und die Symbolleiste zur Verfügung: Protokoll als E-Mail senden: versendet das gewählte Protokoll als E-Mail. Der Dialog E-Mail versenden wird geöffnet, in dem Sie den/die Empfänger der Mail eintragen können. Als Absender wird automatisch die E-Mail-Adresse des angemeldeten Administrators verwendet. Protokoll speichern: speichert das gewählte Protokoll im Textformat in einem beliebigen Verzeichnis und Laufwerk Protokoll löschen: löscht das gewählte Protokoll. Dies ist nur möglich, wenn das Tracing ausgeschaltet ist. Daten des Elements aktualisieren: aktualisiert die Anzeige des gewählten Protokolls. Dies kann bei lang andauernden Aktionen erforderlich sein, um den aktuellen Status festzustellen. Administratorhandbuch 357 Kapitel 10 Laufende Aktionen Über Systemverwaltung → Laufende Server → {Servername} → Laufende Aktionen erhalten Sie einen Überblick über die Aktionen, die auf einem Server gerade ausgeführt werden. Dies kann z.B. das Freigeben oder Anlegen von WCM-Objekten sein. Abb. 103 – Überblick über laufende Aktionen auf einem Server Folgende Informationen werden zu jeder Aktion angezeigt: Website, auf der die Aktion läuft Kennung und Session-ID des Benutzers, der die Aktion durchführt Beschreibung der Aktion, z.B. “Objekte anlegen” Status, Startzeit und Fortschritt der Aktion Lang andauernde Aktionen (oder bereits beendete, aber nicht ausgetragene Prozesse), die das Herunterfahren von Servern unnötig verzögern, können Sie abbrechen. Wählen Sie dazu Aktion abbrechen aus dem Kontextmenü, oder klicken Sie auf das entsprechende Symbol. Symbol zum Abbrechen einer laufenden Aktion Aktionen, die Sie mit diesem Befehl abbrechen, werden von Livelink WCM Server vollständig rückgängig gemacht (Rollback). 358 Livelink WCM Server Systemverwaltung Zugeordnete Agenten Über Systemverwaltung → Laufende Server → {Servername} → Agenten erhalten Sie einen Überblick über den Status der Agenten, die diesem Server zugeordnet sind. Das Zuordnen von Agenten zu Servern erfolgt in der Ansicht Konfiguration, siehe “Agent zu einem Server zuordnen” auf Seite 305. Abb. 104 – Status der Agenten auf einem Master-Content-Server Alle Agenten, die einem Server zugeordnet sind, werden beim Hochfahren des Servers automatisch gestartet. Dies erfolgt beim Übergang von Runlevel 3 “Keine Agenten aktiv” auf Runlevel 4 “EinzelnutzerBetrieb”. Sie können hier die Agenten einzeln starten und stoppen. Wählen Sie dazu einen Agenten in der Liste rechts aus und rufen dann die gewünschte Funktion über die Symbolleiste oder das Kontextmenü auf. Agent stoppen: Agent auf diesem Server stoppen Agent starten: Agent auf diesem Server starten. Dies kann auch unterhalb des Server-Runlevels 3 “Keine Agenten aktiv” (bis einschließlich Runlevel 1) erfolgen. Auf diese Weise können Sie einzelne Agenten wieder starten, nachdem alle Agenten bei Erreichen von Runlevel 3 automatisch gestoppt wurden. Administratorhandbuch 359 Kapitel 10 Hinweise: Beim Übergang eines Servers von Runlevel 3 auf Runlevel 4 werden automatisch alle Agenten, die diesem Server zugeordnet sind, gestartet. Informationen über Hersteller und Version der zugeordneten Agenten liefert der ServerAgentManager-Bericht unter Systemverwaltung → Laufende Server → {Servername} → Berichte. Webanwendung erzeugen Livelink WCM Server kann in Application-Server integriert werden. Dazu müssen die Server als Webanwendungen im Application-Server ausgeführt werden. Diese Anwendungen können während der Installation von Livelink WCM Server oder nachträglich über den Admin-Client erzeugt werden. Eine Webanwendung beinhaltet alle Komponenten, die zum Ausführen der Server erforderlich sind. Dazu gehören z.B. Servlets, JSPSeiten, Klassenbibliotheken, JavaBeans u.a. Die Integration einer Webanwendung in den Application-Server erfolgt über eine so genannte WAR-Datei (Web Archive). Diese Datei ist eine gepackte Verzeichnisstruktur im ZIP-Format, die sämtliche Komponenten einer Webanwendung enthält. Der Aufbau dieser Verzeichnisstruktur ist in der Java™ Servlet Specification, v2.2 beschrieben (siehe http:// java.sun.com). Für alle Server können Sie WAR-Dateien komfortabel über den Admin-Client erzeugen. 360 Livelink WCM Server Systemverwaltung Hinweise: Die Server, für die WAR-Dateien erzeugt werden sollen, müssen vollständig hochgefahren sein. Um einen Content-Server, der normalerweise im Kontext einer JSP-Engine bzw. als Webanwendung in einem Application-Server läuft, getrennt vom Application-Server oder der JSP-Engine zu starten, können Sie das Skript startserver.bat bzw. startserver.sh aus dem WCM-Installationsverzeichnis verwenden. Informationen zum Starten und Stoppen der Server erhalten Sie im Livelink WCM Server-Installationshandbuch. Genaue Angaben zu den unterstützten Application-Servern enthält die Freigabemitteilung zu Livelink WCM Server. So erzeugen Sie eine Webanwendung: 1. Wählen Sie Systemverwaltung → Laufende Server. 2. Markieren Sie den gewünschten Server im linken Baum. 3. Wählen Sie Webanwendung erzeugen aus dem Kontextmenü, oder klicken Sie auf das entsprechende Symbol. Symbol zum Erzeugen einer Webanwendung für einen Server Der Dialog Webanwendung erzeugen wird geöffnet. Administratorhandbuch 361 Kapitel 10 Abb. 105 – Webanwendung für einen Server erzeugen 4. Machen Sie die erforderlichen Angaben. Ausführliche Informationen zu den einzelnen Parametern erhalten Sie in der Online-Hilfe des Admin-Clients. 362 Livelink WCM Server Systemverwaltung 10.2 Angemeldete Benutzer verwalten Über Systemverwaltung → Angemeldete Benutzer erhalten Sie einen Überblick über die Benutzer, die am WCM-System angemeldet sind, z.B. über den Admin-Client und den Content-Client. Abb. 106 – Liste der angemeldeten Benutzer Informationen zu den angemeldeten Benutzern Wenn Sie Systemverwaltung → Angemeldete Benutzer wählen, werden die angemeldeten Benutzer links im Baum aufgeführt. Die Tabelle im rechten Fensterbereich zeigt folgende Informationen: vollständiger Name des Benutzers Benutzerkennung einschließlich Session-ID Typ des Benutzers: “ Administrator” (Benutzer mit Administrationsrechten) oder “Benutzer” (Benutzer ohne Administrationsrechte). Der aktuelle Administrator ist durch das rote Symbol gekennzeichnet. E-Mail-Adresse Wenn Sie einen der Benutzer im linken Baum markieren, werden im rechten Fensterbereich die ausführlichen Benutzereinstellungen angezeigt. Für jeden Benutzer wird außerdem aufgeführt, ob er eine Lizenz verbraucht (siehe auch Abschnitt 10.4 “Lizenzen verwalten” ab Seite 368). Administratorhandbuch 363 Kapitel 10 Überblick über die angemeldeten Benutzer bietet auch der ContextListBericht. Benutzer abmelden So melden Sie einen Benutzer aus dem System ab: 1. Wählen Sie Systemverwaltung → Angemeldete Benutzer. 2. Markieren den gewünschten Benutzer im Baum links oder in der Liste im rechten Fensterbereich. 3. Wählen Sie Benutzer abmelden aus dem Kontextmenü, oder klicken Sie auf das entsprechende Symbol. Symbol zum Abmelden eines Benutzers 4. Bestätigen Sie die Sicherheitsabfrage durch Klicken auf die Schaltfläche Ja. Noch nicht abgeschlossene Aktionen, die der abgemeldete Benutzer gerade durchgeführt hat, werden von Livelink WCM Server vollständig rückgängig gemacht. Der Benutzer kann keine weiteren Aktionen ausführen. Hinweis: Für Wartungsarbeiten am WCM-System steht der ServerRunlevel 4 “Einzelnutzer-Betrieb” zur Verfügung. Beim Herunterfahren auf diesen Runlevel werden automatisch alle Benutzer außer dem aktiven Administrator abgemeldet (siehe Tabelle 16 “Runlevels der Server” auf Seite 341). 364 Livelink WCM Server Systemverwaltung 10.3 Laufende Websites verwalten Über Systemverwaltung → Laufende Websites erhalten Sie einen Überblick über die aktiven Websites des WCM-Systems. Abb. 107 – Überblick über laufende Websites Folgende Funktionen stehen Ihnen zur Verfügung: Runlevel einer Website ändern (siehe “Runlevels von Websites” auf Seite 365) Überblick über die Server, auf denen die Website verfügbar ist (siehe “Überblick über die zugeordneten Server einer Website” auf Seite 368) Runlevels von Websites Runlevels sind ein Ordnungskriterium für die Ausführung bestimmter Prozesse. Runlevels gibt es sowohl für Server als auch Websites. Die Runlevels von Websites setzen auf den Runlevels der Server auf und sind erst verfügbar, wenn sich die entsprechenden Server im Runlevel 4 “Einzelnutzer-Betrieb” oder 5 “Server läuft” befinden. Wird der Runlevel eines Servers weiter herabgesetzt, dann werden auch die Websites automatisch heruntergefahren. Einen Überblick über die Server-Runlevels bietet Tabelle 16 “Runlevels der Server” auf Seite 341. Administratorhandbuch 365 Kapitel 10 Die folgende Tabelle erläutert die Runlevels von Websites. Tabelle 17 – Runlevels von Websites Nr. Bezeichnung Erklärung Vorausgesetzer ServerRunlevel 6 Website nicht zugreifbar Eine bzw. alle Websites sind nicht mehr verfügbar (auch nicht für lesenden Zugriff). 4 “EinzelnutzerBetrieb” 5 “Server läuft” 7 Website wird konfiguriert Die angegebene Website wird in diesem Runlevel konfiguriert (die Konfigurationsdaten werden geschrieben). Beim Übergang zum nächsthöheren Runlevel werden die Websites für den lesenden Zugriff initialisiert. 8 Website schreibgeschützt Auf eine bzw. auf alle Websites kann lesend zugegriffen werden. Beim Übergang zum nächsthöheren Runlevel werden die Deploymentsysteme initialisiert. 9 Deployment abgeschlossen Die Deploymentsysteme sind vollständig initialisiert, d.h., Deploymentaufgaben werden durchgeführt. Beim Übergang zu Runlevel “Website schreibgeschützt” werden keine Deploymentaufgaben mehr durchgeführt. Beim Übergang zum nächsthöheren Runlevel werden die Websites für den schreibenden Zugriff freigegeben. 366 Livelink WCM Server Systemverwaltung Nr. Bezeichnung Erklärung Vorausgesetzer ServerRunlevel 10 Website läuft Eine bzw. alle Websites stehen für den schreibenden Zugriff zur Verfügung. 4 “EinzelnutzerBetrieb” 5 “Server läuft” Der Runlevel einer Website muss z.B. geändert werden, um Änderungen wie das Hinzufügen eines neuen Objekttyps oder einer neuen Objektkategorie wirksam werden zu lassen. Der Runlevel von Websites kann auf einem bestimmten Server oder auf allen zugeordneten Servern geändert werden: Runlevel der Website auf einem bestimmten Server ändern: Rufen Sie den Befehl Runlevel der Website einstellen über Systemverwaltung → Laufende Server → Zugehörige Websites → {Website-Name} auf, und wählen Sie den gewünschten Runlevel aus. Runlevel der Website auf allen zugeordneten Servern ändern: Rufen Sie den Befehl Runlevel der Website auf allen Servern einstellen über Systemverwaltung → Laufende Websites → {Website-Name} auf, und wählen Sie den gewünschten Runlevel aus. Hinweis: Wenn Sie den Runlevel einer Website ändern, sollten keine Benutzer mehr über den Content-Client auf die Website zugreifen. Einen Überblick über die angemeldeten Benutzer erhalten Sie über Systemverwaltung → Angemeldete Benutzer. Hier können Sie Benutzer auch abmelden. Administratorhandbuch 367 Kapitel 10 Überblick über die zugeordneten Server einer Website Über Systemverwaltung → Laufende Websites → {Website-Name} → Zugehörige Server erhalten Sie einen Überblick über die Server, auf denen die ausgewählte Website verfügbar ist. Abb. 108 – Überblick über die Server einer Website Neben den Servernamen wird auch der aktuelle Runlevel der Website auf diesem Server angezeigt. 10.4 Lizenzen verwalten Durch den Lizenzvertrag mit der Gauss Interprise AG haben Sie bestimmte Leistungseigenschaften von Livelink WCM Server lizenziert. Über Systemverwaltung → Lizenzen erhalten Sie einen Überblick über verwendete und verfügbare Komponenten von Livelink WCM Server. Im rechten Fensterbereich wird angezeigt, über welche Lizenzen Sie verfügen und wie viele davon im Moment benutzt werden: 368 Livelink WCM Server Systemverwaltung Abb. 109 – Lizenzanzeige in der Systemverwaltung Autoren: Anzahl der gleichzeitig angemeldeten Autoren. Gezählt werden diese Benutzer ab ihrem ersten schreibenden Zugriff auf WCM-Objekte bis zum Abmelden. Ist die Zahl der lizenzierten Autoren überschritten, können sich trotzdem weitere Benutzer am System anmelden, jedoch keine Änderungen vornehmen und speichern. Jeder am Admin-Client angemeldete Administrator befindet sich im schreibenden Zugriff und verbraucht daher eine Lizenz. Meldet sich ein Autor nicht ordnungsgemäß ab, arbeitet jedoch nicht weiter im WCM-System, wird die inaktive Autoren-Session nach einer bestimmten Zeit beendet. Die Zeitspanne für die Gültigkeit einer Autoren-Session, das so genannte Ablaufintervall, können Sie in den Einstellungen des Administrationsservers festlegen (Register Administration). Wenn Sie das Element Benutzer öffnen, wird eine Liste mit den Kennungen der angemeldeten Benutzer mit Schreibzugriff einschließlich Session-ID angezeigt. Administratorhandbuch 369 Kapitel 10 Server: Anzahl der Server. Gezählt werden alle WCM-Serverprozesse im WCM-System, d.h. Master-Admin-Server, Master-ContentServer und alle Proxy-Server. Wenn Sie das Element Server öffnen, wird im rechten Fensterbereich eine Liste der installierten Server angezeigt. Websites: Anzahl der Websites Wenn Sie das Element Websites öffnen, wird im rechten Fensterbereich eine Liste der eingerichteten Websites angezeigt. Deploymentsysteme: Anzahl der Deploymentsysteme Wenn Sie das Element Deploymentsysteme öffnen, wird im rechten Fensterbereich eine Liste der installierten Deploymentsysteme angezeigt. Installation von weiteren Produkten von Livelink WCM Server wie z.B. Suchserver oder WCM WebServices Wenn Sie zeitlich begrenzte Lizenzen, z. B. für Testzwecke, besitzen, wird die verbleibende Gültigkeitsdauer ebenfalls angezeigt. Mithilfe des Dienstprogrammes “Lizenzablauf-Benachrichtigung” in der Konfiguration können Sie einstellen, wer wann beim Ablauf zeitlich begrenzter Lizenzen benachrichtigt wird, siehe Abschnitt 9.2 “Dienstprogramme verwalten” auf Seite 331. Um den Missbrauch der Software zu verhindern, werden zeitlich unlimitierte Lizenzen auf bestimmte IP-Adressräume beschränkt. Sollten Sie Ihren Servern neue IP-Adressen zuweisen, die in andere IP-Adressräume fallen, so wenden Sie sich bitte rechtzeitig im Voraus an die Gauss Interprise AG. Sie erhalten dann Lizenzkeys, die für die geänderten IPAdressen gültig sind. 370 Livelink WCM Server Systemverwaltung Während der Installation geben Sie den Pfad zu der Lizenzdatei an, die Sie von der Gauss Interprise AG erhalten haben. Über das Installationsprogramm ist es außerdem möglich, die Lizenz zu erneuern (siehe Livelink WCM Server-Installationshandbuch). 10.5 Datensicherung Aus Sicherheitsgründen müssen die Datenbestände des WCM-Systems in regelmäßigen Abständen archiviert werden. Folgende Daten sollten gesichert werden: die Datenbanken des RDBMS, in der die WCM-Objekte, Deploymentinformationen und (optional) Benutzerinformationen gespeichert werden. Siehe “Backup der Datenbank” auf Seite 372. das komplette WCM-Installationsverzeichnis. Besonders wichtig sind hier die Konfigurationsdateien im XML-Format. Siehe “Backup der WCM-Konfiguration” auf Seite 374. optional: die Dateien in den Verzeichnissen der Deploymentsysteme. Standardmäßig werden die von den Deploymentsystemen erzeugten Dateien in Verzeichnissen unterhalb von {WCMInstallationsverzeichnis}\website\ gespeichert. Die erzeugten Dateien müssen nicht zwingend gesichert werden, da sie durch ein erneutes Deployment der WCM-Objekte wiederhergestellt werden können. Zu diesem Zweck können Sie den mitgelieferten Deploymentagenten verwenden, siehe “Manuelles Deployment” auf Seite 313. die Konfigurationsdateien des verwendeten Webservers (bzw. des HTTP-Servers und der JSP-Engine) sowie im Klassenpfad des Webservers eingebundene Java-Beans, Servlets oder Tag-Libraries Administratorhandbuch 371 Kapitel 10 Hinweise Die eigentliche Datensicherung erfolgt nicht mit Livelink WCM Server, sondern mithilfe externer Programme für das Backup von Datenbanken und Dateisystemen. Diese gehören nicht zum Lieferumfang von Livelink WCM Server. Das genaue Vorgehen beim Durchführen eines Backups hängt in hohem Maße von dem RDBMS ab, das Sie verwenden. Auch die ITInfrastruktur Ihres Unternehmens spielt eine entscheidende Rolle. Aus diesem Grunde kann hier kein allgemein gültiges BackupKonzept vorgestellt werden. Dieser Abschnitt weist Sie vielmehr darauf hin, welche Komponenten des WCM-Systems gesichert werden müssen und wie die allgemeine Vorgehensweise beim Backup eines WCM-Systems ist. Sollten während der Datensicherung Fehler auftreten, werden diese nicht durch das WCM-System ausgewertet. Verantwortlich für die erfolgreiche Durchführung der Datensicherung ist der Systemadministrator. Die Gauss Interprise AG berät Sie gern bei der Erarbeitung eines Backup-Konzepts für Ihr WCM-System. Bitte wenden Sie sich an Professional Services. Backup der Datenbank Abhängig vom verwendeten RDBMS und dessen Backup-Mechanismen kann es notwendig sein, den Runlevel der Website bzw. der Server für das Backup herunterzusetzen: 372 Läuft das verwendete RDBMS im protokollierenden Modus, kann ein Online-Backup durchgeführt werden. In diesem Fall sollten die Websites auf den Runlevel 8 “Website schreibgeschützt” heruntergefahren werden, damit ein konsistenter Stand der Website-Daten gesichert wird. Livelink WCM Server Systemverwaltung Wird ein Offline-Backup durchgeführt, werden für die Dauer des Backups die Verbindungen von der Datenbank zum Master-ContentServer bzw. Master-Admin-Server (bei Verwaltung der Benutzerdaten im RDBMS) abgebaut. Um Fehlermeldungen der Server zu vermeiden, sollten daher bei einem Offline-Backup die entsprechenden Server vollständig heruntergefahren werden. Die Häufigkeit der Datensicherung hängt davon ab, wie oft die Daten Ihrer Websites und Benutzer geändert werden. Hinweis: Das Backup der Datenbank wird im Allgemeinen getrennt vom Backup der WCM-Konfigurationsdateien durchgeführt. Diese beiden Backups müssen jedoch synchronisiert werden, damit der Stand der Datenbank dem Stand der Konfigurationsdateien entspricht. So werden z.B. beim Anlegen von Websites sowohl Änderungen in der Datenbank als auch in den Konfigurationsdateien vorgenommen. Beim Wiederherstellen verschiedener Backup-Stände können Inkonsistenzen im WCMSystem entstehen. Verwenden Sie ein verteiltes WCM-System mit separaten Datenhaltungen, können Sie die dort gespeicherten Daten ebenfalls sichern. Es ist jedoch auch möglich, mithilfe des Agenten “Datenbank-Aktualisierung” Proxy-Datenhaltungen zu reparieren. Bei Ausfall einer Proxy-Datenhaltung können so die Daten mithilfe der Master-Datenhaltung wieder hergestellt werden. Siehe dazu “Datenbank-Aktualisierung” auf Seite 310. Tipp: Führen Sie in regelmäßigen Abständen einen Export der WCMverwalteten Websites durch und sichern Sie die Exportdateien. Bei Fehlern im Master-Content-Server der Website können auf diese Weise nach einer Neuinstallation des WCM-Systems die Website-Daten wiederhergestellt werden. Informationen zum Export und Import von Websites erhalten Sie im Abschnitt 7.11 “Export und Import von Websites” ab Seite 262. Administratorhandbuch 373 Kapitel 10 Backup der WCM-Konfiguration Die Konfiguration des WCM-Systems ist in XML-Dateien im WCM-Installationsverzeichnis gespeichert. Sie sollten das gesamte WCM-Installationsverzeichnis in regelmäßigen Abständen sichern – die Häufigkeit wird dadurch bestimmt, wie oft Sie die Konfiguration des WCM-Systems ändern (z.B. Agenten anlegen oder zuordnen, Proxy-Content-Server zuordnen, Websites anlegen oder Administrationsrechte bearbeiten). Die Sicherung der Konfigurationsdateien muss mit dem Datenbank-Backup synchronisiert werden. Während der Datensicherung dürfen keine Konfigurationsänderungen vorgenommen werden. Wiederherstellen eines früheren Datenbestandes So stellen Sie ein WCM-System aus einem Backup wieder her: 1. Fahren Sie die Server vollständig herunter. 2. Ersetzen Sie alle Dateien im WCM-Installationsverzeichnis durch die entsprechenden Dateien aus der Sicherungskopie. 3. Stellen Sie das Backup der Datenbank wieder her. 4. Fahren Sie die Server wieder hoch. 5. Stellen Sie gegebenenfalls mithilfe des Agenten “Datenbank-Aktualisierung” die Proxy-Datenhaltungen wieder her (siehe “DatenbankAktualisierung” auf Seite 310). 6. Verwenden Sie den mitgelieferten Deploymentagenten, um alle WCM-Objekte erneut durch das Deployment bearbeiten zu lassen (siehe “Manuelles Deployment” auf Seite 313). Sie können nun mit dem WCM-System weiterarbeiten, das dann den Status der eingespielten Sicherungskopie widerspiegelt. 374 Livelink WCM Server Systemverwaltung Administratorhandbuch 375 376 Livelink WCM Server KAPITEL 11 Systemübersicht 11 In der Ansicht Systemübersicht erhalten Sie einen Überblick über den Aufbau und die Komponenten Ihres WCM-Systems. Die Daten werden in anschaulichen Übersichten dargestellt, sodass Sie die verschiedenen Komponenten auf einen Blick erfassen. Dazu gehören u.a. die Hostrechner der Server, die Verbindungen zwischen den Servern und zur Datenbank (bzw. zum LDAP-Verzeichnisdienst) sowie Informationen zu Webservern und Firewalls. Die Informationen zum WCM-System können als XML-Datei gespeichert und als E-Mail z.B. an den Technical Support der Gauss Interprise AG weitergeleitet werden. Die Systemübersicht ermöglicht es Ihnen außerdem, die Konfiguration eines anderen WCM-Systems als XML-Datei zu lesen und grafisch darzustellen. Um die Systemübersicht zu öffnen, klicken Sie im Admin-Client auf das Register . Administratorhandbuch 377 Kapitel 11 Abb. 110 – Die Elemente der Systemübersicht In einer baumartigen Ansicht sehen Sie die Elemente des WCM-Systems, über die Sie in dieser Ansicht Informationen erhalten können, siehe Abschnitt 11.1 “Informationen der Systemübersicht” ab Seite 379. Mithilfe der Funktionen der Systemübersicht, die über das Kontextmenü oder die Symbolleiste verfügbar sind, können Sie die zum WCM-System ermittelten Daten in eine XML-Datei schreiben, Systemdateien per Mail versenden oder die Daten auf Plausibilität prüfen. Siehe dazu Abschnitt 11.2 “Funktionen der Systemübersicht” ab Seite 382. 378 Livelink WCM Server Systemübersicht 11.1 Informationen der Systemübersicht Wenn Sie eines der Elemente im Baum auswählen, werden die dazugehörigen Daten ermittelt und in der grafischen Übersicht im rechten Fensterbereich dargestellt. Die Komponenten des WCM-Systems werden ausgehend von den Rechnern dargestellt, auf denen die Komponenten installiert sind. Wenn Sie die Systemübersicht nach dem Starten des Admin-Clients das erste Mal aufrufen, werden die Daten aktuell aus dem WCM-System zusammengestellt. Die Übersicht wird jedoch danach nicht automatisch aktualisiert, um bei großen Systemen lange Ladezeiten zu vermeiden. Um z. B. nach Konfigurationsänderungen den aktuellen Zustand anzuzeigen, rufen Sie den Befehl Daten aus WCM-System lesen über das Kontextmenü oder die Symbolleiste auf und aktualisieren anschließend die Ansicht. Symbol zum Lesen der Daten vom WCM-System Symbol zum Aktualisieren der Ansicht Über jeder Übersicht im rechten Fensterbereich befindet sich eine Legende zu den dargestellten Komponenten mit den entsprechenden Farben. Falls Sie in der ausgewählten Übersicht Funktionen ausführen können, wird darauf hingewiesen. Abb. 111 – Legende in der Systemübersicht Administratorhandbuch 379 Kapitel 11 Die folgende Tabelle bietet einen kurzen Überblick über die einzelnen Elemente der Systemübersicht. Ausführliche Informationen zu den einzelnen Elementen erhalten Sie in der Online-Hilfe des Admin-Clients. Tabelle 18 – Elemente der Systemübersicht Element Verfügbare Informationen Hosts Darstellung der Rechner, auf denen die verschiedenen WCM-Server, die Suchserver, das RDBMS, der LDAPServer sowie der verwendete SMTP-Server installiert sind Wenn Sie über Systemübersicht → Webserver bzw. Firewalls Angaben zum Webserver bzw. einer Firewall eingetragen haben, werden auch diese Komponenten aufgeführt. Pools Darstellung der konfigurierten Pools für die Verbindungen der WCM-Server untereinander, zum RDBMS und gegebenenfalls zum LDAP-Verzeichnisdienst einschließlich der verwendeten Ports Spezielle WCMPools Darstellung der konfigurierten speziellen WCM-Pools für die Verbindungen zwischen zwei Servern einschließlich der verwendeten Ports Verbindungsstatus Status der Verbindungen in den konfigurierten Pools SMTP-Server Darstellung der Verbindungen von den Servern zum SMTP-Server einschließlich der verwendeten Ports Admin-Server Darstellung der Zuordnungen zwischen Content-Servern und verantwortlichen Admin-Servern bzw. zwischen Suchservern und Content-Servern 380 Verbindungen, die zurzeit nicht aufgebaut werden können (z.B. weil der entsprechende Server nicht läuft), sind durch rote Pfeile gekennzeichnet. Aktive Verbindungen haben einen grünen Pfeil. Livelink WCM Server Systemübersicht Element Verfügbare Informationen Websites Nach Auswahl einer Website: Darstellung des MasterContent-Servers und der zugeordneten Proxy-ContentServer einschließlich der Benachrichtigungswege (Routing) zwischen den Servern sowie der Datenbankverbindungen Deploymentsysteme Nach Auswahl einer Website: Darstellung der Deploymentsysteme, die auf den zugeordneten Content-Servern installiert sind einschließlich der Benachrichtigungswege (Routing) zwischen den Servern sowie der Datenbankverbindungen CPUs, Arbeitsspeicher In dieser Übersicht können Sie für jeden Hostrechner die Zahl der CPUs, die Taktrate und den Arbeitsspeicher eintragen. Betriebssysteme In dieser Übersicht können Sie für jeden Hostrechner das verwendete Betriebssystem eintragen (falls es nicht bereits automatisch ermittelt wurde). IP-Adressen In dieser Übersicht können Sie für jeden Hostrechner die IP-Adresse eintragen (falls diese nicht bereits automatisch ermittelt wurde). Java SDKVersionen Darstellung der verwendeten Versionen von Java SDK bzw. Livelink WCM Server einschließlich Patchlevel. WCM-Versionen Diese Werte werden beim Starten der Server automatisch vom System ermittelt. Zusammenfassung Zusammenfassung der Informationen aus den Bereichen Betriebssysteme, IP-Adressen, Java SDK-Versionen und WCM-Versionen Administratorhandbuch 381 Kapitel 11 Element Verfügbare Informationen Webserver In dieser Übersicht können Sie für die entsprechenden Hostrechner die Daten des Webservers eintragen, der auf diesem Rechner installiert ist. Außerdem können Sie hier den Pfad zu Konfigurationsdateien eintragen, die in die Zusammenstellung der Systemdaten aufgenommen werden sollen. Die Zusammenstellung der Systemdaten erzeugen Sie mithilfe der Schaltfläche Systemdateien versenden. Firewalls In dieser Übersicht können Sie für die entsprechenden Hostrechner angeben, ob der Rechner durch eine Firewall geschützt ist. Zu jeder eingetragenen Firewall werden die ein- und ausgehenden Verbindungen angezeigt. 11.2 Funktionen der Systemübersicht Die Systemübersicht bietet Ihnen verschiedene Funktionen, um die Daten des eigenen oder eines anderen WCM-Systems auszulesen, zu speichern und per E-Mail zu versenden (z.B. an den Technical Support der Gauss Interprise AG). Hinweis: Bevor Sie Informationen an den Technical Support schicken, sollten Sie die Daten mithilfe der Funktion Überprüfung auf Vollständigkeit und Plausibilität prüfen. Die Funktionen werden über die Symbolleiste aufgerufen. Die einzelnen Symbole bieten folgende Funktionen: 382 Livelink WCM Server Systemübersicht Tabelle 19 – Symbole und Funktionen der in der Ansicht Systemübersicht Symbol Funktion in der Systemübersicht Daten aus WCM-System lesen: Auslesen der Konfiguration des WCM-Systems Um lange Ladezeiten zu vermeiden, werden die Darstellungen der Systemübersicht nicht automatisch aktualisiert. Um z.B. nach Konfigurationsänderungen eine aktuelle Übersicht Ihres WCMSystems zu erhalten, nutzen Sie dieses Symbol. Daten aus XML-Datei lesen: Einlesen der Konfiguration eines WCM-Systems aus einer XML-Datei Mithilfe dieser Funktion können Sie sich einen Überblick über ein anderes WCM-System oder einen früheren Stand Ihres WCMSystems verschaffen, der mithilfe der Funktion In XML-Datei schreiben gespeichert wurde. Nach dem Einlesen der XML-Datei zeigen die Fenster der Systemübersicht die Daten so an, wie sie in der XML-Datei gespeichert sind. In XML-Datei schreiben: Speichern der Daten der Systemübersicht in einer XML-Datei Diese Funktion können Sie dazu verwenden, die aktuellen Daten der Systemübersicht in einer XML-Datei zu speichern. Diese Datei können Sie z. B. an den Technical Support der Gauss Interprise AG senden oder archivieren. Systemdateien versenden: Versenden der Daten der Systemübersicht als E-Mail Siehe folgenden Abschnitt Administratorhandbuch 383 Kapitel 11 Symbol Funktion in der Systemübersicht Überprüfung: Überprüfen der Daten der Systemübersicht auf Vollständigkeit und Plausibilität Die Ergebnisse werden in einem Dialog angezeigt. Die Überprüfung wird automatisch durchgeführt, bevor die Systemdateien als E-Mail versendet werden. Daten des Elements aktualisieren Die Daten der Systemübersicht werden dabei nicht neu eingelesen. Benutzen Sie dazu die Funktion Daten aus WCM-System lesen. Systemdateien versenden Mithilfe dieser Funktion stellen Sie Systemdaten in einem Archiv zusammen, das Sie dann per E-Mail z.B. an den Technical Support der Gauss Interprise AG senden können. Das Archiv hat folgenden Inhalt: die aktuellen Daten der Systemübersicht den Inhalt einiger Unterverzeichnisse des WCM-Installationsverzeichnisses die Berichte und Protokolle der WCM-Server Hardware-Informationen zu den Rechnern, auf denen die WCMServer installiert sind Welche Hardware-Informationen in das Archiv aufgenommen werden, legen Sie über Systemübersicht → CPUs, Arbeitsspeicher fest. 384 die Protokoll- und Konfigurationsdateien von Webservern bzw. Application-Servern Livelink WCM Server Systemübersicht Welche Protokoll- und Konfigurationsdateien in das Archiv aufgenommen werden, legen Sie über Systemübersicht → Webserver fest. In den Parametern des Webservers können Sie die Pfade zu den entsprechenden Dateien angeben. Hinweise: Geben Sie immer den vollständigen Pfad zur Datei inklusive des Dateinamens an. Sie können mehrere Protokoll- und Konfigurationsdateien in das Archiv aufnehmen. Bestätigen Sie dazu die Pfadeingabe mit ENTER. In der nächsten Zeile können Sie nun einen weiteren Pfad angeben. Voraussetzungen für das Senden der Daten Damit die Angaben zu den verwendeten Webservern bzw. zu der verwendeten Hardware ebenfalls in das Archiv aufgenommen werden können, müssen Sie diese Informationen vorher in der Systemübersicht eintragen. Außerdem müssen die E-Mail-Einstellungen im Admin-Client richtig konfiguriert sein. Informationen in Systemübersicht eintragen Bitte tragen Sie folgende Informationen ein: CPUs, Taktrate und Arbeitsspeicher der Rechner, auf denen WCMServer installiert sind Angaben zu verwendeten HTTP-Servern, JSP-Engines bzw. Application-Servern sowie Pfade zu den entsprechenden Konfigurationsdateien Administratorhandbuch 385 Kapitel 11 Hinweise: Damit die Protokoll- und Konfigurationsdateien des verwendeten Webservers in die Systemdaten aufgenommen werden können, muss der Benutzer, der den WCM-Server gestartet hat, Zugriffsrechte für die entsprechenden Rechner und Verzeichnisse besitzen, in denen die Protokoll- und Konfigurationsdateien des Webservers liegen. Damit die Informationen zu Hardware und Webservern zentral gespeichert werden, sollten Sie die entsprechenden Daten über einen Admin-Client eintragen, der auf den Master-Admin-Server zugreift. Dieser Admin-Client muss dazu nicht auf dem Rechner des Master-Admin-Servers installiert sein. Einstellungen des SMTP-Servers Das Senden der E-Mail an den Technical Support erfolgt über den Administrationsserver. In den Einstellungen aller WCM-Server muss dazu der SMTP-Server korrekt konfiguriert sein. Dies erfolgt in der Ansicht Konfiguration über Server → {Servername} → Register Verschiedenes. Hinsichtlich des verwendeten SMTP-Servers müssen zusätzlich folgende Voraussetzungen erfüllt sein: Der SMTP-Server muss Mails nach außen versenden können. Der SMTP-Server muss den im Admin-Client angegebenen Mailabsender als gültige Adresse erkennen und zulassen. Beachten Sie darüber hinaus eventuelle Beschränkungen hinsichtlich der E-Mail-Größe durch den lokalen SMTP-Server. 386 Livelink WCM Server Systemübersicht E-Mail mit Systemdateien erzeugen So erzeugen Sie eine E-Mail mit den Systemdateien: 1. Klicken Sie auf das Symbol Systemdateien versenden. Der Dialog E-Mail mit Systemdateien erzeugen wird geöffnet. Abb. 112 – E-Mail mit Systemdateien erzeugen Administratorhandbuch 387 Kapitel 11 2. Machen Sie die gewünschten Angaben für das Zusammenstellen der Systemdateien. Ausführliche Informationen zu den einzelnen Einstellungen erhalten Sie in der Online-Hilfe des Admin-Clients. 3. Klicken Sie auf die Schaltfläche OK. Die Dateien werden in einem Archiv zusammengestellt und als EMail an die angegebene Adresse versendet. Hinweise: Das zusammengestellte Archiv ist ausschließlich für die Verwendung durch den Technical Support der Gauss Interprise AG vorgesehen. Es kann nicht als Backup der Systemdateien verwendet werden. Mehr Informationen zum Backup des WCM-Systems erhalten Sie im Abschnitt 10.5 “Datensicherung” auf Seite 371. Sollte das Versenden der Systemdateien nicht möglich sein, schalten Sie für den Administrationsserver das Trace-Protokoll für die Klasse de.gauss.vip.service.hotmailservice ein (siehe “Trace-Protokolle” auf Seite 355). Versuchen Sie anschließend erneut, die Systemdateien zu versenden, und schicken Sie das Trace-Protokoll an den Technical Support der Gauss Interprise AG. Schalten Sie danach das Tracing wieder aus. 388 Livelink WCM Server Systemübersicht Administratorhandbuch 389 390 Livelink WCM Server Glossar ACL – Access Control List, siehe Zugriffssteuerungsliste Adresse – siehe URL API – Application Programming Interface. Livelink WCM Server bietet verschiedene APIs, um auf die Funktionalitäten der WCM-Server zuzugreifen: das WCM Java API, das Remote-API, das Portal Manager API und WCM WebServices. Applet – Java-Programm, das in eine Website eingebettet ist. Ein Applet wird vom Server geladen und auf dem Client ausgeführt. Application-Server – Auch Enterprise-Application-Server. Eine Infrastruktur, die als Middleware und/oder Entwicklungs- und Laufzeitumgebung für Web- und Wireless-Anwendungen fungiert. Ein Application-Server interagiert mit dem API (Application Programming Interface). Dadurch bietet er mehr Flexibilität und ermöglicht die Ausführung komplexerer Aufgaben an einem entfernten Rechner oder über das Internet. Auf diese Weise wird die Kommunikation zwischen Server und Benutzer einer Webseite verbessert, sodass der Benutzer z.B. eine Datenbank abfragen kann oder Programme ausführen kann, die auf dem Server installiert sind. Application-Server bieten häufig zusätzlich Sicherheitsmerkmale, Lastenverteilung (load balancing) und Ausfallmechanismen (failover mechanisms) sowie Skalierungs- und Integrationsfunktionen. ASP – Active Server Pages. HTML-Dateien mit besonders gekennzeichneten eingebetteten JavaScript- bzw. Visual Basic ScriptProgrammen, die im Webserver ausgeführt werden. Das Ergebnis wird dann im normalen HTML-Format an den Client gesendet. Administratorhandbuch 391 Glossar Attribute – Spezielle Metadaten, die für jeden Objekttyp unterschiedlich definiert werden können. Attribute werden in Attributmengen zusammengefasst. Attributmenge – Menge von Attributen. Attributmengen können mit Objekttypen verbunden werden. Auf diese Weise werden alle WCMObjekte, die auf Grundlage dieses Objekttyps erstellt werden, mit den Attributen der zugeordneten Attributmenge ausgestattet. Die Bearbeitung von Attributmengen erfolgt im Admin-Client oder im Content-Client. Cache – Zwischenspeicher zwischen langsamen und schnellen Einheiten, in dem häufig benötigte Daten abgelegt werden. Ein Cache wird zur Reduzierung von Zugriffszeiten benutzt. CGI – Common Gateway Interface. Eine Schnittstelle der Webserver, um Skripte oder Programme auszuführen, die Benutzerantworten auf HTMLFormulare erzeugen. Üblicherweise befinden sich CGI-Programme in einem speziellen Verzeichnis des HTTP-Servers. Spezielle URLs rufen ein solches CGI-Programm auf, das eine HTML-Antwortseite auf die Anfrage generiert und an den Client sendet. Context-ID – Objekt, das einem Benutzer nach erfolgreicher Anmeldung am WCM-System zugeteilt wird. Eine Context-ID ist immer systemweit eindeutig, sie identifiziert deshalb genau einen Benutzer. Wird eine Context-ID eine gewisse Zeit nicht gebraucht, so verfällt sie. Datenbank – Strukturierter, inhaltlich zusammengehöriger Datenbestand, der von einem Datenbank-Managementsystem verwaltet wird DBMS – Datenbank-Managementsystem. Ein DBMS ermöglicht den kontrollierten Zugriff auf Datenbanken und deren Verwaltung. Deployment – Deployment bezeichnet die Verteilung von Daten. Das Deployment von Livelink WCM Server übernimmt zwei Hauptaufgaben: erstens die Generierung von Seiten aus den in der Datenbank gespeicherten WCM-Objekten und die Verteilung der generierten Dateien in die dafür vorgesehenen Verzeichnisse; zweitens die Benachrichtigung der WCM-Server bei Änderungen im WCM-System. 392 Livelink WCM Server Glossar Deploymentsystem – Die Deploymentsysteme erzeugen aus den WCMObjekten Seiten und verteilen die generierten Dateien in die dafür vorgesehenen Verzeichnisse. Von dort aus werden die Dateien über den Einsatz eines HTTP-Servers für die Benutzer sichtbar. Deploymentsysteme können unterschiedliche Typen und Kategorien haben. Deploymentsystem-Kategorie – Je nach Art der Verarbeitung von Deploymentaufträgen werden Deploymentsysteme verschiedenen Kategorien zugeordnet: Standard-Deploymentsysteme erzeugen bei jeder Änderung an einem WCM-Objekt automatisch eine neue Seite. Die generierten Seiten werden im Dateisystem abgelegt. Dynamische Deploymentsysteme generieren die Seiten auf Grundlage benutzerdefinierter Einstellungen und nur dann, wenn die Seite über den HTTP-Server angefordert wird. Die generierten Dateien werden in einer flachen Dateistruktur abgelegt. Mit Suchmaschinen-Deploymentsystemen können Sie die Daten Ihrer Website für den Einsatz einer Suchmaschine aufbereiten. WebDAV-Deploymentsysteme bilden die Voraussetzung für den Einsatz von WebDAV-Clients. InSite Editing-Deploymentsysteme schaffen die Voraussetzung dafür, dass Inhalte direkt innerhalb der Website – ohne Content-Client – bearbeitet und hinzugefügt werden können. Deploymentsystem-Typen – Bei Deploymentsystemen wird entsprechend dem Staging-Konzept von Livelink WCM Server zwischen den Typen “Edit”, “QS” und “Produktion” unterschieden. Je nach Typ werden unterschiedliche Sichten auf die Daten der Website erzeugt. Edit-Sicht – In der Edit-Sicht von Livelink WCM Server werden die Objekte einer Website angelegt und redaktionell bearbeitet. Hier ist der jeweils aktuelle Bearbeitungsstand zu sehen. Extranet – Auf Internet-Technologien basierte Informationsplattform für die Unternehmenskommunikation mit autorisierten externen Benutzern, z. B. Partnern oder Kunden Administratorhandbuch 393 Glossar Firewall – Hard- oder Software, die den Datenfluss zwischen einem öffentlichen und einem privaten Netz kontrolliert und gegen unberechtigte Zugriffe schützt. Livelink WCM Server unterstützt Firewall-geschützte Architekturen. Formular – Möglichkeit, vom Benutzer auszufüllende Dialogelemente in Web-Seiten einzubauen. Der Inhalt eines solchen Formulars kann zur Weiterverarbeitung an den Server gesendet werden. Frame-Objekt – Objekttyp für ein Frameset Frame-Thema – Frame-Objekt, das gleichzeitig als Thema (zur inhaltlichen Organisation) verwendet wird. Siehe auch Thema. Gruppe – Zusammenstellung von Benutzern, für die bestimmte Zugriffsrechte definiert werden können. Benutzergruppen sind in der Regel an Organisationseinheiten wie Abteilungen oder Projekte geknüpft. Gruppenrolle – Kombination aus einer Gruppe und einer Rolle. Bei der Gruppenrolle handelt es sich nicht um eine Organisationseinheit, die im Admin-Client definiert wird, sondern um eine Einstellungsmöglichkeit für die Objekt-Zugriffsrechte im Content-Client. HTTP – Hypertext Transfer Protocol. Ein Kommunikationsprotokoll zum Transfer von HTML-Seiten. HTTP-Server – Ein HTTP-Server bietet einem HTTP-Client (Browser) HTTP-Dienste an einem standardisierten TCP/IP-Port an. HTTP-Tunneling – Beim HTTP-Tunneling werden die Daten innerhalb eines WCM-Systems verpackt als HTTP-Datenstrom übertragen. Dabei werden die Daten zuerst entsprechend dem Protokoll VIPP kodiert und anschließend zusätzlich in HTTP verpackt. In Firewall-Szenarien ist HTTP-Tunneling ein gängiges Übertragungsverfahren. Firewall-Systeme interpretieren den Datenstrom und schalten u.a. nur bestimmte Protokolle frei. Wenn das Protokoll VIPP nicht freigeschaltet ist, können die Daten mithilfe von HTTP-Tunneling übertragen werden. 394 Livelink WCM Server Glossar Java – Von Sun Microsystems entwickelte objektorientierte Programmiersprache, die vor allem im Bereich der Internet-Technologien genutzt wird. Sicherheitsaspekte und Plattformunabhängigkeit sind die Grundphilosophien von Java. Java 2 SDK – Java 2 Software Development Kit. Das SDK enthält alle Komponenten, die für das Erstellen und Verwenden von Programmen und Applets in Java benötigt werden, d.h. den Java-Compiler, das Java Runtime Environment und diverse Hilfsprogramme. JavaScript – Skriptsprache, um in HTML-Seiten ein ausführbares Script zu integrieren. Mittels JavaScript können Formulare mit Plausibilitätsprüfungen oder Berechnungsfunktionen versehen werden. JDBC – Java Database Connectivity. Ein Mechanismus zur Kommunikation mit bestehenden Datenbanken. Dabei bilden Treiber die Schnittstelle zwischen dem Java-Programm und der Datenbank. JRE – Java Runtime Environment. Das JRE enthält alle Komponenten, die für die Ausführung von Java-Programmen benötigt werden, d.h. die Java Virtual Machine und die Java-Klassenbibliothek. JSP – JavaServer-Pages. HTML-Dateien mit besonders gekennzeichneten eingebetteten Java-Programmen, die mithilfe einer JSP-Engine einmalig in Servlets umgewandelt und anschließend im Webserver ausgeführt werden. Das Ergebnis wird dann im normalen HTML-Format (ohne Java) an den Client gesendet. JVM – Java Virtual Machine. Die JVM ermöglicht die Ausführung der plattformunabhängigen Java-Programme auf einem bestimmten Rechner. Sie ist Teil des JDK bzw. der JRE. LDAP – Lightweight Directory Access Protocol. Das LDAP basiert auf dem X.500-Standard und wird von den meisten großen Softwareherstellern unterstützt. LDAP-Verzeichnisdienste dienen zum Verwalten von Benutzerinformationen. Administratorhandbuch 395 Glossar Master-Server – Nur Master-Server haben lesenden und schreibenden Zugriff auf die Daten eines WCM-Systems. Der Master-Content-Server verwaltet die Website-Daten, der Master-Administrationsserver die Konfigurations- und Systemdaten des WCM-Systems. Siehe auch Serverkategorie. Metadaten – Jedem WCM-Objekt sind eine Reihe von Objektinformationen (wie z. B. Ablaufdatum, Sprache) zugeordnet. Diese werden als Metadaten bezeichnet. Objektkategorie – Zuordnung eines WCM-Objekts zu einer bestimmten Kategorie. Aufgrund dieser Zuordnung hat das WCM-Objekt eine Reihe von zusätzlichen Spezialattributen (Metadaten). Objekttyp – Bezeichnet die spezifische Art des jeweiligen Objekts, z.B. “HTML-Seite”, “HTML-Vorlage”, “Thema”. Aus dem Objekttyp ergeben sich verschiedene Eigenschaften des WCM-Objekts. Der Objekttyp wird beim Anlegen des Objekts festgelegt und kann für einige Objekttypen nachträglich geändert werden. Objekttypen können über den AdminClient oder den Content-Client bearbeitet werden. Pool – Die verschiedenen Verbindungen innerhalb eines WCM-Systems werden in Pools verwaltet. Dazu zählen z. B. Verbindungen für die Kommunikation mit einem LDAP-Verzeichnisdienst oder zwischen den WCM-Servern. Wird eine Verbindung benötigt, wird sie aus dem jeweiligen Pool zur Verfügung gestellt. Nach Abschluss der Datenübertragung wird die Verbindung an den Pool zurückgegeben. Pools fassen immer Verbindungen desselben Typs zusammen, also z.B. Verbindungen zu Datenbanken (JDBC-Pools) oder Verbindungen zwischen WCM-Servern (WCM-Pools). Portal – Als Portal wird eine Website bezeichnet, die dem Benutzer als zentraler Einstieg – als Tor – in bestimmte Internetangebote dient. Ein Portal bietet oftmals themenbezogene, personalisierte Angebote und Informationen. 396 Livelink WCM Server Glossar Produktionssicht – Die Produktionssicht von Livelink WCM Server stellt die freigegebenen Seiten einer Website bereit. Mithilfe eines Webservers kann auf die Seiten über das Internet, Intranet oder Extranet zugegriffen werden. Proxy-Server – Ein Proxy-Server dient dazu, Anforderungen von einer Client-Anwendung, etwa einem Browser, an einen anderen (oder mehrere andere) Server abzufangen. Wenn der Proxy-Server die Anforderung erfüllen kann, sendet er die angeforderten Daten an die ClientAnwendung zurück. Andernfalls leitet er die Anforderung an den spezifizierten Server weiter. Im Kontext von Livelink WCM Server haben WCM-Server der Kategorie “Proxy” keinen schreibenden, sondern nur lesenden Zugriff auf die WCMObjekte bzw. die Konfiguration. Die Änderung von WCM-Objekten erfolgt ausschließlich über den Master-Content-Server, Änderungen an der Konfiguration des WCM-Systems sind nur über den MasterAdministrationsserver möglich. Siehe auch Serverkategorie. QS-Sicht – Die QS-Sicht von Livelink WCM Server dient der Qualitätssicherung der Objekte und damit der Website-Inhalte. Diese Sicht stellt also die Kontrollinstanz zwischen der Bearbeitung in der EditSicht und der Veröffentlichung in der Produktionssicht dar. RDBMS – Relationales Datenbank-Managementsystem. Ein DBMS, in dem Relationen zwischen den Datensätzen von einzelnen Datenbanken genutzt werden können. Im Unterschied dazu existieren auch objektorientierte und objektrelationale DBMS. Relator – Durch die Integration von Web Content Management und Livelink ist es möglich, Livelink-Objekte in einer vom WCM-System verwalteten Website als WCM-Objekte anzulegen. Diese WCM-Objekte werden Relatoren genannt und beziehen sich immer auf eine bestimmte Version eines Livelink-Objekts. Für das Einbinden eines einzelnen Livelink-Objekts gibt es den WCM-Objekttyp “Livelink-Relator”; um einen Administratorhandbuch 397 Glossar Ordner aus Livelink einzubinden, gibt es den WCM-Objekttyp “LivelinkOrdner-Relator”. Rolle – Zusammenstellung von Benutzern, ähnlich wie eine Benutzergruppe, für die bestimmte Zugriffsrechte definiert werden können. Die Benutzerrolle wird meistens aufgabenbezogen definiert, während Benutzergruppen in der Regel an Organisationseinheiten wie Abteilungen oder Projekte geknüpft sind. Serverkategorie – In einem WCM-System wird zwischen Master- und Proxy-Servern unterschieden. Master-Server haben schreibenden Zugriff auf die Daten des WCM-Systems, Proxy-Server dagegen nur lesenden. Der Master-Content-Server verwaltet die Website-Daten, der MasterAdministrationsserver die Konfigurations- und Systemdaten. Darüber hinaus können beliebig viele Proxy-Server eingesetzt werden. Servertyp – Entsprechend den Aufgaben der Server gibt es zwei Servertypen: Content-Server zur Verwaltung von Website-Daten und Administrationsserver zur Verwaltung der Benutzer-, Konfigurations- und Systemdaten des WCM-Systems. Jeder Content-Server ist grundsätzlich dazu in der Lage, alle Sichten auf die Daten der verwalteten Website(s) zur Verfügung zu stellen – Edit, QS und Produktion. Die verfügbaren Sichten können dadurch eingeschränkt werden, dass der Content-Server nur die Daten von bestimmten Sichten erhält. Servlet – Vom Webserver ausgeführtes Java-Programm zur Generierung der von einem Client mittels HTTP-Request angeforderten Daten SMTP – Simple Mail Transfer Protocol. Ein Protokoll für den Transfer von E-Mail-Nachrichten, z.B. zwischen verschiedenen Servern SSL – Secure Socket Layer. Protokollschicht für die Kommunikation zwischen den Komponenten eines WCM-Systems, die für eine abhör- und verfälschungssichere Datenübertragung sorgt. SSL kann sowohl für das Protokoll VIPP als auch für HTTP-Tunneling verwendet werden. 398 Livelink WCM Server Glossar Statifizierung – Beim Statifizieren werden die dynamischen Bestandteile z. B. einer JSP-Seite in statische umgewandelt. Das Ergebnis ist reines HTML ohne Java-Code. Suchserver – Das Index- und Query-System werden innerhalb von Livelink WCM Server unter dem Begriff “Suchserver” zusammengefasst. Ein Suchserver ist immer genau einem WCM-Server zugeordnet. Einem WCM-Server können auch mehrere Suchserver zugeordnet sein. TCP/IP – Transmission Control Protocol/Internet Protocol. Basisprotokoll für die Übertragung von Daten im Internet Thema – Kombination aus einer HTML-Seite zur direkten Darstellung von Informationen und einem Verzeichnis für die Aufnahme von untergeordneten Objekten. Die Themen werden im Objektbaum als Knotenpunkt dargestellt und dienen damit auch zur Strukturierung der Website. Typ – siehe Objekttyp URL – Uniform Resource Locator. Eine eindeutige Adresse im World Wide Web. VIPP – VIP Protocol. Proprietäres Protokoll zum Austausch von Daten zwischen den Komponenten eines WCM-Systems. Für die Kommunikation in WANs oder über das Internet kann VIPP in HTTP getunnelt werden. WCM-Server – In einem WCM-System gibt es mehrere parallel arbeitende WCM-Server (Serverprozesse). Die genauen Aufgaben eines Servers hängen von Servertyp und Serverkategorie ab. WCM-Tag – Spezialbaustein zur Einbindung von WCM-spezifischen Daten in einer HTML-Seite. Die WCM-Tags werden insbesondere bei der Erstellung von Vorlagen verwendet. WebDAV – Das Protokoll WebDAV (Web-based Distributed Authoring and Versioning) unterstützt ein Internet- und gruppenbasiertes Arbeiten auf Grundlage von Standard-Internet-Technologien. So wird es Administratorhandbuch 399 Glossar Anwendern ermöglicht, ohne einen speziellen Client WCM-Objekte mithilfe von WebDAV-fähigen Tools zu erstellen, gemeinsam daran zu arbeiten und diese zu verwalten. Web-Repository – Als Web-Repository wird der Bereich bezeichnet, in dem sämtliche Objekte einer Website durch das WCM-System abgelegt und verwaltet werden. Webserver – Programm zur Bearbeitung der Anforderungen eines Browsers. Ein Webserver entspricht einem HTTP-Server, der weitere Webdienste anbietet wie z.B. die einer JSP-Engine. Webtechnologie – Client/Server-Technologie, die auf TCP/IP basiert. Der Vorteil liegt in dem offenen Standard, wodurch sich heterogene Systeme verwirklichen lassen. Zugriffssteuerungsliste – Für jedes WCM-Objekt können Benutzer, Gruppen, Rollen und Gruppenrollen festgelegt werden, die Zugriff auf dieses Objekt haben sollen. Die einzelnen Zugriffsrechte werden für jeden Zugriffsberechtigten separat festgelegt. Wird auch als ACL (Access Control List) bezeichnet. 400 Livelink WCM Server Glossar Administratorhandbuch 401 402 Livelink WCM Server Index A Abbrechen einer Aktion 358 Abgleich Konfiguration von Master- und Proxy-Admin 205 Livelink-Ordner mit WCM-System 322 Ablaufbenachrichtigung 309 E-Mails konfigurieren 309 Ablaufintervall einstellen 187 Abmelden Benutzer 364 Proxy-Admin-Server 207 Absender für Mails 186 Absolute Links dynamisches Deploymentsystem 293 Standard-Deploymentsystem 293 WebDAV-Deploymentsystem 293 AccessController-Bericht 349 Admin-Client Admin-Server auswählen 124 als Webanwendung 125 Anmelden und Abmelden 101 Ansichten 105 Arbeiten allgemein 101 Auswählen von Elementen 109 Darstellung ändern 124 Einleitung 17 Einstellungen 123 Einstellungen von Elementen bearbeiten 114 Elemente bearbeiten 109 Elemente löschen 114 Filterfunktionen 111 Administratorhandbuch Funktionen aufrufen 106 Hilfe 136 Kontextmenü 107 Menüleiste 107 neue Elemente 113 Oberfläche 104 starten 101, 125 Symbolleiste 106 Webanwendung aktualisieren 129 Webanwendung erzeugen 127 Zuordnungen bearbeiten 116 Administrationsrechte allgemein 79 Benutzer 150 für Im- und Export von kompletten Websites 265 für Im- und Export von TeilWebsites 282 Gruppen und Rollen 157 Jeder 160 Admin-Server allgemein 32 für Admin-Client auswählen 124 Information in Systemübersicht 380 Proxy-AdminServer abmelden 207 Proxy-Admin-Server verwalten 200 Agenten Ablaufbenachrichtigung 309 Automatische Konvertierung 316 Bericht in Systemverwaltung 352 ContentMiner-Benachrichtigung 315 Dateikennzeichnung 318 Datenbank-Aktualisierung 310 DeploymentManuell 313 einbinden 302 Einstellungen 304 Freigabebenachrichtigung 309 403 Index in Systemverwaltung überwachen 359 Livelink-Ordner-Synchronisation 322 löschen 306 mitgelieferte Agenten 306 Parameter 303 Referenzenauflösung 314 Server zuordnen 195 Standardinhalt 328 starten 359 stoppen 359 Übersetzung von Namen 131 verwalten 300 Website-Export und -Import 315 zu Server zuordnen 305 Aktionen abbrechen 358 Überblick 358 Aktualisieren Bericht 349 Server-Protokoll 355 Trace-Protokoll 357 Aktuelle Inhalte 19 Angemeldete Benutzer Informationen 363 Überblick im ContextList-Bericht 350 verwalten 363 Anlegen Attributmenge 251 Benutzer 146 Deploymentsystem 293 Funktionsbereich 162 Gruppen oder Rollen 155 Konverter 258 Objektkategorie 254 Objekttyp 246 Pool 172 Verbindungstyp 179 von Elementen allgemein 113 404 Website 216 Anmeldeinfo 103 Anmelden und Abmelden am AdminClient 101 Ansicht Benutzerverwaltung 105 im Admin-Client ändern 124 Konfiguration 105 Systemübersicht 105 Systemverwaltung 105 vier Ansichten im Admin-Client 105 API 55 Applet Admin-Client verteilen 126 Application-Server Webanwendung erzeugen 360 Arbeitsspeicher Information in Systemübersicht 381 Architektur eines WCM-Systems 58 Firewall 60 Minimalsystem 59 System mit getrennten Datenhaltungen 63 Verteiltes System mit zwei Websites 65 ASCII-Encoding allgemein 88 Attribute bearbeiten 251 Übersetzung von Namen 131 Attributmengen Einstellungen 251 Funktionen 250 löschen 252 neu 251 verwalten 249 zu Objekttyp zuordnen 247 Aufgaben des Deployments 36 Livelink WCM Server Index Auswählen von Elementen im AdminClient 109 Automatische Konvertierung 316 B Backup 371 Datenbank 372 notwendiger Runlevel 371 WCM-Konfiguration 374 Basis-URL Minimalkonfiguration für neue Website 223 Basis-Verzeichnis Minimalkonfiguration für neue Website 223 Bearbeiten von Elementen 114 Benachrichtigungswege allgemein 48 in Einstellungen der Website 240 neue Website 234 Benutzer abmelden 364 Administrationsrechte 150 allgemein 70 angemeldete Benutzer überwachen 363 angemeldete Benutzer überwachen (ContextList) 350 Datenhaltung 45 Einstellungen 148 Funktionsbereiche zuordnen 164 Informationen zu angemeldeten 363 laufende Aktionen 358 löschen 151 neu 146 verwalten 145 Websites zuordnen 166 Zuordnungen 149 Benutzerdefiniertes Anlegen einer Website 231 Administratorhandbuch Benutzerverwaltung 139 allgemein 45 Funktionen 140 LDAP 142 Berichte 348 AccessController 349 aktualisieren 349 als E-Mail schicken 349 ConfigurationManager 350 ConnectionManager 350 ContextList 350 DeploymentAdapter 350 DeploymentForwardThread 350 DeplyomentSystemHandler 350 DisplacingObjectCache 351 LicenseManager 351 LivelinkObjectHandler 351 LivelinkSystemManager 351 ObjectManagerImpl 351 PoolManager 351 ReceiverManager 351 RunlevelManager 351 ServerAgentManager 352 ServerInfo 352 speichern 349 ThreadManager 352 VersionSupervisor 352 Betriebssysteme Information in Systemübersicht 381 C Caching Website 221 ConfigurationManager-Bericht 350 ConnectionManager-Bericht 350 Content-Client allgemein 16 Einleitung 16 Steuerung der Funktionen über Funktionsbereich 71 ContentMiner-Benachrichtigung 315 405 Index Content-Server allgemein 32 ContextList-Bericht 350 ConvertContent 316 Cookie für Secure Access 86 CPUs Information in Systemübersicht 381 D Dateikennzeichnung 318 Datenbank Aktualisierung auf Proxy-ContentServern 310 Backup 372 Benutzer 45 Website 44 Datenbank-Bereinigung 331 Datenhaltung Benutzer 45 Website 44 Datensicherung 371 DefaultContent 328 Deployment Agent für manuelles Deployment 313 allgemein 36 Kategorien von Deploymentsystemen 38 stoppen 346 Typen von Deploymentsystemen 37 DeploymentAdapter-Bericht 350 DeploymentForwardThread-Bericht 350 Deploymentsysteme auf einem Server 191, 350 benutzerdefiniertes Anlegen einer Website 236 einer Website 241 Einstellungen 294 406 Funktionen 292 Information in Systemübersicht 381 löschen 296 neu 293 Protokolle 352 verwalten 291 DeploymentSystemHandler-Bericht 350 Deploymentsystem-Kategorien 38 Dynamisch 40 InSite Editing 43 Standard 39 Suchmaschinen 42 WebDAV 42 Deploymentsystem-Typen 37 Dienste eines Servers 197 Dienstprogramme Bericht in Systemverwaltung 352 verwalten 331 DisplacingObjectCache-Bericht 351 Dynamisches Deployment 40 E Edit-Sicht 29 Eigenschaft bearbeiten 254 Übersetzung von Namen 131 Einbinden eines Agenten 302 Einleitung 15 Einstellen des Runlevels von Websites 346 Einstellungen Admin-Client 123 Agent 304 Attributmenge 251 Benutzer 148 Deploymentsystem 294 Funktionsbereiche 163 Gruppe oder Rolle 156 Livelink WCM Server Index Konverter 258 Objektkategorie 255 Objekttyp 247 Pools 175 Server 186 Verbindungstyp 180 von Elementen allgemein 114 Website 240 Einzelnutzer-Betrieb 342 Elemente löschen 114 Encoding 89, 220 allgemein 88 Entfernen Proxy-Admin-Server 207 Server 208 Export komplette Websites 263 komplette Websites (Konsole) 270 Parameter für Teilsite-Export 282 Parameter für Website-Export (GUI) 266 Parameter für Website-Export über Konsole 270 Protokollierung 287 Teil-Websites 275 Websites (allgemein) 262 export-import-conf.xml 270 F Fehlermeldungen 137 Fehlerprotokolle 352 Admin-Client 137 Filterfunktionen 111 Firewalls Information in Systemübersicht 382 Szenario 60 Freigabebenachrichtigung 309 E-Mails konfigurieren 309 Freigabe-Steuerung 331 E-Mails konfigurieren 331 Administratorhandbuch Funktionen Attributmengen 250 Benutzer 145 Benutzerverwaltung 140 Deploymentsysteme 292 Konverter 257 Objekttypen 245 Pools 171 Server 183 Systemübersicht 382 Systemverwaltung 337 Verbindungstypen 170 Websites 213 Funktionsbereiche allgemein 71 Einstellungen 163 löschen 166 neu 162 Übersetzung von Namen 131 verwalten 160 zu Objekttyp zuordnen 247 zuordnen 164 G Getrennte Datenhaltung Szenario 63 Globale WCM-Pools 171 allgemein 54 Grundlagen 25 Gruppen Administrationsrechte 157 allgemein 70 Einstellungen 156 Funktionsbereiche zuordnen 164 löschen 159 neu 155 verwalten 153 Websites zuordnen 166 Zuordnungen 156 GUI 104 407 Index H J Hilfe 136 Hosts Information in Systemübersicht 380 Hotline Informationen aus Systemübersicht 377 Systemdateien per E-Mail senden 384 HTTP allgemein 49 Java API 55 Java SDK Information in Systemübersicht 381 Java Web Start Admin-Client verteilen 126 Java Webstart siehe Java Web Start JDBC-Pools 170 für Website 220 neue Website 232 Jeder Administrationsrechte 160 I Import komplette Websites 263 komplette Websites (Konsole) 270 Parameter für Teilsite-Import 282 Parameter für Website-Import (GUI) 268 Parameter für Website-Import über Konsole 270 Protokollierung 287 Teil-Websites 275 Websites (allgemein) 262 Informationen für den Technical Support 377 über Zuordnungen eines Elements 121 zu angemeldeten Benutzern 363 zum Admin-Server (Anmeldung) 103 zum WCM-System 379 InSite Editing allgemein 43 Internationalisierung 131 IP-Adressen Information in Systemübersicht 381 ISO-8859-1 allgemein 88 408 K Kategorien von Deploymentsystemen 38 Klasse Agent 302, 304 Kommandozeilenmodus Ex- und Import von Websites 270 Kommunikation Fehlerprotokolle 352 Konfiguration Admin-Client 123 Backup 374 Konfiguration von Master- und ProxyAdmin abgleichen 205 Konsole Ex- und Import von Websites 270 Kontextmenü 107 Konverter 256 einrichten 258 Einstellungen 258 Funktionen 257 Konvertierungsprozess 257 löschen 259 Voraussetzungen 256 Livelink WCM Server Index Konvertierung automatische 316 Konzepte 25 L Latin-1-Encoding allgemein 88 Laufende Aktionen 358 abbrechen 358 Laufende Server 339 Laufende Websites 365 LDAP neuer Pool für anderen LDAPServer 173 WCM-Attribute setzen 142 LDAP-Benutzerverwaltung allgemein 45 LDAP-Pools 170 LicenseManager-Bericht 351 Link-Format 293 Livelink Agent für Synchronisation mit Ordnern 322 neuer Pool für Livelink-System 173 Pool 171 Verbindungstyp für Pools 170 Livelink WCM Server Einleitung 15 Konfiguration für UTF-8 (Überblick) 89 Serverkonzept 32 Staging 29 und Unicode 87 Workflow 30 Livelink-Benutzerverwaltung allgemein 45 LivelinkObjectHandler-Bericht 351 Livelink-Ordner-Synchronisation 322 Livelink-Pools 170 Administratorhandbuch LivelinkSystemManager-Bericht 351 Lizenzablauf-Benachrichtigung 331 Lizenzen LicenseManager-Bericht 351 überwachen 368 Login 101 Logs 352 Lokalisierung 131 Look-and-Feel für Admin-Client 124 Löschen Agent 306 Attributmengen 252 Benutzer 151 Deploymentsystem 296 Funktionsbereich 166 Gruppe oder Rolle 159 Konverter 259 Objektkategorie 255 Objekttyp 248 Pools 178 Server 208 Verbindungstypen 181 von Elementen allgemein 114 Website 261 M Mail-Einstellungen Server 186 Manuelles Deployment 313 Markieren von Elementen 109 Master-Administrationsserver allgemein 33 Master-Content-Server allgemein 33 Website 220 Mehrere Websites Szenario 65 Menüleiste 107 409 Index Minimalkonfiguration Website 219 Minimalsystem Architektur 59 N Name Agent 302 Deploymentsystem 229 Website 219 Neu Attributmenge 251 Benutzer 146 Deploymentsystem 293 Funktionsbereich 162 Gruppe oder Rolle 155 Konverter 258 Objektkategorie 254 Objekttyp 246 Pools 172 Verbindungstyp 179 Website 216 Neue Elemente anlegen 113 O Oberfläche des Admin-Clients 104 ObjectManagerImpl-Bericht 351 Objektkategorien Einstellungen 255 löschen 255 neu 254 verwalten 253 Objektrechte allgemein 76 Vorgaben 75 Objekttypen Einstellungen 247 Funktionen 245 löschen 248 neu 246 410 Übersetzung von Namen 131 verwalten 243 Online-Hilfe 136 Ordner Livelink-Ordner mit WCM-System synchronisieren 322 P Parameter Export von Websites (GUI) 266 Im- und Export von Teil-Websites 282 Im- und Export von Websites (Konsole) 270 Import von Websites (GUI) 268 Server-Agent 303 Pfad Secure Access 197 PoolManager-Bericht 351 Pools allgemein 52 Einstellungen 175 Funktionen 171 globale WCM-Pools 171 Information in Systemübersicht 380 JDBC-Pools 171 LDAP-Pools 171 Livelink-Pools 171 löschen 178 neu 172 PoolManager-Bericht 351 Server zuordnen 192 spezielle WCM-Pools 174 Standard-Pools 171 verwalten 169 Portal Manager API 55 Produkte von Livelink WCM Server 122 Produktionssicht 29 Programmierschnittstellen 55 Livelink WCM Server Index Protokolle Admin-Client 137 Deployment 352 für Kommunikation 49 WCM-Server 352 Proxy-Admin-Server 200 abmelden 207 für Admin-Client auswählen 124 Konfiguration mit Master abgleichen 205 registrieren 203 Proxy-Content-Server allgemein 33 Datenbank-Aktualisierung 310 für neue Website (benutzerdefiniertes Anlegen) 231 Website-Zuordnung 187, 242 Q QS-Sicht 29 R RDBMS Backup 372 neuen JDBC-Pool 172 ReceiverManager-Bericht 351 Referenzenauflösung 314 dynamisches Deploymentsystem 293 Standard-Deploymentsystem 293 WebDAV-Deploymentsystem 293 Register Benutzerverwaltung 105 Konfiguration 105 Systemübersicht 105 Systemverwaltung 105 Registrieren eines Proxy-AdminServers 203 Relative Links Standard-Deploymentsystem 293 Administratorhandbuch WebDAV-Deploymentsystem 293 Remote-API aktivieren 186 Reports 348 Ressourcen verteilen 130 Risikomanagement 19 Rollen Administrationsrechte 157 allgemein 70 Einstellungen 156 Funktionsbereiche zuordnen 164 löschen 159 neu 155 verwalten 153 Websites zuordnen 166 Zuordnungen 156 Routing allgemein 48 beim Anlegen einer Website 234 in Einstellungen der Website 240 Runlevel automatische Überprüfung 186 für Backup 371 RunlevelManager-Bericht 351 von Servern 340 von Websites 365 RunlevelManager-Bericht 351 S Secure Access allgemein 82 in Servereinstellungen 187 Pfade verwalten 197 Separate Datenhaltung Szenario 63 Server Agenten zuordnen 195 Berichte 348 Deploymentsysteme 191, 350 Dienste 197 411 Index Einstellungen 186 für Mails 186 in Systemverwaltung überwachen 339 laufende Aktionen 358 laufende Websites 346 löschen 208 Pfade für Secure Access 197 Pool zuordnen 192 Routing 48 Runlevel 340 Trace-Protokolle 355 Typen 32 verwalten 183 Webanwendung erzeugen 360 zugeordnete Agenten überwachen 359 zugeordnete zu Website 187, 242 Zuordnung zu Websites überwachen 368 Server-Agenten Ablaufbenachrichtigung 309 Automatische Konvertierung 316 Bericht in Systemverwaltung 352 ContentMiner-Benachrichtigung 315 Dateikennzeichnung 318 Datenbank-Aktualisierung 310 DeploymentManuell 313 einbinden 302 Einstellungen 304 Freigabebenachrichtigung 309 Livelink-Ordner-Synchronisation 322 löschen 306 mitgelieferte Agenten 306 Parameter 303 Referenzenauflösung 314 Standardinhalt 328 verwalten 300 Website-Export und -Import 315 zu Server zuordnen 305 412 ServerAgentManager-Bericht 352 ServerInfo-Bericht 352 Serverkategorien 33 Serverkonzept 32 Server-Protokolle 352 als E-Mail schicken 355 Ansicht aktualisieren 355 löschen 355 speichern 355 Serverrelative Links dynamisches Deploymentsystem 293 Standard-Deploymentsystem 293 Servertypen 32 Service-Packs verteilen 130 Shortcuts 108 Sichten auf die Datenhaltung 29 Single sign-on 86 Single-User-Mode 342 Skins für Admin-Client 124 SMTP-Server Information in Systemübersicht 380 Spezielle WCM-Pools allgemein 54 anlegen 174 Information in Systemübersicht 380 Sprache für Wurzelobjekt einer neuen Website 221 SSL allgemein 49 Staging 29 Standard-Deploymentsystem 39 Standardinhalt 328 Standard-Objektrechte allgemein 75 Livelink WCM Server Index Starten Admin-Client 125 Agenten 359 Status von Verbindungen Information in Systemübersicht 380 Stoppen Agenten 359 Suchmaschinen-Deploymentsystem 42 Suchserver Protokolle 352 Suchserver-Benachrichtigung 315 Symbole im Admin-Client ändern 124 Symbolleiste 106 Synchronisation Konfiguration von Master- und Proxy-Admin 205 mit Livelink-Ordnern 322 System mit Firewall Szenario 60 Systemarchitektur 25 Systemübersicht 377 Funktionen 382 Informationen 379 Systemdateien versenden 384 Systemverwaltung 337 Funktionen 337 Systemweite Anmeldung 86 Szenarien für WCM-Systeme 58 Firewall 60 Minimalsystem 59 Separate Datenbank 63 zwei Websites 65 Systemdateien per E-Mail senden 384 ThreadManager-Bericht 352 Threads 331, 352 Trace-Protokolle 355 aktualisieren 357 als E-Mail schicken 357 löschen 357 speichern 357 Tracing 355 Typen von Deploymentsystemen 37 U Überblick über angemeldete Benutzer 350, 363 Übersetzung von Elementen 131 Übersicht über WCM-System 377 Überwachen laufender Server 339 Unicode allgemein 87 für Website 220 Konfiguration von Livelink WCM Server (Überblick) 89 URL Minimalkonfiguration für neue Website 223 URL-Cache-Aktualisierung 331 UTF-8 allgemein 88 für Website 220 Konfiguration von Livelink WCM Server (Überblick) 89 T V Tastaturkürzel 108 Technical Support Informationen aus Systemübersicht 377 Verbindungsstatus Information in Systemübersicht 380 Verbindungstypen allgemein 52 eigene 170 Administratorhandbuch 413 Index Einstellungen 180 Funktionen 170, 171 löschen 181 neu 179 Standard 170 Übersetzung von Namen 131 verwalten 169 Versionen von Livelink WCM Server Information in der Systemübersicht 381 VersionSupervisor-Bericht 352 Verteilen des Admin-Clients Applet 126 Java Web Start 126 Verteilen von Ressourcen 130 Verwaiste Objekte zuordnen 259 Verwalten Agenten 300 andere WCM-Produkte 122 angemeldete Benutzer 363 Attributmengen 249 Benutzer 145 Deploymentsysteme 291 Dienstprogramme 331 Funktionsbereiche 160 Gruppen und Rollen 153 laufende Server 339 laufende Websites 365 Lizenzen 368 Objektkategorien 253 Objekttypen 243 Pools und Verbindungstypen 169 Server 183 Server-Agenten 300 Websites 213 Verzeichnis Minimalkonfiguration für neue Website 223 VipDAVApplication 97 VipDAVLockRepository 94 414 VIPP allgemein 49 Voraussetzungen Im- und Export von Teil-Websites 282 Im- und Export von Websites 264 Vorlage für Objektinhalt 328 W WAR-Datei erzeugen 360 Wartung 342 WCM Java API 55 WCM WebServices 55 WCM-Attribute in LDAP setzen 142 WCM-Konfiguration Backup 374 WCM-Pools 170 globale 54, 171 spezielle 54, 174 WCM-Server Agenten zuordnen 195 Berichte 348 Deploymentsysteme 191, 350 Dienste 197 Einstellungen 186 in Systemverwaltung überwachen 339 laufende Aktionen 358 laufende Websites 346 löschen 208 Pfade für Secure Access 197 Pool zuordnen 192 Protokolle 352 Runlevel 340 Trace-Protokolle 355 verwalten 183 Webanwendung erzeugen 360 zugeordnete Agenten überwachen 359 zugeordnete zu Website 187, 242 Livelink WCM Server Index Zuordnung zu Websites überwachen 368 WCM-System Informationen in der Systemübersicht 379 Szenarien 58 WCM-Versionen Information in Systemübersicht 381 Webanwendung für Admin-Client 125 für Admin-Client aktualisieren 129 für Admin-Client erzeugen 127 für WCM-Server erzeugen 360 WebDAV 92 WebDAV-Client Konvertierung von Objekten 316 WebDAV-Deploymentsystem 42 Webserver Information in Systemübersicht 382 WebServices 55 Website Datenhaltung 44 Website anlegen Anwendungsname und -verzeichnis 227 Basis-Verzeichnis und URL 223 benutzerdefiniert 231 Deploymentsysteme 229, 236 Principal zuordnen 222 Websites anlegen mit Option Minimal bzw. Minimal (dynamisch) 219 Caching 221 einstellen auf Unicode (UTF-8) 220 Einstellungen 240 Funktionen 213 Im- und Export 262 Im- und Export kompletter Websites 263 Administratorhandbuch Im- und Export von Teil-Websites 275 Information in Systemübersicht 381 Konverter zuordnen 256 laufende verwalten 365 löschen 261 neu 216 Objekttypen 243 Runlevel 365 Runlevel auf einem Server einstellen 346 Server zuordnen 187, 242 Sprache des Wurzelobjekts 221 Überblick über Websites auf einem Server 346 verfügbare Deploymentsysteme 241 verwalten 213 zugeordnete Server überwachen 368 zuordnen 166 Webstart siehe Java Web Start Wiederverwendbarkeit 18 Workflow 30 Wurzelobjekt Sprache 221 Z Zugehörige Websites 346 Zugeordnete Server einer Website 368 Zugriff auf Admin-Client Benutzer 150 Gruppen und Rollen 157 Jeder 160 Zugriffsrechte allgemein 76 Vorgaben 75 Zugriffssteuerung 68, 139 Administrationsrechte 79 415 Index Benutzer, Gruppen, Rollen allgemein 70 Objektrechte 76 Secure Access allgemein 82 verwaiste Objekte 259 Zuordnen Agenten zu Server 195, 305 Benutzer, Gruppe, Rolle zu Website 222 Funktionsbereiche zu Principals 164 Konverter zu Website 256 Pool zu Server 192 Server zu Website 187, 242 verwaiste Objekte 259 Websites zu Principals 166 Zuordnungen bearbeiten 116 Benutzer 149 Funktionsbereiche 164 Gruppe 156 Informationsfenster 121 Rolle 156 Server 184 Websites 166 416 Livelink WCM Server
advertisement
* Your assessment is very important for improving the workof artificial intelligence, which forms the content of this project