- No category
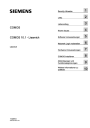
advertisement
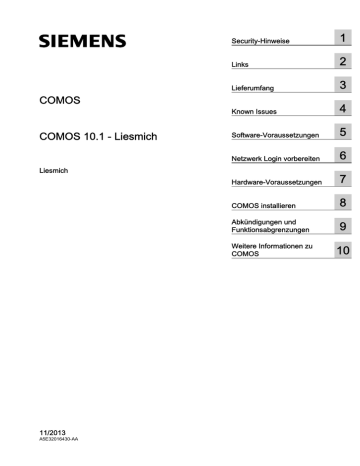
COMOS
COMOS 10.1 - Liesmich
Liesmich
Security-Hinweise
Links
Lieferumfang
Known Issues
Software-Voraussetzungen
Netzwerk Login vorbereiten
Hardware-Voraussetzungen
COMOS installieren
Abkündigungen und
Funktionsabgrenzungen
Weitere Informationen zu
COMOS
11/2013
A5E32016430-AA
Rechtliche Hinweise
Warnhinweiskonzept
Dieses Handbuch enthält Hinweise, die Sie zu Ihrer persönlichen Sicherheit sowie zur Vermeidung von
Sachschäden beachten müssen. Die Hinweise zu Ihrer persönlichen Sicherheit sind durch ein Warndreieck hervorgehoben, Hinweise zu alleinigen Sachschäden stehen ohne Warndreieck. Je nach Gefährdungsstufe werden die Warnhinweise in abnehmender Reihenfolge wie folgt dargestellt.
GEFAHR bedeutet, dass Tod oder schwere Körperverletzung eintreten wird, wenn die entsprechenden
Vorsichtsmaßnahmen nicht getroffen werden.
WARNUNG bedeutet, dass Tod oder schwere Körperverletzung eintreten kann, wenn die entsprechenden
Vorsichtsmaßnahmen nicht getroffen werden.
VORSICHT bedeutet, dass eine leichte Körperverletzung eintreten kann, wenn die entsprechenden Vorsichtsmaßnahmen nicht getroffen werden.
ACHTUNG bedeutet, dass Sachschaden eintreten kann, wenn die entsprechenden Vorsichtsmaßnahmen nicht getroffen werden.
Beim Auftreten mehrerer Gefährdungsstufen wird immer der Warnhinweis zur jeweils höchsten Stufe verwendet.
Wenn in einem Warnhinweis mit dem Warndreieck vor Personenschäden gewarnt wird, dann kann im selben
Warnhinweis zusätzlich eine Warnung vor Sachschäden angefügt sein.
Qualifiziertes Personal
Das zu dieser Dokumentation zugehörige Produkt/System darf nur von für die jeweilige Aufgabenstellung qualifiziertem Personal gehandhabt werden unter Beachtung der für die jeweilige Aufgabenstellung zugehörigen
Dokumentation, insbesondere der darin enthaltenen Sicherheits- und Warnhinweise. Qualifiziertes Personal ist auf
Grund seiner Ausbildung und Erfahrung befähigt, im Umgang mit diesen Produkten/Systemen Risiken zu erkennen und mögliche Gefährdungen zu vermeiden.
Bestimmungsgemäßer Gebrauch von Siemens-Produkten
Beachten Sie Folgendes:
WARNUNG
Siemens-Produkte dürfen nur für die im Katalog und in der zugehörigen technischen Dokumentation vorgesehenen
Einsatzfälle verwendet werden. Falls Fremdprodukte und -komponenten zum Einsatz kommen, müssen diese von
Siemens empfohlen bzw. zugelassen sein. Der einwandfreie und sichere Betrieb der Produkte setzt sachgemäßen
Transport, sachgemäße Lagerung, Aufstellung, Montage, Installation, Inbetriebnahme, Bedienung und
Instandhaltung voraus. Die zulässigen Umgebungsbedingungen müssen eingehalten werden. Hinweise in den zugehörigen Dokumentationen müssen beachtet werden.
Marken
Alle mit dem Schutzrechtsvermerk ® gekennzeichneten Bezeichnungen sind eingetragene Marken der
Siemens AG. Die übrigen Bezeichnungen in dieser Schrift können Marken sein, deren Benutzung durch Dritte für deren Zwecke die Rechte der Inhaber verletzen kann.
Haftungsausschluss
Wir haben den Inhalt der Druckschrift auf Übereinstimmung mit der beschriebenen Hard- und Software geprüft.
Dennoch können Abweichungen nicht ausgeschlossen werden, so dass wir für die vollständige Übereinstimmung keine Gewähr übernehmen. Die Angaben in dieser Druckschrift werden regelmäßig überprüft, notwendige
Korrekturen sind in den nachfolgenden Auflagen enthalten.
Siemens AG
Industry Sector
Postfach 48 48
90026 NÜRNBERG
DEUTSCHLAND
A5E32016430-AA
Ⓟ 10/2013 Änderungen vorbehalten
Copyright © Siemens AG 2013.
Alle Rechte vorbehalten
Inhaltsverzeichnis
Problembehandlung bei zu hohem GDI Ressourcenverbrauch durch COMOS.........................14
COMOS 10.1 - Liesmich
Liesmich, 11/2013, A5E32016430-AA
3
Inhaltsverzeichnis
4
COMOS 10.1 - Liesmich
Liesmich, 11/2013, A5E32016430-AA
Inhaltsverzeichnis
COMOS 10.1 - Liesmich
Liesmich, 11/2013, A5E32016430-AA
5
Inhaltsverzeichnis
6
COMOS 10.1 - Liesmich
Liesmich, 11/2013, A5E32016430-AA
Security-Hinweise
1
Siemens bietet Automatisierungs- und Antriebsprodukte mit Industrial Security-Funktionen an, die den sicheren Betrieb der Anlage oder Maschine unterstützen. Sie sind ein wichtiger
Baustein für ein ganzheitliches Industrial Security-Konzept. Die Produkte werden unter diesem
Gesichtspunkt ständig weiterentwickelt. Es wird empfohlen sich regelmäßig über
Aktualisierungen und Updates unserer Produkte zu informieren. Informationen und Newsletter hierzu finden Sie unter: http://support.automation.siemens.com.
Für den sicheren Betrieb einer Anlage oder Maschine ist es darüber hinaus notwendig, geeignete Schutzmaßnahmen (z. B. Zellenschutzkonzept) zu ergreifen und die
Automatisierungs- und Antriebskomponenten in ein ganzheitliches Industrial Security-Konzept der gesamten Anlage oder Maschine zu integrieren, das dem aktuellen Stand der Technik entspricht. Dabei sind auch eingesetzte Produkte von anderen Herstellern zu berücksichtigen.
Weitergehende Informationen finden Sie unter: http://www.siemens.com/industrialsecurity
COMOS 10.1 - Liesmich
Liesmich, 11/2013, A5E32016430-AA
7
Links
2
Hinweis
Bitte lesen Sie die "Liesmich" sorgfältig durch, da für Sie wichtige Informationen und
Ergänzungen zu COMOS enthalten sind. Die Aussagen in der "Liesmich" sind den COMOS-
Handbüchern übergeordnet.
● Weitere Informationen zu COMOS erhalten Sie im Internet auf der
Webseite von COMOS ( www.siemens.de/comos ).
● Ansprechpartner für COMOS-Software Lösungen in Vertrieb und Service finden Sie im
Internet unter
COMOS-Ansprechpartner ( www.automation.siemens.com/mcms/plant-engineeringsoftware/de/comos-kontakt/ ).
● Elektronische Dokumentationen finden Sie im Internet unter
COMOS-Dokumentation ( www.siemens.de/comos-dokumentation ).
COMOS 10.1 - Liesmich
Liesmich, 11/2013, A5E32016430-AA
9
Lieferumfang
Je nach Lieferform erhalten Sie:
Lieferform Download
● COMOS Version 10.1
● Software-Dokumentation "COMOS-Hilfesystem"
● Lizenz-Zertifikat
● Deckblatt
Lieferform DVD-Paket
● COMOS Version 10.1
● Software-Dokumentation "COMOS-Hilfesystem"
● Lizenz-Zertifikat
● Dongle bei Einzelplatzlizenz
3
COMOS 10.1 - Liesmich
Liesmich, 11/2013, A5E32016430-AA
11
Known Issues
4.1
SAP-Schnittstelle
Eingeschränkte Softwarefreigabe für die Version COMOS 10.1: Die SAP-Schnittstelle hat keine Funktionsfreigabe.
4
4.2
Reportvorlagen mit Abhängigkeit von Arbeitsschichten
Berücksichtigung des Themas in der Dokumentation
Die Abhängigkeit der Reporvorlagen von den Arbeitsschichten ist in folgenden Dokumenten beschrieben:
● Dokument "Was ist neu", Stichwort "Arbeitsschichten-Abhängigkeit von Reportvorlagen"
● Handbuch "COMOS Platform Administration", Stichwort "Vorlagedatei Arbeitsschichtenabhängig anlegen"
Nach dem Redaktionsschluss dieser Dokumente ergibt sich folgende Ergänzung:
Diese Funktion steht nur zur Verfügung, wenn eine Datenbank des Typs iDB eingesetzt wird.
Funktionsbeschreibung
Die Funktion "Abhängigkeit der Reportvorlagen von den Arbeitsschichten" steht zur
Verfügung, wenn folgende Voraussetzungen erfüllt sind:
● Die Dokumentenversion ist auf Version V10.1 hochgesetzt
● Eine Datenbank des Typs iDB wird eingesetzt
Wenn die Funktion aktiviert wird, dann gelten folgende Konsequenzen:
● Reportvorlagen werden bei der Bearbeitung im Dokumentordner der aktuellen
Arbeitsschicht gespeichert, unabhängig davon, ob ein Dokumentenobjekt zugeordnet worden ist.
● Bei einer Freigabe der Arbeitsschicht werden die in der Arbeitsschicht bearbeiteten
Reportvorlagen erfasst und freigegeben.
● Wenn eine Reportvorlage in einer Arbeitsschicht bearbeitet wurde, dann werden
Änderungen der Reportvorlage im freigegebenen Bereich nicht mehr automatisch
übernommen.
COMOS 10.1 - Liesmich
Liesmich, 11/2013, A5E32016430-AA
13
Known Issues
4.4 Problembehandlung bei zu hohem GDI Ressourcenverbrauch durch COMOS
● Alle Reportvorlagen und auch alle Bestandteile (Subreports) müssen mittels eines eigenen
Dokumentobjekts in COMOS eingebunden sein. Es genügt nicht, nur den Masterreport mittels Dokumentobjekt einzubinden.
Wenn die Reportvorlagen und Bestandteile mittels Dokumentobjekt eingebunden sind, dann gilt:
– In der "Arbeitsschichtendarstellung" wird der Status angezeigt
– Die Funktion "Wiederherstellen" steht zur Verfügung
– Das Löschen von Dokumentobjekten kann unter den gleichen Rahmenbedingung wie bei allen anderen Objekte zurückgenommen werden
● Nach dem Löschen des Dokumentobjekts bleibt die Reportvorlage erhalten und wird bei der Arbeitssichtenfreigabe berücksichtigt.
● Die Reportvorlagen dürfen nur innerhalb von COMOS über die Dokumentobjekte geöffnet werden
● Wenn nicht die automatische Namensvergabe von COMOS eingesetzt wird, dann muss der Anwender selbst die Eindeutigkeit der Namen über alle Arbeitsschichten hinweg sicherstellen.
4.3
Add-Ins werden nicht angezeigt
Microsoft Office Applikationen
Wenn Sie COMOS unter Windows 7 verwenden, werden in den Microsoft Office Applikationen
(Word, Excel, Powerpoint und Outlook) keine Add-Ins angezeigt. Mit einer zukünftigen
COMOS Version ist diese Funktion wieder verfügbar.
4.4
Problembehandlung bei zu hohem GDI Ressourcenverbrauch durch
COMOS
Problembeschreibung
Wenn Sie Windows 7 SP1 oder Windows Server 2008 mit Citrix verwenden, kann es dazu kommen, dass COMOS einen zu hohen GDI Ressourcenverbrauch bewirkt. Dies führt in
COMOS unter bestimmten Bedingungen dazu, dass die Benutzeroberfläche oder deren
Elemente nicht mehr korrekt angezeigt werden. Das betrifft speziell Abfragen und auswertende
Reports.
Im Taskmanager sehen Sie, dass die Anzahl der GDI Objekte von 10.000 erreicht oder
überschritten wurde.
Problembehandlung
Microsoft bietet das Hotfix KB2719248 an. Wenn Sie einen zu hohen GDI
Ressourcenverbrauch durch COMOS beobachten, installieren Sie dieses Hotfix.
14
COMOS 10.1 - Liesmich
Liesmich, 11/2013, A5E32016430-AA
Known Issues
4.6 COMOS Hilfesystem
4.5
PQM Dateitransfer
Kein Import von Revisionen und Revisionsständen
Über das Plugin "PQM > Dateitransfer" können Sie keine Revisionen oder Revisionsstände importieren.
4.6
COMOS Hilfesystem
"Navigation zu der Website wurde abgebrochen"
Wenn das COMOS Hilfesystem von einem Netzwerkpfad geöffnet wird, kann es im HTML-
Viewer nicht angezeigt werden.
Um die Hilfen zu lesen, muss sich der Ordner mit den Hilfen lokal auf der Maschine befinden.
Übersetzungen
Das COMOS Hilfesystem 10.1 steht in den Sprachen Deutsch und Englisch zur Verfügung.
COMOS 10.1 - Liesmich
Liesmich, 11/2013, A5E32016430-AA
15
Software-Voraussetzungen
5
5.1
COMOS-Client (lokale Installation)
Unterstützt wird:
● Windows XP SP3 (32 Bit)
● Windows 7 SP1
● Für alle Betriebssysteme:
– .NET Framework 3.5 SP1 (für Windows 7 SP1: im Betriebssystem integriert)
– .NET Framework 4
– Microsoft Visual C++ 2010 Redistributable Package (x86)
Wenn .NET Framework 4 oder Microsoft Visual C++ 2010 fehlen, werden sie bei der
Installation automatisch mitinstalliert. Folgen Sie den Installationsanweisungen. Der Vorgang kann bis zu einer halben Stunde andauern.
Installationen
Die HTML Oberfläche des COMOS CD-Browsers ist wegen restriktiven
Sicherheitseinstellungen auf Windwos 7 (32 und 64 Bit) und höher wie auch Windows Server
2008 R2 und höher nicht sinnvoll nutzbar. Starten Sie alle Produktinstallationen, indem Sie mit der rechten Maustaste auf die Setupdatei klicken und den Befehl "Ausführen als
Administrator" wählen. Siehe auch Kapitel Wichtiger Hinweis zu Windows 7 und Windows
5.2
Hinweise zu einem 64-Bit-Betriebssystem
Standardimport unter Windows 7
Für Clients mit 64-Bit-Betriebssystem wird auf den Registry-Eintrag HKLM\Software
\Wow6432Node\Microsoft\Jet\4.0\Engines\Text zugegriffen.
● Der Standardwert ist "CSVDelimited", das heißt die einzelnen Werte sind Komma separiert.
● Wenn Sie den Standardimport unter Windows 7 verwenden möchten, setzen Sie den Wert auf "Delimited(;)".
Für Clients mit 32-Bit-Betriebssystem ist "Delimited(;)" als Standardwert eingetragen.
COMOS 10.1 - Liesmich
Liesmich, 11/2013, A5E32016430-AA
17
Software-Voraussetzungen
5.4 Citrix
ODBC-Verbindung einrichten
Auf 64-Bit-Betriebssystemen muß eine für COMOS sichtbare 32-Bit-ODBC-Verbindung vorhanden sein. Stellen Sie diese mit folgendem Programm ein: c:\windows\syswow64\odbcad32.exe
5.3
Um PDF-Dateien zu lesen, benötigen Sie einen PDF Reader, der mit PDF 1.7 kompatibel ist
(ISO32000-1:2008 PDF).
5.4
Citrix
Konfigurationsmöglichkeiten
Es sind verschiedene Konfigurationen möglich:
● Konfiguration 1
– Citrix Presentation Server 4.5 Rollup 6
– OS: Windows Server 2003 R2
– MS Patch KB955692
– Gegebenenfalls sind Microsoft WIC Komponenten erforderlich.
● Konfiguration 2
– Citrix Xenapp 6.0
– OS: Windows Server 2008 R2
– Für Windows Server 2008 R2 SP1 ist das Xenapp 6.0 Rollup 2 erforderlich.
● Konfiguration 3
– Citrix Xenapp 6.5
– OS: Windows Server 2008 R2 SP1
● Konfiguration 4
– Citrix Xenapp 6.0 oder 6.5
– OS: Windows Server 2012
Hinweis
Tiff Drucker
Der Tiff Drucker TiffTerm70 ist ab Windows Server 2008 R2 nicht einsetzbar.
18
COMOS 10.1 - Liesmich
Liesmich, 11/2013, A5E32016430-AA
Software-Voraussetzungen
5.7 Virtualisierung
Empfehlung
Es gibt keine bekannten Abhängigkeiten zum eingesetzten Citrix-Client. Verwenden Sie den
Citrix-Client, der für die eingesetzte Citrix-Version vom Hersteller Citrix empfohlen wird.
5.5
Freigegebene Fremdsoftware
Microsoft Office
● Office 2003
● Office 2007
● Office 2010
Sonstige Software
● AutoVue 19.2
● Pro II 7.x - 8.1 (Dokumententyp)
5.6
Acrobat Reader X
Alte Volltextsuche unter Adobe Reader X
Um die Volltextsuche der Dokumentation einer Version vor 10.0 unter Adobe Reader X zu verwenden, darf im Dateipfad des Dokupacks kein Leerzeichen sein.
5.7
VMware
Virtualisierung
● VMware Workstation 6
● VMware Workstation 6.5
● VMware Workstation 7 (Empfohlen)
COMOS 10.1 - Liesmich
Liesmich, 11/2013, A5E32016430-AA
19
Software-Voraussetzungen
5.11 Frei konfigurierbarer Revisionsdrucker
5.8
Fileserver
Anforderungen
Achten Sie darauf, dass der Fileserver zu SMB2.0 (Active directory ab Windows 2000) kompatibel ist und den Zugriff auf kleine Dateien mit geringen Latenzzeiten ermöglicht. Für den Zugriff auf Dateien existiert keine Fehlertoleranz in COMOS.
Siehe auch Kapitel Hardware-Voraussetzungen (Seite 35).
5.9
Enterprise Server
Der Enterprise Server für COMOS 10.1 unterstützt die gleichen Betriebssysteme wie COMOS
10.1.
5.10
COMOS LS
Unterstützte Betriebssysteme
● Windows XP SP3
● Windows 7
● Windows Server 2008 R2
● Windows Server 2012
Weiterführende Informationen zu diesem Thema finden Sie im Handbuch "COMOS Platform
Administration", Stichwort "Lizenzen mit COMOS LS verwalten".
5.11
Frei konfigurierbarer Revisionsdrucker
Der frei konfigurierbare Revisionsdrucker (HARP) setzt eine der folgenden Versionen von
GhostScript voraus:
● GhostScript 9.05 – 32bit
● GhostScript 9.05 – 64bit
Der frei konfigurierbare Revisionsdrucker (HARP) setzt eines der folgenden Betriebssysteme voraus:
● Windows XP SP3
● Windows 7
● Windows Server 2008 R2
● Windows Server 2012
20
COMOS 10.1 - Liesmich
Liesmich, 11/2013, A5E32016430-AA
Software-Voraussetzungen
5.13 Softwareanforderungen für COMOS Web
Weiterführende Informationen zu diesem Thema finden Sie im Handbuch "COMOS Platform
Administration", Stichwort "Revisionsarchiv "Frei konfigurierbarer Revisionsdrucker" konfigurieren".
5.12
Mitgelieferte intern genutzte Fremdsoftware
Windows Installer
Ab COMOS 9.0: 3.1 für Systeme ab Windows 2000 SP3
Script-Umgebung
VBScript.dll: 5.6 oder 5.7
Die VBScript.dll kommt aus dem Paket "Microsoft Script" und ist auf Systemen ab Windows
XP SP3 korrekt vorinstalliert.
Ansonsten werden die Komponenten auch vom Internet Explorer installiert.
5.13
Softwareanforderungen für COMOS Web
COMOS Web
● Windows Server 2008R2 SP1
● Windows Server 2012
● .NET Framework 3.5
● Microsoft WSE 3.0
● IIS7 Rolle aktiviert
● Für COMOS DocumentView ist ein installierter Sharepoint erforderlich.
Client
● Adobe Reader X
● Internet Explorer 8
● COMOS WebView:
Internet Explorer
● COMOS DocumentView:
Internet Explorer
● COMOS Mobile Document Review:
Die COMOS App muss auf dem iPad installiert sein.
● Für die Bearbeitung von Fremddokumenten wie beispielsweise Word oder Excel, muss auf dem Client die entsprechende Applikation installiert sein.
COMOS 10.1 - Liesmich
Liesmich, 11/2013, A5E32016430-AA
21
Software-Voraussetzungen
5.14 Empfohlene Versionen der Datenbankserver
Siehe auch
COMOS-Client (lokale Installation) (Seite 17)
5.14
Übersicht
Empfohlene Versionen der Datenbankserver
● Microsoft SQL Server 2008
Getestet auf Windows Server 2008 SP1 (64-Bit)
● Microsoft SQL Server 2008 R2
Getestet auf Windows Server 2008 R2 SP1
● Oracle, Release 10.g
Getestet auf Windows 10GR2 Server 2003 SP1 (64-Bit). Es wurde ein Oracle 10 Client auf
Windows XP (32 Bit) auf der Gegenseite verwendet.
● Oracle Release 11G R1
Getestet auf Windows Server 2008 SP1 (64-Bit). Es wurde ein Client auf XP SP3 (32-Bit) auf der Gegenseite verwendet.
● Oracle Release 11G R2
● Microsoft SQL Server 2012 SP1
22
COMOS 10.1 - Liesmich
Liesmich, 11/2013, A5E32016430-AA
Netzwerk Login vorbereiten
6
6.1
Definition der drei Logins von COMOS-Anwendern
Lokal arbeiten
Wenn Sie mit einer Access-DB arbeiten und diese liegt lokal auf dem Rechner, dann werden keine Netzwerkrechte benötigt.
Ablagestrukturen bei einer Client-/ Server-Struktur
Standardablauf:
● Die einzelnen Benutzer haben auf ihren PCs ("Workstations") die Software COMOS installiert. Der Benutzer ist weder auf seinem PC noch im Netzwerk Administrator.
● Die Daten werden zentral im Netzwerk verwaltet. Die PCs der Benutzer sind also "Clients" und greifen auf einen gemeinsamen "Server" zu. Unterscheiden Sie dabei die folgenden zwei Informationen:
– Alles, was in COMOS als "Objekt" bezeichnet wird, stammt aus der eigentlichen
Datenbank.
Der Server, auf dem die COMOS-Datenbank liegt, wird als "Datenbankserver" bezeichnet.
– Alles, was in COMOS als "Dokument" oder "Datei" bezeichnet wird, liegt eigenständig als physikalische Datei gespeichert in einem "Dokumentenordner".
Der Dokumentenordner liegt auf dem Datenbankserver oder auf einem eigenen Server.
Wenn der Dokumentenordner auf einem eigenen Server liegt, dann wird dieser Server als "Dokumentenserver" oder "Fileserver" bezeichnet.
Anmeldungsarten bei der Arbeit mit einer Client-/ Server-Struktur
Bei der Arbeit mit einer Client-/ Server-Struktur sind folgende Anmeldungen erforderlich:
1. Anmeldung des Clients am Datenbankserver
Dazu muss am Client im "ODBC-Datenquellen-Administrator" eine Art "Netzwerkbenutzer", eingerichtet werden, eine sogenannte "System-DSN".
Siehe auch Kapitel Login am Datenbankserver mittels DAT-Passwortdatei (Seite 24).
Das Gegenstück dazu geschieht in der Benutzerverwaltung des Datenbankservers: Dort wird ein Benutzer eingerichtet, der genauso heißt, wie die Login-ID der "System-DSN" auf dem Client. Diesem Benutzer auf dem Datenbankserver werden die gewünschten Rechte gegeben.
2. Anmeldung am Fileserver
Dazu werden dem Benutzer der Workstation die nötigen Rechte auf dem Fileserver gegeben.
3. Anmeldung in COMOS, das "COMOS Login"
Erst an dieser Stelle greift die Rechteverwaltung von COMOS.
COMOS 10.1 - Liesmich
Liesmich, 11/2013, A5E32016430-AA
23
Netzwerk Login vorbereiten
6.2 Login am Datenbankserver mittels DAT-Passwortdatei
Siehe auch
Netzwerkzugriff sichern mit Network Login (Seite 26)
6.2
Login am Datenbankserver mittels DAT-Passwortdatei
Zugriff über DAT-Datei
Um eine Datenquelle zu finden, verwendet COMOS eine System-DSN. Aber die Login-ID und das Passwort werden im Normalfall nicht aus der System-DSN entnommen, sondern aus einer verschlüsselten DAT-Datei. Das Passwort ändern Sie nachträglich auf allen Clients, in dem
Sie die DAT-Datei austauschen.
Vorgehen
Um einen automatischen Zugriff auf den Datenbankserver einzurichten, gehen Sie folgendermaßen vor:
1. Installieren Sie den Datenbankserver und die Clients.
2. Legen Sie wie folgt auf einem Client eine System-DSN an:
– Melden Sie sich auf dem gleichen PC in COMOS an und suchen Sie die System-DSN.
Weil zu diesem Zeitpunkt noch keine DAT-Datei vorhanden ist, erscheint in COMOS das Login-Fenster zur Anmeldung an den Datenbankserver.
– Tragen Sie im Login-Fenster die Login-ID und das Kennwort ein.
Wenn COMOS sich mit diesen Angaben am Datenbankserver anmeldet, erzeugt
COMOS automatisch eine verschlüsselte DAT-Datei. Diese DAT-Datei ist stationsunabhängig.
– Erzeugen Sie auf allen anderen Clients die System-DSN.
– Verteilen Sie die erzeugte DAT-Datei.
Damit umgehen Sie in COMOS das Login-Fenster und die Benutzer arbeiten ohne
Kennworteingabe.
Automatisches Erzeugen einer DAT-Datei
Wenn eine Server-DB geöffnet wird und eine Instanz noch nicht vorhanden ist, dann wird eine
DAT-Datei erzeugt. Für Instanz 3 gibt es keine DAT-Datei.
Siehe auch
Netzwerkzugriff sichern mit Network Login (Seite 26)
DAT-Datei verteilen (Seite 29)
24
COMOS 10.1 - Liesmich
Liesmich, 11/2013, A5E32016430-AA
Netzwerk Login vorbereiten
6.3 Konfiguration des Betriebssystems
6.3
Zielsetzung
Konfiguration des Betriebssystems
Beim Network Login wird ein zusätzlicher Account eingerichtet, der stellvertretend für den
Sicherheitsrichtlinien angepasst werden, bevor diese Vorgehensweise zulässig ist.
Sollte Network Login vom Betriebssystem abgelehnt werden, dann passen Sie folgende lokale
Sicherheitsrichtlinien an (am Beispiel von Windows 2000 gezeigt):
1. Wählen Sie im Windows-Startmenü den Befehl "Einstellungen >Systemsteuerung >
Verwaltung > Lokale Sicherheitsrichtlinie".
2. Selektieren Sie den Ordner "Sicherheitseinstellungen > Lokale Richtlinien > Zuweisen von
Benutzerrechten".
Richtlinie "Einsetzen als Teil des Betriebssystems"
1. Öffnen Sie die Eigenschaften der Richtlinie "Einsetzen als Teil des Betriebssystems".
2. Klicken Sie auf die Schaltfläche "Hinzufügen".
3. Tragen Sie in die untere Liste "Jeder" ein.
4. Bestätigen Sie zweimal mit "OK" und schließen Sie alle geöffneten Fenster.
Die Richtlinie wurde nun geändert.
Richtlinie "Ersetzen eines Tokens auf Prozessebene"
COMOS muss das Recht haben, die Betriebssystemfunktion CreateProcessAsUser aufzurufen. Dazu muss die Richtlinie "Ersetzen eines Tokens auf Prozessebene" geändert werden:
1. Öffnen Sie die Eigenschaften der Richtlinie "Ersetzen eines Tokens auf Prozessebene".
2. Geben Sie die Richtlinie für alle Benutzer frei, die COMOS benutzen.
Sie können auch in die untere Liste "Jeder" eintragen.
3. Bestätigen Sie mit zweimal mit "OK".
Richtlinie "Erstellen eines Tokenobjekts"
Hier muss der "Functional account" eingetragen werden, der für den anonymen Dateizugriff eingerichtet wurde.
Wenn Ihr Administrator für die Domäne Richtlinien festgelegt hat, die diese lokalen Richtlinien
überschreiben, dann greifen die eben durchgeführten Änderungen an den lokalen
Sicherheitsrichtlinien nicht. In diesem Fall muss der Administrator die Sicherheitsrichtlinien für
Domänen entsprechend anpassen.
COMOS 10.1 - Liesmich
Liesmich, 11/2013, A5E32016430-AA
25
Netzwerk Login vorbereiten
6.4 Netzwerkzugriff sichern mit Network Login
6.4
Netzwerkzugriff sichern mit Network Login
6.4.1
Zielsetzung des Network Login
Voraussetzung
● Die verschiedenen Logins sind verstanden.
Siehe Kapitel Definition der drei Logins von COMOS-Anwendern (Seite 23).
Zielsetzung
Die Funktion "Network Login" beschränkt den direkten (COMOS-unabhängigen) Zugriff auf das Dokumentenverzeichnis eines COMOS-Projekts. Network Login ist verfügbar für:
● Oracle
● MS SQL Server
Andere Funktionen mit Schutzwirkung für den Dokumentenzugriff
Externe Dokumente können zusätzlich mittels "Auschecken" und "Einchecken" geschützt werden. Siehe Kapitel Auto hotspot.
Siehe auch
Übersicht über den Ablauf des Network Login (Seite 26)
6.4.2
Übersicht über den Ablauf des Network Login
Voraussetzung
● Die Zielsetzung des Network Login ist verstanden.
Siehe Kapitel Zielsetzung des Network Login (Seite 26).
Funktionsprinzip von Network Login
Zusätzlich zu den Logins der COMOS-Benutzer wird ein Domänen-Benutzer angelegt. Wenn aus COMOS heraus auf den Netzwerkordner mit den COMOS-Dokumenten zugegriffen wird, dann wird automatisch zum Domänen-Benutzer gewechselt. Nach dem Zugriff wird wieder auf den an der Station angemeldeten Benutzer gewechselt. Außerhalb von COMOS kann der
Zugriff auf den Netzwerkordner mit den COMOS-Dokumenten verhindert werden.
26
COMOS 10.1 - Liesmich
Liesmich, 11/2013, A5E32016430-AA
Netzwerk Login vorbereiten
6.4 Netzwerkzugriff sichern mit Network Login
Alternative Rechtekonzepte für den Netzwerkzugriff
Sie haben drei Möglichkeiten, um COMOS-Benutzern Zugriff über Network Login einzurichten:
● Sie geben allen COMOS-Benutzern Vollzugriff auf das Dokumentenverzeichnis, die mit
Network Login arbeiten.
● Sie richten einen Network Login-Benutzer mit Vollzugriff ein und geben den einzelnen
COMOS-Benutzern Leserechte.
● Sie richten einen Network Login-Benutzer mit Vollzugriff ein und geben den einzelnen
COMOS-Benutzern das Recht "Ordnerinhalt auflisten". Dieses Vorgehen wird aus
Sicherheitsgründen empfohlen.
Hinweis: Bis Windows 2000 mussten für den Netzwerkzugriff die Sicherheitsrichtlinien manuell angepasst werden. Für aktuelle Betriebssysteme ist das nicht erforderlich.
Netzwerkzugriff mittels UNC-Adresse
Sprechen Sie das Dokumentenverzeichnis der Datenbank über die UNC-Adresse an.
Richtig: \\<Servername>\<COMOS-Dokumentenverzeichnis>
Falsch: O:\<COMOS-Dokumentenverzeichnis>
Siehe auch
Geschützte Login-Namen (Seite 27)
COMOS-Rechte mit Bezug zum Network Login (Seite 28)
Network Security Configuration Tool aufrufen (Seite 28)
6.4.3
Geschützte Login-Namen
Voraussetzung
● Die Übersicht über das Network Login ist verstanden.
Siehe Kapitel Übersicht über den Ablauf des Network Login (Seite 26).
Namen mit fester Bedeutung
Der Benutzername "Comos" bzw. "comos" ist aus Kompatibilitätsgründen nicht frei verfügbar.
Wenn Sie diesen Namen verwenden, versucht COMOS sich ohne Kennwort anzumelden.
Siehe auch
Network Security Configuration Tool aufrufen (Seite 28)
COMOS 10.1 - Liesmich
Liesmich, 11/2013, A5E32016430-AA
27
Netzwerk Login vorbereiten
6.4 Netzwerkzugriff sichern mit Network Login
6.4.4
COMOS-Rechte mit Bezug zum Network Login
Voraussetzung
● Die Übersicht über das Network Login ist verstanden.
Siehe Kapitel Übersicht über den Ablauf des Network Login (Seite 26).
Zugriff über Script
Der COMOS-Benutzer darf aus Sicherheitsgründen keine Scripting-Rechte haben. Um die
Scripting-Rechte abzuschalten, deaktivieren Sie in COMOS das Funktionsrecht "Objekt-
Debugger".
Siehe auch
Network Security Configuration Tool aufrufen (Seite 28)
6.4.5
Network Security Configuration Tool aufrufen
Voraussetzung
● Der Ablauf des Network Login ist verstanden.
Siehe Kapitel Übersicht über den Ablauf des Network Login (Seite 26).
Überblick
Mit dem "Network Security Configuration Tool" hinterlegen Sie den Domänen-Benutzer für das
Network Login.
Vorgehen
1. Öffnen Sie die Applikation "NetLogin.exe" unter "<Installationsverzeichnis>\Comos
\<COMOS-Versionsverzeichnis>\BIN".
Das Fenster "Network Security Configuration Tool" wird geöffnet.
2. Wählen Sie eine Datenbank aus.
3. Tragen Sie in den Feldern "Datenbank Benutzername" und "Datenbank Benutzerkennwort" die Anmeldeinformationen ein.
4. Klicken Sie auf die Schaltfläche "Konfigurationsdaten bearbeiten".
Wenn Sie zur Konfiguration berechtigt sind, erscheinen folgende Felder:
– "Domäne"
– "Benutzername"
– "Kennwort"
28
COMOS 10.1 - Liesmich
Liesmich, 11/2013, A5E32016430-AA
Netzwerk Login vorbereiten
6.4 Netzwerkzugriff sichern mit Network Login
5. Tragen Sie in diese Felder die Informationen des Domänen-Benutzers ein.
6. Klicken Sie auf die Schaltfläche "OK".
Siehe auch
DAT-Datei verteilen (Seite 29)
6.4.6
DAT-Datei verteilen
Voraussetzung
● Das Network Security Configuration Tool ist bekannt.
Network Security Configuration Tool aufrufen (Seite 28)
Name der Konfigurationsdatei
Die Konfigurationsdaten werden in einer Konfigurationsdatei gespeichert:
<xxx>PWD<n>.DAT
<xxx> hat in Abhängigkeit des verwendeten Datenbanksystems entweder den Wert ORA (für
Oracle) oder SQL (für MS SQL-Server).
<n> steht für die verwendete Instanz (leer steht für die Standardinstanz, sonst "_1" oder "_2").
Ablageort der Konfigurationsdatei
Ab einschließlich COMOS 9.0: "<Installationsverzeichnis von COMOS>\Config"
Beispiele
ORAPWD.DAT
SQLPWD_1.DAT.
Die Konfigurationseinstellungen wiederholen Sie entweder für jede COMOS-Installation oder
Sie verteilen die .DAT-Datei auf die verschiedenen Installationen.
Siehe auch
Login am Datenbankserver mittels DAT-Passwortdatei (Seite 24)
COMOS 10.1 - Liesmich
Liesmich, 11/2013, A5E32016430-AA
29
Netzwerk Login vorbereiten
6.4 Netzwerkzugriff sichern mit Network Login
6.4.7
Zugriff auf verbundene Netzlaufwerke wiederherstellen
Überblick
Aus Sicherheitsgründen wurde bei Microsoft eine Einstellung geändert. Bei folgenden
Betriebssystemen wurde der Schlüssel ProtectionMode eingetragen und aktiviert:
● Windows Server 2003
● Windows XP SP3
Auswirkung
Dies wirkt sich bei Updates und Upgrades aus. In manchen Fällen können bestehende
Softwareumgebungen nicht mehr funktionieren.
Verbundene Laufwerke können für andere Anwender nicht mehr sichtbar sein. Damit funktioniert auch der gekapselte Zugriff auf den COMOS-Dokumentenordner nicht mehr.
Wenn Sie auf einem Rechner eines der folgenden Betriebssysteme installieren und dabei die
Voreinstellungen beibehalten, können Sie das Network Login nicht mehr nutzen:
● Windows Server 2003
● Windows XP SP3
Dies gilt auch, wenn Sie ein bestehendes Betriebssystem auf eines der genannten
Betriebssysteme aktualisieren und dabei die Voreinstellungen beibehalten.
Hinweis
Testen Sie Updates und Upgrades der Microsoft-Betriebssysteme erst in einer abgeschirmten Umgebung, bevor produktive Umgebungen verändert werden.
Vorgehen
Um das Network Login wieder zu nutzen, ändern Sie in der Registry folgenden Schlüssel und starten Sie den PC danach neu:
HKEY_LOCAL_MACHINE \SYSTEM\CurrentControlSet\Control\ SessionManager
\ProtectionMode
Voreinstellung: ProtectionMode = 1
Setzen auf: ProtectionMode = 0
Wenn der Schlüssel für ein anderes als die oben genannten Betriebssysteme eingetragen wurde, setzen Sie ihn auch dort auf "0".
30
COMOS 10.1 - Liesmich
Liesmich, 11/2013, A5E32016430-AA
Netzwerk Login vorbereiten
6.5 Erweiterungen für Network Login programmieren
Fallbeispiel
6.5
Citrix-Server auf der Basis von Windows Server 2003:
● ProtectionMode wird durch Windows Server 2003 auf "1" gesetzt.
● Um Network Login zu nutzen, setzt der Benutzer setzt ProtectionMode wieder auf "0".
Die auf dem Citrix-Server gespeicherten Benutzerprofile sind nicht mehr nutzbar, da sie nicht bei der Anmeldung auf die Clients geladen werden können.
Wenn Sie auf ProtectionMode = 1 umschalten, wird der ursprüngliche Zustand wiederhergestellt. Sie können Network Login dann nicht mehr nutzen.
Erweiterungen für Network Login programmieren
6.5.1
Class IComosDAutoNetworkLogin
Konstruktor/ Destruktor
● Konstruktor
Im Konstruktor dieses Objektes wird automatisch auf den richtigen Benutzer für den gewünschten Dateizugriff umgeschaltet.
● Destruktor
Es wird automatisch wieder zum Benutzer gewechselt, der die COMOS-Applikation gestartet hatte.
6.5.2
Class IComosDWorkset
Function NetworkLogin
Function NetworkLogin(
FileName As String, _
FileAccessMode As Long) As IComosDAutoNetworkLogin
Erzeugt ein neues IComosDAutoNetworkLogin-Objekt.
Diese Funktion ist unbedingt vor jedem Datei-Zugriff aufzurufen. Das
IComosDAutoNetworkLogin-Objekt, welches zurückgegeben wird ist unmittelbar nach dem
Öffnen der Datei wieder zu destruieren. Die Rechte für den Zugriff bleiben bis zum Schließen der Datei erhalten.
FileName
FileAccessMode
Name der Datei (mit vollständigem Pfad), auf die zugegriffen werden soll.
Modus für den gewünschten Dateizugriff.
COMOS 10.1 - Liesmich
Liesmich, 11/2013, A5E32016430-AA
31
Netzwerk Login vorbereiten
6.5 Erweiterungen für Network Login programmieren
NetworkLoginDefault (0):
NetworkLoginRead (1)
NetworkLoginWrite (2)
NetworkLoginReadWrite (3)
NetworkLoginAppend (8)
Lesender Zugriff
Lesender Zugriff
Schreibender Zugriff
Lesender und schreibender Zugriff
Anfügen an eine Datei
Anmerkung
FileAccessMode wird zur Zeit nicht ausgewertet, ist aber für eine zukünftige Verwendung vorgesehen und sollte deshalb immer korrekt gesetzt werden.
Die verwendeten Konstanten entsprechen denen des FileSystemObject des Betriebssystems.
6.5.3
Wechselwirkung zwischen Network Login und XStdMod.Dll
Function ComosOpenTextFile
Erzeugt eine neue Textdatei. Vor dem Erzeugen der Textdatei wird der Benutzer umgeschaltet. Die Parameter und Ihre Bedeutung sind die gleichen wie bei
FileSystemObject.OpenTextFile.
Function ComosOpenTextFile (
ByVal Filename As String, _
Optional ByVal Mode As IOMode = ForReading, _
Optional ByVal Create As Boolean = False, _
Optional ByVal Format As Tristate = TristateFalse) As
TextStream
Function ComosCopyFile
Kopiert eine unter SourceFilename angegebene Datei nach TargetFilename. Wenn die Datei
TargetFilename existiert, wird sie überschrieben, wenn Overwrite den Wert True hat.
Function ComosCopyFile(
ByVal SourceFilename As String, _
ByVal TargetFilename As String, _
ByVal Overwrite As Boolean) As Boolean
32
COMOS 10.1 - Liesmich
Liesmich, 11/2013, A5E32016430-AA
Netzwerk Login vorbereiten
6.5 Erweiterungen für Network Login programmieren
Wechselwirkung zwischen Network Login und COMOS.dll
6.5.4
Zugriff der COMOS.dll auf den Dokumentordner
Für alle Methoden aus der COMOS.dll, die auf den COMOS-Dokumentenordner zugreifen, gilt:
Die Methoden sind so implementiert, dass sie automatisch das Network Login durchführen.
Ein Entwickler, der eine solche Methode aufruft, braucht sich also nicht um das Network Login zu kümmern.
COMOS 10.1 - Liesmich
Liesmich, 11/2013, A5E32016430-AA
33
Hardware-Voraussetzungen
7
7.1
Latenzzeit
Netzanbindung
COMOS-Clients sollten mit 100 Mbit Netzwerkanbindung betrieben werden. IPV6 wird nicht unterstützt.
Citrix-Clients erfordern ca. 1 Mbit an Leitungskapazität, und eine Latenzzeit unter 50 ms. Die
Latenzzeit ist von der Anzahl der Netzwerkkomponenten und der Entfernung vom Server abhängig.
Achten Sie darauf, dass die Latenzzeit konstant bleibt. Bestimmte Netzzugänge, beispielsweise über mobile Datenverbindungen, erhöhen die Latenzzeit um zusätzlich ca. 100 ms, damit werden einige COMOS-Features etwas reaktionsträge. Satellitenverbindungen sind für den Citrix-Betrieb ungeeignet, da hier die Latenzzeiten kaum unter 500 ms liegen.
Der Fileserver, Datenbankserver und die Citrix-Server sollten über 1 Gbit Leitungskapazität verfügen, externe SAN-Laufwerke bzw. SAN-Geräte sollten mit 4 Gbit und einem separaten
Netzwerk angeschlossen werden.
Bei einer großen Anzahl an Citrix-Servern sollte das Netzwerk zwischen den Servern auf 10
Gbit aufgerüstet werden.
WAN-Anbindungen werden üblicherweise über gemietete Netzwerkstrecken oder unternehmenseigene Netzwerke realisiert.
Bei der Netzanbindung sollte berücksichtigt werden, dass pro 1000 km Leitungsstrecke 3 ms an Signallaufzeit entstehen, und dass durch die Datenverarbeitung in Routern oder
Signalverstärkern noch etliche Verzögerungen hinzukommen. Typischerweise liegen die
Verzögerungen bei 2-5 ms pro Router.
Je nach verwendeter Routertechnologie können zusätzliche Latenzen anfallen, die günstigstenfalls ein paar Mikrosekunden betragen, aber bei älteren Produkten bis zu fünf
Milisekunden betragen können.
Für Citrix-Clients sollte das ICA-Protokoll priorisiert werden und eine bestimmte Bandbreite sollte reserviert werden. Im Durchschnitt wird 100 Kbit für einen Client benötigt, aber es sind
Spitzenleistungen von 1 Mbit zu berücksichtigen. Sollten Leitungsengpässe auftreten, wird man meist eine starke Steigerung der Latenzzeit beobachten. Ebenso kann die Latenzzeit stark ansteigen, wenn der entsprechende Client oder Server mit der Komprimierung/
Dekomprimierung der ICA-Protokolldaten überfordert ist. Aufwändige grafische Operationen wie Zoomen oder Verschieben größerer Zeichnungen produzieren hier erhebliche Last.
7.2
Virtualisierung
COMOS unterstützt die Virtualisierung in VMware Workstation 7.
Auf Grund der Kompatibilitätsaussagen des Herstellers ist die gesamte COMOS-Infrastruktur in VMware ESX lauffähig.
COMOS 10.1 - Liesmich
Liesmich, 11/2013, A5E32016430-AA
35
Hardware-Voraussetzungen
7.4 Netzwerksegmente/Cacheabgleich CVS einrichten
Der Lizenzserver erfordert unter Umständen einen USB-Port, der in einer VMware ESX-
Umgebung über das Produkt AnywhereUSB zur Verfügung gestellt wird.
Die Ressourcen in ESX können weitgehend konfiguriert werden. Benutzen Sie daher bei der
Zuweisung von Ressourcen die Kalkulationsgrundlagen, die für echte Hardware erstellt wurden.
Virtuelle Maschinen arbeiten mit einem virtualisierten Dateisystem. Dies ist entweder lokal im
VMware Server enthalten oder auf einer externen Speicherlösung. Die Dateisysteme von mehreren Rechnern teilen sich eine Ressource. Daher muss hier eine besonders leistungsfähige Lösung zur Verfügung gestellt werden.
Pro virtualisierten Citrix-Server werden 1-2 Gbit Transferkapazität angenommen. Empfehlung: stellen Sie für einen Datenbankserver je nach Anzahl der Clients 1-4 Gbit Transferkapazität zur Verfügung.
Siehe auch
7.3
Siehe auch
Hinweise zu RAID-Systemen
Um Leistungseinbußen zu vermeiden, richten Sie das Dateisystem für die Ablage der
Datenbankdateien gemäß dem Microsoft Support-Dokument 929491 ein. Dies gilt für den
Microsoft SQL-Server als auch für Oracle.
Hardware-Voraussetzungen (Seite 35)
Voraussetzungen Datenbankserver (Seite 42)
7.4
Netzwerksegmente/Cacheabgleich CVS einrichten
7.4.1
Übersicht/Multicast-Technik für CVS
Wenn mehrere Clients in Netzwerken auf einer gemeinsamen Datenbasis arbeiten, muss gewährleistet sein, dass ständig alle Informationen auf allen Stationen aktualisiert werden.
Dieser ständig notwendige Datenaustausch und die entsprechende Koordination werden durch den Cache Validation Service (CVS) unter COMOS sichergestellt.
Um die Netzwerklast so niedrig wie möglich zu halten, arbeitet COMOS CVS im "Multicast"
Modus. Diese Technik arbeitet extrem stabil, dezentral, und benötigt keine Serverkapazitäten.
Abgesehen von der Multicast-Einrichtung auf den Netzwerkroutern ist Multicast administrationsfrei.
Multicast ist im Gegensatz zu "Broadcast", ein herstellerunabhängiger Standard mit niedriger
Netzwerklast. Datenpakete werden nur einmal in das Netzwerk eingeschleust. Nur wenn der
36
COMOS 10.1 - Liesmich
Liesmich, 11/2013, A5E32016430-AA
Hardware-Voraussetzungen
7.4 Netzwerksegmente/Cacheabgleich CVS einrichten
Router weiß, dass eine Arbeitsstation in diesem Segment das Datenpaket benötigt oder angefordert hat, wird das Datenpaket an Segmente weitergereicht.
Innerhalb des Segments wird das Datenpaket auch nur einmal eingeschleust und kann von den Arbeitsstationen, die diese Information benötigen, abgeholt werden. Auf diese Weise bleibt der "Traffic" auf das Notwendige beschränkt. Weiterführende Informationen zu diesem
Thema finden Sie unter www.microsoft.com unter dem Stichwort "Multicast".
Jeder Computer, der COMOS ab Version 5.3.6 installiert hat, nimmt automatisch am COMOS
Cache Validation Service (CVS) teil. COMOS CVS verwendet folgende Adressen und
Protokolle:
● Router-Benachrichtigung an IP Adresse 224.0.0.22, IGMP Protokoll
● Multicast IP-Adresse: 234.5.6.7
(Registry-Schlüssel: CVSIPAddress)
● Port-Adresse: 3456
In der Registry kann angeben werden, wieviele Router für den CVS erlaubt sind:
[HKEY_LOCAL_MACHINE\SOFTWARE\INNOTEC\COMOS] "CVSTimeToLive"=dword:
00000002
Wenn Sie den voreingestellten Wert von CVSTimeToLive=2 erhöhen, dann erhöhen Sie die
Zahl der hintereinander geschalteten Router-Übergänge für den CVS-Verkehr.
● Wert=2, dann CVS über 1 Router möglich (Voreinstellung)
● Wert=3, dann CVS über 2 Router möglich
● Wert=n, dann CVS über (n-1) Router möglich
Zeitlicher Ablauf
Alle Änderungen werden über einen Zeitraum von 5 Sekunden gesammelt und dann blockweise verschickt. Alle anderen COMOS-Instanzen empfangen diese Meldungen. Wenn die betroffenen Objekte bereits im Arbeitsspeicher vorhanden waren, werden sie aktualisiert.
Wenn ein in der CVS-Nachricht benanntes Objekt nicht von einer COMOS-Instanz geladen wurde, gibt es keine Änderungen.
7.4.2
Netzwerksegmente/CVS testen
Die folgende Beschreibung gilt für das Betriebssystem Windows XP
Ihr Router ist multicast-fähig. Wenn Sie den nachfolgend beschriebenen Test erfolgreich über
Ihren Router hinweg ausführen konnten, ist die Kommunikation zwischen Server und den
Arbeitsstationen ist funktionsfähig.
● "DBMON.EXE"
"\<COMOS-Verzeichnis>\BIN\DBMON.EXE"
Monitor zur Ausgabe von COMOS CVS -Testausgaben für "Comos.exe" und "ptmcast.exe".
● "ptmcast.exe"
"\<COMOS-Verzeichnis>\BIN\ptmcast.exe"
Testprogramm zur Überprüfung der Verbindung zwischen COMOS CVS Sender und
Empfänger (früher: SMS), vergleichbar mit einem "Ping"-Programm.
COMOS 10.1 - Liesmich
Liesmich, 11/2013, A5E32016430-AA
37
Hardware-Voraussetzungen
7.4 Netzwerksegmente/Cacheabgleich CVS einrichten
CVS-Test durchführen
Der CVS-Funktionstest ist von einer COMOS-Installation unabhängig.
1. Starten Sie "DBMON.EXE".
2. Öffnen Sie zwei DOS-Fenster und wechseln Sie in das Verzeichnis, in der sich das
Programm "ptmcast.exe" befindet.
3. Starten Sie den CVS-Empfänger mit PTMcast /r.
Der Parameter steht für "receive". Damit wird diese Instanz von PTMcast als Empfänger bestimmt. Bei einer Standardinstallation lautet der Befehl wie folgt: c:\COMOS\bin\>PTMcast/r
Folgende Zeile wird eingeblendet:
Waiting for receiving until pressed Return-Key for quit
4. Starten Sie den CVS-Sender mit PTMcast.
Bei einer Standardinstallation lautet der Befehl wie folgt: c:\COMOS\bin\>PTMcast
Das Programm PTMcast sendet an die mit /r als Empfänger deklarierte Instanz den Text.
Folgende Zeilen werden beim Sender eingeblendet:
PTMcast: Message <LOGO39-02\schneider: Test-Message Nr.1> with 100
Bytes sended!
PTMcast: Message <LOGO39-02\schneider: Test-Message Nr.2> with 100
Bytes sended!
...
5. Im DOS-Fenster des Empfängers wird folgender Text eingeblendet:
Waiting for receiving until pressed Return-Key for quit
PTMcast.OnReceive: Message <LOGO50-01\mueller: Test-Message Nr.2> with 100 Bytes!
PTMcast.OnReceive: Message <LOGO50-01\mueller: Test-Message Nr.3> with 100 Bytes!
...
Diagnose
Wenn nach spätestens 30 Sekunden keine Rückmeldungen gegeben wurden, ist die
Verbindung zwischen Sender und Empfänger gestört. Wenn die von "ptmcast.exe" erzeugten
Testmeldungen nur fehlerhaft übertragen werden, wird eine entsprechende Meldung im
DBMon ausgegeben. Die Testmessage von "ptmcast.exe" können statt mit 100 Byte auch größer oder kleiner verschickt werden. Sie stellen die Message-Größe per Parameter um. Die
Steuerparameter von "ptmcast.exe" rufen Sie über: "...\ptmcast. exe ?" ab.
7.4.3
CVS in der Registry steuern
Ab Servicepack SP80SP715 gilt Folgendes:
Das CVS wird zusätzlich über einen Registry-Eintrag gesteuert, mit dem man die Reichweite für den CVS (Multicasting) erhöhen kann:
HKEY_LOCAL_MACHINE\\Software\\INNOTEC\\COMOS
38
COMOS 10.1 - Liesmich
Liesmich, 11/2013, A5E32016430-AA
Hardware-Voraussetzungen
7.4 Netzwerksegmente/Cacheabgleich CVS einrichten
Der DWORD-Eintrag muss lauten: CVSTimeToLive Damit nicht zu weitläufiger Netzverkehr entstehen kann, ist der Defaultwert 2.
Beispiel: Wenn Sie den Eintrag auf den Wert 5 einstellen, wird beim COMOS-Start folgender
Hinweis im DBMon eingeblendet:
Comos.CWSSocket: Setting IP Time-To-Live = 5 (4 Hop(s)) succeeded.
Der CVS-Verkehr geht standardmäßig maximal über einen Router. Die Reichweite ändern Sie
über den oben genannten Registryeintrag. Gültige Werte sind alle natürlichen Zahlen >= 1.
● 1 = CVS nur innerhalb des eigenen Segmentes
● 2 = CVS über max. 1 Router hinweg
● 3 = CVS über max. 2 Router hinweg usw.
Das Testprogramm "ptmcast.exe" hat einen TTL-Vorgabewert von 10.
7.4.4
Fehlerfall
Mögliche Ursachen:
● TCP/IP Protokoll nicht verwendet
● Router ist nicht multicastfähig
● Multicast-Option eines multicastfähigen Routers ist nicht aktiviert
Die Multicast-Option des Routers muss aktiviert sein. Unterstützt wird das Multicast-
Protokoll "IGMP Version 1". Die komplette Netzverbindung zwischen zwei COMOS-Clients muss bidirektional multicastfähig sein, da jeder Empfänger gleichzeitig auch Sender sein kann.
Dieser Zustand wird nicht vom System als Fehler erkannt und gemeldet. Der Fehler muss vom
Benutzer unter Zuhilfenahme von "ptmcast.exe" festgestellt werden.
Fehler, die von der Software der WinSock-Verbindung verursacht werden:
Fehler
WSAStartup failed
WSASocket() failed setsockopt() SO_REUSEADDR failed setsockopt() SO_RCVBUF failed
WSARecvFrom() failed
Beschreibung
Winsockets kann nicht initialisiert werden
Winsockets reagiert nicht
WinSockets Port Adresse kann nicht gesetzt werden
Buffer Size kann nicht gesetzt werden
Fehler beim Empfangen einer Message
COMOS 10.1 - Liesmich
Liesmich, 11/2013, A5E32016430-AA
39
Hardware-Voraussetzungen
7.5 Infrastrukturanforderungen für Clients
Fehler, die auf der COMOS-Ebene wirksam werden:
Fehler gethostbyname failed
COMOS: CWSSocket::ReceiveSendLoop error
Beschreibung lokaler Rechnername konnte nicht ermittelt werden
Fehler beim Senden oder Empfangen einer
Message
7.4.5
Zusammenarbeit mit anderen Programmen
CVS-Ausgaben: DBMon
Die Meldungen des CVS sind auch im DBMon sichtbar.
CVS testen: "ptmcast.exe"
Das Programm "ptmcast.exe" testet den CVS.
Siehe auch Kapitel Netzwerksegmente/CVS testen (Seite 37).
CVS auswerten
Der CVS-Monitor zeigt alle Clients an, die derzeit über CVS erreichbar sind und gibt verschiedene Informationen über den Clients und den CVS-Status aus.
7.4.6
Kernelfunktionen zum CVS
Weiterführende Informationen zu diesem Thema finden Sie in dem Handbuch
"Klassendokumentation COMOS_dll", Stichwort "CVS".
7.5
Infrastrukturanforderungen für Clients
7.5.1
Standard-Clients
COMOS 10.1 wurde größtenteils in WPF und Dot.Net entwickelt. Die WPF-Technologie ermöglicht eine moderne Benutzeroberfläche nach neuesten ergonomischen
Gesichtspunkten. Diese Technologie erfordert eine Grafikkarte mit hardwareseitiger
Unterstützung der Oberfläche.
Die Gesamtleistung der Anwendung steigt spürbar beim Einsatz eines Dualcore-Prozessors und bei genügend Arbeitsspeicher.
40
COMOS 10.1 - Liesmich
Liesmich, 11/2013, A5E32016430-AA
Hardware-Voraussetzungen
7.5 Infrastrukturanforderungen für Clients
Technischer Hintergrund
Für Windows XP sind ca. 512 MB Arbeitsspeicher ausreichend. Aus diesem Grund empfehlen wir für Windows 7 4 GB als Hauptspeicherausstattung. Gängige PCs stellen davon etwa
3,5 GB dem Betriebsystem zur Verfügung. Damit ist der Mehrbedarf an Hauptspeicher für
Windows 7 gedeckt.
Hardware für Standard-Clients
● Arbeitsspeicher
2 GB Ram
● Prozessor
Dualcore CPU > 2,46 GHz (Athlon X2 5xxx oder Intel E7xxx)
Zusätzlich Empfohlen: Quadcore CPU
● Festplatte
SATA-Festplatte, ca. 2 GB freier Speicherplatz
● Grafikkarte
Grafikkarte mit 1 GB Speicher und DirectX 9.0c
● Netzwerk
100 Mbit Ethernet
● Betriebssystem
Windows
7.5.2
Citrix-Clients
Für COMOS werden entweder Thin Clients eingesetzt, die für Citrix XenApp 6.0 geeignet sind, oder PCs in einfacher Grundausstattung.
Hardware für Citrix-Clients
● Arbeitsspeicher
512 MB Ram
● Prozessor
2 GHz CPU
● Festplatte
SATA-Festplatte
● Grafikkarte
Separate Grafikkarte mittlerer Leistung
Aktuelle Empfehlung: Setzen Sie die gleiche Grafikkarte ein, die im Standard-Client empfohlen wird.
COMOS 10.1 - Liesmich
Liesmich, 11/2013, A5E32016430-AA
41
Hardware-Voraussetzungen
7.6 Infrastrukturanforderungen für Server
● Netzwerk
– Mindestens 1 Mbit Bandbreite und Latenzzeiten unter 50 ms
– Im derzeitigen Betrieb bleiben Lastspitzen knapp unter den 1 Mbit. Prüfen Sie für zukünftige Infrastrukturplanungen auch 3 Mbit-Leitungen.
– Empfehlung: Ethernet 100 Mbit oder WAN-taugliche Netzwerkinterfaces
● Peripherie
Ein oder zwei Bildschirme mit 1280 x 1024 Auflösung
Für die Auflösung 1680 x 1050 im Zweibildschirmbetrieb auf Citrix müssen Sie die
Farbtiefe auf 16 Bit reduzieren.
● Betriebssystem
Siehe auch Kapitel Citrix (Seite 18).
7.6
Infrastrukturanforderungen für Server
7.6.1
Voraussetzungen Datenbankserver
Unterstützte Datenbanksysteme
● Microsoft SQL Server
● Oracle
● Microsoft Access Datenbankdateien
Im Folgenden werden nur Microsoft SQL Server und Oracle berücksichtigt.
● Unterstützte Versionen für Oracle und Microsoft SQL Server:
– 32-Bit-Version
– 64 Bit Versionen
Für den professionellen Einsatz wird Microsoft SQL Server oder Oracle empfohlen. Der
Einsatz einer lokalen Access-DB ist nur für Testzwecke sinnvoll.
Hardwarevoraussetzungen für eine Anfangskonfiguration
Für Microsoft SQL Server und Oracle empfehlen wir folgende Hardwareausstattung:
● Arbeitsspeicher
8 GB Grundausstattung für Datenbanken
● Prozessor
CPU >= 2 GHz, Dualcore für > 10 Benutzer
Empfehlung: Kalkulieren Sie pro 20 angemeldeten Benutzern einen CPU-Kern.
● Netzwerk
1 Gbit Ethernet
42
COMOS 10.1 - Liesmich
Liesmich, 11/2013, A5E32016430-AA
Hardware-Voraussetzungen
7.6 Infrastrukturanforderungen für Server
● Festplatte
Anfängliche Größe einer COMOS-Datenbank auf SQL: Ca. 2-3 GB
● Datensicherung
Sichern Sie regelmäßig Ihre Datenbanken.
Microsoft SQL Server
COMOS arbeitet unterbrechungsfrei mit einer Hot-Standby Clusterkonfiguration unter
Microsoft SQL Server zusammen.
Vergleich der Server
COMOS erzielt mit Microsoft SQL Servern eine deutlich höhere Leistung bei datenbankabhängigen Arbeitsvorgängen.
Speicherplatzbedarf
Das Wachstum der Datenbankdatei ist davon abhängig, wie viele Objekte und Dokumente neu angelegt werden.
● Microsoft SQL Server
Große COMOS-Installationen mit 100 Clients können nach 5 Jahren Betrieb 100-500 GB an Datenbankgröße auf einem Microsoft SQL Server erreichen.
● Oracle
Unter Oracle wird der Speicherplatz anders verwaltet. Hier sind die Datenbankdateien in
Relation zum Microsoft SQL Server 50-75 % kleiner.
Großinstallationen
Für die Auslegung eines Datenbankservers, der hunderte bis tausende parallele
Benutzerzahlen und Datenbanken jenseits der 100 GB Grenze unterstützen soll, wird keine
Empfehlung gegeben. Die Auslegung eines Datenbankservers ist kundenspezifisch und abhängig von dem Produktportfolio auf das Sie bei Ihren Hardwarelieferanten zugreifen können.
7.6.2
Fileserver
Der Fileserver muss eine Freigabe für alle Benutzer der Datenbank zur Verfügung stellen.
Diese Freigabe wird durch einen Fileserver oder durch ein geeignetes NAS-Gerät realisiert.
NAS-Geräte müssen "DSO Fileproperties" unterstützen.
Hardware für einen Fileserver
● Arbeitsspeicher
4 GB Ram
● Prozessor
2 GHz CPU
COMOS 10.1 - Liesmich
Liesmich, 11/2013, A5E32016430-AA
43
Hardware-Voraussetzungen
7.6 Infrastrukturanforderungen für Server
● Festplatten
Festplatten für die COMOS-Dokumente als Raid 1, Raid 5 oder NAS.
● Netzwerk
1 Gbit Ethernet
● Dateisystem
NTFS-Dateisystem für COMOS-Dokumente
● Betriebssystem
Beliebig
Empfohlen: Windows Server 2008 R2
Im Auslieferungszustand enthält das COMOS-Dokumentenverzeichnis weniger als 1 GB an
Daten.
7.6.3
Lizenzserver
Der Lizenzserver stellt geringe Anforderungen an die Hardware.
Ein PC mit Ausfallsicherung (Stand by-Backup) ist ausreichend. COMOS-Clients überbrücken eine Ausfallzeit von bis zu 10 Minuten.
Der Lizenzserver wird mit einem Aladdin Hardlock USB-Dongle und Lizenzdateien betrieben.
Dongles für Einzelplatzlizenzen sind auch möglich.
Hardware für einen Lizenzserver
● Betriebssystem: Windows Server 2008 R2, Windows Server 2012
● Arbeitsspeicher: 4 GB
● Prozessor
2 GHz CPU
● Netzwerk
Ethernet 100 Mbit
● Festplatten
SATA-Festplatte
● Peripherie
Ein freier USB Port.
Um auch in der VMWare zu laufen, erfordert der Lizenzserver einen dedizierten USB Port
(VMWare 7) oder einen Dongleserver (AnywhereUSB).
AnywhereUSB mit Multihost Option
Für den Lizenzserver können Sie einen zweiten Backup-Lizenzserver installieren, inclusive
Backup Dongle und dessen Lizenzdatei.
44
COMOS 10.1 - Liesmich
Liesmich, 11/2013, A5E32016430-AA
7.6.4
Hardware-Voraussetzungen
7.6 Infrastrukturanforderungen für Server
COMOS Web
COMOS Web stellt einen Teil des Funktionsumfanges von COMOS über einen integrierten
Webserver zur Verfügung. Hier reicht ein Webbrowser als Client aus.
Hardware für COMOS Web
● Arbeitsspeicher
4 GB RAM
● Prozessor
Quad-Core, 2 GHz
● Festplatten
2x 74 GB Festplatten gespiegelt
● Netzwerk
1 Gigabit Ethernet
● Grafik
Onboard Grafik reicht aus
● Betriebssystem
Siehe auch Kapitel Softwareanforderungen für COMOS Web (Seite 21).
Zusätzliche Ressourcenanforderungen unter COMOS Web
Die angegebenen Ressourcen reichen für 10 Benutzer. Für weitere Benutzer sind zusätzliche
Ressourcen nötig.
● Pro Benutzer ca. 300 MB Arbeitsspeicher
● Pro Benutzer ca. 20% eines CPU Kerns
Hardware für COMOS DocumentView
Für COMOS DocumentView ist eine zusätzliche Installation von Sharepoint erforderlich.
● Prozessor
Quad-Core
● Arbeitsspeicher
8 GB RAM
7.6.5
COMOS Enterprise Server
Der COMOS Enterprise Server ist für den Datenimport/ Datenexport von externen
Datenquellen zuständig. Die Daten werden über XML-Dateien transportiert. Daten werden z. B. automatisch von SAP übernommen.
COMOS 10.1 - Liesmich
Liesmich, 11/2013, A5E32016430-AA
45
Hardware-Voraussetzungen
7.6 Infrastrukturanforderungen für Server
Hardware für einen COMOS Enterprise Server (1-2 Instanzen)
● Arbeitsspeicher
4 GB RAM
● Prozessor
Dualcore CPU 2 GHz
● Festplatten
2x 74 GB Festplatten gespiegelt
● Netzwerk
1 Gigabit Ethernet
● Grafik
Onboard Grafik reicht aus
● Betriebssystem
Windows Server 2008 R2 SP1, Windows Server 2012
Zusätzliche Ressourcenanforderungen unter COMOS Enterprise Server
Der COMOS Enterprise Server kann in mehreren Instanzen betrieben werden. Wenn umfangreiche Datenmengen importiert werden, lastet eine Instanz einen CPU-Kern größtenteils aus. Außerdem beträgt der Speicherbedarf bis zu 2 GB pro Instanz. Der
Speicherbedarf ist abhängig von der Menge der zu importierenden Daten und von der Menge der Operationen an den Daten.
Für umfangreiche Importvorgänge sind pro Instanz einen CPU-Kern vorzusehen und 2 GB
Arbeitsspeicher.
Siehe auch
7.6.6
Citrix-Server
● Arbeitsspeicher
– Mindestens 4 GB RAM
– Je nach Anzahl der Benutzer 8 bis 16 GB RAM
Siehe auch weiter unten, bei den Angaben zu zusätzlichen Ressourcenanforderungen.
● Prozessor
Quadcore CPU 3 GHz
● Festplatten
2x 74 GB Festplatten gespiegelt
● Grafik
Onboard-Grafik reicht aus
46
COMOS 10.1 - Liesmich
Liesmich, 11/2013, A5E32016430-AA
Hardware-Voraussetzungen
7.6 Infrastrukturanforderungen für Server
● Netzwerk
Gigabit Ethernet
● Betriebssystem
Siehe auch Kapitel Citrix (Seite 18).
Zusätzliche Ressourcenanforderungen im Server unter COMOS
● Pro Standardbenutzer 500 MB Arbeitsspeicher.
● Pro Poweruser 1 GB Arbeitsspeicher.
● Pro 3-4 Benutzer ein eigener CPU-Kern.
Die WPF-Oberfläche von COMOS unterstützt Multithreading für das Rendering der
Oberfläche. Hier werden mindestens vier CPU-Kerne der höchsten Leistungsklasse als
Grundausstattung des Servers benötigt.
COMOS 10.1 - Liesmich
Liesmich, 11/2013, A5E32016430-AA
47
COMOS installieren
8
8.1
Wichtiger Hinweis zu Windows 7 und Windows Server
Folgende Aussagen gelten fürs Installieren von COMOS, COMOS-Lizenzprodukten und
COMOS-Zusatzprogrammen mit einer eigenen Installationsroutine.
Kein Direktstart der Installation
Unter folgenden Betriebssystemen von Microsoft starten Sie die Installation (PC-Installation,
Client-Installation oder Citrix Server-Installation) nicht direkt über den Installations-Link in der
HTML-Oberfläche des CD-Browsers:
● Windows 7
● Windows Server 2008
● Windows Server 2008 R2
● Windows Server 2012
Grund: Die Sicherheitseinstellungen für Administratoranwendungen in der
Benutzerkontensteuerung (UAC)
Installation für diese Betriebssysteme starten
1. Starten Sie den CD-Browser. Siehe auch Kapitel COMOS CD-Browser: Startfenster
2. Wählen Sie im Navigationsbereich das gewünschte Produkt.
3. Folgen Sie den Anweisungen, die Sie im Detailereich des CD-Browsers unter dem Hinweis für Windows 7 finden.
4. Der InstallShield Wizard führt Sie durch die Installation. Für Datails zur Installationsroutine
siehe auch die entsprechenden Unterkapitel des Kapitels COMOS auf PCs installieren
COMOS 10.1 - Liesmich
Liesmich, 11/2013, A5E32016430-AA
49
COMOS installieren
8.3 COMOS auf Citrix installieren
Alternative: Starten der Installation über den Windows-Explorer
1. Öffnen Sie einen Datei-Explorer.
2. Abhängig vom gewünschten Produkt öffnen Sie im Datei-Explorer das folgende
Verzeichnis:
Produkt
COMOS
COMOS PDMS Integration
COMOS Plant Modeler
COMOS Enterprise Server
COMOS Walkinside
Lizenz-Management
Lizenz-Server-Monitor
Remote License Service
User Manager
COMOS TIFF-Drucker
COMOS TIFF-Server
Teamcenter FCC
SIMATIC XML-Transfer
Verzeichnis
"...\CD-Browser\SetupCallers\<Sprache>\Inst-Comos"
"...\CD-Browser\SetupCallers\<Sprache>\Inst-Pdm"
"...\CD-Browser\SetupCallers\<Sprache>\Inst-Plm"
"...\CD-Browser\SetupCallers\<Sprache>\Inst-EntprSvr"
"...\CD-Browser\SetupCallers\<Sprache>\Inst-Walkinside"
"...\CD-Browser\SetupCallers\<Sprache>\Lic-Management"
"...\CD-Browser\SetupCallers\<Sprache>\Lic-ServerMonitor"
"...\CD-Browser\SetupCallers\<Sprache>\Lic-Remote"
"...\CD-Browser\SetupCallers\<Sprache>\Lic-UserManager"
"...\CD-Browser\SetupCallers\<Sprache>\AddOn-TiffPrinter"
"...\CD-Browser\SetupCallers\<Sprache>\AddOn-TiffServer"
"...\CD-Browser\SetupCallers\<Sprache>\AddOn-Tc"
"...\CD-Browser\SetupCallers\<Sprache>\AddOn-SimXmlTfer"
3. Wählen Sie im Kontextmenü der Datei "setup.exe" den Befehl "Starten als Administrator".
8.2
8.3
Terminal-Server: CLS Remote License Service
Wenn Sie mit dem Terminal-Server arbeiten, verwenden Sie auf Client-Seite eins der folgenden Werkzeuge:
● COMOS ICA-Client
Sie verwenden den COMOS ICA-Client nur in Verbindung mit dem Citrix-Server.
Siehe auch Kapitel Fremdlizenzen einer Citrix-Umgebung (Seite 50).
● CLS Remote License Service
Weiterführende Informationen zu diesem Thema finden Sie im Handbuch "COMOS
Platform Administration", Stichwort "Remote License Server verwenden".
COMOS auf Citrix installieren
8.3.1
Fremdlizenzen einer Citrix-Umgebung
Die Lizenzen für den Citrix-Server und den Microsoft Terminal-Server sind grundsätzlich nicht abgedeckt und müssen von Ihnen erworben werden.
50
COMOS 10.1 - Liesmich
Liesmich, 11/2013, A5E32016430-AA
8.3.2
COMOS installieren
8.3 COMOS auf Citrix installieren
COMOS-Lizenzen für eine Citrix-Umgebung
Im Zusammenhang mit der benötigten COMOS-Lizenz in einer Citrix-Umgebung gibt es folgende Fälle:
Interne Domäne
● Voraussetzung:
– Citrix Server und Client sind in derselben Domäne.
– Domänenzugehörigkeit des Clients kann von COMOS ermittelt werden, wenn es auf dem Citrix Server gestartet wird.
– Auf dem Citrix Server ist der COMOS-Lizenzserver konfiguriert.
● Aus unterschiedlichen Gründen kann die Erkennung der Domäne des Citrix Clients fehlschlagen.
Die Domänenzugehörigkeit des Clients wird nicht erkannt:
– Firewall des Citrix Clients sperrt "Datei- und Druckerfreigabe"
– Zugang über ein Citrix Webinterface: Eine Einstellung mit dem Namen "Webinterface generiert clientnamen" bzw. "dynamische Gerätenamen" ist aktiv. Diese Einstellung können Sie ab Citrix Presentation Server 4.5 deaktivieren.
1. Öffnen Sie das Fenster "Citrix Access Management Console".
2. Öffnen Sie das Fenster "Sitzungseinstellungen verwalten".
3. Klicken Sie in der Gruppe "Remoteverbindung" auf den Eintrag "Clientname".
4. Deaktivieren Sie die Option "Das Webinterface soll den ICA-Clientnamen
überschreiben."
– Benutzerprofile: Das Recht "Verweigern" wurde für den Aufruf von Komponenten über das Netz vergeben.
Das Recht "Verweigern" ist eine Einstellung in der Rechteverwaltung von Windows
Active Directory.
Active Directory ist eine Rechteverwaltung für Computernetzwerke mit Windows
Servern und PCs.
Trotz Zugehörigkeit des Clients zur Serverdomäne fordert COMOS in diesem Falle zusätzlich eine External Access Lizenz an. Kontaktieren Sie den Support.
Der Zugriff auf den Citrix-Server erfolgt von außerhalb
● Einsatz eines fremden Citrix Clients
Für externe Mitarbeiter, z. B. Dienstleister, benötigen Sie zum Öffnen der COMOS-
Datenbank, unabhängig vom verwendeten Modul, zusätzlich eine External Access Lizenz.
● Zugang über den COMOS eigenen Citrix-Client ("Comos ICA-Client").
Der COMOS ICA-Client bringt entweder eine eigene lokale Lizenz mit oder es wurde bereits ein eigener Lizenzmanager konfiguriert. Letzteres setzt voraus, dass der COMOS ICA-
Client auch Zugriff auf den Server des Lizenzmanagers hat, also im selben Netzwerk liegt.
Weitere Informationen entnehmen Sie dem Preis- und Produktkatalog.
COMOS 10.1 - Liesmich
Liesmich, 11/2013, A5E32016430-AA
51
COMOS installieren
8.3 COMOS auf Citrix installieren
8.3.3
Installationsübersicht für Citrix
1. Citrix-Server installieren
Die Installation des Citrix Presentation Servers bzw. "XenApp Plugin for Hosted Apps"
(neuer Produktname) entnehmen Sie der Citrix-Dokumentation. Freigegebene Version:
Siehe auch Kapitel Citrix (Seite 18).
2. Installation von COMOS auf dem Citrix-Server
Siehe auch Kapitel Installation auf Citrix starten (Seite 52).
3. COMOS auf einem Citrix-Server zur Verfügung stellen
Siehe auch Kapitel Citrix Delivery Services Console (Seite 52).
4. Citrix-Clients installieren
Siehe auch Kapitel Citrix ICA-Client konfigurieren (Seite 53).
8.3.4
Drucker in Citrix-Umgebungen
TIFF
In COMOS wird ein TIFF-Druckertreiber mitgeliefert. Von diesem TIFF-Druckertreiber gibt es eine eigene Variante, die Sie auf Citrix-Servern zwingend verwenden müssen.
Siehe auch Kapitel "COMOS TIFF-Server" installieren (Seite 74).
Lokale Drucker
Sie können die ICA-Clients so konfigurieren, dass nicht die Drucker des Citrix-Servers
angesprochen werden, sondern die lokalen Drucker. Siehe auch Kapitel Servereinstellung
Die vollständige Installation einer Citrix-Umgebung entnehmen Sie der Citrix-Dokumentation.
8.3.5
COMOS auf Citrix-Server installieren
8.3.5.1
Installation auf Citrix starten
Gehen Sie vor, wie in Kapitel Wichtiger Hinweis zu Windows 7 und Windows Server
8.3.5.2
Citrix Delivery Services Console
Um COMOS über Citrix XenApp 6 oder 6.5 bereitzustellen, gehen Sie folgendermaßen vor:
1. Wählen Sie in Citrix Delivery Services Console folgenden Knoten: "Citrix Ressourcen >
XenApp > QSCitrix > Anwendungen veröffentlichen"
Das Fenster "Anwendungen veröffentlichen" öffnet sich mit der Kategorie "Willkommen".
2. Klicken Sie auf die Schaltfläche "Weiter".
52
COMOS 10.1 - Liesmich
Liesmich, 11/2013, A5E32016430-AA
COMOS installieren
8.3 COMOS auf Citrix installieren
3. Vergeben Sie in Kategorie "Name" einen passenden Anzeigennamen und eine
Anwendungsbeschreibung.
4. Klicken Sie auf die Schaltfläche "Weiter".
5. Wählen Sie in Kategorie "Typ" die folgenden Einstellungen:
– Aktivieren Sie die Option "Anwendung".
– Gruppe "Anwendungstyp": Aktivieren Sie die Option "Zugriff von einem Server". Wählen
Sie in Liste "Serveranwendungstyp" den Eintrag "Installierte Anwendung".
6. Klicken Sie auf die Schaltfläche "Weiter".
7. Geben Sie in Kategorie "Speicherort" den COMOS-Installationspfad an.
8. Klicken Sie auf die Schaltfläche "Weiter".
9. Bestimmen Sie in Kategorie "Server", welche Server COMOS hosten.
10.Klicken Sie auf die Schaltfläche "Weiter".
11.Bestimmen Sie in Kategorie "Benutzer", welche Benutzer COMOS sehen und starten dürfen.
12.Klicken Sie auf die Schaltfläche "Weiter".
13.Optional: Bestimmen Sie in Kategorie "Verknüpfungsdarstellung" einen Client-
Anwendungsordner.
14.Klicken Sie auf die Schaltfläche "Weiter".
15.Um die Konfiguration abzuschließen, klicken Sie in der Kategorie "Sofort veröffentlichen" auf die Schaltfläche "Fertig stellen".
COMOS ist nun im Webinterface verfügbar.
Siehe auch
8.3.5.3
ICA-Verbindung zu COMOS (Seite 54)
Novell-Netzwerke
Es gibt keine Freigabe für gemischte Netze, wenn also ein MS Server in einem Novell-
Netzwerk arbeitet.
Die Arbeitsgruppen von Novell-Netzwerken werden nicht unterstützt.
8.3.6
Citrix ICA-Client konfigurieren
8.3.6.1
COMOS ICA-Client
Der CLS ICA-Client ist zu den handelsüblichen Citrix-Clients technisch weitgehend identisch.
Voraussetzung ist allerdings, dass der Client-Arbeitsplatz eine installationsfähige
Arbeitsumgebung hat. Clients auf denen keine eigenständigen Programme installiert werden können, sind für den CLS ICA-Client ungeeignet.
COMOS 10.1 - Liesmich
Liesmich, 11/2013, A5E32016430-AA
53
COMOS installieren
8.3 COMOS auf Citrix installieren
8.3.6.2
Unterschiedliche Zugriffsarten auf Citrix-Server
Die COMOS-Lizenzierung unterscheidet danach, ob Client und Citrix-Server der gleichen
Windows-Domäne angehören. Die Zugriffsart unterscheidet, ob die Domäne erkannt wird oder nicht.
● Citrix ICA-Client
Ermittelt die Domäne.
● Citrix Webinterface
Keine Ermittlung der Domäne.
Die Installation hat entscheidenden Einfluss darauf, welche COMOS-Lizenzen Sie einsetzen
können. Siehe auch Kapitel Fremdlizenzen einer Citrix-Umgebung (Seite 50).
8.3.6.3
Servereinstellung
Sie könenn den Citrix ICA-Client serverseitig oder clientseitig konfigurieren.
Die im folgenden Fenster "Verbindung bearbeiten" vorgeschlagenen Einstellungen sind nicht zwingend, aber getestet.
Schaltfläche "Erweitert..."
Selektieren Sie in der Liste "Bei Timeout oder Verbindungsabbruch" den Eintrag
"Zurücksetzen", entweder hier in der serverseitigen Einstellung oder in der clientseitigen
Einstellung.
Schaltfläche "Clienteinstellung..."
Keine besonderen Anforderungen durch COMOS. Beachten Sie die allgemeinen Grundsätze der Performanceüberwachung.
8.3.6.4
ICA-Verbindung zu COMOS
Fügen Sie die neue ICA-Verbindung hinzu.
Im nächsten Fenster geben Sie der Verbindung einen entsprechenden Namen. Wählen Sie folgende:
● Netzwerkprotokoll: "TCP / IP"
● Verbindung zu: "Published Application"
Klicken Sie auf die Schaltfläche "Server Location...".
Im nächsten Fenster fügen Sie einen neuen Server mit der IP-Adresse "192.168.119.10" hinzu.
Anwendung angeben
In der Liste mit aktivierter Option "Published Application" geben Sie das eingerichtete COMOS an, zum Beispiel "COMOS 7".
Die Option "Published Application" wurde vorher als "Anwendung" im Citrix Presentation
Server eingetragen. Siehe auch Kapitel Citrix Delivery Services Console (Seite 52).
54
COMOS 10.1 - Liesmich
Liesmich, 11/2013, A5E32016430-AA
COMOS installieren
8.3 COMOS auf Citrix installieren
8.3.6.5
Clienteinstellung
ICA Settings - Registerkarte "General"
Feld "Client Name" auf den Server stellen, Option "Pass-Through Authentication" anklicken.
Eigenschaften des ICA-Clients
Registerkarte "Verbindung"
Registerkarte "Standardoptionen"
Registerkarte "Anmeldeinformationen"
COMOS 10.1 - Liesmich
Liesmich, 11/2013, A5E32016430-AA
55
COMOS installieren
8.3 COMOS auf Citrix installieren
8.3.6.6
Windows Server Betriebssysteme
Wenn ein Windows Server Betriebssystem als Terminalserver im Einsatz ist, existiert in der
Gruppenverwaltung eine Gruppe "Remote Desktop Users". In dieser Gruppe tragen Sie die
Benutzernamen der Personen ein, die diese Sitzung starten möchten.
Alternativ aktivieren Sie für jeden Benutzer einzeln die Terminalserver-Erlaubnis in den
Benutzereigenschaften.
8.3.7
DBMon-Ausgaben
Ab COMOS 9.0 müssen Sie Debugview nicht extra starten.
Wenn Sie COMOS starten, läuft automatisch ein Protokoll mit. Dieses Logfile wird in folgendes
Verzeichnis geschrieben:
"<home root> \Dokumente und Einstellungen \<Benutzer> \Lokale Einstellungen
\Anwendungsdaten \Comos_Industry_Solutions \Listeners \Comos_Log_<Datum>.log"
Beispiel:
"c:\Dokumente und Einstellungen \fro \Lokale Einstellungen \Anwendungsdaten
\Comos_Industry_Solutions \Listeners \Comos_Log_2009_06_24_11_49_26.log"
56
COMOS 10.1 - Liesmich
Liesmich, 11/2013, A5E32016430-AA
COMOS installieren
8.3 COMOS auf Citrix installieren
8.3.8
FAQ
COMOS wird nicht geöffnet
Folgende Ursachen sind möglich:
● Keine freie Lizenz für COMOS verfügbar.
Erwerben Sie weitere Lizenzen.
● Die Citrix-Administration ist fehlerhaft.
Überprüfen Sie "Freigegebene Applikation" bzw. "Benutzerdefinierte Verbindung".
COMOS öffnet, ist aber "leer"
Folgende Ursache ist möglich:
● Der "Benutzer" für die Anmeldung an Citrix und der "Benutzer" in COMOS sind nicht völlig identisch geschrieben oder es ist in COMOS noch kein entsprechender "Benutzer" eingetragen.
Mit diesen Angaben werden Sie sowohl an der fremden Domäne als auch in COMOS angemeldet. Der Benutzername muss für beide Anmeldungen exakt gleich sein. Achten
Sie darauf, dass der Benutzername in COMOS gleich dem Benutzername der Domäne ist und dass der Benutzer in COMOS die nötigen Rechte besitzt.
COMOS ist nicht vollständig sichtbar
Folgende Ursache ist möglich:
● Fenster des COMOS ICA-Client ist zu klein.
Kontrollieren Sie, ob in den "Optionen" die richtigen Angaben stehen.
Die "Größe" in den Optionen des COMOS ICA-Client legt auch die maximale Größe fest, in der COMOS sichtbar ist. Breite und Höhe des COMOS ICA-Client Fensters können Sie während der Nutzung nicht ändern. Schließen Sie den COMOS ICA-Client, bevor Sie neue
Optionen eintragen.
Die Bedienung von COMOS ist irgendwie "verdreht"
Folgende Ursache ist möglich:
● Abweichende Einstellungen für Maus, Tastatur usw. auf dem Citrix-Server.
Innerhalb des Clientfensters gelten die Einstellungen des Citrix-Servers, nicht Ihre eigenen
Einstellungen. Das betrifft vor allem die Maustasten, die anders belegt sein können
(Linkshänder). Verwenden Sie bei der Installation des Citrix ICA-Client die Option
"Gewünschte Funktion: Lokale Einstellungen behalten".
Bildschirm flackert oder Darstellung ist verschoben
Folgende Ursache ist möglich:
● Bei Citrix 4.5: Der Domänenbenutzer ist kein lokaler Administrator
● Bei Citrix 4.5: Der Domänenbenutzer besitzt auf dem Terminal/Citrixserver keine lokalen
Administratorrechte.
COMOS 10.1 - Liesmich
Liesmich, 11/2013, A5E32016430-AA
57
COMOS installieren
8.4 COMOS auf PCs installieren
Das Verhalten ist ein Standardproblem für moderne Software, die mit WPF arbeitet.
Ursache: Rechteprobleme
WPF schreibt die Datei "d3d9caps.dat" nach "c:\windows\system32" bzw. "%windir%
\system32".
In der Datei "d3d9caps.dat" sind die Angaben enthalten, die der Citrix-Client dem Server über die Grafikfähigkeiten des Clients mitgeteilt hat.
Microsoft hat dieses Verhalten als Fehlerfall anerkannt und liefert einen Hotfix. Diese Probleme werden fast immer mit dem Patch "KB955692" von Microsoft behoben.
Nach Anwendung des Hotfixes wird die Datei "d3d9caps.dat" standardmäßig wie folgt abgelegt:
"%userprofile%\local settings\application data\"
In diesem Verzeichnis besitzt der angemeldete Benutzer in der Regel uneingeschränkte
Rechte und obiges Verhalten tritt nicht mehr auf.
Siehe auch
Microsoft - Hilfe und Support ( http://support.microsoft.com/ )
8.4
COMOS auf PCs installieren
8.4.1
Softwarevoraussetzungen
Softwarevoraussetzungen für Windows: Siehe auch Kapitel COMOS-Client (lokale
8.4.2
COMOS CD-Browser: Startfenster
Voraussetzung
Microsoft Internet Explorer 8 oder höher
Wenn Sie einen älteren Internet Explorer verwenden, starten Sie die Installationsschritte manuell in der Verzeichnisstruktur der CD. Hierzu zählen z. B. das Entpacken der COMOS-
Datenbank oder das Starten der "setup.exe" über den Befehl "Ausführen als Administrator" im Kontextmenü.
CD-Browser starten
Legen Sie die COMOS-CD ein. Der Browser startet automatisch. Wenn kein Autostart erfolgt, starten Sie auf der CD die Datei "index.html".
58
COMOS 10.1 - Liesmich
Liesmich, 11/2013, A5E32016430-AA
COMOS installieren
8.4 COMOS auf PCs installieren
Bei manchen Systemen erscheint beim ersten Aufruf des COMOS CD-Browsers ein
Sicherheitshinweis. Zum Beispiel "Das Anzeigen aktiver Inhalte...". Klicken Sie darauf, um den geblockten Inhalt zuzulassen.
Oberflächenbereiche
Die Oberfläche des COMOS CD-Browsers ist in folgende Bereiche unterteilt:
● Menüleiste (Horizontale Menüleiste):
Hier können Sie die Sprache umschalten oder die Kontaktadresse einblenden.
● Navigationsbereich (Linker Fensterbereich):
Wenn Sie hier auf ein Menü klicken, erhalten Sie weitere Informationen zum gewählten
Produkt im Detailbereich.
● Detailbereich (Rechter Fensterbereich):
Hier finden Sie die Produktinformation und einen weiterführenden Link, um das gewählte
Produkt zu installieren, ein Handbuch im PDF-Format zu öffnen, oder die Herstellerseite eines Drittanbieters aufzurufen.
Sprache wählen
Um die Oberflächensprache des COMOS CD-Browsers in Deutsch beziehungsweise Englisch zu ändern, klicken Sie in der horizontalen Menüleiste auf die Schaltfläche "English" oder
"Deutsch".
Ihre Wahl ist für folgende Punkte gültig:
● Setup-Sprache aller Komponenten (außer: nur Englisch für Setup Tiff-Drucker).
● Oberfläche von COMOS: Sie können die Sprache der Oberfläche nach der Installation benutzerspezifisch ändern.
Oder es erscheint ein Hinweisfenster. Bestätigen Sie mit der Schaltfläche "Ja".
8.4.3
Installation starten
Voraussetzung
Der CD-Browser ist gestartet. Siehe auch Kapitel COMOS CD-Browser: Startfenster
COMOS 10.1 - Liesmich
Liesmich, 11/2013, A5E32016430-AA
59
COMOS installieren
8.4 COMOS auf PCs installieren
Vorgehen
Wählen Sie unter "Inhalt der CD" im Menü "Hauptprodukte" ein Hauptprodukt. Klicken Sie anschließend im Detailbereich auf den zugehörigen Link:
● "COMOS"
Link im Detailbereich: "COMOS installieren"
● "COMOS 3D Integration (Zusatzinstallationen)"
Links im Detailbereich:
– "PDMS Integration installieren"
– "Plant Modeler installieren"
● "COMOS Enterprise Server"
Link im Detailbereich: "COMOS Enterprise Server installieren"
● "COMOS Walkinside"
Link im Detailbereich: "Walkinside installieren"
Bei Einsatz eines Dongles müssen Sie einen Dongle-Treiber installieren: Siehe auch Kapitel
Dongle-Treiber installieren (Seite 77).
Wichtiger Hinweis für Windows 7 und Windows Server
Unter folgenden Betriebssystemen von Microsoft starten Sie die Installation der Hauptprodukte nicht direkt über den Installations-Link in der HTML-Oberfläche des CD-Browsers:
● Windows 7
● Windows Server 2008, Windows Server 2008 R2 und Windows Server 2012
Gehen Sie stattdessen vor wie in Kapitel Wichtiger Hinweis zu Windows 7 und Windows
Server (Seite 49) beschrieben.
Siehe auch
Begrüßung des Installationsassistenten (Seite 60)
8.4.4
Siehe auch
Begrüßung des Installationsassistenten
Klicken Sie im Fenster "InstallShield Wizard" auf die Schaltfläche "Weiter >".
Bedingungen der Lizenzhinweise (Seite 60)
8.4.5
Bedingungen der Lizenzhinweise
Um mit der Installation fortzufahren, markieren Sie die Option "Ich akzeptiere die Bedingungen der Lizenzhinweise" und klicken auf die Schaltfläche "Weiter >".
60
COMOS 10.1 - Liesmich
Liesmich, 11/2013, A5E32016430-AA
COMOS installieren
8.4 COMOS auf PCs installieren
Zum Drucken der Lizenzhinweise klicken Sie auf die Schaltfläche "Drucken".
Siehe auch
Zielordner für die COMOS-Installation (Seite 61)
8.4.6
Zielordner für die COMOS-Installation
Im Fenster "InstallShield Wizard" empfiehlt Ihnen der Installationsassistent einen Zielordner.
Zielordner anpassen
1. Um einen anderen Ordner zu verwenden, klicken Sie auf die Schaltfläche "Ändern...", ansonsten auf die Schaltfläche "Weiter >".
2. Möchten Sie den Zielordner ändern, erscheint ein weiteres Fenster.
3. Um ein neues Verzeichnis anzulegen, klicken Sie auf die Schaltfläche "Neuen Ordner erzeugen". Vergeben Sie einen geeigneten Namen für den neuen Ordner.
4. Bestätigen Sie mit der Schaltfläche "OK".
Der ausgewählte Ordner muss leer sein, sonst wird ein Fenster mit folgender Meldung angezeigt: "Das ausgewählte Verzeichnis ist nicht leer! Wählen Sie ein leeres Verzeichnis aus."
Sie können den Zielordner nach der Installation nicht mehr ändern.
Siehe auch
Quellordner für das Servicepack auswählen (Seite 61)
8.4.7
Quellordner für das Servicepack auswählen
Im nächsten Fenster selektieren Sie das Servicepack, das mit der COMOS-Installation ausgeführt wird.
● Um den Quellordner zu ändern, in dem das Servicepack enthalten ist, klicken Sie auf die
Schaltfläche "Ändern...". Wählen Sie den Quellordner aus und klicken Sie auf die
Schaltfläche "OK" und dann auf die Schaltfläche "Weiter >".
Das Verzeichnis, in dem das zu installierende Servicepack liegt, darf sich nicht im
Programmverzeichnis von COMOS befinden.
● Das Feld darf auch leer bleiben. In diesem Fall installieren Sie später via Update Center
<Versionsnummer>".
COMOS ist ohne ein installiertes Servicepack nicht lauffähig.
COMOS 10.1 - Liesmich
Liesmich, 11/2013, A5E32016430-AA
61
COMOS installieren
8.4 COMOS auf PCs installieren
Siehe auch
Lizenzierung bestimmen (Seite 62)
8.4.8
Lizenzierung bestimmen
Im nächsten Fenster wählen Sie Ihre Lizenzierungsart aus. Es gibt zwei Möglichkeiten.
"Lizenzserver": Netzlizenz
Bestätigen Sie mit der Schaltfläche "Weiter >".
Im nächsten Fenster erscheint der Name des Lizenzservers/Port, den Sie eventuell bereits in einer älteren Version hinterlegt haben. Als Voreinstellung steht beispielsweise im Feld "Name" der vollständige Name des COMOS LS Servers "ComosLizenzServer" und im Feld "Port" der
Standard-Port "27011".
Beide Felder sind editierbar. Um fortzufahren, klicken Sie auf die Schaltfläche "Weiter >".
"Lizenzdatei": Einzelplatzlizenz
Diese Option kopiert eine Lizenzdatei mit einer Einzelplatzlizenz auf Ihre Festplatte. Hierfür benötigen Sie ein Dongle, sowie den zugehörigen Dongle-Treiber. Wenn dieser Treiber noch
Bestätigen Sie mit der Schaltfläche "Weiter >".
Im nächsten Fenster wählen Sie über die Schaltfläche "..." Ihre Lizenzdatei aus, sonst können
Sie mit der Installation nicht fortfahren.
Wenn Sie die Lizenzdatei ausgewählt haben, wird das nächste Fenster mit der Information geöffnet, dass Sie die Lizenzdatei erfolgreich zu dem aufgeführten Pfad kopiert haben.
Bestätigen Sie mit der Schaltfläche "OK".
Die folgenden Installationsschritte gelten dann wieder für beide Lizenzarten.
Siehe auch
Installation beginnen und fertigstellen (Seite 62)
8.4.9
Installation beginnen und fertigstellen
Klicken Sie auf die Schaltfläche "Installieren". Dieser Vorgang kann einige Minuten andauern.
Im nächsten Fenster klicken Sie auf die Schaltfläche "Fertigstellen".
62
COMOS 10.1 - Liesmich
Liesmich, 11/2013, A5E32016430-AA
COMOS installieren
8.4 COMOS auf PCs installieren
8.4.10
Erfasste Teilkomponenten
Grundsätzlich erfasst die Client-Installation folgende Komponenten:
● Hilfe
● COMOS-Programmdateien
Ist nur vorhanden, wenn Sie im Kapitel Quellordner für das Servicepack auswählen
(Seite 61) ein Update selektiert haben.
● COMOS Update Center
Der Pfad lautet: "<Installationsverzeichnis>\updatecenter\Comos Update Center 4.exe".
Im weiteren Verlauf der COMOS-Installation legen Sie fest, aus welchem Pfad das COMOS
Update Center seine Update-Quelldateien beziehen soll. Diese Angabe können Sie auch später nachholen.
Zur Nutzung des COMOS Update Center, siehe auch Kapitel COMOS-Updates installieren (Seite 79).
● Config-Datei (optional) oder Lizenz-Datei (optional)
● Laufzeitdateien
● Microsoft .NET Framework 4
● Microsoft Visual C++ 2010 Redistributable Package (x86)
Welche der Komponenten installiert wird, hängt von den Anwendereingaben und dem PC ab.
Alle Komponenten, außer dem Hardlock-Treiber, werden im Hintergrund installiert. Das bedeutet, nach Beginn der Installation muss der Anwender keine weiteren Eingaben tätigen; der Installationsverlauf ist nur noch anhand des Statusbalkens zu erkennen. Der Hardlock-
Treiber verfügt über eine eigene Installationsroutine, die Sie bestätigen müssen.
8.4.11
Nach der Installation
8.4.11.1
Veränderungen auf dem PC
Dieses Kapitel beschreibt nur die Änderungen der Installation des COMOS-Clients. Nicht erfasst wird zum Beispiel die Installation der Druckertreiber.
In Abhängigkeit der gewählten Komponenten werden folgende Veränderungen an Ihrer
Softwarekonfiguration vorgenommen:
● Die Startsymbole von COMOS werden einer Programmgruppe hinzugefügt,
Standardvorschlag: "Start > Programme > Comos > <Versionsnummer>".
● Das Installationsverzeichnis für COMOS wird angelegt: "<Programmverzeichnis>\Comos
\<Versionsname>".
● In dem Ordner der COMOS-Installation wird ein Unterordner "Help" angelegt, welcher weitere Ordner und Dateien enthält.
COMOS 10.1 - Liesmich
Liesmich, 11/2013, A5E32016430-AA
63
COMOS installieren
8.4 COMOS auf PCs installieren
● Wenn Sie die Schutzadapter-Software lokal installieren, werden die Dateien in das
Verzeichnis "Windows\System32" kopiert. Im Fenster "Eigenschaften von Software" existiert dann der neue Eintrag "Hardlock Device Driver". Mit Hilfe dieses Eintrags können
Sie den Hardlock-Treiber automatisch wieder entfernen.
● Schriftenordner (Fonts)
Installation folgender Schriften, falls nicht vorhanden:
"nina.ttf"= "Nina Standard"
"ninab.ttf"= "Nina Fett"
● Laufzeitkomponenten werden nach "Windows\System32" kopiert.
● Microsoft .NET Framework 4
● Microsoft Visual C++ 2010 Redistributable Package (x86)
8.4.11.2
COMOS deinstallieren
Für die Deinstallation von COMOS gibt es zwei Möglichkeiten:
● Über den gewöhnlichen Deinstallationsvorgang:
– Wählen Sie im Windows-Startmenü "Start > Systemsteuerung > Software".
– Markieren Sie die COMOS-Version. Klicken Sie auf die Schaltfläche "Entfernen". Eine nochmalige Abfrage, ob Sie wirklich COMOS <Versionsnummer> entfernen möchten, wird angezeigt. Bestätigen Sie mit der Schaltfläche "Ja".
● Über den CD-Browser.
– Wählen Sie im Verzeichnis "...\CD-Browser\Software" das Unterverzeichnis des entsprechenden Produkts, zum Beispiel:
Um COMOS zu deinstallieren: "...\Comos Main\Comos"
Um Remote License Service zu deinstallieren: "...\License Products
\ComosRemoteLicenseService"
– Starten Sie die Datei "setup.exe". Das Fenster mit der Sprachauswahl wird geöffnet.
– Wählen Sie die gewünschte Sprache aus und bestätigen Sie mit der Schaltfläche "OK".
– Klicken Sie auf die Schaltfläche "Weiter >". Das Fenster zur Entfernung des Programms wird angezeigt. Bestätigen Sie mit der Schaltfläche "Entfernen". Um den Assistenten zu verlassen, bestätigen Sie mit der Schaltfläche "Fertigstellen".
Zur vollständigen COMOS-Deinstallation müssen Sie das Programmverzeichnis mit den dazugehörigen Dateien manuell löschen.
64
COMOS 10.1 - Liesmich
Liesmich, 11/2013, A5E32016430-AA
COMOS installieren
8.4 COMOS auf PCs installieren
8.4.12
Kundenspezifische Anpassungen
8.4.12.1
PlugIns/Manifeste
Wenn Sie kundenspezifische Anpassungen unter dem "\bin-Pfad" anlegen, verwenden Sie nur folgenden Ordner und folgende Datei. Diese werden nicht durch Updates überschrieben.
● Datei: "ComosCustomize.manifest"
Wird bei dem Gesamtversionssetup automatisch angelegt.
● Ordner: "Custom"
Diesen Ordner legen Sie manuell an.
Der Ordnername "Custom" muss genau so geschrieben werden!
Grundsätzliche Informationen zu Manifesten
Manifestdateien dienen der Beschreibung von COM-Komponenten und ComVisible-
Assemblies, so dass keine Registrierung der Komponenten notwendig ist. Manifestdateien können grundsätzlich auf weitere Manifestdateien verweisen.
Die Syntax für COM-Komponenten und ComVisible-Assemblies ist unterschiedlich. Die
Manifeste für Assemblies können in die Assembly selbst eingebettet sein oder separat als
Datei angelegt sein.
Manifestdateien können per Hand, mit Microsoft-Werkzeugen, z. B. "RegAsm.exe", "MT.exe" oder Werkzeugen von Drittanbietern erstellt werden.
8.4.12.2
GDI-Ressourcen
Registry-Einträge
Windows besitzt nur begrenzte Ressourcen für die grafische Darstellung von Oberflächen
("GDI-Ressourcen"). Wenn mehrere grafikintensive Anwendungen gleichzeitig gestartet sind, kann das Windows überfordern. Wenn Sie Ihren PC überlasten, wird der Bildschirm nicht mehr richtig aktualisiert.
Mausklicks werden trotzdem ausgeführt.
COMOS bietet sehr frühzeitig eine Meldung über knappe GDI-Ressourcen. Wann diese
Warnmeldung angezeigt wird, legen Sie in der Registry des Rechners selbst fest:
● "HKEY_CURRENT_USER > Software > INNOTEC > COMOS > ComosExe > Comos"
Wert: "MaxGDIResourceCount"
Dieser Wert hat nur Auswirkungen auf die Grenze, wann die MessageBox mit der
Warnmeldung angezeigt wird.
Bei Engpässen sollte der Administrator prüfen, ob mehr GDI-Ressourcen zur Verfügung gestellt werden können. Die systemseitige Grenze für die GDIRessourcen stellen Sie wie folgt ein:
● "HKEY_LOCAL_MACHINE > SOFTWARE > Microsoft > Windows NT >"
● "CurrentVersion > Windows"
COMOS 10.1 - Liesmich
Liesmich, 11/2013, A5E32016430-AA
65
COMOS installieren
8.4 COMOS auf PCs installieren
● "GDIProcessHandleQuota"
● "UserProcessHandleQuota"
"Defaultwert: 12.000"
Windows XP: theoretischer Maximalwert ist 18.000.
Ab Windows XP SP3: 64.000 möglich, effektiv nutzbar sind ca. 12.000.
GDI-Objekte pro GB Arbeitsspeicher
Die GDI-Ressourcen hängen unmittelbar vom vorhandenen Arbeitsspeicher ab.
Wenn Sie einen höheren Wert einstellen, wird dieser auf 10.000 zurückgesetzt.
Der Wert der beiden Einträge GDIProcessHandleQuota und
UserProcessHandleQuota muss gleich sein. Nach den Änderungen ist ein Neustart erforderlich.
Vermeiden Sie das Öffnen zu vieler Report- oder Eigenschaftenfenster zur gleichen Zeit.
8.4.13
COMOS-Datenbank installieren
Die COMOS-Datenbank enthält alle nötigen Systemobjekte und Bibliotheken für COMOS. Die hier zur Verfügung gestellte Datenbank ist eine Access-Datenbank.
Voraussetzung
● Bevor Sie die Datenbank entpacken,prüfen Sie, ob die aktuelle COMOS-Version installiert ist. Sie erhalten sonst einen Hinweis.
● Der CD-Browser ist geöffnet. Siehe auch Kapitel COMOS CD-Browser: Startfenster
Vorgehen
1. Wählen Sie das Menü "COMOS-Datenbank > COMOS iDB".
2. Um die Datenbank auf Ihren PC zu entpacken, klicken Sie im Detailbereich auf den Link.
Damit Sie die Datenbank produktiv verwenden können, müssen Sie die Access-Datenbank in
Ihre MS SQL-Datenbank oder ORACLE-Datenbank überspielen. Testen Sie Ihre
Datenbanken, bevor Sie mit dem produktiven Einsatz beginnen.
Weitere Informationen zur Installation und Verwaltung von Datenbanken finden Sie im
Handbuch "COMOS Platform Administration", Stichwort "Datenbanken in COMOS einbinden und warten".
Vorhandene Kundendatenbanken
Wenn bereits eine Datenbank existiert, sollte diese nicht einfach überschrieben werden. Dabei könnte eine störungsanfällige Mischung der neuen und der alten Datenbank entstehen.
Vorgehen:
66
COMOS 10.1 - Liesmich
Liesmich, 11/2013, A5E32016430-AA
COMOS installieren
8.4 COMOS auf PCs installieren
● Löschen Sie die alte Datenbank manuell und schreiben Sie die neue Datenbank in den jetzt leeren Ordner oder
● Wenn Sie die alte Datenbank vollständig erhalten möchten, wählen Sie für die neue
Datenbank einen neuen Installationsordner.
Veränderungen auf dem PC
Während der Installation der Datenbank werden folgende Ordner angelegt:
● Ordner "Datenbank<Versionsnummer>"
Dieser Ordner enthält:
– Reports (Beispielprojekte/Kopiervorlagen)
– Reportvorlagen
– Icons
– Sonstige Verwaltungsdateien
● "Datenbank<Versionsnummer>.mdb"
Die Datenbank enthält das aktuelle Systemprojekt, ein lauffähiges Stammprojekt inklusive aktueller Industriestandards, sowie Beispielprojekte und Kopiervorlagen. Wenn Sie die
Datenbank nicht kopieren, sollte Ihr Administrator prüfen, ob ein Import des Systemprojekts notwendig ist. Aktuelle COMOS-Versionen verwenden Funktionalitäten, die nur mit dem aktuellen Systemprojekt lauffähig sind.
Für die Datenbank ist zunächst Englisch als Sprache eingestellt. Sie können die Sprache
ändern. Öffnen Sie die Datenabnk in COMOS und wählen Sie in den Projekteigenschaften in der Kategorie "Sprache" eine andere Sprache.
8.4.14
COMOS Lizenzprodukte installieren
8.4.14.1
Übersicht über die COMOS Lizenzprodukte
Im Menü "Lizenzprodukte" finden Sie die Programme, die zur Lizensierung, Registrierung von
Lizenzen und allen damit verbundenen Aufgaben erforderlich sind.
Voraussetzung
Der CD-Browser ist geöffnet. Siehe auch Kapitel COMOS CD-Browser: Startfenster
COMOS 10.1 - Liesmich
Liesmich, 11/2013, A5E32016430-AA
67
COMOS installieren
8.4 COMOS auf PCs installieren
Wichtiger Hinweis für Windows 7 und Windows Server
Unter folgenden Betriebssystemen von Microsoft starten Sie die Installation dieser Programme nicht direkt über die Installations-Links in der HTML-Oberfläche des CD-Browsers:
● Windows 7
● Windows Server 2008, Windows Server 2008 R2 und Windows Server 2012
Gehen Sie stattdessen vor wie in Kapitel Wichtiger Hinweis zu Windows 7 und Windows
Server (Seite 49) beschrieben.
Siehe auch
"Lizenz-Management (COMOS LS)" (Seite 68)
"Remote License Service" (Seite 69)
8.4.14.2
"Lizenz-Management (COMOS LS)"
Für COMOS LS stehen Ihnen folgende Werkzeuge zur Verfügung:
● "CLS Server"
● "CLS Server Monitor"
Der Server Monitor ist im Setup von COMOS LS Server enthalten.
● "CLS User Manager"
Der User Manager ist der Nachfolger des Named User Managers.
● "CLS Remote License Service"
Vorgehen
1. Wählen Sie das Menü "Lizenzprodukte > Lizenz-Management (COMOS LS)".
2. Klicken Sie auf den Link "Lizenz-Management installieren". Weiterführende Informationen finden Sie im Handbuch "COMOS Platform Administration", Stichworte "Lizenzen mit
COMOS LS verwalten" und "Server Monitor verwenden".
3. Um nur den Lizenz-Server Monitor zu installieren, klicken Sie auf den Link "Lizenz-Server
Monitor installieren".
Bei Einsatz eines Dongles müssen Sie einen Dongle-Treiber installieren: Siehe auch Kapitel
Dongle-Treiber installieren (Seite 77).
Siehe auch
Gestörte Kommunikation (Seite 94)
68
COMOS 10.1 - Liesmich
Liesmich, 11/2013, A5E32016430-AA
COMOS installieren
8.4 COMOS auf PCs installieren
8.4.14.3
"Remote License Service"
Vorgehen
1. Wählen Sie das Menü "Lizenzprodukte > Remote License Service".
2. Klicken Sie auf den Link "COMOS Remote License Service installieren".
Weiterführende Informationen zu diesem Thema finden Sie im Handbuch "COMOS Platform
Administration", Stichwort "Remote License Service verwenden".
8.4.14.4
"User Manager"
1. Wählen Sie das Menü "Lizenzprodukte > User Manager".
2. Klicken Sie auf den Link "User Manager installieren".
Weiterführende Informationen zu diesem Thema finden Sie im Handbuch "COMOS Platform
Administration", Stichwort "User Manager verwenden".
8.4.15
COMOS Zusatzprogramme installieren
8.4.15.1
Übersicht über die COMOS Zusatzprogramme
Im Menü "Zusatzprogramme" finden Sie die folgenden Zusatzprogramme:
● "COMOS Mobile Interface"
● "COMOS TIFF-Drucker"
● "COMOS TIFF-Server"
● "Teamcenter FCC"
● "SIMATIC XML Transfer"
Voraussetzung
Der CD-Browser ist geöffnet. Siehe auch Kapitel COMOS CD-Browser: Startfenster
Wichtiger Hinweis für Windows 7 und Windows Server
Unter folgenden Betriebssystemen von Microsoft starten Sie die Installation dieser Programme nicht direkt über die Installations-Links in der HTML-Oberfläche des CD-Browsers:
● Windows 7
● Windows Server 2008, Windows Server 2008 R2 und Windows Server 2012
Gehen Sie stattdessen vor wie in Kapitel Wichtiger Hinweis zu Windows 7 und Windows
Server (Seite 49) beschrieben.
COMOS 10.1 - Liesmich
Liesmich, 11/2013, A5E32016430-AA
69
COMOS installieren
8.4 COMOS auf PCs installieren
Siehe auch
"COMOS Mobile Interface" (Seite 70)
"COMOS TIFF-Drucker" installieren (Seite 70)
"COMOS TIFF-Server" installieren (Seite 74)
"SIMATIC XML Transfer" (Seite 75)
8.4.15.2
"COMOS Mobile Interface"
COMOS Mobile Interface ermöglicht Ihnen, COMOS Mobile Document Review an einen
Sharepoint anzubinden.
Vorgehen
1. Wählen Sie das Menü "Zusatzprogramme > COMOS Mobile Interface".
2. Klicken Sie auf den Link.
3. Kopieren Sie die wsp-Datei. Es handelt sich dabei um ein Lösungspaket.
4. Die Installation von Lösungspaketen entnehmen Sie bitte Ihrer Sharepoint-Dokumentation.
8.4.15.3
Einschränkung TIFF-Drucker
Sie können den COMOS TIFF-Drucker nicht verwenden unter:
● Windows 7 (32-Bit und 64-Bit)
● Ab Windows Server 2008 R2
Konfigurieren Sie stattdessen Ihren Revisionsdrucker über die Datei "HARP.ini".
8.4.15.4
"COMOS TIFF-Drucker" installieren
Allgemeines zum Druckertreiber
Druckertreiber für das Revisionsarchiv (Revisionsdrucker)
COMOS bietet die Möglichkeit, Dokumente zu revisionieren. Auf Ihrem PC wird ein spezieller
Druckertreiber installiert. Als Dateiformat unterstützt COMOS die Formate TIFF oder PDF. Es gibt verschiedene Druckertreiber, die TIFF produzieren können und andere Druckertreiber, die PDF produzieren können. Je nach Druckertreiber entstehen kleine Unterschiede im
Ergebnis.
COMOS hat eine feste Liste unterstützter Druckertreiber, von denen einige aber nicht im
Lieferumfang enthalten sind. Diese Treiber erwerben Sie eigenständig.
70
COMOS 10.1 - Liesmich
Liesmich, 11/2013, A5E32016430-AA
COMOS installieren
8.4 COMOS auf PCs installieren
COMOS-spezifische Instanzen der Druckertreiber
Wenn ein Druckertreiber nicht nur von COMOS, sondern auch noch von Applikationen anderer
Hersteller genutzt wird, kann es zu Konflikten kommen. Beispielsweise kann eine andere
Software ganz andere Einstellungen des Druckertreibers benötigen.
In solchen Fällen haben Sie die Möglichkeit unterschiedliche Instanzen des Druckertreibers einzurichten:
1. Öffnen Sie "Start > Systemsteuerung > Drucker und Faxgeräte
2. Duplizieren Sie den gewünschten Druckertreiber.
3. Stellen Sie die Kopie auf die Anforderungen von COMOS ein.
4. Benennen Sie die Kopie wie folgt und beachten Sie die Leerzeichen:
"'Comos' + DruckerName
Wirkung: COMOS und andere Anwendungen müssen sich nicht mehr einen Druckertreiber teilen, sondern die Benutzer können ihre üblichen Druckertreiber weiterhin für andere
Anwendungen nutzen.
Für den in COMOS mitgelieferten TIFF-Druckertreiber können Sie zurzeit keine zweite Instanz einrichten.
Lizenzierung
Voll lauffähige Version, die im Kaufpreis von COMOS enthalten ist. Jedoch kein Support.
Treiberversionen
ab COMOS 9.0: Printer Driver 10.24
Es ist technisch nicht auszuschließen, dass sich der Output der unterschiedlichen Versionen minimal unterscheidet.
Installation
Vorgehen
1. Wählen Sie das Menü "Zusatzprogramme > COMOS TIFF-Drucker".
2. Klicken Sie im Detailbereich auf den Link.
Bei Bedarf: Deinstallation einer bereits vorhandenen Version
Wenn Sie die Installationsroutine des Tiff-Druckertreibers starten, wird grundsätzlich erstmal jede vorhandene Version entfernt. Sie müssen an dieser Stelle mit der Schaltfläche "OK" bestätigen.
Während der Deinstallation erfolgt eine Rückfrage, ob gemeinsam genutzte Dateien auch entfernt werden sollen.
Welche Option hier korrekt ist, erfahren Sie von Ihrem Systemadministrator.
COMOS 10.1 - Liesmich
Liesmich, 11/2013, A5E32016430-AA
71
COMOS installieren
8.4 COMOS auf PCs installieren
Nach der Deinstallation erfolgt eine Rückmeldung über eine "succesfully Installation". Zum
Abschluss der Deinstallation erfolgt eine Aufforderung, den Rechner neu zu starten. Befolgen
Sie diese Aufforderung, da ansonsten der neue TIFF-Drucker möglicherweise nicht fehlerfrei installiert wird.
Sollte nach dem Neustart die Installation nicht automatisch fortgeführt wird, klicken Sie erneut auf den Link "COMOS TIFF-Drucker installieren".
Installation der neuen Version
Wenn Sie den Link "COMOS TIFF-Drucker installieren" anklicken, startet der InstallShield
Wizard.
Die Oberflächensprache ist grundsätzlich Englisch.
Um die Installation zu beenden, klicken Sie auf die Schaltfläche "Finish".
Einstellungsarten für den Druckertreiber
Um einen Druckertreiber für einen COMOS-Revisionsdrucker einzustellen, öffnen Sie die
Eigenschaften des Druckertreibers:
● "Start > Systemsteuerung > Drucker und Faxgeräte > "<Druckertreiber>" >
Druckereinstellungen..."
Wenn Sie die Einstellungen in COMOS vornehmen und die Rechte vorhanden sind, werden die Einstellungen aus den "Eigenschaften" des Druckers, ohne weitere Nachfrage, dauerhaft
überschrieben.
Druckeinstellungen
"Start > Systemsteuerung > Drucker und Faxgeräte > "<Druckertreiber>" >
"Druckeinstellungen..."
Registerkarte "Device Settings"
Sie können die Papiergröße mittels einer Scriptoption von COMOS aus steuern. Ansonsten greift die hier gesetzte Einstellung.
Die Papierausrichtung erfolgt automatisch durch COMOS.
Die übrigen Einstellungen dieser Registerkarte können Sie frei setzen.
Mit höherer Auflösung steigt auch die Dateigröße stark an.
Registerkarte "File Formats"
Voraussetzung: Eines der TIFF-Formate ist gewählt.
Unterschiedliche "File format"-Einstellungen erzeugen unterschiedliche Ergebnisse.
Beispiel: Bei der Einstellung "TIFF Group 4" besitzt der Output einen Versatz von 0,4 mm im
Vergleich zu "TIFF Group 3,1 Dimension".
"Options":
72
COMOS 10.1 - Liesmich
Liesmich, 11/2013, A5E32016430-AA
COMOS installieren
8.4 COMOS auf PCs installieren
● Option "Create Multipage Image": Muss aktiviert sein.
● Option "Disable Image": Muss deaktiviert sein.
Registerkarte "Filename Generation"
● Liste "Name Generation Method": Muss auf "Use the document name" stehen.
● Feld "Filename", Option "Keep existing files": Muss deaktiviert sein.
Für das Feld "Output Directory" benötigen Sie Vollzugriff.
● Feld "Output Directory": Wenn kein Verzeichnis angegeben ist, wird automatisch das Temp-
Verzeichnis des Benutzers als Ausgabeverzeichnis gesetzt.
Bei Citrix: Jeder Benutzer benötigt ein eigenständiges "Output Directory".
Übrige Registerkarten
Voreinstellungen beibehalten.
Druckername
Standardname: "Comos Tiff"
Beim TIFF-Druckertreiber können Sie keine zweite Instanz anlegen.
Veränderungen auf dem PC
In der "Systemsteuerung" wird dem Druckerordner der Drucker "Comos Tiff" hinzugefügt. Die entsprechenden Treiberdateien werden in den Ordner "\WinNT\System32" kopiert sowie ein
Ordner für die Druckertreiber-Beispieldateien angelegt.
TIFF-Viewer
TIFF ist eines der möglichen Archivformate für die COMOS-Revisionen. COMOS besitzt einen eingebauten TIFF-Viewer. Es ist also unnötig, einen zusätzlichen TIFF-Viewer zu installieren, wenn TIFF als Revisionsformat gewählt wird.
Weiterführende Informationen zu diesem Thema finden Sie im Handbuch "COMOS Platform
Bedienung", Stichwort "Revisionieren".
Verhalten bei COMOS Deinstallation
Bei einer Deinstallation von COMOS wird dieser Druckertreiber nicht von Ihrem System entfernt. Um den Treiber zu deinstallieren, entfernen Sie den Druckertreiber über die
Systemsteuerung.
COMOS 10.1 - Liesmich
Liesmich, 11/2013, A5E32016430-AA
73
COMOS installieren
8.4 COMOS auf PCs installieren
8.4.15.5
"COMOS TIFF-Server" installieren
Lizenzierung
Voll lauffähige Version, die im Kaufpreis von COMOS enthalten ist. Jedoch kein Support.
Treiberversionen
Ab einschließlich COMOS 8.1.4: Printer Driver 9.02
Die Versionsnummern des Druckertreibers "Tiff" und des Druckertreibers "Tiff (Server)" sind vollkommen unabhängig.
Installation
1. Wählen Sie das Menü "Zusatzprogramme > COMOS TIFF-Server".
2. Klicken Sie im Detailbereich auf den Link
Wenn Sie auf einem Citrix-Server einen TIFF-Druckertreiber verwenden möchten, benötigen
Sie dazu einen speziellen Treiber.
Verfügbar für:
● Windows XP SP3
Wenn kein Terminal-Server auf dem Rechner installiert ist, bricht die Installation des TIFF-
Druckertreibers ab.
Wenn der Terminal-Server vorhanden ist, erfolgt eine Installation.
Vergleich der beiden TIFF-Druckertreiber
Es handelt sich um getrennte Entwicklungen mit unterschiedlichen Ergebnissen.
Der Druckertreiber "Tiff (Server)" produziert zum Beispiel farbige Dateien und hat auch ganz andere Voreinstellungen in den Eigenschaften.
Ein Wechsel von einem Treiber zu dem anderen Treiber darf deswegen erst nach ausführlichen Tests mit Testdaten erfolgen. Die erzeugten Revisionsdateien werden auf jeden
Fall unterschiedlich aussehen.
Kontrolle/Konfiguration
Die Servervariante wird im Prinzip konfiguriert wie der lokale TIFF-Druckertreiber. Es gibt folgende Abweichungen:
74
COMOS 10.1 - Liesmich
Liesmich, 11/2013, A5E32016430-AA
COMOS installieren
8.4 COMOS auf PCs installieren
Registerkarte "File Formats"
● Liste "File Format"
"TIFF Lempel-Ziv&Welch"
● Liste "Color depth"
Die Farbtiefe ist nur für die Servervariante verfügbar und einstellbar, da der lokale TIFF-
Druckertreiber keine Farben drucken kann.
8.4.15.6
"Teamcenter FCC"
1. Wählen Sie das Menü "Zusatzprogramme > Teamcenter FCC".
2. Klicken Sie auf den Link
3. Folgen Sie den Anweisungen des InstallShield Wizards.
Der Teamcenter File Client Cache (FCC) ermöglicht Zugriff auf die Daten eines Teamcenter
Servers.
Zusätzlich benötigen Sie für die Kommunikation zwischen COMOS und Teamcenter eine
Lizenz für die COMOS-Schnittstelle zu Teamcenter.
Weiterführende Informationen zu diesem Thema finden Sie im Handbuch "COMOS Platform
Schnittstellen", Stichwort "COMOS-Teamcenter-Schnittstelle".
8.4.15.7
"SIMATIC XML Transfer"
1. Wählen Sie das Menü "Zusatzprogramme > SIMATIC XML Transfer".
2. Klicken Sie auf den Link "SIMATIC XML-Transfer".
Dient dem Austausch mit PCS 7. Enthält die Komponente "AI COMPONENTS" und zusätzlich die Menüeinträge für einen XML-Import und -Export in PCS 7.
Für die Installation und Nutzung ist STEP 7 (Bestandteil von SIMATIC PCS 7) zwingend notwendig.
8.4.16
COMOS Drittanbieterprogramme installieren
8.4.16.1
Übersicht über die COMOS Drittanbieterprogramme
Im Menü "Drittanbieterprogramme" finden Sie Links zu Drittanbieterprogrammen, die für die
Arbeit mit COMOS notwendig sind:
● " Adobe Reader"
● " pdfFactory Pro"
● "Dongle-Treiber"
COMOS 10.1 - Liesmich
Liesmich, 11/2013, A5E32016430-AA
75
COMOS installieren
8.4 COMOS auf PCs installieren
Voraussetzung
Der CD-Browser ist geöffnet. Siehe auch Kapitel COMOS CD-Browser: Startfenster
Siehe auch
Adobe Reader installieren (Seite 76) pdfFactory Pro installieren (Seite 76)
Dongle-Treiber installieren (Seite 77)
8.4.16.2
Adobe Reader installieren
Lizensierung
Der Adobe Reader ist kostenlos.
Version
Adobe Reader X
Installation
1. Wählen Sie das Menü "Drittanbieterprogramme > Adobe Reader".
2. Klicken Sie auf den Link.
Die Website von Adobe öffnet sich, von der Sie Adobe Reader herunterladen und installieren können.
Besonderheiten bei der Verwendung
PDF ist eines der möglichen Archivformate für die COMOS-Revisionen.
Um Revisionsdateien im Dateiformat "PDF" öffnen und lesen zu können, muss ein PDF-Viewer installiert sein.
Um PDF-Revisionsdateien zu erstellen oder freizugeben, muss eine Software zur Erzeugung von Dateien des Typs "PDF" vorhanden sein. Diese können Sie kostenpflichtig bei dem entsprechenden Hersteller beziehen.
8.4.16.3
pdfFactory Pro installieren
Lizensierung
Sie können eine eingeschränkte Testversion frei herunterladen oder eine Vollversion käuflich erwerben.
76
COMOS 10.1 - Liesmich
Liesmich, 11/2013, A5E32016430-AA
COMOS installieren
8.4 COMOS auf PCs installieren
Version
Version 4.x: Freigegeben sind die für COMOS notwendigen Funktionen. Darüber hinausgehende Funktionen des pdfFactory sowie das Drucken und Revisionen über den
COMOS Enterprise Server sind nicht freigegeben.
Installation
Um eine Datei des Typs "PDF" zu erstellen, muss auf dem PC ein entsprechender
Druckertreiber installiert sein. Diese Software wird ausschließlich auf den PCs benötigt, die eine Revision freigeben. Denn nur zu diesem Zeitpunkt erfolgt ein PDF-Schreibvorgang.
1. Wählen Sie das Menü "Drittanbieterprogramme > pdfFactory pro".
2. Klicken Sie auf den Link.
Die Website von pdfFactory öffnet sich, von der Sie pdfFactory pro herunterladen und installieren können.
Besonderheiten der Verwendung
● "pdfFactory" oder
● "pdfFactory Pro"
Vollzugriffsrecht: "Druckereinstellungen..." > Registerkarte "Settings" > Liste "Folder
Locations"
8.4.16.4
Dongle-Treiber installieren
Die Schutzadaptersoftware (HASP4-Dongle) ist für den fehlerlosen Betrieb des
Schutzadapters am USB-Anschluss notwendig. Der Dongle-Treiber wird für COMOS nur bei einer Einzelplatzlizenz benötigt. Bei Netzlizenzen installieren Sie Dongle-Treiber und Dongle nur auf dem Server des Lizenzmanagers.
Veraltete Dongle-Treiber können in Verbindung mit Windows 7 zu Systemabstürzen führen.
Testen Sie, dass Sie für Ihr Betriebssystem den richtigen Treiber verwenden.
Vorgehen
Bei Einsatz eines Dongles müssen Sie einen Dongle-Treiber installieren:
1. Wählen Sie das Menü "Drittanbieterprogramme > Dongle-Treiber".
2. Klicken Sie auf den Link.
Eine Internetseite öffnet sich, von der Sie den Treiber herunterladen und dann installieren können.
COMOS 10.1 - Liesmich
Liesmich, 11/2013, A5E32016430-AA
77
COMOS installieren
8.4 COMOS auf PCs installieren
8.4.17
COMOS Dokumentation installieren
8.4.17.1
Übersicht über die COMOS Dokumentation
Im Menü "Dokumentation" finden Sie die für die Installation relevanten Dokumente. Die
Dokumente liegen im PDF-Format vor. Um sie zu lesen, benötigen Sie einen PDF Reader, der mit PDF 1.7 kompatibel ist (ISO32000-1:2008 PDF).
Außerdem haben Sie im Detailbereich des Menüs "Dokumentation" Zugang zur gesamten
COMOS-Dokumentation. Klicken Sie dafür auf den Link "Zur Kundendokumentation".
Elektronische Handbücher und Informationen zu COMOS nach der Installation
Durch die COMOS-Installation wird ein Hilfeverzeichnis auf Ihrem Rechner installiert:
"<COMOS-Installationsverzeichnis>/Help/help_iDB"
Über das Hilfeverzeichnis ist folgende Dokumentation verfügbar:
● "COMOS Hilfesystem" (Sammlung der Handbücher)
● "COMOS 10.1 - Was ist neu?"
● "COMOS 10.1 - Liesmich"
Nach der Installation von COMOS können Sie die vollständige Hilfe wie folgt aufrufen:
1. COMOS starten
2. Menüleiste "Hilfe > COMOS-Hilfesystem"
Wenn in der Dokumentation auf weitere Handbücher verwiesen wird, dann sind die
Handbücher ebenfalls über das "COMOS-Hilfesystem" verfügbar. Wechseln Sie dazu im
COMOS-Hilfesystem auf die Registerkarte "Inhalt" und öffnen Sie das Inhaltsverzeichnis, bis
Sie die einzelnen Handbücher sehen.
Siehe auch
"Liesmich mit Installationsanleitung" (Seite 78)
"Frequently Asked Questions" (Seite 79)
8.4.17.2
"Was ist neu?"
Klicken Sie auf den Link "Was ist neu?".
Es öffnet sich eine PDF-Datei.
8.4.17.3
"Liesmich mit Installationsanleitung"
Klicken Sie auf den Link "COMOS Liesmich".
Es öffnet sich eine PDF-Datei.
78
COMOS 10.1 - Liesmich
Liesmich, 11/2013, A5E32016430-AA
COMOS installieren
8.5 COMOS-Updates installieren
8.4.17.4
"Known Issues"
Die Known Issues sind jetzt Teil der "Liesmich".
Siehe auch
8.4.17.5
"Frequently Asked Questions"
Klicken Sie auf den Link "COMOS Frequently Asked Questions".
Es öffnet sich eine PDF-Datei.
8.5
COMOS-Updates installieren
8.5.1
Übersicht
Das COMOS Update Center:
● Installiert als Bestandteil der Installation eine COMOS-Basis-Version.
● Installiert COMOS-Updates
Das jeweils neueste Update enthält alle Änderungen des vorhergehenden Updates dieser
Version.
Das COMOS Update Center können Sie nach der Basis-Installation als Dialog-Fenster aufrufen. Öffnen Sie dazu das Programm "Start > Programme > COMOS > 10.1 >
UpdateCenter".
8.5.2
Aufrufmöglichkeiten
Das COMOS Update Center können Sie als Dialog-Fenster, als Konsolen-Fenster oder im
Silent-Modus aufrufen.
Wenn Sie den Aufruf über das Konsolen-Fenster oder im Silent-Modus starten, muss es mit allen notwendigen Parametern aufgerufen werden. Der Aufruf wird ohne Ihren Eingriff durchgeführt und beendet sich selbstständig.
Einsatz der Aufrufmöglichkeiten
● Als Bestandteil einer COMOS-Basis-Installation wird das COMOS Update Center als
Konsolen-Fenster aufgerufen.
● Für Updates und Unterversionen wird das COMOS Update Center als Dialog-Fenster aufgerufen.
COMOS 10.1 - Liesmich
Liesmich, 11/2013, A5E32016430-AA
79
COMOS installieren
8.5 COMOS-Updates installieren
8.5.3
Installation
Das COMOS Update Center wird im Rahmen der COMOS Client-Installation installiert. Dabei ist das COMOS Update Center eine sogenannte Pflichtkomponente: Die Installation erfolgt ohne weitere Rückfrage im Hintergrund.
Der Pfad lautet "<COMOS-Installationsverzeichnis>\updatecenter\Comos Update Center
4.exe". Im weiteren Verlauf der COMOS-Installation legen Sie allerdings fest, aus welchem
Pfad das COMOS Update Center seine Updatequelldateien beziehen soll. Diese Angabe können Sie auch später nachholen.
8.5.4
Systemumgebung/Randbedingungen
● Ab der COMOS-Version 9.0 müssen Sie im Update Center nicht mehr als Administrator angemeldet sein.
Sie benötigen folgende Rechte:
– Vollzugriff: Nein
– Ändern: Ja
– Lesen, Ausführen: Ja
– Ordnerinhalt Auflisten: Ja
– Lesen: Ja
– Schreiben: Ja
– Spezielle Berechtigungen: Nein
Meistens hat die Windowsgruppe der Hauptbenutzer diese Berechtigungen.
● Das Update Center setzt voraus, dass alle Dateien im COMOS-Installationspfad ohne
Zugriff sind. COMOS muss also geschlossen sein.
Kein Programm im Ordner "Bin" darf geöffnet sein, auch nicht der DBMon aus dem Ordner
"Bin". Es darf keine Hilfedatei aus diesem Ordner geöffnet sein, keine Textdatei.
● Das Update darf nicht im COMOS-Programmverzeichnis gespeichert werden.
8.5.5
"ServicePack.xml"
Zu jedem Servicepack und Dokupack gehört die Datei "ServicePack.xml". Diese Datei ist dort hinterlegt und identifiziert das Servicepack. Auch eine Basis-Installation enthält ein
Servicepack für die Basis-Version und damit die Datei "ServicePack.xml".
Die Datei ist für die Identifikation und Steuerung von Installationen und Updates wichtig. Im
Kontakt mit dem Support wird diese oft benötigt, um Informationen daraus zu entnehmen.
8.5.6
Update-Pfad manuell über das Dialog-Fenster setzen
Durch den Aufruf über das Update-Fenster können Sie gezielte Updates einspielen. Dazu müssen Sie COMOS vorher beenden.
80
COMOS 10.1 - Liesmich
Liesmich, 11/2013, A5E32016430-AA
COMOS installieren
8.5 COMOS-Updates installieren
Wenn Sie in dem Kapitel Quellordner für das Servicepack auswählen (Seite 61) keinen Update-
Pfad eingetragen haben, können Sie diesen manuell setzen:
"Start > Programme > Comos > 10.1 > UpdateCenter.
Klicken Sie auf die Schaltfläche "Service Pack auswählen". Hier gibt es zwei Möglichkeiten:
1. Entpacktes Servicepack auswählen
Wählen Sie aus einem der Verzeichnisse ein entpacktes Servicepack aus und bestätigen
Sie mit der Schaltfläche "OK".
Das ausgewählte Servicepack wird überprüft. Den aktuellen Status können Sie jederzeit im Fenster des COMOS Update Center nachlesen.
Zum Installieren des Servicepacks klicken Sie auf die Schaltfläche "Update durchführen".
Nach erfolgreicher Installation erscheint ein Fenster, in dem dies bestätigt wird.
Klicken Sie auf die Schaltfläche "Anwendung beenden", um das COMOS Update Center zu verlassen.
2. ZIP-Datei auswählen
Selektieren Sie ein Verzeichnis, in dem sich eine komprimierte Version der Datei "ZIP" des
Servicepacks befindet. Klicken Sie auf die Schaltfläche "OK", um fortzufahren.
Es erscheint rechts oben im Fenster des COMOS Update Centers die zusätzliche
Schaltfläche "Archiv entpacken". Klicken Sie diese Schaltfläche an. Jetzt wird das
Servicepack entpackt und überprüft.
Zum Installieren des Servicepacks klicken Sie auf die Schaltfläche "Update durchführen".
Nach erfolgreicher Installation erscheint ein Fenster, in dem dies bestätigt wird.
Klicken Sie auf die Schaltfläche "Anwendung beenden", um das COMOS Update Center zu verlassen.
Hinweis-Meldungen
Wenn Sie ein älteres Servicepack und damit eine kleinere Servicepack-Nummer gewählt haben, dann erscheint ein Hinweis. Sie werden gefragt, ob Sie das Servicepack überschreiben möchten. Bestätigen Sie mit der Schaltfläche "OK" oder brechen Sie mit der Schaltfläche
"Abrechen" ab. Der gleiche Ablauf erscheint, wenn das Servicepack bereits installiert worden ist.
8.5.7
Parametergesteuertes Update im Silent/Konsolen-Modus
Sie können das COMOS Update Center für ein parametergesteuertes Update ohne Windows-
Oberfläche starten. Hierzu benötigt die Software die Übergabe der Service Packs als
Parameter mit dem Programmaufruf. Im Konsolen-Modus wird der Fortschritt der Installation des Servicepacks angezeigt. Dies kann einige Minuten andauern. Das Programm beendet sich selbstständig. Im Silent-Modus ist weder der Fortschritt noch die Beendigung des
Programms zu sehen.
Beispiel für den Konsolen-Aufruf:
"<COMOS-Installationsverzeichnis>\updatecenter\Comos Update Center 4.exe" /
COMOSTYPE:101 /CONSOLE /PATH:"X:\CIS\SERVICE_PACKS\V101_Upd_03.zip"
Beispiel für den Silent-Aufruf:
"<COMOS-Installationsverzeichnis>\updatecenter\Comos Update Center 4.exe" /
COMOSTYPE:101 /PATH:"X:\CIS\SERVICE_PACKS\V101_Upd_03.zip"
COMOS 10.1 - Liesmich
Liesmich, 11/2013, A5E32016430-AA
81
COMOS installieren
8.5 COMOS-Updates installieren
Beide Beispiele installieren das Servicepack 03 aus dem Verzeichnis "X:\Cis\Service_packs"
Wichtig ist, dass Parameter mit Leerzeichen in " " gesetzt werden, so wie auch der Pfad zur
EXE-Datei des COMOS Update Centers.
Der Parameter "/COMOSTYPE:xx" bestimmt die COMOS-Zielversion. Wenn Sie mit mehreren parallelen Versionen arbeiten, bestimmt dieser Parameter, welche Version aktualisiert wird.
Der Wert "xx" steht für die COMOS-Version.
Zum Beispiel:
- "90" für COMOS 9.0
- "91" für COMOS 9.1
- "92" für COMOS 9.2
- "100" für COMOS 10.0
- "101" für COMOS 10.1
Fehlt der Parameter, wird "90" angenommen.
8.5.8
Unterversionen installieren
Zielsetzung
Unterversionen sind funktionale Erweiterungen einer COMOS-Version. Sprechen Sie den
Einsatz von Unterversionen grundsätzlich mit Ihrem Kundenbetreuer ab, da ein solches Paket immer nur eine scharf abgegrenzte Funktionalität zur Verfügung stellt. Im Gegensatz dazu steht eine neue Version von COMOS, in der COMOS insgesamt aufgewertet wird und alle
Funktionalitäten zusammenarbeiten.
Eine Unterversion ist keine vollständige neue Version von COMOS. In speziellen Fällen kann aber eine Unterversion eine nützliche Ergänzung einer existierenden Version sein.
Formale Anforderungen
Unterversionen verhalten sich genau wie Servicepacks:
● Suchen Sie im COMOS Update Center den Ordner mit der Unterversion und beginnen Sie die Installation.
● Verwenden Sie wahlweise die ZIP-Datei oder die entpackten Dateien aus der ZIP-Datei.
Wenn beides vorhanden ist, dann gilt: Die entpackten Dateien haben Vorrang vor der ZIP-
Datei.
● Servicepacks und Unterversionen dürfen nicht im gleichen Ordner liegen.
Deinstallieren Sie Unterversionen nicht. Da diese zusätzliche Funktionalitäten zur Verfügung stellen, werden die Planungsdaten verändert. Somit kann COMOS ohne die Unterversionen
Daten vielleicht nicht mehr korrekt verarbeiten.
Im Zweifelsfall testen Sie die Unterversion zuerst mit Testdaten, bevor Sie die echten
Planungsdaten damit bearbeiten.
82
COMOS 10.1 - Liesmich
Liesmich, 11/2013, A5E32016430-AA
8.6
COMOS parametergesteuert installieren
COMOS installieren
8.6 COMOS parametergesteuert installieren
8.6.1
Allgemeines
Sie können das Setup von COMOS auch per Kommandozeilenparameter steuern. Siehe
Kapitel "Setup_exe_parameter.txt" (Seite 83).
● Eine dieser Möglichkeiten besteht darin, den intern eingebauten MSI-Installer von Microsoft zu starten.
Dazu verwenden Sie den Schalter "/v". Siehe dazu speziell Kapitel Übergabe von
Parametern an die in der "Setup.exe" integrierte .msi-Datei (Seite 84).
Wenn Sie den Schalter "/v" verwenden, stehen Ihnen alle Möglichkeiten des MSI-Installers
zur Verfügung. Siehe dazu Kapitel "MSIDatenbank_Parameter.txt" (Seite 87).
8.6.2
"Setup_exe_parameter.txt"
8.6.2.1
Copyright
Befehlszeilenparameter für "Setup.exe"
(C) InstallShield
Parameter
"/a"
"/j"
"/x"
"/f"
"/w"
"/v"
"/s"
"/l"
"/p"
Die Datei "Setup.exe" kann wie die kompilierte Datei des Typs "MSI" eine begrenzte Anzahl an Befehlszeilenparametern akzeptieren. Mit Hilfe dieser Parameter geben Sie an, in welcher
Sprache Ihr Setup abläuft und ob die Datei "Setup.exe" im Silent Mode ausgeführt werden soll. Darüber hinaus können Sie über die Datei "Setup.exe" Parameter an die eingeschlossene
Datei des Typs "MSI" übergeben.
Die Datei "Setup.exe" akzeptiert die folgenden, unten beschriebenen Befehlszeilenoptionen:
MSI-Befehlszeilenparameter
Silent Mode
Setup-Sprache
Kennwortmodus
Administrative Installation
Advertise-Modus
Deinstallationsmodus
Repair-Modus
Warten
COMOS 10.1 - Liesmich
Liesmich, 11/2013, A5E32016430-AA
83
COMOS installieren
8.6 COMOS parametergesteuert installieren
8.6.2.2
Übergabe von Parametern an die in der "Setup.exe" integrierte .msi-Datei
Wenn die Datei "Setup.exe" Bestandteil Ihres Setups ist, müssen Sie Befehlszeilenparameter an das in der Datei "Setup.exe" gespeicherte Paket des Typs "MSI" übergeben. Mit der Option
"/v" werden Argumente an die Datei des Typs "MSI" übergeben. Wenn Sie diese Option angegeben haben, können Sie alle unterstützten Parameter auflisten, die an die Datei
"Msiexec.exe" übergeben werden.
Beispielsweise können Sie den Befehl "Transforms" anwenden:
"Setup.exe /v"TRANSFORMS=\"C:\Transforms\My Transform.mst\"""
Bei der Übergabe von Parametern sind jedoch einige spezielle Formatierungsregeln zu beachten. Zunächst müssen Sie vor jedes Anführungszeichen, das innerhalb von bereits bestehenden Anführungszeichen steht, einen umgekehrten Schrägstrich (\) setzen.
Die oben angeführte Befehlszeile enthält beispielsweise Folgendes:
"/v"TRANSFORMS=/"C:\Transforms\My Transform.mst/""". Da es sich bei dem Pfad zum Transform um einen langen Pfad handelt, müssen Sie Anführungszeichen verwenden.
Da Sie jedoch das ganze Argument in Anführungszeichen setzen müssen, schlägt die
Befehlszeilenanweisung fehl, wenn Sie keinen umgekehrten Schrägstrich vor alle internen
Anführungszeichen setzen.
Eine weitere Formatierungsregel schreibt vor, dass kein Leerzeichen zwischen der
Befehlszeilenoption "/v" und den zu übergebenden Argumenten stehen darf.
Wenn Sie mit Hilfe der Option "/v" mehrere Parameter weitergeben, müssen Sie diese mit einem Leerzeichen voneinander trennen, z. B.:
"Setup.exe /v"TRANSFORMS=\"C:\Transforms\MyTransforms.mst\" /qn""
Dieser Befehl wendet ein Transform an und führt das Setup im Silent Mode aus.
8.6.2.3
Ausführen von "Setup.exe" im Silent Mode
Wenn die Datei "Setup.exe" beim Start keine Statusleiste anzeigen soll, können Sie den
Befehlszeilenparameter "/s" verwenden.
Beispiel
Wenn Sie den Befehl "Setup.exe /s" eingeben, wird die Datei "Setup.exe" gestartet, die
Benutzeroberfläche wird jedoch nicht angezeigt. Wenn Sie möchten, dass auch MSI-Setup im
Silent Mode ausgeführt wird, müssen Sie den Befehlszeilenparameter "/qn" unter Verwendung des Parameters "/v" über die Datei "Setup.exe" weitergeben, z. B. "Setup.exe /s /v /qn".
Wenn Sie das Dialogfeld "Setup-Sprachen wählen" eingeschlossen haben, um dem
Endbenutzer die Möglichkeit zu geben selbst zu bestimmen in welcher Sprache das Setup ausgeführt werden soll, wird dieses Dialogfeld nicht angezeigt.
Stattdessen wird das Setup in der Standardsprache des Zielcomputers – sofern eingestellt – ausgeführt. Wenn die Sprache des Zielcomputers nicht zu den zum Lieferumfang gehörenden
Sprachen gehört, wird das Setup in seiner Standardsprache ausgeführt, normalerweise
Englisch. Sie können mit dem Befehlszeilenparameter "/l" von der Befehlszeile aus eine bestimmte Sprache festlegen.
Wenn Ihr Setup kennwortgeschützt ist, müssen Sie auch den Parameter "/p" übergeben.
84
COMOS 10.1 - Liesmich
Liesmich, 11/2013, A5E32016430-AA
8.6.2.4
8.6.2.5
8.6.2.6
8.6.2.7
COMOS installieren
8.6 COMOS parametergesteuert installieren
Angabe der Setup-Sprache von der Befehlszeile aus
Wenn Sie mehrere Sprachen in Ihr Setup einbinden, erstellt InstallShield das Setup in Ihrer
Standardsprache und erstellt dann sogenannte Transforms für jede andere eingebundene
Sprache. Wenn aufgrund des Standorts des Zielcomputers bestimmt werden soll, in welcher
Sprache das Setup ausgeführt wird, wird je nach dem Sprachgebiet/Region des Zielsystems ein Transform angewandt oder nicht. Da diese Sprachen in Form eines Transforms angewandt werden, ist es möglich, die Sprache über die Befehlszeile von der Datei "Setup.exe" mit der
Option "/v" festzulegen.
Nachteile bei der Verwendung des Parameters "/v"
Die Verwendung des Parameters "/v" zur Bestimmung der Sprache hat zwei große Nachteile.
Diese Nachteile können Sie durch die Verwendung des Parameters "/l" umgehen.
Der erste Nachteil liegt darin, dass das Sprach-Transform, das Sie anfordern, an das Sprach-
Transform angehängt wird, das durch die Suche nach Sprachgebiet/ Region des Zielsystems angewandt wird. Beispielsweise könnten Sie ein Setup in zwei Sprachen erstellen, Englisch und Deutsch, und es so erstellen, dass das Setup auf Deutsch ausgeführt wird, wenn die
Ländereinstellung im Zielsystem auf Deutsch festgelegt ist. Wenn Sie dann dafür sorgen wollen, dass das Setup immer auf Deutsch ausgeführt werden soll, und zur Anwendung des deutschen Transforms den Befehlszeilenparameter "/v" verwenden, erhält die Datei des Typs
"MSI" den folgenden Befehl:
"TRANSFORMS=1031.mst;1031.mst"
Wenn Sie jedoch den Parameter "/l" verwenden, wird das ursprüngliche Transform nicht angewandt, und die Datei des Typs "MSI" erhält den folgenden Befehl:
"TRANSFORMS=1031.mst"
Funktionell gesehen macht es keinen Unterschied, welchen Parameter Sie verwenden. Wenn
Sie jedoch einen Parameter verwenden, der das Transform zweimal anwendet, wird die Zeit verdoppelt, die das Setup für den Start braucht.
Der zweite Nachteil bei der Verwendung des Parameters "/v" liegt darin, dass die Datei
"Setup.exe" nicht in der richtigen Sprache ausgeführt wird. Nur wenn Sie den Parameter "/l" verwenden, können Sie sicherstellen, dass die Datei "Setup.exe" in der Sprache ausgeführt wird, die Sie in der Befehlszeile angeben.
Verwenden des Parameters "/l"
Anstatt ein Transform anzugeben, müssen Sie eine dezimale Sprach-ID angeben. Der Befehl für Deutsch wäre beispielsweise "Setup.exe /l1031".
Angabe eines Kennworts von der Befehlszeile aus
Mit dem Parameter "/p" können Sie ein Kennwort für ein kennwortgeschütztes Setup angeben.
Wenn Sie ein kennwortgeschütztes Setup im Silent Mode ausführen, müssen Sie das
Kennwort von der Befehlszeile aus eingeben, damit die Installation nicht fehlschlägt.
Um ein kennwortgeschütztes Setup im Silent Mode auszuführen, geben Sie folgende
Anweisung an der Befehlszeile ein:
"Setup.exe /s /v/qn /p"Kennwort""
COMOS 10.1 - Liesmich
Liesmich, 11/2013, A5E32016430-AA
85
COMOS installieren
8.6 COMOS parametergesteuert installieren
8.6.2.8
Angabe des Installationsmodus von der Befehlszeile aus
Sie können bestimmen, in welchem Modus Ihr Setup ausgeführt werden soll, indem Sie die
Parameter "/a" (Administration), "/j" (Anbieten), "/x" (Deinstallieren) oder "/f" (Reparieren) verwenden. Diese Optionen werden im Folgenden detailliert beschrieben.
8.6.2.9
Administration
Wenn Sie ein Setup im Administrationsmodus ausführen, können Sie das Setup auf dem
Netzwerk installieren. Dadurch geben Sie jedem, der auf dieses Verzeichnis zugriffsberechtigt ist, die Möglichkeit, das Setup auf seinem lokalen Computer zu installieren. Für diese Option sind keine weiteren Parameter erforderlich.
8.6.2.10
Anbieten
Anbieten oder "Advertisement" ist eine Art Installation auf Anfrage, bei der Features nicht sofort während des Setups installiert werden, sondern erst dann, wenn sie vom
Installationsprogramm angefordert werden. Wenn Sie die Datei "MsiExec.exe" mit der Option
"/j" <Paket> starten, werden die Komponenten auf dem System des Endbenutzers zwar angeboten, aber nicht sofort installiert. In den meisten Fällen besteht die Möglichkeit, Features im Dialogfeld Benutzerdefiniertes Setup anzubieten.
8.6.2.11
Deinstallieren
Wenn Sie Ihr Setup von der Befehlszeile aus deinstallieren möchten, müssen Sie die Option
"/x" verwenden, z. B. "Setup.exe /v/x". Es werden keine weiteren Parameter benötigt.
8.6.2.12
Reparieren
Wenn Sie ein Setup im Repair-Modus starten, wird sichergestellt, dass die Schlüsseldatei jeder
Komponente installiert und unbeschädigt ist. Wenn Sie ein Setup im Repair-Modus starten, wird sichergestellt, dass alle Ihre Anwendungsdateien vorhanden und unbeschädigt sind.
Wenn das Setup feststellt, dass eine Datei fehlt oder beschädigt ist, versucht es, das Problem zu beheben.
Wenn Sie ein Setup von der Befehlszeile aus im Repair-Modus starten wollen, geben Sie die
Option "/f" ein.
8.6.2.13
Warten
Verwenden Sie diese Befehlszeilenoption, wenn die Datei "Setup.exe" mit dem Beenden warten soll, bis die Datei "MsiExec.exe" fertig ist. Darüber hinaus gibt der Befehl "/w" alle von der Datei "MsiExec.exe" erzeugten Rückgabecodes zurück.
Wenn Sie die Option "/w" in einer Batchdatei verwenden, sollten Sie dem Setup.exe-
Befehlszeilenargument "start /w" voranstellen. Ein ordnungsgemäß formatiertes Beispiel wäre:
"start /w msiexec.exe /w /i readme.txt"
(C) Install Shield
86
COMOS 10.1 - Liesmich
Liesmich, 11/2013, A5E32016430-AA
COMOS installieren
8.6 COMOS parametergesteuert installieren
8.6.3
Copyright
"MSIDatenbank_Parameter.txt"
(C) InstallShield
Zielsetzung
Die Datei "MsiExec.exe" ist das ausführbare Windows Installer-Programm, das
Installationspakete und Installationsprodukte auf Zielsystemen interpretiert.
Parameter
● "/i" <Paket> oder <Produktcode>
Verwenden Sie dieses Format zur Installation des Produkts Othello:
"msiexec /i"
"C:\WINNT\Profiles\arthur\Eigene Dateien\MySetups\\Othello\Trial Version\Release
\DiskImages\Disk1\Othello Beta.msi""
Produktcode bezieht sich auf die GUID, die automatisch in der Eigenschaft "Produktcode" der Projektansicht Ihres Produkts generiert wird.
● "/f" [p|o|e|d|c|a|u|m|s|v] <Paket> oder <Produktcode>
Eine Installation mit der Option "/f" repariert oder reinstalliert fehlende oder fehlerhafte
Dateien.
Verwenden Sie beispielsweise folgende Syntax, um eine erneute Installation aller Dateien zu erzwingen:
"msiexec /fa"
"C:\WINNT\Profiles\arthur\Eigene Dateien\MySetups\\Othello\Trial Version\Release
\DiskImages\Disk1\Othello Beta.msi"
Zusammen mit folgenden Flags:
"p"
"o"
"e"
"c"
"a"
"u" oder "m"
"s"
"v"
Installiert eine fehlende Datei
Re-installiert eine Datei, wenn diese fehlt oder eine ältere Version der Datei auf dem Benutzersystem vorhanden ist
Re-installiert eine Datei, wenn diese fehlt oder eine gleichwertige oder ältere
Version der Datei auf dem Benutzersystem vorhanden ist
Re-installiert eine Datei, wenn diese fehlt oder die gespeicherte Prüfsumme für die installierte Datei nicht mit dem Wert für die neue Datei übereinstimmt
Erzwingt eine Neuinstallation aller Dateien
Überschreiben alle erforderlichen Benutzerregistrierungseinträge
Überschreibt alle vorhandenen Verknüpfungen
Startet Ihre Anwendung von der Quelle und speichert das lokale
Installationspaket im Cache-Speicher
COMOS 10.1 - Liesmich
Liesmich, 11/2013, A5E32016430-AA
87
COMOS installieren
8.6 COMOS parametergesteuert installieren
"r"
"u"
"c"
"m"
"i"
"w"
"e"
"a"
"p"
"v"
"+"
"*"
● "/a" <Paket>
Mit Hilfe der Option "/a" können Benutzer mit Administratorrechten ein Produkt im Netzwerk installieren.
● "/x" <Paket> oder <Produktcode>
Mit der Option "/x" wird ein Produkt deinstalliert.
● "/j" [u|m] <Paket>
– "/j" [u|m] <Paket> /t <Transform-Liste>
– "/j" [u|m] <Paket> /g
– "/j" <Sprach-ID>
Wenn die Erstellung mit der Option "/j" <Paket> erfolgt, werden die Komponenten Ihrer
Anwendung auf dem Computer des Endbenutzers angeboten.
"u"
"m"
"g"
"t"
Bietet nur dem aktuellen Benutzer Komponenten an
Bietet allen Benutzern des Computers Komponenten an
Gibt die Sprach-ID an
Wendet ein Transform auf das angebotene Produkt an
Transforms gestatten die Synchronisierung einer Anwendung für unterschiedliche Sprachen.
Wenn Sie also die deutsche Version Ihres Produkts aktualisieren, können Sie mit dem
Transform auch automatisch die englische Version Ihres Produkts aktualisieren.
● "/l" [i|w|e|a|r|u|c|m|p|v|+] <Protokolldatei>
Wenn die Erstellung mit der Option /l erfolgt, wird der Pfad der Protokolldatei festgelegt, und durch Einstellung der Flags wird bestimmt, welche Informationen in der Protokolldatei erfasst werden sollen:
Protokolliert Statusmeldungen
Protokolliert Warnhinweise, die nicht schwerwiegend sind
Protokolliert alle Fehlermeldungen
Protokolliert den Beginn von Aktionssequenzen
Protokolliert aktionsspezifische Datensätze
Protokolliert Benutzeranfragen
Protokolliert die Ausgangsparameter der Benutzeroberfläche
Protokolliert "Nicht genügend Speicher"-Meldungen
Protokolliert Terminaleinstellungen
Protokolliert bei Einstellung ausführliche Ausgabe
Fügt an eine vorhandene Datei an
Ist ein Platzhalterzeichen; Sie können damit alle Informationen (außer
Einstellung ausführliche Ausgabe) protokollieren.
88
COMOS 10.1 - Liesmich
Liesmich, 11/2013, A5E32016430-AA
COMOS installieren
8.6 COMOS parametergesteuert installieren
● "/p" <Patch-Paket>
Wenn die Erstellung mit der Option "/p" erfolgt, wird ein Patch auf ein installiertes Setup-
Paket angewandt. Um ein Patch auf ein installiertes administratives Image anzuwenden, kombinieren Sie diese Optionen folgendermaßen mit "/a":
"/p" <Patch-Paket> "/a" <Paket>
● "/q" [n|b|r|f]
Mit der Option "/q" wird in Verbindung mit folgenden Flags die Ebene der
Benutzeroberfläche festgelegt:
"q" oder "qn"
"qb"
Erstellen keine Benutzeroberfläche
Erstellt eine grundlegende Benutzeroberfläche
Die nachstehenden Einstellungen für die Benutzeroberfläche zeigen ein modales Dialogfeld am Ende der Installation an:
"qr"
"qf"
"qn+"
"qb+"
Zeigt eine reduzierte Benutzeroberfläche an
Zeigt die gesamte Benutzeroberfläche an
Zeigt keine Benutzeroberfläche an
Zeigt eine grundlegende Benutzeroberfläche an
● "/?" oder "/h"
Beide Befehle zeigen die Copyright-Informationen zu Windows Installer an
● "/y"
Dieser Befehl ruft die Aktion "SelfRegModules" (zur Selbstregistrierung der Module) sowie die Tabelle "SelfReg" auf. Verwenden Sie diese Option, wenn Sie
Registrierungsinformationen erfassen müssen, die nicht direkt mit "InstallShields Power
Editor" zur Tabelle "SelfReg" hinzugefügt werden können.
Wählen Sie den "Power Editor" in der Checkliste, um die MSI-Tabellen in Ihrer .msi-
Projektdatei zu bearbeiten.
● "/z"
Dieser Befehl ruft die Aktion "SelfUnregModules" auf, mit denen die Registrierung für
Module in der Tabelle "SelfReg" wieder aufgehoben werden kann.
Dieses Modul residiert in der Tabelle "ActionText", die über den "Power Editor" aufgerufen werden kann.
COMOS 10.1 - Liesmich
Liesmich, 11/2013, A5E32016430-AA
89
COMOS installieren
8.6 COMOS parametergesteuert installieren
● TRANSFORMS
Verwenden Sie den Befehlszeilenparameter TRANSFORMS, um alle Transforms anzugeben, die auf Ihr Basispaket angewandt werden sollen. Die Befehlszeile, mit der die
Transform-Funktion aufgerufen wird, kann etwa so aussehen:
"msiexec /i "C:\WINNT\Profiles\arthur\Eigene Dateien\MySetups\
\Your Project\Trial Version\My Release-1\DiskImages
\Disk1\ProductName.msi" TRANSFORMS="Neue Transform 1.mst""
Sie können mehrere Transforms mit einem Semikolon abtrennen. Daher ist es nicht ratsam, in den Namen der für das Transform vorgesehenen Dateien Semikolons zu verwenden, da der Windows Installer-Dienst diese nicht korrekt interpretiert.
● Eigenschaften
Alle öffentlichen Eigenschaften können von der Befehlszeile aus eingestellt oder geändert werden. Öffentliche Eigenschaften unterscheiden sich von privaten Eigenschaften dadurch, dass sie immer in Großbuchstaben stehen. Beispiel: "COMPANYNAME" ist eine
öffentliche Eigenschaft.
Verwenden Sie die folgende Syntax, um eine Eigenschaft über die Befehlszeile einzustellen: "EIGENSCHAFT = WERT". Wenn Sie also den Wert für
"COMPANYNAME" ändern möchten, geben Sie folgendes ein:
"msiexec /i "C:\WINNT\Profiles\arthur\Eigene Dateien\MySetups\
\Your Project Name\Trial Version\My Release-1\DiskImages
\Disk1\Product-Name.msi" COMPANYNAME = "InstallShield""
(C) Install Shield
8.6.4
Installation im Silentmodus
Beispiel für die oben genannten Möglichkeiten: Sie können COMOS so installieren, dass keine
Oberfläche des InstallShield gestartet wird.
setup.exe /s /l1033 /v"INSTALLDIR=\"C:\PROGRAM FILES\COMOS\92\"
LICENSESERVER=\"COMOSLICENSESERVER" UPDATEPATH=\"D:\Comos\Comos
9.2\Service Pack\" /L* \"c:\msilog.log\" /QN+"
Entfernen Sie bei diesem Beispiel die Zeilenumbrüche.
Achten Sie darauf, dass Sie nicht aus Versehen Leerzeichen entfernen oder hinzufügen.
Erklärung:
"/s"
"/l1031"
"/v..."
"/L"
"/QN+"
Silentmodus
Sprache, hier: Deutsch.
Englisch wäre /l1033.
Ein Schalter, dass von hier ab alle Wörter in Großbuchstaben feste Codewörter für das MSI-Setup sind. Ohne "/v" werden die folgenden Angaben ignoriert und die Standardangaben verwendet.
Die LOG-Datei wird eingeschaltet. Die LOG-Datei wird ca. 3,5 MB groß sein.
Nach Abschluss der Installation erfolgt eine Rückmeldung.
Eine Installation im Silentmodus startet bei Bedarf den Rechner ohne Rückfrage neu. Achten
Sie darauf, dass alle gefährdeten Anwendungen geschlossen sind.
90
COMOS 10.1 - Liesmich
Liesmich, 11/2013, A5E32016430-AA
COMOS installieren
8.7 Versionswechsel ausführen
8.7
Versionswechsel ausführen
8.7.1
Definitionen
COMOS-Version
Die COMOS-Version wird zweistellig geführt.
Beispiel: "COMOS 10.1"
● An dritter Stelle kann eine Releasenummer folgen.
● Zusätzlich kann die Codenummer eines Update vorhanden sein.
Beispiel: "COMOS 10.1 Update 03"
Um sich die COMOS-Version anzeigen zu lassen, rufen Sie über die Menüleiste den Befehl
"Hilfe > COMOS-Info" auf.
Datenbankschema
In der Datenbank werden alle in COMOS verfügbaren Objekteigenschaften gespeichert. Wenn bei einer aktuellen COMOS-Version eine Objekteigenschaft neu eingeführt wird, muss die
Datenbank erweitert werden, um diese neue Eigenschaft aufnehmen zu können.
COMOS-Index
Der COMOS-Index ist eine Funktionalität mit der die Performance der Datenbankanpassung verbessert wird. Dieses Werkzeug übernimmt für den Administrator verschiedene Arbeiten zur
Verwaltung von Stammdaten.
Datenbankversion
Die Datenbank erhält bei relevanten Weiterentwicklungen explizite Versionsnummern. Der
Wechsel einer Datenbankversion führt dazu, dass ältere COMOS-Clients mit der Datenbank nicht mehr arbeiten können.
COMOS-Dokumentversion
Ähnlich wie auch beim Datenbankschema gibt es auch bei Dokumenten eine ständige
Weiterentwicklung der Möglichkeiten. Welches Spektrum an Möglichkeiten dem Anwender zur
Verfügung steht, regelt die Dokumentversion. Neue Möglichkeiten können erst eingesetzt werden, wenn die Dokumentversion erhöht wurde.
COMOS 10.1 - Liesmich
Liesmich, 11/2013, A5E32016430-AA
91
COMOS installieren
8.7 Versionswechsel ausführen
8.7.2
Neuversion testen
8.7.2.1
Test
Ein Test muss alle für die Firma produktionsrelevanten Tätigkeiten und COMOS-Werkzeuge umfassen.
8.7.2.2
Neuversion testen
Die COMOS-Version und die Datenbank sind auf vielfältige Weise miteinander verflochten.
Insbesondere kann sich die Darstellung von Dokumenten ändern oder es ändern sich bestimmte Arbeitsweisen. Auf keinen Fall dürfen Datenbanken, die produktiv im Einsatz sind, ungeprüft konvertiert werden.
8.7.2.3
Kopie der Datenbank anlegen
Legen Sie eine Kopie der Datenbank an und testen Sie diese mit der aktuellen COMOS-
Version.
Legen Sie dazu eine physikalische Kopie von Datenbank und Dokumentenverzeichnis unter
Beibehaltung des RDBMS an. Bei einer Serverdatenbank wäre das ein Dump, der in eine neue
Datenbank eingespielt wird. Bei Access genügt eine physikalische Kopie der MDB-Datei und des Dokumentenverzeichnisses.
Sie haben die Möglichkeit, die Daten einer Serverdatenbank in eine Access-Datenbank zu exportieren und diese dann zu testen. So wird schneller eine Kopie der Serverdatenbank erzeugt. Allerdings ist die Performance der RDBMS besser, wenn Sie eine Access-Datenbank verwenden.
8.7.2.4
Siehe auch
Neuen COMOS-Client installieren
Sie können auf einem PC verschiedene COMOS-Versionen parallel betreiben.
8.7.2.5
Anpassen des COMOS-Index und des Datenbank-Schemas
Wenn eine aktuelle COMOS-Version neue Objekteigenschaften anbietet, passen Sie das
Datenbankschema an. Wenn Sie das Datenbankschema nicht anpassen, können Sie die aktuelle COMOS-Version nicht einsetzen.
Wenn eine aktuelle COMOS-Version neue Datenbankindizes anbietet, passen Sie den
COMOS-Index an. Sie können anschließend die verbesserte Performance nutzen. Wenn Sie den COMOS-Index nicht anpassen, wird die Performance nicht verbessert.
Datenbankschema und COMOS-Index werden zusammen überprüft und angepasst. Wenn
Sie mit Administratorrechten eine aktuelle COMOS-Version mit einer älteren Datenbank
öffnen, wird ein Dialogfenster eingeblendet.
92
COMOS 10.1 - Liesmich
Liesmich, 11/2013, A5E32016430-AA
8.7.2.6
8.7.2.7
COMOS installieren
8.7 Versionswechsel ausführen
● Schaltfläche "Nein"
Wenn Sie auf die Schaltfläche "Nein" klicken, bleibt die Datenbank unverändert und wird nicht geöffnet. COMOS bleibt geöffnet und Sie können eine passende Datenbank auswählen.
● Schaltfläche "Ja"
Um das Datenbankschema und die Indices anzupassen, klicken Sie auf die Schaltfläche
"Ja". Sowohl die älteren als auch die neuen, aktuellen COMOS-Clients können ganz normal weiterarbeiten.
Es können keinerlei Datenverluste entstehen. Allerdings können die älteren Clients natürlich nicht die Möglichkeiten bearbeiten, die durch die Aktualisierung des
Datenbankschemas erst zur Verfügung gestellt wurden.
Wenn Sie Administratorrechte besitzen und eine aktuelle COMOS-Version mit einer älteren
Datenbank öffnen, werden Sie darauf hingewiesen, dass die Tabellen und Indizes angepasst werden müssen.
Nach der Meldung bleibt COMOS geöffnet und Sie können eine andere passende Datenbank auswählen.
Dokumentversion hochsetzen
Die Dokumentversion wird mit Hilfe des Support-Dialogs in COMOS verwaltet.
Eine hoch gesetzte Dokumentversion kann nicht vollständig rückgängig gemacht werden. Die bis dahin neu gespeicherten oder erzeugten Dokumente können nicht rückkonvertiert werden.
Datenbankversion hochsetzen
Die Datenbankversion wird mit Hilfe des Support-Dialogs in COMOS verwaltet.
Eine hoch gesetzte Datenbankversion kann nicht rückgängig gemacht werden.
8.7.3
Version umstellen
Komplettumstellung aller Clients (Empfehlung)
Eine Komplettumstellung läuft folgendermaßen ab:
● Melden Sie alle COMOS-Clients von der Datenbank ab.
● Installieren Sie die neue COMOS-Version auf allen Clients.
● Passen Sie das Datenbankschema und die Indices an. Führen Sie eine
Datenbankanpassung durch. Passen Sie gegebenenfalls die Dokumentversion und die
Datenbankversion an.
COMOS 10.1 - Liesmich
Liesmich, 11/2013, A5E32016430-AA
93
COMOS installieren
8.8 Fehler und besondere Einstellungen
Optional: Mischinstallation
Um eine versetzte Umstellung/Mischinstallation durchzuführen, gehen Sie folgendermaßen vor:
● Statten Sie die einzelnen Rechner mit der neuen Version aus.
● Melden Sie alle COMOS-Clients von der Datenbank ab.
● Passen Sie das Datenbankschema und die Indices an.
● Die Clients dürfen sich wieder anmelden. Neue und alte Clients können arbeiten. Einige
Neufunktionalitäten stehen allerdings zu diesem Zeitpunkt noch nicht zur Verfügung, da weder die Datenbankversion noch die Dokumentversion hoch gesetzt wurden.
● Stellen Sie alle weiteren Clients um und passen Sie die Datenbanken an.
● Wenn alle Clients umgestellt sind, passen Sie gegebenenfalls die Dokumentversion und die Datenbankversion an.
8.8
Fehler und besondere Einstellungen
8.8.1
Gestörte Kommunikation
Die Kommunikation zwischen COMOS und Lizenzmanager kann aus verschiedenen Gründen gestört sein:
● Physikalischer Ausfall eines Segments des Netzwerkes
● Anhalten oder Stillstand des Lizenzmanagers
● Veränderungen der Systemkonfiguration nach erfolgter Installation usw.
Dieses Beispiel befasst sich mit der Situation, dass COMOS den Lizenzmanagerdienst
(COMOS LS Service) nicht ansprechen kann.
Wenn die Kommunikation zwischen COMOS und dem Lizenzmanager gestört ist, werden Sie mit einer entsprechenden Meldung in einer Dialogbox darauf hingewiesen. Die Software-
Komponente COMOS LS kann zu diesem Zeitpunkt nicht korrekt ausgeführt werden. Es ist in diesem Fall nicht möglich, auf eine Datenbank zuzugreifen.
Wenn das Netzwerkproblem hardware- wie softwareseitig behoben ist und die Meldung immer noch erscheint, kann es notwendig sein, Teile oder die gesamte Installationsroutine erneut auszuführen.
Kontaktieren Sie in diesem Falle den Support.
8.8.2
94
TIFF-Drucker
Fehler: Mitunter erzeugt der TIFF-Drucker nur Dateien des Typs "GRP". Dieser Fehler sollte in der neuen Version des TIFF-Druckertreibers nicht mehr auftreten.
Fehlerbehebung: Dieser Fehler lässt sich nur durch eine Neuinstallation des Druckertreibers lösen.
COMOS 10.1 - Liesmich
Liesmich, 11/2013, A5E32016430-AA
COMOS installieren
8.8 Fehler und besondere Einstellungen
Gehen Sie wie folgt vor:
1. Löschen Sie den Druckereintrag aus dem Druckerverzeichnis.
2. Öffnen Sie den CD-Browser.
3. Starten Sie das COMOS TIFF-Setup.
4. Deinstallieren Sie den COMOS TIFF-Drucker.
5. Starten Sie das System neu und wiederholen Sie die Installation von COMOS-TIFF.
8.8.3
TIFF-Druck
Ressourcenprobleme beim Drucken
Generell gilt, dass Sie die dpi-Zahl beim Drucken nicht beliebig hoch stellen können.
Irgendwann stößt das System an seine Grenzen und Sie können somit nicht mehr korrekt revisionieren. Das hängt vor allem vom Arbeitsspeicher ab. Je mehr Arbeitsspeicher Sie haben, desto höher ist in der Regel die maximale Auflösung mit der Sie drucken können.
Wenn nicht genügend Speicher beim TIFF-Druck zur Verfügung steht, sendet der Drucker einen Fehler. Der Revisionsdruck wird mit der Fehlermeldung "Revision konnte nicht gedruckt werden" abgebrochen. Im Debug-View/DBMon erscheint zusätzlich folgende Fehlermeldung:
[632] ++++++++++++++++++++++++++++++++++++++++++++++++++
[632] ComosDefRevPrn::ComosTiff::IRevisionPrinter_DoPrint():
[632] Printing has been aborted!
[632] Print status: 'Error #252: Not enough memory to create tiff file'
[632] -> Revision of (A1|SPS|PFB.001) failed! -> aborting [632]
++++++++++++++++++++++++++++++++++++++++++++++++++++++
pdfFactory
pdfFactory meldet keinen Fehler, wenn ihm die Ressourcen ausgehen, sondern druckt solange bis ihm die Ressourcen ausgehen und bricht dann erst ab.
Das Ergebnis: unvollständige Ausdrucke.
Fineprint, der Hersteller von pdfFactory empfiehlt daher, dass die längere Papierseite nicht
32.767 Pixel überschreiten sollte. Daraus ergibt sich für DIN A0 eine maximale Auflösung von
600dpi.
COMOS 10.1 - Liesmich
Liesmich, 11/2013, A5E32016430-AA
95
Abkündigungen und Funktionsabgrenzungen
9
P&ID - Abkündigung unterstützter Softwareversionen von Drittanbietern
Ab Version 10.2 werden folgende Softwareversionen von Drittanbietern kleiner als die unten genannten Versionen nicht mehr unterstützt:
● PDF-Import Adobe <8
● XMpLant-Import und -Export <3.3.3
● Conval-Import und Conval-Export <8
● Autocad (DXF/DWG)-Import <2007
● Microstation (DGN)-Import <7
● PDS 2D-Import <7
FEED - Abkündigung unterstützter Softwareversionen von Drittanbietern
Ab Version 10.2 wird der EbsilonProfessional-Import nicht mehr unterstützt.
Weiterhin werden ab Version 10.2 folgende Softwareversionen von Drittanbietern kleiner als die unten genannten Versionen nicht mehr unterstützt.
● AspenPlus-Import <7.3
● PRO/II-Import <8.3
● AspenHYSYS-Import <7.3
● UniSim Design-Import <R400
● ChemCad-Import <6.1
● ProMAx-Import <3.2
● HTRI-Import und Export <6
● AspenEDR-Import und Export <7.3
Lizenzserver
Die Datei "SetLicPath.exe" wird nicht mehr verwendet.
Wenn Sie einen anderen Rechner als bisher als Lizenzserver verwenden möchten, setzen Sie auf jedem Client mittels des Werkzeugs "<Installationspfad von COMOS>\config
\Comos.LicenseLib.config" den neuen Servernamen.
Druckertreiber des Revisionsarchivs
Folgende Druckertreiber stehen nicht mehr zur Verfügung:
● Adobe Distiller
● Adobe PDF Writer
COMOS 10.1 - Liesmich
Liesmich, 11/2013, A5E32016430-AA
97
Weitere Informationen zu COMOS
Siehe auch Kapitel Übersicht über die COMOS Dokumentation (Seite 78).
10
COMOS 10.1 - Liesmich
Liesmich, 11/2013, A5E32016430-AA
99
advertisement
* Your assessment is very important for improving the workof artificial intelligence, which forms the content of this project
advertisement
Table of contents
- 7 Security-Hinweise
- 9 Links
- 11 Lieferumfang
- 13 Known Issues
- 13 SAP-Schnittstelle
- 13 Reportvorlagen mit Abhängigkeit von Arbeitsschichten
- 14 Add-Ins werden nicht angezeigt
- 14 Problembehandlung bei zu hohem GDI Ressourcenverbrauch durch COMOS
- 15 PQM Dateitransfer
- 15 COMOS Hilfesystem
- 17 Software-Voraussetzungen
- 17 COMOS-Client (lokale Installation)
- 17 Hinweise zu einem 64-Bit-Betriebssystem
- 18 Citrix
- 19 Freigegebene Fremdsoftware
- 19 Acrobat Reader X
- 19 Virtualisierung
- 20 Fileserver
- 20 Enterprise Server
- 20 COMOS LS
- 20 Frei konfigurierbarer Revisionsdrucker
- 21 Mitgelieferte intern genutzte Fremdsoftware
- 21 Softwareanforderungen für COMOS Web
- 22 Empfohlene Versionen der Datenbankserver
- 23 Netzwerk Login vorbereiten
- 23 Definition der drei Logins von COMOS-Anwendern
- 24 Login am Datenbankserver mittels DAT-Passwortdatei
- 25 Konfiguration des Betriebssystems
- 26 Netzwerkzugriff sichern mit Network Login
- 26 Zielsetzung des Network Login
- 26 Übersicht über den Ablauf des Network Login
- 27 Geschützte Login-Namen
- 28 COMOS-Rechte mit Bezug zum Network Login
- 28 Network Security Configuration Tool aufrufen
- 29 DAT-Datei verteilen
- 30 Zugriff auf verbundene Netzlaufwerke wiederherstellen
- 31 Erweiterungen für Network Login programmieren
- 31 Class IComosDAutoNetworkLogin
- 31 Class IComosDWorkset
- 32 Wechselwirkung zwischen Network Login und XStdMod.Dll
- 33 Wechselwirkung zwischen Network Login und COMOS.dll
- 35 Hardware-Voraussetzungen
- 35 Netzanbindung
- 35 Virtualisierung
- 36 Hinweise zu RAID-Systemen
- 36 Netzwerksegmente/Cacheabgleich CVS einrichten
- 36 Übersicht/Multicast-Technik für CVS
- 37 Netzwerksegmente/CVS testen
- 38 CVS in der Registry steuern
- 39 Fehlerfall
- 40 Zusammenarbeit mit anderen Programmen
- 40 Kernelfunktionen zum CVS
- 40 Infrastrukturanforderungen für Clients
- 40 Standard-Clients
- 41 Citrix-Clients
- 42 Infrastrukturanforderungen für Server
- 42 Voraussetzungen Datenbankserver
- 43 Fileserver
- 44 Lizenzserver
- 45 COMOS Web
- 45 COMOS Enterprise Server
- 46 Citrix-Server
- 49 COMOS installieren
- 49 Wichtiger Hinweis zu Windows 7 und Windows Server
- 50 Terminal-Server: CLS Remote License Service
- 50 COMOS auf Citrix installieren
- 50 Fremdlizenzen einer Citrix-Umgebung
- 51 COMOS-Lizenzen für eine Citrix-Umgebung
- 52 Installationsübersicht für Citrix
- 52 Drucker in Citrix-Umgebungen
- 52 COMOS auf Citrix-Server installieren
- 52 8.3.5.1 Installation auf Citrix starten
- 52 8.3.5.2 Citrix Delivery Services Console
- 53 8.3.5.3 Novell-Netzwerke
- 53 Citrix ICA-Client konfigurieren
- 53 8.3.6.1 COMOS ICA-Client
- 54 8.3.6.2 Unterschiedliche Zugriffsarten auf Citrix-Server
- 54 8.3.6.3 Servereinstellung
- 54 8.3.6.4 ICA-Verbindung zu COMOS
- 55 8.3.6.5 Clienteinstellung
- 56 8.3.6.6 Windows Server Betriebssysteme
- 56 DBMon-Ausgaben
- 58 COMOS auf PCs installieren
- 58 Softwarevoraussetzungen
- 58 COMOS CD-Browser: Startfenster
- 59 Installation starten
- 60 Begrüßung des Installationsassistenten
- 60 Bedingungen der Lizenzhinweise
- 61 Zielordner für die COMOS-Installation
- 61 Quellordner für das Servicepack auswählen
- 62 Lizenzierung bestimmen
- 62 Installation beginnen und fertigstellen
- 63 Erfasste Teilkomponenten
- 63 Nach der Installation
- 63 8.4.11.1 Veränderungen auf dem PC
- 64 8.4.11.2 COMOS deinstallieren
- 65 Kundenspezifische Anpassungen
- 65 8.4.12.1 PlugIns/Manifeste
- 65 8.4.12.2 GDI-Ressourcen
- 66 COMOS-Datenbank installieren
- 67 COMOS Lizenzprodukte installieren
- 67 8.4.14.1 Übersicht über die COMOS Lizenzprodukte
- 68 8.4.14.2 "Lizenz-Management (COMOS LS)
- 69 8.4.14.3 "Remote License Service
- 69 8.4.14.4 "User Manager
- 69 COMOS Zusatzprogramme installieren
- 69 8.4.15.1 Übersicht über die COMOS Zusatzprogramme
- 70 8.4.15.2 "COMOS Mobile Interface
- 70 8.4.15.3 Einschränkung TIFF-Drucker
- 70 8.4.15.4 "COMOS TIFF-Drucker" installieren
- 74 8.4.15.5 "COMOS TIFF-Server" installieren
- 75 8.4.15.6 "Teamcenter FCC
- 75 8.4.15.7 "SIMATIC XML Transfer
- 75 COMOS Drittanbieterprogramme installieren
- 75 8.4.16.1 Übersicht über die COMOS Drittanbieterprogramme
- 76 8.4.16.2 Adobe Reader installieren
- 76 8.4.16.3 pdfFactory Pro installieren
- 77 8.4.16.4 Dongle-Treiber installieren
- 78 COMOS Dokumentation installieren
- 78 8.4.17.1 Übersicht über die COMOS Dokumentation
- 78 8.4.17.2 "Was ist neu?
- 78 8.4.17.3 "Liesmich mit Installationsanleitung
- 79 8.4.17.4 "Known Issues
- 79 8.4.17.5 "Frequently Asked Questions
- 79 COMOS-Updates installieren
- 79 Übersicht
- 79 Aufrufmöglichkeiten
- 80 Installation
- 80 Systemumgebung/Randbedingungen
- 80 "ServicePack.xml
- 80 Update-Pfad manuell über das Dialog-Fenster setzen
- 81 Parametergesteuertes Update im Silent/Konsolen-Modus
- 82 Unterversionen installieren
- 83 COMOS parametergesteuert installieren
- 83 Allgemeines
- 83 "Setup_exe_parameter.txt
- 83 8.6.2.1 Befehlszeilenparameter für "Setup.exe
- 84 8.6.2.2 Übergabe von Parametern an die in der "Setup.exe" integrierte .msi-Datei
- 84 8.6.2.3 Ausführen von "Setup.exe" im Silent Mode
- 85 8.6.2.4 Angabe der Setup-Sprache von der Befehlszeile aus
- 85 8.6.2.5 Nachteile bei der Verwendung des Parameters "/v
- 85 8.6.2.6 Verwenden des Parameters "/l
- 85 8.6.2.7 Angabe eines Kennworts von der Befehlszeile aus
- 86 8.6.2.8 Angabe des Installationsmodus von der Befehlszeile aus
- 86 8.6.2.9 Administration
- 86 8.6.2.10 Anbieten
- 86 8.6.2.11 Deinstallieren
- 86 8.6.2.12 Reparieren
- 86 8.6.2.13 Warten
- 87 "MSIDatenbank_Parameter.txt
- 90 Installation im Silentmodus
- 91 Versionswechsel ausführen
- 91 Definitionen
- 92 Neuversion testen
- 92 8.7.2.1 Test
- 92 8.7.2.2 Neuversion testen
- 92 8.7.2.3 Kopie der Datenbank anlegen
- 92 8.7.2.4 Neuen COMOS-Client installieren
- 92 8.7.2.5 Anpassen des COMOS-Index und des Datenbank-Schemas
- 93 8.7.2.6 Dokumentversion hochsetzen
- 93 8.7.2.7 Datenbankversion hochsetzen
- 93 Version umstellen
- 94 Fehler und besondere Einstellungen
- 94 Gestörte Kommunikation
- 94 TIFF-Drucker
- 95 Ressourcenprobleme beim Drucken
- 97 Abkündigungen und Funktionsabgrenzungen
- 99 Weitere Informationen zu COMOS